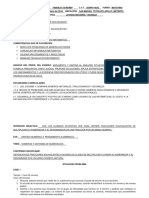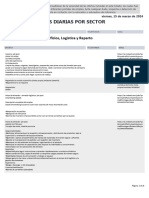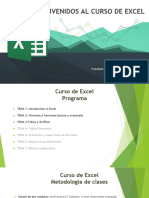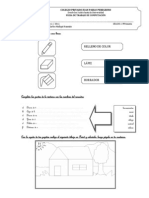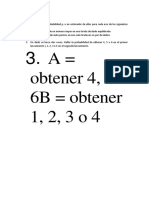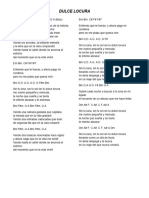Documenti di Didattica
Documenti di Professioni
Documenti di Cultura
8.planos de Planta PDF
Caricato da
Francisco Serena SopenaTitolo originale
Copyright
Formati disponibili
Condividi questo documento
Condividi o incorpora il documento
Hai trovato utile questo documento?
Questo contenuto è inappropriato?
Segnala questo documentoCopyright:
Formati disponibili
8.planos de Planta PDF
Caricato da
Francisco Serena SopenaCopyright:
Formati disponibili
EGICAD
Asignatura PROYECTOS
Curso: 2007 / 08
PLANOS DE PLANTA
Para crear los planos de planta lo nico que debemos hacer es crear unos estilos a
nuestro gusto para que se vean bien en los planos y a la escala que vamos a
trabajar.
Debemos hacer un plano general, con toda la planta del modelo de carretera, y
luego varias hojas que recorran a escala 1:1000 la planta de la carretera. Estas
hojas deben ser A1, de dimensiones 841x594mm. Esto nos proporciona reas de
trabajo de 800x500mm dejando as margen para el cajetn.
En nuestro modelo dibujamos un rectngulo de 800x500:
Lo copiamos y vamos recubriendo toda la carretera:
EGICAD
Asignatura PROYECTOS
Curso: 2007 / 08
Obsrvese que el ltimo est girado 45. Esto har que para la ltima hoja de
planos haya que definir otros ejes de referencia, girados 45.
Otro detalle es que es mejor crear los rectngulos en una capa nueva, por ejemplo
llamada Hojas. De esta forma luego la podemos activar o desactivar a nuestro
gusto.
Una vez hecho esto hacemos una presentacin para la planta completa:
Pinchamos sobre la pestaa Layout1:
Esta presentacin no vale, por ahora. Pinchamos sobre la Ventana y la borramos:
EGICAD
Asignatura PROYECTOS
Curso: 2007 / 08
Se nos queda en blanco la presentacin. Ahora configuraremos la hoja para que sea
un A1. Para ello pulsamos con el botn derecho del ratn sobre la pestaa
Layout1 y seleccionamos Administrador de configuraciones de pgina
Se abre este cuadro de dilogo:
Damos a Modificar:
EGICAD
Asignatura PROYECTOS
Curso: 2007 / 08
En la lista desplegable Tamao de papel seleccionamos ISO A1 (841x594 MM).
Damos a Aceptar.
Si queremos, otra vez con el botn derecho del ratn sobre la pestaa Layout1
seleccionamos Cambiar nombre
Ponemos el nombre que deseamos.
EGICAD
Asignatura PROYECTOS
Curso: 2007 / 08
Ahora vamos a hacer una ventana de 800x500 y la insertaremos en el punto 20,70
Seleccionamos del men Ver Ventanas 1 Ventana:
Nos pregunta por el punto de insercin. Escribimos 20,70:
Luego la esquina opuesta, escribimos @800,500:
EGICAD
Asignatura PROYECTOS
Curso: 2007 / 08
Ahora haremos zoom suficiente para encuadrar la carretera. Hacemos clic en Papel
para pasar a espacio Modelo:
De esta forma ya podemos encuadrar nuestra obra:
EGICAD
Asignatura PROYECTOS
Curso: 2007 / 08
Las
amarillas, aparecen demasiado grandes, hay que Regenerar la escena:
letras
EGICAD
Asignatura PROYECTOS
Curso: 2007 / 08
Los colores amarillos luego los cambiaremos. Ahora vamos a repetir el proceso pero
el zoom no ser aleatorio. Vamos la Layout2, le cambiamos el nombre,
dimensiones de A1, hacemos el recuadro de 800x500 y seleccionamos, al entrar en
el espacio Modelo, la herramienta zoom Ventana.
Como nuestra presentacin tiene las mismas dimensiones que el recuadro (a escala
1000) pinchamos en una de las esquinas del recuadro y luego en la opuesta:
Despus de regenerar ste es el resultado:
Podemos ver que aparece la esquina del recuadro de la hoja siguiente. Para que
esto no suceda podemos desactivar la capa Hojas donde estn dibujados los
rectngulos:
EGICAD
Asignatura PROYECTOS
Curso: 2007 / 08
Esto hay que hacerlo con el
espacio
Modelo
activado,
porque los rectngulos son
de ese espacio.
As
tenemos
las
hojas
horizontales a escala.
Faltara la hoja girada 45,
que el encuadre se hace de
forma diferente.
Primero hacemos una nueva presentacin con su nombre, dimensiones y ventana
de 800x500.
Luego vamos al espacio Modelo y seleccionamos Ver SCP nuevo - Z
EGICAD
Asignatura PROYECTOS
Se nos pide un ngulo de giro
Curso: 2007 / 08
EGICAD
Asignatura PROYECTOS
Curso: 2007 / 08
Al poner -45 (negativo por ser el mismo que las agujas del reloj), el icono del
sistema de referencia cambia:
Ahora seleccionamos Ver Pto. Vista en Planta SCP Actual
EGICAD
Asignatura PROYECTOS
Curso: 2007 / 08
EGICAD
Asignatura PROYECTOS
Curso: 2007 / 08
Todo el dibujo ha girado, y ahora la ltima hoja est colocada como queremos.
Ahora podemos hacerle el zoom Ventana como antes, indicando sus esquinas:
Este es el resultado tras el zoom y regenerar el dibujo.
EGICAD
Asignatura PROYECTOS
Curso: 2007 / 08
Podemos comprobar que el nuevo sistema de referencia slo afecta a la
presentacin ltima, las dems siguen como las dejamos antes.
.
Una vez ubicados los planos slo nos resta cambiar los estilos de la superficie de
terreno, la carretera, poner etiquetas de curvas de nivel
La superficie de terreno la habamos realizado con dos estilos, Trabajo (el actual) y
Planos. Cambiaremos el estilo a ste ultimo.
Nos vamos a Propiedades de la Superficie pinchando con el botn derecho sobre
el rbol de jerarquas:
EGICAD
Asignatura PROYECTOS
Curso: 2007 / 08
Desde all cambiamos el Estilo de Superficie por Planos.
EGICAD
Asignatura PROYECTOS
Curso: 2007 / 08
Ahora etiquetamos las curvas de nivel. Desde el men Superficies seleccionamos
Aadir etiquetas de superficie Aadir etiquetas de superficie
Aparece el siguiente cuadro de dilogo:
Cambiamos el Tipo de etiqueta a Curva de nivel Mltiple en el Intervalo
EGICAD
Asignatura PROYECTOS
Curso: 2007 / 08
Los dos ltimos Estilos de etiqueta de curva de nivel los ponemos en
<ninguno> Slo marcaremos las curvas de nivel maestras (que van de 5 e 5
metros)
Damos a Aadir y luego a Cerrar.
Nos aseguramos estar trabajando en el espacio Modelo. Volvemos al men
Superficies y seleccionamos Aadir etiquetas de superficie Curva de Nivel
Mltiple con intervalo.
EGICAD
Asignatura PROYECTOS
Curso: 2007 / 08
Se nos pide definir la superficie. Simplemente pinchamos en una curva de nivel del
la superficie Terreno.
Luego nos dicen que especifiquemos dos puntos, esto proporcionar un segmento
que marcar, todas las curvas de nivel maestras que lo cruzan, con su elevacin:
EGICAD
Asignatura PROYECTOS
Curso: 2007 / 08
Luego nos piden el intervalo. Ponemos 200. Esto pondr una etiqueta con la cota
correspondiente cada 200 m de la curva de nivel
EGICAD
Asignatura PROYECTOS
Curso: 2007 / 08
Este es el resultado. Hacemos otra segmento para las zonas que no hemos pillado:
EGICAD
Asignatura PROYECTOS
Curso: 2007 / 08
Falta de quitar las rayas molestas. Desactivamos la capa C-TOPO-TEXT
Si vamos a otras presentaciones veremos que hay curvas de nivel sin marcar otras
no esto es porque no aparecen las mismas curvas de nivel en cada hoja:
EGICAD
Asignatura PROYECTOS
Curso: 2007 / 08
Pero vamos marcando las curvas de nivel como antes y ya est:
EGICAD
Asignatura PROYECTOS
Curso: 2007 / 08
Ahora pintaremos los letreros amarillos en negro. Cambiamos el color de las capas
C-ROAD-STAN, C-ROAD-STAN-MAJR y C-ROAD-STAN-MINR a color blanco
(que en las presentaciones se ve negro)
Y anularemos la visualizacin de la superficie del corredor para que no moleste:
EGICAD
Asignatura PROYECTOS
Curso: 2007 / 08
Seleccionamos con el botn derecho C-350 Surface (1) en el rbol de jerarquas.
Pulsamos el botn de Editar seleccin actual:
EGICAD
Asignatura PROYECTOS
Y en la pestaa Visualizacin desactivamos todo.
Curso: 2007 / 08
EGICAD
Asignatura PROYECTOS
Curso: 2007 / 08
Ahora vamos a ocultar las lneas azules transversales del corredor:
En la pestaa Configuracin del rbol de jerarquas hacemos clic con el botn
derecho sobre General Estilos con varios propsitos Estilos de enlace
Basic y elegimos Editar
EGICAD
Asignatura PROYECTOS
Curso: 2007 / 08
Desactivamos en la pestaa Visualizacin el elemento Enlace.
Lo mismo haremos con las Marcas.
EGICAD
Asignatura PROYECTOS
Curso: 2007 / 08
EGICAD
Asignatura PROYECTOS
Curso: 2007 / 08
Ahora le diremos al corredor que dibuje los pianos de terrapln y desmonte:
Pulsamos con el botn derecho en la pestaa Prospector del rbol de jerarquas
obras lineales C-350 y seleccionamos Propiedades:
EGICAD
Asignatura PROYECTOS
Curso: 2007 / 08
En la pestaa Lneas de Talud damos al botn Aadir lnea de talud
Hay que definir cuatro. 2 para cada lado y una para terrapln y otra para
desmonte:
2
1
4
3
Lo cmodo es moverse a una zona en la que estn los casos de desmonte y
terrapln en ambos lados, as no nos tenemos que mover ms por el dibujo. Nos
pide seleccionar las lneas del modelo de corredor que definen los taludes son las
siguientes:
EGICAD
Asignatura PROYECTOS
Curso: 2007 / 08
Al pinchar sobre la 1 se solapan dos, elegimos Daylight_Fill. Damos a Aceptar.
Luego nos pide otra lnea, pinchamos sobre la 2 y all coinciden ms lneas an
Seleccionamos Hinge_Fill
EGICAD
Asignatura PROYECTOS
Curso: 2007 / 08
Ya tenemos la lnea de talud de terrapln (Fill) para un lado. Haremos el de
desmonte (Cut) para ese mismo lado.
Damos a Aadir lnea de talud y luego pinchamos la lnea 3. Coinciden tambien
un par de ellas:
Elegimos Daylight_Cut
EGICAD
Asignatura PROYECTOS
Luego
al
seleccionar
la
lnea
cuatro
Curso: 2007 / 08
no
coinciden
ninguna
se
pone
automticamente Hinge_Cut:
Hacemos otras dos lneas ms para el otro lado de la carretera con las lneas
simtricas
EGICAD
Asignatura PROYECTOS
Curso: 2007 / 08
5
6
Eligiendo siempre los Daylight_Fill/Cut y Hinge_Fill/Cut
Damos a Aceptar y se reconstruye el corredor C-350.
7
8
EGICAD
Asignatura PROYECTOS
Curso: 2007 / 08
Este formato ya se corresponde ms a los utilizados en planos.
Potrebbero piacerti anche
- Bases Oficiales Campeonato Magisteria 2022Documento7 pagineBases Oficiales Campeonato Magisteria 2022UGEL DGPNessuna valutazione finora
- Secuencia DidacticaDocumento6 pagineSecuencia DidacticaMtra Leonor Becerril T100% (1)
- Ofertas Diarias Por Sector 15 MarzoDocumento8 pagineOfertas Diarias Por Sector 15 Marzoc316765Nessuna valutazione finora
- Guante de Portero SP Fútbol Zero Pro Aqualove Blue-Orange - Fútbol EmotionDocumento1 paginaGuante de Portero SP Fútbol Zero Pro Aqualove Blue-Orange - Fútbol Emotionkejejwjwj22Nessuna valutazione finora
- Instalar WinqsbDocumento2 pagineInstalar WinqsbRogerNessuna valutazione finora
- Practica TableSpacesDocumento2 paginePractica TableSpacesgejeramperNessuna valutazione finora
- Hablador MFP 3030Documento1 paginaHablador MFP 3030Jose G Idrogo LandaetaNessuna valutazione finora
- Ágatha Christie - El Oráculo de DelfosDocumento9 pagineÁgatha Christie - El Oráculo de DelfosSan TiNessuna valutazione finora
- ¿Qué Bujías Lleva Tu 307Documento3 pagine¿Qué Bujías Lleva Tu 307HUGO ROMERONessuna valutazione finora
- Tarea2 BIEN DESARROLLADODocumento27 pagineTarea2 BIEN DESARROLLADONicol SuarezNessuna valutazione finora
- Ficha Lectura La Cama Magica de BartoloDocumento2 pagineFicha Lectura La Cama Magica de BartoloAnonymous OgoiPG9100% (1)
- Ficha Tecnica Losetas ConcretecDocumento2 pagineFicha Tecnica Losetas ConcretecFabiola Conchari Beltran100% (1)
- Diapositivas Clase 1Documento42 pagineDiapositivas Clase 1AgustinaFoggiatoNessuna valutazione finora
- Paint II - Primer GradoDocumento2 paginePaint II - Primer GradoCaloz Mallqui100% (10)
- Remote ControlDocumento3 pagineRemote ControlDavid González JaraNessuna valutazione finora
- RompecabezasDocumento3 pagineRompecabezasAnibalNessuna valutazione finora
- El Gran Misterio de La CruzDocumento2 pagineEl Gran Misterio de La CruzVANE9556Nessuna valutazione finora
- Bases Del Campeonato de BillasDocumento3 pagineBases Del Campeonato de BillasJulissa Leyvaa100% (1)
- ¿Qué Es La DanzaDocumento5 pagine¿Qué Es La DanzaKathiaNessuna valutazione finora
- Probab I Lida DesDocumento15 pagineProbab I Lida Desjoel0% (1)
- Presentacion de Hip HopDocumento13 paginePresentacion de Hip Hopfrancisca cecilia rivadeneira contrerasNessuna valutazione finora
- Dulce Locura La Oreja de Van GoghDocumento2 pagineDulce Locura La Oreja de Van Goghmiguelcandapaez96Nessuna valutazione finora
- RPT 2023 03 06 480 40008963 SP00 480100561435 11 189763Documento2 pagineRPT 2023 03 06 480 40008963 SP00 480100561435 11 189763ANGIE XIMENA BOLIVAR PRIETONessuna valutazione finora
- El Poema Del Liderazgo - Carlos de La Rosa VidalDocumento1 paginaEl Poema Del Liderazgo - Carlos de La Rosa VidalOrador MotivacionalNessuna valutazione finora
- Manual Pase de ListaDocumento7 pagineManual Pase de ListaYariko ChieNessuna valutazione finora
- Leer Antes Que TodoDocumento3 pagineLeer Antes Que TodoJunior CapuñayNessuna valutazione finora
- PokedexDocumento6 paginePokedexBastian AguilarNessuna valutazione finora
- Taller de EspañolDocumento6 pagineTaller de EspañolVeronica DazaNessuna valutazione finora
- 12 Turbinas Sorprendentes Que Aspiran A Escribir El Futuro de La Energía EólicaDocumento14 pagine12 Turbinas Sorprendentes Que Aspiran A Escribir El Futuro de La Energía Eólicacamila alvarezNessuna valutazione finora
- Paper Investigacion de MercadosDocumento8 paginePaper Investigacion de MercadosNajjez Recepcion dosNessuna valutazione finora