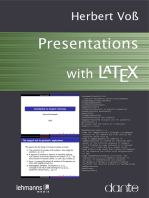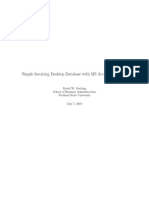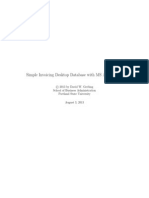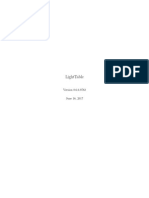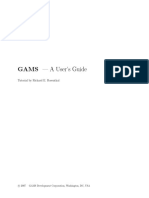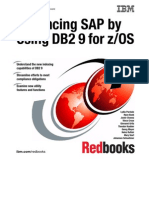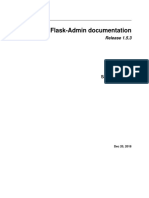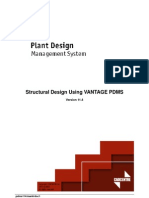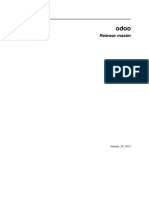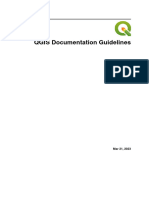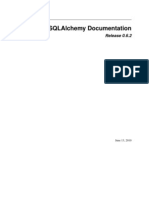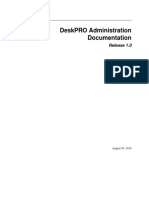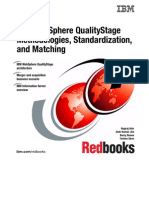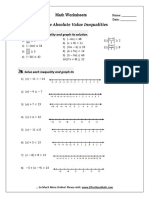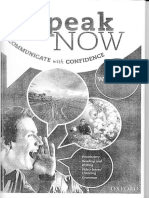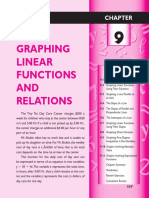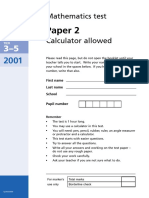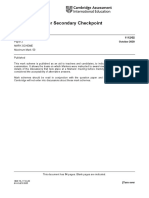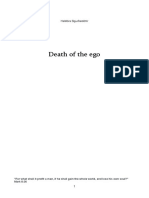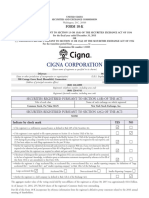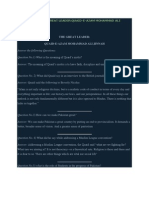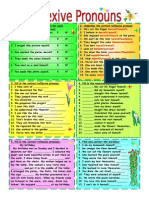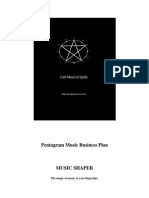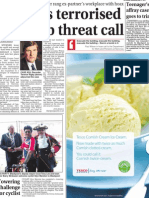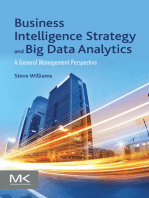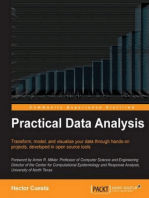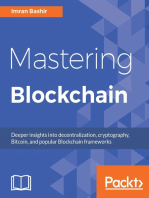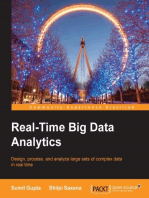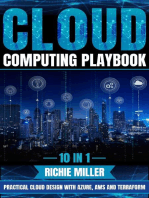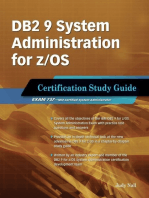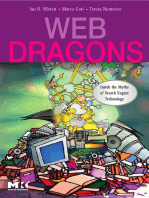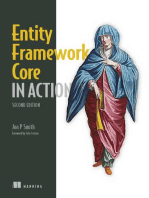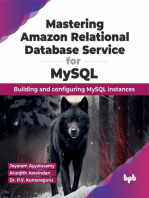Documenti di Didattica
Documenti di Professioni
Documenti di Cultura
Access PDF
Caricato da
Sha EemTitolo originale
Copyright
Formati disponibili
Condividi questo documento
Condividi o incorpora il documento
Hai trovato utile questo documento?
Questo contenuto è inappropriato?
Segnala questo documentoCopyright:
Formati disponibili
Access PDF
Caricato da
Sha EemCopyright:
Formati disponibili
Simple Invoicing Desktop Database with MS Access 2013/2016
David W. Gerbing
School of Business Administration
Portland State University
July 31, 2016
CONTENTS
Contents
1 Create a New Database
2 Customer and Product Tables
2.1 Customer Table . . . . . . . . . . . . . .
2.1.1 Name the Customer Table . . . .
2.1.2 Save the Changes . . . . . . . . .
2.1.3 Primary Key . . . . . . . . . . .
2.1.4 Data Type . . . . . . . . . . . .
2.1.5 Index Fields . . . . . . . . . . . .
2.1.6 Add Remaining Customer Fields
2.1.7 Enter Customer Data . . . . . .
2.1.8 Print Customer Data . . . . . . .
2.2 Product Table . . . . . . . . . . . . . . .
2.2.1 Create Table . . . . . . . . . . .
2.2.2 Define Fields and Primary Key .
2.2.3 Add Description and Price Fields
2.2.4 Add Products . . . . . . . . . . .
2.2.5 Print Product Data . . . . . . .
.
.
.
.
.
.
.
.
.
.
.
.
.
.
.
2
2
2
2
2
2
3
3
4
5
5
5
5
5
5
6
.
.
.
.
.
.
.
6
6
6
6
7
7
7
9
.
.
.
.
.
.
.
.
.
.
.
9
9
9
9
10
10
10
11
12
13
13
13
5 Enhance the Invoice
5.1 Shorten Blank Space on the Subform . . . . . . . . . . . . . . . . . . . . . .
5.2 Change Customer ID Label . . . . . . . . . . . . . . . . . . . . . . . . . . .
5.3 Add Company Name to Top . . . . . . . . . . . . . . . . . . . . . . . . . . .
14
14
14
14
.
.
.
.
.
.
.
.
.
.
.
.
.
.
.
.
.
.
.
.
.
.
.
.
.
.
.
.
.
.
.
.
.
.
.
.
.
.
.
.
.
.
.
.
.
3 Database Structure
3.1 Order and OrderLine Tables . . . . . . . . . .
3.1.1 Create the Order table . . . . . . . . .
3.1.2 Add the Order Table Foreign key . . .
3.1.3 Save and Close the Order Table . . . .
3.1.4 Create the OrderLine Table and Fields
3.2 Table Relations . . . . . . . . . . . . . . . . .
3.2.1 Print the Database Structure . . . . .
.
.
.
.
.
.
.
.
.
.
.
.
.
.
.
.
.
.
.
.
.
.
.
.
.
.
.
.
.
.
.
.
.
.
.
.
.
.
.
.
.
.
.
.
.
.
.
.
.
.
.
.
.
.
.
.
.
.
.
.
.
.
.
.
.
.
.
.
.
.
.
.
.
.
.
.
.
.
.
.
.
.
.
.
.
.
.
.
.
.
.
.
.
.
.
.
.
.
.
.
.
.
.
.
.
.
.
.
.
.
.
.
.
.
.
.
.
.
.
.
.
.
.
.
.
.
.
.
.
.
.
.
.
.
.
.
.
.
.
.
.
.
.
.
.
.
.
.
.
.
.
.
.
.
.
.
.
.
.
.
.
.
.
.
.
.
.
.
.
.
.
.
.
.
.
.
.
.
.
.
.
.
.
.
.
.
.
.
.
.
.
.
.
.
.
.
.
.
.
.
.
.
.
.
.
.
.
.
.
.
.
.
.
.
.
.
.
.
.
.
4 The Invoice
4.1 Create the Invoice Form . . . . . . . . . . . . . . . . . . . . . .
4.1.1 Invoke the Form Wizard . . . . . . . . . . . . . . . . . .
4.1.2 Add the Fields . . . . . . . . . . . . . . . . . . . . . . .
4.1.3 Add the Fields from the Order Table . . . . . . . . . . .
4.1.4 Add the Fields from the Customer Table . . . . . . . .
4.1.5 Add the Fields from OrderLine and Product Tables . .
4.2 Edit OrderLines Subform . . . . . . . . . . . . . . . . . . . . .
4.2.1 Shorten Width of OrderLine Fields . . . . . . . . . . . .
4.2.2 LineTotal Calculation . . . . . . . . . . . . . . . . . . .
4.2.3 Order Subtotal Calculation . . . . . . . . . . . . . . . .
4.2.4 Display Subtotal Calculation with the Currency Format
c
2016
David W. Gerbing
.
.
.
.
.
.
.
.
.
.
.
.
.
.
.
.
.
.
.
.
.
.
.
.
.
.
.
.
.
.
.
.
.
.
.
.
.
.
.
.
.
.
.
.
.
.
.
.
.
.
.
.
.
.
.
.
.
.
.
.
.
.
.
.
.
.
.
.
.
.
.
.
.
.
.
.
.
.
.
.
.
.
.
.
.
.
.
.
.
.
.
.
.
.
.
.
.
.
.
.
.
.
.
.
.
.
.
.
.
.
.
.
.
.
.
.
.
.
.
.
.
.
.
.
.
.
.
.
.
.
.
.
.
.
.
.
.
.
.
.
.
.
.
.
.
.
.
.
.
.
.
.
.
.
.
.
.
.
.
.
.
.
.
.
.
.
.
.
.
.
.
.
.
.
.
.
.
.
.
.
.
.
.
.
.
.
.
.
.
.
.
.
.
.
.
.
.
.
July 31, 2016
CONTENTS
6 Process an Invoice
6.1 Display the Invoice for Data Entry . . . . . . . . . . . . . . . . . . . . . . .
6.2 Print the Invoice . . . . . . . . . . . . . . . . . . . . . . . . . . . . . . . . .
15
15
15
7 Query the Database
16
8 Database Report
8.1 Grouping Variables . . . . . . . . . . . . . . . . . . . . . . . . . . . . . . . .
8.2 Calculate Totals . . . . . . . . . . . . . . . . . . . . . . . . . . . . . . . . .
17
18
20
c
2016
David W. Gerbing
July 31, 2016
Simple Invoicing Desktop Database with MS Access 2013
A Database Management System (DBMS) is a set of procedures and tools to store and
retrieve information. The database itself is the stored information. The types of information
stored in the database are defined by the corresponding data structures. The database
structure overall consists of the tables, their constituent fields, and the relations between
them. All information in the database is stored in these tables.
A DBMS consists of more than just the data. The DBMS also includes forms, queries
and reports. The forms are the displays for screen and print that allow entering new
information into the database tables and displaying the existing information. The queries
are searches of the database that extract specified information. The reports are formatted
displays of the extracted information, for screen and for print.
These four database constructs are available from the Create tab in Access.
Following are the directions for creating a simple database to generate an invoice for
selling products to customers.
Create a New Database
There are two ways to interact with a database: design and use. The database user can
be, and most often is, oblivious to the underlying design principles. However, someone has
to design the database, to create the tables and their relations, to build the forms, and
implement queries and reports. The designer interacts with the database in various design
modes that the most users never experience. These interactions are typically iterative, as
initial designs are continually modified as a reflection of user experience.
After starting the Access application, to begin a new data base
click the Blank desktop database icon. At the bottom-right of the
opening window, specify the name of this new, blank database, here
named MyFirst. Note where the database is stored, by default, inside
the Documents folder. If, for example, you are working on a public
computer, you will likely wish to store the file on a file system that you
can access from anywhere, such as on your H: drive. Click the browse
icon to change the location. Click the Create button to proceed.
Customer and Product Tables
To construct an invoicing database, there needs to be customers who wish to purchase the
products to sell. The first steps for the design of this database are the creation of the
respective tables to hold the customer and product information.
Nothing can happen in a database without at least one table to store
information. A new database opens with a table called Table 1, created
and ready for additional modification.
A DBMS requires different views of the database from which to work.
Each View accomplishes a different task, with its own functions, rules and
menu system. The most fully featured editing of the database structure
takes place in the Design View. To move to this View, click the View
drop down menu at the top-left corner, select Design View.
2.1
2.1.1
Customer Table
Name the Customer Table
The initial database structure consists of only a blank table
named Table 1, with no fields. When moving to the Design
View a prompt appears to save the table, with an option to
provide a new name. Call the first table in the Invoicing Database the Customer table.
2.1.2
Save the Changes
At any point, the changes made to a table or other database entities can be accomplished by right-clicking the corresponding
tab. For the Customer table, right-click the tab named Customer, and select Save to save changes up to that point.
2.1.3
Primary Key
After naming the table, a window appears with the fields for the table listed by rows. The
first field is the tables primary key field, which can be reset by clicking the Primary Key
icon at the top left in the toolbar. The default Field Name of the primary key field is ID.
2.1.4
Data Type
Each field in a database stores information in a specific way, defined
by its Data Type. Most data fields tend to be Short Text fields
for generic text, but there are several other possibilities shown in
the accompanying table. Change the data type by clicking the
Data Type entry for a row and then select an option from the resulting drop down menu.
c
2016
David W. Gerbing
July 31, 2016
2.1
Customer Table
Data Type
Description
Text
Alphabetical/numerical data, up to a maximum of 255 characters, such
as names, addresses, room numbers, zip codes, etc.
Memo
Up to 32,000 characters of text.
Number
Numbers for arithmetic calculations.
Date/Time
Dates and Times.
Currency
Dollars ($).
AutoNumber
An automatic counter that assigns a number each time data is entered
into a new field.
Yes/No
Binary data, such as True/False or Yes/No.
The primary key field has a default Data Type of AutoNumber. For the Customer table,
the primary key field serves as the Customer ID. For a database to function successfully,
each primary key field must possess specific properties, such as uniqueness. In terms of the
Customer table, no two customers should have the same ID. This uniqueness property is
assigned by default to primary key fields, as indicated by the No Duplicates term in the
Indexed row of Field Properties.
2.1.5
Index Fields
A database index functions similarly to the index in the back of a textbook. The database
index allows the DBMS to more quickly locate data in an indexed field and to sort and
otherwise process that data. However, the index comes at a cost. The index must be
constructed and continually maintained as data is entered and modified. So only fields such
as primary and foreign key fields, and other fields that are queried relatively often, such as
LastName fields, are indexed.
2.1.6
Add Remaining Customer Fields
To add new fields to the table, just place the cursor in the first blank row in the first
column, the Field Name column, and enter the name of the field. The Customer table
should contain the following fields in addition to the Customer ID: FirstName, LastName,
Addr, City, State, and Zip. To add the FirstName field, just enter in the name of the field
and accept the default Data Type of Short Text.
c
2016
David W. Gerbing
July 31, 2016
2.1
Customer Table
The default Field Size of a Short Text field is 255 characters, a bit large for a first name. The standard length of a first
name field is around 15 characters, so change accordingly. Now
the database designer must make some decisions. Should a FirstName be required? If not,
leave the Required attribute set at the default No. Also, first name fields are generally not
indexed because their values are generally not searched for and/or sorted.
Next enter the LastName field. Set the length of the
Short Text field to approximately 30 characters. Because the operation of customer based DBMS performs
queries and sorting the last names, index this field, but
do allow duplicates. Also, require this field to be present
on any Customer record, with at least one character of
content.
The remaining Customer table fields can now be entered, all as Short Text fields. No field need be longer than 30 characters, and the State
field need only be 2 characters wide.
2.1.7
Enter Customer Data
The customer table has been created, so now
customer data can be entered. In a production
environment, data entry and modification are
usually accomplished with forms, each form
constructed to fulfill a specific purpose, such
as entering Customer data. Access also provides a kind of no frills, more direct means
for entering data without constructing a form. To do this, move from the Design View to
the Datasheet View, such as by clicking the View drop-down menu at the top-left under
File, or by right-clicking the Customer tab and selecting the Data Sheet option.
The Datasheet View lists the fields horizontally.
Each row represents the data for a specific record. In this example, the ID field is set to
the data type of AutoNumber, so no value is entered into that field. Begin by entering
a customers first name, and then continue for the rest of the fields for that customer.
Data can be entered at any one time for as many customers as desired. Here data for two
customers are entered.
c
2016
David W. Gerbing
July 31, 2016
2.2
Product Table
2.1.8
Print Customer Data
Printing from Access is the same as from any application. Make sure the window is open
and selected, with the data in view, here from the Datasheet view. Then, from the Office
Button choose the Print option.
When finished entering customers, right-click the yellow Customer tab above the ID
field and Save and then Close the window.
2.2
Product Table
Before creating an invoice, there has to be customers who wish to purchase the products
the company has to sell. Next create the Product table and enter some products. Follow
the same procedures outlined for the Customer table. First create the Product table, then
enter the data in Datasheet View.
2.2.1
Create Table
To create a new table go to the Create tab at the top-left of the Access
window and click the Table Design button.
2.2.2
Define Fields and Primary Key
A Product table includes a Product ID that uniquely identifies each
product. Within the database, the Product ID serves as the Product
tables primary key. In the first row of the table as viewed in Design View, enter ProductID
as the field name and select AutoNumber as the Data Type. To set as the primary key, rightclick in the cell for the Field Name and select the Primary Key option.
2.2.3
Add Description and Price Fields
To complete this minimal product table, also include a Description field, which contains a
word or brief phrase that describes the product, as well as the selling Price to appear on
the invoice. Keep the default Data Type of Short Text for the Description field, but limit
to about 30 characters. Set the Data Type for the Price field as Currency.
2.2.4
Add Products
Again, switch to Datasheet View as was done with the Customer table on page 4. Save
the table with the name of Product. Then add some products to the company store.
c
2016
David W. Gerbing
July 31, 2016
2.2.5
Print Product Data
Printing from Access is the same as from any application. Make sure the window is open
and selected, with the data in view, here from the Datasheet view. Then, from the Office
Button choose the Print option.
Database Structure
3.1
Order and OrderLine Tables
The minimal structure of an invoicing database contains four tables, two more in addition
to the already created Customer and Product tables. One of these tables is the Order table,
which stores the individuals orders. Another table is the OrderLine table, which contains
individual products ordered as well as the corresponding quantity for each order. However,
unlike the previous Customer and Product tables, create the tables but do not enter data
directly into the tables. Instead, an Invoice form will be created, and only through this
form will data be entered into the Order and OrderLine tables.
3.1.1
Create the Order table
Create the Order table and add the respective fields to each table. The Order table contains
the primary key OrderID as well as the OrderDate. Set the primary key for the table. The
data type for OrderDate is Date. Right-click the table tab above the Field Name field and
Save the table. When prompted, name the table Order.
3.1.2
Add the Order Table Foreign key
The Order table also contains a foreign key that links a selected order with the customer
that placed that order. Name the foreign key fkCustID and assign the same attributes as the
corresponding primary key CustID in the Customer table except that a foreign key is not
unique. In this case, one customer will hopefully have many invoices. A useful convention
places the primary key in the first field and any foreign keys in the immediately adjoining
fields.
Caution The attributes of a foreign key match the attributes of the corresponding primary key except that the content of a foreign key is not Unique.
Since the corresponding primary key has a Data Type of AutoNumber, set the Data Type
of the foreign key to Number.
c
2016
David W. Gerbing
July 31, 2016
3.2
Table Relations
Also, make it required and indexed, though with duplicates allowed.
3.1.3
Save and Close the Order Table
Right-click the tab now named Order and once again Save the data. Only this save is
necessary, however, as with any computer application, it is advisable to save often, not just
when the entered information is complete. After saving, Close the window. Generally,
when the immediate task for a window is completed, the window should be closed to avoid
cluttering the interface and to make sure everything is saved and out of the way before
continuing with the database operation as a user.
3.1.4
Create the OrderLine Table and Fields
Follow the above procedure for the OrderLine table. The OrderLine table is a many-table
to both the Order table and the Product table, which requires two foreign key fields. These
foreign key fields respectively link each OrderLine record to a specific Order as well as to a
specific Product. Again, the foreign key fields are required and indexed, but with duplicates.
The Data Type of the LineTotal field is Currency.
There should also be a primary key for this table, even though it is not used directly
in the database, and is not shown in the following figure. Name the primary key field
something such as LineID, and assign a DateType of AutoNumber.
When finished, Close the window that contains the OrderLine table. Again, do not
enter any data, a task accomplished with the Invoice form to be constructed later.
3.2
Table Relations
A crucial element of database structure is to relate the tables
with the appropriate one-to-many relationships. To accomplish this, click the Database Tools tab at the top of the
screen and then click the Relationships button.
c
2016
David W. Gerbing
July 31, 2016
3.2
Table Relations
Then select all four tables in the resulting Show Table window. To do this, click on the
first table, Customer, then hold the Shift key down and click on the last table in the list,
Product. The click the Add button.
The result is all four tables and their fields displayed in the Relationships window.
Now relate the tables with their corresponding one-to-many relationships. Click the
Customer ID field, hold the mouse down and drag to the foreign key for Customer ID in the
Order Table. Release the mouse and the Edit Relationships table appears. Check the
Enforce Referential Integrity as well as the Cascade Update and Cascade Delete
checkboxes. Then click the Create button.
Similarly, define the one-to-many relationships that related the Order table to the OrderLine table and the Product table to the OrderLine table. Relating all four tables results
in the following database structure, as shown in the Relationships window. This figure
illustrates the Access representation of the general invoicing database structure.
Caution Check that your database structure exactly matches this structure
in the accompanying figure before continuing.
These four tables and the corresponding three one-to-many relationships define the minimal structure required to produce a working invoicing database. Each of the four tables
c
2016
David W. Gerbing
July 31, 2016
should contain the fields specified in the preceding figure. When complete, Close the
Relationships window.
3.2.1
Print the Database Structure
To print the database structure diagram, under the Database Tools ribbon, make sure
the Relationships button is pushed so as to display the data base structure with the
relationships and tables displayed. Then go to Design ribbon which appears when the
relationships are displayed and select the Relationships Report button. Click the button,
which causes the database structure diagram to appear in a window ready to print. Then
print, such as to a pdf, as usual. To print a pdf, choose the PDF or XPS button toward the
top-right of the File ribbon.
The Invoice
There is no Invoice table. Instead the Invoice is a form organized as a main form and
subform. Each form is primarily identified with a single table. The main form is tied to
the Order table, and the subform is tied to the OrderLine table. Use the Form Wizard to
construct the Invoice form, including the main form and the corresponding subform.
4.1
Create the Invoice Form
Forms can be constructed manually, from scratch, but the Form Wizard simplifies and
speeds up the task.
4.1.1
Invoke the Form Wizard
To create a form, click the Create tab at the top of the screen and select the Form Wizard.
4.1.2
Add the Fields
Add the fields to display on the Invoice form table by table. Include all fields in the database
on the form except (a) the primary keys of the Customers and Parts tables, which have the
c
2016
David W. Gerbing
July 31, 2016
4.1
Create the Invoice Form
10
same values as the corresponding foreign key fields, and (b) the OrderLine primary key for
which there is no interest to display the corresponding value. The Form Wizard displays
the fields on the form in exactly the same order as the fields are selected. Accordingly, select
the fields in the same order as they appear on the main form and subform, respectively, as
shown in the accompanying figure. The fields on the form can be rearranged later at any
time with the Form Editor, but it is easier to specify their order before constructing the
form.
4.1.3
Add the Fields from the Order Table
Begin by adding fields from the Order table because those fields are the first fields listed on
the Invoice.
Then select the fields from the Order table in the order of appearance on the Invoice. The
Order ID and OrderDate preceed the customer information.
4.1.4
Add the Fields from the Customer Table
Now switch to the Customer table and add the relevant fields, except for the primary key
or ID field. For automatic lookup to work on the Invoice form, the Customer ID appears
on the form as the Order table foreign key. As a database user, as opposed to a designer,
enter a value and the relevant customer information will automatically appear given the
pre-defined relationship that links the Customer and Order table information.
4.1.5
Add the Fields from OrderLine and Product Tables
Similarly, add the fields Qty and LineTotal from the OrderLine table, which will appear on
the Invoice, here on the OrderLine subform. From the Product table add the foreign key
for Product ID, as well as Description and Price. Because Access knows the one-to-many
relationship between the Order and OrderLines tables, Access automatically generates the
c
2016
David W. Gerbing
July 31, 2016
4.2
Edit OrderLines Subform
11
OrderLines subform when fields from the OrderLine table are included in the list of all fields
on the Order form. When finished adding the fields, click the Next button. The following
Form Wizard window appears. The form should be viewed by Order, and the Form with
subform(s) radio button should be selected.
Caution Check that the fields entered exactly match the order and field
names in the accompanying figure before continuing.
If there is not an exact match, click the Back button and redefine the ordering of the fields
by moving fields out of the form and then back again at the proper location.
Click the Next button. Select the Tabular radio button in the following window.
When finished with the resulting dialogue boxes, Access automatically creates two forms,
the main form and the corresponding subform.
Choose to either begin entering data or further edit the forms. For our purposes, our order
form is not ready to receive data without further editing.
4.2
Edit OrderLines Subform
The OrderLines subform needs editing in Design mode before the subform can function
properly as part of an order form or an invoice. Separately edit the subform to (a) adjust
the sizes of the fields (Text Boxes), (b) calculate the LineTotal for each line, and (c) calculate
the subtotal across all the order lines.
Close down the resulting window and call up the
newly created OrderLine form for editing. Right-click
the form name and select Design View.
c
2016
David W. Gerbing
July 31, 2016
4.2
Edit OrderLines Subform
4.2.1
12
Shorten Width of OrderLine Fields
The first task is to shorten the width of the fields. The
default values are much too large. To do this, click a
field display, between the Form Header and Form Footer, then, to simultaneously select
the corresponding header field, hold the Cntrl key down and click the corresponding text
box that contains the header. For example, as illustrated, consider fkProductID. The
corresponding header field, which contains the name of the corresponding column, also
shortens. For the fkProductID field, change the text of the header. This technical name
does not need to be displayed for the database user. Choose something more natural such
as PrdID.
After shortening the fields, the OrderLine subform appears approximately as follows.
c
2016
David W. Gerbing
July 31, 2016
4.2
Edit OrderLines Subform
4.2.2
13
LineTotal Calculation
The LineTotal field is a calculated field. That is, its value is
not entered or read from existing data stored in a table, but is
instead calculated from data in other fields. To instruct Access
to calculate LineTotal as the product of Price and Qty, specify
the expression =[Price]*[Qty] for the LineTotal field.
4.2.3
Order Subtotal Calculation
Next calculate the Order Subtotal as the sum of all the individual
LineTotals. To so this, add a Text Box to the Form Footer of the
subform. To add the Text Box to the Form Footer, first open some
space in the footer area. Move the cursor to the footer area and then
drag down.
Now add the Text Box. Go to the Ribbon within the Design tab and locate the icon
for the Text Box, near the top near the Design tab.
Caution Add the subtotal expression to the footer of the subform, not the
detail area.
Drag the Text Box icon down to the footer area. Access also adds a corresponding Label. The Text Box itself is labeled as Unbound because the value it displays
is not linked to any table in the database. The attached
Label is a static label that does not display data, but
just provides information to the user regarding the contents of the Text Box.
Change the text of this Label to Subtotal. Specify the following expression in the Text
Box: =Sum([Price]*[Qty]). The Sum function sums all the individual LineTotals. To drag
the label separately from the Text Box to a new position closer to the Text Box, select the
Label and then drag by the little gray box at the top left of the Label.
4.2.4
Display Subtotal Calculation with the Currency Format
The subtotal is in $s, so change the default display format accordingly. Right-click the Text Box and select Properties from
the bottom of the resulting menu.
The resulting Property Sheet lists the many properties that describe the object on the form, here the
unbounded Text Box. At the top of the list, under
the Format tab is the property of the same name,
Format. Under the associated drop-down menu, choose
the Currency option.
Now save the OrderLine form and close its window.
c
2016
David W. Gerbing
July 31, 2016
14
5
5.1
Enhance the Invoice
Shorten Blank Space on the Subform
Go to Design View for the Invoice and move the subform to the
left. First reduce the space to the left of the subform. Select the
label called OrderLine.
Then narrow or eliminate the label, which initially takes up way
more room than necessary.
5.2
Change Customer ID Label
By default, Access labels each Text Box with the name of the
corresponding field from the corresponding database table. The
Customer ID field is the foreign key field from the Order table,
called fkCustomerID. The user does not need or wish to see the technical jargon, so change
the label name to something like Customer ID.
5.3
Add Company Name to Top
The default label at the top of the Invoice is the name of the table for
which the Invoice form is associated, the Order table. To provide a
more appropriate label for the customers who receive these invoices,
change the name to Invoice and add company contact information.
To add more labels, choose the Label icon from the Ribbon in Design View.
c
2016
David W. Gerbing
July 31, 2016
15
Drag to the top of the Invoice form and add the Company
Name. Add another label for the phone number, web site,
etc.
As an option, change the background color and/or
foreground color of the label by right-clicking the label and then choose Fill/Back Color from the resulting
menu.
Now save the Invoice.
6
6.1
Process an Invoice
Display the Invoice for Data Entry
Now the system is ready to generate an actual Invoice. Open the Invoice form. Add the
date. Then add a valid Customer ID. Automatic lookup of the customers information from
the Customer table leads to the display of that information on the Invoice form. Then,
move to the subform and add a Product ID. Again, automatic lookup ensures that the
relevant Product information, Description and Price, are displayed. Then add a Quantity.
Do this as for many products as desired.
6.2
Print the Invoice
When directed to print, by default, Access will print all the records for the specified table.
Moreover, the resulting information runs across pages. For example, if there is more than
one invoice stored within the system, then the second invoice will automatically print after
the first, and if the first invoice did not take up a full page, the second invoice will begin on
the same sheet of paper below the first invoice. Of course when printing invoices, the goal
is to have one invoice printed per page.
In actual practice, the database designer would usually put a Print button on the page
somewhere, such that pressing the button would cause just that record (invoice) to print.
Implementing this button requires code, which is not difficult, but not something to pursue
here.
When the Invoice displays the information for a customers sale, just that Invoice can be
printed with the usual File Print sequence. From the print dialogue box, select Selected
c
2016
David W. Gerbing
July 31, 2016
16
Record(s) in the lower left-hand portion of the dialogue box. Otherwise, all Invoices in the
database are printed.
Query the Database
A primary purpose of a database is to locate specific information about some of the data
in the table(s). A query is a search for general or specific data in a field or fields in your
database. Examples include the first and last names and birth dates of all employees, just
employees with a last name of Smith, just the people from Oregon, salaries > $100,000, etc.
Consider the query to locate all customers in a specific zip code, 97201, a zip code with
at least two customers. Begin with the Query Wizard, found under the Create Tab.
Select the Simple Query Wizard option.
In the New Query window, select the table or query about which to generate the report,
and then select from the available fields. Select all fields that you wish to appear on the
query as only these fields will appear.
After defining the information to appear on the query, the next step is to specify the
criterion for each field, specifically here to specify the desired zip code. Otherwise, the query
will simply return all the records of the table, albeit with just the specified fields listed. So,
return to the Design environment.
c
2016
David W. Gerbing
July 31, 2016
17
To select additional fields, double-click the relevant fields from the resulting field list.
Now add the relevant criteria, here for the zip code field.
This simple query is now designed, so now Run the query. Do so by saving the query
and closing the query window. Then in the Access List of Objects on the left-hand side of
the screen, identify the new Query object. Then right-click on the object and select Open
to run the query.
The results are a list of all customers in the database with the specified zip code of
97201. The information displayed for each customer has been defined in the design of the
query.
Of course, this query would work just as well in a database with tens of thousands of
Customers, and, about as fast.
Database Report
To create a template for an Access report, go to the Create tab and select the Report
Wizard. The first choice is to select a table upon which the report is primarily based. Here
select the Customer table. Then select the fields that appear on the report. Fields from
additional related tables can be also selected. The report is formatted similar to the format
produced by the Forms Wizard, and can be similarly edited.
After selecting the Customer table, select the fields to appear on the report.
c
2016
David W. Gerbing
July 31, 2016
8.1
8.1
Grouping Variables
18
Grouping Variables
The grouping levels define the break points where a new grouping is started. Set Zip as a
grouping variable and the report will generate a break point for each different zip code.
Within each grouping, there is usually a specified sort order, such as alphabetical. Here
sort the customers by LastName within each zip code.
c
2016
David W. Gerbing
July 31, 2016
8.1
Grouping Variables
19
Choose the layout as desired. The default Stepped is fine.
For the title, enter a meaningful title such as Customer Report.
The Form Wizard has completed its work, but now the form should be manually adjusted
in Design View. The Zip fields are too wide, and the CustID field is in the wrong place, or
at least not the most useful place, in between the LastName and the FirstName.
Edit the report with the same tools and process as editing the OrderLine subform. The
following is one reasonable result.
c
2016
David W. Gerbing
July 31, 2016
8.2
8.2
Calculate Totals
20
Calculate Totals
We want our report to do some basic arithmetic, providing simple
summaries of interesting features of our data. With your report open
in Design View, click the field/text box that you want to summarize,
which here is the Zip text box right under Zip Header. In Design
View, go the Design tab, where the Totals button is located in the
Grouping and Totals section. Click the Totals button to show a
drop down menu to select the desired function, here Count Records.
Access adds a text box to the reports group and report footer
section that contains the expression that performs the calculation.
To get the count of records, that is, customers, within each zip code, go to the LastName
text box in the Detail section. Click to select, and then again go to the Totals button and
select Count Records.
Now polish the report. Align the Count fields and place a label at the top of the fields,
as shown below. To add a label, such as the word Count, do what you did for adding a title
to your invoice: Choose the Label icon from the Ribbon in Design View.
c
2016
David W. Gerbing
July 31, 2016
8.2
Calculate Totals
21
Now right-click the screen and select Report View. The result is the completed report.
The form wizard generates the report with a default style. Access
provides many other styles, which can be chosen from the Themes
drop-down menu at the top left of the Design ribbon.
c
2016
David W. Gerbing
July 31, 2016
Potrebbero piacerti anche
- Presentations with LaTeX: Which package, which command, which syntax?Da EverandPresentations with LaTeX: Which package, which command, which syntax?Nessuna valutazione finora
- 0796 Simple Invoicing Desktop Database With Ms Access 20132016Documento6 pagine0796 Simple Invoicing Desktop Database With Ms Access 20132016TrancyNessuna valutazione finora
- Triple Play: Building the converged network for IP, VoIP and IPTVDa EverandTriple Play: Building the converged network for IP, VoIP and IPTVNessuna valutazione finora
- 0220 Simple Invoicing Desktop Database With Ms Access 2013Documento24 pagine0220 Simple Invoicing Desktop Database With Ms Access 2013Muhammad Sohail NaeemNessuna valutazione finora
- Embedded Systems and Software ValidationDa EverandEmbedded Systems and Software ValidationValutazione: 4 su 5 stelle4/5 (1)
- Simple Invoicing Desktop Database With MS Access 2013Documento24 pagineSimple Invoicing Desktop Database With MS Access 2013heljoalNessuna valutazione finora
- The Microsoft SQL Server 2000 Performance Optimization and Tuning HandbookDa EverandThe Microsoft SQL Server 2000 Performance Optimization and Tuning HandbookNessuna valutazione finora
- DB2 Web Query For I The Nuts and BoltsDocumento224 pagineDB2 Web Query For I The Nuts and BoltsNicolás TrepinNessuna valutazione finora
- SDH / SONET Explained in Functional Models: Modeling the Optical Transport NetworkDa EverandSDH / SONET Explained in Functional Models: Modeling the Optical Transport NetworkNessuna valutazione finora
- Q-FMD ENG XDocumento71 pagineQ-FMD ENG XHiếu TrầnNessuna valutazione finora
- Basic Research and Technologies for Two-Stage-to-Orbit Vehicles: Final Report of the Collaborative Research Centres 253, 255 and 259Da EverandBasic Research and Technologies for Two-Stage-to-Orbit Vehicles: Final Report of the Collaborative Research Centres 253, 255 and 259Nessuna valutazione finora
- LighttableDocumento152 pagineLighttableHeriberto BonillaNessuna valutazione finora
- Sqlalchemy 0 5 7Documento292 pagineSqlalchemy 0 5 7josa_rinfoNessuna valutazione finora
- Template DocumentationDocumento270 pagineTemplate DocumentationScribdAnon666Nessuna valutazione finora
- Gams Users Guide PDFDocumento293 pagineGams Users Guide PDFDavidRomanNessuna valutazione finora
- LATEX Thesis Template Documentation PDFDocumento270 pagineLATEX Thesis Template Documentation PDFMustapha El MetouiNessuna valutazione finora
- Ds 42 Tutorial enDocumento210 pagineDs 42 Tutorial enJose RomanNessuna valutazione finora
- SQL Ledger User Guidev306Documento231 pagineSQL Ledger User Guidev306Lion EngineeringNessuna valutazione finora
- Edb Pem Ent FeatDocumento204 pagineEdb Pem Ent FeatAntonioNessuna valutazione finora
- Maple NotesDocumento90 pagineMaple Notesvfoxgaming0925Nessuna valutazione finora
- Enhancing SAP by Using DB2 For zOSDocumento276 pagineEnhancing SAP by Using DB2 For zOSdr_davidevNessuna valutazione finora
- E-Commerce Service Documentation: Release 0.1Documento51 pagineE-Commerce Service Documentation: Release 0.1prabhu kumarNessuna valutazione finora
- GUI GuideDocumento626 pagineGUI GuideSukant Bhattacharya100% (1)
- Basic Excel ManualDocumento67 pagineBasic Excel ManualBuddhi Oshani BasnayakaNessuna valutazione finora
- CDC For ZOSDocumento64 pagineCDC For ZOSWaseem AhmedNessuna valutazione finora
- Dislin-9 5 PDFDocumento318 pagineDislin-9 5 PDFRamchandraNessuna valutazione finora
- Introduction To Matlab For Engineering StudentsDocumento74 pagineIntroduction To Matlab For Engineering StudentsHermínio AraújoNessuna valutazione finora
- Flask Admin Readthedocs Io en LatestDocumento99 pagineFlask Admin Readthedocs Io en LatestbhssnjaNessuna valutazione finora
- PgfplotsDocumento495 paginePgfplotsazeem08179Nessuna valutazione finora
- Redp 4413Documento138 pagineRedp 4413kouroumaNessuna valutazione finora
- Flask Admin Readthedocs Io en LatestDocumento110 pagineFlask Admin Readthedocs Io en LatestIdris AstriNessuna valutazione finora
- Db2 Udb For Os-390 and Z-OsDocumento590 pagineDb2 Udb For Os-390 and Z-Osapi-25919427Nessuna valutazione finora
- Tutorial VANTAGE PDMS Structural DesignDocumento192 pagineTutorial VANTAGE PDMS Structural DesignDragos AndreiNessuna valutazione finora
- Redp 4258Documento260 pagineRedp 4258Mauro SanchezNessuna valutazione finora
- Pandasguide Readthedocs Io en Latest PDFDocumento65 paginePandasguide Readthedocs Io en Latest PDFVenu GadadasuNessuna valutazione finora
- DB2 OS390 Capacity PlanningDocumento174 pagineDB2 OS390 Capacity PlanningJose Humberto ViloriaNessuna valutazione finora
- OtlDocumento909 pagineOtlganeshch17Nessuna valutazione finora
- DB2 Universal Database For Iseries AdmDocumento264 pagineDB2 Universal Database For Iseries Admcmiranda_589170Nessuna valutazione finora
- Odoo-Documents Developer PDFDocumento193 pagineOdoo-Documents Developer PDFAkram MalikNessuna valutazione finora
- GUI GuideDocumento606 pagineGUI GuideAnLeNessuna valutazione finora
- Flask AdminDocumento100 pagineFlask AdminUtpal PatelNessuna valutazione finora
- Ibm Redbook - Db2 Web QueryDocumento606 pagineIbm Redbook - Db2 Web QueryLissa VolsonNessuna valutazione finora
- QGIS 3.22 DocumentationGuidelines enDocumento55 pagineQGIS 3.22 DocumentationGuidelines enIQaba DyosiNessuna valutazione finora
- GUI GuideDocumento624 pagineGUI GuideN R SHEKARNessuna valutazione finora
- Report Writing and Structure GuideDocumento18 pagineReport Writing and Structure GuideAnonymous C5daqjUIQYNessuna valutazione finora
- Sqlalchemy 0 6 2Documento354 pagineSqlalchemy 0 6 2ailton332Nessuna valutazione finora
- A Nsibl e Tower Administration GuideDocumento185 pagineA Nsibl e Tower Administration GuideTcl SalemNessuna valutazione finora
- Ida PDFDocumento62 pagineIda PDFnalluri_08Nessuna valutazione finora
- Pdms ManualDocumento203 paginePdms ManualkomailNessuna valutazione finora
- Admin PDFDocumento311 pagineAdmin PDFsurendarNessuna valutazione finora
- Quality Stage IBM WebSphere Methodologies Standardization and MatchingDocumento968 pagineQuality Stage IBM WebSphere Methodologies Standardization and Matchingmohenishjaiswal50% (2)
- Visual TD Explorer User ManualDocumento189 pagineVisual TD Explorer User Manualdases_h2Nessuna valutazione finora
- DB2Documento218 pagineDB2anandkumarrs6Nessuna valutazione finora
- Pipework Design Using VANTAGE PDMSDocumento106 paginePipework Design Using VANTAGE PDMSgeorgy2555Nessuna valutazione finora
- Performance Tuning Guide: DB2 UDB V7.1Documento418 paginePerformance Tuning Guide: DB2 UDB V7.1karthika.subramanianNessuna valutazione finora
- QGIS 3.16 DocumentationGuidelines BGDocumento56 pagineQGIS 3.16 DocumentationGuidelines BGntseviNessuna valutazione finora
- Lotus Notes ManualDocumento736 pagineLotus Notes ManualacuellaralfaroNessuna valutazione finora
- UtilitiesDocumento334 pagineUtilitiesAnu AlagendranNessuna valutazione finora
- Pandas GuideDocumento65 paginePandas GuideOvidio DuarteNessuna valutazione finora
- DSettlement Manual PDFDocumento312 pagineDSettlement Manual PDFjdav1206Nessuna valutazione finora
- Which Is Best SOLUTIONSDocumento2 pagineWhich Is Best SOLUTIONSLy ShanNessuna valutazione finora
- Domain and Range of Radical FunctionsDocumento2 pagineDomain and Range of Radical FunctionsLy ShanNessuna valutazione finora
- Adding and Subtracting Rational ExpressionsDocumento2 pagineAdding and Subtracting Rational ExpressionsLy ShanNessuna valutazione finora
- Writing Linear EquationsDocumento2 pagineWriting Linear EquationsLy ShanNessuna valutazione finora
- Solve Absolute Value InequalitiesDocumento2 pagineSolve Absolute Value InequalitiesLy ShanNessuna valutazione finora
- Solving Radical EquationsDocumento2 pagineSolving Radical EquationsLy ShanNessuna valutazione finora
- Chapter12 - Square and Square Root Cube Cuberoot Radical SurdDocumento33 pagineChapter12 - Square and Square Root Cube Cuberoot Radical SurdLy ShanNessuna valutazione finora
- (ENG) Home Care Guidebook For Children With Mild COVID-19Documento14 pagine(ENG) Home Care Guidebook For Children With Mild COVID-19Ly ShanNessuna valutazione finora
- Chapter10 - Writing and Solving Systems of Linear Function Simultaneous Graph Straight Line GraphDocumento41 pagineChapter10 - Writing and Solving Systems of Linear Function Simultaneous Graph Straight Line GraphLy ShanNessuna valutazione finora
- Chapter08 - Trigonometry Ratio SOH CAH TOADocumento37 pagineChapter08 - Trigonometry Ratio SOH CAH TOALy ShanNessuna valutazione finora
- Chapter01 - Number SystemDocumento36 pagineChapter01 - Number SystemLy ShanNessuna valutazione finora
- Speak Now 3 - Workbook PDFDocumento89 pagineSpeak Now 3 - Workbook PDFJoana LynNessuna valutazione finora
- Chapter09 - Graphing Linear Functions and RelationsDocumento64 pagineChapter09 - Graphing Linear Functions and RelationsLy ShanNessuna valutazione finora
- 97 Upper and Lower BoundsDocumento8 pagine97 Upper and Lower BoundsJoel GrayNessuna valutazione finora
- Inverse FunctionDocumento11 pagineInverse FunctionLy ShanNessuna valutazione finora
- 35P2 PDFDocumento24 pagine35P2 PDFpmhzsiluNessuna valutazione finora
- October 2020 P2 MSDocumento14 pagineOctober 2020 P2 MSLy Shan83% (6)
- 46P1 1 PDFDocumento24 pagine46P1 1 PDFLy ShanNessuna valutazione finora
- October 2020 P2 MSDocumento14 pagineOctober 2020 P2 MSLy Shan83% (6)
- Time: 5 Seconds Continued: Key Stage 3 Mathematics 2007 Mental Mathematics Test CDocumento2 pagineTime: 5 Seconds Continued: Key Stage 3 Mathematics 2007 Mental Mathematics Test CLy ShanNessuna valutazione finora
- 2009 KS3 Mental Maths Transcript Test BDocumento6 pagine2009 KS3 Mental Maths Transcript Test BLy ShanNessuna valutazione finora
- Instructions: AnswersDocumento22 pagineInstructions: AnswerspmhzsiluNessuna valutazione finora
- Paper 1: Mathematics TestDocumento24 paginePaper 1: Mathematics TestLy ShanNessuna valutazione finora
- 35P2 1 PDFDocumento28 pagine35P2 1 PDFLy ShanNessuna valutazione finora
- 35P1 PDFDocumento24 pagine35P1 PDFpmhzsiluNessuna valutazione finora
- Paper 2: Mathematics TestDocumento28 paginePaper 2: Mathematics TestLy ShanNessuna valutazione finora
- QQQ - GCSE Straight Line Graphs: Justification)Documento3 pagineQQQ - GCSE Straight Line Graphs: Justification)Ly ShanNessuna valutazione finora
- Paper 1: Mathematics TestDocumento28 paginePaper 1: Mathematics TestLy Shan100% (1)
- Instructions: AnswersDocumento22 pagineInstructions: AnswerspmhzsiluNessuna valutazione finora
- Tenby School - Effective Learning and Teaching Lesson PlanDocumento3 pagineTenby School - Effective Learning and Teaching Lesson PlanLy ShanNessuna valutazione finora
- DeathoftheegoDocumento123 pagineDeathoftheegoVictor LadefogedNessuna valutazione finora
- Cigna Fourth Quarter 2015 Form 10 KDocumento148 pagineCigna Fourth Quarter 2015 Form 10 KDaniel KerouacNessuna valutazione finora
- Romeuf Et Al., 1995Documento18 pagineRomeuf Et Al., 1995David Montaño CoronelNessuna valutazione finora
- Chapters Name in Sanskrit and English Setting The SceneDocumento3 pagineChapters Name in Sanskrit and English Setting The Sceneishvarchandra dasNessuna valutazione finora
- State Public Defender's Office InvestigationDocumento349 pagineState Public Defender's Office InvestigationwhohdNessuna valutazione finora
- Checklist of Requirements of Special Land Use PermitDocumento1 paginaChecklist of Requirements of Special Land Use PermitAnghelita ManaloNessuna valutazione finora
- Chapter 3 - StudentDocumento38 pagineChapter 3 - StudentANIS NATASHA BT ABDULNessuna valutazione finora
- Use of Natural Zeolite Clinoptilolite in AgricultuDocumento8 pagineUse of Natural Zeolite Clinoptilolite in AgricultuMiranti AlfainiNessuna valutazione finora
- The Role of Religion in The Causation of Global Conflict & Peace and Other Related Issues Regarding Conflict ResolutionDocumento11 pagineThe Role of Religion in The Causation of Global Conflict & Peace and Other Related Issues Regarding Conflict ResolutionlorenNessuna valutazione finora
- Duck 2019Documento52 pagineDuck 2019Adrian BAGAYANNessuna valutazione finora
- The Behaviour and Ecology of The Zebrafish, Danio RerioDocumento22 pagineThe Behaviour and Ecology of The Zebrafish, Danio RerioNayara Santina VieiraNessuna valutazione finora
- Basic Elements of Rural DevelopmentDocumento7 pagineBasic Elements of Rural DevelopmentShivam KumarNessuna valutazione finora
- Sociology of Arts & HumanitiesDocumento3 pagineSociology of Arts & Humanitiesgayle gallazaNessuna valutazione finora
- Net Present Value AnalysisDocumento6 pagineNet Present Value AnalysisAmna Khalid100% (1)
- Bed BathDocumento6 pagineBed BathKristil ChavezNessuna valutazione finora
- Order of Nine Angles: RealityDocumento20 pagineOrder of Nine Angles: RealityBrett StevensNessuna valutazione finora
- Before The Hon'Ble High Court of Tapovast: 10 Rgnul National Moot Court Competition, 2022Documento41 pagineBefore The Hon'Ble High Court of Tapovast: 10 Rgnul National Moot Court Competition, 2022sagar jainNessuna valutazione finora
- English Solution2 - Class 10 EnglishDocumento34 pagineEnglish Solution2 - Class 10 EnglishTaqi ShahNessuna valutazione finora
- Multiple ChoiceDocumento3 pagineMultiple ChoiceEfrelyn CasumpangNessuna valutazione finora
- THM07 Module 2 The Tourist Market and SegmentationDocumento14 pagineTHM07 Module 2 The Tourist Market and Segmentationjennifer mirandaNessuna valutazione finora
- Reflexive PronounsDocumento2 pagineReflexive Pronounsquely8343% (7)
- Pentagram Business PlanDocumento13 paginePentagram Business PlantroubledsoulNessuna valutazione finora
- Lipid Metabolism Quize PDFDocumento5 pagineLipid Metabolism Quize PDFMadani TawfeeqNessuna valutazione finora
- Molecular Biology - WikipediaDocumento9 pagineMolecular Biology - WikipediaLizbethNessuna valutazione finora
- TAX Report WireframeDocumento13 pagineTAX Report WireframeHare KrishnaNessuna valutazione finora
- Network Monitoring & Forensics: Jim IrvingDocumento102 pagineNetwork Monitoring & Forensics: Jim IrvingKarel GoldmannNessuna valutazione finora
- Glyn Marston, Town Crier - Barry McQueen and Dept. Mayor - Tony LeeDocumento1 paginaGlyn Marston, Town Crier - Barry McQueen and Dept. Mayor - Tony LeeJake HoosonNessuna valutazione finora
- Article On Financial PlanningDocumento16 pagineArticle On Financial PlanningShyam KumarNessuna valutazione finora
- Disintegration of The SystemDocumento30 pagineDisintegration of The Systemmamacita puercoNessuna valutazione finora
- Public Versus Private Education - A Comparative Case Study of A P PDFDocumento275 paginePublic Versus Private Education - A Comparative Case Study of A P PDFCindy DiotayNessuna valutazione finora
- Blockchain Basics: A Non-Technical Introduction in 25 StepsDa EverandBlockchain Basics: A Non-Technical Introduction in 25 StepsValutazione: 4.5 su 5 stelle4.5/5 (24)
- SQL QuickStart Guide: The Simplified Beginner's Guide to Managing, Analyzing, and Manipulating Data With SQLDa EverandSQL QuickStart Guide: The Simplified Beginner's Guide to Managing, Analyzing, and Manipulating Data With SQLValutazione: 4.5 su 5 stelle4.5/5 (46)
- Grokking Algorithms: An illustrated guide for programmers and other curious peopleDa EverandGrokking Algorithms: An illustrated guide for programmers and other curious peopleValutazione: 4 su 5 stelle4/5 (16)
- Dark Data: Why What You Don’t Know MattersDa EverandDark Data: Why What You Don’t Know MattersValutazione: 4.5 su 5 stelle4.5/5 (3)
- Starting Database Administration: Oracle DBADa EverandStarting Database Administration: Oracle DBAValutazione: 3 su 5 stelle3/5 (2)
- Business Intelligence Strategy and Big Data Analytics: A General Management PerspectiveDa EverandBusiness Intelligence Strategy and Big Data Analytics: A General Management PerspectiveValutazione: 5 su 5 stelle5/5 (5)
- THE STEP BY STEP GUIDE FOR SUCCESSFUL IMPLEMENTATION OF DATA LAKE-LAKEHOUSE-DATA WAREHOUSE: "THE STEP BY STEP GUIDE FOR SUCCESSFUL IMPLEMENTATION OF DATA LAKE-LAKEHOUSE-DATA WAREHOUSE"Da EverandTHE STEP BY STEP GUIDE FOR SUCCESSFUL IMPLEMENTATION OF DATA LAKE-LAKEHOUSE-DATA WAREHOUSE: "THE STEP BY STEP GUIDE FOR SUCCESSFUL IMPLEMENTATION OF DATA LAKE-LAKEHOUSE-DATA WAREHOUSE"Valutazione: 3 su 5 stelle3/5 (1)
- Fusion Strategy: How Real-Time Data and AI Will Power the Industrial FutureDa EverandFusion Strategy: How Real-Time Data and AI Will Power the Industrial FutureNessuna valutazione finora
- Cloud Computing Playbook: 10 In 1 Practical Cloud Design With Azure, Aws And TerraformDa EverandCloud Computing Playbook: 10 In 1 Practical Cloud Design With Azure, Aws And TerraformNessuna valutazione finora
- Joe Celko's SQL for Smarties: Advanced SQL ProgrammingDa EverandJoe Celko's SQL for Smarties: Advanced SQL ProgrammingValutazione: 3 su 5 stelle3/5 (1)
- DB2 9 System Administration for z/OS: Certification Study Guide: Exam 737Da EverandDB2 9 System Administration for z/OS: Certification Study Guide: Exam 737Valutazione: 3 su 5 stelle3/5 (2)
- ITIL 4: Direct, plan and improve: Reference and study guideDa EverandITIL 4: Direct, plan and improve: Reference and study guideNessuna valutazione finora
- ITIL 4: Digital and IT strategy: Reference and study guideDa EverandITIL 4: Digital and IT strategy: Reference and study guideValutazione: 5 su 5 stelle5/5 (1)
- IBM DB2 Administration Guide: Installation, Upgrade and Configuration of IBM DB2 on RHEL 8, Windows 10 and IBM Cloud (English Edition)Da EverandIBM DB2 Administration Guide: Installation, Upgrade and Configuration of IBM DB2 on RHEL 8, Windows 10 and IBM Cloud (English Edition)Nessuna valutazione finora
- Web Dragons: Inside the Myths of Search Engine TechnologyDa EverandWeb Dragons: Inside the Myths of Search Engine TechnologyValutazione: 4.5 su 5 stelle4.5/5 (2)
- Modelling Business Information: Entity relationship and class modelling for Business AnalystsDa EverandModelling Business Information: Entity relationship and class modelling for Business AnalystsNessuna valutazione finora
- Big Data and Analytics: The key concepts and practical applications of big data analytics (English Edition)Da EverandBig Data and Analytics: The key concepts and practical applications of big data analytics (English Edition)Nessuna valutazione finora
- Concise Oracle Database For People Who Has No TimeDa EverandConcise Oracle Database For People Who Has No TimeNessuna valutazione finora
- Mastering Amazon Relational Database Service for MySQL: Building and configuring MySQL instances (English Edition)Da EverandMastering Amazon Relational Database Service for MySQL: Building and configuring MySQL instances (English Edition)Nessuna valutazione finora