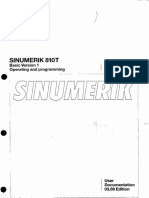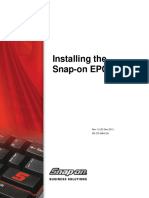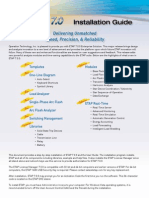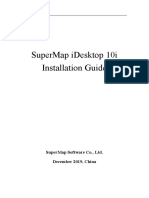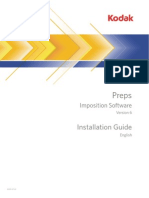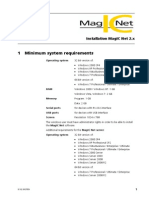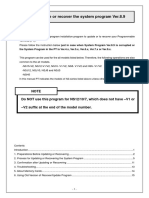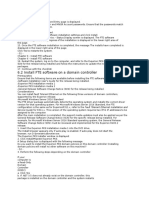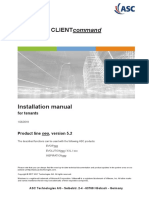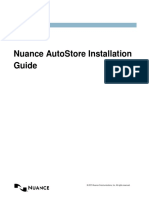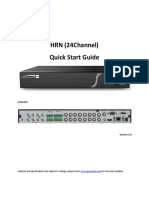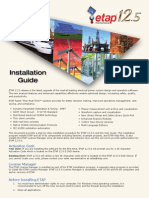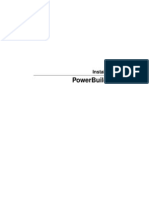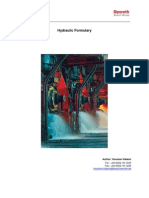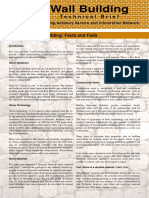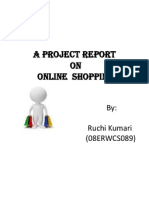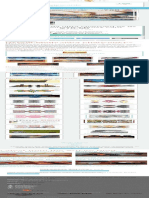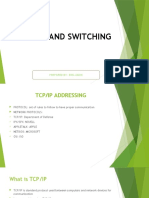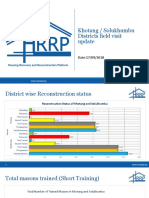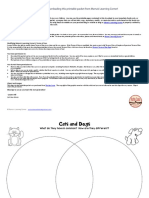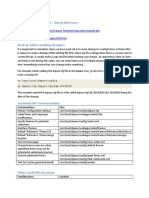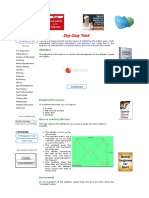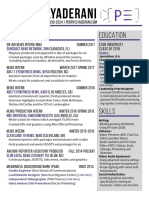Documenti di Didattica
Documenti di Professioni
Documenti di Cultura
800-En Snap-On EPC Installation Guide
Caricato da
Genes CristinelCopyright
Formati disponibili
Condividi questo documento
Condividi o incorpora il documento
Hai trovato utile questo documento?
Questo contenuto è inappropriato?
Segnala questo documentoCopyright:
Formati disponibili
800-En Snap-On EPC Installation Guide
Caricato da
Genes CristinelCopyright:
Formati disponibili
Installing and
Setting Up the
Snap-on EPC
Rev.1.6 (12 Apr 2012)
PN 275-0800-EN
Installing and Configuring the Snap-on EPC
Table of Contents
1. Introduction ........................................................................................................................................... 3
2. Minimum Requirements ....................................................................................................................... 4
3. Installing the Snap-on EPC .................................................................................................................. 6
4. Licensing the Snap-on EPC ................................................................................................................. 9
5. Setting Up PC Clients on a Windows Network ................................................................................ 10
6. Opening the Snap-on EPC ................................................................................................................. 11
7. Importing User Data ........................................................................................................................... 12
8. Updating the EPC ............................................................................................................................... 14
Copyright 2011-2012 Snap-on Business Solutions. All rights reserved.
Microsoft, Windows, and Windows Server are either registered trademarks or trademarks of Microsoft
Corporation in the United States and/or other countries.
PN 275-0800-EN Rev. 1.6 (12 Apr 2012)
Installing and Configuring the Snap-on EPC
1. Introduction
Welcome to the DVD version of The Snap-on EPC. In just a short while, you will join part specialists
around the world who use the DVD version of the most advanced, user friendly EPC Snap-on has ever
produced. Now, you can find the right part the first time, faster than ever before!
Installation Overview
The installation process involves a few stages:
1. Verify that your system meets the minimum requirements (see Minimum Requirements).
2. Install the software (see Installing the Snap-on EPC).
3. License the product (see Licensing the Snap-on EPC).
4. If you are using a server/client system, you will also need to set up the EPC on each client connected
to a server.
Migrating from PMPro or an Earlier EPC
If you are migrating from PMPro or an earlier Snap-on EPC, we have included instructions for quickly
importing your saved user notes directly into the new EPC (see Importing User ).
Updating the EPC
Snap-ons Q.link automatic update tool delivers frequent data updates directly to your computer. This
means that you do not need to run monthly data updates! Occasionally however, you will need to run a
baseline DVD update, which is necessary to keep your EPC running at its optimal performance. It is very
important that you run each baseline update as soon as you receive it.
For more information on automatic updating and baseline updates, please see Updating the EPC.
Integrating with your DMS
The Snap-on EPC provides a number of advanced options for integrating with your Dealer Management
System (DMS). The integration option you use is determined by the DMS you use and your system
configuration. For more information on Snap-on Integration, see the EPC help file, which you can access
by clicking Help -> User Guide, then selecting Configuring Integration.
Getting Help
Getting help with EPC installation or configuration is readily available. From the EPCs Help menu, select
User Guide to open the online help. The SBS customer support team or your EPC provider stands ready
to offer the world class support you expect from Snap-on.
You can find information about all your support options or training options at:
http://www.snaponbusinesssolutions.com/
PN 275-0800-EN Rev. 1.6 (12 Apr 2012)
Installing and Configuring the Snap-on EPC
2. Minimum Requirements
Your system must meet the following minimum requirements before you can load the software. Running
more than one application at a time may affect speed and general system performance. Additional
hardware may be required to support other applications.
The required free space listed for the hard drive is for each Snap-on EPC. Additional free space will be
required to run additional EPCs or other software.
Client-Server Network
Server
Windows version
Microsoft Windows Server 2003 Standard Edition or Windows Server 2003
Enterprise Edition
Microsoft Windows Server 2008 Standard Edition, or Windows Server 2008
Enterprise Edition
Processor
Intel Pentium 4, 2 GHz or higher
Memory
2 GB RAM or higher
Hard drive free space
40 GB
DVD drive
16x DVD drive
Video
1024 x 768 resolution, 16-bit color
Client
Windows version
Windows XP Pro (SP2, 32 bit) or Vista Business, Enterprise or Ultimate
editions (32 bit), Windows 7 Professional or Windows 7 Ultimate (32 or 64 bit
OS), or Enterprise
Processor
Intel Pentium 4, 2 GHz or higher
Memory
1 GB RAM or higher
Hard drive free space
2 GB
Video
1024 x 768 resolution, 16-bit color
Browser
Internet Explorer 7
PN 275-0800-EN Rev. 1.6 (12 Apr 2012)
Installing and Configuring the Snap-on EPC
Standalone PCs
Windows XP
Version
Microsoft Windows XP Professional with Service Pack 2 or higher. XP Media
Center is not required.
Processor
Intel Pentium 4, 2 GHz or higher
Memory
2 GB RAM or higher
Hard drive free space
40 GB
DVD drive
16x DVD drive
Video
1024 x 768 resolution, 16-bit color
Browser
Internet Explorer 7
Windows Vista or Windows 7
Version
Windows Vista Business or Windows Vista Ultimate, Windows 7 Professional
or Windows 7 Ultimate (32 or 64 bit OS), or Enterprise
Processor
Intel Pentium 4, 2 GHz or higher
Memory
2 GB RAM or higher
Hard drive free space
40 GB
DVD drive
16x DVD drive
Video
1024 x 768 resolution, 16-bit color
Browser
Internet Explorer 7
PN 275-0800-EN Rev. 1.6 (12 Apr 2012)
Installing and Configuring the Snap-on EPC
3. Installing the Snap-on EPC
This section contains everything you need to know to install the Snap-on EPC on a server/client or
standalone system. Your Snap-on EPC DVD set may include more than one DVD. The number of DVDs
depends on the data sets to which you have subscribed.
Installing the Software
Note: Complete this installation procedure for each of the data sets to which you subscribe. This will
ensure that all the parts data you need is added to your EPC.
1. Insert the Snap-on EPC DVD (DVD #1, if you received more than one DVD) into a DVD drive on the
server or standalone system. Hint: If you have two DVDs, and your computer has two DVD drives,
you can save time by inserting both DVDs at the same time.
2. Wait a few seconds until the Choose Setup Language window appears:
Note: If the above window does NOT appear, click Start -> Run to open the Run dialog box and type
D:\Setup.exe, and then click OK. If necessary, substitute your DVD drive letter for the letter D.
3. Select a language from the drop-down menu and click the OK button. The Setup Progress Status
window opens in the background and monitors the installation progress. Wait a few seconds until the
Welcome window also opens:
4. Click the Next button to open a License Agreement window.
PN 275-0800-EN Rev. 1.6 (12 Apr 2012)
Installing and Configuring the Snap-on EPC
5. Read the agreement, mark the Accept button, and then click the Next button to open the Destination
Folder window (in some instances, the Destination window may not open. If this happens, go to the
next step):
Note: In the Destination Folder Window, you can change the location on your system to which the
EPC will be installed. We recommend you accept the default location.
6. Click the Next button to open the Ready to Install the Program window:
7. Click the Install button to begin the installation.
PN 275-0800-EN Rev. 1.6 (12 Apr 2012)
Installing and Configuring the Snap-on EPC
Note: During the installation process, you may be asked to install or update Adobe Air or the
Launch EPC software. Follow the onscreen instructions. The EPC installation process will continue
once these products are up to date.
The Up to date notification appears in the Setup Progress Status window as each component is
installed.
8. If your data set includes more than one DVD (and you are using one DVD drive) you will be prompted
insert another DVD during the installation. When prompted, insert the specified DVD and click OK.
When the Up to date notification appears next to all the items in the Setup Progress Status window,
including Final Configuration, the installation is complete.
9. Click the Finish button to complete the installation.
10. Repeat the installation process for each data set to which you have subscribed.
PN 275-0800-EN Rev. 1.6 (12 Apr 2012)
Installing and Configuring the Snap-on EPC
4. Licensing the Snap-on EPC
Before you can use the Snap-on EPC, you must activate your license. To activate your license, your
computer must be connected to the Internet. If it is not connected to the Internet, please contact SBS
Technical Support for assistance.
1. From the Windows Desktop, click Start -> All Programs -> Snap-on EPC -> License Manager to
open the Server Settings window.
2. Enter your dealer code into the Dealer Code (BAC) field.
Note: If you have more than one dealer code, enter each into the field, separated by commas.
3. Click the OK button to open the Local License Manager window:
4. Click the
icon to close the Local License Manager window. Your license is now active.
PN 275-0800-EN Rev. 1.6 (12 Apr 2012)
Installing and Configuring the Snap-on EPC
5. Setting Up PC Clients on a Windows
Network
This section describes how to set up PC Client to run the Snap-on EPC over a Windows network. You will
need to know your servers name to complete this process.
At each PC Client:
1. Log on to the PC client with Administrative privileges.
2. From the Windows Desktop, double-click the My Network Places icon, or My Computer and then
My Network Places.
3. Navigate to the server where the EPC is loaded.
4. Double-click the servers name.
5. Double-click the Snap-on EPC Client folder.
6. With the Snap-on EPC Client folder open, click the setup.exe file to start the installation.
7. Select a language, and then click Next to open the Welcome window.
8. Click Next to open the Choose Folder window.
9. Click Next to begin the client setup.
During the client setup process, you may be asked to install or update the Adobe Air or Launch EPC
components. Should this occur, follow the onscreen instructions to complete each installation.
10. When the setup is complete, the Completion window appears. Click Finish to close the Completion
window.
PN 275-0800-EN Rev. 1.6 (12 Apr 2012)
10
Installing and Configuring the Snap-on EPC
6. Opening the Snap-on EPC
Open the EPC by clicking the Snap-on EPC icon on your Desktop, or by clicking Start -> All Programs > Snap-on EPC -> Snap-on EPC.
Depending on your data set, you may be asked to select a business region and enter some information
about your dealership the first time you open the EPC.
If the Business Region Selection window appears, do the following:
1. Select your region from the menu, then click Continue to open the Dealer Information window:
2. Enter as much information about your dealership as you can. Entering email configuration information
will allow you to email EPC or parts information feedback directly to the OEM and to Snap-on. Please
consult your system administrator for information about your email settings.
Note: You can complete or change your dealer information later by selecting Settings -> Application
Settings -> Dealer Settings from within the EPC.
3. Click the Finish button to open the EPC.
PN 275-0800-EN Rev. 1.6 (12 Apr 2012)
11
Installing and Configuring the Snap-on EPC
7. Importing User Data
If you previously used PMPro or an earlier Snap-on EPC, you can move your user notes and integration
to the Snap-on EPC. Importing user data is a two-step process.
Step 1: Exporting Data to a User Data File
1. Click Manage -> Import User Data to open the Import User Data window:
2. Click the Click Here to Download button to open the File Download window:
3. Click Run. When the download is complete, the Export window opens.
4. Select a language.
5. Select the data set(s) for which you want to import the user data.
Note: Data sets listed under Please Select Data will vary according to the data sets stored on your
system.
6. Click Browse and select the location to which you want to export the user data file.
7. Click the Export button. The message Export Complete will be displayed.
Note: By default, the notes will be exported into a SBSImport.zip file.
8. Click OK the close the message.
9. Click the Done button to close the Export window.
PN 275-0800-EN Rev. 1.6 (12 Apr 2012)
12
Installing and Configuring the Snap-on EPC
Step 2: Importing the User Data
1. From the Import User Data window, click the Browse button to open the Select File to Upload
window.
2. Locate the folder to which you exported the user data file and select the SBSImport.zip file.
3. Click Open. The Import User Data window now displays the name of the user data zip file:
4. Click the Import button. A window shows the results of the import.
5. Click the Close button. The user notes and integration settings have now been exported from your
old application and imported into the new EPC.
PN 275-0800-EN Rev. 1.6 (12 Apr 2012)
13
Installing and Configuring the Snap-on EPC
8. Updating the EPC
Note: The instructions in this section pertain to the DVD version of the EPC only. If you use the Internet
version, updates occur automatically, with no user action required.
If you use the DVD version of the Snap-on EPC, entering your dealer code enables the automatic update
feature. If your EPC is functioning properly, you already entered your dealer code when you activated
your license (see the Licensing the EPC section of this document).
Once your computer has successfully completed its first automatic data update (DVD version only), you
will no longer receive monthly update DVDs for that computer. If you normally receive additional sets of
disks for other computers, those disks will continue to arrive until those computers have linked with Q.link.
Q.link Automatic Updating
Q.link updates are performed automatically over the Internet, according to the schedule you set. By
default, your computer will look for and download available data updates every day at 9:00 p.m.
Important: Your computer must be turned on and connected to the Internet at the scheduled download
time.
Changing Your Update Schedule (DVD Version Only)
To change your update schedule:
1. With the EPC open, select Manage -> Manage Updates to open the Product Updates window.
2. Use the drop down menus to make your changes.
3. Click the Close button to implement your changes.
Understanding the Product Updates Window
Feature
Use
Notify me when
updates are available
If this box is marked, you will receive a notice when an uninstalled update is
available. The notice appears when you open the EPC.
Drop-down Menus
Schedule the frequency and time at which automatic updates will occur.
Troubleshooting link
Displays information that may be useful in diagnosing Q.link problems.
Update Now, Update
Later, and View
Details buttons
Buttons appear if an update is available and allow you to run manual updates.
PN 275-0800-EN Rev. 1.6 (12 Apr 2012)
14
Installing and Configuring the Snap-on EPC
What are Baseline Updates?
From time to time, extensive changes to the EPC are required. When this occurs, you will receive a set of
baseline update DVDs for the EPC. It is very important that you run an update from the baseline
DVDs as soon as you receive them. Without the correct baseline update installed on your system, you
will no longer be able to receive Q.link updates.
Running a Baseline Update
The following procedure will update the EPC on your Windows standalone system or on your Windows
server. The procedure has two steps: Backing Up Your User Files and Updating the Application.
Backing Up Your User Files
Before beginning the EPC baseline update, you must first backup your user files. SBS recommends that
you back-up your files to an external device, such as a USB flash drive.
To backup user files:
1. Close any open programs, then reboot your system.
2. Click Start -> All Programs -> Snap-on EPC -> Backup to open the Backup & Restore window:
3. Make sure that the correct address for your backup location is displayed in the File name field.
4. Click Backup to back up your files. The Backup Completed window appears.
5. Click OK to close the Backup Completed window.
6. Click Exit to close the Backup & Restore window.
PN 275-0800-EN Rev. 1.6 (12 Apr 2012)
15
Installing and Configuring the Snap-on EPC
Updating the EPC
Note: You must be logged in as Administrator.
Note: The number of DVDs included in your baseline update may vary depending on the data set to
which you subscribe.
To update the EPC:
1. Insert the EPC DVD #1 into a DVD drive, then wait until the Select Language dialog box appears:
2. Select a language, then click OK. Two windows will open:
3. The Setup Progress Status window will remain open and will display the updates progress
throughout the process. From the Welcome window, click the Next button to open the Ready to Install
the Program window:
PN 275-0800-EN Rev. 1.6 (12 Apr 2012)
16
Installing and Configuring the Snap-on EPC
4. Click the Install button to begin the update.
5. During the process, you may be prompted to insert a different DVD. Follow the onscreen prompts.
6. The installation is complete when all the items in the Setup Progress Status window are marked as
Up to date, Click the Finish button to close the window. The update is complete.
PN 275-0800-EN Rev. 1.6 (12 Apr 2012)
17
Potrebbero piacerti anche
- Learn Robotics With Raspberry Pi - Build and Code Your Own Moving, Sensing, Thinking Robots PDFDocumento256 pagineLearn Robotics With Raspberry Pi - Build and Code Your Own Moving, Sensing, Thinking Robots PDFDAVID MENDEZ100% (5)
- Step by Step Home-Building A HK-G 3battle RifleDocumento41 pagineStep by Step Home-Building A HK-G 3battle RifleArjun S Rana80% (5)
- Dse Configuration Suite PC Software Installation Operation Manual Dse7310Documento38 pagineDse Configuration Suite PC Software Installation Operation Manual Dse7310Irish ToleroNessuna valutazione finora
- Vladimir UtkinDocumento93 pagineVladimir UtkinTata Lissokit100% (4)
- Sinumerik 810T Operating & ProgrammingDocumento384 pagineSinumerik 810T Operating & ProgrammingGenes CristinelNessuna valutazione finora
- Senographe Essential AWS Application Software - IM - 5764947-1EN - 2 PDFDocumento20 pagineSenographe Essential AWS Application Software - IM - 5764947-1EN - 2 PDFDante Nuevo100% (1)
- Hyva Cylinders GuideDocumento13 pagineHyva Cylinders GuideGenes CristinelNessuna valutazione finora
- Pro-Watch 4.5 Installation GuideDocumento46 paginePro-Watch 4.5 Installation GuideTiago DutraNessuna valutazione finora
- StarterDocumento18 pagineStarterLeandro FranciscoNessuna valutazione finora
- Installing IP/TV Server: System RequirementsDocumento8 pagineInstalling IP/TV Server: System RequirementsewrdietschNessuna valutazione finora
- Aws ApplicationDocumento20 pagineAws ApplicationCain Peña100% (2)
- MURPHY PV101-C V3.2 Configuration SoftwareDocumento47 pagineMURPHY PV101-C V3.2 Configuration SoftwareRomankoNessuna valutazione finora
- Webutil in Forms 12cDocumento3 pagineWebutil in Forms 12cAnkit Modi100% (1)
- Babbitt Casting and Babbitt Spraying Processes Case StudyDocumento3 pagineBabbitt Casting and Babbitt Spraying Processes Case StudyGenes CristinelNessuna valutazione finora
- Systems Operation Testing and Adjusting: 1103D Industrial EngineDocumento52 pagineSystems Operation Testing and Adjusting: 1103D Industrial EngineGenes CristinelNessuna valutazione finora
- Setup: Etap 2-1 Etap 1 - User GuideDocumento59 pagineSetup: Etap 2-1 Etap 1 - User GuideManohar Potnuru100% (1)
- SA PCoDocumento22 pagineSA PCoPunna ReddyNessuna valutazione finora
- Titan-TR7 User ManualDocumento39 pagineTitan-TR7 User ManualHeaven 156Nessuna valutazione finora
- 800-En Snap-On EPC Installation GuideDocumento13 pagine800-En Snap-On EPC Installation GuideAbi JithNessuna valutazione finora
- STCW On Cd-Rom: User ManualDocumento15 pagineSTCW On Cd-Rom: User ManualAnnik MayseptyanaNessuna valutazione finora
- Idc Application SoftwareDocumento20 pagineIdc Application Softwarekurdistan medicalNessuna valutazione finora
- NET-i Ware v1.32 User Manual ENG 20110721Documento62 pagineNET-i Ware v1.32 User Manual ENG 20110721George SerbanNessuna valutazione finora
- Etap Installation GuideDocumento4 pagineEtap Installation Guideskyline112250% (2)
- ReadmeV11 1 EN PDFDocumento12 pagineReadmeV11 1 EN PDFVishal NikamNessuna valutazione finora
- Supermap Idesktop 10I Installation Guide: Supermap Software Co., Ltd. December 2019, ChinaDocumento19 pagineSupermap Idesktop 10I Installation Guide: Supermap Software Co., Ltd. December 2019, Chinaferdian fisika17Nessuna valutazione finora
- ReadmeV8 0 enDocumento7 pagineReadmeV8 0 enDonald Santana BautistaNessuna valutazione finora
- CrucialFirmware m42!5!010G WindowsUtilityDocumento4 pagineCrucialFirmware m42!5!010G WindowsUtilityGreenhouse MiceNessuna valutazione finora
- InstallingPreps EN PDFDocumento14 pagineInstallingPreps EN PDFJuan GarciaNessuna valutazione finora
- DNVS Licence Manager Installation NotesDocumento21 pagineDNVS Licence Manager Installation NotesMahmoud ElsayedNessuna valutazione finora
- Fault Tolerance Ease of Setup Comparison: NEC Hardware-Based FT vs. Software-Based FTDocumento16 pagineFault Tolerance Ease of Setup Comparison: NEC Hardware-Based FT vs. Software-Based FTPrincipled TechnologiesNessuna valutazione finora
- User's Manual USBDocumento36 pagineUser's Manual USBJovany MatadamasNessuna valutazione finora
- Installation Guide For The Suite Installer (Customer Programming Software and Radio Management)Documento7 pagineInstallation Guide For The Suite Installer (Customer Programming Software and Radio Management)Patricio Suarez GarciaNessuna valutazione finora
- Pulse Installation Guide - 3.51Documento28 paginePulse Installation Guide - 3.51Damjan BabicNessuna valutazione finora
- Installation and Upgrade Guide BOYUM ITDocumento13 pagineInstallation and Upgrade Guide BOYUM ITCamilo NegreteNessuna valutazione finora
- Quick Start Guide PDFDocumento28 pagineQuick Start Guide PDFcpl sbNessuna valutazione finora
- En DRSEnt SLM 40 Ahmad Sandy 1106995Documento292 pagineEn DRSEnt SLM 40 Ahmad Sandy 1106995Sandy AhmadNessuna valutazione finora
- Self Diagnosis Manual Eng 04Documento33 pagineSelf Diagnosis Manual Eng 04kallatis100% (1)
- Datacard® 9000/7000/500 Central Issuance System: Version 6.3 Installation Guide Addendum For Fixpack 4Documento14 pagineDatacard® 9000/7000/500 Central Issuance System: Version 6.3 Installation Guide Addendum For Fixpack 4jack michael chang garridoNessuna valutazione finora
- Installation MagIC Net 2.xDocumento17 pagineInstallation MagIC Net 2.xJuan Diego Aznar FernándezNessuna valutazione finora
- DSE Configuration Suite Software Installation ManualDocumento38 pagineDSE Configuration Suite Software Installation ManualGboyegaAboderin100% (3)
- hotEx RADIUS Manager Installation GuideDocumento40 paginehotEx RADIUS Manager Installation Guidekhvp100% (1)
- How To Recover UpdateDocumento18 pagineHow To Recover UpdatefogstormNessuna valutazione finora
- Procedure H51Documento5 pagineProcedure H51Anonymous OYLvnCxNessuna valutazione finora
- 02 SetupDocumento38 pagine02 SetupJohn Restrepo GrisalesNessuna valutazione finora
- Install CiscoView in MinutesDocumento10 pagineInstall CiscoView in MinutesArturo SeijasNessuna valutazione finora
- Installation Clientcommand: For TenantsDocumento21 pagineInstallation Clientcommand: For Tenantsbrayam11Nessuna valutazione finora
- NSi AutoStore InstallGuide en PDFDocumento28 pagineNSi AutoStore InstallGuide en PDFAnonymous wfdtQvNessuna valutazione finora
- InstallationDocumento13 pagineInstallationfreelancer.mbaruaNessuna valutazione finora
- How To Install IPSO 6.2: 22 December 2010Documento11 pagineHow To Install IPSO 6.2: 22 December 2010renaranjNessuna valutazione finora
- HRN Quick Start GuideDocumento14 pagineHRN Quick Start Guidedodge1915Nessuna valutazione finora
- ETAP12.5 Install Guide ReleaseDocumento4 pagineETAP12.5 Install Guide ReleaseXavier ProañoNessuna valutazione finora
- TC1708 enDocumento20 pagineTC1708 enPedro CarcomaNessuna valutazione finora
- Workcentre Pro 420 System Administrator Network Connectivity GuideDocumento52 pagineWorkcentre Pro 420 System Administrator Network Connectivity Guideeduard4allNessuna valutazione finora
- ETAP11.1.1 Install GuideDocumento4 pagineETAP11.1.1 Install GuideDucVikingNessuna valutazione finora
- Dahua DSS Installation Manual 2009-3Documento12 pagineDahua DSS Installation Manual 2009-3pcitest2Nessuna valutazione finora
- User's Manual: Media Wand TV Capture CardDocumento41 pagineUser's Manual: Media Wand TV Capture CarddionnybuenoNessuna valutazione finora
- c07-678978-00 Cisco Prime Lan MGT Sol 4 GuideDocumento15 paginec07-678978-00 Cisco Prime Lan MGT Sol 4 Guideeliza_estherNessuna valutazione finora
- Powerbuilder 12.5: Installation GuideDocumento48 paginePowerbuilder 12.5: Installation Guidem.naveed.ashraf.k8400Nessuna valutazione finora
- NewTek Connect Spark Manual-2Documento35 pagineNewTek Connect Spark Manual-2Brooks BaczkowskiNessuna valutazione finora
- Release Notes ConnectorMaxDocumento8 pagineRelease Notes ConnectorMaxRaul Vivar SedanoNessuna valutazione finora
- Computersyst Emsservicing NC Iireviewerpag e - 1Documento19 pagineComputersyst Emsservicing NC Iireviewerpag e - 1rap leeNessuna valutazione finora
- Manual de Video Card 9500gtDocumento16 pagineManual de Video Card 9500gtkenieritoNessuna valutazione finora
- Opde - Miniopde Quick Start ManualDocumento27 pagineOpde - Miniopde Quick Start ManualHamza RouachedNessuna valutazione finora
- SP926 User ManualDocumento28 pagineSP926 User ManualAnas Asma MghardaouiNessuna valutazione finora
- Pcie TS: Operating InstructionsDocumento22 paginePcie TS: Operating InstructionsCostas ColombusNessuna valutazione finora
- The SSD Optimization Guide for Windows 7 & Windows 8.1 Edition 2018Da EverandThe SSD Optimization Guide for Windows 7 & Windows 8.1 Edition 2018Nessuna valutazione finora
- Evaluation of Some Android Emulators and Installation of Android OS on Virtualbox and VMwareDa EverandEvaluation of Some Android Emulators and Installation of Android OS on Virtualbox and VMwareNessuna valutazione finora
- M100Z M110Z M120Z/M130Z HPLS M100ZD: Epsilon Timber & Recycling CranesDocumento2 pagineM100Z M110Z M120Z/M130Z HPLS M100ZD: Epsilon Timber & Recycling CranesGenes CristinelNessuna valutazione finora
- 3.0 Modeling PDFDocumento272 pagine3.0 Modeling PDFarenasjoseNessuna valutazione finora
- returns to neutral position.MSA22 Manual Stacker Operation and Maintenance • Load backrest prevents loads from falling rearwardDocumento52 paginereturns to neutral position.MSA22 Manual Stacker Operation and Maintenance • Load backrest prevents loads from falling rearwardGenes Cristinel100% (1)
- HydraulicsDocumento60 pagineHydraulicsJohneal MatiasNessuna valutazione finora
- EPL2 ManualDocumento138 pagineEPL2 ManualPedro Henrique De LimaNessuna valutazione finora
- Hyd Formelsammlung enDocumento43 pagineHyd Formelsammlung engegiturNessuna valutazione finora
- FPT Catalog Eng HiDocumento126 pagineFPT Catalog Eng HiGenes CristinelNessuna valutazione finora
- Thermochemical Treatment of MetalsDocumento41 pagineThermochemical Treatment of MetalsGenes CristinelNessuna valutazione finora
- WI29 Instruction Manual Hydraulic CylindersDocumento13 pagineWI29 Instruction Manual Hydraulic CylindersGenes CristinelNessuna valutazione finora
- AntiWear AntiFriction CoatingDocumento12 pagineAntiWear AntiFriction CoatingGenes CristinelNessuna valutazione finora
- F60 H80 Installation ManualDocumento20 pagineF60 H80 Installation ManualGenes CristinelNessuna valutazione finora
- ArchiCAD GuidaDocumento100 pagineArchiCAD Guidaalex09134Nessuna valutazione finora
- Using Stone For Building - Facts and FadsDocumento6 pagineUsing Stone For Building - Facts and FadsGenes CristinelNessuna valutazione finora
- Barry Construction of Buildings Volume 2Documento202 pagineBarry Construction of Buildings Volume 2nourhan100% (9)
- Barry Construction of Buildings Volume 1Documento287 pagineBarry Construction of Buildings Volume 1nourhan97% (33)
- Approx Method Draw Involute ToothDocumento10 pagineApprox Method Draw Involute ToothAustin BruceNessuna valutazione finora
- Arbore Cotit Fisa MasuratoriDocumento1 paginaArbore Cotit Fisa MasuratoriCristinel GenesNessuna valutazione finora
- Ad 0673191Documento149 pagineAd 0673191Genes CristinelNessuna valutazione finora
- Management IMMDocumento109 pagineManagement IMMGenes Cristinel100% (2)
- A Project Report On Online Shopping: By: Ruchi Kumari (08ERWCS089)Documento19 pagineA Project Report On Online Shopping: By: Ruchi Kumari (08ERWCS089)Akanksha SinghalNessuna valutazione finora
- RCMS2903-4E1-4GE (A) Configuration Guide (Rel - 02)Documento70 pagineRCMS2903-4E1-4GE (A) Configuration Guide (Rel - 02)JoseMiguelBlancoAlvarez100% (1)
- Mission Statement vs. Vision Statement: Compare AnythingDocumento6 pagineMission Statement vs. Vision Statement: Compare AnythingPooja SheoranNessuna valutazione finora
- Privacy Protection Issues in Social Networking Sites: Ai Ho, Abdou Maiga, Esma AïmeurDocumento8 paginePrivacy Protection Issues in Social Networking Sites: Ai Ho, Abdou Maiga, Esma AïmeurAnkit SaxenaNessuna valutazione finora
- Brocade Storage Area Networking 7600 Switch: Hardware Reference ManualDocumento54 pagineBrocade Storage Area Networking 7600 Switch: Hardware Reference ManualqihanchongNessuna valutazione finora
- Hybrid Mega Ultra Charizard Ex GX Pokemon Orica Proxy Card Customproxiescards On ArtFireDocumento1 paginaHybrid Mega Ultra Charizard Ex GX Pokemon Orica Proxy Card Customproxiescards On ArtFireAdrian HauNessuna valutazione finora
- Agile 9.3 Basics W - ETR May 2015Documento40 pagineAgile 9.3 Basics W - ETR May 2015namita7395Nessuna valutazione finora
- BPPM Best Practices Performance ScalabilityDocumento76 pagineBPPM Best Practices Performance ScalabilityCharl11eNessuna valutazione finora
- Open Bravo 5Documento4 pagineOpen Bravo 5MD ABUL KHAYERNessuna valutazione finora
- Routing and Switching: Prepared By: Eng-ZadikDocumento29 pagineRouting and Switching: Prepared By: Eng-ZadikMonira Mohamed YousufNessuna valutazione finora
- Day 5 Quiz - Attempt ReviewDocumento7 pagineDay 5 Quiz - Attempt ReviewĐỗ Đức AnhNessuna valutazione finora
- The Comprehensive Guide To Native Advertising GuideDocumento10 pagineThe Comprehensive Guide To Native Advertising GuideNuno Fraga CoelhoNessuna valutazione finora
- Connecting and Hacking The Hi3518EV200 (ChipSet BulletCam SmartWares)Documento13 pagineConnecting and Hacking The Hi3518EV200 (ChipSet BulletCam SmartWares)Joop MeloenNessuna valutazione finora
- TeachRetail Lev81047 ch11Documento22 pagineTeachRetail Lev81047 ch11Sertac AltugNessuna valutazione finora
- Solukhumbu and KhotangDocumento12 pagineSolukhumbu and Khotangdwarika2006Nessuna valutazione finora
- Cats and Dogs Venn DiagramDocumento3 pagineCats and Dogs Venn DiagramgiselaNessuna valutazione finora
- Old Castle Shelter Brochure DownloadDocumento32 pagineOld Castle Shelter Brochure DownloadmyglasshouseNessuna valutazione finora
- DSpace Customizations Quick Reference ManualDocumento4 pagineDSpace Customizations Quick Reference Manualasjolaviral100% (1)
- Web Ide Git HubDocumento12 pagineWeb Ide Git HubJorgeNessuna valutazione finora
- Zigzag Test TrainingDocumento4 pagineZigzag Test TrainingmoB0BNessuna valutazione finora
- ResumeDocumento1 paginaResumePerry ElyaderaniNessuna valutazione finora
- Cbjesssu 01Documento4 pagineCbjesssu 01Navi phogatNessuna valutazione finora
- SJ-20120802162214-007-ZXA10 C300 (V1.2.3) Optical Access Convergence Equipment Configuration Manual (CLI)Documento209 pagineSJ-20120802162214-007-ZXA10 C300 (V1.2.3) Optical Access Convergence Equipment Configuration Manual (CLI)sethzinho0% (1)
- Talend Training - ESB Admin 1Documento70 pagineTalend Training - ESB Admin 1Dias Pambudi SatriaNessuna valutazione finora
- Uday ResumeDocumento8 pagineUday Resumeapi-3818117Nessuna valutazione finora
- 5000 Um005 - en PDocumento166 pagine5000 Um005 - en PabhipankajNessuna valutazione finora