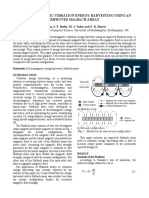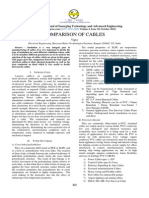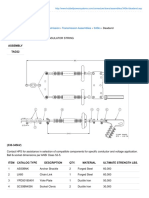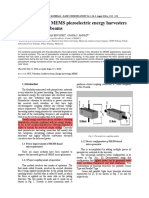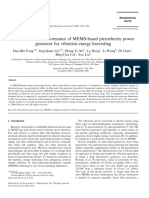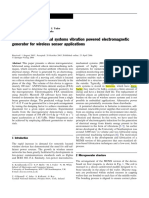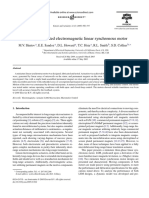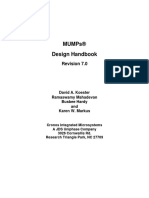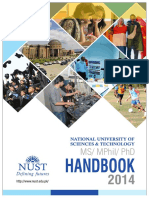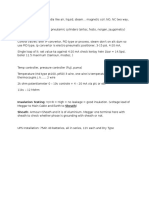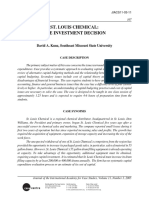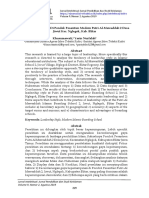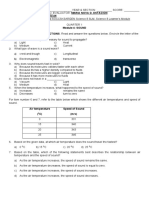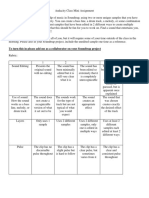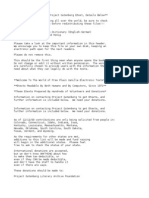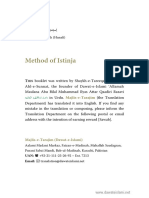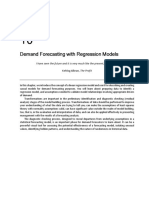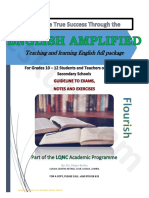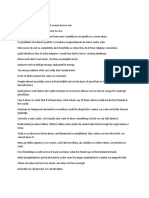Documenti di Didattica
Documenti di Professioni
Documenti di Cultura
Models - Mems.electrostatically Actuated Cantilever
Caricato da
Adnan Danish Khan LodhiTitolo originale
Copyright
Formati disponibili
Condividi questo documento
Condividi o incorpora il documento
Hai trovato utile questo documento?
Questo contenuto è inappropriato?
Segnala questo documentoCopyright:
Formati disponibili
Models - Mems.electrostatically Actuated Cantilever
Caricato da
Adnan Danish Khan LodhiCopyright:
Formati disponibili
Solved with COMSOL Multiphysics 5.
Electrostatically Actuated Cantilever
Introduction
The elastic cantilever beam is an elementary structure in MEMS design. This example
shows the bending of a beam due to electrostatic forces. The model uses the
electromechanics interface to solve the coupled equations for the structural
deformation and the electric field. Such structures are frequently tested by means of a
low frequency capacitance voltage sweep. The model predicts the results of such a test.
Model Definition
Figure 1 shows the model geometry. The beam has the following dimensions:
Length: 300 m
Width: 20 m
Thickness 2 m
Because the geometry is symmetric only half of the beam needs to modeled. The beam
is made of polysilicon with a Youngs modulus, E, of 153 GPa, and a Poissons ratio,
, of 0.23. It is fixed at one end but is otherwise free to move. The polysilicon is
assumed to be heavily doped, so that electric field penetration into the structure can
be neglected. The beam resides in an air-filled chamber that is electrically insulated.
The lower side of the chamber has a grounded electrode.
1 |
ELECTROSTATICALLY ACTUATED CANTILEVER
Solved with COMSOL Multiphysics 5.2
Figure 1: Model Geometry. The beam is 300 m long and 2 m thick, and it is fixed at
x = 0. The model uses symmetry on the zx-plane at y = 0. The lower boundary of the
surrounding air domain represents the grounded substrate. The model has 20 m of free
air above and to the sides of the beam, while the gap below the beam is 2 m.
An electrostatic force caused by an applied potential difference between the two
electrodes bends the beam toward the grounded plane beneath it. To compute the
electrostatic force, this example calculates the electric field in the surrounding air. The
model considers a layer of air 20 m thick both above and to the sides of the beam,
and the air gap between the bottom of the beam and the grounded layer is initially
2 m. As the beam bends, the geometry of the air gap changes continuously, resulting
in a change in the electric field between the electrodes. The coupled physics is handled
automatically by the Electromechanics interface.
The electrostatic field in the air and in the beam is governed by Poissons equation:
( V ) = 0
where derivatives are taken with respect to the spatial coordinates. The numerical
model represents the electric potential and its derivatives on a mesh which is moving
with respect to the spatial frame. The necessary transformations are taken care of by
the Electromechanics interface, which also contains smoothing equations governing
the movement of the mesh in the air domain.
The cantilever connects to a voltage terminal with a specified bias potential, Vin. The
bottom of the chamber is grounded, while all other boundaries are electrically
2 |
ELECTROSTATICALLY ACTUATED CANTILEVER
Solved with COMSOL Multiphysics 5.2
insulated. The terminal boundary condition automatically computes the capacitance of
the system.
The force density that acts on the electrode of the beam results from Maxwells stress
tensor:
1
F es = --- ( E D )n + ( n E )D
2
where E and D are the electric field and electric displacement vectors, respectively, and
n is the outward normal vector of the boundary. This force is always oriented along
the normal of the boundary.
Naviers equations, which govern the deformation of a solid, are more conveniently
written in a coordinate system that follows and deforms with the material. In this case,
these reference or material coordinates are identical to the actual mesh coordinates.
Results and Discussion
There is positive feedback between the electrostatic forces and the deformation of the
cantilever beam. The forces bend the beam and thereby reduce the gap to the
grounded substrate. This action, in turn, increases the forces. At a certain voltage the
electrostatic forces overcome the stress forces, the system becomes unstable, and the
gap collapses. This critical voltage is called the pull-in voltage.
At applied voltages lower than the pull-in voltage, the beam stays in an equilibrium
position where the stress forces balance the electrostatic forces. Figure 2 shows the
beam displacement and the corresponding displacement of the mesh surrounding it.
Figure 3 shows the electric potential and electric field that generates these
displacements. In Figure 4 the shape of the cantilevers deflection is illustrated for each
applied voltage, by plotting the z-displacement of the underside of the beam at the
symmetry boundary. The tip deflection as a function of applied voltage is shown in
Figure 5. Note that for applied voltages higher than the pull-in voltage, the solution
does not converge because no stable stationary solution exists. This situation occurs if
an applied voltage of 6.2 V is tried. The pull-in voltage is therefore between 6.1 V and
6.2 V. For comparison, computations in Ref. 1 predict a pull-in voltage of
V PI =
4c 1 B
--------------------------------------------g 0
2
4
----0 L c2 1 + c3
3 |
ELECTROSTATICALLY ACTUATED CANTILEVER
Solved with COMSOL Multiphysics 5.2
where c1 = 0.07, c2 = 1.00, and c3 = 0.42; g0 is the initial gap between the beam and
the ground plane; and
3 3
B = E H g0
If the beam has a narrow width (W) relative to its thickness (H) and length (L), is
Youngs modulus, E. Otherwise, E and , the plate modulus, are related by
( W L ) 1,37 0,98 ( L H )
E
-
---- 1 2 ----------------------------------------
0,5 + ( W L ) 1,37
E
0,056
where is Poissons ratio. Because the calculation in Ref. 1 uses a parallel-plate
approximation for calculating the electrostatic force and because it corrects for fringing
fields, these results are not directly comparable with those from the simulation.
However the agreement is still reasonable: setting W = 20 m results in VPI = 6.07 V.
4 |
ELECTROSTATICALLY ACTUATED CANTILEVER
Solved with COMSOL Multiphysics 5.2
Figure 2: z-displacement for the beam and the moving mesh as a function of position. Each
mesh element is depicted as a separate block in the back half of the geometry.
Figure 3: Electric Potential (color) and Electric Field (arrows) at various cross sections
through the beam.
5 |
ELECTROSTATICALLY ACTUATED CANTILEVER
Solved with COMSOL Multiphysics 5.2
Figure 4: Displacement of the lower surface of the cantilever, plotted along the symmetry
boundary, for different values of the applied voltage.
Figure 5: Cantilever tip displacements as a function of applied Voltage V0.
6 |
ELECTROSTATICALLY ACTUATED CANTILEVER
Solved with COMSOL Multiphysics 5.2
Figure 6: Device capacitance vs applied voltage V0.
Figure 6 shows the DC C-V curve predicted for the cantilever beam. To some extent,
this is consistent with the behavior of an ideal parallel plate capacitor, whose
capacitance increases with decreasing distance between the plates. But this effect does
not account for all the change in capacitance observed. In fact, most of it is due to the
gradual softening of the coupled electromechanical system. This effect leads to a larger
structural response for a given voltage increment at higher bias, which in turn means
that more charge must be added to retain the voltage difference between the
electrodes.
Reference
1. R.K. Gupta, Electrostatic Pull-In Structure Design for In-Situ Mechanical
Property Measurements of Microelectromechanical Systems (MEMS), Ph.D. thesis,
MIT, 1997.
7 |
ELECTROSTATICALLY ACTUATED CANTILEVER
Solved with COMSOL Multiphysics 5.2
Application Library path: MEMS_Module/Actuators/
electrostatically_actuated_cantilever
Modeling Instructions
From the File menu, choose New.
NEW
1 In the New window, click Model Wizard.
MODEL WIZARD
1 In the Model Wizard window, click 3D.
2 In the Select physics tree, select Structural Mechanics>Electromechanics (emi).
3 Click Add.
4 Click Study.
5 In the Select study tree, select Preset Studies>Stationary.
6 Click Done.
GEOMETRY 1
Use microns to define the geometry units.
1 In the Model Builder window, under Component 1 (comp1) click Geometry 1.
2 In the Settings window for Geometry, locate the Units section.
3 From the Length unit list, choose m.
Create the geometry so that a swept mesh can be used subsequently. 3 blocks are
required as to sweep the mesh no change in the Y-Z cross section is allowed.
Block 1 (blk1)
1 On the Geometry toolbar, click Block.
2 In the Settings window for Block, locate the Size and Shape section.
3 In the Width text field, type 320.
4 In the Depth text field, type 10.
5 In the Height text field, type 2.
6 Locate the Position section. In the z text field, type 2.
8 |
ELECTROSTATICALLY ACTUATED CANTILEVER
Solved with COMSOL Multiphysics 5.2
Block 2 (blk2)
1 Right-click Block 1 (blk1) and choose Build Selected.
2 On the Geometry toolbar, click Block.
3 In the Settings window for Block, locate the Size and Shape section.
4 In the Width text field, type 320.
5 In the Depth text field, type 40.
6 In the Height text field, type 24.
Block 3 (blk3)
1 On the Geometry toolbar, click Block.
2 In the Settings window for Block, locate the Size and Shape section.
3 In the Width text field, type 300.
4 In the Depth text field, type 40.
5 In the Height text field, type 24.
6 Click the Build All Objects button.
Add a parameter for the DC voltage applied to the cantilever.
GLOBAL DEFINITIONS
Parameters
1 On the Home toolbar, click Parameters.
2 In the Settings window for Parameters, locate the Parameters section.
3 In the table, enter the following settings:
Name
Expression
Value
Description
V0
5[V]
5V
Bias on cantilever
The cantilever is assumed to be heavily doped so that it acts as a conductor, held at
constant potential. The Linear Elastic Material feature is therefore used.
ELECTROMECHANICS (EMI)
Linear Elastic Material 1
1 On the Physics toolbar, click Domains and choose Linear Elastic Material.
2 Select Domain 2 only.
Fix one end of the cantilever.
9 |
ELECTROSTATICALLY ACTUATED CANTILEVER
Solved with COMSOL Multiphysics 5.2
Fixed Constraint 1
1 On the Physics toolbar, click Boundaries and choose Fixed Constraint.
2 Select Boundary 4 only.
Since only half of the cantilever is included in the model, the symmetry condition
should be applied on the mid-plane of the solid. The electric field default condition
(zero charge) is equivalent to a symmetry condition, so only the structural symmetry
boundary condition needs to be applied.
Symmetry 1
1 On the Physics toolbar, click Boundaries and choose Symmetry.
2 Select Boundary 5 only.
Use the terminal feature to set the voltage on the exterior of the cantilever.
Terminal 1
1 On the Physics toolbar, click Boundaries and choose Terminal.
2 Select Boundaries 6, 8, 10, and 15 only.
3 In the Settings window for Terminal, locate the Terminal section.
4 From the Terminal type list, choose Voltage.
5 In the V0 text field, type V0.
Set up the ground plane underneath the cantilever.
Ground 1
1 On the Physics toolbar, click Boundaries and choose Ground.
2 Select Boundaries 3 and 14 only.
Apply boundary conditions to constrain the mesh deformation.
Prescribed Mesh Displacement 2
1 On the Physics toolbar, click Boundaries and choose Prescribed Mesh Displacement.
2 Select Boundaries 2, 7, 13, 16, 18, 23, and 24 only.
3 In the Settings window for Prescribed Mesh Displacement, locate the Prescribed
Mesh Displacement section.
4 Clear the Prescribed z displacement check box.
This way, you allow the mesh nodes to move in the z direction while they are fixed
in the x and y directions.
Confirm that the default features have acquired the correct selections.
5 Click the Wireframe Rendering button on the Graphics toolbar.
10 |
ELECTROSTATICALLY ACTUATED CANTILEVER
Solved with COMSOL Multiphysics 5.2
Prescribed Mesh Displacement 1
The default mesh displacement feature constrains all the remaining boundaries to have
zero displacement.
Electromechanical Interface 1
The electromechanical interface feature applies forces to the exterior boundaries of the
cantilever.
Zero Charge 1
The zero charge feature applies symmetry conditions to the remaining boundaries
where the electric potential is solved for.
Add Materials to the model.
MATERIALS
Material 1 (mat1)
1 In the Model Builder window, under Component 1 (comp1) right-click Materials and
choose Blank Material.
2 In the Settings window for Material, locate the Material Contents section.
3 In the table, enter the following settings:
Property
Name
Value
Unit
Property group
Relative permittivity
epsilo
nr
4.5
Basic
Young's modulus
153[GP
a]
Pa
Basic
Poisson's ratio
nu
0.23
Basic
Density
rho
2330
kg/m
Basic
Material 2 (mat2)
1 Right-click Materials and choose Blank Material.
2 Select Domains 1, 3, and 4 only.
Set the material to be non-solid, to ensure the interface solves the electrostatics
equations in the spatial frame.
3 In the Settings window for Material, click to expand the Material properties section.
4 Locate the Material Properties section. From the Material type list, choose Nonsolid.
11 |
ELECTROSTATICALLY ACTUATED CANTILEVER
Solved with COMSOL Multiphysics 5.2
5 Locate the Material Contents section. In the table, enter the following settings:
Property
Name
Value
Unit
Property group
Relative permittivity
epsilo
nr
Basic
Create a swept mesh.
MESH 1
Mapped 1
1 In the Model Builder window, under Component 1 (comp1) right-click Mesh 1 and
choose More Operations>Mapped.
2 Select Boundary 4 only.
Distribution 1
1 Right-click Component 1 (comp1)>Mesh 1>Mapped 1 and choose Distribution.
2 Select Edge 5 only.
Size
1 In the Model Builder window, under Component 1 (comp1)>Mesh 1 click Size.
2 In the Settings window for Size, locate the Element Size section.
3 From the Predefined list, choose Extremely fine.
4 Click the Custom button.
5 Locate the Element Size Parameters section. In the Maximum element size text field,
type 4.
Free Quad 1
1 In the Model Builder window, right-click Mesh 1 and choose More Operations>Free
Quad.
2 Select Boundary 1 only.
3 Click the Build All button.
Swept 1
1 Right-click Mesh 1 and choose Swept.
2 In the Settings window for Swept, locate the Domain Selection section.
3 From the Geometric entity level list, choose Domain.
4 Select Domains 1 and 2 only.
12 |
ELECTROSTATICALLY ACTUATED CANTILEVER
Solved with COMSOL Multiphysics 5.2
Distribution 1
1 Right-click Component 1 (comp1)>Mesh 1>Swept 1 and choose Distribution.
2 In the Settings window for Distribution, locate the Distribution section.
3 In the Number of elements text field, type 20.
4 Click the Build All button.
Swept 2
1 In the Model Builder window, right-click Mesh 1 and choose Swept.
2 In the Settings window for Swept, locate the Domain Selection section.
3 From the Geometric entity level list, choose Domain.
4 Select Domains 3 and 4 only.
Distribution 1
1 Right-click Component 1 (comp1)>Mesh 1>Swept 2 and choose Distribution.
2 In the Model Builder window, under Component 1 (comp1)>Mesh 1>Swept 2
right-click Distribution 1 and choose Build All.
Set up a parametric sweep over the applied voltage.
STUDY 1
Step 1: Stationary
1 In the Model Builder window, under Study 1 click Step 1: Stationary.
2 In the Settings window for Stationary, click to expand the Study extensions section.
3 Locate the Study Extensions section. Select the Auxiliary sweep check box.
4 Click Add.
5 Click Range.
6 In the Range dialog box, type 1 in the Start text field.
7 In the Step text field, type 1.
8 In the Stop text field, type 6.
9 Click Add.
Add points at 6.05 and 6.1 V to the sweep by adding these points after the range
statement. The table field should now contain: 'range(1,1,6) 6.05 6.1'.
10 In the table, enter the following settings:
Parameter name
V0
Parameter value list
Parameter unit
range(1,1,6) 6.05 6.1
13 |
ELECTROSTATICALLY ACTUATED CANTILEVER
Solved with COMSOL Multiphysics 5.2
11 On the Home toolbar, click Compute.
RESULTS
Displacement (emi)
Create additional data sets for post processing. First create a mirrored data set.
Mirror 3D 1
On the Results toolbar, click More Data Sets and choose Mirror 3D.
Data Sets
1 In the Settings window for Mirror 3D, locate the Plane Data section.
2 From the Plane list, choose zx-planes.
Then create a data set with some surface selections.
Selection
1 In the Model Builder window, under Results>Data Sets right-click Study 1/Solution 1
(sol1) and choose Duplicate.
2 On the Results toolbar, click Selection.
Data Sets
1 In the Settings window for Selection, locate the Geometric Entity Selection section.
2 From the Geometric entity level list, choose Boundary.
3 Select Boundaries 36, 8, 10, 14, and 15 only.
Finally, mirror this data set.
Mirror 3D 2
On the Results toolbar, click More Data Sets and choose Mirror 3D.
Data Sets
1 In the Settings window for Mirror 3D, locate the Data section.
2 From the Data set list, choose Study 1/Solution 1 (2) (sol1).
3 Locate the Plane Data section. From the Plane list, choose zx-planes.
Edit the default displacement plot to show the z-displacement and the
corresponding mesh deformation.
Displacement (emi)
1 In the Model Builder window, under Results click Displacement (emi).
2 In the Settings window for 3D Plot Group, locate the Data section.
3 From the Data set list, choose Mirror 3D 1.
14 |
ELECTROSTATICALLY ACTUATED CANTILEVER
Solved with COMSOL Multiphysics 5.2
4 In the Model Builder window, expand the Displacement (emi) node, then click Surface
1.
5 In the Settings window for Surface, click Replace Expression in the upper-right corner
of the Expression section. From the menu, choose Component 1>Electromechanics
(Solid Mechanics)>Displacement>Displacement field (Material)>w - Displacement field,
Z component.
6 Locate the Coloring and Style section. Select the Reverse color table check box.
7 In the Model Builder window, right-click Displacement (emi) and choose Volume.
8 In the Settings window for Volume, locate the Data section.
9 From the Data set list, choose Study 1/Solution 1 (1) (sol1).
10 Locate the Expression section. In the Expression text field, type z-Z.
11 Click to expand the Shrink elements section. Locate the Shrink Elements section. In
the Element scale factor text field, type 0.8.
12 Click to expand the Inherit style section. Locate the Inherit Style section. From the
Plot list, choose Surface 1.
13 Right-click Displacement (emi) and choose Slice.
14 In the Settings window for Slice, locate the Expression section.
15 In the Expression text field, type z-Z.
16 Click to expand the Inherit style section. Locate the Inherit Style section. From the
Plot list, choose Surface 1.
17 On the Displacement (emi) toolbar, click Plot.
Edit the default potential plot.
Potential (emi)
1 In the Model Builder window, under Results click Potential (emi).
2 In the Settings window for 3D Plot Group, locate the Data section.
3 From the Data set list, choose Mirror 3D 1.
4 In the Model Builder window, expand the Potential (emi) node, then click Slice 1.
5 In the Settings window for Slice, locate the Plane Data section.
6 In the Planes text field, type 7.
7 In the Model Builder window, right-click Potential (emi) and choose Surface.
8 In the Settings window for Surface, click Replace Expression in the upper-right corner
of the Expression section. From the menu, choose Component 1>Electromechanics
(Electrical Quasistatics)>Electric>V - Electric potential.
15 |
ELECTROSTATICALLY ACTUATED CANTILEVER
Solved with COMSOL Multiphysics 5.2
9 Locate the Data section. From the Data set list, choose Mirror 3D 2.
10 Click to expand the Inherit style section. Locate the Inherit Style section. From the
Plot list, choose Slice 1.
11 Right-click Potential (emi) and choose Arrow Volume.
12 In the Settings window for Arrow Volume, click Replace Expression in the upper-right
corner of the Expression section. From the menu, choose Component
1>Electromechanics (Electrical Quasistatics)>Electric>emi.Ex,...,emi.Ez - Electric field
(Spatial).
13 Locate the Arrow Positioning section. Find the y grid points subsection. In the Points
text field, type 15.
14 Locate the Coloring and Style section. From the Arrow length list, choose Normalized.
15 On the Potential (emi) toolbar, click Plot.
Add a plot to show the deformed shape of the underside of the cantilever.
1D Plot Group 3
On the Home toolbar, click Add Plot Group and choose 1D Plot Group.
Line Graph 1
On the 1D Plot Group 3 toolbar, click Line Graph.
1D Plot Group 3
1 Select Edge 6 only.
2 In the Settings window for Line Graph, click Replace Expression in the upper-right
corner of the y-axis data section. From the menu, choose Component
1>Electromechanics (Solid Mechanics)>Displacement>Displacement field (Material)>w Displacement field, Z component.
3 Click to expand the Legends section. Select the Show legends check box.
4 In the Model Builder window, click 1D Plot Group 3.
5 In the Settings window for 1D Plot Group, click to expand the Legend section.
6 From the Position list, choose Lower left.
7 Click to expand the Title section. From the Title type list, choose Manual.
8 In the Title text area, type Shape of cantilever displacement for different
applied voltages.
9 Right-click 1D Plot Group 3 and choose Rename.
10 In the Rename 1D Plot Group dialog box, type Displacement vs Applied Voltage
in the New label text field.
16 |
ELECTROSTATICALLY ACTUATED CANTILEVER
Solved with COMSOL Multiphysics 5.2
11 Click OK.
12 On the Displacement vs Applied Voltage toolbar, click Plot.
Add a plot of tip displacement vs applied DC voltage.
1D Plot Group 4
On the Home toolbar, click Add Plot Group and choose 1D Plot Group.
Point Graph 1
On the 1D Plot Group 4 toolbar, click Point Graph.
1D Plot Group 4
1 Select Point 10 only.
2 In the Settings window for Point Graph, click Replace Expression in the upper-right
corner of the y-axis data section. From the menu, choose Component
1>Electromechanics (Solid Mechanics)>Displacement>Displacement field (Material)>w Displacement field, Z component.
3 In the Model Builder window, right-click 1D Plot Group 4 and choose Rename.
4 In the Rename 1D Plot Group dialog box, type Tip Displacement vs Applied
Voltage in the New label text field.
5 Click OK.
6 On the Tip Displacement vs Applied Voltage toolbar, click Plot.
Finally, plot the DC capacitance of the device vs voltage.
1D Plot Group 5
On the Home toolbar, click Add Plot Group and choose 1D Plot Group.
Global 1
On the 1D Plot Group 5 toolbar, click Global.
1D Plot Group 5
1 In the Settings window for Global, click Replace Expression in the upper-right corner
of the y-axis data section. From the menu, choose Component
1>Electromechanics>Terminals>emi.C11 - Capacitance.
Modify the automatically generated expression to account for the symmetry
boundary condition.
2 Locate the y-Axis Data section. In the table, enter the following settings:
Expression
Unit
Description
2*emi.C11
fF
Capacitance
17 |
ELECTROSTATICALLY ACTUATED CANTILEVER
Solved with COMSOL Multiphysics 5.2
3 In the Model Builder window, right-click 1D Plot Group 5 and choose Rename.
4 In the Rename 1D Plot Group dialog box, type DC C-V Curve in the New label text
field.
5 Click OK.
6 On the DC C-V Curve toolbar, click Plot.
18 |
ELECTROSTATICALLY ACTUATED CANTILEVER
Potrebbero piacerti anche
- Never Split the Difference: Negotiating As If Your Life Depended On ItDa EverandNever Split the Difference: Negotiating As If Your Life Depended On ItValutazione: 4.5 su 5 stelle4.5/5 (838)
- Shoe Dog: A Memoir by the Creator of NikeDa EverandShoe Dog: A Memoir by the Creator of NikeValutazione: 4.5 su 5 stelle4.5/5 (537)
- USER MANUAL FOR LQT60 & LQT400 MULTITRANSDUCERSDocumento20 pagineUSER MANUAL FOR LQT60 & LQT400 MULTITRANSDUCERSAdnan Danish Khan LodhiNessuna valutazione finora
- Single & Double Halbach DetailDocumento4 pagineSingle & Double Halbach DetailAdnan Danish Khan LodhiNessuna valutazione finora
- Listening Practice Test 1 QuestionsDocumento22 pagineListening Practice Test 1 Questionsmodeesa_aliNessuna valutazione finora
- Earth Leakage RelayDocumento4 pagineEarth Leakage RelayAdnan Danish Khan LodhiNessuna valutazione finora
- Blank Answer Sheet ListeningDocumento1 paginaBlank Answer Sheet ListeningmustafaafghanNessuna valutazione finora
- Cable ComparisonDocumento7 pagineCable ComparisonAdhyartha KerafNessuna valutazione finora
- USER MANUAL FOR LQT60 & LQT400 MULTITRANSDUCERSDocumento20 pagineUSER MANUAL FOR LQT60 & LQT400 MULTITRANSDUCERSAdnan Danish Khan LodhiNessuna valutazione finora
- IELTS Handbook 2007Documento22 pagineIELTS Handbook 2007srikwaits4u100% (15)
- Deadend AssembliesDocumento3 pagineDeadend AssembliesAdnan Danish Khan LodhiNessuna valutazione finora
- High Performance Hard Magnetic Ndfeb Thick Films For Integration Into Micro-Electro-Mechanical-SystemsDocumento10 pagineHigh Performance Hard Magnetic Ndfeb Thick Films For Integration Into Micro-Electro-Mechanical-SystemsAdnan Danish Khan LodhiNessuna valutazione finora
- AutoDome 600 Data Sheet enUS 18014400986189579 PDFDocumento12 pagineAutoDome 600 Data Sheet enUS 18014400986189579 PDFAlberto YubaileNessuna valutazione finora
- See... Vibration-Based MEMS Piezoelectric Energy Harvesters Using Cantilever BeamsDocumento6 pagineSee... Vibration-Based MEMS Piezoelectric Energy Harvesters Using Cantilever BeamsAdnan Danish Khan LodhiNessuna valutazione finora
- Fabrication and Performance of MEMS-based Piezoelectric Power Generator For Vibration Energy HarvestingDocumento5 pagineFabrication and Performance of MEMS-based Piezoelectric Power Generator For Vibration Energy HarvestingAdnan Danish Khan LodhiNessuna valutazione finora
- Improve Your Power Factor and Lower Utility CostsDocumento13 pagineImprove Your Power Factor and Lower Utility CostskingslyNessuna valutazione finora
- Cable Design - New (22.8.12)Documento93 pagineCable Design - New (22.8.12)zanibabNessuna valutazione finora
- 2006 - Microelectromechanical Systems Vibration Powered Electromagneticgenerator For Wireless Sensor ApplicationsDocumento7 pagine2006 - Microelectromechanical Systems Vibration Powered Electromagneticgenerator For Wireless Sensor ApplicationsAdnan Danish Khan LodhiNessuna valutazione finora
- What Is A Good Ground Resistance ValueDocumento3 pagineWhat Is A Good Ground Resistance ValueAdnan Danish Khan LodhiNessuna valutazione finora
- Mysc02 403Documento105 pagineMysc02 403Adnan Danish Khan LodhiNessuna valutazione finora
- Shutov - A Microfabricated Electromagnetic Linear Synchronous Motor PDFDocumento10 pagineShutov - A Microfabricated Electromagnetic Linear Synchronous Motor PDFAdnan Danish Khan LodhiNessuna valutazione finora
- Mirza 2012Documento5 pagineMirza 2012Adnan Danish Khan LodhiNessuna valutazione finora
- 1577 - Energy Harvesting Vibration Sources For Microsystems ApplicationsDocumento21 pagine1577 - Energy Harvesting Vibration Sources For Microsystems Applicationsmohammadreza91Nessuna valutazione finora
- Mumps Rule PDFDocumento41 pagineMumps Rule PDFAdnan Danish Khan LodhiNessuna valutazione finora
- Mysc02 402Documento14 pagineMysc02 402Adnan Danish Khan LodhiNessuna valutazione finora
- Mirza 2011Documento5 pagineMirza 2011Adnan Danish Khan LodhiNessuna valutazione finora
- 1 s2.0 S0022460X05006784 MainDocumento17 pagine1 s2.0 S0022460X05006784 MainJagadeeshMadugulaNessuna valutazione finora
- Mysc02 401Documento72 pagineMysc02 401Adnan Danish Khan LodhiNessuna valutazione finora
- MS MPhil PHD Handbook 2014Documento78 pagineMS MPhil PHD Handbook 2014Adnan Danish Khan Lodhi0% (1)
- Insulation Testing: V/I R High No Leakage Good Insulation. (Voltage Lead ofDocumento1 paginaInsulation Testing: V/I R High No Leakage Good Insulation. (Voltage Lead ofAdnan Danish Khan LodhiNessuna valutazione finora
- The Subtle Art of Not Giving a F*ck: A Counterintuitive Approach to Living a Good LifeDa EverandThe Subtle Art of Not Giving a F*ck: A Counterintuitive Approach to Living a Good LifeValutazione: 4 su 5 stelle4/5 (5794)
- The Yellow House: A Memoir (2019 National Book Award Winner)Da EverandThe Yellow House: A Memoir (2019 National Book Award Winner)Valutazione: 4 su 5 stelle4/5 (98)
- Hidden Figures: The American Dream and the Untold Story of the Black Women Mathematicians Who Helped Win the Space RaceDa EverandHidden Figures: The American Dream and the Untold Story of the Black Women Mathematicians Who Helped Win the Space RaceValutazione: 4 su 5 stelle4/5 (894)
- The Little Book of Hygge: Danish Secrets to Happy LivingDa EverandThe Little Book of Hygge: Danish Secrets to Happy LivingValutazione: 3.5 su 5 stelle3.5/5 (399)
- Elon Musk: Tesla, SpaceX, and the Quest for a Fantastic FutureDa EverandElon Musk: Tesla, SpaceX, and the Quest for a Fantastic FutureValutazione: 4.5 su 5 stelle4.5/5 (474)
- A Heartbreaking Work Of Staggering Genius: A Memoir Based on a True StoryDa EverandA Heartbreaking Work Of Staggering Genius: A Memoir Based on a True StoryValutazione: 3.5 su 5 stelle3.5/5 (231)
- Grit: The Power of Passion and PerseveranceDa EverandGrit: The Power of Passion and PerseveranceValutazione: 4 su 5 stelle4/5 (587)
- Devil in the Grove: Thurgood Marshall, the Groveland Boys, and the Dawn of a New AmericaDa EverandDevil in the Grove: Thurgood Marshall, the Groveland Boys, and the Dawn of a New AmericaValutazione: 4.5 su 5 stelle4.5/5 (265)
- On Fire: The (Burning) Case for a Green New DealDa EverandOn Fire: The (Burning) Case for a Green New DealValutazione: 4 su 5 stelle4/5 (73)
- The Emperor of All Maladies: A Biography of CancerDa EverandThe Emperor of All Maladies: A Biography of CancerValutazione: 4.5 su 5 stelle4.5/5 (271)
- The Hard Thing About Hard Things: Building a Business When There Are No Easy AnswersDa EverandThe Hard Thing About Hard Things: Building a Business When There Are No Easy AnswersValutazione: 4.5 su 5 stelle4.5/5 (344)
- The Unwinding: An Inner History of the New AmericaDa EverandThe Unwinding: An Inner History of the New AmericaValutazione: 4 su 5 stelle4/5 (45)
- Team of Rivals: The Political Genius of Abraham LincolnDa EverandTeam of Rivals: The Political Genius of Abraham LincolnValutazione: 4.5 su 5 stelle4.5/5 (234)
- The World Is Flat 3.0: A Brief History of the Twenty-first CenturyDa EverandThe World Is Flat 3.0: A Brief History of the Twenty-first CenturyValutazione: 3.5 su 5 stelle3.5/5 (2219)
- The Gifts of Imperfection: Let Go of Who You Think You're Supposed to Be and Embrace Who You AreDa EverandThe Gifts of Imperfection: Let Go of Who You Think You're Supposed to Be and Embrace Who You AreValutazione: 4 su 5 stelle4/5 (1090)
- The Sympathizer: A Novel (Pulitzer Prize for Fiction)Da EverandThe Sympathizer: A Novel (Pulitzer Prize for Fiction)Valutazione: 4.5 su 5 stelle4.5/5 (119)
- Her Body and Other Parties: StoriesDa EverandHer Body and Other Parties: StoriesValutazione: 4 su 5 stelle4/5 (821)
- The Other Side of Love AutosavedDocumento17 pagineThe Other Side of Love AutosavedPatrick EdrosoloNessuna valutazione finora
- Verbs Followed by GerundsDocumento10 pagineVerbs Followed by GerundsJhan MartinezNessuna valutazione finora
- Andy Landers - Freeze Zone OffenseDocumento6 pagineAndy Landers - Freeze Zone OffenseWinston Brown100% (1)
- Thin Layer Chromatograph1Documento25 pagineThin Layer Chromatograph12581974Nessuna valutazione finora
- Report-Picic & NibDocumento18 pagineReport-Picic & NibPrincely TravelNessuna valutazione finora
- Design of Efficient Serial Divider Using HAN CARLSON AdderDocumento3 pagineDesign of Efficient Serial Divider Using HAN CARLSON AdderInternational Journal of Innovative Science and Research TechnologyNessuna valutazione finora
- 4 Reasons To Walk With GodDocumento2 pagine4 Reasons To Walk With GodNoel Kerr CanedaNessuna valutazione finora
- St. Louis ChemicalDocumento8 pagineSt. Louis ChemicalNaomi Alberg-BlijdNessuna valutazione finora
- 1022-Article Text-2961-1-10-20200120Documento10 pagine1022-Article Text-2961-1-10-20200120Zuber RokhmanNessuna valutazione finora
- Speed of Sound and its Relationship with TemperatureDocumento2 pagineSpeed of Sound and its Relationship with TemperatureBENNY CALLONessuna valutazione finora
- 600 2 Sub-Zero Built-In Series Refrigerator Service ManualDocumento188 pagine600 2 Sub-Zero Built-In Series Refrigerator Service Manual911servicetechNessuna valutazione finora
- Mil HDBK 1390 PDFDocumento31 pagineMil HDBK 1390 PDFsleepanon4362Nessuna valutazione finora
- Combined RubricsDocumento3 pagineCombined Rubricsapi-446053878Nessuna valutazione finora
- Due process violation in granting relief beyond what was prayed forDocumento2 pagineDue process violation in granting relief beyond what was prayed forSam LeynesNessuna valutazione finora
- Mr. Honey's Large Business DictionaryEnglish-German by Honig, WinfriedDocumento538 pagineMr. Honey's Large Business DictionaryEnglish-German by Honig, WinfriedGutenberg.orgNessuna valutazione finora
- Method of IstinjaDocumento24 pagineMethod of IstinjaIslamic LibraryNessuna valutazione finora
- Endocrine Hypothyroidism HyperthyroidismDocumento16 pagineEndocrine Hypothyroidism HyperthyroidismJeel MohtaNessuna valutazione finora
- Functional Appliances 2018Documento45 pagineFunctional Appliances 2018tonhanrhmNessuna valutazione finora
- Team Fornever Lean 8 Week Strength and Hypertrophy ProgrammeDocumento15 pagineTeam Fornever Lean 8 Week Strength and Hypertrophy ProgrammeShane CiferNessuna valutazione finora
- Bible Study RisksDocumento6 pagineBible Study RisksVincentNessuna valutazione finora
- The Forty Nine StepsDocumento312 pagineThe Forty Nine Stepsoldnic67% (3)
- Levenbach Causal2017Documento15 pagineLevenbach Causal2017Jenna GrantNessuna valutazione finora
- Banking & Finance Awareness 2016 (Jan-Nov) by AffairsCloudDocumento167 pagineBanking & Finance Awareness 2016 (Jan-Nov) by AffairsCloudkaushikyNessuna valutazione finora
- To Sir With LoveDocumento2 pagineTo Sir With LoveRamita Udayashankar100% (2)
- Epithelial and connective tissue types in the human bodyDocumento4 pagineEpithelial and connective tissue types in the human bodyrenee belle isturisNessuna valutazione finora
- Grade 10 To 12 English Amplified PamphletDocumento59 pagineGrade 10 To 12 English Amplified PamphletChikuta ShingaliliNessuna valutazione finora
- Blaise PascalDocumento8 pagineBlaise PascalBosko GuberinicNessuna valutazione finora
- The Pantheon of Greek Gods and GoddessesDocumento2 pagineThe Pantheon of Greek Gods and Goddessesapi-226457456Nessuna valutazione finora
- A Cautionary Tale of Psychoanalysis and SchizophreniaDocumento30 pagineA Cautionary Tale of Psychoanalysis and SchizophreniaJona JoyNessuna valutazione finora
- Chapter One - Understanding The Digital WorldDocumento8 pagineChapter One - Understanding The Digital Worldlaith alakelNessuna valutazione finora