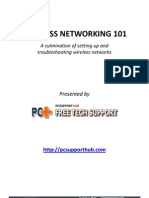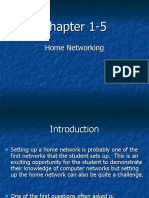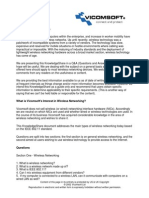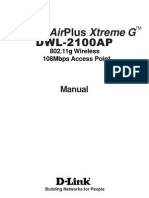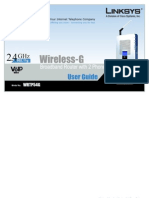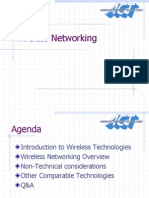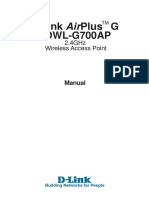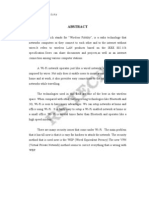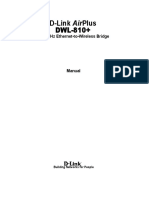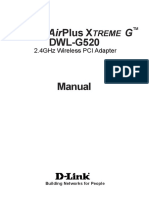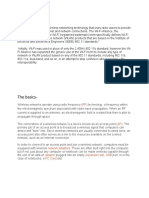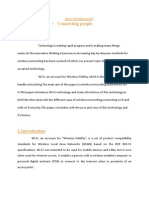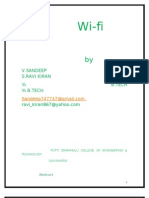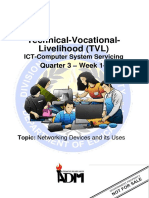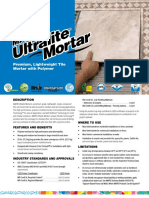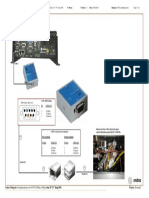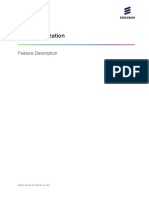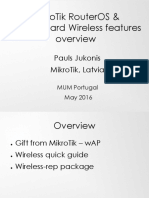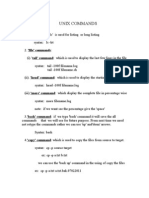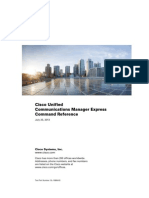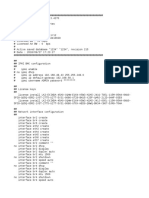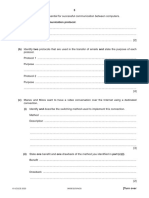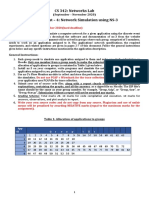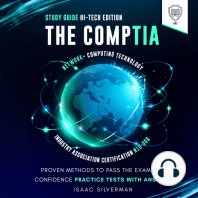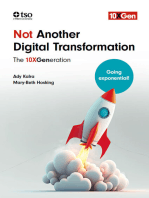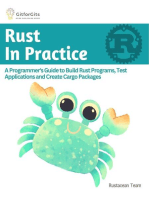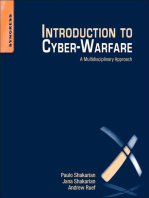Documenti di Didattica
Documenti di Professioni
Documenti di Cultura
Wireless-: Bridge For Phone Adapters
Caricato da
NikitsoTitolo originale
Copyright
Formati disponibili
Condividi questo documento
Condividi o incorpora il documento
Hai trovato utile questo documento?
Questo contenuto è inappropriato?
Segnala questo documentoCopyright:
Formati disponibili
Wireless-: Bridge For Phone Adapters
Caricato da
NikitsoCopyright:
Formati disponibili
A Division of Cisco Systems, Inc.
2.4 GHz Wireless-G
802.11g
Bridge for Phone Adapters
WIRELESS
User Guide
Model No.
WBP54G
Wireless-G Bridge for Phone Adapters
Copyright and Trademarks
Specifications are subject to change without notice. Linksys is a registered trademark or trademark of Cisco
Systems, Inc. and/or its affiliates in the U.S. and certain other countries. Copyright 2005 Cisco Systems, Inc. All
rights reserved. Other brands and product names are trademarks or registered trademarks of their respective
holders.
WARNING: This product contains chemicals, including lead, known
to the State of California to cause cancer, and birth defects or other
reproductive harm. Wash hands after handling.
How to Use This User Guide
This User Guide has been designed to make understanding networking with the Wireless-G Bridge for Phone
Adapters easier than ever. Look for the following items when reading this User Guide:
This checkmark means there is a note of interest and is something you should
pay special attention to while using the Wireless-G Bridge for Phone Adapters.
This exclamation point means there is a caution or warning and is something
that could damage your property or the Wireless-G Bridge for Phone Adapters.
This question mark provides you with a reminder about something you might
need to do while using the Wireless-G Bridge for Phone Adapters.
In addition to these symbols, there are definitions for technical terms that are presented like this:
word: definition.
Also, each figure (diagram, screenshot, or other image) is provided with a figure number and description, like
this:
Figure 0-1: Sample Figure Description
Figure numbers and descriptions can also be found in the List of Figures section in the Table of Contents.
WBP54G-UG-50815A JL
Wireless-G Bridge for Phone Adapters
Table of Contents
Chapter 1: Introduction
Welcome
Whats in This User Guide?
Chapter 2: Planning Your Wireless Network
Network Topology
Roaming
Network Layout
Chapter 3: Getting to Know the Wireless-G Bridge for Phone Adapters
Overview
The Port
The Cable
Chapter 4: Setting Up and Connecting the Wireless-G Bridge for
Phone Adapters
Starting the Setup Wizard
Running the Setup Wizard
Appendix A: Troubleshooting
Common Problems and Solutions
Frequently Asked Questions
Appendix B: Wireless Security
Security Precautions
Security Threats Facing Wireless Networks
Appendix C: Windows Help
Appendix D: Glossary
Appendix E: Specifications
Appendix F: Warranty Information
Appendix G: Regulatory Information
Appendix H: Contact Information
1
1
2
3
3
3
4
5
5
5
5
6
6
6
16
16
17
20
20
20
23
24
27
29
30
31
Wireless-G Bridge for Phone Adapters
List of Figures
Figure 3-1: Power Port
Figure 3-2: Combination Cable
Figure 4-1: Welcome Screen
Figure 4-2: License Agreement Screen
Figure 4-3: Check for Compatibility Screen
Figure 4-4: Disconnect the Power from the Phone Adapter or IP Phone Screen
Figure 4-5: Power on the Bridge Screen
Figure 4-6: Connecting the Network Cable to a Router Screen
Figure 4-7: Wireless-G Bridge Setup Screen
Figure 4-8: Choose a Wireless Network Screen
Figure 4-9: Security Settings - WPA Screen
Figure 4-10: Security Settings - WPA2 Screen
Figure 4-11: Security Settings - WEP (64-Bit) Screen
Figure 4-12: Security Settings - WEP Keys Screen
Figure 4-13: Confirmation Screen
Figure 4-14: If the Bridge Does Not Connect... Screen
Figure 4-15: Disconnect the Network Cable from the Router Screen
Figure 4-16: Disconnect the Power Adapter Screen
Figure 4-17: Disconnect the Network Cable from the Phone Adapter Screen
Figure 4-18: Connect the Attached Bridge Power Cable to the Phone Adapter Screen
Figure 4-19: Wireless is Now Active Screen
Figure 4-20: Congratulations Screen
5
5
6
6
7
7
8
8
9
9
10
10
11
11
12
12
12
13
13
14
14
15
Wireless-G Bridge for Phone Adapters
Chapter 1: Introduction
Welcome
Thank you for choosing the Wireless-G Bridge for Phone Adapters. With this Bridge, your wireless networking
experience will be faster and easier than ever.
How does the Bridge do this? You can put your Linksys phone adapter or IP phone almost anywhere, without the
cost and hassle of running network cables. The Bridge was specially designed to convert your phone adapter or
IP phone into a wireless device, so it can connect to your home network without an Ethernet cable. This lets you
put your phone where it's most convenient for you, and not be limited to the area around your Internet
connection.
To make installation even more convenient, the Bridge shares electrical power with the phone adapter or IP
phone, so only one power adapter is needed. To get connected, just plug your existing power adapter's power
jack into the Bridge, and connect the power and data cables of the Bridge to the phone adapter or IP phone. The
included Setup Wizard makes it easy to configure the Bridge for your wireless network. To protect your data and
privacy, all wireless transmissions can be encrypted with WEP or industrial-strength, Wi-Fi Protected Access
(WPA/WPA2) security.
But what does all of this mean?
Networks are useful tools for sharing computer resources. You can access one printer from different computers
and access data located on another computer's hard drive. Networks are even used for playing multiplayer video
games. So, networks are not only useful in homes and offices, they can also be fun.
network: a series of computers or devices
connected for the purpose of data sharing,
storage, and/or transmission between users.
adapter: a device that adds network functionality
to your PC.
802.11b: an IEEE wireless networking standard
that specifies a maximum data transfer rate of
11Mbps and an operating frequency of 2.4GHz.
802.11g an IEEE wireless networking standard that
specifies a maximum data transfer rate of 54Mbps
and an operating frequency of 2.4GHz.
PCs equipped with wireless cards and adapters can communicate without cumbersome cables. By sharing the
same wireless settings, within their transmission radius, they form a wireless network.
The included Setup Wizard walks you through configuring the Bridge for your wireless network, step by step. Use
the instructions in this Guide to help you set up and connect the Bridge as you run the Setup Wizard. These
instructions should be all you need to get the most out of the Wireless-G Bridge for Phone Adapters.
Chapter 1: Introduction
Welcome
Wireless-G Bridge for Phone Adapters
Whats in This User Guide?
This user guide covers the steps for setting up and using the Wireless-G Bridge for Phone Adapters.
Chapter 1: Introduction
This chapter describes the Bridges applications and this User Guide.
Chapter 2: Planning Your Wireless Network
This chapter discusses a few of the basics about wireless networking.
Chapter 3: Getting to Know the Wireless-G Bridge for Phone Adapters
This chapter describes the physical features of the Bridge.
Chapter 4: Setting Up and Connecting the Wireless-G Bridge for Phone Adapters
This chapter shows you how to set up and connect the Bridge.
Appendix A: Troubleshooting
This appendix describes some problems and solutions, as well as frequently asked questions, regarding
installation and use of the Bridge.
Appendix B: Wireless Security
This appendix discusses security issues regarding wireless networking and measures you can take to help
protect your wireless network.
Appendix C: Windows Help
This appendix describes how you can use Windows Help for instructions about networking, such as installing
the TCP/IP protocol.
Appendix D: Glossary
This appendix gives a brief glossary of terms frequently used in networking.
Appendix E: Specifications
This appendix provides the Bridges technical specifications.
Appendix F: Warranty Information
This appendix supplies the Bridges warranty information.
Appendix G: Regulatory Information
This appendix supplies the Bridges regulatory information.
Appendix H: Contact Information
This appendix provides contact information for a variety of Linksys resources, including Technical Support.
Chapter 1: Introduction
Whats in This User Guide?
Wireless-G Bridge for Phone Adapters
Chapter 2: Planning Your Wireless Network
Network Topology
A wireless network is a group of computers, each equipped with one wireless adapter. Computers in a wireless
network must be configured to share the same radio channel. Several PCs equipped with wireless cards or
adapters can communicate with one another to form an ad-hoc network.
Linksys wireless adapters also provide users access to a wired network when using an access point or wireless
router. An integrated wireless and wired network is called an infrastructure network. Each wireless PC in an
infrastructure network can talk to any computer in a wired network infrastructure via the access point or wireless
router.
An infrastructure configuration extends the accessibility of a wireless PC to a wired network, and can double the
effective wireless transmission range for two wireless adapter PCs. Since an access point is able to forward data
within a network, the effective transmission range in an infrastructure network can be doubled.
topology: the physical layout of a network.
ad-hoc: a group of wireless devices
communicating directly with each other (peerto-peer) without the use of an access point.
access point: a device that allows wirelessequipped computers and other devices to
communicate with a wired network. Also used to
expand the range of a wireless network
infrastructure: a wireless network that is
bridged to a wired network via an access point.
Roaming
Infrastructure mode also supports roaming capabilities for mobile users. Roaming means that you can move your
wireless PC within your network and the access points will pick up the wireless PC's signal, providing that they
both share the same channel and SSID.
Before you consider enabling roaming, choose a feasible radio channel and optimum access point position.
Proper access point positioning combined with a clear radio signal will greatly enhance performance.
Chapter 2: Planning Your Wireless Network
Network Topology
roaming: the ability to take a wireless device
from one access point's range to another without
losing the connection.
ssid: your wireless network's name.
Wireless-G Bridge for Phone Adapters
Network Layout
Products using the 802.11g and 802.11b standards can communicate with each other.
Access points and wireless routers are compatible with 802.11b and 802.11g adapters, such as the notebook
adapters for your laptop computers, PCI adapters for your desktop PCs, and USB adapters for when you want to
enjoy USB connectivity. Wireless products will also communicate with a wireless print server.
Now with the Wireless-G Bridge for Phone Adapters, you can add wireless connectivity to your LInksys phone
adapter or IP phone (compatible model numbers: PAP2, SPA-1001, SPA-2000, SPA-2002, SPA-3000, SPA-2100,
SPA-841, SPA-842, SPA-941, SPA-942, and SPA-9000).
switch: a data switch that connects computing devices
to host computers, allowing a large number of devices
to share a limited number of ports
When you wish to connect your wired network with your wireless network, network ports on access points and
wireless routers can be connected to any of Linksys's switches or routers.
router: a networking device that connects multiple
networks together
With these, and many other, Linksys products, your networking options are limitless. Go to the Linksys website at
www.linksys.com for more information about wireless products.
Chapter 2: Planning Your Wireless Network
Network Layout
Wireless-G Bridge for Phone Adapters
Chapter 3: Getting to Know the Wireless-G Bridge for Phone
Adapters
Overview
The Bridge has a Power port and a permanently attached cable.
The Port
The Bridge does not include its own power adapter; instead, it uses the power adapter of the Linksys phone
adapter or IP phone.
Power
The Power port only supports a 5 V, 2 A, DC power adapter, which was included with your Linksys
phone adapter or IP phone. Do NOT connect any other type of power adapter to the Bridge.
IMPORTANT: Using the wrong power adapter may cause malfunction or damage
your equipment.
Figure 3-1: Power Port
The Cable
The Bridge has a combination Ethernet network and power cable.
Network
For setup, you will use the Ethernet network cable to connect the Bridge to your network router or
PC running the Setup Wizard. After setup, you will use this cable to connect the Bridge to the Linksys
phone adapter or IP phone.
Power
After the Bridge has been configured, you will connect this cable to the Power port of the Linksys
phone adapter or IP phone. One power adapter will power the Bridge, as well as the phone adapter
or IP phone.
Figure 3-2: Combination Cable
Chapter 3: Getting to Know the Wireless-G Bridge for Phone Adapters
Overview
Wireless-G Bridge for Phone Adapters
Chapter 4: Setting Up and Connecting the Wireless-G
Bridge for Phone Adapters
To configure the Bridge, run the Setup Wizard on the CD enclosed with the Bridge. This chapter and the Setup
Wizard will guide you through the installation procedure.
IMPORTANT: Do not connect the Bridge until you are instructed to do
so or the setup will not work.
Starting the Setup Wizard
To begin the setup process, insert the Setup Wizard CD-ROM into your CD-ROM drive. The Setup Wizard should
run automatically, and the Welcome screen should appear. If it does not, click the Start button and choose Run.
In the field that appears, enter D:\setup.exe (if D is the letter of your CD-ROM drive).
On the Welcome screen, you have the following choices:
Click Here to Start or Setup - Click the Click Here to Start or Setup button to begin the software installation
process.
Figure 4-1: Welcome Screen
User Guide - Click the User Guide button to open this User Guide.
Exit - Click Exit to exit the Setup Wizard.
Running the Setup Wizard
1. To install the Bridge, click the Click Here to Start button on the Welcome screen.
2. After reading the License Agreement, click Next if you agree and want to continue the installation, or click
Cancel to end the installation.
Figure 4-2: License Agreement Screen
Chapter 4: Setting Up and Connecting the Wireless-G Bridge for Phone Adapters
Starting the Setup Wizard
Wireless-G Bridge for Phone Adapters
3. This screen will inform you about which Linksys phone adapters and IP phones work with the Bridge. Make
sure your phone adapter or IP phone is listed on-screen. Click Next to proceed with the installation process,
or click Back to return to the previous screen. To exit the Setup Wizard, click Exit.
NOTE: The power adapter for your Linksys phone adapter or IP phone will be used to
power the Bridge.
Figure 4-3: Check for Compatibility Screen
4. You will use the PC running this Setup Wizard to set up the Bridge. Disconnect the power jack from the back
of the Linksys phone adapter or IP phone. (You will use this power adapter to power the Bridge.) If your
network router or this PC is in a different room, disconnect the power adapter from the electrical outlet. Move
the power adapter and Bridge to the room where your router or PC is located.
Click Next to proceed, or click Back to return to the previous screen.
Figure 4-4: Disconnect the Power from the Phone
Adapter or IP Phone Screen
Chapter 4: Setting Up and Connecting the Wireless-G Bridge for Phone Adapters
Running the Setup Wizard
Wireless-G Bridge for Phone Adapters
5. Connect the power jack to the Power port of the Bridge. Then plug the power adapter into an electrical outlet.
Click Next to proceed with the installation process, or click Back to return to the previous screen.
Figure 4-5: Power on the Bridge Screen
6. You will use the combination Ethernet network and power cable attached to the Bridge. Connect the Ethernet
network cable of the Bridge to an Ethernet network (LAN) port of the router or PC. (Do not use the power cable
now; you will use it later.)
NOTE: If you connect the Bridge to a router, make sure the Bridge and PC running the
Setup Wizard are connected to the Ethernet network (LAN) ports of the same router.
Click Next to proceed, or click Back to return to the previous screen.
Figure 4-6: Connecting the Network Cable to a
Router Screen
Chapter 4: Setting Up and Connecting the Wireless-G Bridge for Phone Adapters
Running the Setup Wizard
Wireless-G Bridge for Phone Adapters
7. A list of all Bridges for Phone Adapters that can be detected by the Setup Wizard will be displayed. Select the
Bridge you are installing and click Next. If the Bridge you want is not displayed, click the Refresh List button
to search again.
Figure 4-7: Wireless-G Bridge Setup Screen
8. This screen will display a list of wireless networks that can be detected and their status information: SSID
(network name), MAC Address, Channel, Signal (strength), and Security (method). Select the wireless network
you want.
If the network you want is not displayed, click the Refresh List button to search again.
To manually enter the SSID of the network you want, click the SSID radio button and complete the SSID field.
IMPORTANT: Some wireless access points or routers do not broadcast their status
information. If you do not see the network you want, click the SSID radio button and
manually enter its SSID.
Click Next to proceed, or click Back to return to the previous screen.
Figure 4-8: Choose a Wireless Network Screen
Chapter 4: Setting Up and Connecting the Wireless-G Bridge for Phone Adapters
Running the Setup Wizard
Wireless-G Bridge for Phone Adapters
9. Configure the wireless security settings. Select the method your network is using, WPA, WPA2, WEP (128-Bit),
or WEP (64-Bit). Then proceed to the appropriate instructions. If you are not using wireless security, select
Disabled, and proceed to step 10.
WPA
WPA automatically uses TKIP with dynamic encryption keys. Enter a passphrase on this screen.
Encryption - TKIP is automatically selected as the encryption method.
encryption: encoding data transmitted in a network.
wpa (wi-fi protected access): a wireless security protocol
using TKIP (Temporal Key Integrity Protocol) encryption.
wpa2 (wi-fi protected access 2): a wireless security protocol
using AES (Advanced Encryption Standard) encryption.
wep (wired equivalent privacy): a method of encrypting network
data transmitted on a wireless network.
Passphrase - Enter a Passphrase, also called a pre-shared key, of 8-63 characters in the Passphrase field.
The longer and more complex your Passphrase is, the more secure your network will be.
Click Next to proceed, or click Back to return to the previous screen.
WPA2
Figure 4-9: Security Settings - WPA Screen
WPA2 automatically uses AES with dynamic encryption keys (AES is a stronger encryption method than TKIP).
Enter a passphrase on this screen.
Encryption - AES is automatically selected as the encryption method.
Passphrase - Enter a Passphrase, also called a pre-shared key, of 8-63 characters in the Passphrase field.
The longer and more complex your Passphrase is, the more secure your network will be.
Click Next to proceed, or click Back to return to the previous screen.
Figure 4-10: Security Settings - WPA2 Screen
Chapter 4: Setting Up and Connecting the Wireless-G Bridge for Phone Adapters
Running the Setup Wizard
10
Wireless-G Bridge for Phone Adapters
WEP (128-Bit) or WEP (64-Bit)
Enter a passphrase in the Passphrase field and click Next. If you want to manually enter a WEP key, leave the
Passphrase field blank and click Next.
Passphrase - Enter a passphrase in the Passphrase field, so a WEP key is automatically generated. The
passphrase is case-sensitive and should not be longer than 16 alphanumeric characters. It must match the
passphrase of your other wireless network devices and is compatible with Linksys wireless products only. (If
you have any non-Linksys wireless products, enter the WEP key manually on those products.)
A new screen will appear. If you entered a Passphrase, the WEP key(s) will be displayed. If you did not enter a
Passphrase, enter the WEP key(s) on this screen. Then select the key you will use from the Key Index dropdown menu.
Key 1-4 - One to four fields will be displayed, depending on the level of encryption you have selected. The
WEP key you enter must match the WEP key of your wireless network. For 64-bit WEP encryption, enter
exactly 10 hexadecimal characters. For 128-bit WEP encryption, enter exactly 26 hexadecimal characters.
Valid hexadecimal characters are 0 to 9 and A to F.
Figure 4-11: Security Settings - WEP (64-Bit) Screen
Key Index - The default transmit key number is 1. If your networks access point or wireless router uses
transmit key number 2, 3, or 4, select the appropriate number from the Key Index drop-down menu.
Click Next to proceed, or click Back to return to the previous screen.
Figure 4-12: Security Settings - WEP Keys Screen
Chapter 4: Setting Up and Connecting the Wireless-G Bridge for Phone Adapters
Running the Setup Wizard
11
Wireless-G Bridge for Phone Adapters
10. The new settings will be displayed. Review them before you proceed. Click Next to save your new settings, or
click Back to return to the previous screen.
11. The Bridge will attempt to connect to the wireless network using the new settings. If the attempt succeeds,
proceed to step 12.
If the attempt fails, you have two options offered by a pop-up screen. Click the Yes button to save the new
settings and proceed, or click the No button to return to the Choose a Wireless Network screen and
reconfigure the settings.
Figure 4-13: Confirmation Screen
Figure 4-14: If the Bridge Does Not Connect... Screen
12. Disconnect the Ethernet network cable of the Bridge from the router or PC.
Click Next to proceed, or click Back to return to the previous screen.
Chapter 4: Setting Up and Connecting the Wireless-G Bridge for Phone Adapters
Running the Setup Wizard
Figure 4-15: Disconnect the Network Cable from the
Router Screen
12
Wireless-G Bridge for Phone Adapters
13. If the phone adapter or IP phone is in a different room, disconnect the power adapter from the electrical
outlet. Move the power adapter and Bridge to the location of the phone adapter or IP phone.
Click Next to proceed, or click Back to return to the previous screen.
Figure 4-16: Disconnect the Power Adapter Screen
14. Disconnect the Ethernet network cable from the phone adapter or IP phone.
You will use the combination Ethernet network and power cable attached to the Bridge. Connect the Ethernet
network cable of the Bridge to the phone adapter or IP phone.
Click Next to proceed, or click Back to return to the previous screen.
Figure 4-17: Disconnect the Network Cable from the
Phone Adapter Screen
Chapter 4: Setting Up and Connecting the Wireless-G Bridge for Phone Adapters
Running the Setup Wizard
13
Wireless-G Bridge for Phone Adapters
15. Connect the power cable of the Bridge to the Power port of the phone adapter or IP phone. Then connect the
power adapter to an electrical outlet.
Click Next to proceed, or click Back to return to the previous screen.
Figure 4-18: Connect the Attached Bridge Power Cable
to the Phone Adapter Screen
16. Make sure your cable connections match the cable connections shown on-screen.
Click Next to proceed, or click Back to return to the previous screen.
Figure 4-19: Wireless is Now Active Screen
Chapter 4: Setting Up and Connecting the Wireless-G Bridge for Phone Adapters
Running the Setup Wizard
14
Wireless-G Bridge for Phone Adapters
17. The Congratulations screen will appear. Click Exit to exit the Setup Wizard, or click Online Registration to
register the Bridge at www.linksys.com/registration.
Congratulations! Setup is complete.
Figure 4-20: Congratulations Screen
Chapter 4: Setting Up and Connecting the Wireless-G Bridge for Phone Adapters
Running the Setup Wizard
15
Wireless-G Bridge for Phone Adapters
Appendix A: Troubleshooting
This appendix consists of two parts: Common Problems and Solutions and Frequently Asked Questions. This
appendix provides solutions to problems that may occur during the installation and operation of the Wireless-G
Bridge for Phone Adapters. Read the description below to solve your problems. If you can't find an answer here,
check the Linksys website at www.linksys.com.
Common Problems and Solutions
1. The Setup Wizard cannot detect the Wireless-G Bridge for Phone Adapters.
The Bridge cannot be configured over the wireless network. Confirm that the Bridge is properly connected to
your network router or PC running the Setup Wizard. Make sure the Ethernet network cable is securely
connected.
2. The speed of the wireless connection is very slow.
If there is significant traffic (noise) in your wireless environment, then the speed will drop. Make sure you
have a clear line of sight between your wireless devices. Also, some electrical and electronic devices
generate interference. You can often locate these by checking wireless data transmission speeds by powering
on and off a different device, one at a time.
3. The Linksys phone adapter or IP phone connected to the Bridge does not have a valid IP address.
This problem does not involve the Bridge (the Bridge only provides a connection between the wireless
network and the phone adapter or IP phone). Make sure the phone adapter or IP phone has been configured
properly, so that it is assigned a valid IP address. (The Bridge does not have its own IP address.)
4. The Setup Wizard reported that the Bridge has successfully connected to the wireless network;
however, the wireless connection does not seem to be working.
There may be an error with the Bridges security settings. Make sure you have written down the correct
settings for your wireless network. Then run the Setup Wizard for the Bridge. Check the following:
If your wireless network has its security enabled, make sure the WEP key and other settings you entered
during the Bridges Setup Wizard are correct.
If your wireless network has its security disabled, make sure no WEP key or other security setting was
entered during the Bridges Setup Wizard.
Appendix A: Troubleshooting
Common Problems and Solutions
16
Wireless-G Bridge for Phone Adapters
Frequently Asked Questions
Which Linksys products will the Bridge work with?
The Bridge will work with these Linksys phone adapters and IP phones, listed by model number: PAP2, SPA-1001,
SPA-2000, SPA-2002, SPA-3000, SPA-2100, SPA-841, SPA-842, SPA-941, SPA-942, and SPA-9000. Do not use the
Bridge with any other products; otherwise, this may cause malfunction or even damage your equipment.
The Bridge does not include a power adapter. How do I supply power to it?
The Bridge uses the power adapter for your Linksys phone adapter or IP phone. A combination power and
Ethernet network cable is attached to the Bridge. You will use the power adapter and this cable to power the
Bridge and your Linksys phone adapter or IP phone. Refer to Chapter 4: Setting Up and Configuring the
Wireless-G Bridge for Phone Adapters for instructions.
What is the IEEE 802.11b standard?
It is one of the IEEE standards for wireless networks. The 802.11b standard allows wireless networking hardware
from different manufacturers to communicate, provided that the hardware complies with the 802.11b standard.
The 802.11b standard states a maximum data transfer rate of 11Mbps and an operating frequency of 2.4GHz.
What is the IEEE 802.11g standard?
It is one of the IEEE standards for wireless networks. The 802.11g standard allows wireless networking hardware
from different manufacturers to communicate, provided that the hardware complies with the 802.11g standard.
The 802.11g standard states a maximum data transfer rate of 54Mbps and an operating frequency of 2.4GHz.
What IEEE 802.11b features are supported?
The product supports the following IEEE 802.11b functions:
CSMA/CA plus Acknowledge protocol
Multi-Channel Roaming
Automatic Rate Selection
RTS/CTS feature
Fragmentation
Power Management
Appendix A: Troubleshooting
Frequently Asked Questions
17
Wireless-G Bridge for Phone Adapters
What IEEE 802.11g features are supported?
The product supports the following IEEE 802.11g functions:
CSMA/CA plus Acknowledge protocol
OFDM protocol
Multi-Channel Roaming
Automatic Rate Selection
RTS/CTS feature
Fragmentation
Power Management
What is infrastructure mode?
When a wireless network is set to infrastructure mode, the wireless network is configured to communicate with a
wired network through a wireless access point.
What is roaming?
Roaming is the ability of a portable computer to communicate continuously while the user is moving freely
throughout an area greater than that covered by a single access point. Before using the roaming function, the
workstation must make sure that it is the same channel number with the access point of dedicated coverage
area.
To achieve true seamless connectivity, the wireless LAN must incorporate a number of different functions. Each
node and access point, for example, must always acknowledge receipt of each message. Each node must
maintain contact with the wireless network even when not actually transmitting data. Achieving these functions
simultaneously requires a dynamic RF networking technology that links access points and nodes. In such a
system, the users end node undertakes a search for the best possible access to the system. First, it evaluates
such factors as signal strength and quality, as well as the message load currently being carried by each access
point and the distance of each access point to the wired backbone. Based on that information, the node next
selects the right access point and registers its address. Communications between end node and host computer
can then be transmitted up and down the backbone.
As the user moves on, the end nodes RF transmitter regularly checks the system to determine whether it is in
touch with the original access point or whether it should seek a new one. When a node no longer receives
acknowledgment from its original access point, it undertakes a new search. Upon finding a new access point, it
then re-registers, and the communication process continues.
What is the ISM band?
The FCC and their counterparts outside of the U.S. have set aside bandwidth for unlicensed use in the ISM
(Industrial, Scientific and Medical) band. Spectrum in the vicinity of 2.4 GHz, in particular, is being made available
Appendix A: Troubleshooting
Frequently Asked Questions
18
Wireless-G Bridge for Phone Adapters
worldwide. This presents a truly revolutionary opportunity to place convenient high-speed wireless capabilities in
the hands of users around the globe.
What is Spread Spectrum?
Spread Spectrum technology is a wideband radio frequency technique developed by the military for use in
reliable, secure, mission-critical communications systems. It is designed to trade off bandwidth efficiency for
reliability, integrity, and security. In other words, more bandwidth is consumed than in the case of narrowband
transmission, but the trade-off produces a signal that is, in effect, louder and thus easier to detect, provided that
the receiver knows the parameters of the spread-spectrum signal being broadcast. If a receiver is not tuned to
the right frequency, a spread-spectrum signal looks like background noise. There are two main alternatives,
Direct Sequence Spread Spectrum (DSSS) and Frequency Hopping Spread Spectrum (FHSS).
What is DSSS? What is FHSS? And what are their differences?
Frequency-Hopping Spread-Spectrum (FHSS) uses a narrowband carrier that changes frequency in a pattern that
is known to both transmitter and receiver. Properly synchronized, the net effect is to maintain a single logical
channel. To an unintended receiver, FHSS appears to be short-duration impulse noise. Direct-Sequence SpreadSpectrum (DSSS) generates a redundant bit pattern for each bit to be transmitted. This bit pattern is called a chip
(or chipping code). The longer the chip, the greater the probability that the original data can be recovered. Even if
one or more bits in the chip are damaged during transmission, statistical techniques embedded in the radio can
recover the original data without the need for retransmission. To an unintended receiver, DSSS appears as low
power wideband noise and is rejected (ignored) by most narrowband receivers.
Would the information be intercepted while transmitting on air?
The Bridge features two-fold protection in security. On the hardware side, as with Direct Sequence Spread
Spectrum technology, it has the inherent security feature of scrambling. On the software side, the Bridge offers a
variety of security methods, including WEP and WPA, to enhance security and access control. For more
information, refer to Appendix B: Wireless Security.
What is WEP?
WEP is Wired Equivalent Privacy, a data privacy mechanism based on a shared key algorithm, as described in the
IEEE 802.11 standard. For more information, refer to Appendix B: Wireless Security.
What is WPA?
WPA is Wi-Fi Protected Access, a wireless security protocol that can be used in conjunction with a RADIUS
(Remote Authentication Dial-In User Service) server. For more information, refer to Appendix B: Wireless
Security.
Appendix A: Troubleshooting
Frequently Asked Questions
19
Wireless-G Bridge for Phone Adapters
Appendix B: Wireless Security
Linksys wants to make wireless networking as safe and easy for you as possible. The current generation of
Linksys products provide several network security features, but they require specific action on your part for
implementation. So, keep the following in mind whenever you are setting up or using your wireless network.
Security Precautions
The following is a complete list of security precautions to take (at least steps 1 through 5 should be followed):
1. Change the default SSID.
2. Disable SSID Broadcast.
3. Change the default password for the Administrator account.
4. Enable MAC Address Filtering.
5. Change the SSID periodically.
6. Use the highest encryption algorithm possible. Use WPA if it is available. Please note that this may reduce
your network performance.
NOTE: Some of these security features are
available only through the network router or
access point. Refer to the router or access
points documentation for more information.
7. Change the encryption keys periodically.
Security Threats Facing Wireless Networks
Wireless networks are easy to find. Hackers know that in order to join a wireless network, wireless networking
products first listen for beacon messages. These messages can be easily decrypted and contain much of the
networks information, such as the networks SSID (Service Set Identifier). Here are the steps you can take:
Change the administrators password regularly. With every wireless networking device you use, keep in mind
that network settings (SSID, WEP keys, etc.) are stored in its firmware. Your network administrator is the only
person who can change network settings. If a hacker gets a hold of the administrators password, he, too, can
change those settings. So, make it harder for a hacker to get that information. Change the administrators
password regularly.
Appendix B: Wireless Security
Security Precautions
20
Wireless-G Bridge for Phone Adapters
SSID. There are several things to keep in mind about the SSID:
1. Disable Broadcast
2. Make it unique
3. Change it often
Most wireless networking devices will give you the option of broadcasting the SSID. While this option may be
more convenient, it allows anyone to log into your wireless network. This includes hackers. So, dont broadcast
the SSID.
Wireless networking products come with a default SSID set by the factory. (The Linksys default SSID is linksys.)
Hackers know these defaults and can check these against your network. Change your SSID to something unique
and not something related to your company or the networking products you use.
Change your SSID regularly so that any hackers who have gained access to your wireless network will have to
start from the beginning in trying to break in.
MAC Addresses. Enable MAC Address filtering. MAC Address filtering will allow you to provide access to only
those wireless nodes with certain MAC Addresses. This makes it harder for a hacker to access your network with
a random MAC Address.
WEP Encryption. Wired Equivalent Privacy (WEP) is often looked upon as a cure-all for wireless security
concerns. This is overstating WEPs ability. Again, this can only provide enough security to make a hackers job
more difficult.
There are several ways that WEP can be maximized:
1. Use the highest level of encryption possible
2. Use Shared Key authentication
3. Change your WEP key regularly
IMPORTANT: Always remember that each
device in your wireless network MUST use
the same encryption method and encryption
key or your wireless network will not function
properly.
WPA. Wi-Fi Protected Access (WPA) is the newest and best available standard in Wi-Fi security. Two modes are
available: WPA and WPA2. For encryption, WPA automatically uses Temporal Key Integrity Protocol (TKIP), which
incorporates Message Integrity Code (MIC) to provide protection against hackers. WPA2-Personal only uses
Advanced Encryption Standard (AES) encryption, which is stronger than TKIP and utilizes a symmetric 128-bit
block data encryption.
WPA. Enter a password in the Passphrase field of 8-63 characters.
Appendix B: Wireless Security
Security Threats Facing Wireless Networks
21
Wireless-G Bridge for Phone Adapters
WPA2. Enter a password in the Passphrase field of 8-63 characters.
Implementing encryption may have a negative impact on your networks performance, but if you are transmitting
sensitive data over your network, encryption should be used.
These security recommendations should help keep your mind at ease while you are enjoying the most flexible
and convenient technology Linksys has to offer.
Appendix B: Wireless Security
Security Threats Facing Wireless Networks
22
Wireless-G Bridge for Phone Adapters
Appendix C: Windows Help
Almost all wireless products require Microsoft Windows. Windows is the most used operating system in the world
and comes with many features that help make networking easier. These features can be accessed through
Windows Help and are described in this appendix.
TCP/IP
Before a computer can communicate with an access point or wireless router, TCP/IP must be enabled. TCP/IP is a
set of instructions, or protocol, all PCs follow to communicate over a network. This is true for wireless networks
as well. Your PCs will not be able to utilize wireless networking without having TCP/IP enabled. Windows Help
provides complete instructions on enabling TCP/IP.
Shared Resources
If you wish to share printers, folder, or files over your network, Windows Help provides complete instructions on
utilizing shared resources.
Network Neighborhood/My Network Places
Other PCs on your network will appear under Network Neighborhood or My Network Places (depending upon the
version of Windows you're running). Windows Help provides complete instructions on adding PCs to your
network.
Appendix C: Windows Help
23
Wireless-G Bridge for Phone Adapters
Appendix D: Glossary
802.11b - A wireless networking standard that specifies a maximum data transfer rate of 11Mbps and an
operating frequency of 2.4GHz.
802.11g - A wireless networking standard that specifies a maximum data transfer rate of 54Mbps, an operating
frequency of 2.4GHz, and backward compatibility with 802.11b devices.
Access Point - A device that allows wireless-equipped computers and other devices to communicate with a
wired network. Also used to expand the range of a wireless network.
Adapter - A device that adds network functionality to your PC.
Ad-hoc - A group of wireless devices communicating directly with each other (peer-to-peer) without the use of
an access point.
AES (Advanced Encryption Standard) - A method that uses up to 256-bit key encryption to secure data.
Backbone - The part of a network that connects most of the systems and networks together, and handles the
most data.
Bandwidth - The transmission capacity of a given device or network.
Bit - A binary digit.
CSMA/CA (Carrier Sense Multiple Access/Collision Avoidance) - A method of data transfer that is used to prevent
data collisions.
CTS (Clear To Send) - A signal sent by a wireless device, signifying that it is ready to receive data.
Default Gateway - A device that forwards Internet traffic from your local area network.
DHCP (Dynamic Host Configuration Protocol) - A networking protocol that allows administrators to assign
temporary IP addresses to network computers by leasing an IP address to a user for a limited amount of time,
instead of assigning permanent IP addresses.
DNS (Domain Name Server) - The IP address of your ISP's server, which translates the names of websites into IP
addresses.
Domain - A specific name for a network of computers.
Appendix D: Glossary
24
Wireless-G Bridge for Phone Adapters
DSSS (Direct-Sequence Spread-Spectrum) - Frequency transmission with a redundant bit pattern resulting in a
lower probability of information being lost in transit.
Encryption - Encoding data transmitted in a network.
Ethernet - IEEE standard network protocol that specifies how data is placed on and retrieved from a common
transmission medium.
Fragmentation -Breaking a packet into smaller units when transmitting over a network medium that cannot
support the original size of the packet.
Gateway - A device that interconnects networks with different, incompatible communications protocols.
Hardware - The physical aspect of computers, telecommunications, and other information technology devices.
Infrastructure - A wireless network that is bridged to a wired network via an access point.
IP (Internet Protocol) - A protocol used to send data over a network.
IP Address - The address used to identify a computer or device on a network.
ISM band - Radio bandwidth utilized in wireless transmissions.
ISP (Internet Service Provider) - A company that provides access to the Internet.
LAN - The computers and networking products that make up your local network.
MAC (Media Access Control) Address - The unique address that a manufacturer assigns to each networking
device.
Mbps (MegaBits Per Second) - One million bits per second; a unit of measurement for data transmission.
Network - A series of computers or devices connected for the purpose of data sharing, storage, and/or
transmission between users.
Node - A network junction or connection point, typically a computer or work station.
Packet - A unit of data sent over a network.
Passphrase - Used much like a password, a passphrase simplifies the WEP encryption process by automatically
generating the WEP encryption keys for Linksys products.
Port - The connection point on a computer or networking device used for plugging in cables or adapters.
Appendix D: Glossary
25
Wireless-G Bridge for Phone Adapters
Roaming - The ability to take a wireless device from one access point's range to another without losing the
connection.
Router - A networking device that connects multiple networks together.
RTS (Request To Send) - A networking method of coordinating large packets through the RTS Threshold setting.
Server - Any computer whose function in a network is to provide user access to files, printing, communications,
and other services.
Software - Instructions for the computer. A series of instructions that performs a particular task is called a
program.
Spread Spectrum - Wideband radio frequency technique used for more reliable and secure data transmission.
SSID (Service Set IDentifier) - Your wireless network's name.
Subnet Mask - An address code that determines the size of the network.
Switch - 1. A data switch that connects computing devices to host computers, allowing a large number of
devices to share a limited number of ports. 2. A device for making, breaking, or changing the connections in an
electrical circuit.
TCP (Transmission Control Protocol) - A network protocol for transmitting data that requires acknowledgement
from the recipient of data sent.
TCP/IP (Transmission Control Protocol/Internet Protocol) - A set of instructions PCs use to communicate over a
network.
TKIP (Temporal Key Integrity Protocol) - a wireless encryption protocol that provides dynamic encryption keys for
each packet transmitted.
Topology - The physical layout of a network.
WEP (Wired Equivalent Privacy) - A method of encrypting network data transmitted on a wireless network for
greater security.
WPA (Wi-Fi Protected Access) - a wireless security protocol using TKIP (Temporal Key Integrity Protocol)
encryption, which can be used in conjunction with a RADIUS server.
WPA2 (Wi-Fi Protected Access 2) - a wireless security protocol using AES (Advanced Encryption Standard)
encryption, which can be used in conjunction with a RADIUS server.
Appendix D: Glossary
26
Wireless-G Bridge for Phone Adapters
Appendix E: Specifications
Model
WBP54G
Standards
IEEE 802.3, IEEE 802.3u, IEEE 802.11b, IEEE 802.11g
Port
One 5V/2A DC power input port
Cabling Type
One combo-power/Ethernet cable attached to the device
with DC power jack and RJ-45 Ethernet connector
# of Antennas
One internal PIFA antenna
Connector Type
One combo-power/Ethernet cable attached to the device
with DC power jack and RJ-45 Ethernet connector
RF Pwr (EIRP) in dBm
13 1.5dBm (802.11g) / 17 1.5dBm (802.11b)
Antenna Gain in dBi
1 dBi
Security Features
WPA2, WPA, WEP
WEP Key Bits
64, 128
Dimensions
2.01" x 3.62" x 1.14"
(51 mm x 92 mm x 29 mm)
Unit Weight
2.54 oz. (0.072 kg)
Power
External, 5V DC, 2.0A (Not included, use the power
adapter shipped with Linksys phone adapter or IP
phone products)
Certifications
FCC, CE, cUL, IC-03, Wi-Fi, WPA, WPA2
Appendix E: Specifications
27
Wireless-G Bridge for Phone Adapters
Operating Temp.
0 C to 40 C (32 F to 104 F)
Storage Temp.
-20 C to 70 C (-4 F to 158 F)
Operating Humidity
10% to 85% Non-Condensing
Storage Humidity
5% to 90% Non-Condensing
Appendix E: Specifications
28
Wireless-G Bridge for Phone Adapters
Appendix F: Warranty Information
LIMITED WARRANTY
Linksys warrants to You that, for a period of three years (the Warranty Period), your Linksys Product will be substantially
free of defects in materials and workmanship under normal use. Your exclusive remedy and Linksys' entire liability under
this warranty will be for Linksys at its option to repair or replace the Product or refund Your purchase price less any
rebates. This limited warranty extends only to the original purchaser.
If the Product proves defective during the Warranty Period call Linksys Technical Support in order to obtain a Return
Authorization Number, if applicable. BE SURE TO HAVE YOUR PROOF OF PURCHASE ON HAND WHEN CALLING. If You are
requested to return the Product, mark the Return Authorization Number clearly on the outside of the package and include a
copy of your original proof of purchase. RETURN REQUESTS CANNOT BE PROCESSED WITHOUT PROOF OF PURCHASE. You
are responsible for shipping defective Products to Linksys. Linksys pays for UPS Ground shipping from Linksys back to You
only. Customers located outside of the United States of America and Canada are responsible for all shipping and handling
charges.
ALL IMPLIED WARRANTIES AND CONDITIONS OF MERCHANTABILITY OR FITNESS FOR A PARTICULAR PURPOSE ARE LIMITED
TO THE DURATION OF THE WARRANTY PERIOD. ALL OTHER EXPRESS OR IMPLIED CONDITIONS, REPRESENTATIONS AND
WARRANTIES, INCLUDING ANY IMPLIED WARRANTY OF NON-INFRINGEMENT, ARE DISCLAIMED. Some jurisdictions do not
allow limitations on how long an implied warranty lasts, so the above limitation may not apply to You. This warranty gives
You specific legal rights, and You may also have other rights which vary by jurisdiction.
This warranty does not apply if the Product (a) has been altered, except by Linksys, (b) has not been installed, operated,
repaired, or maintained in accordance with instructions supplied by Linksys, or (c) has been subjected to abnormal
physical or electrical stress, misuse, negligence, or accident. In addition, due to the continual development of new
techniques for intruding upon and attacking networks, Linksys does not warrant that the Product will be free of
vulnerability to intrusion or attack.
TO THE EXTENT NOT PROHIBITED BY LAW, IN NO EVENT WILL LINKSYS BE LIABLE FOR ANY LOST DATA, REVENUE OR PROFIT,
OR FOR SPECIAL, INDIRECT, CONSEQUENTIAL, INCIDENTAL OR PUNITIVE DAMAGES, REGARDLESS OF THE THEORY OF
LIABILITY (INCLUDING NEGLIGENCE), ARISING OUT OF OR RELATED TO THE USE OF OR INABILITY TO USE THE PRODUCT
(INCLUDING ANY SOFTWARE), EVEN IF LINKSYS HAS BEEN ADVISED OF THE POSSIBILITY OF SUCH DAMAGES. IN NO EVENT
WILL LINKSYS LIABILITY EXCEED THE AMOUNT PAID BY YOU FOR THE PRODUCT. The foregoing limitations will apply even
if any warranty or remedy provided under this Agreement fails of its essential purpose. Some jurisdictions do not allow the
exclusion or limitation of incidental or consequential damages, so the above limitation or exclusion may not apply to You.
Please direct all inquiries to: Linksys, P.O. Box 18558, Irvine, CA 92623.
29
Appendix F: Warranty Information
Wireless-G Bridge for Phone Adapters
Appendix G: Regulatory Information
FCC STATEMENT
This product has been tested and complies with the specifications for a Class B digital device, pursuant to Part 15
of the FCC Rules. These limits are designed to provide reasonable protection against harmful interference in a
residential installation. This equipment generates, uses, and can radiate radio frequency energy and, if not
installed and used according to the instructions, may cause harmful interference to radio communications.
However, there is no guarantee that interference will not occur in a particular installation. If this equipment does
cause harmful interference to radio or television reception, which is found by turning the equipment off and on,
the user is encouraged to try to correct the interference by one or more of the following measures:
Reorient or relocate the receiving antenna
Increase the separation between the equipment or devices
Connect the equipment to an outlet other than the receiver's
Consult a dealer or an experienced radio/TV technician for assistance
FCC Radiation Exposure Statement
This equipment complies with FCC radiation exposure limits set forth for an uncontrolled environment. This
equipment should be installed and operated with minimum distance 20cm between the radiator and your body.
INDUSTRY CANADA (CANADA)
This device complies with Canadian ICES-003 and RSS210 rules.
Cet appareil est conforme aux normes NMB-003 et RSS210 d'Industry Canada.
The use of this device in a system operating either partially or completely outdoors may require the user to obtain
a license for the system according to the Canadian regulations.
SAFETY NOTICES
Caution: To reduce the risk of fire, use only No.26 AWG or larger telecommunication line cord.
Do not use this product near water, for example, in a wet basement or near a swimming pool.
Avoid using this product during an electrical storm. There may be a remote risk of electric shock from lightning.
Appendix G: Regulatory Information
30
Wireless-G Bridge for Phone Adapters
Appendix H: Contact Information
Need to contact Linksys?
Visit us online for information on the latest products and updates
to your existing products at:
http://www.linksys.com or
ftp.linksys.com
Can't find information about a product you want to buy
on the web? Do you want to know more about networking
with Linksys products? Give our advice line a call at:
Or fax your request in to:
800-546-5797 (LINKSYS)
949-823-3002
If you experience problems with any Linksys product,
you can call us at:
Don't wish to call? You can e-mail us at:
800-326-7114
support@linksys.com
If any Linksys product proves defective during its warranty period,
you can call the Linksys Return Merchandise Authorization
department for obtaining a Return Authorization Number at:
(Details on Warranty and RMA issues can be found in the Warranty
Information section in this Guide.)
949-823-3000
31
Appendix H: Contact Information
Potrebbero piacerti anche
- WRE54G ManualDocumento44 pagineWRE54G ManuallakekosNessuna valutazione finora
- Wag354g-Eu UgDocumento366 pagineWag354g-Eu UgArmoured SmilerNessuna valutazione finora
- Wireless-: Exterior Access PointDocumento66 pagineWireless-: Exterior Access PointbzanajNessuna valutazione finora
- The 5G Revolution: How the Next Generation of Wireless Will Change EverythingDa EverandThe 5G Revolution: How the Next Generation of Wireless Will Change EverythingNessuna valutazione finora
- Chapter-10 Wireless NetworkingDocumento7 pagineChapter-10 Wireless NetworkingVineet KohliNessuna valutazione finora
- REMOTE ACCESS VPN- SSL VPN: A deep dive into SSL VPN from basicDa EverandREMOTE ACCESS VPN- SSL VPN: A deep dive into SSL VPN from basicValutazione: 5 su 5 stelle5/5 (1)
- Cisco Spa 3102 User GuideDocumento100 pagineCisco Spa 3102 User GuidetebeidNessuna valutazione finora
- Wireless Networking 101Documento9 pagineWireless Networking 101Gus MilesNessuna valutazione finora
- WRT54G-2 2Documento82 pagineWRT54G-2 2AbcNessuna valutazione finora
- NL 2611cb3 Plus Manual v1 0Documento18 pagineNL 2611cb3 Plus Manual v1 0stankevichijusNessuna valutazione finora
- 802.11 Basics: Technical ArticleDocumento4 pagine802.11 Basics: Technical Articlejazz_2012Nessuna valutazione finora
- WRT150N-v1.1 UgDocumento90 pagineWRT150N-v1.1 UgsagarchaNessuna valutazione finora
- DWL G700AP Manual v2 20 EN UK PDFDocumento39 pagineDWL G700AP Manual v2 20 EN UK PDFRey ReyNessuna valutazione finora
- Chapter 1-5-NE 5eDocumento34 pagineChapter 1-5-NE 5eJames JohfNessuna valutazione finora
- Wi-Fi Interview Questions & AnswersDocumento6 pagineWi-Fi Interview Questions & AnswersnagarajNessuna valutazione finora
- G-10 3rd Quarter w5Documento6 pagineG-10 3rd Quarter w5Billy SalameroNessuna valutazione finora
- WAG200GDocumento64 pagineWAG200GmasiperesNessuna valutazione finora
- Wireless Fidelity Seminar Report 03Documento24 pagineWireless Fidelity Seminar Report 03Surangma ParasharNessuna valutazione finora
- Airport: What Is Wifi?Documento4 pagineAirport: What Is Wifi?lipi_chhayaNessuna valutazione finora
- Computer Networking Image Gallery: Inside This ArticleDocumento6 pagineComputer Networking Image Gallery: Inside This ArticleYogesh GiriNessuna valutazione finora
- Wi-Fi Technology: Mesh NetworkDocumento12 pagineWi-Fi Technology: Mesh Networksathiyamca26Nessuna valutazione finora
- Wireless QaDocumento15 pagineWireless QaAnderson JeantyNessuna valutazione finora
- Wireless-: Notebook AdapterDocumento54 pagineWireless-: Notebook AdapterGreg WiseNessuna valutazione finora
- DWL2100 User ManualDocumento61 pagineDWL2100 User ManualSao BienNessuna valutazione finora
- 01 BabyBOX Installation Manual (CU3 WRTP54G)Documento0 pagine01 BabyBOX Installation Manual (CU3 WRTP54G)Ahmad JumadiNessuna valutazione finora
- Wi FiDocumento26 pagineWi Fipremfzr2009Nessuna valutazione finora
- Shawon WifiDocumento10 pagineShawon WifiFoez LeonNessuna valutazione finora
- Guide to Wi-Fi TechnologyDocumento14 pagineGuide to Wi-Fi TechnologyZeeshan AliNessuna valutazione finora
- Wifi SeminarDocumento10 pagineWifi SeminarAmandeep AmanNessuna valutazione finora
- Wireless 5Documento30 pagineWireless 5ebinVettuchirayilNessuna valutazione finora
- DWL G510 Man v2 00 en UkDocumento47 pagineDWL G510 Man v2 00 en UkIzzy GauthierNessuna valutazione finora
- 1.what Is Wireless Networking?Documento11 pagine1.what Is Wireless Networking?Somrita ChakrabortyNessuna valutazione finora
- Dwl-G700Ap D-Link Airplus G: 2.4Ghz Wireless Access PointDocumento20 pagineDwl-G700Ap D-Link Airplus G: 2.4Ghz Wireless Access PointDanielOlmedoNavarreteNessuna valutazione finora
- Power Line Home Networking ExplainedDocumento7 paginePower Line Home Networking ExplainedRodrigo Muñoz GarcíaNessuna valutazione finora
- DWL-900AP+ Manual 07072005Documento71 pagineDWL-900AP+ Manual 07072005Dimas José Bastardo SánchezNessuna valutazione finora
- Wireless TechnologiesDocumento45 pagineWireless TechnologiesKenneth O'BrienNessuna valutazione finora
- Wireless Networking: L.Karunakar Anusha Computer TechnologiesDocumento30 pagineWireless Networking: L.Karunakar Anusha Computer TechnologiesLingala KarunakarNessuna valutazione finora
- 3 Wi-FiDocumento10 pagine3 Wi-FiAnusha ThammanaNessuna valutazione finora
- Chan Chun Yew (TP057374) (MWT Assignment WLAN Deploy)Documento7 pagineChan Chun Yew (TP057374) (MWT Assignment WLAN Deploy)yew chunNessuna valutazione finora
- How Does ZigBee Compare With Other Wireless StandardsDocumento6 pagineHow Does ZigBee Compare With Other Wireless StandardsChirag MistryNessuna valutazione finora
- Introduction To How WiFi WorksDocumento4 pagineIntroduction To How WiFi WorksDeepak SinhaNessuna valutazione finora
- Task 01 - Wireless NetworkDocumento36 pagineTask 01 - Wireless NetworkMad RanawakeNessuna valutazione finora
- Tomsnetworking Faq (Frequently Asked Questions) : AnswerDocumento6 pagineTomsnetworking Faq (Frequently Asked Questions) : AnswerRonald MutendaNessuna valutazione finora
- Home Networking BasicsDocumento66 pagineHome Networking Basicskah junNessuna valutazione finora
- Router Admin Page For Linksys http://192.168.1.1 AnswersDocumento10 pagineRouter Admin Page For Linksys http://192.168.1.1 Answersapi-3826479100% (1)
- How WiFi WorksDocumento6 pagineHow WiFi WorkskartikNessuna valutazione finora
- Wireless FidelityDocumento22 pagineWireless Fidelitymuraliraj_sNessuna valutazione finora
- Wifi Interview QuestionsDocumento7 pagineWifi Interview QuestionsronyiutNessuna valutazione finora
- D-Link Airplus: 2.4Ghz Ethernet-To-Wireless BridgeDocumento29 pagineD-Link Airplus: 2.4Ghz Ethernet-To-Wireless BridgeEugenio PompeiNessuna valutazione finora
- D-Link Airplus X GDocumento43 pagineD-Link Airplus X Ge71Nessuna valutazione finora
- Wi-Fi: The BasicsDocumento4 pagineWi-Fi: The BasicsAjay SanchetiNessuna valutazione finora
- Connecting People 1.abstract:: Wi-Fi TechnologyDocumento9 pagineConnecting People 1.abstract:: Wi-Fi TechnologySanthosh SalemNessuna valutazione finora
- Seminar ReportDocumento22 pagineSeminar ReportArchana BrahmaNessuna valutazione finora
- Introduction To Wifi by Tarique AkhtarDocumento23 pagineIntroduction To Wifi by Tarique AkhtarMegha PodderNessuna valutazione finora
- Everything You Need to Know About Wi-FiDocumento21 pagineEverything You Need to Know About Wi-Fivijayendra2090Nessuna valutazione finora
- Quarter 3 CSS 9 W 1 2 For Student PDFDocumento8 pagineQuarter 3 CSS 9 W 1 2 For Student PDFBlaise Mari InocentesNessuna valutazione finora
- Manual 315 PDFDocumento155 pagineManual 315 PDFNikitsoNessuna valutazione finora
- Manual 315 PDFDocumento155 pagineManual 315 PDFNikitsoNessuna valutazione finora
- WRP400 Ag Ol-19688Documento173 pagineWRP400 Ag Ol-19688awadhtNessuna valutazione finora
- K5ii Manual PDFDocumento336 pagineK5ii Manual PDFNikitsoNessuna valutazione finora
- MAPEI-6663 Ultralite Mortar LoResDocumento4 pagineMAPEI-6663 Ultralite Mortar LoResNikitsoNessuna valutazione finora
- Optical Multiservice Edge 6130 Planning GuideDocumento330 pagineOptical Multiservice Edge 6130 Planning GuidemaximfNessuna valutazione finora
- Configure IPv4 and IPv6 Static and Default RoutesDocumento4 pagineConfigure IPv4 and IPv6 Static and Default RoutesGene RodeNessuna valutazione finora
- Mastering The OSI & TCP - IPDocumento4 pagineMastering The OSI & TCP - IPMridul GuptaNessuna valutazione finora
- Communications Over J1939 in Gillig 2006.v1.0Documento1 paginaCommunications Over J1939 in Gillig 2006.v1.0Beñat LarrañagaNessuna valutazione finora
- No TCP ACK For Modbus TCP Message With Exception - Automation & Control Engineering ForumDocumento1 paginaNo TCP ACK For Modbus TCP Message With Exception - Automation & Control Engineering ForumnboulegrouneNessuna valutazione finora
- 2021 0041VK JACE8000 DataSheetDocumento6 pagine2021 0041VK JACE8000 DataSheetmdfaizul999Nessuna valutazione finora
- Print job tracker introDocumento5 paginePrint job tracker introGerardo Acosta BravoNessuna valutazione finora
- Arunkumart@vit - Ac.in: Doctoral Degree: PH.D in Computer Science (April 2005)Documento7 pagineArunkumart@vit - Ac.in: Doctoral Degree: PH.D in Computer Science (April 2005)ArunNessuna valutazione finora
- List of Public Sector Undertakings With Their Address: Cmd@idco - inDocumento4 pagineList of Public Sector Undertakings With Their Address: Cmd@idco - inSusanta RoutNessuna valutazione finora
- HP 6125 Blade Switch Series: Fundamentals Command ReferenceDocumento180 pagineHP 6125 Blade Switch Series: Fundamentals Command Referenceagung saputraNessuna valutazione finora
- L17.Q2.5 - TCP - Optimization - Feature DescriptionDocumento21 pagineL17.Q2.5 - TCP - Optimization - Feature DescriptionDaniel EstradaNessuna valutazione finora
- 01 50003 0201 20131018 D - FINAL - Student - Book (WaterMarked)Documento224 pagine01 50003 0201 20131018 D - FINAL - Student - Book (WaterMarked)Jack Suarez ZamudioNessuna valutazione finora
- Mikrotik Routeros & Routerboard Wireless Features: Pauls Jukonis Mikrotik, LatviaDocumento35 pagineMikrotik Routeros & Routerboard Wireless Features: Pauls Jukonis Mikrotik, Latviaalex BecerraNessuna valutazione finora
- GB - SS43 - E1 - 1 ZXSDR BTS Structure and Principle 67Documento65 pagineGB - SS43 - E1 - 1 ZXSDR BTS Structure and Principle 67Engr Gohar MumtazNessuna valutazione finora
- VX675 User Manual-V14-20161128 - 1320Documento14 pagineVX675 User Manual-V14-20161128 - 1320LittlebeeNessuna valutazione finora
- UNIX CMD GUIDEDocumento4 pagineUNIX CMD GUIDENagagangadhara PadalaNessuna valutazione finora
- Communication MopileDocumento39 pagineCommunication Mopileرسول ابراهيم عبد علي رويعيNessuna valutazione finora
- CME Command ReferenceDocumento1.594 pagineCME Command ReferenceMagicianReconNessuna valutazione finora
- Exinda Config 1234Documento37 pagineExinda Config 1234Victor NietoNessuna valutazione finora
- ZXSDR BS8800Documento9 pagineZXSDR BS8800vijay_786Nessuna valutazione finora
- Cyber-Ark Vault Multi-Layer SecurityDocumento21 pagineCyber-Ark Vault Multi-Layer Securitysathish rajNessuna valutazione finora
- Email History and FactsDocumento19 pagineEmail History and FactsVikas SainiNessuna valutazione finora
- The History of DevOps & NetDevOpsDocumento8 pagineThe History of DevOps & NetDevOpsCyber PunkNessuna valutazione finora
- Accelerator Cisco UCM Express Integration GuideDocumento28 pagineAccelerator Cisco UCM Express Integration GuideSam A. SalmanNessuna valutazione finora
- How To Make Call of Duty Server.Documento5 pagineHow To Make Call of Duty Server.Takasur Azeem0% (1)
- 9608/32/o/n/20 © Ucles 2020Documento1 pagina9608/32/o/n/20 © Ucles 2020gayan.gatewayNessuna valutazione finora
- Install and Configure MS Exchange Mail ServerDocumento17 pagineInstall and Configure MS Exchange Mail ServerMarcus AmabaNessuna valutazione finora
- CS 342: Networks Lab Assignment - 4: Network Simulation Using NS-3Documento7 pagineCS 342: Networks Lab Assignment - 4: Network Simulation Using NS-3Trinayan DasNessuna valutazione finora
- CA - Ex - S2M01 - Introduction To Routing and Packet Forwarding - PPT (Compatibility Mode)Documento100 pagineCA - Ex - S2M01 - Introduction To Routing and Packet Forwarding - PPT (Compatibility Mode)http://heiserz.com/Nessuna valutazione finora
- Microsoft Azure Infrastructure Services for Architects: Designing Cloud SolutionsDa EverandMicrosoft Azure Infrastructure Services for Architects: Designing Cloud SolutionsNessuna valutazione finora
- CCNA: 3 in 1- Beginner's Guide+ Tips on Taking the Exam+ Simple and Effective Strategies to Learn About CCNA (Cisco Certified Network Associate) Routing And Switching CertificationDa EverandCCNA: 3 in 1- Beginner's Guide+ Tips on Taking the Exam+ Simple and Effective Strategies to Learn About CCNA (Cisco Certified Network Associate) Routing And Switching CertificationNessuna valutazione finora
- The Ultimate Kali Linux Book - Second Edition: Perform advanced penetration testing using Nmap, Metasploit, Aircrack-ng, and EmpireDa EverandThe Ultimate Kali Linux Book - Second Edition: Perform advanced penetration testing using Nmap, Metasploit, Aircrack-ng, and EmpireNessuna valutazione finora
- Computer Networking: The Complete Guide to Understanding Wireless Technology, Network Security, Computer Architecture and Communications Systems (Including Cisco, CCNA and CCENT)Da EverandComputer Networking: The Complete Guide to Understanding Wireless Technology, Network Security, Computer Architecture and Communications Systems (Including Cisco, CCNA and CCENT)Nessuna valutazione finora
- Computer Networking: The Complete Beginner's Guide to Learning the Basics of Network Security, Computer Architecture, Wireless Technology and Communications Systems (Including Cisco, CCENT, and CCNA)Da EverandComputer Networking: The Complete Beginner's Guide to Learning the Basics of Network Security, Computer Architecture, Wireless Technology and Communications Systems (Including Cisco, CCENT, and CCNA)Valutazione: 4 su 5 stelle4/5 (4)
- CCNA Certification Study Guide, Volume 2: Exam 200-301Da EverandCCNA Certification Study Guide, Volume 2: Exam 200-301Nessuna valutazione finora
- CEH Certified Ethical Hacker Practice Exams, Third EditionDa EverandCEH Certified Ethical Hacker Practice Exams, Third EditionNessuna valutazione finora
- AWS Certified Cloud Practitioner Study Guide: CLF-C01 ExamDa EverandAWS Certified Cloud Practitioner Study Guide: CLF-C01 ExamValutazione: 5 su 5 stelle5/5 (1)
- The Compete Ccna 200-301 Study Guide: Network Engineering EditionDa EverandThe Compete Ccna 200-301 Study Guide: Network Engineering EditionValutazione: 5 su 5 stelle5/5 (4)
- Computer Systems and Networking Guide: A Complete Guide to the Basic Concepts in Computer Systems, Networking, IP Subnetting and Network SecurityDa EverandComputer Systems and Networking Guide: A Complete Guide to the Basic Concepts in Computer Systems, Networking, IP Subnetting and Network SecurityValutazione: 4.5 su 5 stelle4.5/5 (13)
- Evaluation of Some Websites that Offer Virtual Phone Numbers for SMS Reception and Websites to Obtain Virtual Debit/Credit Cards for Online Accounts VerificationsDa EverandEvaluation of Some Websites that Offer Virtual Phone Numbers for SMS Reception and Websites to Obtain Virtual Debit/Credit Cards for Online Accounts VerificationsNessuna valutazione finora
- Hacking: A Beginners Guide To Your First Computer Hack; Learn To Crack A Wireless Network, Basic Security Penetration Made Easy and Step By Step Kali LinuxDa EverandHacking: A Beginners Guide To Your First Computer Hack; Learn To Crack A Wireless Network, Basic Security Penetration Made Easy and Step By Step Kali LinuxValutazione: 4.5 su 5 stelle4.5/5 (67)
- Amazon Web Services (AWS) Interview Questions and AnswersDa EverandAmazon Web Services (AWS) Interview Questions and AnswersValutazione: 4.5 su 5 stelle4.5/5 (3)
- ITIL 4: Digital and IT strategy: Reference and study guideDa EverandITIL 4: Digital and IT strategy: Reference and study guideValutazione: 5 su 5 stelle5/5 (1)
- The CompTIA Network+ Computing Technology Industry Association Certification N10-008 Study Guide: Hi-Tech Edition: Proven Methods to Pass the Exam with Confidence - Practice Test with AnswersDa EverandThe CompTIA Network+ Computing Technology Industry Association Certification N10-008 Study Guide: Hi-Tech Edition: Proven Methods to Pass the Exam with Confidence - Practice Test with AnswersNessuna valutazione finora
- ITIL 4: Create, Deliver and Support: Reference and study guideDa EverandITIL 4: Create, Deliver and Support: Reference and study guideNessuna valutazione finora
- ITIL® 4 Create, Deliver and Support (CDS): Your companion to the ITIL 4 Managing Professional CDS certificationDa EverandITIL® 4 Create, Deliver and Support (CDS): Your companion to the ITIL 4 Managing Professional CDS certificationValutazione: 5 su 5 stelle5/5 (2)
- AWS Certified Solutions Architect Study Guide: Associate SAA-C02 ExamDa EverandAWS Certified Solutions Architect Study Guide: Associate SAA-C02 ExamNessuna valutazione finora
- ITIL® 4 Direct, Plan and Improve (DPI): Your companion to the ITIL 4 Managing Professional and Strategic Leader DPI certificationDa EverandITIL® 4 Direct, Plan and Improve (DPI): Your companion to the ITIL 4 Managing Professional and Strategic Leader DPI certificationNessuna valutazione finora
- Introduction to Cyber-Warfare: A Multidisciplinary ApproachDa EverandIntroduction to Cyber-Warfare: A Multidisciplinary ApproachValutazione: 4.5 su 5 stelle4.5/5 (3)
- CCST Cisco Certified Support Technician Study Guide: Networking ExamDa EverandCCST Cisco Certified Support Technician Study Guide: Networking ExamNessuna valutazione finora