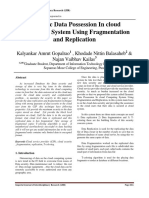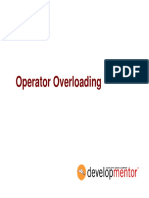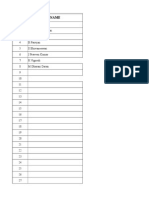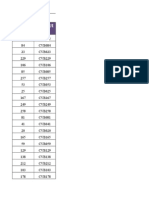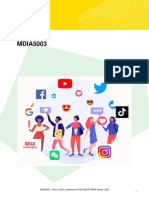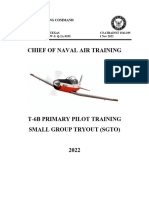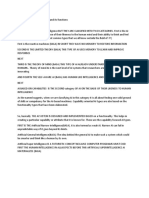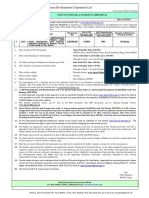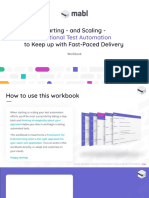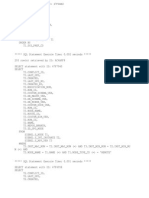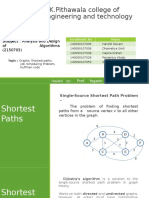Documenti di Didattica
Documenti di Professioni
Documenti di Cultura
Flash Quick Reference cs3 PDF
Caricato da
Jennifer McbrideTitolo originale
Copyright
Formati disponibili
Condividi questo documento
Condividi o incorpora il documento
Hai trovato utile questo documento?
Questo contenuto è inappropriato?
Segnala questo documentoCopyright:
Formati disponibili
Flash Quick Reference cs3 PDF
Caricato da
Jennifer McbrideCopyright:
Formati disponibili
Adobe
Flash CS3
Quick Reference Card
888.903.2432 | www.customguide.com
Flash CS3 Window
Title Bar
Menu Bar
Keystroke Shortcuts
General
Timeline
Tools
panel
Open
<Ctrl> + <O>
Browse assets
<Ctrl> + <Alt>
+ <O>
Color
panel
First Scene
<Home>
Last Scene
<End>
Show/Hide Panels
<Tab>
Zoom in
<Ctrl> + < = >
Zoom out
<Ctrl> + < - >
Find next
<F3>
Hide panels
<F4>
Help
<F1>
Exit
<Ctrl> + < Q >
Library
panel
Graphics
Property Inspector
Break Apart
<Ctrl> + <B>
New Symbol
<Ctrl> + <F8>
Convert to Symbol
<F8>
Duplicate Selection
<Ctrl> + <D>
Align
<Ctrl> + <K>
Group Selected
<Ctrl> + <G>
Lasso
Import
<Ctrl> + <R>
Text
Export
<Ctrl>+ <Shift> +
<R>
The Tools Panel
To Create a New Document: Select File
New Layer from the menu, or press <Ctrl>
+ <N>.
To Close: To close the current document, select
File Close from the menu, or press <Ctrl> +
<W>. To close all open documents, select File
Close All from the menu, or press <Ctrl> +
<Alt> + <W>.
To Add a Layer: Select Insert Timeline
Layer from the menu, or click the Insert Layer
button in the Timeline.
To Modify Document Properties: Select
Modify Document from the menu, or press
<Ctrl> + <J>.
To Find and Replace: Select Edit Find
and Replace from the menu, or press <Ctrl> +
<F>.
Arrow
Line
Pen
Oval
Pencil
Subselect
Rectangle
Brush
To Export a Movie: Select File Export
Export Movie from the menu or press
<Ctrl> + <Alt> +<Shift> + <S>.
To Open a Duplicate Window: Select
Window Duplicate Window from the
menu, or press <Ctrl> + <Alt> + <K>.
Timeline
Insert Frame
<F5>
Insert Keyframe
<F6>
Insert Blank
Keyframe
<F7>
Clear Keyframe
<Shift> + <F6>
Copy Frames
<Ctrl> + <Alt> +
<C>
Cut Frames
<Ctrl> + <Alt> +
<X>
Paste Frames
<Ctrl> + <Alt> +
<V>
To Display Tool Options: Click a tool and
select a tool option at the bottom of the Tools panel.
Remove Frames
<Shift> + <F5>
Play Movie
<Enter>
To Constrain Shapes: Press the <Shift> key
while dragging the shape.
Rewind Movie
<Ctrl> + <Alt> +
<R>
To End Open Path (Pen Tool): Press
<Ctrl> and click to end the path
Step Forward
<.>
To Convert a Corner Point to a Curve
Point: Click the Subselection tool and press
<Alt>, click the point you want to change and drag.
Step Backward
<,>
Mute Sounds
<Ctrl> + <Alt> +
<M>
Ink Bottle
Dropper
Hand
Paint Bucket
Eraser
Zoom
Stroke Color
Fill Color
Black and White
Swap Colors
Smooth
No Color
Snap to Objects
Straighten
To Change Preferences: Select Edit
Preferences from the menu, or press <Ctrl> +
<U>.
To Export an Image: Select File Export
Export Image from the menu.
<Ctrl> + <N>
Swatches
panel tab
Stage or
Movie
Area
The Fundamentals
New
Customizable Business Training
9 Online Learning 9 Skills Assessments 9 Courseware
888.903.2432 | www.customguide.com
2010 CustomGuide
Graphics
Timeline
Show/
Hide All
Layers
Lock/
Unlock
All Layers
Show All
Layers as
Playhead
Outlines
Insert Delete Center Onion
New Add
Layer Motion Layer Layer frame Skinning
buttons
Guide Folder
Timeline
header
Frame
view
Elapsed time
Frame Rate
Current Frame
To Show or Hide the Timeline: Select Window Timeline from
the menu or press <Ctrl> +<Alt> + <T>.
To Insert a Layer: Click the New Layer button in the Timeline, or
select Insert Layer from the menu.
To Hide a Layer: Select the layer and click the Show/Hide All Layers
button in the Timeline.
To Delete a Layer: Select the layer and click the Delete Layer button in
the Timeline.
To Insert a Frame: Click an empty frame on the Timeline and select
Insert Frame from the menu, or press <F5>. Flash inserts frames
from the last frame or keyframe to the selected point.
To Delete a Frame: Select the frame(s) and select Insert Remove
Frames from the menu, or press <Shift> + <F5>.
To Insert a Keyframe: Click an empty frame on the Timeline and select
Insert Keyframe from the menu, or press <F6>.
To Insert a Blank Keyframe: Click an empty frame on the Timeline
and select Insert Blank Keyframe from the menu, or press <F7>.
To Clear a Keyframe: Select the keyframe and select Insert Clear
Keyframe from the menu, or press <Shift> + <F6>. The keyframe
becomes a regular frame.
To Draw a Shape: Select the shape you want to use from the Tools
panel. Click and drag to draw the shape on the stage.
To Select a Shape: Click the Selection Tool button on the Tools
panel and click and drag around the shape to select it or double-click the
shape.
To Change the Fill or Line Color of a Shape: Click the Paint
Bucket Tool button on the Tools panel. Choose the new color in the
Stroke or Fill color buttons. Click the fill or line of the shape you want to
change. Select the colors you want to use in the Stroke color and Fill color
buttons on the Tools panel.
To Create a New Symbol: Select Insert New Symbol from the
menu or press <Ctrl> + <F8>. Name the symbol and draw the symbol.
Click Scene 1 to exit the symbol and return to the workspace.
To Convert a Shape to a Symbol: Select the shape and press
<F8>.
To Convert a Symbol to a Shape: Select the symbol and select
Modify Break Apart from the menu, or press <Ctrl> + <B>.
To Edit a Symbol: Select Edit Edit Symbols from the menu, or
press <Ctrl> + <E>.
To Change Document Background: Select Modify
Document from the menu, or press <Ctrl> + <J>. Select the color in the
Background color box.
To Import a Picture or Graphic: Select File Import and select
Import to Stage or Import to Library from the menu.
To Insert Text: Click the Text Tool button in the Tools panel and type
the text.
To Format Text: Select the text in the text box. Click the Text menu on
the menu bar and select the formatting you want to apply to the text.
To Convert Text to a Graphic: Select the text box and press <F8>.
To Edit a Bitmap: Select the symbol and select Modify Break
Apart from the menu, or press <Ctrl> + <B>. Edit the bitmap using
commands on the Tools panel as necessary.
To Create Frame-by-Frame Animation: Insert a keyframe in the
selected layer, place an object on the stage. Insert a keyframe in the next
frame, change the object from the first frame, and repeat.
Movie Playback
To Insert Motion Tween Animation: Insert a keyframe in the
selected layer and place a symbol or grouped object on the stage. Select the
last keyframe you want to include in the motion animation, and move the
symbol or group to the final point of the motion animation. Click the first
keyframe and select Insert Create Motion Tween from the menu,
or click the Tween list arrow and select Motion from the list.
To Rewind a Scene: Select Control Rewind from the menu, or
press <Ctrl> + <Alt> + <R>.
To Insert Shape Tween Animation: Insert a keyframe in the
selected layer and draw a shape (the shape cannot be a symbol or grouped
object). Select the last keyframe you want to include in the motion tween, and
draw the final shape of the animation. Click the first keyframe and select
Insert Create Shape Tween from the menu, or click the Tween
list arrow and select Shape from the list.
To Use a Color Tween: Click the last keyframe of a Shape Tween.
Select the shape that you want to change colors and specify the new color for
the shape.
To Add a Timeline Effect: Select the object to which you want to add
the effect. Select Insert Timeline Effects from the menu and select
an effect from the list.
To Play a Scene: Select Control Play from the menu, or press
<Enter>.
To View One Frame at a Time: Select Control Step Forward
One Frame from the menu, or press < . > (period).
To Mute Movie Sounds: Select Control Mute Sounds from
the menu, or press <Ctrl> + <Alt> + <M>.
To Test the Movie: Select Control Test Movie from the menu,
or press <Ctrl> + <Shift> + <Enter>.
To Debut the Movie: Select Debug Debut Movie from the
menu, or press <Ctrl> + <Enter>.
To Export the Movie: Select Control Play from the menu, or
press <Enter>. Edit the bitmap using commands on the Tools panel as
necessary.
Customizable Business Training
9 Online Learning 9 Skills Assessments 9 Courseware
888.903.2432 | www.customguide.com
2010 CustomGuide
Potrebbero piacerti anche
- A Heartbreaking Work Of Staggering Genius: A Memoir Based on a True StoryDa EverandA Heartbreaking Work Of Staggering Genius: A Memoir Based on a True StoryValutazione: 3.5 su 5 stelle3.5/5 (231)
- The Sympathizer: A Novel (Pulitzer Prize for Fiction)Da EverandThe Sympathizer: A Novel (Pulitzer Prize for Fiction)Valutazione: 4.5 su 5 stelle4.5/5 (121)
- Grit: The Power of Passion and PerseveranceDa EverandGrit: The Power of Passion and PerseveranceValutazione: 4 su 5 stelle4/5 (588)
- Never Split the Difference: Negotiating As If Your Life Depended On ItDa EverandNever Split the Difference: Negotiating As If Your Life Depended On ItValutazione: 4.5 su 5 stelle4.5/5 (838)
- The Little Book of Hygge: Danish Secrets to Happy LivingDa EverandThe Little Book of Hygge: Danish Secrets to Happy LivingValutazione: 3.5 su 5 stelle3.5/5 (400)
- Devil in the Grove: Thurgood Marshall, the Groveland Boys, and the Dawn of a New AmericaDa EverandDevil in the Grove: Thurgood Marshall, the Groveland Boys, and the Dawn of a New AmericaValutazione: 4.5 su 5 stelle4.5/5 (266)
- The Subtle Art of Not Giving a F*ck: A Counterintuitive Approach to Living a Good LifeDa EverandThe Subtle Art of Not Giving a F*ck: A Counterintuitive Approach to Living a Good LifeValutazione: 4 su 5 stelle4/5 (5794)
- Her Body and Other Parties: StoriesDa EverandHer Body and Other Parties: StoriesValutazione: 4 su 5 stelle4/5 (821)
- The Gifts of Imperfection: Let Go of Who You Think You're Supposed to Be and Embrace Who You AreDa EverandThe Gifts of Imperfection: Let Go of Who You Think You're Supposed to Be and Embrace Who You AreValutazione: 4 su 5 stelle4/5 (1090)
- The World Is Flat 3.0: A Brief History of the Twenty-first CenturyDa EverandThe World Is Flat 3.0: A Brief History of the Twenty-first CenturyValutazione: 3.5 su 5 stelle3.5/5 (2259)
- The Hard Thing About Hard Things: Building a Business When There Are No Easy AnswersDa EverandThe Hard Thing About Hard Things: Building a Business When There Are No Easy AnswersValutazione: 4.5 su 5 stelle4.5/5 (345)
- Shoe Dog: A Memoir by the Creator of NikeDa EverandShoe Dog: A Memoir by the Creator of NikeValutazione: 4.5 su 5 stelle4.5/5 (537)
- The Emperor of All Maladies: A Biography of CancerDa EverandThe Emperor of All Maladies: A Biography of CancerValutazione: 4.5 su 5 stelle4.5/5 (271)
- Team of Rivals: The Political Genius of Abraham LincolnDa EverandTeam of Rivals: The Political Genius of Abraham LincolnValutazione: 4.5 su 5 stelle4.5/5 (234)
- Hidden Figures: The American Dream and the Untold Story of the Black Women Mathematicians Who Helped Win the Space RaceDa EverandHidden Figures: The American Dream and the Untold Story of the Black Women Mathematicians Who Helped Win the Space RaceValutazione: 4 su 5 stelle4/5 (895)
- Elon Musk: Tesla, SpaceX, and the Quest for a Fantastic FutureDa EverandElon Musk: Tesla, SpaceX, and the Quest for a Fantastic FutureValutazione: 4.5 su 5 stelle4.5/5 (474)
- On Fire: The (Burning) Case for a Green New DealDa EverandOn Fire: The (Burning) Case for a Green New DealValutazione: 4 su 5 stelle4/5 (74)
- The Yellow House: A Memoir (2019 National Book Award Winner)Da EverandThe Yellow House: A Memoir (2019 National Book Award Winner)Valutazione: 4 su 5 stelle4/5 (98)
- The Unwinding: An Inner History of the New AmericaDa EverandThe Unwinding: An Inner History of the New AmericaValutazione: 4 su 5 stelle4/5 (45)
- Basf GroupDocumento39 pagineBasf GroupMandeep SinghNessuna valutazione finora
- Grammarly Teardown - Sartaj AlamDocumento22 pagineGrammarly Teardown - Sartaj AlamNikita KhemlaniNessuna valutazione finora
- Sap PP PP Pi Functional Consultant Resume East Peoria IlDocumento11 pagineSap PP PP Pi Functional Consultant Resume East Peoria Ilbalu4indiansNessuna valutazione finora
- BS-240Pro&240E New Service Manual V3.0 enDocumento419 pagineBS-240Pro&240E New Service Manual V3.0 enXavieltNessuna valutazione finora
- SAP QM Calibration MethodDocumento3 pagineSAP QM Calibration MethodvrkattulaNessuna valutazione finora
- Dynamic Data Possession in Cloud Computing System Using Fragmentation and ReplicationDocumento5 pagineDynamic Data Possession in Cloud Computing System Using Fragmentation and ReplicationJennifer McbrideNessuna valutazione finora
- The Game Development ProcessDocumento64 pagineThe Game Development ProcessJennifer McbrideNessuna valutazione finora
- Adobe Flash CS3 (9) ProfessionalDocumento1 paginaAdobe Flash CS3 (9) ProfessionalJennifer McbrideNessuna valutazione finora
- Flash CS3 Tutorial 2 PDFDocumento15 pagineFlash CS3 Tutorial 2 PDFJennifer McbrideNessuna valutazione finora
- 21 OperatorOverloadingDocumento24 pagine21 OperatorOverloadingJennifer McbrideNessuna valutazione finora
- My ReportDocumento67 pagineMy ReportJennifer McbrideNessuna valutazione finora
- Title ListDocumento52 pagineTitle ListJennifer McbrideNessuna valutazione finora
- 4 Dhinesh Kumar CSE 27000 472.5 2700: 3 Chandrasekar MBA 26000 455 2600Documento2 pagine4 Dhinesh Kumar CSE 27000 472.5 2700: 3 Chandrasekar MBA 26000 455 2600Jennifer McbrideNessuna valutazione finora
- Mdia5003 2022 T3Documento10 pagineMdia5003 2022 T3Sehrish MushtaqNessuna valutazione finora
- DSD ImpDocumento3 pagineDSD Impvenkiscribd444Nessuna valutazione finora
- ASCII CodesDocumento17 pagineASCII CodesAndleeb RazzaqNessuna valutazione finora
- CNATRAINST 1542.195 Chief Naval Air Training Primary Pilot TrainingDocumento164 pagineCNATRAINST 1542.195 Chief Naval Air Training Primary Pilot Trainingmuttley jones2Nessuna valutazione finora
- The Effect of Supply Chain Integration On Information Sharing Enhancing The Supply Chain PerformanceDocumento20 pagineThe Effect of Supply Chain Integration On Information Sharing Enhancing The Supply Chain PerformanceOsama MazharNessuna valutazione finora
- Chapter 1 Introduction To ComputersDocumento10 pagineChapter 1 Introduction To ComputersKate GuerreroNessuna valutazione finora
- Technovision Technovision: Simplify SimplifyDocumento86 pagineTechnovision Technovision: Simplify SimplifySayandip SarkarNessuna valutazione finora
- Ip Profiling SytemDocumento72 pagineIp Profiling Sytemjohnraymart colasitoNessuna valutazione finora
- Ai ExplanationsDocumento3 pagineAi Explanationskathlyne BarcenaNessuna valutazione finora
- Fatima Ishfaq-MMT153016Documento87 pagineFatima Ishfaq-MMT153016Muhammad Sohail AbidNessuna valutazione finora
- Java MethodsDocumento4 pagineJava Methodslifemlk100% (1)
- Tsegaye Mekuria Checkol - ResumeDocumento4 pagineTsegaye Mekuria Checkol - Resumetsecosby100% (1)
- Understand JSPDocumento30 pagineUnderstand JSPMohdAsyrafZNessuna valutazione finora
- NPD 5001 POE Data Sheet Enus InyectorDocumento2 pagineNPD 5001 POE Data Sheet Enus InyectorcueNessuna valutazione finora
- Presentacion Trazador CNCDocumento15 paginePresentacion Trazador CNCNery Alexander CaalNessuna valutazione finora
- Diagrama TV LGDocumento44 pagineDiagrama TV LGarturo_gilsonNessuna valutazione finora
- An Illustrated History of ComputersDocumento18 pagineAn Illustrated History of Computersmirarad5052Nessuna valutazione finora
- BSTDC Laser ShowDocumento1 paginaBSTDC Laser ShowRamnish MishraNessuna valutazione finora
- What Is Webex Calling Sales Module GuideDocumento3 pagineWhat Is Webex Calling Sales Module Guidesuhas555Nessuna valutazione finora
- BEC Preliminary Practice File - : Answers and Marking GuidelinesDocumento1 paginaBEC Preliminary Practice File - : Answers and Marking GuidelinesErik MonteroNessuna valutazione finora
- Zella Pro Tech Specs - March 2021Documento16 pagineZella Pro Tech Specs - March 2021Yusuf ShunanNessuna valutazione finora
- Mabl Worksheet Starting and Scaling Functional Automated TestingDocumento23 pagineMabl Worksheet Starting and Scaling Functional Automated TestingktbalajiNessuna valutazione finora
- Spool ADocumento280 pagineSpool ARadheyaKahatNessuna valutazione finora
- HOW TO - Calculate KM and Vmax With ExcelDocumento3 pagineHOW TO - Calculate KM and Vmax With Excelminjeshp67% (3)
- Graphs: Shortest Paths, Job Scheduling Problem, Huffman CodeDocumento25 pagineGraphs: Shortest Paths, Job Scheduling Problem, Huffman CodeVikalp Panseriya100% (1)