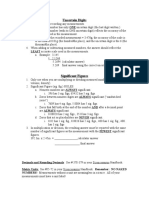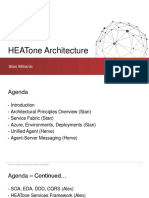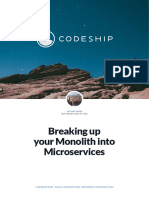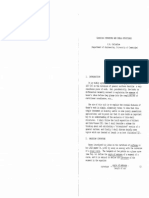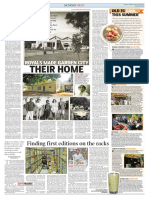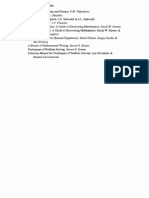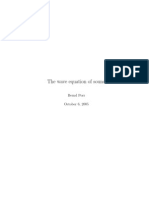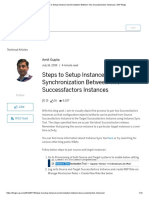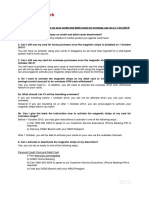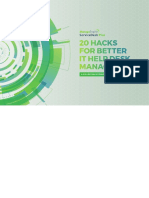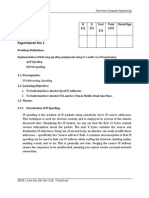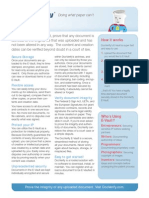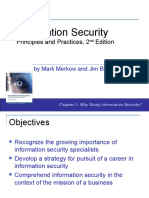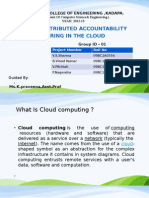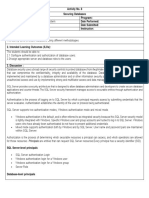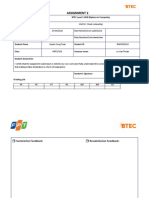Documenti di Didattica
Documenti di Professioni
Documenti di Cultura
Apache HTTP Server CookBook PDF
Caricato da
Mudit GoelTitolo originale
Copyright
Formati disponibili
Condividi questo documento
Condividi o incorpora il documento
Hai trovato utile questo documento?
Questo contenuto è inappropriato?
Segnala questo documentoCopyright:
Formati disponibili
Apache HTTP Server CookBook PDF
Caricato da
Mudit GoelCopyright:
Formati disponibili
Apache HTTP Server Cookbook
Apache HTTP Server Cookbook
Apache HTTP Server Cookbook
ii
Contents
How to install the Apache web server
1.1
Installing Apache and utilities . . . . . . . . . . . . . . . . . . . . . . . . . . . . . . . . . . . . . . . . . . . .
1.2
Checking running status of Apache . . . . . . . . . . . . . . . . . . . . . . . . . . . . . . . . . . . . . . . . . .
1.3
Serving your first website with Apache . . . . . . . . . . . . . . . . . . . . . . . . . . . . . . . . . . . . . . . .
1.4
Wrapping up . . . . . . . . . . . . . . . . . . . . . . . . . . . . . . . . . . . . . . . . . . . . . . . . . . . . .
Apache Configuration Tutorial
2.1
Inspecting the Apache configuration file . . . . . . . . . . . . . . . . . . . . . . . . . . . . . . . . . . . . . . .
2.2
Apache modules . . . . . . . . . . . . . . . . . . . . . . . . . . . . . . . . . . . . . . . . . . . . . . . . . . . .
2.3
Configuration directives . . . . . . . . . . . . . . . . . . . . . . . . . . . . . . . . . . . . . . . . . . . . . . . .
2.4
Basic authentication . . . . . . . . . . . . . . . . . . . . . . . . . . . . . . . . . . . . . . . . . . . . . . . . . . 10
2.5
Directives in action . . . . . . . . . . . . . . . . . . . . . . . . . . . . . . . . . . . . . . . . . . . . . . . . . . 11
2.6
Basic security considerations . . . . . . . . . . . . . . . . . . . . . . . . . . . . . . . . . . . . . . . . . . . . . 14
2.7
Conclusion . . . . . . . . . . . . . . . . . . . . . . . . . . . . . . . . . . . . . . . . . . . . . . . . . . . . . . 14
Name-based Virtual Host Configuration
15
3.1
Reviewing the Apache configuration file . . . . . . . . . . . . . . . . . . . . . . . . . . . . . . . . . . . . . . . 15
3.2
Defining virtual hosts . . . . . . . . . . . . . . . . . . . . . . . . . . . . . . . . . . . . . . . . . . . . . . . . . 15
3.3
Troubleshooting . . . . . . . . . . . . . . . . . . . . . . . . . . . . . . . . . . . . . . . . . . . . . . . . . . . . 18
3.4
Limiting bandwidth . . . . . . . . . . . . . . . . . . . . . . . . . . . . . . . . . . . . . . . . . . . . . . . . . . 19
3.5
Summary . . . . . . . . . . . . . . . . . . . . . . . . . . . . . . . . . . . . . . . . . . . . . . . . . . . . . . . 20
mod_rewrite: Redirecting and rewriting URLs
21
4.1
Introducing regular expressions (regexs) . . . . . . . . . . . . . . . . . . . . . . . . . . . . . . . . . . . . . . . 21
4.2
Introducing RewriteRule and RewriteCond . . . . . . . . . . . . . . . . . . . . . . . . . . . . . . . . . . . . . . 22
4.3
Examples . . . . . . . . . . . . . . . . . . . . . . . . . . . . . . . . . . . . . . . . . . . . . . . . . . . . . . . 22
4.4
Summary . . . . . . . . . . . . . . . . . . . . . . . . . . . . . . . . . . . . . . . . . . . . . . . . . . . . . . . 28
Apache SSL / TLS Support
29
5.1
Introducing SSL and TLS . . . . . . . . . . . . . . . . . . . . . . . . . . . . . . . . . . . . . . . . . . . . . . . 29
5.2
Apache and TLS . . . . . . . . . . . . . . . . . . . . . . . . . . . . . . . . . . . . . . . . . . . . . . . . . . . 29
5.3
Summary . . . . . . . . . . . . . . . . . . . . . . . . . . . . . . . . . . . . . . . . . . . . . . . . . . . . . . . 33
Apache HTTP Server Cookbook
Apache URL rewrite example
iii
35
6.1
Redirecting to a new resource in the same server . . . . . . . . . . . . . . . . . . . . . . . . . . . . . . . . . . . 35
6.2
Redirecting to a resource moved to another server . . . . . . . . . . . . . . . . . . . . . . . . . . . . . . . . . . 36
6.3
Serve browser-dependent content . . . . . . . . . . . . . . . . . . . . . . . . . . . . . . . . . . . . . . . . . . . 37
6.4
Summary . . . . . . . . . . . . . . . . . . . . . . . . . . . . . . . . . . . . . . . . . . . . . . . . . . . . . . . 39
Apache HTTP Server Cookbook
Copyright (c) Exelixis Media P.C., 2016
All rights reserved. Without limiting the rights under
copyright reserved above, no part of this publication
may be reproduced, stored or introduced into a retrieval system, or
transmitted, in any form or by any means (electronic, mechanical,
photocopying, recording or otherwise), without the prior written
permission of the copyright owner.
iv
Apache HTTP Server Cookbook
Preface
The Apache HTTP Server, colloquially called Apache, is the worlds most used web server software. Originally based on the
NCSA HTTPd server, development of Apache began in early 1995 after work on the NCSA code stalled. Apache played a
key role in the initial growth of the World Wide Web, quickly overtaking NCSA HTTPd as the dominant HTTP server, and
has remained most popular since April 1996. In 2009, it became the first web server software to serve more than 100 million
websites.
Apache is developed and maintained by an open community of developers under the auspices of the Apache Software Foundation.
Most commonly used on a Unix-like system (usually Linux), the software is available for a wide variety of operating systems
besides Unix, including eComStation, Microsoft Windows, NetWare, OpenVMS, OS/2, and TPF. Released under the Apache
License, Apache is free and open-source software.
As of November 2015, Apache was estimated to serve 50% of all active websites and 37% of the top servers across all domains.
(Source: https://en.wikipedia.org/wiki/Apache_HTTP_Server/)
In this ebook, we provide a compilation of Apache HTTP Server tutorials that will help you get started with this web server. We
cover a wide range of topics, from installing the server and performing a basic configuration, to configuring Virtual Hosts and
SSL support. With our straightforward tutorials, you will be able to get your own projects up and running in minimum time.
Apache HTTP Server Cookbook
vi
About the Author
Gabriel Canepa is a Linux Foundation Certified System Administrator (LFCS-1500-0576-0100) and web developer from Villa
Mercedes, San Luis, Argentina.
He works for a worldwide leading consumer product company and takes great pleasure in using FOSS tools to increase productivity in all areas of his daily work.
When hes not typing commands or writing code or articles, he enjoys telling bedtime stories with his wife to his two little
daughters and playing with them, the great pleasure of his life.
Apache HTTP Server Cookbook
1 / 39
Chapter 1
How to install the Apache web server
In this example we will show how to install the Apache web server in CentOS 7.2 and Ubuntu 14.04.3 using the command line.
According to recent reports, Apache continues to keep the lead in the number of websites and Internet-facing machines when
compared to other web servers, such as Microsofts IIS or Nginx. Such has been the case for a long time, and that is why the skill
of knowing how to install, configure, and leverage Apache is on the rise everywhere.
In other words, by acquiring Apache skills you will learn how to use the number one server on the Internet.
1.1
Installing Apache and utilities
Perhaps the first thing that we need to note is that the package that includes Apache has different names in CentOS (httpd) and
Ubuntu (apache2). The good news is that in both cases, the package is included in the repositories that are configured when
the operating system is installed. For that reason, you do not need to make any modifications to the repositories in order to install
Apache.
In addition, we will install an extra package named apache2-utils and httpd-tools in Ubuntu and CentOS, respectively.
This package includes tools that will be useful to benchmark Apache, manage basic and digest authentication to web pages, and
resolve IP addresses to host names in the logs, among other things.
However, before you proceed please keep in mind that installing packages require administrative privileges, so you will need to
run the following commands either as root (in CentOS) or using sudo (in Ubuntu). With that in mind, let us proceed with the
installation.
In CentOS, type
yum update && yum install httpd httpd-tools -y
and press Enter.
In Ubuntu, do
sudo apt-get update && apt-get install apache2 apache2-utils -y
The package management system (yum or apt-get) will take care of installing all necessary dependencies required by the web
server.
1.2
Checking running status of Apache
Once the installation completes, we need to check whether the web server has been automatically started. Typically, that is the
case in Ubuntu but not in CentOS.
To check the running status of Apache in Ubuntu, type
Apache HTTP Server Cookbook
2 / 39
service apache2 status
In Fig. 1.1 you can see the expected output when the web server is running. Otherwise, if it is stopped (as we forced it to using
sudo service apache2 stop
which is also shown in the image) you will need to run
sudo service apache2 start
to restart it. By now, you can safely ignore the AH00558 error message as it refers to an aspect of the web server configuration
that we will cover in the next tutorial of the Apache series.
Figure 1.1: Checking the running status of Apache in Ubuntu
In CentOS, you will use systemctl (the system and service manager tool) to verify the status of Apache:
systemctl status httpd
Fig. 1.2 shows the expected output when the web server is running and when it is not.
Apache HTTP Server Cookbook
3 / 39
Figure 1.2: Using systemctl to check Apaches status in CentOS
Last but not least, we need to ensure that the web server is started automatically the next time the system boots. In Ubuntu, the
installation process by default will configure it to start after a reboot whereas in CentOS, you will need to start it by hand:
systemctl start httpd
and enable it for future reboots:
systemctl enable httpd
This ensures that Apache will be started by systemd each time the machine boots.
In Ubuntu, you can also get more information about Apache (web traffic statistics, server load and uptime, percentage of CPU
usage, number of requests currently being processed, to name a few examples) using
apachectl status
In CentOS this command is aliased to
systemctl status httpd
so you will not get more details than those shown in Fig. 1.2).
1.3
Serving your first website with Apache
After you have successfully installed Apache and got it running, it is time to look into serving web pages. Although we will
discuss this further in later articles, you need to know that Apache not only is used as a standalone server (that is, to store a single
website or application), but also to run several sites (also known as virtual hosts) at the same time.
For the time being, it is sufficient to indicate the place where the web server stores pages and see how it returns them upon a
request performed by a client - all in the context of a standalone server. To see Apache in action for the first time, launch a web
Apache HTTP Server Cookbook
4 / 39
browser and point it to the IP address of the machine where Apache is running, as shown in Fig. 1.3 (192.168.0.29 is a CentOS
and 192.168.0.30 is Ubuntu).
Figure 1.3: Apache test page in CentOS and Ubuntu
If you cannot see the test page after starting Apache in CentOS and your web browser says it cant establish a connection to the
web server, please check the following:
Did you misspell the IP address in the browsers URL bar?
Is firewalld, the default firewall in CentOS 7 allowing http traffic?
You can check #2 as follows:
Type
firewall-cmd --add-services=http
then
Apache HTTP Server Cookbook
5 / 39
firewall-cmd --add-services=http --permanent
and hit Enter. Then try to access the web server by IP as explained earlier.
To replace this default test page by one of ours, create a simple html file and save it as index.html in /var/www/html.
You can use the following example if you want:
<!DOCTYPE html>
<html>
<head>
<meta charset=utf-8 />
<title>Your first page served by Apache</title>
</head>
<body>
<h1>Check out the Apache series in SystemCodeGeeks.com!</h1>
<img src="https://systemcodegeeks.javacodegeeks.netdna-cdn.com/wp-content/ uploads/2016/01/SystemCodeGeeks-logo.png" />
</body>
</html>
The result can be seen in Fig. 1.4:
Figure 1.4: Your first web page served by Apache
Next, feel free to create other subdirectories under /var/www/html and more html pages, and hyperlinks between them.
Congratulations! You have already taken your first step towards mastering Apache.
Apache HTTP Server Cookbook
1.4
6 / 39
Wrapping up
In this tutorial we have explained how to install Apache, the most used server used by websites and Internet-facing computers,
in CentOS 7 and Ubuntu 14.04. In addition, we showed you how to replace the default test page with a custom one.
In the next articles of this series, we will discuss in greater depth the capabilities of Apache. Stay tuned.
Apache HTTP Server Cookbook
7 / 39
Chapter 2
Apache Configuration Tutorial
In the first article of this series we introduced you to Apache. If you took the time to read the introduction, you will have noticed
that it is the number one server powering websites and Internet-facing computers - and there are plenty of good reasons for that.
In this guide we will discuss one of those reasons: its easiness of configuration and seamless integration with server-side scripting
languages such as PHP in the context of a standalone web server. In this type of setup, Apache is used to serve a single domain or
application, as opposed to running several sites off a single system (also known as virtual hosting, the topic of our next tutorial).
Note: The configuration syntax and directives of Apache have changed a bit from version 2.2 to 2.4. In addition, some wellknown directives in version 2.2 have been deprecated in 2.4. If you followed the steps in the previous tutorial, you should have
installed the latest version of the web server (2.4 at the time of this writing).
As you can see in Fig. 2.1, you can verify the Apache version in CentOS with
httpd -v
and in Ubuntu using
apache2 -v
Figure 2.1: Viewing the installed Apache version
Apache HTTP Server Cookbook
2.1
8 / 39
Inspecting the Apache configuration file
As you can already tell based on the first article, the only difference between the Apache installations in CentOS and Ubuntu is
the package name. Thus, it is to be expected that the main configuration file be named differently (httpd.conf in CentOS
and apache2.conf in Ubuntu) and located in a different place in each distribution (/etc/httpd/conf/ and /etc/
apache2/, respectively).
Regardless of the distribution, the main configuration file contains the configuration directives that give the server its instructions.
You will use this file to configure system-wide settings for the web server, and additional files to set up virtual hosts (but again,
we will expand more on that last topic in the next guide).
It is important to note that you should understand and familiarize yourself with the directives in the configuration file before
making changes that can potentially affect the operation of the web server.
2.2
Apache modules
You can easily extend the web servers operation by using independent, separate pieces of software called modules that provide
specific functionality. Some modules come built-in with Apache, while others can be installed using your distributions package
management system and enabled to integrate with the web server. Although we will discuss modules in later guides of this series,
it is important to have this definition in mind before we dive into the configuration directives. You will see the reason in a minute.
2.3
Configuration directives
The following directives are listed in the main configuration file. All of them (and many, many more!) are explained thoroughly
in the Apache 2.4 configuration docs online at https://httpd.apache.org/docs/current/.
If you want or need to read the Apache documentation offline, you can install the package httpd-manual in CentOS:
yum install httpd-manual
and apache2-doc in Ubuntu:
sudo apt-get install apache2-doc
You can then access the docs through a web browser (https://server/manual, where server must be replaced with the
hostname or the IP address of the machine). This tool can come in handy if at a given time you cannot access the Internet to
check the same resource online.
Directive
ServerRoot
Listen
User Group
Description
The directory tree where the servers
configuration, error, and log files are
kept.
The IP and port where Apache is
bound. The default is listening on port
80 of all network interfaces, although
it is more secure to specify a single IP
address.
The name of the user/group to run the
web server as. It is usually good
practice to create a dedicated user and
group for running Apache, as it is the
case with most system services. You
can also use the UID and the GID
instead of the username and
groupname, although it is not common
to do so.
Example
Example
Listen 192.168.0.100:80
User apache Group apache
Apache HTTP Server Cookbook
ServerAdmin
ServerName
DocumentRoot
ErrorLog
LogLevel
Directory
Files
IfModule
Include
IncludeOptional
9 / 39
The system administrators email
address. Problems with the server will
be sent to this address.
The hostname and port that the server
uses to identify itself.
The root directory where web pages
and directories will be stored by
default. Although all requests are
taken made to this directory, you can
create symbolic links to point to other
locations.
The location of the error log file
Controls the verbosity of messages
logged to ErrorLog. Possible values
include: debug, info, notice,
warn, error, crit, alert,
emerg When a particular level is
specified, messages from higher levels
(indicated by the numbered list above)
will be logged as well.
Used to enclose a group of directives
that will apply only to the named
directory and all its contents.
Use to limit the scope of the enclosed
directives by filename instead of by
directory. Wildcards and other regular
expressions are allowed.
Used to specify directives that are only
applied if a specific module is present.
Includes other existing configuration
files. If an absolute path is not used, it
is relative to the ServerRoot
directory.
Similar to the Include directive,
with the only difference is that it is
ignored if there are no matches instead
of causing an error (as it is the case
with Include).
ServerAdmin root@
localhost
ServerName www.example.
com:80
DocumentRoot "/var/www/
html"
ErrorLog "logs/error_log"
LogLevel warn
<Directory />
AllowOverride none Require
all denied </Directory>
<Files "restricted.html">
#Insert here directives
that apply only to
restricted.html </Files>
<IfModule mod_rewrite.c>
RewriteEngine on </
IfModule>
Include conf/ssl.conf
IncludeOptional sitesenabled/*.conf
To view the values of a certain directive quickly from the command line instead of opening the configuration file, you can use
grep as follows. Lets say we want to find out what is the directory where Apache is expecting web pages and directories to be
stored by default. Yes, you guessed it right - that information is provided by the value of the DocumentRoot directive:
grep -i documentroot /etc/httpd/conf/httpd.conf
or
grep -i documentroot /etc/apache2/apache2.conf
in CentOS and Ubuntu, respectively.
As we said before, these and all of the Apache directives are well documented in the projects website and through the httpdmanual and apache2-doc packages. If you click on the Directives link at the top of the page (see Fig. 2.2):
Apache HTTP Server Cookbook
10 / 39
Figure 2.2: The Directives page
you will be taken to the complete list of directives available in the current version of Apache. Choose any directive (we will use
Include as example) and click on the link to be redirected to the detailed description. Pay attention to the highlighted area in
Fig. 2.3 below:
Figure 2.3: Context of an Apache directive
Each directive has a Context, or in other words, a place where it is valid and has meaning to the operation of the web server. In
the case of Include, the description indicates that it can only be used in the system-wide server configuration, inside a virtual
host definition, and within Directory tags. If you attempt to use it in a different place or inside the wrong set of tags (such as
inside IfModule or Files), the web server will complain about it by refusing to restart correctly.
2.4
Basic authentication
Another set of directives, not outlined in the table above as they are not typically present out of the box in the configuration file,
are those related with authentication and authorization. These settings allow to grant access to resources after a user has entered
valid credentials.
Although there are other authentication mechanisms, we will only cover basic authentication in this guide (which consists of
username and password) for brevity. Please be aware that this method sends the password from the server to the client unencrypted, so it should not be used with sensitive data (in a later tutorial we will introduce more secure options). You can refer to
the Authentication and Authorization page of the documentation for further details.
To create a password for user jdoe (which does not necessarily have to exist as a system user) and store them securely in a new
password file named passwds inside /etc/httpd/conf or /etc/apache2 (in CentOS and Ubuntu, respectively), follow
these steps (dont forget to use sudo to gain administrative privileges and to change the path to the file to /etc/apache2/
passwds if youre using Ubuntu):
Apache HTTP Server Cookbook
11 / 39
Step 1 - Create the file with htpasswd, the tool that is used to manage basic authentication credentials. Use the -c option to
indicate that we are creating a non-existent file:
htpasswd -c /etc/httpd/conf/passwds jdoe
Step 2 - Choose a new password for jdoe and enter it twice when you are prompted to do so.
Step 3 - Change ownership of the file to the user Apache is running as and set its permissions to 600:
In CentOS:
chown apache:apache /etc/httpd/conf/passwds
chmod 600 /etc/httpd/conf/passwds
In Ubuntu:
chown www-data:www-data /etc/apache2/passwds
chmod 600 /etc/apache2/passwds
Lets take a look at what the contents of the file looks like in Fig. 2.4 (username and encrypted password are separated by a
colon):
Figure 2.4: The Apache passwords file
In the following section you will see how to use these credentials to authenticate user jdoe and authorize him to access a resource
served by Apache.
If you want to add other users to the same file, use htpasswd as explained earlier, only omitting the -c switch since the file
now exists (no need to create a different one).
2.5
Directives in action
To put into practice all of what we have discussed so far, let us work with and modify the example given in the first article of
this series. You will recall that we created a simple page named index.html inside /var/www/html. This directory, as you
have learned in this guide, is of special importance as it is the default DocumentRoot.
Lets picture the following scenario. We need to serve a file named restricted.html (also located inside /var/www/
html) but only allow user jdoe to access such file after entering his password. Other files present inside DocumentRoot
must be accessible to all users without authentication. Of course, this approach assumes this file exists in that directory already.
If not, you can use the following example (open with your preferred text editor and save as restricted.html):
<!DOCTYPE html>
<html>
<head>
<meta charset=utf-8 />
<title>Restricted file</title>
</head>
Apache HTTP Server Cookbook
12 / 39
<body>
<h1>Restricted file</h1>
<img src="https://files.softicons.com/download/folder-icons/dellios-system-icons-by- dellustrations/png/128/restricted.png" />
</body>
</html>
To accomplish our goal, lets open the Apache configuration file and add the following Directory block:
<Directory /var/www/html>
<Files restricted.html>
AuthType Basic
AuthName "SystemCodeGeeks - Restricted file"
AuthBasicProvider file
AuthUserFile /etc/apache2/passwds
Require user jdoe
</Files>
</Directory>
Now restart Apache:
In CentOS:
systemctl restart httpd
In Ubuntu:
service apache2 restart
And browse to https://server/restricted.html (where, again, you will need to replace server with the hostname
or IP address of your server) as shown in Fig. 2.5:
Figure 2.5: Browsing to the restricted page
If you do not enter valid credentials, you will get the following error message:
Apache HTTP Server Cookbook
Figure 2.6: Without valid credentials, a restricted resource cannot be accessed
Otherwise, you will be able to see the page:
Figure 2.7: With valid credentials, the resource can be accessed
Congratulations! You have configured your Apache web server to serve content based on user basic authentication.
13 / 39
Apache HTTP Server Cookbook
2.6
14 / 39
Basic security considerations
It is advised, though not strictly required, to hide the Apache and operating system versions in error pages (as seen in Fig. 2.6).
To do that, make sure the following directives have the indicated values in the configuration file. This will prevent (or at least,
make it more difficult for) potential attackers from targeting known vulnerabilities either the web service or your server as a
whole.
Add these lines at the end of the main configuration file:
ServerSignature Off
ServerTokens Prod
and youre good to go.
2.7
Conclusion
In this guide we have explained how to set up Apache using directives in its configuration file. Dont forget to check the official
documentation for more details and options.
Apache HTTP Server Cookbook
15 / 39
Chapter 3
Name-based Virtual Host Configuration
In our previous tutorial we discussed how to configure Apache as a standalone web server (hosting a single site) and how to
configure it. In addition, we outlined the most frequent directives and explained the concept of context, which indicates the place
where a directive is valid. If you have not read the Apache configuration tutorial yet, you are highly encouraged to do so before
proceeding.
In this guide we will show you how to use Apache to run multiple sites using a single machine. This practice is known as namebased virtual hosting, and is key to our understanding of how a web server works. Using one machine to run several domains
clearly has its advantages (low maintenance costs, for example) and a few disadvantages as well (without a bandwidth balancer
in place, a single site can end up consuming the entire bandwidth allocated for the server, thus impacting negatively the operation
and performance of the rest).
3.1
Reviewing the Apache configuration file
As you will recall from the previous guide, the main configuration file for Apache (where system-wide settings are found) is
located in /etc/httpd/conf/httpd.conf in CentOS or /etc/apache2/apache.conf in Ubuntu. Note how we
now refer to such file as the main configuration file and not only as the configuration file because we will see in a moment
how you will use other files to define the directives for each virtual host. Although you can define virtual hosts inside the main
configuration file, such practice is often discouraged. Instead, the preferred method for defining virtual hosts consists of using
separate .conf files as it allows for scalability and easier maintenance.
Near the bottom of the main configuration file you will see the following lines:
In CentOS:
# Load config files in the "/etc/httpd/conf.d" directory, if any.
IncludeOptional conf.d/*.conf
In Ubuntu:
# Include the virtual host configurations:
IncludeOptional sites-enabled/*.conf
As the comment indicates, and as the IncludeOptional directive suggests, Apache will look for .conf files in the /etc/
httpd/conf.d (in CentOS) or /etc/apache2/sites-enabled (Ubuntu) which, if present, are used to indicate the
various directives that define a virtual host.
3.2
Defining virtual hosts
To begin, we will need to either
Apache HTTP Server Cookbook
16 / 39
a) use 2 dummy domains (such as www.example1.com and www.example2.com, as in this guide, or others of your choosing), or
b) use 2 real domains that you have registered. This last option also requires that you have set up DNS entries for those domains
with your cloud hosting provider, but such procedure is out of the scope of this tutorial as it is specific for each provider. If you
want to implement name-based virtual hosting in your cloud VPS using domains you have previously registered, consult with your
provider to set up the necessary DNS entries for each domain, or use a free service such as FreeDNS (https://freedns.afraid.org/).
Note that each virtual host will need a directory structure to store files and logs. In addition, the user Apache runs as (apache in
CentOS or www-data in Ubuntu) needs to be able to read the web content. To do it, create the following directories and assign
the indicated permissions:
mkdir -p /var/www/example1.com/public_html
mkdir -p /var/www/example2.com/public_html
chmod -R 0755 /var/www/
Lets start by defining www.example1.com. To do it, insert the following block in /etc/httpd/conf.d/example1.com.
conf (CentOS) or /etc/apache2/sites-available/example1.com.conf (Ubuntu):
<VirtualHost *:80>
DocumentRoot "/var/www/example1.com/public_html/"
ServerName www.example1.com
ServerAlias example1.com
ErrorLog /var/www/example1.com/error.log
LogLevel info
CustomLog /var/www/example1.com/access.log combined
</VirtualHost>
Then repeat for the other domain:
<VirtualHost *:80>
DocumentRoot "/var/www/example2.com/public_html/"
ServerName www.example2.com
ServerAlias example2.com
ErrorLog /var/www/example2.com/error.log
LogLevel info
CustomLog /var/www/example2.com/access.log combined
</VirtualHost>
In CentOS, creating those files and restarting Apache is enough to define your two virtual hosts. In Ubuntu, however, you
will need to use the a2ensite utility to create a symbolic link inside /etc/apache2/sites-enabled that points to the
configuration file in the sites-available directory, as shown in Fig. 3.1:
Figure 3.1: Enabling virtual hosts in Ubuntu
Apache HTTP Server Cookbook
17 / 39
sudo a2ensite example1.com
sudo a2ensite example2.com
Then restart Apache:
In CentOS:
systemctl restart httpd
In Ubuntu:
service apache2 restart
Finally, lets create a sample index.html inside /var/www/example1.com/public_html. By indicating the presence
of the jQuery library as a resource in this simple page, we will be able to recognize success and failures in the logs later:
<!DOCTYPE html>
<html>
<head>
<meta charset="utf-8">
<title>Example1.com</title>
<script src="jquery-1.12.0.min.js"></script>
</head>
<body>
<h1>Welcome!</h1>
<h3>This is Example1.com</h3>
</body>
</html>
and another one inside /var/www/example2.com/public_html:
<!DOCTYPE html>
<html>
<head>
<meta charset="utf-8">
<title>Example2.com</title>
<script src="jquery-1.12.0.min.js"></script>
</head>
<body>
<h1>Welcome!</h1>
<h3>This is Example2.com</h3>
</body>
</html>
Since both www.example1.com and www.example2.com are dummy domains, we need to tell our client computer how to find
them. The most basic name resolution method is using the /etc/hosts file in our computer to map the IP address of our web
server to those domains.
Using the Ubuntu servers address (192.168.0.30, change to fit your environment) as example, add the following lines to the /
etc/hosts file in each client computer that you want to access the virtual hosts:
192.168.0.30 example1.com www.example1.com
192.168.0.30 example2.com https://www.example2.com[www.example2.com]
Save the changes and launch your web browser. When you enter www.example1.com and www.example2.com in the URL bar
and press Enter, the result should be similar to that shown in Fig. 3.2:
Apache HTTP Server Cookbook
18 / 39
Figure 3.2: Launching the newly created virtual hosts
3.3
Troubleshooting
When we defined the virtual hosts in each individual file, we declared an ErrorLog and a CustomLog to log errors and
successes, respectively, while requesting a resource from the virtual hosts. If you experience an error while browsing, you can
refer to each log to find out what is wrong. Also, the access log can help you detect which resources are being requested in each
virtual host, the source IP address, the date and time, and more details.
Here are portions of error.log and access.log for example1.com:
Error log - the client tried to access 3 non-existent resources inside www.example1.com (/systemcodegeeks, /javacod
egeeks, and /jquery-1.12.0.min.js) and received a 404 HTTP response (ERROR):
[Sat Feb 13 15:05:12.886906 2016] [core:info] [pid 1391:tid 139840660322048] [client 192.168.0.104:37553] AH00128: File does not exist: /var/www/example1.com/public_html/ systemcodegeeks
[Sat Feb 13 15:06:15.123651 2016] [core:info] [pid 1391:tid 139840460887808] [client 192.168.0.104:37558] AH00128: File does not exist: /var/www/example1.com/public_html/ javacodegeeks
[Sat Feb 13 15:06:46.845600 2016] [core:info] [pid 1391:tid 139840536422144] [client 192.168.0.104:37559] AH00128: File does not exist: /var/www/example1.com/public_html/ jquery-1.12.0.min.js, referer: https://www.example1.com/
Access log - lets see what happens when we download the jQuery library to the public_html directory and request the index.html
file of www.example1.com:
192.168.0.104 - - [13/Feb/2016:15:11:16 -0300] "GET / HTTP/1.1" 200 494 "-" "Mozilla/5.0 ( X11; Ubuntu; Linux x86_64; rv:42.0) Gecko/20100101 Firefox/42.0"
192.168.0.104 - - [13/Feb/2016:15:11:16 -0300] "GET /jquery-1.12.0.min.js HTTP/1.1" 200 34182 "https://www.example1.com/" "Mozilla/5.0 (X11; Ubuntu; Linux x86_64; rv:42.0) Gecko/20100101 Firefox/42.0"
As you can see above, this time the request received a 200 (OK) HTTP response in return. Make it a habit to inspect the logs for
your virtual hosts often.
To temporarily disable a virtual host, follow this instruction depending on your distribution:
In CentOS, rename the configuration file (/etc/httpd/conf.d/example1.com.conf or /etc/httpd/conf.d/
example2.com.conf) to something else not using the .conf extension. For example:
Apache HTTP Server Cookbook
19 / 39
mv /etc/httpd/conf.d/example1.com.conf /etc/httpd/conf.d/example1.com
In Ubuntu, you can use the a2dissite utility as follows:
sudo a2dissite example1
In either case, this will prevent the IncludeOptional directive at the bottom of the main configuration file to load the
definition of that specific virtual host.
3.4
Limiting bandwidth
As we explained in the introduction, you do not want a virtual host to consume all the bandwidth that is available in your server.
To avoid this situation, we will make use of mod_bw, an Apache module that will allow us to limit the allocated bandwidth per
virtual host.
Since mod_bw is not made available by default along with Apache, we will need to install it and make sure it is loaded before
proceeding.
In CentOS 7, mod_bw is not available in an official repository. For that reason we will use an unofficial repo to install the
package:
yum install https://repo.unmanarc.com/CentOS/7/RPMS/x86_64/mod_bw-0.92-2.el7.centos.x86_64. rpm[https://repo.unmanarc.com/CentOS/7/RPMS/x86_64/mod_bw-0.92-2.el7.centos.x86_64.rpm]
Once installed, we need to replace the path to the installed module in /etc/httpd/conf.d/mod_bw.conf:
sed -i s@extramodules/mod_bw.so@modules/mod_bw.so@g /etc/httpd/conf.d/mod_bw.conf
Then restart Apache.
In Ubuntu, the installation is more straightforward as mod_bw is provided by the libapache2-mod-bw package:
sudo apt-get install libapache2-mod-bw
Apache will then be restarted following the installation of libapache2-mod-bw.
As a totally silly test, lets modify the total bandwidth allocated for www.example1.com to only 256 bytes for all clients (Bandwidth all 256 and MinBandwidth all -1) and limiting the number of connections from all sources to 5:
<VirtualHost *:80>
DocumentRoot "/var/www/example1.com/public_html/"
ServerName www.example1.com
ServerAlias example1.com
ErrorLog /var/www/example1.com/error.log
LogLevel info
CustomLog /var/www/example1.com/access.log combined
BandwidthModule On
ForceBandWidthModule On
Bandwidth all 256
MinBandwidth all -1
MaxConnection all 5
</VirtualHost>
If you now restart Apache and try to browse to www.example1.com, you will notice a significant delay to load the page, while
www.example2.com can be loaded just as fast as before.
You will agree with us that the 256-byte bandwidth limit is an over-exaggeration, but it is helpful to view the results quickly. Feel
free to check out the man page of mod_bw online for further examples on how to limit bandwidth per IP, network, file types, and
other criteria. Then you will be able to come up with a bandwidth usage limit that applies accurately to your needs per virtual
host.
Apache HTTP Server Cookbook
20 / 39
Lets take a look at another example. Perhaps you need to store big files (high resolution images, music, or videos, to name a few
examples) in a separate directory of your virtual host for people to download - separate from the site pages. As we mentioned in
the above paragraph, we can limit the bandwidth available by file type, and we can do so on a specific directory or on the virtual
host definition.
That said, lets create a directory named media inside the DocumentRoot of www.example1.com. Note that this will not
interfere with the operation of the rest of the site:
mkdir /var/www/example1.com/public_html/media
and add a Directory block inside the virtual host definition (/etc/httpd/conf.d/example1.com.conf in CentOS
or /etc/apache2/sites-available/example1.com.conf in Ubuntu):
<VirtualHost *:80>
DocumentRoot "/var/www/example1.com/public_html/"
ServerName www.example1.com
ServerAlias example1.com
ErrorLog /var/www/example1.com/error.log
LogLevel info
CustomLog /var/www/example1.com/access.log combined
BandwidthModule On
ForceBandWidthModule On
Bandwidth all 20480
MinBandwidth all -1
MaxConnection all 5
<Directory "/var/www/example1.com/public_html/media">
LargeFileLimit * 1024 10240
</Directory>
</VirtualHost>
The LargeFileLimit directive above will limit the bandwidth available for all files in the media directory, greater than or
equal to 1 MB (1024 KB) to 10 KB/s.
If you want to limit by extension, replace the star (*) with the file extension (such as .avi or .mp3 for example). If you want to
limit more than one file extension, use separate LargeFileLimit directives for each.
Lets see what happens when we attemp to download a .mp3 file from the media directory, as shown in Fig. 3.3:
Figure 3.3: Limiting the bandwidth on a specific directory
You can place big files in the media directory and limit the bandwidth on that specific directory without interfering with the
operation of the rest of the site.
3.5
Summary
In this article we have explained how to configure Apache as a web server for name-based virtual hosts. In order to prevent one
(or more) virtual host(s) from consuming all, or a significant amount of the available bandwidth, we also discussed how to use
mod_bw. On top of it, we showed you how to check the individual logs of each virtual host to monitor their activity (requests
and responses).
Feel free to experiment with the various Apache 2.4 directives and with mod_bw - you will be surprised at how much you can
accomplish combining these two tools!
Apache HTTP Server Cookbook
21 / 39
Chapter 4
mod_rewrite: Redirecting and rewriting URLs
In a previous article we mentioned that one of Apaches most distinguishing features is its extensibility via modules, which we
defined as "independent, separate pieces of software that provide specific functionality".
Some modules are built-in into Apache as part of the core functionality and are present when the web server is installed as we
explained in How to install the Apache web server.
Others, such as mod_bw (which we covered in Apache name-based Virtual Host Configuration Example), can be installed
using your distributions package management system.
The current list of all of the modules that come as part of the Apache HTTP Server can be found at https://httpd.apache.org/docs/current/mod/.
In this article we will explain how to use mod_rewrite (a well-known and widely used module) to dynamically map incoming
HTTP requests targeting arbitrary URLs to specific documents in your web servers or virtual host internal structure, or to another
external URL.
In other words, this module will allow you to redirect (as the rewrite in the name suggests) an URL (https://www.example.com/scg/results.php?country=Argentina&province=Cordoba) to a more user or SEO friendly URL (https://www.example.com/scg/Argentina/Cordoba) in order to get a higher position in search engines rankings, which ultimately leads to more visitors.
To accomplish this purpose, mod_rewrite realies heavily on PCRE (Perl Compatible Regular Expressions) vocabulary, which
we will introduce next. Please be advised, however, that this topic can be a little burdensome until you start reaping the benefits
out of it.
4.1
Introducing regular expressions (regexs)
In simple words, a regular expression is a text string that represents a search pattern. The following list, adapted from the Apache
documentation on PCRE, shows the most common characters used in regular expressions, their meaning, and an example:
. (a dot) matches any single character. Thus, b.t will match b*a*t, b*e*t, b*i*t, b*o*t, and b*u*t.
+ (the plus sign) repeats the previous characters one or more times. For example, o+ matches oo, ooo, etc.
* (star) repeats the previous match zero or more times. Additionally, * is also used to match an empty string. In other words, the
matches returned by a+ are a subset of the matches of a*.
? (question sign) makes the match of the previous characters optional, so colou?r will match both color and colour.
(caret) matches the beginning of the string. For example a matches a string that begins with a.
$ (dollar sign) matches the end of the string, so a$ matches a string that ends with a.
In addition, you can also group characters into groups of classes:
A set of parentheses ( ) is used to group several characters into a single unit. You can then apply the above regex characters to
the group as it was a single character. Thus, (ab)+ matches abab, ababab, etc. Keep in mind that the + here applies to the group
of characters surrounded by parentheses.
Apache HTTP Server Cookbook
22 / 39
A character class [ ] matches at least one of the characters in the set inside square brackets. For example, [alnum] matches any
letter of the alphabet or numerical digit. Character classes are well explained in the PCRE regex syntax for PHP.
On the opposite, a negative character class [ ] matches any character not specified. Thus, c[/]t matches cat or c2t but not
c/t.
Finally, you can use the exclamation sign (!) to negate it.
Now we are ready to discuss the RewriteRule and RewriteCond directives, which are essential to the operation of
mod_rewrite.
4.2
Introducing RewriteRule and RewriteCond
The RewriteRule directive, as its name implies, substitutes a given pattern with either one of three things:
An absolute path to a local resource found inside the system
A path to a local web resource
An absolute URL
Its basic syntax is:
RewriteRule [Pattern] [Substitution] [Optional --> Flags]
Since the [Flags] parameters is optional, we will not cover it in detail, but only mention it when we use it in an example. You
can find the full [Flags] documentation here. Last, but not least, we need to mention that you can place this directive inside the
main configuration file, inside a Virtual host definition or Directory block. You can use multiple RewriteRule directives in
the same context, each one with its own [Pattern], [Substitution] and (optionally) [Flags]. Alternatively, you can
insert RewriteRule directives in .htaccess files. Although this is a widely used but not very secure method, we have chosen to
not cover it during this series. However, you can learn more about it in the Apache documentation here. The RewriteCond
directive introduces a condition that must be met before the RewriteRule rules are activated.
To better understand this topic, lets illustrate with a few examples.
4.3
Examples
Before we proceed with some examples, there are some considerations that we must take into account. In order to actually use
mod_rewrite, we need to add the directives listed below in the context where we will use this module. Additionally, we need
to make sure the module is loaded. We do this by running (in Ubuntu)
sudo a2enmod rewrite
In CentOS, it is enabled by default, which you can confirm with
httpd -M | grep rewrite
You should get the following output:
rewrite_module (shared)
If not, you will need to check the presence of the module file (mod_rewrite.so) in /etc/httpd/modules and make sure
Apache is loading the modules in that directory. Look for the following line in the main configuration file:
Include conf.modules.d/*.conf
Apache HTTP Server Cookbook
23 / 39
(By the way, /etc/httpd/modules is actually a symbolic link to /etc/httpd/conf.modules.d)
If it is not there, add it before proceeding.
Suppose we want to enable mod_rewrite in the context of www.example1.com. We need to modify its configuration file
and add RewriteEngine (to enable the rewriting engine). Additionally, you need to set the Options directive to allow
FollowSymlinks:
<VirtualHost *:80>
DocumentRoot "/var/www/example1.com/public_html/"
ServerName www.example1.com
ServerAlias example1.com
ErrorLog /var/www/example1.com/error.log
LogLevel info
CustomLog /var/www/example1.com/access.log combined
BandwidthModule On
ForceBandWidthModule On
Bandwidth all 20480
MinBandwidth all -1
MaxConnection all 5
<Directory "/var/www/example1.com/public_html/media">
LargeFileLimit * 1024 10240
</Directory>
RewriteEngine on
Options FollowSymLinks
</VirtualHost>
With that in place, also add the following lines inside the virtual host definition given above:
RewriteCond
RewriteRule
RewriteRule
RewriteRule
RewriteRule
"%{REMOTE_ADDR}" "^192\.168\.0\.104"
"^/vhosterrors" "/var/www/example1.com/error.log"
"^/default\.aspx$" "index.html" [R]
"^/go/to/example2$" "https://example2.com" [R]
"^/writer/(.*)/view$" "/var/www/example1.com/$1"
(Make sure your configuration is similar to that shown in Fig. 4.1)
Figure 4.1: Adding RewriteCond and RewriteRule directives
Lets see what is happening here:
RewriteCond "%{REMOTE_ADDR}" "^192\.168\.0\.104"
indicates that the below rules apply if the remote address is 192.168.0.104
RewriteRule "^/vhosterrors" "/var/www/example1.com/error.log"
If you browse to https://example1.com/vhosterrors, a non-existent directory (note that it is a regular expression beginning with the
word vhosterrors, as indicated by the caret sign), you will view the error log for the virtual host (/var/www/example1.
com/error.log), as seen in Fig. 4.2.
Apache HTTP Server Cookbook
24 / 39
Figure 4.2: Rewriting an URL to point to a local resource
RewriteRule "^/default\.aspx$" "index.html"
If you go to https://example1.com/default.aspx, you will be taken to the index.html of the virtual host. Refer to Fig. 4.3 for
details.
Figure 4.3: Another example of URL rewriting
Apache HTTP Server Cookbook
25 / 39
RewriteRule "^/go/to/example2$" "https://example2.com" [R]
Browse to https://example1.com/go/to/example2 and you will be redirected to https://example2.com. By the way, the R inside
square brackets stands for Redirect. This rule, as opposed to the previous one (which does a URL rewrite in the full sense of
the word), performs a redirect to an external site. You may want to keep in mind that example1.com and example2.com
are two different, separate sites even though they are hosted in the same machine.
Finally,
RewriteRule "^/writer/(.*)/view$" "/var/www/example1.com/$1"
says that if you go to https://example1.com/writer/gabriel/view, you will be taken to /var/www/example1.com/public
_html/gabriel. Here the $1 is a placeholder for whatever matches the regular expression (.*). As explained earlier, the
dot stands for any character, and the star sign represents zero or more occurrences of such character. In other words, that is the
regular expression for match everything. Since this file does not exist, in Fig. 4.4 we can see a portion of the error log that says
so:
Figure 4.4: Using a regular expression match to rewrite an URL
If you try any of the above rewrite rules from a machine other than 192.168.0.104, you will see they dont work as the rewrite
rules are only put into effect when the remote address is 192.168.0.104, as you can see in Fig. 4.5:
Apache HTTP Server Cookbook
Figure 4.5: Verifying that the rules are valid as per the corresponding condition
With a slight change in the RewriteCond directive, you could allow access from the 192.168.0.0/24 network. Replace
RewriteCond "%{REMOTE_ADDR}" "^192\.168\.0\.104"
with
RewriteCond "%{REMOTE_ADDR}" "^192\.168\.0"
Then test again (see Fig. 4.6):
26 / 39
Apache HTTP Server Cookbook
27 / 39
Figure 4.6: Activating the rules for a given network
Please note that you should consider creating custom 404 error pages to display when the visitor attempts to access a resource
that does not exist.
For example, copy the following code in /var/www/example1.com/public_html/error.html:
<!DOCTYPE html>
<html>
<head>
<title>Not found</title>
</head>
<body>
<h1>Not found :(</h1>
<h3>The page you requested has not been found.</h3>
Perhaps you would like to go to our <a href="index.html">home page</a>?
</body>
</html>
Now add the following line inside the virtual host definition:
ErrorDocument 404 /error.html
Then browse to a non-existent resource (https://example1.com/hello, for example) and you will see your personalized error page.
See Fig. 4.7 for details:
Apache HTTP Server Cookbook
28 / 39
Figure 4.7: A custom error page for non-existing resources
As you can see, a custom error page looks much better than Apaches default. In addition, you can use the error page to provide
instructions (such as the suggestion to go to the home page in the Fig. 4.7).
4.4
Summary
In this article we have explained how to use mod_rewrite, definitely one of Apaches most versatile modules, to perform URL
rewriting and redirecting. As it is a vast topic, we cannot adequately cover it in a single article, so you are highly encouraged to
check out the documentation linked in this tutorial, along with the Redirecting and Remapping guide. This last resource provides
lots of other examples of what you can do with mod_rewrite.
Apache HTTP Server Cookbook
29 / 39
Chapter 5
Apache SSL / TLS Support
In the previous articles of this series, we discussed how to install Apache, configure virtual hosts, rewrite and redirect URLs, and
add basic authentication to access resources, among other things.
Although all those things are necessary in order to have a functional web server, any serious discussion about Apache must take
security into account. In other words, you need to ensure that sensitive and other private data that is sent from a client to your
web server is protected along its way.
5.1
Introducing SSL and TLS
Originally designed by Netscape to secure transactions between web servers and browsers, the Secure Sockets Layer (best
known as SSL) protocol served well its purpose for a long time. This was the case until critical vulnerabilities (such as Heartbleed
and Poodle) were found in some of its most-used implementations. This eventually led to the recommendation of avoiding SSL
and using the Transport Layer Security, or TLS for short. Version 1.2 of the TLS protocol is well documented in RFC 5246.
When you request a page over HTTPS (https://www.facebook.com/ for example), the server responds with a valid certificate that
has been signed by a common trusted party, along with its public key. The client then returns an encrypted key (signed with the
servers public key), which is then decrypted using the servers private key.
From this point on, a secure session is initiated between server and client, and both use the session key to encrypt and decrypt
exchanged data. In more technical terms, asymmetric cryptography (public / private key pair) is used while the session key is
being exchanged, and then symmetric encryption (shared key) is utilized while the client and the server communicate with each
other.
5.2
Apache and TLS
In this guide we will again use example2.com, one of the virtual hosts that we previously set up. To begin, we need to make
sure that the mod_ssl package is installed if we are using CentOS:
yum install mod_ssl
or that the ssl module is loaded in Ubuntu:
sudo service apache2 restart
To illustrate, we will use a self-signed certificate, which is easy to create and use. A self-signed certificate is perfectly valid for
a private application (as you can generate it on your own at no cost to you), but not for a production application. For a web site
or application that other people will use, you may want to consider getting a certificate signed by a trusted Certificate Authority.
Note, however, that this option is not free. Lets begin by creating a special directory to store the certificate and the key.
In CentOS:
Apache HTTP Server Cookbook
30 / 39
mkdir /etc/httpd/certs
In Ubuntu:
sudo mkdir /etc/apache2/certs
Important: The following example is based in Ubuntu, so if you are using CentOS make sure you change the path to the certs
directory. The rest of the set up is identical for both distributions.
Now we can go ahead and create a certificate that will be valid for 365 days and a 2048-bit RSA key. As you can see in Fig. 5.1,
you can fill the required fields with whatever information you want:
sudo openssl req -x509 -nodes -days 365 -newkey rsa:2048 -keyout /etc/apache2/certs/apache2 .key -out /etc/apache2/certs/apache2.crt
Figure 5.1: Creating a self-signed certificate and key file
You can find the explanation for the other options in the man page of openssl.
A quick inspection of /etc/apache2/certs will show the certificate and key files, as can be seen in Fig. 5.2:
cd /etc/apache2/certs
ls
file apache2.crt
file apache2.key
Apache HTTP Server Cookbook
31 / 39
Figure 5.2: Displaying the certificate and key file type
Now lets go to the configuration file of example2.com, which up to this point should look as follows:
<VirtualHost *:80>
DocumentRoot "/var/www/example2.com/public_html/"
ServerName www.example2.com
ServerAlias example2.com
ErrorLog /var/www/example2.com/error.log
CustomLog /var/www/example2.com/access.log combined
</VirtualHost>
We need to tell Apache to use TLS for this particular virtual host. To do that, change the IP address and port where the virtual
host is defined to 192.168.0.30 (the IP address of the Ubuntu server) and 443, respectively, and then add the following directives:
SSLEngine on enables the usage of SSL and TLS for this virtual host.
SSLCertificateFile /etc/apache2/certs/apache2.crt indicates the path to the certificate file.
SSLCertificateKeyFile /etc/apache2/certs/apache2.key indicates the path to the key file.
SSLProtocol All -SSLv3 tells Apache to use all protocols except SSL v3 (which means we are forcing Apache to use TLS
only).
Now restart Apache.
The virtual host definition should now look as follows:
<VirtualHost 192.168.0.30:443>
DocumentRoot "/var/www/example2.com/public_html/"
ServerName www.example2.com
ServerAlias example2.com
SSLEngine on
SSLCertificateFile /etc/apache2/certs/apache2.crt
SSLCertificateKeyFile /etc/apache2/certs/apache2.key
SSLProtocol All -SSLv3
ErrorLog /var/www/example2.com/error.log
CustomLog /var/www/example2.com/access.log combined
</VirtualHost>
In CentOS 7, you will need to allow the https service through your firewall:
firewall-cmd --add-service=https
firewall-cmd --add-service=https --permanent
Apache HTTP Server Cookbook
32 / 39
To test, you can now either open a browser and go to https://example2.com (you will be asked to confirm a security exception
that indicates that the server is presenting a self-signed certificate) or add the following line to the /etc/hosts file:
192.168.0.30 example2 example2.com
and use the openssl tool as follows.
First, test a non-supported protocol (SSLv3 for example):
openssl s_client -connect example2.com:443 -ssl3
Then repeat the test using TLS:
openssl s_client -connect example2.com:443 -tls1
You should see a significant difference between the output of these two tests.
If you decided to use a browser to perform the test instead, you should see the certificate information after opening the developer
tools (in Firefox, right click and choose Inspect element). Refer to Fig. 5.3 for details.
Apache HTTP Server Cookbook
33 / 39
Figure 5.3: Inspecting the connection details
Congratulations! You have setup TLS with Apache.
5.3
Summary
In this guide we have outlined the necessary steps to add security to Apache. It is important to note that there is much more to
security than what can be adequately covered in a single article. Thus, you are highly encouraged to become familiar with the
Apache HTTP Server Cookbook
mod_ssl documentation before taking your web server to a production stage.
34 / 39
Apache HTTP Server Cookbook
35 / 39
Chapter 6
Apache URL rewrite example
In Apache mod_rewrite example: Redirecting and rewriting URLs, we introduced you to Perl Compatible Regular Expressions
(PCRE) and explained how to integrate them with the mod_rewrite Apache module. These tools allow us to perform URL
rewriting and redirecting for a variety of purposes at our convenience.
In this tutorial we will build on these concepts and share other examples of URL rewriting you should have handy as a system
administrator.
6.1
Redirecting to a new resource in the same server
If you have changed the name of a page and want both the old and new URLs to be functional (meaning both lead to the new
URL), mod_rewrite allows you to get the job done in a transparent way for end users, who will not notice the difference in their
browsers. In this example we will use the example1.com virtual host.
For simplicity, lets suppose that we had a page named about.html and we renamed it to aboutus.html. Since we do not
want users to notice the change, all requests to about.html must be rewritten to aboutus.html.
To accomplish this, we need to insert the following line at the end of the virtual host block for example1.com:
RewriteRule
"^/about\.html$"
"/aboutus.html"
After saving changes to the configuration file, restart Apache and browse to https://example1.com/about.html as
seen in Fig. 6.1:
Figure 6.1: Redirecting to a new resource without visible URL change
Apache HTTP Server Cookbook
36 / 39
As you can see, there is no page named about.html in the DocumentRoot of example1.com, but the rewrite rule caused
Apache to serve aboutus.html instead. In the address bar the end user will not notice the difference. However, if you use
replace the previously added rewrite rule with this one
RewriteRule
"^/about\.html$"
"aboutus.html" [R]
the URL in the address bar WILL change and the request will be logged accordingly, as we can see in Fig. 6.2:
Figure 6.2: Redirecting to a new resource with visible URL change
In this last case, the [R] rewrite flag is used to cause the HTTP redirect to be issued to the browser. The 302 HTTP response
indicates that the browser is told to make a second request to the new URL. This behavior can be see in Fig. 6.2 above.
6.2
Redirecting to a resource moved to another server
If for some reason you need to move a page (or any kind of file, for that matter) to a different server, you will want your users
to still be able to access that resource by browsing to the usual URL. This option may come in handy if you need to move a site
between servers, or to leverage the available bandwidth of the second system.
For example, lets say we have a video file named video.mp4 inside the media folder of example1.com, and we want to move
it to the DocumentRoot directory of example2.com. Since we are hosting both virtual hosts inside the same machine, we
will simply use the mv command (in other situations, you will use scp or sftp to transfer the file) to change the location (see
Fig. 6.3 for details):
Apache HTTP Server Cookbook
37 / 39
Figure 6.3: Moving a video file to a different virtual host
To allow users to access video.mp4 when they type https://example1.com/video.mp4, use the following rewrite rule
in the virtual host block:
RewriteRule
"^/video\.mp4"
"https://example2.com/$1"
[R,L]
Now save changes, dont forget to restart Apache, and lets see what happens in Fig. 6.4:
Figure 6.4: Serving a resource that has been moved to a new server
In Fig. 6.4 we can see that the request to https://example1.com/video.mp4 was actually handled by example2.com.
The combination of the R and L flags in the rewrite rule tells Apache to 1) perform a redirect, and 2) disregard further rules,
respectively.
6.3
Serve browser-dependent content
You can also use mod_rewrite to present a different file as home page based on the end users browser. We will use four different files (firefox.html, chrome.html, ie.html, and elinks.html for Mozilla Firefox, Google Chrome, Internet
Explorer, and the text-based elinks browsers, respectively) for this. Refer to Fig. 6.5 for details:
Apache HTTP Server Cookbook
38 / 39
Figure 6.5: Different pages to present depending on the users browser
Add the following lines to the configuration file of example2.com inside the virtual host block. Note that this relies on the
HTTP_USER_AGENT environment variable, which stores the user-agent string identifying the browser:
RewriteCond
RewriteRule
RewriteCond
RewriteRule
RewriteCond
RewriteRule
RewriteCond
RewriteRule
RewriteRule
"%{HTTP_USER_AGENT}"
"^/foo\.html$"
"%{HTTP_USER_AGENT}"
"^/scg\.html$"
"%{HTTP_USER_AGENT}"
"^/scg\.html$"
"%{HTTP_USER_AGENT}"
"^/scg\.html$"
"^/scg\.html$"
".*Firefox.*"
"/firefox.html" [L]
".*ELinks.*"
"/elinks.html" [L]
".*Chrome.*"
"/chrome.html" [L]
".*Trident.*"
"/ie.html" [L]
"/index.html" [L]
You will notice that the regular expressions used in the above rewrite rules look for a match inside the user agent string (which
can be rather large, such as Mozilla/5.0 (Windows NT 6.1; rv:44.0) Gecko/20100101 Firefox/44.0).
Depending on the browser, a different page will be displayed when the user requests https://example2.com/scg.html
(note that this file does not exist in the DocumentRoot of this virtual host). If the browser is neither Firefox, Chrome, IE
(identified by the string Trident) or elinks, the request will be redirected to index.html.
In Fig. 6.6 we see how Apache has returned different pages for each of the four browsers mentioned earlier. We also used w3m
(another text-based browser) to illustrate the default action when the user agent string does not match the rewrite conditions (in
this case, the usual index.html page is served):
Apache HTTP Server Cookbook
39 / 39
Figure 6.6: Returning different pages depending on the user agent string
Why would you want to use mod_rewrite for this? For example, because some browsers may not be compatible with certain
versions of Javascript libraries, or perhaps you want to have a minimal page for text-based browsers.
6.4
Summary
In this article we have shared a few extra examples of URL rewriting and redirecting with the intent to give you a glimpse of the
capabilities of mod_rewrite. Fortunately, the Apache website provides lots of useful information and examples about the use
of this module. With that in mind, the sky is the limit!
We hope that you have found this tutorial useful.
Potrebbero piacerti anche
- Cleartrip Flight Domestic E-TicketDocumento3 pagineCleartrip Flight Domestic E-TicketMudit GoelNessuna valutazione finora
- Uncertain DigitsDocumento2 pagineUncertain DigitsMudit GoelNessuna valutazione finora
- HEATone - Architecture - StanDocumento18 pagineHEATone - Architecture - StanMudit GoelNessuna valutazione finora
- Codeship Breaking Up Your Monolith Into MicroservicesDocumento16 pagineCodeship Breaking Up Your Monolith Into MicroservicesMudit GoelNessuna valutazione finora
- Adobe Acrobat PDF FilesDocumento1 paginaAdobe Acrobat PDF FilesMudit GoelNessuna valutazione finora
- Mudit Goel: Objective ExperienceDocumento2 pagineMudit Goel: Objective ExperienceMudit GoelNessuna valutazione finora
- Responsive Design - Smashing MagazineDocumento160 pagineResponsive Design - Smashing MagazineReAdPTNessuna valutazione finora
- Gaussian Curvature - CalladineDocumento10 pagineGaussian Curvature - CalladineMudit GoelNessuna valutazione finora
- Bansal Classes 11th Standard Physics DPPsDocumento148 pagineBansal Classes 11th Standard Physics DPPsAnilKumar Jupalli100% (2)
- Bangalore Col TreatsDocumento1 paginaBangalore Col TreatsMudit GoelNessuna valutazione finora
- Basic Probability Theory by Robert B. AshDocumento350 pagineBasic Probability Theory by Robert B. AshLuki Bangun Subekti100% (1)
- CLS Aipmt-15-16 XIII Che Study-Package-1 Set-1 Chapter-1 001Documento26 pagineCLS Aipmt-15-16 XIII Che Study-Package-1 Set-1 Chapter-1 001Mudit Goel97% (29)
- The Why What Who When and How of Software RequirementsDocumento14 pagineThe Why What Who When and How of Software RequirementsPiyush JhambNessuna valutazione finora
- Differential Equations in Applications Amelkin WCDocumento287 pagineDifferential Equations in Applications Amelkin WCMudit GoelNessuna valutazione finora
- Notes Chapter 2Documento20 pagineNotes Chapter 2Mudit GoelNessuna valutazione finora
- MechanicsDocumento204 pagineMechanicsJay Xueji ZhangNessuna valutazione finora
- How Does A Vernier Scale Work?Documento9 pagineHow Does A Vernier Scale Work?Mudit GoelNessuna valutazione finora
- Mathematical CirclesDocumento286 pagineMathematical CirclesDavid García Casas88% (16)
- The Wave Equation of Sound: Bernd Porr October 6, 2005Documento7 pagineThe Wave Equation of Sound: Bernd Porr October 6, 2005Mudit Goel100% (1)
- Cal 8Documento17 pagineCal 8Mudit GoelNessuna valutazione finora
- The Subtle Art of Not Giving a F*ck: A Counterintuitive Approach to Living a Good LifeDa EverandThe Subtle Art of Not Giving a F*ck: A Counterintuitive Approach to Living a Good LifeValutazione: 4 su 5 stelle4/5 (5794)
- The Yellow House: A Memoir (2019 National Book Award Winner)Da EverandThe Yellow House: A Memoir (2019 National Book Award Winner)Valutazione: 4 su 5 stelle4/5 (98)
- A Heartbreaking Work Of Staggering Genius: A Memoir Based on a True StoryDa EverandA Heartbreaking Work Of Staggering Genius: A Memoir Based on a True StoryValutazione: 3.5 su 5 stelle3.5/5 (231)
- Hidden Figures: The American Dream and the Untold Story of the Black Women Mathematicians Who Helped Win the Space RaceDa EverandHidden Figures: The American Dream and the Untold Story of the Black Women Mathematicians Who Helped Win the Space RaceValutazione: 4 su 5 stelle4/5 (895)
- The Little Book of Hygge: Danish Secrets to Happy LivingDa EverandThe Little Book of Hygge: Danish Secrets to Happy LivingValutazione: 3.5 su 5 stelle3.5/5 (400)
- Shoe Dog: A Memoir by the Creator of NikeDa EverandShoe Dog: A Memoir by the Creator of NikeValutazione: 4.5 su 5 stelle4.5/5 (537)
- Never Split the Difference: Negotiating As If Your Life Depended On ItDa EverandNever Split the Difference: Negotiating As If Your Life Depended On ItValutazione: 4.5 su 5 stelle4.5/5 (838)
- Elon Musk: Tesla, SpaceX, and the Quest for a Fantastic FutureDa EverandElon Musk: Tesla, SpaceX, and the Quest for a Fantastic FutureValutazione: 4.5 su 5 stelle4.5/5 (474)
- Grit: The Power of Passion and PerseveranceDa EverandGrit: The Power of Passion and PerseveranceValutazione: 4 su 5 stelle4/5 (588)
- The Emperor of All Maladies: A Biography of CancerDa EverandThe Emperor of All Maladies: A Biography of CancerValutazione: 4.5 su 5 stelle4.5/5 (271)
- On Fire: The (Burning) Case for a Green New DealDa EverandOn Fire: The (Burning) Case for a Green New DealValutazione: 4 su 5 stelle4/5 (74)
- Team of Rivals: The Political Genius of Abraham LincolnDa EverandTeam of Rivals: The Political Genius of Abraham LincolnValutazione: 4.5 su 5 stelle4.5/5 (234)
- Devil in the Grove: Thurgood Marshall, the Groveland Boys, and the Dawn of a New AmericaDa EverandDevil in the Grove: Thurgood Marshall, the Groveland Boys, and the Dawn of a New AmericaValutazione: 4.5 su 5 stelle4.5/5 (266)
- The Hard Thing About Hard Things: Building a Business When There Are No Easy AnswersDa EverandThe Hard Thing About Hard Things: Building a Business When There Are No Easy AnswersValutazione: 4.5 su 5 stelle4.5/5 (344)
- The World Is Flat 3.0: A Brief History of the Twenty-first CenturyDa EverandThe World Is Flat 3.0: A Brief History of the Twenty-first CenturyValutazione: 3.5 su 5 stelle3.5/5 (2259)
- The Gifts of Imperfection: Let Go of Who You Think You're Supposed to Be and Embrace Who You AreDa EverandThe Gifts of Imperfection: Let Go of Who You Think You're Supposed to Be and Embrace Who You AreValutazione: 4 su 5 stelle4/5 (1090)
- The Unwinding: An Inner History of the New AmericaDa EverandThe Unwinding: An Inner History of the New AmericaValutazione: 4 su 5 stelle4/5 (45)
- The Sympathizer: A Novel (Pulitzer Prize for Fiction)Da EverandThe Sympathizer: A Novel (Pulitzer Prize for Fiction)Valutazione: 4.5 su 5 stelle4.5/5 (121)
- Her Body and Other Parties: StoriesDa EverandHer Body and Other Parties: StoriesValutazione: 4 su 5 stelle4/5 (821)
- Steps To Setup Instance Synchronization Between Two Successfactors Instances - SAP BlogsDocumento6 pagineSteps To Setup Instance Synchronization Between Two Successfactors Instances - SAP BlogsgauravNessuna valutazione finora
- Hallticket PDFDocumento1 paginaHallticket PDFMuralikrishnaNessuna valutazione finora
- 07lindsey Dragon Fire IIDocumento17 pagine07lindsey Dragon Fire IIGuy NussenNessuna valutazione finora
- Faqs On Magnetic Stripe DeactivationDocumento2 pagineFaqs On Magnetic Stripe Deactivationdfz138Nessuna valutazione finora
- ES Syllabus ECE PDFDocumento12 pagineES Syllabus ECE PDFramanaidu1Nessuna valutazione finora
- Help Desk Tips TricksDocumento46 pagineHelp Desk Tips TricksGenaro Quispe BallascoNessuna valutazione finora
- Ifsec 2019 Brochure 18-10-19 0Documento20 pagineIfsec 2019 Brochure 18-10-19 0Akhil ManglaNessuna valutazione finora
- Alcatel-Lucent Omnipcx Enterprise: Ip Touch Security: NGPDocumento6 pagineAlcatel-Lucent Omnipcx Enterprise: Ip Touch Security: NGPissa galalNessuna valutazione finora
- Vyatta NatDocumento89 pagineVyatta NatTodd WatsonNessuna valutazione finora
- IP Spoofing and Web SpoofingDocumento11 pagineIP Spoofing and Web SpoofingDevendra ShamkuwarNessuna valutazione finora
- Docverify Electronic VaultDocumento1 paginaDocverify Electronic VaultdmallaboutNessuna valutazione finora
- NDL 600 Door Lock Nac 2500 Bioaccess V2Documento25 pagineNDL 600 Door Lock Nac 2500 Bioaccess V2Raj DwivediNessuna valutazione finora
- Easy Step by Step Configuration of Your 3027c Ssas Option ADocumento6 pagineEasy Step by Step Configuration of Your 3027c Ssas Option AChoirul NizarNessuna valutazione finora
- Crypto 02Documento17 pagineCrypto 02ADITYA GARGNessuna valutazione finora
- Implementation of 128-Bit AES Algorithm in MATLABDocumento5 pagineImplementation of 128-Bit AES Algorithm in MATLABAlaa HassanNessuna valutazione finora
- Merkow - PPT - 01 FDocumento14 pagineMerkow - PPT - 01 FJuanDelaCruzNessuna valutazione finora
- Business Continuity VolumesDocumento3 pagineBusiness Continuity VolumesVijay ShankarNessuna valutazione finora
- What Are The Ethical and Privacy Issues That Harrah's Should Be Concerned AboutDocumento5 pagineWhat Are The Ethical and Privacy Issues That Harrah's Should Be Concerned AboutVarun BangotraNessuna valutazione finora
- Coleridge - Biographia Literaria PDFDocumento369 pagineColeridge - Biographia Literaria PDFdifferenttraditionsNessuna valutazione finora
- Final PPT of SharmaDocumento31 pagineFinal PPT of SharmaBhavyaDesaiNessuna valutazione finora
- Laboratory 8 - Securing DatabasesDocumento15 pagineLaboratory 8 - Securing DatabasesCassie CutieNessuna valutazione finora
- Euro Tower PresentationDocumento38 pagineEuro Tower PresentationAlexandru ConstantinNessuna valutazione finora
- PF Declaration Form (Form 11) - SAMPLE FORM.Documento3 paginePF Declaration Form (Form 11) - SAMPLE FORM.Manas67% (9)
- Cloud Computing - Assignment 2 - Greenwich FPTDocumento43 pagineCloud Computing - Assignment 2 - Greenwich FPTQuách Công TuấnNessuna valutazione finora
- CakePHP Tutorial No. 2 From IBMDocumento37 pagineCakePHP Tutorial No. 2 From IBMGerhard Sletten100% (51)
- Thuraya System, GSM Interception System, Voice, Fax Internet Monitoring Analysis System, Interception, Logging System, Aerial VehicleDocumento2 pagineThuraya System, GSM Interception System, Voice, Fax Internet Monitoring Analysis System, Interception, Logging System, Aerial VehicleNitin SharmaNessuna valutazione finora
- Revit Clean UninstallDocumento3 pagineRevit Clean UninstallRebecca StevensonNessuna valutazione finora
- PHP Login Form With Anti SQL Injection ScriptDocumento4 paginePHP Login Form With Anti SQL Injection ScriptredazazaNessuna valutazione finora
- Fireeye Managed DefenseDocumento2 pagineFireeye Managed Defenselingo.chichalaNessuna valutazione finora
- 3PAR Service Processor Users Guide 2011 04 PDFDocumento80 pagine3PAR Service Processor Users Guide 2011 04 PDFpaladina7833Nessuna valutazione finora