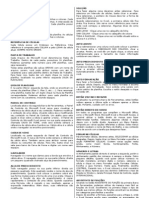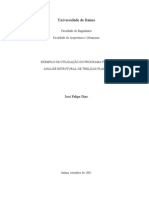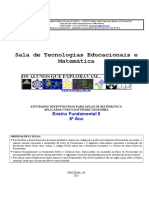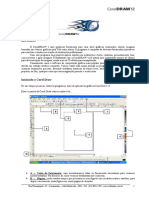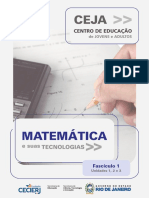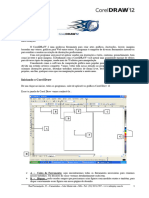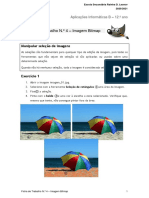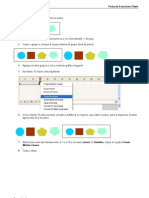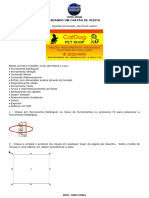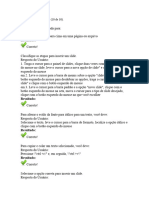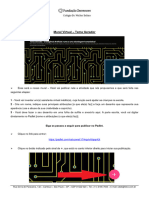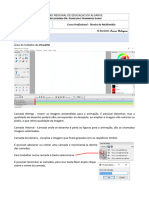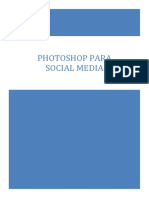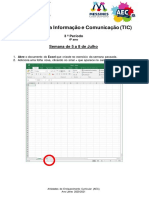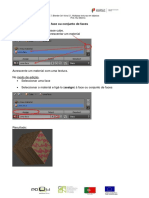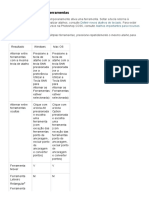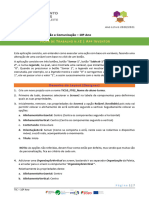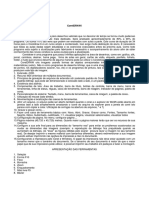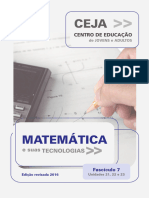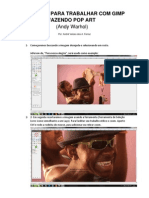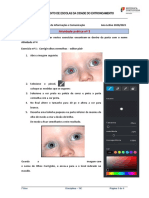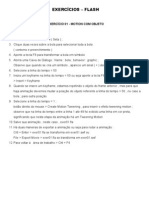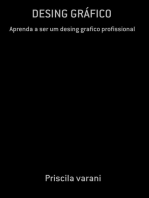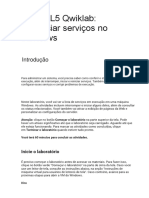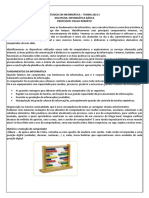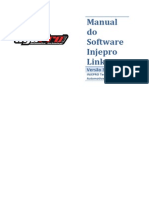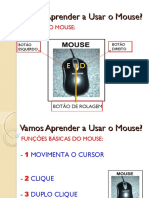Documenti di Didattica
Documenti di Professioni
Documenti di Cultura
Apostila Flash 8
Caricato da
Jorge FariasCopyright
Formati disponibili
Condividi questo documento
Condividi o incorpora il documento
Hai trovato utile questo documento?
Questo contenuto è inappropriato?
Segnala questo documentoCopyright:
Formati disponibili
Apostila Flash 8
Caricato da
Jorge FariasCopyright:
Formati disponibili
FLASH 8
Departamento de Tecnologias Educacionais
1. Abrindo o Flash ................................................................. 3
2. Mudando tamanho e cor do fundo ........................................... 3
3. Inserindo imagens.............................................................. 4
4. Desenhando figuras ............................................................ 5
5. Animação quadro a quadro ................................................... 6
6. Interpolação de movimento .................................................. 8
7. Interpolação de forma ....................................................... 11
8. Interpolação com mudança de cor ......................................... 16
9. Interpolação com transparência ............................................ 20
10. Interpolação com rotação .................................................. 24
11. Guia de movimento ......................................................... 28
12. Máscara ....................................................................... 32
13. Clipe de filme ................................................................ 37
14. Botões ......................................................................... 43
15. Publicando (ou transformando em filme)................................ 50
Colégio Rio Branco 2 Departamento de Tecnologias Educacionais
Unidade Higienópolis Jorge Farias
1. Abrindo o Flash
a. Clique em Iniciar > Todos os Programas > Macromedia > Flash 8
b. Selecione Flash Document
2. Mudando tamanho e cor do fundo
a. Clique no menu Modify > Document
b. Ajuste o tamanho (Dimensions):
Largura: 640 / Altura: 480
c. Escolha a cor do fundo (Background color)
Colégio Rio Branco 3 Departamento de Tecnologias Educacionais
Unidade Higienópolis Jorge Farias
3. Inserindo imagens
a. Clique em File> Import > Import to Stage
b. Para diminuir ou aumentar a figura, clique com o botão direito sobre ela e selecione Free
Transform
Colégio Rio Branco 4 Departamento de Tecnologias Educacionais
Unidade Higienópolis Jorge Farias
4. Desenhando figuras
Use a Barra de Ferramentas de Desenho
Selection –seleção de objetos / Subselection – seleciona e permite alterar a forma
Free Transform – muda o tamanho / Gradient Transform – efeito gradiente
Line - criação de linhas retas / Lasso – seleciona um objeto livremente
Pen – desenho com vetores / Text – caixa de texto
Oval / Rectangle - criação de elipses e quadriláteros
Pencil – desenho à mão livre/ Brush – desenha com pincel
Ink Bottle - colore o contorno dos objetos / Paint Bucket - colore o preenchimento
Eyedropper – seleciona qualquer cor e a deixa disponível / Eraser – apaga
Hand – movimentação da cena / Zoom – aproxima, aumentando o tamanho da visualização
Stroke – escolhe a cor do contorno
Fill – escolhe a cor do preenchimento
Selecione a linha, oval ou retângulo
Defina a cor da linha do contorno
Defina a cor do preenchimento
Colégio Rio Branco 5 Departamento de Tecnologias Educacionais
Unidade Higienópolis Jorge Farias
5. Animação quadro a quadro
a. Clique no primeiro quadro-chave
b. Desenhe uma forma
Colégio Rio Branco 6 Departamento de Tecnologias Educacionais
Unidade Higienópolis Jorge Farias
c. Crie mais 3 quadros-chave. Para isso, clique com o botão direito do mouse em cima do
quadro número 2 > Insert KeyFrame
d. Crie quadros-chave no 3 e no 4 também.
e. Agora você tem 4 quadros-chave com a mesma forma desenhada.
f. Em cada quadro, mova o objeto de forma que fiquem diferentes entre si, isto é, no
quadro 2 mova a imagem para a direita e para baixo. No quadro 3, mova mais e no quatro
4, mais ainda.
Quadro 1 Quadro 2 Quadro 3 Quadro 4
g. Agora tecle Enter.
Colégio Rio Branco 7 Departamento de Tecnologias Educacionais
Unidade Higienópolis Jorge Farias
6. Interpolação de movimento
a. Clique no primeiro quadro-chave
b. Desenhe uma forma
Colégio Rio Branco 8 Departamento de Tecnologias Educacionais
Unidade Higienópolis Jorge Farias
c. Crie um segundo quadro-chave, mas distante do primeiro. Para isso, clique com o botão
direito do mouse em cima do quadro número 10 (por exemplo) > Insert KeyFrame
d. Mova o desenho (do quadro-chave 10) para outro lugar
Colégio Rio Branco 9 Departamento de Tecnologias Educacionais
Unidade Higienópolis Jorge Farias
e. Selecione todos os quadros. Para isso, clique no primeiro quadro-chave e, sem soltar o
botão do mouse, arraste até o outro quadro-chave, e solte. O intervalo entre os dois
quadros-chave ficará preto
f. Clique com o botão direito em cima do intervalo preto > Create Motion Tween. O
intervalo ficará lilás.
g. Tecle Enter
Colégio Rio Branco 10 Departamento de Tecnologias Educacionais
Unidade Higienópolis Jorge Farias
7. Interpolação de forma
a. Clique no primeiro quadro-chave
b. Desenhe uma forma
Colégio Rio Branco 11 Departamento de Tecnologias Educacionais
Unidade Higienópolis Jorge Farias
c. Crie um segundo quadro-chave, mas distante do primeiro. Para isso, clique com o botão
direito do mouse em cima do quadro número 10 (por exemplo) > Insert KeyFrame
d. Apague a imagem e coloque/faça outra
Colégio Rio Branco 12 Departamento de Tecnologias Educacionais
Unidade Higienópolis Jorge Farias
e. É necessário “quebrar” as imagens. Para isso, vá ao quadro-chave 1 e clique com o botão
direito do mouse na imagem > Break Apart
repita no quadro-chave 10
Quadro 1 Quadro 10
f. Selecione todos os quadros. Para isso, clique no primeiro quadro-chave e, sem soltar o
botão do mouse, arraste até o outro quadro-chave, e solte. O intervalo entre os dois
quadros-chave ficará preto
Colégio Rio Branco 13 Departamento de Tecnologias Educacionais
Unidade Higienópolis Jorge Farias
g. Clique com o botão direito em cima do intervalo preto > Actions
h. Abaixo, aparecerá uma caixa chamada Properties. No campo Tween selecione Shape
Colégio Rio Branco 14 Departamento de Tecnologias Educacionais
Unidade Higienópolis Jorge Farias
i. O intervalo entre os quadros-chave ficará verde.
Uma das etapas de transformação do círculo para o quadrado
j. Tecle Enter
Colégio Rio Branco 15 Departamento de Tecnologias Educacionais
Unidade Higienópolis Jorge Farias
8. Interpolação com mudança de cor
a. Clique no primeiro quadro-chave
b. Desenhe uma forma
Colégio Rio Branco 16 Departamento de Tecnologias Educacionais
Unidade Higienópolis Jorge Farias
c. Caso sua imagem esteja agrupada (com um quadrado azul em volta) você deve
desmembrar (quebrar) a imagem. Para isso clique com o botão direito do mouse na
imagem > Break Apart
d. Crie um segundo quadro-chave, mas distante do primeiro. Para isso, clique com o botão
direito do mouse em cima do quadro número 10 (por exemplo) > Insert KeyFrame
Colégio Rio Branco 17 Departamento de Tecnologias Educacionais
Unidade Higienópolis Jorge Farias
e. Agora, selecione o último quadro-chave
f. Mude a cor da imagem usando o Paint Bucket (Balde de Tinta) ou aplique um efeito
g. Para aplicar o movimento, selecione todos os quadros-chave e clique na aba Properties
Colégio Rio Branco 18 Departamento de Tecnologias Educacionais
Unidade Higienópolis Jorge Farias
h. Em Tween selecione Shape
i. Tecle Enter
Colégio Rio Branco 19 Departamento de Tecnologias Educacionais
Unidade Higienópolis Jorge Farias
9. Interpolação com transparência
a. Clique no primeiro quadro-chave
b. Desenhe uma forma
Colégio Rio Branco 20 Departamento de Tecnologias Educacionais
Unidade Higienópolis Jorge Farias
c. Clique com o botão direito na imagem e selecione Convert to Symbol > Movie Clip
d. Crie um segundo quadro-chave, mas distante do primeiro. Para isso, clique com o botão
direito do mouse em cima do quadro número 10 (por exemplo) > Insert KeyFrame
Colégio Rio Branco 21 Departamento de Tecnologias Educacionais
Unidade Higienópolis Jorge Farias
e. Agora, selecione o último quadro-chave e repita o passo “c”
f. No desenho do último quadro-chave, clique na aba Properties
Colégio Rio Branco 22 Departamento de Tecnologias Educacionais
Unidade Higienópolis Jorge Farias
g. Abra a caixa Color e selecione Alpha, com valor 0%
h. Depois, selecione todos os quadros-chaves, e na caixa Tween selecione Motion
i. Tecle Enter
Colégio Rio Branco 23 Departamento de Tecnologias Educacionais
Unidade Higienópolis Jorge Farias
10. Interpolação com rotação
a. Clique no primeiro quadro-chave
b. Desenhe uma forma
Colégio Rio Branco 24 Departamento de Tecnologias Educacionais
Unidade Higienópolis Jorge Farias
c. Clique na forma que você desenhou com o botão direito > Convert to Symbol > Graphic
d. Crie um segundo quadro-chave, mas distante do primeiro. Para isso, clique com o botão
direito do mouse em cima do quadro número 10 (por exemplo) > Insert KeyFrame
Colégio Rio Branco 25 Departamento de Tecnologias Educacionais
Unidade Higienópolis Jorge Farias
e. Selecione todos os quadros. Para isso, clique no primeiro quadro-chave e, sem soltar o
botão do mouse, arraste até o outro quadro-chave, e solte. O intervalo entre os dois
quadros-chave ficará preto
f. Clique com o botão direito em cima do intervalo preto > Create Motion Tween. O
intervalo ficará lilás.
Colégio Rio Branco 26 Departamento de Tecnologias Educacionais
Unidade Higienópolis Jorge Farias
g. Vá ao menu Window > Transform
h. Escolha o último quadro-chave.
i. Na caixa Align & Inormação, insira o valor 180º
j. Tecle Enter
Uma das etapas de rotação
Colégio Rio Branco 27 Departamento de Tecnologias Educacionais
Unidade Higienópolis Jorge Farias
11. Guia de movimento
a. Clique no primeiro quadro-chave
b. Desenhe uma forma
Colégio Rio Branco 28 Departamento de Tecnologias Educacionais
Unidade Higienópolis Jorge Farias
c. Crie um segundo quadro-chave, mas distante do primeiro. Para isso, clique com o botão
direito do mouse em cima do quadro número 10 (por exemplo) > Insert KeyFrame
d. Selecione todos os quadros. Para isso, clique no primeiro quadro-chave e, sem soltar o
botão do mouse, arraste até o outro quadro-chave, e solte. O intervalo entre os dois
quadros-chave ficará preto
e. Clique com o botão direito em cima do intervalo preto > Create Motion Tween. O
intervalo ficará lilás.
Colégio Rio Branco 29 Departamento de Tecnologias Educacionais
Unidade Higienópolis Jorge Farias
f. Clique com o botão direito na camada que contém o desenho e selecione Add Motion
Guide
g. Será criada uma guia (Guide) pela qual o objeto irá percorrer o caminho
Colégio Rio Branco 30 Departamento de Tecnologias Educacionais
Unidade Higienópolis Jorge Farias
h. No primeiro quadro-chave da
Guia de Movimento, desenhe com o lápis
a trajetória que o objeto fará
i. Agora leve o objeto do último
quadro-chave à outra posição
j. Certifique-se que os objetos nos dois
quadros-chave estão “grudados” na trajetória.
Ao clicar no desenho, o botão Snap deve estar
ativado.
l. Tecle Enter
Colégio Rio Branco 31 Departamento de Tecnologias Educacionais
Unidade Higienópolis Jorge Farias
12. Máscara
a. Clique no primeiro quadro-chave
b. Escreva um texto no primeiro quadro-chave. Para mudar a fonte e tamanho, selecione
Text > Font e depois Size
Colégio Rio Branco 32 Departamento de Tecnologias Educacionais
Unidade Higienópolis Jorge Farias
c. Crie um segundo quadro-chave, mas distante do primeiro. Para isso, clique com o botão
direito do mouse em cima do quadro número 10 (por exemplo) > Insert KeyFrame
d. Faça uma nova camada. Para isso, clique com o botão direito na camada já existente e
selecione Insert Layer
Colégio Rio Branco 33 Departamento de Tecnologias Educacionais
Unidade Higienópolis Jorge Farias
e. Clique duas vezes em cada camada para nomeá-las.
f. Na nova camada, no primeiro quadro-chave, faça um desenho que servirá de máscara.
g. Na camada da máscara, crie um quadro-chave distante, com a mesma distância da
camada do texto.
Colégio Rio Branco 34 Departamento de Tecnologias Educacionais
Unidade Higienópolis Jorge Farias
h. No último quadro-chave da camada da máscara, posicione o objeto na posição final
i. Na camada da máscara, selecione todos os quadros. Para isso, clique no primeiro quadro-
chave e, sem soltar o botão do mouse, arraste até o último quadro-chave, e solte. O
intervalo entre os dois quadros-chave ficará preto.
j. Clique com o botão direito em cima do intervalo preto > Create Motion Tween. A linha
do tempo ficará lilás.
Colégio Rio Branco 35 Departamento de Tecnologias Educacionais
Unidade Higienópolis Jorge Farias
k. Clique com o botão direito sobre a camada da máscara e selecione Máscara
l. Tecle Enter
Sem efeito de máscara
Com efeito de máscara
Colégio Rio Branco 36 Departamento de Tecnologias Educacionais
Unidade Higienópolis Jorge Farias
13. Clipe de filme
* Nosso exemplo será raios do sol...
Obs: no exemplo foram criadas duas camadas, uma para o sol e outra para a onda.
a. Vá ao menu Insert > New symbol > Movie Clip, e dê um nome para a cena
b. Uma nova cena se abrirá
Colégio Rio Branco 37 Departamento de Tecnologias Educacionais
Unidade Higienópolis Jorge Farias
c. Desenhe ou importe uma figura. Para desenhar, use a barra de ferramentas. Para
Importar, vá ao menu File > Import > Import to Stage
d. Clique com o botão direito na imagem e selecione Convert to Symbol > Grafic
Colégio Rio Branco 38 Departamento de Tecnologias Educacionais
Unidade Higienópolis Jorge Farias
e. Crie um quadro-chave distante e mude a posição ou sentido da imagem
f. Selecione todos os quadros. Para isso, clique no primeiro quadro-chave e, sem soltar o
botão do mouse, arraste até o outro quadro-chave, e solte. O intervalo entre os dois
quadros-chave ficará preto.
Colégio Rio Branco 39 Departamento de Tecnologias Educacionais
Unidade Higienópolis Jorge Farias
g. Clique com o botão direito em cima do intervalo preto > Create Motion Tween. O
intervalo ficará lilás.
h. Volte para a cena anterior clicando em Scene 1
i. Clique em qualquer camada com o botão direito e selecione Insert > Layer
Colégio Rio Branco 40 Departamento de Tecnologias Educacionais
Unidade Higienópolis Jorge Farias
j. Clique duas vezes na camada nova e renomeie
k. Vá ao menu e selecione Window > Library
l. Procure na caixa que aparece a cena que você criou (no nosso caso, Raios)
Colégio Rio Branco 41 Departamento de Tecnologias Educacionais
Unidade Higienópolis Jorge Farias
m. Arraste-a para a cena atual
n. Tecle Enter
Colégio Rio Branco 42 Departamento de Tecnologias Educacionais
Unidade Higienópolis Jorge Farias
Na camada criada, arraste o
objeto até à cena
14. Botões
- Adicionando um botão pronto
a. Vá ao menu Window > Common Libraries > Buttons
b. Escolha e arraste o botão desejado para sua cena
Colégio Rio Branco 43 Departamento de Tecnologias Educacionais
Unidade Higienópolis Jorge Farias
c. Clique com o botão direito no botão desejado e selecione Actions
d. Na janela que aparecer, selecione Global Functions > Timeline Control:
Colégio Rio Branco 44 Departamento de Tecnologias Educacionais
Unidade Higienópolis Jorge Farias
e. Escolha Script Assist para facilitar o trabalho
f. Para os botões mais usados:
Retroceder
- Clique no botão Retroceder
- Clique duas vezes em goto
- Selecione Go to and stop
- Escolha Previous Frame
Colégio Rio Branco 45 Departamento de Tecnologias Educacionais
Unidade Higienópolis Jorge Farias
Parar
- Clique no botão Stop
- Clique duas vezes em stop
Começar
- Clique no botão Começar
- Clique duas vezes em play
Colégio Rio Branco 46 Departamento de Tecnologias Educacionais
Unidade Higienópolis Jorge Farias
Avançar
- Clique no botão Avançar
- Clique duas vezes em goto
- Selecione Go to and stop
- Escolha Next Frame
- Fazendo um botão novo
a. Clique em File> Import > Import to Stage
Colégio Rio Branco 47 Departamento de Tecnologias Educacionais
Unidade Higienópolis Jorge Farias
b. Clique com o botão direito no desenho / imagem > Convert Simbol > Button
c. Clique com o botão direito do mouse no botão e selecione Edit in Place
d. Aparecerá a seguinte tela:
Colégio Rio Branco 48 Departamento de Tecnologias Educacionais
Unidade Higienópolis Jorge Farias
- Up
Não é necessário alterar;
- Over
Crie um quadro-chave e modifique o desenho do botão. Pode substituí-lo, fazendo
outro desenho, ou diminuir, aumentá-lo etc. Quando o mouse passar por cima, o
botão assumirá a forma criada;
- Down
Crie um quadro-chave e modifique o desenho do botão. Pode substituí-lo, fazendo
outro desenho, ou diminuir, aumentá-lo etc. O botão assumirá a forma criada
quando o botão for pressionado;
- Hit
Faça um quadrado ou círculo em volta do local (botão) onde o mouse passará e a
ação acontecerá.
e. Volte para a cena anterior clicando duas vezes na tela
Colégio Rio Branco 49 Departamento de Tecnologias Educacionais
Unidade Higienópolis Jorge Farias
15. Publicando (ou transformando em filme)
a. Após terminar o trabalho, vá ao menu File > Publish Settings
b. Escolha o formato adequado
Flash (.swf) = só poderá ser visualizado caso
o computador tenha instalado o plug-in do flash
player
HTML (.html) = transforma o arquivo em
uma página da Internet
Windows Projector (.exe) = possibilita o
arquivo ser executado em qualquer computador,
como um filme, independente do plug-in
Quick Time (.mov) = formato exclusivo da
Apple, mas funciona em computadores com
Windows e player QuickTime
c. Clique em Publish
Colégio Rio Branco 50 Departamento de Tecnologias Educacionais
Unidade Higienópolis Jorge Farias
Potrebbero piacerti anche
- Apostila PowerPoint AvançadoDocumento48 pagineApostila PowerPoint AvançadoInforma100% (9)
- Resumo ExcelDocumento2 pagineResumo ExcelodilonguidioNessuna valutazione finora
- Atividades Complementares - Corel Draw PDFDocumento16 pagineAtividades Complementares - Corel Draw PDFInacio WanderleyNessuna valutazione finora
- Apostila de CAD - Solid Edge V20 - Prof. Samuel Dias PDFDocumento273 pagineApostila de CAD - Solid Edge V20 - Prof. Samuel Dias PDFPhilipeSoares100% (1)
- Manual SasgcDocumento206 pagineManual SasgcWysney Correa100% (1)
- Pintura Digital PDFDocumento30 paginePintura Digital PDFIris SilvaNessuna valutazione finora
- Ftool - Exemplo Trelica IsostáticaDocumento10 pagineFtool - Exemplo Trelica IsostáticajfelipediasNessuna valutazione finora
- Apostila de Cam Fresa Docentes Junho 2012 PDFDocumento53 pagineApostila de Cam Fresa Docentes Junho 2012 PDFJoão Paulo Moreira Santos Barbosa100% (1)
- Guia Básico Instar AnalyticsDocumento190 pagineGuia Básico Instar AnalyticsJonathas CavalcantiNessuna valutazione finora
- Faq Metálicas 3DDocumento164 pagineFaq Metálicas 3DMarcos Pansani100% (2)
- Noções Básicas de InformáticaDocumento43 pagineNoções Básicas de InformáticaSara SdpNessuna valutazione finora
- ALVEST 02 - Visão Geral e Exemplo Completo PDFDocumento194 pagineALVEST 02 - Visão Geral e Exemplo Completo PDFjonnahNessuna valutazione finora
- Manual ArtCAM 8.10 - PortuguêsDocumento232 pagineManual ArtCAM 8.10 - Portuguêsapi-3800166100% (11)
- Cap. 1 - Introdução Ao Workbench PDFDocumento38 pagineCap. 1 - Introdução Ao Workbench PDFJhuliani CristinaNessuna valutazione finora
- Apostila GeoGebra (6º Ano)Documento20 pagineApostila GeoGebra (6º Ano)DanitatisilveiraNessuna valutazione finora
- Dicas e Macetes Do Corel DrawDocumento5 pagineDicas e Macetes Do Corel DrawLilianne MaiaNessuna valutazione finora
- Apostila Corel12Documento38 pagineApostila Corel12Aldo RibeiroNessuna valutazione finora
- Aula de CorewDocumento13 pagineAula de CorewVeronica RodriguesNessuna valutazione finora
- Adobe Illustrator Aula-04Documento27 pagineAdobe Illustrator Aula-04Rubens SouzaNessuna valutazione finora
- Atividades Complementares Photoshop PDFDocumento79 pagineAtividades Complementares Photoshop PDFInacio WanderleyNessuna valutazione finora
- Matemática - Fascículo 01Documento108 pagineMatemática - Fascículo 01Leonardo MartinsNessuna valutazione finora
- Curso COREL12Documento38 pagineCurso COREL12lfrn2004Nessuna valutazione finora
- Ficha de Trabalho N.º 4Documento10 pagineFicha de Trabalho N.º 4Pedero EspadaNessuna valutazione finora
- Ficha 1 de Exercícios FlashDocumento10 pagineFicha 1 de Exercícios Flashanenias@0% (1)
- Criando Um Cartão de VisitaDocumento6 pagineCriando Um Cartão de VisitaTony FloresNessuna valutazione finora
- Apostila Corel DrawDocumento41 pagineApostila Corel DrawCassi Ane PinheiroNessuna valutazione finora
- Ficha de Trabalho N.º2 UFCD 9961Documento2 pagineFicha de Trabalho N.º2 UFCD 9961Fátima Pires GarciaNessuna valutazione finora
- Ceja Medio Matematica Fasciculo 1Documento108 pagineCeja Medio Matematica Fasciculo 1Washingtonbarboza BarbozaNessuna valutazione finora
- Avaliação Das Práticas de EscritórioDocumento27 pagineAvaliação Das Práticas de EscritórioScribdTranslationsNessuna valutazione finora
- 4º Ano - Instruções para o Padlet - 4º BimDocumento2 pagine4º Ano - Instruções para o Padlet - 4º BimJulia CarvalhoNessuna valutazione finora
- Prova CorelDraw X5Documento3 pagineProva CorelDraw X5Davidson AndradeNessuna valutazione finora
- Ficha01 Aula01 Pencil2DDocumento2 pagineFicha01 Aula01 Pencil2Deuriconor5627Nessuna valutazione finora
- Corel DrawDocumento43 pagineCorel Drawjhonathas Pereira GomesNessuna valutazione finora
- Animando Formas - Synfig Animation StudioDocumento11 pagineAnimando Formas - Synfig Animation StudioClaudionei Catarina AguiarNessuna valutazione finora
- Apostila Photoshop para Social Media1638197149Documento71 pagineApostila Photoshop para Social Media1638197149Patrick AndersonNessuna valutazione finora
- Tecnologias Da Informação e Comunicação (TIC) : Semana de 5 A 8 de JulhoDocumento3 pagineTecnologias Da Informação e Comunicação (TIC) : Semana de 5 A 8 de JulhoruteNessuna valutazione finora
- Como Emagrecer Uma Pessoa Com o PhotoshopDocumento6 pagineComo Emagrecer Uma Pessoa Com o PhotoshopAlex PRib RioNessuna valutazione finora
- CorelDocumento29 pagineCorelFernando Guzzo FanadoNessuna valutazione finora
- Intro As Ferramentas Basicas de Retoque de ImagemDocumento10 pagineIntro As Ferramentas Basicas de Retoque de ImagemFilipe LourençoNessuna valutazione finora
- Ficha 5.1, 3dDocumento7 pagineFicha 5.1, 3dmcaalmeida2512Nessuna valutazione finora
- Ajuda Do Photoshop - Atalhos de Teclado PadrãoDocumento62 pagineAjuda Do Photoshop - Atalhos de Teclado PadrãoaleofeijoNessuna valutazione finora
- Matemática - Fundamental II - Fascículo 04Documento30 pagineMatemática - Fundamental II - Fascículo 04LuizNessuna valutazione finora
- CANVA ApostilaDocumento4 pagineCANVA ApostilaLety AndradeNessuna valutazione finora
- Matemática - Fascículo 05Documento154 pagineMatemática - Fascículo 05Leonardo MartinsNessuna valutazione finora
- FT02 AppInventor 10TICDocumento7 pagineFT02 AppInventor 10TICSandra ResendeNessuna valutazione finora
- Funções Do Corel DrawDocumento24 pagineFunções Do Corel DrawLilianne MaiaNessuna valutazione finora
- Ceja Matematica Unidade 22Documento54 pagineCeja Matematica Unidade 22hstsusanafigueiredoNessuna valutazione finora
- Truques Corel Draw 6Documento5 pagineTruques Corel Draw 6Marcos L. S. MatosNessuna valutazione finora
- Prática Illustrator - Parte 01 - Imagens Técnicas - Patricia BorgesDocumento8 paginePrática Illustrator - Parte 01 - Imagens Técnicas - Patricia BorgesGustavo GalliNessuna valutazione finora
- Atalhos Photoshop PDFDocumento43 pagineAtalhos Photoshop PDFAlessandra MarquesNessuna valutazione finora
- Aula 03 - Parte 01 - Autocad - 2019-2Documento41 pagineAula 03 - Parte 01 - Autocad - 2019-2Wheslley SilvaNessuna valutazione finora
- Intensivão Photoshop - Resumo Aula 01 v02 PDFDocumento12 pagineIntensivão Photoshop - Resumo Aula 01 v02 PDFMaikon RodrigoNessuna valutazione finora
- Manual de Utilização Do Ftool1Documento24 pagineManual de Utilização Do Ftool1valterNessuna valutazione finora
- Tutorial Pop Art GIMPDocumento7 pagineTutorial Pop Art GIMPCreusa Cerqueira SantosNessuna valutazione finora
- Kodu Ficha 1Documento6 pagineKodu Ficha 1aneniasNessuna valutazione finora
- GEOGEBRA - Cores DinâmicasDocumento11 pagineGEOGEBRA - Cores DinâmicasElisangela Dias BrugneraNessuna valutazione finora
- Ceja Matematica Unidade 3Documento40 pagineCeja Matematica Unidade 3hstsusanafigueiredoNessuna valutazione finora
- FichaTrabalho 1 PPDocumento3 pagineFichaTrabalho 1 PPEzeNessuna valutazione finora
- Atividade Prática Nº 3Documento4 pagineAtividade Prática Nº 3Ana ManoNessuna valutazione finora
- Exercícios FLASHDocumento11 pagineExercícios FLASHAmadeu Felipe0% (1)
- Atividades No GComprisDocumento113 pagineAtividades No GComprisjaque_zjNessuna valutazione finora
- C Arquivos de Programas Corel Corel Graphics 11 TutoriaDocumento13 pagineC Arquivos de Programas Corel Corel Graphics 11 Tutoriajormar2010Nessuna valutazione finora
- Ficha Trabalho App Inventor EditDocumento13 pagineFicha Trabalho App Inventor EditMaria SofiaNessuna valutazione finora
- Apostila – Introdução Às Planilhas EletrônicasDa EverandApostila – Introdução Às Planilhas EletrônicasNessuna valutazione finora
- Manual Do Notebook Semp ToshibaDocumento44 pagineManual Do Notebook Semp ToshibaJocélio Oliveira100% (1)
- Manual Uso Delphii PDFDocumento18 pagineManual Uso Delphii PDFruliocpiNessuna valutazione finora
- Gerenciamento de Serviços No WindowsDocumento17 pagineGerenciamento de Serviços No Windowsedcleryton4silvaNessuna valutazione finora
- Configuracao - Win - 10 WIFI UEM PDFDocumento4 pagineConfiguracao - Win - 10 WIFI UEM PDFJoséLuizNessuna valutazione finora
- Apostila de Nformatica BasicaDocumento31 pagineApostila de Nformatica BasicaPedro Henrique Pontes OliveiraNessuna valutazione finora
- Fusion 360 CADDocumento94 pagineFusion 360 CADmasterguard1Nessuna valutazione finora
- AutoCAD IsometricoDocumento13 pagineAutoCAD IsometricoMarcos PellizzoniNessuna valutazione finora
- Manual de Utilizacao ColibriDocumento12 pagineManual de Utilizacao Colibrimateus98Nessuna valutazione finora
- Trabalho Sobre WordDocumento15 pagineTrabalho Sobre WordKanú Mário JoséNessuna valutazione finora
- Apostila Sketchup 2010Documento19 pagineApostila Sketchup 2010Jéssica FariaNessuna valutazione finora
- Transcad PDFDocumento82 pagineTranscad PDFJuliano GhisiNessuna valutazione finora
- Manual Equilab PT PDFDocumento107 pagineManual Equilab PT PDFRomano BandeiraNessuna valutazione finora
- Maple para Iniciantes IDocumento29 pagineMaple para Iniciantes IgalegomateNessuna valutazione finora
- Manual MHDX 3008 3016 Portugues 07-17 Site 0Documento101 pagineManual MHDX 3008 3016 Portugues 07-17 Site 0RicobraNessuna valutazione finora
- 10objetos VinculadosDocumento26 pagine10objetos VinculadosEric Daniel RodriguesNessuna valutazione finora
- Apostila RobotDocumento30 pagineApostila RobotPaulo Coradini100% (2)
- Apostila - OpenOffice Calc para Usuarios Do ExcelDocumento42 pagineApostila - OpenOffice Calc para Usuarios Do ExcelCOSTAWASHINGTONNessuna valutazione finora
- Controle Do Cursor Do Muse Pelo Movimento Da CabeçaDocumento5 pagineControle Do Cursor Do Muse Pelo Movimento Da CabeçaMurilo ChagasNessuna valutazione finora
- Manual Injepro Link PDFDocumento27 pagineManual Injepro Link PDFAaron SuttonNessuna valutazione finora
- Vamosaprenderausaromouse 110610082238 Phpapp01Documento18 pagineVamosaprenderausaromouse 110610082238 Phpapp01Jayce NascimentoNessuna valutazione finora