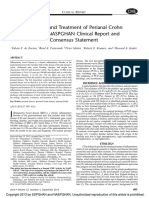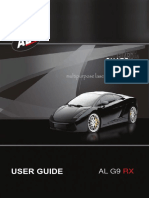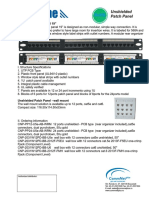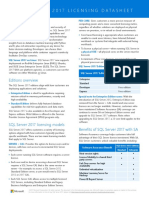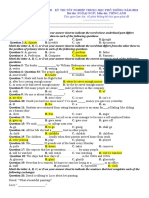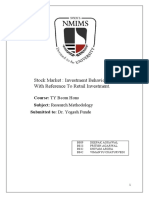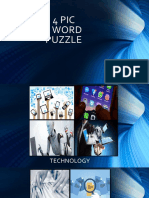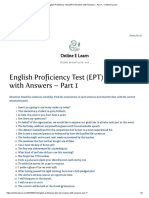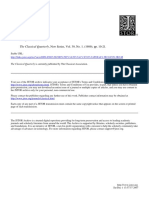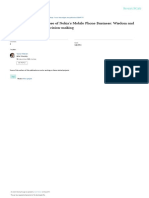Documenti di Didattica
Documenti di Professioni
Documenti di Cultura
FortiAnalyzer Install Guide 05 400 0411 20090508
Caricato da
Flavia CasuneanuCopyright
Formati disponibili
Condividi questo documento
Condividi o incorpora il documento
Hai trovato utile questo documento?
Questo contenuto è inappropriato?
Segnala questo documentoCopyright:
Formati disponibili
FortiAnalyzer Install Guide 05 400 0411 20090508
Caricato da
Flavia CasuneanuCopyright:
Formati disponibili
FortiAnalyzer
Version 4.0
Install Guide
FortiAnalyzer Install Guide
Version 4.0
08 May 2009
05-400-0411-20090508
Copyright 2009 Fortinet, Inc. All rights reserved. No part of this publication including text, examples,
diagrams or illustrations may be reproduced, transmitted, or translated in any form or by any means,
electronic, mechanical, manual, optical or otherwise, for any purpose, without prior written permission of
Fortinet, Inc.
Trademarks
Dynamic Threat Prevention System (DTPS), APSecure, FortiASIC, FortiBIOS, FortiBridge, FortiClient,
FortiGate, FortiGate Unified Threat Management System, FortiGuard, FortiGuard-Antispam,
FortiGuard-Antivirus, FortiGuard-Intrusion, FortiGuard-Web, FortiLog, FortiAnalyzer, FortiManager,
Fortinet, FortiOS, FortiPartner, FortiProtect, FortiReporter, FortiResponse, FortiShield, FortiVoIP, and
FortiWiFi are trademarks of Fortinet, Inc. in the United States and/or other countries. The names of actual
companies and products mentioned herein may be the trademarks of their respective owners.
Regulatory compliance
FCC Class A/Class B Part 15 CSA/CUS
CAUTION: Risk of Explosion if Battery is replaced by an Incorrect Type. Dispose of Used Batteries According
to the Instructions
Contents
Contents
Introduction .............................................................................................. 5
Registering your Fortinet product................................................................................. 5
Customer service and technical support...................................................................... 5
Fortinet documentation ................................................................................................. 5
Fortinet Tools and Documentation CD ....................................................................... 5
Fortinet Knowledge Center ........................................................................................ 5
Comments on Fortinet technical documentation ....................................................... 6
Conventions .................................................................................................................... 6
IP addresses...............................................................................................................
CLI constraints............................................................................................................
Notes, Tips and Cautions ...........................................................................................
Typographical conventions .........................................................................................
6
6
6
6
Installing ................................................................................................... 9
Environmental specifications ........................................................................................ 9
Cautions and warnings................................................................................................. 10
Grounding ................................................................................................................. 10
Rack mount instructions ........................................................................................... 10
Mounting the FortiAnalyzer-400B and FortiAnalyzer-800B....................................... 10
Mounting the FortiAnalyzer-1000B.............................................................................. 11
Mounting the FortiAnalyzer-2000A and FortiAnalyzer-4000A................................... 11
Disassembling the slide rail ...................................................................................... 11
Attaching the slide rail to the FortiAnalyzer unit........................................................ 13
Mounting the FortiAnalyzer unit ................................................................................ 13
Powering on the FortiAnalyzer unit............................................................................. 13
Connecting to the network ........................................................................................ 14
Powering off the FortiAnalyzer unit ............................................................................ 14
Using the FortiAnalyzer-1000B recovery CD.............................................................. 14
Configuring............................................................................................. 15
Connecting to the FortiAnalyzer unit .......................................................................... 15
Web-based manager ................................................................................................ 15
Command line interface............................................................................................ 15
Using the web-based manager .................................................................................... 15
Using the command line interface............................................................................... 16
Collecting logs .............................................................................................................. 17
Adding a FortiGate unit............................................................................................. 18
Log configuration ...................................................................................................... 18
Register the FortiGate unit with FortiAnalyzer .......................................................... 18
Further reading.............................................................................................................. 20
FortiAnalyzer Version 4.0 Install Guide
05-400-0411-20090508
http://docs.fortinet.com/ Feedback
Contents
Firmware ................................................................................................. 21
Backing up the FortiAnalyzer unit............................................................................... 21
Backing up the configuration .................................................................................... 21
Backing up the FortiAnalyzer hard disk .................................................................... 21
Restoring the logs..................................................................................................... 22
Using the web-based manager .................................................................................... 22
Upgrading the firmware ............................................................................................ 22
Downgrading the firmware........................................................................................ 22
Using the CLI ................................................................................................................. 23
Upgrading the firmware ............................................................................................ 23
Downgrading using the CLI ...................................................................................... 24
Installing firmware images from a system reboot using the CLI.............................. 25
Index........................................................................................................ 27
FortiAnalyzer Version 4.0 Install Guide
05-400-0411-20090508
http://docs.fortinet.com/ Feedback
Introduction
Registering your Fortinet product
Introduction
The FortiAnalyzer is a network appliance that provides reporting, data analysis and
integrated log collection tools. Detailed log reports provide historical as well as current
analysis of network traffic, such as email, FTP and web browsing activity, to help identify
security issues and reduce network misuse and abuse.
The FortiAnalyzer unit provides a selection of reporting tools from detailed reports that can
be scheduled or generated on demand, to basic traffic sniffing and real-time network
monitoring.
Registering your Fortinet product
Before you begin, take a moment to register your Fortinet product at the Fortinet Technical
Support web site, https://support.fortinet.com.
Many Fortinet customer services, such as firmware updates, technical support, and
FortiGuard Antivirus and other FortiGuard services, require product registration.
For more information, see the Fortinet Knowledge Center article Registration Frequently
Asked Questions.
Customer service and technical support
Fortinet Technical Support provides services designed to make sure that your Fortinet
products install quickly, configure easily, and operate reliably in your network.
To learn about the technical support services that Fortinet provides, visit the Fortinet
Technical Support web site at https://support.fortinet.com.
Fortinet documentation
The Fortinet Technical Documentation web site, http://docs.fortinet.com, provides the
most up-to-date versions of Fortinet publications, as well as additional technical
documentation such as technical notes.
In addition to the Fortinet Technical Documentation web site, you can find Fortinet
technical documentation on the Fortinet Tools and Documentation CD, and on the Fortinet
Knowledge Center.
Fortinet Tools and Documentation CD
Many Fortinet publications are available on the Fortinet Tools and Documentation CD
shipped with your Fortinet product. The documents on this CD are current at shipping
time. For current versions of Fortinet documentation, visit the Fortinet Technical
Documentation web site, http://docs.fortinet.com.
Fortinet Knowledge Center
The Fortinet Knowledge Center provides additional Fortinet technical documentation,
such as troubleshooting and how-to-articles, examples, FAQs, technical notes, a glossary,
and more. Visit the Fortinet Knowledge Center at http://kc.fortinet.com.
FortiAnalyzer Version 4.0 Install Guide
05-400-0411-20090508
http://docs.fortinet.com/ Feedback
Conventions
Introduction
Comments on Fortinet technical documentation
Please send information about any errors or omissions in this or any Fortinet technical
document to techdoc@fortinet.com.
Conventions
Fortinet technical documentation uses the conventions described below.
IP addresses
To avoid publication of public IP addresses that belong to Fortinet or any other
organization, the IP addresses used in Fortinet technical documentation are fictional and
follow the documentation guidelines specific to Fortinet. The addresses used are from the
private IP address ranges defined in RFC 1918: Address Allocation for Private Internets,
available at http://ietf.org/rfc/rfc1918.txt?number-1918.
CLI constraints
CLI constraints, such as <address_ipv4>, indicate which data types or string patterns
are acceptable input for a given parameter or variable value. CLI constraint conventions
are described in the CLI Reference document for each product.
Notes, Tips and Cautions
Fortinet technical documentation uses the following guidance and styles for notes, tips
and cautions.
Tip: Highlights useful additional information, often tailored to your workplace activity.
Note: Also presents useful information, but usually focused on an alternative, optional
method, such as a shortcut, to perform a step.
Caution: Warns you about commands or procedures that could have unexpected or
undesirable results including loss of data or damage to equipment.
Typographical conventions
Fortinet documentation uses the following typographical conventions:
Table 1: Typographical conventions in Fortinet technical documentation
Convention
Example
Button, menu, text box, From Minimum log level, select Notification.
field, or check box label
CLI input
CLI output
config system dns
set primary <address_ipv4>
end
FGT-602803030703 # get system settings
comments
: (null)
opmode
: nat
FortiAnalyzer Version 4.0 Install Guide
05-400-0411-20090508
http://docs.fortinet.com/ Feedback
Introduction
Conventions
Table 1: Typographical conventions in Fortinet technical documentation
Emphasis
HTTP connections are not secure and can be intercepted by
a third party.
File content
<HTML><HEAD><TITLE>Firewall
Authentication</TITLE></HEAD>
<BODY><H4>You must authenticate to use this
service.</H4>
Hyperlink
Visit the Fortinet Technical Support web site,
https://support.fortinet.com.
Keyboard entry
Type a name for the remote VPN peer or client, such as
Central_Office_1.
Navigation
Go to VPN > IPSEC > Auto Key (IKE).
Publication
For details, see the FortiGate Administration Guide.
FortiAnalyzer Version 4.0 Install Guide
05-400-0411-20090508
http://docs.fortinet.com/ Feedback
Conventions
Introduction
FortiAnalyzer Version 4.0 Install Guide
05-400-0411-20090508
http://docs.fortinet.com/ Feedback
Installing
Environmental specifications
Installing
You can install the FortiAnalyzer unit as a free-standing appliance on any flat, stable
surface, providing you adhere to the environmental and air flow specifications outlined
below. You can also choose to install the FortiAnalyzer-800 and higher unit in a standard
19-inch rack or cabinet.
This chapter contains the following topics:
Environmental specifications
Cautions and warnings
Environmental specifications
Before you begin, review the environmental specifications to ensure proper operation of
the FortiGate unit.
Operating temperature: 32 to 104F (0 to 40C)
If you install the FortiAnalyzer unit in a closed or multi-unit rack assembly, the operating
ambient temperature of the rack environment may be greater than room ambient
temperature. Therefore, make sure to install the equipment in an environment
compatible with the manufacturer's maximum rated ambient temperature.
Storage temperature: -13 to 158F (-25 to 70C)
Humidity: 5 to 90% non-condensing
Air flow - For rack installation, make sure that the amount of air flow required for safe
operation of the equipment is not compromised.
For free-standing installation, make sure that the appliance has at least 1.5 in. (3.75
cm) of clearance on each side to allow for adequate air flow and cooling.
This device complies with part FCC Class A or Class B, Part 15, UL/CUL, C Tick, CE
and VCCI. Operation is subject to the following two conditions:
This device may not cause harmful interference, and
This device must accept any interference received, including interference that may
cause undesired operation.
This equipment has been tested and found to comply with the limits for a Class B digital
device, pursuant to part 15 of the FCC Rules. These limits are designed to provide
reasonable protection against harmful interference in a residential installation. This
equipment generates, uses and can radiate radio frequency energy and, if not installed
and used in accordance with the instructions, may cause harmful interference to radio
communications. However, there is no guarantee that interference will not occur in a
particular installation. If this equipment does cause harmful interference to radio or
television reception, which can be determined by turning the equipment off and on, the
user is encouraged to try to correct the interference by one or more of the following
measures:
Reorient or relocate the receiving antenna.
Increase the separation between the equipment and receiver.
FortiAnalyzer Version 4.0 Install Guide
05-400-0411-20090508
http://docs.fortinet.com/ Feedback
Cautions and warnings
Installing
Connect the equipment into an outlet on a circuit different from that to which the
receiver is connected.
Consult the dealer or an experienced radio/TV technician for help.
The equipment compliance with FCC radiation exposure limit set forth for uncontrolled
Environment.
Cautions and warnings
Review the following cautions before installing your FortiAnalyzer unit.
Caution: Risk of Explosion if battery is replaced by an incorrect type. Dispose of used
batteries according to the instructions
Caution: To reduce the risk of fire, use only No. 26 AWG or larger UL Listed or CSA
Certified Telecommunication Line Cord.
Grounding
Ensure the FortiAnalyzer unit is connected and properly grounded to a lightning and
surge protector. WAN or LAN connections that enter the premises from outside the
building should be connected to an Ethernet CAT5 (10/100 Mb/s) surge protector.
Shielded Twisted Pair (STP) Ethernet cables should be used whenever possible rather
than Unshielded Twisted Pair (UTP).
Do not connect or disconnect cables during lightning activity to avoid damage to the
FortiAnalyzer unit or personal injury.
Rack mount instructions
Elevated operating ambient - If installed in a closed or multi-unit rack assembly, the
operating ambient temperature of the rack environment may be greater than room
ambient. Therefore, consideration should be given to installing the equipment in an
environment compatible with the maximum ambient temperature (Tma) specified by the
manufacturer.
Reduced air flow - Installation of the equipment in a rack should be such that the amount
of air flow required for safe operation of the equipment is not compromised.
Mechanical loading - Mounting of the equipment in the rack should be such that a
hazardous condition is not achieved due to uneven mechanical loading.
Circuit overloading - Consideration should be given to the connection of the equipment
to the supply circuit and the effect that overloading of the circuits might have on
overcurrent protection and supply wiring. Appropriate consideration of equipment
nameplate ratings should be used when addressing this concern.
Reliable earthing - Reliable earthing of rack-mounted equipment should be maintained.
Particular attention should be given to supply connections other than direct connections to
the branch circuit (e.g. use of power strips).
Mounting the FortiAnalyzer-400B and FortiAnalyzer-800B
The FortiAnalyzer unit can be placed on any flat surface, or mounted in a standard 19-inch
rack unit.
10
FortiAnalyzer Version 4.0 Install Guide
05-400-0411-20090508
http://docs.fortinet.com/ Feedback
Installing
Mounting the FortiAnalyzer-1000B
When placing the FortiAnalyzer unit on any flat, stable surface, ensure the unit has
adequate clearance on each side to ensure adequate airflow for cooling.
For rack mounting, use the mounting brackets and screws included with the FortiAnalyzer
unit.
Note: Fortinet recommends purchasing side rail mounts or similar rack mount aids
separately to ensure the FortiAnalyzer unit is attached safely to the rack.
Caution: To avoid personal injury, you may require two or more people to install the
FortiAnalyzer unit in the rack.
To install the FortiAnalyzer unit into a rack
1 Attach the mounting brackets to the side to the unit so that the brackets are on the front
portion of the FortiAnalyzer unit if they are not already attached when shipped. Ensure
that the screws are tight and not loose.
2 Position the FortiAnalyzer unit in the rack to allow for sufficient air flow.
3 Line up the mounting bracket holes to the holes on the rack, ensuring the FortiAnalyzer
unit is level.
4 Finger tighten the screws to attach the FortiAnalyzer unit to the rack.
5 Once you verify the spacing of the FortiAnalyzer unit and that it is level, tighten the
screws with a screwdriver. Ensure that the screws are tight and not loose.
Mounting the FortiAnalyzer-1000B
For instructions on mounting the FortiAnalyzer-1000B in a rack mount unit, see the
FortiAnalyzer 1000B Rack Install Guide.
Mounting the FortiAnalyzer-2000A and FortiAnalyzer-4000A
To mount the FortiAnalyzer unit on a 19 in rack or cabinet, use the slide rails included with
the product. The rails enable you to safely pull the FortiAnalyzer units out from the rack to
access the back or top of the unit.
Caution: To avoid personal injury or damage to the FortiAnalyzer unit, it is highly
recommended a minimum of two people perform this procedure.
Mounting requires three steps:
disassembling the slide rail from the rail housing
attaching the slide rail to the sides of the FortiAnalyzer unit
mounting the FortiAnalyzer unit to the rack or cabinet.
Disassembling the slide rail
The slide rail assembly has two moving rails within the rail housing. You need to remove
the innermost rail. This rail will attach to the sides of the FortiAnalyzer unit.
FortiAnalyzer Version 4.0 Install Guide
05-400-0411-20090508
http://docs.fortinet.com/ Feedback
11
Mounting the FortiAnalyzer-2000A and FortiAnalyzer-4000A
Installing
Figure 1: FortiAnalyzer side rail
Rail housing
Sliding Rail
To remove the side rail
1 Open the slide rails package and remove the rails.
2 Extend the slide rail and locate the slide rail lock on the inside of the top sliding rail.
Rail Lock
3 Pull down on the lock while pulling the rail completely out of the slide rail assembly.
4 Repeat these steps for the other slide rail assembly.
You will attach this part to the side of the FortiAnalyzer unit.
12
FortiAnalyzer Version 4.0 Install Guide
05-400-0411-20090508
http://docs.fortinet.com/ Feedback
Installing
Powering on the FortiAnalyzer unit
Attaching the slide rail to the FortiAnalyzer unit
Attach the disconnected slide rails from the previous step to the sides of the FortiAnalyzer
unit. Align the holes of the slide rail with the mounting holes on the sides of the
FortiAnalyzer unit. Use the screws provided with the slide rail package, being sure to
securely fasten the rail to the FortiAnalyzer chassis.
Mounting the FortiAnalyzer unit
Mounting the FortiAnalyzer-2000A or FortiAnalyzer-4000A is a two step process. First,
you must attached the slide rail housing to the rack or cabinet, then insert the
FortiAnalyzer unit.
To mount the FortiAnalyzer unit
1 Mount the slide rail housing to the rack or cabinet frame. Adjust the outside L-shaped
brackets for a proper fit. Ensure that both housings are level to ensure the
FortiAnalyzer unit can easily glide into place and is level.
2 Use the screws and additional L-brackets (if required) to securely fasten the housing.
3 Position the FortiAnalyzer unit so that the back of the unit is facing the rack or cabinet,
and the slide rails affixed in the previous step line up with the slide rail housing.
4 Gently push the FortiAnalyzer unit into the rack or cabinet. You will hear a click when
the slide rail lock has been engaged.
5 Push the FortiAnalyzer unit until it is fully inserted into the rack.
Powering on the FortiAnalyzer unit
To power on the FortiAnalyzer unit
1 Connect the power cable to the back of the FortiAnalyzer unit.
2 Connect the power cable to a power outlet.
FortiAnalyzer Version 4.0 Install Guide
05-400-0411-20090508
http://docs.fortinet.com/ Feedback
13
Powering off the FortiAnalyzer unit
Installing
Connecting to the network
Using the supplied Ethernet cable, connect one end of the cable to your router or switch.
Connect the other end to port 1 on the FortiAnalyzer unit.
Powering off the FortiAnalyzer unit
When powering off the FortiAnalyzer unit, always shut down the unit using the following
procedures before disconnecting the power supply. By not following this procedure, you
risk damaging the FortiAnalyzer hard disk.
To power off the FortiAnalyzer unit
1 From the web-based manager, go to System > Dashboard.
2 In the Unit Operation widget, select Shut Down and select OK.
OR
from the CLI, enter:
execute shutdown
3 Disconnect the power supply when the FortiAnalyzer unit indicates it is safe to
disconnect the power.
Using the FortiAnalyzer-1000B recovery CD
The CD included with the FortiAnalyzer-1000B is a recovery CD as well as including
documentation. Should the FortiAnalyzer become unresponsive, you can use the recovery
CD to reset the FortiAnalyzer unit.
Note: The FortiAnalyzer unit may take a few minutes to load the CD. There may be a short
delay for the following messages to appear on the screen.
To use the recovery CD
1 Connect console cable and power cable to FortiAnalyzer unit.
2 Open a terminal window and set the baud rate to 9600.
3 Power on the FortiAnalyzer unit.
4 Insert the recovery CD into CD-ROM drive of the FortiAnalyzer unit.
The message Do you want to recover the FortiBootLoader? (Y/N) appears.
5 Enter Y and press enter.
After a few minutes, the message Please remove the recover CD, press any key to
reboot the system appears.
6 Remove recovery CD from CD-ROM and press any key.
The FortiAnalyzer unit reboots with the recovered system.
14
FortiAnalyzer Version 4.0 Install Guide
05-400-0411-20090508
http://docs.fortinet.com/ Feedback
Configuring
Connecting to the FortiAnalyzer unit
Configuring
The FortiAnalyzer unit ships with a factory default configuration. The default configuration
enables you to connect to and use the FortiAnalyzer web-based manager to configure the
FortiAnalyzer unit onto the network. To configure the FortiAnalyzer unit onto the network,
you add an administrator password, change network interface IP addresses, add DNS
server IP addresses, and, if required, configure basic routing.
Once you complete the network configuration, you can perform additional configuration
tasks such as setting system time, adding Fortinet devices or user accounts.
Connecting to the FortiAnalyzer unit
There are two methods of connecting and configuring the basic FortiAnalyzer settings:
the web-based manager
the command line interface (CLI)
Web-based manager
You can configure and manage the FortiAnalyzer unit using HTTP or a secure HTTPS
connection from any computer running Microsoft Internet Explorer 6.0 or recent browser.
You can use the web-based manager to configure most FortiAnalyzer settings, and
monitor the status of the FortiAnalyzer unit.
Command line interface
You can access the FortiAnalyzer command line interface (CLI) by connecting a
management computer serial port to the FortiAnalyzer serial console connector. You can
also use Telnet or an SSH connection to connect to the CLI from any network that is
connected to the FortiAnalyzer unit, including the Internet.
Using the web-based manager
The web-based manager provides a GUI interface to configure and administer the
FortiAnalyzer unit.
Use the web-based manager to:
configure most FortiAnalyzer settings
monitor the status of the FortiAnalyzer unit
configure and view reports
view real-time and historical log messages
administer users, groups and set access rights.
You can configure and manage the FortiAnalyzer unit using a secure HTTPS connection
from any computer running Internet Explorer 6.0 or other current browser.
Configuration changes made using the web-based manager are effective immediately
without restarting the FortiAnalyzer unit or interrupting service. For all FortiAnalyzer
models, use the following procedure to connect to the web-based manager for the first
time.
To connect to the web-based manager, you need:
FortiAnalyzer Version 4.0 Install Guide
05-400-0411-20090508
http://docs.fortinet.com/ Feedback
15
Using the command line interface
Configuring
an Ethernet connection between the FortiAnalyzer unit and management computer
Internet Explorer version 6.0 or higher or other current popular web browser on the
management computer
To connect to the web-based manager
1 Connect the Port1 interface of the FortiAnalyzer unit to the Ethernet port of the
management computer. Use straight-through Ethernet cables to connect the devices
through a hub or switch.
2 Configure the management computer to be on the same subnet as the FortiAnalyzer
LAN interface.
3 To do this, change the IP address of the management computer to 192.168.1.2 and the
netmask to 255.255.255.0.
4 To access the FortiAnalyzer web-based manager, start your browser and browse to
https://192.168.1.99/ (remember to include the s in https://).
5 Type admin in the Name field and select Login.
After connecting to the Web-based manager, you can configure the FortiAnalyzer unit IP
address, DNS server IP address, and default gateway to connect the FortiAnalyzer unit to
the network.
To configure the FortiAnalyzer unit using the web-based manager
1 In the web-based manager, go to System > Network > Interface.
2 Select Edit for Port1.
3 Enter the IP address and netmask and select OK.
If the FortiAnalyzer unit will be connected to the internet:
4 Go to System > Network > DNS.
5 Enter the IP address for the Primary DNS server and Secondary DNS server
(optional).
6 Select Apply.
7 Got to System > Network > Routing.
8 Select Create New and add the Destination IP/Mask and Gateway IP address and any
other routes as required.
9 Select OK.
For more configuring options, see the FortiAnalyzer Administration Guide.
Using the command line interface
You can also use terminal emulation software to connect to the command line interface
(CLI) from any network that is connected to the FortiAnalyzer unit, including the Internet.
This applies to all FortiAnalyzer models.
The CLI supports the same configuration as the web-based manager. You cannot use the
CLI to view log data or reports.
16
FortiAnalyzer Version 4.0 Install Guide
05-400-0411-20090508
http://docs.fortinet.com/ Feedback
Configuring
Collecting logs
To connect to the FortiAnalyzer unit through the console
1 Use a null-modem cable to connect the serial port.
2 Start a terminal emulation program (such as HyperTerminal) on the management
computer. Use these settings:
Baud Rate (bps) 9600
Data bits 8
Parity None
Stop bits 1
Flow Control None.
3 At the login: prompt, type admin and press Enter.
After connecting to the CLI, you can configure the unit IP address, DNS server IP
address, and default gateway to connect the FortiAnalyzer unit to the network.
To configure the FortiAnalyzer unit using the CLI
1 Set the IP address and netmask of the LAN interface:
config system interface
edit port1
set ip <interface_ipv4mask>
end
2 Confirm that the address is correct:
get system interface
3 Set the primary and optionally the secondary DNS server IP address:
config system dns
set primary <dns_ipv4>
set secondary <dns_ipv4>
end
4 Set the default gateway:
config system route
edit 1
set device port1
set dst <address_ipv4mask>
set gateway <gateway_address_ipv4>
end
For more configuring options, see the FortiAnalyzer CLI Reference.
Collecting logs
The power of theFortiAnalyzer unit centers on reporting and network analysis capability
collated from log data. The FortiAnalyzer unit can collect log messages from multiple
FortiGate, FortiManager, FortiClient and FortiMail devices and Syslog servers, to enable
you to generate many different report types from that log data.
This section describes how to configure the FortiAnalyzer unit and a FortiGate unit for log
collection. For information on collecting log data from other Fortinet products, see the
FortiAnalyzer Administration Guide.
FortiAnalyzer Version 4.0 Install Guide
05-400-0411-20090508
http://docs.fortinet.com/ Feedback
17
Collecting logs
Configuring
Adding a FortiGate unit
A FortiGate unit must be configured to send log messages to a FortiAnalyzer unit. This
configuration can occur before or after the FortiAnalyzer units configuration to receive
those logs.
The steps to add a device vary according to the log settings you want, and to a
FortiAnalyzer units configured response to an initial log connection attempt. For details,
see Unregistered Device Options in the FortiAnalyzer Administration Guide.
The following procedure uses the default options and configures a FortiGate unit running
FortiOS 4.0.
Note: Due to the nature of connectivity for certain HA modes, full content archiving and
quarantining may not be available for FortiGate units in an HA cluster. For details, see the
FortiGate HA Overview.
To send FortiGate unit logs to a FortiAnalyzer unit
1 On the FortiGate unit, go to Log&Report > Log Config > Log Setting.
2 Select the Expand Arrow for Remote Logging to expand the options.
3 Select a security level to log.
4 Select Static IP Address and enter the IP Address of the FortiAnalyzer unit.
5 Select Apply.
For more information on the logging options, see the Log&Report chapter in the
FortiGate Administration Guide.
Log configuration
You must also configure the FortiGate unit for the type of data you want the FortiGate to
log and send to the FortiAnalyzer unit. There are two main locations for configuring the log
types:
configure the event logs by going to Log&Report > Log Config > Event Log.
enable feature logs by going to Firewall > Protection Profile, and editing a profile.
Register the FortiGate unit with FortiAnalyzer
Once the FortiGate unit begins sending log data to the FortiAnalyzer unit, the FortiGate
unit will appear in the devices list. To complete the connection, configure the device
privileges and port assignments for the log data.
To register a FortiGate unit with a FortiAnalyzer unit
1 On the FortiAnalyzer unit, go to Device > All.
2 Select Edit.
3 Expand the Devices Privileges settings.
4 Set the privileges the FortiGate unit has when sending and viewing log files, archived
content and quarantined files.
Note: Accessing logs, content logs and quarantined files is available on FortiGate units
running firmware version 3.0 or later.
5 Expand the Group Membership settings.
18
FortiAnalyzer Version 4.0 Install Guide
05-400-0411-20090508
http://docs.fortinet.com/ Feedback
Configuring
Collecting logs
6 Select the group where you want to include the FortiGate unit, and select the right
arrow button to add the FortiGate unit to the group. A FortiGate unit can belong to
multiple groups.
You can also add the FortiGate unit to a group later or change the group you assigned.
7 Expand the FortiGate Interface Specification settings.
8 Define the port interface options using the arrow buttons. For details on port interface
settings see Defining FortiGate interfaces on page 19.
If you want to add a VLAN or other interface, type the name of the interface and select
Add.
9 Select OK.
For more information, see the FortiAnalyzer Administration Guide.
Defining FortiGate interfaces
FortiAnalyzer network activity reports include information on inbound and outbound traffic
flow. Traffic flow information is based on the source and destination interfaces of the
device and how they are configured to send and receive information.
To ensure that the traffic information is represented correctly in these reports, you need to
assign the FortiGate interfaces to an interface type. The device interface can include an
interface name or a defined VLAN on the device.
You can classify the device interfaces as one of None, LAN, WAN or DMZ to match the
type of traffic the interface will process. When the FortiAnalyzer unit generates the traffic
log report, the FortiAnalyzer unit compares the source and destination interface
classifications and determines the directional traffic.
The traffic direction is one of:
incoming
outgoing
unclassified
and the source or destination interface is one of:
internal
external
The table below illustrates how the source and destination interface types are represented
in the log report as traffic direction.
Table 2: Log report traffic direction identification
Source
Destination
Traffic Direction
None
All types
Unclassified
All types
None
Unclassified
WAN
LAN, DMZ
Incoming
WAN
WAN
External
LAN, DMZ
LAN, DMZ
Internal
LAN, DMZ
WAN
Outgoing
FortiAnalyzer Version 4.0 Install Guide
05-400-0411-20090508
http://docs.fortinet.com/ Feedback
19
Further reading
Configuring
Further reading
The FortiGate unit and FortiAnalyzer unit are now configured to send and receive log
information. Using this log collection, you can view traffic, vulnerability statistics and run
reports from a selection of over 200 reports in 15 categories.
To help you in further configuration and data analysis, see these other Fortinet documents,
available from the Technical Documentation web site (http://docs.forticare.com).
20
FortiAnalyzer Administration Guide includes further configuration and technical
information on your FortiAnalyzer unit.
FortiGate Administration Guide includes steps for enabling the various logging options
and details on the logging levels.
FortiGate Log Message Reference, describes what each log messages means and its
components.
FortiAnalyzer Version 4.0 Install Guide
05-400-0411-20090508
http://docs.fortinet.com/ Feedback
Firmware
Backing up the FortiAnalyzer unit
Firmware
Fortinet periodically updates the FortiAnalyzer firmware to include enhancements and
address issues. After you have registered your FortiAnalyzer unit, FortiAnalyzer firmware
is available for download at http:// support.fortinet.com.
Only the FortiAnalyzer administrators, whose access profiles contain system configuration
read and write privileges, and the FortiAnalyzer admin user can change the FortiAnalyzer
firmware.
Backing up the FortiAnalyzer unit
Before upgrading the FortiAnalyzer firmware, it is good practice to backup your
configuration information and logs stored on the hard disk in the event something goes
wrong during the upgrade.
Backing up the configuration
Backup the FortiAnalyzer configuration to a local PC using the web-based manager or to a
FTP server using the CLI.
To back up the configuration using the web-based manager
1 Go to System > Maintenance > Backup & Restore.
2 Select Encrypt if you want a secure configuration file or to save the passwords included
in the configuration.
3 Select Backup and select a location to store the configuration file.
To back up the configuration using the CLI, enter the following command:
execute backup config {[ftp | sftp | scp | tftp] <ip_address>
<arg_1> <arg_2> <arg_3> <arg_4>}
where
arg_1 For FTP, SFTP or SCP enter a user name. For TFTP enter a directory or
filename.
arg_2 For FTP, SFTP or SCP enter a password or enter -. For TFTP enter the
filename or press Enter.
arg_3 For FTP, SFTP or SCP enter a directory or filename. For TFTP, press Enter.
arg_4 Enter a filename or press Enter.
Backing up the FortiAnalyzer hard disk
Before upgrading the FortiAnalyzer firmware, it is extremely important that you back up
the log data first. Using the CLI, you can perform a global backup of all log information to
an FTP server.
To backup the log information on the FortiAnalyzer hard disk, use the CLI to enter the
following command:
execute backup logs {[all | <devices_str>] [ftp | scp | sftp |
tftp] <server_ipv4> <username_str> <password_str> <directory_str>}
FortiAnalyzer Version 4.0 Install Guide
05-400-0411-20090508
http://docs.fortinet.com/ Feedback
21
Using the web-based manager
Firmware
Restoring the logs
Once you complete the firmware upgrade, you can restore the log information to the
FortiAnalyzer hard disk.
Note: Before using the restore CLI command, ensure you add the FortiGate units for the
logs first. The command will not function without the devices to associate with the logs. For
details on adding a FortiGate unit, see the chapter Adding a FortiGate unit on page 18.
execute restore logs {[all | All_FortiClients | <device_name(s)]
[ftp | sftp | scp] <ip_address> <user_name> <password>
<directory_str>
Using the web-based manager
The web-based manager provides an easy to use method of upgrading or downgrading
the firmware on the FortiAnalyzer unit.
Upgrading the firmware
Note: To use this procedure, you must log in using the admin administrator account, or an
administrator account that has system configuration read and write privileges.
To upgrade the firmware
1 Download the firmware image file to your management computer.
2 Log into the web-based manager as the admin administrative user.
3 Go to System > Dashboard.
4 Under System Information > Firmware Version, select Update.
5 Select Choose File and locate the file.
6 Select OK.
The FortiAnalyzer unit uploads the firmware image file, upgrades to the new firmware
version, restarts, and displays the FortiAnalyzer login. This process takes a few
minutes.
Downgrading the firmware
The following procedures install an older version of the firmware and reverts the
FortiAnalyzer unit to its factory default configuration.
Before beginning this procedure, it is recommended that you:
back up the FortiAnalyzer unit configuration
back up the logs on the hard disk.
Note: To use this procedure, you must log in using the admin administrator account, or an
administrator account that has system configuration read and write privileges.
To revert to a previous firmware version
1 Download the firmware image file to the management computer.
2 Log into the FortiAnalyzer web-based manager.
3 Go to System > Dashboard.
22
FortiAnalyzer Version 4.0 Install Guide
05-400-0411-20090508
http://docs.fortinet.com/ Feedback
Firmware
Using the CLI
4 Under System Information > Firmware Version, select Update.
5 Select Choose File and locate the file.
6 Select OK.
The FortiAnalyzer unit uploads the firmware image file, reverts to the old firmware
version, resets the configuration, restarts, and displays the FortiAnalyzer login. This
process takes a few minutes.
7 Log into the web-based manager and restore your configuration and log data.
Using the CLI
The CLI provides an easy to use method of upgrading or downgrading the firmware on the
FortiAnalyzer unit.
Upgrading the firmware
To use the following procedure, you must have a TFTP server the FortiAnalyzer unit can
connect to.
Note: To use this procedure, you must log in using the admin administrator account, or an
administrator account that has system configuration read and write privileges.
To upgrade the firmware using the CLI
1 Make sure the TFTP server is running.
2 Copy the new firmware image file to the root directory of the TFTP server.
3 Log into the CLI.
4 Make sure the FortiAnalyzer unit can connect to the TFTP server.
You can use the following command to ping the computer running the TFTP server. For
example, if the IP address of the TFTP server is 192.168.1.168:
execute ping 192.168.1.168
5 Enter the following command to copy the firmware image from the TFTP server to the
FortiAnalyzer unit:
execute restore image {[ftp | sftp | scp | tftp] <ip_address>
<arg_1> <arg_2> <arg_3> <arg_4>}
Where
arg_1 For FTP, SFTP or SCP enter a user name. For TFTP enter a directory or
filename.
arg_2 For FTP, SFTP or SCP enter a password or enter -. For TFTP enter the
filename or press Enter.
arg_3 For FTP, SFTP or SCP enter a directory or filename. For TFTP, press Enter.
arg_4 Enter a filename or press Enter.
The FortiAnalyzer unit responds with the message:
This operation will replace the current firmware version!
Do you want to continue? (y/n)
6 Type y.
The FortiAnalyzer unit uploads the firmware image file, upgrades to the new firmware
version, and restarts. This process takes a few minutes.
FortiAnalyzer Version 4.0 Install Guide
05-400-0411-20090508
http://docs.fortinet.com/ Feedback
23
Using the CLI
Firmware
7 Reconnect to the CLI.
8 To confirm the new firmware image is successfully installed, enter:
get system status
Downgrading using the CLI
This procedure reverts the FortiAnalyzer unit to its factory default configuration and
deletes IPS custom signatures, web content lists, email filtering lists, and changes to
replacement messages.
Before beginning this procedure you should:
back up the FortiAnalyzer unit system configuration
back up the logs on the hard disk
Note: To use this procedure, you must log in using the admin administrator account, or an
administrator account that has system configuration read and write privileges.
To use the following procedure, you must have a TFTP server the FortiAnalyzer unit can
connect to.
To revert to a previous firmware version using the CLI
1 Make sure the TFTP server is running.
2 Copy the firmware image file to the root directory of the TFTP server.
3 Log into the FortiAnalyzer CLI.
4 Make sure the FortiAnalyzer unit can connect to the TFTP server.
You can use the following command to ping the computer running the TFTP server. For
example, if the TFTP server's IP address is 192.168.1.168:
execute ping 192.168.1.168
5 Enter the following command to copy the firmware image from the TFTP server to the
FortiAnalyzer unit:
execute restore image {[ftp | sftp | scp | tftp] <ip_address>
<arg_1> <arg_2> <arg_3> <arg_4>}
Where
arg_1 For FTP, SFTP or SCP enter a user name. For TFTP enter a directory or
filename.
arg_2 For FTP, SFTP or SCP enter a password or enter -. For TFTP enter the
filename or press Enter.
arg_3 For FTP, SFTP or SCP enter a directory or filename. For TFTP, press Enter.
arg_4 Enter a filename or press Enter.
The FortiAnalyzer unit responds with the message:
This operation will replace the current firmware version!
Do you want to continue? (y/n)
24
FortiAnalyzer Version 4.0 Install Guide
05-400-0411-20090508
http://docs.fortinet.com/ Feedback
Firmware
Installing firmware images from a system reboot using the CLI
6 Type y.
The FortiAnalyzer unit uploads the firmware image file. After the file uploads, a
message similar to the following is displayed:
Get image from tftp server OK.
Check image OK.
This operation will downgrade the current firmware version!
Do you want to continue? (y/n)
7 Type y.
The FortiAnalyzer unit reverts to the old firmware version, resets the configuration to
factory defaults, and restarts. This process takes a few minutes.
8 Reconnect to the CLI.
9 To confirm the new firmware image has been loaded, enter:
get system status
Installing firmware images from a system reboot using the CLI
This procedure installs a specified firmware image and resets the FortiAnalyzer unit to
default settings. You can use this procedure to upgrade to a new firmware version, revert
to an older firmware version, or re-install the current firmware version.
To use this procedure, you must connect to the CLI using the FortiAnalyzer console port
and a RJ-45 to DB-9 or null-modem cable. This procedure reverts the FortiAnalyzer unit to
its factory default configuration.
For this procedure you:
Access the CLI by connecting to the FortiAnalyzer console port using a null-modem
cable.
Install a TFTP server that you can connect to from the FortiAnalyzer interface. The
TFTP server should be on the same subnet as the internal interface.
Before beginning this procedure you can:
back up the FortiAnalyzer unit configuration
back up the log data on the hard disk
To install firmware from a system reboot
1 Connect to the CLI using the null-modem or RJ-45 to DB9 cable and FortiAnalyzer
console port.
2 Make sure the TFTP server is running.
3 Copy the new firmware image file to the root directory of the TFTP server.
4 Make sure the internal interface is connected to the same network as the TFTP server.
5 Enter the following command to restart the Fortinet unit:
execute reboot
The FortiAnalyzer unit responds with the following message:
This operation will reboot the system !
Do you want to continue? (y/n)
FortiAnalyzer Version 4.0 Install Guide
05-400-0411-20090508
http://docs.fortinet.com/ Feedback
25
Installing firmware images from a system reboot using the CLI
Firmware
6 Type y.
As the FortiAnalyzer units starts, a series of system startup messages is displayed.
When one of the following messages appears:
Press any key to display configuration menu.......
Immediately press any key to interrupt the system startup.
Note: You have only 3 seconds to press any key. If you do not press a key soon enough,
the Fortinet unit reboots and you must log in and repeat the execute reboot
command.
If you successfully interrupt the startup process, one of the following messages
appears:
[G]:
[F]:
[B]:
[C]:
[Q]:
[H]:
Get firmware image from TFTP server.
Format boot device.
Boot with backup firmware and set as default
Configuration and information
Quit menu and continue to boot with default firmware.
Display this list of options.
Enter G,F,B,C,Q,or H:
7 Type G to get the new firmware image from the TFTP server.
The following message appears:
Enter TFTP server address [192.168.1.168]:
8 Type the address of the TFTP server and press Enter.
The following message appears:
Enter Local Address [192.168.1.188]:
9 Type an IP address that can be used by the FortiAnalyzer unit to connect to the FTP
server.
The IP address can be any IP address that is valid for the network the interface is
connected to. Make sure you do not enter the IP address of another device on this
network.
The following message appears:
Enter File Name [image.out]:
10 Enter the firmware image file name and press Enter.
The TFTP server uploads the firmware image file to the FortiAnalyzer unit and
messages similar to the following are displayed:
Save as Default firmware/Run image without saving:[D/R]
11 Type D.
The FortiAnalyzer unit installs the new firmware image and restarts. The installation might
take a few minutes to complete.
26
FortiAnalyzer Version 4.0 Install Guide
05-400-0411-20090508
http://docs.fortinet.com/ Feedback
Index
Index
A
ackup, 21
Adding a FortiGate unit, 18
air flow, 9
ambient temperature, 9
grounding, 10
groups
FortiGate unit, 19
humidity, 9
backup, 21
C
CLI, 15
connecting, 16
command line interface, 15, 16
comments, documentation, 6
configuration backup, 21
connecting
to the CLI, 16
to the web-based manager, 16
customer service, 5
D
define device port interfaces, 19
documentation
commenting on, 6
Fortinet, 5
downgrade firmware, 22
E
earthing, 10
environmental specifications, 9
F
firmware
downgrade, 22
installing, 25
re-installing current version, 25
reverting to an older version, 25
upgrade, 22
firmware updates, 21
FortiAnalyzer
specs, 9
FortiGate
port interfaces, 19
registering, 18
FortiGate documentation
commenting on, 6
FortiGate unit
groups, 19
registering, 18
Fortinet customer service, 5
Fortinet documentation, 5
Fortinet Knowledge Center, 5
further reading, 20
FortiAnalyzer Version 4.0 Install Guide
05-400-0411-20090508
http://docs.fortinet.com/ Feedback
H
I
installing slide rails, 11
introduction
Fortinet documentation, 5
L
logs
backup, 21
configuring, 18
restore, 21
M
mounting, 11
N
null modem, 17
O
operating temperature, 9
P
port
interfaces, 19
powering
off, 14
on, 13
R
recovery CD, 14
Register a FortiGate unit, 18
restore, 21
reverting, to an older firmware version, 25
S
shielded twisted pair, 10
shut down, 14
slide rails, 11
specifications
environmental, 9
FortiAnalyzer, 9
T
technical support, 5
27
Index
terminal settings, 17
traffic
flow on a FortiGate unit, 19
turning
off, 14
on, 13
U
updating firmware, 21
upgrade
firmware, 22
W
web-based manager, 15
connecting, 16
28
FortiAnalyzer Version 4.0 Install Guide
05-400-0411-20090508
http://docs.fortinet.com/ Feedback
www.fortinet.com
www.fortinet.com
Potrebbero piacerti anche
- HKS DieselDocumento1 paginaHKS DieselFlavia CasuneanuNessuna valutazione finora
- Diagnosis and Treatment of Perianal Crohn Disease: NASPGHAN Clinical Report and Consensus StatementDocumento12 pagineDiagnosis and Treatment of Perianal Crohn Disease: NASPGHAN Clinical Report and Consensus StatementCarlos CuadrosNessuna valutazione finora
- Gladius G1050: System LCD DisplayDocumento1 paginaGladius G1050: System LCD DisplayFlavia CasuneanuNessuna valutazione finora
- R260S Manual v1.5Documento29 pagineR260S Manual v1.5Mohanad ElgozalyNessuna valutazione finora
- 27hand MetacarpalFractureDocumento5 pagine27hand MetacarpalFractureJatin GuptaNessuna valutazione finora
- HKS DieselDocumento1 paginaHKS DieselFlavia CasuneanuNessuna valutazione finora
- GreenLine 2010aDocumento6 pagineGreenLine 2010aFlavia CasuneanuNessuna valutazione finora
- Remove General Module 5 2001 E46 BMWDocumento4 pagineRemove General Module 5 2001 E46 BMWFlavia CasuneanuNessuna valutazione finora
- Al g9 WebDocumento20 pagineAl g9 WebIon AvionNessuna valutazione finora
- Unshielded Patch PanelDocumento1 paginaUnshielded Patch PanelFlavia CasuneanuNessuna valutazione finora
- SQL Server 2017 Licensing DatasheetDocumento3 pagineSQL Server 2017 Licensing DatasheetMirian Julca EstelaNessuna valutazione finora
- BMW Diesel: Fuel System Inputs/outputs - Vehicles With EGRDocumento1 paginaBMW Diesel: Fuel System Inputs/outputs - Vehicles With EGRFlavia CasuneanuNessuna valutazione finora
- Hydraulic SystemDocumento8 pagineHydraulic SystemFlavia CasuneanuNessuna valutazione finora
- Hydraulic SystemDocumento8 pagineHydraulic SystemFlavia CasuneanuNessuna valutazione finora
- Hydraulic ControlDocumento19 pagineHydraulic ControlFlavia CasuneanuNessuna valutazione finora
- Battery Maintanence TipsDocumento2 pagineBattery Maintanence Tipssiqbal167Nessuna valutazione finora
- Shoe Dog: A Memoir by the Creator of NikeDa EverandShoe Dog: A Memoir by the Creator of NikeValutazione: 4.5 su 5 stelle4.5/5 (537)
- Grit: The Power of Passion and PerseveranceDa EverandGrit: The Power of Passion and PerseveranceValutazione: 4 su 5 stelle4/5 (587)
- Hidden Figures: The American Dream and the Untold Story of the Black Women Mathematicians Who Helped Win the Space RaceDa EverandHidden Figures: The American Dream and the Untold Story of the Black Women Mathematicians Who Helped Win the Space RaceValutazione: 4 su 5 stelle4/5 (894)
- The Yellow House: A Memoir (2019 National Book Award Winner)Da EverandThe Yellow House: A Memoir (2019 National Book Award Winner)Valutazione: 4 su 5 stelle4/5 (98)
- The Little Book of Hygge: Danish Secrets to Happy LivingDa EverandThe Little Book of Hygge: Danish Secrets to Happy LivingValutazione: 3.5 su 5 stelle3.5/5 (399)
- On Fire: The (Burning) Case for a Green New DealDa EverandOn Fire: The (Burning) Case for a Green New DealValutazione: 4 su 5 stelle4/5 (73)
- The Subtle Art of Not Giving a F*ck: A Counterintuitive Approach to Living a Good LifeDa EverandThe Subtle Art of Not Giving a F*ck: A Counterintuitive Approach to Living a Good LifeValutazione: 4 su 5 stelle4/5 (5794)
- Never Split the Difference: Negotiating As If Your Life Depended On ItDa EverandNever Split the Difference: Negotiating As If Your Life Depended On ItValutazione: 4.5 su 5 stelle4.5/5 (838)
- Elon Musk: Tesla, SpaceX, and the Quest for a Fantastic FutureDa EverandElon Musk: Tesla, SpaceX, and the Quest for a Fantastic FutureValutazione: 4.5 su 5 stelle4.5/5 (474)
- A Heartbreaking Work Of Staggering Genius: A Memoir Based on a True StoryDa EverandA Heartbreaking Work Of Staggering Genius: A Memoir Based on a True StoryValutazione: 3.5 su 5 stelle3.5/5 (231)
- The Emperor of All Maladies: A Biography of CancerDa EverandThe Emperor of All Maladies: A Biography of CancerValutazione: 4.5 su 5 stelle4.5/5 (271)
- The Gifts of Imperfection: Let Go of Who You Think You're Supposed to Be and Embrace Who You AreDa EverandThe Gifts of Imperfection: Let Go of Who You Think You're Supposed to Be and Embrace Who You AreValutazione: 4 su 5 stelle4/5 (1090)
- The World Is Flat 3.0: A Brief History of the Twenty-first CenturyDa EverandThe World Is Flat 3.0: A Brief History of the Twenty-first CenturyValutazione: 3.5 su 5 stelle3.5/5 (2219)
- Team of Rivals: The Political Genius of Abraham LincolnDa EverandTeam of Rivals: The Political Genius of Abraham LincolnValutazione: 4.5 su 5 stelle4.5/5 (234)
- The Hard Thing About Hard Things: Building a Business When There Are No Easy AnswersDa EverandThe Hard Thing About Hard Things: Building a Business When There Are No Easy AnswersValutazione: 4.5 su 5 stelle4.5/5 (344)
- Devil in the Grove: Thurgood Marshall, the Groveland Boys, and the Dawn of a New AmericaDa EverandDevil in the Grove: Thurgood Marshall, the Groveland Boys, and the Dawn of a New AmericaValutazione: 4.5 su 5 stelle4.5/5 (265)
- The Unwinding: An Inner History of the New AmericaDa EverandThe Unwinding: An Inner History of the New AmericaValutazione: 4 su 5 stelle4/5 (45)
- The Sympathizer: A Novel (Pulitzer Prize for Fiction)Da EverandThe Sympathizer: A Novel (Pulitzer Prize for Fiction)Valutazione: 4.5 su 5 stelle4.5/5 (119)
- Her Body and Other Parties: StoriesDa EverandHer Body and Other Parties: StoriesValutazione: 4 su 5 stelle4/5 (821)
- ĐỀ CHUẨN MINH HỌA SỐ 03Documento17 pagineĐỀ CHUẨN MINH HỌA SỐ 03Lê Thị Ngọc ÁnhNessuna valutazione finora
- Thank You LetterDocumento2 pagineThank You LetterFathina57% (7)
- RM Group 9 - Research PaperDocumento25 pagineRM Group 9 - Research Paperakash advisorsNessuna valutazione finora
- Novena in Honor of St. Elizabeth Ann SetonDocumento3 pagineNovena in Honor of St. Elizabeth Ann SetonLadiesofCharityUSANessuna valutazione finora
- Ebook Torrance (Dalam Stanberg) - 1-200 PDFDocumento200 pagineEbook Torrance (Dalam Stanberg) - 1-200 PDFNisrina NurfajriantiNessuna valutazione finora
- BBFH107 - Business Statistics II Assignment IIDocumento2 pagineBBFH107 - Business Statistics II Assignment IIPeter TomboNessuna valutazione finora
- Foreclosing Modifications - How Servicer Incentives Discourage Loan ModificationsDocumento86 pagineForeclosing Modifications - How Servicer Incentives Discourage Loan ModificationsRicharnellia-RichieRichBattiest-CollinsNessuna valutazione finora
- Understanding ICT Through 4 PIC 1 WORD PUZZLESDocumento43 pagineUnderstanding ICT Through 4 PIC 1 WORD PUZZLESMishel Macaraeg0% (1)
- LAB 2 SimulationDocumento6 pagineLAB 2 SimulationArti Stic100% (1)
- English Proficiency Test (EPT) Reviewer With Answers - Part 1 - Online E LearnDocumento4 pagineEnglish Proficiency Test (EPT) Reviewer With Answers - Part 1 - Online E LearnMary Joy OlitoquitNessuna valutazione finora
- ISO/IEC 20000 Lead Implementer Course (5 Days)Documento3 pagineISO/IEC 20000 Lead Implementer Course (5 Days)rohitbanerjeeNessuna valutazione finora
- Advertisement On Sunflowers Perfume by Elizabeth ArdenDocumento18 pagineAdvertisement On Sunflowers Perfume by Elizabeth ArdenNur Fajarwati ZuchrifahNessuna valutazione finora
- Minimizing Dose Is DR PDFDocumento4 pagineMinimizing Dose Is DR PDFYamuna GovindarajNessuna valutazione finora
- California Clothing Vs QuinonesDocumento4 pagineCalifornia Clothing Vs QuinonesLily MondaragonNessuna valutazione finora
- Bolomeya Model For Normal Concrete Mix DesignDocumento6 pagineBolomeya Model For Normal Concrete Mix DesignprincessrandotaNessuna valutazione finora
- November 2008Documento14 pagineNovember 2008Aldrin ThomasNessuna valutazione finora
- The Oikos in Athenian LawDocumento13 pagineThe Oikos in Athenian LawTúlio CarvalhoNessuna valutazione finora
- Nokia CaseDocumento28 pagineNokia CaseErykah Faith PerezNessuna valutazione finora
- Filterlist FanboyDocumento257 pagineFilterlist FanboyAjitesh MehtaNessuna valutazione finora
- Assessing The NeckDocumento3 pagineAssessing The NeckAnne Joyce Lara AlbiosNessuna valutazione finora
- 1000arepas Maythuna Aceituna Una YogaDocumento164 pagine1000arepas Maythuna Aceituna Una YogaDaniel Medvedov - ELKENOS ABE100% (1)
- Health Grade 9 1st QuarterDocumento1 paginaHealth Grade 9 1st QuarterCapila Ron100% (1)
- Research Planning: Content, Steps, and Structural ComponentsDocumento18 pagineResearch Planning: Content, Steps, and Structural ComponentsAndrei GS ZapshaNessuna valutazione finora
- Climate and Urban FormDocumento10 pagineClimate and Urban FormYunita RatihNessuna valutazione finora
- One, Two and Three PerspectiveDocumento10 pagineOne, Two and Three PerspectiveNikko Bait-itNessuna valutazione finora
- KNAW Proceedings from 1919-1920Documento481 pagineKNAW Proceedings from 1919-1920Eduardo Salgado EnríquezNessuna valutazione finora
- TR Massage Therapy NC IIDocumento162 pagineTR Massage Therapy NC IIAljon Fortaleza Balanag100% (4)
- Demand for Money Theory ExplainedDocumento31 pagineDemand for Money Theory Explainedrichard kapimpaNessuna valutazione finora
- Con Law I - Case Cheat SheetDocumento22 pagineCon Law I - Case Cheat SheetPriscilla Quansah100% (1)