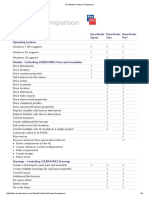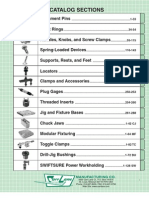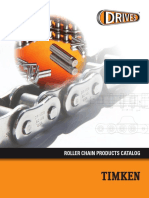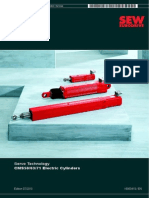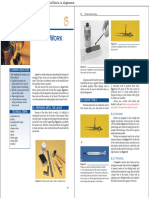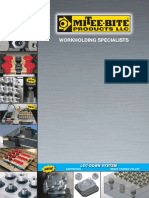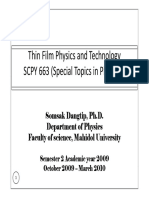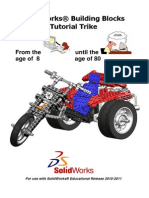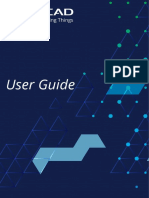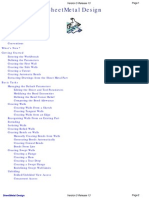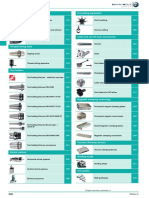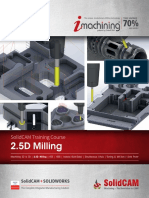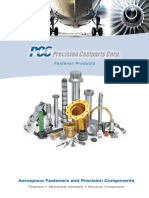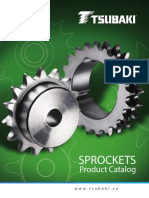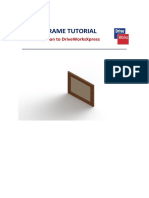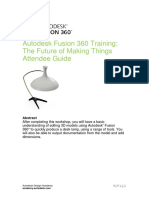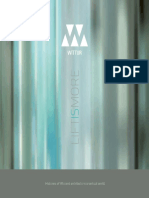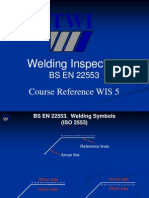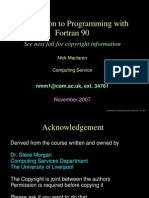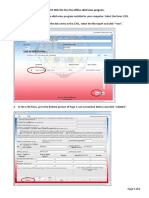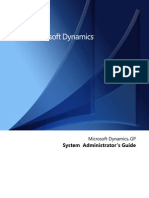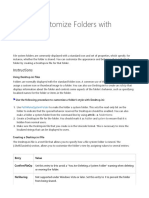Documenti di Didattica
Documenti di Professioni
Documenti di Cultura
Drive Works X Press Scissor Lift Tutorial
Caricato da
Ercan AkkayaTitolo originale
Copyright
Formati disponibili
Condividi questo documento
Condividi o incorpora il documento
Hai trovato utile questo documento?
Questo contenuto è inappropriato?
Segnala questo documentoCopyright:
Formati disponibili
Drive Works X Press Scissor Lift Tutorial
Caricato da
Ercan AkkayaCopyright:
Formati disponibili
SCISSOR LIFT
TUTORIAL
An Introduction to DriveWorksXpress
www.driveworksxpress.com
CONTENTS
INTRODUCTION TO DRIVEWORKSXPRESS .......................................................................................... 3
About the Tutorial ................................................................................................................................................ 3
Getting Started ..................................................................................................................................................... 4
DRIVEWORKSXPRESS NAVIGATION BAR ............................................................................................ 5
REGISTRATION AND BASIC SETUP ...................................................................................................... 6
DriveWorksXpress 2015 Registration.............................................................................................................. 6
BASIC SETUP ....................................................................................................................................... 10
Launching DriveWorksXpress ......................................................................................................................... 10
Create a New Database .................................................................................................................................... 11
CAPTURING MODELS AND DIMENSIONS .......................................................................................... 12
Capturing SOLIDWORKS Models.................................................................................................................... 12
CAPTURING DIMENSIONS AND FEATURES ....................................................................................... 15
Capturing THe SL Fixed Beam Tie.................................................................................................................. 16
Capturing DIMENSIONS and Features .......................................................................................................... 17
CAPTURING DRAWINGS ..................................................................................................................... 19
CAPTURING CUSTOM PROPERTIES ................................................................................................... 20
CREATING INPUT FORMS ................................................................................................................... 21
Adding Controls.................................................................................................................................................. 21
TEST MODE.......................................................................................................................................... 25
RULES BUILDER .................................................................................................................................. 26
FILE NAME RULES ............................................................................................................................... 28
Build a rule for the Scissor Lift Assembly File Name .................................................................................. 29
Building Multiple File Name Rules .................................................................................................................. 31
DIMENSION RULES ............................................................................................................................. 33
RUNNING THE PROJECT..................................................................................................................... 36
DriveWorks Ltd All Rights Reserved 2015
www.driveworksxpress.com
INTRODUCTION TO DRIVEWORKSXPRESS
DriveWorksXpress is entry-level Design Automation software included in SOLIDWORKS. It is ideal if
the designs and projects you work on are the Same but Different. It is widely used in many industries
from trailers to conveyors, furniture to machinery, mechanical seals to pressure vessels, windows &
doors.
Youll find it already installed and waiting for you to use under the SOLIDWORKS Tools menu. It is
ideal for everyday repetitive design tasks. Use it to create multiple variations of SOLIDWORKS Parts,
Assemblies and Drawings quickly and accurately.
This DriveWorksXpress tutorial is intended to provide a quick introduction to using
DriveWorksXpress.
The Tutorial will show how DriveWorksXpress can:
Reduce the cost of custom designs
Create SOLIDWORKS assembly, parts and drawings quickly
Enhance product quality
Eliminate or reduce repetitive tasks
Upon successful completion of this tutorial, you will be able to:
Drive SOLIDWORKS part and assembly geometry with DriveWorksXpress
Create a DriveWorksXpress input form and link the input fields to the SOLIDWORKS model
Write rules to configure and run your design projects
Generate new parts, assemblies and drawings
ABOUT THE TUTORIAL
In this tutorial, we will be automating the creation of a scissor lift. Imagine you work for a company
that designs and manufactures scissor lifts, where each scissor lift you design is the same but
different.
The length and width of the scissor lift can be changed. This
means a custom design needs to be produced for each sales
enquiry or order. This could take a few hours and be very
repetitive for you, the engineer. Time spent creating custom files
manually could also delay the companys sales cycle.
However, by using DriveWorksXpress, it is possible to reduce both
the lead time and the cost of custom designs to help companies
to be more competitive and win more business.
DriveWorks Ltd All Rights Reserved 2015
www.driveworksxpress.com
GETTING STARTED
To begin this tutorial, you will need to download the SOLIDWORKS project files for the scissor lift
from the DriveWorksXpress website: www.driveworksxpress.com
The SOLIDWORKS files are contained within a zipped file.
Ensure you extract the files from this folder before beginning the training.
By following this DriveWorksXpress tutorial you will soon be automating your own designs in
SOLIDWORKS.
DriveWorks Ltd All Rights Reserved 2015
www.driveworksxpress.com
DRIVEWORKSXPRESS NAVIGATION BAR
Next
Previous
Capture Model
Information
Welcome Page
Form
Creation
Rule
Creation
Close
DriveWorksXpress
Run Project
DriveWorks Ltd All Rights Reserved 2015
www.driveworksxpress.com
REGISTRATION AND BASIC SETUP
DriveWorksXpress is included in every seat of SOLIDWORKS. Youll find DriveWorksXpress by
navigating to Tools > Xpress Products > DriveWorksXpress in the SOLIDWORKS tool bar.
The first time you use DriveWorksXpress in SOLIDWORKS 2015, you will need to log into your
SOLIDWORKS account and register DriveWorksXpress.
If you are using SOLIDWORKS 2014, you can skip directly to Basic Setup.
DRIVEWORKSXPRESS 2015 REGISTRATION
STEP 1
Youll need your SOLIDWORKS Serial Number. You can find this by navigating to: Help > About
SOLIDWORKS.
DriveWorks Ltd All Rights Reserved 2015
www.driveworksxpress.com
Click Show Serial Number and copy it ready for step two.
STEP 2
Once youve got your SOLIDWORKS Serial Number, open DriveWorksXpress.
You will be asked to log into your My SOLIDWORKS account and register DriveWorksXpress with
your SOLIDWORKS Serial Number.
DriveWorks Ltd All Rights Reserved 2015
www.driveworksxpress.com
If you dont already have an account, you will need to create one with SOLIDWORKS. This is really
easy, just click the link to create an account.
STEP 3
Once youre logged in, you will get an Activation Code for DriveWorksXpress.
Copy the Activation Code and return to SOLIDWORKS.
DriveWorks Ltd All Rights Reserved 2015
www.driveworksxpress.com
Paste the code into the activation window and click OK.
DriveWorksXpress will be activated and the task pane will open.
Youre now ready to automate your designs with DriveWorksXpress!
DriveWorks Ltd All Rights Reserved 2015
www.driveworksxpress.com
BASIC SETUP
LAUNCHING DRIVEWORKSXPRESS
Click on the Tools tab in the SOLIDWORKS menu bar and select DriveWorksXpress from the
drop-down options.
This activates DriveWorksXpress, which will open on the right hand side of the screen.
The DriveWorksXpress Welcome Page gives
you three options:
Create / Change Database
This allows you to create a new project
or load and change an existing project
Add / Edit Models
Add more models to the existing
project
Run Models
Jump directly to Run to specify a new
variation using a completed project
DriveWorks Ltd All Rights Reserved 2015
10
www.driveworksxpress.com
CREATE A NEW DATABASE
To create a new DriveWorksXpress Database, click the Create/Change Database radio button.
Click Next in the DriveWorksXpress Task
Pane.
You will automatically be asked to open a
new database.
Browse to the location where you want to
create your new database and name it
Scissor Lift.
Click Open to save the database and
continue.
A new DriveWorksXpress database will be
saved in your specified location.
DriveWorks Ltd All Rights Reserved 2015
11
www.driveworksxpress.com
CAPTURING MODELS AND DIMENSIONS
CAPTURING SOLIDWORKS MODELS
Click Next to navigate to the next window within the DriveWorksXpress Task Pane.
This will allow you to capture your models and the parameters that will be controlled. There are
three ways to select which models are to be captured and driven using DriveWorksXpress:
Browse for new model
If no models are open in SOLIDWORKS,
you can browse to the location of the
files you would like to be driven and
automated using DriveWorksXpress
Use current open model
If you currently have a part or assembly
open in SOLIDWORKS,
DriveWorksXpress can capture these
models to be driven and automated
Models already in DriveWorksXpress
If you have previously captured models
within DriveWorksXpress, these will be
displayed in the DriveWorksXpress Task
Pane
Make sure Browse for new model is selected and click Next.
Browse to the location on your hard drive where you have saved your Scissor Lift files, open
the folder and select the SOLIDWORKS Assembly Document called Scissor Lift
Assembly.SLDASM
Click Open
The Scissor Lift assembly will open in SOLIDWORKS.
DriveWorks Ltd All Rights Reserved 2015
12
www.driveworksxpress.com
Once DriveWorksXpress knows the location of the files, well need to tell it which components we
want to capture dimensions and features from.
The DriveWorksXpress Task Pane will
now show all of the options for
capturing model information.
NOTE It is possible for these tabs to be dragged and compressed into one line in order to
create more work space in DriveWorksXpress. If you dont see the tabs displayed in the image
above, it is possible that you may see the following at the bottom of the Task Pane:
Captured Models
This shows the models that have been captured inside of DriveWorks.
Captured Assembly Structure
This allows you to see all the models making up the structure of the assembly within a tree
formation. This option allows you to select which models within the assembly that you would like
to capture.
Dimensions and Features
Dimensions and features can be controlled by double clicking a model from the model list within
the model tree above the Capture options and then clicking Dimensions and Features.
Custom Properties
Any custom property that has been assigned in SOLIDWORKS can be captured and driven by
DriveWorksXpress.
Drawings and Configurations
If there are manufacturing drawings, they can be located and added to DriveWorksXpress by
selecting this tab and hitting Browse under the Drawings heading.
If rules are required to drive which configuration of a part or assembly gets used, this can also be
indicated in the Drawing and Configurations option.
DriveWorks Ltd All Rights Reserved 2015
13
www.driveworksxpress.com
At the bottom of the Task Pane, select the
Captured Assembly Structure tab. This will
display check boxes next to each model in the
assembly. Select the parts/assemblies that you
want DriveWorksXpress to control by checking
the box next to each item.
The top level assembly (Scissor Lift Assembly)
will already be checked. Not every component in
the assembly needs to be controlled.
Capture the models that have been checked in
the image.
DriveWorks Ltd All Rights Reserved 2015
14
www.driveworksxpress.com
CAPTURING DIMENSIONS AND FEATURES
The Dimensions and Features tab allows you to choose which parameters from a model or
assembly you would like to capture and drive. You can then assign a descriptive name to the
dimension or feature you have selected to make them easier to identify and create rules for.
A parameter is captured by selecting the Captured Models tab and then double clicking on the
model that the parameter exists in.
This will open the model in SOLIDWORKS allowing you to select the dimensions and features you
wish to capture and control.
With the models captured, begin the process of capturing the parameters that you need to
control. The following steps will guide you through the process of capturing dimensions and
features in DriveWorksXpress.
DriveWorks Ltd All Rights Reserved 2015
15
www.driveworksxpress.com
CAPTURING THE SL FIXED BEAM TIE
Double click on the SL Fixed Beam Tie in the Captured Models tab and then select the
Dimensions and Features tab.
For the SL Fixed Beam Tie, capture the
dimension associated to length of the BossExtrude1. This dimension determines the
length of the beam. Double Click BossExtrude1 in the SOLIDWORKS Feature Tree,
and then select the dimension displayed in the
graphical view.
With this dimension selected, DriveWorksXpress
will display the dimension address in the text
box labelled Address. DriveWorksXpress allows
you to provide the dimension with a reference
name.
Type Fixed Beam Length in the Name box and
Click Add.
Providing a reference name will make it easier
for you to comprehend what the dimension
controls, when building your rules.
The captured dimension will be listed under Dimensions and Features in the DriveWorksXpress
task pane.
The next step is to capture the rest of the features and dimensions from each individual part of
the Scissor Lift assembly. The process of capturing dimensions is the same throughout every
part and assembly
DriveWorks Ltd All Rights Reserved 2015
16
www.driveworksxpress.com
CAPTURING DIMENSIONS AND FEATURES
Navigate back to the original Scissor Lift assembly window in SOLIDWORKS by clicking Back,
clicking Captured Models or by closing the open model and clicking Next.
Continue through every captured part and capture the following dimensions using the process
explained above.
Be careful to ensure that you are capturing the dimension and not the feature, this can be
checked by looking at the icon next to the Address and Name fields:
Capturing Features:
Capturing Dimensions:
DriveWorks Ltd All Rights Reserved 2015
17
www.driveworksxpress.com
Capture the following dimensions and features:
Component
Dimension Address
DriveWorks Name
SL Floating Beam
Assembly
SL Fixed Beam
Assembly
D1@Distance4
Floating Beam
Width
Fixed Beam Width
SL Fixed Beam Tie
D1@Distance4
D1@Distance5
Dimension
Value (mm)
317
Captured
263
144
D1@Boss-Extrude1
Half Fixed Beam
Width
Fixed Beam Length
D2@Sketch1
Frame Length
480
D1@Sketch1
Frame Width
346
D1@Sketch1
Width
350
D1@Extrude-Thin1
Length
500
D1@Distance6
Half Base Width
175
D1@Distance5
175
D1@Distance3
Half Base Width
Handle
Bracket Distance
SL Base Front
D1@Boss-Extrude1
Width
350
SL Base Side
D1@Boss-Extrude1
Length
500
SL Base Back
D1@Boss-Extrude1
Width
350
SL Cylinder Mounting
Channel
D1@Boss-Extrude1
Length
500
288
Yes
SL Bed Assembly
SL Bed Frame
SL Bed Cover Plain
SL Base Assembly
DriveWorks Ltd All Rights Reserved 2015
263
18
www.driveworksxpress.com
CAPTURING DRAWINGS
With DriveWorksXpress you can capture your SOLIDWORKS engineering drawings. This feature
means that when a new version of the model is made using DriveWorksXpress, the engineering
drawing of that component is also updated to match it. Click the Browse button to search your
hard drive for the corresponding SOLIDWORKS drawing file.
To add a drawing, open the model or assembly using the tree view in the Captured Models tab
and then browse to the Drawings and Configurations tab. Click the Browse button to search your
hard drive for the corresponding SOLIDWORKS drawing file.
Open the Scissor Lift assembly and browse for
the drawing Scissor Lift Assembly.SLDDRW.
Click Open to capture the drawing.
It is possible to add one drawing per part or
assembly.
The captured drawing will be updated and saved with a new name every time a specification is
run.
DriveWorks Ltd All Rights Reserved 2015
19
www.driveworksxpress.com
CAPTURING CUSTOM PROPERTIES
By linking Annotation Text to the value of a Custom Property, DriveWorksXpress can
automatically populate Drawing Borders with information that is specific to each newly created
model.
To do this you must capture the Custom Properties that you would like to control. Then, build a
rule for these properties and ensure that a value is driven into them every time.
With the Scissor Lift Assembly still open, select
the Custom Properties tab. Here you will see a
list of the Custom Properties that have been
created in this Assembly.
Check the Custom Properties Date,
DrawingNumber and Drawn By properties and
close the model.
DriveWorks Ltd All Rights Reserved 2015
20
www.driveworksxpress.com
CREATING INPUT FORMS
In DriveWorksXpress you can create an input form for entering the values for your new parts and
drawings. This form can be used again and again to specify and generate all the new parts and
drawings, based on the rules you set and values you enter.
ADDING CONTROLS
To access the Form Designer, click the Next arrow at the top of the DriveWorksXpress Task
Pane, or select the Form Creation Icon shown below.
Each control added requires three things:
Name - You must provide a descriptive name for the form control. This name will be the
title the user sees as they fill in your form i.e. Customer Name
Type - Choose from five types of controls (inputs)
Text Box: Input text directly by typing
Numeric Text Box: Input numeric values and specify a minimum and maximum
value
Drop Down: Provides a list of options to choose from
Spin Button: Users can select from a range of numeric values. A maximum and a
minimum value, as well as the incremented value
Check Box: Places a checkbox on the form
Required - Enforces a value to be entered
DriveWorks Ltd All Rights Reserved 2015
21
www.driveworksxpress.com
In this example, create a Customer Name and an Order Number Text Box control. Later you will
need to build a rule to append the Customer Name and Order Number to each file so that each
set of new files in a specification can be easily identified. These two values will also be used to
create a Drawing Number which will be driven into the Drawing Border of the Scissor Lift drawing.
Begin by adding a Text Box to your Form to allow a Customer Name to be entered.
Add a new Text Box called Customer Name:
Control Name
Customer Name
Control Type
Text Box
Required
Yes
Type the name of the Control and then use the Drop Down to select the Control Type.
Tick the Required check box to ensure a Customer Name is entered for each new
specification.
Click Next to register the control and display the Control List.
DriveWorks Ltd All Rights Reserved 2015
22
www.driveworksxpress.com
Notice that the form control appears in the form designer within the DriveWorksXpress Task
Pane. As you create your form, you can edit and delete controls, as well as change the order by
using the Up and Down arrows.
You can also test your form by clicking Test.
DriveWorks Ltd All Rights Reserved 2015
23
www.driveworksxpress.com
Click Add and repeat the steps to add the following controls:
Add a new Text Box called Order Number:
Control Name
Order Number
Control Type
Text Box
Required
Yes
Add a Spin Button called Length to control the length of the lifting bed.
Add a new Spin Button called Length:
Control Name
Length
Control Type
Spin Button
Min Value
500
Max Value
850
Increment
10
Add a Spin Button called Width to control the width of the lifting bed.
Add a new Spin Button called Width:
Control Name
Width
Control Type
Spin Button
Min Value
300
Max Value
850
DriveWorks Ltd All Rights Reserved 2015
Increment
10
24
www.driveworksxpress.com
TEST MODE
Click Test within the Form Designer to
preview the form you have created and test it
out for yourself.
You will notice that as you fill out the forms with
valid information, the background of the text
boxes will change from pink to white and the
yellow warning triangles will disappear.
If you hover over a control, information about
the control will be shown in a tooltip.
Its good practice to set default values for
controls. Setting default values makes building
rules easier because the controls have values.
To set a default value, enter values into the form
controls and click Set Defaults.
DriveWorks Ltd All Rights Reserved 2015
25
www.driveworksxpress.com
RULES BUILDER
DriveWorksXpress lets you use Excel syntax to build rules to automate your SOLIDWORKS
models.
Navigate to the Rules tab by clicking Next or Rules in the DriveWorksXpress Task Pane.
The Rules tab shows a summary of your rules and how many of each rule type there are. The
summary also shows the number of unbuilt rules that must be completed before a new
Specification can be created:
Selecting the check box against a Rule Type
filters the rules by that type. It is possible to
select more than one rule type at a time.
Filtering is helpful where there are large
numbers of rules to be built. Where Rules are
not required for a particular type, the check box
will not be enabled.
The summary provides constant feedback on
Total Number of Rules and Missing Rules
(which still require rules to be built against
them).
DriveWorks Ltd All Rights Reserved 2015
26
www.driveworksxpress.com
Before you begin to create rules within this tutorial, here is a quick summary of the
DriveWorksXpress Rules Builder.
There are four drop-down menus within the DriveWorksXpress Rule Builder:
Inputs
Lists the available controls that can be used in rules
Recent
This can be populated with commonly used text strings or equations
Math
Mathematical operators (e.g. add, subtract, and divide)
Logic
Logical operators (e.g. IF, <, >, =)
DriveWorks Ltd All Rights Reserved 2015
27
www.driveworksxpress.com
FILE NAME RULES
File Name rules allow different sets of files that are generated for each new specification of an
automated design to be easily identifiable. Each of the files being driven will be for a unique
project and therefore will require a unique set of file names.
Check the File Name check box and click Next in the DriveWorksXpress Navigation.
The captured components requiring a File Name rule will be listed.
You can choose to show all rules or just missing rules that have not been built yet. You also have
the option to view your files as a List or in a Tree View. The default is List View.
DriveWorks Ltd All Rights Reserved 2015
28
www.driveworksxpress.com
BUILD A RULE FOR THE SCISSOR LIFT ASSEMBLY FILE NAME
Select the Scissor Lift Assembly and then click Build or double-click.
The DriveWorksXpress Rules Builder will now open.
All the file names that are going to be created for these models will need to be unique to that
particular specification and therefore the file names should be populated with information that
will allow the files to be easily identified. For this tutorial, this will involve using the customers
name and their order number within the file name.
To create unique file names for each new specification, file names should be populated with
information that will allow you to recognise what they are. For the Scissor Lift Assembly, use the
Customer Name and Order Number inputs to create file names that have the format, Component
OrderNumber CustomerName.
DriveWorks Ltd All Rights Reserved 2015
29
www.driveworksxpress.com
Start by selecting the OrderNumber control from the Inputs tab. This will now place the value
from the control into the rule
To incorporate the hyphen between OrderNumber and CustomerName, ampersands (&) need to
be used. This is because OrderNumber is one string and the hyphen is another string. Therefore,
you need to type & -.
The rule should now read OrderNumber & -.
To finish off the File Name rule, type & CustomerName (or select CustomerName from the Input
menu).
The completed rule should read: OrderNumber & - & CustomerName
An example of this rule when put into practice will read:
Scissor Lift Assembly 123 John Smith
Click OK to save the rule and exit the Rules Builder
There will now be 11 File name rules remaining.
DriveWorks Ltd All Rights Reserved 2015
30
www.driveworksxpress.com
BUILDING MULTIPLE FILE NAME RULES
DriveWorksXpress enables you to build multiple rules at the same time. By holding Ctrl and
selecting multiple File Names you can build them at the same time, applying the same rule to
each selected item.
The rules for the Parts and Sub-Assemblies are going to be different from the main assembly.
You are going to incorporate the dimensions that will change in each part into the File Name rule.
This will mean that DriveWorks will create and build up a standard set of components as their file
name will be based on their actual size. This will speed up generation as DriveWorks will not
create the part if it already exists.
To begin with, select all the Parts that will change when
the length of the Scissor Lift changes. The parts to
select are the SL Cylinder Mounting Channel and the
SL Base Side.
Click Build and create a rule that uses Length Input.
Build the following rules using the Length input:
Name
SL Base Side
SL Cylinder Mounting Channel
Rule
Length
Length
Next select the parts and assemblies that will change
when the Width of the Scissor Lift is changed. The
selected components should be SL Base Front, SL
Base Back, SL Fixed Beam Assembly, SL Fixed Beam
Tie and SL Floating Beam Assembly.
Click Build and create a rule that uses the Width input.
Build the following rules using the Width input:
Name
SL Base Back
SL Base Front
SL Fixed Beam Assembly
SL Fixed Beam Tie
SL Floating Beam Assembly
Rule
Width
Width
Width
Width
Width
DriveWorks Ltd All Rights Reserved 2015
31
www.driveworksxpress.com
Finally select the components that will change when
both Width and Length are changed. These are SL Bed
Assembly, SL Bed Frame, SL Bed Cover Plain, and SL
Base Assembly.
As mentioned previously, to combine values in one rule,
they must be separated by an ampersand (&). Add a
dash to your rule, to separate the two values.
Build the following rules using the Width and Length inputs:
Name
SL Base Assembly
SL Bed Assembly
SL Bed Frame
SL Bed Cover Plain
Rule
Width & - & Length
Width & - & Length
Width & - & Length
Width & - & Length
Click Back in the DriveWorksXpress navigation to return to the Rules Summary page.
DriveWorks Ltd All Rights Reserved 2015
32
www.driveworksxpress.com
DIMENSION RULES
Dimension rules allow you to automate your SOLIDWORKS models by taking information entered
on the Form, calculating a result and then sending it to the SOLIDWORKS model. This allows you
to control multiple dimesions at the same time using only a few inputs.
Deselect the check box next to File Names and select Dimensions. Click Next in the
DriveWorksXpress navigation.
The tables below show the name of each dimension and the rule that should be created for that
dimension.
Build the following rues for the captured dimensions:
Rule Name
Frame Width
Width
Width
Width
Length
Length
Length
Half Base Width
Half Base Width Handle
Fixed Beam Width
Bracket Distance
Half Fixed Beam Width
Floating Beam Width
Fixed Beam Length
Frame Length
Component
SL Bed Frame
SL Bed Cover Plain
SL Base Front
SL Base Back
SL Base Side
SL Cylinder Mounting
Channel
SL Bed Cover Plain
SL Base Assembly
SL Base Assembly
SL Fixed Beam Assembly
SL Base Assembly
SL Fixed Beam Assembly
SL Floating Beam Assembly
SL Fixed Beam Assembly
SL Bed Frame
Rule
= Width
= Length
= Width /2
= Width - 87
= (Width - 87) /2
= Width - 33
= Width - 62
= Length - 20
Click Back to return to the Rule Summary Page.
You should now have 0 rules missing for Dimensions.
DriveWorks Ltd All Rights Reserved 2015
33
www.driveworksxpress.com
Deselect the Dimensions check box and select the Custom Properties check box. Click Next
in the DriveWorksXpress navigation.
To begin with select the Date Custom Property and click Build.
For this rule the Today() function will be used. This function will return the date at which the
model was generated. By default the function will return a date formatted in your local Windows
date format.
TIP: The returned date format can be changed using the Text() Function. The Text function will
take the information provided and convert it to the format specified. See examples below.
Text(Today(),mm.dd.yy) would return 12.16.13
Text(Today(),dddd dd mmmm yyyy) would return Monday 16 December 2013
Have a play around to see what other formats you can achieve.
Build the following rules for the Date and Drawing Number Custom Properties:
Name
Date
Drawing Number
Rule
= Today()
= OrderNumber & "-" & Left(CustomerName,3) & "-" & Width & "-" & Length
As with other rules in this tutorial, Ampersands (&) have been used to combine multiple values.
The Left() function has been introduced in the rule for the Drawing Number. This function takes
the given value, and returns the number of letters specified, starting from the left.
DriveWorks Ltd All Rights Reserved 2015
34
www.driveworksxpress.com
Finally, for the Drawn By Custom Property, a new control needs to be created.
Click Back to return to the Rules Summary then click the Form Creation button.
Click Add to create a new control.
Give the control the name, Created By and
change the Type to Drop Down.
Each item in the Options field must be
seperated by a pipe bar (|).
Type in a series of names to populate your
Drop Down Control.
Link the new Created By control to the Drawn By Custom Property.
Click the Rule Creation button and build the following rule for the Drawn By Custom Property:
Name
Drawn By
Rule
= CreatedBy
Click Back to return to the Rules Summary page.
There are now 0 rules missing for the captured dimensions.
DriveWorks Ltd All Rights Reserved 2015
35
www.driveworksxpress.com
RUNNING THE PROJECT
Click Next or Run in the DriveWorksXpress navigation, which will take you to the Run Task
Pane.
Now that all of the rules are written for the
project, new specifications can be created.
Within the Run Task Pane, you will be able to
see the Form Controls you created earlier in the
project.
Follow the Tool Tips and complete the Form.
All of the controls which require a value will
appear with a pink background which will turn
white once a suitable value is entered.
There are three methods of completing the
Form. You can use the Default control values,
Last Used values or enter new details.
Click Create. DriveWorksXpress will now
generate your new models and drawings.
A generation report is produced which shows
activity on all of the driven values. Any errors will
appear with a red cross, and all successful
values will appear with a green tick.
To view the modified SOLIDWORKS Drawing File for this new model, open the folder where all the
files have been saved to.
DriveWorks Ltd All Rights Reserved 2015
36
www.driveworksxpress.com
Congratulations! You have now completed this DriveWorksXpress Tutorial.
There is lots more downloadable content available at:
www.driveworksxpress.com
Now youve tried DriveWorksXpress, GO AUTOMATE your own SOLIDWORKS projects!
DriveWorks Ltd All Rights Reserved 2015
37
Potrebbero piacerti anche
- DriveWorksXpressConveyorBaseTutorial PDFDocumento19 pagineDriveWorksXpressConveyorBaseTutorial PDFJo JoNessuna valutazione finora
- Drive Works Solo Training V 10 R 3Documento139 pagineDrive Works Solo Training V 10 R 3Koen BidlotNessuna valutazione finora
- DriveWorks Solo Design Automation For SolidWorks TrainingDocumento138 pagineDriveWorks Solo Design Automation For SolidWorks TrainingKoen Bidlot100% (1)
- Presto Lift General Catalog PDFDocumento36 paginePresto Lift General Catalog PDFlalit PatilNessuna valutazione finora
- Guia Rapido Autodesk InventorDocumento71 pagineGuia Rapido Autodesk InventorMaurijones J. de Albuquerque100% (3)
- DriveWorks Feature ComparisonDocumento4 pagineDriveWorks Feature ComparisonĐứcTrầnNessuna valutazione finora
- Solidworks 2018 Whats NewDocumento243 pagineSolidworks 2018 Whats Newömer kızılNessuna valutazione finora
- Carr Lane Catalog UsaDocumento710 pagineCarr Lane Catalog Usajserna_22Nessuna valutazione finora
- Cam Tech L10 Laser Engraver Engraving System Synrad Co2 CNC - EbayDocumento5 pagineCam Tech L10 Laser Engraver Engraving System Synrad Co2 CNC - EbayMaria TzagarakiNessuna valutazione finora
- 5cuttingconditions 170204214737Documento93 pagine5cuttingconditions 170204214737ramadanNessuna valutazione finora
- Topic1-Introduction To Gears PDFDocumento55 pagineTopic1-Introduction To Gears PDFimranNessuna valutazione finora
- Drilling Machine and TypesDocumento15 pagineDrilling Machine and TypesFaisNessuna valutazione finora
- Parker PneumaticDocumento104 pagineParker PneumaticIsaila VasileNessuna valutazione finora
- FIBRO NormalienDocumento1.320 pagineFIBRO NormalienCatalina Madriz MasísNessuna valutazione finora
- Timken Drives Roller Chain CatalogDocumento112 pagineTimken Drives Roller Chain CatalogJavier RobletoNessuna valutazione finora
- Catalog: Servo TechnologyDocumento180 pagineCatalog: Servo Technologyhagh_mostafa2787Nessuna valutazione finora
- A-09-02122 Widia ToolingSystems Complete enDocumento1.190 pagineA-09-02122 Widia ToolingSystems Complete enLuis LopezNessuna valutazione finora
- Abrasive Water Jet MachiningDocumento14 pagineAbrasive Water Jet MachiningSanjay SharmaNessuna valutazione finora
- Driveworks - Product ConfiguratorDocumento16 pagineDriveworks - Product ConfiguratorjayakumarNessuna valutazione finora
- ch06 PDFDocumento6 paginech06 PDFjannNessuna valutazione finora
- Halder Standarad Parts NEW PDFDocumento440 pagineHalder Standarad Parts NEW PDFPranit BhujbalNessuna valutazione finora
- Katalog-SA CA IQDocumento16 pagineKatalog-SA CA IQVictor Godoy100% (1)
- 2014 Miteebite Catalog WebDocumento40 pagine2014 Miteebite Catalog WebDonald NeislerNessuna valutazione finora
- Milling MachineDocumento43 pagineMilling MachineJUAN DAVID MOSQUERA GARCIANessuna valutazione finora
- Vacuum BasicsDocumento49 pagineVacuum Basicshazbi2011Nessuna valutazione finora
- Unit-II-Capstan & Turret LatheDocumento101 pagineUnit-II-Capstan & Turret LatheRavichandran GNessuna valutazione finora
- Bridge Project WB 2011 EngDocumento109 pagineBridge Project WB 2011 Engjasbir999Nessuna valutazione finora
- Solidworks Paso A Paso GraficoDocumento110 pagineSolidworks Paso A Paso GraficoNestor Gutierrez100% (1)
- ZWCAD UG Manual 2020 PDFDocumento458 pagineZWCAD UG Manual 2020 PDFEdison NaranjoNessuna valutazione finora
- Catalogue AMF Standard Clamping ElementsDocumento186 pagineCatalogue AMF Standard Clamping ElementsAlexandru MecuNessuna valutazione finora
- Advanced CSDocumento192 pagineAdvanced CSbilly dillpickerNessuna valutazione finora
- Mill TutorialDocumento208 pagineMill TutorialMatheus ManciniNessuna valutazione finora
- Ansys Minerva Users GuideDocumento276 pagineAnsys Minerva Users GuidekskskNessuna valutazione finora
- Workholding DevicesDocumento38 pagineWorkholding DevicesMark Christian LiwagNessuna valutazione finora
- en Roller Screw CatalogueDocumento140 pagineen Roller Screw CataloguecycypacoNessuna valutazione finora
- Gear CatalogDocumento50 pagineGear CatalogRakesh KumarNessuna valutazione finora
- Sheet Metal DesignDocumento248 pagineSheet Metal DesignprisimparamNessuna valutazione finora
- Clamping ToolsDocumento190 pagineClamping ToolsИван РадивојевићNessuna valutazione finora
- Accesorios TransportadoresDocumento408 pagineAccesorios Transportadoresanon_828258107Nessuna valutazione finora
- 2016 R S CatalogDocumento364 pagine2016 R S Catalogjaime cerdaNessuna valutazione finora
- SolidCAM 2017 2.5D Milling Training Course PDFDocumento320 pagineSolidCAM 2017 2.5D Milling Training Course PDFAdnan MustafićNessuna valutazione finora
- Inventor TutorialsDocumento1.264 pagineInventor TutorialsganyakoperkarNessuna valutazione finora
- Product Brochure PDFDocumento16 pagineProduct Brochure PDFEswara ReddyNessuna valutazione finora
- Designing Parametric Helical Gears With Catia V5Documento5 pagineDesigning Parametric Helical Gears With Catia V5Chandrasekar RaghupathyNessuna valutazione finora
- Us - Tsubaki - Sprocket - Catalog 2Documento199 pagineUs - Tsubaki - Sprocket - Catalog 2Jairo Andrés FANessuna valutazione finora
- Century Star CNC System Programming Guide For Milling Machines PDFDocumento147 pagineCentury Star CNC System Programming Guide For Milling Machines PDFDiego Steven Pulido AriasNessuna valutazione finora
- Sms Handbook 01 v01Documento78 pagineSms Handbook 01 v01yuvatharikNessuna valutazione finora
- DriveWorksXpressScissorLiftTutorial PDFDocumento37 pagineDriveWorksXpressScissorLiftTutorial PDFJawher SalemNessuna valutazione finora
- DriveWorksXpress PhotoFrameDocumento21 pagineDriveWorksXpress PhotoFrameKoen Bidlot100% (1)
- Photo Frame Tutorial: An Introduction To DriveworksxpressDocumento21 paginePhoto Frame Tutorial: An Introduction To DriveworksxpressiñigoNessuna valutazione finora
- Drive Works Solo Training V20Documento149 pagineDrive Works Solo Training V20Ajith KumarNessuna valutazione finora
- p7CCM ManualDocumento27 paginep7CCM ManualARIN PERNESNessuna valutazione finora
- DriveWorksXpressMobileGantryTutorial PDFDocumento22 pagineDriveWorksXpressMobileGantryTutorial PDFIvan DulicNessuna valutazione finora
- Drive Works X Press Hydraulic Cylinder SetupDocumento8 pagineDrive Works X Press Hydraulic Cylinder SetuppiromaniacNessuna valutazione finora
- TS BP 3DEXP Understanding Architecture PartnersDocumento17 pagineTS BP 3DEXP Understanding Architecture PartnersCristhian Stefano Falchi PosadaNessuna valutazione finora
- Surface ModellingDocumento8 pagineSurface ModellingShaShikant RajeNessuna valutazione finora
- Fusion Training Attendee Print GuideDocumento69 pagineFusion Training Attendee Print GuideRicardo CastilloNessuna valutazione finora
- Adms 2008 Advanced Config Guide1Documento74 pagineAdms 2008 Advanced Config Guide1anthonydullNessuna valutazione finora
- 09 Workbook - Flow PDFDocumento42 pagine09 Workbook - Flow PDFwulandariweniNessuna valutazione finora
- Navisworks 2013 Basic Training PDFDocumento54 pagineNavisworks 2013 Basic Training PDFSteven CheungNessuna valutazione finora
- Witturproject 141130171219 Conversion Gate01Documento98 pagineWitturproject 141130171219 Conversion Gate01Ercan AkkayaNessuna valutazione finora
- Ewt 25Documento172 pagineEwt 25Ercan AkkayaNessuna valutazione finora
- OTIS Planning Guide 2012 PDF Low PDFDocumento50 pagineOTIS Planning Guide 2012 PDF Low PDFAvinash Pathania100% (2)
- 6th Central Pay Commission Salary CalculatorDocumento15 pagine6th Central Pay Commission Salary Calculatorrakhonde100% (436)
- Lift OtisDocumento43 pagineLift OtisrecomendNessuna valutazione finora
- Hyundai ElevatorDocumento11 pagineHyundai ElevatorErcan AkkayaNessuna valutazione finora
- Otis About ElevatorsDocumento14 pagineOtis About ElevatorsRajeshkragarwalNessuna valutazione finora
- OTIS Planning Guide 2012 PDF Low PDFDocumento50 pagineOTIS Planning Guide 2012 PDF Low PDFAvinash Pathania100% (2)
- Loler PDFDocumento84 pagineLoler PDFErcan AkkayaNessuna valutazione finora
- 6th Central Pay Commission Salary CalculatorDocumento15 pagine6th Central Pay Commission Salary Calculatorrakhonde100% (436)
- Lift OtisDocumento43 pagineLift OtisrecomendNessuna valutazione finora
- OTIS Planning Guide 2012 PDF Low PDFDocumento50 pagineOTIS Planning Guide 2012 PDF Low PDFAvinash Pathania100% (2)
- Hyundai ElevatorDocumento11 pagineHyundai ElevatorErcan AkkayaNessuna valutazione finora
- Otis About ElevatorsDocumento14 pagineOtis About ElevatorsRajeshkragarwalNessuna valutazione finora
- Otis About ElevatorsDocumento14 pagineOtis About ElevatorsRajeshkragarwalNessuna valutazione finora
- Lift OtisDocumento43 pagineLift OtisrecomendNessuna valutazione finora
- BS en 22553 Welding Arrow SymbolDocumento13 pagineBS en 22553 Welding Arrow SymbolErcan Akkaya100% (3)
- DriveworksXpress TutorialDocumento21 pagineDriveworksXpress TutorialErcan AkkayaNessuna valutazione finora
- Ngi Cranes Part01 091206105658 Phpapp02Documento15 pagineNgi Cranes Part01 091206105658 Phpapp02Ercan AkkayaNessuna valutazione finora
- Ngi Cranes Part02 091206105923 Phpapp02Documento15 pagineNgi Cranes Part02 091206105923 Phpapp02Ercan AkkayaNessuna valutazione finora
- LOLERDocumento71 pagineLOLERErcan AkkayaNessuna valutazione finora
- Ngi Cranes Part03 091206110145 Phpapp01Documento15 pagineNgi Cranes Part03 091206110145 Phpapp01Ercan AkkayaNessuna valutazione finora
- Ngi Cranes Part04 091206110335 Phpapp01Documento15 pagineNgi Cranes Part04 091206110335 Phpapp01Ercan AkkayaNessuna valutazione finora
- Dlbt1202855en00 PDFDocumento37 pagineDlbt1202855en00 PDFdjjones73Nessuna valutazione finora
- Linux CommandsDocumento2 pagineLinux Commandsamikeliunas100% (3)
- Cpe 360 Lab 2Documento12 pagineCpe 360 Lab 2IBITAYO TOLUWALASENessuna valutazione finora
- Use of The AWS Free Tier For Linux Foundation TrainingDocumento5 pagineUse of The AWS Free Tier For Linux Foundation TrainingXaviLlaucaNessuna valutazione finora
- Application Example: Mcb2300 / Freertos (GCC)Documento9 pagineApplication Example: Mcb2300 / Freertos (GCC)tufa0405Nessuna valutazione finora
- OpenText Communications Center Enterprise 16.0 - StoryTeller Configuration Guide English (CCMSTT160000-CGD-EN-03)Documento412 pagineOpenText Communications Center Enterprise 16.0 - StoryTeller Configuration Guide English (CCMSTT160000-CGD-EN-03)Aymen EL ARBINessuna valutazione finora
- Finals Exam SystemInteg PDFDocumento23 pagineFinals Exam SystemInteg PDFChris camaliganNessuna valutazione finora
- Ece131l E01 Project Group4Documento10 pagineEce131l E01 Project Group4Benj MendozaNessuna valutazione finora
- Fortran Learning Cambridge UniversityDocumento499 pagineFortran Learning Cambridge Universityhossienhossieni86% (7)
- How To Generate-Create 1701 XML FileDocumento6 pagineHow To Generate-Create 1701 XML FileAmiel YasonaNessuna valutazione finora
- Mindtools AssessmentDocumento4 pagineMindtools Assessmentapi-272993959Nessuna valutazione finora
- Microsoft Dynamics GP 2013 - System Admin Guide PDFDocumento110 pagineMicrosoft Dynamics GP 2013 - System Admin Guide PDFsivextienNessuna valutazione finora
- Confidential Document Applies To:: Operation ModesDocumento9 pagineConfidential Document Applies To:: Operation ModesANNAMALAI VELMURUGANNessuna valutazione finora
- Adv. C MCQDocumento52 pagineAdv. C MCQSubrat Kumar PradhanNessuna valutazione finora
- Chapter 1Documento34 pagineChapter 1api-3805856Nessuna valutazione finora
- Sap Press BSP ProgrammingDocumento48 pagineSap Press BSP ProgrammingJoule974Nessuna valutazione finora
- Visual Basic Programming - SyllabusDocumento15 pagineVisual Basic Programming - Syllabusjcapucao265Nessuna valutazione finora
- Quick Circuit Systems User's Manual: Developed and Manufactured byDocumento106 pagineQuick Circuit Systems User's Manual: Developed and Manufactured byCarlos Fuentes100% (1)
- Log OverdriveDocumento232 pagineLog OverdrivehoangluugiangNessuna valutazione finora
- Software Development Models and Their Real Aspects: Divya TanwarDocumento10 pagineSoftware Development Models and Their Real Aspects: Divya TanwarVed CamotNessuna valutazione finora
- Resume of Loic CastelDocumento3 pagineResume of Loic Castelanon-693807100% (1)
- Cool New Features in Python 3Documento3 pagineCool New Features in Python 3DEEP725Nessuna valutazione finora
- Oracle TDE ConversionDocumento18 pagineOracle TDE Conversionambipac@yahoo.comNessuna valutazione finora
- Easily Bypass Kyc VerificationDocumento4 pagineEasily Bypass Kyc Verificationpanesah991Nessuna valutazione finora
- 529 ExternalDocumento40 pagine529 ExternalTrending NewNessuna valutazione finora
- Introduction To ArcobjectsDocumento57 pagineIntroduction To ArcobjectsPatrick GoNessuna valutazione finora
- Tic-Tac-Toe CodeDocumento6 pagineTic-Tac-Toe CodeArihant KumarNessuna valutazione finora
- Export PDF Jasperreports JavaDocumento2 pagineExport PDF Jasperreports JavaMarciNessuna valutazione finora
- Visual Studio Code 2016 Succinctly PDFDocumento128 pagineVisual Studio Code 2016 Succinctly PDFAravind BabuNessuna valutazione finora
- How To Customize Folders With Desktop - Ini FilesDocumento4 pagineHow To Customize Folders With Desktop - Ini FilesJohn HorniakNessuna valutazione finora