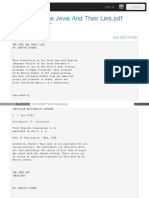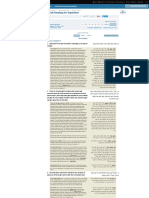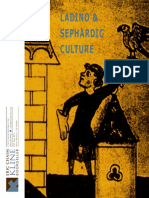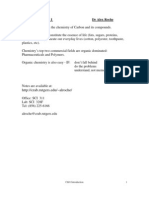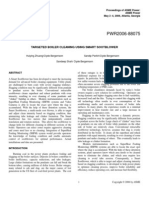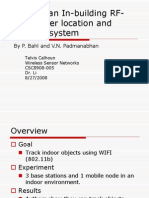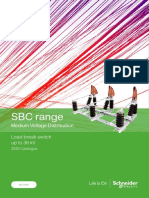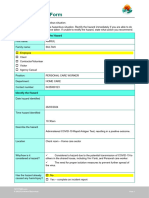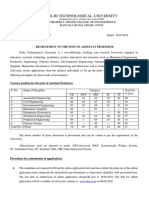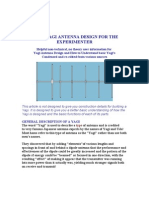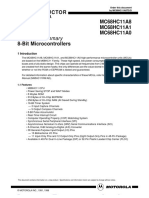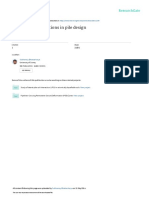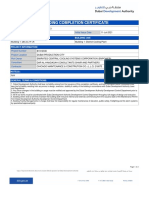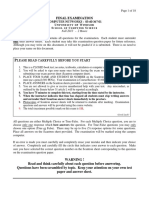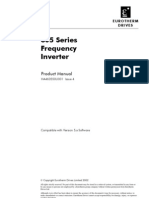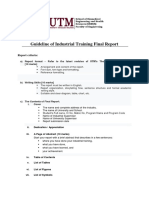Documenti di Didattica
Documenti di Professioni
Documenti di Cultura
Openlp Manual
Caricato da
chrystek007Copyright
Formati disponibili
Condividi questo documento
Condividi o incorpora il documento
Hai trovato utile questo documento?
Questo contenuto è inappropriato?
Segnala questo documentoCopyright:
Formati disponibili
Openlp Manual
Caricato da
chrystek007Copyright:
Formati disponibili
Timothy Ebenezer
OpenLP User Manual
User Manual
OpenLP, Copyright (C) 2004 Timothy Ebenezer
OpenLP comes with ABSOLUTELY NO WARRANTY.
OpenLP is a program to display video, images and text onto a projector. Particularly aimed at
churches.
This program is free software; you can redistribute it and/or modify it under the terms of the
GNU General Public License as published by the Free Software Foundation; either version 2
of the License, or (at your option) any later version.
This program is distributed in the hope that it will be useful, but WITHOUT ANY WARRANTY;
without even the implied warranty of MERCHANTABILITY or FITNESS FOR A PARTICULAR
PURPOSE. See the GNU General Public License for more details.
You should have received a copy of the GNU General Public License along with this program;
if not, write to the Free Software Foundation, Inc., 59 Temple Place, Suite 330, Boston, MA
02111-1307 USA
You can contact me at slashdot@freerecords.org.
Page 1
Timothy Ebenezer
OpenLP User Manual
Contents
Introduction
System Requirements
Installation
Getting Set Up
Usage
Modes
Lyrics
3
3
3
4
6
7
7
Adding a new song
Editing a song in the database
Deleting a song
Quick-view a song
Display a song using selected mode
Controlling a song in display mode
Searching for a song
Bible Verses
7
8
8
8
9
9
9
10
Quick-view a verse
Display a verse using selected mode
Searching for a verse
Powerpoint
10
10
10
10
Importing a presentation
Deleting a presentation
Quick-view a presentation
Displaying a presentation to the screen
Controlling a presentation from OpenLP
Videos
10
10
10
11
11
12
Importing a video
Displaying a video with selected mode
Graphic Settings
12
12
12
Background
Fonts
Transitions
12
15
16
Order of Service
16
Adding an item to an order of service
Deleting an item from an order of service
Moving an item in an order of service
Saving an order of service
Opening an order of service
Announcements
Backup
Restore
Uninstallation
17
17
17
17
18
18
19
19
19
Page 2
Timothy Ebenezer
OpenLP User Manual
Introduction
OpenLP is a free, fully featured, open-source, projection software aimed at churches. It
provides all the functionality of commercial equivalents, in an extremely easy to use
package.
System Requirements
OpenLP is designed to run on an IBM Compatible PC with the following specification:
Windows 98/ME/2000/XP (95 and NT not supported)
400 Mhz or greater CPU
64 Mb of RAM
Powerpoint 2000/XP/2003 for Powerpoint presentation support
4 Mb Video Card
Primary display with at least 800x600 resolution, multiple display support in order to
display to a projector.
Installation
When you start the OpenLP installer you will be greeted by the following screen:
Click next to advance to the next screen. It will present you with a license agreement.
Please read the license agreement carefully and, if you agree with it, click I agree to
continue with the installation.
The following screen will allow you to choose which components of OpenLP to install.
You are given the option to install OpenLP with or without two Bibles to use with it. If
Page 3
Timothy Ebenezer
OpenLP User Manual
you wish to install the Bibles leave the check box checked and click Next, otherwise
un-check the check box and click Next, to advance without installing the Bibles.
The installer will now give you the opportunity to change the location to which OpenLP
is being installed. This need not be changed unless you are an advanced user. Once
you are happy with the location it is being installed to, click Install.
The OpenLP installer will now copy all the necessary files to your computer. Once it
has completed it will give you the option to start OpenLP.
You can start OpenLP at any other time by using the icon on your desktop:
or from the start menu.
For now, decide if you would like to start OpenLP or not, then click Finish.
Getting set up
Before you start up OpenLP, ensure that your projector is correctly set up following
the instructions that came with it, to set it up using multiple monitors.
Once you have OpenLP started up you will be shown the following screen:
You will also notice that OpenLP has taken over your whole screen and you wont be
able to see the task bar.
Page 4
Timothy Ebenezer
OpenLP User Manual
To fix this you will need to select a display other than your primary display on which to
display everything. This is done using the general settings tool, which can be accessed
by clicking the
icon on the toolbar.
Once you click this icon you will be presented with the following screen:
What is most crucial for the moment is the Monitors tab. Click it and you will be
presented a screen similar to that shown below:
If only one monitor is displayed in this box it means you do not have multiple monitors
correctly set up on your system, and will not be able to use OpenLP to display items to
a projector on the current machine.
Page 5
Timothy Ebenezer
OpenLP User Manual
Select the monitor you wish to use OpenLP to display items to. Once you have done
that click OK, and youre ready to go.
The following screen should now be being displayed on your projector screen:
Note
If this screen is not being displayed, but you are positive you have connected your
projector correctly, do not worry some older computers do not display this initial
display correctly. However, all other aspects of the program will work.
Usage
OpenLP is divided into four main sections
Lyrics
Bible Verses
Powerpoint
Video
To access these areas use the icons on the top right of the screen:
Note
If Bibles are not installed on your machine, or Powerpoint is not installed, these options
will be hidden
Page 6
Timothy Ebenezer
OpenLP User Manual
Modes
Before learning about the various sections of OpenLP you must know about OpenLP
modes. These are very simple things and are controlled by the radio buttons under the
Order of service box:
or by the modes menu in the menubar:
Both of these do the same thing, and changing one will change the other.
The function of three modes is outlined below:
Blank Screen everything is stopped and a blank image is projected by the projector
Preview Here allows a Video, Song, or Bible Verse to be previewed in the program
before being projected. Powerpoint presentations cannot be previewed
Go Live allows a Video, Song, Powerpoint or Bible Verse to be displayed to the main
screen. Songs and Bible Verses will additionally be shown in the whats happening on
screen box.
Lyrics
The Lyrics section of OpenLP will be presented to you as soon as you start OpenLP
up. Its operation is extremely simple. It can also be accessed at anytime by clicking the
Lyrics button at the top right of the screen.
Adding a new song
To add a new song to the database, click the
bring up the following screen:
icon in the Lyrics panel. This will
To add a song by an author already in the database click Existing author and then
choose the author from the drop down list. When you pick an author their copyright
information will automatically be updated from the database.
Page 7
Timothy Ebenezer
OpenLP User Manual
If you wish to add a song by a new author, then leave New author selected and type
the name of the author and the copyright information for them, if there is any into the
respective boxes.
Add the title of the song in its box, and the song lyrics in the box dedicated to that.
Verses and choruses and bridges should be split up by single lines.
Once you are satisfied that you have entered the song correctly, click OK and the song
will be updated into the database.
Editing a song in the database
To edit a song already in the database select it in the songlist:
then click the
icon in the toolbar next to the songlist.
The editor will be brought up it is functionally identical to the editor which is brought
up when you want to add a song.
Deleting a song
To delete a song select it in the song list, then click the
icon in the toolbar next to
the songlist. This deletes the song from the database and there is no way to recover it
once this has been done.
Quick-view a song
A quick-view of a song will display its words separated into the slides in the quick-view
scroll box at the bottom of the screen. To quick-view a song, simply click on it in the
songlist. It will be loaded to the quick-view at the bottom of screen.
Display a song using selected mode
Page 8
Timothy Ebenezer
OpenLP User Manual
Once you have selected a mode, either Preview Here or Go Live, you can display a
song. To do this double click a song in the songlist. In both modes your control screen
will look something like this:
If you are in Go Live mode, then the projected image will be the same as that in the
bottom left corner.
Controlling a song in display mode
To control the song once it is loaded, click on the different slides on the right hand side,
under the title Screen Control to move the image from slide to slide.
Searching for a song
One of the major features of OpenLP is the easy searching through your database of
songs. To search simply select what mode of search you would like to carry out, either
a lyric search or an author search:
Once you have selected what mode you would like to search with, simply enter the
phrase you would like to search for into the text box. The songs which contain those
words (in the given order) will be displayed automatically in the songlist as you type.
Page 9
Timothy Ebenezer
OpenLP User Manual
Bible Verses
The Bible Verses section of OpenLP is accessible by clicking the button in the top right
side of the screen. Note that if you chose not to install any Bibles, this button and
option will not be available. This will not affect the functionality of the rest of the
program.
The Bible Verses section functions extremely similarly to the Lyrics section.
Quick-view a verse
A quick-view of a verse will display its words separated into the slides in the quick-view
scroll box at the bottom of the screen. To quick-view a verse, simply click on it in the
bible verse list. It will be loaded to the quick-view at the bottom of screen.
Display a verse using selected mode
Once you have selected a mode, either Preview Here or Go Live, you can display a
verse. To do this double click a song in the bible verse list.
Searching for a verse
To search for a verse, select the book and translation you would like to search for from
the drop down menus, and then type the phrase you are looking for into the textbox.
The verses which contain those words (in the given order) will be displayed
automatically in the bible verse list as you type.
Powerpoint
The Powerpoint section of OpenLP again functions similarly to the other two sections. If
you do not have Powerpoint 2000 or later this button and option will not be available.
This will not affect the functionality of the rest of the program.
Importing a presentation
To import a Powerpoint presentation, click the
icon. You will be presented with a
dialog to find a file. Locate the presentation you wish to import, and click Open. After a
few seconds the name of the presentation should be in the presentation list.
Deleting a presentation
To delete a Powerpoint presentation from your list, select the Powerpoint presentation
you wish to delete then click the
icon. (NB. This will only delete the presentation
from OpenLP and will not delete the original file from your hard disk drive)
Quick-view a presentation
A quick-view of a presentation will display its slides in the quick-view scroll box at the
bottom of the screen. To quick-view a presentation, simply click on it in the
presentation list. It will be loaded to the quick-view at the bottom of screen.
Page 10
Timothy Ebenezer
OpenLP User Manual
Displaying a presentation to the screen
To display a presentation to the screen make sure you are in Go Live mode. Preview
Here mode does not work for Powerpoint presentations. Once you are in Go Live
mode, double click the presentation you wish to view. It will be automatically launched.
Controlling a presentation from OpenLP
When you display a presentation to the screen, the right side of the screen will look
something like this:
You can control the presentation by either clicking on a slide, to jump to it. Or using the
buttons at the bottom.
Page 11
Timothy Ebenezer
OpenLP User Manual
The buttons are laid out as follows:
From left to right
1. Show the Powerpoint Window
2. Hide the Powerpoint Window
3. Step backward
4. Step forward
5. Step the show
6. Start the show
7. Close the presentation
The five buttons on the right should provide all the control you need over Powerpoint.
However if you require extra control, you can show the Powerpoint Window and then
control Powerpoint at the source.
Videos
Importing a video
To import a video, click the
icon, next to the video list. You will be presented with a
dialog to find a file. Locate the video you wish to import, and click Open. The video
name will then appear on the list.
Displaying a video with selected mode
First select which mode you wish to use either Preview Here or Go Live. Then double
click the file you wish to play. Finally click the play button. The video will now display in
the selected way.
Graphic Settings
For the display of Bible Verses and Lyrics there is a wealth of display configuration
options.
These are all accessible by clicking the
icon on the toolbar.
Background
There are four types of selectable backgrounds for the text from songs or bible verses
to be displayed over:
1. Solid colour
2. 2-colour Gradient
3. Image file
4. Video capture device
Page 12
Timothy Ebenezer
OpenLP User Manual
Solid colour
To change the colour, click on the coloured box to the left of the words background
colour.
2-color gradient
The two colour elements can both be changed in a similar way, by clicking the coloured
box to the left of the labels color 1 and color 2. The gradient type will decide whether
the colours merge from left to right (horizontal), or top to bottom (vertical).
Page 13
Timothy Ebenezer
OpenLP User Manual
Image file
To set the image click the browse button, and then find the image you wish to use as
the background.
Video capture device
This option will not be available to you unless you have a webcam or digital video
camera connected to your computer. This option allows you to overlay text onto live
video capture.
Page 14
Timothy Ebenezer
OpenLP User Manual
The device you pick in the box will be the device used for capture of the live feed. Text
will be overlaid on the captured image as can be seen happening below:
Fonts
Going to the font tab will allow you to change the font settings.
Page 15
Timothy Ebenezer
OpenLP User Manual
All the options here are self explanatory. Colours are changed in the same way as
before.
Slide transitions
OpenLP comes with 127 slide transitions. These are anything from fading between
slides, to the slide coming up from the bottom, to the slide chopping in from the top
corner. These can be selected in the slide transition tab.
To pick a transition effect, just pick one of the options from the drop down list.
Order of Service
A big part of OpenLP is the ability to have custom orders of service. These can be
saved, or loaded. They are maintained using the order of service panel on the left hand
side of the screen:
Page 16
Timothy Ebenezer
OpenLP User Manual
Adding an item to an order of service
To add an item to the order of service simply right click on it in its respective list and
click add:
Note
You can also drag and drop from any list, to the order of service list
Deleting an item from an order of service
To delete an item from the order of service, either click the
service list, or right click on an item and click delete.
icon next to the order of
Moving an item in an order of service
To move an item in an order of service up in the list, you can click the
icon next to
the order of service list. To move an item in an order of service down in the list you can
click the
icon next to the order of service list.
Saving an order of service
To save an order of service, click the
icon in the toolbar or select Save from the
File menu. You will be asked to name the file to save. Type a file name, and the file will
be saved.
Page 17
Timothy Ebenezer
OpenLP User Manual
Opening an order of service
To open an order of service, click the
icon in the toolbar or select Open from the
File menu. You will be asked to pick the file to open. Once you have selected the file to
open, it will either open, or you will be given the following message if something
unexpected happens:
Announcements
To make an announcement, click the
the following dialog:
icon in the toolbar. You will be presented with
Fill in the fields with the options you would like your announcement to be displayed
with. Then click OK. The announcement will appear at the bottom of the main display,
as shown below:
Page 18
Timothy Ebenezer
OpenLP User Manual
Backup
To backup the song database click Backup song database in the file menu:
Note
Please do this as often as possible, and store on a disk away from the PC on which
OpenLP is running. Although OpenLP handles all errors well, the files can get
corrupted if a virus or bug hits your system.
Restore
To restore a backup click Restore song database in the file menu:
Uninstallation
To uninstall OpenLP select uninstall from the start menu:
Page 19
Potrebbero piacerti anche
- The Yellow House: A Memoir (2019 National Book Award Winner)Da EverandThe Yellow House: A Memoir (2019 National Book Award Winner)Valutazione: 4 su 5 stelle4/5 (98)
- Hidden Figures: The American Dream and the Untold Story of the Black Women Mathematicians Who Helped Win the Space RaceDa EverandHidden Figures: The American Dream and the Untold Story of the Black Women Mathematicians Who Helped Win the Space RaceValutazione: 4 su 5 stelle4/5 (895)
- Bereshit en Ladino (Fragmento)Documento5 pagineBereshit en Ladino (Fragmento)koutetsu100% (1)
- Spanish Biblical Hebrew ManuscriptsDocumento16 pagineSpanish Biblical Hebrew Manuscriptschrystek007Nessuna valutazione finora
- Introduction To LogicDocumento165 pagineIntroduction To Logicchrystek007100% (3)
- Pathways LogicDocumento19 paginePathways Logicchrystek007Nessuna valutazione finora
- Rosh Chode SHDocumento7 pagineRosh Chode SHchrystek007Nessuna valutazione finora
- (Theodore Sider) Logic For PhilosophyDocumento377 pagine(Theodore Sider) Logic For Philosophyvini019175% (4)
- Argument Preview - A Lofty Issue For Puerto RicoDocumento4 pagineArgument Preview - A Lofty Issue For Puerto Ricochrystek007Nessuna valutazione finora
- The Aramaic New TestamentDocumento5 pagineThe Aramaic New Testamentchrystek007100% (1)
- Morning Siddur 2009 Final Forward 1Documento71 pagineMorning Siddur 2009 Final Forward 1chrystek007Nessuna valutazione finora
- Archive Org Stream Pdfy TFY2X MTA6N1VjFH The 20jews 20and 20Documento69 pagineArchive Org Stream Pdfy TFY2X MTA6N1VjFH The 20jews 20and 20chrystek007Nessuna valutazione finora
- NT Reading BlessingsDocumento4 pagineNT Reading Blessingschrystek007Nessuna valutazione finora
- The Aramaic New TestamentDocumento5 pagineThe Aramaic New Testamentchrystek007100% (1)
- Gen37 PDFDocumento5 pagineGen37 PDFchrystek007Nessuna valutazione finora
- Vayeishev Torah Reading - ParshahDocumento13 pagineVayeishev Torah Reading - Parshahchrystek007Nessuna valutazione finora
- Ladino & Sephardic CultureDocumento48 pagineLadino & Sephardic Culturechrystek007100% (1)
- Interpolated Translation For Parshah Vayeishev - Kehot Chumash - ParshaDocumento11 pagineInterpolated Translation For Parshah Vayeishev - Kehot Chumash - Parshachrystek007Nessuna valutazione finora
- Hanukkah, O, HanukkahDocumento17 pagineHanukkah, O, Hanukkahchrystek007Nessuna valutazione finora
- MCAT Organic Summary SheetDocumento6 pagineMCAT Organic Summary SheetSpencer Thomas100% (2)
- Introduction To LogicDocumento165 pagineIntroduction To Logicchrystek007100% (3)
- Terese Dayton TheColorsOfHanukkah by Nancy StewartDocumento13 pagineTerese Dayton TheColorsOfHanukkah by Nancy Stewartchrystek007Nessuna valutazione finora
- Cover Kimia OrganikDocumento19 pagineCover Kimia OrganikHadiGonggoNugrohoNessuna valutazione finora
- Vayeishev Torah Reading - ParshahDocumento13 pagineVayeishev Torah Reading - Parshahchrystek007Nessuna valutazione finora
- Nicolaou Artigo Angewandte ChemieDocumento79 pagineNicolaou Artigo Angewandte ChemieLeidaiany SantosNessuna valutazione finora
- Org Wiki Classical LogicDocumento5 pagineOrg Wiki Classical Logicchrystek007Nessuna valutazione finora
- Articles Prophesied Messiah The MESSIAHDocumento3 pagineArticles Prophesied Messiah The MESSIAHJoshua Thangaraj GnanasekarNessuna valutazione finora
- Pathways LogicDocumento19 paginePathways Logicchrystek007Nessuna valutazione finora
- CH 01Documento21 pagineCH 01Jus ThomasNessuna valutazione finora
- Tallitkatan PDFDocumento3 pagineTallitkatan PDFchrystek007Nessuna valutazione finora
- The Subtle Art of Not Giving a F*ck: A Counterintuitive Approach to Living a Good LifeDa EverandThe Subtle Art of Not Giving a F*ck: A Counterintuitive Approach to Living a Good LifeValutazione: 4 su 5 stelle4/5 (5794)
- The Little Book of Hygge: Danish Secrets to Happy LivingDa EverandThe Little Book of Hygge: Danish Secrets to Happy LivingValutazione: 3.5 su 5 stelle3.5/5 (400)
- Devil in the Grove: Thurgood Marshall, the Groveland Boys, and the Dawn of a New AmericaDa EverandDevil in the Grove: Thurgood Marshall, the Groveland Boys, and the Dawn of a New AmericaValutazione: 4.5 su 5 stelle4.5/5 (266)
- Shoe Dog: A Memoir by the Creator of NikeDa EverandShoe Dog: A Memoir by the Creator of NikeValutazione: 4.5 su 5 stelle4.5/5 (537)
- Elon Musk: Tesla, SpaceX, and the Quest for a Fantastic FutureDa EverandElon Musk: Tesla, SpaceX, and the Quest for a Fantastic FutureValutazione: 4.5 su 5 stelle4.5/5 (474)
- Never Split the Difference: Negotiating As If Your Life Depended On ItDa EverandNever Split the Difference: Negotiating As If Your Life Depended On ItValutazione: 4.5 su 5 stelle4.5/5 (838)
- Grit: The Power of Passion and PerseveranceDa EverandGrit: The Power of Passion and PerseveranceValutazione: 4 su 5 stelle4/5 (588)
- A Heartbreaking Work Of Staggering Genius: A Memoir Based on a True StoryDa EverandA Heartbreaking Work Of Staggering Genius: A Memoir Based on a True StoryValutazione: 3.5 su 5 stelle3.5/5 (231)
- The Emperor of All Maladies: A Biography of CancerDa EverandThe Emperor of All Maladies: A Biography of CancerValutazione: 4.5 su 5 stelle4.5/5 (271)
- The World Is Flat 3.0: A Brief History of the Twenty-first CenturyDa EverandThe World Is Flat 3.0: A Brief History of the Twenty-first CenturyValutazione: 3.5 su 5 stelle3.5/5 (2259)
- On Fire: The (Burning) Case for a Green New DealDa EverandOn Fire: The (Burning) Case for a Green New DealValutazione: 4 su 5 stelle4/5 (73)
- The Hard Thing About Hard Things: Building a Business When There Are No Easy AnswersDa EverandThe Hard Thing About Hard Things: Building a Business When There Are No Easy AnswersValutazione: 4.5 su 5 stelle4.5/5 (344)
- Team of Rivals: The Political Genius of Abraham LincolnDa EverandTeam of Rivals: The Political Genius of Abraham LincolnValutazione: 4.5 su 5 stelle4.5/5 (234)
- The Unwinding: An Inner History of the New AmericaDa EverandThe Unwinding: An Inner History of the New AmericaValutazione: 4 su 5 stelle4/5 (45)
- The Gifts of Imperfection: Let Go of Who You Think You're Supposed to Be and Embrace Who You AreDa EverandThe Gifts of Imperfection: Let Go of Who You Think You're Supposed to Be and Embrace Who You AreValutazione: 4 su 5 stelle4/5 (1090)
- The Sympathizer: A Novel (Pulitzer Prize for Fiction)Da EverandThe Sympathizer: A Novel (Pulitzer Prize for Fiction)Valutazione: 4.5 su 5 stelle4.5/5 (121)
- Her Body and Other Parties: StoriesDa EverandHer Body and Other Parties: StoriesValutazione: 4 su 5 stelle4/5 (821)
- Smart Soot Blower SystemDocumento8 pagineSmart Soot Blower SystemidigitiNessuna valutazione finora
- The Wire and Cable Technical Information HandbookDocumento313 pagineThe Wire and Cable Technical Information Handbookdannyalarconm64718100% (5)
- The VI Editor PDFDocumento7 pagineThe VI Editor PDFPurandhar TataraoNessuna valutazione finora
- RADAR An In-Building RF-Based User Location and Tracking SystemDocumento16 pagineRADAR An In-Building RF-Based User Location and Tracking Systemahmaddeny6Nessuna valutazione finora
- LBS SchneiderDocumento20 pagineLBS SchneiderTien Dang ThanhNessuna valutazione finora
- GROUP 7 - Banksia-SD-SE-T1-Hazard-Report-Form-Template-V1.0-ID-200278Documento5 pagineGROUP 7 - Banksia-SD-SE-T1-Hazard-Report-Form-Template-V1.0-ID-200278Samir Mosquera-PalominoNessuna valutazione finora
- CraftDocumento15 pagineCraftImamMukhri100% (1)
- Elements of Roads and Highways by Max Fajardo 2nd EditionDocumento6 pagineElements of Roads and Highways by Max Fajardo 2nd EditionJ-Ron Calias0% (1)
- Dtu-30 09 2019 PDFDocumento15 pagineDtu-30 09 2019 PDFRameo majumderNessuna valutazione finora
- Basic Yagi Antenna Design For The ExperimenterDocumento9 pagineBasic Yagi Antenna Design For The ExperimenterKrista JacksonNessuna valutazione finora
- HK102H To-92Documento3 pagineHK102H To-92The FatherNessuna valutazione finora
- Accounting Information Systems: Basic Concepts and Current Issues 4th Edition Robert L. HurtDocumento29 pagineAccounting Information Systems: Basic Concepts and Current Issues 4th Edition Robert L. HurtJamieNessuna valutazione finora
- Technical Summary: Semiconductor MC68HC11A8 MC68HC11A1 MC68HC11A0 8-Bit MicrocontrollersDocumento45 pagineTechnical Summary: Semiconductor MC68HC11A8 MC68HC11A1 MC68HC11A0 8-Bit MicrocontrollersElias CoronelNessuna valutazione finora
- Conductor StringingDocumento5 pagineConductor StringingJamie JovellanosNessuna valutazione finora
- 1 - ERDAS IMAGINE Viewer PDFDocumento20 pagine1 - ERDAS IMAGINE Viewer PDFRahmad KurniawanNessuna valutazione finora
- Buckling Considerations in Pile Design: October 2005Documento9 pagineBuckling Considerations in Pile Design: October 2005shashank sharmaNessuna valutazione finora
- Platespin User GuideDocumento17 paginePlatespin User GuideEbitomo Anthony TobiNessuna valutazione finora
- Equipment Damage Curves TransformersDocumento8 pagineEquipment Damage Curves TransformersrobertoseniorNessuna valutazione finora
- Paccar PX 8 Spec SheetDocumento6 paginePaccar PX 8 Spec SheetCarlos Alberto Gutierrez Lopez0% (1)
- Top 100 IT Companies (Rank-Wise List)Documento3 pagineTop 100 IT Companies (Rank-Wise List)Somesh100% (1)
- 7) Progress PaymentDocumento5 pagine7) Progress Paymentkerwin jayNessuna valutazione finora
- Intel® System Identification UtilityDocumento2 pagineIntel® System Identification UtilityPatel NikhilNessuna valutazione finora
- Building Completion Certificate: Certificate Number Plot Number Initial Issue DateDocumento2 pagineBuilding Completion Certificate: Certificate Number Plot Number Initial Issue DateAbrar AbbasiNessuna valutazione finora
- InFocus Thunder Speakerphone DatasheetDocumento2 pagineInFocus Thunder Speakerphone Datasheetpinke01Nessuna valutazione finora
- NPSHHHHDocumento5 pagineNPSHHHHMumtaz Ahmed Ghumman100% (1)
- 64K (8Kx8) Parallel EEPROM With Page Write and Software Data Protection AT28C64BDocumento18 pagine64K (8Kx8) Parallel EEPROM With Page Write and Software Data Protection AT28C64BChu Thi ThuanNessuna valutazione finora
- 367 Final Fall 2013 AnswersDocumento18 pagine367 Final Fall 2013 AnswersMona Ali100% (1)
- Eurotherm 605 Drive ManualDocumento222 pagineEurotherm 605 Drive Manualodnanref00Nessuna valutazione finora
- LI Report GuidelineDocumento2 pagineLI Report GuidelineNaavalan Krishnaga Art'wNessuna valutazione finora