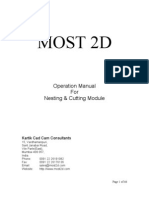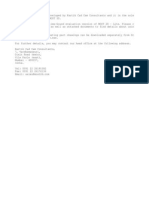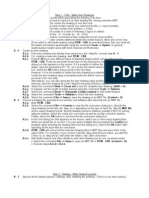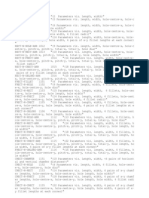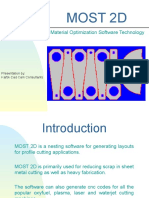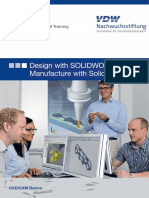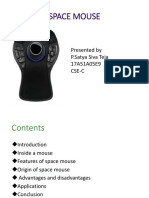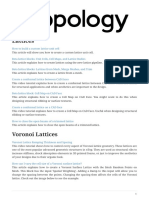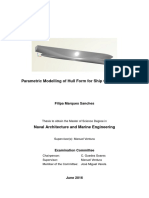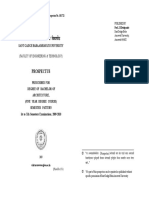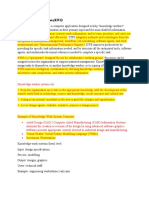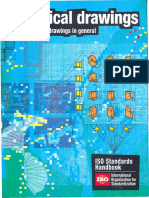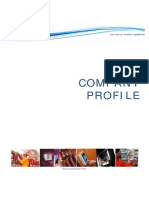Documenti di Didattica
Documenti di Professioni
Documenti di Cultura
Know More
Caricato da
d11dr004Descrizione originale:
Titolo originale
Copyright
Formati disponibili
Condividi questo documento
Condividi o incorpora il documento
Hai trovato utile questo documento?
Questo contenuto è inappropriato?
Segnala questo documentoCopyright:
Formati disponibili
Know More
Caricato da
d11dr004Copyright:
Formati disponibili
Step 1 - CAD - Make Item Drawings
A-1 Take care of the following points while generating the drawing of an item.
A.1.a Each item drawing must be saved in an item drawing file, having extension MDF.
A.1.b Each MDF file must contain the drawing of one item only.
A.1.c Each item drawing must contain exactly one outermost profile i.e. main boundary.
A.1.d An item drawing can also contain inner profiles i.e. holes.
A.1.e Each profile should consist of a chain of following 3 types of entities.
i) Straight line ii) Circular arc iii) Circle
A.1.f All the entities should be connected at their endpoints to form close profiles.
A.1.g Item drawing can also contain additional details like leadin-leadout, stitch and corner loop.
(If you want to add leadin-leadout using ITEM - CAD as described below, first, you must set
the leadin and leadout span/length using the command Tools => Option. In general,
leadin-leadout length varies with stock material and thickness.)
A-2 Create an item drawing.
A.2.a If the item drawing has already been saved as a dxf / dwg file, execute step A - 3.
A.2.b For creating a new item drawing, start ITEM - CAD.
A.2.c Press F-10 key to see different types of standard shapes which can be defined using
ITEM - CAD. Press up and down arrow keys on the keyboard to view their sketches in the
dialog box that appears on the screen. If it is possible to define the item as a parametric
shape, type the parameters (P1, P2, etc.) as per the sketch which appears in the dialog
box, select the OK button and proceed to the next step.
However, if it is not possible to define the item drawing as a standard shape, you can
create the item drawing using commands under the sketch menu in ITEM - CAD and
proceed to the next step.
Alternatively, you can also generate the item drawing using another cad software like
Autocad, save the drawing as a dxf / dwg file and jump directly to step A - 3.
A.2.d Select the command View => Zoom out to see the complete item drawing. (Shift + O)
A.2.e If required, set the length of leadin-leadout using the command Tools => Options.
A.2.f Select the command Insert => Automatic Leadin-Leadout to add leadin-leadout.
A.2.g Select the command Tools => Validate to check the item drawing.
A.2.h Select the command File => Save to save the drawing in an MDF file. (Control + S)
A-3 Convert a drawing file generated from another cad software (like Autocad) into an MDF file.
A.3.a Start ITEM - CAD.
A.3.b Select the command File => Convert to view the file conversion dialog box. Specify the
input drawing format (like dxf, dwg, etc.) depending on the type of input file. Specify MDF file
as the output drawing format. Specify suitable tolerance distance (usually 0.001) for joining
adjacent entities. Select the cross-over correction as well as overlap correction options.
Finally, select the OK button to exit from the file conversion dialog box.
A.3.c In the next dialog box that appears on the screen, select one or more input drawing files,
which you would like to convert. (You can select multiple files by keeping the Control key
pressed, while selecting the drawing files from the dialog box.) Select the OK button after
selecting all the input files for conversion.
A.3.d ITEM - CAD will convert all the selected drawing files to MDF files and save them in the
same folder. For example, if you convert c:/abc/p1.dwg using this procedure, you will find
2 files viz. p1.dwg and p1.mdf under the folder c:/abc after conversion.
A.3.e Add leadin-leadout and other details to each item drawing one by one, as shown below.
• Select the command File => Open to open an MDF file in ITEM - CAD. (Control + O)
• Execute steps A.2.d to A.2.h.
Step 2 - Nesting - Make Nested Layouts
B-1 Specify all the default options / settings, after installing the software. (This is a one time activity.)
B-2 Define a new input job for nesting.
B.2.a Start MOST.
B.2.b Select the command File => New to start a new job in MOST. (Control + N)
B.2.c Select OK button in the new job dialog box.
B - 3 Define constraints i.e. cutting parameters for the job. (This step is not required if you use material
database.)
B.3.a Select the command Job => Constraints. (F-10)
B.3.b Specify tool size (kerf) as well as clearance limit (additional distance between parts, after
leaving 2*kerf distance)
in the constraints dialog box. Also specify the default leadin-leadout length, if you may want to
edit leadin-leadout
profiles after nesting. Select OK button in the dialog box.
B.3.c Select the command Job => Export => Full Job in order to save the input job in a foundation
file. (Control+F)
B - 4 Define the stocklist i.e. the inventory of fresh and offcut stocks, which are available for nesting.
B.4.a Select the command Job => Stocklist. (F-11)
B.4.b If you want to add a fresh rectangular stock to the stocklist, execute the following steps.
• Select Add Fresh Stock button in the stocklist dialog box.
• Type the stock dimensions and select OK button in the dialog box that appears on the screen.
• Type stock name (say, "fresh stock 1") and select OK button in the dialog box that appears
on the screen.
• Specify stock properties using the options shown in stock properties dialog box. (In particular,
specify total
number of stocks available using General => Total quantity, stock material using Physical
=> Material
and stock thickness using Physical => Thickness options.) Select OK button in the dialog
box.
B.4.c If you want to add an offcut (remnant) stock to the stocklist, execute the following steps.
• Select Add Used Stock button in the stocklist dialog box.
• Select the offcut drawing file (i.e. the file in which the drawing of the offcut stock has been
saved) from the
file selection dialog box and select the OK button.
• Specify the stock name and stock properties, as explained in the step B.4.b.
B.4.d If you want to change the properties of an existing stock, select the stock with the mouse and
click on the
Properties button in the stocklist dialog box. If you want to remove an existing stock from the
stocklist,
select the stock with the mouse and click on the Remove button in the stocklist dialog box.
Select the
Close button in the stocklist dialog box, after making all the modifications in the stocklist.
B.4.e Select the command Job => Export => Full Job in order to save the input job in a foundation
file. (Control+F)
B - 5 Define the shapelist i.e. bill of materials, containing the list of all the parts which have to be nested.
B.5.a Select the command Job => Shapelist. (F-12)
B.5.b If you want to add a new shape for nesting, execute the following steps.
• Select Add Shape button in the shapelist dialog box.
• Select the part drawing file (typically, an MDF file generated using steps A.2.h or A.3.d
described earlier)
from the file selection dialog box and select the OK button. Note, you can also select multiple
part drawing
files by keeping the Control key pressed, while selecting the part drawing files from the
dialog box.
• Type shape name and select OK button in the new dialog box that appears on the screen.
• Specify shape properties using the options shown in shape properties dialog box. (In
particular, specify total
number of shapes to be cut using General => Total quantity, shape material using
Physical => Material
and shape thickness using Physical => Thickness options.) Select OK button in the dialog
box.
B.5.c If you want to change the properties of an existing shape, select the shape with the mouse and
click on the
Properties button in the shapelist dialog box. If you want to remove an existing shape from the
shapelist,
select the shape with the mouse and click on the Remove button in the shapelist dialog box.
Select the
Close button in the shapelist dialog box, after making all the modifications in the shapelist.
B.5.d Select the command Job => Export => Full Job in order to save the input job in a foundation
file. (Control+F)
B - 6 Nest the job.
B.6.a Select the command Fit => Go to nest the job automatically. (F-5)
B.6.b Select the command File => Save to save the nested job in a job file, which is a binary file
having the
extension JOB. (Control +S) You can open this file for further editing in your next session with
MOST, if required.
B.6.c Study each nested layout using commands like zoom-in, zoom-out, pan, etc. under View menu.
B.6.d Modify the layouts manually using commands like move, slide, rotate, mirror, add, remove, etc.
under Fit menu.
B.6.e Select the command Fit => Build, if you would like to nest the layout automatically, without
removing those
shapes which have been already nested on the stock.
B.6.f Select the command File => Save to save the modified nested job once again in the job file.
(Control +S)
Step 3 - Cutting - Make Toolpath & CNC Codes
C-1 View the cutting plan.
C.1.a View the cutting sequence using the command View => Details => Cutting sequence.
C.1.b View the cutting direction for each cutting cycle using the command View => Details =>
Cutting sense.
C.1.c View the stitches using the command View => Details => Stitches.
C.1.d View the chains using the command View => Details => Chains.
C.1.e Simulate the cutting process using the command View => Details => Cutting simulation.
C - 2 Edit leadin-leadout profiles.
C.2.a To add a leadin manually, select the appropriate command under the submenu Leadio => Add
Leadin.
C.2.b To remove a leadin, select the appropriate command under the submenu Leadio => Remove
Leadin.
C.2.c To add a leadout manually, select the appropriate command under the submenu Leadio =>
Add Leadout.
C.2.d To remove a leadout, select the appropriate command under the submenu Leadio => Remove
Leadout.
C.2.e To add leadin automatically, select the appropriate command under the submenu Leadio =>
Smart Leadin.
C.2.f To add leadin as well as leadout automatically, select the appropriate command under the
submenu
Leadio => Smart Leadin-out.
C.2.g Results obtained using the last 2 steps i.e. using smart leadin-leadout generation process, may
not be acceptable
for all the nested shapes. It is better to validate the result by pressing F-6 key after executing
these commands.
C - 3 Edit basic cutting plan.
C.3.a To edit the cutting sequence, select the appropriate command under the submenu Cut =>
Cutting sequence.
C.3.b To reverse the cutting sense of a cutting cycle, select the command Cut => Reverse cutting
sense.
C.3.c To change the neutral (home) position of the cutting torch, select the command Cut => Neutral
position.
C - 4 Edit the cutting plan using advanced cutting features.
C.4.a For stitch cutting, select the appropriate command under the submenu Cut => Stitch.
C.4.b For chain cutting, select the appropriate command under the submenu Cut => Chain.
C.4.c For corner loop cutting, select the appropriate command under the submenu Cut => Corner
Loop.
C.4.d For modifying the distance between adjacent torches during a multiple torch cutting operation,
select the
command Cut => Multi torch separation. (If you would like to generate a nested layout
automatically using
multiple torch cutting facility, you must specify the minimum and maximum number of cutting
torches for each
input shape, while defining shape properties using step B.5.b or B.5.c. You should also define
the maximum
of torches used by the cutting machine using Machine => Torches option while executing step
B-1.)
C - 5 Generate offcut (remnant stock) and shortcut (user-defined cut) contours.
C.5.a To define the offcut as well as shortcuts automatically, execute the following steps.
• Select the command Contour => Draw = > Offcut. (Control + F-9)
• Select Yes button in the next dialog box that appears on the screen.
• Specify the name of the MDF file in which you would like to save the offcut drawing in file
selection dialog box.
C.5.b To define an offcut manually, execute the following steps.
• Select the command Contour => Draw = > Offcut. (Control + F-9)
• Select No button in the dialog box that appears on the screen.
• Draw offcut using line/arc drawing commands under Draw Line & Draw Arc submenus under
Contour menu.
• Close the offcut drawing by connecting the last entity in the offcut with its start point, using the
point
snapping facility. (You can view the point snapping dialog box by pressing F-8 key while
selecting a point.)
• Save the offcut in an MDF file (i.e. offcut drawing file) using the command
Contour => Offcut = > Export offcut file. (Shift + F-9)
C.5.c To define a shortcut manually, execute the following steps.
• Select the command Contour => Draw = > Shortcut. (Control + F-10)
• Draw shortcut using line/arc drawing commands under Draw Line & Draw Arc submenus
under Contour menu.
• Once you complete the shortcut drawing, select the command Contour => Stop editing.
• To edit the properties of a shortcut, use the command Contour => Cutting profile = >
Attributes. (Shift + F-10)
C - 6 Generate CNC code file.
C.6.a Select the CNC code type using the appropriate command under Result => CNC codes
submenu.
C.6.b Specify the CNC code options like program name, cutting device, etc. in the CNC options dilog
box and select
the OK button. (If you have defined settings for the cutting machine appropriately while
executing step B-1,
you may not have to modify any option in this dialog box.)
C.6.c Specify the name and location of the file in which you would like to write the cnc codes in file
save dialog box.
C - 7 Select the command File => Save in order to save all the nesting as well as cutting data in the job file.
(Control +S)
Troubleshooting - Problem Solving & Reporting
D - 1 Whenever you report a problem with the software, we try to reproduce the problem on our computer and
study the same.
For that, we need to know the step-wise procedure which leads to the problem and also have the
necessary data files.
You will be able to send us the necessary data files quickly if you can follow the below-mentioned
guidelines.
D.1.a Save the input data in a foundation file at regular intervals using the command Job => Export
=> Full Job (Control + F)
while defining the input job. In particular, you must save the input job after defining constraints,
shapelist and
stocklist as described in steps B.3.c, B.4.e and B.5.d. (Control + F)
D.1.b Save the nesting and cutting data in a job file at regular intervals using the command File =>
Save (Control + S)
while editing a nested layout / cutting plan manually.
D.1.c It is possible that you may not have saved the job in a job file using the above mentioned
procedure, just before
the problem happens. If so, you may try to run this process once again and save the job file just
before executing
that step, which creates the problem. You can send us this job file for our study, so that we can
reproduce the
problem quickly.
D - 2 Whenever you face a problem, you can send us the deails about the problem in an email message as
follows.
D.2.a Describe the problem and the sequence of operations which leads to this problem within your
email message.
D.2.b Attach the job file generated in steps D.1.b or D.1.c with the email message.
D.2.c Attach the foundation file containing the input data (generated in step D.1.a) and part drawing
files (dxf or dwg or
MDF files) with the email message, if required. (These files may be required only in certain
situations and not
every time.)
D.2.d Attach material database file with the email message, if you are using material database for the
given job.
D.2.e Attach any other specific file (typically, Most.ini or Tmp.job), if we require the same. We may
need such files
in very rare situations and in such cases, we shall inform you about the locations of these files
on your computer,
so that you can find them easily and send them to us.
D.2.f Send the email message in the above-mentioned form at our email address
sales@most2d.com . (We request
you to zip your data files, if the total size of your email message is more than 1 MB.)
D - 3 You are less likely to encounter problems with the software, if you can observe the following guidelines.
D.3.a Please refer to the topics discussed in on-line help, using the command Help => Index,
whenever you need any
specific information about a feature. You will be able to get step-wise procedure for working with
the package,
under various topics listed within How To ... section in the main help page. Also, you will be
able to search
for more details about a specific topic/keyword by pressing the Index button within the main
help page.
D.3.b Sometimes, particularly while working with a recently upgraded version of the software, you may
notice that
the on-line help does not contain the description of some of the new menus / options. In such
cases, you can
either refer to the corresponding release notes (it is a separate document, which would typically
accompany any
upgraded version of the software) or get in touch with us, to know more about the new menu /
option.
D.3.c Experience tells us that majority of the problems reported by the users are due to incorrect
drawing generation
process. Kindly follow the guidelines for generating a part drawing as specified in the on-line
help so as to
avoid such problems. When in doubt, you can check a suspicious part drawing file by reading it
in ITEM - CAD
and validate the same by pressing the F-6 key. In general, you can avoid most of the problems
related to part
drawing generation process by observing the brief set of guidelines, specified in section A-1 of
this document.
Potrebbero piacerti anche
- Item ContentsDocumento22 pagineItem Contentsd11dr004Nessuna valutazione finora
- Installation Guide: System Requirement For MOST 2D - Version 4.0+Documento1 paginaInstallation Guide: System Requirement For MOST 2D - Version 4.0+d11dr004Nessuna valutazione finora
- CNCDocumento4 pagineCNCd11dr004Nessuna valutazione finora
- My InventoryDocumento1 paginaMy Inventoryd11dr004Nessuna valutazione finora
- Most 2D: Operation Manual For Nesting & Cutting ModuleDocumento66 pagineMost 2D: Operation Manual For Nesting & Cutting Moduled11dr004100% (1)
- CNCDocumento6 pagineCNCd11dr004Nessuna valutazione finora
- Lite LicenseDocumento1 paginaLite Licensed11dr004Nessuna valutazione finora
- Printopt 2Documento1 paginaPrintopt 2d11dr004Nessuna valutazione finora
- Know MoreDocumento5 pagineKnow Mored11dr004Nessuna valutazione finora
- Print OptDocumento1 paginaPrint Optd11dr004Nessuna valutazione finora
- Most IndexDocumento425 pagineMost Indexd11dr004Nessuna valutazione finora
- DWG LibDocumento3 pagineDWG Libd11dr004Nessuna valutazione finora
- CNCDocumento4 pagineCNCd11dr004Nessuna valutazione finora
- Item IndexDocumento181 pagineItem Indexd11dr004Nessuna valutazione finora
- Know MoreDocumento5 pagineKnow Mored11dr004Nessuna valutazione finora
- IGES / Geo Reader: DescriptionDocumento29 pagineIGES / Geo Reader: Descriptiond11dr004Nessuna valutazione finora
- Know MoreDocumento4 pagineKnow Mored11dr004Nessuna valutazione finora
- Item IndexDocumento181 pagineItem Indexd11dr004Nessuna valutazione finora
- Most 2D: Material Optimization Software TechnologyDocumento11 pagineMost 2D: Material Optimization Software Technologyd11dr004Nessuna valutazione finora
- Installation Guide: System Requirement For MOST 2D - Version 4.0+Documento1 paginaInstallation Guide: System Requirement For MOST 2D - Version 4.0+d11dr004Nessuna valutazione finora
- CNCDocumento6 pagineCNCd11dr004Nessuna valutazione finora
- Item ContentsDocumento22 pagineItem Contentsd11dr004Nessuna valutazione finora
- Lite LicenseDocumento1 paginaLite Licensed11dr004Nessuna valutazione finora
- Most 2D: Material Optimization Software TechnologyDocumento11 pagineMost 2D: Material Optimization Software Technologyd11dr004Nessuna valutazione finora
- Most2D - Network ProcedureDocumento3 pagineMost2D - Network Procedured11dr004Nessuna valutazione finora
- IGES / Geo Reader: DescriptionDocumento29 pagineIGES / Geo Reader: Descriptiond11dr004Nessuna valutazione finora
- Most 2D: Material Optimization Software TechnologyDocumento11 pagineMost 2D: Material Optimization Software Technologyd11dr004Nessuna valutazione finora
- Most 2D: Material Optimization Software TechnologyDocumento11 pagineMost 2D: Material Optimization Software Technologyd11dr004Nessuna valutazione finora
- The Subtle Art of Not Giving a F*ck: A Counterintuitive Approach to Living a Good LifeDa EverandThe Subtle Art of Not Giving a F*ck: A Counterintuitive Approach to Living a Good LifeValutazione: 4 su 5 stelle4/5 (5784)
- The Yellow House: A Memoir (2019 National Book Award Winner)Da EverandThe Yellow House: A Memoir (2019 National Book Award Winner)Valutazione: 4 su 5 stelle4/5 (98)
- Never Split the Difference: Negotiating As If Your Life Depended On ItDa EverandNever Split the Difference: Negotiating As If Your Life Depended On ItValutazione: 4.5 su 5 stelle4.5/5 (838)
- Shoe Dog: A Memoir by the Creator of NikeDa EverandShoe Dog: A Memoir by the Creator of NikeValutazione: 4.5 su 5 stelle4.5/5 (537)
- The Emperor of All Maladies: A Biography of CancerDa EverandThe Emperor of All Maladies: A Biography of CancerValutazione: 4.5 su 5 stelle4.5/5 (271)
- Hidden Figures: The American Dream and the Untold Story of the Black Women Mathematicians Who Helped Win the Space RaceDa EverandHidden Figures: The American Dream and the Untold Story of the Black Women Mathematicians Who Helped Win the Space RaceValutazione: 4 su 5 stelle4/5 (890)
- The Little Book of Hygge: Danish Secrets to Happy LivingDa EverandThe Little Book of Hygge: Danish Secrets to Happy LivingValutazione: 3.5 su 5 stelle3.5/5 (399)
- Team of Rivals: The Political Genius of Abraham LincolnDa EverandTeam of Rivals: The Political Genius of Abraham LincolnValutazione: 4.5 su 5 stelle4.5/5 (234)
- Grit: The Power of Passion and PerseveranceDa EverandGrit: The Power of Passion and PerseveranceValutazione: 4 su 5 stelle4/5 (587)
- Devil in the Grove: Thurgood Marshall, the Groveland Boys, and the Dawn of a New AmericaDa EverandDevil in the Grove: Thurgood Marshall, the Groveland Boys, and the Dawn of a New AmericaValutazione: 4.5 su 5 stelle4.5/5 (265)
- A Heartbreaking Work Of Staggering Genius: A Memoir Based on a True StoryDa EverandA Heartbreaking Work Of Staggering Genius: A Memoir Based on a True StoryValutazione: 3.5 su 5 stelle3.5/5 (231)
- On Fire: The (Burning) Case for a Green New DealDa EverandOn Fire: The (Burning) Case for a Green New DealValutazione: 4 su 5 stelle4/5 (72)
- Elon Musk: Tesla, SpaceX, and the Quest for a Fantastic FutureDa EverandElon Musk: Tesla, SpaceX, and the Quest for a Fantastic FutureValutazione: 4.5 su 5 stelle4.5/5 (474)
- The Hard Thing About Hard Things: Building a Business When There Are No Easy AnswersDa EverandThe Hard Thing About Hard Things: Building a Business When There Are No Easy AnswersValutazione: 4.5 su 5 stelle4.5/5 (344)
- The Unwinding: An Inner History of the New AmericaDa EverandThe Unwinding: An Inner History of the New AmericaValutazione: 4 su 5 stelle4/5 (45)
- The World Is Flat 3.0: A Brief History of the Twenty-first CenturyDa EverandThe World Is Flat 3.0: A Brief History of the Twenty-first CenturyValutazione: 3.5 su 5 stelle3.5/5 (2219)
- The Gifts of Imperfection: Let Go of Who You Think You're Supposed to Be and Embrace Who You AreDa EverandThe Gifts of Imperfection: Let Go of Who You Think You're Supposed to Be and Embrace Who You AreValutazione: 4 su 5 stelle4/5 (1090)
- The Sympathizer: A Novel (Pulitzer Prize for Fiction)Da EverandThe Sympathizer: A Novel (Pulitzer Prize for Fiction)Valutazione: 4.5 su 5 stelle4.5/5 (119)
- Her Body and Other Parties: StoriesDa EverandHer Body and Other Parties: StoriesValutazione: 4 su 5 stelle4/5 (821)
- Inventor Manual BookletDocumento67 pagineInventor Manual BookletaiindustriyahoocoidNessuna valutazione finora
- Decision Support System For The Design of MultiSpindle Drilling HousingDocumento6 pagineDecision Support System For The Design of MultiSpindle Drilling HousingAdvanced Research PublicationsNessuna valutazione finora
- SolidWorks+SolidCAM EDU Training Course PDFDocumento233 pagineSolidWorks+SolidCAM EDU Training Course PDFblonjolombok abangNessuna valutazione finora
- Space Mouse: Presented by P.Satya Siva Teja 17A51A05E9 Cse-CDocumento17 pagineSpace Mouse: Presented by P.Satya Siva Teja 17A51A05E9 Cse-CNarendra kumar ChoudharyNessuna valutazione finora
- 100 Bai Tap AutoCADDocumento109 pagine100 Bai Tap AutoCADHải ĐăngNessuna valutazione finora
- DELMIA Robotics Simulation 2 Configuration (WL2Documento23 pagineDELMIA Robotics Simulation 2 Configuration (WL2kiran babuNessuna valutazione finora
- Create Custom Lattices & TexturesDocumento3 pagineCreate Custom Lattices & TexturesLuigi1721Nessuna valutazione finora
- Studio 3 Features FullDocumento28 pagineStudio 3 Features FullEddison Apazita67% (3)
- ATOM 3D TutorialDocumento123 pagineATOM 3D TutorialFabrice GarnierNessuna valutazione finora
- Parametric Modelling of Hull Form For Ship Optimization: Filipa Marques SanchesDocumento106 pagineParametric Modelling of Hull Form For Ship Optimization: Filipa Marques SanchesTarafder Md ShahjadaNessuna valutazione finora
- 2D and 3D Modeling Using Fusion 360Documento10 pagine2D and 3D Modeling Using Fusion 360Barani KumarNessuna valutazione finora
- Barch I To X SEMDocumento34 pagineBarch I To X SEMdevil3300Nessuna valutazione finora
- TR7007i Software enDocumento181 pagineTR7007i Software enSahara FernandezNessuna valutazione finora
- Catia V5 R7Documento81 pagineCatia V5 R7Andrei CosminNessuna valutazione finora
- Unit 1Documento21 pagineUnit 1John Aubrey MatiasNessuna valutazione finora
- KWS - OasDocumento2 pagineKWS - OasSalsabila IrbahNessuna valutazione finora
- DesignModeler Users Guide PDFDocumento584 pagineDesignModeler Users Guide PDFnico_brain10Nessuna valutazione finora
- CH.4 MENG420 UpdatedDocumento6 pagineCH.4 MENG420 UpdatedSANessuna valutazione finora
- Auto CAD ExerciseDocumento36 pagineAuto CAD ExerciseMoeen ManiNessuna valutazione finora
- Technical Drawing StandardsDocumento20 pagineTechnical Drawing StandardsabilabibNessuna valutazione finora
- Engineers' Cax Education-It'S Not Only Cad: C. Werner Dankwort, Roland Weidlich, Birgit Guenther, Joerg E. BlaurockDocumento12 pagineEngineers' Cax Education-It'S Not Only Cad: C. Werner Dankwort, Roland Weidlich, Birgit Guenther, Joerg E. BlaurockNicolas Restrepo HenaoNessuna valutazione finora
- Framecad Structure Procedures OverviewDocumento95 pagineFramecad Structure Procedures OverviewMardonio Jiménez100% (1)
- PACWIN EnglischDocumento5 paginePACWIN EnglischGuilherme_PagaNessuna valutazione finora
- Tyco Qatar Company ProfileDocumento14 pagineTyco Qatar Company ProfileMohammad Areyan RaajNessuna valutazione finora
- Presentation ARRK Full Line ServiceDocumento21 paginePresentation ARRK Full Line ServicebananaleonNessuna valutazione finora
- MSE7004 Assignment Brief - MSDocumento7 pagineMSE7004 Assignment Brief - MSsidraNessuna valutazione finora
- Class Presentation MFG500024 Presentation-MFG500024-Gillman-AU2021Documento29 pagineClass Presentation MFG500024 Presentation-MFG500024-Gillman-AU2021Miguel FerreiraNessuna valutazione finora
- Mechan 1Documento14 pagineMechan 1Julio César Párraga CurielNessuna valutazione finora
- CAD Systems in Fashion and Textile Industry: Jimmy Lam The Hong Kong Polytechnic UniversityDocumento34 pagineCAD Systems in Fashion and Textile Industry: Jimmy Lam The Hong Kong Polytechnic UniversitySrini KalmulaNessuna valutazione finora
- FRM Download File New PDFDocumento7 pagineFRM Download File New PDFDev GuptaNessuna valutazione finora