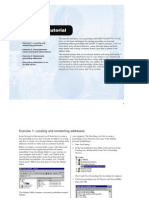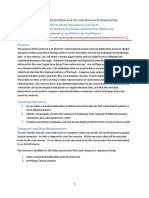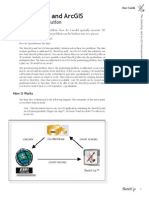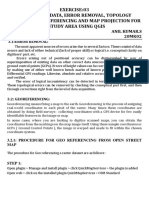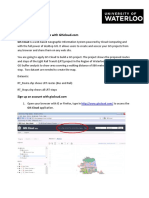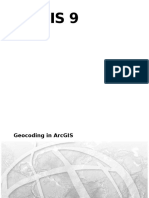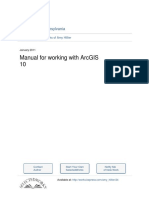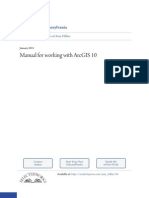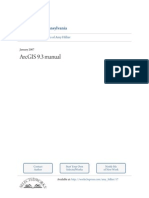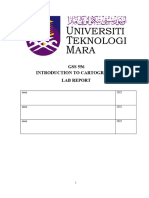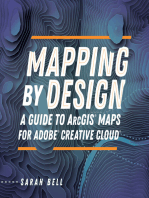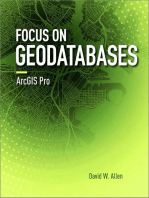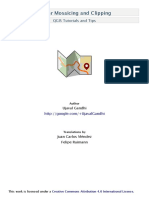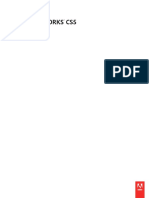Documenti di Didattica
Documenti di Professioni
Documenti di Cultura
Geocode addresses in ArcMap 9.3
Caricato da
Luis Tinoco Lacayo0 valutazioniIl 0% ha trovato utile questo documento (0 voti)
15 visualizzazioni2 pagineTitolo originale
arcmap_geocoding_quickguide.pdf
Copyright
© © All Rights Reserved
Formati disponibili
PDF, TXT o leggi online da Scribd
Condividi questo documento
Condividi o incorpora il documento
Hai trovato utile questo documento?
Questo contenuto è inappropriato?
Segnala questo documentoCopyright:
© All Rights Reserved
Formati disponibili
Scarica in formato PDF, TXT o leggi online su Scribd
0 valutazioniIl 0% ha trovato utile questo documento (0 voti)
15 visualizzazioni2 pagineGeocode addresses in ArcMap 9.3
Caricato da
Luis Tinoco LacayoCopyright:
© All Rights Reserved
Formati disponibili
Scarica in formato PDF, TXT o leggi online su Scribd
Sei sulla pagina 1di 2
ArcMap 9.
3Geocoding Quick Guide
Geocoding addresses within ArcMap.
Geocoding is the process of assigning a location, usually in the form of coordinate values (latitude and longitude), to an
address by comparing the descriptive location elements (address, city, state and zip) to those present in the Address
Locator. This handout covers how to set up the address locator service and how to geocode your address using those
services.
This handout assumes that you have an Excel spreadsheet that contains address data. Be sure that the column headings are in the first row and that the heading names do not contain spaces.
Get ArcMap Started
1. From Start > Programs > ArcGIS, click once on ArcMap to launch the application (depending on which version of
Windows you are running, these steps may vary slightly).
2. The Startup dialog box appears.
3. Click one of the options:
a. Create a new empty map
b. Create a map from a template, or
c. Browse for an existing map.
Set Up the Address Locator
4. From the Tools menu, select Geocoding.
5. Click on Address Locator Manager.
6. Click Add (in the Address Locator Manager dialog box).
7. From the Look in drop-down menu, select GIS Servers.
8. Click Add ArcGIS Server.
9. Click Add.
10. In the Add ArcGIS Server wizard, select Use GIS Services.
12
11. Click Next.
12. Select Internet and enter the following ArcGIS Server
URL: http://tasks.arcgisonline.com/arcgis/services
13. Click Finish.
13
ArcMap 9.3 Quick Guide
Set Up the Address Locator (continued)
14. In the Add Address Locator dialog box (from the GIS Server list), select arcgis on tasks.arcgisonline.com.
15. Click Add.
16. Select the Locators folder and click Add.
17. Select the TA_Address_NA locator and click Add.
18. Click Close.
18
Geocode Your Addresses
20. From Tools > Geocoding > Geocode Addresses,
select your Locators/TA_Addresse_NA (not TA_Addresses_US)
22 & 23
21. Click OK.
22. In the Geocode Addresses dialog box, locate your .xls
(or .xlsx) file and double-click the file name to select it.
24 a.
23. Choose sheet1$
24. Click Add.
a. Confirm the Address Input Fields (they need to match
the headings of your Excel spreadsheet).
b. Under Output shapefile or feature class, save the
output as the correct file format to your project folder/
geodatabase.
a. Click OK.
24 b.
25. Close the Geocode Addresses results dialog box.
24 c.
Viewing the Results
Table of Contents with the
geocoding result layer
.
above the demographics
layer.
Data View
with the
two map
layers
displayed.
ArcMap 9.3 Quick Guide
Potrebbero piacerti anche
- ARCGIS ESRI GIS. Geocoding Tutorial (Ebook PDFDocumento16 pagineARCGIS ESRI GIS. Geocoding Tutorial (Ebook PDFJoel Takoulo100% (1)
- How To Install and Use The Arcgis For Autocad Plug-In: 2010 or HigherDocumento13 pagineHow To Install and Use The Arcgis For Autocad Plug-In: 2010 or HigherWibowo AriNessuna valutazione finora
- How to Generate Contours in ArcGISDocumento13 pagineHow to Generate Contours in ArcGISNagina RasheedNessuna valutazione finora
- LiDAR Mod5 GeneratingContoursDocumento13 pagineLiDAR Mod5 GeneratingContoursSundar RajNessuna valutazione finora
- ArcGis ConceptsDocumento60 pagineArcGis Conceptssri_charan100% (1)
- Ex4 2016v2 PDFDocumento46 pagineEx4 2016v2 PDFFiresenbet AsefaNessuna valutazione finora
- GIS Level 2: Libraries - Mit.edu/gis/data/repository - HTMLDocumento16 pagineGIS Level 2: Libraries - Mit.edu/gis/data/repository - HTMLBlacksacerdoteNessuna valutazione finora
- Google MapDocumento16 pagineGoogle MapEmmy Ramos CalcinaNessuna valutazione finora
- Practical 1 - Getting Started With Arcgis Key Learning OutcomesDocumento18 paginePractical 1 - Getting Started With Arcgis Key Learning Outcomesangela131313Nessuna valutazione finora
- Spatial Analysis Using ArcGIS 10.1Documento33 pagineSpatial Analysis Using ArcGIS 10.1Eddie Syamsir100% (2)
- SketchUp ArcGIS User GuideDocumento7 pagineSketchUp ArcGIS User Guidemx100sanookNessuna valutazione finora
- Customizing Arcgis - Naserver - Routing - Vbnet: Preparing Your Data For Network Analysis Routing With Arcgis ServerDocumento29 pagineCustomizing Arcgis - Naserver - Routing - Vbnet: Preparing Your Data For Network Analysis Routing With Arcgis Serverkselvaa1Nessuna valutazione finora
- Lab 1Documento6 pagineLab 1John BowersNessuna valutazione finora
- SCO ArcGIS Online v1.0Documento18 pagineSCO ArcGIS Online v1.0Ngọc ChiếnNessuna valutazione finora
- Converting Raster Data To Vector For Use in Overlay AnalysisDocumento6 pagineConverting Raster Data To Vector For Use in Overlay Analysisrenzo fernando velarde ñahuiNessuna valutazione finora
- Integrate Google Maps Data in ArcGIS Desktop with Arc2EarthDocumento17 pagineIntegrate Google Maps Data in ArcGIS Desktop with Arc2EarthpollodelaabuelaNessuna valutazione finora
- 20MK02 - Exercise 03Documento11 pagine20MK02 - Exercise 03SuthanNessuna valutazione finora
- Create and share a GIS map of Waterloo LRT routes and stopsDocumento29 pagineCreate and share a GIS map of Waterloo LRT routes and stopsNajwa Syaamin Raja 'AinalNessuna valutazione finora
- Lab 1Documento18 pagineLab 1Hamis MnNessuna valutazione finora
- Getting Started With Arcgis ProDocumento13 pagineGetting Started With Arcgis ProIntresting TubeNessuna valutazione finora
- Exercise 4. Watershed and Stream Network DelineationDocumento63 pagineExercise 4. Watershed and Stream Network DelineationabdulazizNessuna valutazione finora
- Digitize geological interpretations on Target for ArcGIS drillhole mapsDocumento6 pagineDigitize geological interpretations on Target for ArcGIS drillhole mapsAmy OlsonNessuna valutazione finora
- Enterprise Gis Program: Guide To Publishing Maps For Esri'S Arcgis For Ios/AndroidDocumento12 pagineEnterprise Gis Program: Guide To Publishing Maps For Esri'S Arcgis For Ios/AndroidngocttdNessuna valutazione finora
- Arcgisforautocaddownload: Arcgis For Autocad - Connecting Using Autocad 2010 - 1Documento3 pagineArcgisforautocaddownload: Arcgis For Autocad - Connecting Using Autocad 2010 - 1normuchNessuna valutazione finora
- Arcgis 9Documento41 pagineArcgis 9Ahmad SamihNessuna valutazione finora
- ArcGIS Manual For StarterDocumento83 pagineArcGIS Manual For Starterjentmax9100% (1)
- Setting Up A Swat Model With Arcswat: Vmerwade@Purdue - EduDocumento16 pagineSetting Up A Swat Model With Arcswat: Vmerwade@Purdue - EduJuanNessuna valutazione finora
- ArcGIS Manual for Working with ArcGIS 10Documento83 pagineArcGIS Manual for Working with ArcGIS 10Felipe Nesrallah100% (1)
- Making A Geologic Map in ArcGIS 10 PDFDocumento39 pagineMaking A Geologic Map in ArcGIS 10 PDFRonald AthallahNessuna valutazione finora
- Addamaptoawebpage: Three Simple StepsDocumento4 pagineAddamaptoawebpage: Three Simple StepsToni TonuziNessuna valutazione finora
- Introduction To Gis Using Arcgis DesktopDocumento15 pagineIntroduction To Gis Using Arcgis DesktopMed MedNessuna valutazione finora
- ArcView 10 ManualDocumento82 pagineArcView 10 Manualrmmcosta100% (1)
- Section1 Exercise1 Make A MapDocumento16 pagineSection1 Exercise1 Make A Maptony007nunezNessuna valutazione finora
- (Ebook PDF) AutoCAD 2002 2D TutorialDocumento25 pagine(Ebook PDF) AutoCAD 2002 2D TutorialKayemba Ismael0% (1)
- Map Making in Arcgis 9.3: Getting StartedDocumento15 pagineMap Making in Arcgis 9.3: Getting Startedvasile madalinaNessuna valutazione finora
- ArcGis Manual 9.3Documento113 pagineArcGis Manual 9.3Elias100% (1)
- Georeferencing and Digitizing in ArcGISDocumento5 pagineGeoreferencing and Digitizing in ArcGISOluwafemi OpaleyeNessuna valutazione finora
- Lesson 1 - Introduction: Comp2 - Computer - Aided DraftingDocumento37 pagineLesson 1 - Introduction: Comp2 - Computer - Aided DraftingAnonymous M48MXarNessuna valutazione finora
- Introduction To Arcgis: Before You BeginDocumento17 pagineIntroduction To Arcgis: Before You BeginEnoch ArdenNessuna valutazione finora
- Arc HydroDocumento44 pagineArc Hydrocrchiriboga05Nessuna valutazione finora
- Creating A 3-Dimensional Surface Diagram Based On A Two-Dimensional Contour Map & An Aerial PhotographDocumento6 pagineCreating A 3-Dimensional Surface Diagram Based On A Two-Dimensional Contour Map & An Aerial Photographmastergeo35Nessuna valutazione finora
- Full Report Carto (QGIS)Documento93 pagineFull Report Carto (QGIS)Syiekh Mohd. Amirul Hafizi bin Roslan JefferyNessuna valutazione finora
- Day 1 2 3Documento58 pagineDay 1 2 3Rajib Maharjan100% (1)
- To Study ArcGIS SoftwareDocumento2 pagineTo Study ArcGIS SoftwareNoman RiazNessuna valutazione finora
- Map To ArcGIS Server - 1Documento8 pagineMap To ArcGIS Server - 1Ahmad AjaNessuna valutazione finora
- Mapping by Design: A Guide to ArcGIS Maps for Adobe Creative CloudDa EverandMapping by Design: A Guide to ArcGIS Maps for Adobe Creative CloudNessuna valutazione finora
- Modeling and Simulation of Logistics Flows 2: Dashboards, Traffic Planning and ManagementDa EverandModeling and Simulation of Logistics Flows 2: Dashboards, Traffic Planning and ManagementNessuna valutazione finora
- Batch Convert ReprojectDocumento7 pagineBatch Convert ReprojectLuis Tinoco LacayoNessuna valutazione finora
- Financial ReportDocumento1 paginaFinancial ReportCarlos Javier CeballosNessuna valutazione finora
- You Created This PDF From An Application That Is Not Licensed To Print To Novapdf PrinterDocumento1 paginaYou Created This PDF From An Application That Is Not Licensed To Print To Novapdf PrinterFlor RoldanNessuna valutazione finora
- Documento InfocadDocumento4 pagineDocumento InfocadLuis Tinoco LacayoNessuna valutazione finora
- Arcpad Field Users Guide PDFDocumento148 pagineArcpad Field Users Guide PDFLuis Tinoco LacayoNessuna valutazione finora
- Opti-Cal Leica TPS 400Documento6 pagineOpti-Cal Leica TPS 400Luis Tinoco LacayoNessuna valutazione finora
- Leica Tps400 Series Quickstart: EnglishDocumento4 pagineLeica Tps400 Series Quickstart: EnglishLuis Tinoco LacayoNessuna valutazione finora
- Install GuideDocumento20 pagineInstall Guidemepj09Nessuna valutazione finora
- 9 - Raster Mosaicing and ClippingDocumento19 pagine9 - Raster Mosaicing and ClippingLuis Tinoco LacayoNessuna valutazione finora
- UserGuide Juno5Series PDFDocumento88 pagineUserGuide Juno5Series PDFLuis Tinoco LacayoNessuna valutazione finora
- Adobe Fireworks CS5 PDFDocumento317 pagineAdobe Fireworks CS5 PDFLuis Tinoco LacayoNessuna valutazione finora
- AutoXlsTable ManualDocumento21 pagineAutoXlsTable ManualLuis Tinoco LacayoNessuna valutazione finora
- Batch Convert ReprojectDocumento7 pagineBatch Convert ReprojectLuis Tinoco LacayoNessuna valutazione finora
- Autodesk Plant Design Suite 2013 BrochureDocumento8 pagineAutodesk Plant Design Suite 2013 BrochureJuan Carlos CarranzaNessuna valutazione finora
- Using Geographic Calculator To Convert From One Coordinate System To AnotherDocumento7 pagineUsing Geographic Calculator To Convert From One Coordinate System To AnotherLuis Tinoco LacayoNessuna valutazione finora