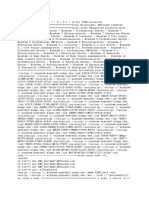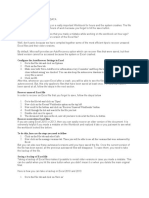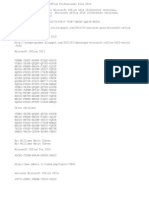Documenti di Didattica
Documenti di Professioni
Documenti di Cultura
033 Instalacija Remote Desktop Services Uloge
Caricato da
t1nk0n1Copyright
Formati disponibili
Condividi questo documento
Condividi o incorpora il documento
Hai trovato utile questo documento?
Questo contenuto è inappropriato?
Segnala questo documentoCopyright:
Formati disponibili
033 Instalacija Remote Desktop Services Uloge
Caricato da
t1nk0n1Copyright:
Formati disponibili
Instalacija Remote Desktop Services uloge
otvorite Server Manager klikom na Start -> Administrative Tools -> Server Manager
kliknite na Roles (levo) pa zatim na Add Roles (desno) i otvorie se arobnjak Add Roles
Wizard
na stranici Before You Begin kliknite Next (ako ste u nekom prethodnom podeavanju
oznaili Skip this page by default, ovog koraka nee biti)
u okviru Select Server Roles oznaite Remote Desktop Services i klikniteNext
na stranici Remote Desktop Services kliknite Next
u okviru Select Role Services oznaite Remote Desktop Session Host i Remote Desktop
Web Access. Kad oznaite automatski e se otvoriti prozor sa dodatnom
instalacijom Web Server (IIS) uloge. Potvrdite postavke u tom prozoru klikom na Add
Required Role Services i na prozoru u koji ste se vratili kliknite Next
na stranici Uninstall and Reinstall Applications for Compatibility kliknite Next
na stranici Specify Authentication Method for Remote Desktop Session Host
izaberite Require Network Level Authentication i zatim kliknite Next. Ovim izborom
osiguravamo sigurniju komunikaciju izmeu klijenta i servera, ali Remote Desktop
Connection klijent treba podravati Network Level Authentication. Ako kao klijentski OS
koristite Microsoft Windows XP, moraete napraviti promene u registry bazi prema
uputstvima sa linka Description of the Credential Security Support Provider (CredSSP) in
Windows XP Service Pack 3, u protivnom ete morati oznaiti Do not require Network
Level Authentication
na stranici Specify Licensing Mode izaberite Configure later i kliknite Next. Imamo 120
dana testnog perioda pa nije potrebno sada definisati licence. Mogui izbor je Per
Device i Per User
na stranici Select User Groups Allowed Access To This Remote Desktop Session Host
Server moete, uz standardnu grupu Administrators koja je osnovna grupa i ne moe se
ukloniti, dodati jo grupa ili korisnika iz vaeg okruenja koji e imati pristup Remote
Desktop Session Host serveru, odnosno njegovim deljenim aplikacijama. Klikom na
dugme Add... otvara se poznati Active Directory dijalog za dodavanje korisnika pa kad
dodate eljene korisnike kliknite Next
na stranici Configure Client Experience moete odabrati funkcije koje e korisnicima
omoguiti bolji ugoaj u radu (Audio and video playback, Audio recording
redirection, Desktop composition). Ovo troi serverske resurse i poveava mreni protok
pa odluite sami da li vam treba neka od ovih funkcija. Kliknite Next
nakon ovih koraka arobnjak prelazi na instalaciju Web Server (IIS) uloge pa na toj
stranici kliknite Next
na stranici Select Role Services ostavite predefinirane opcije i kliknite Next
dolazimo do zavrne stranice Confirm Installation Selections na kojoj moete videti
kratki sadraj onoga to smo pre napravili te poruke ako su potrebne jo kakve dorade ili
dopune. arobnjak vas obavetava da e biti potreban restart servera i da je mogue da e
biti potrebna reinstalacija postojeih aplikacija kako bi bile ispravno dostupne
korisnicima. Ako je sve u redu, kliknite Install
priekajte dok se sve ne instalira i dok ne dobijete stranicu Installation Results i u njoj
poruku o potrebnom restartu servera. Kliknite Close, a zatim Yes za restart servera.
Server se nee odmah restartovati ve e pre gaenja prikazati poruku o konfiguriranju
novih servisa
nakon restarta servera i ponovne prijave s istim korisnikim nalogom, nastavie se
arobnjak za instalaciju. Kad instalacija zavri, kliknite Close
Remote Desktop Services uloga sada je instalirana i pokrenuta, ali moramo proi jo nekoliko
koraka dok korisnici ne budu mogli koristiti nove funkcionalnosti servera. Instalacijom ove uloge
automatski je stvorena i objavljena web stranica https://imeservera/rdweb na kojoj emo kasnije
moi pokretati aplikacije koje emo objaviti na serveru. Za sada je ta stranica prazna pa emo prvo
objaviti aplikacije koje elimo da budu dostupne korisnicima.
Dodavanje i objava aplikacija
Za primer emo koristiti program Microsoft Paint.
otvorite RemoteApp Manager konzolu klikom na Start -> Administrative Tool -> Remote
Desktop Services -> RemoteApp Manager
u prozoru Actions (na desnoj strani) kliknite Add RemoteApp Programs
na prvom prozoru arobnjaka Welcome to the RemoteApp Wizard, kliknite Next
na prozoru Choose programs to add to the RemoteApp Programs list oznaite kvaicom
Paint i kliknite Next
na stranici Review Settings proverite je li sve u redu i kliknite Finish
U ovom trenutku je ikona programa Microsoft Paint dostupna na webu, ali moramo korisnike koji
e je koristiti dodati u lokalnu grupu korisnika Remote Desktop Users na serveru (ovo smo mogli
napraviti i pre, kod instalacije uloge). Kad se radi o stvarnom okruenju, stvorite jednu grupu
korisnika u AD domeni i dodajte je u grupu Remote Desktop Users, a sve korisnike koji trebaju
imati pristup aplikacijama na serveru dodajte u tu novostvorenu grupu.
Dodavanje korisnika u Remote Desktop Users grupu
otvorite Server Manager klikom na Start -> Administrative Tools -> Server Manager
proirite stablo Configuration\Local Users and Groups\Groups
kliknite desnim tasterom mia na Remote Desktop Users, a zatim levim klikom mia
na Add to Group...
u prozoru Remote Desktop Users kliknite Add...
u prozoru Select Users, Computers, Service Accounts, or Groups kliknite na Advanced...
sada kliknite na Find Now..., pronaite i oznaite korisnika kojeg elite dodati i potvrdite
to klikom na OK. Kliknite jo dva puta OK i zatvorite sve prozore
Ovim je postupak konfiguriranja zavren i preostaje nam jo samo proveriti funkcionalnost
pokretanja aplikacija preko web interfejsa. Ako je sve u redu, web interfejs treba izgledati ovako:
Provera funkcionalnosti web interfejsa
Proveru funkcionalnosti moete napraviti na Remote Desktop serveru ili klijentskom raunaru. U
ovom sluaju na klijentskom Windows 7 raunaru uraditi sledee:
otvorite Internet Explorer (potrebno zbog ActiveX kontrole) i upiite adresu u
formi https://imeservera/rdweb
u ovom trenutku nemamo instaliran potrebni sertifikat pa se pojavljuje prozor u kojem
biramo "Continue to this website (not recommended)"
pojavie se poruka o potrebi odobravanja korienja ActiveX kontrole, potvrdite sa Allow
upiite korisniko ime i lozinku na stranici za prijavu
napravite proveru funkcionalnosti pokretanja aplikacija na webu klikom na
link RemoteApp Programs i na neku od aplikacija (u ovom sluaju Microsoft Paint). Opet
e se pojaviti sigurnosna upozorenja koja potvrujete sa OK ili Connect. U donjem
desnom uglu ekrana dobiete obavetenje o spajanju na Remote Desktop Server, i
istovremeno e se pokrenuti aplikacija
moete proveriti i funkcionalnost spajanja na Remote Desktop server i stvaranja posebne
sesije udaljene radne povrine klikom na link Remote Desktop i upisivanjem adrese
servera na kojeg ste instalirali Remote Desktop Services. Pojavie se sigurnosna
upozorenja koja potvrujete sa OK ili Connect
ako je sve dobro napravljeno, trebala bi se pojaviti radna povrina vae sesije
Potrebbero piacerti anche
- The Yellow House: A Memoir (2019 National Book Award Winner)Da EverandThe Yellow House: A Memoir (2019 National Book Award Winner)Valutazione: 4 su 5 stelle4/5 (98)
- The Subtle Art of Not Giving a F*ck: A Counterintuitive Approach to Living a Good LifeDa EverandThe Subtle Art of Not Giving a F*ck: A Counterintuitive Approach to Living a Good LifeValutazione: 4 su 5 stelle4/5 (5795)
- Shoe Dog: A Memoir by the Creator of NikeDa EverandShoe Dog: A Memoir by the Creator of NikeValutazione: 4.5 su 5 stelle4.5/5 (537)
- Elon Musk: Tesla, SpaceX, and the Quest for a Fantastic FutureDa EverandElon Musk: Tesla, SpaceX, and the Quest for a Fantastic FutureValutazione: 4.5 su 5 stelle4.5/5 (474)
- Grit: The Power of Passion and PerseveranceDa EverandGrit: The Power of Passion and PerseveranceValutazione: 4 su 5 stelle4/5 (588)
- On Fire: The (Burning) Case for a Green New DealDa EverandOn Fire: The (Burning) Case for a Green New DealValutazione: 4 su 5 stelle4/5 (74)
- A Heartbreaking Work Of Staggering Genius: A Memoir Based on a True StoryDa EverandA Heartbreaking Work Of Staggering Genius: A Memoir Based on a True StoryValutazione: 3.5 su 5 stelle3.5/5 (231)
- Hidden Figures: The American Dream and the Untold Story of the Black Women Mathematicians Who Helped Win the Space RaceDa EverandHidden Figures: The American Dream and the Untold Story of the Black Women Mathematicians Who Helped Win the Space RaceValutazione: 4 su 5 stelle4/5 (895)
- Never Split the Difference: Negotiating As If Your Life Depended On ItDa EverandNever Split the Difference: Negotiating As If Your Life Depended On ItValutazione: 4.5 su 5 stelle4.5/5 (838)
- The Little Book of Hygge: Danish Secrets to Happy LivingDa EverandThe Little Book of Hygge: Danish Secrets to Happy LivingValutazione: 3.5 su 5 stelle3.5/5 (400)
- The Hard Thing About Hard Things: Building a Business When There Are No Easy AnswersDa EverandThe Hard Thing About Hard Things: Building a Business When There Are No Easy AnswersValutazione: 4.5 su 5 stelle4.5/5 (345)
- The Unwinding: An Inner History of the New AmericaDa EverandThe Unwinding: An Inner History of the New AmericaValutazione: 4 su 5 stelle4/5 (45)
- Team of Rivals: The Political Genius of Abraham LincolnDa EverandTeam of Rivals: The Political Genius of Abraham LincolnValutazione: 4.5 su 5 stelle4.5/5 (234)
- The World Is Flat 3.0: A Brief History of the Twenty-first CenturyDa EverandThe World Is Flat 3.0: A Brief History of the Twenty-first CenturyValutazione: 3.5 su 5 stelle3.5/5 (2259)
- Devil in the Grove: Thurgood Marshall, the Groveland Boys, and the Dawn of a New AmericaDa EverandDevil in the Grove: Thurgood Marshall, the Groveland Boys, and the Dawn of a New AmericaValutazione: 4.5 su 5 stelle4.5/5 (266)
- The Emperor of All Maladies: A Biography of CancerDa EverandThe Emperor of All Maladies: A Biography of CancerValutazione: 4.5 su 5 stelle4.5/5 (271)
- The Gifts of Imperfection: Let Go of Who You Think You're Supposed to Be and Embrace Who You AreDa EverandThe Gifts of Imperfection: Let Go of Who You Think You're Supposed to Be and Embrace Who You AreValutazione: 4 su 5 stelle4/5 (1090)
- The Sympathizer: A Novel (Pulitzer Prize for Fiction)Da EverandThe Sympathizer: A Novel (Pulitzer Prize for Fiction)Valutazione: 4.5 su 5 stelle4.5/5 (121)
- Her Body and Other Parties: StoriesDa EverandHer Body and Other Parties: StoriesValutazione: 4 su 5 stelle4/5 (821)
- Digital Divas External Web Oct2013Documento5 pagineDigital Divas External Web Oct2013Reem HassanNessuna valutazione finora
- Win10 Activation ScriptDocumento2 pagineWin10 Activation Scriptdeddy anjaNessuna valutazione finora
- Map Basic ReferenceDocumento888 pagineMap Basic Referencediefenbaker13Nessuna valutazione finora
- Mathcad - Brace Connection PDFDocumento4 pagineMathcad - Brace Connection PDFPitolwala ZuzarNessuna valutazione finora
- Windows 8 Case StudyDocumento11 pagineWindows 8 Case StudyAnna CampanatiNessuna valutazione finora
- Women in Technology ProgramDocumento3 pagineWomen in Technology Programrushi97231Nessuna valutazione finora
- MDGP2018 PreviousPatchesDocumento5 pagineMDGP2018 PreviousPatchesDeccs HeartNessuna valutazione finora
- MSI Smart Tool ReleaseNoteDocumento2 pagineMSI Smart Tool ReleaseNotejsirNessuna valutazione finora
- Products by Benefit LevelDocumento122 pagineProducts by Benefit LevelkaosfloodNessuna valutazione finora
- Excel RecoveryDocumento2 pagineExcel RecoveryChindhi LaalNessuna valutazione finora
- Simpleshow Video Maker Enables The Creation of Animated Explainer Videos Within Microsoft TeamsDocumento2 pagineSimpleshow Video Maker Enables The Creation of Animated Explainer Videos Within Microsoft TeamsPR.comNessuna valutazione finora
- Page 2 - ExamTopicsDocumento7 paginePage 2 - ExamTopicsRama Prassath VenkataramanNessuna valutazione finora
- Dice Resume CV Warren SankarDocumento3 pagineDice Resume CV Warren SankarD' WayNessuna valutazione finora
- AZ-104 Certification Exam: AZ-104T00-A - Microsoft AzureDocumento1 paginaAZ-104 Certification Exam: AZ-104T00-A - Microsoft AzurersantkumarNessuna valutazione finora
- Iphone Business PlanDocumento14 pagineIphone Business Planslelsie565689% (18)
- SCCM2007 Workbook 2008-12-15Documento250 pagineSCCM2007 Workbook 2008-12-15sumantekkemNessuna valutazione finora
- Vba Entre Autocad Et Excel: Comptage Des BlocksDocumento10 pagineVba Entre Autocad Et Excel: Comptage Des BlocksHadi OthmaneNessuna valutazione finora
- Exchange Server 2013SOP GuideV1.1-TempleteDocumento7 pagineExchange Server 2013SOP GuideV1.1-TempleteadeebNessuna valutazione finora
- Seriales Office 2010 - 2013Documento10 pagineSeriales Office 2010 - 2013Brandon MchNessuna valutazione finora
- 3 Stage Cycle Diagrams PowerPoint Widescreen1Documento2 pagine3 Stage Cycle Diagrams PowerPoint Widescreen1yudi_2008Nessuna valutazione finora
- Sandeepsthorat (2,6)Documento3 pagineSandeepsthorat (2,6)pandey.suraj16653Nessuna valutazione finora
- History of Microsoft OfficeDocumento7 pagineHistory of Microsoft OfficeErma GenerosoNessuna valutazione finora
- Cloud Computing What The Enterprise Needs To Know About Cloud ComputingDocumento22 pagineCloud Computing What The Enterprise Needs To Know About Cloud ComputingLoegas AristoNessuna valutazione finora
- 15 Lessons Learned Migrating SAP To The Cloud EN-AUDocumento29 pagine15 Lessons Learned Migrating SAP To The Cloud EN-AUmanikandan100% (2)
- Junaidi IF 97 - Curriculum VitaeDocumento1 paginaJunaidi IF 97 - Curriculum VitaePetra Novandi BarusNessuna valutazione finora
- Arrow 5 Stairs PPT Diagrams WidescreenDocumento2 pagineArrow 5 Stairs PPT Diagrams WidescreennunofcNessuna valutazione finora
- WinactivationDocumento736 pagineWinactivationkfgfjkgjkdfNessuna valutazione finora
- 9-1-24 - Partner Journey Map - Journey To Cloud Solution Provider (CSP) New CommerceDocumento1 pagina9-1-24 - Partner Journey Map - Journey To Cloud Solution Provider (CSP) New CommerceGeorges Evariste TASSEMBEDONessuna valutazione finora
- Cloud Prevent For Microsoft Office 365 Implementation Guide V 14.6Documento34 pagineCloud Prevent For Microsoft Office 365 Implementation Guide V 14.6John PeterNessuna valutazione finora
- Steve Ballmer Email To Microsoft EmployeesDocumento2 pagineSteve Ballmer Email To Microsoft EmployeesFOXBusiness.comNessuna valutazione finora