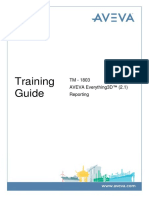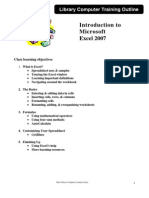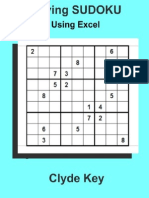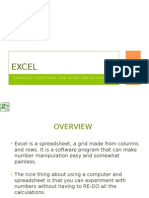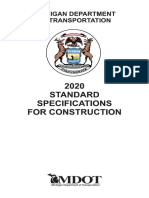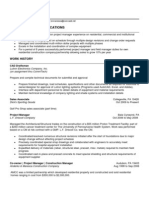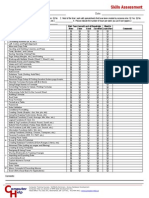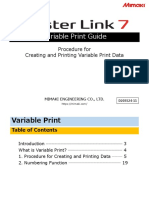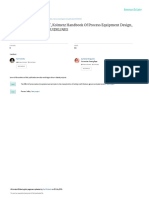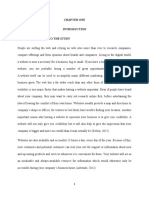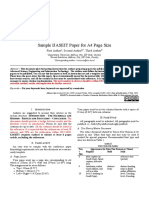Documenti di Didattica
Documenti di Professioni
Documenti di Cultura
Excel 2007 Spreadsheet Skills List
Caricato da
Chanakya KrCopyright
Formati disponibili
Condividi questo documento
Condividi o incorpora il documento
Hai trovato utile questo documento?
Questo contenuto è inappropriato?
Segnala questo documentoCopyright:
Formati disponibili
Excel 2007 Spreadsheet Skills List
Caricato da
Chanakya KrCopyright:
Formati disponibili
Spreadsheet Glossary
MIS Cases: Decision Making With Application Software, Third Edition
Page 2
MIS Cases: Decision Making With
Application Software, Third Edition
Spreadsheet Skills List
Absolute Cell Reference
Advanced Filter
AVERAGE Function
AutoFilter
Button
Cell Formatting
Cell Reference
Chart
Conditional Formatting
Consolidating Worksheets
COUNT Function
COUNTA Function
COUNTIF Function
Data Table
Date Calculations
DAVERAGE Function
DMAX Function
DMIN Function
DSUM Function
Excel List
Excel Table
External Cell Reference
Filter
Formula
Goal Seek
Grouping Worksheets
IF Function
Import External Data
Insert Sheet Columns
IRR Function
Macro
MAX Function
MEDIAN Function
Microsoft Query
MIN Function
MODE Function
MSNStockQuote Function
Multiple Workbooks
Nesting Functions
NOW Function
Page Break
Pivot Chart Report
Pivot Table
Protecting Cells
Range Name
Relative Cell Reference
Scenario Manager
Scenario Summary
Solver
Sort
Subtotal
SUM Function
Template
VLOOKUP Function
Web Query
Worksheet Formatting
Microsoft product screen shot(s) reprinted with permission from Microsoft Corporation.
Copyright 2008 by Prentice-Hall, Inc., All rights reserved.
Spreadsheet Glossary
MIS Cases: Decision Making With Application Software, Third Edition
Page 3
Spreadsheet Skills Definitions
Absolute Cell Reference: When you copy a formula to multiple cells, Microsoft Excel
updates the formulas cell references to reflect the formulas new location. If you do not
want the cell references updated, you should use absolute cell references. A cell
reference is made absolute by placing dollar signs ($) before the column and row
references. For instance, to make the cell reference A4 absolute, you would type the
reference as $A$4. (Return to Skills List.)
Advanced Filter: The Advanced Filter command displays records from an Excel table
that meet certain criteria. Records not meeting the criteria are temporarily hidden from
view. The Advanced Filter command is similar to the Filter command, except the
Advanced Filter command provides you with the ability to better customize your
selection criteria. Before you use the Advanced Filter command, you must create a
criteria range. Figure 1 shows a spreadsheet with a criteria range in rows 3 through 6.
Row 3 contains the field names, and rows 4, 5 and 6 are where criteria can be entered.
It is recommended that you include three rows for your criteria range and a blank row to
separate the criteria range from your data values. In the Advance Filter example, only
rows 3 and 4 are specified as the criteria range in the Advanced Filter Dialog box. This
is because row 3 contains the column headings, and row 4 contains the criteria. Rows 5
and 6 do not contain criteria. You should also use your system's online help feature to
learn more about the Advanced Filter command. (See Excel Table.) (Return to Skills
List.)
To use the Advanced Filter command, you should:
1. Make sure you have created your Excel table.
2. Create the criteria range.
3. Insert your criteria into the criteria range.
4. On the Ribbon, click the Data tab. From the Sort and Filter group, click the
Advanced button. The Advanced Filter dialog box will appear. Figure 2 shows the
Advanced Filter dialog box. Notice that the dialog box asks for the tables location
(list range), as well as the criteria ranges location. As Figure 1's criteria range
includes rows 3 and 4, the criteria range is designated as $A$3:$H$4.
Advanced Filter Example: Assume you want to know which information systems
faculty members make more than $80,000 a year. Figure 3 shows the criteria and the
Advanced Filter results. Figure 3 shows that only Larry Porter meets the criteria.
Microsoft product screen shot(s) reprinted with permission from Microsoft Corporation.
Copyright 2008 by Prentice-Hall, Inc., All rights reserved.
Spreadsheet Glossary
MIS Cases: Decision Making With Application Software, Third Edition
Figure 1: Advanced Filter with Criteria Range
Figure 2: Advanced Filter Dialog Box
.
Microsoft product screen shot(s) reprinted with permission from Microsoft Corporation.
Copyright 2008 by Prentice-Hall, Inc., All rights reserved.
Page 4
Spreadsheet Glossary
MIS Cases: Decision Making With Application Software, Third Edition
Page 5
Figure 3: Advanced Filter Example
AVERAGE Function: The AVERAGE function returns an average for a specified range
of cells. For instance, assume you want to calculate averages for the CSM students
shown in Figure 4. Pauline Jeffreys examination scores are contained in cells E4, F4,
G4, and H4. To store the average in cell I4, you would type =AVERAGE(E4:H4) in cell
I4. (Return to Skills List.)
Figure 4: Average Function
AutoFilter: In Microsoft Excel 2007, this command is called Filter. (See Filter.)
(Return to Skills List.)
Button: A button is a small (or large) object that is added to your spreadsheet. The
button can be assigned a macro, and when the button is clicked, the macro executes.
Microsoft Excel provides you with the capability to add different types of buttons to your
worksheet. For instance, you can add spin, command, toggle, and option buttons. A
command button example is provided below. (Return to Skills List.)
To add a button to your worksheet, you can:
Microsoft product screen shot(s) reprinted with permission from Microsoft Corporation.
Copyright 2008 by Prentice-Hall, Inc., All rights reserved.
Spreadsheet Glossary
MIS Cases: Decision Making With Application Software, Third Edition
Page 6
1. Click the Developer tab on the Ribbon. (If the Developer tab is not currently
available, you will need to add it to the Ribbon. Use your systems online help
system to learn more about adding commands to the Ribbon.)
2. From the Controls group, click the Insert command, and then click the Button
(Form Control) command. See Figure 5.
Figure 5: Button Command
3. Draw the button on the worksheet. Once you have drawn the button, the Assign
Macro dialog box appears. At this point, you can assign a macro to the button.
Cell Formatting: When you format a cell, you improve the appearance and readability
of the cells contents. From the Home tab, you can assign font, alignment, number, and
style formats. Figure 6 shows the formatting options available from the Home tab.
(Return to Skills List.)
Figure 6: Home Tab Cell Formatting Options
To apply a number format:
1. Click in the cell that you want formatted.
2. From the Numbers group, click on the drop-down box for the number format that
you want to apply.
Or:
1. Click in the cell that you want formatted.
Microsoft product screen shot(s) reprinted with permission from Microsoft Corporation.
Copyright 2008 by Prentice-Hall, Inc., All rights reserved.
Spreadsheet Glossary
MIS Cases: Decision Making With Application Software, Third Edition
Page 7
2. Click the Dialog Box Launcher for the Number group. (See Figure 7.)
3. Select the formatting option that you want.
Figure 7: Format Cells Dialog Box
Cell Reference: See absolute cell reference and relative cell reference. (Return to
Skills List.)
Chart: A chart is a graphical representation of selected data contained in the
spreadsheet. Microsoft Excel provides you with several chart options. (Return to Skills
List.)
Microsoft product screen shot(s) reprinted with permission from Microsoft Corporation.
Copyright 2008 by Prentice-Hall, Inc., All rights reserved.
Spreadsheet Glossary
MIS Cases: Decision Making With Application Software, Third Edition
Page 8
To create a chart, perform the following steps:
1. Select the data that you want represented in the chart.
2. On the Ribbon, click the Insert tab.
3. From the Charts group, click one of the Chart buttons. See Figure 8.
Figure 8: Charts Group
Conditional Formatting: Conditional formatting applies a certain format, such as the
color red, to a cell when the cells contents meet certain criteria. (The following steps
assume you want to highlight cells that contain numbers larger than 5.) (Return to
Skills List.)
To apply conditional formatting to a cell or group of cells, you would:
1. Select the cell or cell range.
2. From the Home tab on the Ribbon, click the Conditional Formatting button located
in the Styles group. See Figure 9.
3. Select the Highlight Cells Rules command, and then click the Greater Than
command. The Greater Than Dialog Box will appear. See Figure 10.
4. In the Greater Than dialog box, type 5; select your conditional formatting criteria
(Light Red Fill with Dark Red Text), and then click the OK button.
Microsoft product screen shot(s) reprinted with permission from Microsoft Corporation.
Copyright 2008 by Prentice-Hall, Inc., All rights reserved.
Spreadsheet Glossary
MIS Cases: Decision Making With Application Software, Third Edition
Page 9
Figure 9: Conditional Formatting Options
Figure 10: Greater Than Dialog Box
Conditional Formatting Example: Assume a Computing Systems for Management
instructor wants to highlight a students absences in red when the student has more than
five absences. The instructor can apply conditional formatting to the cells appearing in
the Days Absent column, so that the cells where the absences are more than five are
highlighted in light red and the text is dark red. Figure 11 shows that conditional
formatting has been applied to the Days Absent column.
Microsoft product screen shot(s) reprinted with permission from Microsoft Corporation.
Copyright 2008 by Prentice-Hall, Inc., All rights reserved.
Spreadsheet Glossary
MIS Cases: Decision Making With Application Software, Third Edition
Page 10
Figure 11: Conditional Formatting Example
Consolidating Worksheets: As it is used in MIS Cases: Decision Making with
Application Software, Third Edition, worksheet consolidation means summarizing the
data contained in multiple worksheets into a summary worksheet. (Return to Skills
List.)
COUNT Function: The COUNT function determines the number of numerical entries
within a given cell range. The syntax for the COUNT function is:
=COUNT(BeginningCellAddress:EndingCellAddress). (Return to Skills List.)
COUNT Function Example: As an example, assume the CSM instructor wants to know
how many students took the first exam. She can enter =COUNT(E4:E13) into cell E15.
Figure 12 provides an example of the COUNT function.
Figure 12: COUNT Function Example
Microsoft product screen shot(s) reprinted with permission from Microsoft Corporation.
Copyright 2008 by Prentice-Hall, Inc., All rights reserved.
Spreadsheet Glossary
MIS Cases: Decision Making With Application Software, Third Edition
Page 11
COUNTA Function: The COUNTA function is a statistical function that counts the
number of nonempty cells in a cell range. The syntax for the COUNTA function is:
=COUNTA(BeginningCellAddress:EndingCellAddress). (Return to Skills List.)
COUNTIF Function: The COUNTIF function determines the number of cells in a range
that meet certain criteria. For instance, you may want to know the number (count) of
faculty members who earn more than $70,000 per year. Figure 13 demonstrates the
use of the COUNTIF function. (Return to Skills List.)
Figure 13: COUNTIF Example
Data Table: A data table summarizes the results of several what-if analyses. For
instance, assume that you are purchasing a home and want to evaluate the impact that
different down payments will have on your monthly payment. As Figure 14 shows, you
can compare the results of several scenarios at once.
Microsoft Excel allows you to create one-variable and two-variable data tables. For a
one-variable data table, you can specify one input cell and several result cells. The input
cell references a cell in your worksheet that you want to modify as part of your analysis.
The result cell references a cell in the worksheet that will change as a result of the
change in the input cells value. For a one-variable data table, you are limited to one
input cell, but can have as many result cells as you want. With a two-variable data table,
you may specify two input cells, but are limited to only one result cell. (Return to Skills
List.)
Microsoft product screen shot(s) reprinted with permission from Microsoft Corporation.
Copyright 2008 by Prentice-Hall, Inc., All rights reserved.
Spreadsheet Glossary
MIS Cases: Decision Making With Application Software, Third Edition
Page 12
To create a one-variable data table, you would:
1. List the input values that you want Microsoft Excel to substitute in the input cell.
(Figure 14 shows the input values, which are the different down payments, placed
in the leftmost column of the data table.) Keep in mind that the reference to the
input cell must be placed in the upper leftmost cell of the data table. In Figure 14,
the reference is placed in cell E4. In E4, you would insert the reference =B4.
2. Provide references to the result cells. A reference is provided by including a cell
reference in the table that points to the result cell. For instance in cells F4 and G4,
references are made to cells B8 and B10. Cell F4 contains the reference =B8, and
cell G4 contains the reference =B10.
3. Select the table area. In Figure 14, the table area includes the cell range E4:G9.
4. On the Ribbon, select the Data tab.
5. From the Data Tools group, click the What-If Analysis button, and then select the
Data Table command. See Figure 15.
6. Supply the location for the Row Input Cell or the Column Input Cell. Figure 16
shows the Data Table dialog box. (If your input values are arranged in a row, you
would enter a reference to the input cell in the Row Input Cell box. If your input
values are arranged in a column, you enter a reference to the input cell in the
Column Input Cell box. (In Figure 16, the cell reference was typed in the Column
Input Cell box, as the input values are arranged in a column.)
Figure 14: Data Table Example
Figure 15: Data Table Command
Microsoft product screen shot(s) reprinted with permission from Microsoft Corporation.
Copyright 2008 by Prentice-Hall, Inc., All rights reserved.
Spreadsheet Glossary
MIS Cases: Decision Making With Application Software, Third Edition
Page 13
Figure 16: Data Table Dialog Box
Date Calculations: When working with dates, you must determine whether you need
the number of days between two dates or if the calculations should include both the start
date and the end date. If you need to know the number of days between two dates, then
you can simply subtract the start date from the end date. However, if your calculation
should count the start date and the end date, then a more appropriate formula is:
=(EndDate StartDate) + 1. Microsoft Excel provides several date functions. You may
wish to use your systems online help system to further investigate available date
functions. (Return to Skills List.)
DAVERAGE Function: When working with an Excel table, the DAVERAGE function is
one of several database functions available for use. When you use the Advanced Filter
tool to filter a list, you can use the DAVERAGE function to return an average for the
visible cells in a particular column. The DAVERAGE function returns an average for the
visible values in a specified column and ignores the hidden values in the column. The
syntax for the DAVERAGE function is
=DAVERAGE(TableName,"FieldName",criteria). (See Excel Table and Advanced
Filter.) (Return to Skills List.)
DMAX Function: When working with an Excel table, the DMAX function is one of
several database functions available for use. When you use the Advanced Filter tool to
filter a list, the DMAX function identifies the maximum value from the visible cells in a
particular column and ignores the hidden values. The syntax for the DMAX function is
=DMAX(TableName,"FieldName",criteria). At this point, consider using your system's
online help feature to review database functions. (See Excel Table and Advanced
Filter.) (Return to Skills List.)
DMIN Function: When working with an Excel table, the DMIN function is one of several
database functions available for use. When you use the Advanced Filter tool to filter a
list, you may want to identify the minimum value from the visible cells in a particular
column. The DMIN function returns the minimum value from the visible values in a
specified column and ignores the hidden values. The syntax for the DMIN function is
=DMIN(TableName,"FieldName",criteria). At this point, consider using your system's
online help feature to review database functions. (See Excel Table and Advanced
Filter.) (Return to Skills List.)
DSUM Function: When working with an Excel table, the DSUM function is one of
several database functions available for use. When you use the Advanced Filter tool to
filter a list, you may want to view the sum for the visible cells in a particular column. The
DSUM function returns the total for the visible values in a specified column and ignores
Microsoft product screen shot(s) reprinted with permission from Microsoft Corporation.
Copyright 2008 by Prentice-Hall, Inc., All rights reserved.
Spreadsheet Glossary
MIS Cases: Decision Making With Application Software, Third Edition
Page 14
the hidden values. The syntax for the DSUM function is
=DSUM(TableName,"FieldName",criteria). At this point, consider using your system's
online help feature to review database functions. (See Excel Table and Advanced
Filter.) (Return to Skills List.)
Excel List: In Microsoft 2007, an Excel list is now called an Excel Table. (See Excel
Table.)
Excel Table: (Previously called an Excel list.) An Excel table is a group of data that
have a similar structure. An Excel table consists of rows and columns, with each row
representing a record and each column representing a field or data attribute. Generally,
the top row of the list consists of the field names. Figure 17 provides an example of an
Excel table. (Return to Skills List.)
To create an Excel table, you can:
1. Click on any cell in the data range.
2. On the Ribbon, click the Insert tab.
3. From the Tables group, click the Table button. See Figure 18. The Create Table
dialog box will appear. If the table range reference is correct, click the OK
button.
Figure 17: Excel Table Example
Microsoft product screen shot(s) reprinted with permission from Microsoft Corporation.
Copyright 2008 by Prentice-Hall, Inc., All rights reserved.
Spreadsheet Glossary
MIS Cases: Decision Making With Application Software, Third Edition
Page 15
Figure 18: Table Button
External Cell Reference: An external cell reference references a cell or range of cells
from a worksheet located in another workbook. To reference a cell contained in a
worksheet in another workbook, you use the following syntax:
=[WorkbookName]WorksheetName!CellAddress. If the worksheet name or workbook
name contains a space in its name, you should enclose the path in single quotations.
For instance, you would use the following syntax: =[Workbook Name]Worksheet
Name!CellAddress. Use your systems online help feature to learn more about
external cell references. (Return to Skills List.)
Filter: (Previously called AutoFilter.) The Filter command allows you to select and
display records from an Excel table that meet certain criteria. Records that do not meet
the criteria are temporarily hidden from view. (See Excel Table.) (Return to Skills
List.)
To use the Filter command, you can:
1. Place your cell pointer anywhere in the Excel table.
2. On the Ribbon, click the Data tab. From the Sort and Filter group, click the Filter
button.
3. At this point, the field names located in the top row of the Excel table have dropdown arrows beside their names. The drop-down arrows allow you to specify the
criteria to use when filtering the records. Figure 19 shows the drop-down arrows
that have been added to the Excel table. (Note: The Filter button works as a
toggle. By clicking the Filter button, you can toggle on or off the drop-down
arrows.)
Filter Example: As an example, assume you only want to see the information systems
faculty. This request requires you to first click the drop-down arrow beside the
Department field name. A drop-down list will appear. See Figure 20. The drop-down
list provides several filtering options, including text filters. From the text values list, you
would select Information Systems. Figure 21 shows the results for this example.
.
Microsoft product screen shot(s) reprinted with permission from Microsoft Corporation.
Copyright 2008 by Prentice-Hall, Inc., All rights reserved.
Spreadsheet Glossary
MIS Cases: Decision Making With Application Software, Third Edition
Figure 19: Filter Example
Figure 20: Filters Drop-Down List
Microsoft product screen shot(s) reprinted with permission from Microsoft Corporation.
Copyright 2008 by Prentice-Hall, Inc., All rights reserved.
Page 16
Spreadsheet Glossary
MIS Cases: Decision Making With Application Software, Third Edition
Page 17
Figure 21: Filter Results
Formula: A formula is a mathematical expression that specifies how to calculate data.
A formula can be simple or complex and include predefined functions, such as
AVERAGE, SUM, or PMT. A formula must begin with an equal sign (=). To view a
spreadsheets formulas, you can simultaneously press the CTRL key and the grave
accent key (`). (Return to Skills List.)
Goal Seek: Goal Seek is a Microsoft Excel command used for performing what-if
analysis. Goal Seek asks you to specify a target value for a particular cell, called the Set
Cell value. Goal Seek also asks you to indicate which cell contains the value that needs
to be changed, called the Changing Cell. (Return to Skills List.)
To use Goal Seek, you can:
1. On the Ribbon, click the Data tab.
2. In the Data Tools group, click the What-If Analysis button.
3. Select the Goal Seek command. See Figure 22. The Goal Seek dialog box should
appear. Figure 23 shows the Goal Seek dialog box.
Figure 22: Goal Seek Command
Microsoft product screen shot(s) reprinted with permission from Microsoft Corporation.
Copyright 2008 by Prentice-Hall, Inc., All rights reserved.
Spreadsheet Glossary
MIS Cases: Decision Making With Application Software, Third Edition
Page 18
Figure 23: Goal Seek Dialog Box
Grouping Worksheets: Occasionally, you may need to work with two or more
worksheets at the same time. For instance, you may want the worksheets to use a
similar worksheet format. Instead of separately formatting the worksheets, you can
group the worksheets and format them as a group. When working with a worksheet
group, keep in mind that all changes that you make to one worksheet in the group are
made to all worksheets in the group. When you are finished working with the worksheet
group, you should ungroup the worksheets. (Return to Skills List.)
To group nonadjacent worksheets:
1. Hold down the Ctrl key and click the sheet tab for each worksheet that you want to
include as part of the worksheet group.
To group adjacent worksheets:
1. Hold down the Shift key and click the first sheet tab and then click the last sheet
tab for the worksheet group.
Ungrouping the worksheets is accomplished by:
1. Right clicking one of the sheet tabs, and then selecting the Ungroup Sheets option
from the shortcut menu.
IF Function: The IF function is a logical function that evaluates whether a specified
condition is true or false. The syntax for an IF function is:
=IF(condition,value_if_true,value_if_false). (Return to Skills List.)
IF Function Example: Assume the CSM instructor gives 25 bonus points to each
student with zero absences. Figure 24 shows how the IF function can be used.
Microsoft product screen shot(s) reprinted with permission from Microsoft Corporation.
Copyright 2008 by Prentice-Hall, Inc., All rights reserved.
Spreadsheet Glossary
MIS Cases: Decision Making With Application Software, Third Edition
Page 19
Figure 24: IF Function Example
Import External Data: Microsoft Excel enables you to easily import data from other
sources into Microsoft Excel. (Return to Skills List.)
To import data, you can:
1. On the Ribbon, click the Data tab.
2. In the Get External Data group, select the data source. See Figure 25. For
instance, if you want to import data from a text file, click the From Text button.
You would then select your file and click the Import button. The Text Import
Wizard would, through a series of dialog boxes, walk you through the text import
process.
Figure 25: Get External Data Group
Insert Sheet Columns: (Previously called Insert Column command.) Microsoft Excel
makes it easy to insert a column in your worksheet. On the Ribbon, click the Home tab.
In the Cells group, click the drop-down arrow on the Insert button, and then select the
Insert Sheet Columns command.
By default, Microsoft Excel inserts the new column to the immediate left of the selected
column. If the active cell is B4 and you issue the Insert Sheet Columns command,
Microsoft Excel will shift the current Column B to the right. Column B now becomes
Column C, and you have a new Column B. (Return to Skills List.)
Microsoft product screen shot(s) reprinted with permission from Microsoft Corporation.
Copyright 2008 by Prentice-Hall, Inc., All rights reserved.
Spreadsheet Glossary
MIS Cases: Decision Making With Application Software, Third Edition
Page 20
IRR Function: The IRR function is a financial function that determines the internal rate
of return for a series of cash flows. The syntax for this function is: =IRR(values,guess).
The values argument refers to the range of cells containing the series of cash flows.
The guess argument is your best guess for what the IRR might be. The guess argument
can be omitted. (Return to Skills List.)
Macro: A macro is a group of automated instructions. When the macro is executed,
Microsoft Excel performs these instructions for you. For instance, you may want
Microsoft Excel to copy data from one worksheet to another, print a worksheet group, or
clear a certain worksheet area. Macros provide you with the ability to custom design
procedures for your worksheet or workbook. Microsoft Excels macro recorder is an
easy way to build a macro. (Return to Skills List.)
To use the macro recorder, you can:
1. On the Ribbon, click the Developer tab. (If the Developer tab is not showing, you
will need to add it to the Ribbon. Use the systems online help system to learn how
to add the Developer tab to the Ribbon.)
2. From the Code group, click the Record Macro button. See Figure 26.
Figure 26: Record Macro Button
3. Name the macro; click OK.
4. The macro recorder will now record your actions.
5. When you are finished, click the Stop Recording button. See Figure 27.
Figure 27: Stop Recording Button
MAX Function: The MAX function returns the highest value from a specified range.
The syntax for the MAX function is:
=MAX(BeginningCellAddress:EndingCellAddress). (Return to Skills List.)
Microsoft product screen shot(s) reprinted with permission from Microsoft Corporation.
Copyright 2008 by Prentice-Hall, Inc., All rights reserved.
Spreadsheet Glossary
MIS Cases: Decision Making With Application Software, Third Edition
Page 21
Median Function: The MEDIAN function determines the median value for a set of
numbers. The syntax for the MEDIAN function is:
=Median(BeginningCellAddress:EndingCellAddress). (Return to Skills List.)
Microsoft Query: Microsoft Query retrieves data from an external source, such as a
Microsoft Access database. (Use your systems online help feature to learn more about
Microsoft Query and how you can use it to connect to different external sources.)
(Return to Skills List.)
To access Microsoft Query:
1. On the Ribbon, click the Data tab.
2. From the Get External Data group, click the From Other Sources button. (The
following steps assume you will use the Microsoft Query Wizard.)
3.
Select the From Microsoft Query option. See Figure 28.
Figure 28: Retrieve External Data Using Microsoft Query
4.
At this point, you can invoke the Query Wizard or you can use Microsoft Query
without the wizard. The Query Wizard helps you construct the query. To use the
Query Wizard, check the Use the Query Wizard to create/edit queries box at the
bottom of the Choose Data source dialog box. Figure 29 shows the Choose Data
Source dialog box.
Microsoft product screen shot(s) reprinted with permission from Microsoft Corporation.
Copyright 2008 by Prentice-Hall, Inc., All rights reserved.
Spreadsheet Glossary
MIS Cases: Decision Making With Application Software, Third Edition
Page 22
Figure 29: Choose Data Source Dialog Box
5. Double-click the MS Access Database* option; locate your Microsoft Access
database, and then click the OK button. At this point, you will be able to construct
a query using the tables and queries from your Microsoft Access database.
MIN Function: The MIN function returns the lowest value from a range of values. The
syntax for the MIN function is: =MIN(BeginningCellAddress:EndingCellAddress).
(Return to Skills List.)
MODE Function: The MODE function is a statistical function available in Microsoft
Excel that returns the value that occurs most often from a specified range of values. The
syntax for the MODE function is:
=MODE(BeginningCellAddress:EndingCellAddress). (Return to Skills List.)
MSNStockQuote Function: To use the MSNStockQuote function, you should
download the MSN Money Stock Quotes add-in from Microsofts Web site. As of the
preparation of this glossary, Microsoft had not updated this add-in for Microsoft Excel
2007. However, you can still download the Excel 2003-2002 add-in. This add-in will
work with Microsoft Excel 2007. The MSNStockQuote function retrieves current stock
quote information from the Web. With this function, you specify what stock information
you want retrieved and where the stock information should be placed in the worksheet.
(Return to Skills List.)
Multiple Workbooks: Often it is necessary to reference a cell in a worksheet that is
located in another workbook. In this case, the cell reference must include the source
workbooks name. The syntax for referencing a cell in a worksheet that is located in
another workbook is: ='[WorkbookName]WorksheetName'!CellAddress. This
external reference assumes that the source and destination workbooks are located in
the same folder. If the source workbook is located in another folder or on another drive,
you must include the path name as well. (See External Cell Reference.) (Return to
Skills List.)
Nesting Functions: A nested function is a function that is included within another
function. As an example, assume that an instructor gives bonus points to his students.
Microsoft product screen shot(s) reprinted with permission from Microsoft Corporation.
Copyright 2008 by Prentice-Hall, Inc., All rights reserved.
Spreadsheet Glossary
MIS Cases: Decision Making With Application Software, Third Edition
Page 23
The bonus points are based on the number of absences that each student has. If a
student has no absences, he is given 25 bonus points. If a student has one absence, he
is given 10 bonus points. If a student has more than one absence, he is given no bonus
points. In this case, you can use the formula =IF(C4=0,25,IF(C4=1,10,0)) to assign the
correct bonus points to the students. Notice the placement of the second IF function.
(Return to Skills List.)
NOW Function: The NOW function returns the current date and time. The syntax for
the NOW function is: =NOW(). (Return to Skills List.)
Page Break: The Page Break command forces spreadsheet sections to print on
separate pages. For instance, you may want the input section to print on page 1, and
the results section to print on page 2. You can insert vertical and horizontal page
breaks. (Return to Skills List.)
To insert a vertical page break, you can:
1. Select the column to the right of where you want to insert the page break.
2. Click the Page Layout tab.
3. From the Page Setup group, click the Breaks button.
4. Select the Insert Page Break command.
To insert a horizontal page break, you can:
1. Select the first row below where you want the page break inserted.
2. Click the Page Layout tab.
3. From the Page Setup group, click the Breaks button.
4. Select the Insert Page Break command.
Pivot Chart Report: A Pivot Chart report is based on the contents of a Pivot Table.
Pivot Chart reports are interactive, allowing the user to dynamically change the
appearance of the report. (Return to Skills List.)
To create a Pivot Chart report, you can:
1. Place the pointer in one of the Pivot Table cells.
2. On the Ribbon, click the Options tab.
3. In the Tools group, click the Pivot Chart button. See Figure 30.
4. The Insert Chart dialog box will appear. Select your chart, and then click the OK
button. See Figure 31.
Microsoft product screen shot(s) reprinted with permission from Microsoft Corporation.
Copyright 2008 by Prentice-Hall, Inc., All rights reserved.
Spreadsheet Glossary
MIS Cases: Decision Making With Application Software, Third Edition
Page 24
Figure 30: Pivot Chart Button
Figure 31: Insert Chart Dialog Box
Pivot Table: A pivot table organizes data from an Excel table (or an external data
source) into a tabular report. A pivot table allows the user to dynamically view different
data dimensions. You can quickly alter the pivot tables layout by specifying different
row, column, page, and data fields. (Return to Skills List.)
To create a pivot table, you can:
1. Place the pointer in one of the cells in the Excel table.
2. On the Ribbon, click the Insert tab.
3. In the Tables group, click the Pivot Table button. (See Figure 32.)
Microsoft product screen shot(s) reprinted with permission from Microsoft Corporation.
Copyright 2008 by Prentice-Hall, Inc., All rights reserved.
Spreadsheet Glossary
MIS Cases: Decision Making With Application Software, Third Edition
Page 25
Figure 32: Pivot Table Button
1. The Create Pivot Table dialog box appears. In the Create Pivot Table dialog box,
you can specify the data to analyze and where the Pivot Table report should be
located. See Figure 33.
Figure 33: Create Pivot Table Dialog Box
2. After you click the OK button, the Pivot Table Layout Guide appears. See Figure
34. (Note: In Figure 34, the Pivot Table Layout Guides appearance is the classic
view. You can change the layout guides appearance by changing the display
option located in the Pivot Table options.)
Microsoft product screen shot(s) reprinted with permission from Microsoft Corporation.
Copyright 2008 by Prentice-Hall, Inc., All rights reserved.
Spreadsheet Glossary
MIS Cases: Decision Making With Application Software, Third Edition
Page 26
Figure 34: Pivot Table Layout Guide
3. You can drag and drop field names onto the page, row, column, and data areas of
the layout guide.
Protecting Cells: Microsoft Excel provides you with the capability to protect a single
cell, worksheet, or workbook. Any cell that you want protected must first be locked.
Likewise, if you do not wish to protect a cell, you should deselect the locked property for
that cell. (Return to Skills List.)
To lock (or unlock) a cell, you can:
1. Select the cell(s) that you want to lock or unlock.
2. On the Ribbon, click the Home tab.
3. In the Number group, click the dialog box launcher. See Figure 35. The Format
Cells dialog box will open. See Figure 36.
4. Click the Protection tab. At this point, you can either lock or unlock the selected
cell(s).
Figure 35: Number Group
Microsoft product screen shot(s) reprinted with permission from Microsoft Corporation.
Copyright 2008 by Prentice-Hall, Inc., All rights reserved.
Spreadsheet Glossary
MIS Cases: Decision Making With Application Software, Third Edition
Page 27
Figure 36: Format Cells Dialog Box
To protect your worksheet:
1. On the Ribbon, click the Review tab.
2. In the Changes group, click the Protect Sheet button, and then click the OK button.
See Figure 37.
Figure 37: Protect Sheet
Microsoft product screen shot(s) reprinted with permission from Microsoft Corporation.
Copyright 2008 by Prentice-Hall, Inc., All rights reserved.
Spreadsheet Glossary
MIS Cases: Decision Making With Application Software, Third Edition
Page 28
Range Name: When working with cells, it is sometimes easier to assign a cell or cell
range a name, as opposed to using actual cell references, such as A4 or A6:H26. A
range name can be assigned to one or more cells. For instance, assume you are
working with an Excel table, and the table appears in the range A6:H26. You can easily
give this range of cells a name, such as database. Once the name is assigned, you can
use the range name, as opposed to the actual range reference, when referring to the
cells. (Return to Skills List.)
To assign a range name to a group of cells, you can:
1. Select the cell range.
2. On the Ribbon, click the Formulas tab.
3. In the Defined Names group, click the Define Name button. See Figure 38. The
New Name dialog box will appear.
4. In the New Name dialog box, type a name for the range, and then click the OK
button. See Figure 39.
Figure 38: Define Name Button
Figure 39: New Name Dialog Box
Microsoft product screen shot(s) reprinted with permission from Microsoft Corporation.
Copyright 2008 by Prentice-Hall, Inc., All rights reserved.
Spreadsheet Glossary
MIS Cases: Decision Making With Application Software, Third Edition
Page 29
Relative Cell Reference: When a formula is copied to a new cell, a relative cell
reference adjusts based on the formulas new location. Assume you type =A8+B8 in cell
C8. Next, assume that you copy the formula to cell C9. Since A8 and B8 are relative
references, the formula in cell C9 appears as =A9+B9. (Return to Skills List.)
Scenario Manager: When performing what-if analysis, you often want to view the
results for different situations or scenarios. The Scenario Manager enables you to
create, save and compare different scenarios. Also, the Scenario Manager allows you to
specify which cells you want to change as part of your analysis. The Scenario Manager
dialog box allows you to add, edit, delete, and show different scenarios. By clicking the
Summary button, you are able to generate a report. (Return to Skills List.)
To access the Scenario Manager dialog box, you can:
1. On the Ribbon, click the Data tab.
2. From the Data Tools group, click the What-If Analysis button. See Figure 40.
3. Select the Scenario Manager command. The Scenario Manager dialog box
appears. See Figure 41.
Figure 40: What-If Analysis Button
Microsoft product screen shot(s) reprinted with permission from Microsoft Corporation.
Copyright 2008 by Prentice-Hall, Inc., All rights reserved.
Spreadsheet Glossary
MIS Cases: Decision Making With Application Software, Third Edition
Page 30
Figure 41: Scenario Manager Dialog Box
Scenario Summary: The Scenario Summary tool prepares a report based on
previously defined scenarios. (Return to Skills List.)
To prepare a Scenario Summary, you can:
1. Click the Summary button in the Scenario Manager dialog box. Figure 41 shows
the Scenario Manager dialog box.
2. Select a report type, and then click the OK button. Figure 42 shows the Scenario
Summary dialog box, and Figure 43 shows a Scenario Summary report based on
the two scenarios shown in Figure 41.
Figure 42: Scenario Summary Dialog Box
Microsoft product screen shot(s) reprinted with permission from Microsoft Corporation.
Copyright 2008 by Prentice-Hall, Inc., All rights reserved.
Spreadsheet Glossary
MIS Cases: Decision Making With Application Software, Third Edition
Page 31
Figure 43: Scenario Summary Report
Solver: Microsoft Excel provides a powerful what-if analysis add-in tool called Solver.
Solver finds a solution that maximizes a cell's value, minimizes a cells value, or reaches
a specified value. When working with Solver, you must specify a target cell, changing
cells, and any constraints. The target cell is the cell that you want to maximize,
minimize, or reach a certain value. For instance, you may want to find a solution that
maximizes profit, minimizes cost, or results in a specified income of $60,000. The
changing cells are cells that Solver will adjust in order to find an optimal solution. For
instance, you can ask Solver to adjust the cells that contain your expenses, number of
units sold, and the price per unit. Constraints are restrictions that are placed on Solver.
(Note: You may need to install the Solver add-in. Please refer to the systems online
help system for more information.) (Return to Skills List.)
To use Solver, you can:
1. On the Ribbon, click the Data tab.
2. In the Analysis group, click the Solver button. See Figure 44.
3. The Solver Parameters dialog box appears. Figure 45 shows the Solver
Parameters dialog box.
4. Enter your parameters, and then click the Solve button.
Figure 44: Solver Button
Microsoft product screen shot(s) reprinted with permission from Microsoft Corporation.
Copyright 2008 by Prentice-Hall, Inc., All rights reserved.
Spreadsheet Glossary
MIS Cases: Decision Making With Application Software, Third Edition
Page 32
Figure 45: Solver Parameters Dialog Box
Sort: Microsoft Excel can arrange row data based on the values contained in one or
more columns. The data are arranged in ascending or descending order. A quick way
to sort involves clicking in the column that you want sorted, and then clicking the Sort
and Filter button in the Editing group located on the Home tab. See Figure 46. You can
then select either the Sort A to Z command or the Sort Z to A command. If you need to
sort the rows based on values contained in two or more columns, you can use the
Custom Sort command. (Return to Skills List.)
Figure 46: Sort and Filter
Assume you want the faculty data in Figure 47 sorted based on rank and then based on
last name. To sort the data, you can:
1. Click in one of the cells that is part of the table.
2. On the Ribbon, click the Home tab.
Microsoft product screen shot(s) reprinted with permission from Microsoft Corporation.
Copyright 2008 by Prentice-Hall, Inc., All rights reserved.
Spreadsheet Glossary
MIS Cases: Decision Making With Application Software, Third Edition
Page 33
3. In the Editing group, click the Sort and Filter button.
4. Select the Custom Sort command. The Sort dialog box appears. See Figure 48.
5. In the Sort dialog box, specify the sort order. To add a level, click the Add Level
button. Notice in Figure 48, that Microsoft Excel will first sort by rank (primary
sort), and then by last name (secondary sort). Also, notice that you have the
option of specifying ascending and descending order for each sort.
6. Click the OK button. Figure 49 shows the results.
Figure 47: Faculty List Before Sort
Microsoft product screen shot(s) reprinted with permission from Microsoft Corporation.
Copyright 2008 by Prentice-Hall, Inc., All rights reserved.
Spreadsheet Glossary
MIS Cases: Decision Making With Application Software, Third Edition
Figure 48: Sort Dialog Box
Figure 49: Sort Results
Microsoft product screen shot(s) reprinted with permission from Microsoft Corporation.
Copyright 2008 by Prentice-Hall, Inc., All rights reserved.
Page 34
Spreadsheet Glossary
MIS Cases: Decision Making With Application Software, Third Edition
Page 35
Subtotal: The Subtotal command provides subtotals and grand totals for an Excel
table. When inserting subtotals in your worksheet, make sure your list is sorted in
proper order. For instance, if you want to insert subtotals at each department change,
then you should sort your Excel table by department. (Return to Skills List.)
To insert subtotals, you can:
1. Select the table.
2. On the Ribbon, click the Data tab.
3. In the Outline group, click the Subtotal button. See Figure 50. (The Subtotals
dialog box will now appear. At this point, you can specify where to insert subtotals,
what function to use, and which fields to subtotal.) See Figure 51. Figure 52
shows a worksheet with subtotals.
Figure 50: Subtotal Button
Figure 51: Subtotal Dialog Box
Microsoft product screen shot(s) reprinted with permission from Microsoft Corporation.
Copyright 2008 by Prentice-Hall, Inc., All rights reserved.
Spreadsheet Glossary
MIS Cases: Decision Making With Application Software, Third Edition
Page 36
Figure 52: Subtotal Example
SUM Function: The SUM function provides a total for a specified cell range. The
syntax for the SUM function is: =SUM(BeginningCellAddress:EndingCellAddress).
(Return to Skills List.)
Template: A template is a formatted workbook that uses a standard format. The
standard format is useful for a particular application, such as invoice creation or sales
tracking. (Return to Skills List.)
VLOOKUP Function: The VLOOKUP function retrieves a value from a lookup table
based on a specified lookup value. The VLOOKUP functions syntax is
=VLOOKUP(lookup_value,table_array,col_index_number,range_lookup). The
lookup value is the value that is "looked up" in the lookup table, such as a students
Microsoft product screen shot(s) reprinted with permission from Microsoft Corporation.
Copyright 2008 by Prentice-Hall, Inc., All rights reserved.
Spreadsheet Glossary
MIS Cases: Decision Making With Application Software, Third Edition
Page 37
average. The table array specifies the location of the table, such as the range A17:B21.
The col_index_number specifies the lookup table column that contains the return value.
In Figure 53, the lookup table contains two columns. The first column contains the
grading scale, and the second column contains the letter grades. In Figure 53, the
VLOOKUP function will find an approximate match for the students average in the
tables first column and then retrieve, from the same row, the corresponding letter grade,
which is located in the second column of the lookup table.
Notice that cell J4 contains the following: =VLOOKUP(I4,$A$17:$B$21,2). In this
instance, the VLOOKUP function uses cell I4's value as its lookup value. When the
VLOOKUP function finds an approximate match in the lookup table, it returns the value
from the same row and second column of the lookup table. The range_lookup argument
is an optional argument. If it is not specified, VLOOKUP assumes that it is looking for an
approximate match, not an exact match. (Return to Skills List.)
Figure 53: VLOOKUP Example
Web Query: Microsoft Excel can retrieve data from a Web page for you, such as recent
stock information. Microsoft Excel provides you with the capability to create your own
Web query and also to use a saved query. Use your systems online help system to
learn more about creating, saving, and editing web queries. (Return to Skills List.)
Worksheet Formatting: For each case that you prepare, you should apply good design
skills. One method for applying a standard format to your worksheet is to use the
Format as Table command. (Return to Skills List.)
To use the Format As Table command, you can:
Microsoft product screen shot(s) reprinted with permission from Microsoft Corporation.
Copyright 2008 by Prentice-Hall, Inc., All rights reserved.
Spreadsheet Glossary
MIS Cases: Decision Making With Application Software, Third Edition
Page 38
1. Select the worksheet area that you want to format.
2. On the Ribbon, click the Home tab.
3. In the Styles group, click the Format As Table button. A drop-down menu will
appear. The drop-down menu provides you with several formatting options. Select
the format that you want.
Microsoft product screen shot(s) reprinted with permission from Microsoft Corporation.
Copyright 2008 by Prentice-Hall, Inc., All rights reserved.
Potrebbero piacerti anche
- Nestle Purina Brand Identity ManualDocumento16 pagineNestle Purina Brand Identity ManualDani EleazarNessuna valutazione finora
- AVEVA Everything3D™ (2.1) Reporting Rev 2.0Documento111 pagineAVEVA Everything3D™ (2.1) Reporting Rev 2.0Rahul Jadhav67% (3)
- Exam Pegapcsa84V1: IT Certification Guaranteed, The Easy Way!Documento22 pagineExam Pegapcsa84V1: IT Certification Guaranteed, The Easy Way!Nayunipati satishNessuna valutazione finora
- MS Excel FoundationDocumento2 pagineMS Excel FoundationEdgar DauzonNessuna valutazione finora
- Excel97 ManualDocumento22 pagineExcel97 ManualLadyBroken07Nessuna valutazione finora
- Layout & Plot Plan Design GuideDocumento63 pagineLayout & Plot Plan Design GuideKokil JainNessuna valutazione finora
- Report Design SpecificationsDocumento12 pagineReport Design SpecificationsShrishaila Shetty100% (1)
- Introduction To MS ExcelDocumento19 pagineIntroduction To MS ExcelassnainrazaNessuna valutazione finora
- Excel for Beginners: A Quick Reference and Step-by-Step Guide to Mastering Excel's Fundamentals, Formulas, Functions, Charts, Tables, and More with Practical ExamplesDa EverandExcel for Beginners: A Quick Reference and Step-by-Step Guide to Mastering Excel's Fundamentals, Formulas, Functions, Charts, Tables, and More with Practical ExamplesNessuna valutazione finora
- CET MS Advanced Word 2007 Training Manual v1.0Documento17 pagineCET MS Advanced Word 2007 Training Manual v1.0ctn123Nessuna valutazione finora
- Basic Skills in Excel in 2013Documento3 pagineBasic Skills in Excel in 2013savannaheyzNessuna valutazione finora
- Introduction To Microsoft Excel 2007: Class Learning ObjectivesDocumento12 pagineIntroduction To Microsoft Excel 2007: Class Learning Objectivesajay381983Nessuna valutazione finora
- Excel Formats & FormulaDocumento209 pagineExcel Formats & FormulaManuel SueroNessuna valutazione finora
- Excel Spreadsheet Formulas: Reference OperatorsDocumento43 pagineExcel Spreadsheet Formulas: Reference OperatorsFarhan KhanNessuna valutazione finora
- Project Planning Basics and Work Breakdown StructureDocumento14 pagineProject Planning Basics and Work Breakdown StructureDaniyal ShahzaibNessuna valutazione finora
- Excel Basics - Organize Data in SpreadsheetsDocumento13 pagineExcel Basics - Organize Data in SpreadsheetsJamaica Faye NicolasNessuna valutazione finora
- Use VLOOKUP to Lookup Data in ExcelDocumento14 pagineUse VLOOKUP to Lookup Data in ExcelclintonNessuna valutazione finora
- DocumentDocumento2 pagineDocumentChelseiy100% (1)
- Mayank Financial ModelingDocumento105 pagineMayank Financial Modelingmayankmongia100Nessuna valutazione finora
- Excel Manual FinalDocumento22 pagineExcel Manual Finalcabrera.adolfo1862Nessuna valutazione finora
- Spreadsheet Modelling Full SmallDocumento67 pagineSpreadsheet Modelling Full Smallskshimla1Nessuna valutazione finora
- Ms Excel TerminologyDocumento4 pagineMs Excel TerminologyMuhammad JunaidNessuna valutazione finora
- Microsoft Excel 2010 (Advance) TrainingDocumento6 pagineMicrosoft Excel 2010 (Advance) TrainingNurul AfizaNessuna valutazione finora
- Solving Sudoku Using ExcelDocumento8 pagineSolving Sudoku Using ExcelShaswat RaiNessuna valutazione finora
- A First Lesson in Excel: Column BarDocumento51 pagineA First Lesson in Excel: Column BarZeinab Ali ShokorNessuna valutazione finora
- MSExcel 101Documento12 pagineMSExcel 101DaveNessuna valutazione finora
- Excel: Formulas, Functions, and Other Useful FeaturesDocumento47 pagineExcel: Formulas, Functions, and Other Useful FeaturesRokan ZamanNessuna valutazione finora
- Otm 214Documento30 pagineOtm 214Fidelis Godwin100% (1)
- Spreadsheet 1 4Documento16 pagineSpreadsheet 1 4Christopher CristobalNessuna valutazione finora
- Lab01 ExcelDocumento96 pagineLab01 ExcelLeoramcsNessuna valutazione finora
- Excel Utilitites For AccountsDocumento142 pagineExcel Utilitites For AccountsSAP CONSULTANT FIORINessuna valutazione finora
- Excel Training Level 3compressed PDFDocumento28 pagineExcel Training Level 3compressed PDFJohn Matthew CallantaNessuna valutazione finora
- Power Point 2007 TutorialDocumento40 paginePower Point 2007 TutorializahusniNessuna valutazione finora
- 2020 Standard Specifications Construction PDFDocumento1.146 pagine2020 Standard Specifications Construction PDFMonica VegaNessuna valutazione finora
- Autocad Certified User Prep: A Guide For The ACU Certification ExamDocumento9 pagineAutocad Certified User Prep: A Guide For The ACU Certification ExamDave KingNessuna valutazione finora
- Advanced Microsoft Excel: Mel Montes HRS SupervisorDocumento36 pagineAdvanced Microsoft Excel: Mel Montes HRS SupervisorHRS BetafoamNessuna valutazione finora
- Microsoft Excel: By: Dr. K.V. Vishwanath Professor, Dept. of C.S.E, R.V.C.E, BangaloreDocumento28 pagineMicrosoft Excel: By: Dr. K.V. Vishwanath Professor, Dept. of C.S.E, R.V.C.E, BangaloresweetfeverNessuna valutazione finora
- Construction Project Manager Commercial Residential in Philadelphia PA Resume John MarescaDocumento2 pagineConstruction Project Manager Commercial Residential in Philadelphia PA Resume John MarescaJohnMarescaNessuna valutazione finora
- Excel and Pivot TablesDocumento16 pagineExcel and Pivot Tablesgeologia1000Nessuna valutazione finora
- W018Documento14 pagineW018Rajat PaniNessuna valutazione finora
- Project TrackerDocumento11 pagineProject TrackerVivek Singh ChouhanNessuna valutazione finora
- Excel Vlookup Formula PDFDocumento2 pagineExcel Vlookup Formula PDFJeremyNessuna valutazione finora
- A Process of Finding and Attracting Capable Applicants For EmploymentDocumento63 pagineA Process of Finding and Attracting Capable Applicants For Employmentmuriungi2014Nessuna valutazione finora
- Getting Started With ExcelDocumento77 pagineGetting Started With ExcelkmralokkNessuna valutazione finora
- Excel - Functions & FormulasDocumento9 pagineExcel - Functions & FormulasPrabodh VaidyaNessuna valutazione finora
- VlookupDocumento7 pagineVlookupPawanKumarNessuna valutazione finora
- MSExcel Exercises Part 1Documento8 pagineMSExcel Exercises Part 1Katia LopezNessuna valutazione finora
- 2 Excel-Manual1Documento41 pagine2 Excel-Manual1Javed MushtaqNessuna valutazione finora
- Succeeding in Business With Microsoft Excel 2010 A Problem Solving Approach 1st Edition Gross Solutions ManualDocumento18 pagineSucceeding in Business With Microsoft Excel 2010 A Problem Solving Approach 1st Edition Gross Solutions ManualKeithRomerosNessuna valutazione finora
- Fundamentals of Ms Excel: Lecturer: Fatima RustamovaDocumento69 pagineFundamentals of Ms Excel: Lecturer: Fatima RustamovaAzər ƏmiraslanNessuna valutazione finora
- Advanced Excel: Training HandbookDocumento46 pagineAdvanced Excel: Training Handbookeshwar1975Nessuna valutazione finora
- Excel UsageDocumento27 pagineExcel UsageresuviatorNessuna valutazione finora
- Advanced ExcelDocumento1 paginaAdvanced Excelsumeet_ivyNessuna valutazione finora
- Edp Report Learning Worksheet FundamentalsDocumento27 pagineEdp Report Learning Worksheet FundamentalsiamOmzNessuna valutazione finora
- Lesson 5 Spreadsheet IntroDocumento4 pagineLesson 5 Spreadsheet IntroNicole ChamberlainNessuna valutazione finora
- Excel SkillsDocumento1 paginaExcel SkillsTyler Ank100% (1)
- Dashboard Planning and OutliningDocumento11 pagineDashboard Planning and OutliningMazhar MahadzirNessuna valutazione finora
- Power BIDocumento108 paginePower BIAmi 01Nessuna valutazione finora
- Microsoft Office Specialist: Microsoft Excel Expert (Excel and Excel 2019) - Skills MeasuredDocumento3 pagineMicrosoft Office Specialist: Microsoft Excel Expert (Excel and Excel 2019) - Skills MeasuredRishabh Gangwar0% (1)
- Learning ExcelDocumento149 pagineLearning ExcelMohd ShahidNessuna valutazione finora
- Excel Basics2013Documento20 pagineExcel Basics2013Al-Usmanu UsmanNessuna valutazione finora
- Learn top Excel advanced features and functions in 30 stepsDocumento17 pagineLearn top Excel advanced features and functions in 30 stepsAbhijeetNessuna valutazione finora
- DSE94xx PC Software Manual PDFDocumento24 pagineDSE94xx PC Software Manual PDFbenNessuna valutazione finora
- AX2012 User Interfaces 03Documento24 pagineAX2012 User Interfaces 03indusaNessuna valutazione finora
- Last Name First Name Street City Sta Te ZIP Phone Birth DateDocumento3 pagineLast Name First Name Street City Sta Te ZIP Phone Birth DateChanakya KrNessuna valutazione finora
- Last Name First Name Street City Sta Te ZIP Phone Birth DateDocumento3 pagineLast Name First Name Street City Sta Te ZIP Phone Birth DateChanakya KrNessuna valutazione finora
- Excel 2007 GlossaryDocumento9 pagineExcel 2007 Glossarydrpsruk6165Nessuna valutazione finora
- 2015 CFA Level 1 Study NoteBook5Documento256 pagine2015 CFA Level 1 Study NoteBook5Chanakya Kr100% (2)
- Rubiks Cube 3x3 Solution-En PDFDocumento13 pagineRubiks Cube 3x3 Solution-En PDFMidhun U K100% (1)
- Rubiks Cube 3x3 Solution-En PDFDocumento13 pagineRubiks Cube 3x3 Solution-En PDFMidhun U K100% (1)
- Rubiks Cube 3x3 Solution-En PDFDocumento13 pagineRubiks Cube 3x3 Solution-En PDFMidhun U K100% (1)
- Apparel Analysis For Layout Planning in Sewing SectionDocumento8 pagineApparel Analysis For Layout Planning in Sewing SectionNure MohammadNessuna valutazione finora
- Ict MS WordDocumento22 pagineIct MS WordMaGrace Pancho MaganaNessuna valutazione finora
- E-Commerce Website ProposalDocumento20 pagineE-Commerce Website ProposalAli Shafique75% (4)
- KINERJA PROGRAM PELAYANAN KIA DAN GIZIDocumento48 pagineKINERJA PROGRAM PELAYANAN KIA DAN GIZIKesmas DinkesbiakNessuna valutazione finora
- Introduction To Web Dynpro For ABAPDocumento77 pagineIntroduction To Web Dynpro For ABAPriteshNessuna valutazione finora
- The Write StuffDocumento70 pagineThe Write StuffChris OpubaNessuna valutazione finora
- Working With Sections in Word: Understanding Section BreaksDocumento6 pagineWorking With Sections in Word: Understanding Section BreaksSarat KumarNessuna valutazione finora
- D203524-11 RasterLink7 VariablePrintGuide EDocumento32 pagineD203524-11 RasterLink7 VariablePrintGuide Ealexandarno1Nessuna valutazione finora
- PROCESS PLANT LAYOUT Design Guidelines - Kolmetz HandbookDocumento31 paginePROCESS PLANT LAYOUT Design Guidelines - Kolmetz HandbookRAHUL THAKOR100% (1)
- Word 2010 LessonDocumento31 pagineWord 2010 Lessonapi-292605994Nessuna valutazione finora
- Graphics Formatting A Worksheet : ChartsDocumento24 pagineGraphics Formatting A Worksheet : ChartsNaveen K. SurayNessuna valutazione finora
- Declaration of Frank J. Romano in Support of Defendants' Motion For Expedited DiscoveryDocumento26 pagineDeclaration of Frank J. Romano in Support of Defendants' Motion For Expedited DiscoveryjoemullinNessuna valutazione finora
- Presentation For LayoutDocumento97 paginePresentation For LayoutDivine Zionne CanozaNessuna valutazione finora
- Access Template MOST RECENTDocumento10 pagineAccess Template MOST RECENTMaryamNessuna valutazione finora
- Instructiuni ToolPac 13 (Engleza)Documento26 pagineInstructiuni ToolPac 13 (Engleza)jijimanNessuna valutazione finora
- Design and Implementation of A Website FDocumento86 pagineDesign and Implementation of A Website FhorladecentNessuna valutazione finora
- Jobrequirements 40makeyourmatchexampleDocumento2 pagineJobrequirements 40makeyourmatchexampleZarif ZufayriNessuna valutazione finora
- MESA Training Guide for 3D Seismic Survey Design and AnalysisDocumento169 pagineMESA Training Guide for 3D Seismic Survey Design and AnalysisEduardo RodriguezNessuna valutazione finora
- Duralabel 7000 User GuideDocumento32 pagineDuralabel 7000 User GuideLuis Cristian Araya PerezNessuna valutazione finora
- 4IT0 02 Que 20150515Documento20 pagine4IT0 02 Que 20150515Sonal PunchihewaNessuna valutazione finora
- Sample IJASEIT Paper For A4 Page Size: First Author, Second Author, Third AuthorDocumento5 pagineSample IJASEIT Paper For A4 Page Size: First Author, Second Author, Third AuthorAldi YudhaNessuna valutazione finora
- ICoMaSEdu Paper TemplateDocumento6 pagineICoMaSEdu Paper TemplateRusly HidayahNessuna valutazione finora
- Using Demand ManagementDocumento318 pagineUsing Demand ManagementPatrick CHRABIEHNessuna valutazione finora
- Preparation of Papers For IEEE Access (February 2022)Documento12 paginePreparation of Papers For IEEE Access (February 2022)Qamil KabashiNessuna valutazione finora
- Message Design 2Documento10 pagineMessage Design 2Anonymous FgUW11Nessuna valutazione finora