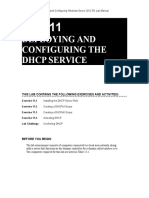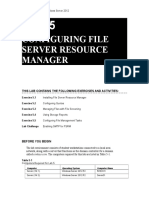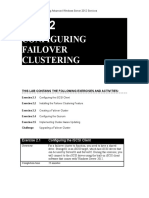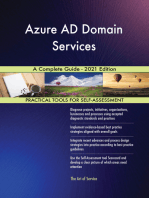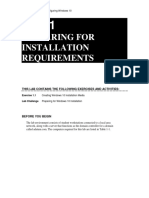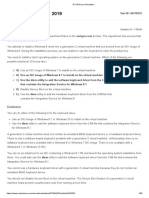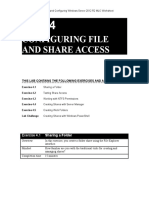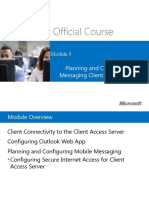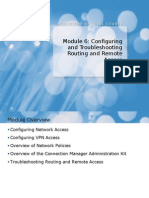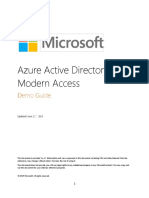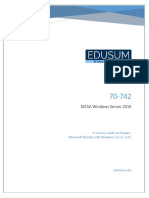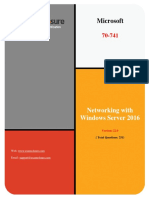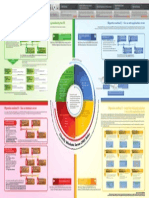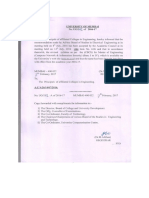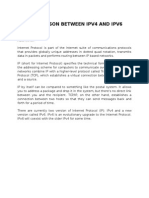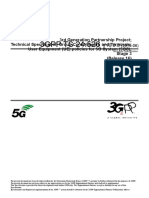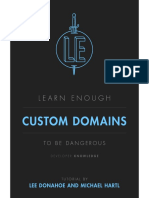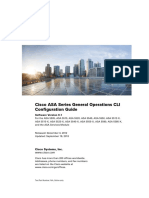Documenti di Didattica
Documenti di Professioni
Documenti di Cultura
Lab 10
Caricato da
Travis Jon WheelwrightDescrizione originale:
Copyright
Formati disponibili
Condividi questo documento
Condividi o incorpora il documento
Hai trovato utile questo documento?
Questo contenuto è inappropriato?
Segnala questo documentoCopyright:
Formati disponibili
Lab 10
Caricato da
Travis Jon WheelwrightCopyright:
Formati disponibili
MOAC 70-410 - Installing and Configuring Windows Server 2012 R2 Lab Manual
LAB 10
CONFIGURING IPV4
AND IPV6 ADDRESSING
THIS LAB CONTAINS THE FOLLOWING EXERCISES AND ACTIVITIES:
Exercise 10.1
Calculating IP Addresses
Exercise 10.2
Manually Configuring TCP/IP
Lab Challenge
Configuring TCP/IP Using Windows PowerShell
Exercise 10.3
Testing Network Connections
BEFORE YOU BEGIN
The lab environment consists of computers connected to a local area network, along
with a server that functions as the domain controller for a domain called adatum.com.
The computers required for this lab are listed in Table 10-1.
Table 10-1
Computers Required for Lab 10
Computer
Domain controller
Operating System
Windows Server 2012 R2
Computer Name
SERVERA
Member server
Windows Server 2012 R2
SERVERB
Member server
Windows Server 2012 R2
SERVERC
In addition to the computers, you also require the software listed in Table 10-2 to
complete Lab 10.
MOAC 70-410 - Installing and Configuring Windows Server 2012 R2 Lab Manual
Table 10-2
Software Required for Lab 10
Software
Lab 10 student worksheet
Location
Lab10_worksheet.docx (provided by instructor)
Working with Lab Worksheets
Each lab in this manual requires that you answer questions, take screen shots, and
perform other activities that you will document in a worksheet named for the lab, such
as Lab10_worksheet.docx. It is recommended that you use a USB flash drive to store
your worksheets, so you can submit them to your instructor for review. As you
perform the exercises in each lab, open the appropriate worksheet file, fill in the
required information, and save the file to your flash drive.
After completing this lab, you will be able to:
Calculate network addresses and IP addresses
Manually configure the Windows Server 2012 R2 TCP/IP client
Configure TCP/IP using Windows PowerShell
Test network connections using Ping
Estimated lab time: 60 minutes
Exercise 10.1 Calculating IP Addresses
Overview
In this exercise, you are responsible for subnetting a network to suit a
particular network organization plan.
Mindset
What IPv4 addressing policies does your organization have in place?
Completion time
20 minutes
To complete this exercise, you must determine what IPv4 addresses you should
use on the workgroup for which you are responsible. Your supervisor has assigned
you a group of computers that consists of three servers and seven workstations.
Your entire department must share an IPv4 network with the address
192.168.75.0/24, and your supervisor has asked you to subnet that address into as
many networks as possible with at least 10 hosts each.
Create a list of the network addresses your subnetting can create, using CIDR
notation, and enter these in Table 10-3 under the heading IPv4 Network
Addresses. Then choose one of the subnets for use by your computers and enter
the IP addresses in that subnet in Table 10-3 under the heading IP Addresses,
MOAC 70-410 - Installing and Configuring Windows Server 2012 R2 Lab Manual
along with the corresponding subnet mask value in Table 10-3 under the heading
Subnet Mask.
Table 10-3
IPv4 Network Addresses, IP Addresses, and Subnet Mask
IPv4 Network Addresses
Network 1: 192.168.75.0/28
Network 2: 192.168.75.16/28
Network 3: 192.168.75.32/28
Network 4: 192.168.75.48/28
Network 5: 192.168.75.64/28
Network 6: 192.168.75.80/28
Network 7: 192.168.75.96/28
Network 8: 192.168.75.112/28
Network 9: 192.168.75.128/28
Network 10: 192.168.75.144/28
Network 11: 192.168.75.160/28
Network 12: 192.168.75.176/28
Network 13: 192.168.75.192/28
Network 14: 192.168.75.208/28
Network 15: 192.168.75.224/28
Network 16: 192.168.75.240/28
IP Addresses
Network 1: 192.168.75.1-14
Network 2: 192.168.75.17-30
Network 3: 192.168.75.33-46
Network 4: 192.168.75.49-62
Network 5: 192.168.75.65-78
MOAC 70-410 - Installing and Configuring Windows Server 2012 R2 Lab Manual
Network 6: 192.168.75.81-94
Network 7: 192.168.75.97-110
Network 8: 192.168.75.113-126
Network 9: 192.168.75.129-142
Network 10: 192.168.75.145-158
Network 11: 192.168.75.161-174
Network 12: 192.168.75.177-190
Network 13: 192.168.75.193-206
Network 14: 192.168.75.209-222
Network 15: 192.168.75.225-238
Network 16: 192.168.75.241-254
Subnet Mask
255.255.255.240 [CIDR /28]
The MAC addresses of three computers on your network are listed in Table 10-4.
Using these MAC addresses to form interface IDs, create three unique local
unicast addresses on the fd00::/8 network and enter them into the table.
Table 10-4
MAC Addresses and IPv6 Addresses
Computer
SERVERA
MAC Address
12-AA-BC-32-23-12
IPv6 Address
fe80::10aa:bcff:fe32:2312
SERVERB
12-AA-BC-32-23-11
fe80::10aa:bcff:fe32:2311
SERVERC
00-15-5D-01-01-C1
fe80::215:5dff:fe01:01c1
End of exercise. You can leave any windows open for the next exercise.
Exercise 10.2 Manually Configuring TCP/IP
MOAC 70-410 - Installing and Configuring Windows Server 2012 R2 Lab Manual
Overview
In this exercise, you configure the IP addresses and other TCP/IP
configuration parameters for your computers, using the graphical tools
in Windows Server 2012 R2.
Mindset
What parameters do you have to configure to ensure that the computers on
your network can communicate with each other?
Completion time
20 minutes
1.
Using the IP addresses you calculated in Exercise 10.1, specify the values you
will use when configuring your computers by filling in the empty cells in the
Table 10-5 in your worksheet.
Table 10-5
TCP/IP Configuration Settings for Exercise 10.2
IP Address
Subnet Mask
Preferred DNS
Server
2.
SERVERA
192.168.75.1
SERVERB
192.168.75.2
SERVERC
192.168.75.3
255.255.255.240
255.255.255.240
255.255.255.240
8.8.8.8
8.8.8.8
8.8.8.8
The domain Administrator is already logged in to SERVERA. In the left pane of
the Server Manager console, click the Local Server icon. The Properties tile
appears in the right pane.
Question
1
How did the computer obtain its current IP address? How
can you determine this?
This was a private local address assigned by Microsofts
APIPA service.
3.
Click the Ethernet value. The Network Connections dialog box appears.
4.
Right-click the Ethernet connection and, from the context menu, select
Properties. The Ethernet Properties sheet appears.
5.
Double-click Internet Protocol Version 4 (TCP/IPv4). The Internet Protocol
Version 4 (TCP/IPv4) Properties sheet appears (see Figure 10-1).
MOAC 70-410 - Installing and Configuring Windows Server 2012 R2 Lab Manual
Figure 10-1
The Internet Protocol Version 4 (TCP/IPv4) Properties sheet
6.
Select the Use the following IP address option and, in the text boxes, type the IP
Address, Subnet Mask, and Preferred DNS server address you specified for the
SERVERA server in Table 10-5.
Question
2
Which of the parameters in the Internet Protocol Version 4
(TCP/IPv4) Properties sheet would you have to omit for your
computer to be unable to resolve a computer name into its IP
address?
You would have to omit the preferred DNS settings.
7.
Click OK to close the Internet Protocol Version 4 (TCP/IPv4) Properties sheet.
8.
Double-click Internet Protocol Version 6 (TCP/IPv6). The Internet Protocol
Version 6 (TCP/IPv6) Properties sheet appears (see Figure 10-2).
MOAC 70-410 - Installing and Configuring Windows Server 2012 R2 Lab Manual
Figure 10-2
The Internet Protocol Version 4 (TCP/IPv4) Properties sheet
9.
Select the Use the following IP address option and, in the IPv6 address text box,
type the IPv6 Address value you specified for the SERVERA server in Table 104.
10. In the Subnet prefix length text box, type 64 and click OK to close the Internet
Protocol Version 6 (TCP/IPv6) Properties sheet.
11. Click OK to close the Ethernet Properties sheet.
12. Close the Network Connections window.
13. On SERVERB, in Server Manager, click the Local Server icon.
14. Repeat steps 3 to 10 and configure SERVERB to use the IP Address, Subnet
Mask, and Preferred DNS Server values you specified for that computer in Table
10-5 and the IPv6 address you specified in Table 10-4.
15. Take a screen shot of the Internet Protocol Version 4 (TCP/IPv4) Properties sheet
on SERVERB by pressing Alt+Prt Scr, and then paste the resulting image into the
Lab 10 worksheet file in the page provided by pressing Ctrl+V.
MOAC 70-410 - Installing and Configuring Windows Server 2012 R2 Lab Manual
16. Click OK to close the Internet Protocol Version 4 (TCP/IPv4) Properties sheet.
17. Click OK to close the Ethernet Properties sheet.
18. Close the Network Connections window.
End of exercise. You can leave any windows open for the next exercise.
Lab
Challenge
Configuring TCP/IP with Windows PowerShell
Overview
In addition to using Server Manager, you can also manually configure
TCP/IP on servers using Windows PowerShell.
Completion time
10 minutes
To complete this challenge, you must use Windows PowerShell commands on the
SERVERC server to configure the TCP/IP client to use the IP Address, Subnet Mask,
and Preferred DNS Server address you specified for that computer in Table 10-5 and
the IPv6 address you calculated in Table 10-4. Write the necessary commands in the
following space:
MOAC 70-410 - Installing and Configuring Windows Server 2012 R2 Lab Manual
For IP Address Settings: New-NetIPAddress InterfaceAlias Wired Ethernet
Connection IPv4Address 192.168.75.1 PrefixLength 28
(Where the PrefixLength is the subnet mask in CIDR notation.)
For DNS Settings: Set-DnsClientServerAddress -InterfaceAlias Wired Ethernet
Connection -ServerAddresses 8.8.8.8, 8.8.4.4
(Where the 1st IP address is the preffered DNS and the 2nd IP is the secondary DNS)
End of exercise. You can leave any windows open for the next exercise.
Exercise 10.3 Testing Network Connections
Overview
After manually configuring the three servers TCP/IP clients, you must
test them by trying to connect to the other servers on the network. In
this exercise, you use the Ping utility to test the computers
communications capabilities.
Completion time
10 minutes
1.
On SERVERB, right-click the Start button and, from the context menu that
appears, select Command Prompt (Admin). An Administrator: Command Prompt
window appears.
2.
In the Command Prompt window, type ping 127.0.0.1 and press Enter. The
computer successfully pings the specified address.
Question
3
Question
4
What does this result prove about the computers network
connectivity?
This doesnt really prove much connectivity-wise, as this
is a local address.
What would be the result if you unplugged a computers
network cable before executing the ping 127.0.0.1
command?
It would still successfully ping because 127.0.0.1 is a
local address.
MOAC 70-410 - Installing and Configuring Windows Server 2012 R2 Lab Manual
3.
In the Command Prompt window, type ping ServerA and press Enter. The
computer successfully pings the specified computer.
What does the result of this ping test prove?
Question
5
Question
6
These devices can communicate because they are in the
same network.
How was the computer able to resolve the name ServerA into
its IP address?
It was able to resolve the name through our DNS settings
that we put in.
4.
In the Command Prompt window, type ping ServerC and press Enter. The
computer fails to ping the specified computer.
5.
On SERVERA, open an Administrator: Command Prompt window and type ping
ServerB and press Enter. The computer fails to ping the specified computer.
6.
In the Command Prompt window, type ping ServerC and press Enter. The
computer fails to ping the specified computer.
Why did these three ping tests fail, when the previous tests
succeeded?
Question
7
This ping failed because we did not assign ServerC an IP
address, nor set up the DNS settings correctly. ServerC
is inaccessible to ServerB or ServerA.
End of lab. You can log off or start a different lab. If you want to restart this lab, youll
need to click the End Lab button in order for the lab to be reset.
Potrebbero piacerti anche
- Lab 11Documento12 pagineLab 11Travis Jon Wheelwright83% (12)
- Lab 12Documento11 pagineLab 12Travis Jon Wheelwright79% (14)
- Lab 15Documento10 pagineLab 15Travis Jon Wheelwright40% (5)
- Lab 17Documento10 pagineLab 17Travis Jon Wheelwright50% (2)
- 70-410 R2 LM Worksheet Lab 08Documento5 pagine70-410 R2 LM Worksheet Lab 08jalen valenNessuna valutazione finora
- Creating Group Policy Objects: This Lab Contains The Following Exercises and ActivitiesDocumento8 pagineCreating Group Policy Objects: This Lab Contains The Following Exercises and ActivitiesMatt DattNessuna valutazione finora
- Installing Servers: This Lab Contains The Following Exercises and ActivitiesDocumento7 pagineInstalling Servers: This Lab Contains The Following Exercises and ActivitiesAustin Coffin100% (2)
- 70-410 R2 MLO Worksheet Lab 03Documento4 pagine70-410 R2 MLO Worksheet Lab 03Nathan0% (1)
- 70 411 R2 Lab05Documento13 pagine70 411 R2 Lab05Jacob Vowles67% (3)
- Lab 02Documento10 pagineLab 02Nathan100% (1)
- 70-410 R2 MLO Worksheet Lab 16Documento6 pagine70-410 R2 MLO Worksheet Lab 16atlantheloner0% (2)
- 70-410 R2 LM Worksheet Lab 05Documento8 pagine70-410 R2 LM Worksheet Lab 05jalen valenNessuna valutazione finora
- Active Directory Migrations A Complete Guide - 2020 EditionDa EverandActive Directory Migrations A Complete Guide - 2020 EditionNessuna valutazione finora
- 1 Windows Server 2012 Mcsa 70 411 m1 SlidesDocumento21 pagine1 Windows Server 2012 Mcsa 70 411 m1 Slidesnyonie22messiNessuna valutazione finora
- W2K16 RemoteDesktopServicesFarm v2Documento52 pagineW2K16 RemoteDesktopServicesFarm v2HakunaMatataShinigamiNessuna valutazione finora
- SharePoint PatchingDocumento41 pagineSharePoint PatchingVickeybird7744Nessuna valutazione finora
- 70-410 R2 MLO Lab 16 WorksheetDocumento6 pagine70-410 R2 MLO Lab 16 WorksheetEmilyNessuna valutazione finora
- Configuring Remote Management: This Lab Contains The Following Exercises and ActivitiesDocumento7 pagineConfiguring Remote Management: This Lab Contains The Following Exercises and ActivitiesMD4733566Nessuna valutazione finora
- Managing Failover Clustering: This Lab Contains The Following Exercises and ActivitiesDocumento11 pagineManaging Failover Clustering: This Lab Contains The Following Exercises and ActivitiesAlexaNessuna valutazione finora
- AD CS Cross ForestDocumento42 pagineAD CS Cross Forestmr.sparkleNessuna valutazione finora
- Azure AD Domain Services A Complete Guide - 2021 EditionDa EverandAzure AD Domain Services A Complete Guide - 2021 EditionNessuna valutazione finora
- Lab01 Worksheet LMDocumento5 pagineLab01 Worksheet LMwithanage piyal samanthaNessuna valutazione finora
- Lab07 BriansDocumento10 pagineLab07 BriansBrian100% (1)
- How To Set Up An FTP Server in Windows Server 2003Documento4 pagineHow To Set Up An FTP Server in Windows Server 2003Hello_KatzeNessuna valutazione finora
- Creating and Managing Active Directory Groups and Organizational UnitsDocumento9 pagineCreating and Managing Active Directory Groups and Organizational UnitsMatt DattNessuna valutazione finora
- 70-740 Exam Simulation-CBT NUGGETS 1Documento83 pagine70-740 Exam Simulation-CBT NUGGETS 1Radu Lucian Mihai50% (2)
- Lab 17 Configuring Security PoliciesDocumento5 pagineLab 17 Configuring Security PoliciesEmilyNessuna valutazione finora
- Lab 04 - BSDocumento10 pagineLab 04 - BSbsNessuna valutazione finora
- 20342B ENU CompanionDocumento105 pagine20342B ENU CompanionPeter BendanaNessuna valutazione finora
- 20740C 00Documento22 pagine20740C 00cornelNessuna valutazione finora
- Deploying and Configuring The Dns Service: This Lab Contains The Following Exercises and ActivitiesDocumento10 pagineDeploying and Configuring The Dns Service: This Lab Contains The Following Exercises and ActivitiesfahadNessuna valutazione finora
- Microsoft Official Course: Planning and Configuring Messaging Client ConnectivityDocumento39 pagineMicrosoft Official Course: Planning and Configuring Messaging Client ConnectivitySheriff deenNessuna valutazione finora
- 10135B ENU Handbook PDFDocumento711 pagine10135B ENU Handbook PDFnilber_morianoNessuna valutazione finora
- Module 6: Configuring and Troubleshooting Routing and Remote AccessDocumento38 pagineModule 6: Configuring and Troubleshooting Routing and Remote Access健康生活園Healthy Life GardenNessuna valutazione finora
- Planning and Implementing Disaster RecoveryDocumento31 paginePlanning and Implementing Disaster RecoverySheriff deenNessuna valutazione finora
- Lab Instructions and Answer Key: Configuring and Troubleshooting A Windows Server® 2008 Network InfrastructureDocumento297 pagineLab Instructions and Answer Key: Configuring and Troubleshooting A Windows Server® 2008 Network InfrastructureCarlos Ivan Chavez FuentesNessuna valutazione finora
- Lab1 70-740 - 01 - Mlo - WSDocumento12 pagineLab1 70-740 - 01 - Mlo - WSAnamul IslamNessuna valutazione finora
- MOAC 70-412: Configuring Advanced Windows Server 2012 ServicesDocumento7 pagineMOAC 70-412: Configuring Advanced Windows Server 2012 ServicesNathan0% (1)
- Microsoft Course Catalogue 2019-20Documento5 pagineMicrosoft Course Catalogue 2019-20Ashish KolambkarNessuna valutazione finora
- How To Activate Window ServerDocumento3 pagineHow To Activate Window ServerG DragonNessuna valutazione finora
- 20345-1a 00Documento20 pagine20345-1a 00PeterNessuna valutazione finora
- 20341B SetupGuideDocumento19 pagine20341B SetupGuidethannam12Nessuna valutazione finora
- Administering Microsoft Exchange Server 2016: Course 20345 1ADocumento10 pagineAdministering Microsoft Exchange Server 2016: Course 20345 1ASasi KanthNessuna valutazione finora
- Microsoft Official Course: Implementing Distributed Active Directory® Domain Services DeploymentsDocumento28 pagineMicrosoft Official Course: Implementing Distributed Active Directory® Domain Services DeploymentshieuNessuna valutazione finora
- Azure Active Directory - Modern Access Product Demo GuideDocumento33 pagineAzure Active Directory - Modern Access Product Demo GuideEzequiasSilvaNessuna valutazione finora
- Centennial College Information and Communication Engineering Technology Course: CNET 222 Lab 1: Installing Windows ServerDocumento18 pagineCentennial College Information and Communication Engineering Technology Course: CNET 222 Lab 1: Installing Windows ServerPatel DarshanNessuna valutazione finora
- Configuring Devices and Device Drivers: This Lab Contains The Following Exercises and ActivitiesDocumento11 pagineConfiguring Devices and Device Drivers: This Lab Contains The Following Exercises and ActivitiesColby HumphreyNessuna valutazione finora
- Planning and Configuring Message TransportDocumento33 paginePlanning and Configuring Message TransportSheriff deenNessuna valutazione finora
- Windows Server 2012Documento42 pagineWindows Server 2012Jakayla4125% (4)
- 70 742 Microsoft Identity With Windows Server 2016Documento9 pagine70 742 Microsoft Identity With Windows Server 2016NehaNessuna valutazione finora
- Network Trace Analysis Using Microsoft Message Analyzer - Part 2Documento6 pagineNetwork Trace Analysis Using Microsoft Message Analyzer - Part 2NavneetMishraNessuna valutazione finora
- How To Sign Up - Admin HelpDocumento579 pagineHow To Sign Up - Admin HelpAlejandro Cortes GarciaNessuna valutazione finora
- 10987C SetupguideDocumento23 pagine10987C SetupguideIsmail BarbourNessuna valutazione finora
- Microsoft 70 741Documento268 pagineMicrosoft 70 741alaaNessuna valutazione finora
- Managing VM Movement: This Lab Contains The Following Exercises and ActivitiesDocumento8 pagineManaging VM Movement: This Lab Contains The Following Exercises and ActivitiesAlexaNessuna valutazione finora
- 1.identity With Windows Server 2016Documento86 pagine1.identity With Windows Server 2016selvaraj krishnaNessuna valutazione finora
- Windows Server 2003 Roles Migration ProcessDocumento1 paginaWindows Server 2003 Roles Migration ProcessLisa HorneNessuna valutazione finora
- 20410D ENU TrainerHandbookDocumento574 pagine20410D ENU TrainerHandbookDavid Peña100% (4)
- RT4230WDocumento2 pagineRT4230WJason LocherNessuna valutazione finora
- Module 9: Address Resolution: Instructor MaterialsDocumento27 pagineModule 9: Address Resolution: Instructor MaterialsDuy PhamducNessuna valutazione finora
- Az-700 Aa14cfb6e778Documento100 pagineAz-700 Aa14cfb6e778pankajvistascloudNessuna valutazione finora
- Network SettingsDocumento3 pagineNetwork SettingsdhiecNessuna valutazione finora
- MA5801S-GP16 Product Datasheet 01Documento8 pagineMA5801S-GP16 Product Datasheet 01Samuel NesibuNessuna valutazione finora
- IpadmDocumento15 pagineIpadmShashank PandhareNessuna valutazione finora
- Avaya VSP9012 - NN46250-102 - 02.01 - Quick - StartDocumento58 pagineAvaya VSP9012 - NN46250-102 - 02.01 - Quick - Start김경우Nessuna valutazione finora
- 4.26 ME Computer Network Information1Documento79 pagine4.26 ME Computer Network Information1Anjali neheteNessuna valutazione finora
- DNS 3GPPDocumento52 pagineDNS 3GPPAshish Singh100% (1)
- w22 SolutionDocumento24 paginew22 SolutionVaishnavi KadamNessuna valutazione finora
- ACO 330 Homework 6Documento2 pagineACO 330 Homework 6Malcolm WardNessuna valutazione finora
- Vodic Za IMUNESDocumento54 pagineVodic Za IMUNESEntontoniNessuna valutazione finora
- Comparasion - of - SGSN, SGW, PGW, GGSN CDRs - ZEDocumento31 pagineComparasion - of - SGSN, SGW, PGW, GGSN CDRs - ZERasool WaniNessuna valutazione finora
- Comparison Between Ipv4 and Ipv6Documento4 pagineComparison Between Ipv4 and Ipv6UgoStanNessuna valutazione finora
- A7 FinalDocumento42 pagineA7 FinalPragathi P PaiNessuna valutazione finora
- g00Documento42 pagineg00One PlusNessuna valutazione finora
- DO DynamicSubscriberMgmtDocumento110 pagineDO DynamicSubscriberMgmtR.k.ThapaNessuna valutazione finora
- Juniper - SRX4600 Services Gateways FirewallDocumento6 pagineJuniper - SRX4600 Services Gateways FirewallBullzeye StrategyNessuna valutazione finora
- Networking Lab Workbook - University of JordanDocumento177 pagineNetworking Lab Workbook - University of JordanclapsymNessuna valutazione finora
- EthertypeDocumento6 pagineEthertypeRakesh BadayaNessuna valutazione finora
- Guía de Firewall FortinetDocumento102 pagineGuía de Firewall FortinetFederico ParalachiNessuna valutazione finora
- Icr 3200 Configuration ManualDocumento180 pagineIcr 3200 Configuration ManualSergiy PogoryelovNessuna valutazione finora
- Module03 IpaddrDocumento35 pagineModule03 IpaddrSamiNessuna valutazione finora
- HPUX Ip FilterDocumento160 pagineHPUX Ip Filterphani_zenNessuna valutazione finora
- Ccnpv7.1 Switch Lab1 Baseline InstructorDocumento14 pagineCcnpv7.1 Switch Lab1 Baseline InstructorAustin Griffith100% (1)
- 1.1.4.6 Lab - Configuring Basic Router Settings With IOS CLIDocumento15 pagine1.1.4.6 Lab - Configuring Basic Router Settings With IOS CLIJuan S. MorejónNessuna valutazione finora
- SD-WAN With FOS FMG-7.4.x-New FeaturesDocumento173 pagineSD-WAN With FOS FMG-7.4.x-New FeaturesBrayan FloresNessuna valutazione finora
- Learn Enough Custom DomainsDocumento139 pagineLearn Enough Custom DomainsRenan VieiraNessuna valutazione finora
- Asa 91 General CliDocumento1.078 pagineAsa 91 General ClibluegyiNessuna valutazione finora
- MA5608T Datasheet: Quick SpecDocumento4 pagineMA5608T Datasheet: Quick Specdairo alexander ortiz silvaNessuna valutazione finora