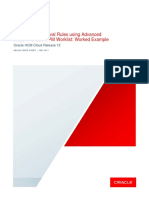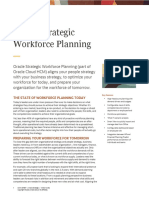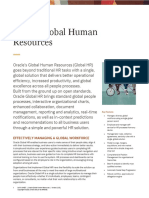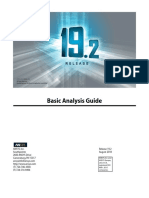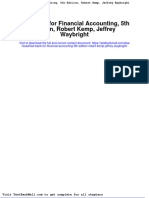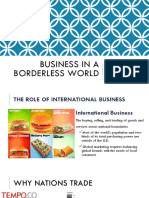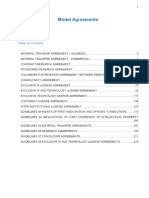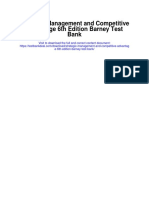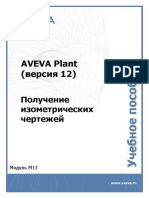Documenti di Didattica
Documenti di Professioni
Documenti di Cultura
15B Config Guide 03 PDF
Caricato da
AhmedTitolo originale
Copyright
Formati disponibili
Condividi questo documento
Condividi o incorpora il documento
Hai trovato utile questo documento?
Questo contenuto è inappropriato?
Segnala questo documentoCopyright:
Formati disponibili
15B Config Guide 03 PDF
Caricato da
AhmedCopyright:
Formati disponibili
Oracle
Taleo Enterprise
Recruiting Configuration Guide
Release 15B
Taleo Enterprise Recruiting Configuration Guide
Release 15B
Part Number: E78892-01
Copyright 2016, Oracle and/or its affiliates. All rights reserved
Taleo Information Development Team
This software and related documentation are provided under a license agreement containing restrictions on use and disclosure and are protected by
intellectual property laws. Except as expressly permitted in your license agreement or allowed by law, you may not use, copy, reproduce, translate,
broadcast, modify, license, transmit, distribute, exhibit, perform, publish, or display any part, in any form, or by any means. Reverse engineering,
disassembly, or decompilation of this software, unless required by law for interoperability, is prohibited.
The information contained herein is subject to change without notice and is not warranted to be error-free. If you find any errors, please report them
to us in writing.
If this is software or related documentation that is delivered to the U.S. Government or anyone licensing it on behalf of the U.S. Government, the
following notice is applicable:
U.S. GOVERNMENT END USERS: Oracle programs, including any operating system, integrated software, any programs installed on the hardware,
and/or documentation, delivered to U.S. Government end users are "commercial computer software" pursuant to the applicable Federal Acquisition
Regulation and agency-specific supplemental regulations. As such, use, duplication, disclosure, modification, and adaptation of the programs, including
any operating system, integrated software, any programs installed on the hardware, and/or documentation, shall be subject to license terms and license
restrictions applicable to the programs. No other rights are granted to the U.S. Government.
This software or hardware is developed for general use in a variety of information management applications. It is not developed or intended for use in any
inherently dangerous applications, including applications which may create a risk of personal injury. If you use this software or hardware in dangerous
applications, then you shall be responsible to take all appropriate fail-safe, backup, redundancy and other measures to ensure its safe use. Oracle
Corporation and its affiliates disclaim any liability for any damages caused by use of this software or hardware in dangerous applications.
Oracle and Java are registered trademarks of Oracle Corporation and/or its affiliates. Other names may be trademarks of their respective owners.
Intel and Intel Xeon are trademarks or registered trademarks of Intel Corporation. All SPARC trademarks are used under license and are trademarks or
registered trademarks of SPARC International, Inc. AMD, Opteron, the AMD logo, and the AMD Opteron logo are trademarks or registered trademarks
of Advanced Micro Devices. UNIX is a registered trademark of The Open Group.
This software or hardware and documentation may provide access to or information on content, products and services from third parties. Oracle
Corporation and its affiliates are not responsible for and expressly disclaim all warranties of any kind with respect to third-party content, products, and
services. Oracle Corporation and its affiliates will not be responsible for any loss, costs, or damages incurred due to your access to or use of thirdparty content, products, or services.
Oracle Taleo Enterprise
Recruiting Configuration Guide
Contents
Preface
1
Getting Started
Login
Getting Help
Menus and Navigation Tools
Basic Concepts
Central Configuration
26
Operation Modes
26
Release Notes Messages
28
Deletion Tasks
32
Settings, Security Policies, Legal Agreements
38
Single Sign-On
51
Network Data
73
Deep Linking
77
Response Center (eShare)
83
Time Zones
83
Foundation Data
91
Fundamental Data Structure: Organization-Location-Job Field (OLF)
91
Mapping
93
Structure Management
93
Creating the Organization-Location-Job Field Structure
93
Adding a Level to the Organization-Location-Job Field Structure
94
Editing a Level in the Organization-Location-Job Field Structure
94
Deleting a Level in the Organization-Location-Job Field Structure
95
Element Management
95
Creating an Element for the Organization-Location-Job Field Structure
95
Editing an Element in the Organization-Location-Job Field Structure
96
Moving an Element in the Organization-Location-Job Field Structure
96
Oracle Taleo Enterprise
Recruiting Configuration Guide
Deleting an Element
97
Adding an Element to the Location or Job Field Structure
97
Element Deactivation for Recruiting
97
Organization-Location-Job Field Behavior of Deactivated Elements
104
Department
110
Creating a Department
110
Deleting a Department
111
Activating a Department
112
Deactivating a Department
112
Associating a Department to an Organization
112
Associating a Department to a Location
113
Dissociating a Department from an Organization
113
Disassociating a Department from a Location
113
Department - Permissions and Settings
114
Position
115
Viewing Information on a Position
116
Using Pay Basis
116
HRMS Worker Information
118
Foundation Data
118
Users
146
User Account Management
146
User Type Management
158
User Group Management
165
Configuration Profiles
173
Configurable Employee Metrics
178
Lists and Filters
182
List Formats
182
Configuring List Formats
183
List Format - Other Configuration Tasks
187
List Format - Permissions and Settings
194
Column Width in Lists
198
Maximum Number of Rows Displayed in a List
200
Quick Filters
201
Advanced Filters
210
Show Filters
211
Oracle Taleo Enterprise
Recruiting Configuration Guide
10
Fields and Selection Lists
214
Fields
214
Requisition Template Fields
234
Selection Lists
235
Field Layout
242
Forms and Files
245
Requisitions and Candidate Files Configuration
245
User-defined Files
263
User-defined Forms
273
Candidate File and Requisition File Setup
280
Candidate Selection Workflows
282
Candidate Selection Workflow Key Concepts
282
Candidate Selection Workflow Configuration
287
Candidate Selection Workflow - Other Configuration Tasks
293
Bulk Move to the Hire Step/Status
308
Step/Status Change in One Click
309
Updating Steps and Statuses for Submissions on Different Requisitions
309
Reverting a Step or Status Change
311
Candidate Progression Status
312
Threshold CSW Step - Candidates Hidden from Search Results
314
Competitive Workflow Restriction
315
Automatic Progression of Candidates
316
Automatic Progression of Candidates using Fields
317
Automatic Progression of Candidates using Submission Medium
321
Candidate Selection Workflow Priority
322
Candidate and Requisition Search
325
Candidate Search
325
Requisition Search
359
Search Queries
363
Data Segmentation
365
Candidate and Requisition Matching
367
Oracle Taleo Enterprise
Recruiting Configuration Guide
Matching Candidates and Requisitions
11
12
13
14
Requisition and Offer Approvals
367
373
Approvals
373
Dynamic Approval Routing
392
Configuring the Dynamic Approval Routing
394
Dynamic Approval Routing - Settings and Permissions
405
Hierarchical Roles - Other Configuration Tasks
406
Functional Roles - Other Configuration Tasks
408
Dynamic Approval Routing Rules - Other Configuration Tasks
411
Dynamic Approval Routing Categories - Other Configuration Tasks
415
Correspondence
418
Message Templates
418
Message Template Configuration
429
Message Template - Other Configuration Tasks
435
Notifications
441
Sensitivity Level of Messages and Notifications
446
Message Center
447
Appendix - List of Variables
450
Source Tracking
486
Sources and Events
486
Configuring Source Tracking
486
Source Tracking - Other Configuration Tasks
490
Source Tracking - Permissions and Settings
494
When is the Source Filled for Candidates
496
How is the Source List Content Determined
497
Source Types
498
Agencies
500
Staffing Agencies
500
Agency Gateways
505
Agency - Permissions and Settings
506
Agency - Other Configuration Tasks
506
Oracle Taleo Enterprise
Recruiting Configuration Guide
15
16
Job Posting and Job Boards
Requisition Posting Process
510
Requisition Posting Permissions
511
Requisition Posting via eQuest Job Boards
512
Requisition Posting via Certified Job Posting Distribution Suppliers
515
USAJOBS
520
Social Job Invite - Sharing Jobs with Social Network or Email
526
Merge Forms
Merge Form
17
Contingent Hiring
Contingent Hiring
18
19
20
510
Pipeline Management
529
529
536
536
547
Pipeline Management
547
Configuring Pipeline Management
547
Activating Pipeline Requisition Types
547
Creating a CSW Step of Type Pipeline
548
Creating a Candidate Selection Workflow of Type Pipeline
548
Granting Pipeline Management Permissions
549
Configuring the Setting to Collect EEO Information (USA)
549
Pipeline Management - Other Configuration Tasks
550
Adding the Requisition Type Column in Requisitions List
550
Activating the Self-assigned Task Action Inside a Step
550
Adding the Most Advanced Progression Status in Candidates List
551
Making the Most Advanced Progression Status Field Available for the Advanced Search
552
Pipeline Management - Permissions and Settings
552
Evaluation Management
553
Evaluation Management
553
Configuring Evaluation Management
553
Reporting
Daily Recruiting Report
567
567
Oracle Taleo Enterprise
Recruiting Configuration Guide
21
22
23
24
25
Custom Report Universe
568
Embedded Reporting
569
Recruiting Fundamentals
586
Candidates
586
Requisitions
628
Offers
639
Hourly Hiring
659
Questions and Competencies
665
Tasks
671
General Features
678
Recruiting Center Layout Configuration
693
General Layout
693
Welcome Center
696
Center Stage
701
Communications Channel
711
Theme and Logo
717
Online Tour and Online Help
721
Other Page Layout Elements
724
Onboarding (Transitions) Processes in Recruiting
731
Onboarding (Transitions) Processes in the Recruiting Center
731
Pre-Hire and New Hire Processes
732
E-Offer Processes
733
Offboarding Processes
734
Screening Services
735
Screening Services
735
Taleo Assessment
738
Scheduling Center
752
Screening Service - Other Configuration Tasks
765
Sourcing
Sourcing Integration in the Taleo Enterprise Suite
772
772
Oracle Taleo Enterprise
Recruiting Configuration Guide
26
Exportable Statuses
Integration Service to Export Candidate Submissions
27
Data Archiving and Deletion
Automated Tasks
28
Product Resources
Product Resources
774
774
776
776
794
794
Oracle Taleo Enterprise
Preface
Preface
Recruiting Configuration Guide
Preface
Preface
This Preface introduces information sources available to help you use Oracle Applications.
Oracle Applications Help
Use the help icon or Help link to access Oracle Applications Help in the application.
Oracle Applications Guides
To find other guides for Oracle Applications, go to:
Oracle Help Center at http://docs.oracle.com/.
Oracle Applications Help at https://fusionhelp.oracle.com/ and select Documentation Library from the Navigator
menu.
Other Information Sources
My Oracle Support
Oracle customers have access to electronic support through My Oracle Support. For information, go to:
http://www.oracle.com/pls/topic/lookup?ctx=acc&id=info%0A%09
Documentation Accessibility
For information about Oracles commitment to accessibility, visit the Oracle Accessibility Program website at:
http://www.oracle.com/pls/topic/lookup?ctx=acc&id=docacc
Oracle Taleo Enterprise
Recruiting Configuration Guide
Chapter 1
Getting Started
Getting Started
Getting Started
Login
Login and Product Access
When users open the Taleo Enterprise solution, the User Sign In page is typically displayed.
On the Sign In page, users can select the language in which they want to use the application. If users change the default
language on the Sign In page, the page is displayed in the new language and subsequent Taleo product pages are
presented in that language. After selecting a language, users can also instruct the system to "remember" their selection
so that the next time they sign in, the User Sign In page will be presented in the language they selected.
If single sign-on (SSO) is not enabled within an organization, users must enter a user name and password on the user
Sign In page. The user name and password are provided by system administrators. Users can modify their password. If
SSO was configured through a consulting engagement (which requires a statement of work (SOW)), the Sign In page is
not displayed and the default language that was configured is used.
Once a user's credentials are accepted, the Welcome Center or table of contents page is displayed. The Taleo products
available for use are dependent on which products were purchased by the organization and on the user's user type and
permissions. If a user has permission to see only one Taleo product and the Display Welcome Center setting is set to
"Yes", the product is displayed directly.
Accessing a Taleo Application
Prerequisites
You must have received a user name and password from your system administrator.
Steps
1. Select the language in which you want to use the application.
2. Enter your user name and password.
3. Click Sign In.
Using the Forgot Password Link
Prerequisites
You must have a valid username and email address in your user profile.
Oracle Taleo Enterprise
Recruiting Configuration Guide
Chapter 1
Getting Started
Steps
1. Click Forgot Your Password?.
2. Enter your username and email address.
3. Click OK.
Result
If the request comes from an authorized user, an email is sent to the supplied address with a code to access the
application.
Next Step
You must click the link provided in the email, enter your username and access code, and provide a new password.
Welcome Center
The Welcome Center is a home page that is displayed to users immediately after they log in and provides "one-click"
access to Taleo products.
The Welcome Center contains an auxiliary navigation bar, a core navigation bar, a Quick Access panel, and a central
panel.
The auxiliary navigation bar contains links to additional resources such as the online help and the Sign Out link.
The Quick Access panel provides an alternative "one-click" access to the same products available in the core
navigation bar and also provides a selection of modules within products for example, Legacy Onboarding,
Onboarding (Transitions), Scheduling Center, Social Sourcing.
Finally, customers can create information of interest to all Taleo product users in the organization for display in
the central panel. Alternatively, they can create distinct sets of information and associate an information set with a
configuration profile.
The core navigation bar is a set of tabs that provide direct links to Taleo products. A user might have a tab for any
or all of the following products: Performance, Recruiting, Compensation, Oracle Business Intelligence, Learn, and
Configuration.
Oracle Taleo Enterprise
Recruiting Configuration Guide
Chapter 1
Getting Started
If the Welcome Center is enabled, it replaces the table of contents page.
Getting Help
Online Help
The administration module offers an online help that provides comprehensive information about concepts or tasks to
perform.
The online help, represented by this icon
or the Help link, is available in the auxiliary navigation bar located in the top
right-hand corner of all pages. When clicking the icon or link, a table of contents of available help topics is displayed. It is
also possible to search the help database to locate specific subjects.
Support Link
The Support link gives users access to the My Oracle Support.
The Support link is available in the auxiliary navigation bar of all pages of the application. From the site, you can:
Search and browse the Knowledge database.
Obtain product documentation.
Submit an incident.
Oracle Taleo Enterprise
Recruiting Configuration Guide
Chapter 1
Getting Started
Tooltip
A tooltip is a short, explanatory text which appears when "hovering" a mouse over a button, a link, a table cell heading or
icon without clicking it.
Tooltips are available throughout the system and they give additional information about an action before performing it.
Tooltips are provided for buttons, links, icons, and table header cells. These tooltips are not configurable. However, for
screening services, the system administrator can create tooltips for some types of user-defined fields.
Release Notes Message
A pop-up message containing new release information, system improvements, important messages and other information
can be displayed when users log into the product.
Once they are logged in, users can turn off the Release Notes message by selecting the Dont display this message again
option. The message will then reappear only when new release information or other important information is available or if
the users clear their browser cookies.
The same release notes message is displayed to users regardless of the product.
Deactivating the Release Notes Message
Prerequisites
4
Oracle Taleo Enterprise
Chapter 1
Recruiting Configuration Guide
Getting Started
The release notes message must have been enabled.
Steps
1. Log into a product.
2. On the Release Notes page, select the "Dont display this message again" option.
Result
The release notes message will no longer be displayed until new release information or other important information is
available. If you want to see the release note information again before new released information is available, delete your
browser cookies.
Menus and Navigation Tools
Configuration Menu
The Configuration menu gives system administrators access to all administration components of Taleo Enterprise
products in one centralized menu.
The Configuration menu is composed of sub-menus divided into two main sections:
Central Configuration: This is where system administrators manage content, data, settings, and configurations
that are used across multiple products.
Specific Configuration: This is where system administrators manage content, data, settings, and configurations
that are targeted to a specific product or product area.
Depending on the products activated within your organization, the Configuration menu may include these items.
Menu Item
Description
Operations
Configuration of the system operation modes; the pop-up message containing new release
information; the deletion tasks to delete employee information.
General Configuration
Configuration of global settings; the Welcome Center content appearing in the central pane of
the home page.
Selection Lists
Configuration of standard selections used in different products such as Education Levels,
Employee Statuses, etc.
Roles
Configuration of role definitions of both hierarchical and functional roles. Both role types
are used for the Dynamic Approval Routing feature. In addition, functional roles are used in
defining onboarding tasks.
Dynamic Approval Routing
Configuration of approval workflow definitions for requisitions and offers according to specified
business rules.
Oracle Taleo Enterprise
Chapter 1
Recruiting Configuration Guide
Getting Started
Menu Item
Description
Security
Configuration of security policies, message templates related to access and passwords, and
legal agreements presented to users when signing in an application. Note that agreements for
career sections are managed under Career Section Administration.
Competencies
Configuration of competency tools used in Taleo Performance for rating models,
competencies, guidance plans, etc.
Synchronization Tool
A tool to export configuration items, such as career sections, application flows, etc., from a
source database to a target database.
Specific Configuration
SmartOrg
Recruiting
Career Section
Legacy Onboarding
Onboarding (Transitions)
Performance
Evaluation Management
Reporting and Analytics
Recruiting Administration Menu
The Recruiting Administration menu allows system administrators to fully configure the following Recruiting Center
features.
Element
Description
List Format
Configuration of candidate and requisition list formats.
Fields
Configuration of candidate, requisition, and offer fields, selections as well as custom fields
used in reports. Configuration of department and offer fields layout. Configuration of the
candidate file identifier.
File Configuration
Creation and configuration of user-defined forms and user-defined files.
Oracle Taleo Enterprise
Chapter 1
Recruiting Configuration Guide
Getting Started
Element
Description
Process
Configuration of candidate selection workflows, search fields, matching candidate filters and
criteria as well as matching requisition criteria.
Correspondence
Configuration of message templates and paragraphs.
General Configuration
Configuration of Recruiting Center settings, agencies, department and position lists, merge
forms, notifications, requisition types, duplicate check, and center stage.
Source Tracking
Configuration of sources.
Integration
Configuration of job board accounts, screening services, candidate sourcing services, and
exportable statuses.
Automated Tasks
Configuration of automated tasks used to delete and archive information contained in the
database.
Product Resources
Display of resource ID of user interface labels.
Talent Exchange
Talent Exchange will be unavailable beyond June 27, 2014.
Auxiliary Navigation Bar
The auxiliary navigation bar is the bar located at the top right of pages. If enabled, the auxiliary navigation bar is available
at all times for users to see and access.
The table presents elements that may be available in the auxiliary navigation bar (if they were enabled and users were
granted access to them):
Element
Home
Resources
Description
If you have access to multiple Taleo products and you click Home, the Welcome Center is displayed.
If you have access to Recruiting only and you click Home, the Recruiting Center front page is
displayed.
May include:
My Setup: Access to personal preferences.
Training: Access to online training materials.
e-Learning: Access to eLearning materials.
Support: Access to Oracle Support.
Help: Access to online help.
About: Information about the product such as the version number and the build number that you need
to provide to Oracle Support when you need to contact them.
Oracle Taleo Enterprise
Chapter 1
Recruiting Configuration Guide
Getting Started
Element
Description
Talent Grid
Provides access to Solution Exchange and Knowledge Exchange.
Sign Out
Terminates the session and you are automatically signed out of all Taleo products.
Breadcrumb Trail
The breadcrumb trail located at the top of each page allows users to see where they are located within the application and
to jump to previously viewed pages. The breadcrumb trail is only available in navigation mode; it disappears in edit mode.
Navigation Icons
When information is spread across multiple pages, navigation icons are available.
Icon
Description
Displays the previous page.
Goes to the previous 10 pages.
Displays the next page.
Goes to the next 10 pages.
Recently Viewed Items
The Recently Viewed Items pane contains direct links to the last ten pages you most recently accessed (according to your
permissions) during the current session or previous ones. They can be pages where you made modifications or simply
pages that you accessed without making modifications. To access a recently viewed item, simply click the item.
Oracle Taleo Enterprise
Chapter 1
Recruiting Configuration Guide
Getting Started
Basic Concepts
Application Time-out
A security feature warns users when the application has not been used for more than thirty minutes even if a user is still
signed into the application. When the time-out delay is reached, a message notifies users that the time-out delay for the
application is imminent.
Two scenarios are possible:
User takes action: When the application has been idled for thirty minutes, a message notifies the user that the
application requires attention. Clicking "Access the application" directs the user to the application. When the user
accesses the application, he/she can reset the application and a message indicates the remaining time before the
session expires.
User does not take action: If the user does not reset the application within the defined delay, a message is
displayed, indicating that the user has been signed out of the application and has to sign in again to use the
application.
The time-out delay is set by default to thirty minutes. The reminder displayed before time-out is set by default to ten
minutes before time-out.
Statuses: Draft, Active, Inactive
A status indicates the current state of an item in the system. It allows users to create items without making them available
right away and to remove an existing item from use without removing it form the database.
Items can have one of the following statuses:
Draft: A Draft item can be modified. A Draft item cannot be used. It must be Active before it can be used.
Inactive: When an item is Inactive, only the status can be modified. The only possibility is to go back to the Active
status.
Active: When an item is Active, only the name and description can be modified. It is not possible to update the
behavior of the item.
A Draft item can become Active. An Active item can become Inactive. An Inactive item can become Active. However, an
Active item cannot "go back" to the Draft status.
Draft
Active
Inactive
Oracle Taleo Enterprise
Chapter 1
Recruiting Configuration Guide
Getting Started
History Tracking
The History feature in the administration module presents useful tracking details on an item.
The three most recent events are displayed in the History section. To view a more complete listing of events, click More
Info.
History Item
Description
Date and Time
Date and time when an event occurred.
Event
Event or action performed on an element.
Details
Information regarding the event.
By
The "actor" (person or system) who performed the event.
Information of the user that performed an action on an item can be viewed for better tracking and troubleshooting
purposes.
Attention:
History tracking of items such as settings and user types are not item specific. Tracking is global for all changes
made in the area. This means if looking at a specific user type and going to view its history, you will see all of the
history for all user type changes, not just the changes that have occurred with that specific user type.
History Events Retention Period Before Deletion
History events are deleted systematically from the system after a certain period of time. This deletion applies to SmartOrg,
General Configuration, Recruiting and Performance.
SmartOrg Item
Retention (Months)
User Account (user access)
User Defined Selection
12
User
12
Welcome Center Content
12
Seat
12
Coverage Area
12
10
Oracle Taleo Enterprise
Chapter 1
Recruiting Configuration Guide
Getting Started
SmartOrg Item
Retention (Months)
Message Template
12
Document
12
Paragraph
12
Message
12
User Type
12
Group
12
Configuration Profile
12
User File
18
Organization
18
Organization Level
12
Location
18
Location Level
18
Job Field
18
Job Field Level
18
Business Organization
18
Business Organization Level
18
Positions
18
Competency
18
Competency Category
18
Competency Group
18
Competency Context
18
Competency Definition Context
18
Competency Guidance Plan
18
11
Oracle Taleo Enterprise
Chapter 1
Recruiting Configuration Guide
Getting Started
SmartOrg Item
Retention (Months)
Rating Dimension
18
Rating Model
18
Job Role
18
Job Role Context
18
Job Profile Classification
18
Product Setting
24
General Configuration Item
Retention (Months)
Reminder
12
Custom Selection
24
Recruiting Item
Retention (Months)
Automated Tasks
24
Taleo Performance Item
Retention (Months)
Batch Transaction
User-defined Selections
12
Talent Pool Management Center
12
Performance Management Center
12
Chart Configuration
12
Matrix Configuration
12
Competency Goal
14
Pool Item
14
Pool
14
12
Oracle Taleo Enterprise
Chapter 1
Recruiting Configuration Guide
Getting Started
Taleo Performance Item
Retention (Months)
Message Templates
12
Documents
12
Paragraphs
12
Product Setting
12
User Account (user access)
Review Text
12
Review Definition
12
Review Cycle
12
Business Goal
14
Business Project
12
Business Theme
12
Business Period
12
Employee Goal
14
Employee Goal Plan
14
Goal Template
12
Succession Plan
14
Development Activity
14
Development Plan
14
Development Plan Template
12
Development Activity
12
Development Activity Category
12
Mentoring Relationship
14
Rating Dimension
12
13
Oracle Taleo Enterprise
Chapter 1
Recruiting Configuration Guide
Getting Started
Taleo Performance Item
Retention (Months)
Rating Model
12
Partners
12
Refine by Filter
The Refine by filter allows users to filter a list of items according to different criteria.
The Refine by filter is available throughout the system. When an item is selected in the Refine by list, users have to enter
data in a field or select an item by which the list will be filtered. The Refresh button must then be clicked to refresh the list.
Rich Text Editor
The Rich Text Editor enables Oracle Taleo Enterprise users to edit and format text contained in competency definitions,
correspondence, requisitions, requisition templates and review forms (definitions, sections and section items). Text
formatted with the editor is presented to users in the TE applications with the specific formatting defined in the editor.
The Rich Text Editor contains standard text processing tools such as:
cut, copy, and paste functions
font types and sizes
bold, italics, and underline
text and background color
left, right, and center alignment
numbered and bulleted lists
spell checker
Image or Link Insertion
Image or link insertion may only be available via the enlarged view of the editor, accessible when you first click the
Enlarged View icon.
Spell Checker
The spell checker uses the application language, not the content language. The spell checker is available in several
languages.
14
Oracle Taleo Enterprise
Chapter 1
Recruiting Configuration Guide
Getting Started
Internet Explorer 8
Users on Internet Explorer 8 may experience issues with the toolbar icons operating as expected. Users who experience
this issue may either try viewing the page in Compatibility Mode, or use the Rich Text Editor in another browser such as
another version of Internet Explorer or Firefox.
Copying and Pasting Text
When copying content from MS Word and pasting it in the Rich Text Editor tool, some reformatting may be required due
to the complexities of mapping MS Word formatting to the Rich Text Editor. Capabilities supported by the Rich Text Editor
tool are presented in the following table.
Item
Description
Bold
Full support for the bold style.
Italic
Full support for the italic style.
Underline
Full support for the underline style.
Heading styles and fonts
Heading styles as well as fonts used in heading styles are preserved. Fonts not used in
heading styles are treated as a default normal style.
Font name (font face)
Font names (font faces) are generally preserved, even those that are not part of the Rich Text
Editor's natively supported fonts (Arial, Comic Sans MS, Courier New, Tahoma, Times New
Roman, Verdana).
Font size
The Rich Text Editor supports seven sizes. A "best guess" font size conversion is done by the
system. Conversion of font sizes may not be accurate in some unspecified cases (depending
on browser, MS Word version, etc.).
Text color
Full support for text color.
Text background color
Full support for text background color.
Hyperlinks
Full support for hyperlinks.
15
Oracle Taleo Enterprise
Chapter 1
Recruiting Configuration Guide
Getting Started
Item
Description
Bulleted and numbered lists
Lists should be created using the bullets, numbering and multilevel list features in MS Word.
List types that do not conform to the recommended practice are not supported.
The bullet type is preserved (bullet or number), but the symbol (circle, square, etc.) or notation
(number, roman numerals, alphabetical) will be replaced by the browser's defaults.
Numbering continuation between two distinct numbered lists is not supported.
The color of the bullet is not preserved.
Spacing around list blocks is browser-specific.
Indentation level is preserved if made using the indent buttons. Custom indentations made
using the MS Word ruler is not supported.
Line spacing
No line spacing information is preserved. All custom line spacing is converted to a single line.
The only exceptions are:
Headings: the line spacing is browser-specific.
Lists: line spacing is browser-specific.
Images
Images are not supported and will not be included.
Tables
Table row and column dimensions are preserved.
The presence or absence of borders is preserved. Colors are not preserved, default is black.
Styles are not preserved, default is solid line. Custom widths are not preserved, default is 1px.
Background and border colors are not preserved.
Custom table and cell widths are converted to their pixel / percent equivalent.This conversion
runs differently, based on the browser being used.This may result in discrepancies from the
original table.
Merged cells are preserved.
Recommended Practices for Constructing MS Word Documents to Minimize Reformatting Required When
Pasting Content Into Taleo's Rich Text Editor
In general, the less complex the MS Word document is, the less reformatting a user will need to do when copying content
from MS Word and pasting it in the Rich Text Editor.Below are some recommendations for creating MS Word templates.
Use the more common fonts that come with MS Word, such as:
Arial
Times New Roman
16
Oracle Taleo Enterprise
Chapter 1
Recruiting Configuration Guide
Getting Started
Courier New
Verdana
Comic MS Sans
Avoid using images in the MS Word template documents, as they are not supported in the Rich Text Editor in Taleo.
Avoid using the horizontal ruler to customize indent lines, as this type of formatting is not supported in the Rich Text Editor
in Taleo. Use the standard indent buttons.
Minimize the use of custom line spacing, as this is not supported in the Rich Text Editor in Taleo.
Avoid using colored bullets in the MS Word template documents, as they are not supported in the Rich Text Editor in
Taleo.
Avoid using custom ruler indentation on bullets, as custom indentation on bullets is not supported in the Rich Text Editor
in Taleo. Use standard indent buttons.
Avoid mixing bullet types in the MS Word template documents, as mixed bullet types are not supported in the Rich Text
Editor in Taleo.
Create lists using the standard bullet types, numbering, multilevel list and indent features available in MS Word.
Disabling Icons in the Rich Text Editor
System administrators can disable icons in the rich text editor to reduce complexity or prevent users from including
JavaScript code into requisition descriptions, e-mail notifications or correspondence.
Using the setting Rich Text Editor Disabled Icons (available under General Configuration), system administrators can
disable any or all icons except for the Enlarged view icon. They need to enter the icon code name of the icons that they
want to disable, separated by a comma.
Icon Name
Icon Code Name
Source
Source
Cut
Cut
Copy
Copy
Paste
Paste
Paste as plain text
PasteText
Paste from Word
PasteWord
Spell Checker
SpellChecker
17
Oracle Taleo Enterprise
Chapter 1
Recruiting Configuration Guide
Getting Started
Icon Name
Icon Code Name
Find
Find
Replace
Replace
Select All
SelectAll
Remove Format
RemoveFormat
Format
FontFormat
Font
FontName
Size
FontSize
Text Color
TextColor
Background Color
BGColor
Bold
Bold
Italic
Italic
Underline
Underline
Insert or remove ordered list
OrderedList
Insert or remove bulleted list
UnorderedList
Decrease indent
Outdent
Increase indent
Indent
Insert or edit image
Image
Align left
JustifyLeft
Center
JustifyCenter
Align right
JustifyRight
Justify
JustifyFull
Insert or edit link
MyCreateLink
Remove link
Unlink
18
Oracle Taleo Enterprise
Chapter 1
Recruiting Configuration Guide
Getting Started
Icon Name
Icon Code Name
Insert or edit table
Table
Note: This configuration applies to the rich text editor in Recruiting and Onboarding. It is not supported in
Evaluation Management, Performance Management and Sourcing.
Languages
Taleo Enterprise products are available in different optional languages.
Not all languages are available for all Taleo Enterprise products and languages must be activated by the system
administrator before they can be used in an application.
There are several concepts around languages:
The application language is the language used for a product. This is the language selected by the user when signing in
the Taleo Enterprise suite. The language selected defines the language of every UI labels and elements of the product.
19
Oracle Taleo Enterprise
Recruiting Configuration Guide
Chapter 1
Getting Started
The content language is the language of a specific entity. The content language is selected when creating an entity. For
example, it is possible to create a requisition in French even when using the Recruiting Center in English. The content
language of a user is set in the users account by the system administrator. However, a user can change this default
content language under My Setup > Preferences. The preferred content language is used by the system as the default
content language which is the same across all Taleo Enterprise products. If a product does not support the same set of
content languages, it will have its own preference configuration.
The correspondence language is the language used for email messages. The correspondence language of a user is
set in the users account by the system administrator. However, a user can change this default correspondence language
under My Setup > Preferences.
20
Oracle Taleo Enterprise
Recruiting Configuration Guide
Chapter 1
Getting Started
In Taleo Enterprise products, the languages in which an element (for example, a requisition) is available are indicated
in the Activated Languages field. When creating or editing an element, the user can choose a base language as well as
languages in which the element will be available. The base language of an element is the items reference language,
usually used as a reference for other languages or fallback display in list mode. The users preferred content language is
used as the default base language when the user creates an element. The base language of an element can be changed
at any time by the user. A language must be activated before it can be designated as a base language.
When an element is available in one language, the name of the language is displayed in the list; for example "en". When
only one language is used within a company, there is no special indicator. When an element is available in several
languages, the
available.
icon is displayed. Hovering the mouse over the icon displays the languages in which the element is
21
Oracle Taleo Enterprise
Recruiting Configuration Guide
Chapter 1
Getting Started
Selecting the Base Language
Prerequisites
The item must be in Edit mode and the language must be active before it can be set as the base language.
Steps
1.
2.
3.
4.
5.
Open an item.
Select Configure next to the Language drop-down list.
In the Language Configuration page, select the Base option for the desired language.
Set the language to Active if that is not already the case.
Click Save.
Result
The word Base appears next to the language in the Language drop-down list of the item.
Next Step
You will need to complete the required fields (usually the Name) in the new base language.
Activating a Language
Prerequisites
The item must be in Edit mode.
Steps
1. Open the item that you want to make available in another language so its fields are in edit mode.
2. Select Configure next to the Language drop-down list.
3. On the Language Configuration page, select Active from the Status drop-down list for each required
language.
4. Click Save.
Result
Activated languages appear in the Language drop-down list of item.
Next Step
Once a new language has been enabled, values for some related fields (most often Name) will need
to be provided.
Deactivating a Language
Prerequisites
22
Oracle Taleo Enterprise
Chapter 1
Recruiting Configuration Guide
Getting Started
The item must be in Edit mode and the language must not be the base language.
Steps
1. Open an item.
2. Select Configure next to the Language drop-down list.
3. For each language, select Not Used in the Status drop-down list.
If the language to deactivate is the Base language, you will need to select another active language as
the base language.
4. Click Save.
Result
Selected languages no longer appear in the Language drop-down list of the item.
Taleo Enterprise Supported Languages
The table presents supported languages for Taleo Enterprise, Mobile, and Sourcing products as well as specific
features. For details regarding language availability for Oracle Learn Cloud and Oracle Taleo Business Edition, see the
documentation for those products.
Legacy Onboarding: All listed languages are supported except Indonesian (Bahasa).
Scheduling Center: All listed languages are supported except Portuguese (Portugal).
Assessment: All listed languages are supported except Indonesian (Bahasa).
OBIEE: All listed languages are supported except Indonesian (Bahasa), Lithuanian, Malaysian (Malay), Serbian,
Slovenian.
Language
Locale
Recruiting
Onboarding
Performance
Mobile Tap
Sourcing
Bulgarian
bg
Available
Available
Available
Chinese
(China)
zh_CN
Available
Available
Available
Available
Available
Chinese
(Taiwan)
zh_TW
Available
Available
Available
Available
Available
Croatian
hr
Available
Available
Available
Czech
cs
Available
Available
Available
Danish
da
Available
Available
Available
Dutch
nl
Available
Available
Available
Available
Available
Resume
Parsing
Only Personal
Details
extraction, not
full resume
23
Oracle Taleo Enterprise
Chapter 1
Recruiting Configuration Guide
Getting Started
Language
Locale
Recruiting
Onboarding
Performance
Mobile Tap
Sourcing
Resume
Parsing
English
en
Available
Available
Available
Available
Available
Full resume
extraction
available
English (U.K.)
en_GB
Available
Available
Available
Available
Available
Full resume
extraction
available
Finnish
fi
Available
Available
Available
French
(Canada)
fr
Available
Available
Available
Available
French
(France)
fr_FR
Available
Available
Available
Available
Available
Full resume
extraction
available
German
de
Available
Available
Available
Available
Available
Full resume
extraction
available
Greek
el
Available
Available
Available
Hungarian
hu
Available
Available
Available
Italian
it
Available
Available
Available
Available
Available
Only Personal
Details
extraction, not
full resume
Indonesian
(Bahasa)*
in
Available
Available
Available
Available
Japanese
ja
Available
Available
Available
Available
Available
Korean
ko
Available
Available
Available
Available
Available
Lithuanian*
lt
Available
Available
Available
Malaysian
(Malay)*
ms
Available
Available
Available
Norwegian
no
Available
Available
Available
Polish
pl
Available
Available
Available
Available
Available
Full resume
extraction
available
24
Oracle Taleo Enterprise
Chapter 1
Recruiting Configuration Guide
Getting Started
Language
Locale
Recruiting
Onboarding
Performance
Mobile Tap
Portuguese
(Brazil)
pt_BR
Available
Available
Available
Available
Portuguese
(Portugal)*
pt
Available
Available
Available
Romanian
ro
Available
Available
Available
Russian
ru
Available
Available
Available
Serbian*
sr (sh)
Available
Available
Available
Slovak
sk
Available
Available
Available
Slovenian*
sl
Available
Available
Available
Spanish
(Worldwide)
es
Available
Available
Swedish
sv
Available
Thai
th
Turkish
tr
Sourcing
Resume
Parsing
Only Personal
Details
extraction, not
full resume
Available
Available
Available
Available
Available
Available
Available
Available
Available
Available
Available
Available
Available
Available
Available
Available
Only Personal
Details
extraction, not
full resume
Available
25
Oracle Taleo Enterprise
Recruiting Configuration Guide
Chapter 2
Central Configuration
Central Configuration
Central Configuration
Operation Modes
Operation Mode
The operation mode can be changed for service, configuration, or implementation purposes.
Three operation modes are available:
implementation
maintenance
production
System administrators have the ability to switch to maintenance mode or production mode for each product individually or
for all. Products supported by the operation mode feature are:
Recruiting (which also includes the Remote Manager Experience)
Performance
Career Section
Legacy Onboarding
New Hire Portal
Onboarding (Transitions)
For the above products, except the New Hire Portal, system administrators will know the number of users using both
the product as well as the administrative area related to the product. Note that candidates/new hires who are doing their
Onboarding (Transitions) processes are logged into the Career Sections, not into the New Hire Portal.
Implementation Mode: The implementation mode is usually only for new customers or new zones (databases). It is
used during the initial configuration and implementation stages of the system. Once the implementation is completed,
the implementation mode is no longer available to system administrators and a request must be made through Oracle
Support. In implementation mode, system administrators can:
Create, delete and modify the Organization-Location-Job Field structure.
Create, delete and modify levels in the Organization-Location-Job Field structure.
Create, delete and modify elements in the Organization-Location-Job Field structure.
If the Taleo Recruiting is in implementation mode, users cannot connect to the Remote Manager Experience.
If changes need to be made to the structure of the database after implementation, system administrators must contact
Oracle Support and request that the system be put back into implementation mode.
26
Oracle Taleo Enterprise
Recruiting Configuration Guide
Chapter 2
Central Configuration
Maintenance Mode: The maintenance mode is a special administrative feature used to protect the integrity of the
database when editing Organizations, Locations, or Job Fields.
In maintenance mode, the application is inactive. All users, except system administrators, are logged out automatically.
The application displays a message to users as well as to candidates in Career Sections, indicating that the application is
in maintenance mode. If users are logged in and have not saved data they were entering, this data will be lost.
The system must be in maintenance mode for the following:
Delete departments, both via Integration and SmartOrg.
Delete positions, both via Integration and SmartOrg.
Import job positions via Integration.
Modify the Organization-Location-Job Field structure, both via Integration and SmartOrg.
Modify levels in the Organization-Location-Job Field structure, both via Integration and SmartOrg.
Edit Organization, Location, and Job Field elements (Element Management), both via Integration and SmartOrg.
There are no transactions in Onboarding (Transitions), Legacy Onboarding or Performance that require the maintenance
mode. If Onboarding (Transitions) is in maintenance mode and a user is performing a Start Onboarding (Transitions)
Process or a Cancel Onboarding (Transitions) Process action from Recruiting, the transaction will still be scheduled to
process.
If Recruiting is in maintenance mode, users can connect to the Remote Manager Experience.
Production Mode: In production mode, all users as well as guests, agents, and system administrators have access to the
application. In production mode, system administrators can:
View structure elements for Organizations, Locations, and Job Fields.
Save agencies, both via Integration and SmartOrg.
Create and edit job templates.
Select and view positions.
Create and edit departments.
All tasks listed above can also be performed in maintenance mode and in implementation mode.
To import/export candidates (by Integration) and move candidates in the candidate selection workflow (by Integration), the
system must be in production mode.
27
Oracle Taleo Enterprise
Chapter 2
Recruiting Configuration Guide
Central Configuration
Configuration
To have access to the Operation Mode feature, the Manage Application Mode permission is required.
User Type Permission
Location
Manage Application Mode
Configuration > [SmartOrg] Administration > [Users] User Types > Configuration > Foundation
Data
Modifying the Operation Mode
Prerequisites
The Manage Application Mode user type permission is required.
Configuration - Operation Modes
Steps
1. In the Operation Modes page, click Edit.
2. In the Operation Mode Editor page, select the desired mode for each product, that is production or
maintenance mode.
3. Click Save.
Result
The selected operation mode appears beside each product. If the system is put in Maintenance mode, users currently
logged will receive a message and will be logged out.
Release Notes Messages
Release Notes Message
A pop-up message containing new release information, system improvements, important messages and other information
can be displayed when users log into the product.
Once they are logged in, users can turn off the Release Notes message by selecting the Dont display this message again
option. The message will then reappear only when new release information or other important information is available or if
the users clear their browser cookies.
28
Oracle Taleo Enterprise
Recruiting Configuration Guide
Chapter 2
Central Configuration
The same release notes message is displayed to users regardless of the product.
Configuring the Release Notes Message Feature
The configuration of the release notes feature consists of the following steps.
1. Creating the release notes message content.
2. Configuring configuration profiles to display release notes information when users access the application.
No default release notes message is provided with the product. A blank page is displayed unless the system administrator
decides to customize the page to present important information to users.
Creating the Release Notes Message Content
Prerequisites
The Edit release notes user type permission is required.
Configuration - Release Notes
Steps
1. In the Release Notes page, click Edit.
29
Oracle Taleo Enterprise
Recruiting Configuration Guide
Chapter 2
Central Configuration
2. In the Release Notes Editor page, write the message. Apply formatting to the text to organize
information, facilitate readability and draw attention to particular passages.
For details on the use of the formatting options, see Rich Text Editor.
3. Clear the "Do not display release note information" check box.
4. Specify the validity period of the message by indicating the period of time when the message will be
displayed.
5. Click Save.
Configuring Configuration Profiles to Display Release Notes
Information
Prerequisites
The Release Notes message must be created.
Configuration - [SmartOrg] Administration - Configuration Profiles
Steps
1.
2.
3.
4.
5.
Click a configuration profile.
Click the Release Notes setting.
Click Edit.
Select Yes.
Click Save.
Release Notes - Other Configuration Tasks
Editing the Release Notes Message
Prerequisites
The Edit release notes user type permission is required.
Configuration - Release Notes
Steps
1. Click Edit.
2. Modify the fields as required.
3. Click Save.
30
Oracle Taleo Enterprise
Recruiting Configuration Guide
Chapter 2
Central Configuration
Setting the Release Notes Message Validity Period
Prerequisites
The Edit release notes user type permission is required.
Configuration - Release Notes
Steps
1. Click Edit.
2. Set the validity period with the calendar icon.
3. Click Save.
Next Step
The release notes message is displayed to users when they sign in the application only for the determined period
provided the Do not display release note information is not selected and the Release Notes setting has been activated in
the users configuration profile.
Displaying the Release Notes Message
Prerequisites
The Edit release notes user type permission is required.
Configuration - Release Notes
Steps
1. Click Edit.
2. Clear the Do not display release note information check box.
3. Click Save.
Hiding the Release Notes Message
Prerequisites
The Edit release notes user type permission is required.
Configuration - Release Notes
Steps
1. Click Edit.
2. Select the Do not display release note information check box.
3. Click Save.
31
Oracle Taleo Enterprise
Chapter 2
Recruiting Configuration Guide
Central Configuration
Release Notes - Permissions and Settings
The following permissions and settings are used for the release notes functionality.
User Type Permission
Description
Location
Edit release notes
Allows users to edit the release notes message
content in the Central Configuration menu.
Configuration > [SmartOrg] Administration >
[Users] User Types > Configuration > Foundation
Data
Setting
Description
Default Value
Release Notes
Displays the release note information
No
when accessing the application. Once
the system administrator has created the
content of the release notes message, the
Release Notes setting must be set to Yes
in the users configuration profile.
Location
Configuration > [SmartOrg] Administration
> [Users] Configuration Profiles
Deletion Tasks
Employee Information Deletion Task
System administrators use the employee information deletion task to permanently delete information related to former
employees' employment at the organization (as might be required by law in EMEA and other regions).
The Person Model
The following "objects" in the Taleo system are associated with a person:
User Account to access the system with granted permissions.
Candidate Account to apply for jobs through the career section.
Profile to store the common profile. Employee and candidate share the same profile.
32
Oracle Taleo Enterprise
Recruiting Configuration Guide
Chapter 2
Central Configuration
Employee to store employee-related data.
When candidates are hired, a user account and an employee associated with their profile are created:
As an employee, the profile is maintained through Taleo Performance talent profile.
As a candidate, the profile is maintained through Recruiting and the career section.
Employee Information Deletion Strategy
Employee information deletion task permanently deletes employee-specific data only.
33
Oracle Taleo Enterprise
Chapter 2
Recruiting Configuration Guide
Central Configuration
The candidate account and common profile are unaffected. This enables a person to be rehired in the future by the
organization. The person can remain in current pools and succession plans. The candidate account can eventually be
deleted through a distinct task if Recruiting is available in the system.
Deleted
Not Deleted
Employee Specific Data
Other Taleo Performance Data
Employee Metrics
Pictures
Job History
Matrix Management
Remaining Tasks
Compensation History
Goal Plans, Goals, Tasks (aligned goals will be unlinked)
Performance Reviews & Review History
Career Plans
Development Plans
Received Feedbacks
Sent Feedback Requests
Business Goals
Projects
Sent Feedbacks
History of actions taken by the employee
Profile and Candidate Data
General Profile (Education, Experience, Certifications,
Preferences, etc)
Job Submissions
Offers
Talent Pools & Succession Plans
Remains as member (now as an external candidate)
User Specific Data
Remains in the system but inactive
Employee Information Deletion Rules
Employee-related information can be permanently deleted provided all of the following conditions are met:
The Employee Status of the user account is Former Employee (this is typically achieved by deleting the user
account (status: Deleted)).
The employee must not be the owner manager of positions. A transfer of ownership is required prior to deletion.
The employee must not be the owner of talent pools. A transfer of ownership is required prior to deletion.
Employee Information Deletion Process
Employee information deletion is a four step process:
1. User account deletion (see Deleting a User Account From the User Account Page, Deleting the User Account
of an Employee Using the Wizard and Deleting the User Account of an Employee Manually).
2. Deletion task creation (see Creating a Deletion Task).
3. Preview of employees to be deleted (see Previewing Employees to be Deleted).
4. Execution of the deletion task (manually or, more often, automatically according to the date and frequency
chosen by the administrator).
34
Oracle Taleo Enterprise
Chapter 2
Recruiting Configuration Guide
Central Configuration
Limitations
No archiving capabilities at this time.
A user account cannot be permanently deleted from the system.
User accounts, once deleted, are no longer displayed but remain in the system.
The user accounts do not contain employee-related data.
Products for which the data will not be automatically deleted by the employee information deletion task:
Learn
Evaluation Management
Assessment
Screening Services
Analytics
Any other external products integrated with Taleo
Benefits
Ensures compliance with legal constraints in EMEA and other regions.
Ensures compliance with OFCCP rules.
Deleting a User Account From the User Account Page
Prerequisites
The Manage user accounts - Including HMRS fields user type permission is required..
Configuration - [SmartOrg] Administration - User Accounts
Steps
1. Locate the user in the User Accounts list.
2. Click Delete in the Actions column.
3. The action(s) you perform next vary depending on whether the user account is associated with an
employee.
If the user account is associated with an employee who owns requisitions, templates or folders,
or was assigned yet uncompleted actions, or reports to a manager, or has pending tasks or
work items, perform the steps in the wizard.
35
Oracle Taleo Enterprise
Chapter 2
Recruiting Configuration Guide
Central Configuration
If the user account is associated with someone for whom none of the previous conditions
applies, click Yes.
Result
Once deleted, the user account status is set to Deleted and the user account is deactivated.
Next Step
To permanently delete employee data related to the employee, including employee metrics and all Taleo Performance
data (as might be required in EMEA and other regions), see Employee Information Deletion Task.
Deleting the User Account of an Employee Using the Wizard
Prerequisites
The Manage users - Including HMRS fields user type permission is required.
Configuration - [SmartOrg] Administration - User Accounts
Steps
1. Click the user account you want to disable.
2. In the Employee Information section, click Terminate.
The wizard is displayed.
3. Perform the steps in the wizard.
Result
The user account has Deleted status and therefore is no longer displayed on the User Accounts page if Active is selected
in the View field. The Employee Status value is changed to Former Employee.
Next Step
To permanently delete employee data related to the employee, including employee metrics and all Taleo Performance
data (as might be required in EMEA and other regions), see Employee Information Deletion Task.
Deleting the User Account of an Employee Manually
Prerequisites
The Manage users - Including HMRS fields user type permission is required.
Configuration - [SmartOrg] Administration - User Accounts
Steps
1. Click user account you want to disable.
2. Edit the Employee Information section as necessary.
3. Set employee status to Former Employee.
36
Oracle Taleo Enterprise
Recruiting Configuration Guide
Chapter 2
Central Configuration
4.
5.
6.
7.
8.
9.
Provide a termination date.
Remove the manager.
Transfer direct reports to another manager if applicable.
Transfer ownership of talent pools and positions to another user.
Transfer pending tasks to another user.
Return to the User Accounts page, locate the user account in the list and click the corresponding Delete
in the Actions column.
10. Click Yes.
Result
Once deleted, the user account status is Deleted and the user account is deactivated.
Next Step
To permanently delete employee data related to the employee, including employee metrics and all Taleo Performance
data (as might be required in EMEA and other regions), see Employee Information Deletion Task.
Creating a Deletion Task
Prerequisites
The Access Deletion Tasks permission is required (User Types > [Functional Domains] Configuration > Data
Lifecycle Management).
Configuration - Operations - Deletion Tasks
Steps
1.
2.
3.
4.
5.
6.
Click Create.
Select Employees, click Next.
Select Permanently delete, click Next.
Click the check box next to each criterion you want to include and click Next.
Enter values for the Name, Code, Status, Start Date, Recurrence fields and click Next.
Review your selections and click Finish.
Result
The task is displayed in the Tasks list. If you selected a date and frequency for the task, the task will run automatically on
the dates that correspond to your selections.
Previewing Employees to be Deleted
Prerequisites
The Access Deletion Tasks permission is required (User Types > [Functional Domains] Configuration > Data
Lifecycle Management).
37
Oracle Taleo Enterprise
Chapter 2
Recruiting Configuration Guide
Central Configuration
Configuration - Operations - Deletion Tasks
Steps
1. In the Task list, click the task you want to examine.
2. Click Count.
3. Click the x out of y total items link to view the list of former employees to be deleted.
Settings, Security Policies, Legal Agreements
Settings
Settings are used to configure features in Taleo products.
There are two types of settings:
Global settings: Settings that affect multiple Taleo products.
Product settings: Settings specific to a Taleo product, for example, Recruiting, Career Section, Legacy
Onboarding, Onboarding (Transitions), Performance, Reporting and Analytics.
The following table provides paths to global settings and product specific settings.
Setting
Location
Global settings
Configuration > [Central Configuration] Settings
SmartOrg settings
Configuration > [SmartOrg] Settings
Recruiting settings
Configuration > [Recruiting] Settings
Career Section settings
Configuration > [Career Section] Settings
Legacy Onboarding settings
Configuration > [Legacy Onboarding] Settings
Onboarding (Transitions)
settings
Configuration > [Onboarding (Transitions)] Settings
Performance settings
Configuration > [Performance] Settings
Reporting and Analytics
settings
Configuration > [Reporting and Analytics] Settings
Settings are configured by system administrators. A default value is set by Taleo prior to product delivery. System
administrators can modify the value and the change will be applied throughout the product. Certain setting values can be
changed by users. In that case, the value set by the user will override the value set by the system administrator.
38
Oracle Taleo Enterprise
Chapter 2
Recruiting Configuration Guide
Central Configuration
A setting has one of the following security levels:
Security Level
Description
Public
System administrators can view and change the setting.
Protected
System administrators can view the setting, but changes can only be performed by Oracle.
Private
System administrators cannot view or change the setting. Only Oracle can view and change the setting.
For a list of all available settings, refer to the document entitled Taleo Enterprise - Settings for your product version.
Configuring a Setting
Prerequisites
The security level of the setting must be Public.
The Manage Settings user type permission is required.
For global settings:
Configuration - [General Configuration] Settings
For product settings:
Configuration - [Product name] Settings
Steps
1.
2.
3.
4.
5.
Locate the setting using the Refine by list or the Feature column.
Click the name of a setting.
Click Edit next to the name of the setting.
Make changes.
Click Save.
Restoring the Default Value of a Setting
Prerequisites
The security level of the setting must be Public.
The Manage Settings user type permission is required.
For global settings:
39
Oracle Taleo Enterprise
Recruiting Configuration Guide
Chapter 2
Central Configuration
Configuration - [General Configuration] Settings
For product settings:
Configuration - [Product name] Settings
Steps
1. Locate the setting using the Refine by list or the Feature column.
2. Click the name of a setting.
3. Click Reset next to the name of the setting.
Result
The default value of the setting is restored and the change is reflected in the product.
Regional Settings
Regional settings are used to configure settings which control the number, date, currency, and language formats for a
locale.
In the Regional Settings page, the Identifier list varies according to languages activated in the Taleo products. For
example, if an organization only supports English (en) and French (fr), the Identifier list will contain en and fr as well as all
specific locale identifiers related to fr and en, that is, fr-FR, fr-CA, en-GB, en-Au, etc.
The regional settings of a locale consist of four elements:
Number: Defines the decimal symbol, digit grouping, maximum number of decimals, negative number format, etc.
Date: Defines the date format used in the application. A date can be represented by text, number or a
combination of both.
Language: With each locale, comes a set of predefined values that are specific to the specified language,
regardless of the country or region.
Currency: Defines the decimal symbol used for currencies, the default currency, the maximum number of
decimals for currencies, etc.
Configuring the Number Format
Prerequisites
Configuration - [SmartOrg] Administration - Regional Settings
Steps
1.
2.
3.
4.
Click the name of an identifier.
Click Edit next to Number.
Select a value for each setting.
Click Done.
40
Oracle Taleo Enterprise
Chapter 2
Recruiting Configuration Guide
Central Configuration
Configuring the Currency
Prerequisites
Configuration - [SmartOrg] Administration - Regional Settings
Steps
1.
2.
3.
4.
Click the name of an identifier.
Click Edit next to Currency.
Select the values for each setting.
Click Done.
Configuring the Date Format
Prerequisites
Configuration - [SmartOrg] Administration - Regional Settings
Steps
1.
2.
3.
4.
Click the name of an identifier.
Click Edit next to Date.
Select a value for each setting. See Date Format Properties.
Click Done.
Date Format Properties
Date Format
Description
Full date format
Date represented by the day of the week, month, date and year. Default is EEEE, MMMM D,
YYYY. Maximum number of characters: 255.
Long date format
Date represented by month, date and year. Default is MMMM D, YYYY. Maximum number of
characters: 255.
Medium date format
Date represented by date, month and/or year. Default is D-MMM-YYYY. Maximum number of
characters: 255. In the case of regions that do not use commas, periods or slashes with dates,
an additional format is included that is specific to the region. When no date format is selected,
the medium format is the default format used by the application.
Short date format
Date represented by date, month and/or year. Default is DD/MM/YY. Short date formats are
used for lists and calendars. Numeric values only.
Shortest date format
Date represented by date and month. Default is DMMM. Shortest date format are used in
candidate files and other lists that include many columns.
41
Oracle Taleo Enterprise
Chapter 2
Recruiting Configuration Guide
Central Configuration
Date Format Details
Description
Text
A date element that always appears in the form of text, such as days of the week, will be
displayed in long form if four letters are used for its representation. If less than four letters are
used, the date element will appear in an abbreviated form. For example, configuring a date
format using EEE would produce Fri for Friday, while using EEEE would produce the long
form Friday.
Numbers
The system adds zeros to single numbers in certain cases. For example, if the date element
DD is part of the date format, the ninth day of the month will be displayed with a leading zero,
thus, 09. If the date element is D, however, the system will display 9 without a leading
zero.
Text and Numbers
When the date format element is composed of one or two characters, a numeric value results.
For example, if the date format element is M or MM, the month of February will be depicted
as 2 and 02 respectively. On the other hand, a date format element made up of three
or more characters will result in a textual representation of the date: in the case of MMM,
February will appear as FEB, if MMMM is used, February will be displayed as February.
Date Format Syntax
Meaning
Presentation
Example (US locale)
Year
Numeric
2009
Month of the year
Alphanumeric
July, Jul. or 07
Day of the month
Numeric
10
Hour AM/PM (1-12)
Numeric
12
Hour of the day (0-23)
Numeric
22
Minute of the hour
Numeric
38
Seconds
Numeric
59
Day of the week
Textual
Tue, Tuesday
AM/PM marker
Textual
PM
Hour in AM/PM (0-11)
Numeric
Escape for text
Delimiter
Single quotation mark (twice the escape
character)
Literal
42
Oracle Taleo Enterprise
Chapter 2
Recruiting Configuration Guide
Central Configuration
Security Policies
Security policies are settings related to the security of Taleo Enterprise products.
Security policy settings are organized into four groups:
Sign in
User Accounts
Password
Forgot password
For details on each setting, see Security Policy Settings.
The History section provides information on actions performed on security policy settings such as the date and time, a
description and details on the action, as well as the "actor" (person or system) who performed the action.
Security Policy Settings
Security Policy - Sign In Setting
Description
Location
Show the legal agreement to users at login.
Yes, No (default).
Configuration > [Security] Security Policies
Security Policy - User Account Setting
Description
Location
Number of incorrect sign-in attempts allowed
per user before his/her account is locked
Unlimited, 3 (default), 5, 10, 15, 20, 100.
Determines the maximum number of times
a user can enter incorrect information during
sign-in before the users account is locked.
Configuration > [Security] Security Policies
Period during which the system prevents
access to an account that has been locked
Permanent (default); 2, 5, 10, 15 minutes; 1, 4 Configuration > [Security] Security Policies
hours; 1 day; 1 week; 30 days.
When creating a user account, send an email
to user to confirm registration and password.
Yes, No (default).
Configuration > [Security] Security Policies
When creating a user account, generate
automatically a user name.
Yes, No (default).
Configuration > [Security] Security Policies
When creating a user account, generate
automatically a password.
Yes, No (default).
Configuration > [Security] Security Policies
43
Oracle Taleo Enterprise
Chapter 2
Recruiting Configuration Guide
Security Policy - Password Setting
Central Configuration
Description
Location
Allow a password to be valid for X days (leave Number of days before a user must change
the field empty if you want passwords to be
his/her password. Putting no values means
always valid)
that the password is always valid.
Configuration > [Security] Security Policies
When a password change is required, prevent Number of password changes required before
the reuse of the previous X passwords
a user can use a password that he/she has
used previously. Putting 0 means that the
feature is disabled. 0 (default value).
Configuration > [Security] Security Policies
Require passwords that contain at least X
characters
6 to 20.
Configuration > [Security] Security Policies
Require passwords that contain no more than
X characters
6 to 50. The system will start counting the
number of characters from the maximum
number of characters selected in the setting
Require passwords that contain at least x
characters. For example, if you selected 10
characters, the system will indicate a possible
value between 10 and 50.
Configuration > [Security] Security Policies
Require passwords that contain at least X
letters of the Roman alphabet
0 to 20. The number of characters cannot
exceed the number indicated in the setting
Require passwords that contain at least x
characters.
Configuration > [Security] Security Policies
Require passwords that contain at least X
lowercase letters of the Roman alphabet
0 to 20. The number of characters cannot
exceed the number indicated in the setting
Require passwords that contain at least x
characters.
Configuration > [Security] Security Policies
Require passwords that contain at least X
uppercase letters of the Roman alphabet
0 to 20. The number of characters cannot
exceed the number indicated in the setting
Require passwords that contain at least x
characters.
Configuration > [Security] Security Policies
Require passwords that contain at least X
numeric characters
0 to 20. The number of characters cannot
exceed the number indicated in the setting
Require passwords that contain at least x
characters.
Configuration > [Security] Security Policies
Require passwords that contain at least X
characters other than letters and numbers (! #
$ % & ( ) * + , - . / : ; < = > ? @ [ ] _ ` { | } ~)
0 to 20. The number of characters cannot
exceed the number indicated in the setting
Require passwords that contain at least x
characters.
Configuration > [Security] Security Policies
Require passwords that contain no more than
X identical consecutive characters
2, 3, 4, 5. The number of characters cannot
exceed the number indicated in the setting
Require passwords that contain at least x
characters.
Configuration > [Security] Security Policies
Require passwords that do not contain the
user's first name
Yes, No (default).
Configuration > [Security] Security Policies
44
Oracle Taleo Enterprise
Chapter 2
Recruiting Configuration Guide
Central Configuration
Security Policy - Password Setting
Description
Location
Require passwords that do not contain the
user's last name
Yes, No (default).
Configuration > [Security] Security Policies
Require passwords that do not contain the
corresponding user name
Yes (default), No.
Configuration > [Security] Security Policies
Require passwords that do not contain the
user's email address
Yes, No (default).
Configuration > [Security] Security Policies
Security Policy - Forgot Password Setting
Description
Location
Use this method to change passwords
There are several options for users to recover
their password. It can be via an access code,
security questions, or by contacting the
system administrator. For details on each of
the option, see Details regarding the "Use this
method to change passwords" setting.
Configuration > [Security] Security Policies
Require X security questions
Possible values are 1, 2, 3.
Configuration > [Security] Security Policies
Require answers that contain at least X
characters (X must be greater than 0)
Configuration > [Security] Security Policies
Number of attempts allowed per user to
answer the security question
Possible values are 3, 5.
Configuration > [Security] Security Policies
Lock a user's account when the number
of attempts allowed to answer the security
question is exceeded
Yes, No.
Configuration > [Security] Security Policies
Mask the security answer values
Yes, No.
Configuration > [Security] Security Policies
Details regarding the Use this method to change passwords
setting
The change password procedure contains six options of authentication:
Options of the Use this method to change
Description
passwords Setting
Access Code
An email containing an access code is sent to the user once the user has confirmed his/her
email address.
Security Questions
The user is asked to answer the security questions (from 1 to 3) previously entered in his/her
profile. If the answer is correct, the user is invited to enter a new password.
45
Oracle Taleo Enterprise
Chapter 2
Recruiting Configuration Guide
Central Configuration
Options of the Use this method to change
Description
passwords Setting
Security Questions and Access Code
The user is asked to answer the security questions (from 1 to 3) previously entered in his/her
profile. If the answer is correct, an email containing an access code is sent to the user once
the user has confirmed his/her email address.
Security Questions or Access Code
The user is asked to answer the security questions (from 1 to 3) previously entered in his/her
profile. If the answer is correct and the user has an email address, an access code is sent
to the user once the user has confirmed his/her email address. If the user does not have an
email address and the answer to the security question is correct, the access is granted to the
application and the user is invited to change his/her password.
Security Questions and/or Access Code
When this option is activated, one of the following situation will happen. See the Security
Questions and/Or Access Code Option section.
Contact System Administrator
The user is asked to contact the system administrator. Only the system administrator can then
generate a new password and communicate it to the user.
Details regarding the Security Question and/or Access Code
option
The change password procedure contains six options of authentication:
The user has an email address
Security questions were activated
Yes
Yes
The user will have to answer the security questions correctly and an
access code will be emailed.
Yes
No
The user will receive an access code by email.
No
Yes
The user will have to answer the security questions correctly to be
able to access the application.
No
No
The user will be asked to contact the technical support.
Configuring Security Policies
Prerequisites
The Manage security policies user type permission is required.
Configuration - Security Policies
Steps
1. In the Security Policies page, click Edit next to a topic.
46
Oracle Taleo Enterprise
Recruiting Configuration Guide
Chapter 2
Central Configuration
2. In the Editor page, select a value for each required setting.
3. Click Save.
Legal Agreement
A legal agreement is a disclaimer text displayed to users when accessing a Taleo product.
A legal agreement can be created so that users must agree to abide by before they can log into Taleo products. The text
of such agreement typically reminds all users that the computers they are accessing are government or private industry
owned and must be used in accordance with good security practices.
A legal agreement is displayed to users when accessing a Taleo product, except the Career Section. System
administrators are responsible of entering the disclaimer text either by typing the text or by pasting it from another source.
They can format the text using HTML features such as bold, italic, color, font type and size, images, etc.
There is no limit in the number of legal agreements that can be created. However, only one agreement can be active at a
time. It is possible to change the currently active agreement at any time.
If the legal agreement feature is implemented, pages are typically displayed to users in the following order:
Taleo product list page
Legal Agreement page
User Sign In page
If your organization prefers that users be authenticated as the first step, they can request Taleo to change the sequence,
in which case the Taleo product list page is "protected" and pages are displayed in the following order:
Legal Agreement page
User Sign In page
Taleo product list page
Creating a Legal Agreement
Prerequisites
The Manage legal agreements user type permission is required.
Configuration - Legal Agreements
Steps
1. Click Create.
2. Enter a code and a name.
3. Type the legal agreement text. Apply formatting to the text to organize information, facilitate readability
and draw attention to particular passages.
For details on the use of the formatting options, see Rich Text Editor.
47
Oracle Taleo Enterprise
Recruiting Configuration Guide
Chapter 2
Central Configuration
4. Click Save.
Next Step
Activating the legal agreement.
Activating a Legal Agreement
Prerequisites
The Manage legal agreements user type permission is required.
Only one legal agreement can be activated at a time.
The legal agreement must be deactivated or draft.
Configuration - Legal Agreements
Steps
1. Click the name of a legal agreement.
2. Click Activate next to Properties.
Result
The activated legal agreement is displayed to users in Taleo solutions if the Show the legal agreement to users at login
security policy is set to Yes. See Showing the Legal Agreement to Users at Login.
Showing the Legal Agreement to Users at Login
Prerequisites
The Manager security policies user type permission is required.
Configuration - Security Policies
Steps
1. Click Edit next to Sign In.
2. Select Yes for the Show the legal agreements to users at login option.
3. Click Save.
Deleting a Legal Agreement
Prerequisites
The Manage legal agreements user type permission is required.
48
Oracle Taleo Enterprise
Recruiting Configuration Guide
Chapter 2
Central Configuration
The legal agreement must be active or draft.
Configuration - Legal Agreements
Steps
1. Click Delete next to the agreement.
2. Answer Yes to the message that appears.
Result
The legal agreement is permanently deleted from the database. If the legal agreement was active, it will no longer be
displayed to users when signing in a Taleo solution.
Deactivating a Legal Agreement
Prerequisites
The Manage legal agreements user type permission is required.
The legal agreement must be active.
Configuration - Legal Agreement
Steps
1. Click on the name of a legal agreement.
2. Click Deactivate next to Properties.
Result
The legal agreement becomes inactive. It is no longer displayed when users sign in a Taleo solution. The legal agreement
is still available in the list of legal agreements.
Security Message Templates
Security message templates are messages relating to the security of Taleo Enterprise products. They are provided by
Taleo.
Security message templates are located in the Configuration menu, under Security. For a list of message templates, see
Message Templates Related to Security. System administrators can change the languages available and the wording of
messages. They cannot create new message templates.
49
Oracle Taleo Enterprise
Chapter 2
Recruiting Configuration Guide
Central Configuration
Configuration
To create and edit security message templates in the Configuration menu, the Manage Message Templates for email
correspondence and reminders permission is required.
User Type Permission
Location
Manage message templates for email correspondence and reminders
Configuration > [SmartOrg] Administration > [Users] User Types >
Configuration > Security Management
Message Templates Related to Security
Message templates related to security are located in the Configuration menu, under Security.
Message Template
Description
Recipient
To Field Content
Forgot Password
Indicates that the
password change
request was received
and provides the user the
access code needed to
change his/her password.
User account email
address (user trying to do
a forgot password).
{Other.UserEmail}
Password Change
Instructions
Indicates that the
password change
request was received
and provides a step-bystep procedure on how to
change the password.
User account email
address (user trying to do
a forgot password).
{Other.UserEmail}
Password Change
Request
Indicates to send a
new password to a
user that was unable to
answer his/her password
change questions, or did
not remember his/her
password and had not yet
specified questions.
Not define by default.
PLEASE ENTER A VALID EMAIL ADDRESS
Define by the customer.
(Email probably sent to an
administrator).
Standard Notification for a
Successful Network Data
Synchronization
Indicates that the
synchronization of a
specific element with the
network database was
successfully completed.
Logged user email
address (user who
requested the
synchronization task).
{NdaSynchronizationInfoFields.emailAddress}
50
Oracle Taleo Enterprise
Chapter 2
Recruiting Configuration Guide
Central Configuration
Message Template
Description
Recipient
To Field Content
Standard Notification for
an Unsuccessful Network
Data Synchronization
Indicates that the
communication with the
network database could
not be established and
that the synchronization of
a specific element could
not be executed.
Logged user email
address (user who
requested the
synchronization task).
{NdaSynchronizationInfoFields.emailAddress}
Standard notification User Account Information
Provides information
on how to log into the
application (user name,
access code, URL
address).
User account email
address (user on which
the action is done).
{AccountCreationFields.EmailAddress}
Standard notification
for a candidate account
confirmation
Indicates that a candidate
account was created
and how to log into
the application (user
name, access code, URL
address).
User account email
address (user on which
the action is done).
{AccountCreationFields.EmailAddress}
Standard notification for a
Password Reset
Indicates that the user
password was reset and
how to specify a new
password.
User account email
address (user on which
the action is done).
{PasswordResetInfoFields.EmailAddress}
Standard notification for a
registration
Indicates that an account
was created and how to
access it using a user
name and access code.
User account email
address (user on which
the action is done).
{AccountCreationFields.EmailAddress}
Single Sign-On
Single Sign-On
Single Sign-On (SSO) enables users to log into Oracle Taleo applications using their corporate credentials.
In an SSO environment, users are authenticated by an Identity Provider (e.g. OIF, ADFS) that is maintained by their
corporate IT department. Both employees and candidates who have access to internal career sections can use SSO to
access Oracle Taleo products. SSO cannot be used for external career sections.
Customers who want to use SSO can implement it themselves through the SSO configuration interface. Customers
perform easy configuration steps to enable and support one or more identity providers. The feature supports two flows to
authenticate users:
Users are authenticated through their company portal, then they access Taleo products through the portal
(Identity Provider initiated flow).
51
Oracle Taleo Enterprise
Recruiting Configuration Guide
Chapter 2
Central Configuration
Users access the Taleo product URL directly and are redirected to their identity provider for authentication
(Service Provider initiated flow).
Customers can configure the authentication request flows, and exit and error URLs for seamless integration with their
environment.
SSO setup requires:
An Identity Provider with SAML 2.0 support.
A corporate portal (optional).
A user/candidate synchronization feed between the Identity Provider and Oracle Taleo. This can be developed
using Taleo Connect Client (TCC).
Information technology professionals (system administrators, implementation consultants, etc.) who are planning on
integrating Oracle Taleo Enterprise with their corporate Single Sign-On (SSO) system should be familiar with:
Oracle Taleo Enterprise
SAML 2.0 based SSO
SSO Identity Provider (IdP) setup
Taleo Connect Client (TCC)
SSO is only available for new customers or current customers who do not have an SSO setup in their zone. The SSO
configuration screens are unavailable to customers who already have an SSO setup in place.
Single Sign-On Basic Concepts
Identity Provider (IdP) and Service Provider
Single Sign-On (SSO) in Oracle Taleo is accomplished through the use of SAML (version 2.0). SAML provides a
mechanism to exchange authentication and authorization data between two trusting entities.
In a generic SAML context, the entities are:
The Asserting party (or SAML authority)
The Relying party (or SAML requester)
In an SSO context, the Asserting party is the Identity Provider (IdP) and the Relying party is the Service Provider (SP).
The Identity Provider is the customer's SAML federation server (OIF, ADFS etc.) and the Service Provider is the Oracle
Taleo application.
A trust relationship is established between the Identity Provider and the Service Provider. The Service Provider trusts the
information received from the Identity Provider. The information sent is called the SAML assertion. It contains the identity
of the user that has been authenticated by the IdP. Upon receiving the assertion, Taleo grants the appropriate level of
access to Taleo resources, based on the identity of the user.
52
Oracle Taleo Enterprise
Recruiting Configuration Guide
Chapter 2
Central Configuration
Metadata File
SSO is set up by exchanging metadata files between the IdP and the SP.
The SAML 2.0 metadata file format is supported. This metadata file contains information about each SSO entity (URLs,
protocols supported, certificates etc.). The IdPs metadata file can be imported into the SSO user interface. If any changes
are made to the IdP, the metadata file must be re-imported.
Also, metadata files can be generated for the Taleo Service Providers (SmartOrg and Career Section). These files must
be imported into the IdP. A separate metadata file will be generated for each SP-IdP combination. For example, if the
customer has 2 IdPs, then up to 4 metadata files will be generated (2 for SmartOrg and 2 for Career section).
For an example of an Identity Provider metadata file, see Identity Provider Metadata Example.
For an example of a SmartOrg metadata file, see SmartOrg Metadata Example.
For an example of a career section Service Provider metadata file, see Career Section Metadata Example.
Single Sign-On Flows
There are two types of Single Sign-On flows: Identity Provider (IdP)-initiated and Service Provider (SP)-initiated.
IdP-initiated Flow
In the IdP-initiated flow, the user logs in first to the IdP. The person then requests access to the SP (SmartOrg or career
section) often through an SSO Portal. The Identity Provider will initiate an SSO connection to the Taleo product and
provide an assertion. The assertion contains the identity, attributes and entitlements of the requesting user. Taleo will
grant access to the user based on the assertion information.
When SSO is configured, IdP-initiated flow is activated by default.
Multiple IdPs are supported for IdP-initiated flows. Each IdP can redirect users to the Service Provider (SmartOrg and
career section). The Service Provider accepts request from each IdP as long as the IdP is properly defined.
IdP-initiated flow is the most commonly used configuration.
53
Oracle Taleo Enterprise
Recruiting Configuration Guide
Chapter 2
Central Configuration
Service Provider (SP)-initiated Flow
In the Service Provider-initiated flow, the user accesses the Taleo product (SP) directly. For example, this can be done
by typing the URL of the Taleo zone in the browser. The Service Provider then redirects the user to the Identity Provider.
After authenticating the user, the IdP generates and sends an assertion back to the SP. The assertion contains the
identity, attributes and entitlements of the requesting user. Taleo grants access to the user based on the assertion
information.
The Challenge URL setting, depicted in the following illustration, is used to set up a Service Provider-initiated flow.
54
Oracle Taleo Enterprise
Recruiting Configuration Guide
Chapter 2
Central Configuration
The customer can choose to optionally activate SP-initiated flow as well.
For SP-initiated flow from SmartOrg, only one IdP can be configured. All SP-initiated requests from SmartOrg are
redirected to this IdP.
For SP-initiated flow from career sections, by default all requests are redirected to a single default IdP. However,
individual career sections can be set up to redirect requests to a different IdP.
The following illustration depicts a single Identity Provider, SmartOrg and single career section:
Users can access both SmartOrg and the career section from the Idp (IdP-initiated flows).
55
Oracle Taleo Enterprise
Recruiting Configuration Guide
Chapter 2
Central Configuration
When users access SmartOrg directly, they are redirected to the IdP for authentication (SP-initiated flows).
When users access the career section directly, they are redirected to the IdP for authentication (SP-initiated
flows).
Note: This is the most commonly used configuration.
The following illustration depicts an SSO setup with two Identity Providers, SmartOrg and three career sections:
Users can access both SmartOrg and each career section from the Idp-01 (IdP-initiated flows).
When users access career section 2 directly, they are redirected to the IdP-02 for authentication (SP-initiated
flows).
When users access career section 3 directly, they are not redirected to any IdPs. Instead, they are prompted for
their Taleo credentials.
Users can access both SmartOrg and each career section from the Idp-02 (IdP-initiated flows).
When users access SmartOrg directly, they are redirected to the IdP-02 for authentication (SP-initiated flows).
When users access career section 1 directly, they are redirected to the IdP-01 for authentication (SP-initiated
flows).
Note: This configuration is very rare.
Challenge, Error and Exit URLs
Challenge, Error and Exit URLs can be defined to configure the destination to which the user will be redirected under
various conditions.
One set of URLs can be configured for each SP (SmartOrg and career section). In addition, individual career sections can
have their own values for these URLs. These values will override the defaults for the career section SP.
56
Oracle Taleo Enterprise
Recruiting Configuration Guide
Chapter 2
Central Configuration
Challenge URL
The Challenge URL setting defines the page where the user will be directed to present his credentials. There are two
options:
Taleo default login page Standard Taleo page. No redirection to the IdP.
SP Initiated Servlet redirect The user is redirected to the IdPs login page. This option must be selected to
enable SP initiated flows from SmartOrg and career section to the chosen IdP.
Error URL
The Error URL setting defines the page where the user will be directed when an SSO error occurs. It can be the default
Taleo error page or a custom page defined by the customer. Typical errors that would generate an SSO error are:
Locked user account
Invalid Assertion (generic SSO response issue)
57
Oracle Taleo Enterprise
Recruiting Configuration Guide
Chapter 2
Central Configuration
Exit URL
This Exit URL setting defines where the Service Provider sends the user upon exiting the application. Three options are
available:
Default Taleo exit page Display the login screen
Custom URL Display a custom page defined by the customer
No exit page Display the Taleo exit screen
58
Oracle Taleo Enterprise
Recruiting Configuration Guide
Chapter 2
Central Configuration
Certificate and Validation
A trust relationship is established between the IdP and the SP when both exchange their respective certificates.
All communications (SAML Request and Response) will be signed by the issuing party. The receiving party will use the
certificate to validate the received communication.
IdP Certificates
The IdP's certificate is usually available in its metadata file. The certificate will be automatically imported when the
metadata file is imported. After import, this certificate can be viewed and managed in the SSO interface. Certificates can
also be manually imported. The certificate can be associated to one or both Service Providers (SmartOrg and career
section). Each certificate will have a validity period defined by a start data and an end date.
Multiple certificates can be imported for an IdP. At least one has to be valid for SSO connections to be established.
59
Oracle Taleo Enterprise
Recruiting Configuration Guide
Chapter 2
Central Configuration
SP Certificates
The SP certificates are available through SP's metadata file. A separate certificate is generated for each SP-IdP
combination.
Validation
Upon receiving an assertion, each Service Provider performs the following validity checks.
Signature Validate that the assertion has been signed by the IdP.
Timeout Validate that the age of assertion has not exceeded a specified timeout period. The age is calculated
as the time difference between the moment the assertion was received (by the SP) and the moment the assertion
was issued (by the IdP). A timeout period of up to 30,000 milliseconds can be configured.
User Synchronization
The customer must configure synchronization of users between the Identity Provider(s) and Oracle Taleo.
The IdP will identify the user (subject) in the assertion. This user identifier must also be stored in the Taleo system. Upon
receiving the assertion, Taleo extracts the user identifier from the assertion and then searches for the user in the Taleo
system. Upon finding a match, the appropriate privileges are granted to this user.
Taleo Connect Client (TCC) can be used to import the user identifier into Taleo. A TCC import file can be created and
scheduled for automatic import into Taleo. Both user and candidate information must be updated. The following fields
must be updated with the SSO user identifier:
Employee/Username (for SmartOrg Service Provider)
Candidate/Credentials/SSOID (for career section Service Provider)
For information about TCC, please refer to the Taleo Connect Client documentation.
Users can also be created manually:
SmartOrg users: Create the users manually through the SmartOrg interface.
Internal career sections: Use the career section SSO Configuration Wizard. See Career Section SSO
Configuration Wizard.
Identity Provider Bindings
Identity provider bindings specify the IdP URLs that can be used to perform various SAML transactions.
These URLs will be used by the Taleo Service Providers. It is expected that some bindings will be identical. The metadata
file provides values for these bindings automatically, however, you can edit the values as needed.
60
Oracle Taleo Enterprise
Recruiting Configuration Guide
Chapter 2
Central Configuration
Identity Provider Trusted Certificates
Trusted certificates are needed to confirm the identity of Identity Providers. Each assertion received will be validated
against these certificates.
IdP certificates included in the metadata file are imported and displayed automatically. Certificates can also be imported
manually in the Identity Provider Trusted Certificates section. Certificates can be chosen to confirm the identity of Identity
Providers for SmartOrg, career sections or both. Afterward, each assertion received is validated against the certificates.
Configuring Single Sign-On
Recommended SSO Implementation
Prerequisites
The Manage SSO configuration user type permission is required. (See: Granting Permission to Manage Single
Sign-On (SSO)).
It is recommended that you enable and test IdP initiated flows before enabling SP initiated flows. If both IdP and
SP initiated flows are enabled at the same time, you run the risk of completely locking out users due to incorrect
SSO configuration.
Steps
1. Obtain the metadata file for the corporate Identity Provider from your IT department.
2. Register the Identity Provider in Taleo.
3.
4.
5.
6.
7.
8.
9.
10.
11.
12.
a. Decide which Service Providers (SmartOrg, career section or both) must be activated for
this IdP.
b. Initially activate just IdP initiated flows.
c. Set up the exit and error URLs if necessary.
Export the Service Provider metadata files from Taleo.
Register the Service Providers in the IdP by importing the metadata files.
Synchronize SmartOrg SSO user identity (either using TCC or manually).
Test IdP initiated access to SmartOrg.
Activate SSO in one or more career sections.
Synchronize career section SSO identity (either using TCC or the career section SSO wizard).
Test IdP initiated access to these career sections.
Activate SP initiated flows for the IdP.
Test SP initiated access to SmartOrg.
Test SP initiated access to career section.
61
Oracle Taleo Enterprise
Chapter 2
Recruiting Configuration Guide
Central Configuration
Granting Permission to Manage Single Sign-On
Prerequisites
Configuration - [SmartOrg] Administration - User Types - (click user type) - Configuration - [Security
Management] Edit
Steps
1. Click the check box next to Manage SSO Configuration.
2. Click Save.
Result
Users who have the user type will be able to configure SSO.
Configuring an Identity Provider
Prerequisites
The Manage SSO configuration user type permission is required.
Configuration - SSO Configuration
Steps
1.
2.
3.
4.
Next to Identity Provider Configuration, click Show.
Click Create.
SAML 2.0 is the only possible selection. Click Next.
In the Automated Identity Provider Information section, perform one of the following steps:
a. To upload an IdP metadata file, click Browse..., select the file and then click Upload.
b. Type a URL to the IdP metadata file in the corresponding field and click Retrieve.
The Display Name and Entity Id or issuer identity fields are filled automatically.
5. In the Manual Identity Provider Information section, complete the fields as needed.
You can change the display name if you wish.
The UserID Type refers to the type of identifying information and currently "Loginname",
the login name of the user in the Taleo system, is the only type supported so ensure that
"Loginname" is the value displayed.
The User ID Attribute Name (XPath value) does not require a value.
In the Entity Id or issuer identity field, you can enter the identity of the user who was
authenticated by the IdP.
6. Click Next.
7. In the Bindings section , complete the fields as needed and click Next.
8. You can add certificates manually (in addition to the certificates imported automatically from the
metadata file) by clicking Add.
62
Oracle Taleo Enterprise
Chapter 2
Recruiting Configuration Guide
Central Configuration
a. To specify that a certificate be used to confirm the identity of Identity Providers for
SmartOrg, career sections, or both, click the corresponding radio button.
b. Click Browse... and select a certificate file.
c. Click Save.
d. Click Next.
9. In the Authentication Settings section, you specify whether SAML requests issued by Taleo will be
signed, whether the signature of SAML responses received from the IdP will be validated, and the time
period (30,000 milliseconds is recommended) beyond which assertions will no longer be considered
valid.
It is strongly recommended to have assertions validated (ensure that the Default SAML Signature check
box is selected).
10.
11.
12.
13.
14.
a. If you want to change the default values, clear the Default SAML Signature check box and
make your selections.
b. Click Next.
In the SmartOrg Configuration section, configure your SmartOrg Service Provider by making your
selections. For details regarding these settings, see SmartOrg Service Provider Settings and Challenge,
Error and Exit URLs.
Note: If Default for SP Initiated Flow is set to Yes, it is important to also select Custom Exit Page URL
and type a Custom Exit Page URL in the corresponding field or leave the field empty.
Click Next.
In the Career Section Configuration section, configure your Career Service Provider by making your
selections. For details regarding these settings, see Career Section Service Provider Settings and
Challenge, Error and Exit URLs.
Click Next.
The information headings are displayed. You can click Edit next to a heading to edit the corresponding
information as needed.
Click Finish to generate the metadata and certificates for the Service Providers (SmartOrg and Career
Section).
If the Service Provider-initiated flow was enabled and the challenge URL was configured, the users will
be redirected to the IdP. SSO will fail, however, because the IdP is not yet configured. Because this
can create a temporary lockout situation, a direct URL is available to bypass SSO as necessary. See
Bypassing Single Sign-On.
SmartOrg Service Provider Settings
Setting
Default for SP Initiated Flow
Description
Set this value to Yes if you want to enable Service Providerinitiated flow for the SmartOrg Service Provider.
If the value Yes, this IdP will be the default for Service Providerinitiated flows to SmartOrg. All Service Provider-initiated
requests to SmartOrg will be redirected to this IdP.
If the value Yes and a different IdP was configured at a prior
time, the IdP will no longer be the default for Service Providerinitiated flows.
63
Oracle Taleo Enterprise
Chapter 2
Recruiting Configuration Guide
Setting
Challenge URL
Central Configuration
Description
Error URL
Exit URL
Execute Global Logout
Select Taleo Default Login Page if you want the general Taleo
login page to be displayed.
Select SP Initiated Servlet redirect if you want to enable Service
Provider-initiated flow for the SmartOrg Service Provider. This
selection will redirect SmartOrg login requests to the IdP for
authentication.
Your selection will determine whether users are redirected to the
Taleo default error page or a custom URL whenever an error
occurs.
If Custom Error Page URL is selected, you must specify a
complete URL, e.g. http://exit.corporate.com.
You can redirect users who quit the application to the Taleo
default exit page or to a custom URL.
If Custom Exit Page URL is selected, you must specify a
complete URL, e.g. http://exit.corporate.com.
The Custom Exit Page URL field can also have an "empty
value".
Important - If Server Provider-initiated flow is enabled, type a
Custom Exit Page URL or leave the field empty. Do not use the
Taleo default exit page option.
Set this setting to Yes. When users log out, all open sessions
with the Identity Provider will end. This is the safest way to log
out because it closes the connection to the IdP.
Career Section Service Provider Settings
Setting
Default for SP Initiated Flow
Description
Challenge URL
Set this value to Yes if you want to enable Service Providerinitiated flow for the Career Section Service Provider.
If the value is Yes, this IdP will be the default for Service
Provider-initiated flows to Career Section. All Service Providerinitiated requests to Career Section will be redirected to this
IdP. Note: This IdP can be overridden for individual career
sections. See Configuring Career Sections Individually for
Service Provider-Initiated Access.
If the value Yes and a different IdP was configured at a prior
time, the IdP will no longer be the default for Service Providerinitiated flows.
Select Taleo Default Login Page if you want the general Taleo
login page to be displayed.
Select SP Initiated Servlet redirect if you want to enable Service
Provider-initiated flow for the Career Section Service Provider.
This selection will redirect Career Section login requests to the
IdP for authentication.
64
Oracle Taleo Enterprise
Chapter 2
Recruiting Configuration Guide
Setting
Central Configuration
Description
Error URL
Exit URL
Your selection will determine whether users are redirected to the
Taleo default error page or a custom URL whenever an error
occurs.
If Custom Error Page URL is selected, you must specify a
complete URL, e.g. http://exit.corporate.com.
You can redirect users who quit the application to the Taleo
default exit page or to a custom URL.
If Custom Exit Page URL is selected, you must specify a
complete URL, e.g. http://exit.corporate.com.
The Custom Exit Page URL field can also have an "empty
value".
Important - If Server Provider-initiated flow is enabled, type a
Custom Exit Page URL or leave the field empty. Do not use the
Taleo default exit page option.
Exporting SmartOrg Service Provider Metadata Files
Prerequisites
Steps
To download the metadata file associated with a SmartOrg Service Provider, go to: https://ZoneName/
smartorg/sp/metadata.jss?target=EntityID, replacing ZoneName by your Taleo Enterprise zone name,
and replacing EntityID by the Entity ID value imported from the IdP metadata file.
The Entity ID value is displayed in the Identity Provider Information section for the Identity Provider.
Registering Service Providers (SmartOrg and Career Section) in
the IdP
Steps
The metadata files exported in previous steps can be imported into your IdP system (OIF, ADFS etc.).
You should set up a single Service Provider for SmartOrg and a single, different Service Provider for
Career Section.
See Configuring Oracle Identity Federation for an example of how to set up Service Providers in Oracle
Identity Federation (OIF).
Deleting an Identity Provider
Prerequisites
The Manage SSO configuration user type permission is required.
65
Oracle Taleo Enterprise
Recruiting Configuration Guide
Chapter 2
Central Configuration
Ensure that all SSO flows are disabled before deleting an IdP. The IdP to be deleted should not be the default for
any Service Provder-initiated flows.
Configuration - SSO Configuration
Steps
1. Next to Identity Provider Configuration, click Show.
2. Click the Delete that corresponds to the Identity Provider you want to delete.
3. Click Yes.
Adding an IdP Trusted Certificate to an Identity Provider
Prerequisites
The Manage SSO configuration user type permission is required.
Configuration - SSO Configuration
Steps
1.
2.
3.
4.
5.
Next to Identity Provider Configuration, click Show.
Click the IdP to which you want to add a trusted certificate.
Next to Identity Provider Trusted Certificates, click Edit.
Click Add.
To indicate what the certificate will be used for, select the appropriate radio button.
The certificate is typically used for both SmartOrg and career sections.
6. Click Browse... and select the certificate file.
7. Click Save.
Deleting an IdP Trusted Certificate from an Identity Provider
Prerequisites
The Manage SSO configuration user type permission is required.
Configuration - SSO Configuration
Steps
1.
2.
3.
4.
5.
6.
Next to Identity Provider Configuration, click Show.
Click the IdP you want to remove a trusted certificate from.
Next to Identity Provider Trusted Certificates, click Edit.
Locate the trusted certificate you want to delete and click the corresponding Delete.
Click Yes.
Click Save.
66
Oracle Taleo Enterprise
Recruiting Configuration Guide
Chapter 2
Central Configuration
Configuring Career Sections Individually for Service ProviderInitiated Access
Prerequisites
The Manage SSO configuration user type permission is required.
Configuration - SSO Configuration
Steps
1. Next to SP Initiated Access for Career Sections, click Show.
The screen displays the internal career sections enabled for SSO. For each career section associated
with a specific IdP, the latter is displayed. If no IdP is displayed, this indicates that the career section
users will be redirected to the default service provider.
2. Locate the career section with which you want to associate an IdP and click the corresponding
Configure.
3. Select the IdP to which the career section users will be redirected.
The Challenge, Error and Exit URL settings are selected automatically based on the IdP selected. For
more information on these settings, see Career Section Service Provider Settings. You can change
these settings as needed.
Displaying SSO-protected URLs
Prerequisites
The Manage SSO configuration user type permission is required.
Configuration - SSO Configuration
Steps
Next to SSO Protected URLs, click Show.
System administrators can embed these URLs within their corporate SSO portals.
Bypassing Single Sign-On
Steps
1. Copy the following URL and replace the three occurrences of "ZoneURL" with your zone information
(e.g. xyz.taleo.net):
https://ZoneURL/smartorg/iam/accessmanagement/login.jsf?redirectionURI=https%3A%2F%2F
ZoneURL%2Fsmartorg%2Fsmartorg%2Fcommon%2Ftoc.jsf%3Flang%3Den&TARGET=https%3A%2F
%2FZoneURL%2Fsmartorg%2Fsmartorg%2Fcommon%2Ftoc.jsf%3Flang%3Den
2. Paste the edited URL into your Internet browser.
67
Oracle Taleo Enterprise
Recruiting Configuration Guide
Chapter 2
Central Configuration
Direct access to the Taleo system is typically used by system administrators to diagnose SSO
configuration issues.
3. Enter your Oracle Taleo user name and password stored in Taleo (not the IdP credentials).
Result
You are logged into the Taleo system directly, bypassing Single Sign-On.
Career Section SSO Configuration Wizard
The Single Sign-On wizard enables internal candidates to link a candidate account to their SSO user identifier.
This method can be used instead of running a Taleo Connect-based integration feed to populate the SSO user identifier in
the candidate account.
If the wizard is enabled, the first time that internal candidates log into an internal career section through their Single SignOn portal, they are prompted to associate their SSO user identifier (profile) with a candidate account. The users can either
create a new candidate account or use an existing account. Upon successfully logging in using the candidate account
credentials, the SSO user identifier is associated with this candidate account by the Single Sign-On wizard. This operation
has to be performed only once. The user will be automatically authenticated in the internal career section for subsequent
logins.
68
Oracle Taleo Enterprise
Recruiting Configuration Guide
Chapter 2
Central Configuration
Identity Provider Metadata Example
This is an example of an IdP metadata file.
69
Oracle Taleo Enterprise
Recruiting Configuration Guide
Chapter 2
Central Configuration
SmartOrg Metadata Example
This is an example of a metadata file for Taleo Enterprise SmartOrg.
70
Oracle Taleo Enterprise
Recruiting Configuration Guide
Chapter 2
Central Configuration
Career Section Metadata Example
This is an example of a metadata file for a Taleo Enterprise career section.
71
Oracle Taleo Enterprise
Recruiting Configuration Guide
Chapter 2
Central Configuration
Configuring Oracle Identity Federation
Prerequisites
Steps
72
Oracle Taleo Enterprise
Chapter 2
Recruiting Configuration Guide
Central Configuration
1. To register SmartOrg and career sections, begin by logging into Fusion Middlewares Enterprise
Manager.
2. Locate the OIF instance and click it.
3. Click Oracle Identity Federation.
4. Click Administration.
5. Click Federation.
6. Click Add.
a. Click Choose File.
7.
8.
9.
10.
Do not change the displayed values.
b. Browse to the location where the user saved the SmartOrg metadata and upload the
metadata to OIF.
c. Click OK.
Select the federation you created and click Edit.
Click the Oracle Identity Federation Settings tab.
Click the icon to the left of the Identity Provider/Authority Settings section to display the section.
In the Identity Provider/Authority Settings section:
a.
b.
c.
d.
Set the Default SSO Response Binding to: HTTP POST.
Select the check box next to Response with Assertion SOAP.
Select the check box next to Response with Assertion HTTP POST.
Click Apply.
Network Data
Network Data Management
Network data management gives system administrators limited control over network data elements.
Network data elements are data common to all Taleo products. With network data management, system administrators
can activate, deactivate, filter, and synchronize network data elements within four network data element categories:
certifications, employers, institutions, and programs. The values within each category constitute the network data
elements.
Data element synchronization is done between the customer's database and NDA central, the master data repository.
For example, the Employer network data category contains a list of all the companies in the Taleo master
data repository. These companies are network data elements. A system administrator can activate,
deactivate, filter, and synchronize some or all of the companies.
73
Oracle Taleo Enterprise
Chapter 2
Recruiting Configuration Guide
Central Configuration
Configuration
The user must have the following user type permission:
User Type Permission
Location
Manage Foundation Data
Configuration > [SmartOrg] Administration > [Users] User Types
Activating All Network Data Elements
Prerequisites
You must have the Manage Foundation Data user type permission at Configuration [SmartOrg] Administration
[Users] User Types.
This task applies to activating certification, employer, institution, and program network data elements.
Configuration - [SmartOrg] Administration - [Network Data] Certifications/Employers/Institutions/Programs
Steps
1. Filter list if necessary.
2. Click Activate All.
3. Click Yes.
Result
The status of all network data elements in the list changes to Active.
All network data elements are added to the respective list in Recruiting, Performance, Legacy Onboarding, Onboarding
(Transitions).
Activating a Network Data Element
Prerequisites
You must have the Manage Foundation Data user type permission at Configuration [SmartOrg] Administration
[Users] User Types.
The status of the network data element must be Inactive.
This task applies to activating certification, employer, institution, and program network data elements.
Configuration - [SmartOrg] Administration - [Network Data] Certifications/Employers/Institutions/Programs
Steps
74
Oracle Taleo Enterprise
Recruiting Configuration Guide
Chapter 2
Central Configuration
Click Activate in the Actions column of the network data element you want to activate.
Result
The status of the network data element changes to Active.
The activated network data element is added to the respective list in Recruiting, Performance, Legacy Onboarding,
Onboarding (Transitions).
Deactivating All Network Data Elements
Prerequisites
You must have the Manage Foundation Data user type permission at Configuration [SmartOrg] Administration
[Users] User Types.
This task applies to deactivating certification, employer, institution, and program network data elements.
Configuration - [SmartOrg] Administration - [Network Data] Certifications/Employers/Institutions/Programs
Steps
1. Filter list if necessary.
2. Click Deactivate All.
3. Click Yes.
Result
The status of all network data elements in the list changes to Inactive.
All network data elements are removed from the respective list in Recruiting, Performance, Legacy Onboarding,
Onboarding (Transitions).
Data elements in lists that were selected before the element was deactivated remain selected.
Deactivating a Network Data Element
Prerequisites
You must have the Manage Foundation Data user type permission at Configuration [SmartOrg] Administration
[Users] User Types.
The status of the network data element must be Active.
This task applies to deactivating certification, employer, institution, and program network data elements.
Configuration - [SmartOrg] Administration - [Network Data] Certifications/Employers/Institutions/Programs
Steps
Click Deactivate in the Actions column of the network data element you want to deactivate.
75
Oracle Taleo Enterprise
Recruiting Configuration Guide
Chapter 2
Central Configuration
Result
The status of the network data element changes to Inactive.
The deactivated network data element is removed from the respective list in Recruiting, Performance, Legacy
Onboarding, Onboarding (Transitions).
Data elements in lists that were selected before the element was deactivated remain selected.
Filtering Network Data Elements
Prerequisites
You must have the Manage Foundation Data user type permission at Configuration [SmartOrg] Administration
[Users] User Types.
This task applies to filtering certification, employer, institution, and program network data elements.
Configuration - [SmartOrg] Administration - [Network Data] Certifications/Employers/Institutions/Programs
Steps
1. Select an item in the Refine by list.
The Creation Date is the date the network data element was added to the NDA central database.
If you filter by Creation Date, click the date and use the calendar to select a specific date. Network data
elements created as of the specified date will be listed.
2. Click Refresh.
Result
The filtered items are listed.
Synchronizing the Database with the NDA Central Database
Prerequisites
You must have the Manage Foundation Data user type permission at Configuration [SmartOrg] Administration
[Users] User Types.
This task applies to synchronizing certification, employer, institution, and program network data elements.
Configuration - [SmartOrg] Administration - [Network Data] Certifications/Employers/Institutions/Programs
Steps
1. Click Synchronize.
2. Click OK.
76
Oracle Taleo Enterprise
Chapter 2
Recruiting Configuration Guide
Central Configuration
Result
An email is sent to you when the synchronization is complete.
When synchronizing institutions, reference locations are also synchronized because institutions are associated to
reference locations.
Deep Linking
Deep Linking
Taleo supports certain URLs that provide a direct access to Taleo products. Taleo also supports certain URLs to get
access to specific actions within a Taleo product.
Users can click on a hyperlink in an email, portal or other environments outside Taleo's application and navigate directly to
a screen in the application.
Using the deep linking feature, system administrators can provide URLs to users that directly place the users on the
Recruiting Center home page, directly into the create requisition process, or directly into a specific job requisition or
candidate file.
If single sign-on (SSO) is used, users are directed directly where the URL points to, without having to go through the User
Sign In page. If SSO is not used, users are first prompted to enter their credentials in the User Sign In page before being
able to access the page defined by the URL.
To create a URL that directs users to a specific action, specific parameters are required. For example, the following URL
directs users to a specific requisition:
https://taleo.taleo.net/enterprise/publicurl/viewRequisition?requisitionNumber=8765&language=en
Parameter
Description
Value
<Product URL>
Taleo product identifier URL.
taleo.taleo.net
<action>
Action available for the product.
viewRequisition
<parameter1>
Parameter identifier.
requisitionNumber
<value1>
Key value.
8765
<parameter2>
Language (fixed string).
language
<value2>
Language for users to view the page. If no
en
language is specified, the browser language
is used. If no language is specified by the
browser, the default language used is English.
77
Oracle Taleo Enterprise
Recruiting Configuration Guide
Chapter 2
Central Configuration
System administrators should evaluate how users are using the product. If specific URLs are appropriate for some
audiences, they should implement them to provide easier product or action access.
Supported Product URLs
Oracle supports certain URLs that provide a direct access to Taleo products.
Change the "client.taleo.net" with the actual zone name.
Supported Product URLs
Central Configuration
https://client.taleo.net/smartorg/index.jsf
Note: Users are redirected to the central configuration menu.
Table of Contents page
https://client.taleo.net/smartorg/smartorg/common/toc.jsf
Sign Out
https://client.taleo.net/smartorg/iam/accessmanagement/globalLogout.jsf
Recruiting Center - Home Page
https://client.taleo.net/enterprise/enterprise/flex.jsf
Career Section - Internal
https://client.taleo.net/careersection/x/jobsearch.ftl?lang=en
Note: x must be replaced by the ID of the internal career section.
Career Section - Job Application
https://client.taleo.net/careersection/<cs_no>/jobapply.ftl?lang=<language>&job=<contest_no_OR_req_id>
Note: <cs_no> needs to be the number of the career section. <language> needs to be replaced with the language abbreviation code.
<contest_no_OR_req_id> needs to replaced with the requisition number or the requisition identification ID.
Career Section - Job Details
https://client.taleo.net/careersection/<cs_no>/jobdetail.ftl?lang=<language>&job=<contest_no_OR_req_id>
78
Oracle Taleo Enterprise
Recruiting Configuration Guide
Chapter 2
Central Configuration
Supported Product URLs
Note: <language> needs to be replaced with the language abbreviation code. <contest_no_OR_req_id> needs to be replaced with the
requisition number or the requisition identification ID.
Career Section - Job Referral
https://client.taleo.net/careersection/<cs_no>/jobrefer.ftl?lang=<language>&job=<contest_no_OR_req_id>
Note: <cs_no> needs to be the number of the career section. <language> needs to be replaced with the language abbreviation code.
<contest_no_OR_req_id> needs to be replaced with the requisition number or the requisition identification ID.
Career Section - Urgent Jobs Only
https://client.taleo.net/careersection/<url code>/jobsearch.ftl?lang=<language>&urgent =<true>
Career Section - OLF Criteria
https://client.taleo.net/careersection/<url code>/jobsearch.ftl?lang=<language>&location=<locations ID>
https://client.taleo.net/careersection/<url code>/jobsearch.ftl?lang=<language>&organization =<organizations ID>
https://client.taleo.net/careersection/<url code>/jobsearch.ftl?lang=<language>&jobfield=<job fields ID>
Career Section - Keyword
https://client.taleo.net/careersection/<url code>/jobsearch.ftl?lang=<language>&keyword=<keyword criteria>
Career Section - Expanded Search Panel
https://client.taleo.net/careersection/<url code>/jobsearch.ftl?lang=<language>&searchExpanded=<true or false>
Career Section - Radius Search
https://client.taleo.net/careersection/<url code>/jobsearch.ftl?lang=<language>&radiusType=<K or M, for metric/imperial>& radi us=<radius
value>& locationRad=<ID of the location used for radius search>
Career Section - Study Level
https://client.taleo.net/careersection/<url code>/moresearch.ftl?lang=<language>&studylevel=<ID>
Career Section - Employee Status
https://client.taleo.net/careersection/<url code>/moresearch.ftl?lang=<language>&employeestatus=<ID>
Career Section - Schedule
https://client.taleo.net/careersection/<url code>/moresearch.ftl?lang=<language>&jobschedule=<ID>
79
Oracle Taleo Enterprise
Recruiting Configuration Guide
Chapter 2
Central Configuration
Supported Product URLs
Career Section - Will Travel
https://client.taleo.net/careersection/<url code>/moresearch.ftl?lang=<language>&travel=<ID>
Career Section - Job Type
https://client.taleo.net/careersection/<url code>/moresearch.ftl?lang=<language>&jobtype=<ID>
Career Section - Shift
https://client.taleo.net/careersection/<url code>/moresearch.ftl?lang=<language>&jobshift=<ID>
Career Section - Job Level
https://client.taleo.net/careersection/<url code>/moresearch.ftl?lang=<language>&joblevel=<ID>
Legacy Onboarding - New Hire Portal
https://client.taleo.net/newhireportal/index.jsp
Legacy Onboarding
https://client.taleo.net/onboarding/index.jsf
Onboarding (Transitions)
https://client.taleo.net/transition/index.jsf
Performance
https://client.taleo.net/orion/flex.jsf?lang=en
Supported Action URLs
Oracle Supports certain URLs to get access to specific actions within a Taleo product.
Supported Action URLs
Create a requisition
http://client.taleo.net/enterprise/publicurl/createRequisition
80
Oracle Taleo Enterprise
Recruiting Configuration Guide
Chapter 2
Central Configuration
Supported Action URLs
Open a specific requisition
http://client.taleo.net/enterprise/publicurl/viewRequisition?requisitionNumber=8765
Note: Instead of requisitionNumber you can also specify the contest number: http://client.taleo.net/enterprise/publicurl/viewRequisition?
contestNumber=TOR0000334
Open a candidate list specific to a requisition
http://client.taleo.net/enterprise/publicurl/viewCandidates?requisitionNumber=8765
Open a candidate file
http://client.taleo.net/enterprise/publicurl/viewProfile?candidateNumber= 5159
Open a candidate submission
http://client.taleo.net/enterprise/publicurl/viewApplication?applicationNumber=35097
Open a candidate list for managers
http://client.taleo.net/enterprise/publicurl/viewRequisitions
View an offer
http://client.taleo.net/enterprise/publicurl/viewOffer?offerNumber=15066
View recruiting tasks
http://client.taleo.net/enterprise/publicurl/tasks
Approve a requisition
http://client.taleo.net/enterprise/publicurl/tasks?type=approveRequisition&requisitionNumber=7317
Approve an offer
http://client.taleo.net/enterprise/publicurl/tasks?type=approveOffer&offerNumber=18787
Extend an offer
http://client.taleo.net/enterprise/publicurl/tasks?type=extendOffer&offerNumber=15066
Extend posting
http://client.taleo.net/enterprise/publicurl/tasks?type=posting&requisitionNumber=8178
81
Oracle Taleo Enterprise
Recruiting Configuration Guide
Chapter 2
Central Configuration
Supported Action URLs
Amend an approval path
http://client.taleo.net/enterprise/publicurl/tasks?type=amendApprovalPath&requisitionNumber=7498
Finalize start date
http://client.taleo.net/enterprise/publicurl/tasks?type=finalizeStartDate&offerNumber=10437
Confirm employee presence
http://client.taleo.net/enterprise/publicurl/tasks?type=confirmEmployeePresence&applicationNumber =7322
Complete selection process
http://client.taleo.net/enterprise/publicurl/tasks?type=completeSelectionProcess&application Number=7347
Ready for sourcing
http://client.taleo.net/enterprise/publicurl/tasks?type=readyForSourcing&requisitionNumber=5300
Contribute
http://client.taleo.net/enterprise/publicurl/tasks?type=contribute&requisitionNumber=7517
Sourcing strategy to be defined
http://client.taleo.net/enterprise/publicurl/tasks?type=sourcingStrategyToBeDefined&requisitionNumber =7537
To be completed
http://client.taleo.net/enterprise/publicurl/tasks?type=toBeCompleted&requisitionNumber=7483
To be filled
http://client.taleo.net/enterprise/publicurl/tasks?type=toBeFilled&requisitionNumber=6477
Duplicate check
http://client.taleo.net/enterprise/publicurl/tasks?type=verify
82
Oracle Taleo Enterprise
Chapter 2
Recruiting Configuration Guide
Central Configuration
Response Center (eShare)
Logging In Before Accessing the Response Center
By default, eShare users need to log in before being able to access the Response Center.
The Response Center Login Required setting controls this feature. If you do not wish users to log in before accessing the
Response Center, the setting must be set to No. Contact Oracle Support to have this setting modified.
Setting
Description
Default Value
Location
Response Center Login Required
Requires the user to login before
accessing the Response Center.
Yes
Configuration > [Recruiting] Settings
Time Zones
Time Zone
Time zones are used throughout the system where a date or time is required.
In the Recruiting Center, dates and time are presented in a manner that takes into account the users time zone thereby
making dates easier to understand and freeing users from the task of converting the dates themselves.
System administrators can set the default time zone for an entire company. Users who are in the same time zone as
the company do not need to modify their time zone. However, users who are not located in the same time zone as their
company will need to modify their time zone to view information in their own time zone (for interview scheduling, for
example). Time zone changes can be done by users via the My Setup feature if they were granted the permission by their
system administrator.
Note: As a best practice, users should set their time zone under My Setup if they want to have the correct time
displayed.
An example where time zone is used is for scheduling interviews with candidates. When scheduling an interview, the time
zone of the person scheduling the meeting is used as a reference value. This means that the time of the meeting in the
Recruiting Center is displayed according to the time zone selected by the person who scheduled the meeting, but the time
of the meeting in Outlook or Lotus Notes is displayed according to the time zone set in the recipients Windows settings.
For example, a user living in San Francisco schedules an interview from 2 p.m. to 3 p.m. Pacific Time.
For an attendee living in New-York, the time of the meeting in Taleo Recruiting is from 2 p.m. to 3 p.m.
Pacific Time, but the time of the meeting in Outlook is from 5 p.m. to 6 p.m. Eastern Time.
Another example where time zone is used is for requisition posting. When posting requisitions, the time zone taken into
account is the time zone of the user doing the posting (and not where the requisition is posted).
83
Oracle Taleo Enterprise
Chapter 2
Recruiting Configuration Guide
Central Configuration
Daylight Savings Time
The same calculation is used during the daylight savings period across the Recruiting Center.
Daylight savings time is properly calculated for dates handled across the Recruiting Center. Many dates are time zone
sensitive and as such are converted.
Algorithm to Calculate the Time Zone
To determine a user's time zone, the algorithm is as follows:
Use the user's preferred time zone (under Recruiting Center > Resources > My Setup > Preferences > Time Zone
and also under Configuration > [SmartOrg] Administration > User Accounts > select a user account > General
Preferences > Time Zone).
If the above was not defined, use the user's preferred time zone (Configuration > General Configuration >
Settings > Time Zone).
If the above was not defined (unlikely), use the user's operating system UTC offset.
If the above was not defined, use the default time zone (Configuration > [Career Section] Settings).
Time Zones in Taleo Enterprise
City
Time Zone Name
UTC Offset
Midway Islands, Samoa
Samoa Time
UTC -11:00
Honolulu
Hawaii Time
UTC -10:00
Anchorage
Alaska Time
UTC -9:00
Tijuana
Pacific Mexico Time
UTC -8:00
Vancouver, San Francisco, Los Angeles
Pacific Time
UTC -8:00
Chihuahua, La Paz, Mazatlan
Western Mexico Time
UTC -7:00
Edmonton, Denver, Boise, Salt Lake City
Mountain Time
UTC -7:00
Arizona, Hermosillo
Mountain US Time
UTC -7:00
Cancn, Mrida
Atlantic Mexico Time
UTC -6:00
Chicago, Winnipeg, Dallas
Central Time
UTC -6:00
84
Oracle Taleo Enterprise
Chapter 2
Recruiting Configuration Guide
Central Configuration
City
Time Zone Name
UTC Offset
San Jos, Managua
Central America Time
UTC -6:00
Regina (Saskatchewan)
Central Canada Time
UTC -6:00
Mexico City
Mexico General Time
UTC -6:00
Bogota, Lima, Quito, Panama City
Pacific South America Time
UTC -5:00
Montreal, New York, Washington D.C.
Eastern Time
UTC -5:00
Kingston, Georgetown
Jamaica Time
UTC -5:00
Caracas
Venezuela Time
UTC -4:30
Asuncin
Paraguay Time
UTC -4:00
Cuiaba
Western Brazil Time
UTC -4:00
La Paz, San Juan
Western South America Time
UTC -4:00
Santiago
Chile Time
UTC -4:00
Halifax
Atlantic Time
UTC -4:00
St-John's (Newfoundland)
Newfoundland Time
UTC -3:30
Buenos Aires, Georgetown
Eastern South America Time
UTC -3:00
Greenland, Saint-Pierre and Miquelon
Greenland Time
UTC -3:00
Brasilia
Eastern Brazil Time
UTC -3:00
Mid Atlantic
Mid-Atlantic Time
UTC -2:00
Azores
Azores Time
UTC -1:00
Cap Verde Islands
Cape Verde Time
UTC -1:00
Dublin, Edinburgh, Lisbon, London
Western European Time
UTC 0:00
Abidjan, Dakar, Reykjavik
Greenwich Mean Time
UTC 0:00
Casablanca
Casablanca Time
UTC 0:00
Abuja, Alger, Kinshasa, Luanda, Niamey, Yaounde
Western Central Africa Time
UTC +1:00
85
Oracle Taleo Enterprise
Chapter 2
Recruiting Configuration Guide
Central Configuration
City
Time Zone Name
UTC Offset
Namibia
South Western Africa Time
UTC +1:00
Brussels, Copenhagen, Madrid, Paris
Central Europe Time
UTC +1:00
Sarajevo, Skopje, Warsaw, Zagreb
Central Europe Time
UTC +1:00
Belgrade, Bratislava, Budapest, Ljubljana, Prague
Central Europe Time
UTC +1:00
Amsterdam, Berlin, Bern, Rome, Stockholm, Vienna
Central Europe Time
UTC +1:00
Cairo
Egypt Time
UTC +2:00
Harare, Pretoria
South Africa Time
UTC +2:00
Jordan
Jordan Time
UTC +2:00
Beirut
Lebanon Time
UTC +2:00
Damascus
Syria Time
UTC +2:00
Gaborone, Harare, Lilongwe, Lubumbashi, Lusaka,
Maputo
Central Africa Time
UTC +2:00
Athens, Bucharest
Eastern Europe Time
UTC +2:00
Helsinki, Riga, Tallinn, Sofia, Vilnius, Kiev
Baltic States Time
UTC +2:00
Jerusalem
Israel Time
UTC +2:00
Baghdad
Iraq Time
UTC +3:00
Kuwait City, Riyadh
Arabian Peninsula Time
UTC +3:00
Nairobi
Eastern Africa Time
UTC +3:00
Moscow, St. Petersburg, Volgograd
Russia Time
UTC +4.00
Tehran
Iran Time
UTC +3:30
Abu Dhabi, Muscat, Dubai
Persian Gulf Time
UTC +4:00
Baku, Tbilisi, Yerevan
Caucasus Time
UTC +4:00
Kabul
Afghanistan Time
UTC +4:30
Bishkek
Kyrgyzstan Time
UTC +5:00
86
Oracle Taleo Enterprise
Chapter 2
Recruiting Configuration Guide
Central Configuration
City
Time Zone Name
UTC Offset
Dushanbe, Islamabad, Karachi, Toshkent
West Asia Time
UTC +5:00
Calcutta, Chennai, Mumbai, New Delhi
India Time
UTC +5:30
Kathmandu
Nepal Time
UTC +5:45
Almaty, Astana
Kazakhstan Time
UTC +6:00
Dhaka
Central Asia Time
UTC +6:00
Novosibirsk
North Central Asia Time
UTC +6:00
Rangoon
Myanmar Time
UTC +6:30
Krasnoyarsk
North Asia Standard Time
UTC +7:00
Bangkok, Hanoi, Jakarta
South Eastern Asia Time
UTC +7:00
Irkutsk, Ulaan Bataar
North Eastern Asia Time
UTC +8:00
Perth
Western Australia Time
UTC +8:00
Beijing, Chongqing, Hong Kong, Urumqi
China Time
UTC +8:00
Singapour
Singapore Time
UTC +8:00
Yakutsk
Yakutsk Time
UTC +9:00
Osaka, Sapporo, Tokyo
Japan Time
UTC +9:00
Seoul
Korea Time
UTC +9:00
Adelaide
South Australia Time
UTC +9:30
Darwin
Australia Northern Territory Time
UTC +9:30
Canberra, Melbourne, Sydney
South Eastern Australia Time
UTC +10:00
Vladivostok
Vladivostok Time
UTC +10:00
Brisbane
Queensland Time
UTC +10:00
Hobart
Tasmania Time
UTC +10:00
Port Moresby
Papua New Guinea Time
UTC +10:00
87
Oracle Taleo Enterprise
Chapter 2
Recruiting Configuration Guide
Central Configuration
City
Time Zone Name
UTC Offset
Lord Howe
Lord Howe Island Time
UTC +10:30
Magadan, Solomon Islands, New Caledonia
Central Pacific Time
UTC +11:00
Anadyr
Chukot Time
UTC +12:00
Auckland, Wellington
New Zealand Time
UTC +12:00
Fiji, Kamchatka, Marshall Islands
Fiji Time
UTC +12:00
Eniwetok, Kwajalein
Date Line Time
UTC +12:00
Chatham Islands
Chatham Islands Time
UTC +12:45
Enderbury
Phoenix Islands Time
UTC +13:00
Nuku'alofa
Tonga Islands Time
UTC +13:00
Kiritimati
Line Islands Time
UTC +14:00
Time Zone Sensitive Dates in the Recruiting Center
Requisition File - External Description Block - Opening Date
Requisition File - External Description Block - Closing Date
Requisition File - Internal Description Block - Opening Date
Requisition File - Internal Description Block - Closing Date
Requisition File - History Tab - Event Dates
Requisition File - Posting & Sourcing - Corporate Posting Dates
Requisition File - Posting & Sourcing - eQuest Posting Date
Requisition File - Posting & Sourcing - Staffing Agents
Requisition File - Posting & Sourcing - Staffing Agency (Contingent)
Requisition File - Posting & Sourcing - Source - Event List - Start Date
(View & Edit)
Requisition File - Posting & Sourcing - Source - Event List - End Date
(View & Edit)
Events in the Candidate Source Tracking Block
Requisition List - Status Detail
Requisition List - Contacted Candidates ("From" in the Callout)
Requisition Template File - Effective From (Status)
Requisition Template File - Effective Till (Status)
Requisition Template List - Effective From
Requisition Template List - Effective Till
88
Oracle Taleo Enterprise
Chapter 2
Recruiting Configuration Guide
Central Configuration
Prescreening Question File - Creation Date
Prescreening Question File - History - Event Date
Prescreening Competency File - History - Event Date
Prescreening Disqualification Question File - Creation Date
Prescreening Disqualification Question File - History - Event Date
Requisition Action - Share - Date in Printed PDF
Requisition Approval Task & Eshare - Date in Requisition Detail PDF
(must reflect the file)
Candidate Action - Schedule an Interview - Meeting Date
Candidate Action - Update an Interview - Meeting Date
Candidate Action - Cancel Interview - Meeting Date
Candidate File - Detail - Creation Date
Candidate File - Basic Profile - Date of Availability
Candidate File - Attachments Tab - Submission-specific Attachments
Candidate File - Attachments Tab - Other Attachments
Candidate File - Self-Assigned Task List - Creation Date
Candidate File - History Tab - Event Dates
Candidate File - History Tab - Workflow Event Date
Candidate List - Quick Filters - Since (Effect on filtering)
Candidate List - Quick Filters - Last Activity Date (From & To) (Effect
on filtering)
Candidate List - Advanced Filters - Fields of Type Date
Candidate List - Standard Fields of Type Date
Candidate Advanced Search - Date Type criteria
Candidate Workflow Assistant - Workflow Event Date
Candidate Workflow Assistant - Self-Assigned Task - Due Date
Candidate Workflow Assistant - (Hire candidate) Start Date (with the
setting "Ignore Time Zone for Offer Start Date"=NO)
Candidate Action - Print/Share - Date in Printed PDF
Task List - Due Date - Task List - Task Callout (Assignment Date)
Offer Grid - Expiration Date
Offer Grid - Created On
Offer Grid - Approved
Offer Grid - Extended
Offer Grid - Start Date (with the setting "Ignore Time Zone for Offer
Start Date"=NO)
Offer Action - Update Expiration Date
Offer Action - Update Start Date (with the setting "Ignore Time Zone
for Offer Start Date"=NO)
Offer Action - Extend Offer Verbally
Offer Action - Capture Response (Accepted) - Accepted On
Offer Action - Capture Response (Accepted) - Start Date (with the
setting "Ignore Time Zone for Offer Start Date"=NO)
89
Oracle Taleo Enterprise
Chapter 2
Recruiting Configuration Guide
Central Configuration
Offer Approval Tab - Decision Date & Time
Candidate Selection Workflow - Update Start Date (No RSOffer) (with
the setting "Ignore Time Zone for Offer Start Date"=NO)
Offer Approval Task & eShare - Date in Offer detail PDF (must reflect
the grid) (with the setting "Ignore Time Zone for Offer Start Date"=NO)
Offer Approval Task & eShare - Date in Candidate Submission detail
PDF (must reflect the file)
Time Zone - Permissions and Settings
The following permissions and settings are used to configure the time zone functionality.
Setting or Preference
Description
Default Value
Time Zone
Indicates the preferred time zone.
Configuration > [Central Configuration]
> Settings
Default Time Zone
Indicates the default time zone for
Taleo products.
Configuration > [Career Section] >
Settings
Time Zone
This is the preferred time zone set by
the system administrator for a user.
Configuration > [SmartOrg]
Administration > [Users] User Accounts
> select a user account > General
Preferences
Time Zone
This is the preferred time zone set by
the user.
Recruiting Center > Resources > My
Setup > Preferences
Ignore Time Zone for Offer Start Date
Ignore the time zone when using
the offer start date. This is a Private
setting. Contact Oracle Support for
details.
No
Location
Configuration > [Recruiting] > Settings
User Type Permission
Description
Location
Access the "Preferences" section in 'My Setup' menu
For users to have the ability to modify
their time zone, the following permission is
required. Once the permission is granted,
users can modify their time zone in the My
Setup feature, in the Preferences tab.
Configuration > [SmartOrg] Administration >
[Users] User Types > Recruiting > Other
Using the Time Zone for the Offer Start Date
By default, the time zone is used for the offer start date. A private setting controls this feature. If you do not wish to use
the time zone for the offer start date, communicate with Oracle Support to have this setting modified.
90
Oracle Taleo Enterprise
Recruiting Configuration Guide
Chapter 3
Foundation Data
Foundation Data
Foundation Data
Fundamental Data Structure: Organization-Location-Job
Field (OLF)
The data structure enables each customer to customize Taleo products such that they reflect how the customer does
business. Each customer's organization is defined as a combination of three main elements: Organizations, Locations,
Job Fields (OLF). OLF is also referred to as contextualization.
Organization describes the hierarchical structure of an organization. Up to 20 organization levels can be created. The
system proposes the following organization structure, but other terms may be chosen to better reflect the hierarchical
structure of a company:
Company
Sector
Department
Division
Location represents a geographical area, such as a country or state. Locations are listed in a hierarchical order, from
the broadest geographical area (often a country) to increasingly specific areas (work location). Up to 5 location levels can
be created. Locations must be associated to Taleo network locations used for various purposes, mainly integration with
external systems, using a common and standard universal structure. Oracle Taleo strongly recommends defining a zip
code for the location. A common location structure is:
Country
State/Province
Region
City
Work Location
Worker locations can be mapped to the Location structure. The worker location is used as an employee (post-hire)
function whereas the location (in OLF) is meant for recruiting purposes. For example, a location could be 100 Main
Street and a worker location could be Sector 44 or Cubicle A. Worker locations are not created in Taleo Configuration.
Worker locations are typically imported from an external HRMS system such as Oracle Fusion. Once worker locations are
imported, worker locations can be mapped to the Location structure via Integration or by the system administrator in Taleo
Configuration. Any Location element can be given the Worker Location and the Worker Location Address properties.
System administrators can then configure worker locations to appear in requisitions, offers, correspondences, requisitions
lists, and candidates lists just like any other fields. For details, see Worker Location.
91
Oracle Taleo Enterprise
Chapter 3
Recruiting Configuration Guide
Foundation Data
Job Field represents the employment sectors or domains. Up to 4 job field levels can be created. Job fields must
also be mapped to the network job fields, again to have a common language with the external world, be for posting
or integrations. This mapping also serves to inherit existing classification for competencies. The system proposes the
following job field structure, but other terms may be chosen to better reflect the structure of a company:
Category
Function
Specialty
Contextualization, that is the Organization-Location-Job Field structure associated to an element, represents the
framework the application uses to organize, classify, link, match or search for information in the application. Although
Organization-Location-Job Field structures are configured with the help of an Oracle representative during the
implementation phase, modifications to structure elements can be done in maintenance mode at any time. It is possible to
customize the system to reflect a company's unique structure and make modifications to Organization-Location-Job field
elements in real time so that the data accounts for any changes in the structure.
There are several key elements of the Taleo Enterprise products that are tied to the Organization-Location-Job field
structure such as candidate selection workflows, requisitions and requisition templates, message templates, user
management, prescreening, approvals, etc.
The purpose of contextualizing an element is to make the element relevant according to a specific context. Below is an
example of contextualization with candidate selection workflows. The CSW1 would not be available to the user for this
requisition, because the last level of its Location does not match that of the requisition. The CSW2 could be available to
the user for this requisition. The parent element of the lowest level of the requisition for each dimension (Organization,
Location or Field) must be the same as the lowest level of the workflow for each dimension.
Organization
Location
Job Field
Requisition
Urban transportation
United States/California/Los
Angeles
Bus driver
CSW1
Urban transportation
United States/California/San
Jose
Bus driver
CSW2
Urban transportation
United States
Bus driver
When using contextualization, the system applies the AND operator between Organizations, Locations and Job Fields
entities. However, the OR operator is applied between elements of the same entity.
In the following example, a field would be displayed if Canada (or any of its children) AND Architecture were selected.
Location
Canada
Job Field
Architecture
In the following example, a field would be displayed if Canada AND Architecture were selected, or if United States AND
Architecture were selected.
92
Oracle Taleo Enterprise
Chapter 3
Recruiting Configuration Guide
Foundation Data
Location
Canada
Location
United States
Job Field
Architecture
Mapping
Mapping is essential to the Organization, Location, and Job Field (OLF) concept because it allows the creation of an
association between a custom element and a standard element from an external system.
Through mapping, it is possible to organize and exchange data between two or more systems in a compatible format.
Mapping locations, for example, helps the application to communicate location information to job boards when posting a
requisition. The two systems agree that the data structure location will represent a geographical place such as a country,
a state or a city. The systems are then able to swap information based on a mutually comprehensible data exchange
agreement.
Structure Management
The Structure Editor lets you create and delete organization, location, and job field levels according to your organization's
needs. The structure that you establish in the Structure Editor will form the basis of the Organizations, Locations, and Job
Fields throughout the application.
Creating the Organization-Location-Job Field Structure
Prerequisites
The Manage Foundation Data user type permission is required.
The application must be in implementation mode or maintenance mode.
Configuration - [SmartOrg] Administration
Steps
1.
2.
3.
4.
5.
6.
Click Structure Management under Organizations, Locations or Job Fields.
Click Edit.
Click Create to add levels.
Enter a description for each level.
Translate the description into every supported content language.
In the Displayed column, select the levels that you want to display to the user.
93
Oracle Taleo Enterprise
Recruiting Configuration Guide
Chapter 3
Foundation Data
For organizations and job fields, the levels must be displayed in sequence. For example, you can
choose to display levels 1 to 3 and not 4, but you cannot display 1, 2, 4, but not 3.
7. Click Save.
Adding a Level to the Organization-Location-Job Field
Structure
Prerequisites
The Manage Foundation Data user type permission is required.
The application must be in implementation mode or maintenance mode.
Configuration - [SmartOrg] Administration
Steps
1.
2.
3.
4.
5.
6.
Click Structure Management under Organizations, Locations or Job Fields.
Click Edit.
Click Create to add levels.
Enter a description for each level.
Translate the description into every supported content language.
In the Displayed column, select the levels that you want to display to the user.
The levels must be displayed in sequence. For example, you can choose to display levels 1 to 3 and not
4, but you cannot display 1, 2, 4, but not 3.
7. Click Save.
Editing a Level in the Organization-Location-Job Field
Structure
Prerequisites
The Manage Foundation Data user type permission is required.
To edit the description of a level, the system must be in maintenance mode.
To edit which levels are displayed, the system must be in implementation mode or maintenance mode.
Configuration - [SmartOrg] Administration
Steps
1. Click Structure Management under Organizations, Locations or Job Fields.
2. Click Edit.
94
Oracle Taleo Enterprise
Recruiting Configuration Guide
Chapter 3
Foundation Data
3. Make required changes.
4. Click Save.
Deleting a Level in the Organization-Location-Job Field
Structure
Prerequisites
The Manage Foundation Data user type permission is required.
The application must be in implementation mode or maintenance mode.
If you want to delete a level in the Organization structure, you must first move elements that are attached to it to
another level. You cannot delete levels if elements are linked to the level.
Configuration - [SmartOrg] Administration
Steps
1. Click Structure Management under Organizations, Locations or Job Fields.
2. Click Edit.
3. Click Delete next to the desired level.
Element Management
The Element Management feature allows a system administrator to view the properties of the Organizations-LocationsJob Fields structure and to manage their children.
Creating an Element for the Organization-Location-Job
Field Structure
Prerequisites
The Manage Foundation Data user type permission is required.
The application must be in implementation mode or maintenance mode.
Entering a sequence number will overwrite the default alphabetical sequencing available in the system.
For an element to be active, all of its parents must be active. If not, the Active (Pending) status will appear in the
Status column.
Configuration - [SmartOrg] Administration
95
Oracle Taleo Enterprise
Recruiting Configuration Guide
Chapter 3
Foundation Data
Steps
1.
2.
3.
4.
Click Element Management under Organizations, Locations or Job Fields.
Click Create next to Children.
Complete the fields.
Click Save.
Editing an Element in the Organization-Location-Job Field
Structure
Prerequisites
The Manage Foundation Data user type permission is required.
The application must be in implementation mode or maintenance mode.
Configuration - [SmartOrg] Administration
Steps
1.
2.
3.
4.
Click Element Management under Organizations, Locations or Job Fields.
Click Edit in the Actions column.
Make the required changes.
Click Save.
Moving an Element in the Organization-Location-Job
Field Structure
Prerequisites
The Manage Foundation Data user type permission is required.
The application must be in implementation mode or maintenance mode.
Configuration - [SmartOrg] Administration
Steps
1.
2.
3.
4.
5.
Click Element Management under Organizations.
In the list of Children, select the element that you want to move.
Click Move.
Specify under which organization you want to move the selected element.
Click Save.
96
Oracle Taleo Enterprise
Recruiting Configuration Guide
Chapter 3
Foundation Data
Deleting an Element
Prerequisites
The Manage Foundation Data user type permission is required.
The application must be in implementation mode or maintenance mode.
Configuration - [SmartOrg] Administration
Steps
1. Click Element Management under Organizations, Locations or Job Fields.
2. In the list of Children, select the desired element.
3. Click Delete.
If the organization, location or job field that you want to delete has elements, you must reassign the
elements to another organization, location or job field. Click OK in the message box. When the selector
opens, you can reassign the elements by selecting a new organization, location or job field. All the
elements (templates, requisitions and candidates) associated to the organization, location or job field
are now reassigned to the organization, location or job field selected above.
Adding an Element to the Location or Job Field Structure
Prerequisites
The Manage Foundation Data user type permission is required.
The application must be in implementation mode or maintenance mode.
Configuration - [SmartOrg] Administration
Steps
1.
2.
3.
4.
Click Element Management under Organizations, Locations or Job Fields.
Click Add next to Children.
Select the desired element.
Click Select.
Element Deactivation for Recruiting
Over time, Taleo customers might need to deactivate or reactivate certain Organization-Location-Job Field elements in
SmartOrg to ensure that the foundation data structure reflects changes to their business process structure.
Reports mention whether the status of an Organization-Location-Job Field element is Active or Inactive. In addition, if
you deactivate Organization-Location-Job Field elements, they are no longer displayed in the Recruiting Center but if
elements or users are part of requisitions, templates, questions, tasks, candidates, etc. and the elements or users are
deactivated afterward, that information is retained for reporting purposes.
97
Oracle Taleo Enterprise
Chapter 3
Recruiting Configuration Guide
Foundation Data
If a parent Organization, Location, or Job Field element is deactivated or reactivated, all child elements are updated to
have the same state as the parent element.
If an Organization-Location-Job Field element is part of a record (e.g., requisition or candidate file) and the element is
deactivated, the system continues to display the element in the record. The Organization-Location-Job Field element is
not displayed, however, in Organization-Location-Job Field selectors (e.g., Location Selector) if a user creates a new
record or edits an existing one. Recruiting Center users can delete a deactivated Organization-Location-Job Field element
from an existing record.
Deactivation is available via Taleo Connect Client (TCC). This can be done by changing the status of the OrganizationLocation-Job Field element.
Taleo Connect Client Impact
Deactivation is available via Taleo Connect Client (TCC).
Web Services Impact
Deactivation is available via Taleo Connect Client (TCC).
Career Section Impact
If an Organization-Location-Job Field element is part of a candidates profile and the element is deactivated,
the system continues to display the element in the profile. Candidates cannot add a deactivated OrganizationLocation-Job Field element to their profile.
A candidate cannot add a deactivated Organization-Location-Job Field element to a new search.
If a saved search contains a deactivated Organization-Location-Job Field element, the search uses the closest
active parent element. The deactivated Organization-Location-Job Field element is ignored if no parent element
exists.
A candidate cannot add a deactivated Organization-Location-Job Field element to a saved search.
If the candidate runs a saved search that includes a deactivated Organization-Location-Job Field element, the
search uses the next higher active Organization-Location-Job Field element; if there is no parent element, the
criteria is excluded from the search.
Recruiting Center Impacts
Functionality
Impact
Advanced search
A deactivated Organization-Location-Job Field element can be included in search criteria. This
enables the user to retrieve candidates whose candidate file includes an Organization-LocationJob Field element that has since been deactivated.
98
Oracle Taleo Enterprise
Chapter 3
Recruiting Configuration Guide
Functionality
Foundation Data
Impact
If a saved search includes an Organization-Location-Job Field element that has since been
deactivated, the element remains part of the search strategy and the search results. The element
remains a search criterion if the search is repeated.
If an Organization-Location-Job Field element is deactivated, it continues to be displayed in a
candidate file.
A deactivated Organization-Location-Job Field element is no longer displayed if the Profile tab is
edited. This is recorded in the History tab.
Candidate File
If a user creates a candidate file or a candidate creates a profile, deactivated OrganizationLocation-Job Field elements are displayed in the Organization-Location-Job Field Selector
windows.
A deactivated Organization-Location-Job Field element has no effect on source tracking
contextualization.
A deactivated Organization-Location-Job Field element has no effect on LUDS selection
contextualization.
Candidate Match
A deactivated Organization-Location-Job Field element is not displayed.
Correspondence
The system continues to use deactivated Organization-Location-Job Field elements for
contextualization of template.
If a Job is selected, it continues to be displayed if it is deactivated afterward.
Offers (Competitive/
Expectation)
If a Job is selected, and the Job element is later deactivated, and a user then attempts to edit the
Job, the deactivated Job continues to be displayed and can be edited.
If a Job is deactivated, it is no longer displayed in the Selector window.
Prescreening questions and disqualification questions retain their association with deactivated
Organization-Location-Job Field elements.
A deactivated Organization-Location-Job Field element is not displayed.
Prescreening and
Disqualification Questions
Questions associated with a deactivated Organization-Location-Job Field element are only
displayed if the user selects an element and then selects Show all questions.
Questions keep their Active status even if the associated Organization-Location-Job Field element
has been deactivated.
Requisitions and templates retain their association with deactivated Organization-Location-Job
Field elements.
Requisition Templates
A deactivated Organization-Location-Job Field element is not displayed.
99
Oracle Taleo Enterprise
Chapter 3
Recruiting Configuration Guide
Functionality
Foundation Data
Impact
Requisitions associated to a deactivated Organization-Location-Job Field element are only
displayed if they are associated with other Organization-Location-Job Field elements whose status
is Active. For example, a Location element has been deactivated but the corresponding Job Field
and/or Organization elements have an Active status.
When editing requisitions and templates that contain a deactivated Organization-Location-Job
Field element, the requisitions retain their Active status.
If users edit the requisition, this action does not affect the requisitions association with the
deactivated Organization-Location-Job Field element.
When editing requisitions and templates that contain a deactivated Organization-Location-Job
Field element, the deactivated Organization-Location-Job Field element is not displayed in the
Organization-Location-Job Field Selector windows (e.g.: Location Selector).
When creating a requisition or a template, a deactivated Organization-Location-Job Field element
is not displayed.
When creating a requisition or a template, a deactivated Organization-Location-Job Field element
is not displayed in Organization-Location-Job Field Selector windows (e.g.: Location Selector).
When duplicating a requisition or a template, a deactivated Organization-Location-Job Field
element is not displayed in Organization-Location-Job Field Selector windows (e.g.: Location
Selector).
Competencies associated with a deactivated Organization-Location-Job Field element are only
displayed if the user selects an element and then selects Show all questions.
Competencies retain their association with deactivated Organization-Location-Job Field elements.
Competencies
Competencies keep their Active status even if the associated Organization-Location-Job Field
element has been deactivated.
A deactivated Organization-Location-Job Field element is not displayed.
When selecting a requisition, a deactivated Organization-Location-Job Field is not displayed.
When selecting a requisition, the requisition can be selected based on deactivated OrganizationLocation-Job Fields next highest active parent element.
When creating an Organization-Location-Job Field block, a deactivated Organization-Location-Job
Field is not displayed in the Organization-Location-Job Field Selector window.
Candidate Creation (Capture
Resume)
When editing an Organization-Location-Job Field block, a deactivated Organization-Location-Job
Field is not displayed in the Organization-Location-Job Field Selector window
When editing an Organization-Location-Job Field, an update is logged on the History tab.
In source tracking, a deactivated Organization-Location-Job Field has no impact on source
tracking contextualization.
100
Oracle Taleo Enterprise
Chapter 3
Recruiting Configuration Guide
Functionality
Foundation Data
Impact
In Personal Information LUDS, a deactivated Organization-Location-Job Field has no impact on
element contextualization.
Configuration Impact
Feature
Impact
In view mode, an agency that has a deactivated Organization-Location-Job Field is displayed
and the Organization-Location-Job Field value is displayed.
Agency
In edit mode, a deactivated Organization-Location-Job Field is displayed and can be saved.
When adding an agency, a deactivated Organization-Location-Job Field is not displayed in
the Organization-Location-Job Field Selector window.
In view mode, an agency that has a deactivated Organization-Location-Job Field is displayed
and the Organization-Location-Job Field value is displayed.
Agent
In edit mode, a deactivated Organization-Location-Job Field is displayed and can be saved.
When adding an agent, a deactivated Organization-Location-Job Field is not displayed in the
Organization-Location-Job Field Selector window.
In view mode, tasks that include a deactivated Organization-Location-Job Field are displayed
and the Organization-Location-Job Field value is displayed.
Automated Task
In edit mode, a deactivated Organization-Location-Job Field is displayed and can be saved.
When adding a task A deactivated Organization-Location-Job Field is not displayed in the
Organization-Location-Job Field Selector window.
In view mode, a deactivated Organization-Location-Job Field is not displayed but is displayed
on the Display Context tab.
Candidate Selection Workflow
In edit mode, a candidate selection workflow can be resaved with Organization-LocationJob Field if unchanged.
When adding a candidate selection workflow, a deactivated Organization-Location-Job Field
is not displayed in the Organization-Location-Job Field Selector window.
In view mode, a deactivated Organization-Location-Job Field is displayed.
Career Section Diversity Forms
In edit mode, a deactivated Organization-Location-Job Field is displayed and can be saved
anew.
101
Oracle Taleo Enterprise
Chapter 3
Recruiting Configuration Guide
Feature
Foundation Data
Impact
When adding a form, a deactivated Organization-Location-Job Field is not displayed in the
Organization-Location-Job Field Selector window.
In view mode, a deactivated Organization-Location-Job Field is displayed.
Career Section - Job Search Filter
When adding a search filter, a deactivated Organization-Location-Job Field is not displayed in
the Organization-Location-Job Field Selector window.
In view mode, a deactivated Organization-Location-Job Field is displayed.
Career Section OrganizationLocation-Job Field Associations
When adding an association, a deactivated Organization-Location-Job Field is not displayed
in the Organization-Location-Job Field Selector window.
In view mode, a deactivated Organization-Location-Job Field is displayed.
Career Section Statements
In edit mode, a deactivated Organization-Location-Job Field is displayed and the statement
can be resaved and activated if the Organization-Location-Job Field element has not been
edited.
When adding a statement, a deactivated Organization-Location-Job Field is not displayed in
the Organization-Location-Job Field Selector window.
In view mode, a deactivated Organization-Location-Job Field is displayed.
Career Section - URL builder
In edit mode, a deactivated Organization-Location-Job Field is displayed and can be saved
anew.
When creating an URL, a deactivated Organization-Location-Job Field is not displayed in the
Organization-Location-Job Field Selector window.
In view mode, a deactivated Organization-Location-Job Field is not displayed.
In view mode, templates can be retrieved under the next highest parent element of the
deactivated Organization-Location-Job Field.
Correspondence
In edit mode, a deactivated Organization-Location-Job Field is displayed and can be saved.
When adding correspondence, deactivated Organization-Location-Job Field is not displayed
in the Organization-Location-Job Field Selector window.
When editing large selection elements, a deactivated Organization-Location-Job Field is not
displayed in drop-down lists and the value is lost if the user clicks Save. Only the next highest
active parent is displayed in drop-down lists. contextualization.
Custom Large Selection Elements
When adding a custom large selection, a deactivated Organization-Location-Job Field is not
displayed in the Organization-Location-Job Field Selector window.
Source Tracking
In view mode, a deactivated Organization-Location-Job Field is not displayed.
102
Oracle Taleo Enterprise
Chapter 3
Recruiting Configuration Guide
Feature
Foundation Data
Impact
In edit mode, a deactivated Organization-Location-Job Field is displayed in the Properties
section.
In edit mode, a source tracking configuration can be edited and resaved if the OrganizationLocation-Job Field has not been edited.
When adding a source, a deactivated Organization-Location-Job Field is not displayed in the
Organization-Location-Job Field Selector window.
Attention:
When deactivating Organization-Location-Job Field (OLF) elements, there are certain behaviors that are important
to note. There are some areas where the deactivated elements will still appear for the system administrator
when using the Taleo Configuration module. If this is a concern, customers should refrain from deactivating OLF
elements until this changes.
It is important to note that the system does effectively hide where appropriate deactivated OLF elements from both
candidates and Recruiting Center users.
Specifically, system administrators can still associate (either via an add or edit action) content with deactivated
OLF elements and can still see deactivated OLF elements in the system administrator OLF tree views in the
following areas within Taleo Configuration:
Create/Modify Agency (Configuration > [Recruiting] Administration > Agencies)
Create/Modify Source (Configuration > [Recruiting] Administration > Sources)
Create/Modify Job Board Account OLF Associations (on the permissions tab during create/modify)
(Configuration > [Recruiting] Administration > Job Board Accounts > Job Board Account Permissions Tab)
Create/Modify Department (Configuration > [Recruiting] Administration > Department List)
Create/Modify Agent ( Configuration > [Recruiting] Administration > Agencies > Agents)
Create/Modify Task (Configuration > [Recruiting] Administration > Automated Tasks)
Create/Modify Selection - where elements are mapped to OLF (Configuration > [Recruiting] Administration
> Selection Lists > Large Selections)
Create/Modify OLF mapping to a given candidate selection workflow (Configuration > [Recruiting]
Administration > Candidate Selection Workflow > Workflow > Display Context Tab)
In addition, the following tree views within Taleo Configuration will still show deactivated OLF elements:
Source list
Department list
Position list
103
Oracle Taleo Enterprise
Chapter 3
Recruiting Configuration Guide
Foundation Data
Organization-Location-Job Field Behavior of Deactivated
Elements
Context
Action
Organization-Location-Job Field behavior if
element is deactivated
Agency
View
Not displayed
Agency
Edit
Not displayed
Agency
Add
Not displayed
Agency - generate new posting
Add
Not displayed
Any future object configuration such as
PDF Forms or Screening Services with
Organization-Location-Job Field context
Add
Not displayed
Any future object such as PDF Forms or
Screening Services with OrganizationLocation-Job Field context
View
Not displayed
Any future object such as PDF Forms or
Screening Services with OrganizationLocation-Job Field context
Edit
Not displayed
Agency
PDF Form
Automated Tasks for defined Organization-Location-Job Field contexts
Automated Tasks for defined OrganizationLocation-Job Field contexts
View
Displayed to support historic data integrity
Automated Tasks for defined OrganizationLocation-Job Field contexts
Edit
Displayed if current/historic data selected (to
allow re-saving and viewing without affecting
data integrity)
Automated Tasks for defined OrganizationLocation-Job Field contexts
Add
Not displayed
View
Displayed to support historic data integrity
Candidate File
Candidate File
104
Oracle Taleo Enterprise
Chapter 3
Recruiting Configuration Guide
Foundation Data
Context
Action
Organization-Location-Job Field behavior if
element is deactivated
Candidate File
Edit
Displayed if current/historic data selected (to
allow re-saving and viewing without affecting
data integrity)
Candidate File
Create
Not displayed
Candidate Search - New search Organization-Location-Job Field preferences
Candidate Search - New search Organization- Other
Location-Job Field preferences
Not displayed
Candidate Search - Run saved search with
Organization-Location-Job Field preferences
View
Not displayed
Candidate Search - Run saved search with
Organization-Location-Job Field preferences
Edit
Not displayed
Candidate Search - Run saved search with
Organization-Location-Job Field preferences
Add
Not displayed
Career Sections Organization-Location-Job Field
Career Sections Organization-Location-Job
Field association
View
Not displayed
Career Sections Organization-Location-Job
Field association
Edit
Not displayed
Career Sections Organization-Location-Job
Field association
Add
Not displayed
Career Sections URL
View
Displayed
Career Sections URL
Edit
Displayed
Career Sections URL
Add
Not displayed
Correspondence in Administration menu
View
Not displayed
Correspondence in Administration menu
Edit
Not displayed
Career Sections URL
Correspondence
105
Oracle Taleo Enterprise
Chapter 3
Recruiting Configuration Guide
Foundation Data
Context
Action
Organization-Location-Job Field behavior if
element is deactivated
Correspondence in Administration menu
Add
Not displayed
Disqualification Library
View
Not displayed
Disqualification Library
Edit
Not displayed
Diversity Forms
Add
Not displayed
LUDS
View
Not displayed
LUDS
Edit
Displayed if current/historic data selected (to
allow re-saving and viewing without affecting
data integrity)
LUDS
Add
Not displayed
Offer Data
View
Displayed to support historic data integrity
Offer Data
Edit
Displayed if current/historic data selected (to
allow re-saving and viewing without affecting
data integrity)
Offer Data
Create
Displayed if current/historic data selected (to
allow re-saving and viewing without affecting
data integrity)
Legacy Onboarding tasks assigned to
Organization-Location-Job Field
View
Not displayed
Legacy Onboarding tasks assigned to
Organization-Location-Job Field
Edit
Not displayed
Legacy Onboarding tasks assigned to
Organization-Location-Job Field
Add
Not displayed
Disqualification Questions
Large User Defined Selections (LUDS)
Offer Data
Legacy Onboarding Tasks
Legacy Onboarding Transaction
106
Oracle Taleo Enterprise
Chapter 3
Recruiting Configuration Guide
Foundation Data
Context
Action
Organization-Location-Job Field behavior if
element is deactivated
Legacy Onboarding transaction association to
legacy Organization-Location-Job Field
Other
Displayed to support historic data integrity
Legacy Onboarding transaction filtering by
Organization-Location-Job Field
Filter
Not displayed
Prescreening Library
View
Not displayed
Prescreening Library
Edit
Not displayed
Prescreening Library
Add
Not displayed
Privacy agreements configuration
View
Not displayed
Privacy agreements configuration
Edit
Not displayed
Privacy agreements configuration
Add
Not displayed
Other
Indicated as inactivated in the listing
Requisition file data
View
Displayed to support historic data integrity
Requisition file data
Edit
Displayed if current/historic data selected (to
allow re-saving and viewing without affecting
data integrity)
Requisition file data
Create
Not displayed
Requisition tree view in Recruiting
Filter
Not displayed
Requisition filter by Manager or Recruiter
Filter
Not displayed
View
Indicated as inactivated in the listing
Prescreening Questions
Privacy Agreements
Reports
Reporting - Running Reports
Requisitions
Requisition Templates
Requisition Templates
107
Oracle Taleo Enterprise
Chapter 3
Recruiting Configuration Guide
Foundation Data
Context
Action
Organization-Location-Job Field behavior if
element is deactivated
Requisition Templates
Edit
Not displayed
Requisition Templates
Create
Not displayed
Other
Displayed to support historic data integrity
SmartOrg - Organization-Location-Job Field
View
Invalid; system doesn't allow
SmartOrg - Organization-Location-Job Field
Edit
Not displayed
SmartOrg - Organization-Location-Job Field
Create
Not displayed
SmartOrg - User Admin
View
Invalid; system doesn't allow
SmartOrg - User Admin
Edit
Not displayed
SmartOrg - User Admin
Create
Not displayed
Source.Tracking config/admin
View
Not displayed
Source.Tracking config/admin
Edit
Not displayed
Source.Tracking config/admin
Add
Not displayed
User Groups
View
Indicated as inactivated in the listing
User Groups
Edit
Not displayed
User Groups
Add
Not displayed
User Groups - access to candidate/requisition
data per segmentation rules
Other
Indicated as inactivated in the listing
Automated Tasks
Run automated tasks for defined
Organization-Location-Job Field contexts
SmartOrg - Organization-Location-Job Field
SmartOrg - User
Sources
User Groups
108
Oracle Taleo Enterprise
Chapter 3
Recruiting Configuration Guide
Context
Foundation Data
Action
Organization-Location-Job Field behavior if
element is deactivated
Departments
View
Displayed
Departments
Edit
Displayed
Departments
Add
Not displayed
Work Locations
View
Indicated as "inactivated" in the list
Work Locations
Edit
Not displayed
Work Locations
Add
Not displayed
Taleo Performance Flex GUI - Employee
View
Displayed to support historic data integrity
Taleo Performance Flex GUI - Employee
Create
Not displayed
Taleo Performance Flex GUI - Employee
Edit
Displayed
Taleo Performance Flex GUI - Position
View
Displayed to support historic data integrity
Taleo Performance Flex GUI - Position
Create
Not displayed
Taleo Performance Flex GUI - Position
Edit
Not displayed
Departments
Work Locations
Taleo Performance Flex GUI - Employee
Taleo Performance Flex GUI - Position
Taleo Performance Flex GUI Job Role (Career)
Taleo Performance Flex GUI - Job Role
(Career)
View
Displayed to support historic data integrity
Taleo Performance Flex GUI Job Role
(Career)
Create
Not displayed
Taleo Performance Flex GUI Job Role
(Career)
Edit
Not displayed
109
Oracle Taleo Enterprise
Chapter 3
Recruiting Configuration Guide
Context
Foundation Data
Action
Organization-Location-Job Field behavior if
element is deactivated
Taleo Performance Flex GUI Business Organization
Taleo Performance Flex GUI Business
Organization
View
Displayed to support historic data integrity
Taleo Performance Flex GUI Business
Organization
Create
Not displayed
Taleo Performance Flex GUI Business
Organization
Edit
Not displayed
Department
A department represents a division or service in the company where a future employee will work.
A department is the lowest level of an organizational unit. An example of a department could be a documentation
department where technical writers, translators and editors are working.
Departments are available in:
Recruiting Administration menu, under Department List, where system administrators create and edit
departments.
SmartOrg Administration menu, under User Accounts, when system administrators create a user account.
Recruiting Center when recruiters create a requisition.
Departments can be imported from a Human Resource Management System (HRMS) in Taleo Recruiting using the Taleo
integration service or they can be manually created by system administrators. Departments can also be exported, deleted,
and recovered via Taleos integration service.
Departments can be linked to organizations and locations.
When creating a department, system administrators can define default approvers for requisitions and offers. Specified
approvers will be selected automatically when users are requesting the approval of a requisition or an offer.
The autofill functionality is available for departments provided the system administrator has activated the proper setting.
Therefore, when users select a department when creating a requisition, the department-related fields will automatically be
filled.
Creating a Department
Prerequisites
110
Oracle Taleo Enterprise
Recruiting Configuration Guide
Chapter 3
Foundation Data
The Enable Department setting must be activated.
Configuration - [Recruiting] Administration - Department List
Steps
1. Click New...
2. Complete the fields as required.
The Department Number must be unique.
The Name field must be translated in every available languages.
3. Optional: Associate the department to an organization.
a. Click Select.
b. Select values for the desired organization levels.
c. Click Done.
4. Optional: Associate the department to a location.
5.
6.
7.
8.
9.
a. Click Select.
b. Select values for the desired location levels.
c. Click Done.
Optional: Define preferred approvers for requisitions. Specified approvers will be selected automatically
when users are requesting the approval of a requisition.
Optional: Define preferred approvers for offers. Specified approvers will be selected automatically when
users are requesting the approval of an offer.
Specify if the department is always active or if it is active during a specific period of time.
Optional: Complete department user-defined fields.
Click Done.
Result
The department is available in the Department List page.
Deleting a Department
Prerequisites
The Enable Department setting must be activated.
The system must be in maintenance mode.
Configuration - [Recruiting] Administration - Department List
Steps
1. Click on a department.
2.
Click
.
Result
111
Oracle Taleo Enterprise
Recruiting Configuration Guide
Chapter 3
Foundation Data
The department is no longer available for use and is permanently removed from the database.
Activating a Department
Prerequisites
The Enable Department setting must be activated.
The department must be created.
Configuration - [Recruiting] Administration - Department List
Steps
1. Click on a department.
2. Specify if the department is always active or if it is active during a specific period of time.
3. Click Done.
Result
The department is available to users in Taleo Recruiting.
Deactivating a Department
Prerequisites
The Enable Department setting must be activated.
The department must have the Active status.
Configuration - [Recruiting] Administration - Department List
Steps
1. Click on a department.
2. Select Inactive.
3. Click Done.
Result
The department is unavailable to users while maintaining the information in the database for reuse.
Associating a Department to an Organization
Prerequisites
The Enable Department setting must be activated
112
Oracle Taleo Enterprise
Chapter 3
Recruiting Configuration Guide
Foundation Data
You must create a department before you can associate it to an organization.
Configuration - [Recruiting] Administration - Department List
Steps
1. Click on a department.
2. Specify to which organization the department is associated.
3. Click Done.
Associating a Department to a Location
Prerequisites
The Enable Department setting must be activated
You must create a department before you can associate it to a location.
Configuration - [Recruiting] Administration - Department List
Steps
1. Click on a department.
2. Specify to which location the department is associated.
3. Click Done.
Dissociating a Department from an Organization
Prerequisites
The Enable Department setting must be activated.
The department must be associated to an organization.
Configuration - [Recruiting] Administration - Department List
Steps
1. Click on a department.
2. Under Organization, click
3. Click Done.
Disassociating a Department from a Location
Prerequisites
113
Oracle Taleo Enterprise
Chapter 3
Recruiting Configuration Guide
Foundation Data
The Enable Department setting must be activated.
The department must be associated to an organization.
Configuration - [Recruiting] Administration - Department List
Steps
1. Click on a department.
2. Under Location, click .
3. Click Done.
Department - Permissions and Settings
The following permissions and settings are used for the department functionality.
User Type Permission
Description
Location
Manage foundation data
Allows users to manage departments.
Configuration > [SmartOrg] Administration
> [Users] User Types > Configuration >
Foundation Data
Setting
Description
Default Value
Location
Enable Department
Activates the Department functionality
throughout the system.
No
Configuration > [Recruiting] Settings
Link Requisition Location to
Department Location
In requisitions and templates, link the
Location field to the location specified
for the Department. This is a protected
setting activated by Oracle Support.
No
Configuration > [Recruiting] Settings
Link Requisition Organization to
Department Organization
In requisitions and templates, link the
Organization field to the organization
specified for the Department. This is a
protected setting activated by Oracle
Support.
No
Configuration > [Recruiting] Settings
Department Autofill Activation
Activate the automatic filling
of department-related fields in
requisitions.
No
Configuration > [Recruiting] Settings
Requisition Action Requires Effective
Department
When certain actions are performed in
requisitions, the department must be
effective.
Not Required
Configuration > [Recruiting] Settings
Send Department Information to
eQuest When Posting Requisitions
Send the department code to eQuest
No
when posting requisitions in order to do
some reporting in eQuest.
Configuration > [Recruiting] Settings
114
Oracle Taleo Enterprise
Chapter 3
Recruiting Configuration Guide
Foundation Data
Position
A position indicates the type of work offered in a requisition. For example, an administrative assistant, a technical
writer, a translator, an editor are all positions within the Documentation department. Positions are mainly used by large
organizations for head count planning and management.
Positions are imported from a Human Resource Management System (HRMS) in Recruiting via the Taleo integration
service. Positions cannot be created nor edited by system administrators.
Positions appear in the Recruiting Administration menu, under Position List once the setting Enable Position is enabled.
The Position field can be configured to appear in the Create Requisition Assistant tool when recruiters create requisitions.
For that, the Enable Position and the Select a Position when creating Requisitions (if concept of Position is activated)
settings must be enabled, and the Position field must be made available in Taleo Recruiting (Configuration > Recruiting
Administration > Fields > Requisition). When a recruiter creates a requisition, the list of positions displayed depends on
the recruiters permissions. If the recruiter can create requisitions without any restriction, then all compatible positions
are displayed and available. If the users permission is limited to template-linked positions, then only those are displayed.
Note that in prior releases, the Create Requisition Assistant tool would display either the Requisition Template selector or
the Position selector because positions were linked to requisition templates.
The Position field can be configured to appear in requisitions and offers. For that, the Position field must be made
available in Taleo Recruiting for requisitions (Configuration > Recruiting Administration > Fields > Requisition) and for
offers (Configuration > Recruiting Administration > Fields > Offer), and the Position field must be added to the requisition
file (Configuration > Recruiting Administration > File Configuration> user-defined Files) and the offer form (Configuration
> Recruiting Administration > Fields > Offer Field Layout). When the Position field appears in a requisition, the recruiter,
when creating an offer for that requisition, can copy the value originating from the requisition or select a different value. A
different position can be selected for each offer within a same requisition. When a candidate is hired, the position included
in the offer can be exported to the HRMS system for a New Hire record to be created.
Configuration
Setting
Description
Default Value
Location
Enable Position
Activates the concept of position
throughout the system and allows the
auto-filling of requisitions based on
position information.
No
Configuration > [Recruiting] Settings
Select a Position when creating
Requisitions (if concept of Position is
activated)
Determines if the user can select a
position when creating a requisition
and where the concept of position is
activated.
Yes
Configuration > [Recruiting] Settings
115
Oracle Taleo Enterprise
Chapter 3
Recruiting Configuration Guide
Permission
Create Requisition
Foundation Data
Constraint
Only from a requisition template or
template-linked position (all requisition
types, except contingent)
Only from a requisition template or
template-linked position (contingent
recruitment)
Location
Configuration > [SmartOrg] Administration
> [Users] User Types > Recruiting >
Requisitions
Viewing Information on a Position
Prerequisites
The Enable Position setting must be activated.
Configuration - [Recruiting] Administration - Position List
Steps
1. In the Position List page, click on a position.
2. View the information. Information such as the position ID, position title, Organization-Location-Job Field
structure associated to a position is available.
3. Click Close.
Using Pay Basis
Pay basis values are available in the Recruiting Administration menu, under Pay Basis List.
The following Oracle-sourced pay basis values are available. These pay basis values can be deactivated. For backward
compatibility reasons, the values Yearly (default value) and Hourly cannot be deactivated.
Biweekly
Daily
Hourly
Monthly
Semimonthly
Total
Weekly
Yearly
116
Oracle Taleo Enterprise
Recruiting Configuration Guide
Chapter 3
Foundation Data
Pay basis values can be imported from an external HRMS system such as Fusion. Contrary to Oracle-sourced values,
the only way to deactivate an imported pay basis, even after it has been used, is via Web Services. Once deactivated, an
imported pay basis will remain displayed on the Pay Basis list but marked as Inactive.
For each pay basis, the following information is available:
Code of the pay basis (mandatory and must be unique).
Name of the pay basis in all the languages used in the company.
Annualization factor (mandatory).
Currency (imported pay basis values only).
Worker legal employer (imported pay basis values only).
Status.
Note: Oracle-sourced values cannot be configured to contain currency and worker legal employer information.
When configuring the offer form, system administrators should position the Pay Basis, Salary (Pay Basis), Annualized
Salary and Currency fields together as a group since they are linked via calculation. Ideally, these fields should be laid out
in the sequence order that most users would expect to enter the information.
When configuring the Compensation block (used by the requisition file), system administrators should allow more space
for the Pay Basis field. The Annualization Factor always accompanies the Pay Basis field and it is displayed underneath.
If not enough room is available, the Annualization Factor value will not be displayed.
Pay Basis in Requisitions and Offers
Recruiters define a pay basis when creating requisitions or offers.
When only Oracle-sourced pay basis values are available in the system, the recruiter selects a pay basis using a dropdown list. When Pay Basis values have been imported in the system, the recruiter selects a pay basis using a selector.
The Pay Basis Selector page contains both Oracle-sourced values and imported values. The selector provides quick
filters and displays the code, name, and annualization factor of each pay basis as well as the worker legal employer and
currency if those values are set for the selected pay basis (and if these fields are configured as available).
When a Pay Basis value is selected, the corresponding annualization factor is displayed under the Pay Basis field. When
mousing over the value in view mode, a window displays details such as name, code, and annualization factor. The
annualization factor is obtained by calculating the annualized salary off of a salary based on the selected pay basis (or
vice versa). For example, if the pay basis is weekly, the annualization factor is 52 since there are 52 weeks in a year.
When creating an offer, the recruiter enters a salary in the Salary (Pay Basis) field. The recruiter can specify a Pay
Basis value different than the one defined in the requisition. The recruiter can click the calculator icon to calculate the
corresponding annualized salary. The system fills-in the calculated value based on the annualization factor. If currency
information is available for the selected pay basis, the Currency field automatically populates with that value and cannot
be edited. If no currency was configured, the Currency field is empty and is editable.
117
Oracle Taleo Enterprise
Recruiting Configuration Guide
Chapter 3
Foundation Data
HRMS Worker Information
HRMS worker-related fields can be imported in Taleo Recruiting for use in requisitions, requisition templates, offers,
correspondence, requisition lists and candidate lists.
The following HRMS worker-related fields can be imported:
Worker Business Unit
Worker Grade
Worker Job
Worker Legal Employer
Once values are imported, they are available to be viewed in Taleo Recruiting Administration, under General
Configuration.
When a recruiter creates a requisition, the selection of worker-related values is performed via a selector. The selector
provides quick filters to quickly filter the list down to relevant information. When mousing over a selected value on the
requisition, a pop-up window containing details such as name and code is displayed.
When a recruiter creates an offer, the recruiter can decide to specify a worker-related field whether or not it was originally
identified in the requisition. Also, if a worker-related field was specified in the requisition, it is possible to specify a
different value in the offer. A different worker-related field can be selected for each offer within a same requisition. When
a candidate is hired, the worker-related information included in the offer can be exported to the HRMS system to be
included as part of the new hire (or other) record
If worker-related fields are used, they should be positioned together as a group on the requisition and the offer.
Foundation Data
Fundamental Data Structure: Organization-Location-Job Field
(OLF)
The data structure enables each customer to customize Taleo products such that they reflect how the customer does
business. Each customer's organization is defined as a combination of three main elements: Organizations, Locations,
Job Fields (OLF). OLF is also referred to as contextualization.
Organization describes the hierarchical structure of an organization. Up to 20 organization levels can be created. The
system proposes the following organization structure, but other terms may be chosen to better reflect the hierarchical
structure of a company:
Company
Sector
Department
Division
118
Oracle Taleo Enterprise
Recruiting Configuration Guide
Chapter 3
Foundation Data
Location represents a geographical area, such as a country or state. Locations are listed in a hierarchical order, from
the broadest geographical area (often a country) to increasingly specific areas (work location). Up to 5 location levels can
be created. Locations must be associated to Taleo network locations used for various purposes, mainly integration with
external systems, using a common and standard universal structure. Oracle Taleo strongly recommends defining a zip
code for the location. A common location structure is:
Country
State/Province
Region
City
Work Location
Worker locations can be mapped to the Location structure. The worker location is used as an employee (post-hire)
function whereas the location (in OLF) is meant for recruiting purposes. For example, a location could be 100 Main
Street and a worker location could be Sector 44 or Cubicle A. Worker locations are not created in Taleo Configuration.
Worker locations are typically imported from an external HRMS system such as Oracle Fusion. Once worker locations are
imported, worker locations can be mapped to the Location structure via Integration or by the system administrator in Taleo
Configuration. Any Location element can be given the Worker Location and the Worker Location Address properties.
System administrators can then configure worker locations to appear in requisitions, offers, correspondences, requisitions
lists, and candidates lists just like any other fields. For details, see Worker Location.
Job Field represents the employment sectors or domains. Up to 4 job field levels can be created. Job fields must
also be mapped to the network job fields, again to have a common language with the external world, be for posting
or integrations. This mapping also serves to inherit existing classification for competencies. The system proposes the
following job field structure, but other terms may be chosen to better reflect the structure of a company:
Category
Function
Specialty
Contextualization, that is the Organization-Location-Job Field structure associated to an element, represents the
framework the application uses to organize, classify, link, match or search for information in the application. Although
Organization-Location-Job Field structures are configured with the help of an Oracle representative during the
implementation phase, modifications to structure elements can be done in maintenance mode at any time. It is possible to
customize the system to reflect a company's unique structure and make modifications to Organization-Location-Job field
elements in real time so that the data accounts for any changes in the structure.
There are several key elements of the Taleo Enterprise products that are tied to the Organization-Location-Job field
structure such as candidate selection workflows, requisitions and requisition templates, message templates, user
management, prescreening, approvals, etc.
119
Oracle Taleo Enterprise
Chapter 3
Recruiting Configuration Guide
Foundation Data
The purpose of contextualizing an element is to make the element relevant according to a specific context. Below is an
example of contextualization with candidate selection workflows. The CSW1 would not be available to the user for this
requisition, because the last level of its Location does not match that of the requisition. The CSW2 could be available to
the user for this requisition. The parent element of the lowest level of the requisition for each dimension (Organization,
Location or Field) must be the same as the lowest level of the workflow for each dimension.
Organization
Location
Job Field
Requisition
Urban transportation
United States/California/Los
Angeles
Bus driver
CSW1
Urban transportation
United States/California/San
Jose
Bus driver
CSW2
Urban transportation
United States
Bus driver
When using contextualization, the system applies the AND operator between Organizations, Locations and Job Fields
entities. However, the OR operator is applied between elements of the same entity.
In the following example, a field would be displayed if Canada (or any of its children) AND Architecture were selected.
Location
Canada
Job Field
Architecture
In the following example, a field would be displayed if Canada AND Architecture were selected, or if United States AND
Architecture were selected.
Location
Canada
Location
United States
Job Field
Architecture
Mapping
Mapping is essential to the Organization, Location, and Job Field (OLF) concept because it allows the creation of an
association between a custom element and a standard element from an external system.
Through mapping, it is possible to organize and exchange data between two or more systems in a compatible format.
Mapping locations, for example, helps the application to communicate location information to job boards when posting a
requisition. The two systems agree that the data structure location will represent a geographical place such as a country,
a state or a city. The systems are then able to swap information based on a mutually comprehensible data exchange
agreement.
120
Oracle Taleo Enterprise
Recruiting Configuration Guide
Chapter 3
Foundation Data
Structure Management
The Structure Editor lets you create and delete organization, location, and job field levels according to your organization's
needs. The structure that you establish in the Structure Editor will form the basis of the Organizations, Locations, and Job
Fields throughout the application.
Creating the Organization-Location-Job Field Structure
Prerequisites
The Manage Foundation Data user type permission is required.
The application must be in implementation mode or maintenance mode.
Configuration - [SmartOrg] Administration
Steps
1.
2.
3.
4.
5.
6.
Click Structure Management under Organizations, Locations or Job Fields.
Click Edit.
Click Create to add levels.
Enter a description for each level.
Translate the description into every supported content language.
In the Displayed column, select the levels that you want to display to the user.
For organizations and job fields, the levels must be displayed in sequence. For example, you can
choose to display levels 1 to 3 and not 4, but you cannot display 1, 2, 4, but not 3.
7. Click Save.
Adding a Level to the Organization-Location-Job Field Structure
Prerequisites
The Manage Foundation Data user type permission is required.
The application must be in implementation mode or maintenance mode.
Configuration - [SmartOrg] Administration
Steps
1.
2.
3.
4.
5.
6.
Click Structure Management under Organizations, Locations or Job Fields.
Click Edit.
Click Create to add levels.
Enter a description for each level.
Translate the description into every supported content language.
In the Displayed column, select the levels that you want to display to the user.
121
Oracle Taleo Enterprise
Recruiting Configuration Guide
Chapter 3
Foundation Data
The levels must be displayed in sequence. For example, you can choose to display levels 1 to 3 and not
4, but you cannot display 1, 2, 4, but not 3.
7. Click Save.
Editing a Level in the Organization-Location-Job Field Structure
Prerequisites
The Manage Foundation Data user type permission is required.
To edit the description of a level, the system must be in maintenance mode.
To edit which levels are displayed, the system must be in implementation mode or maintenance mode.
Configuration - [SmartOrg] Administration
Steps
1.
2.
3.
4.
Click Structure Management under Organizations, Locations or Job Fields.
Click Edit.
Make required changes.
Click Save.
Deleting a Level in the Organization-Location-Job Field Structure
Prerequisites
The Manage Foundation Data user type permission is required.
The application must be in implementation mode or maintenance mode.
If you want to delete a level in the Organization structure, you must first move elements that are attached to it to
another level. You cannot delete levels if elements are linked to the level.
Configuration - [SmartOrg] Administration
Steps
1. Click Structure Management under Organizations, Locations or Job Fields.
2. Click Edit.
3. Click Delete next to the desired level.
122
Oracle Taleo Enterprise
Recruiting Configuration Guide
Chapter 3
Foundation Data
Element Management
The Element Management feature allows a system administrator to view the properties of the Organizations-LocationsJob Fields structure and to manage their children.
Creating an Element for the Organization-Location-Job Field
Structure
Prerequisites
The Manage Foundation Data user type permission is required.
The application must be in implementation mode or maintenance mode.
Entering a sequence number will overwrite the default alphabetical sequencing available in the system.
For an element to be active, all of its parents must be active. If not, the Active (Pending) status will appear in the
Status column.
Configuration - [SmartOrg] Administration
Steps
1.
2.
3.
4.
Click Element Management under Organizations, Locations or Job Fields.
Click Create next to Children.
Complete the fields.
Click Save.
Editing an Element in the Organization-Location-Job Field Structure
Prerequisites
The Manage Foundation Data user type permission is required.
The application must be in implementation mode or maintenance mode.
Configuration - [SmartOrg] Administration
Steps
1.
2.
3.
4.
Click Element Management under Organizations, Locations or Job Fields.
Click Edit in the Actions column.
Make the required changes.
Click Save.
123
Oracle Taleo Enterprise
Recruiting Configuration Guide
Chapter 3
Foundation Data
Moving an Element in the Organization-Location-Job Field
Structure
Prerequisites
The Manage Foundation Data user type permission is required.
The application must be in implementation mode or maintenance mode.
Configuration - [SmartOrg] Administration
Steps
1.
2.
3.
4.
5.
Click Element Management under Organizations.
In the list of Children, select the element that you want to move.
Click Move.
Specify under which organization you want to move the selected element.
Click Save.
Deleting an Element
Prerequisites
The Manage Foundation Data user type permission is required.
The application must be in implementation mode or maintenance mode.
Configuration - [SmartOrg] Administration
Steps
1. Click Element Management under Organizations, Locations or Job Fields.
2. In the list of Children, select the desired element.
3. Click Delete.
If the organization, location or job field that you want to delete has elements, you must reassign the
elements to another organization, location or job field. Click OK in the message box. When the selector
opens, you can reassign the elements by selecting a new organization, location or job field. All the
elements (templates, requisitions and candidates) associated to the organization, location or job field
are now reassigned to the organization, location or job field selected above.
Adding an Element to the Location or Job Field Structure
Prerequisites
The Manage Foundation Data user type permission is required.
The application must be in implementation mode or maintenance mode.
124
Oracle Taleo Enterprise
Recruiting Configuration Guide
Chapter 3
Foundation Data
Configuration - [SmartOrg] Administration
Steps
1.
2.
3.
4.
Click Element Management under Organizations, Locations or Job Fields.
Click Add next to Children.
Select the desired element.
Click Select.
Element Deactivation for Recruiting
Over time, Taleo customers might need to deactivate or reactivate certain Organization-Location-Job Field elements in
SmartOrg to ensure that the foundation data structure reflects changes to their business process structure.
Reports mention whether the status of an Organization-Location-Job Field element is Active or Inactive. In addition, if
you deactivate Organization-Location-Job Field elements, they are no longer displayed in the Recruiting Center but if
elements or users are part of requisitions, templates, questions, tasks, candidates, etc. and the elements or users are
deactivated afterward, that information is retained for reporting purposes.
If a parent Organization, Location, or Job Field element is deactivated or reactivated, all child elements are updated to
have the same state as the parent element.
If an Organization-Location-Job Field element is part of a record (e.g., requisition or candidate file) and the element is
deactivated, the system continues to display the element in the record. The Organization-Location-Job Field element is
not displayed, however, in Organization-Location-Job Field selectors (e.g., Location Selector) if a user creates a new
record or edits an existing one. Recruiting Center users can delete a deactivated Organization-Location-Job Field element
from an existing record.
Deactivation is available via Taleo Connect Client (TCC). This can be done by changing the status of the OrganizationLocation-Job Field element.
Taleo Connect Client Impact
Deactivation is available via Taleo Connect Client (TCC).
Web Services Impact
Deactivation is available via Taleo Connect Client (TCC).
Career Section Impact
If an Organization-Location-Job Field element is part of a candidates profile and the element is deactivated,
the system continues to display the element in the profile. Candidates cannot add a deactivated OrganizationLocation-Job Field element to their profile.
A candidate cannot add a deactivated Organization-Location-Job Field element to a new search.
125
Oracle Taleo Enterprise
Chapter 3
Recruiting Configuration Guide
Foundation Data
A candidate cannot add a deactivated Organization-Location-Job Field element to a saved search.
If a saved search contains a deactivated Organization-Location-Job Field element, the search uses the closest
active parent element. The deactivated Organization-Location-Job Field element is ignored if no parent element
exists.
If the candidate runs a saved search that includes a deactivated Organization-Location-Job Field element, the
search uses the next higher active Organization-Location-Job Field element; if there is no parent element, the
criteria is excluded from the search.
Recruiting Center Impacts
Functionality
Impact
A deactivated Organization-Location-Job Field element can be included in search criteria. This
enables the user to retrieve candidates whose candidate file includes an Organization-LocationJob Field element that has since been deactivated.
Advanced search
If a saved search includes an Organization-Location-Job Field element that has since been
deactivated, the element remains part of the search strategy and the search results. The element
remains a search criterion if the search is repeated.
If an Organization-Location-Job Field element is deactivated, it continues to be displayed in a
candidate file.
A deactivated Organization-Location-Job Field element is no longer displayed if the Profile tab is
edited. This is recorded in the History tab.
Candidate File
If a user creates a candidate file or a candidate creates a profile, deactivated OrganizationLocation-Job Field elements are displayed in the Organization-Location-Job Field Selector
windows.
A deactivated Organization-Location-Job Field element has no effect on source tracking
contextualization.
A deactivated Organization-Location-Job Field element has no effect on LUDS selection
contextualization.
Candidate Match
A deactivated Organization-Location-Job Field element is not displayed.
Correspondence
The system continues to use deactivated Organization-Location-Job Field elements for
contextualization of template.
If a Job is selected, it continues to be displayed if it is deactivated afterward.
Offers (Competitive/
Expectation)
If a Job is selected, and the Job element is later deactivated, and a user then attempts to edit the
Job, the deactivated Job continues to be displayed and can be edited.
If a Job is deactivated, it is no longer displayed in the Selector window.
126
Oracle Taleo Enterprise
Chapter 3
Recruiting Configuration Guide
Functionality
Foundation Data
Impact
Prescreening questions and disqualification questions retain their association with deactivated
Organization-Location-Job Field elements.
A deactivated Organization-Location-Job Field element is not displayed.
Prescreening and
Disqualification Questions
Questions associated with a deactivated Organization-Location-Job Field element are only
displayed if the user selects an element and then selects Show all questions.
Questions keep their Active status even if the associated Organization-Location-Job Field element
has been deactivated.
Requisitions and templates retain their association with deactivated Organization-Location-Job
Field elements.
A deactivated Organization-Location-Job Field element is not displayed.
Requisitions associated to a deactivated Organization-Location-Job Field element are only
displayed if they are associated with other Organization-Location-Job Field elements whose status
is Active. For example, a Location element has been deactivated but the corresponding Job Field
and/or Organization elements have an Active status.
When editing requisitions and templates that contain a deactivated Organization-Location-Job
Field element, the requisitions retain their Active status.
Requisition Templates
If users edit the requisition, this action does not affect the requisitions association with the
deactivated Organization-Location-Job Field element.
When editing requisitions and templates that contain a deactivated Organization-Location-Job
Field element, the deactivated Organization-Location-Job Field element is not displayed in the
Organization-Location-Job Field Selector windows (e.g.: Location Selector).
When creating a requisition or a template, a deactivated Organization-Location-Job Field element
is not displayed.
When creating a requisition or a template, a deactivated Organization-Location-Job Field element
is not displayed in Organization-Location-Job Field Selector windows (e.g.: Location Selector).
When duplicating a requisition or a template, a deactivated Organization-Location-Job Field
element is not displayed in Organization-Location-Job Field Selector windows (e.g.: Location
Selector).
Competencies associated with a deactivated Organization-Location-Job Field element are only
displayed if the user selects an element and then selects Show all questions.
Competencies
Competencies retain their association with deactivated Organization-Location-Job Field elements.
Competencies keep their Active status even if the associated Organization-Location-Job Field
element has been deactivated.
127
Oracle Taleo Enterprise
Chapter 3
Recruiting Configuration Guide
Functionality
Foundation Data
Impact
A deactivated Organization-Location-Job Field element is not displayed.
When selecting a requisition, a deactivated Organization-Location-Job Field is not displayed.
When selecting a requisition, the requisition can be selected based on deactivated OrganizationLocation-Job Fields next highest active parent element.
When creating an Organization-Location-Job Field block, a deactivated Organization-Location-Job
Field is not displayed in the Organization-Location-Job Field Selector window.
Candidate Creation (Capture
Resume)
When editing an Organization-Location-Job Field block, a deactivated Organization-Location-Job
Field is not displayed in the Organization-Location-Job Field Selector window
When editing an Organization-Location-Job Field, an update is logged on the History tab.
In source tracking, a deactivated Organization-Location-Job Field has no impact on source
tracking contextualization.
In Personal Information LUDS, a deactivated Organization-Location-Job Field has no impact on
element contextualization.
Configuration Impact
Feature
Impact
In view mode, an agency that has a deactivated Organization-Location-Job Field is displayed
and the Organization-Location-Job Field value is displayed.
Agency
In edit mode, a deactivated Organization-Location-Job Field is displayed and can be saved.
When adding an agency, a deactivated Organization-Location-Job Field is not displayed in
the Organization-Location-Job Field Selector window.
In view mode, an agency that has a deactivated Organization-Location-Job Field is displayed
and the Organization-Location-Job Field value is displayed.
Agent
In edit mode, a deactivated Organization-Location-Job Field is displayed and can be saved.
When adding an agent, a deactivated Organization-Location-Job Field is not displayed in the
Organization-Location-Job Field Selector window.
In view mode, tasks that include a deactivated Organization-Location-Job Field are displayed
and the Organization-Location-Job Field value is displayed.
Automated Task
In edit mode, a deactivated Organization-Location-Job Field is displayed and can be saved.
128
Oracle Taleo Enterprise
Chapter 3
Recruiting Configuration Guide
Feature
Foundation Data
Impact
When adding a task A deactivated Organization-Location-Job Field is not displayed in the
Organization-Location-Job Field Selector window.
In view mode, a deactivated Organization-Location-Job Field is not displayed but is displayed
on the Display Context tab.
Candidate Selection Workflow
In edit mode, a candidate selection workflow can be resaved with Organization-LocationJob Field if unchanged.
When adding a candidate selection workflow, a deactivated Organization-Location-Job Field
is not displayed in the Organization-Location-Job Field Selector window.
In view mode, a deactivated Organization-Location-Job Field is displayed.
Career Section Diversity Forms
In edit mode, a deactivated Organization-Location-Job Field is displayed and can be saved
anew.
When adding a form, a deactivated Organization-Location-Job Field is not displayed in the
Organization-Location-Job Field Selector window.
In view mode, a deactivated Organization-Location-Job Field is displayed.
Career Section - Job Search Filter
When adding a search filter, a deactivated Organization-Location-Job Field is not displayed in
the Organization-Location-Job Field Selector window.
In view mode, a deactivated Organization-Location-Job Field is displayed.
Career Section OrganizationLocation-Job Field Associations
When adding an association, a deactivated Organization-Location-Job Field is not displayed
in the Organization-Location-Job Field Selector window.
In view mode, a deactivated Organization-Location-Job Field is displayed.
Career Section Statements
In edit mode, a deactivated Organization-Location-Job Field is displayed and the statement
can be resaved and activated if the Organization-Location-Job Field element has not been
edited.
When adding a statement, a deactivated Organization-Location-Job Field is not displayed in
the Organization-Location-Job Field Selector window.
In view mode, a deactivated Organization-Location-Job Field is displayed.
Career Section - URL builder
In edit mode, a deactivated Organization-Location-Job Field is displayed and can be saved
anew.
When creating an URL, a deactivated Organization-Location-Job Field is not displayed in the
Organization-Location-Job Field Selector window.
Correspondence
In view mode, a deactivated Organization-Location-Job Field is not displayed.
129
Oracle Taleo Enterprise
Chapter 3
Recruiting Configuration Guide
Feature
Foundation Data
Impact
In view mode, templates can be retrieved under the next highest parent element of the
deactivated Organization-Location-Job Field.
In edit mode, a deactivated Organization-Location-Job Field is displayed and can be saved.
When adding correspondence, deactivated Organization-Location-Job Field is not displayed
in the Organization-Location-Job Field Selector window.
When editing large selection elements, a deactivated Organization-Location-Job Field is not
displayed in drop-down lists and the value is lost if the user clicks Save. Only the next highest
active parent is displayed in drop-down lists. contextualization.
Custom Large Selection Elements
When adding a custom large selection, a deactivated Organization-Location-Job Field is not
displayed in the Organization-Location-Job Field Selector window.
In view mode, a deactivated Organization-Location-Job Field is not displayed.
In edit mode, a deactivated Organization-Location-Job Field is displayed in the Properties
section.
Source Tracking
In edit mode, a source tracking configuration can be edited and resaved if the OrganizationLocation-Job Field has not been edited.
When adding a source, a deactivated Organization-Location-Job Field is not displayed in the
Organization-Location-Job Field Selector window.
Attention:
When deactivating Organization-Location-Job Field (OLF) elements, there are certain behaviors that are important
to note. There are some areas where the deactivated elements will still appear for the system administrator
when using the Taleo Configuration module. If this is a concern, customers should refrain from deactivating OLF
elements until this changes.
It is important to note that the system does effectively hide where appropriate deactivated OLF elements from both
candidates and Recruiting Center users.
Specifically, system administrators can still associate (either via an add or edit action) content with deactivated
OLF elements and can still see deactivated OLF elements in the system administrator OLF tree views in the
following areas within Taleo Configuration:
Create/Modify Agency (Configuration > [Recruiting] Administration > Agencies)
Create/Modify Source (Configuration > [Recruiting] Administration > Sources)
Create/Modify Agent ( Configuration > [Recruiting] Administration > Agencies > Agents)
Create/Modify Task (Configuration > [Recruiting] Administration > Automated Tasks)
Create/Modify Selection - where elements are mapped to OLF (Configuration > [Recruiting] Administration
> Selection Lists > Large Selections)
130
Oracle Taleo Enterprise
Chapter 3
Recruiting Configuration Guide
Foundation Data
Create/Modify OLF mapping to a given candidate selection workflow (Configuration > [Recruiting]
Administration > Candidate Selection Workflow > Workflow > Display Context Tab)
Create/Modify Job Board Account OLF Associations (on the permissions tab during create/modify)
(Configuration > [Recruiting] Administration > Job Board Accounts > Job Board Account Permissions Tab)
Create/Modify Department (Configuration > [Recruiting] Administration > Department List)
In addition, the following tree views within Taleo Configuration will still show deactivated OLF elements:
Source list
Department list
Position list
Organization-Location-Job Field Behavior of Deactivated Elements
Context
Action
Organization-Location-Job Field behavior if
element is deactivated
Agency
View
Not displayed
Agency
Edit
Not displayed
Agency
Add
Not displayed
Agency - generate new posting
Add
Not displayed
Any future object configuration such as
PDF Forms or Screening Services with
Organization-Location-Job Field context
Add
Not displayed
Any future object such as PDF Forms or
Screening Services with OrganizationLocation-Job Field context
View
Not displayed
Any future object such as PDF Forms or
Screening Services with OrganizationLocation-Job Field context
Edit
Not displayed
Agency
PDF Form
Automated Tasks for defined Organization-Location-Job Field contexts
131
Oracle Taleo Enterprise
Chapter 3
Recruiting Configuration Guide
Foundation Data
Context
Action
Organization-Location-Job Field behavior if
element is deactivated
Automated Tasks for defined OrganizationLocation-Job Field contexts
View
Displayed to support historic data integrity
Automated Tasks for defined OrganizationLocation-Job Field contexts
Edit
Displayed if current/historic data selected (to
allow re-saving and viewing without affecting
data integrity)
Automated Tasks for defined OrganizationLocation-Job Field contexts
Add
Not displayed
Candidate File
View
Displayed to support historic data integrity
Candidate File
Edit
Displayed if current/historic data selected (to
allow re-saving and viewing without affecting
data integrity)
Candidate File
Create
Not displayed
Candidate File
Candidate Search - New search Organization-Location-Job Field preferences
Candidate Search - New search Organization- Other
Location-Job Field preferences
Not displayed
Candidate Search - Run saved search with
Organization-Location-Job Field preferences
View
Not displayed
Candidate Search - Run saved search with
Organization-Location-Job Field preferences
Edit
Not displayed
Candidate Search - Run saved search with
Organization-Location-Job Field preferences
Add
Not displayed
Career Sections Organization-Location-Job Field
Career Sections Organization-Location-Job
Field association
View
Not displayed
Career Sections Organization-Location-Job
Field association
Edit
Not displayed
Career Sections Organization-Location-Job
Field association
Add
Not displayed
Career Sections URL
132
Oracle Taleo Enterprise
Chapter 3
Recruiting Configuration Guide
Foundation Data
Context
Action
Organization-Location-Job Field behavior if
element is deactivated
Career Sections URL
View
Displayed
Career Sections URL
Edit
Displayed
Career Sections URL
Add
Not displayed
Correspondence in Administration menu
View
Not displayed
Correspondence in Administration menu
Edit
Not displayed
Correspondence in Administration menu
Add
Not displayed
Disqualification Library
View
Not displayed
Disqualification Library
Edit
Not displayed
Diversity Forms
Add
Not displayed
LUDS
View
Not displayed
LUDS
Edit
Displayed if current/historic data selected (to
allow re-saving and viewing without affecting
data integrity)
LUDS
Add
Not displayed
Offer Data
View
Displayed to support historic data integrity
Offer Data
Edit
Displayed if current/historic data selected (to
allow re-saving and viewing without affecting
data integrity)
Offer Data
Create
Displayed if current/historic data selected (to
allow re-saving and viewing without affecting
data integrity)
Correspondence
Disqualification Questions
Large User Defined Selections (LUDS)
Offer Data
133
Oracle Taleo Enterprise
Chapter 3
Recruiting Configuration Guide
Context
Foundation Data
Action
Organization-Location-Job Field behavior if
element is deactivated
Legacy Onboarding tasks assigned to
Organization-Location-Job Field
View
Not displayed
Legacy Onboarding tasks assigned to
Organization-Location-Job Field
Edit
Not displayed
Legacy Onboarding tasks assigned to
Organization-Location-Job Field
Add
Not displayed
Legacy Onboarding transaction association to
legacy Organization-Location-Job Field
Other
Displayed to support historic data integrity
Legacy Onboarding transaction filtering by
Organization-Location-Job Field
Filter
Not displayed
Prescreening Library
View
Not displayed
Prescreening Library
Edit
Not displayed
Prescreening Library
Add
Not displayed
Privacy agreements configuration
View
Not displayed
Privacy agreements configuration
Edit
Not displayed
Privacy agreements configuration
Add
Not displayed
Other
Indicated as inactivated in the listing
View
Displayed to support historic data integrity
Legacy Onboarding Tasks
Legacy Onboarding Transaction
Prescreening Questions
Privacy Agreements
Reports
Reporting - Running Reports
Requisitions
Requisition file data
134
Oracle Taleo Enterprise
Chapter 3
Recruiting Configuration Guide
Foundation Data
Context
Action
Organization-Location-Job Field behavior if
element is deactivated
Requisition file data
Edit
Displayed if current/historic data selected (to
allow re-saving and viewing without affecting
data integrity)
Requisition file data
Create
Not displayed
Requisition tree view in Recruiting
Filter
Not displayed
Requisition filter by Manager or Recruiter
Filter
Not displayed
Requisition Templates
View
Indicated as inactivated in the listing
Requisition Templates
Edit
Not displayed
Requisition Templates
Create
Not displayed
Other
Displayed to support historic data integrity
SmartOrg - Organization-Location-Job Field
View
Invalid; system doesn't allow
SmartOrg - Organization-Location-Job Field
Edit
Not displayed
SmartOrg - Organization-Location-Job Field
Create
Not displayed
SmartOrg - User Admin
View
Invalid; system doesn't allow
SmartOrg - User Admin
Edit
Not displayed
SmartOrg - User Admin
Create
Not displayed
View
Not displayed
Requisition Templates
Automated Tasks
Run automated tasks for defined
Organization-Location-Job Field contexts
SmartOrg - Organization-Location-Job Field
SmartOrg - User
Sources
Source.Tracking config/admin
135
Oracle Taleo Enterprise
Chapter 3
Recruiting Configuration Guide
Foundation Data
Context
Action
Organization-Location-Job Field behavior if
element is deactivated
Source.Tracking config/admin
Edit
Not displayed
Source.Tracking config/admin
Add
Not displayed
User Groups
View
Indicated as inactivated in the listing
User Groups
Edit
Not displayed
User Groups
Add
Not displayed
User Groups - access to candidate/requisition
data per segmentation rules
Other
Indicated as inactivated in the listing
Departments
View
Displayed
Departments
Edit
Displayed
Departments
Add
Not displayed
Work Locations
View
Indicated as "inactivated" in the list
Work Locations
Edit
Not displayed
Work Locations
Add
Not displayed
Taleo Performance Flex GUI - Employee
View
Displayed to support historic data integrity
Taleo Performance Flex GUI - Employee
Create
Not displayed
Taleo Performance Flex GUI - Employee
Edit
Displayed
View
Displayed to support historic data integrity
User Groups
Departments
Work Locations
Taleo Performance Flex GUI - Employee
Taleo Performance Flex GUI - Position
Taleo Performance Flex GUI - Position
136
Oracle Taleo Enterprise
Chapter 3
Recruiting Configuration Guide
Foundation Data
Context
Action
Organization-Location-Job Field behavior if
element is deactivated
Taleo Performance Flex GUI - Position
Create
Not displayed
Taleo Performance Flex GUI - Position
Edit
Not displayed
Taleo Performance Flex GUI Job Role (Career)
Taleo Performance Flex GUI - Job Role
(Career)
View
Displayed to support historic data integrity
Taleo Performance Flex GUI Job Role
(Career)
Create
Not displayed
Taleo Performance Flex GUI Job Role
(Career)
Edit
Not displayed
Taleo Performance Flex GUI Business Organization
Taleo Performance Flex GUI Business
Organization
View
Displayed to support historic data integrity
Taleo Performance Flex GUI Business
Organization
Create
Not displayed
Taleo Performance Flex GUI Business
Organization
Edit
Not displayed
Department
A department represents a division or service in the company where a future employee will work.
A department is the lowest level of an organizational unit. An example of a department could be a documentation
department where technical writers, translators and editors are working.
Departments are available in:
Recruiting Administration menu, under Department List, where system administrators create and edit
departments.
SmartOrg Administration menu, under User Accounts, when system administrators create a user account.
Recruiting Center when recruiters create a requisition.
Departments can be imported from a Human Resource Management System (HRMS) in Taleo Recruiting using the Taleo
integration service or they can be manually created by system administrators. Departments can also be exported, deleted,
and recovered via Taleos integration service.
137
Oracle Taleo Enterprise
Recruiting Configuration Guide
Chapter 3
Foundation Data
Departments can be linked to organizations and locations.
When creating a department, system administrators can define default approvers for requisitions and offers. Specified
approvers will be selected automatically when users are requesting the approval of a requisition or an offer.
The autofill functionality is available for departments provided the system administrator has activated the proper setting.
Therefore, when users select a department when creating a requisition, the department-related fields will automatically be
filled.
Creating a Department
Prerequisites
The Enable Department setting must be activated.
Configuration - [Recruiting] Administration - Department List
Steps
1. Click New...
2. Complete the fields as required.
The Department Number must be unique.
The Name field must be translated in every available languages.
3. Optional: Associate the department to an organization.
a. Click Select.
b. Select values for the desired organization levels.
c. Click Done.
4. Optional: Associate the department to a location.
5.
6.
7.
8.
9.
a. Click Select.
b. Select values for the desired location levels.
c. Click Done.
Optional: Define preferred approvers for requisitions. Specified approvers will be selected automatically
when users are requesting the approval of a requisition.
Optional: Define preferred approvers for offers. Specified approvers will be selected automatically when
users are requesting the approval of an offer.
Specify if the department is always active or if it is active during a specific period of time.
Optional: Complete department user-defined fields.
Click Done.
Result
The department is available in the Department List page.
138
Oracle Taleo Enterprise
Recruiting Configuration Guide
Chapter 3
Foundation Data
Deleting a Department
Prerequisites
The Enable Department setting must be activated.
The system must be in maintenance mode.
Configuration - [Recruiting] Administration - Department List
Steps
1. Click on a department.
2.
Click
.
Result
The department is no longer available for use and is permanently removed from the database.
Activating a Department
Prerequisites
The Enable Department setting must be activated.
The department must be created.
Configuration - [Recruiting] Administration - Department List
Steps
1. Click on a department.
2. Specify if the department is always active or if it is active during a specific period of time.
3. Click Done.
Result
The department is available to users in Taleo Recruiting.
Deactivating a Department
Prerequisites
The Enable Department setting must be activated.
The department must have the Active status.
Configuration - [Recruiting] Administration - Department List
139
Oracle Taleo Enterprise
Recruiting Configuration Guide
Chapter 3
Foundation Data
Steps
1. Click on a department.
2. Select Inactive.
3. Click Done.
Result
The department is unavailable to users while maintaining the information in the database for reuse.
Associating a Department to an Organization
Prerequisites
The Enable Department setting must be activated
You must create a department before you can associate it to an organization.
Configuration - [Recruiting] Administration - Department List
Steps
1. Click on a department.
2. Specify to which organization the department is associated.
3. Click Done.
Associating a Department to a Location
Prerequisites
The Enable Department setting must be activated
You must create a department before you can associate it to a location.
Configuration - [Recruiting] Administration - Department List
Steps
1. Click on a department.
2. Specify to which location the department is associated.
3. Click Done.
Dissociating a Department from an Organization
Prerequisites
140
Oracle Taleo Enterprise
Chapter 3
Recruiting Configuration Guide
Foundation Data
The Enable Department setting must be activated.
The department must be associated to an organization.
Configuration - [Recruiting] Administration - Department List
Steps
1. Click on a department.
2. Under Organization, click
3. Click Done.
Disassociating a Department from a Location
Prerequisites
The Enable Department setting must be activated.
The department must be associated to an organization.
Configuration - [Recruiting] Administration - Department List
Steps
1. Click on a department.
2. Under Location, click .
3. Click Done.
Department - Permissions and Settings
The following permissions and settings are used for the department functionality.
User Type Permission
Description
Location
Manage foundation data
Allows users to manage departments.
Configuration > [SmartOrg] Administration
> [Users] User Types > Configuration >
Foundation Data
Setting
Description
Default Value
Location
Enable Department
Activates the Department functionality
throughout the system.
No
Configuration > [Recruiting] Settings
141
Oracle Taleo Enterprise
Chapter 3
Recruiting Configuration Guide
Foundation Data
Setting
Description
Default Value
Location
Link Requisition Location to
Department Location
In requisitions and templates, link the
Location field to the location specified
for the Department. This is a protected
setting activated by Oracle Support.
No
Configuration > [Recruiting] Settings
Link Requisition Organization to
Department Organization
In requisitions and templates, link the
Organization field to the organization
specified for the Department. This is a
protected setting activated by Oracle
Support.
No
Configuration > [Recruiting] Settings
Department Autofill Activation
Activate the automatic filling
of department-related fields in
requisitions.
No
Configuration > [Recruiting] Settings
Requisition Action Requires Effective
Department
When certain actions are performed in
requisitions, the department must be
effective.
Not Required
Configuration > [Recruiting] Settings
Send Department Information to
eQuest When Posting Requisitions
Send the department code to eQuest
No
when posting requisitions in order to do
some reporting in eQuest.
Configuration > [Recruiting] Settings
Position
A position indicates the type of work offered in a requisition. For example, an administrative assistant, a technical
writer, a translator, an editor are all positions within the Documentation department. Positions are mainly used by large
organizations for head count planning and management.
Positions are imported from a Human Resource Management System (HRMS) in Recruiting via the Taleo integration
service. Positions cannot be created nor edited by system administrators.
Positions appear in the Recruiting Administration menu, under Position List once the setting Enable Position is enabled.
The Position field can be configured to appear in the Create Requisition Assistant tool when recruiters create requisitions.
For that, the Enable Position and the Select a Position when creating Requisitions (if concept of Position is activated)
settings must be enabled, and the Position field must be made available in Taleo Recruiting (Configuration > Recruiting
Administration > Fields > Requisition). When a recruiter creates a requisition, the list of positions displayed depends on
the recruiters permissions. If the recruiter can create requisitions without any restriction, then all compatible positions
are displayed and available. If the users permission is limited to template-linked positions, then only those are displayed.
Note that in prior releases, the Create Requisition Assistant tool would display either the Requisition Template selector or
the Position selector because positions were linked to requisition templates.
The Position field can be configured to appear in requisitions and offers. For that, the Position field must be made
available in Taleo Recruiting for requisitions (Configuration > Recruiting Administration > Fields > Requisition) and for
offers (Configuration > Recruiting Administration > Fields > Offer), and the Position field must be added to the requisition
file (Configuration > Recruiting Administration > File Configuration> user-defined Files) and the offer form (Configuration
> Recruiting Administration > Fields > Offer Field Layout). When the Position field appears in a requisition, the recruiter,
142
Oracle Taleo Enterprise
Chapter 3
Recruiting Configuration Guide
Foundation Data
when creating an offer for that requisition, can copy the value originating from the requisition or select a different value. A
different position can be selected for each offer within a same requisition. When a candidate is hired, the position included
in the offer can be exported to the HRMS system for a New Hire record to be created.
Configuration
Setting
Description
Default Value
Location
Enable Position
Activates the concept of position
throughout the system and allows the
auto-filling of requisitions based on
position information.
No
Configuration > [Recruiting] Settings
Select a Position when creating
Requisitions (if concept of Position is
activated)
Determines if the user can select a
position when creating a requisition
and where the concept of position is
activated.
Yes
Configuration > [Recruiting] Settings
Permission
Create Requisition
Constraint
Only from a requisition template or
template-linked position (all requisition
types, except contingent)
Only from a requisition template or
template-linked position (contingent
recruitment)
Location
Configuration > [SmartOrg] Administration
> [Users] User Types > Recruiting >
Requisitions
Viewing Information on a Position
Prerequisites
The Enable Position setting must be activated.
Configuration - [Recruiting] Administration - Position List
Steps
1. In the Position List page, click on a position.
2. View the information. Information such as the position ID, position title, Organization-Location-Job Field
structure associated to a position is available.
3. Click Close.
143
Oracle Taleo Enterprise
Recruiting Configuration Guide
Chapter 3
Foundation Data
Using Pay Basis
Pay basis values are available in the Recruiting Administration menu, under Pay Basis List.
The following Oracle-sourced pay basis values are available. These pay basis values can be deactivated. For backward
compatibility reasons, the values Yearly (default value) and Hourly cannot be deactivated.
Biweekly
Daily
Hourly
Monthly
Semimonthly
Total
Weekly
Yearly
Pay basis values can be imported from an external HRMS system such as Fusion. Contrary to Oracle-sourced values,
the only way to deactivate an imported pay basis, even after it has been used, is via Web Services. Once deactivated, an
imported pay basis will remain displayed on the Pay Basis list but marked as Inactive.
For each pay basis, the following information is available:
Code of the pay basis (mandatory and must be unique).
Name of the pay basis in all the languages used in the company.
Annualization factor (mandatory).
Currency (imported pay basis values only).
Worker legal employer (imported pay basis values only).
Status.
Note: Oracle-sourced values cannot be configured to contain currency and worker legal employer information.
When configuring the offer form, system administrators should position the Pay Basis, Salary (Pay Basis), Annualized
Salary and Currency fields together as a group since they are linked via calculation. Ideally, these fields should be laid out
in the sequence order that most users would expect to enter the information.
When configuring the Compensation block (used by the requisition file), system administrators should allow more space
for the Pay Basis field. The Annualization Factor always accompanies the Pay Basis field and it is displayed underneath.
If not enough room is available, the Annualization Factor value will not be displayed.
Pay Basis in Requisitions and Offers
Recruiters define a pay basis when creating requisitions or offers.
144
Oracle Taleo Enterprise
Recruiting Configuration Guide
Chapter 3
Foundation Data
When only Oracle-sourced pay basis values are available in the system, the recruiter selects a pay basis using a dropdown list. When Pay Basis values have been imported in the system, the recruiter selects a pay basis using a selector.
The Pay Basis Selector page contains both Oracle-sourced values and imported values. The selector provides quick
filters and displays the code, name, and annualization factor of each pay basis as well as the worker legal employer and
currency if those values are set for the selected pay basis (and if these fields are configured as available).
When a Pay Basis value is selected, the corresponding annualization factor is displayed under the Pay Basis field. When
mousing over the value in view mode, a window displays details such as name, code, and annualization factor. The
annualization factor is obtained by calculating the annualized salary off of a salary based on the selected pay basis (or
vice versa). For example, if the pay basis is weekly, the annualization factor is 52 since there are 52 weeks in a year.
When creating an offer, the recruiter enters a salary in the Salary (Pay Basis) field. The recruiter can specify a Pay
Basis value different than the one defined in the requisition. The recruiter can click the calculator icon to calculate the
corresponding annualized salary. The system fills-in the calculated value based on the annualization factor. If currency
information is available for the selected pay basis, the Currency field automatically populates with that value and cannot
be edited. If no currency was configured, the Currency field is empty and is editable.
HRMS Worker Information
HRMS worker-related fields can be imported in Taleo Recruiting for use in requisitions, requisition templates, offers,
correspondence, requisition lists and candidate lists.
The following HRMS worker-related fields can be imported:
Worker Business Unit
Worker Grade
Worker Job
Worker Legal Employer
Once values are imported, they are available to be viewed in Taleo Recruiting Administration, under General
Configuration.
When a recruiter creates a requisition, the selection of worker-related values is performed via a selector. The selector
provides quick filters to quickly filter the list down to relevant information. When mousing over a selected value on the
requisition, a pop-up window containing details such as name and code is displayed.
When a recruiter creates an offer, the recruiter can decide to specify a worker-related field whether or not it was originally
identified in the requisition. Also, if a worker-related field was specified in the requisition, it is possible to specify a
different value in the offer. A different worker-related field can be selected for each offer within a same requisition. When
a candidate is hired, the worker-related information included in the offer can be exported to the HRMS system to be
included as part of the new hire (or other) record
If worker-related fields are used, they should be positioned together as a group on the requisition and the offer.
145
Oracle Taleo Enterprise
Chapter 4
Recruiting Configuration Guide
Users
Users
Users
User Account Management
User Account
A user account is created for each user who has access to Taleo applications on a regular or occasional basis.
User accounts are defined by system administrators in SmartOrg. (Navigation: Configuration > [SmartOrg] Administration
> [Users] User Accounts.) When creating a user account, system administrators define the following elements.
Element
Personal Information
Description
Employee Information
Complete name
Postal address
E-mail address
Phone and cellular numbers
Employee ID (Employee records are also maintained in external systems like the
company's HRIS. In those systems, the employee is given a unique ID. The Employee
ID field is necessary in order to create the employee record in Taleo when being fed
over from an external system.)
Title
etc.
Used for Taleo Performance and Dynamic Approval Routing. Once information in this section
is provided, both an employee and a candidate file are created for this user and this operation
cannot be reverted. Note that only employees can be users of Taleo Performance. Fields to
complete are:
Employee picture
Employee status
Employee manager
Organization, Location, Job Role
Any time one of the following events occurs, an entry is added to the Employee History
section: updates to employee status; updates to manager, new organization or location; new
job role. An entry is recorded whether the change was made directly on the user account page,
in Taleo Performance or through SmartOrg integration. The Employee History section is only
displayed in Show mode.
Account Information
User Types
User name
Password
External user identifier
Configuration profile
etc.
User types assigned to the user account. Each user account is assigned at least one user type
for which a series of permissions are granted.
146
Oracle Taleo Enterprise
Chapter 4
Recruiting Configuration Guide
Users
Element
Description
User Groups
User groups to which the user is part of.
Coverage Areas
Functional domains to which a user has access. For example, development plans and goal
plans in Performance, requisitions and search in Recruiting. Functional domains are tied to
Organizations, Locations and Job Fields. The configuration is not mandatory.
General Preferences
General preferences are assigned to each user account, for example, frequent collaborators
and approvers, preferred content language.
User Account General Preferences
General preferences are assigned to each user account.
A users general preferences are defined by system administrators in the User Account feature available in SmartOrg.
Most general preferences can be modified by users in Taleo Recruiting, in the My Setup feature, to fit their personal
preferences.
Certain user account general preferences are tied to a configuration setting. When this is the case, the setting sets a
value for an entire zone, the user account general preference sets a value for a specific user, then that specific user can
set his/her own personal preference (see table below).
Note: It is important at deployment to review the defaults for the Default Recruiter and Default Hiring Manager
user preferences in My Setup. By default, if there is no Default Recruiter or Default Hiring Manager specified for a
user's preference, when the user creates a requisition he/she will be automatically listed as the "Recruiter" on the
requisition. If a user has his/her name in the Default Hiring Manager field, this will take precedence and the user
will have his/her name appear in the Hiring Manager field rather than the Recruiter field. For proper behavior of
managers, it is recommended to specify this information automatically upon integration imports of manager User
data.
User Account General Preference
Setting
User Personal Preference
(SmartOrg Administration > User
Accounts > General Preferences)
(Configuration > Settings)
(Recruiting Center > Resources >
My Setup)
Accessibility Features
Accessibility Features
Accessibility Features
Candidate List Content
Candidate List Content
Content Language
Content Language
Content Language
Correspondence Language
Correspondence Language
Correspondence Language
Comments
By default, shows only candidates
that are in selection process (if
relevant).
Country
147
Oracle Taleo Enterprise
Chapter 4
Recruiting Configuration Guide
Users
User Account General Preference
Setting
User Personal Preference
(SmartOrg Administration > User
Accounts > General Preferences)
(Configuration > Settings)
(Recruiting Center > Resources >
My Setup)
Default Configuration Profile
Default Distance Unit
Default Distance Unit
Default Distance Unit
Default Distance Unit
Comments
Default Hiring Manager
Default Hiring Manager
See Important Note above.
Default Recruiter
Default Recruiter
See Important Note above.
Default Text Size
Default Text Size
Default Text Size
Default Theme
Default Theme
Default Theme
Default User Group
Default Theme
Display Question Details in
Libraries
Display Question Details in
Libraries
Enable eShare Email for
Response Center Access
Enable eShare Email for
Response Center Access
Enable eShare Email for
Response Center Access
Fax Notification
Fax Notification
Fax Notification
Frequent Collaborators
Frequent Collaborators
Identifier Content
Identifier Content
Integration Profile Type
Integration Profile Type
Last Update
Last Update
Offer Frequent Approvers
Frequent Approvers - Offer
Place of Residence
Place of Residence
Preferred Non-Electronic Media
Preferred Non-Electronic Media
Requisition File Automatic Filling
Requisition File Automatic Filling
Requisition Frequent Approvers
Frequent Approvers - Requisition
Selected Item Default Color
Selected Item Default Color
Sends notifications to users by
fax, not by email.
Indicates if the user will use the
"automatic filling" option of the
requisition file.
Selected Item Default Color
148
Oracle Taleo Enterprise
Chapter 4
Recruiting Configuration Guide
Users
User Account General Preference
Setting
User Personal Preference
(SmartOrg Administration > User
Accounts > General Preferences)
(Configuration > Settings)
(Recruiting Center > Resources >
My Setup)
Sorting Key
Sorting Key
SSO Preferred Application
Language
Allows users who log in using
Single Sign-On to change their
application language.
Tab displayed when accessing a
candidate file from a list
Tab displayed when accessing a
candidate file from a list
Tab displayed when accessing a
candidate file in navigation
Tab displayed when accessing a
candidate file in navigation
Time Zone
Time Zone
Time Zone
When managing by candidate
When managing by candidate
When managing by offer
When managing by offer
Workflow Event Notification
Comments
Workflow Event Notification
Workflow Event Notification
Zip Code
Keeps the user informed of
workflow events by email.
Used in search preferences, with
the location (place of residence)
and last update.
User Account Status
A user account is assigned a status.
Status
Description
Active
Only the name and description can be modified.
Inactive
Only the status can be modified. The only possibility is to go back to the Active status. Inactive users
cannot be selected.
Deleted
The user account has been deleted.
Locked
The user account has been locked. The user cannot access Taleo products.
Expired
The user account has expired. The validity period of the user account has expired.
149
Oracle Taleo Enterprise
Chapter 4
Recruiting Configuration Guide
Users
Employee Information
Employee information is specific to Performance and to Taleo Recruiting for the Dynamic Approval Routing feature.
Employee information is defined in the User Accounts feature available in SmartOrg.
Certain fields in the Employee Information section are not mandatory. However, when fields in this section are populated,
the Organization and Location fields become mandatory.
If inserting a picture of the employee, the file limit is 20 KB and the only supported format is .jpg. Note that the uploaded
file is cropped from the center to obtain a square (so make sure the picture is correctly centered) and it is then resized to
48 X 48 pixels which results in about 5 KB.
An employee can have one of the following statuses:
New: New employees currently in an onboarding process.
Current: Default value.
Former Employee
If no data is entered in the Job Role and Employee Status fields, default values are assigned automatically by the system,
which are Employee and New respectively.
Any time one of the following events occurs, an entry is added to the Employee History section: updates to employee
status; updates to manager, new organization or location; new job role. An entry is recorded whether the change was
made directly on the user account page, in Taleo Performance or through SmartOrg integration. The Employee History
section is only displayed in Show mode.
User Account - Other Configuration Tasks
Creating a User Account
Prerequisites
The Manage user accounts user type permission is required.
In the Employee Information section, certain fields are not mandatory. However, when fields in this section are
populated, the Organization and Location fields become mandatory.
In the Employee Information section, if no data is entered in the Employee Status and Job Role fields, these
fields will be populated with their default values, Current and Employee.
Configuration > [SmartOrg] > Administration > User Accounts
Steps
1. Click Create.
2. Specify the language in which you want to create the user account.
3. Complete the fields in each section presented by the User Account Wizard.
150
Oracle Taleo Enterprise
Recruiting Configuration Guide
Chapter 4
Users
4. Click Next to navigate between sections.
5. Click Finish.
Result
The user account appears in the User Accounts list.
If the Employee Information section is completed, the user's profile is updated and the person is considered an
employee. Employees are used in Taleo Performance and the Dynamic Approval Routing.
Editing a User Account
Prerequisites
The Manage user accounts user type permission is required.
Configuration > [SmartOrg] > Administration > User Accounts
Steps
1.
2.
3.
4.
Click a user account.
Click Edit next to the section you want to modify.
Make required changes.
Click Save.
Activating a User Account
Prerequisites
The Manage user accounts user type permission is required.
Configuration > [SmartOrg] > Administration > User Accounts
Steps
1. Click a user account.
2. Click Activate in Account Information.
3. Click Yes.
Deactivating a User Account
Prerequisites
The Manage user accounts user type permission is required.
You need to transfer the user's tasks to another user.
151
Oracle Taleo Enterprise
Chapter 4
Recruiting Configuration Guide
Users
This feature may be useful for contract or temporary workers who assist on a assignment but who may leave and
later return to an organization. When these workers return, you can reactivate the user account without having to
reset their group association (because they are still tied to their user groups).
Configuration > [SmartOrg] > Administration > User Accounts
Steps
1. Click a user account.
2. Click Deactivate in Account Information.
3. Click Yes.
Deleting a User Account From the User Account Page
Prerequisites
The Manage user accounts - Including HMRS fields user type permission is required..
Configuration - [SmartOrg] Administration - User Accounts
Steps
1. Locate the user in the User Accounts list.
2. Click Delete in the Actions column.
3. The action(s) you perform next vary depending on whether the user account is associated with an
employee.
If the user account is associated with an employee who owns requisitions, templates or folders,
or was assigned yet uncompleted actions, or reports to a manager, or has pending tasks or
work items, perform the steps in the wizard.
If the user account is associated with someone for whom none of the previous conditions
applies, click Yes.
Result
Once deleted, the user account status is set to Deleted and the user account is deactivated.
Next Step
To permanently delete employee data related to the employee, including employee metrics and all Taleo Performance
data (as might be required in EMEA and other regions), see Employee Information Deletion Task.
Deleting the User Account of an Employee Using the Wizard
Prerequisites
The Manage users - Including HMRS fields user type permission is required.
Configuration - [SmartOrg] Administration - User Accounts
152
Oracle Taleo Enterprise
Recruiting Configuration Guide
Chapter 4
Users
Steps
1. Click the user account you want to disable.
2. In the Employee Information section, click Terminate.
The wizard is displayed.
3. Perform the steps in the wizard.
Result
The user account has Deleted status and therefore is no longer displayed on the User Accounts page if Active is selected
in the View field. The Employee Status value is changed to Former Employee.
Next Step
To permanently delete employee data related to the employee, including employee metrics and all Taleo Performance
data (as might be required in EMEA and other regions), see Employee Information Deletion Task.
Deleting the User Account of an Employee Manually
Prerequisites
The Manage users - Including HMRS fields user type permission is required.
Configuration - [SmartOrg] Administration - User Accounts
Steps
1.
2.
3.
4.
5.
6.
7.
8.
9.
Click user account you want to disable.
Edit the Employee Information section as necessary.
Set employee status to Former Employee.
Provide a termination date.
Remove the manager.
Transfer direct reports to another manager if applicable.
Transfer ownership of talent pools and positions to another user.
Transfer pending tasks to another user.
Return to the User Accounts page, locate the user account in the list and click the corresponding Delete
in the Actions column.
10. Click Yes.
Result
Once deleted, the user account status is Deleted and the user account is deactivated.
Next Step
To permanently delete employee data related to the employee, including employee metrics and all Taleo Performance
data (as might be required in EMEA and other regions), see Employee Information Deletion Task.
153
Oracle Taleo Enterprise
Recruiting Configuration Guide
Chapter 4
Users
Assigning a User Type to a User Account
Prerequisites
The Manage user accounts user type permission is required.
Configuration > [SmartOrg] > Administration > User Accounts
Steps
1.
2.
3.
4.
5.
Click a user account.
Click Edit next to User Types.
Click Add next to User Types.
Select one or several user types.
Click Select.
Result
The user types appear in the User Types list.
Removing a User Type Assigned to a User Account
Prerequisites
The Manage user accounts user type permission is required.
Configuration > [SmartOrg] > Administration > User Accounts
Steps
1. Click a user account.
2. Click Edit next to User Types.
3. Click Remove next to the user type.
Result
The user type is no longer displayed.
Next Step
Assigning a user type to the user account.
Associating a Configuration Profile to a User Account
Prerequisites
The Manage user accounts user type permission is required.
154
Oracle Taleo Enterprise
Chapter 4
Recruiting Configuration Guide
Users
Each user account is assigned one configuration profile. If no configuration profile is used, the default value of
each setting is used.
Changes made to a configuration profile are applied the next time a user linked to this configuration profile logs
in.
Configuration > [SmartOrg] > Administration > User Accounts
Steps
1.
2.
3.
4.
Click a user account.
Click Edit next to Account Information.
Choose a configuration profile.
Click Save.
Assigning a Personal Coverage Area to a User Account
Prerequisites
The Manage user accounts permission is required.
Configuration - [SmartOrg] Administration - User Accounts
Steps
1.
2.
3.
4.
5.
6.
Click a user account.
Click Create next to Personal Coverage Areas.
Click Add next to Functional Domains.
Select the desired functional domains then click Select.
Click Save.
If desired, specify organizations, locations and/or job fields for the coverage area.
If no Organization-Location-Job Field structure is specified, then the coverage area will apply to all
organizations, locations and job fields .
Locking a User Account
Allows a system administrator to lock a user account if, for example, the user was fired.
Prerequisites
The Manage user accounts user type permission is required.
Configuration > [SmartOrg] > Administration > User Accounts
Steps
1. Click a user account.
155
Oracle Taleo Enterprise
Recruiting Configuration Guide
Chapter 4
Users
2. Click Lock in Account Information.
3. Click Yes.
Next Step
Deactivating the user account.
Transferring the user's tasks.
Unlocking a User Account
Allows a system administrator to unlock a user account if, for example, a user enters an incorrect password too many
times and the system locks the account.
Prerequisites
The Manage user accounts user type permission is required.
Configuration > [SmartOrg] > Administration > User Accounts
Steps
1. Click a user account.
2. Click Unlock in Account Information.
3. Click Yes.
Generating a Password for a User Account
Allows a system administrator to generate a password for a user if, for example, the user does not have his/her username
handy or does not have an e-mail address to receive a temporary access code.
Prerequisites
The Manage user accounts user type permission is required.
Configuration > [SmartOrg] > Administration > User Accounts
Steps
1. Click a user account.
2. Click Generate Password.
3. Specify if you want to send the password in an e-mail. The user will be forced to change his/her
password at next login.
4. Click Yes.
Result
The newly created password displayed on screen is masked with asterisks to protect the information from potential
shoulder surfing attacks. You can momentarily select the Show password check box to view the password when it is
considered safe to do so.
156
Oracle Taleo Enterprise
Chapter 4
Recruiting Configuration Guide
Users
Task Delegation
Users may have the ability to delegate tasks to another user for a short preset period of time.
Task delegation is useful during the time a user is on vacation or on a sick leave. When selecting a user (new owner) to
whom tasks will be delegated, the following rules apply:
The new owner must have the same user type permissions (constraints not included) as the current owner.
The new owner must be at least in all the same groups as the current owner.
If the current owner is an eShare user (not a Taleo application user), the new owner must also be an eShare
user.
Note: When a user delegates tasks to an alternate user, if the user is a collaborator on a requisition, the alternate
user must also be made collaborator on that requisition in order to perform the same actions as the user. The
system does not automatically allow the delegated to interact as a collaborator on behalf of the original user.
Delegating Tasks
Prerequisites
The Manage user accounts user type permission is required.
For a user to be valid for delegation, the following rules must be applied:
The new owner must be different from the current owner.
It is always possible for a Recruiting Center user to be the new owner.
Configuration [SmartOrg] > Administration > User Accounts
Steps
1.
2.
3.
4.
5.
Click a user account.
Click Delegate in Account Information.
Select a user.
Select From and To dates.
Click Save.
Transferring Tasks
Prerequisites
The Manage user accounts user type permission is required.
If the work items transferred belong to an employee, the designated user must also be an employee.
The owner of the work items transferred must have the same user type as the designated user.
157
Oracle Taleo Enterprise
Recruiting Configuration Guide
Chapter 4
Users
Configuration > [SmartOrg] > Administration > User Accounts
Steps
1.
2.
3.
4.
Click a user account.
Click Transfer in Account Information.
Select a user.
Click Save.
Result
Tasks have been transferred permanently to another use.
Next Step
Deleting the user account.
User Type Management
User Type
A user type is composed of a set of permissions from multiple functional domains. These permissions provide access to
various products and control what a user associated to the user type can do.
User types are centrally managed in SmartOrg for all products. Default user types predefined by Taleo are provided with
the system. System administrators can also create new user types.
Users are assigned a user type and one user can be associated to several user types. For example, the Recruiter and
Administrator user types for Recruiting, and the Manager user type for Performance.
Note:
It is recommended to leave untouched the Taleo default user types.
If possible, use a single user type which combines all necessary permissions.
When creating a user type, it is recommended to duplicate an existing user type that has been validated in
the zone already to work properly.
User Type Permission
User type permissions grant users access to specific features and contexts in a product or application.
Permissions are organized by functional domains (core products):
Recruiting
Integration
158
Oracle Taleo Enterprise
Chapter 4
Recruiting Configuration Guide
Users
Configuration
Performance
Grid
Compensation
Learning
Reporting and Analytics
Mobile
Common
Functional domains are then separated into sub-domains. Depending on the amount of permissions in a sub-domain,
permissions may be grouped into sections. When permissions are grouped into sections, system administrators can
select the desired section in a drop-down list and quickly see the permissions grouped in that section.
Example of how permissions are organized in a functional domain
Functional Domain
Recruiting
Sub-Domain
Requisitions
Section
Requisition Types
Permission
Allow access to professional requisitions
Permission
Allow access to hourly requisitions
Permission
Allow access to campus requisitions
Permission
Allow access to contingent requisitions
Permission
Allow access to executive requisitions
Permission
Allow access to pipeline - general requisitions
Permission
Allow access to pipeline - executive requisitions
Functional domains are displayed in bold when permissions have been granted. Also, the Expand All button allows
system administrators to see at a glance all domains, sub-domains and permissions granted to a user type.
If a system administrator modifies the permissions associated with a user type, the changes affect all users who have
been assigned the user type.
For a list of default user types and their default permissions, refer to the document entitled Default User Types and
Permissions.
159
Oracle Taleo Enterprise
Chapter 4
Recruiting Configuration Guide
Users
Default Recruiting User Types
Default recruiting user types are supplied with the system.
These default user types are the ones recommended by Taleo as a starting point for system operability and represents
traditional usage patterns. It is recommended to leave untouched the Taleo default user types. Sourcing database
zones come with these default user types. For existing and migrating zones, these user types can be manually created if
desired. Once created, it is recommended to duplicate an existing user type that has been validated in the zone already to
work properly.
Code
Name
Description
REC_APPROVER
Recruiting - Approver
The Approver does not have access to Taleo.
He is in the system only so he can be added to
approval path and have the ability to approve
requisitions and offers. Depending on each
organizations specific needs, you may wish
to duplicate this user type and remove or add
permissions. This default user type provides
a good starting point for other Recruiting
management roles.
REC_CONTENT_ADMIN
Recruiting - Content Administrator
The Content Administrator has permissions for
all content related features such as templates
and questions library as well as for the
correspondence management module.
REC_HIRING_MANAGER
Recruiting - Hiring Manager
A Hiring Manager has limited permissions within
the Recruiting Center to manage his own hiring
cycles. Depending on each organizations specific
needs, you may wish to duplicate this user type
and remove or add permissions.
REC_RECRUITER
Recruiting - Recruiter
A Recruiter has permissions for most features
and functions within the Recruiting Center,
but has limited ability to manage prescreening
libraries and templates. Depending on each
organizations specific needs, you may wish
to duplicate this user type and remove or add
permissions. This default user type provides
a good starting point for other Recruiting
management roles.
REC_SYSTEM_ADMIN
Recruiting - System Administrator
The Recruiting Administrator has permissions for
virtually all recommended features and functions
in the Recruiting and Configuration centers.
For a list of all default user types supplied for Talent Enterprise products, refer to the document entitled Default User
Types and Permissions.
160
Oracle Taleo Enterprise
Recruiting Configuration Guide
Chapter 4
Users
User Type - Other Configuration Tasks
Creating a User Type
Prerequisites
When creating a user type, it is recommended to duplicate an existing user type that has been validated in the
zone already to work properly.
The Manage user types user type permission is required.
Configuration - [SmartOrg] Administration - User Types
Steps
1. Click Create.
2. Enter a code and a name.
3. Enter a description to clarify the intent of the user type.
The description is displayed in the user type selector and listed under the user account definition page.
4. Select Active from the Status list so it can be added to user accounts and groups, otherwise select
Inactive.
5. Click Save.
6.
Click
beside the functional domain you want to configure and click Edit to display the user type
permissions.
7. Select the required view and manage permissions and click Save.
Changing a User Type Status
Prerequisites
The Manage user types user type permission is required.
Configuration - [SmartOrg] Administration - User Types
Steps
1.
2.
3.
4.
Click a user type.
Click Edit next to Properties.
Select either Active or Inactive from the Status list.
Click Save.
Result
If changed to Active, the user type can now be associated with a user account or group and the status Active appears in
the User Types list. If changed to Inactive, the user type cannot be associated to any new user accounts or groups, but
will remain valid for those it is already associated with.
161
Oracle Taleo Enterprise
Recruiting Configuration Guide
Chapter 4
Users
Deactivating a User Type
Prerequisites
The Manage user types user type permission is required.
The user type must have the Active status.
Configuration - [SmartOrg] Administration - User Types
Steps
1.
2.
3.
4.
Click a user type.
Click Edit next to Properties.
Select Draft in the Status field.
Click Save.
Result
The status Draft appears in the User Types list.
Duplicating a User Type
Prerequisites
The Manage user types user type permission is required.
Configuration - [SmartOrg] Administration - User Types
Steps
1. Locate the user type you want to duplicate.
2. From the Actions column, click Duplicate for the user type.
3. Change the code, name and description as required.
When you have more than one language, after entering the name for the initial language, click Refresh
and select the next language from the list and click Refresh again. Enter the required value for that
language and then choose the next language, click Refresh and repeat the process.
4. Click Save.
Result
On the user type definition page, your actions are displayed in the History section. On the User Types page, the new user
type is displayed and its status is Active.
Editing User Type Properties
Prerequisites
162
Oracle Taleo Enterprise
Chapter 4
Recruiting Configuration Guide
Users
The Manage user types user type permission is required.
Configuration - [SmartOrg] Administration - User Types
Steps
1.
2.
3.
4.
Click a user type.
Click Edit next to Properties.
Make the required changes to the code, name and description.
Click Save.
Dissociating All Users from a User Type
Prerequisites
The Manage user types user type permission is required.
Configuration - [SmartOrg] Administration - User Accounts
Steps
1. In the Refine by field, select User Type.
2. In the adjacent field, enter a word or part of a word found in the name of the user type you want to
delete.
3. Click Refresh.
4. Click a name displayed in the User Accounts list.
5. Click Edit next to User Types.
6. Locate the user type you want to remove and click Remove in the Actions list.
7. Click Save.
8. Repeat steps 4 to 7 for each user who has the user type you want to delete.
Result
The user type is no longer displayed in the User Types list.
Next Step
Deleting a user type.
Deleting a User Type
Prerequisites
The Manage user types user type permission is required.
You can delete a user type provided no users are associated with the user type.
Configuration - [SmartOrg] Administration - User Types
163
Oracle Taleo Enterprise
Recruiting Configuration Guide
Chapter 4
Users
Steps
1. Locate the user type you want to delete.
2. Click Delete in the Actions column.
Result
The user type is no longer displayed in the User Types list.
Granting a User Type Permission
Prerequisites
The Manage user types user type permission is required.
Configuration - [SmartOrg] Administration - User Types
Steps
1.
2.
3.
4.
5.
Click a user type.
Click a functional domain.
Click Edit next to the sub-domain.
Select the permissions you want to grant.
Click Save.
Result
All users assigned with this user type now have the selected permissions.
Revoking a User Type Permission
Prerequisites
The Manage user types user type permission is required.
Configuration - [SmartOrg] Administration - User Types
Steps
1.
2.
3.
4.
5.
Select a user type.
Click the functional domain (and in some cases the sub-domain) containing the permission.
Click Edit next to the section containing the permission you want to revoke.
Clear the check box next to the permission you want to revoke.
Click Save.
Result
164
Oracle Taleo Enterprise
Chapter 4
Recruiting Configuration Guide
Users
On the user type definition page, your actions are displayed in the History section. The users who have the user type will
no longer have the permissions you revoked.
User Group Management
User Group
A user group is a group of people who need to have access to the same information for example, a group of people who
works on the same requisitions.
User groups are used in Taleo Recruiting, Taleo Performance, and Taleo Reporting and Analytics.
The creation of groups typically simplifies the work of an organization because each group has access only to the
information that its members need.
One group, called the Main Group, is created by default for all users within an organization. The Main Group's
Organization- Location-Job Field structure cannot be modified.
The creation of user groups by system administrators involves:
Defining a name for the group.
Selecting users belonging to the group.
Defining the coverage areas of the group to specify the product areas to which the group has access, that is
selecting domains and sub-domains and linking them to organizations, locations and job fields.
For Reporting, group creation also involves:
Creating a folder in Business Objects.
Selecting groups that have the reporting domain tied to it to define who gets access to the reports within that
folder.
Special rules regarding user groups:
Users should be removed from the Main Group after being added to a specific group.
To gain access to elements associated to a particular group, users must belong to that group.
It is possible to delete a group only if all its members belong to at least one other group.
It is not possible to delete a group if a user is associated to this group.
It is not possible to delete a group if elements (such as requisitions) remain associated to the group.
If a user is removed from a group and the user owns one or more element (such as requisitions) associated with
this group, the elements will appear in red in the system (for example, in the requisition list) to indicate that there
is a conflict.
165
Oracle Taleo Enterprise
Recruiting Configuration Guide
Chapter 4
Users
System administrators have the ability to assign a default user group to newly created users. The Default User Groups
setting, available under the General Configuration settings, can be used to indicate which user group new users will be
automatically assigned. The default user group is automatically assigned only when no user group was manually assigned
during the user account creation process. When the setting value is left empty, no default user group is assigned when
creating new users. See Assigning a Default User Group.
Benefits
Along with user type permissions, groups facilitate the control of the information that is available to users, and
shared by users.
The use of groups allows for a greater control over the volume and content of information that users have access
to.
Groups are particularly useful in large organizations.
User's work is simplified by creating a few groups, and by giving each group access only to the material that its
members need.
Flexible distribution of Reporting and Analytics documents.
Group properties specify to what Organization, Location, and Job Field information the members of a specific
group will have access.
Better data access management in Taleo Performance.
More flexible group definition in Taleo Recruiting.
User Group Management
User groups are used in Taleo Recruiting, Taleo Performance and Taleo Reporting and Analytics.
Recruiting Center
It is possible to create a user and to not link the user to a user group. In Recruiting Center, it is
recommended that users belong to at least one user group if they are a recruiting user who creates,
approves or manages requisitions. If a user is authorized to search, the user will be able to view
candidates of all Organization-Location-Job Field structures unless a user group using the recruiting
search domain.
Search and requisition are independent domains that can be individually applied to a user group.
If users do not belong to a group linked to the Requisition domain, and they are a Recruiting user, the
user will only see requisitions they own or collaborate on or without restriction (All) if so authorized. The
user will not see information in or by group, even if their user type permission state otherwise since
there are no groups linked to the user to view. In addition, the user will not see information in or by group,
even if their user type permission state otherwise since there are no groups linked to the user to view.
Taleo Performance
Users will only see the data of the domain that belongs to their group, provided they have the proper user
type permission.
166
Oracle Taleo Enterprise
Recruiting Configuration Guide
Chapter 4
Users
It is possible to create a user and not link the user to a group for a given domain. For all sub-domains
(except for the Employee Succession Search) users will not be able to see information in or by group,
even if their user type permission state otherwise since there are no groups linked to the user to view.
If a user is authorized to search (sub-domain Employee Succession Search), the user will be able to view
employees of all Organization-Location-Job Field structures.
Taleo Reporting and Analytics
The reporting administrator creates documents within the reporting and analytics environment. These
include Web Intelligence Documents, Analytics, Advanced Analytics, Single Dashboards, Tiered
Dashboards, Hyperlinks, Desktop Intelligence Documents and imported files (PDF, XLS, DOC, TXT,
etc)
Each reporting document is filed into a folder.
Users only have access to the documents included in the folders to which their group(s) are linked. With
the exception of reporting administrators, if a user has no groups linked to a reporting domain, he/she will
not be able to see any reports.
When generating a report data presented is still derived by users access in that application (Recruiting
Center or Performance)
Each reporting folder can be linked to one or more reporting groups containing the reporting domain.
Users can belong to one or more groups that have the reporting domain associated, Reporting
Administrator ties these groups to reporting folders where reporting and analytic documents are filed.
Creating a User Group
Prerequisites
The Manage groups user type permission is required.
Configuration - [SmartOrg] Administration - User Groups
Steps
1. Click Create
2. Complete the New Group page.
3. If your organization activated more than one language, enter values for each of the other languages,
being sure to click Refresh after you select a new language and before you enter the values for that
language.
4. Click Save.
Result
The system displays the user group. If you display the list of user groups, the new user group appears there.
Next Step
Adding users to the user group.
Defining coverage areas for the user group.
167
Oracle Taleo Enterprise
Recruiting Configuration Guide
Chapter 4
Users
Adding a User to a User Group
Prerequisites
The Manage groups user type permission is required.
You must create a user group before you can add users to it.
Configuration - [SmartOrg] Administration - User Groups
Steps
1.
2.
3.
4.
Click a user group.
Click Add next to Users.
Click the check box next to each user you want to add to the user group.
Click Select.
Result
The user is displayed in the Users list.
Removing a User from a User Group
Prerequisites
The Manage groups user type permission is required.
Configuration - [SmartOrg] Administration - User Groups
Steps
1. Click a user group.
2. Click Show next to Users.
3. In the Actions column, click Remove next to the user you want to remove.
Result
The user is no longer displayed in the Users list. The History section is not updated automatically but if you move to a
different page and then display the user group definition page anew, the action you performed is displayed in the History
section.
If you remove a user from a group and the user owns one or more requisitions associated with this group, the requisitions
will appear in red in the Requisitions list to indicate that there is a conflict. To revert the situation, re-enter the owner of
the requisitions in the group, reassign each requisition owned by this user to a new user who belongs to the same group,
reassign each requisition owned by this user to a group to which the owner used to belong.
168
Oracle Taleo Enterprise
Recruiting Configuration Guide
Chapter 4
Users
Deleting a User Group
Prerequisites
The Manage groups user type permission is required.
It is not possible to delete a group if requisitions or templates remain associated to the group.
Configuration - (SmartOrg) Administration - User Groups
Steps
1. In the User Groups list, locate the user group you want to delete.
2. Click Delete in the Actions column.
3. Click Yes.
Result
The user group is removed from the User Groups list.
Assigning a Default User Group
Prerequisites
Configuration - [General Configuration] Settings
Steps
1.
2.
3.
4.
5.
6.
7.
8.
In the Refine by field, select Name.
Type Default User Group in the field.
Click the setting name.
Click Edit.
Click Add.
Select one or multiple user groups.
Click Select.
Click Done.
Result
When creating new users, the selected user groups will be assigned if no user group was manually assigned during the
user account creation process.
169
Oracle Taleo Enterprise
Recruiting Configuration Guide
Chapter 4
Users
Coverage Area
A coverage area is a combination of functional domains, Organizations, Locations and Job Fields that together determine
the scope of information available to a specific user group.
The coverage areas of a group define exactly what kind of information is available to the group's members. A coverage
area typically contains domains (and perhaps subdomains), which are core products, and Organizations, Locations
and Job Fields. The combination of domains, Organizations, Locations and Job Fields associated with a coverage area
determine the scope of information available to the group for that area.
Benefits
Enables the system administrator to define the scope of information available to a specific user group not only by
Organization, Location and Job Field but also by functional domain (core product).
Provides the system administrator with more control over who has access to which information.
The system leverages domains in order to allow different Organizations, Locations and Job Fields per domain,
instead of having the same grouping across the entire suite. This can be practical for users with a different
Organization, Location and Job Field structure scope depending on the domain.
Adding a Coverage Area to a User Group
Allows the system administrator to limit the information available to a user group by specifying core products and
Organizations, Locations and Job Fields.
Prerequisites
The Manage groups user type permission is required.
You must create a user group before you can add coverage areas to it.
Configuration - [SmartOrg] Administration - User Groups
Steps
1.
2.
3.
4.
5.
6.
Click a user group.
Click Create next to Coverage Areas.
Click Add next to Functional Domains.
Select the domain/subdomain you want to make available to the user group.
Click Select.
Click Save.
Result
The domains you selected are displayed in the Functional Domains section of the Coverage Area page.
Next Step
Adding organizations, locations and job fields to the coverage area.
170
Oracle Taleo Enterprise
Recruiting Configuration Guide
Chapter 4
Users
Removing a Coverage Area from a User Group
Allows a system administrator to reduce the kinds of information currently available to the user group.
Prerequisites
The Manage groups user type permission is required.
Configuration - [SmartOrg] Administration - User Groups
Steps
1.
2.
3.
4.
Click a user group.
Click Show next to Coverage Areas.
Click Remove next to the coverage area you want to remove.
Click Yes.
Result
The coverage area is no longer displayed in the Coverage Areas list. The History section is not updated automatically
but if you move to a different page and then display the user group definition page anew, the action you performed is
displayed in the History section.
Adding Organizations, Locations and Job Fields to a Coverage
Area
Allows the system administrator to further define which information will be available to members of the user group
according to organizations, locations and job fields.
Prerequisites
The Manage groups user type permission is required.
You must add functional domains to a coverage area before you can add Organization, Location and Job Field
values.
Configuration - [SmartOrg] Administration - User Groups
Steps
1. On a Coverage Area page, click Add next to the type of item you want to add: Organizations, Locations
or Job Fields.
2. After the system displays the corresponding selector page, click the check box next to each item you
want to add to the coverage area.
3. Click Select.
4. You can repeat the previous steps if you added Organization elements, for example, and you also want
to add Location and Job Field elements.
Result
171
Oracle Taleo Enterprise
Chapter 4
Recruiting Configuration Guide
Users
The Organization, Location and Job Field elements you added are displayed in the corresponding sections of the
Coverage Area page.
Removing Organizations, Locations and Job Fields from a
Coverage Area
Prerequisites
The Manage groups user type permission is required.
Configuration - [SmartOrg] Administration - User Groups
Steps
1.
2.
3.
4.
Click a user group.
Click Show next to Coverage Areas.
Click a coverage area.
On the Coverage Area page, click Remove next to the item you want to remove.
Result
The Organization, Location or Job Field element you removed is not longer displayed in the corresponding section of the
Coverage Area page.
Reducing the Scope of a Coverage Area
You can remove functional domains, Organizations, Locations and Job Fields if you want to reduce the scope of a
coverage area.
Prerequisites
Configuration - (SmartOrg) Administration - User Groups
Steps
1.
2.
3.
4.
Click a user group.
Click Show next to Coverage Areas.
Click the coverage area you want to modify.
You can perform any of the following steps.
To remove a functional domain, Organization, Location or Job Field, click the corresponding
Remove in the Actions column.
To remove all Organizations, all Locations or all Job Fields, click Remove All next to the
corresponding item.
Result
172
Oracle Taleo Enterprise
Recruiting Configuration Guide
Chapter 4
Users
The items you removed are no longer displayed the Coverage Areas page. The actions you performed are displayed in
the History section of the user group definition page.
Configuration Profiles
Configuration Profile
A configuration profile is a set of settings which control how the application behaves for a specific set of users to better fit
the user experience.
It is through the configuration profile that different product behaviors can be achieved such as a streamlined manager
product experience vs. a more robust recruiter product experience. Users may have the same set of permissions which
grant access to specific features, but how a user is presented access to the features is then further controlled by the
configuration profile designation.
In addition to user types (which define user access to specific features via permissions and product access) and user
groups (which further define access to elements and functions based on Organization-Location-Job Field, users are
assigned a configuration profile which defines what they will see in the Recruiting Center.
Configuration profiles are created in SmartOrg. Once created, a configuration profile is assigned to Recruiting Center
users via their user account. Therefore, depending on the user signing into the application, elements displayed to the user
will vary depending on the configuration profile associated to the user.
Three default configuration profiles are provided:
Recruiter
Hiring Manager
Hourly Manager
System administrators can edit the settings for these default configuration profiles and can also create new configuration
profiles. Changes made to a configuration profile are applied the next time a user linked to this configuration profile logs
in. For a list of configuration profile settings, see Configuration Profile Settings.
System administrators have the ability to assign a default configuration profile to newly created users. The Default
Configuration Profile setting, available under the General Configuration settings, can be used to indicate which
configuration profile new users will be automatically assigned. The default configuration profile is automatically assigned
only when no configuration profile was manually assigned during the user account creation process. When the setting
value is left empty, no default configuration profile is assigned when creating new users. See Assigning a Default
Configuration Profile.
173
Oracle Taleo Enterprise
Chapter 4
Recruiting Configuration Guide
Users
Configuration
To have access to the Configuration Profiles feature in SmartOrg, the following permission is required.
User Type Permission
Location
Manage configuration profile
Configuration > [SmartOrg] Administration > [Users] User Types > Configuration > User
Management
Configuration Profile Settings
Configuration Profile Setting
Description
About Link in Auxiliary Menu
Display the about link in the auxiliary menu.
Advanced Search "Save Query" Button
Displays the "Save Query" button in the advanced search page.
Advanced Search Links
Displays the advanced search links.
Advanced Search Toolbar
Displays the advanced search toolbar.
Auxiliary Navigation Bar
Displays the auxiliary navigation bar.
Candidate File Creation
Indicates the files used to create a candidate.
Candidate List Format
Candidate list format available for users having this configuration
profile.
Center Stage - Separator Line
Display a line between the Welcome title and the content of the main
center stage (this line helps to help distinguish the title from the body
portion of the page).
Center Stage - Welcome Title
Display the Welcome message when users first log in and are
presented the Recruiting center stage.
Center Stage Configuration
Indicates the center stage configuration.
Center Stage Footer Text
Indicates if the center stage footer is displayed.
Communication Channel - Custom Link
Contains the link text towards the custom page in the communication
channel.
Communication Channel - Custom Link Tooltip
Contains the tooltip text for the link towards the custom page in the
communication channel.
174
Oracle Taleo Enterprise
Chapter 4
Recruiting Configuration Guide
Users
Configuration Profile Setting
Description
Communication Channel - Custom Link URL
Indicates the URL of the custom page in the communication channel.
Communication Channel - Custom Text
Contains the text to be displayed in the custom communication
channel.
Communication Channel - Custom Title
Contains the title to be displayed in the custom communication
channel.
Communication Channel - HTML Custom URL
Indicates the URL of the HTML custom page in the communication
channel.
Communication Channel Mode
Indicates the "Communications" channel mode to be used.
Core Navigation Bar
Displays the core navigation bar.
Customer Support Section
Enable the customer support section.
Customer Support Text
Contains the text to be displayed in the customer support section.
Default "Advanced Search" Field Configuration
Displays the selection of fields that are available to the user when
performing an advanced search.
eLearning Section URL
Indicates the target URL to the eLearning section.
Oracle Support Link in Auxiliary Menu
Display the Support link in the auxiliary menu.
Recruiting Header Text
Displays the Recruiting header text.
Release Notes
Display the release note information when accessing the application,
according to the user's profile.
Requisition File Automatic Filling
I want to use the "automatic filling" option of the requisition file.
Requisition File Creation
Indicates the files used to create a requisition.
Requisition List Format
Requisition list format available for users having this configuration
profile.
Search Widget
Displays the search widget.
Default Value for the Show Information Filter
Determines the default value of the Show Information filter which
controls the requisitions displayed in the Requisitions list and center
stage channels.
Possible values are: Requisitions I own (default); Requisitions I
collaborate on; Requisitions I own or collaborate on; Requisition in my
coverage area, I own or collaborate on; All requisitions.
Show information for Filter Visibility
Indicates whether the context filter control is displayed on the
Recruiting requisition list and homepage.
175
Oracle Taleo Enterprise
Chapter 4
Recruiting Configuration Guide
Users
Configuration Profile Setting
Description
Training Section URL
Indicates the target URL to the training section (Oracle University).
The URL is http://education.oracle.com/pls/web_prod-plq-dad/
ou_product_category.getPage?p_cat_id=356.
View or Edit Requisition File
File used for viewing or editing a requisition.
Welcome Center Content
Indicates which customized content and layout will be used in the
Welcome Center.
Creating a Configuration Profile
Prerequisites
The Manage configuration profile user type permission is required.
Configuration - [SmartOrg] Administration - [Users] Configuration Profiles
Steps
1.
2.
3.
4.
5.
Click Create.
Provide a code and a name.
Click Save.
Click configuration profile settings and set them as desired.
Click Save.
Activating a Configuration Profile
Prerequisites
A configuration profile must have the Draft or Deactivated status.
The Manage configuration profile user type permission is required.
Configuration - [SmartOrg] Administration - [Users] Configuration Profiles
Steps
1. Click a configuration profile.
2. Click Activate.
176
Oracle Taleo Enterprise
Recruiting Configuration Guide
Chapter 4
Users
Associating a Configuration Profile to a User Account
Prerequisites
Configuration - [SmartOrg] Administration - [Users] User Accounts
Steps
1.
2.
3.
4.
Click a user account.
Click Edit next to Account Information.
Select a configuration profile.
Click Save.
Deactivating a Configuration Profile
Prerequisites
A configuration profile must be activated.
The Manage configuration profile user type permission is required.
Configuration - [SmartOrg] Administration - [Users] Configuration Profiles
Steps
1. Click a configuration profile.
2. Click Deactivate.
Deleting a Configuration Profile
Prerequisites
The Manage configuration profile user type permission is required.
The configuration profile must have the Draft or Inactive status.
Configuration - [SmartOrg] Administration - [Users] Configuration Profiles
Steps
1. Click Delete next to the configuration profile.
2. Click Yes.
177
Oracle Taleo Enterprise
Chapter 4
Recruiting Configuration Guide
Users
Assigning a Default Configuration Profile
Prerequisites
Configuration - [General Configuration] Settings
Steps
1.
2.
3.
4.
5.
6.
7.
8.
In the Refine by field, select Name.
Type Default Configuration Profile in the field.
Click the setting name.
Click Edit.
Click Search.
Select a configuration profile.
Click Select.
Click Save.
Result
When creating new users, the selected configuration profile will be assigned if no configuration profile was manually
assigned during the user account creation process.
Configurable Employee Metrics
Configurable Employee Metrics
System administrators have the ability to define their own list of values for employee metrics used in the application.
Employee metrics can be configured in SmartOrg Administration under Configurable Metrics and used across the Taleo
product suite. System administrators can manage the list of available values offered in the system for the following
standard employee metrics:
Employee Impact of Loss
Employee Potential
Promotability Readiness
Reassignment Candidate
Employee Risk of Loss
The following configuration capabilities are available:
Creating, deleting, activating, and deactivating values.
Reordering values.
Changing the code and name of a value.
178
Oracle Taleo Enterprise
Chapter 4
Recruiting Configuration Guide
Users
Specifying a value as being the default value.
Adding, modifying and removing the icon representing the value.
Creating a Configurable Metric Value
Prerequisites
Configuration - [SmartOrg] Administration - [Users] Configurable Metrics
Steps
1. Click a metric.
2. Click Create.
3. Provide a code and a name.
The name is mandatory and multilingual. Set the name in every supported language.
4. Select the Default value check box if you want the value to be the default value for the metric.
A default value is automatically set when an employee is created or modified.
5. Add a metric value icon.
6. The icon is optional. It allows providing a graphical representation of the metric value. Products that
support this option may display the icon instead of the metric label or both.
7. Click Save.
Reordering Configurable Metric Values
Prerequisites
Configuration - [SmartOrg] Administration - [Users] Configurable Metrics
The display sequence is used to sort elements in the selection drop down when the employee is updated for a given
metric.
Steps
1.
2.
3.
4.
Click a metric.
Click Reorder.
Select a value.
Click the Up/Down arrow to move the value.
Activating a Configurable Metric Value
Prerequisites
To activate a metric value, its status must be Draft or Inactive.
179
Oracle Taleo Enterprise
Recruiting Configuration Guide
Chapter 4
Users
Configuration - [SmartOrg] Administration - [Users] Configurable Metrics
Steps
1. Click a metric.
2. Locate the metric value you want to activate and click the corresponding Activate in the Actions column.
Deactivating a Configurable Metric Value
Prerequisites
To deactivate a metric value, its status must be Active.
Configuration - [SmartOrg] Administration - [Users] Configurable Metrics
When a metric value is deactivated, products stop offering this value as a possible choice when updating an employee.
However, it has no impact on employees being currently assessed on this value. Even if the value has been disabled,
employees will still show this value until they are updated to another valid value.
Steps
1. Click a metric.
2. Locate the metric value you want to deactivate and click the corresponding Deactivate in the Actions
column.
Deleting a Configurable Metric Value
Prerequisites
A metric value can only be deleted if its status is Draft.
Configuration - [SmartOrg] Administration - [Users] Configurable Metrics
Steps
1. Click a metric.
2. Locate the metric value you want to delete and click the corresponding Delete in the Actions column.
180
Oracle Taleo Enterprise
Chapter 4
Recruiting Configuration Guide
Users
Employee Metrics Settings
Employee metric settings are used to configure how denormalized numerical scores are displayed in products.
Employee metric settings are available under Configuration > General Configuration > Settings.
Employee Metrics Settings
Description
Default Value
"Competency Rating" Metric Rating Model
Indicates the rating model used to determine the
available values for the "Employee - Competency
Rating" metric.
Score
"Goal Rating" Metric Rating Model
Indicates the rating model used to determine the
available values for the "Employee - Goal Rating"
metric.
Score
"Review Rating" Metric Rating Model
Indicates the rating model used to determine the
available values for the "Employee Review Rating"
metric.
Score
Metric Rating Display
Indicates the display format of rating values, based on a In numeric format
set of predefined formats.
Metric Rating Model Rounding
Indicates the rounding percentage used to determine
the rating value corresponding to a given score.
50
Three employee metrics are using denormalized numerical scores:
Review Rating
Goal Rating
Competency Rating
A numerical score can be represented in various forms:
As a percentage (%).
In numeric format (4).
In numeric format with rating scale (4 [1,5]).
In text format (Excellent).
In text and numeric format (Excellent (4)).
The display format is determined by the Metric Rating Display setting.
If the setting is 1, then the score is displayed directly as a percentage.
If the setting is 2, 3, 4, or 5, a rating model must be provided. The Metric Rating Model Rounding also indicates
how to round the value to fit within a value of the rating scale.
181
Oracle Taleo Enterprise
Chapter 5
Recruiting Configuration Guide
Lists and Filters
Lists and Filters
Lists and Filters
List Formats
List formats allow the display of candidate and requisition information in different columns.
Default candidate and requisition list formats are available. However, system administrators can create new list formats
to better suit their organization needs. Recruiting Center users can select (among the list formats created by their system
administrator) the list format they wish to use to display candidate and requisition information. They can also create up to
three list formats and select columns to display specific information (if permissions were granted). Columns available to
choose from have been previously defined by system administrators.
In this illustration, the Education list format was selected to display candidate information.
List Format Context
List formats are organized by context, that is pages in the system where candidate files and requisition files would be
presented to Recruiting Center users.
List format contexts are provided by the system. System administrators cannot create new ones. A context can contain
several list formats. The number of list formats that can be created for a context is defined by Taleo.
Type of List
Default List Format Contexts
Candidate
All Candidates by Requisition List
All Candidates by Folder List
All Candidate by Offer List
List of automatically pooled candidates
Requisition Specific Candidate List
Candidate Capture/Possible Duplicates List
Search Results / Advanced Search
Search Results / Quick Search
Requisition
Requisition List
Mini Requisition List
182
Oracle Taleo Enterprise
Recruiting Configuration Guide
Chapter 5
Lists and Filters
List Format Variation
Variations are used to organize list format contexts.
Three variations are available. Each Recruiting Center user is linked to a variation via their configuration profile.
Configuring List Formats
The configuration of a list format consists of the following steps.
1. Configuring fields so they can be used as column headers in a list.
2. Creating the list format.
3. Displaying advanced filters in the list.
4. Displaying quick filters in the list.
5. Creating custom instructions for the list format context.
6. Assigning a list format variation to configuration profiles.
Note: Be aware of the following specific field visibility behavior in candidate lists. Fields can be made visible for
internal or external candidates (via the candidate security level permissions) and fields can be contextualized to
appear only for certain Organizations-Locations-Job Fields or staffing types circumstances. As a result:
When a field was not made visible to the user for both internal and external candidates, the column will
appear but data will be blank for situations where the user should not see the data.
When a field was made visible to the user for either internal or external candidates, the column will appear
but data will be blank for situations where the user should not see the data.
When a field was made visible and available (active) to the user but was not used in the candidate file,
data will be displayed if it exists. (This may happen if the field was supplied on another submission where
the field is present).
When a field is not present on the file because it was not configured for display in a specific context
(Organizations-Locations-Job Fields or staffing types), data will be displayed if it exists. (This may happen
if the field was supplied on another submission where the field is present.)
Note: If compensation data is hidden from certain user types, it is important not to allow these fields to be available
in the requisition list view context for these user types. If compensation fields are present in a list view, the data will
appear to the user regardless of compensation data viewing permissions. It is possible to hide these fields from
select user populations only by using the list format "variation" concept that is applied to a user's configuration
profile.
Configuring a Field as a Column Header in a List
Prerequisites
Configuration - [Recruiting] Administration - Fields
Steps
183
Oracle Taleo Enterprise
Chapter 5
Recruiting Configuration Guide
1.
2.
3.
4.
5.
Lists and Filters
Click a field category.
Click the name of a field.
Click Edit Field Availability next to Properties.
Under Show Standard Fields, select Taleo Recruiting.
Click Save.
Result
The field can be selected to appear as a column header in a list.
Creating a List Format
Prerequisites
Configuration - [Recruiting] Administration - List Formats
Steps
1.
2.
3.
4.
5.
6.
7.
8.
9.
10.
11.
Click on the Candidate or Requisition tab.
Select a variation in the Show list.
Click the name of a context.
In the Context Details page, under the Formats for this Context tab, click New...
Provide a name for the list format.
Translate the name of the list format using the Languages list located on the top right hand side of the
page.
Optional: Enter comments.
Optional: Specify if the list format you are creating will be the default list format for the context.
Choose columns for the list by selecting the check box next to each column name.
Order columns by selecting a number in the Sequence Number column, then click Reorder.
Sort candidate or requisition files that will be displayed in the list according to a specific criterion. Up to
three different sorting criteria can be specified.
a.
b.
c.
To select a criterion, click
in the Sort By column next to the desired column name.
To select a second sorting criterion, click
column name.
To select a third sorting criterion, click
column name.
in the Then by column next to the desired
in the second Then by column next to the desired
d.
To select ascending or descending sorting order, click
repeatedly.
12. Optional: Select the Group records by first sort criterion option if you want to group files in the list format.
13. Click the Active check box to activate the list format.
14. Click Done.
Result
The list format appears in the Context Details page, under the Formats for this Context tab.
184
Oracle Taleo Enterprise
Recruiting Configuration Guide
Chapter 5
Lists and Filters
Next Step
If you created a candidate list format, specify the candidate file identifier content.
Displaying Advanced Filters in a List
Prerequisites
Configuration - [Recruiting] Administration - List Formats
Steps
1.
2.
3.
4.
5.
Click the Candidate or Requisition tab.
Select a variation in the Show list.
Click the name of a context.
Select Show Advanced Filters.
Click Done.
Result
The Advanced Filters button is displayed in the Recruiting Center for the selected candidate or requisition list format
context. Note that criteria available in advanced filters are pre-defined by the system based on the columns selected for
the list format context. You cannot modify them. For details, see Advanced Filters.
Displaying Quick Filters in a List
System administrators have the ability to configure quick filters available in requisitions and candidates lists.
For a list format context, system administrators can select quick filters amongst a predefined list of filters. See Candidate
Quick Filters and Requisition Quick Filters.
System administrators can define a default value for certain quick filters. These default values are automatically applied to
the list.
If a quick filter is displayed to users, users can choose to edit the default value for the filter.
If a quick filter is not displayed to users, this means that the users will only see candidates or requisitions
according to this default value. As a result, the total number of candidates or requisitions can be different from
what users see on their list.
Example: In the list format "All Candidates / By Requisition", the system administrator decides to not
display the ACE filter but yet decides to set the ACE filter as a default value. As a result, when users
review the candidates list of a specific requisition, they will see a certain number of candidates. However,
if they click the "candidate" number, which will display the list format "All candidates / By Requisition" for
that same requisition, the system will present them with only the ACE candidates, but will not display the
ACE filter and therefore the number of candidates they see are reduced to only show ACE candidates.
185
Oracle Taleo Enterprise
Recruiting Configuration Guide
Chapter 5
Lists and Filters
Displaying Quick Filters
Prerequisites
Configuration - [Recruiting] Administration - List Formats
Steps
1.
2.
3.
4.
5.
6.
7.
Click the Candidate or Requisition tab.
Select a variation in the Show list.
Click the name of a context.
In the Context Details page, click the Quick Filters tab.
Select filtering criteria by selecting the Displayed check box next to each criterion.
Optional: You can select a default criterion by selecting the Default Value check box next to the criterion.
Order filtering criteria by selecting a number in the Sequence Number column.
For candidate list filters, the configuration option appears repeatedly for every single list format,
however, similar requisition formats such as requisition specific candidate list formats will share the
same configuration. Changing it in one location, will change it in all others as well.
8. Click Apply.
9. Click Done.
Result
Quick filters are displayed in the Recruiting Center for the selected requisition or candidate list format context.
Creating Custom Instructions for a List Format Context
Prerequisites
Only one text can be customized by context by language.
The text must be created for all available languages.
Configuration - [Recruiting] Administration - List Formats
Steps
1.
2.
3.
4.
Click the Candidate or Requisition tab.
Select a variation in the Show list.
Click the name of a context.
In the Step Information field, enter information that could help clarify, for example, the list format
options to Recruiting Center users or explain that other contexts are available for different recruiting
circumstances.
A maximum of 1000 text based characters is supported. HTML, rich text format (RTF) and hyperlinks
are not supported.
5. Click Done.
Result
186
Oracle Taleo Enterprise
Recruiting Configuration Guide
Chapter 5
Lists and Filters
The text appears in a callout located to the left of the List Format Configuration icon
which is available in the top
right hand corner of a list. The callout only appears if instructions are provided. The instructions appear for all lists in the
context.
Assigning a List Format Variation to Configuration Profiles
Prerequisites
Configuration - [SmartOrg] Administration - [Users] Configuration Profiles
Steps
1.
2.
3.
4.
5.
6.
7.
8.
9.
10.
11.
12.
13.
14.
15.
Click a configuration profile.
Click the Candidate List Format setting.
Click Edit.
Select a list format variation in the Value drop-down list.
Click Save.
Click the Requisition List Format setting.
Click Edit.
Select a list format variation in the Value drop-down list.
Click Save.
Go back to the SmartOrg Configuration menu.
Click User Accounts.
Click a user account.
Click Edit next to Account Information.
Select a configuration profile.
Click Save.
List Format - Other Configuration Tasks
Adding a Column in a List Format
Prerequisites
Configuration - [Recruiting] Administration - List Formats
Steps
1. Click the Candidate or Requisition tab.
2. Select a variation in the Show list.
3. Click the name of a context.
187
Oracle Taleo Enterprise
Recruiting Configuration Guide
Chapter 5
Lists and Filters
4. In the Formats for this Context tab, click a list format.
5. Select the check box next to a column.
6. Click Done.
Adding a Column to View Completed Submissions
When configuring list formats, system administrators can add a column, called Submission Completed Date, in requisitionspecific candidate lists so that recruiters can view and sort candidate submissions based on the date when a job
submission was completed.
Once the column Submission Completed Date is added to a requisition-specific candidate list, the title of the column in
Recruiting is displayed as Submission Complete.
Job submissions are considered complete when:
A candidate completed a job submission and clicked the Submit button.
An import is done on a job submission.
A candidate (usually internal candidate) refers someone when creating or updating a submission.
An agent refers someone when creating or updating a submission.
A recruiter matches a candidate to a requisition (when creating a new job submission or when a match is done
with an incomplete job submission).
A candidate is hired on a job submission.
This feature was developed to allow recruiters to look through a list of candidate submissions from top to bottom, where
the candidate submission on the top is the oldest and the one at the bottom is the most recent. In some companies, this
way of screening is mandatory as selection is performed in a first come first serve manner. To do this, the recruiter must
see and sort on the submission completion date (ascending order) such that the oldest submissions are displayed on
the top and the recruiter goes down through the list one candidate at a time. In addition to this, the correct filter must be
activated in order not to include submissions that are not completed.
System administrators should verify if they were using the Submission Creation Date column in list formats to accomplish
a behavior similar to the new Submission Completed Date column. If this is the case, it is recommended to use the new
Submission Completed Date column instead because the Submission Creation Date column can include candidates that
have not completed their submission (either because they saved as draft and never came back or simply because they
simply dropped out of the process.
All candidate (submission) list contexts support the new Submission Completed Date column except for the following:
All Candidates by Folder
All Candidates by Offer
All Candidates by Talent Pool
Candidate Capture/Possible Duplicates
List of automatically pooled candidates
Search results/Advanced search
188
Oracle Taleo Enterprise
Recruiting Configuration Guide
Chapter 5
Lists and Filters
Search results/ Conceptual search
Search results/ Quick search
Ordering Columns in a List Format
Prerequisites
Configuration - [Recruiting] Administration - List Formats
Steps
1.
2.
3.
4.
5.
6.
7.
Click the Candidate or Requisition tab.
Select a variation in the Show list.
Click the name of a context.
In the Formats for this Context tab, click a list format.
Select a number in the Sequence Number column.
Click Reorder.
Click Done.
Result
Columns are placed in the list according to the order specified.
Selecting a Default List Format
Prerequisites
The list format must be Active.
Configuration - [Recruiting] Administration - List Formats
Steps
1.
2.
3.
4.
5.
6.
Click the Candidate or Requisition tab.
Select a variation in the Show list.
Click the name of a context.
In the Formats for this Context tab, click a list format.
Select the option Default format for this context.
Click Done.
Result
In the Context Details page, under the Formats for this Context tab, a check icon appears in the Default column, next to
the list format. The list format will be applied by default to the list.
189
Oracle Taleo Enterprise
Chapter 5
Recruiting Configuration Guide
Lists and Filters
Setting Sort Criteria in a List Format
Prerequisites
The list format must be created in order to set sorting criteria.
Configuration - [Recruiting] Administration - List Formats
Steps
1.
2.
3.
4.
5.
6.
7.
Click the Candidate or Requisition tab.
Select a variation in the Show list.
Click the name of a context.
In the Formats for this Context tab, click a list format.
To select a criterion, click
in the Sort By column next to the desired column name.
To select a second sorting criterion, click
To select a third sorting criterion, click
name.
in the Then by column next to the desired column name.
in the second Then by column next to the desired column
8.
To select ascending or descending sorting order, click
9. Click Done.
repeatedly.
Grouping Files in a List Format
Prerequisites
Configuration - [Recruiting] Administration - List Formats
Steps
1.
2.
3.
4.
5.
6.
Click the Candidate or Requisition tab.
Select a variation in the Show list.
Click the name of a context.
In the Formats for this Context tab, click a list format.
Select the option Group records by first sort criterion.
Click Done.
Result
Files are grouped in the candidate or requisition list. For example, a system administrator could decide to group candidate
files by cities. As a result, the candidate list could display candidate files grouped by the city of Boston, then the city of Los
Angeles, New York, San Francisco, etc.
190
Oracle Taleo Enterprise
Recruiting Configuration Guide
Chapter 5
Lists and Filters
Ordering List Formats
Prerequisites
Configuration - [Recruiting] Administration - List Formats
Steps
1.
2.
3.
4.
5.
6.
Click the Candidate or Requisition tab.
Select a variation in the Show list.
Click the name of a context.
In the Formats for this Context tab, select a number in the Sequence Number column.
Click Reorder.
Click Done.
Result
List formats for the context are displayed in the specified order.
Deactivating a List Format
Prerequisites
Configuration - [Recruiting] Administration - List Formats
Steps
1.
2.
3.
4.
5.
6.
Click the Candidate or Requisition tab.
Select a variation in the Show list.
Click the name of a context.
In the Formats for this Context tab, click a list format.
Clear the Active checkbox.
Click Done.
Result
In the Context Details page, under the Formats for this Context tab, a check icon no longer appears in the Active column
next to the list format. Also, the list format is unavailable when users select a list format for a candidate or requisition list.
Next Step
If you no longer want this list format, you can delete it.
Deleting a List Format
Prerequisites
A default list format cannot be deleted.
191
Oracle Taleo Enterprise
Chapter 5
Recruiting Configuration Guide
Lists and Filters
Configuration - [Recruiting] Administration - List Formats
Steps
1.
2.
3.
4.
5.
Click the Candidate or Requisition tab.
Select a variation in the Show list.
Click the name of a context.
In the Formats for this Context tab, select a list format.
Click
Result
The list format is deleted from the database. It no longer appears in the Context Details page, under the Formats for this
Context tab and it is unavailable to users.
Adding a Column to a Context
Prerequisites
Configuration - [Recruiting] Administration - List Formats
Steps
1.
2.
3.
4.
5.
6.
7.
8.
Click the Candidate or Requisition tab.
Select a variation in the Show list.
Click the name of a context.
In the Columns in this Context tab, click Add...
Select a field group.
Select a field in the Available Fields list.
Click Add.
Click Done.
Result
The column appears in the Columns in this Context tab. The column is available to Recruiting Center users when they
customize their list formats.
Removing a Column from a Context
Prerequisites
Configuration - [Recruiting] Administration - List Formats
Steps
1. Click the Candidate or Requisition tab.
2. Select a variation in the Show list.
192
Oracle Taleo Enterprise
Recruiting Configuration Guide
Chapter 5
Lists and Filters
3. Click the name of a context.
4. In Columns in this Context tab, select a column.
5. Click Remove.
Result
The column no longer appears in the Columns in this Context tab. Also, the column is not displayed to users when they
customize their own candidate or requisition list format.
Next Step
Reordering columns in the context.
Hiding Advanced Filters
Prerequisites
Configuration - [Recruiting] Administration - List Formats
Steps
1.
2.
3.
4.
5.
Click the Candidate or Requisition tab.
Select a variation in the Show list.
Click the name of a context.
Clear Show Advanced Filters.
Click Done.
Result
The Advanced Filters button is no longer displayed for the selected candidate or requisition list format context.
Candidate File Identifier
The candidate file identifier is used to specify which candidate-specific information is presented in the Candidate column
of candidates lists.
The candidate file identifier can provide the following information in the form of text or icon:
Candidate name (first name, last name, middle initial)
Internal candidate
Identification number
Ace candidate
In at least one selection process
Referred candidate
193
Oracle Taleo Enterprise
Chapter 5
Recruiting Configuration Guide
Lists and Filters
The Candidate column is always displayed in candidates lists. System administrators are responsible of defining which
information will appear by default in this column. However, Recruiting Center users can modify the default set by their
system administrator via their personal preferences available under My Setup.
Specifying the Default Candidate File Identifier Content
Prerequisites
Configuration - [Recruiting] Administration - [Fields] File Identifiers
Steps
1.
2.
3.
4.
Click Candidate.
Select the information you want to display.
Select a sorting key to determine which value will be used to sort the candidate column.
Click Done.
Result
Selected values appear in the Record Identifiers page. Also, the elements selected will appear by default in the Candidate
column of candidates lists.
List Format - Permissions and Settings
The following permissions and settings are used for the list format functionality.
User Type Permission
Description
Location
Create personal list formats for the requisition
list
Allows Recruiting Center users to create
personalized requisition list formats.
Configuration > [SmartOrg] Administration
> [Users] User Types > Recruiting >
Requisitions
Create personal list formats for the candidate
list
Allows Recruiting Center users to create
personalized candidate list formats.
Configuration > [SmartOrg] Administration >
[Users] User Types > Recruiting > Candidates
Access requisition-specific candidate lists
Allows Recruiting Center users to access
requisition-specific candidate lists.
Configuration > [SmartOrg] Administration >
[Users] User Types > Recruiting > Candidates
194
Oracle Taleo Enterprise
Chapter 5
Recruiting Configuration Guide
Lists and Filters
Setting
Description
Default Value
Location
Item Requiring Attention icon in
Candidate Submissions
Removes the "Item Requiring
Attention" icon from the candidate file
upon some specific actions performed
by a recruiter or a hiring manager
against a candidate, even if the
candidates file has not been physically
viewed.
On
Configuration > [Recruiting] Settings
Maximum Number of Items in List
Indicates the maximum number of
items displayed in the list (tasks,
requisitions, templates, submissions,
etc). The maximum number of items
allowed is 1000. Contact Oracle
Support for details.
1000
Configuration > [Recruiting] Settings
Maximum Candidate List Columns
Sets the number of columns that can
be used in a candidate list format. The
default value is 17 columns.
17
Configuration > [Recruiting] Settings
Maximum Number of UDF for
Candidate List Columns
Sets the number of columns of type
user-defined field (UDF) that can be
used in a candidate list format. The
default value is 12. Contact Oracle
Support for details.
12
Configuration > [Recruiting] Settings
Item Requiring Attention icon in
Candidate Submissions
Removes the Item Requiring Attention
No
Configuration> [Recruiting] Settings
icon
when an action has been
performed against a candidate, even
if the candidates file has not been
physically viewed.
Last Activity Date Default Filter
By default, apply the filter "Last Activity
Date".
No
Configuration> [Recruiting] Settings
Last Activity Date Default Filter Value
Show only candidate files whose last
activity date has occurred during the
last X days (0=today).
30
Configuration> [Recruiting] Settings
The table below indicates the actions affected by the activation of the Item Requiring Attention icon in Candidate
Submissions setting.
Action
Is the icon
removed?
General Actions
Go in the candidate profile
No
Offer Actions
195
Oracle Taleo Enterprise
Chapter 5
Recruiting Configuration Guide
Lists and Filters
Action
Is the icon
Create Offer
Yes
Make Offer
Yes
Cancel Offer
Yes
Capture Expectation
Yes
Capture Candidate Response
Yes
Capture Competitive Offer
Yes
Extend Offer
Yes
Renege Offer
Yes
Rescind Offer
Yes
Send Offer
Yes
Update Expiration Date
Yes
Update Start Date
Yes
Request Approval
Yes
Amend Approval Path
Yes
Decide on Approval
Yes
Terminate Approval
Yes
removed?
Candidate Selection Workflow Actions
Move/Change Status & Step
Yes
Bypass
Yes
Reject
Yes
Has Declined
Yes
Hire
Yes
Schedule Interview
Yes
196
Oracle Taleo Enterprise
Chapter 5
Recruiting Configuration Guide
Lists and Filters
Action
Is the icon
Update Interview
Yes
Cancel Interview
Yes
Mark as Yes
Yes
Mark as No
Yes
Mark as Maybe
Yes
Move all to next step
Yes
Move to next step
Yes
Revert
Yes
Reset Selection Process
Yes
removed?
Candidate File Actions
Match
No
Merge
No
Share
No
Fill Out Form
No
No
File in folder
No
Compare
Yes
Add Comment
No
Add Grade
No
Attach File
No
Send Correspondence
No
Find Similar Candidate
No
Remove candidate
No
197
Oracle Taleo Enterprise
Chapter 5
Recruiting Configuration Guide
Lists and Filters
Action
Is the icon
Delete Submission
Yes
Undelete Submission
Yes
Create Screening Request
No
Open Candidate Submission
Yes
removed?
Legacy Onboarding Actions
Start Legacy Onboarding Process
Yes
Cancel Legacy Onboarding Process
Yes
Column Width in Lists
The width of columns in lists differs whether the column header contains an icon or words.
The width of columns represented with an icon is 26 pixels.
The width of columns represented with a word (field) is set as follows: the word length + the sorting icon length. There is a
minimum default width of 50 pixels. If a column has two fields (like Employer/Title or Step/Status), then the width would be
increased by 30 pixels.
There are exceptions to the above rule. The table lists columns that have a specific hard-coded default width.
Candidate List Column
Hard-coded Width
Application LinkedIn ID
70 pixels
Profile LinkedIn ID
70 pixels
Application City
100 pixels
Profile City
100 pixels
Application State, City
100 pixels
Profile State, City
100 pixels
Contest Number, Job Information, Title
170 pixels
Job Information, Title
170 pixels
198
Oracle Taleo Enterprise
Chapter 5
Recruiting Configuration Guide
Lists and Filters
Candidate List Column
Hard-coded Width
Application CRI
170 pixels
Profile CRI
170 pixels
Requisition List Column
Hard-coded Width
Requisition Active Locales
45 pixels
Requisition Mini Active Locales
45 pixels
Job Active Locales
45 pixels
Requisition Status
100 pixels
Requisition Status Detail
100 pixels
Requisition Mini Status Detail
100 pixels
Job Status
100 pixels
Requisition Recruiter
100 pixels
Requisition Mini Recruiter
100 pixels
Requisition Recruiter Assistant
100 pixels
Requisition Mini Recruiter Assistant
100 pixels
Job Recruiter
100 pixels
Requisition ID
100 pixels
Requisition Title
170 pixels
Requisition Mini Title
170 pixels
Requisition Job Information Title
170 pixels
Requisition Mini Job Information Title
170 pixels
Requisition Mini Title 2
170 pixels
Requisition Mini Title 3
170 pixels
199
Oracle Taleo Enterprise
Chapter 5
Recruiting Configuration Guide
Lists and Filters
Requisition List Column
Hard-coded Width
Job Information Title
170 pixels
Maximum Number of Rows Displayed in a List
Maximum number of rows
returned
Results displayed if the
maximum number of rows
returned is exceeded
Results are sorted if not all Scrollbar available
rows can be displayed
Requisitions List
1000
Yes (but, no indication that Yes. A system sort is
Yes
the results exceeded the
applied using the last
limit)
modification date. The user
can then perform a sort on
the 1000 requisitions.
Candidates List
1000
No (but a message
indicates to filter the list)
No
Yes
Job-Specific Candidate
List
1000
No (but a message
indicates to filter the list)
The user can perform a
sort.
Yes
Automatic Candidate
Pooling List
300
Yes (but, no indication that No
the results exceeded the
limit)
Yes
Advanced Search Results
List
300
Yes (but, no indication that No
the results exceeded the
limit)
Yes
Offers List
1000
No (but a message
indicates to filter the list)
Yes
Selectors (such as
Organizations, Locations,
Job Fields, Employers,
Institutions, etc.)
1000
Yes (but, no indication that Alphabetical sort
the results exceeded the
limit)
No
Yes
200
Oracle Taleo Enterprise
Recruiting Configuration Guide
Chapter 5
Lists and Filters
Quick Filters
Quick filters help Recruiting Center users to quickly filter a list down to relevant information.
Quick filters are displayed on the left panel of a page and are available in the following lists:
Tasks
Requisitions
Candidates
Offers
Requisition Templates
Questions
Interview Questions
Disqualification Questions
Competencies
Evaluation Categories
201
Oracle Taleo Enterprise
Chapter 5
Recruiting Configuration Guide
Lists and Filters
Evaluation Questions
Evaluation Questionnaires
By default, quick filter categories are collapsed and only display selected filtering criteria. A criterion can be removed by
clicking the
adjacent to the selected criterion (when the filter category is collapsed) or by removing the selection (when
the filter category is expanded).
When no quick filter is selected, the list displays all available entries. As soon as one filter is selected, it is automatically
applied to the list and the list refreshes according to the selection made. Users do not need to refresh the list. For
example, in the Requisitions list, if the "Status - Open" quick filter is selected, only open requisitions are displayed in the
list.
Several quick filters can be applied at a time. Some quick filters have a refresh icon
when entering data in more than one field and clicking
the data entered in all the fields.
to refresh the related list. Also,
or pressing the Enter key, the refresh action takes into account
Note: When applying Organization, Location or Job Field quick filters, select the desired value and then click into
another field in the quick filter area to get the list to refresh with the criteria applied.
202
Oracle Taleo Enterprise
Recruiting Configuration Guide
Chapter 5
Lists and Filters
Displaying Quick Filters in a List
System administrators have the ability to configure quick filters available in requisitions and candidates lists.
For a list format context, system administrators can select quick filters amongst a predefined list of filters. See Candidate
Quick Filters and Requisition Quick Filters.
System administrators can define a default value for certain quick filters. These default values are automatically applied to
the list.
If a quick filter is displayed to users, users can choose to edit the default value for the filter.
If a quick filter is not displayed to users, this means that the users will only see candidates or requisitions
according to this default value. As a result, the total number of candidates or requisitions can be different from
what users see on their list.
Example: In the list format "All Candidates / By Requisition", the system administrator decides to not
display the ACE filter but yet decides to set the ACE filter as a default value. As a result, when users
review the candidates list of a specific requisition, they will see a certain number of candidates. However,
if they click the "candidate" number, which will display the list format "All candidates / By Requisition" for
that same requisition, the system will present them with only the ACE candidates, but will not display the
ACE filter and therefore the number of candidates they see are reduced to only show ACE candidates.
Displaying Quick Filters
Prerequisites
Configuration - [Recruiting] Administration - List Formats
Steps
1.
2.
3.
4.
5.
6.
7.
Click the Candidate or Requisition tab.
Select a variation in the Show list.
Click the name of a context.
In the Context Details page, click the Quick Filters tab.
Select filtering criteria by selecting the Displayed check box next to each criterion.
Optional: You can select a default criterion by selecting the Default Value check box next to the criterion.
Order filtering criteria by selecting a number in the Sequence Number column.
For candidate list filters, the configuration option appears repeatedly for every single list format,
however, similar requisition formats such as requisition specific candidate list formats will share the
same configuration. Changing it in one location, will change it in all others as well.
8. Click Apply.
9. Click Done.
Result
Quick filters are displayed in the Recruiting Center for the selected requisition or candidate list format context.
203
Oracle Taleo Enterprise
Chapter 5
Recruiting Configuration Guide
Lists and Filters
Quick Filters in the Requisitions Lists
Quick filters are available in requisitions lists and mini requisitions lists.
Quick filters in the requisitions list:
Primary Location
Organization
Job Field
Status
Requisition Title
Note: The Status quick filter is considered a multi-select within the same field and acts as an OR filter. For
example, when selecting the Draft and Open status filters, the user will see all requisitions that are either in Draft or
Open status.
Quick filters in the mini requisitions list:
Primary Location
Organization
Job Field
Quick Filters in the Candidates Lists
The check marks in this table indicate the quick filters available in different candidates lists.
Quick Filter
All Candidates
by Requisition
All Candidates
By Folder
All Candidates
By Offer
Requisition
Specific
Candidate List
Search Results
- Quick or
Advanced
List of
automatically
pooled
candidates
Candidates Internal
Candidates Referred
Candidates
- Requiring
Attention
Candidates
- In selection
Process
204
Oracle Taleo Enterprise
Chapter 5
Recruiting Configuration Guide
Quick Filter
All Candidates
by Requisition
Lists and Filters
All Candidates
By Folder
All Candidates
By Offer
Requisition
Specific
Candidate List
Search Results
- Quick or
Advanced
List of
automatically
pooled
candidates
Candidates
- Active
on Current
Requisition
Candidates
- Active on
concurrent
requisition
Candidates
- Exclude
disqualified
Candidates New in selection
process
Submissions
- Submission
completed
Submissions Meet required
criteria
Submissions ACE
Submissions Assets Met
Submissions Results between
%
Submissions Creation Date
Submissions Completion Date
Submissions
- Last Activity
Date
Submissions Step
205
Oracle Taleo Enterprise
Chapter 5
Recruiting Configuration Guide
Quick Filter
All Candidates
by Requisition
Lists and Filters
All Candidates
By Folder
All Candidates
By Offer
Requisition
Specific
Candidate List
Search Results
- Quick or
Advanced
List of
automatically
pooled
candidates
Submissions Status
Submissions Employer
Submissions Program
Submissions Radius
Requisitions Status
Requisitions Organization
Requisitions Primary location
Requisitions Job Field
Requisitions Requisition ID
Folder Name
Offer Status
Shift
Offer Dates:
Creation, Start,
Approval,
Expiration &
Acceptance
206
Oracle Taleo Enterprise
Chapter 5
Recruiting Configuration Guide
Quick Filter
All Candidates
by Requisition
Lists and Filters
All Candidates
By Folder
All Candidates
By Offer
Requisition
Specific
Candidate List
Search Results
- Quick or
Advanced
List of
automatically
pooled
candidates
Note: Candidates quick filters are considered a single select on different fields and act as an AND between the filters.
For example, when selecting the Internal and Referred candidate filters, the user will only see the candidates that are
Internal and Referred.
Note: The Candidates - Active on Current Requisition filter will display any candidates in an active step/status (excluding
any that are in a rejection, decline, or in hire step/status). The Candidates - In selection Process filter will display any
candidates in an active step/status (excluding any that are in a rejection, decline, or in a hire step/status) and not flagged
as disqualified based on disqualification questions.
Quick Filters in the Offers List
Quick filters are available in the offers list.
Quick filters in the offers list:
Status
Accepted
Approval in Progress
Approval Rejected
Approved
Canceled
Draft
Extended
Has Declined
In Negotiation
Offer to be made
Refused
Rejected
Reneged
Rescinded
Creation Date
Start Date
Approval Date
Expiration Date
207
Oracle Taleo Enterprise
Chapter 5
Recruiting Configuration Guide
Lists and Filters
Acceptance Date
Candidates
Internal
Referred
Requiring attention
Most advanced progression status
Quick Filters in the Tasks List
The table presents quick filters available in the Tasks list.
Quick Filter
Description
Requiring attention
Displays tasks that have an Attention Indicator Flag
. Self-assigned tasks are the only type
of tasks that do not have an Attention Indicator Flag because it is always the assignee who
creates the task.
Hide completed tasks
Removes tasks that have the Completed status.
Due date
Displays tasks for which the due date matches the selected value (All, Next Week, Today,
Overdue). When the option "Exclude task without due date" is selected, tasks without a due
date will not appear in the list.
Task type
Displays the type of task selected. If no task type is specified, all task types appear in the list.
Related to Candidate
Displays tasks related to the selected candidate.
Related to Requisition
Displays tasks related to the selected requisition.
Related to Assignee
Displays tasks related to the selected user.
"Tasks assigned to me" filter
The "Tasks assigned to me" filter was created to eliminate the confusion of mixing tasks that users own with tasks that
users might not own, but are for requisitions they own.
208
Oracle Taleo Enterprise
Recruiting Configuration Guide
Chapter 5
Lists and Filters
The "Tasks assigned to me" filter is available in the Tasks list and Tasks channel. In the Tasks list, the filter is available
in the "Show tasks for requisitions:" drop-down menu. It is the default value when accessing the Tasks list. In the Tasks
channel, the "Tasks assigned to me" link brings users to the Tasks list which displays tasks assigned to them.
In the Tasks channel, when a task is clicked under Self-assigned Tasks, users are brought to the Tasks list. The "Tasks
assigned to me" value in the Tasks list is selected by default no matter what the "Show the following information" filter on
the home page is set to.
In the Tasks channel, when a task is clicked under Requisitions, Candidates, Offers, etc., users are brought to the Tasks
list and the value in the "Show tasks for requisitions:" filter is identical to the value selected in the "Show information
for requisitions:" filter of the home page. Example: If "I own" is selected in the home page, then "I own" will be selected
by default in the "Show tasks for requisitions:" filter of the Tasks list. If a group is selected in the "Show information for
requisitions:" filter on the home page, then the same group will be selected in the Tasks list.
Note: The Default Value for the Show Information Filter setting that can be set in a configuration profile has no
effect on the Tasks list view and the Tasks channel view.
209
Oracle Taleo Enterprise
Recruiting Configuration Guide
Chapter 5
Lists and Filters
Advanced Filters
Advanced filters help Recruiting Center users to filter lists using an expansive set of filtering criteria.
Both requisitions and candidates lists have an Advanced Filters button in the left panel, at the very bottom of the Quick
Filters panel. Recruiting Center users can select several advanced filter criteria to filter a list. Once executed, the criteria
are presented to the user across the top of the screen with an
adjacent to the filter criteria. By clicking , the criteria
can be removed and the list will dynamically update according to the updated criteria set. User-defined fields can also be
available as filtering criteria.
Advanced filters are filtering on an already filtered list, that is whatever advanced filter criteria is selected, the list will be
filtered based on what is already displayed in the list.
Example: A user filters a requisitions list using the "Pending", "Open" and "On Hold" status quick filters
(he does not select the Draft status filter). The user then applies the advanced filter "Status Details/Draft".
The list will display "No matches found". In this example, the system first displays all requisitions except
Draft ones. Then, from the results displayed by the quick filters, the system finds those requisitions that
are draft.
When using advanced filters for which words must be entered, users can enter partial words. For example, a user could
filter a candidate list with candidates whose first name starts with "cath". The system would retrieve candidates whose first
name is "cathy", "catherine" or "cathia".
Advanced Filter - Keyword
When using the Keyword advanced filter in a requisitions list, the system looks through this content of the requisition file:
Requisition number
Requisition title
Requisition title by manager
Requisition internal description
Requisition external description
Job board summary description
Internal qualifications
210
Oracle Taleo Enterprise
Recruiting Configuration Guide
Chapter 5
Lists and Filters
External qualifications
Abstract
Additional information
Department
Position
Requisition/Job Information UDF
Offer UDF
Department UDF
Displaying Advanced Filters in a List
Prerequisites
Configuration - [Recruiting] Administration - List Formats
Steps
1.
2.
3.
4.
5.
Click the Candidate or Requisition tab.
Select a variation in the Show list.
Click the name of a context.
Select Show Advanced Filters.
Click Done.
Result
The Advanced Filters button is displayed in the Recruiting Center for the selected candidate or requisition list format
context. Note that criteria available in advanced filters are pre-defined by the system based on the columns selected for
the list format context. You cannot modify them. For details, see Advanced Filters.
Show Filters
The Show filter allows Recruiting Center users to filter information displayed in a list using ownership, collaboration or
status criteria.
The Show filter can appear in the home page, the Requisitions list, Candidates list, Tasks list, Offers list, etc.
211
Oracle Taleo Enterprise
Chapter 5
Recruiting Configuration Guide
Lists and Filters
The Show filter:
Can be configured to be displayed everywhere except on the home page.
Can be configured to be displayed everywhere including the home page.
Can be hidden.
Values appearing in the Show filter depend on the permissions granted to the user and on the configuration of the
application. Available values are the same for all three pages where the Show filter can appear. Possible values are:
... I own
... I collaborate on
... I own or collaborate on
... in my coverage area, I own or collaborate on
All
For example:
If a users permissions does not allow the user to see requisitions he/she does not own, the user will only see the
"I own" value.
If a users permissions allow the user to see requisitions he/she does not own BUT the collaborator feature is not
available in the company, the user will not see the following values related to the collaborator feature: "I own or
collaborate on", "I collaborate on" and "in my coverage area, I own or collaborate on".
If a users permissions allow the user to see requisitions he/she does not own AND the collaborator feature is
available in the company, the user will see the following values related to the collaborator feature: "I own or
collaborate on", "I collaborate on" and "in my coverage area, I own or collaborate on".
When displaying the Candidates list, a check box called Include inactive requisitions since appears just underneath the
Show filter. Selecting this check box will add to the Requisitions list the Deleted, Canceled and Filled requisitions.
Displaying the Show Filter
The following settings are used to configure the Show filter.
Setting
Description
Default Value
Show information for Filter Visibility
To set whether the Show filter control is Everywhere
displayed on lists and the home page.
including in the
home page
If you think users will not need to
change the value of the Show filter,
consider not displaying the Show filter
to them.
Configuration > [SmartOrg]
Administration > [Users] Configuration
Profiles
Default Value for the Show Information
Filter
Default Value for the Show Information
Filter
Configuration > [SmartOrg]
Administration > [Users] Configuration
Profiles
Requisitions I own
Location
212
Oracle Taleo Enterprise
Recruiting Configuration Guide
Chapter 5
Lists and Filters
213
Oracle Taleo Enterprise
Chapter 6
Recruiting Configuration Guide
Fields and Selection Lists
Fields and Selection Lists
Fields and Selection Lists
Fields
Field
The Recruiting Center uses standard fields supplied by the system and which provide standardized information on
candidates, requisitions, offers. User-defined fields (UDFs) can also be created to capture any additional information
required by your organization.
Fields are divided into four categories based on where they are used in the Recruiting Center:
Candidate
Department
Offer
Requisition
When looking at a list of fields, the list can be filtered using the Show Fields filter. Available filters are presented below.
Field Category
Filter
Candidate
Certifications
Contingent Staffing
Education
Employee Metrics
Evaluation Management
Personal Information
References
Submission
Work Experience
Offer
All Offer Types
Competitive Offer
Expectations
Offer Terms
Requisition
Requisition
All
Department
Offer
Requisition
214
Oracle Taleo Enterprise
Chapter 6
Recruiting Configuration Guide
Fields and Selection Lists
There are limitations to the number of user-defined fields (UDF) that can be created. The default maximum number of
UDFs is 100 per category of fields. Examples of category of fields are Requisition, Candidate, Offer, Department, Work
Experience, Education, etc. There is a limit of 100 reportable UDFs per business entity. If a customer wants more than
100 UDFs, the customer will need to enter a service request with Oracle Support.
Various properties can be applied to both standard fields and user-defined fields:
Availability: Where the field is used, that is the Recruiting Center, career sections, the candidate search feature,
the History tab, reports (for UDFs). See Field Availability.
Personally Identifiable Information (in Career Sections): This option is available for the Date of Birth, Social
Security Number, and candidate user-defined fields. When the option is selected, if candidates enter a value in
these fields and save the page, the value is no longer displayed in the field and asterisks are displayed in place
of the value on the Summary page. See Masking Values for Date of Birth, Social Security Number and Candidate
UDFs.
Content required: The content of a field may be required to save, approve (requisition fields only), or source
(requisition fields only) and users must enter information in the field in order to proceed. If content is not required,
users do not have to enter any information in the field.
Security level: Each field is associated to a security level to restrict access or viewing of a field. Security levels
are General, Restricted, or Confidential. See Field Security Level.
Organizations, Locations and Job Fields contextualization: To make fields relevant according to a context. See
Field Contextualization.
Staffing type exceptions: An exception regarding a staffing type, that is Professional, Hourly, Campus,
Contingent, Executives. See Field Staffing Type Exception.
Field Availability
Fields can be made available for use in the Recruiting Center, career sections, the candidate advanced search feature,
the History tab, and reports (for UDFs).
The availability of a field varies by field category. In the following table, the check mark indicates where categories of
fields are available.
Availability
Candidate
Requisition
Offer
Department
Taleo Recruiting
Career Section
Candidate Search
History
215
Oracle Taleo Enterprise
Chapter 6
Recruiting Configuration Guide
Availability
Candidate
Fields and Selection Lists
Requisition
Offer
Department
Custom Report Universe
The Recruiting setting "UDF Tracking Activation" defines the number of candidate user-defined fields (UDF) that can be
tracked when changes are made. Each time a change is made to a candidate UDF of type Personal Information, Work
Experience and Education, a tracking entry appears in the candidate file History tab to track the previous value. A limit of
20 candidate UDFs can be tracked. Once the limit is reached, system administrators are not able to set more UDFs as
available in "History".
For details on how to set the availability of a field, see Defining the Availability of a Field.
Field Security Level
Each field is associated to a security level to restrict access or viewing of a field.
When configuring fields, system administrators define how sensitive each field is by assigning the General, Restricted or
Confidential security level..
Security Level
Description
General
No security, fields can be viewed and edited. It is the most basic security level; most fields have this level by default.
Restricted
Medium security, most users can view the fields, but only designated users can edit them. It is used to restrict
specific users from either viewing or editing the information.
Confidential
Top secret security, only designated users can view and edit the fields. This is a confidentiality level beyond the
Restricted security level that can be used to restrict users from viewing and/or editing the information, especially
sensitive information. Two fields are marked as Confidential by default: Social Security Number and Date of Birth.
Some requisition fields are always visible regardless of their security level. This allows control over who can edit fields, but
does not prevent visibility, important in most cases.
Requisition ID
Title
Primary Location
Organization
Job Field
Recruiter
Hiring Manager
216
Oracle Taleo Enterprise
Chapter 6
Recruiting Configuration Guide
Fields and Selection Lists
The security level of a field is also associated to security level permissions granted for requisitions, candidates and offers,
in view mode and in edit mode. Security level permissions define if users have a general, restricted or confidential access
to fields displayed in the system. Note that for the above listed fields, the security level in view mode can be configured,
but will not apply. Only the security level in edit mode will be applied.
User Type Permission
Location
Security level for requisitions (in view mode)
Configuration > [SmartOrg] Administration> User Types > Recruiting >
Requisitions > General
Security level for requisitions (in edit mode)
Configuration > [SmartOrg] Administration> User Types > Recruiting >
Requisitions > General
Security level for internal candidates (in view mode)
Configuration > [SmartOrg] Administration> User Types > Recruiting >
Candidates > General
Security level for external candidates (in view mode)
Configuration > [SmartOrg] Administration> User Types > Recruiting >
Candidates > General
Security level for internal candidates (in edit mode)
Configuration > [SmartOrg] Administration> User Types > Recruiting >
Candidates > General
Security level for external candidates (in edit mode)
Configuration > [SmartOrg] Administration> User Types > Recruiting >
Candidates > General
Security level for offers (in view mode)
Configuration > [SmartOrg] Administration> User Types > Recruiting >
Offers > General
Security level for offers (in edit mode)
Configuration > [SmartOrg] Administration> User Types > Recruiting >
Offers > General
When defining a user type, system administrators need to decide which security level will be granted for these specific
permissions. Each user type has one of the above security levels associated to it to define if the user type has a general,
restricted or confidential access to information.
The security level of a field can be modified at any time, thus impacting the user types associated to that security level.
At a high level, the user type permissions work as follows:
Users having the general permission access will only see/edit fields set at the general security level.
Users having the confidential permission access will see/edit fields set at all security levels, that is general,
restricted, and confidential.
Users having the restricted permission access will see/edit fields set at the general and restricted security
levels.
For example, a hiring manager might have a view and edit access to general requisition fields, a view only access to
restricted requisition fields and no access at all to confidential requisition fields, while having a view only access to general
offer fields.
217
Oracle Taleo Enterprise
Recruiting Configuration Guide
Chapter 6
Fields and Selection Lists
More specifically the behaviors of these permissions are:
Restricted/Confidential fields in View mode in the file:
If a field is at a higher security level than the user has access to view, the field will not be displayed to the user.
Restricted/Confidential fields in Edit mode in the file:
If a field is at a higher security level than the user has access to edit, but the field security level gives them access
to view it, then the field will be in read only mode in the edit. If a field is at a higher security level than the user has
access to edit or view, then the field will not be displayed to the user.
Restricted/Confidential fields on the list:
If a field is at a higher security level than the user has access to view for both external AND internal candidates,
the user will see what he is allowed to see and an empty field will be displayed for the information the user cannot
see. If a field is at a higher security level than the user has access to view for either external OR internal, but not
both, then the column will be displayed and the field will be empty for those candidates that the user is restricted
from seeing the content, whether the field has data or not. As well, grouping by this field on the list will not be
possible in this scenario.
Restricted/Confidential fields in the advanced/quick filters of a list:
If a field is at a higher security level than the user has access to view for both external AND internal candidates,
then the column will not be available in the advanced or quick filters. If a field is at a higher security level than
the user has access to view for either external OR internal, but not both, then the column will be available in the
advanced or quick filters. If the user filters using this field, then the system will filter as specified for the candidate
type that they can view, but will not filter the candidate type that they are restricted from seeing the content and
therefore will return all candidates for that type.
Restricted/Confidential fields in the search (Quick/Advanced/Duplicate Check):
If a field is at a higher security level than the user has access to view for both external AND internal candidates,
then the field will not be available in the search.
If a field is at a higher security level than the user has access to view for either external OR internal, but not both,
then the field will be available in the search. If the user searches using this field, then the system will search as
specified for the candidate type that they can see, but will not search the candidate type that they are restricted
from seeing the content.
Restricted/Confidential fields in message templates (correspondence):
If a field is at a higher security level than the user has access to view, then the user will not be able to send a
message template that contains the restricted or confidential token.
Attention:
Some candidate fields may automatically be set to Restricted or
Confidential and should be reviewed
and possibly edited to achieve the desired
behavior. For example, by default many related personal
information fields may
be set to Restricted, and date of birth and social security number are always
set to Confidential. It is important to review the state of these fields and
ensure they are set properly
according to the customer desired outcome.
218
Oracle Taleo Enterprise
Recruiting Configuration Guide
Chapter 6
Fields and Selection Lists
Field Contextualization
Field contextualization resides in specifying the Organization-Location-Job Field structure for a field.
For each field, with the exception of fields set as mandatory by the system, system administrators can choose to define
that a field is only available for a specific Organization, Location or Job Field. This means that outside of the defined
structure, the field will not be visible.
Example: Let's say your organization wants the "Citizenship Status" field to only appear in US jobs. To
do that, the system administrator needs to associate the "Citizenship Status" field to the "United States"
location (Configuration > [Recruiting] Administration > [Fields] Requisition > Citizenship Status > Edit
Field Availability). When creating a requisition, the "Citizenship Status" field will only be available if the
location of the requisition is the United States.
The contextualization of candidate fields in Career Sections will display based on the Organization-Location-Job Field
of the requisition for which candidates are applying or based on the Organization-Location-Job Field in the candidates
record if candidates are in a General Profile flow.
There are two ways for the Organization-Location-Job Field contextualization to get onto the general profile of a
candidate.
When the Organization-Location-Job Field block is part of the General Profile flow, then the candidate must make
a selection on Organization-Location-Job Field .
When a candidate applies on a requisition, the Organization-Location-Job Field for that requisition is added to the
candidates General Profile.
Example: Lets say your organization wants the "Social Security Number" field to appear for candidates
applying to jobs in the US. To do that, the system administrator needs to associate the "Social Security
Number" field to the "United States" location (Configuration > [Recruiting] Administration > [Fields]
Candidate > Social Security Number > Edit Field Availability). With this contextualization:
When a candidate applies for a job, the job must have the United States location in order for the
Social Security Number field to be presented for completion.
When a candidate creates a general profile, the candidate must have the United States location
specified in his/her job preferences for the Social Security Number field to be presented for
completion.
When a recruiter views/edits (if authorized) a job submission, the Social Security Number field
will not appear unless the job associated with the submission has a United States location.
When a recruiter views/edits (if authorized) a candidate general profile, the Social Security
Number field will not appear unless the candidates job preferences include a United States
location.
Note: The following fields cannot be contextualized or marked with various security level because they are
mandatory to support the requisitions or candidates in the system: Creation Date, Last Modified Date, Requisition
Number.
219
Oracle Taleo Enterprise
Recruiting Configuration Guide
Chapter 6
Fields and Selection Lists
Field Staffing Type Exception
A field can be associated to a given Organization-Location-Job Field structure for different staffing types.
An exception regarding the staffing type (Professional, Hourly, Campus, Contingent, Executives) can be created for a
field. System administrators can define an Organization-Location-Job Field structure specifically for staffing types where
specific contextualization is required. When doing this, system administrators are able to define new properties for the
field as well as a new Organization-Location Job Field structure for the field for that staffing type.
Examples:
A customer wants the Shift Availability Grid field to be visible for Hourly job submissions only.
This would be done by modifying the property of the field to not available, and then adding an
exception for the Hourly staffing type where the property for the field is set to available.
A customer wants to set the Social Security Number field so that it does not appear on any
candidate submissions except for Hourly submissions in the United States. This would be done
by modifying the property for the field to not available, and then adding an exception for the
Hourly staffing type where the property for the field is set to available and has the United States
location linked to it.
A customer wants to allow the designation of whether medical clearance is an employment
precondition on all requisitions in the Medical Testing division except for executive jobs where
clearance is only required for Medical Testing requisitions in China, the United States and the
United Kingdom. The customer does NOT want this field to display in any other contexts. This
would be done by making the field available for recruiting, linking the field to the Medical Testing
organization, and then creating an exception for the Executives staffing type where the property
of the field is set to available and is linked to the China, United Kingdom and United States
locations and the Medical Testing organization.
Modifying Standard Fields
The modification of a standard field consists of the following steps.
1. Defining the properties of the field.
2. Associating the field to Organizations, Locations, Job Fields.
3. Creating a staffing type exception for the field.
4. Granting security level permissions for requisitions, candidates, and offers.
Defining the Properties of a Field
Prerequisites
Configuration - [Recruiting] Administration - Fields
Steps
1. Click a field category.
2. Click the name of a field.
220
Oracle Taleo Enterprise
Recruiting Configuration Guide
Chapter 6
Fields and Selection Lists
3. Click Edit Field Availability next to Properties.
4. Select where the field will be available: Recruiting Center, career sections, the candidate search feature,
the History tab, and in reports (for user-defined fields).
5. For the Date of Birth, Social Security Number, and any candidate user-defined fields, the Personally
Identifiable Information (in Career Sections) option is available. When selected, if candidates enter a
value in these fields and save the page, the value is no longer displayed in the field and asterisks are
displayed in place of the value on the Summary page. See Masking Values for Date of Birth, Social
Security Number and Candidate UDFs.
6. Indicate if the content for the field is required to save, approve (requisition fields only), or source
(requisition fields only) or if it is not required.
Recruiting Center users will need to enter information in the field in order to proceed. If content is not
required, users do not have to enter information in the field. If a field in a file is mandatory and the user
is not authorized to edit the field because of the security level of the field, an error message will be
displayed and the user will not be allowed to complete the transaction.
Offer fields configured as required only apply in the context of a job offer (Offer Terms). As a result, offer
fields are not required when users are creating other types of offers (that is, current job, competitive
offer, expectations). Also, users permitted to create/edit supplementary offers are able to enter as much
or as little data as they desire, and when creating a job offer they are required to complete any required
fields prior to saving.
7. Specify the security level of the field, that is General, Restricted, or Confidential.
8. Click Save.
Associating a Field to an Organization, Location, and/or Job Field
Prerequisites
The Enable Field Classification setting must be enabled in the Recruiting settings.
Configuration - [Recruiting] Administration - Fields
Steps
1.
2.
3.
4.
5.
Click a field category.
Click the name of a field.
Click Add next to Organizations, Locations, or Job Fields.
In the selector, select one or more elements.
Click Select.
Result
The organizations, locations and job fields selected appear in the field page. The field is available in the Recruiting Center
for an Organization-Location-Job Field structure context associated to the same organizations, locations or job fields. For
details, see Field Contextualization.
221
Oracle Taleo Enterprise
Chapter 6
Recruiting Configuration Guide
Fields and Selection Lists
Creating a Staffing Type Exception for a Field
Prerequisites
Configuration - [Recruiting] Administration - Fields
Steps
1.
2.
3.
4.
5.
6.
7.
8.
Click a field category.
Click the name of a field.
Click Add next to Exceptions.
Select a staffing type from the Staffing Types drop-down list.
Click Create.
If desired, click Add next to Organizations, Locations and/or Job Fields.
Select organizations, locations and/or job fields.
Click Select.
Result
The selected staffing type appears in the Exceptions section of the field page. The field will no longer be available when
creating a user-defined form for a specific staffing type or Organization-Location-Job Field structure of a staffing type. For
details, see Field Staffing Type Exception.
Granting Security Level Permissions for Requisitions, Candidates,
and Offers
The security level of a field is associated to the security level for requisitions, candidates and offers, in view mode and in
edit mode.
This is done using the following security level permissions:
User Type Permission
Location
Security level for requisitions (in view mode)
Configuration > [SmartOrg] Administration> User Types > Recruiting >
Requisitions > General
Security level for requisitions (in edit mode)
Configuration > [SmartOrg] Administration> User Types > Recruiting >
Requisitions > General
Security level for internal candidates (in view mode)
Configuration > [SmartOrg] Administration> User Types > Recruiting >
Candidates > General
Security level for external candidates (in view mode)
Configuration > [SmartOrg] Administration> User Types > Recruiting >
Candidates > General
Security level for internal candidates (in edit mode)
Configuration > [SmartOrg] Administration> User Types > Recruiting >
Candidates > General
222
Oracle Taleo Enterprise
Chapter 6
Recruiting Configuration Guide
Fields and Selection Lists
User Type Permission
Location
Security level for external candidates (in edit mode)
Configuration > [SmartOrg] Administration> User Types > Recruiting >
Candidates > General
Security level for offers (in view mode)
Configuration > [SmartOrg] Administration> User Types > Recruiting >
Offers > General
Security level for offers (in edit mode)
Configuration > [SmartOrg] Administration> User Types > Recruiting >
Offers > General
Granting Security Level Permissions for Requisitions
Prerequisites
Configuration - [SmartOrg] Administration - User Types
Steps
1.
2.
3.
4.
5.
6.
7.
Click on a user type.
In the Recruiting functional domain, click Edit next to Requisitions.
Select the permission Security level for requisitions (in edit mode).
Set the desired security level.
Select the permission Security level for requisitions (in view mode).
Set the desired security level.
Click Save.
Granting Security Level Permissions for Candidates
Prerequisites
Configuration - [SmartOrg] Administration - User Types
Steps
1.
2.
3.
4.
5.
6.
7.
8.
9.
Click on a user type.
In the Recruiting functional domain, click Edit next to Candidates.
Select the permission Security level for internal candidates (in edit mode).
Set the desired security level.
Select the permission Security level for internal candidates (in view mode).
Set the desired security level.
Select the permission Security level for external candidates (in edit mode).
Set the desired security level.
Select the permission Security level for external candidates (in view mode).
223
Oracle Taleo Enterprise
Recruiting Configuration Guide
Chapter 6
Fields and Selection Lists
10. Set the desired security level.
11. Click Save.
Granting Security Level Permissions for Offers
Prerequisites
Configuration - [SmartOrg] Administration - User Types
Steps
1.
2.
3.
4.
5.
6.
7.
Click on a user type.
In the Recruiting functional domain, click Edit next to Offers.
Select the permission Security level for offers (in edit mode).
Set the desired security level.
Select the permission Security level for offers (in view mode).
Set the desired security level.
Click Save.
Creating a User-Defined Field
User-defined fields (UDF) can be created to collect information according to specific organization requirements.
The following types of user-defined fields can be created:
Text and multilingual text
Number
Date
Selection
The creation of a user-defined field consists of the following steps:
1. Creating a user-defined field of type text, number, date, selection.
2. Defining the properties of the field.
3. Associating the field to Organizations, Locations, Job Fields.
4. Creating a staffing type exception for the field.
5. Granting security level permissions for requisitions, candidates, and offers.
Creating a User-Defined Field of Type "Text" or "Multilingual Text"
Prerequisites
Configuration - [Recruiting] Administration - Fields
224
Oracle Taleo Enterprise
Recruiting Configuration Guide
Chapter 6
Fields and Selection Lists
Steps
1.
2.
3.
4.
Click a field category.
Click Create User-defined Field.
In the Type list, select Text or Multilingual Text.
Enter a name for the field.
The name is used internally. It must be unique and without any spaces. Spaces can result in problems
for integration with other HRIS applications. Underscores can be used.
5. Enter help text if you are creating a Candidate field.
The help text will be displayed in the career section directly below the user-defined field, providing
candidates with an explanation of the field. If using multiple languages, you will have to enter a
translation of the help text for those languages. If translations are not provided, the system copies the
help text into the other languages and adds the wording not translated at the end.
The help text can contain up to 1000 characters (spaces count as characters). It is recommended,
however, that help text be kept as short as possible to improve readability and to ensure that the text
does not compete against more important information for the users attention.
6. Enter a label.
This is the name that will be displayed to candidates in the career section, and to recruiters and hiring
managers in the Recruiting Center.
7. Enter a short label.
This label name is used in lists. Short Label is not available for Department, Requisition, and Offer userdefined fields.
8. Enter information in the Attributes section.
a. In the Max. Num. Chars. field, enter a number to set the maximum number of characters in
this field.
b. In the Width field, enter a number to set the width of the field in terms of characters. For
example, a value of 20 means that the field will be 20-character wide.
c. In the Num. of lines field, enter a total number of lines for this field.
d. In the Default field, enter the default text that will appear in the Text field when it is
displayed. The text must respect the format settings listed previously.
9. Translate the field into all available languages. Languages are available at the upper right of the page.
10. Click Save.
Creating a User-Defined Field of Type "Number"
Prerequisites
Configuration - [Recruiting] Administration - Fields
Steps
1.
2.
3.
4.
Click a field category.
Click Create User-defined Field.
In the Type list, select Number.
Enter a name for the field.
225
Oracle Taleo Enterprise
Chapter 6
Recruiting Configuration Guide
Fields and Selection Lists
The name is used internally. It must be unique and without any spaces. Spaces can result in problems
for integration with other HRIS applications. Underscores can be used.
5. Enter a label.
This is the name that will be displayed to candidates in the career section, and to recruiters and hiring
managers in the Recruiting Center.
6. Enter a short label.
This label name is used in lists. Short Label is not available for Department, Requisition and Offer userdefined fields.
7. Enter information in the Attributes section.
a. In the Specific Number Type field, select a number type: Not Specified, Number, Amount.
In you selected Not Specified, enter in the Num. of Decimals field a number to set the
maximum number of decimals in this field (numeric value only). Decimals count as digits.
Therefore, the value entered in Num. of Decimals must be lower than the number entered
in the Maximum field.
b. In the Width field, enter a number to set the width of the field in terms of characters. For
example, a value of 20 means that the field will be 20-character wide.
c. In the Maximum field, enter a number to set the maximum number of digits in this field,
including decimals.
d. In the Default field, enter the number that will appear in the Number field by default. This
number must reflect the settings entered previously. The Default value must be equal to, or
higher, or lower than the maximum number of digits.
8. Translate the field into all available languages. Languages are available at the upper right of the page.
9. Click Save.
Creating a User-Defined Field of Type "Date"
Prerequisites
Configuration - [Recruiting] Administration - Fields
Steps
1.
2.
3.
4.
Click a field category.
Click Create User-defined Field.
In the Type list, select Date.
Enter a name for the field.
The name is used internally. It must be unique and without any spaces. Spaces can result in problems
for integration with other HRIS applications. Underscores can be used.
5. Enter a label.
This is the name that will be displayed to candidates in the career section, and to recruiters and hiring
managers in the Recruiting Center.
6. Enter a short label.
This label name is used in lists. Short Label is not available for Department, Requisition and Offer userdefined fields.
7. Enter information in the Attributes section.
a. In the First Year in Range field, select the earliest year to be displayed.
226
Oracle Taleo Enterprise
Recruiting Configuration Guide
Chapter 6
Fields and Selection Lists
b. In the Last Year in Range field, select the last year to be displayed.
c. In the Display Order field, select the order in which the years will be displayed.
d. Select Day Displayed option to display the day.
8. Translate the field into all available languages. Languages are available at the upper right of the page.
9. Click Save.
Creating a User-Defined Field of Type "Selection"
Prerequisites
Configuration - [Recruiting] Administration - Fields
Steps
1.
2.
3.
4.
5.
6.
7.
8.
9.
10.
11.
12.
13.
Click a field category.
Click Create User-defined Field.
In the Type list, select Selection.
Enter a name for the field.
The name is used internally. It must be unique and without any spaces. Spaces can result in problems
for integration with other HRIS applications. Underscores can be used.
Enter a label.
This is the name that will be displayed to candidates in the career section, and to recruiters and hiring
managers in the Recruiting Center.
Enter a short label.
This label name is used in lists. Short Label is not available for Department, Requisition and Offer userdefined fields.
In the New/Modified Element field, enter a value for the selection then click Apply.
The newly created value appears in the Available Elements list.
Repeat step 7 for all the values in the selection.
Activate the values by selecting each value and clicking Add.
If you want one of the value to be selected by default, select the value in the Active Elements list, then
select the Default option.
The word Default appears in parenthesis beside the value.
Indicate if you want the selection to be of type single answer or multiple answers.
Translate the selection into all available languages. Languages are available at the upper right of the
page.
Click Save.
Defining the Properties of a Field
Prerequisites
Configuration - [Recruiting] Administration - Fields
Steps
227
Oracle Taleo Enterprise
Recruiting Configuration Guide
Chapter 6
Fields and Selection Lists
1.
2.
3.
4.
Click a field category.
Click the name of a field.
Click Edit Field Availability next to Properties.
Select where the field will be available: Recruiting Center, career sections, the candidate search feature,
the History tab, and in reports (for user-defined fields).
5. For the Date of Birth, Social Security Number, and any candidate user-defined fields, the Personally
Identifiable Information (in Career Sections) option is available. When selected, if candidates enter a
value in these fields and save the page, the value is no longer displayed in the field and asterisks are
displayed in place of the value on the Summary page. See Masking Values for Date of Birth, Social
Security Number and Candidate UDFs.
6. Indicate if the content for the field is required to save, approve (requisition fields only), or source
(requisition fields only) or if it is not required.
Recruiting Center users will need to enter information in the field in order to proceed. If content is not
required, users do not have to enter information in the field. If a field in a file is mandatory and the user
is not authorized to edit the field because of the security level of the field, an error message will be
displayed and the user will not be allowed to complete the transaction.
Offer fields configured as required only apply in the context of a job offer (Offer Terms). As a result, offer
fields are not required when users are creating other types of offers (that is, current job, competitive
offer, expectations). Also, users permitted to create/edit supplementary offers are able to enter as much
or as little data as they desire, and when creating a job offer they are required to complete any required
fields prior to saving.
7. Specify the security level of the field, that is General, Restricted, or Confidential.
8. Click Save.
Associating a Field to an Organization, Location, and/or Job Field
Prerequisites
The Enable Field Classification setting must be enabled in the Recruiting settings.
Configuration - [Recruiting] Administration - Fields
Steps
1.
2.
3.
4.
5.
Click a field category.
Click the name of a field.
Click Add next to Organizations, Locations, or Job Fields.
In the selector, select one or more elements.
Click Select.
Result
The organizations, locations and job fields selected appear in the field page. The field is available in the Recruiting Center
for an Organization-Location-Job Field structure context associated to the same organizations, locations or job fields. For
details, see Field Contextualization.
228
Oracle Taleo Enterprise
Chapter 6
Recruiting Configuration Guide
Fields and Selection Lists
Creating a Staffing Type Exception for a Field
Prerequisites
Configuration - [Recruiting] Administration - Fields
Steps
1.
2.
3.
4.
5.
6.
7.
8.
Click a field category.
Click the name of a field.
Click Add next to Exceptions.
Select a staffing type from the Staffing Types drop-down list.
Click Create.
If desired, click Add next to Organizations, Locations and/or Job Fields.
Select organizations, locations and/or job fields.
Click Select.
Result
The selected staffing type appears in the Exceptions section of the field page. The field will no longer be available when
creating a user-defined form for a specific staffing type or Organization-Location-Job Field structure of a staffing type. For
details, see Field Staffing Type Exception.
Granting Security Level Permissions for Requisitions, Candidates,
and Offers
The security level of a field is associated to the security level for requisitions, candidates and offers, in view mode and in
edit mode.
This is done using the following security level permissions:
User Type Permission
Location
Security level for requisitions (in view mode)
Configuration > [SmartOrg] Administration> User Types > Recruiting >
Requisitions > General
Security level for requisitions (in edit mode)
Configuration > [SmartOrg] Administration> User Types > Recruiting >
Requisitions > General
Security level for internal candidates (in view mode)
Configuration > [SmartOrg] Administration> User Types > Recruiting >
Candidates > General
Security level for external candidates (in view mode)
Configuration > [SmartOrg] Administration> User Types > Recruiting >
Candidates > General
Security level for internal candidates (in edit mode)
Configuration > [SmartOrg] Administration> User Types > Recruiting >
Candidates > General
229
Oracle Taleo Enterprise
Chapter 6
Recruiting Configuration Guide
Fields and Selection Lists
User Type Permission
Location
Security level for external candidates (in edit mode)
Configuration > [SmartOrg] Administration> User Types > Recruiting >
Candidates > General
Security level for offers (in view mode)
Configuration > [SmartOrg] Administration> User Types > Recruiting >
Offers > General
Security level for offers (in edit mode)
Configuration > [SmartOrg] Administration> User Types > Recruiting >
Offers > General
Granting Security Level Permissions for Requisitions
Prerequisites
Configuration - [SmartOrg] Administration - User Types
Steps
1.
2.
3.
4.
5.
6.
7.
Click on a user type.
In the Recruiting functional domain, click Edit next to Requisitions.
Select the permission Security level for requisitions (in edit mode).
Set the desired security level.
Select the permission Security level for requisitions (in view mode).
Set the desired security level.
Click Save.
Granting Security Level Permissions for Candidates
Prerequisites
Configuration - [SmartOrg] Administration - User Types
Steps
1.
2.
3.
4.
5.
6.
7.
8.
9.
Click on a user type.
In the Recruiting functional domain, click Edit next to Candidates.
Select the permission Security level for internal candidates (in edit mode).
Set the desired security level.
Select the permission Security level for internal candidates (in view mode).
Set the desired security level.
Select the permission Security level for external candidates (in edit mode).
Set the desired security level.
Select the permission Security level for external candidates (in view mode).
230
Oracle Taleo Enterprise
Recruiting Configuration Guide
Chapter 6
Fields and Selection Lists
10. Set the desired security level.
11. Click Save.
Granting Security Level Permissions for Offers
Prerequisites
Configuration - [SmartOrg] Administration - User Types
Steps
1.
2.
3.
4.
5.
6.
7.
Click on a user type.
In the Recruiting functional domain, click Edit next to Offers.
Select the permission Security level for offers (in edit mode).
Set the desired security level.
Select the permission Security level for offers (in view mode).
Set the desired security level.
Click Save.
Field - Other Configuration Tasks
Deleting a Field
Prerequisites
Only user-defined fields can be deleted.
Configuration > [Recruiting] Administration > Fields
Steps
1.
2.
3.
4.
Click a field category.
Click Show Custom Fields.
Click Delete next to the field to be deleted.
Click Done.
Dissociating a Field from an Organization, Location, Job Field
Prerequisites
The Enable Field Classification setting must be enabled in the Recruiting settings.
231
Oracle Taleo Enterprise
Recruiting Configuration Guide
Chapter 6
Fields and Selection Lists
Configuration > [Recruiting] Administration > Fields
Steps
1. Click a field category.
2. Click the name of a field.
3. Click Remove next to an organization, location, or job field.
Result
The field selected no longer appears in the field page. The field will be available in the Recruiting Center for all
Organization-Location-Job Field structures.
Removing a Staffing Type Exception for a Field
Prerequisites
Configuration > [Recruiting] Administration > Fields
Steps
1. Click a field category.
2. Click the name of a field.
3. Click Remove next to an exception.
Result
The field is available when creating a user-defined form for a specific staffing type or Organization-Location-Job Field
structure of a staffing type.
Masking Values for Date of Birth, Social Security Number and
Candidate UDFs
The Date of Birth, Social Security Number, and candidate user-defined fields can be configured such that if candidates
enter a value in the field and save the page, the value is no longer displayed in the field and asterisks are displayed in
place of the value on the Summary page.
If candidates edit their candidate profile or the job-specific application after saving a page containing fields configured
for masking, they have to reenter the information in these fields because the existing values will have been cleared. If
candidates neglect to reenter the information, a warning message lists the cleared fields and invites the candidates to
reenter values.
Similarly, if candidates fill out other job-specific applications on the same career section and the corresponding application
workflows contain fields configured for masking, the candidates have to reenter the values if they want to include them in
the job submission. If candidates neglect to reenter the information, a warning message lists the empty fields and invites
the candidates to reenter values.
232
Oracle Taleo Enterprise
Chapter 6
Recruiting Configuration Guide
Fields and Selection Lists
Candidate user-defined fields that can be configured for masking can be of Text, Multilingual Text, Selection, Date,
Number or Boolean type. The values that candidates enter will be masked in the following blocks of application flows that
include them: Candidate Personal Information, Referrer Personal Information, Personal Information-Agency, Education,
Work Experience, Basic Profile Information.
Note:
Because candidates are obliged to reenter information in fields configured for masking each time they edit their
general profile or apply for jobs, configuring fields in this manner can have a negative impact on the candidate
experience. The inclusion of such fields in "primary" flows is therefore not recommended. Date of Birth, Social
Security Number and candidate user-defined fields configured for masking (if included at all) are more suitable for
"secondary" flows such as Invitation to Self-Identify and Request More Info.
Masking Values for Date of Birth, Social Security Number and
Candidate UDFs
Prerequisites
Configuration - [Recruiting] Administration - Fields
Steps
1.
2.
3.
4.
5.
Click the Candidate link.
Click the Date of Birth field, the Social Security Number field, or any candidate user-defined field.
Click Edit Field Availability.
Select the Personally Identifiable Information (in Career Sections) option.
Click Save.
Result
If candidates enter a value in these fields and save the page, the value is no longer displayed in the field and asterisks are
displayed in place of the value on the Summary page.
Field - Permissions and Settings
The following permissions and settings can be used to configure fields.
Setting
Description
Default Value
Location
Enable Field Classification
Determines if fields can be classified
by Organizations, Locations, and Job
Fields.
No
Configuration > [Recruiting] Settings
Maximum Number of UDFs
This is a Private setting. The maximum
number of available custom fields for
any entity of the suite.
100
Configuration > [General Configuration]
Settings
233
Oracle Taleo Enterprise
Chapter 6
Recruiting Configuration Guide
Fields and Selection Lists
Setting
Description
Default Value
Location
UDF Tracking Activation
This is a Protected setting. Activates
the tracking of changes made to
custom candidate fields relating to the
personal information, work experience
and education. For details, see Field
Availability.
20
Configuration > [Recruiting] Settings
The following permissions are used to associate the field security level for requisitions, candidates and offers, in view
mode and in edit mode.
User Type Permission
Location
Security level for requisitions (in view mode)
Configuration > [SmartOrg] Administration> User Types > Recruiting >
Requisitions > General
Security level for requisitions (in edit mode)
Configuration > [SmartOrg] Administration> User Types > Recruiting >
Requisitions > General
Security level for internal candidates (in view mode)
Configuration > [SmartOrg] Administration> User Types > Recruiting >
Candidates > General
Security level for external candidates (in view mode)
Configuration > [SmartOrg] Administration> User Types > Recruiting >
Candidates > General
Security level for internal candidates (in edit mode)
Configuration > [SmartOrg] Administration> User Types > Recruiting >
Candidates > General
Security level for external candidates (in edit mode)
Configuration > [SmartOrg] Administration> User Types > Recruiting >
Candidates > General
Security level for offers (in view mode)
Configuration > [SmartOrg] Administration> User Types > Recruiting >
Offers > General
Security level for offers (in edit mode)
Configuration > [SmartOrg] Administration> User Types > Recruiting >
Offers > General
Requisition Template Fields
Requisition Template Job Code Field
Requisition templates can be assigned a job code.
Customers not using the Job Code field can deactivate it. When the Job Code field is deactivated:
The Code column does not appear in lists.
234
Oracle Taleo Enterprise
Recruiting Configuration Guide
Chapter 6
Fields and Selection Lists
The Job Code field does not appear in files, in view or edit modes. It does not appear in the Requisition
Templates list and cannot be included in the configurable Requisition lists.
The Job Code field is not available in selectors.
The Job Code field does not appear in callouts.
Deactivating the Requisition Template Job Code Field
Prerequisites
Configuration - [Recruiting] Administration - Fields
Steps
1.
2.
3.
4.
Click Requisition Template.
Click Job Code.
Click Edit Field Availability.
Do not check the Taleo Recruiting option.
Note that the Security Level and Content Required options cannot be configured. This is why they are
grayed out. Also, no Organization-Location-Job Field contextualization and no staffing type exception
can be specified.
5. Click Save.
Result
The Job Code field is deactivated and is not displayed in the Recruiting Center.
Selection Lists
Global Selection List
A global selection list is a list of elements (values) used to define a field, that can be used by several Taleo products and
that can only be viewed and edited.
These global selection lists are available in the Configuration menu, under Selection Lists:
Education Levels
Employee Statuses
Job Levels
Job Types
Schedules
Shifts
235
Oracle Taleo Enterprise
Recruiting Configuration Guide
Chapter 6
Fields and Selection Lists
Travels
Currencies
Global selection lists can be edited, that is system-defined items can be added or removed. Users will only see the items
selected by the system administrator.
Recruiting Selection List
A recruiting selection list is a list of elements (values) used to define a field, that can be used in the Recruiting Center and
that can be viewed, edited, and created.
The following types of selections are available:
Small Selection - Standard: A predefined selection provided by the system. The selection provides a few
elements and is represented by a radio button or a drop-down list. These selections can only be modified, that is
elements in the selection can be created, added, or removed. For certain small standard selections (for example,
Advance Notice), system administrators can add and remove pre-defined elements. For others (like Commission
Package, Option Package, Relocation Package and Stock Package), they can create new elements.
Small Selection - Custom: A small selection created by system administrators to collect information for specific
organization requirements.
Large Selection - Standard: Large standard selections such as Employers, Institutions, Locations are
predefined selections provided by the system. The selection provides a large number of elements and is
represented by a quick search lookup.
Large Selection - Custom: Large user-defined selections (LUDS) are created by system administrators. The
selection provides a large number of elements and is represented by a quick search lookup. LUDS can be
associated to Organizations, Locations, and Job Fields. The only goal of doing a OLF mapping is to filter down
the list of possible values based on the OLF of the requisition.If there is no desire to filter down the values, it is
suggested not to use such mapping.
Small Selection - Standard
Large Selection - Selection with a quick search lookup
236
Oracle Taleo Enterprise
Chapter 6
Recruiting Configuration Guide
Fields and Selection Lists
Large Selection - Selection with a drop-down
Creating Large User-Defined Selections (LUDS)
The creation of large user-defined selections consists of the following steps:
1. Creating the large user-defined selection.
2. Adding elements to the large user-defined selection.
3. Creating the user-defined field that will display the elements of the selection.
Creating a Large User-Defined Selection
Prerequisites
Configuration - [Recruiting] Administration - [Fields] Selection Lists
Steps
1.
2.
3.
4.
5.
6.
7.
8.
Click the Large Selections tab, then the Custom tab.
Click New...
Enter a name and a code.
In the Language Requirements section, specify where descriptions are required.
If you select "Require descriptions in WebTop languages", the selection and its elements will be
available in the Recruiting Center only.
If you select "Require descriptions in WebTop languages and content languages", the selection
and its elements will be available in the Recruiting Center and Career Sections.
Once the large custom selection is created (including activated elements), it is no longer possible to edit
this section.
Select Activate effective dating if you want selections to be activated for specific periods of time.
You may associate the selection to the Organization, Location, or Job Field structure. The only goal of
doing a OLF mapping is to filter down the list of possible values based on the OLF of the requisition. If
there is no desire to filter down the values, it is suggested not to use such mapping.
Select Require mapping for every element if you want every element to be mapped to the Associated
Structure Type selected.
Translate the selection into all available languages. Languages are available at the upper right of the
page.
237
Oracle Taleo Enterprise
Recruiting Configuration Guide
Chapter 6
Fields and Selection Lists
9. Click Done.
Adding Elements to a Large User-Defined Selection
Prerequisites
The large selection must be created first.
Configuration - [Recruiting] Administration - [Fields] Selection Lists
Steps
1.
2.
3.
4.
5.
6.
7.
Click the Large Selections tab, then the Custom tab.
Locate the large user-defined selection you just created.
Click the link (should display 0) located in the Number of Elements column.
In the Selection Element List page, click New...
Enter a code and a description.
Indicate if the element is always active or inactive.
Translate the element into all available languages. Languages are available at the upper right of the
page.
8. Click Add.
9. Create as many elements as required.
10. Click Close.
Result
The new elements are added to the large user-defined selection.
Creating a User-Defined Field that Displays the Elements of a
Selection
Prerequisites
Configuration - [Recruiting] Administration - Fields
Steps
1.
2.
3.
4.
Click on a field category.
Click Create User-defined Field.
In the Type list, select the large user-defined selection you created.
Enter a name for the field.
The name is used internally. It must be unique and without any spaces. Spaces can result in problems
for integration with other HRIS applications. Underscores can be used.
5. Enter a label.
This is the name that will be displayed to candidates in the career section, and to recruiters and hiring
managers in the Recruiting Center.
238
Oracle Taleo Enterprise
Recruiting Configuration Guide
Chapter 6
Fields and Selection Lists
6. Enter a short label.
This label name is used in lists. Short Label is not available for Department, Requisition, and Offer userdefined fields.
7. Indicate if you want to display the code, description, or both in the Recruiting Center selector.
8. Indicate if you want to display the folder tree and the Start Date and End Date in the Recruiting Center
selector.
9. Translate the field into all available languages. Languages are available at the upper right of the page.
10. Click Save.
Creating Small Custom Selections
The creation of small custom selections consists of the following steps:
1. Creating the small custom selection.
2. Creating the user-defined field that will display the elements of the selection.
Creating a Small Custom Selection
Prerequisites
Configuration - [Recruiting] Administration - [Fields] Selection Lists
Steps
1. Click the Small Selections tab, then the Custom tab.
2. Click New...
3. Enter a name for the selection.
The name must be unique. The name of the selection cannot be modified once the selection is saved.
4. In the New/Modified Element field, enter a value for the selection, then click Apply.
The newly created value appears in the Available Elements list.
5. Repeat step 4 for all the values in the selection.
6. Activate the values by selecting each value in the Available Elements list and clicking Add. The values
appear in the Active Elements section.
7. Order the values using the up and down arrows next to the Active Elements section.
8. Translate the selection into all available languages. Languages are available at the upper right of the
page.
9. Click Done.
Result
The selection is available under Small Selections, Custom.
239
Oracle Taleo Enterprise
Recruiting Configuration Guide
Chapter 6
Fields and Selection Lists
Creating a User-Defined Field that Displays the Elements of the
Selection
Prerequisites
Configuration - [Recruiting] Administration - Fields
Steps
1.
2.
3.
4.
Click on a field category.
Click Create User-defined Field.
In the Type list, select the small custom selection you created.
Enter a name for the field.
The name is used internally. It must be unique and without any spaces. Spaces can result in problems
for integration with other HRIS applications. Underscores can be used.
5. Enter a label.
This is the name that will be displayed to candidates in the career section, and to recruiters and hiring
managers in the Recruiting Center.
6. Enter a short label.
This label name is used in lists. Short Label is not available for Department, Requisition, and Offer userdefined fields.
7. Indicate the type of answer available: single answer and multiple choice answer.
8. Translate the field into all available languages. Languages are available at the upper right of the page.
9. Click Save.
Recruiting Selection List - Other Configuration Tasks
Deleting Large User-Defined Selections (LUDS)
Prerequisites
The large selection must not be in use.
Configuration - [Recruiting] Administration - [Fields] Selection Lists
Steps
1. Click the Large Selections tab, then the Custom tab.
2. Select a selection.
3.
Click
.
4. Confirm the deletion.
Result
The large custom selection is no longer available under Large Selections, Custom.
240
Oracle Taleo Enterprise
Chapter 6
Recruiting Configuration Guide
Fields and Selection Lists
Removing Elements from Large User-Defined Selections (LUDS)
Prerequisites
An element cannot be removed if it is being used.
Configuration - [Recruiting] Administration > [Fields] Selection Lists
Steps
1.
2.
3.
4.
5.
Click the Large Selections tab, then the Custom tab.
Locate the desired selection.
Click the number located in the Number of Elements column.
In the Selection Element List page, select an element.
Click
Deleting a Small Custom Selection
Prerequisites
Configuration - [Recruiting] Administration - [Fields] Selection Lists
Steps
1. Click the Small Selections tab and the Custom tab.
2. Click a selection name.
3.
In the Selection Editor, click
.
4. Confirm the deletion.
5. Click Done.
Result
The small selection is no longer available under Small Selections, Custom.
Removing an Element from a Small Custom/Standard Selection
Prerequisites
An element cannot be removed if it is being used.
Configuration - [Recruiting] Administration > [Fields] Selection Lists
Steps
1. Click the Small Selections tab and the Custom or Standard tab.
2. Click a selection name.
241
Oracle Taleo Enterprise
Recruiting Configuration Guide
Chapter 6
Fields and Selection Lists
3. In the Active Elements list, select an element then click Remove.
4. Click Done.
Result
The element is no longer displayed in the Active Elements list.
Field Layout
Field Layout
Field layout consists in determining the position of standard and user-defined fields in offer forms, requisition files, and
candidate files.
Field layout works differently depending on the type of field.
Offer Field Layout: Both standard and custom offer fields can be positioned in the offer form. The layout consists in
specifying in which category/section of the offer form the field will be displayed (Top Section, General Terms, Bonuses,
Details), which sequential field position it should occupy, and when it will be displayed (Always Displayed or Hidden by
default if empty). Fields for a specific section must be sequentially grouped together. If a field is configured to display in
any context, it will appear in the offer form and the system administrator will define the placement of the field. If a field is
not configured to display in a given context, it will be omitted from the offer form and the rest of the fields will slide up in
position to accommodate the field's absence.
Offer field layout configuration is available in the Offer Field Layout feature available in the Recruiting Administration.
Department Field Layout: Only custom department fields can be positioned in a department configuration page
(Recruiting Administration > Department List). The layout consists in specifying the line and position where the field will
appear in the department configuration page.
Department field layout configuration is available in the Department Field Layout feature available in the Recruiting
Administration.
Candidate and Requisition Field Layout: To position candidate and requisition fields in a form, you need to create
blocks of information (called user-defined forms) where you can place standard and custom fields intermixed within the
same form.
Candidate and requisition field layout configuration is available in the User-defined Form feature available in the
Recruiting Administration.
Adding a Field to the Offer Form
Prerequisites
Offer fields must first be created. See Creating a User-defined Field.
Configuration - [Recruiting] Administration - [Fields] Offer Field Layout
242
Oracle Taleo Enterprise
Recruiting Configuration Guide
Chapter 6
Fields and Selection Lists
Steps
1.
2.
3.
4.
Click Add...
Select a field to include in the form.
Click Add.
Click Done.
Result
The field appears in the Field Layout - Offer page.
Positioning Fields in the Offer Form
Prerequisites
Both standard and custom offer fields can be positioned in the offer form.
For custom fields to appear in the Field Layout - Offer page, you must first create them. See Creating a Userdefined Field.
Configuration - [Recruiting] Administration - [Fields] Offer Field Layout
Steps
1. In the Field Layout - Offer page, for each field select a value under Category to specify in which section
of the form the field will be placed.
2. Select a number under Line to specify on which line in the section the field will be placed.
3. Click Apply.
Removing a Field from the Offer Form
Prerequisites
Custom offer fields must be included in the Offer form.
Configuration - [Recruiting] Administration - [Fields] Offer Field Layout
Steps
1. Select a field.
2. Click Remove.
Result
The field no longer appears in the Field Layout -Offer page.
243
Oracle Taleo Enterprise
Recruiting Configuration Guide
Chapter 6
Fields and Selection Lists
Adding a Department Field in the Department Field Layout Page
Prerequisites
Custom department fields must first be created. See Creating a User-defined Field.
Configuration - [Recruiting] Administration - [Fields] Department Field Layout
Steps
1.
2.
3.
4.
Click Add...
Select a field to include in the form.
Click Add.
Click Done.
Positioning Department Fields in the Department Configuration
Page
Prerequisites
Custom department fields must first be created. See Creating a User-defined Field.
Configuration - [Recruiting] Administration - [Fields] Department Field Layout
Steps
1. In the Field Layout - Department page, for each field select the line and position to determine the
position of the field.
2. Click Apply.
Removing a Field from the Department Field Layout Page
Prerequisites
Custom department fields must be included in the form.
Configuration - [Recruiting] Administration - [Fields] Department Field Layout
Steps
1. Select a field.
2. Click Remove.
244
Oracle Taleo Enterprise
Recruiting Configuration Guide
Chapter 7
Forms and Files
Forms and Files
Forms and Files
Requisitions and Candidate Files Configuration
Configuring Requisition Files
Requisition files are created with the combination of multiple forms and predefined blocks grouped within sections.
The configuration of a requisition file consists of the following steps:
1. Selecting the fields to include in the requisition file. You can use standard fields provided by Taleo or you can
create your own user-defined fields.
2. Selecting the forms to include in the requisition file. You can modify existing forms or create user-defined
forms from scratch.
3. Creating the requisition file.
4. Selecting the situation when the requisition file will be used.
5. Associating the requisition file to a staffing type.
6. Associating the requisition file to configuration profiles.
7. Granting permissions to create, view, and edit requisitions.
Creating a User-defined Field
Prerequisites
Configuration - [Recruiting] Administration - Fields
Steps
1.
2.
3.
4.
Click a field category.
Click Create User-defined Field.
In the Type list, select the type of field you want to create.
Enter a name for the field.
The name is used internally. It must be unique and without any spaces. Spaces can result in problems
for integration with other HRIS applications. Underscores can be used.
5. Enter help text if you are creating a Candidate field.
The help text will be displayed in the career section directly below the user-defined field, providing
candidates with an explanation of the field. If using multiple languages, you will have to enter a
translation of the help text for those languages. If translations are not provided, the system copies the
help text into the other languages and adds the wording not translated at the end.
245
Oracle Taleo Enterprise
Recruiting Configuration Guide
6.
7.
8.
9.
10.
11.
12.
13.
14.
15.
16.
17.
18.
19.
20.
Chapter 7
Forms and Files
The help text can contain up to 1000 characters (spaces count as characters). It is recommended,
however, that help text be kept as short as possible to improve readability and to ensure that the text
does not compete against more important information for the users attention.
Enter a label.
This is the name that will be displayed to candidates in the career section, and to recruiters and hiring
managers in the Recruiting Center.
Enter a short label.
This label name is used in lists. Short Label is not available for Department, Requisition, and Offer userdefined fields.
Enter information in the Attributes section.
Translate the field into all available languages. Languages are available at the upper right of the page.
Click Save.
Click Done.
In the list of fields, click the field you just created.
Click Edit Field Availability.
Select where the field will be available: Recruiting Center, career sections, the candidate search feature,
the History tab, and in reports (for user-defined fields).
For candidate user-defined fields, the Personally Identifiable Information (in Career Sections) option is
available. When selected, if candidates enter a value in these fields and save the page, the value is no
longer displayed in the field and asterisks are displayed in place of the value on the Summary page. See
Masking Values for Date of Birth, Social Security Number and Candidate UDFs.
Indicate if the content for the field is required to save, approve (requisition fields only), or source
(requisition fields only) or if it is not required.
Recruiting Center users will need to enter information in the field in order to proceed. If content is not
required, users do not have to enter information in the field. If a field in a file is mandatory and the user
is not authorized to edit the field because of the security level of the field, an error message will be
displayed and the user will not be allowed to complete the transaction.
Offer fields configured as required only apply in the context of a job offer (Offer Terms). As a result, offer
fields are not required when users are creating other types of offers (that is, current job, competitive
offer, expectations). Also, users permitted to create/edit supplementary offers are able to enter as much
or as little data as they desire, and when creating a job offer they are required to complete any required
fields prior to saving.
Specify the security level of the field, that is General, Restricted, or Confidential.
Click Save.
Click Add next to Organizations, Locations, or Job Fields to associate the field to Organizations,
Locations and/or Job Fields.
Click Add next to Exceptions to create a staffing type exception..
Creating a User-defined Form
Prerequisites
Configuration - [Recruiting] Administration - User-defined Forms
Steps
246
Oracle Taleo Enterprise
Chapter 7
Recruiting Configuration Guide
Forms and Files
1. Click Create.
2. Select a file type and click Next.
3. Select a form type and click Create. Or, if you want to use the default fields in the form type, select Use
the default template.
4. Provide a code, a name, and a description.
5. Add rows, columns and sections using the Toolbox features.
6. In the Field Chooser list, select fields, then drag and drop them in the desired sections.
7. Edit the field properties by selecting a field and scrolling to the Selected Element Properties section at
the bottom of the form.
8. Click Save.
Result
The form appears in the User-defined Forms list and is available when creating user-defined files.
Creating a Requisition File
Prerequisites
When creating a requisition file, the blocks in the Prescreening section must be placed in the following order: 1)
Disqualification Questions 2) Competencies 3) Questions. Not all sections must be deployed, but when used they
must be used in this relation to one another to ensure users do not encounter errors in the layout of the file.
Configuration - [Recruiting] Administration - User-defined Files
Steps
1.
2.
3.
4.
5.
Click Create.
Select Requisition File in the drop-down list then click Create.
Provide a code and a name.
Provide a description to facilitate future references.
Determine how requisition approval and posting will be handled during the creation process of the file.
Without Assistants: This is the default value. There is no special behavior.
With Assistants: When this value is selected, Recruiting Center users will be prompted through
the approval and posting pages upon saving and closing the requisition file provided the
requisition is ready for approving and posting.
6. Click Save. The requisition file you just created is displayed.
7. If you want to add information on each of the requisition file tab, click Show next to Tab Management,
then click on the tab name.
The name of a tab in a user-defined file can be modified. You must send the new name to Oracle
Support who will then activate the text for your zone. Contact Oracle Support for further information.
8. Create sections in the requisition file.
a. Click Edit next to Section Ordering.
b. Type the name of the section in the Add a Section field.
The name of the section is viewable by Recruiting Center users when they are in view and
edit modes within a file as well as in the files Table of Contents.
247
Oracle Taleo Enterprise
Recruiting Configuration Guide
Chapter 7
Forms and Files
c. Click Create Section. The new section appears on the right, under File.
9. Add blocks to the sections.
a. In the Available Blocks section, select a block.
b. Drag and drop the block in the section.
10. Click Save.
11. Click Activate.
Selecting the Situation When a Requisition File is Used
Prerequisites
The user-defined file must be created and activated.
Configuration - [Recruiting] Administration - Requisition File Setup
Steps
1. Click Edit.
2. For Requisition 1, select the situation when the requisition file will be used. For example, without
posting.
3. Repeat the same process for Requisition File 2 and Requisition File 3.
4. Click Save.
Associating a Requisition File to a Staffing Type
Prerequisites
Configuration - [Recruiting] Administration - Requisition File Setup
Steps
1.
2.
3.
4.
5.
Click Edit.
For Requisition File 1, click Add Staffing Type.
In the first drop-down list, select a requisition type.
In the second drop-down list, select the situation when the requisition file will be used.
Click Save.
Associating a Requisition File to a Configuration Profile
Prerequisites
Configuration - [SmartOrg] Administration - Configuration Profiles
Steps
248
Oracle Taleo Enterprise
Chapter 7
Recruiting Configuration Guide
1.
2.
3.
4.
5.
Forms and Files
Click a configuration profile.
Click the Requisition File Creation setting.
Click Edit.
Select the desired requisition file.
Click Save.
Permissions to Create, View, and Edit Requisitions
Permissions granted to Recruiting Center users so they can create, edit and view requisitions.
To create requisitions in the Recruiting Center, users must have the following permissions.
User Type Permission
Location
Create requisitions
Configuration > [SmartOrg] Administration> User Types > Recruiting > Requisitions > General
View requisitions
Configuration > [SmartOrg] Administration> User Types > Recruiting > Requisitions > General
Allow access to n requisitions
Configuration > [SmartOrg] Administration> User Types > Recruiting > Requisitions >
Requisition Types
Note: For a requisition type currently active.
To view requisitions in the Recruiting Center, users must have the following permissions.
User Type Permission
Description
Location
View requisitions
Note that even if users can view requisitions
without restriction, users will not be able
to view requisitions belonging to requisition/
staffing types that they do not have access to.
Configuration > [SmartOrg] Administration
> [Users] User Types > Recruiting >
Requisitions
249
Oracle Taleo Enterprise
Chapter 7
Recruiting Configuration Guide
Forms and Files
To edit requisitions in the Recruiting Center, users must have the following permissions.
User Type Permission
Description
Location
Edit requisitions
This permission also allows users to enter
comments on requisitions they are allowed to
edit. Users can also cancel requisitions with
this permission.
Configuration > [SmartOrg] Administration
> [Users] User Types > Recruiting >
Requisitions
When users have the Create requisitions
permission but not the Edit requisitions
permission, they will be able to edit a
requisition until it is saved. Once the
requisition is saved, they cannot change any
value.
Also, for the Recruiter and Recruiter Assistant
fields contained in a requisition, only users
that have the Edit requisitions permission
will be displayed in the User Selector. Users
with the Create requisitions permission will
not be displayed.
Regardless of the security level for certain
requisition fields while in edit mode, users with
the Create requisitions permission are able
to capture foundation data in the Create a
Requisition tool. Fields in the tool are always
editable regardless of their security level.
Attention:
The "Edit requisitions" user type permission has two constraints:
But not if requisitions are in approval process
But not if requisitions have been approved
These two constraints do not take effect in the user's current session; they
will apply only at
the users next login. This is because user type
permissions are verified at login to determine
what a user can access and
the system does not know of the change until the credentials are
verified
again. For example, a user has the "Edit requisitions - But not if
requisitions
have been approved" permission. If a requisition changes from
Draft to Approved during the users
session, the user will still be able to
edit the requisition or attach/remove files in the requisition until
he/she
logs out of the system.
Likewise, if a requisition was in the approval cycle during the user's login
and it then completes the
approval cycle. If that user is not authorized to
edit requisitions during the approval process, he/she
may need to log out
and back in again in order to regain the edit access to the requisition.
Configuring Requisition Templates
A requisition template is a requisition file containing information that will likely be reused for a similar job position.
Requisition templates are created with the combination of multiple forms and predefined blocks grouped within sections.
The configuration of a requisition template consists of the following steps:
250
Oracle Taleo Enterprise
Recruiting Configuration Guide
Chapter 7
Forms and Files
1. Selecting the fields to include in the requisition template. You can use standard fields provided by Taleo or
you can create your own user-defined fields.
2. Selecting the forms to include in the requisition template. You can modify existing forms or create userdefined forms from scratch.
3. Creating the requisition template.
4. Selecting the situation when the requisition template will be used.
5. Associating the requisition template to a staffing type.
6. Granting permissions to create, view, and edit requisition templates.
Creating a User-defined Field
Prerequisites
Configuration - [Recruiting] Administration - Fields
Steps
1.
2.
3.
4.
Click a field category.
Click Create User-defined Field.
In the Type list, select the type of field you want to create.
Enter a name for the field.
The name is used internally. It must be unique and without any spaces. Spaces can result in problems
for integration with other HRIS applications. Underscores can be used.
5. Enter help text if you are creating a Candidate field.
The help text will be displayed in the career section directly below the user-defined field, providing
candidates with an explanation of the field. If using multiple languages, you will have to enter a
translation of the help text for those languages. If translations are not provided, the system copies the
help text into the other languages and adds the wording not translated at the end.
The help text can contain up to 1000 characters (spaces count as characters). It is recommended,
however, that help text be kept as short as possible to improve readability and to ensure that the text
does not compete against more important information for the users attention.
6. Enter a label.
This is the name that will be displayed to candidates in the career section, and to recruiters and hiring
managers in the Recruiting Center.
7. Enter a short label.
8.
9.
10.
11.
12.
13.
14.
This label name is used in lists. Short Label is not available for Department, Requisition, and Offer userdefined fields.
Enter information in the Attributes section.
Translate the field into all available languages. Languages are available at the upper right of the page.
Click Save.
Click Done.
In the list of fields, click the field you just created.
Click Edit Field Availability.
Select where the field will be available: Recruiting Center, career sections, the candidate search feature,
the History tab, and in reports (for user-defined fields).
251
Oracle Taleo Enterprise
Recruiting Configuration Guide
Chapter 7
Forms and Files
15. For candidate user-defined fields, the Personally Identifiable Information (in Career Sections) option is
available. When selected, if candidates enter a value in these fields and save the page, the value is no
longer displayed in the field and asterisks are displayed in place of the value on the Summary page. See
Masking Values for Date of Birth, Social Security Number and Candidate UDFs.
16. Indicate if the content for the field is required to save, approve (requisition fields only), or source
(requisition fields only) or if it is not required.
Recruiting Center users will need to enter information in the field in order to proceed. If content is not
required, users do not have to enter information in the field. If a field in a file is mandatory and the user
is not authorized to edit the field because of the security level of the field, an error message will be
displayed and the user will not be allowed to complete the transaction.
17.
18.
19.
20.
Offer fields configured as required only apply in the context of a job offer (Offer Terms). As a result, offer
fields are not required when users are creating other types of offers (that is, current job, competitive
offer, expectations). Also, users permitted to create/edit supplementary offers are able to enter as much
or as little data as they desire, and when creating a job offer they are required to complete any required
fields prior to saving.
Specify the security level of the field, that is General, Restricted, or Confidential.
Click Save.
Click Add next to Organizations, Locations, or Job Fields to associate the field to Organizations,
Locations and/or Job Fields.
Click Add next to Exceptions to create a staffing type exception..
Creating a User-defined Form
Prerequisites
Configuration - [Recruiting] Administration - User-defined Forms
Steps
1. Click Create.
2. Select a file type and click Next.
3. Select a form type and click Create. Or, if you want to use the default fields in the form type, select Use
the default template.
4. Provide a code, a name, and a description.
5. Add rows, columns and sections using the Toolbox features.
6. In the Field Chooser list, select fields, then drag and drop them in the desired sections.
7. Edit the field properties by selecting a field and scrolling to the Selected Element Properties section at
the bottom of the form.
8. Click Save.
Result
The form appears in the User-defined Forms list and is available when creating user-defined files.
252
Oracle Taleo Enterprise
Recruiting Configuration Guide
Chapter 7
Forms and Files
Creating a Requisition Template
Prerequisites
Configuration - [Recruiting] Administration - User-defined Files
Steps
1.
2.
3.
4.
5.
6.
Click Create.
Select Requisition Template in the drop-down list then click Create.
Provide a code and a name.
Provide a description to facilitate future references.
Click Save. The requisition template you just created is displayed.
If you want to add information on each of the requisition template tab, click Show next to Tab
Management, then click on the tab name.
The name of a tab in a user-defined file can be modified. You must send the new name to Oracle
Support who will then activate the text for your zone. Contact Oracle Support for further information.
7. Create sections in the requisition template.
a. Click Edit next to Section Ordering.
b. Type the name of the section in the Add a Section field.
The name of the section is viewable by Recruiting Center users when they are in view and
edit modes within a file as well as in the files Table of Contents.
c. Click Create Section. The new section appears on the right, under File.
8. Add blocks to the sections.
a. In the Available Blocks section, select a block.
b. Drag and drop the block in the section.
9. Click Save.
10. Click Activate.
Selecting the Situation When a Requisition Template is Used
Prerequisites
The user-defined file must be created and activated.
Configuration - [Recruiting] Administration - Requisition File Setup
Steps
1. Click Edit.
2. Under Requisition Template, select the situation when the requisition template will be used.
3. Click Save.
253
Oracle Taleo Enterprise
Chapter 7
Recruiting Configuration Guide
Forms and Files
Associating a Requisition Template to a Staffing Type
Prerequisites
Configuration - [Recruiting] Administration - Requisition File Setup
Steps
1.
2.
3.
4.
5.
Click Edit.
Under Requisition Template, click Add Staffing Type.
In the first drop-down list, select a requisition template.
In the second drop-down list, select the situation when the requisition template will be used.
Click Save.
Permissions to Create, View, and Edit Requisition Templates
Several permissions are related to requisition templates.
To create requisition templates in the Recruiting Center, users must have the following permissions.
User Type Permission
Description
Location
Create templates
Configuration > [SmartOrg] Administration
> [Users] User Types > Recruiting >
Requisitions
Modify template information imported from
HRMS
Configuration > [SmartOrg] Administration
> [Users] User Types > Recruiting >
Requisitions
Note: It is possible to configure the requisition template file to include the CSW designation. If it is not necessary
to specify this field on the requisition template, it should not be included on the Template File configuration. When
not included on the template, the legacy CSW configuration of workflow OLF contextualization will be honored.
If the template contains a CSW field, the CSW defined on the template will override the definition of workflow
contextualization in the CSW configuration area.
To view requisition templates in the Recruiting Center, users must have the following permission.
User Type Permission
Description
Location
View templates
This permission only controls the list of
templates in the Requisition Templates
Library. It does not control template selection
within a requisition, which is based on the
selected requisition type and OrganizationLocation-Job Field contextualization.
Configuration > [SmartOrg] Administration
> [Users] User Types > Recruiting >
Requisitions
To edit requisition templates in the Recruiting Center, users must have the following permission.
254
Oracle Taleo Enterprise
Chapter 7
Recruiting Configuration Guide
Forms and Files
User Type Permission
Description
Location
Edit templates
Note that users are able to create requisition
templates even if they do not have the Edit
templates permission. Users will be able to fill
the new template, save it, and modify it until
the file has been closed. Once closed, it will
no longer be possible for users to modify it.
Configuration > [SmartOrg] Administration
> [Users] User Types > Recruiting >
Requisitions
Configuring Candidate Files
Candidate files are created with the combination of multiple forms and predefined blocks grouped within sections.
The configuration of a candidate file consists of the following steps:
1. Selecting the fields to include in the candidate file. You can use standard fields provided by Taleo or you can
create your own user-defined fields.
2. Selecting the forms to include in the candidate file. You can modify existing forms or create user-defined
forms from scratch.
3. Creating the candidate file.
4. Selecting the situation when the candidate file will be used.
5. Associating the candidate file to a staffing type.
Creating a User-defined Field
Prerequisites
Configuration - [Recruiting] Administration - Fields
Steps
1.
2.
3.
4.
Click a field category.
Click Create User-defined Field.
In the Type list, select the type of field you want to create.
Enter a name for the field.
The name is used internally. It must be unique and without any spaces. Spaces can result in problems
for integration with other HRIS applications. Underscores can be used.
5. Enter help text if you are creating a Candidate field.
The help text will be displayed in the career section directly below the user-defined field, providing
candidates with an explanation of the field. If using multiple languages, you will have to enter a
translation of the help text for those languages. If translations are not provided, the system copies the
help text into the other languages and adds the wording not translated at the end.
The help text can contain up to 1000 characters (spaces count as characters). It is recommended,
however, that help text be kept as short as possible to improve readability and to ensure that the text
does not compete against more important information for the users attention.
255
Oracle Taleo Enterprise
Recruiting Configuration Guide
Chapter 7
Forms and Files
6. Enter a label.
This is the name that will be displayed to candidates in the career section, and to recruiters and hiring
managers in the Recruiting Center.
7. Enter a short label.
This label name is used in lists. Short Label is not available for Department, Requisition, and Offer userdefined fields.
8. Enter information in the Attributes section.
9. Translate the field into all available languages. Languages are available at the upper right of the page.
10. Click Save.
11. Click Done.
12. In the list of fields, click the field you just created.
13. Click Edit Field Availability.
14. Select where the field will be available: Recruiting Center, career sections, the candidate search feature,
the History tab, and in reports (for user-defined fields).
15. For candidate user-defined fields, the Personally Identifiable Information (in Career Sections) option is
available. When selected, if candidates enter a value in these fields and save the page, the value is no
longer displayed in the field and asterisks are displayed in place of the value on the Summary page. See
Masking Values for Date of Birth, Social Security Number and Candidate UDFs.
16. Indicate if the content for the field is required to save, approve (requisition fields only), or source
(requisition fields only) or if it is not required.
Recruiting Center users will need to enter information in the field in order to proceed. If content is not
required, users do not have to enter information in the field. If a field in a file is mandatory and the user
is not authorized to edit the field because of the security level of the field, an error message will be
displayed and the user will not be allowed to complete the transaction.
17.
18.
19.
20.
Offer fields configured as required only apply in the context of a job offer (Offer Terms). As a result, offer
fields are not required when users are creating other types of offers (that is, current job, competitive
offer, expectations). Also, users permitted to create/edit supplementary offers are able to enter as much
or as little data as they desire, and when creating a job offer they are required to complete any required
fields prior to saving.
Specify the security level of the field, that is General, Restricted, or Confidential.
Click Save.
Click Add next to Organizations, Locations, or Job Fields to associate the field to Organizations,
Locations and/or Job Fields.
Click Add next to Exceptions to create a staffing type exception..
Creating a User-defined Form
Prerequisites
Configuration - [Recruiting] Administration - User-defined Forms
Steps
1. Click Create.
2. Select a file type and click Next.
256
Oracle Taleo Enterprise
Recruiting Configuration Guide
Chapter 7
Forms and Files
3. Select a form type and click Create. Or, if you want to use the default fields in the form type, select Use
the default template.
4. Provide a code, a name, and a description.
5. Add rows, columns and sections using the Toolbox features.
6. In the Field Chooser list, select fields, then drag and drop them in the desired sections.
7. Edit the field properties by selecting a field and scrolling to the Selected Element Properties section at
the bottom of the form.
8. Click Save.
Result
The form appears in the User-defined Forms list and is available when creating user-defined files.
Creating a Candidate File
Prerequisites
Configuration - [Recruiting] Administration - User-defined Files
Steps
1.
2.
3.
4.
5.
6.
Click Create.
Select Candidate File in the drop-down list then click Create.
Provide a code and a name.
Provide a description to facilitate future references.
Click Save. The candidate file you just created is displayed.
If you want to add information on each of the candidate file tab, click Show next to Tab Management,
then click on the tab name.
The name of a tab in a user-defined file can be modified. You must send the new name to Oracle
Support who will then activate the text for your zone. Contact Oracle Support for further information.
7. Create sections in the candidate file.
a. Click Edit next to Section Ordering.
b. Type the name of the section in the Add a Section field.
The name of the section is viewable by Recruiting Center users when they are in view and
edit modes within a file as well as in the files Table of Contents.
c. Click Create Section. The new section appears on the right, under File.
8. Add blocks to the sections.
a. In the Available Blocks section, select a block.
b. Drag and drop the block in the section.
9. Click Save.
10. Click Activate.
257
Oracle Taleo Enterprise
Recruiting Configuration Guide
Chapter 7
Forms and Files
Selecting the Situation when a Candidate File is Used
Prerequisites
User-defined files must first be created and activated.
Configuration - [Recruiting] Administration - Candidate File Setup
Steps
1. Click Edit.
2. Under Candidate File, for each situation, select the candidate file that will be used.
3. Click Save.
Associating the Candidate File to a Staffing Type
Prerequisites
Configuration - [Recruiting] Administration - Candidate File Setup
Steps
1.
2.
3.
4.
5.
Click Edit.
Under Candidate File, for each situation, click Add Staffing Type.
In the first drop-down list, select a requisition type.
In the second drop-down list, select the situation when the file will be used.
Click Save.
Configuring the Create Candidate File
The Create Candidate feature is used when a recruiter receives a resume and wants to capture or enter the candidate's
information into the system. The Create Candidate action is available in the Recruiting Center home page (center stage)
as well as in the candidates list via the More Actions menu.
The configuration of the Create Candidate feature consists of the following steps:
1. Selecting the fields to include in the candidate file. You can use standard fields provided by Taleo or you can
create your own user-defined fields.
2. Selecting the forms to include in the candidate file. You can modify existing forms or create user-defined
forms from scratch.
3. Creating the Create Candidate file.
4. Selecting the situation when the file will be used.
5. Associating the candidate file to a staffing type.
6. Associating the create candidate file to configuration profiles.
258
Oracle Taleo Enterprise
Recruiting Configuration Guide
Chapter 7
Forms and Files
7. Granting the Create candidates permission (SmartOrg Administration > User Types > Recruiting >
Candidates). When the permission is granted, the Create Candidate action is available in the Recruiting
Center.
8. Granting the Attach a file (general) and Attach a file (on preselected candidates) permissions (SmartOrg
Administration > User Types > Recruiting > Candidates). Users must have the Attach a file (general) and
Attach a file (on preselected candidates) permissions for the resume parsing option to work properly when
creating a candidate.
Creating a User-defined Field
Prerequisites
Configuration - [Recruiting] Administration - Fields
Steps
1.
2.
3.
4.
Click a field category.
Click Create User-defined Field.
In the Type list, select the type of field you want to create.
Enter a name for the field.
The name is used internally. It must be unique and without any spaces. Spaces can result in problems
for integration with other HRIS applications. Underscores can be used.
5. Enter help text if you are creating a Candidate field.
The help text will be displayed in the career section directly below the user-defined field, providing
candidates with an explanation of the field. If using multiple languages, you will have to enter a
translation of the help text for those languages. If translations are not provided, the system copies the
help text into the other languages and adds the wording not translated at the end.
6.
7.
8.
9.
10.
11.
12.
13.
14.
15.
The help text can contain up to 1000 characters (spaces count as characters). It is recommended,
however, that help text be kept as short as possible to improve readability and to ensure that the text
does not compete against more important information for the users attention.
Enter a label.
This is the name that will be displayed to candidates in the career section, and to recruiters and hiring
managers in the Recruiting Center.
Enter a short label.
This label name is used in lists. Short Label is not available for Department, Requisition, and Offer userdefined fields.
Enter information in the Attributes section.
Translate the field into all available languages. Languages are available at the upper right of the page.
Click Save.
Click Done.
In the list of fields, click the field you just created.
Click Edit Field Availability.
Select where the field will be available: Recruiting Center, career sections, the candidate search feature,
the History tab, and in reports (for user-defined fields).
For candidate user-defined fields, the Personally Identifiable Information (in Career Sections) option is
available. When selected, if candidates enter a value in these fields and save the page, the value is no
259
Oracle Taleo Enterprise
Recruiting Configuration Guide
Chapter 7
Forms and Files
longer displayed in the field and asterisks are displayed in place of the value on the Summary page. See
Masking Values for Date of Birth, Social Security Number and Candidate UDFs.
16. Indicate if the content for the field is required to save, approve (requisition fields only), or source
(requisition fields only) or if it is not required.
Recruiting Center users will need to enter information in the field in order to proceed. If content is not
required, users do not have to enter information in the field. If a field in a file is mandatory and the user
is not authorized to edit the field because of the security level of the field, an error message will be
displayed and the user will not be allowed to complete the transaction.
17.
18.
19.
20.
Offer fields configured as required only apply in the context of a job offer (Offer Terms). As a result, offer
fields are not required when users are creating other types of offers (that is, current job, competitive
offer, expectations). Also, users permitted to create/edit supplementary offers are able to enter as much
or as little data as they desire, and when creating a job offer they are required to complete any required
fields prior to saving.
Specify the security level of the field, that is General, Restricted, or Confidential.
Click Save.
Click Add next to Organizations, Locations, or Job Fields to associate the field to Organizations,
Locations and/or Job Fields.
Click Add next to Exceptions to create a staffing type exception..
Creating a User-defined Form
Prerequisites
Configuration - [Recruiting] Administration - User-defined Forms
Steps
1. Click Create.
2. Select a file type and click Next.
3. Select a form type and click Create. Or, if you want to use the default fields in the form type, select Use
the default template.
4. Provide a code, a name, and a description.
5. Add rows, columns and sections using the Toolbox features.
6. In the Field Chooser list, select fields, then drag and drop them in the desired sections.
7. Edit the field properties by selecting a field and scrolling to the Selected Element Properties section at
the bottom of the form.
8. Click Save.
Result
The form appears in the User-defined Forms list and is available when creating user-defined files.
Creating the Create Candidate File
Prerequisites
260
Oracle Taleo Enterprise
Recruiting Configuration Guide
Chapter 7
Forms and Files
Configuration - [Recruiting] Administration - User-defined Files
Steps
1.
2.
3.
4.
5.
6.
7.
8.
Click Create.
Select Create Candidate in the drop-down list then click Create.
Provide a code and a name.
Provide a description to facilitate future references.
Specify if you want to send the ACE Candidate Alert email.
Specify if you want to send the Capture Resume Acknowledgement email.
Click Save. The file you just created is displayed.
If you want to add information on each of the file tab, click Show next to Tab Management, then click on
the tab name.
The name of a tab in a user-defined file can be modified. You must send the new name to Oracle
Support who will then activate the text for your zone. Contact Oracle Support for further information.
9. Create sections in the file.
a. Click Edit next to Section Ordering.
b. Type the name of the section in the Add a Section field.
The name of the section is viewable by Recruiting Center users when they are in view and
edit modes within a file as well as in the files Table of Contents.
c. Click Create Section. The new section appears on the right, under File.
10. Add blocks to the sections.
a. In the Available Blocks section, select a block.
b. Drag and drop the block in the section.
11. Click Save.
12. Click Activate.
Selecting the Situation when the Create Candidate File is Used
Prerequisites
Configuration - [Recruiting] Administration - Candidate File Setup
Steps
1.
2.
3.
4.
5.
Click Edit.
Under Create Candidate, for each situation, click Add Staffing Type.
In the first drop-down list, select a requisition type.
In the second drop-down list, select the situation when the file will be used.
Click Save.
261
Oracle Taleo Enterprise
Chapter 7
Recruiting Configuration Guide
Forms and Files
Associating the Create Candidate File to a Staffing Type
Prerequisites
Configuration - [Recruiting] Administration - Candidate File Setup
Steps
1.
2.
3.
4.
5.
Click Edit.
Under Create Candidate, for each situation, click Add Staffing Type.
In the first drop-down list, select a requisition type.
In the second drop-down list, select the situation when the file will be used.
Click Save.
Associating the Create Candidate File to a Configuration Profile
Prerequisites
Configuration - [SmartOrg] Administration - Configuration Profiles
Steps
1.
2.
3.
4.
5.
Click a configuration profile.
Click the Candidate File Creation setting.
Click Edit.
Select the desired files.
Click Save.
Permission and Field Security Level not Considered when Creating
a Candidate
Recruiting Center users have the ability to create candidates without the restriction of security level permissions and field
security level.
When creating a candidate general profile or job-specific submission (via the Create Candidate action), the file presented
to users will not take into consideration security level permissions in view and edit modes for those users and will allow
them to input data into all the fields no matter the security level permissions granted or the security level set for the fields.
Security Level Permission
Security level for internal candidates (in edit mode)
Security level for internal candidates (in view mode)
Security level for external candidates (in edit mode)
Security level for external candidates (in view mode)
Location
Configuration > [SmartOrg] Administration > User Types > Recruiting
> Candidates
262
Oracle Taleo Enterprise
Chapter 7
Recruiting Configuration Guide
Security Level - Candidate Field
General
Restricted
Confidential
Forms and Files
Location
Configuration > [Recruiting] Administration > Fields > Candidate
Below is an example of a candidate creation process. In this example, the user does not have security level permissions
in edit and view mode for the First Name and Last Name fields:
The user selects Create Candidate in the More Actions list.
When creating the candidate, the user also has access to the First Name and Last Name fields.
When all mandatory fields are filled, the user is then moved out of the create candidate process and into the edit
or view candidate process. All security level permissions are then considered again. As a result, the user does
not see the First Name and Last Name fields in view mode and in edit mode as he/she does not have the security
level permissions for that.
When doing the duplicate check before creating the candidate, the user has access to the First Name and Last
Name fields.
Once fields have been filled, the user clicks Save or Save and Close. The system does a check to see if
all mandatory fields are filled. If not, the user remains in the create candidate process until he/she fills in all
mandatory fields and clicks Save or Save and Close again.
Note that when creating a candidate job-specific submission, if the user does not have access (security level permissions)
to view or edit the candidate file, the system will automatically redirect the user to the Recruiting Center home page. For
example, if the user was creating an internal candidate and he/she is not allowed to see internal candidates, as soon as
the user saves the file (that is, exit the create mode), the system will close the file and take the user back to the home
page.
Benefits
Allows users to create a candidate file by filling in all mandatory fields and not be constrained by what fields they
can view or edit.
User-defined Files
User-defined File
User-defined files are used to build requisitions, requisition templates, and candidate files.
A user-defined file is a page consisting of sections, each section contains blocks, a block contains forms and a form
contains fields.
263
Oracle Taleo Enterprise
Recruiting Configuration Guide
Chapter 7
Forms and Files
This image illustrates how it appears to Recruiting Center users. In this requisition file, Logistics is the section,
Identification is the form, and the form is made up of fields.
Four types of user-defined files can be created:
Requisition File
Requisition Template
Candidate File
Create Candidate
When creating a user-defined file and starting with a default, any fields that are part of the default which are inactive will
still appear in the file and will need to be manually removed during the configuration of the file.
Block
Blocks are inserted in different sections of a user-defined file.
When creating a user-defined file, system administrators can create sections where blocks will be added. These blocks
will appear as sub-sections of the file.
In addition to defining the ordering of sections and associated blocks, system administrators can define the properties
of the blocks. Each user-defined form that has been created is a type of block that can be inserted into in a file. System
administrators have the option to select which form they want to use for a specific block. For example, if a system
administrator has created three Candidate Personal Information forms, when adding the Candidate Personal Information
block to the file, the system administrator will get to choose which of the three Candidate Personal Information forms will
be used for that file.
Some block types have special properties that system administrators can configure.
264
Oracle Taleo Enterprise
Chapter 7
Recruiting Configuration Guide
Forms and Files
Candidate Blocks
Special Properties
Candidate Personal Information
Option to force users to provide a valid US social security number.
Certification
Option to set the minimum number of entries required.
Education
Option to set the minimum number of entries required.
References
Option to set the minimum number of entries required.
Work Experience
Option to set the minimum number of entries required.
Requisition Blocks
Special Properties
Information
This block must be one of the first four blocks in the file.
Beside the user-defined forms that are used as blocks of information in a file, pre-defined blocks of information provided
with the system are available and can be incorporated in a file. Some of these blocks have special properties. Note that
the field level content of these blocks is not configurable, but system administrators do have control over the placement of
this information in the file.
System-defined Candidate Blocks
Special Properties
Account information
None
Additional Information
None
Contingent Staffing
None
Cover Letter
None
Disqualification Questions
None
Employment Preferences
Option allowing the display of the Organization menu.
Job Posting Notification
Option to send by default an email notification whenever a new position matching
this profile is posted.
Prescreening Questionnaire
Option allowing the display of mandatory questions (none, single answer, single and
multiple answer, all).
Prescreening Skills
Option allowing the display of the mandatory statement checkbox. Setting allowing
the selection of the skill assessment format (Simple, Detailed or Combined). Setting
allowing to save only skill assessments when a candidate provides information
about a given skill.
265
Oracle Taleo Enterprise
Chapter 7
Recruiting Configuration Guide
Forms and Files
System-defined Candidate Blocks
Special Properties
Profile Questionnaire
Option allowing the display of mandatory questions (none, single answer, single and
multiple answer, all).
Profile Skills
Option allowing the display of the mandatory statement checkbox. Setting allowing
the selection of the skill assessment format (Simple, Detailed or Combined). Setting
allowing to save only skill assessments when a candidate provides information
about a given skill.
Regulations
Option allowing the display of the mandatory statement checkbox. Setting allowing
the selection of the skill assessment format (Simple, Detailed or Combined). Setting
allowing to save only skill assessments when a candidate provides information
about a given skill.
Resume
Option to define the minimum number of characters required in the resume field.
Screening
None
Shift Availability Grid
None
Source Tracking
None
Submission Medium
None
System-defined Requisition Blocks
Special Properties
Abstract
Not in template.
Candidate Selection Workflow
This block is required in a requisition file and the field is always required to save a
requisition. This block is optional for inclusion in the requisition template file, and if
included, it will be required to save a template.
Disqualification Questions
Not in template.
Group
Not in template. This block must be one of the first four blocks in the file.
Owners
This block must be one of the first four blocks in the file. In addition, settings allow
the display of the following fields: hiring manager, hiring manager assistant, recruiter
assistant, collaborators. Note: There is no setting to disable the recruiter field, but
this can be accomplished by contextualizing the field so that it only shows up in very
limited circumstances. Technically, this field is required to save a requisition to the
database as the recruiter is considered the primary owner, but if the field is hidden
from view, the user creating the requisition will be assigned the role of recruiter
behind the scenes. If the customer has activated Dynamic Approval Routing, the
Owners block display the Manager field for users to be able to route a requisition for
approval.
Questions
None
Regulatory Services
None
266
Oracle Taleo Enterprise
Chapter 7
Recruiting Configuration Guide
Forms and Files
System-defined Requisition Blocks
Special Properties
Screening
None
Skills
Option to select the simple skill assessment format when the skill assessment
format is set to Simple or Detailed.
Structure
This block must be one of the first four blocks in the file. Also, settings allow the
display of organization, work location or job role fields.
Duplicating a User-defined File
Prerequisites
Configuration - [Recruiting] Administration - User-defined Files
Steps
1.
2.
3.
4.
5.
Click Duplicate next to the file.
Provide a code and a name.
Provide a description to facilitate future references.
Complete any other fields.
Click Save.
Editing the Description of a User-defined File
Prerequisites
The user-defined file must have the Inactive or Draft status.
The user-defined file must not be in use.
Configuration > Recruiting] Administration > User-defined Files
Steps
1.
2.
3.
4.
Cick a user-defined file.
Click Edit next to Properties.
Modify the description.
Click Save.
Activating a User-defined File
Prerequisites
267
Oracle Taleo Enterprise
Recruiting Configuration Guide
Chapter 7
Forms and Files
The user-defined file must have the Inactive or Draft status.
Configuration - [Recruiting] Administration - User-defined Files
Steps
1. Click a user-defined file.
2. Click Activate.
Result
The user-defined file status is changed to Active. It can now be selected when specifying the situation when the file will be
used (via the Candidate File Setup or Requisition File Setup feature).
Deactivating a User-defined File
Prerequisites
The user-defined file must have the Active status.
The user-defined file must not be in use.
Configuration - [Recruiting] Administration - User-defined Files
Steps
1. Click a user-defined file.
2. Click Deactivate.
Result
The user-defined file status is changed to Draft. You can now modify the user-defined file or make it unavailable when
building requisition or candidate files.
Deleting a User-defined File
Prerequisites
The user-defined file must have the Inactive or Draft status.
Configuration > [Recruiting] Administration > User-defined Files
Steps
1. Click Delete next to the file.
2. Confirm the deletion.
Result
The user-defined file no longer appears in the User-defined Files list and can no longer be used.
268
Oracle Taleo Enterprise
Recruiting Configuration Guide
Chapter 7
Forms and Files
Adding a Section in a User-defined File
Prerequisites
The user-defined file must have the Inactive or Draft status.
Configuration - [Recruiting] Administration - User-defined Files
Steps
1. Click a user-defined file.
2. Click Edit next to Section Ordering.
3. Type the name of the section in the Add a Section field.
The name of the section is viewable by Recruiting Center users when they are in view and edit modes
within a file as well as in the files Table of Contents.
4. Click Create Section.
Result
A new section appears on the right, under File.
Next Step
Adding blocks to the user-defined file.
Deleting a Section in a User-defined File
Prerequisites
The user-defined file must have the Inactive or Draft status.
Configuration - [Recruiting] Administration - User-defined Files
Steps
1.
2.
3.
4.
Click a user-defined file.
Click Edit next to Section Ordering.
Click Delete next to a section.
Click Save.
Result
The section and its blocks are no longer displayed in the file.
Adding a Block in a User-defined File
Prerequisites
The user-defined file must have the Inactive or Draft status.
269
Oracle Taleo Enterprise
Recruiting Configuration Guide
Chapter 7
Forms and Files
At least one section must be created in the user-defined file.
Configuration - [Recruiting] Administration - User-defined Files
Steps
1.
2.
3.
4.
5.
Click a user-defined file.
Click Edit next to Section Ordering.
In the Available Blocks section, select a block.
Drag and drop the block in the section.
Click Save.
Removing a Block from a User-defined File
Prerequisites
The user-defined file must have the Inactive or Draft status.
The block must not be mandatory.
Configuration - [Recruiting] Administration - User-defined Files
Steps
1.
2.
3.
4.
5.
Click a user-defined file.
Click Edit next to Section Ordering.
Select a block included in a section located on the right hand side.
Drag and drop the block to the Available Blocks list.
Click Save.
Modifying the Title of a Section
Prerequisites
The user-defined file must have the Inactive or Draft status.
Configuration - [Recruiting] Administration - User-defined Files
Steps
1.
2.
3.
4.
Click a user-defined file.
Under Sections Ordering, click on a section.
Click Edit next to Properties.
Modify the value in the Title field.
The Title field supports 75 text based characters.
5. Click Save.
270
Oracle Taleo Enterprise
Recruiting Configuration Guide
Chapter 7
Forms and Files
Result
The title of a section is viewable by Recruiting Center users when they are in view and edit modes within a file as well as
in the files Table of Contents.
Modifying the Title of a Block
Prerequisites
The user-defined file must have the Inactive or Draft status.
The Title field supports 75 text based characters.
Configuration - [Recruiting] Administration - User-defined Files
Steps
1.
2.
3.
4.
Click a user-defined file.
Under Sections Ordering, click on a block.
Click Edit next to Properties.
Modify the value in the Title field.
The Title field supports 75 text based characters.
5. Click Save.
Result
The title of a block is viewable by Recruiting Center users when they are in view and edit modes within a file as well as in
the files Table of Contents.
Modifying the Name of a Tab in a User-defined File
The name of a tab in a user-defined file can be modified. The system administrator can send the new name to Oracle
Support who will then activate the text for your zone. Contact Oracle Support for further information.
Adding Custom Instructions to a Block
Prerequisites
Configuration > [Recruiting] Administration - User-Defined Files
Steps
1.
2.
3.
4.
Click a user-defined file.
Click on a block.
Click Edit next to Properties.
In the Description field, enter custom instructions.
271
Oracle Taleo Enterprise
Recruiting Configuration Guide
Chapter 7
Forms and Files
The Description field supports 4000 text based characters.
5. Format instructions if desired.
6. Click Save.
Result
The specific instructions appear underneath the block title of a file to assist Recruiting Center users in understanding what
they need to do in a specific block of a file.
Adding Custom Instructions to a Section
Prerequisites
Configuration - [Recruiting] Administration - User-Defined Files
Steps
1.
2.
3.
4.
Click a user-defined file.
In the Section Ordering section, click on a section title (displayed in bold).
Click Edit next to Properties.
In the Description field, enter custom instructions.
The Description field supports 4000 text based characters.
5. Format instructions if desired.
6. Click Save.
Result
Instructions are only viewable by Recruiting Center users when they are in edit mode within a file. The instructions appear
underneath the section title to assist users in understanding what they need to do in a specific section of a file.
Adding Custom Instructions to a Tab
Prerequisites
Configuration - [Recruiting] Administration - User-Defined Files
Steps
1.
2.
3.
4.
5.
Click a user-defined file.
In the Tab Label Management section, click Show.
Click on a tab.
Click Edit next to Properties.
In the Description field, enter custom instructions.
The Description field supports 4000 text based characters.
6. Format instructions if desired.
7. Click Save.
272
Oracle Taleo Enterprise
Recruiting Configuration Guide
Chapter 7
Forms and Files
Result
Instructions are only viewable by Recruiting Center users when they are in edit mode within a file. The instructions appear
underneath the tab header to assist users in understanding what they need to do in the History, Referral and Attachments
tabs of a file.
Choosing a User-defined Form for a Block
Prerequisites
Not available for all block types.
The user-defined file must have the Inactive or Draft status.
Configuration - [Recruiting] Administration - User-defined Files
Steps
1.
2.
3.
4.
5.
Click a user-defined file.
Under Section Ordering, click on a block.
Click Edit next to Properties.
Select a form in the User-defined Form drop-down list.
Click Save.
User-defined Forms
User-defined Form
A user-defined form is a block of information containing standard and/or custom fields and that is added to a user-defined
file.
User-defined forms can be created for these file types:
requisition files
requisition templates
candidate files
Several types of forms are available for each file type. These types of forms are suggested ways of packaging information
and each form contains a default template that system administrators can use to start building the form. System
administrators can also choose to build the form from scratch and ignore the default template. Note that it is possible to
create multiple user-defined forms for each type of form. For example, three different user-defined forms for references
could be created and used for different purposes.
The table presents the types of user-defined forms available for requisition files, requisition templates and candidate files.
273
Oracle Taleo Enterprise
Chapter 7
Recruiting Configuration Guide
Forms and Files
Requisition Files
Requisition Templates
Candidate Files
Abstract
Additional Information
Background Check
Additional Information
Budget
Basic Profile
Budget
Compensation
Candidate Personal Information
Compensation
Contingent Terms
Certifications
Contingent Terms
External Description
Education
External Description
Identification
References
Identification
Internal Description
Work Conditions
Internal Description
Other
Work Experience
Other
Profile
eSignature
Profile
Duplicating a User-defined Form
Prerequisites
Configuration - [Recruiting] Administration - User-defined Forms
Steps
Click Duplicate next to the form.
Result
The new user-defined form has the same code with the extension (copy).
Previewing a User-defined Form
Prerequisites
Configuration - [Recruiting] Administration - User-defined Forms
Steps
Click Preview next to the user-defined form.
274
Oracle Taleo Enterprise
Recruiting Configuration Guide
Chapter 7
Forms and Files
Deleting a User-defined Form
Prerequisites
The user-defined file must have the Inactive status.
Configuration - [Recruiting] Administration - User-defined Forms
Steps
1. Click Delete next to the user-defined form.
2. Confirm the deletion.
Result
The user-defined form no longer appears in the User-defined Forms list. The user-defined form can no longer be used in
user-defined files.
Activating a User-defined Form
Prerequisites
Configuration - [Recruiting] Administration - User-defined Forms
Steps
Click Activate next to the user-defined form.
Result
The user-defined form status is changed to Active. The user-defined form can be used when creating user-defined files.
Deactivating a User-defined Form
Prerequisites
The user-defined form status must be Active.
The user-defined form must not be in use.
Configuration - [Recruiting] Administration - User-defined Forms
Steps
Click Deactivate next to the user-defined form.
Result
The user-defined form status is changed to Draft. The user-defined form is unavailable when creating user-defined files.
275
Oracle Taleo Enterprise
Recruiting Configuration Guide
Chapter 7
Forms and Files
Adding Fields to a User-defined Form
Prerequisites
Configuration - [Recruiting] Administration - User-defined Forms
Steps
1.
2.
3.
4.
Click a form.
Select a field from the Field Chooser list.
Drag and drop the field in the desired section.
Edit the properties of a field by selecting the field and scrolling to the Selected Element Properties
section at the bottom of the form.
5. Click Save.
Editing the Properties of a User-defined Form
Prerequisites
Configuration - [Recruiting] Administration - User-defined Forms
Steps
1. Click a user-defined form.
2. Modify the Name, Code and Description fields.
3. Click Save.
Editing the Properties of Fields in a User-defined Form
Prerequisites
Configuration - [Recruiting] Administration > User-defined Forms
Steps
1. Click a user-defined form.
2. In the Page Content section, click in a field.
3. In the Selected Element Properties section, located at the bottom of the form, modify the properties of
the field.
4. Click Save.
Adding a Static Hyperlink in a User-defined Form
Prerequisites
276
Oracle Taleo Enterprise
Chapter 7
Recruiting Configuration Guide
Forms and Files
Configuration - [Recruiting] Administration - User-defined Forms
Steps
1.
2.
3.
4.
Click a user-defined form.
Click a field.
In the Selected Element Properties section, under Field Type, select URL.
In the Selected Element Properties section, under Access Type, select Read-only.
Access must be set to read-only to ensure the user cannot change the value of the URL.
Adding Custom Instructions to a Field
Prerequisites
Configuration - [Recruiting] Administration - User-Defined Forms
Steps
1. Click a user-defined form.
2. In the Page Content section, click in a field.
3. In the Selected Element Properties section at the bottom of the page, enter custom instructions in the
Instructions field.
The Instructions field supports 1000 characters, embedded HTML and hyperlinks.
Note that the Help Callout field is not used in Recruiting.
4. Format instructions if desired.
5. Click Save.
Result
Instructions are only viewable by Recruiting Center users when they are in edit mode within a file. The instructions appear
underneath the field to assist users in understanding what they need to do with certain fields contained in a file.
User-defined Forms Selected Element Properties
Available properties depend on the type of field. Not all properties are available for all elements or for all products.
Property Option
Description
Access (Editable/ Read Only)
Indicates if the field is read-only or editable. When read-only is selected, a user is unable
to modify the field. Default value is Editable.
Binding field
Data source to which the element is bound. The value displayed in the Binding field
represents the data value (available in the first list of the Field Chooser) to which
the element is associated. For example, the Annual Bonus field is bound to the
AssignmentOfferForForm/AnnualBonus. The value in the Binding field is not editable.
277
Oracle Taleo Enterprise
Chapter 7
Recruiting Configuration Guide
Forms and Files
Property Option
Description
Columns
Number of columns. Administrator can determine how many columns of fields to display
in each area of each page of the forms.
CSS Style
The desired visual style for displaying the value within an input field. Use styles as
defined in the Cascading Style Sheets 2.0 standard: ww3.org reference. This style will
override the main style that is used when the form is displayed to assignees and viewers.
If no style information is entered, the default visual presentation will be used for that page.
CSS Style Label
This is used to control the formatting of the label above the input field that is displayed to
the assignee and form viewer.
CSS Style Instructions
This style will override the style defined in the career section theme. If no information is
entered, the style defined in the career section theme will be used.
Default Value
Default value of the input field
Field Label
Input Field Label
Field Size
Indicates the number of elements displayed in a list. Field Size is used for multipleselection fields. Default value is 1. For example, if the field size is 2, the list will display 2
values.
Field Type
This property should not be used for fields that are filled by candidates in career sections
because RTF input is not supported. Field type is mainly used for requisition content.
Text Input
Password Input
Suggest
Text Area
Check Box
Radio Button
Drop-down List
Check Box
Multi level Selector - this enables the user to select a collection of cascading values
that are dependent on each other. Such as selecting a country, followed by a state/
province and then a city.
Date input
Date Drop- down list
Selector
Read-only Text
URL - this enables the value of the field to be displayed as a clickable link when the
user accesses the form.
Image URL - works the same as the URL, but makes the corresponding image a
clickable link.
Help Callout
Similar to instructions, but this is displayed as a help bubble on the form and can provide
information about a field to the user.
Input Mask
Format of the input value. The following syntax must be used:9=any number, a = any
letter, n=any letter or number, |=logical, or\9=the 9 character, \a=the a character, \n=the n
character, \|=the, | character, Any other symbol=the symbol (including a space). Possible
formats for SSN and Zip/Postal codes: SSN: 999-99-9999ZIP Code United States: 99999|
99999-9999Postal Code Canada: a9a9a9|a9a 9a9|a9a-9a9Note: Make sure to not add a
space before and after the | operator. For example, do not enter 99999 | 99999-9999
278
Oracle Taleo Enterprise
Chapter 7
Recruiting Configuration Guide
Forms and Files
Property Option
Description
Instructions
This can be used to provide any special instructions necessary to explain what is being
requested for the field. The instructions will appear just below the field.
Mandatory
Indicates, by selecting the Yes or No option, if the field must be completed. When a field
is mandatory, a red square appears in front of the field. This can be useful for preventing
an assignee from submitting a form with the value 'Not Specified' in a user-defined
selection. Marking the field as Mandatory will require the assignee to specify a value.
Rows
Number of rows available in a text area.
Save Literals
If Input Mask is used for a field, it may require that specific numbers or letters appear
within the field when the assignee fills it out at runtime. Save Literals determines if
specific characters in the input mask will be saved in this field, or if they are simply
required for the user to type in but removed from the saved value. This is useful for
helping assignees to recognize the right information to type in, while removing the
redundant characters for later use.
Status (Deactivated/Activated)
Indicates if the field is activated or deactivated (that is, grayed out or not). The use of this
field depends on the value selected in the Access field.
Editable access + Activated status=field can be modified
Read-only access + Activated status=field not editable
Read-only access + Deactivated status=field not editable
Editable access + Deactivated status=field not editable
Tooltip
Displays the text entered in the input field as a tooltip when the assignee/viewer hovers
over the field in the form.
Value
Area where user input should be entered or where the information saved in a field is
displayed.
279
Oracle Taleo Enterprise
Chapter 7
Recruiting Configuration Guide
Forms and Files
Candidate File and Requisition File Setup
Candidate File Setup and Requisition File Setup
The Candidate File Setup and Requisition File Setup features allow system administrators to indicate in which situations
user-define files will be used and to associate user-defined files to staffing types.
System administrators first define a primary file. Then, if desired, they can set a different file to be used for each staffing
type. If a staffing type is not specified, the default file will be used.
Candidate File Setup
Purpose
Candidate File
Activated candidate file for viewing and editing general profiles.
Note: The same file is used for both editing and viewing purposes.
Activated candidate file for viewing and editing job submissions.
Note: The same file is used for both editing and viewing purposes.
Create Candidate
Activated file for the quick creation of candidate profiles (default file).
First activated file for creating candidate profiles.
Second activated file for creating candidate profiles.
Third activated file for creating candidate profiles.
Fourth activated file for creating candidate profiles.
First activated file for creating job-specific submissions.
Second activated file for creating job-specific submissions.
Third activated file for creating job-specific submissions.
Fourth activated file for creating job-specific submissions.
Activated file for creating referrer and candidate profiles.
Activated file for capturing referrer profiles and job-specific submissions.
280
Oracle Taleo Enterprise
Chapter 7
Recruiting Configuration Guide
Forms and Files
At least one Create Candidate flow must be activated for the Create Candidate feature to work.
Requisition File Setup
Purpose
Requisition File
Requisition File 1.
Requisition File 2.
Requisition File 3.
Requisition Template
Activated file for creating requisition templates.
Dissociating a Requisition File from a Staffing Type
Prerequisites
Configuration - [Recruiting] Administration - Requisition File Setup
Steps
1. Click Edit.
2. Click Remove next to a staffing type.
3. Click Save.
Result
If no other staffing types are associated to the requisition file, the requisition file will be used with all types of staffing.
Disassociating a Candidate File from a Staffing Type
Prerequisites
Configuration - [Recruiting] Administration - Candidate File Setup
Steps
1. Click Edit.
2. Click Remove next to a staffing type.
3. Click Save.
Result
If no other staffing types are associated to the candidate file, the candidate file will be used with all types of staffing.
281
Oracle Taleo Enterprise
Recruiting Configuration Guide
Chapter 8
Candidate Selection Workflows
Candidate Selection Workflows
Candidate Selection Workflows
Candidate Selection Workflow Key Concepts
Candidate Selection Workflow
A candidate selection workflow (CSW) provides the framework to move a candidate through the hiring process in order to
evaluate and find the best candidate for a job.
A CSW includes steps, statuses, and actions a recruiter must go through before hiring a candidate. An analogy can be
drawn between the candidate selection workflow and moving candidate resumes from one pile to another as the selection
progresses and the number of resumes retained is reduced. For example, a candidate submission is analyzed, the
candidate is contacted, interviewed, then selected.
The CSW is created by system administrators then selected by Recruiting Center users when creating a requisition. When
candidates apply on the requisition, the selected CSW is used to track and manage candidates from the time they are
new to the system to the time that they are hired. Candidate files in each step of the CSW can have a status. Specific
actions can be performed on these candidate files depending on the steps and statuses. A set of user type permissions
grant users access to the actions that can be performed in a candidate selection workflow.
The CSW can be displayed to users on a priority basis. The system will sort workflows according to the level of
compatibility and ensure that the most appropriate workflow is displayed when users create a requisition.
Step
Candidate selection workflows are comprised of steps that represent the levels that candidates reach as they progress
through the hiring process. A step represents a major stage or event in a candidate selection workflow.
A step in a candidate selection workflow can be mandatory or optional.
If a step is mandatory, the user must take the candidate through the step before moving on to any subsequent
steps. The user will not have access to the subsequent list of steps until the step is completed.
If a step is optional, the user can skip the step entirely and move the candidate on to the next step. Or, the user
can move a candidate conditionally through a step without completing the step in order to move to a subsequent
step, and return to the conditional completion step later to complete it.
Most steps are mandatory and sequential, meaning that they must be completed in the prescribed order. In some
scenarios, a user may be able to move a candidate to a step without completing the current one, but the system will
require that all mandatory steps be completed before a hire can be completed.
Each step must be finished with a completion status, indicated by an asterisk (*), before a candidate can move to another
step in the hiring process. A completion status completes the step.
282
Oracle Taleo Enterprise
Chapter 8
Recruiting Configuration Guide
Candidate Selection Workflows
A step can have a Restricted confidentiality level. In many organizations, hiring managers are not involved in the earliest
steps of the candidate selection process. Recruiters are responsible for evaluating new applications and only submit
qualified candidates to the hiring managers. It is possible to configure steps to prevent hiring managers from viewing
specific selection steps (such as New) in the Recruiting Center Candidates list.
Notifications can be added to steps. This allows sending a message to users to let them know when a step is reached by
candidates.
Note: There is no limit on the number of steps that can be used in a CSW. However, a best practice is to only add
necessary steps.
Status
A status indicates the detail or state of where a candidate is within a step.
A candidate can change status during a step but the candidate can only have one status at a time in each step. Statuses
are more flexible than steps as most are optional and do not need to be followed in a certain order. Statuses can be
temporary therefore requiring an additional action from the user or they can complete a step (indicated by *) because they
complete the step by either moving the candidate to the next step or terminating the candidate selection process.
Statuses may have different progression levels:
Progression Level
Description
Not Started
Indicates that the step has not started yet. Example: For the 1st Interview step, "To be
Scheduled" is a Not Started status because the interview has not been scheduled and the step
has not officially started.
In Progress
Indicates that a candidate needs to be moved to other statuses before moving to the next step.
The option "move" is not available to the user at this point. Example: For the 1st Interview step,
"Scheduled" is an In Progress status.
Completed
Indicates that a candidate can move to the next step. The "move" option is available to the
user at this point.
When selecting the Completed level, the following option becomes available: "Allow
completion even if some activities remain pending". This option allows the move to the next
step even if some activities are still pending from a previous step.
Status change buttons (or shortcut buttons) allow recruiters to change the status of a candidate without having to open the
Action window. A status can be linked to one of these buttons. Only one status can be assigned to a specific button in the
current step.
Button
Behavior in the Candidate File
Behavior in the Candidate List
Changes the status of the candidate to a completion
status.
Changes the status of all selected candidates to a
completion status.
Changes the status of the candidate to Rejected.
Changes the status of all selected candidates to
Rejected.
283
Oracle Taleo Enterprise
Chapter 8
Recruiting Configuration Guide
Button
Candidate Selection Workflows
Behavior in the Candidate File
Behavior in the Candidate List
Changes the status of the candidate to Under
consideration.
Changes the status of all selected candidates to Under
consideration..
Action
An action is an event performed on a candidate file during the hiring process.
A candidate selection workflow action is linked to a specific step of the candidate selection workflow by the system
administrator and it is performed by a recruiter when a candidate reaches the step of the workflow. For example, if the
action Start Legacy Onboarding Process is added to a step, then the recruiter can start the onboarding process when a
candidate is in that step.
Candidate selection workflow actions are provided by the system. They cannot be created. Available actions for a
candidate selection are:
Action
Description
Add Comments
Add comments to a candidate file.
Bypass
Bypass a step in a candidate selection workflow without any restriction.
Change Status
Change the status of a step in a candidate selection workflow.
Enter Grade
Enter or remove a grade in a candidate file.
Move
Move a candidate from one step to another.
Reset Selection Process
Attention:
The rules for the "Reset Selection Process" action are not well implemented and for
now it is best to not implement this action. This manual candidate feature is activated
via the permission "Reset the selection process of an existing submission".
Revert
Undo the last action in a step.
Self-Assigned Task
When a candidate gets to the step where the Self-assigned Task action was added, Recruiting
Center users can select the Create a self-assigned task option in the Change Step and Status
window or Bypass window. If the option is selected, users have to provide a name, due date,
description, and comments for the self-assigned task. The task then becomes available under
the Tasks tab.
Send Correspondence
Send a correspondence to a candidate.
Share Candidate in CSW Assistant
Share a candidate while the candidate is moving in the selection workflow.
Start New Hire Transition Process
Start a new hire process.
284
Oracle Taleo Enterprise
Chapter 8
Recruiting Configuration Guide
Candidate Selection Workflows
Action
Description
Start Onboarding Process
Start an onboarding process.
Start Pre Hire Transition Process
Start a prehire process.
Undelete
Undelete a candidate file.
Update Start Date
Update the start date of a candidate.
Qualifier
A qualifier is a reason linked to a status for rejecting a candidate or for explaining why a candidate declined a job offer.
Qualifiers are created by the system administrator and linked to the Has declined and Rejected statuses. Qualifiers
provide additional information needed to move a candidate in a candidate selection workflow or to change the status of a
candidate.
When users change the status of a candidate to Has declined or Rejected, the qualifiers displayed will vary depending on
the statuses linked to the steps chosen for the selected candidate selection workflow.
For example, a candidate may have declined a job for personal reasons, because he/she does not want to relocate, or
because he/she has accepted another position. In this case the qualifiers could be:
Not willing to relocate
Not willing to travel
Feels that salary is insufficient
No reason given
etc.
Qualifiers are grouped together into qualifier groups.
Candidate Selection Workflow Example
The example illustrates a candidate selection workflow with six steps and several statuses for each of the steps.
is the shortcut button to change to a completion status.
is the shortcut button to change to the rejected status.
285
Oracle Taleo Enterprise
Chapter 8
Recruiting Configuration Guide
Step 1: New
Step 2: HM Review
Candidate Selection Workflows
Step 3: Interview /
Step 4: Offer
Assessment
Step 5: Background
Step 6: Hire
Check
New Applicant
To be HM Reviewed
To Be Interviewed
Offer to be Made
Initiate Background
Screening
Proceed to Hire
Under Consideration
To be Rejected Post
HM Reviewed
Invite to Scheduling
Center
Draft
Background FollowUp in Progress
Candidate No-Show
(Rescind or Renege
Offer)
Phone Screen
Approval in Progress
Recommended
HM Approved
Background
Screening Completed
Hired
Rejected
Rejected
Rejected
Rejected
Has Declined
Has Declined
Has Declined
Has Declined
1st Interview
Approved
2nd Interview
Extended
3rd Interview
Rescinded
Interviews Completed
In Negotiation
Refused
Rejected
Has Declined
Accepted
Reneged
Rejected
Has Declined
Reference Model
Steps and statuses must be mapped to a core standard process for reporting and database administration.
The reference model is made up of the following steps:
New
Reviewed
First Interview
286
Oracle Taleo Enterprise
Recruiting Configuration Guide
Chapter 8
Candidate Selection Workflows
Second Interview
Third Interview
Testing
Offer
Hired
Rejected
Declined
Pipeline
Inactive
Default Candidate Selection Workflows
Default candidate selection workflows (CSWs) are supplied with the system. They can be used as templates to create
customized workflows.
Default candidate selection workflows are:
Complex CSW
Detailed CSW
Pipeline
Reference Workflow
Simple CSW
Candidate Selection Workflow Configuration
Building a Candidate Selection Workflow
Building a candidate selection workflow consists of the following steps.
1. Duplicating an existing candidate selection workflow to fit your organization needs.
2. Reviewing the steps and statuses included in the new candidate selection workflow.
3. Reviewing the actions tied to the steps of the candidate selection workflow.
4. Associating an OLF to the candidate selection workflow.
5. Associating a requisition type to the candidate selection workflow.
287
Oracle Taleo Enterprise
Chapter 8
Recruiting Configuration Guide
Candidate Selection Workflows
6. Activating the candidate selection workflow.
Duplicating a Candidate Selection Workflow
Prerequisites
Configuration - [Recruiting] Administration - Candidate Selection Workflow
Steps
1.
2.
3.
4.
5.
6.
7.
Click the Workflows tab.
Click on a candidate selection workflow.
Click Duplicate.
Enter a name for the new candidate selection workflow and translate it in all available languages.
Enter a code, comments, and description.
Select Default if you this workflow to be the default one when users create a requisition.
Review the current steps in the workflow.
a. Remove the steps that are not necessary. Select the checkbox next to a step, then click
Remove.
b. Add new steps if necessary. Click Add..., select the desired step, then click Add.
c. Reorder steps if necessary. Select a position (number) in the list for each step, then click
Reorder.
d. Review the properties of each step.
"Mandatory" indicates that the step is required to be completed.
"Restricted" prevents a step from being visible in the Recruiting Center candidate
list for those who do not have the permission to see restricted steps. If you make a
step Restricted, you must also set the permission "View candidates in steps whose
confidentiality level is "Restricted".
"Allow" allows users to move candidates from one step to another and to complete
unfinished tasks at a later time on the selection process.
e. Set notifications so that users receive a message when a step is reached by a candidate.
Select a recipient, then select a message template.
f. Click Done.
8. Click Done.
Reviewing the Steps and Statuses Included in a Candidate
Selection Workflow
Prerequisites
Configuration - [Recruiting] Administration - Candidate Selection Workflow
Steps
288
Oracle Taleo Enterprise
Recruiting Configuration Guide
Chapter 8
Candidate Selection Workflows
1. Click the Steps tab.
2. Click on a step that is included in the candidate selection workflow.
3. Review the statuses comprised in the step.
a. Remove the statuses that are not necessary. Select the checkbox next to a status, then
click Remove.
b. Add new statuses if necessary. Click Add..., select the desired status, then click Add.
c. Reorder statuses if necessary. Select a position (number) in the list for each status, then
click Reorder.
4. Review the properties of each status.
a. Indicate if the status is the initial status of the step.
b. Determine the step progression level, that is Not Started, In Progress, Completed.
c. Select a status change button that is used as a shortcut to change the status of a candidate
directly in a candidate file.
d. Select the Ask for a qualifier option if you want the user to select a qualifier to motivate the
change to this status. This option is available only if the status has qualifiers defined.
e. Select the Ask for comments option if you want the user to enter a comment when the
change is done to this status.
f. Select the Interview Scheduling Behavior option if you want the system to automatically
change the status once an interview is scheduled for the step. This option is used with the
Interview Scheduling feature only. You can activate the Interview Scheduling Behavior
option for statuses related to the 1st, 2nd and 3rd Interview steps. When a recruiter creates
a meeting in Taleo Recruiting, if the Interview Scheduling Behavior option is selected in
more than one status, the recruiter will have to select the appropriate status in the Action
Dialog window. The Interview Scheduling permission must be enabled.
g. Set notifications so that users receive a message when a status is reached by a candidate.
Select a recipient, then select a message template.
h. Activate the automatic progression of candidates feature if desired and create conditions.
i. Click Done.
5. Make the step available by clicking the Available option.
6. Repeat the above steps for each step comprised in the candidate selection workflow.
Reviewing the Actions Tied to the Steps of the Candidate Selection
Workflow
Prerequisites
Configuration - [Recruiting] Administration - Candidate Selection Workflow
Steps
1.
2.
3.
4.
Click the Steps tab.
Click on a step that is included in the candidate selection workflow.
Click the Actions Usage tab.
Review the actions tied to the step.
289
Oracle Taleo Enterprise
Recruiting Configuration Guide
Chapter 8
Candidate Selection Workflows
a. Remove the actions that are not necessary. Select the checkbox next to an action, then
click Remove.
b. Add new actions if necessary. Click Add..., select the desired action, then click Add.
c. Reorder actions if necessary. Select a position (number) in the list for each action, then
click Reorder.
5. Click Done.
Associating Organizations, Locations, Job Fields to a Candidate
Selection Workflow
Prerequisites
The candidate selection workflow must be created.
Configuration - [Recruiting] Administration - Candidate Selection Workflow
Steps
1.
2.
3.
4.
5.
6.
Click the Workflows tab.
Click a candidate selection workflow.
Click the Display Context tab.
Click Add in the Jobs, Organizations and/or Locations sections.
Select Organization-Location-Job Field elements.
Click Done.
Result
The candidate selection workflow is associated to an Organization-Location-Job Field (OLF) structure. When users create
a requisition, only the workflows matching the OLF structure of the requisition will be displayed. When associating an
OLF structure to a candidate selection workflow, the more specific the level of the structure is, the more compatible the
workflow will be with a requisition. Moreover, the system will automatically select the workflow which provides the highest
degree of compatibility with the requisition.
Associating a Requisition Type to a Candidate Selection Workflow
Prerequisites
The candidate selection workflow must be created.
Configuration - [Recruiting] Administration - Candidate Selection Workflow
Steps
1. Click the Workflows tab.
2. Click a candidate selection workflow.
3. Click the Display Context tab.
290
Oracle Taleo Enterprise
Chapter 8
Recruiting Configuration Guide
Candidate Selection Workflows
4. Select a requisition type in the Available Requisition Types list.
5. Click Add
6. Click Done.
Result
When users create a requisition, workflows are displayed according to the requisition type (professional, hourly,
contingent, etc.) selected for the requisition (instead of all workflows of the company).
Activating a Candidate Selection Workflow
Prerequisites
The candidate selection workflow must be created.
Configuration - [Recruiting] Administration - Candidate Selection Workflow
Steps
1.
2.
3.
4.
Click the Workflows tab.
Click on a candidate selection workflow.
Select Available.
Click Done.
Result
In the Workflows page, a check mark appears in the Available column next to the candidate selection workflow. The
candidate selection workflow is now available to users when creating a requisition.
Candidate Selection Workflow - Permissions and Settings
The following permissions and settings are used for the candidate selection workflow functionality.
User Type Permission
Description
Location
Permissions related to candidate selection
workflows are grouped under Candidate
Selection Workflow.
Configuration > [SmartOrg] Administration >
[Users] User Types > Recruiting > Candidates
> Candidate Selection Workflow
Choose a candidate selection workflow
Configuration > [SmartOrg] Administration
> [Users] User Types > Recruiting >
Requisitions > General
Set candidate selection workflow event dates
This permission must be granted if you
selected the option "Allow event date entry
and modification" while configuring a status.
Configuration > [SmartOrg] Administration >
[Users] User Types > Recruiting > Candidates
> Candidate Selection Workflow
291
Oracle Taleo Enterprise
Chapter 8
Recruiting Configuration Guide
Candidate Selection Workflows
Setting
Description
Reset Candidate Selection
Workflow after Candidate Reapplies
Reset the candidate selection
If the submission has reached
workflow to the 1st step/status
the status Hired, Inactive or
after a candidate re-applies
Withdrawn
for the same requisition (after
submission expiration). By default
the candidate's status remains the
same. The CSW will not change
if the submission has reached the
"Offer" step or if an interview has
been scheduled.
Configuration > [Recruiting]
Settings
Simultaneous Hiring of Multiple
Candidates
Allow users to hire multiple
candidates simultaneously.
The setting is a global setting
that affects all requisition types
(professional, executive, hourly,
etc.). It cannot be activated
for a specific requisition type.
As a recommended practice,
customers should activate this
feature to perform mass hiring.
Yes
Configuration > [Recruiting]
Settings
Threshold CSW Step - Hide from
Search
Indicates the CSW reference
model step at which, once
reached, candidates will
be excluded from search
results (unless the user type
has overriding permission).
Candidates are excluded from
search results once they have
reached the threshold step or
when they are at a step that
comes after the threshold step in
the reference model sequence.
Possible values are:
Minimum Workflow Sequence
Configuration > [Recruiting]
Settings
Default Value
Location
Not Specified (candidates
are never excluded from
search result)
New
Reviewed
Declined
Rejected
Testing
Offer
Minimum Workflow
Sequence
1st Interview
2nd Interview
3rd Interview
292
Oracle Taleo Enterprise
Recruiting Configuration Guide
Chapter 8
Candidate Selection Workflows
Candidate Selection Workflow - Other Configuration
Tasks
Creating a Candidate Selection Workflow
Prerequisites
Configuration - [Recruiting] Administration - Candidate Selection Workflow
Steps
1.
2.
3.
4.
5.
6.
Click the Workflows tab.
Click New...
Enter a name for the new candidate selection workflow and translate it in all available languages.
Enter a code, comments, and description.
Click the Steps Usage tab.
Add steps to the workflow.
a. Click Add...
b. Select steps.
c. Click Add.
7. Reorder steps.
a. Select a position (number) in the list for each step.
b. Click Reorder.
8. Associate Organizations, Locations and Job Fields to the workflow.
9. Associate a requisition type to the workflow.
10. Click Done.
Result
The candidate selection workflow appears in the Workflows page.
Deleting a Candidate Selection Workflow
Prerequisites
A workflow being used by another user cannot be deleted.
Configuration - [Recruiting] Administration - Candidate Selection Workflow
Steps
1. Click the Workflows tab.
2. Select a candidate selection workflow.
293
Oracle Taleo Enterprise
Chapter 8
Recruiting Configuration Guide
3.
Click
Candidate Selection Workflows
Result
The candidate selection workflow can no longer be used in the Recruiting Center. The candidate selection workflow is
permanently removed from the database.
Deactivating a Candidate Selection Workflow
Prerequisites
A candidate selection workflow must be active in order to deactivate it.
Configuration - [Recruiting] Administration - Candidate Selection Workflow
Steps
1.
2.
3.
4.
Click the Workflows tab.
Click a candidate selection workflow.
Clear the Available check box.
Click Done.
Result
In the Workflows page, a check mark no longer appears in the Available column next to the candidate selection workflow.
Users can no longer use the candidate selection workflow. The candidate selection workflow remains available in the
database.
Making a Candidate Selection Workflow the Default Workflow
Prerequisites
The candidate selection workflow must be activated.
Configuration - [Recruiting] Administration - Candidate Selection Workflow
Steps
1.
2.
3.
4.
Click the Workflows tab.
Click a candidate selection workflow.
Select Default Workflow.
Click Done.
Result
In the Workflows page, a check mark appears in the Default column next to the candidate selection workflow. The
candidate selection workflow appears by default when users create a requisition.
294
Oracle Taleo Enterprise
Recruiting Configuration Guide
Chapter 8
Candidate Selection Workflows
Adding a Step to a Candidate Selection Workflow
Prerequisites
The step must be activated in order to add it to the candidate selection workflow.
There is no limit on the number of steps that can be used in a candidate selection workflow.
Configuration - [Recruiting] Administration - Candidate Selection Workflow
Steps
1.
2.
3.
4.
5.
6.
Click the Workflows tab.
Click a candidate selection workflow.
Under the Steps Usage tab, click Add...
Select a step.
Click Add.
Click Done.
Removing a Step from a Candidate Selection Workflow
Prerequisites
The step must be included in the candidate selection workflow.
Configuration - [Recruiting] Administration - Candidate Selection Workflow
Steps
1.
2.
3.
4.
Click the Workflows tab.
Click a candidate selection workflow.
Click the check box next to a step.
Click Remove.
Result
The step is no longer included in the candidate selection workflow. A step removed from a candidate selection workflow is
not deleted permanently; it is still available in the Steps page and can be reused.
When you remove a step from a candidate selection workflow, the step becomes inactive. Although the step is inactive,
its order within the step sequence is retained and remains configurable. This is because deactivating a step removes
the ability to move candidates to that step in the future, but it does not remove candidates from within such steps, if
applicable. It is therefore recommended that inactive steps continue to be sequenced logically with respect to other steps
(whether active or inactive) such that, if candidates are in fact in those steps, they can still follow a selection process that
is coherent.
295
Oracle Taleo Enterprise
Recruiting Configuration Guide
Chapter 8
Candidate Selection Workflows
Ordering Steps in a Candidate Selection Workflow
Prerequisites
Steps must have been added to the candidate selection workflow.
Configuration - [Recruiting] Administration - Candidate Selection Workflow
Steps
1.
2.
3.
4.
5.
Click the Workflows tab.
Click a candidate selection workflow.
Click the Steps Usage tab.
Select a new position (number) in the list next to the step name.
Click Reorder.
Configuring the Details of a Step
Prerequisites
The step must have been added to the candidate selection workflow before configuring it.
Configuration - [Recruiting] Administration - Candidate Selection Workflow
Steps
1.
2.
3.
4.
5.
Click the Workflows tab.
Click a candidate selection workflow.
Click the Steps Usage tab.
Click the name of a step.
Review the properties of each step.
"Mandatory" indicates that the step is required to be completed.
"Restricted" prevents a step from being visible in the Recruiting Center candidate list for those who do
not have the permission to see restricted steps. If you make a step Restricted, you must also set the
permission "View candidates in steps whose confidentiality level is "Restricted".
"Allow" allows users to move candidates from one step to another and to complete unfinished tasks at a
later time on the selection process.
6. Set notifications so that users receive a message when a step is reached by a candidate.
a. Select a recipient.
b. Select a message template.
7. Click Done.
Result
In the Workflow Details page, under the Steps Usage tab, a check icon appears in the Mandatory, Restricted and Allow
columns depending of your configuration choices.
296
Oracle Taleo Enterprise
Recruiting Configuration Guide
Chapter 8
Candidate Selection Workflows
Selecting the Default Status of a Step
Prerequisites
The step must be created.
Only one status must be defined as the initial status for a specific step.
Configuration - [Recruiting] Administration - Candidate Selection Workflow - Steps tab
Steps
1.
2.
3.
4.
Click on a step.
In the Statuses Usage tab, click on the desired status.
Select the option This is the initial status for this step.
Click Done.
Result
In the Step Details page, under the Statuses Usage tab, a check mark appears in the Initial column next to the status. The
default status is used when a candidate reaches the step.
Creating a Step
Prerequisites
Configuration - [Recruiting] Administration - Candidate Selection Workflow
Steps
1.
2.
3.
4.
5.
6.
7.
8.
Click the Steps tab.
Click New...
Enter a name for the new step and translate it in all available languages.
Enter a short name (which appears on the Step tab in the Candidate List of Taleo Recruiting), code, and
comments.
Complete the Step Information field if you want to provide custom instructions for the step.
Only one text can be entered for each step for each language. A maximum of 1000 text based
characters is supported. HTML, rich text format (RTF) and hyperlinks are not supported.
Select a reference model. Reference models are used to map steps to reports, emails, EEO status
settings in Regulations as well as to other functions used throughout the application. They are also used
to determine the status that will trigger the Employment Equity Information (USA) recruiting setting.
Click the Statuses Usage tab.
The Rejected and Declined statuses are present by default; they can be removed if desired.
Add statuses to the step.
a. Click Add...
b. Select statuses.
c. Click Add.
9. Reorder statuses.
297
Oracle Taleo Enterprise
Recruiting Configuration Guide
Chapter 8
Candidate Selection Workflows
a. Select a position (number) in the list for each status.
b. Click Reorder.
10. Click the Statuses Usage tab.
11. Review the actions tied to the step.
a. Remove the actions that are not necessary. Select the checkbox next to an action, then
click Remove.
b. Add new actions if necessary. Click Add..., select the desired action, then click Add.
c. Reorder actions if necessary. Select a position (number) in the list for each action, then
click Reorder.
12. Click Done.
Deleting a Step
Prerequisites
The step must not be used in a candidate selection workflow.
Configuration - [Recruiting] Administration - Candidate Selection Workflow
Steps
1. Click the Steps tab.
2. Select a step.
3.
Click
.
Result
The step no longer appears in the list of steps, and information is permanently deleted from the database.
Activating a Step
Prerequisites
The step must be created.
Configuration - [Recruiting] Administration - Candidate Selection Workflow
Steps
1.
2.
3.
4.
Click the Steps tab.
Click a step.
Select Available.
Click Done.
Result
298
Oracle Taleo Enterprise
Recruiting Configuration Guide
Chapter 8
Candidate Selection Workflows
In the Steps page, a check mark appears in the Available column next to the step. The step is available for selection when
creating a candidate selection workflow.
Deactivating a Step
Prerequisites
The step must not be used by a candidate selection workflow.
Configuration - [Recruiting] Administration - Candidate Selection Workflow
Steps
1.
2.
3.
4.
Click the Steps tab.
Click a step.
Clear the Available option.
Click Done.
Result
In the Steps page, a check mark no longer appears in the Available column next to the step. The step is removed from the
list of steps available when creating a candidate selection workflow. The step remains in the database.
Creating Custom Instructions for a Step
Prerequisites
Only one text can be entered for each step for each language.
Text must be provided for all available languages.
A maximum of 1000 text based characters is supported. HTML, rich text format (RTF) and hyperlinks are not
supported.
Configuration - [Recruiting] Administration - Candidate Selection Workflow
Steps
1.
2.
3.
4.
Click the Steps tab.
Click a step.
Enter text in the Step Information field.
Click Done.
Result
The instructions appear in a callout located within the Selection Workflow area in the left hand side of a page. The callout
displays all step-related instructions for the specific workflow, no matter what step the user has selected. The provided
information regarding a step in a candidate selection workflow can explain to users, for example, the purpose of the step,
what are the next steps in the workflow, etc.
299
Oracle Taleo Enterprise
Recruiting Configuration Guide
Chapter 8
Candidate Selection Workflows
Adding an Action to a Step
Prerequisites
The action must be activated.
Configuration - [Recruiting] Administration - Candidate Selection Workflow
Steps
1.
2.
3.
4.
5.
6.
Click the Steps tab.
Click a step.
Click the Actions Usage tab.
Click Add...
Select an action.
Click Add.
Adding the Share Action in a Candidate Selection Workflow
Prerequisites
Configuration - Recruiting Administration - Candidate Selection Workflow
Steps
1.
2.
3.
4.
5.
6.
Click the Steps tab.
Click on a step that is included in the candidate selection workflow.
Click the Actions Usage tab.
Click Add...
Select the Share Candidate in CSW Assistant action, then click Add.
Click Done.
Result
When recruiters select the Change Step/Status action or the Bypass action in the More Actions
menu, a Share candidate option is available in the Candidate Selection Workflow assistant window so
that users can share a candidate while the candidate is being progressed in the selection workflow.
In order to share candidates, users must have the Share candidates permission (Configuration > [SmartOrg]
Administration > Users > User Types > Recruiting > Candidates).
Removing an Action from a Step
Prerequisites
The action must be activated.
Configuration - [Recruiting] Administration - Candidate Selection Workflow
300
Oracle Taleo Enterprise
Recruiting Configuration Guide
Chapter 8
Candidate Selection Workflows
Steps
1.
2.
3.
4.
5.
Click the Steps tab.
Click a step.
Click the Actions Usage tab.
Select an action.
Click Remove.
Result
The action is no longer available for the step. An action removed is not deleted permanently, it is still available in the
Actions tab and can be reused.
Reordering Actions in a Step
Prerequisites
Configuration - [Recruiting] Administration - Candidate Selection Workflow - Steps tab
Steps
1.
2.
3.
4.
5.
Click the Steps tab.
Click a step.
Click the Actions Usage tab.
Select a new position (number) in the list next to the action name.
Click Reorder.
Creating a Status
Prerequisites
Configuration - [Recruiting] Administration - Candidate Selection Workflow
Steps
1.
2.
3.
4.
5.
Click the Statuses tab.
Click New...
Enter a name for the new status and translate it in all available languages.
Enter a code and comments.
Select a reference model. Reference models are used to map statuses to a core standard process for
reporting and database administration.
6. Select the option "Allow event date entry and modification" (optional).
This option is used for actions that result in a change of status (that is, Change Status, Move, Bypass,
Offer, Hire a Candidate, Candidate has Declined, Reject Candidate). The results displayed in reports will
reflect the actual dates when events were performed. Users will be able to enter the date when an event
was performed, rather than when it was recorded.
301
Oracle Taleo Enterprise
Recruiting Configuration Guide
Chapter 8
Candidate Selection Workflows
7. Select the option "Activate the corresponding action" if you want the status to be available as an action
in the More Actions list.
This option is available for these statuses: Rejected, Declined, Offer, Verbal Offer, Hired.
8. Add qualifier groups.
a. Click Add...
b. Select qualifier groups.
c. Click Add.
9. Reorder qualifier groups.
a. Select a position (number) in the list for each qualifier group.
b. Click Reorder.
10. Click Done.
Result
The status appears in the Statuses page.
Deleting a Status
Prerequisites
The status cannot be used in a step.
Configuration - [Recruiting] Administration - Candidate Selection Workflow
Steps
1. Click the Statuses tab.
2. Select a status.
3.
Click
.
Result
The status no longer appears in the list of statuses and is permanently removed from the database.
Activating a Status
Prerequisites
The status must be created.
Configuration - [Recruiting] Administration - Candidate Selection Workflow
Steps
1. Click the Statuses tab.
2. Click a status.
302
Oracle Taleo Enterprise
Recruiting Configuration Guide
Chapter 8
Candidate Selection Workflows
3. Select the Available option.
4. Click Done.
Result
In the Statuses page, a check mark appears in the Available column next to the status. The status is available for
selection when creating a step.
Deactivating a Status
Prerequisites
A status must be active in order to deactivate it.
Configuration - [Recruiting] Administration - Candidate Selection Workflow
Steps
1.
2.
3.
4.
Click the Statuses tab.
Click a status.
Clear the Available check box.
Click Done.
Result
In the Statuses page, a check mark no longer appears in the Available column next to the status. The status no longer
appears in the list of statuses available when creating a step. The status remains in the database.
Configuring the Details of a Status
Prerequisites
The status must be added to the step before configuring it.
Configuration - [Recruiting] Administration - Candidate Selection Workflow
Steps
1.
2.
3.
4.
5.
6.
7.
Click the Steps tab.
Click a step.
Click the Statuses Usage tab.
Click a status.
Indicate if the status is the initial status of the step.
Determine the step progression level, that is Not Started, In Progress, Completed.
Select a status change button that is used as a shortcut to change the status of a candidate directly in a
candidate file.
8. Select the Ask for a qualifier option if you want the user to select a qualifier to motivate the change to
this status. This option is available only if the status has qualifiers defined.
303
Oracle Taleo Enterprise
Recruiting Configuration Guide
Chapter 8
Candidate Selection Workflows
9. Select the Ask for comments option if you want the user to enter a comment when the change is done to
this status.
10. Select the Interview Scheduling Behavior option if you want the system to automatically change the
status once an interview is scheduled for the step. This option is used with the Interview Scheduling
feature only. You can activate the Interview Scheduling Behavior option for statuses related to the 1st,
2nd and 3rd Interview steps. When a recruiter creates a meeting in Taleo Recruiting, if the Interview
Scheduling Behavior option is selected in more than one status, the recruiter will have to select the
appropriate status in the Action Dialog window. The Interview Scheduling permission must be enabled.
11. Set notifications so that users receive a message when a status is reached by a candidate. Select a
recipient, then select a message template.
12. Activate the automatic progression of candidates feature if desired and create conditions.
13. Click Done.
Adding a Status to a Step
Prerequisites
The status must be activated in order to add it to the step.
Configuration - [Recruiting] Administration - Candidate Selection Workflow
Steps
1.
2.
3.
4.
5.
6.
7.
Click the Steps tab
Click a step.
Click the Statuses Usage tab.
Click Add...
Select a status.
Click Add.
Click Done.
Removing a Status from a Step
Prerequisites
You cannot remove a status that was selected as the initial status. You must first select another status that will
become the initial status.
Configuration - [Recruiting] Administration - Candidate Selection Workflow - Steps tab
Steps
1.
2.
3.
4.
5.
Click the Steps tab
Click a step.
Click the Statuses Usage tab.
Select a status.
Click Remove.
304
Oracle Taleo Enterprise
Recruiting Configuration Guide
Chapter 8
Candidate Selection Workflows
6. Click Done.
Result
The status is no longer included in the step. A status removed from a step is not deleted permanently; it is still available in
the Statuses page and can be reused.
Ordering Statuses in a Step
Prerequisites
Statuses must be included in the step before ordering them.
Configuration - [Recruiting] Administration - Candidate Selection Workflow
Steps
1.
2.
3.
4.
5.
6.
Click the Steps tab
Click a step.
Click the Statuses Usage tab.
Select a new position (number) in the list next to the status name.
Click Reorder.
Click Done.
Activating an Action
Prerequisites
Configuration - [Recruiting] Administration - Candidate Selection Workflow
Steps
1.
2.
3.
4.
Click the Actions tab.
Click an action.
Select the Available option.
Click Done.
Result
In the Actions page, a check mark appears in the Available column next to the action. The action is available for selection
when creating a step.
Deactivating an Action
Prerequisites
305
Oracle Taleo Enterprise
Recruiting Configuration Guide
Chapter 8
Candidate Selection Workflows
Configuration - [Recruiting] Administration - Candidate Selection Workflow - Actions tab
Steps
1.
2.
3.
4.
Click the Actions tab.
Click an action.
Clear the Available check box.
Click Done.
Result
In the Actions page, a check mark no longer appears in the Available column next to the action. Also, the action is no
longer available in the list of actions for selection when creating a step.
Making Comments Mandatory for an Action
Prerequisites
Configuration - [Recruiting] Administration - Candidate Selection Workflow
Steps
1.
2.
3.
4.
Click the Actions tab.
Click an action.
Select the option Make comment mandatory.
Click Done.
Result
In the Actions page, a check mark appears in the Comment Mandatory column next to the action and users will need to
provide a comment for this action.
Creating a Qualifier
Prerequisites
Configuration - [Recruiting] Administration - Candidate Selection Workflow
Steps
1.
2.
3.
4.
5.
6.
Click the Qualifiers tab.
Click New...
Enter a name for the new qualifier and translate it in all available languages.
Enter a code and comments.
Select the Available option.
Click Done.
306
Oracle Taleo Enterprise
Recruiting Configuration Guide
Chapter 8
Candidate Selection Workflows
Result
The qualifier appears in the Qualifiers page.
Deleting a Qualifier
Prerequisites
The qualifier must be deactivated.
The qualifier must not be used in a candidate selection workflow.
Configuration - [Recruiting] Administration - Candidate Selection Workflow - Qualifiers
Steps
1. Click the Qualifiers tab.
2. Select a qualifier.
3.
Click
.
Creating a Qualifier Group
Prerequisites
Configuration - [Recruiting] Administration - Candidate Selection Workflow
Steps
1.
2.
3.
4.
5.
6.
7.
8.
Click the Qualifier Groups tab.
Click New...
Enter a name for the new qualifier group and translate it in all available languages.
Enter a code and comments.
Select the Available option.
Click Add to add an existing qualifier or New to create a new qualifier.
Select at least one qualifier.
Click Done.
Result
The qualifier group appears in the Qualifier Groups page. Users have a means to explain why they moved a candidate in
the candidate selection workflow or changed the status of a candidate.
307
Oracle Taleo Enterprise
Recruiting Configuration Guide
Chapter 8
Candidate Selection Workflows
Deleting a Qualifier Group
Prerequisites
Qualifier group must not be in use.
Configuration - [Recruiting] Administration - Candidate Selection Workflow - Qualifier Group
Steps
1. Click the Qualifier Groups tab.
2. Select a qualifier group.
3.
Click
.
Bulk Move to the Hire Step/Status
Recruiting Center users can move several candidates to the Hire step/status in a single transaction.
When this feature is activated, users are able to select more than one candidate to move to the Hire step/status. The
system performs a verification to see if the number of candidates selected is equal to or less than the number of positions
still open. If additional information is required during the hire action, for example the start date, all the information entered
will apply to all candidates hired in that action.
This feature supports candidate selection workflows with or without the RSOffer step.
Activating the Bulk Move to Hire Step/Status
Prerequisites
Configuration - [Recruiting] Settings
Steps
1.
2.
3.
4.
Click the Simultaneous Hiring of Multiple Candidates setting.
Click Edit.
Select Yes.
Click Save.
308
Oracle Taleo Enterprise
Recruiting Configuration Guide
Chapter 8
Candidate Selection Workflows
Step/Status Change in One Click
Recruiting Center users can access steps and statuses directly in the candidates list without having to select an action in
the More Actions list.
For this feature, the Next Action column must be added in a candidate list format.
The Next Action column contains actions that will give access to the next status or step related to a candidate. Actions
available in the new column will allow users to:
Change the status of a candidate to the next completion status (if the step is not already completed).
Move the candidate to the initial status of the next step if the current step is completed.
Actions available in the Next Action column are Candidate Selection Workflow (CSW) movements only, either a
Move to the next step in the CSW.
Change to the completion status within the current step.
If the current status is not a completion status, the action displayed will be a move (change status) to the first completion
status of the current step. If the current status is a completion status, then the action will be a move to the next step at the
initial status. In a one-step CSW (reference workflow), only statuses configured as a "completion status" will show up as
next steps.
Updating Steps and Statuses for Submissions on
Different Requisitions
Recruiting Center users can select multiple submissions on different requisitions and update the corresponding step or
status.
Recruiting Center users can select several candidate submissions submitted on different requisitions and move them to
the next step, bypass the current step, or change the step's status provided all the submissions are at the same step and
all the requisitions use the same Candidate Selection Workflow (CSW).
Whichever action users want to perform (move candidate submissions to the next step, change a step's status, or bypass
the current step) on multiple submissions, the users require the corresponding user type permission. If users do not have
a particular permission, the corresponding action is unavailable for selection.
309
Oracle Taleo Enterprise
Chapter 8
Recruiting Configuration Guide
Candidate Selection Workflows
If users select multiple submissions and some of them do not correspond to the user type permission that governs the
action the users want to perform, a message at the end of the updating process indicates which submissions were
not updated. Take the case of a user who had a user type that had the Bypass steps: Only if this user is an owner
of the requisitions permission. Suppose the user selected multiple candidate submissions on different requisitions
and all the submissions were at the 1st Interview step. The user then performed the bypass action to advance the
submissions directly to the 3rd Interview step. If the selection included submissions from candidates for whom the user
was a collaborator rather than the owner, the system would generate a message listing the submissions that were not
updated. The submissions of candidates "owned" by the user would be updated to the 3rd Interview step.
If users change the current step of multiple submissions to Hire and some of the requisitions are then filled, a message is
displayed for each filled requisition.
If there are active offers associated with a filled requisition, the following message is displayed: Once this
operation is completed, all openings available for the requisition {Requisition ID} will have been filled. The system
will then unpost the requisition. However, you must first rescind all other offers extended to be able to close the
requisition.
If there are no active offers associated with a filled requisition, the following message is displayed: Once this
operation is completed, all openings available for the requisition {Requisition ID} will have been filled. If the
system is not able to unpost the requisition and change its status to "Filled", the requisition will have to be filled
manually and the system will assign a task to {0}. Do you want to hire the selected candidates? If the user
answers "No", the action is canceled; none of the submissions selected initially are updated to the Hire step.
While a user is updating the step or status of a selection of submissions on different submissions, the "Send
correspondence" check box is available for selection if the individual has a user type that has the following permission
and value: Send correspondence (while changing the status of a candidate in a workflow) - Without restriction. If
the value is instead Only if this user is an owner of the requisitions or a collaborator, the check box is displayed only if the
individual is the owner of or a collaborator for all of the submissions selected.
While a user is updating the step or status of a selection of submissions on different submissions, the workflow Event
Date calendar is available for selection provided that all the submissions selected satisfy the Set candidate selection
workflow event dates permission for the user type assigned to the user. For example, if the setting value is Only if this
user is an owner of the requisitions or a collaborator, the user must be the owner of or a collaborator for all of the
submissions or Event Date calendar will not be displayed.
Configuration
The following permissions are listed because they have an effect not only when a user wants to update a step or status
for a single submission but also when multiple submissions are selected for updating as a batch.
User Type Permission
Location
Change submission status
Configuration > [SmartOrg] Administration > [Users] User Types >
[Functional Domains] Recruiting > [Candidates] Edit
Move submissions to next step
Configuration > [SmartOrg] Administration > [Users] User Types >
[Functional Domains] Recruiting > [Candidates] Edit
Bypass steps
Configuration > [SmartOrg] Administration > [Users] User Types >
[Functional Domains] Recruiting > [Candidates] Edit
310
Oracle Taleo Enterprise
Chapter 8
Recruiting Configuration Guide
Candidate Selection Workflows
User Type Permission
Location
Send correspondence (while changing the status of a candidate in a
workflow)
Configuration > [SmartOrg] Administration > [Users] User Types >
[Functional Domains] Recruiting > [Candidates] Edit
Set candidate selection workflow event dates
Configuration > [SmartOrg] Administration > [Users] User Types >
[Functional Domains] Recruiting > [Candidates] Edit
Reverting a Step or Status Change
A permission can be granted to users so they can access the Revert action, which enables them to revert a candidate
submission's progression in the candidate selection workflow.
The permission "Revert step or status change" was created to grant or deny users access to the Revert action in the More
Actions menu. With this permission, it is possible to determine if:
a user can revert a step or status change,
a user can revert a step or status change but only if the action to be reverted has been performed by that user,
a user cannot revert a step or status change.
The following permissions/rules apply on top of the "Revert step or status change" permission. A user granted the "Revert
step or status change" permission will be unable to perform a revert action if one of the existing rules is not met.
Users must have the "Change submission status" permission to revert a status change action.
Users must have the "View candidates in steps whose security level is "Restricted" permission to see restricted
steps to revert a step change action for which, once reverted, the submission will be on a restricted step.
Users must have the "Change submission status" permission and the "Move submissions to next step"
permission to revert a step change action.
Configuration
User Type Permission
Location
Revert step or status change
Configuration > [SmartOrg] Administration > [Users] User Types >
Recruiting > Candidates > Candidate Selection Workflow
Change submission status
Configuration > [SmartOrg] Administration > [Users] User Types >
Recruiting > Candidates > Candidate Selection Workflow
Move submissions to next step
Configuration > [SmartOrg] Administration > [Users] User Types >
Recruiting > Candidates > Candidate Selection Workflow
311
Oracle Taleo Enterprise
Chapter 8
Recruiting Configuration Guide
Candidate Selection Workflows
User Type Permission
Location
View candidates in steps whose security level is "Restricted
Configuration > [SmartOrg] Administration > [Users] User Types >
Recruiting > Candidates > Candidate Selection Workflow
Candidate Progression Status
The candidate progression status indicates the most advanced progression status of a candidate on other requisitions
across all positions where the candidate is being considered.
To see the progression status of a candidate, the Progression Status column, represented by this icon
, must be
added to the candidate list format. Icons are then used to indicate the furthest active progression status of a candidate
across all positions where he/she is being considered. When clicking a progression status icon, a tooltip indicates the
active status and a date. For example: "Most advanced progression status: New (as of 2011-Oct-17)".
Progression Status Icon
Description
New
Reviewed
First, second, and third interview
,
,
Testing
Offer
Hired
Pipeline
Contact
In the scenario below, a candidate has applied to four jobs:
Job
Job Status
Candidate Status
Active for sourcing
New > To be reviewed
312
Oracle Taleo Enterprise
Chapter 8
Recruiting Configuration Guide
Candidate Selection Workflows
Job
Job Status
Candidate Status
Closed
Interview 2 > To be scheduled
Active for sourcing
Offer > Rejected
Active for sourcing
Interview 1 > To be scheduled
The icon that would appear for this candidate across all contexts would be Interview 1
because it is the furthest active
progression status on an active job. Both requisition status and candidate status must be active to be considered for the
furthest active progression status.
In the Candidates list, the staircase icon
remains available and shows the parallel job applications of the candidate. In
a job-specific candidate list, the progression status icon may be displayed while the staircase icon may not be displayed
if there is only one job application. In the search result list, if the staircase icon is displayed, the progression status icon is
also displayed. If no staircase icon is displayed, the progression status column is empty.
It is recommended to remove the tracking solution (staircase icon) and to replace it with the Progression Status feature
in general lists (such as search result lists, folder lists) if you allow users to view the content of requisitions to which a
candidate has applied and to which the user has access. In a job-specific candidate list, the staircase icon is visible only
when there is at least one concurrent active job application, and the progression status icon is visible as soon as there is
one active job application.
313
Oracle Taleo Enterprise
Chapter 8
Recruiting Configuration Guide
Candidate Selection Workflows
Threshold CSW Step - Candidates Hidden from Search
Results
The main objective of this feature is to exclude from search results candidates who have reached a specific status to
avoid creating additional applications.
Configuration
With the following setting, the system administrator configures what step in the candidate selection workflow when
reached and still active should prevent candidates from being searched by unauthorized users.
Setting
Description
Threshold CSW Step - Hide from
Search
Minimum
Indicates the CSW reference
Workflow
model step at which, once reached,
Sequence
candidates will be excluded from
search results (unless the user type
has overriding permission). Candidates
are excluded from search results once
they have reached the threshold step
or when they are at a step that comes
after the threshold step in the reference
model sequence. Possible values are:
Default Value
Location
Configuration > [Recruiting] Settings
Not Specified (candidates are
never excluded from search
result)
New
Reviewed
Declined
Rejected
Testing
Offer
Minimum Workflow Sequence
1st Interview
2nd Interview
3rd Interview
The above setting works in conjunction with the following user type permission. The system administrator can specify
which user types can view, through searches, candidates who are being considered on other requisitions.
User Type Permission
Location
Allow users to view candidates that are being considered in other
active requisitions
Configuration > [SmartOrg] Administration > User Types > Recruiting
> Search
314
Oracle Taleo Enterprise
Chapter 8
Recruiting Configuration Guide
Candidate Selection Workflows
Competitive Workflow Restriction
This feature prevents Recruiting Center users from advancing a candidate in the candidate selection workflow if the
candidate is already in an advanced stage of selection (offer or hire step) for another position.
The system can be configured such that if the workflow for one active submission is advanced beyond the selected
threshold reference workflow step, users are prevented from advancing the workflow of other submissions for this
candidate.
Note that an active submission is a submission where the user is in the step on an active requisition and not at a terminal
that ends the workflow, such as Rejected or Withdrawn. In other words, the candidate is still being actively considered on
an active requisition or the candidate has been hired.
To enable this feature, the following setting must be configured. System administrators must select the reference workflow
step that once reached will invoke blocking the progression on other submissions. If no step is selected, the function is not
activated.
Setting
Description
Threshold CSW Step - Prevent
Advancing
Indicates the CSW reference
model step at which, once
reached, candidates are locked
to the submission and cannot be
advanced on other submissions
(unless the user type has
overriding permission).
Default Value
Location
Configuration > [Recruiting]
Settings
Possible values are:
Not Specified (candidates
are never locked from the
submission)
Reviewed
1st Interview
2nd Interview
3rd Interview
Testing
Offer
System administrators can grant the following user type permission to bypass this blocking and allow associated users to
advance candidates regardless of other submissions:
User Type Permission
Location
Advanced candidates in workflow even if already reached the
threshold step on a different submission
Configuration > [SmartOrg] Administration > [Users] User Types >
Recruiting > Candidates
When all of the above has been configured, users will only notice a change if all the following elements are true:
The candidate has two or more submissions.
One of those submissions is active (not rejected or withdrawn), and its workflow has advanced beyond the
threshold step.
315
Oracle Taleo Enterprise
Recruiting Configuration Guide
Chapter 8
Candidate Selection Workflows
The requisition is active or the candidate is marked as being hired.
The user tries to advance the workflow of one of the other submissions from this candidate.
The user does not have user type permission to ignore this restriction.
Note that the Competitive Workflow Restriction feature is complementary to the feature which hides candidates from
search results if they are beyond a threshold step (which is activated by the Threshold CSW Step - Hide from Search
setting). See Threshold CSW Step - Candidates Hidden from Search Results.
Automatic Progression of Candidates
When configuring a status used in a step, it is possible to allow candidates to reach the status automatically when specific
conditions are met.
This is done by configuring the Automatic Progression of Applications feature in the Status Details page. You can create
and edit conditions that will be used to identify candidates who are allowed to reach this status automatically. If setting
the condition to be based on the Job Specific Submission for the candidate having all the required criteria or not, it is
recommended that the prescreening questions and competencies be mandatory as part of the application process, so
that the automatic progression can progress properly. If a candidate completes the submission but does not answer the
prescreening questions and competencies because they were not mandatory, the candidate will be viewed as not having
the required criteria and could not therefore progress based on that.
Another option for the automatic progression of candidates is based on Screening Services results. Passport is
responsible for handling requests to and from external service providers. It communicates with other modules in order
to maintain requests up to date and interacts with the assessment platform to request assessment evaluations. The
automatic progression of submissions automates the candidate selection workflow process based on the results obtained
by Passport external services.
Activating the Automatic Progression of Candidates
Prerequisites
Requisition and candidate statuses must be active to consider a candidate for the furthest active progression
status.
Tracking solution must be removed.
Configuration - [Recruiting] Administration - Candidate Selection Workflow
Steps
1.
2.
3.
4.
5.
Click the Steps tab.
Click a step.
Click the Statuses Usage tab.
Click a status.
Select the option Allow candidates to reach this status automatically when the (optional) conditions
specified below are met.
6. Click Create a Condition...
316
Oracle Taleo Enterprise
Recruiting Configuration Guide
Chapter 8
Candidate Selection Workflows
7. Complete the fields.
The list of available condition providers will vary according to the providers selected at your
organization. Information will vary according to service selected. For more information on available
services, please contact your Taleo representative.
8. Click Done.
9. Click Done.
Result
The automatic progression feature is now activated for the status so that candidates can reach a status automatically
when specified conditions are met.
Automatic Progression of Candidates using Fields
Candidates can automatically be progressed in the candidate selection workflow based on certain fields present in their
job submission.
When configuring a status in a candidate selection woklflow, system administrators can create automatic progression
rules based on specific job-submission field values.
Specific standard fields in these categories can be used to create automatic candidate progression rules:
Personal Information
Work Conditions
Work Experience
Education
Certifications
References
Contingent Staffing
Evaluation Management
Other
For a list of specific standard fields supported to create auto-progression conditions, see Standard Fields for Automatic
Progression of Candidates.
User-defined fields in these categories can also be used:
Education
Personal Information
Work Experience
317
Oracle Taleo Enterprise
Chapter 8
Recruiting Configuration Guide
Candidate Selection Workflows
Automatic candidate progression rules based on specific fields can be used for different purposes. For example, to
automatically bypass workflow steps for internal candidates. Let's say that a company has a candidate selection workflow
based on the candidate being an internal candidate (employee) or an external candidate. The way the system knows if a
candidate is an employee is based on the Internal Candidate field being selected. When an employee applies for a job,
the system verifies the Internal Candidate field and if the field is selected, the candidate is automatically progressed to the
specified status in the workflow.
Automatic candidate progression rules allow progressing candidates to a later status within the same step. It is however
possible to move candidates to another step by enabling the automatic progression on the initial status of a step. This
way, candidates being on the completion status of a step will be moved to the step where automatic progression is
enabled on the initial status. Note that if there are mandatory steps in between the two steps, the automatic progression
will not occur. This feature also allows to connect multiple automatic progression rules one after the others in order to
move candidates to a later step and progress them to a specific status within that step.
Important Notes
System administrators must design and test new CSW rules thoroughly as they may lead to undesired behavior if not
used correctly. For the same reason, it is not recommended to use the automatic progression of candidates functionality
to automatically reject candidate submissions.
Standard Fields for Automatic Progression of Candidates
Personal Information
Accepts Job Posting Notifications
Education Level
Last Name
Resume
318
Oracle Taleo Enterprise
Chapter 8
Recruiting Configuration Guide
Candidate Selection Workflows
Personal Information
Address (line 1)
Email Address
Middle Name
Schedule
Address (line 2)
Employee Number
Minimum Annual Salary
Shift
Advance Notice
Employee Status
Pager Number
Social Security Number
Anonymous job submission
Fax Number
Place of Residence
Suffix
Application Medium
First Name
Preferred Job
Travel
Cellular Number
Home Phone Number
Preferred Location
Website Address
City
Internal Candidate
Preferred Organization
Work Phone Number
Cover Letter
Job Level
Prefix
Zip/Postal Code
Currency
Job Type
Primary Number
Work Conditions
Work Experience
Education
Certifications
Currency
Achievements
City
Location
Expected Hourly Pay Rate
Current Job
Education Level (Achieved)
Number/ID
Hours per week willing to work
May we contact the supervisor?
GPA
Organization
Hours per week, preferred
Name During Employment
GPA out of
Willing to work on holidays
Supervisor's Email Address
Graduated from High School or
GED
Willing to work on weekends
Supervisor's Name
Location
Supervisor's Phone
Student name while attending the
program
Supervisor's Title
References
Contingent Staffing
Other
Evaluation Management
Email Address
Agency Requisition Number
Prescreening score
Completed Questionnaires
319
Oracle Taleo Enterprise
Chapter 8
Recruiting Configuration Guide
Candidate Selection Workflows
References
Contingent Staffing
Other
Evaluation Management
First Name
Hourly Rate Paid to the Worker
ACE candidate
Questionnaire Average Score
Last Name
Sales tax must be charged
Background Check Consent
Location
Staffing Agency Hourly Rate
eSignature complete
Middle Name
Worker ID
Application State
Organization
Worker Type
Phone Number
Relationship
Title
Type
Creating a Rule to Automatically Progress Candidates Based on
Job-Submission Fields
Prerequisites
Configuration - Recruiting Administration - Candidate Selection Workflows
Steps
1.
2.
3.
4.
5.
6.
7.
8.
9.
10.
11.
12.
Click the Steps tab.
Click a step.
Click the Statuses Usage tab.
Click a status.
Select the option Allow candidates to reach this status automatically when the (optional) conditions
specified below are met.
Click Create a Condition...
Provide a name to the condition.
In the Condition Statement section, select Job-specific submission in the first drop-down menu.
Select Standard Field or User-defined Field.
Select other elements to create the condition.
Click Done.
Click Done.
Result
320
Oracle Taleo Enterprise
Recruiting Configuration Guide
Chapter 8
Candidate Selection Workflows
The auto-progression rule is now activated and candidates can reach the step automatically when specified conditions are
met.
Automatic Progression of Candidates using Submission
Medium
Recruiting Center users can see which medium was used to submit information about a candidate initially and which
medium was used most recently.
Submissions for a job can be entered into the system in a number of ways: candidates can apply through a standard
or mobile career section; candidate submissions can also be submitted by way of an agency, a referral, or a match
performed in the Recruiting Center. The candidates are later invited to visit the career section to complete the application
workflow.
The Recruiting Center displays in the Profile section of the candidate file, two fields for medium:
The Original Submission Medium field indicates the medium used when the candidate submission was submitted
the first time. The Original Submission Medium is read-only.
The Latest Submission Medium field indicates the medium used for the most recent submission. The Latest
Submission Medium field is updated automatically when a submission is updated using a medium that is different
from the one last used.
Recruiting Center users can manually indicate the most recent medium used by making a selection from the
corresponding list.
System administrators can configure Candidate Selection Workflow (CSW) auto-progression rules such that when the
original or latest submission medium takes on a specific value, the submission advances automatically to a different step
and/or status. This is best explained by an example.
Example: Suppose an organization wanted Recruiting Center users to consider candidates for a phone
screening interview only after the candidates had submitted a fully completed submission that included
an e-Signature. Original submissions that typically contain rudimentary information could originate, for
example, from matches performed by Recruiting Center users, from the recommendations of friends, or
from candidates who applied through mobile career sections. The Original Submission Medium value
would be Matched to Job, Referral and Online Mobile respectively. In all of these cases, the candidates
would receive an email message requesting them to visit the organization's "standard" career section
and complete their submission. When the candidates provided a complete submission including an
e-Signature, the value of the Latest Submission Medium would be changed automatically to Online.
Suppose that the organization had configured a CSW such that candidates whose submission medium
was Online were advanced automatically to the Phone screen step and Under consideration status.
This would ensure that the candidates at the phone screening step in the CSW had submitted complete
submissions.
System administrators can also configure a list format to have the Original Medium and Latest Medium
appear as columns in candidates list. See Configuring List Formats.
321
Oracle Taleo Enterprise
Recruiting Configuration Guide
Chapter 8
Candidate Selection Workflows
Creating a Rule to Automatically Progress Candidates Based on
Submission Medium
Prerequisites
Configuration - Recruiting Administration - Candidate Selection Workflows
Steps
1.
2.
3.
4.
5.
6.
7.
8.
9.
10.
11.
12.
13.
14.
Click the Steps tab.
Click a step.
Click the Statuses Usage tab.
Click a status.
Select the option Allow candidates to reach this status automatically when the (optional) conditions
specified below are met.
Click Create a Condition...
Provide a name to the condition.
In the Condition Statement section, select Job-specific submission in the first drop-down menu.
Select Standard Field in the second drop-down menu.
Select Submission in the other drop-down menu.
Select Latest Submission Medium or Original Submission Medium.
Select a medium.
Click Done.
Click Done.
Result
The auto-progression rule is now activated and candidates can reach the step automatically when specified conditions are
met.
Candidate Selection Workflow Priority
The candidate selection workflow priority ensures that the most appropriate workflow is displayed to the Recruiting Center
user when they create a requisition.
The system can sort candidate selection workflows (CSW) according to the level of compatibility and ensure that the most
appropriate workflow is displayed when a user is creating a requisition.
The system administrator must identify one CSW as the company default workflow. However, the default workflow will
be preselected only if no other workflow is found to be compatible to the requisition or if other workflows are compatible
because they are linked to all Organization, Location and Job Field (all-all-all).
The system automatically preselects the most compatible workflow as follows:
The system makes the sum of the differences between the levels specified in the workflow and in the requisition.
The workflow with the least differences is the one displayed in the Candidate Selection Workflow field.
322
Oracle Taleo Enterprise
Chapter 8
Recruiting Configuration Guide
Candidate Selection Workflows
In case of a tie, the sort is performed on the code of the workflows.
A workflow with no value (Null) for a dimension (Organization, Location or Job Field) will consequently be associated to
all structure elements from that dimension. However, associating a workflow to no specific value (equivalent to all) will
penalize its level of compatibility. Hence, a workflow tied to all-all-all will be much less pertinent than a workflow with the
slightest specificity in its categorization.
Example:
Organization
Location
Job Field
Food Processing/Food Production
United States/California/Los Angeles
Cashier
Workflow 1: There is no difference between the Organization-Location-Job Field information of this workflow and that of
the requisition.
Code
Organization
Location
CSW1
Food Processing/Food
Production
United States/California/ Cashier
Los Angeles
(0)
(0)
Difference
Job Field
(0)
Workflow 2: Because there is no job field, the sum of the difference is 20.
Code
Organization
Location
CSW2
Food Processing/Food
Production
United States/California/ All
Los Angeles
(0)
(0)
Difference
Job Field
(20)
Workflow 3: There is a difference of one level in the Organization dimension, and a difference of two levels in the Location
dimension, so the sum of the differences is 3.
Difference
Code
Organization
Location
Job Field
CSW3
Food Processing
United States
Cashier
(1)
(2)
(0)
323
Oracle Taleo Enterprise
Chapter 8
Recruiting Configuration Guide
Candidate Selection Workflows
Workflow 4: There is no difference between the Organization-Location-Job Field information of this workflow and that of
the requisition.
Code
Organization
Location
CSW4
Food Processing/Food
Production
United States/California/ Cashier
Los Angeles
(0)
(0)
Difference
Job Field
(0)
Workflow 5: Since no dimension is specified in this workflow, the sum of the differences is 60.
Code
Organization
Location
Job Field
CSW5
All
All
All
(20)
(20)
(20)
Difference
Workflow 6: Once again, since no dimension is specified in this workflow, the sum of the differences is 60. However, this
is the default workflow.
Code
Organization
Location
Job Field
CSW6
All
All
All
(20)
(20)
(20)
Difference
Workflow 7: The location of this workflow is not compatible with that of the requisition. This means that this workflow is
excluded. In this example, the workflow that would be displayed in the Candidate Selection Workflow field is Workflow 4
(a_csw4), because even though Workflow 1 (z_csw1) and 4 are tied and have he lowest sum of differences, Workflow 4
will be displayed first when a sort is performed on the code.
Code
Organization
Location
Job Field
CSW7
Food Processing/Food
Production
United States/California/ Cashier
San Jose
Difference
324
Oracle Taleo Enterprise
Recruiting Configuration Guide
Chapter 9
Candidate and Requisition Search
Candidate and Requisition Search
Candidate and Requisition Search
Candidate Search
Candidate Quick Search
The candidate quick search allows Recruiting Center users to quickly find specific candidates.
The candidate quick search is available at the top right hand corner of the Recruiting Center pages. It is available to
Recruiting Center users if settings were configured and if user type permissions were granted.
When performing a candidate quick search, the search engine searches for candidates who applied on a job, submitted
a profile, or are registered but did not apply on a job (could be a person who referred a friend for a job and who had to
register himself/herself as a new user, or a person who registered himself/herself while clicking My Account).
The candidate quick search engine searches information in the following fields of the candidate file:
first name
last name
middle name
email address
username
candidate identification number
When performing a candidate search, users can enter partial names (either the first or last name with the * wildcard) or
complete names in the field. However, a best practice is to enter complete names to obtain better results.
Users can also perform a search with a middle initial if they know the person's full name (example: Sam P Jones). If
searching for someone who's first name contains initials, we recommend entering just the initials (example: Jr. will give
you the following results: Jr., j.r., or JR).
If looking for someone who hyphenates his/her name, it is not required to enter both names. Lets say Smith-Jones is the
name you are looking for. Entering Smith, Jones, Smith space Jones or Smith-Jones, will bring back Smith-Jones.
The candidate quick search searches for all the search terms in the above mentioned fields. It works only for users having
access to all the fields. For example, if the email field is hidden for a user type, searching by name will not work. For this
reason, the specific candidate search often produces search results that are more relevant than those generated by the
candidate quick search.
325
Oracle Taleo Enterprise
Recruiting Configuration Guide
Chapter 9
Candidate and Requisition Search
Configuring the Candidate Quick Search
The configuration of the candidate quick search consists of the following steps.
1. Enabling the Search Widget setting.
2. Granting the candidate quick search permission.
3. Setting the security level for the First Name, Middle Name, Last Name, and Email Address fields so that
users can see these fields and search on them.
4. Creating a list format to display search results. You can also use the default list format or modify it.
5. Assigning a list format variation to configuration profiles.
The candidate quick search allows users to search information in the following fields: first name, last name, middle name,
email address, candidate ID. If you do not want these fields to be visible to certain users, do not give them access to the
candidate quick search. Otherwise, they will be able to perform a quick search but no candidates will be returned.
Enabling the Search Widget Setting
Prerequisites
Configuration - [SmartOrg] Administration - [Users] Configuration Profiles
Steps
1.
2.
3.
4.
5.
6.
Click a configuration profile.
Locate the Search Widget setting using the Refine by feature.
Click the Search Widget setting.
Click Edit.
Select the Yes value.
Click Save.
Granting the Candidate Quick Search Permission
Prerequisites
Configuration - [SmartOrg] Administration - [Users] User Types
Steps
1.
2.
3.
4.
5.
Click a user type.
Click the Recruiting functional domain.
Click Edit next to Search.
Select the Access candidate Quick and Specific search permission.
Click Save.
326
Oracle Taleo Enterprise
Chapter 9
Recruiting Configuration Guide
Candidate and Requisition Search
Setting the Security Level of a Field
Prerequisites
Configuration - [Recruiting] Administration - Fields
Steps
1.
2.
3.
4.
5.
Click a field category.
Click the name of a field.
Click Edit Field Availability.
Select the security level of the field: General, Restricted, Confidential.
Click Save.
Creating a List Format for Quick Search Results
Prerequisites
Configuration - [Recruiting] Administration - List Formats
Steps
1.
2.
3.
4.
5.
6.
7.
8.
9.
10.
11.
Click on the Candidate tab.
Select a variation in the Show list.
Click the Search Results / Quick Search list format context.
In the Context Details page, under the Formats for this Context tab, click New...
Provide a name for the list format.
Translate the name of the list format using the Languages list located on the top right hand side of the
page.
Optional: Enter comments.
Optional: You can specify if the list format you are creating will be the default list format for the context.
Choose the desired columns by selecting the check box next to each column name.
Order columns in the list format by selecting a number in the Sequence Number column then click
Reorder.
Sort files in the list according to a specific criterion. Up to three different sorting criteria can be specified.
a.
b.
c.
To select a criterion, click
in the Sort By column next to the desired column name.
To select a second sorting criterion, click
column name.
To select a third sorting criterion, click
desired column name.
in the Then by column next to the desired
in the second Then by column next to the
d.
To select ascending or descending sorting order, click
repeatedly.
12. Optional: You can select the Group records by first sort criterion option if you want to group files in the
list format.
327
Oracle Taleo Enterprise
Chapter 9
Recruiting Configuration Guide
Candidate and Requisition Search
13. Click the Active check box to activate the list format.
14. Click Done.
Result
The list format appears in the Context Details page, under the Formats for this Context tab.
Assigning the List Format to a Configuration Profile and User
Account
Prerequisites
Configuration - [SmartOrg] Administration - Configuration Profiles
Steps
1.
2.
3.
4.
5.
6.
7.
8.
9.
10.
11.
Click on a configuration profile.
Click on the Requisition List Format or the Candidate List Format setting.
Click Edit.
Select a variation.
Click Save.
Go back to the SmartOrg Administration menu.
Click User Accounts.
Click on a user account.
Click Edit next to Account Information.
Select a configuration profile.
Click Save.
Candidate Quick Search - Permissions and Settings
The following permissions and settings are used to configure the candidate quick search.
User Type Permission
Location
Access candidate Quick and Specific search
Configuration > [SmartOrg] Administration > [Users] User Types >
Recruiting > Search
Setting
Description
Default Value
Location
Search Widget
Displays the search widget.
Yes
Configuration > [SmartOrg]
Administration > [Users] Configuration
Profiles
328
Oracle Taleo Enterprise
Chapter 9
Recruiting Configuration Guide
Candidate and Requisition Search
Setting
Description
Default Value
Quick Search Candidate Pool Size
Indicates the maximum number of
300
candidates returned by a quick search.
This is a private setting that is activated
by Oracle Support.
Configuration > [Recruiting] Settings
Search Results Default Limit
Maximum number of search results.
This is a protected setting that is
activated by Oracle Support.
Configuration > [Recruiting] Settings
300
Location
Candidate Specific Search
The specific candidate search can be used when too many results are returned by the candidate quick search. It is
considered to be an extension of the candidate quick search in that it offers greater result precision.
The specific candidate search is available at the top right hand corner of the Recruiting Center pages. It is available to
Recruiting Center users if settings were configured and if user type permissions were granted.
If Recruiting Center users have the permission to access candidate identification information, the candidate search will
allow them to search by:
candidate identification number only (you must use at least two numbers of the total identification number or
more, otherwise the search will not work)
candidate first name
candidate last name
candidate first and last names
email address
Using the specific candidate search, users can enter the same or different search terms in any of the four fields. For this
reason, the specific candidate search often produces search results that are more relevant than those generated by the
candidate quick search.
Wild card can be used with one or two characters in the specific candidate search, to support searching for combined
words.
For example, d* in first name and monroe in last name will return all monroe with first name starting by d.
329
Oracle Taleo Enterprise
Recruiting Configuration Guide
Chapter 9
Candidate and Requisition Search
Configuring the Candidate Specific Search
The configuration of the specific candidate search consists of the following steps.
1. Enabling the Search Widget setting.
2. Granting the candidate specific search permission.
3. Creating a list format to display search results. You can also use the default list format or modify it.
4. Assigning a list format variation to configuration profiles.
Enabling the Search Widget Setting
Prerequisites
Configuration - [SmartOrg] Administration - [Users] Configuration Profiles
Steps
1.
2.
3.
4.
5.
6.
Click a configuration profile.
Locate the Search Widget setting using the Refine by feature.
Click the Search Widget setting.
Click Edit.
Select the Yes value.
Click Save.
Granting the Candidate Specific Search Permission
Prerequisites
Configuration - [SmartOrg] Administration - [Users] User Types
Steps
1.
2.
3.
4.
5.
Click a user type.
Click the Recruiting functional domain.
Click Edit next to Search.
Select the Access candidate Quick and Specific search permission.
Click Save.
Creating a List Format for Quick Search Results
Prerequisites
Configuration - [Recruiting] Administration - List Formats
330
Oracle Taleo Enterprise
Chapter 9
Recruiting Configuration Guide
Candidate and Requisition Search
Steps
1.
2.
3.
4.
5.
6.
7.
8.
9.
10.
11.
Click on the Candidate tab.
Select a variation in the Show list.
Click the Search Results / Quick Search list format context.
In the Context Details page, under the Formats for this Context tab, click New...
Provide a name for the list format.
Translate the name of the list format using the Languages list located on the top right hand side of the
page.
Optional: Enter comments.
Optional: You can specify if the list format you are creating will be the default list format for the context.
Choose the desired columns by selecting the check box next to each column name.
Order columns in the list format by selecting a number in the Sequence Number column then click
Reorder.
Sort files in the list according to a specific criterion. Up to three different sorting criteria can be specified.
a.
b.
c.
To select a criterion, click
in the Sort By column next to the desired column name.
To select a second sorting criterion, click
column name.
To select a third sorting criterion, click
desired column name.
in the Then by column next to the desired
in the second Then by column next to the
d.
To select ascending or descending sorting order, click
repeatedly.
12. Optional: You can select the Group records by first sort criterion option if you want to group files in the
list format.
13. Click the Active check box to activate the list format.
14. Click Done.
Result
The list format appears in the Context Details page, under the Formats for this Context tab.
Assigning a List Format Variation to Configuration Profiles
Prerequisites
Configuration - [SmartOrg] Administration - [Users] Configuration Profiles
Steps
1.
2.
3.
4.
5.
Click a configuration profile.
Click the Candidate List Format setting.
Click Edit.
Select a list format variation in the Value drop-down list.
Click Save.
331
Oracle Taleo Enterprise
Chapter 9
Recruiting Configuration Guide
6.
7.
8.
9.
10.
11.
12.
13.
14.
15.
Candidate and Requisition Search
Click the Requisition List Format setting.
Click Edit.
Select a list format variation in the Value drop-down list.
Click Save.
Go back to the SmartOrg Configuration menu.
Click User Accounts.
Click a user account.
Click Edit next to Account Information.
Select a configuration profile.
Click Save.
Candidate Specific Search - Permissions and Settings
The following permissions and settings are used to configure the candidate quick search.
User Type Permission
Location
Access candidate Quick and Specific search
Configuration > [SmartOrg] Administration > [Users] User Types >
Recruiting > Search
Access candidate identification and contact information
Configuration > [SmartOrg] Administration > [Users] User Types >
Recruiting > Candidate
Setting
Description
Default Value
Location
Search Widget
Displays the search widget.
Yes
Configuration > [SmartOrg]
Administration > [Users] Configuration
Profiles
Quick Search Candidate Pool Size
Indicates the maximum number of
300
candidates returned by a quick search.
This is a private setting that is activated
by Oracle Support.
Configuration > [Recruiting] Settings
Search Results Default Limit
Maximum number of search results.
This is a protected setting that is
activated by Oracle Support.
Configuration > [Recruiting] Settings
300
332
Oracle Taleo Enterprise
Recruiting Configuration Guide
Chapter 9
Candidate and Requisition Search
Candidate Advanced Search
The Candidate Advanced Search allows Recruiting Center users to search for candidates using precise criteria in the form
of keywords and structured fields.
The Candidate Advanced Search enables users to find and match relevant candidates to their open requisitions. Users
can create search queries using keywords to search across numerous text fields of the candidate file and combine them
with specific fields such as prescreening questions and skills that typically produce search that have a higher degree of
precision.
The Candidate Advanced Search is available at the top right hand corner of the Recruiting Center pages. It is available to
Recruiting Center users if settings were configured and if user type permissions were granted.
Configuring the Candidate Advanced Search
The configuration of the candidate advanced search consists of the following steps.
1. Enabling the Advanced Search Links setting.
2. Granting the candidate advanced search permission.
3. Creating a list format to display advanced search results. You can also use the default list format or modify it.
4. Assigning a list format variation to configuration profiles.
Enabling the Advanced Search Links Setting
Prerequisites
Configuration - [SmartOrg] Administration - [Users] Configuration Profiles
Steps
1.
2.
3.
4.
5.
6.
Click a configuration profile.
Locate the Advanced Search Links setting using the Refine by feature.
Click the Advanced Search Links setting.
Click Edit.
Select the Yes value.
Click Save.
Granting the Candidate Advanced Search Permission
Prerequisites
333
Oracle Taleo Enterprise
Chapter 9
Recruiting Configuration Guide
Candidate and Requisition Search
Configuration - [SmartOrg] Administration - [Users] User Types
Steps
1.
2.
3.
4.
5.
Click a user type.
Click the Recruiting functional domain.
Click Edit next to Search.
Select the Access advanced search permission.
Click Save.
Creating a List Format for Advanced Search Results
Prerequisites
Configuration - [Recruiting] Administration - List Formats
Steps
1.
2.
3.
4.
5.
6.
7.
8.
9.
10.
11.
Click the Candidate tab.
Select a variation in the Show list.
Click the Search Results / Advanced Search list format context.
In the Context Details page, under the Formats for this Context tab, click New...
Provide a name for the list format.
Translate the name of the list format using the Languages list located on the top right hand side of the
page.
Optional: Enter comments.
Optional: You can specify if the list format you are creating will be the default list format for the context.
Choose the desired columns by selecting the check box next to each column name.
Order columns in the list format by selecting a number in the Sequence Number column then click
Reorder.
Sort files in the list according to a specific criterion. Up to three different sorting criteria can be specified.
a.
b.
c.
To select a criterion, click
in the Sort By column next to the desired column name.
To select a second sorting criterion, click
column name.
To select a third sorting criterion, click
desired column name.
in the Then by column next to the desired
in the second Then by column next to the
d.
To select ascending or descending sorting order, click
repeatedly.
12. Optional: You can select the Group records by first sort criterion option if you want to group files in the
list format.
13. Click the Active check box to activate the list format.
14. Click Done.
Result
334
Oracle Taleo Enterprise
Chapter 9
Recruiting Configuration Guide
Candidate and Requisition Search
The list format appears in the Context Details page, under the Formats for this Context tab.
Assigning a List Format Variation to Configuration Profiles
Prerequisites
Configuration - [SmartOrg] Administration - [Users] Configuration Profiles
Steps
1.
2.
3.
4.
5.
6.
7.
8.
9.
10.
11.
12.
13.
14.
15.
Click a configuration profile.
Click the Candidate List Format setting.
Click Edit.
Select a list format variation in the Value drop-down list.
Click Save.
Click the Requisition List Format setting.
Click Edit.
Select a list format variation in the Value drop-down list.
Click Save.
Go back to the SmartOrg Configuration menu.
Click User Accounts.
Click a user account.
Click Edit next to Account Information.
Select a configuration profile.
Click Save.
Candidate Advanced Search - Permissions and Settings
The following permissions and settings are used to configure the candidate advanced search.
User Type Permission
Location
Access advanced search
Configuration > [SmartOrg] Administration > [Users] User Types >
Recruiting > Search
Other search permissions are available in the Search functional
domain.
Configuration > [SmartOrg] Administration > [Users] User Types >
Recruiting > Search
Setting
Description
Default Value
Location
Advanced Search Links
Displays the advanced search links.
Yes
Configuration > [SmartOrg
Administration] Configuration Profiles
335
Oracle Taleo Enterprise
Chapter 9
Recruiting Configuration Guide
Candidate and Requisition Search
Setting
Description
Default Value
Location
Advanced Search Toolbar
Displays the advanced search toolbar.
Yes
Configuration > [SmartOrg
Administration] Configuration Profiles
Advanced Search "Save Query" Button Displays the "Save Query" button in the Yes
advanced search page.
Configuration > [SmartOrg
Administration] Configuration Profiles
Default "Advanced Search" Field
Configuration
Displays the selection of fields that are
available to the user when performing
an advanced search.
Variation 1
Configuration > [SmartOrg
Administration] Configuration Profiles
Activate Segmentation in Search
Indicates if candidate search results
are restricted based on the coverage
area of the search user's groups and
staffing types.
No
Configuration > [Recruiting] Settings
Display Incomplete Application
Display incomplete submissions in
Yes
candidate list and in candidate search
results. This is a Protected setting
activated by Oracle Support. This
setting does not apply to the Candidate
Quick Search.
Configuration > [Recruiting] Settings
Display Identification Missing
Candidates
Include candidates whose identification Yes
is missing in candidate list and in
candidate search results (does not
apply to Quick Search).
Configuration > [Recruiting] Settings
Candidate Search Mask Processed
Exclude candidates in selection
process on open requisitions from
candidate search results in the
advanced search.
No
Configuration > [Recruiting] Settings
Threshold CSW Step - Hide from
Search
Indicates the CSW reference model
step beyond which candidates will be
excluded from search results (unless
user type has overriding permission).
New
Configuration > [Recruiting] Settings
OFCCP Search Trace Activation
Defines if customers want to archive
search criteria. Part of OFCCP
regulation. This is a protected setting
activated by Oracle Support.
Disabled
Configuration > [Recruiting] Settings
Disabled: The feature is
disabled.
Enabled (without requisition
identification): The feature is
always enabled.
Mandatory (with requisition
identification): An error message
appears if users forget to specify
a requisition in order to archive
data.
Optional (with requisition
identification): Users may
select the option and specify a
requisition in order to archive
data.
336
Oracle Taleo Enterprise
Chapter 9
Recruiting Configuration Guide
Candidate and Requisition Search
Setting
Description
Default Value
Location
OFCCP Search Trace Candidate IDs
Activation
Defines if system will archive search
criteria as well as search results
(candidates IDs). Part of OFCCP
regulation. This setting can be
activated only if the Search Regulation
Trace Functionality setting is activated.
This is a protected setting activated by
Oracle Support.
Yes
Configuration > [Recruiting] Settings
Search Randomize Enabled
Randomized search results activated.
This is a protected setting activated by
Oracle Support.
No
Configuration > [Recruiting] Settings
Search Results Default Limit
Maximum number of search results.
This is a protected setting activated by
Oracle Support.
300
Configuration > [Recruiting] Settings
Activate exact match for search using
structured fields (OLF)
No
When enabled, the result of the
candidate search using required
criteria for place of residence or OLF
preferences will display only candidates
with exact match at the same level or
below. No parent or empty value will be
returned.
Attachments searched by Candidate
Keyword Search
Determines the list of attachments
searched by the Candidate Advanced
Search with keywords.
Configuration > [Recruiting] Settings
All Candidate
Visible
Configuration > [Recruiting] Settings
Optimal
Configuration > [Recruiting] Settings
Possible values are:
All Attachments
All Candidate Visible
All Resumes
When "All Resumes" is selected, the
system will only search attachments
tagged as resumes.
Content searched by Candidate
Keyword Search
Determines the list of candidate
profile fields searched by Candidate
Advanced Search with keywords.
It is recommended that the setting be
set to "Optimal" for optimal search
results. The "Legacy" value should
only be chosen to revert to original
list of profile fields used prior to 13C
primarily to include comments in
keyword search.
337
Oracle Taleo Enterprise
Recruiting Configuration Guide
Chapter 9
Candidate and Requisition Search
Advanced Candidate Search Form
Because system administrators can customize the Advanced Candidate Search form, the search form might have a
different layout in different zones and even for different users, based on their configuration profile.
By default, the following search criteria are included in the Advanced Candidate Search form:
Keywords
Last Update
Place of Residence: recruiters can select a Taleo reference location or a company location when searching for
candidates.
Users who have the required permission can add other search criteria provided they were made available by the system
administrator. This is done using the Customize... button. For a list of fields available for the Candidate Advanced Search,
see Advanced Search Fields.
For many search fields, users can specify an additional criterion:
Required: Only candidates with that criterion are retrieved.
Excluded: Candidates with that criterion are excluded.
Desired: Candidates with that criterion are considered more relevant than those without the criterion.
Users may also search on precise Organization-Location-Job Field (OLF) elements without incorporating candidates
with parent preferences or null values in preferences. When this feature is enabled, if a user is performing a Candidate
Advanced Search using Place of Residence as a Required criteria or Organization-Location-Job Field as a Required
criteria, search results will display only candidates with an exact match at the same level. No parent or empty value will be
returned. For example, searching for San Francisco will no longer return candidates within California, United States or that
have an empty preference value.
When users perform a candidate advanced search and enter a value in the Institution, Program, Employer, Job Function
or Certification field, the system looks for candidates who have the same value either in the corresponding field or in the
corresponding "Others" field.
For example, if a recruiter performs an advanced search and enters "Oracle*" in the Employer field, the
system will return candidates who have an Employer field with text starting with "Oracle" or an "Other
Employer" field with text starting with "Oracle".
Two search options are available on the left side of the Advanced Candidate Search page: "Archive search criteria
for requisition" and "Random results". These options support OFCCP requirements and are usually activated only for
customers located in the United States through protected settings. The Archive search criteria for requisition field, once
activated, can be optional or mandatory. Once a requisition is entered in this field, the search query and search results
are kept in a log file and the retrieved candidates cannot be hard deleted from the database for the next two years. The
338
Oracle Taleo Enterprise
Recruiting Configuration Guide
Chapter 9
Candidate and Requisition Search
Random results option generates a different set of candidates who match the required fields every time you run the same
search if the total number of candidates matching your criteria is above the number of displayed candidates, usually set to
300. For details, see Search Results Archiving and Randomized Search Results.
When performing a Candidate Advanced Search, the more you add search criteria, the narrower the scope of your search
will be, typically resulting in fewer but more pertinent results. By adding multiple occurrences of the same criteria, you
broaden the scope of your search, typically resulting in more search results.
A best practice is to start your Candidate Advanced Search with only a few criteria, and to then narrow your search down
by going back to your search query and entering one or more additional search criteria. Your search results will then
contain fewer candidates. It is simpler and more efficient to start with a general search and narrow down the results to
a manageable candidate pool than to start with a tightly defined narrow search and then need to broaden the search in
order to obtain a viable candidate pool.
The search engine can retrieve any number of candidate files although, for performance and management reasons, only
300 are displayed. By default, we suggest to display the top 300 by relevancy.
Configuring the Advanced Candidate Search Form
The Candidate Search Page feature allows system administrators to select search criteria that will be available to
Recruiting Center users when performing an advanced candidate search.
1. Identifying fields as search criteria.
2. Customizing the Advanced Candidate Search form.
3. Associating the advanced search form to configuration profiles. You can define for each available
configuration profile, the fields that will be available in the Advanced Search page. Therefore, depending
on the selections you make for each configuration profile, the fields displayed to users linked to different
configuration profiles will differ.
4. Granting the "Customize advanced search queries permission" to allow users to customize the Advanced
Candidate Search.
Attention:
339
Oracle Taleo Enterprise
Recruiting Configuration Guide
Chapter 9
Candidate and Requisition Search
When configuring the advanced candidate search form, be sure to only
include
fields in the form that you want users to use. If
users have the permission to perform
an advanced candidate
search, they will have the ability to use any fields that
you have included in the form regardless of viewing
permissions for the fields.
When search results are
displayed, if users are not allowed to view internal and/or
external candidates, the field will appear in the list if
the column is present and the
word "Confidential" will
appear instead of the data in situations where users cannot
view the data.
Identifying a Field as a Search Criterion
Prerequisites
Configuration - [Recruiting] Administration - Fields
Steps
1.
2.
3.
4.
5.
Click a field category.
Click a field.
Click Edit Field Availability next to Properties.
Select Candidate Search.
Click Save.
Result
In the Fields list, Candidate Search appears in the Availability column. The field is available in the Candidate Search Page
feature.
Customizing the Advanced Candidate Search Form
Prerequisites
The Candidate Search option in the Properties page of a field must be selected for a field to appear in the
Available Fields list.
When customizing the advanced candidate search form, be sure to only include fields in the form that you want
Recruiting Center users to use. If a user has the permission to perform an advanced candidate search, he/she
will have the ability to use any fields that you have included in the form regardless of viewing permissions for the
fields. When search results are displayed, if the user is not allowed to view internal and/or external candidates,
the field will appear in the list if the column is present and the word "Confidential" will appear instead of the data
in situations where the user cannot view the data
Configuration - [Recruiting] Administration - Candidate Search Page
Steps
1. Select a field in the Available Fields list.
2. Click Add.
3. Click Save.
340
Oracle Taleo Enterprise
Recruiting Configuration Guide
Chapter 9
Candidate and Requisition Search
Result
The field appears in the Selected Fields list. It is available to Recruiting Center users when customizing the advanced
candidate search form provided they have access to the advanced search.
Associating a Default Advanced Search Form to Configuration
Profiles
Prerequisites
Configuration - [SmartOrg] Administration - [Users] Configuration Profiles
Steps
1.
2.
3.
4.
5.
Select a configuration profile.
Click on the Default "Advanced Search" Field Configuration setting.
Click Edit.
Select Variation 1, 2, or 3.
Click Save.
Result
If you do not not configure a specific selection of fields for a given configuration profile, or if a user is
not linked to a configuration profile, then only the default set of fields will be available in the Recruiting
Center when customizing a search query.
Granting the "Customize advanced search queries" Permission
Prerequisites
Configuration - [SmartOrg] Administration[Users] User Types
Steps
1.
2.
3.
4.
5.
Click a user type.
Click the Recruiting functional domain.
Click Edit next to Search.
Select the Customize advanced search queries permission.
Click Save.
341
Oracle Taleo Enterprise
Recruiting Configuration Guide
Chapter 9
Candidate and Requisition Search
Candidate Advanced Search Fields
The table presents fields available in the Advanced Candidate Search page.
To be available to Recruiting Center users, these fields must first be made available by system administrators. Then,
users who have the required permission can add these fields in the Advanced Candidate Search page using the
Customize... button.
Fields available in the Advanced Candidate Search page:
All user-defined fields (UDF) marked as "Candidate Search" at the field property level.
Personal information:
Accepts Job Posting Notifications
Date of Birth
Email Address (or User Name)
Employee Number
First Name
Last Name
Middle Name
Prefix
Referred/Not Referred
Social Security Number
Work Phone Number
Basic profile from the profile:
Advance Notice
Date of Availability is
Employee Status
Job Level
Job Shift
Job Type
Schedule
Travel
Preferred Job
Preferred Location
Preferred Organization
Shift Availability Grid
342
Oracle Taleo Enterprise
Recruiting Configuration Guide
Expected Hourly Pay Rate
Hours per week willing to work
Hours per week, preferred
Institution
Other Institution
Program
Other Program
Education level (Achieved)
Graduation date
Start Date
GPA (normalized value)
Graduated
Any searchable education user-defined field
Current Job
Employer
Other Employer
Job Function
Other Function
Any searchable experience user-defined field
Questionnaires:
Willing to work on weekends
Experience from the profile:
Willing to work on holidays
Education from the profile:
Chapter 9
Candidate and Requisition Search
Questions from library (no local questions from requisition)
Skills
Sources and mediums from all submissions:
Application Medium
Event ID
Source Name
Source Type
343
Oracle Taleo Enterprise
Chapter 9
Recruiting Configuration Guide
Candidate and Requisition Search
Certification:
Certification
Other Certification
Location
Certification ID
Issuing Organization
Issue Date is between
Expiration Date is between
Candidate Advanced Search with Keywords
Keywords can be used when performing a Candidate Advanced Search.
In earlier releases, when users used the candidate advanced search's Keywords field, the system searched a large
number of Candidate Profile fields as well as the five most recently attached files (three attached by candidates and two
attached by users). Now, system administrators can configure a setting that will determine the fields that will be searched
when using the Keywords field in the Advanced Candidate Search form. The setting can be set to Optimal (default value)
or Legacy. The Legacy value should only be chosen to revert to original list of profile fields used prior to 13C primarily to
include "comments" in keyword search.
The table presents the fields searched by the candidate advanced search's Keywords field whether the setting is set to
Optimal or Legacy.
Fields searched when the setting is set to Optimal
Fields searched when the setting is set to Legacy
Personal information fields:
Personal information fields:
first name
last name
middle initial
employee number
street address
city
phone numbers
email address
postal code
first name
last name
middle initial
employee number
street address
city
phone numbers
email address
postal code
Text-based user-defined field answers.
Text-based user-defined field answers.
Pasted cover letter from the general profile.
Pasted cover letter from the general profile.
Pasted resume from the general profile.
Pasted resume from the general profile.
Career objectives from the general profile.
Career objectives from the general profile.
344
Oracle Taleo Enterprise
Chapter 9
Recruiting Configuration Guide
Candidate and Requisition Search
Fields searched when the setting is set to Optimal
Fields searched when the setting is set to Legacy
Additional information from the general profile.
Additional information from the general profile.
All file attachments from the candidate provided the attachments have
one of the following supported file formats:
The three most recent file attachments per candidate:
.doc, .docx (Word)
.txt (standard text file)
.rtf (rich text format)
.pdf (Adobe Portable Document Format)
.htm or .html (hypertext markup language documents)
.wpd (Word Perfect)
.odt (if Oracle 11G is used)
.doc, .docx (Word)
.txt (standard text file)
.rtf (rich text format)
.pdf (Adobe Portable Document Format)
.htm or .html (hypertext markup language documents)
.wpd (Word Perfect)
.odt (if Oracle 11G is used)
The two most recent file attachments from users (displayed in the
Attachments tab), limited to supported file format type.
The two most recent file attachments from users (displayed in the
Attachments tab), limited to supported file format type.
Education [Institution, Program, Other institution, Other Program and
text-based user defined fields] from the general profile.
Education (Other institution, Other Program and text-based user
defined fields) from the general profile.
Work Experience (Employer, Job Function, Other Employer, Other Job Work Experience (Other Employer, Other Job Function,
Achievements, and text-based user defined fields) from the general
Function, Achievements, and text-based user defined fields) from the
profile.
general profile.
Text-based answers to questions from the library.
Text-based answers to questions from the library.
Comments (from the History tab).
Source and event names.
User name.
System administrators can also specify the types of attachments searched by the candidate advanced search's Keywords
field:
all attachments
candidates visible attachments
attachments tagged as resumes
Keywords and Boolean Operators
Keyword search is considered to provide exact matches. However, if a user includes OR in a search query, the search
engine looks of course for exact matches for one word or the other. Boolean operators are pretty straightforward but
when a complex search query using multiple Boolean operators is incorrectly formulated, results are unpredictable. The
Keywords search supports the following boolean operators:
345
Oracle Taleo Enterprise
Chapter 9
Recruiting Configuration Guide
Candidate and Requisition Search
Boolean Operator
Description
AND
By default, words entered in the Keywords field are linked (transparently) by the AND operator.
If you searched for product manager (without the double quotation marks) or for product and
manager (without the double quotation marks), the search results would be the same. The search engine
would retrieve all candidates whose file contains both words (the words will not necessarily be next to each
other).
OR
You can use the OR operator to change the default behavior (AND) or to build more complex queries. For
example, if you searched for competitor1 OR competitor2 OR competitor3 (without the double quotation
marks), the system will retrieve candidates whose file contains at least one of the competitors names.
NOT
You can use the NOT operator to exclude specific keywords from a query. For example, if you wanted
to exclude from the search results candidates whose file contained the name of a specific company, but
did refer to a specific competitor, you could search for competitor1 NOT company1 (without the double
quotation marks).
Parentheses
Operations enclosed in parentheses are performed before other operations. For example, a search query
for candidates who worked as marketing or advertising consultants could look like the following: (market*
or advertis*) and (consult* or agent or representative). The search engine would retrieve candidate files
that satisfy the two conditions:
Wild Card
Candidate files containing a word that begins with market or advertis such as market, markets,
marketing, advertise, advertising, advertisement AND,
Candidate files containing agent, representative, or a word beginning with consult such as agent,
representative, consult, consults, consulting, consulted, consultant.
The wild card * (asterisk) can be placed at the end of a word. For example, a search for comput* will
retrieve all words that begin with comput such as computer, computing, computers, computation.
Wild cards within double quotation marks are not supported.
Note: An update to the Lucene search server engine slightly modified the behavior when using
the wild card * in the quick search, specific search, and advanced search. If the number of words
returned by the query reaches 5000, no warning message will be displayed asking you to refine
the search. Be aware that it might take a while for the search engine to return any result when
the query is too generic. Also note that when performing a quick search using the wild card *
at the beginning of a word, such request is heavier on the search server and you might have a
longer response time.
Double quotation marks around
strings
You can use double quotation marks to search for a specific string. For example, if you wanted to find
product managers but not product specialists who are also assistant managers, you could type product
manager (with the double quotation marks).
Note: You need to type the double quotes in the Keywords field; do not copy them from other
applications such as Word and paste them into the field. Also note that double quotes can vary
from one keyboard language to another. If you use a French keyboard and use these quotes,
the search engine does not recognize them as double quotes in the Keywords field.
Keywords and Stop Words
Stop words are indexed in the Keywords field when doing an advanced candidate search. Stop words are small words not
included in the index and excluded from a search because they are not considered to be significant. For example, words
such as no, not, the, one, and, or and all single letters are stop words.
346
Oracle Taleo Enterprise
Chapter 9
Recruiting Configuration Guide
Candidate and Requisition Search
Stop words are considered by the system when placed within quotation marks or parenthesis. For example, when users
are searching for "The GAP" placed within quotation marks or parenthesis, the system will consider the stop word "the".
When users are searching for The GAP without quotation marks nor parenthesis, the system will ignore the stop word in
the query.
Keywords and Special Characters
In general, special characters used as punctuation or separators are not included in the search index and cannot be used
to retrieve information. This is the case for the following characters:
"
'
&
Note: Exception: When used in email and phone number fields, some special characters are supported. For
example, john.smith@taleo.net is supported as is, because the system recognizes this is an email address.
Keywords and Exact Term
When you perform a Keywords search with Exact Term selected, words that match exactly the terms you entered are
returned and highlighted. You can use the wild card *, quotation marks, parentheses, and Boolean operators (AND, OR,
NOT) to construct sophisticated candidate search queries. The system applies the AND operator between words.
Keywords and Related Terms
The OR operator is applied transparently when the Related Term option is selected. The search engine searches for
occurrences of the word you entered but also searches for occurrences of related terms determined by the system. Such
related terms might be particularly relevant to your search while other related terms might be less pertinent.
You should use the Related Terms feature when your initial query did not retrieve a lot of candidates. The Related Term
feature enables you to retrieve candidates whose file contains a word that is similar in meaning to your search word in
addition to candidates whose file contains your exact search word. In addition to retrieving similar words, it retrieves
words with the same first 6 letters, since those words are most likely in the same family. For example, if you search for
Administration using related terms, the engine will also search for administrative, administrator, etc.
Keywords and Conceptual Search
The conceptual option for the advanced search is available if your system administrator has activated the proper setting.
The conceptual search is an extension of the related term search, where instead of finding variations of entered words,
the system automatically finds the right concepts to search for based on the text provided and then broaden its search.
The conceptual search allows you to use large blocks of text (typically from a candidate's resume or a job description) to
search for candidates. Conceptual search is typically the best tool to use when searching for candidates with attached
files. This tool can be used when you are viewing a relatively large amount of text regarding particular sections of a
candidate's resume such as experience and education, or a job description and you want to know if there are other
candidates whose records contain similar information. For details, see Conceptual Search.
Keywords and Highlighting
347
Oracle Taleo Enterprise
Recruiting Configuration Guide
Chapter 9
Candidate and Requisition Search
Keyword highlighting is activated by your system administrator and is limited to Advanced Search results. Each
occurrence of the keyword is highlighted in yellow on all tabs in the candidate file and in the attached files. Up to fifty
different terms can be highlighted. A private setting is used to limit the number of highlighted words (contact Oracle
Support for details). The search will highlight words together when the search keyword includes double quotes, to
better match what is really retrieved by the search engine. For example, searching for "product manager" displays only
candidates with "product manager" in their file. Words are highlighted throughout the entire candidate file, even the labels,
so some of the highlighted words are not used to retrieve the candidates.
Note: When performing a candidate advanced search with the Keywords field, an entire word or 3 characters with
a wild card (*) can be used as a keyword.
Conceptual Search
Conceptual Search is an alternative way to search candidate files that broadens the search result by including documents
that are similar based on concepts and proximities. The retrieved documents do not need to contain everything entered as
search criteria, only related concepts.
In a Conceptual Search, most of the structured data elements are not part of the candidate file and are leveraged by
the Advanced Search engine. Although Conceptual Search might be the preferred search method of some users, the
Conceptual Search engine was built to complement the Advanced Search. Advanced Search can retrieve candidate
files with more precision, using mandatory criteria used to source candidates for a specific requisition and can clearly
define the required criteria set for a specific job. But what if you dont have precise criteria for a search? What if you have
candidates without structured data and who have simply a pasted resume or an attached file? Or perhaps you cannot find
any candidates using the Advanced Search and want to know what your database holds with regard to a hard-to-fill job
description or candidates used as a basis to find other candidates. These are scenarios for which the Conceptual Search
is most suitable.
Once the Conceptual Search module is enabled, the system administrator can control which users will have access to
Conceptual Search by granting them a user type permission.
The Conceptual Search is available via the Advanced Search. When selecting the Conceptual option, users must
enter significant text in the Keywords field (typically taken from a candidate's resume or a job description) to search for
candidates. The search engine then looks through the following content of the candidate file:
Content Searched by the Conceptual Search
Pasted resume from the general profile.
Career objectives from the general profile.
Additional information from the general profile.
Education (Other Institution, Other Program, Education Level (Achieved), and text-based User Defined Fields) from the general profile.
Work Experience (Other Employer, Other Job Function, Achievements, and text-based User Defined Fields) from the general profile.
Text-based answers to questions from the library.
348
Oracle Taleo Enterprise
Recruiting Configuration Guide
Chapter 9
Candidate and Requisition Search
Content Searched by the Conceptual Search
Text-based user-defined field answers.
The last three attachments per candidate provided the attachments use one of the following supported file formats:
.doc, .docx (Word)
.txt (standard text file)
.rtf (rich text format)
.pdf (Adobe Portable Document Format)
.htm or .html (hypertext markup language documents)
.wpd (Word Perfect)
.odt (if Oracle 11G is used)
On top of that, users can increase the Conceptual Search with any specific search criteria made available to them. This
provides the possibility to mine the database on various concepts to find interesting candidates, but also restricts the
result with more precise criteria, which was not available before.
The conceptual search cannot retrieve disqualified candidates because they are not indexed in the database.
Below are a few tips when using Conceptual Search.
Tip 1: Provide enough text in the Keywords field
If you only need to type a few words, it is usually advisable to perform a Keyword search or Related Terms search instead
of a Conceptual Search. The Conceptual Search analyzes a text, extracts the most significant elements and compares
them with significant words and relationships between words extracted from a sample of about 100,000 candidate files
from your database. The system discards non-significant words from its reference list in the knowledge base. A word used
by only a few candidates or another used by almost all candidates might not have any weight in the Conceptual Search
"brain".
For example, if you searched for the word "consultant" in a consultant database, then the word would
occur so many times that it might not even share any concept with other words. The search engine would
perform a search using the exact word "consultant" and most or all of the candidates would have this
criterion.
If you performed a Conceptual Search using only a few words, chances are that some of the words would be nonsignificant. You would better off pasting entire paragraphs and let the system determine what is important in each one and
identify the best candidates based on this information.
Tip 2: Sort results by decreasing relevancy
The Conceptual Search engine tends to retrieve a lot of candidates. What distinguishes them is the relevancy between
the candidate file and the Conceptual text box. You will typically want to sort the retrieved candidates from most relevant
to least relevant.
Configuring the Conceptual Search
The configuration of the conceptual search consists of the following steps.
1. Enabling the Conceptual Search Activation setting.
349
Oracle Taleo Enterprise
Recruiting Configuration Guide
Chapter 9
Candidate and Requisition Search
2. Enabling the Advanced Search Links setting.
3. Granting the candidate advanced search permission.
4. Granting the conceptual search permission.
5. Creating a list format for advanced search results. You can also use the default list format or modify it.
6. Assigning a list format variation to configuration profiles.
Enabling the Conceptual Search Setting
Prerequisites
Configuration - [Recruiting] Administration - Settings
Steps
1.
2.
3.
4.
5.
Locate the Conceptual Search Activation setting using the Refine by feature.
Click the Conceptual Search Activation setting.
Click Edit.
Select the Yes value.
Click Save.
Enabling the Advanced Search Links Setting
Prerequisites
Configuration - [SmartOrg] Administration - [Users] Configuration Profiles
Steps
1.
2.
3.
4.
5.
6.
Click a configuration profile.
Locate the Advanced Search Links setting using the Refine by feature.
Click the Advanced Search Links setting.
Click Edit.
Select the Yes value.
Click Save.
Granting the Candidate Advanced Search Permission
Prerequisites
Configuration - [SmartOrg] Administration - [Users] User Types
Steps
350
Oracle Taleo Enterprise
Recruiting Configuration Guide
1.
2.
3.
4.
5.
Chapter 9
Candidate and Requisition Search
Click a user type.
Click the Recruiting functional domain.
Click Edit next to Search.
Select the Access advanced search permission.
Click Save.
Granting the Conceptual Search Permission
Prerequisites
Configuration - [SmartOrg] Administration - [Users] User Types
Steps
1.
2.
3.
4.
5.
Click a user type.
Click the Recruiting functional domain.
Click Edit next to Search.
Select the Access conceptual search option of the advanced search permission.
Click Save.
Assigning a List Format Variation to Configuration Profiles
Prerequisites
Configuration - [SmartOrg] Administration - [Users] Configuration Profiles
Steps
1.
2.
3.
4.
5.
6.
7.
8.
9.
10.
11.
12.
13.
14.
15.
Click a configuration profile.
Click the Candidate List Format setting.
Click Edit.
Select a list format variation in the Value drop-down list.
Click Save.
Click the Requisition List Format setting.
Click Edit.
Select a list format variation in the Value drop-down list.
Click Save.
Go back to the SmartOrg Configuration menu.
Click User Accounts.
Click a user account.
Click Edit next to Account Information.
Select a configuration profile.
Click Save.
351
Oracle Taleo Enterprise
Chapter 9
Recruiting Configuration Guide
Candidate and Requisition Search
Creating a List Format for Advanced Search Results
Prerequisites
Configuration - [Recruiting] Administration - List Formats
Steps
1.
2.
3.
4.
5.
6.
7.
8.
9.
10.
11.
Click the Candidate tab.
Select a variation in the Show list.
Click the Search Results / Advanced Search list format context.
In the Context Details page, under the Formats for this Context tab, click New...
Provide a name for the list format.
Translate the name of the list format using the Languages list located on the top right hand side of the
page.
Optional: Enter comments.
Optional: You can specify if the list format you are creating will be the default list format for the context.
Choose the desired columns by selecting the check box next to each column name.
Order columns in the list format by selecting a number in the Sequence Number column then click
Reorder.
Sort files in the list according to a specific criterion. Up to three different sorting criteria can be specified.
a.
b.
c.
To select a criterion, click
in the Sort By column next to the desired column name.
To select a second sorting criterion, click
column name.
To select a third sorting criterion, click
desired column name.
in the Then by column next to the desired
in the second Then by column next to the
d.
To select ascending or descending sorting order, click
repeatedly.
12. Optional: You can select the Group records by first sort criterion option if you want to group files in the
list format.
13. Click the Active check box to activate the list format.
14. Click Done.
Result
The list format appears in the Context Details page, under the Formats for this Context tab.
352
Oracle Taleo Enterprise
Chapter 9
Recruiting Configuration Guide
Candidate and Requisition Search
Conceptual Search - Permissions and Settings
The following permissions and settings are used to configure the conceptual search.
User Type Permission
Location
Access advanced search
Configuration > [SmartOrg] Administration > [Users] User Types >
Recruiting > Search
Access conceptual search option of the advanced search
Configuration > [SmartOrg] Administration > [Users] User Types >
Recruiting > Search
Other search permissions are available in the Search functional
domain.
Configuration > [SmartOrg] Administration > [Users] User Types >
Recruiting > Search
Setting
Description
Default Value
Location
Conceptual Search Activation
Activates the conceptual search
functionalities.
No
Configuration > [Recruiting] Settings
Other settings related to the Advanced
Search are available under Recruiting
settings. You can also refer to the
Advanced Search - Permissions and
Settings table.
Configuration > [Recruiting] Settings
General Profile Search
It is possible to return search results of candidates who have only submitted a general profile but have not yet applied on
any specific requisition.
When this feature is enabled, users may add the "Exclude candidates who applied on requisitions" search criteria in
the advanced search form and decide to search only for candidates who have submitted a general profile but have not
yet applied for a specific position. This feature helps to ensure candidates who do not apply for a specific job are also
considered.
Configuring the General Profile Search
The configuration of the general profile search consists of the following steps.
1. Adding the "Exclude candidates who applied on requisitions" field in the advanced search form.
2. Enabling the Advanced Search Links setting.
3. Granting the candidate advanced search permission.
353
Oracle Taleo Enterprise
Recruiting Configuration Guide
Chapter 9
Candidate and Requisition Search
Adding the "Exclude candidates who applied on requisitions" Field
in the Advanced Search Form
Prerequisites
This is a prerequisite for this task.
Configuration - [Recruiting] Administration - Advanced Search Page
Steps
1. In the Field Group, select Basic Profile.
2. In the Available Fields, select Exclude candidates who applied on requisitions.
Click Add.
3. Click Save.
Granting the Candidate Advanced Search Permission
Prerequisites
Configuration - [SmartOrg] Administration - [Users] User Types
Steps
1.
2.
3.
4.
5.
Click a user type.
Click the Recruiting functional domain.
Click Edit next to Search.
Select the Access advanced search permission.
Click Save.
Enabling the Advanced Search Links Setting
Prerequisites
Configuration - [SmartOrg] Administration - [Users] Configuration Profiles
Steps
1.
2.
3.
4.
5.
6.
Click a configuration profile.
Locate the Advanced Search Links setting using the Refine by feature.
Click the Advanced Search Links setting.
Click Edit.
Select the Yes value.
Click Save.
354
Oracle Taleo Enterprise
Chapter 9
Recruiting Configuration Guide
Candidate and Requisition Search
Similar Candidate Search
Recruiting Center users can look for similar candidates based on information of an existing candidate.
This type of search (often referred to as "more like this" search) can be performed from a candidate list or from within a
candidate file by using the
icon.
The "find similar candidates" search uses the candidate file, which includes the fields used in the Conceptual Search, as
the search criteria.
In addition to this information, the system uses default values for the Last Update and all the underlying search
parameters applied in the Conceptual Search. The candidates location is ignored because the system cannot assume
you want to search for the current candidate location. You can, however, direct the "find similar candidates" search in
your preferences to use your default search location. The 2,500 character limitation that applies to the Conceptual Search
does not apply to the "find similar candidates" search. The Last Update value and Place of Residence (location) are user
preferences that can be defined in My Setup.
Performing a "find similar candidates" search using a candidate file that contains no information in any of the list of fields
used in the Conceptual Search retrieves no candidates and even displays a message informing the end user that the
selected candidate cannot return any candidate. A candidate selected as a reference for a Conceptual Search must have
significant text information, like an attached resume or a plain text pasted resume.
The "find similar candidates" search can be performed for one candidate file at a time.
The "find similar candidates" is available for all types of job submissions, including hourly candidate job submissions.
Configuring the Similar Candidate Search
When the conceptual search is enabled and configured, the similar candidate search becomes automatically available to
Recruiting Center users.
For details, see Configuring the Conceptual Search.
355
Oracle Taleo Enterprise
Recruiting Configuration Guide
Chapter 9
Candidate and Requisition Search
Randomized Search Result
The randomized search result feature allows Recruiting Center users to specify that the information contained in the
advanced search result list be returned in random order.
The randomized search results feature supports requirements from the Office of Federal Contract Compliance Programs
(OFCCP) and is usually activated only for customers located in the United Stated through protected settings. Randomized
search means that candidates displayed in the advanced search result list are picked randomly in the overall list of
candidates matching search criteria. An advanced candidate search done with randomization will return a list of 300
candidates or less, but instead of displaying the first 300 candidates, it will display any 300 of the matching candidates,
with no predetermined priority, and will sort them based according to the sorting criterion set for the list. Any candidate
matching the search criteria can be returned.
In the Recruiting Center, the Random results option is disabled when users perform a Conceptual Search. In previous
releases, when the Random results option was selected in the Advanced Candidate Search page and the number of
matches was higher than the limit of returned results, the system returned a random set of results from the matching set
(and the resulting set was sorted by relevancy). This is not an issue when search criteria are specific and the result set
is small. However, when performing a Conceptual Search or a very broad search (using related terms, for example), the
result set might be quite large and the Random results option might provide poor quality results:
When performing a conceptual search, the Random results option is turned off.
When using the "find candidates matching a job requisition" feature (available in the requisition file via the
icon) or the "find similar candidates" feature (available in the candidate file via the
option is turned off.
icon), the Random results
Note: The Random results option continues to be available for both the Exact term and Related Terms keyword
search. For customers who have the Search Randomize Enabled setting set to Yes, the Random results option will
be selected by default for both the Exact term and Related Terms keyword search. In these types of search, if the
number of matches is higher than the limit of returned results, the system will return a random set of results from
the matching set.
Conceptual Search analyzes a relatively large amount of text when performing a broad match against the
candidate database. As such, this type of search is used to discover hard-to-find candidates and is not a tool to
exclude candidates. The search results from a Conceptual Search only make sense when they are ranked in order
of relevancy and as such is incompatible with the Random resultsoption.
Enabling Randomized Search Result
Prerequisites
Configuration - [Recruiting] Settings
Steps
Contact Oracle Support to have the Search Randomize Enabled protected setting enabled.
356
Oracle Taleo Enterprise
Recruiting Configuration Guide
Chapter 9
Candidate and Requisition Search
Search Result Archiving
The search result archiving feature allows Recruiting Center users to select the requisition for which they want to archive
search criteria and results.
The search result archiving feature supports requirements from the Office of Federal Contract Compliance Programs
(OFCCP) and is usually activated only for customers located in the United Stated through protected settings. When
performing an advanced search, search criteria and/or results are archived in the database. The information is kept in the
database for two years for audit purposes and prevents candidates from hard deletion.
When the feature is activated, all search results, even those done for requisitions outside the US will be archived.
Enabling Search Results Archiving
Prerequisites
Configuration - [Recruiting] Settings
Steps
Contact Oracle Support to have the OFCCP Search Trace Activation and OFCCP Search Trace
Candidate IDs Activation protected settings enabled.
Exclusion of Agency Owned Candidates in Search Results
Agency owned candidates can be excluded from candidate search results.
When this feature is enabled, users may add the "Exclude candidates owned by agencies" search criteria in the advanced
search form and decide to include or not agency owned candidates in search results.
Adding the "Exclude candidates owned by agencies" Field in the
Advanced Search Form
Prerequisites
This is a prerequisite for this task.
Configuration - [Recruiting] Administration - Advanced Search Page
Steps
1. In the Field Group, select Basic Profile.
2. In the Available Fields, select Exclude candidates owned by agencies.
Click Add.
3. Click Save.
357
Oracle Taleo Enterprise
Recruiting Configuration Guide
Chapter 9
Candidate and Requisition Search
Excluding Candidates with Specific Statuses from Search Results
Prerequisites
Configuration - [Recruiting] Settings
Steps
1. Open the Threshold CSW Step - Hide from Search setting.
2. Select a threshold step in the Value field.
3. Click Save.
Why Advanced Search is Filtering Candidates on Your Behalf
Certain elements could have an impact on advanced search results.
Data segmentation: If your organization has activated data segmentation, this might exclude a lot of candidates from
your search results. For this reason, it is important to verify if your organization has implemented such restrictions and,
if this is the case, ask how they affect which candidates you are entitled to view. There are two dimensions to data
segmentation: a user type permission whereby the candidates displayed to a user is determined by the persons staffing
type; and the Organization, Location and Job Field (OLF) associated with groups that the user is a member of. While it
might be easy to manage only a few groups around specific organizations, the effect of segmentation can be difficult to
clearly understand if users are associated with multiple groups incorporating various OLF. Ask your system administrator
if he/she has activated the Activate Segmentation in Search setting.
Incomplete submissions: Many candidates never complete their submissions for various reasons. An incomplete
general profile will not be retrieved during a search if your organization has configured the system that way. In average,
33% of candidates might not have completed a job specific submission or a general profile. An interesting alternative to
not displaying such candidates is to display them and add an Incomplete Submission column.
Remember that the "incomplete submission" flag refers to the online submission process, not to the completeness of
the candidate file overall. If your organization does not display incomplete submissions, incomplete submissions that
might contain a lot of information are obviously not displayed. On the other hand, you might have partial submissions, that
were captured or imported, and those partial submissions have the "complete" flag, even if only few fields were captured.
Thus, incomplete submission refers to online submissions or online profiles that have not passed the submission page,
regardless of whether all the content has been provided or not. Ask your system administrator if the Display Incomplete
Application Protected setting was activated.
Identification missing: "Identification missing" candidate files are missing a candidates first and last name and do not
have the official "anonymous" flag. Ask your system administrator if he/she has activated the Display Identification Missing
Candidates setting.
Excluding candidates in selection process: Candidates who are in a selection process associated with an open
requisition can be excluded from search results. Ask your system administrator if he/she has activated the Candidate
Search Mask Processed setting.
358
Oracle Taleo Enterprise
Recruiting Configuration Guide
Chapter 9
Candidate and Requisition Search
Excluding candidates in selection process who have attained or proceeded beyond a specific status: The
Threshold CSW Step - Hide from Search setting indicates the CSW reference model step at which, once reached,
candidates will be excluded from search results (unless the user type has overriding permission). Candidates are
excluded from search results once they have reached the threshold step or when they are at a step that comes after the
threshold step in the reference model sequence. Ask your system administrator if he/she has activated that setting and
user permission.
Matching the place of residence: By default, when a user searches for candidates associated with a specific place of
residence, the system retrieves candidates associated with a "higher" location in addition to the specific location (place
of residence). It is recommended that you include "higher" levels (country and state/province) because even if in theory
candidates do have all levels (down to region), some might not. Exceptions are:
If the place of residence field is not mandatory (usually only optional in capture candidate or through import).
If it is a new country. Taleo place of residence locations, which are centrally managed, increase in number as
customers request that specific new countries be included. Taleo had numerous countries without states or
regions in the past and started to add into the database such countries regions on a customer-by-customer
basis. Some candidates never had the opportunity to select a 2nd or 3rd level so it is important that they are not
excluded by default when a search is performed.
The number of exceptions should be less than the number of candidates with an exact match and Taleo feels it is fair
to retrieve those candidates who never had the opportunity to indicate their structured place of residence. Some Taleo
customers might want to change this setting however.
Requisition Search
Requisition Search
The requisition search allows Recruiting Center users to quickly find specific requisitions.
The requisition search tool is available at the top right hand corner of the Recruiting Center pages. It is available to users
if it has been configured in the user's configuration profile and if the user type permission has been granted.
When performing a requisition search, users enter the title, the number, or a keyword to find the desired requisition. A wild
card search may also be used. The search engine only returns results appropriate to the user's permissions and group
association.
When performing a requisition search using a keyword, the search engine looks through this content of the requisition file:
Requisition number
Requisition title
Requisition title by manager
Requisition internal description
359
Oracle Taleo Enterprise
Recruiting Configuration Guide
Chapter 9
Candidate and Requisition Search
Requisition external description
Job board summary description
Internal qualifications
External qualifications
Abstract
Additional information
Department
Position
Requisition UDF
Offer UDF
Department UDF
Requisition Primary Location
Requisition standard fields (Hire Type, State, Job Schedule, Job Level, Job Shift, Job Type, Study Level, Will
Travel, Employee Status)
When performing a requisition search using a keyword, stop words are indexed. Stop words are small words not included
in the index and excluded from a search because they are not considered to be significant. For example, words such as
"no, not, the, one, and, or" and all single letters are stop words. Stop words are considered by the system when placed
within quotation marks or parenthesis.
For example, when users are searching for "The GAP" placed within quotation marks or parenthesis, the
system will consider the stop word "the". When users are searching for The GAP without quotation marks
nor parenthesis, the system will ignore the stop word in the query.
For the requisition search, the system automatically applies the boolean operator AND. The AND, OR, and NOT operators
can be entered manually.
The search is not case sensitive.
For performance and management reasons, a maximum of 300 matching files are displayed.
Configuring the Requisition Quick Search
The configuration of the requisition quick search consists of the following steps.
1. Enabling the Search Widget setting.
2. Granting the requisition search permission.
3. Creating a list format for search results. You can also use the default list format or modify it.
4. Assigning a list format variation to configuration profiles.
360
Oracle Taleo Enterprise
Recruiting Configuration Guide
Chapter 9
Candidate and Requisition Search
Enabling the Search Widget Setting
Prerequisites
Configuration - [SmartOrg] Administration - [Users] Configuration Profiles
Steps
1.
2.
3.
4.
5.
6.
Click a configuration profile.
Locate the Search Widget setting using the Refine by feature.
Click the Search Widget setting.
Click Edit.
Select the Yes value.
Click Save.
Granting the Requisition Search Permission
Prerequisites
Configuration - [SmartOrg] Administration - [Users] User Types
Steps
1.
2.
3.
4.
5.
Click a user type.
Click the Recruiting functional domain.
Click Edit next to Search.
Select the Access requisition search permission.
Click Save.
Creating a List Format for Quick Search Results
Prerequisites
Configuration - [Recruiting] Administration - List Formats
Steps
1.
2.
3.
4.
5.
6.
Click on the Candidate tab.
Select a variation in the Show list.
Click the Search Results / Quick Search list format context.
In the Context Details page, under the Formats for this Context tab, click New...
Provide a name for the list format.
Translate the name of the list format using the Languages list located on the top right hand side of the
page.
7. Optional: Enter comments.
361
Oracle Taleo Enterprise
Chapter 9
Recruiting Configuration Guide
Candidate and Requisition Search
8. Optional: You can specify if the list format you are creating will be the default list format for the context.
9. Choose the desired columns by selecting the check box next to each column name.
10. Order columns in the list format by selecting a number in the Sequence Number column then click
Reorder.
11. Sort files in the list according to a specific criterion. Up to three different sorting criteria can be specified.
a.
b.
c.
To select a criterion, click
in the Sort By column next to the desired column name.
To select a second sorting criterion, click
column name.
To select a third sorting criterion, click
desired column name.
in the Then by column next to the desired
in the second Then by column next to the
d.
To select ascending or descending sorting order, click
repeatedly.
12. Optional: You can select the Group records by first sort criterion option if you want to group files in the
list format.
13. Click the Active check box to activate the list format.
14. Click Done.
Result
The list format appears in the Context Details page, under the Formats for this Context tab.
Assigning the List Format to a Configuration Profile and User
Account
Prerequisites
Configuration - [SmartOrg] Administration - Configuration Profiles
Steps
1.
2.
3.
4.
5.
6.
7.
8.
9.
10.
11.
Click on a configuration profile.
Click on the Requisition List Format or the Candidate List Format setting.
Click Edit.
Select a variation.
Click Save.
Go back to the SmartOrg Administration menu.
Click User Accounts.
Click on a user account.
Click Edit next to Account Information.
Select a configuration profile.
Click Save.
362
Oracle Taleo Enterprise
Recruiting Configuration Guide
Chapter 9
Candidate and Requisition Search
Search Queries
Search Query
A search query is an advanced candidate search that has been saved in order to be used repetitively and potentially
shared with other Recruiting Center users.
A search query is a set of search criteria selected by a Recruiting Center user to perform an advanced candidate search.
Each time an advanced search is performed, a search query can be created. A search query can be used as a basis for
future searches and can be changed to narrow or broaden search results when needed.
The search query feature is available at the top right hand corner of the Recruiting Center pages.
Users can save a search query if the feature is activated in the users configuration profile and if the user type permission
has been granted. The fields that can be selected in the Recruiting Center to customize a search query are set by
the system administrator for each configuration profile. If a user is not linked to a configuration profile or is linked to a
configuration profile for which the system administrator has not selected additional fields, then only the set of default fields
are displayed when customizing a search query in the Recruiting Center.
Two types of queries can be created:
Personal search queries will remain available only to the user that created the query.
Shared search queries are queries that are made available to selected users.
Search queries can be saved in folders. For details, see Folder.
Configuring the Search Query Feature
The configuration of the search query feature consists of the following steps.
1. Enabling the Search Query setting.
2. Enabling the Advanced Search Links setting.
3. Granting the candidate advanced search permission.
Enabling the Search Query Setting
Prerequisites
Configuration - [SmartOrg] Administration - [Users] Configuration Profiles
Steps
363
Oracle Taleo Enterprise
Recruiting Configuration Guide
1.
2.
3.
4.
5.
6.
Chapter 9
Candidate and Requisition Search
Click a configuration profile.
Locate the Advanced Search Save Query button setting using the Refine by feature.
Click the Advanced Search Save Query button setting.
Click Edit.
Select the Yes value.
Click Save.
Result
The Save Query button is displayed to Recruiting Center users when creating an advanced search.
Enabling the Advanced Search Links Setting
Prerequisites
Configuration - [SmartOrg] Administration - [Users] Configuration Profiles
Steps
1.
2.
3.
4.
5.
6.
Click a configuration profile.
Locate the Advanced Search Links setting using the Refine by feature.
Click the Advanced Search Links setting.
Click Edit.
Select the Yes value.
Click Save.
Granting the Candidate Advanced Search Permission
Prerequisites
Configuration - [SmartOrg] Administration - [Users] User Types
Steps
1.
2.
3.
4.
5.
Click a user type.
Click the Recruiting functional domain.
Click Edit next to Search.
Select the Access advanced search permission.
Click Save.
364
Oracle Taleo Enterprise
Chapter 9
Recruiting Configuration Guide
Candidate and Requisition Search
Data Segmentation
Data Segmentation
Data segmentation is the ability to limit candidates retrieved in the search results based on predefined OrganizationLocation-Job Field associated with the search domain.
Data segmentation is used to identify which Recruiting Center users are authorized to view candidates according to
corporate guidelines or potentially country guidelines for data privacy and sharing. With this feature, not all candidates will
be visible to all users.
To enable data segmentation, system administrators must do the following:
What to do
Where to do it
Enable the Activate Segmentation in Search setting.
Configuration > [Recruiting] Settings
Create a user group and define a coverage area (that is, select the
Search functional domain and associate the group to Organizations,
Locations or Job Fields).
Configuration > [SmartOrg] Administration > User Groups
Add users to the user group.
Configuration > [SmartOrg] Administration > User Groups
Define requisition type access for users (that is, define access to
professional, hourly, campus, contingent, and executive requisitions).
Configuration > [SmartOrg] Administration > User Types > Recruiting
> Requisitions > Requisition Types
Example 1:
A system administrator needs to set up a Recruiting team such that they can only search and retrieve candidates
who have expressed an interest in working anywhere in Europe, as kept in their location preferences. The system
administrator will have to do the following:
Enable the Activate Segmentation in Search setting.
Create the user group "Recruiting Europe".
Assign at least one coverage area to the user group:
Domain=Recruiting > Search.
Locations=Austria, Belgium, Bulgaria, Cyprus, Czech Republic, Denmark, Estonia, Finland, France,
Germany, Greece, Hungary, Ireland, Italy, Latvia, Lithuania, Luxembourg, Malta, Netherlands, Poland,
Portugal, Romania, Slovakia, Slovenia, Spain, Sweden, United Kingdom (that is, all countries in Europe).
Add users to the "Recruiting Europe" user group.
Define requisition type access for users.
365
Oracle Taleo Enterprise
Recruiting Configuration Guide
Chapter 9
Candidate and Requisition Search
Alternatively, system administrators can create personal coverage areas with the search domain at the user level instead
of using a group with such coverage area. As a result, while searching candidates using the candidate advanced search,
quick search or specific search as well as the view candidates under the job posting notification feature, such users will
only be able to retrieve candidates having selected at least one of the listed European countries. Note that candidates
without any preference can be retrieved.
Example 2:
An organization wants to segment candidate general profiles by user group. The organization has eight different
companies sharing one zone. Each company has its own career section and the companys recruiters are setup in a
user group contextualized by Organization. The companies do not want to share candidate general profiles that come
in through their own specific career section. Data segmentation is driven by the employment preferences created
automatically while applying on a job or collected in the general profile application flow. The system administrator will have
to do the following:
If profile only submission is allowed, make sure the Employment Preferences block is included in the Candidate
Profile application flow (Configuration > [Career Section] Administration > Application Flows).
Enable the Activate Segmentation in Search setting.
Add users to the user group.
Create a user group contextualized by Organization and make sure the Recruiting - Search domain is associated
with such organization.
When the candidate completes the Employment Preferences block on the career section, the Organization that the
candidate selects drives the data segmentation of the candidate general profile by user group. When a recruiter from
a user group runs a search on a candidate that has selected an Organization outside of their user group, a recruiter
with one or many search domains will be limited to candidates who had selected at least one of the search domain
organization available. A candidate who had selected an organization outside of the recruiter group will not be visible if the
recruiter's organization(s) is not selected.
366
Oracle Taleo Enterprise
Recruiting Configuration Guide
10
Chapter 10
Candidate and Requisition Matching
Candidate and Requisition Matching
Candidate and Requisition Matching
Matching Candidates and Requisitions
There are three contexts where candidates and requisitions can be automatically matched.
Matching candidates when posting a requisition: When posting a requisition to an external career section, Recruiting
Center users can view candidates who were found to match the requisition they are posting. This feature is available via
the Preview Matching Candidates button. This matching is based on matching candidate criteria you have set. When
configuring this feature, you have the ability also set an option to send an email to candidates who match the selected
requisition. Candidates who have all the Required criteria will receive an email inviting them to apply on the job that is
posted (Job Posting Notification). There are also default filters available for matching candidates. Configuring these filters
will help the user narrow down or widen the list of matching candidates.
Matching candidates while viewing their candidate file: This is known as a reverse search since Recruiting Center
users start with the candidate file and then work back to matching requisitions. This can be helpful when there are two
top candidates for a position and one is hired; users can use a reverse search to find another open requisition for the
candidate who was not hired. This feature is available via the
icon. The matching requisitions criteria lets you select
criteria that will guide the system on how to match candidates to requisitions.
In a career section, candidates can access jobs that match their preferences: Candidates who have completed a
job-specific submission or a general profile can access jobs that match the preferences they have set in their general
profile. Jobs that match display on the Personalized Job List. The configuration of the Personalized Job List is done in the
Career Section Administration menu. For details, refer to the Career Section Configuration Guide.
Matching Candidates when Posting a Requisition
The configuration of this feature consists of the following steps.
1. Setting matching candidate criteria.
2. Setting matching candidate filters.
3. Specifying preview settings.
4. Activating the matching candidate email notification.
Setting Matching Candidate Criteria
Prerequisites
Configuration - [Recruiting] Administration - Matching Candidate Criteria
Steps
367
Oracle Taleo Enterprise
Recruiting Configuration Guide
Chapter 10
Candidate and Requisition Matching
1. In the Matching Criteria Job Posting Notification page, select matching criteria and specify if they are
required or desired.
2. Click Save.
Setting Matching Candidate Filters
Prerequisites
Configuration - [Recruiting] Administration - Matching Candidate Filters
Steps
1. In the Default Filters for Matching Candidates page, select matching candidate filters.
2. Click Save.
Specifying Preview Filters
Prerequisites
Configuration - [Recruiting] Administration - Matching Candidate Preview
Steps
1. In the Preview Matching Candidates page, select a country in the Available Countries list.
Having no selection in the Selected Countries list disables the Preview Matching Candidates button in
the requisition file.
2. Click Add.
3. Click Save.
Result
If a requisitions location corresponds to the country you selected, the Preview Matching Candidates button will be
available in the requisition Posting and Sourcing tab. This feature is useful if a company may not feel comfortable in
showing to users a list of matching candidates for job posted in some countries because of regulation reasons (EEO
regulations for example).
Activating the Matching Candidate Email Notification
Prerequisites
Configuration - [Recruiting] Settings
Steps
1. Locate the Email Job Matching Candidates Default setting.
2. Click Edit.
368
Oracle Taleo Enterprise
Chapter 10
Recruiting Configuration Guide
Candidate and Requisition Matching
3. Select Yes.
4. Click Save.
Result
In the requisition file, the option E-mail this job posting to matching candidates is selected by default. An email will be
automatically sent to candidates that match a requisition requirements.
Matching Candidates while Viewing their Candidate File
The configuration of this feature consists of the following steps.
1. Setting matching requisition criteria.
Setting Matching Requisition Criteria
Prerequisites
Configuration - [Recruiting] Administration - Matching Requisition Criteria
Steps
1. In the Matching Criteria - Match Candidate page, select matching requisition criteria and specify if they
are required or desired.
2. Click Save.
Matching Candidates and Requisitions - Permissions and Settings
The following permissions and settings are used for the matching candidates and requisition functionality.
User Type Permission
Location
Match candidates to requisitions
Configuration > [SmartOrg] Administration > User Types > Recruiting
> Search
Setting
Description
Email Job Matching Candidates Default By default, check the "Email this job
posting to matching candidates" check
box. See Job Posting Notification.
Default Value
Location
No
Configuration > [Recruiting] Settings
369
Oracle Taleo Enterprise
Recruiting Configuration Guide
Chapter 10
Candidate and Requisition Matching
Matching Candidate Criteria
The table presents criteria used for matching candidates when posting a requisition.
Recruiting Administration > Matching Candidate Criteria
Preferred Jobs/Job
Preferred Locations/Locations
Preferred Organizations/Organization
Place of residence/Location
Competencies
Questions
Job Level
Job Type
Schedule
Shift
Employee Status
Education Level
Travel
Minimum Annual Salary
Matching candidate criteria are set by system administrators. However, they can be modified by Recruiting Center users
to find more relevant requisitions for a particular candidate.
Matching criteria (except for competencies and questions) can be set as desired or required:
Required: The criterion is mandatory. A match must exist between the content of the candidate file and of the
requisition file. If a requisition file meets the criterion, it will appear in the list of requisitions presented to the user.
Desired: The criterion is an asset. A match is not required between the content of the candidate file and of the
requisition file. Desired criteria are considered as a plus. A requisition file that does not match a desired criterion
is not rejected.
Requisition files that meet all the required criteria and that also meet some desired criteria will appear at the top of the
requisitions list presented to the user. Competencies and questions criteria are considered as wildcards. If these criteria
are not selected as required in the requisition, or if a candidate does not enter answers for these criteria, the answers will
still be considered.
370
Oracle Taleo Enterprise
Recruiting Configuration Guide
Chapter 10
Candidate and Requisition Matching
Matching Candidate Filters
The table presents filters used to control the number of candidates displayed to users when viewing a list of candidates
matching a requisition.
Recruiting Administration > Matching Candidate Filters
Invite internal candidates.
Invite candidates living in: all countries, the requisition country, the requisition state/province or the requisition region.
Invite only candidates whose information has been modified during the last x month.
Do not invite candidates who have an incomplete profile that has not been modified during the last x month.
Do not invite candidates who have at least one application with any of the selected statuses: New, Reviewed, 1st, 2nd, 3rd interview, Testing,
Offer, Hired, Rejected, Decline, Inactive.
Invite candidates who have applied at least once through any of the following source types or sources:
Matching candidate filters are set by system administrators. However, they can be modified by Recruiting Center users.
Matching Requisition Criteria
The table presents criteria used when matching candidates while viewing their candidate file (reverse search).
Recruiting Administration > Matching Requisition Criteria
Preferred Jobs/Job
Preferred Locations/Locations
Preferred Organizations/Organization
Place of residence/Location
Competencies
Questions
Job Level
Job Type
Schedule
371
Oracle Taleo Enterprise
Recruiting Configuration Guide
Chapter 10
Candidate and Requisition Matching
Recruiting Administration > Matching Requisition Criteria
Shift
Employee Status
Education Level
Travel
Minimum Annual Salary
Matching criteria (except for competencies and questions) can be set as desired or required:
Required: The criterion is mandatory. A match must exist between the content of the candidate file and of the
requisition file. If a requisition file meets the criterion, it will appear in the list of requisitions presented to the user.
Desired: The criterion is an asset. A match is not required between the content of the candidate file and of the
requisition file. Desired criteria are considered as a plus. A requisition file that does not match a desired criterion
is not rejected.
Requisition files that meet all the required criteria and that also meet some desired criteria will appear at the top of the
requisitions list presented to the user.
Competencies and questions criteria are considered as wildcards. If these criteria are not selected as required in the
requisition, or if a candidate does not enter answers for these criteria, the answers will still be considered.
372
Oracle Taleo Enterprise
Recruiting Configuration Guide
11
Chapter 11
Requisition and Offer Approvals
Requisition and Offer Approvals
Requisition and Offer Approvals
Approvals
Standard Approval versus Dynamic Approval Routing
When requesting an approval, Recruiting Center users must choose from a list the name of the individuals who will be
required to do the approval. The list of approvers can be configured or not by the system administrator depending on the
type of approval chosen by an organization.
If the standard approval process is used within an organization, the Recruiting Center user will select approvers
from a list containing all of the active users of the database. The Recruiting Center user will also be able to create
a list of frequent approvers in the My Setup feature.
If the Dynamic Approval Routing (DAR) process is used within an organization, the list of approvers is prepopulated upon selecting the Request Approval action. The list of approvers to be generated is configured by
the system administrator within the Dynamic Approval Routing feature. These approvers are displayed based on
configured rules and conditions.
The approval path can be carried out in two ways:
Sequential: When the first approver receives an approval request, he/she approves the item (requisition or offer).
Once approved, the approval request goes to the next approver, and so on. The item does not move forward until
each approver has approved it in the sequence defined.
Parallel: Multiple approvers receive an approval request and they can all approve the item at the same time.
Approvers can approve the item without having to wait for the others.
If the standard approval process is used within an organization, the system administrator must activate settings to enable
sequential or parallel approval. If Dynamic Approval Routing is used, the approval will be sequential unless there are more
than one approver for the same role in which case the approval will be parallel.
All files requiring an approval are in PDF format. When conducting the approval from either the Tasks list or from eShare,
the user will receive a PDF print version of the file to review (rather than the actual file being visible in the system). Also,
approval files are generated according to the users permissions to view fields having specific security levels.
Note: In the Request Approval window, there is a checkbox to add the approvers as frequent collaborators. This
function will only add these users as frequent collaborators under My Setup > Preferences. It will not add these
users as collaborators on the requisition currently open. Also note that users will need to log out and log back in to
see the change applied to their list of frequent collaborators under My Setup > Preferences
373
Oracle Taleo Enterprise
Chapter 11
Recruiting Configuration Guide
Requisition and Offer Approvals
Approvers and Frequent Approvers
An approver is a Recruiting Center user who will approve requisitions and/or offers.
A list of approvers can be defined by the system administrator at the department level. A list of personal default
approvers, called frequent approvers, can also be defined by the Recruiting Center user in the My Setup feature. When a
requisition and/or offer is ready to be approved (by selecting the Request Approval action), the approval path is selected
by default as follows:
If frequent approvers were defined under My Setup, these approvers will be automatically selected.
If frequent approvers were not defined under My Setup, the approvers set at the department level by the system
administrator will be selected automatically.
When a user selects approvers, the selector only displays users who can be potential approvers. It is possible that no
approvers are displayed if none of them are allowed to do the approval. An approver must be an active user and have the
user type permission to approve requisitions and/or offers.
Requirements to Approve Requisitions
The minimum requirements for a user to approve requisitions are described below.
The user must be active.
The user has the following permissions:
The user belongs to the user group of the requisition. (Note: For Dynamic Approval Routing, this requirement is
not enforced; users not belonging to the group can be approvers.)
User Type Permission
Location
Access Recruiting Center AND/OR
Configuration > [SmartOrg] Administration > User Types > Recruiting
> Other
Access the Response Center (used primarily by eShare users)
View requisitions
Configuration > [SmartOrg] Administration > User Types > Recruiting
> Requisitions
The user can view requisitions in any context meaning that as long
as the user can view the object in some circumstances, he/she will
be able to access the object to be approved, even if that object is
not otherwise visible to the user. For example: a manager can view
requisitions that he/she owns but the requisitions being routed for
approval is not owned by him/her.
Allow access to professional requisitions OR
Allow access to hourly requisitions OR
Allow access to campus requisitions OR
Configuration > [SmartOrg] Administration > User Types > Recruiting
> Requisitions
The requisition type here must match the type of the requisition being
approved.
Allow access to contingent requisitions OR
Allow access to executive requisitions
374
Oracle Taleo Enterprise
Chapter 11
Recruiting Configuration Guide
Requisition and Offer Approvals
User Type Permission
Location
Approve requisitions
Configuration > [SmartOrg] Administration > User Types > Recruiting
> Requisitions
Requirements to Approve Offers
The minimum requirements for a user to approve offers are described below.
The user must be active.
The user has the following permissions:
The user belongs to the user group of the requisition. (Note: For Dynamic Approval Routing, this requirement is
not enforced; users not belonging to the group can be approvers.)
User Type Permission
Location
Access Recruiting Center AND/OR
Configuration > [SmartOrg] Administration > User Types > Recruiting
> Other
Access the Response Center (used primarily by eShare users)
View requisitions
Configuration > [SmartOrg] Administration > User Types > Recruiting
> Requisitions
The user can view requisitions in any context meaning that as long
as the user can view the object in some circumstances, he/she will
be able to access the object to be approved, even if that object is
not otherwise visible to the user. For example: a manager can view
requisitions that he/she owns but the requisitions being routed for
approval is not owned by him/her.
Allow access to professional requisitions OR
Allow access to hourly requisitions OR
Configuration > [SmartOrg] Administration > User Types > Recruiting
> Requisitions
Allow access to campus requisitions OR
Allow access to contingent requisitions OR
Allow access to executive requisitions
Access requisition-specific candidate lists
Configuration > [SmartOrg] Administration > User Types > Recruiting
> Candidates
View offers
Configuration > [SmartOrg] Administration > User Types > Recruiting
> Offers
The user can view offers in any context meaning that as long as the
user can view the object in some circumstances, he/she will be able to
access the object to be approved, even if that object is not otherwise
visible to the user. For example: a manager can view requisitions that
he/she owns but the requisition for the offer being routed for approval
is not owned by him/her.
375
Oracle Taleo Enterprise
Chapter 11
Recruiting Configuration Guide
Requisition and Offer Approvals
User Type Permission
Location
View internal job submissions (if the candidate is an internal
candidate)
Configuration > [SmartOrg] Administration > User Types > Recruiting
> Candidates
This permission only applies if the candidate receiving the offer is
internal and the user needs it also granted at some level, regardless of
the context level - like view offers and view requisitions.
Requirements to Terminate an Approval Path
The requirements for a user to terminate a requisition approval path is described below.
The user has the permission to edit requisitions, AND
The user is the originator of the approval path, OR
The user is the owner of the requisition (that is, manager, manager assistant, recruiter, recruiter assistant).
Automatic Approval Reminders
System administrators can configure an automatic reminder so that e-mails are sent to approvers to remind them to
review and approve offers and requisitions.
Two settings are available:
Requisition Approval Automatic Reminder
Offer Approval Automatic Reminder
System administrators configure these settings by defining the number of days after which a reminder e-mail is sent to
remind approvers to review and approve offers and requisitions. When an approval task is created and a notification
is sent to a user by e-mail, the system automatically sends a reminder to that user if a decision has not yet been taken
within the time span defined. The system continues to send the reminder at the defined frequency (number of days) until
the approver provides a decision on the approval request. Note that after one year, reminders are no longer sent. As
an example, if the setting is set to 1 day, reminders will be sent every day for a period of one year or until the approver
provides a decision. If the setting is set to 7 days, a reminder will be sent every week.
This functionality decreases the likelihood of approvers holding up the approval process. It also reduces the approval
process duration.
The following message templates are used for both the notifications and automatic approval reminders. Since the same
message templates are used, it might be beneficial for system administrators to make adjustments to the content of the
four message templates.
Standard Notification for an Offer Approval Request
Standard Notification for an Offer Approval Request (E-Share)
Standard Notification for a Requisition Offer Approval Request
Standard Notification for a Requisition Approval Request (E-Share)
376
Oracle Taleo Enterprise
Recruiting Configuration Guide
Chapter 11
Requisition and Offer Approvals
Approving Requisitions and Offers via the Tasks List or eShare
Recruiting Center users have the ability to approve requisitions and offers either via the Tasks list and/or eShare.
System administrators can choose the methods of approval for different users:
eShare: available to users when the Access response center user type permission is granted (Configuration >
[SmartOrg] Administration > User Types > Recruiting > General) and when the user's preference Enable eShare
Center E-mail is set to Yes (Recruiting Center > My Setup > Preferences).
Tasks list: Tasks are available to users if system administrators have configured the Tasks channel into the
user's center stage (Configuration > [Recruiting] Administration > Center Stage) and/or they have granted
access to the Core Navigation Bar in the user's configuration profile (Configuration > [SmartOrg] Administration >
Configuration Profiles).
Either eShare or Tasks list: if eShare and the Tasks channel are both configured for the user, the user can
receive both eShare approval requests and also track them in the Tasks list. Users can decide on approval from
either location. Tasks executed from the eShare center will be automatically updated in the user's Tasks list as
well. If an approval is executed from the Tasks list, the eShare request will indicate that the decision has already
been made and the eShare is no longer active.
Requisition Approval Acknowledgment
eShare users can receive a confirmation of their requisition approvals.
This feature is automatically available on all eShare approvals. When users respond to an eShare approval request, there
is a check box to trigger the receiving of an approval acknowledgment. If users choose to receive the acknowledgment,
upon completing their decision on the request, the users will receive an e-mail message confirming their action.
Three system message templates have been created for this purpose. There is a standard message available and if
desired, system administrators can modify the text of the message sent. The acknowledgment sent will depend on the
decision of the approver:
Requisition Approved Acknowledgment
Requisition Rejected Acknowledgment
Requisition Passed Acknowledgment
Approvals decided via the Tasks channel do not have an acknowledgment option; users can view their completed tasks in
the Tasks channel by clearing the Hide completed tasks option.
Requisition Approval Path Amendment
From time to time, it may be necessary to change the approvers that were originally selected for a requisition. This is done
by using the action called Amend Approval Path.
The Amend Approval Path action allows users to modify an existing requisition approval path. Users, if they have the
permissions, can add or remove approvers, reorder them, and even decide for them.
The Amend Approval Path action is available in the More Actions menu only if:
the requisition status is set to "Pending - To be Approved";
377
Oracle Taleo Enterprise
Chapter 11
Recruiting Configuration Guide
Requisition and Offer Approvals
the user has one of the following permissions:
User Type Permission
Location
Amend an approval path created by this user
Configuration > [SmartOrg] Administration > [Users] User Types >
Recruiting > Requisitions > Approval section
Amend an approval path created by another user (user B)
Configuration > [SmartOrg] Administration > [Users] User Types >
Recruiting > Requisitions > Approval section
Adding Approvers
It is possible to add approvers to an existing approval path. When clicking the Add Approvers button located at the bottom
of the Amend Approval window, a window appears and users can filter and select one or many approvers. The newly
added approvers appear at the top section of the window with the other approvers. When approvers are added to the
approval path, the event "Approval Request Amended: Approvers Added" is added to the requisition's History tab.
378
Oracle Taleo Enterprise
Recruiting Configuration Guide
Chapter 11
Requisition and Offer Approvals
Removing Approvers
It is possible to remove approvers from an existing approval path. When clicking the X icon next to the approver's
name, the approver is removed from the approval path. When approvers are removed from the approval path, the event
"Approval Request Amended: Approvers Removed" is added to the requisition's History tab.
Specific rules apply when removing approvers:
A user can remove approvers from an approval path only if the approvers have not yet received the Approve
Requisition task.
A user can remove approvers from an approval path created by himself only if he has the permission "Remove
approver, change decision of approver, or change approved requisition recipient when amending an approval
path created by this user."
A user can remove approvers from an approval path created by another user only if he has the permission
"Remove approver, change decision of approver, or change approved requisition recipient when amending an
approval path created by another user."
Reordering Approvers
It is possible to reorder approvers in an existing approval path. When approvers are reordered in the approval path, the
event "Approval Request Amended: Approvers Reordered" is added to the requisition's History tab.
Specific rules apply when reordering approvers:
A user can change the order of the approvers only if the approvers have not yet received the Approve Requisition
task.
A user can change the order of the approvers only if the approvers have not yet render their decision.
379
Oracle Taleo Enterprise
Recruiting Configuration Guide
Chapter 11
Requisition and Offer Approvals
Deciding for Approvers
It is possible to take an approval decision for an approver. When all the approvers have rendered their decision, an event
is added for each decision in the requisition's History tab.
Specific rules applies when deciding for approvers:
A user can decide for an approver only if the approver has not yet rendered his decision.
A user can decide for an approver in an approval path created by another user only if he has the permission
"Remove approver, change decision of approver, or change approved requisition recipient when amending an
approval path created by another user."
A user can set the decision to Pass for an approver only if he has the permission "Choose to pass when this
user decides on behalf of another approver". Two exceptions: a) Except if the approval path has been created
by himself and the option "But not when amending an approval path created by the user" was selected for that
permission. b) Except if the approval path has been created by another user and the option "But not when
amending an approval path created by another user" was selected for that permission.
A user cannot set the decision to Pass for the last approver if all other approvers have also set their decision to
Pass.
When a decision has been taken for an approver, the decision is displayed in the requisition's Approvals tab:
{Current User} on behalf of {Approver Name}.
A user can decide for an approver even if the approver has already received the Approve Requisition task.
A user can decide for an approver in an approval path created by himself only if he has the permission "Remove
approver, change decision of approver, or change approved requisition recipient when amending an approval
path created by this user."
Assigning the Task After the Approval
380
Oracle Taleo Enterprise
Recruiting Configuration Guide
Chapter 11
Requisition and Offer Approvals
It is possible to change the person who will perform the next task once the approval has been rendered. This is done
using the selector next to the Assign the next task to field.
Adding Approvers to the List of Collaborators
When the option "Add the approvers to the list of collaborators defined for this requisition" is selected, the selected
approvers will be automatically added to the requisition's collaborators list. This option is visible if:
the Collaborators list has been enabled for the requisition;
the user adding the approvers is the owner of the requisition (Recruiter, Recruiter Assistant, Hiring Manager,
Hiring Manager Assistant). If the user is not the owner of the requisition, he must have the permission "Reassign
requisitions to owners and collaborators if the user is not an owner".
381
Oracle Taleo Enterprise
Recruiting Configuration Guide
Chapter 11
Requisition and Offer Approvals
When the option "Add the approvers to the list of my frequent collaborators" is selected, the selected approvers will
automatically be added to the user's frequent collaborators list (available under My Setup > Preferences). It will not
add the approvers in the collaborator's list of the requisition. This option is visible only if the Collaborators list has been
enabled for the requisition.
Offer Approval Path Amendment
From time to time, it may be necessary to change the approvers that were originally selected for an offer. This is done by
using the action called Amend Approval Path.
The Amend Approval Path action allows users to modify an existing offer approval path. Users, if they have the
permission, can add or remove approvers, reorder them, and even decide for them.
The Amend Approval Path action is available in the More Actions menu only if:
the offer status is set to "Approval in Progress";
the user has the permission "View and Manage Offers".
the user has the permission "Amend an Approval Path".
Adding Approvers
382
Oracle Taleo Enterprise
Recruiting Configuration Guide
Chapter 11
Requisition and Offer Approvals
It is possible to add approvers to an existing approval path. When clicking the Add Approvers button located at the bottom
of the Amend Approval window, a window appears and users can filter and select one or many approvers. The newly
added approvers appear at the top section of the window with the other approvers.
Removing Approvers
It is possible to remove approvers from an existing approval path. When clicking the X icon next to the approver's name,
the approver is removed from the approval path.
To remove an approver, the user must have the permission "Edit approvers when requesting approvals".
Specific rules apply when removing approvers:
A user can remove approvers from an approval path only if the approvers have not yet received the Approve
Offer task.
383
Oracle Taleo Enterprise
Recruiting Configuration Guide
Chapter 11
Requisition and Offer Approvals
A user cannot remove an approver from an approval path if the approver has already render his decision.
Reordering Approvers
It is possible to reorder approvers in an existing approval path.
To reorder approvers, the user must have the permission "Edit approvers when requesting approvals".
Specific rules apply when reordering approvers:
A user can change the order of the approvers only if the approvers have not yet received the Approve Offer task.
A user can change the order of the approvers only if the approvers have not yet render their decision.
Deciding for Approvers
It is possible to take an approval decision for an approver.
Specific rules applies when deciding for approvers:
A user can decide for an approver only if the approver has not yet rendered his decision.
A user can decide for an approver even if the approver has already received the Approve Offer task.
A user can decide for an approver if the user has the permission "Decide for other approvers".
384
Oracle Taleo Enterprise
Recruiting Configuration Guide
Chapter 11
Requisition and Offer Approvals
A user cannot set the decision to Pass for the last approver if all other approvers have also set their decision to
Pass.
Assigning the Task After the Approval
It is possible to change the person who will perform the next task once the approval has been rendered. This is done
using the selector next to the Assign the next task to field.
Adding Approvers to the List of Collaborators
When the option "Add the approvers to the list of collaborators defined for this requisition" is selected, the selected
approvers will be automatically added to the requisition's collaborators list. This option is visible if:
the Collaborators list has been enabled for the requisition;
the user adding the approvers is the owner of the requisition (Recruiter, Recruiter Assistant, Hiring Manager,
Hiring Manager Assistant). If the user is not the owner of the requisition, he must have the permission "Reassign
requisitions to owners and collaborators if the user is not an owner".
385
Oracle Taleo Enterprise
Recruiting Configuration Guide
Chapter 11
Requisition and Offer Approvals
When the option "Add the approvers to the list of my frequent collaborators" is selected, the selected approvers will
automatically be added to the user's frequent collaborators list (available under My Setup > Preferences). It will not
add the approvers in the collaborator's list of the requisition. This option is visible only if the Collaborators list has been
enabled for the requisition.
Configuring the Access to Items Being Approved
Access to items being approved by users must be configured.
For eShare via email:
The eShare Response Center Product must be activated by Oracle Support.
The Enable eShare Email for Response Center Access users preference must be enabled in the Recruiting
Center (Recruiting Center > Resources > My Setup > Preferences). Note: The same setting exists under
Configuration > [General Configuration ] Settings. By default, it is set to No for all users. If changing the value of
this setting, the change will apply to all users that have not manually edited their own user preference.
The Access the Response Center (used primarily by eShare users) permission must be granted in SmartOrg
(Configuration > [SmartOrg] Administration > User Types > Recruiting > Other).
For Tasks via the Recruiting Center:
The Access Recruiting Center permission must be granted in SmartOrg (Configuration > [SmartOrg]
Administration > User Types > Recruiting > Other).
Access must be given to the tasks via one or both of the following means:
The Tasks tab available in the core navigation bar. The core navigation bar is enabled via the SmartOrg
Configuration Profiles feature.
The Tasks channel available in the main panel. The Tasks channel is configured via the Center Stage
feature. The Center Stage is then associated to the user's configuration profile. See Center Stage.
386
Oracle Taleo Enterprise
Chapter 11
Recruiting Configuration Guide
Requisition and Offer Approvals
Requisition Approval Rerouting After Changes
Configuration options when activated can force requisitions to automatically be rerouted for approval when certain
business scenarios occur.
System administrators can configure certain settings to force requisitions to automatically be rerouted for approval when
certain business scenarios occur. System administrators define which scenarios they wish to activate. Each of the settings
can be individually set to control if that situation when it occurs will cause the requisition to be re-routed for approval:
Setting
Description
Restart Approval Process After "Cancel" Step
Restart the approval process when reopening a requisition after it has
been canceled.
Restart Approval Process After "Fill" Step
Restart the approval process when reopening a requisition after it has
been filled.
Restart Approval Process After "On Hold" Step
Restart the approval process when reopening a requisition after it has
been placed on hold.
Restart Approval Process After Editing the Number of Positions
Restart the approval process when editing the number of positions for
the requisition.
Restart Approval Process After Editing the Salary Fields
Restart the approval process when editing the salary fields in the
requisition file.
Immediately upon a Recruiting Center user has performed an action that makes true one of the above activated settings:
The requisition status will return back to Draft.
The requisition will be unposted.
The requisition tasks will be deleted.
Also, if the requisition was posted and the Recruiting Center user modifies the requisition file, the requisition will be rerouted to the Draft status and it will also be unposted.
If a Recruiting Center user re-opens a canceled requisition and if the Restart Approval Process After
"Cancel" Step setting has been activated, rather than the requisition reverting back to it's original state,
the requisition will revert back to the status of To be approved. The requisition must be reapproved
before sourcing for the position can be restarted. The prior approval process will still be visible from the
tracking history, but the approval tab will reflect the most current approval cycle. If the requisition had
originally been canceled during the approval process, the prior approval cycle that was in process will be
terminated and will be replaced by the new one which must be initiated from the beginning.
387
Oracle Taleo Enterprise
Recruiting Configuration Guide
Chapter 11
Requisition and Offer Approvals
Setting a Default Approval Path for Requisitions
Setting a default approval path for requisitions allows you to specify, at the department level, which approvers will be
selected by default when users are requesting the approval of a requisition. Such default approval path is used when no
default approval path is set at the user level and when a department is selected while creating a requisition.
Prerequisites
The Enable Department setting must be activated.
A department must be created before defining approvers.
Configuration - [Recruiting] Administration - Department List
Steps
1. Click on the desired department.
2. Under the Approver Preferences - Requisitions section, click .
3. Select one or several approvers from the user list then click Done.
4. To change the order of the approvers, select a number from the list next to the approver, then click
Reorder.
5. Click Done.
Setting a Default Approval Path for Offers
Prerequisites
The Enable Department setting must be activated.
A department must be created.
Configuration - [Recruiting] Administration - Department List
Steps
1. Click on the desired department.
2. Under the Approver Preferences - Offers section, click .
3. Select one or several approvers from the user list.
4. Click Done.
5. To change the order of the approvers, select a number from the list next to the approver, then click
Reorder.
6. Click Done.
Result
The default approval path for offers has been created. The approvers selected by default when users are requesting the
approval of an offer are selected at the department level.
388
Oracle Taleo Enterprise
Chapter 11
Recruiting Configuration Guide
Requisition and Offer Approvals
Approval - Permissions and Settings
The following permissions and settings are used for the approval functionality.
User Type Permission
Location
Forego the approval process
Configuration > [SmartOrg] Administration > [Users] User Types >
Recruiting > Offers > Approval
Choose to pass when this user is asked to approve an offer
Configuration > [SmartOrg] Administration > [Users] User Types >
Recruiting > Offers > Approval
Amend an approval path
Configuration > [SmartOrg] Administration > [Users] User Types >
Recruiting > Offers > Approval
Decide for other approvers
Configuration > [SmartOrg] Administration > [Users] User Types >
Recruiting > Offers > Approval
Send an approval request reminder for offers
Configuration > [SmartOrg] Administration > [Users] User Types >
Recruiting > Offers > Approval
Approve requisitions
Configuration > [SmartOrg] Administration > [Users] User Types >
Recruiting > Requisitions > Approval
Save a requisition as open
Configuration > [SmartOrg] Administration > [Users] User Types >
Recruiting > Requisitions > Approval
Choose to pass when this user is asked to approve a requisition
Configuration > [SmartOrg] Administration > [Users] User Types >
Recruiting > Requisitions > Approval
Choose to pass when this user decides on behalf of another approver
Configuration > [SmartOrg] Administration > [Users] User Types >
Recruiting > Requisitions > Approval
Create an approval path
Configuration > [SmartOrg] Administration > [Users] User Types >
Recruiting > Requisitions > Approval
Decide for other approvers when creating an approval path
Configuration > [SmartOrg] Administration > [Users] User Types >
Recruiting > Requisitions > Approval
Amend an approval path created by this user
Configuration > [SmartOrg] Administration > [Users] User Types >
Recruiting > Requisitions > Approval
Remove approver, change decision of approver, or change approved
requisition recipient when amending an approval path created by this
user
Configuration > [SmartOrg] Administration > [Users] User Types >
Recruiting > Requisitions > Approval
Amend an approval path created by another user (user B)
Configuration > [SmartOrg] Administration > [Users] User Types >
Recruiting > Requisitions > Approval
Remove approver, change decision of approver, or change approved
requisition recipient when amending an approval path created by
another user
Configuration > [SmartOrg] Administration > [Users] User Types >
Recruiting > Requisitions > Approval
389
Oracle Taleo Enterprise
Chapter 11
Recruiting Configuration Guide
Requisition and Offer Approvals
User Type Permission
Location
Send an approval request reminder for requisitions
Configuration > [SmartOrg] Administration > [Users] User Types >
Recruiting > Requisitions > Approval
Data Access Security
When conducting an approval, users will be able to see data they are authorized to view based on their viewing
permissions. For example:
If a user is authorized to view fields with the General security level, then these fields will be displayed on the file.
Fields having the Restricted or Confidential security level will not appear on the file.
If a user is only authorized to view compensation data on requisitions where he/she is the owner, compensation
fields on requisitions outside of their ownership will not be displayed.
If a system administrator has forgotten to give users at least viewing permission to fields with the General security level,
general viewing rights will be granted to allow the file to render.
Exception Scenarios
If a users group changes so that they no longer belong to the authorized approving user group: This will not change the
users ability to execute the approval. The user will still receive the task and will be able to complete the approval review
and decision.
If a users permissions change so that they are no longer authorized to conduct the approval: The user will not be able
to complete the approval request. The task will remain assigned to the user but when trying to complete the task, the
user will receive a message indicating that the user is not authorized. For the approval process to proceed, the users
permissions will need to be changed, or the approval path will need to be amended.
Setting
Description
Default Value
Location
Enable Approval Models
Allows collaborative (parallel)
approval in addition to sequential
approval. It allows forwarding
an approval request to another
approver if the user has the
permission to amend approval
paths.
No
Configuration > [Recruiting]
Settings
Offer Default Approval Model
Defines the approval model that
Sequential
will be used by default when users
are creating an offer approval
request.
Configuration > [Recruiting]
Settings
Requisition Default Approval
Model
Defines the approval model that
Sequential
will be used by default when users
are creating a requisition approval
request.
Configuration > [Recruiting]
Settings
Offer Approval Workflow
Activation
Determines whether or not
approvals are used on offers.
Configuration > [Recruiting]
Settings
Optional
390
Oracle Taleo Enterprise
Chapter 11
Recruiting Configuration Guide
Requisition and Offer Approvals
Setting
Description
Default Value
Location
Offer Letter Must be Selected for
Approval Request
Allows a request for approval
only if an offer letter has been
selected.
No
Configuration > [Recruiting]
Settings
Requisition Approval Automatic
Reminder
Remind approver to provide
a decision on the requisition
approval X days after having sent
the last notification. The maximum
value is 365 days. Setting the
value to 0 does not send any
reminder.
Configuration > [Recruiting]
Settings
Offer Approval Automatic
Reminder
Remind approver to provide a
decision on the offer approval X
days after having sent the last
notification. The maximum value
is 365 days. Setting the value to 0
does not send any reminder.
Configuration > [Recruiting]
Settings
Note: For requisitions approval, there are two standard message templates that behave as follows:
Standard Notification of a Requisition Approval Request (eShare): Message sent to approvers for both the
initial request and any reminders, provided that the eShare center has been activated
Standard Notification of a Requisition Approval Request: Message sent to approvers for both the initial
request and any reminders, in cases where the eShare center has not been activated. In this message,
the Respond hyperlink does not appear by default (to prevent cases where the eShare center is not
available). If users are receiving this message for requisition approval requests, it means that you are
trying to use the eShare function but it is not implemented. You should call support and ask to have the
eShare Center activated.
The above behavior does not exist for offer approval notifications. For offers, there is only one offer approval
notification template; it is sent in all cases, regardless of whether or not the eShare center has been activated.
391
Oracle Taleo Enterprise
Recruiting Configuration Guide
Chapter 11
Requisition and Offer Approvals
Dynamic Approval Routing
Dynamic Approval Routing
Dynamic Approval Routing is an advanced tool that automatically populates requisition and offer approvers through the
use of inclusion and exclusion rules. These rules, based primarily on functional and hierarchical roles, enable customers
to enforce processes and simplify the approval process for the initiator.
Dynamic Approval Routing basically works as follows: When a user routes a requisition or an offer for approval, if the
Dynamic Approval Routing is relevant for the context of the requisition or the offer, it will predetermine the list and
sequence order of approvers. The initial list of approvers may be modified by the user routing the approval request based
on his user type permissions. With the path already generated, the user can simply click to request that the approval
process be initiated. Approvers will receive approval requests just as they do with the standard approval functionality.
Once the Dynamic Approval Routing module has been activated by Oracle, it becomes available in the Taleo
Configuration menu. The system administrator is responsible for configuring the Dynamic Approval Routing feature. The
configuration involves many steps:
Defining the "reports to" structure and configuring users involved in the Dynamic Approval Routing process.
Defining hierarchical and functional roles.
Defining inclusion and exclusion rules.
Configuring approval paths and sequences.
Once the Dynamic Approval Routing is configured, it is important to test the workflow with a small sample that can be
easily controlled prior to full deployment. This step is recommended to ensure that the desired results are achieved prior
to rolling out to the entire employee population.
Checklist prior to testing:
Ensure roles are activated and assigned properly to users.
Ensure sequences are defined for the desired Organizations-Locations-Job Fields contexts and contain all
possible approver roles.
Observe the approval path presented to the initiating user and ensure it is as expected.
Ensure all Dynamic Approval Routing components are active (approval paths, rules, sequences).
Ensure inclusion rules are included on the active workflow for every role expected to be included in the approval
workflow.
Note: System changes after an object is routed for approval will not change the list of approvers. For example: If
a new approval path is created and activated, it will only impact newly created approval requests, it will not impact
the approvals that are already in process. If a user replaces another user in a functional role, the update will only
affect new approval requests, not existing approvals in process where the prior user was assigned. (Customers
can still use the delegate feature for an approval task assigned to one user to be routed to a different user).
392
Oracle Taleo Enterprise
Chapter 11
Recruiting Configuration Guide
Requisition and Offer Approvals
What happens when the system finds more than one appropriate match:
If a workflow has a rule invoking the inclusion of a functional role, the "best" matching user will be assigned a
task. Based on the configuration, it is possible that more than one match be equally suitable. In such case, if
more than one user included in a functional role matches the given Organization-Location-Job Field context, then
all those users are included within the same sequence in the approval path (users will be included in parallel).
If a user matches more than one inclusion rule, the system removes any duplicates, and the last appearance
of the user in the approval path is kept and all others are removed. For example, a compensation team has an
opening and the director of compensation is pulled in for both a functional and hierarchical role. Once all roles are
resolved (the same user is included because its hierarchical role is included and its functional role is included),
the system removes any duplicates.
Locking Generated Approval Paths
With the introduction of the Dynamic Approval Routing (DAR) feature, a mechanism was required so users would not be
able to remove or reorder approval paths generated by the DAR engine.
This feature is available for all but makes practical sense to use in conjunction with the Dynamic Approval Routing feature.
The following permission allows system administrators to control if a user type is authorized to remove or reorder the prepopulated approvers presented during the request approval action.
User Type Permission
Location
Edit approvers when requesting approvals
Configuration > [SmartOrg] Administration > User Types > Recruiting
> Other
When the Dynamic Approval Routing is used to generate the list of approvers, this permission can be used to lock out the
users ability to modify that list of approvers. This permission can also be used if the requisition approval path is always
created from scratch (which means the user has no frequent approvers and is not using requisition duplicate function)
and the customer wants to enforce that for offer approvers; the same approvers who approved the requisition must also
approve the offer.
When a user does not have the above permission:
When using the Request Approval action (for requisitions or offers), the user conducting the approval request
cannot remove nor reorder system-generated approvers. These may have been inserted from DAR, requisition
duplication, frequent approvers, or from requesting offer approval (in which case a starting list of approvers
always exists, either via DAR, frequent approvers, or pulling in the initial approvers from the requisition).
The user can add and reorder additional approvers, and remove approvers that he/she has added.
The user, if authorized, may amend approval paths once routed for approval (this is managed by another
permission).
When the permission is not granted, a delete icon (represented by an x) will not be present when hovering over an
approver and the order sequence drop-down boxes will be unable to be selected.
393
Oracle Taleo Enterprise
Recruiting Configuration Guide
Chapter 11
Requisition and Offer Approvals
Configuring the Dynamic Approval Routing
The system administrator is responsible for configuring the Dynamic Approval Routing feature.
The configuration involves many steps:
1. Defining the Dynamic Approval Routing "Reports to" structure.
2. Creating and configuring hierarchical roles.
3. Creating and configuring functional roles.
4. Creating and configuring unconditional inclusion rules.
5. Creating and configuring conditional inclusion rules.
6. Creating and configuring exclusions rules.
7. Defining the approval path properties, settings and notifications.
8. Creating and configuring sequences.
9. Linking inclusions rules to the approval path.
10. Testing the approval workflow with a small sample.
11. Activating the Dynamic Approval Routing approval path.
The Dynamic Approval Routing module is used to define the business rules for how approval workflows will operate. This
module is implemented distinctly for each requisition type. So the configuration steps would need to be repeated for the
requisition types for which the system administrator plans to implement Dynamic Approval Routing.
Dynamic Approval Routing "Reports to" Structure
The "Reports to" structure is used for the Dynamic Approval Routing to define to whom each user reports to.
If a customer intends to use hierarchical roles or the reports to ("up # levels") to populate the flow, the "Reports to"
structure must be implemented for Dynamic Approval Routing. If a customer intends to use only functional roles, the
customer can still implement Dynamic Approval Routing but the "Reports to" structure does not need to be populated.
The "Reports to" structure should be done via a user integration. If an integration is not used, the system administrator
can alternatively manually configure all users involved in the Dynamic Approval Routing via the User Accounts feature in
SmartOrg (Configuration > SmartOrg Administration > User Accounts). When configuring user accounts:
All users must be classified as having the"Current" employee status.
All users must have an "Employee Manager" specified. This is who the user reports to.
Defining the Dynamic Approval Routing Reports to Structure
Prerequisites
Configuration - [SmartOrg] Administration - User Accounts
Steps
1. Click on a user account.
394
Oracle Taleo Enterprise
Recruiting Configuration Guide
Chapter 11
Requisition and Offer Approvals
2. Click Edit next to Employee Information.
3. Set the employee status to Current.
A user cannot be designated as someone's manager unless he/she is a "current" employee.
4. Specify the employee manager.
The manager is the person to whom the user reports to. Note that in order for a user to be available in
the Employee Manager field, he/she must be classified as "Current" in the Employee Status field.
5. Select an Organization and a Location.
Note that these fields are not relevant to the functioning of Dynamic Approval Routing. They are
required to support behaviors in Taleo Performance. These fields are not required to be specified if
using Integration to update the employee information.
6. Click Save.
Hierarchical Role
Hierarchical roles are the explicitly defined roles in the organization and their order of relationships.
Hierarchical roles are used in the Dynamic Approval Routing (DAR) feature to define the order of approval path
relationships and the level in this hierarchy that must be achieved for different types of approvals.
Example: CEO > Senior Vice President > Vice President > Director > Manager > Team Leader.
It is recommended to use an employee integration to associate users to their hierarchical role so that this information
stays current and synchronized with the HRMS. If an integration is not used, the creation and configuration of hierarchical
roles can be done using the Hierarchical Roles feature (Configuration > Roles > Hierarchical Roles). When creating and
configuring hierarchical roles:
Start from the top of the organization hierarchy and go down. It will be easier to associate subordinate roles if the
highest level is active first.
Create codes that will allow you to sort them in an order that represents the organization hierarchy. For example,
Code: 01 - Name: CEO; Code: 02 - Name: Senior VP; Code: 03 - Name: VP, and so on.
Specify the superior role in the hierarchy. For example, if creating the Manager role, the hierarchy will be Director,
meaning that the Manager will report to the Director.
Associate users to a hierarchical role. Several users can be associated to one hierarchical role, but only one
hierarchical role can be assigned to a user.
Creating and Configuring a Hierarchical Role
Prerequisites
The Manage Functional and Hierarchical Roles user type permission is required.
Configuration - Hierarchical Roles
Steps
395
Oracle Taleo Enterprise
Recruiting Configuration Guide
Chapter 11
Requisition and Offer Approvals
1. Click Create.
2. Enter a code and a name.
Create codes that will allow you to sort them in an order that represents the organization hierarchy. For
example, 01, 02, etc.
3. Optional: Enter a description.
4. Click Save.
5. In the Hierarchy section, specify the superior role:
a. Click Select next to Hierarchy.
b. Select the role that will be above the role you are configuring. For example, if creating the
Manager role, the hierarchy could be Director, meaning that the Manager will report to the
Director.
c. Click Select.
6. In the Assignees section, assign users to the hierarchical role. Several users can be associated to one
hierarchical role, but a user may only be associated to one hierarchical role.
a. Click Add next to Assignee.
b. Select one or multiple users.
c. Click Select.
7. Click Activate.
Result
The new role appears in the Hierarchical Roles list and can be used to choose the superior role of a hierarchy.
Functional Role
Functional roles are roles functional in nature and are involved in approval workflows because of their function. A role is
used to choose users that will be assigned to approve a requisition or an offer based on contextualization.
Functional roles are used in the Dynamic Approval Routing (DAR) feature. They are created an configures via the
Functional Roles feature (Configuration > Roles > Functional Roles).
Each functional role must be assigned a single default user. When requesting an approval, if no other users are selected
for the role, the default assignee will be called upon for an approval using this role.
Each role may also have users assigned for specific Organization-Location-Job Field structure and from there are called
into play in approval workflows when objects are created for their structure. For example, you are creating an HR Leader
role. You select John Smith as an assignee and associate him to the Canadian Operations organization. As a result,
John is now the HR Leader for the Canadian Operations. When a functional role is invoked in an approval process the
best matching employee for the role will be used. If there is no matching employee for the OLF context, then the default
assignee will be used.
It is possible to have multiple assignees have the same functional role in the exact same context. When this is the case,
all people having that functional role will be included in the approval path, with the same sequence number, and will have
to approve the requisition or offer.
Users can be associated to more than one role in the approval path. By default, the system will:
Create the list of roles based on the approval path inclusion rules.
Filter roles out based on exclusion rules.
396
Oracle Taleo Enterprise
Chapter 11
Recruiting Configuration Guide
Requisition and Offer Approvals
Resolve users from roles.
Remove duplicated users.
For example, if an approval path looks like Hiring Manager, Role-1, Role-2 and an exclusion rule is created for Hiring
Manager, the final approval path will look like Role-1, Role-2. However, if one specific user was both the Hiring Manager
on the requisition and was also associated to the Role-1, then this user will still be part of the final approval path as it still
includes Role-1.
Creating and Configuring a Functional Role
Prerequisites
The Manage Functional and Hierarchical Roles user type permission is required.
Configuration - Functional Roles
Steps
1.
2.
3.
4.
Click Create.
Enter a code and a name.
Optional: Enter a description.
Select a default assignee.
Each functional role must have a single default user. When requesting an approval, if no other users are
selected for the role, the default assignee will be called upon for an approval using this role.
5. Click Save.
6. Select other assignees and associate them to an Organization-Location-Job Field structure.
a.
b.
c.
d.
e.
f.
Click Create next to Assignees.
Click Search.
Select a user.
Click Select.
Click Save.
Click Add next to Location, Organization and/or Job Field.
Result
The new role appears in the Functional Roles list.
Dynamic Approval Routing Rules
Rules are used in the Dynamic Approval Routing feature to allow the approval path to be very flexible and accommodate
a myriad of business requirements. They are used to dynamically determine the circumstances whereby specific users/
roles will be included in an approval path. Every user and/or role to be added to an approval path must be added by a
rule.
Two types of rules are used for the Dynamic Approval Routing:
inclusion rules
397
Oracle Taleo Enterprise
Chapter 11
Recruiting Configuration Guide
Requisition and Offer Approvals
exclusion rules
When configuring the Dynamic Approval Routing, it is recommended to create rules first, then create the approval paths
because inclusion rules are required to populate paths. Once rules have been defined, the system administrator can
configure the actual approval path.
Inclusion Rule
Inclusion rules define the roles that will be included in the approval path.
At least one inclusion rule must be added to an approval path prior to activation.
There are two types of inclusion rules:
Unconditional
Conditional
Unconditional inclusion rules always includes the role in the approval path, regardless of the context of the requisition or
the offer (other than the specified requisition type for which the path is defined).
Example: Always include the job posting approver.
When creating an unconditional rule, the only thing that needs to be specified is the roles to be included. The operators for
including roles are outlined below.
Option
Description
From the manager role up to the number of specified direct reports.
When this type of rule is used, the system will ignore all roles in the
system and pay attention only to the employee "reports to" structure.
The system will look at who is the Manager of the requisition/offer and
will go up the number of specified direct reports from that manager.
The system administrator then defines the # of direct reports.
Only the selected role.
Allows the selection of a specific hierarchical or functional role in the
approval path. Note: when a hierarchical role is used, the system will
look at who is the Manager of the requisition/offer and will go through
the "reports to" structure until it finds an employee with the specified
hierarchical role. It will then include the first matching employee in
that hierarchical role. For example, if there were two directors in the
"reports to" structure and the director hierarchical role was selected,
only the first director in the hierarchy would be added to the flow
ordered by how they report to one another.
All roles included up to the specified number of levels.
Allows the selection of a series of employees using the hierarchical
role structure in the approval path. The system will use the Hiring
Manager of the requisition and will go through the reports to structure
until it finds the first employee with the specified role. It will then
include this person and every employee in the reporting structure up
to and including the first employee it finds at # hierarchical roles above
the specified role in the path.
The system administrator then specifies the role and the # of upper
levels.
398
Oracle Taleo Enterprise
Chapter 11
Recruiting Configuration Guide
Requisition and Offer Approvals
Option
Description
All roles between the following roles.
Allows the selection of a series of employees using the hierarchical
role structure in the approval path. The system will use the Hiring
Manager of the requisition and will go through the reports to structure
until it finds the first employee with the lower level role. It will then
include this person and every employee up to and including the first
employee it finds at the upper level hierarchical role.
The system administrator defines the two roles.
Conditional inclusion rules include a role when certain conditions are met.
Example: Include the CFO on all requisitions where the base salary is > $100,000 and the Location is United States.
For conditional inclusion rules, the rule operator process is the same as it is with unconditional rules, but there is a
another step involved where the user creates the conditions under which the specified roles will be included in the
path. When creating a condition, the first step is to define the fields to be used in the condition. For each field there are
available operators to define how the field condition will work. Conditions can be applied on requisition fields as well
as on offer fields, depending on the approval type. For a requisition approval path, conditions can be applied only on
requisition fields. For an offer approval path, conditions can be applied only on offer fields. All Offer and Requisition fields,
either user-defined or system defined, can be used to create conditions. Conditional rules used within approval paths for
offers may also contain a unique condition that compares the offer salary to the maximum salary on the requisition. Note
that this comparison is entirely numeric, and does not take variables such as pay basis or currency into account when
including an approver.
For example, for numeric fields, operator options include: is equal to, is less than, is greater than, is not equal to, is less
than or equal to, is great than or equal to. Once the operator is set, the value is determined for the condition. An example
of a condition might be: Salary is greater than or equal to 100,000K US.
Once a condition is created it can be added to the formula builder. The system administrator can add as many conditions
as necessary to define the necessary rules. Once the conditions have been added, they can be strung together using
boolean operator logic: And, Or, (,) and Not are supported functions. The conditions and formula functions can be moved
around in the formula area by highlighting the item (represented in orange) using the < and > keys.
Creating an Unconditional Inclusion Rule
Prerequisites
The Manage approval paths user type permission is required.
Configuration
Steps
1.
2.
3.
4.
5.
6.
7.
Under Dynamic Approval Routing, click on an approval path category.
Click Unconditional Rule next to Inclusion Rules.
Enter a code and a name.
Click Save.
Click Add next to Roles.
Select from the drop-down list how roles will be included in the approval process.
To select a role, click Search.
399
Oracle Taleo Enterprise
Recruiting Configuration Guide
Chapter 11
Requisition and Offer Approvals
8. Click Save.
9. Click Activate.
Result
The rule appears in the Inclusion Rules list of the Approval Paths and Rules page. The role is added to an approval path
regardless of the Organization-Location-Job Field structure.
Creating a Conditional Inclusion Rule
Prerequisites
The Manage approval paths user type permission is required.
Configuration
Steps
1.
2.
3.
4.
5.
6.
7.
8.
9.
10.
11.
12.
Under Dynamic Approval Routing, click on an approval path category.
Click Conditional Rule next to Inclusion Rules.
Enter a code and a name.
Click Save.
Click Edit next to Conditions.
Create a condition by completing the fields then click Add this criteria to formula.
Click Save.
Click Add next to Roles.
Select from the drop-down list how roles will be included in the approval process.
To select a role, click Search.
Click Save.
Click Activate.
Result
The rule appears in the Inclusion Rules list of the Approval Paths and Rules page.
Exclusion Rule
Exclusion rules define exceptional roles that may have been included in certain structure but an exception needs to be
applied to remove that role in certain Organization-Location-Job Field circumstances.
Exclusion rules are optional. When activated, unlike inclusion rules, they automatically apply to all approval paths for that
requisition, they do not need to be inserted into the approval path definition to work. Exclusion rules will omit matching
approvers from the approval path.
Example: Never include the Director when the Organization is Canadian Operations.
400
Oracle Taleo Enterprise
Chapter 11
Recruiting Configuration Guide
Requisition and Offer Approvals
When defining exclusion rules, three options are available:
Option
Description
All roles included between the following roles
When this type of rule is used, the system will ignore all roles in the
system and pay attention only to the employee "reports to" structure.
The system will look at who is the Manager of the requisition/offer and
will go up the number of specified direct reports from that manager.
Only the selected role
Allows the selection of a specific hierarchical or functional role in the
approval path. Note: when a hierarchical role is used, the system will
look at who is the Manager of the requisition/offer and will go through
the "reports to" structure until it finds an employee with the specified
hierarchical role. It will then include the first matching employee in
that hierarchical role. For example, if there were two directors in the
"reports to" structure and the director hierarchical role was selected,
only the first director in the hierarchy would be added to the flow
ordered by how they report to one another.
All roles included up to the specified number of levels.
Allows the selection of a series of employees using the hierarchical
role structure in the approval path. The system will use the Hiring
Manager of the requisition and will go through the reports to structure
until it finds the first employee with the specified role. It will then
include this person and every employee in the reporting structure up
to and including the first employee it finds at # hierarchical roles above
the specified role in the path.
The system administrator specifies the role and the # of upper levels.
Exclusion of Users Based on Their Roles
It is possible to exclude people who have a particular role but also people having that role, regardless of which other
inclusion rules their roles may fit. An option is available when configuring exclusion rules: Prevent users from being
included by any inclusion rule. If this rules applies (based on OLF), it will definitively exclude the user from the approval
path.
For example, a recruiter submits a requisition for approval. The hiring manager for the requisition, Dan, is also a director
at the company. The DAR rules specify that hiring managers should not approve requisitions. The DAR rules also specify
that directors must approve requisitions. The system administrator selected the new option Prevent users from being
included by any inclusion rule. As a result, Dan the hiring manager and director is not an approver on the requisition
(even though the inclusion rule specifies that directors must approve requisitions).
Creating an Exclusion Rule
Prerequisites
The Dynamic Approval Routing feature must be activated.
The Manage approval paths user type permission is required.
Configuration
Steps
1. Under Dynamic Approval Routing, click on an approval path category.
401
Oracle Taleo Enterprise
Recruiting Configuration Guide
Chapter 11
Requisition and Offer Approvals
2. Click Create next to Exclusion Rules.
3. Enter a code and a name.
4. Select the option "Prevent users from being included by any inclusion rule" if you want to exclude people
who have a particular role but also users having that role, regardless of which other inclusion rules their
roles may fit.
5.
6.
7.
8.
9.
10.
11.
Users who meet a particular exclusion criterion are definitively removed from an approval process,
regardless of whether they meet other inclusion criteria. This ensures that unintended approvers cannot
be added to an approval path for requisitions and offers.
Select an Organization, Location, Job Field for which the rule will apply.
Click Save.
Click Add next to Roles.
Select from the drop-down list how roles will be included in the approval process.
To select a role, click Search.
Click Save.
Click Activate.
Result
The role to be excluded appears in the Roles section. Users associated to the role, and with a matching Organization,
Location and Job Field, will not be requested for approval for that category of approval path.
Defining the Approval Path Properties, Settings and Notifications
Prerequisites
The Manage approval paths user type permission is required.
Configuration
Steps
1.
2.
3.
4.
Under Dynamic Approval Routing, click on an approval path category.
Click Create next to Approval Paths.
Provide a code and a name.
In the Notifications section, specify who you want to be notified when an approver inserted into a path
does not have the authorization to access or approve a requisition.
There is one notification specific for Dynamic Approval Routing to help with the scenario where there is
an approver inserted into a path who does not have the authorization to access or approve a requisition.
When this scenario occurs, the users specified via the People notified of users without access
notification setting will be sent a correspondence informing them so that they can take action to fix the
situation by either updating roles in the system to ensure the user is granted the correct permissions.
The message template for this correspondence is available in the correspondence manager and is titled
Standard Notification for a Dynamic Approval Request.
5. In the Settings section, configure settings as desired.
Different settings are used for the DAR, that is if comments will be mandatory when rejecting an
approval, if the sequence of approvers generated by DAR will be presented to the approval initiator and/
or subsequent approvers.
6. Click Save.
402
Oracle Taleo Enterprise
Recruiting Configuration Guide
Chapter 11
Requisition and Offer Approvals
Result
A new approval path is available for the chosen approval path category.
Sequence
A sequence is the order in which the approvers will be displayed to the user when requesting approval.
Sequences are used in the Dynamic Approval Routing (DAR) feature. A sequence is part of the approval path and
determines the order of approvers (roles) for the assigned context. Roles may be set as "required" on a sequence so that
progress is halted if selected roles are not included. If these approvers are not available when the path is generated, the
user will not be able to proceed in generating the approval request and will instead be required to contact their system
administrator to proceed. This will allow the system administrator to intervene and review configuration to ensure the
appropriate approvers are in place for the requisition.
Multiple sequences may be active on a path at one time. The sequences are contextualized, so the sequence can be
different for different Organizations, Locations and/or Job Fields. Where DAR is activated, a sequence must exist. It is
recommended that a default sequence be used to ensure approvals can proceed if a context does not match any other
defined sequence.
It is possible to create a sequence and not give it a specific context. In this case, the sequence will reside at the root level
and will apply as the default sequence to be used in any case where a more specific context matching sequence is not
found.
It is important when defining a sequence to include all possible roles that may ever be included in an approval path. Any
invoked role that has no defined sequence will be randomly appended to the end of the approval path. There is no need
to include Legacy Onboarding specific roles such as New Hire or Process Owner as these roles never play a part in
approval routing for requisitions or offers.
Note, when the From the manager role up to the number of specified direct reports inclusion rule option is used, these
individuals will always appear first in the sequence before any other approvers.
Creating the Sequence of Approvers
Prerequisites
The Manage approval paths user type permission must be granted in the SmartOrg User Types feature.
Configuration
Steps
1.
2.
3.
4.
5.
6.
7.
Under Dynamic Approval Routing, click on an approval path category.
Click on an approval path.
Click Create next to Sequence.
Provide a code and a name.
Click Search next to Organization, Location or Job Field to define a context.
Click Save.
Click Add next to Sequence.
403
Oracle Taleo Enterprise
Recruiting Configuration Guide
Chapter 11
Requisition and Offer Approvals
8. Select one or several roles.
9. Click Select.
10. Click Reorder to order roles.
The roles are presented in the Sequence list in the chosen order so that the role appearing at the top of
the list is the first role to be requested for approval.
11. Use the up and down arrows.
12. Click Save.
13. Click Edit next to Properties.
14. In the Sequence section, indicate which role is required.
15. Click Save.
Result
The approvers will be requested for approval in the selected order.
Linking Inclusion Rules
Prerequisites
The Manage approval paths user type permission is required.
Configuration
Steps
1.
2.
3.
4.
5.
6.
Under Dynamic Approval Routing, click on an approval path category.
Click an approval path.
Click Add next to Inclusion Rules.
Select one or several inclusion rules.
Click Select.
Click Save.
Testing the Dynamic Approval Routing Workflow
By narrowly constraining the Organization-Location-Job Field sequence contexts on the active workflow, it is possible to
test your Dynamic Approval Routing workflow prior to full deployment with a small sample that can be easily controlled.
This step is recommended to ensure that the desired results are achieved prior to enrolling out to the entire employee
population.
Prerequisites
Configuration
Steps
1. Ensure roles are activated and assigned properly to users.
2. Ensure all DAR components are active (approval paths, rules, sequences).
404
Oracle Taleo Enterprise
Chapter 11
Recruiting Configuration Guide
Requisition and Offer Approvals
3. Ensure inclusion rules are included on the active workflow for every role expected to be included in the
approval workflow.
4. Ensure sequences are defined for the desired Organizations-Locations-Job Fields contexts and contain
all possible approver roles.
5. Observe structure for active path and create entity (requisition) within that category.
6. Observe the approval path presented to the initiating user and ensure it is as expected.
Activating an Approval Path
Prerequisites
The Manage approval paths user type permission is required.
Configuration
Steps
1. Under Dynamic Approval Routing, click on an approval path category.
2. Click on an approval path.
3. Click Activate next to the name of the approval path.
Result
The activated approval path can no longer be assigned the draft status. The approval path is available to users when
requesting an approval for the given category.
Dynamic Approval Routing - Settings and Permissions
The following permissions and settings are used to configure the Dynamic Approval Routing (DAR) feature.
User Type Permission
Location
Manage Functional and Hierarchical Roles
Configuration > [SmartOrg] Administration >User Types >
Configuration > User Management
View Functional and Hierarchical Roles
Configuration > [SmartOrg] Administration >User Types >
Configuration > User Management
Manage approval paths.
Configuration > [SmartOrg] Administration > User Types >
Configuration > Approval path
Access exclusion rules.
Configuration > [SmartOrg] Administration > User Types > Recruiting
>Administration
All requisition approval permissions are grouped under the Approval
functional domain.
Configuration > [SmartOrg] Administration > User Types > Recruiting
> Requisitions > Approval
405
Oracle Taleo Enterprise
Chapter 11
Recruiting Configuration Guide
Requisition and Offer Approvals
Setting
Description
Default Value
Location
Enable Approval Models
Enhances the approval path model
for requisitions and offers. Allows
collaborative (parallel) approval in
addition to sequential approval. Allows
forwarding an approval request to
another approver if the user has the
permission to amend approval paths.
No
Configuration > [Recruiting] Settings
Hierarchical Roles - Other Configuration Tasks
Activating a Hierarchical Role
Prerequisites
The hierarchical role must be draft or inactive.
The Manage Functional and Hierarchical Roles user type permission is required.
Configuration - Hierarchical Roles
Steps
1. In the Hierarchical Roles list, click on a role.
2. In the Hierarchical Role page, click Activate.
Result
The role will be available in the Role Selector page when creating an approval path. The role can no longer be deleted.
Deactivating a Hierarchical Role
Prerequisites
The hierarchical role must be active.
The Manage Functional and Hierarchical Roles user type permission is required.
Configuration - Hierarchical Roles
Steps
1. In the Hierarchical Roles list, click on an role.
2. In the Hierarchical Role page, click Deactivate.
406
Oracle Taleo Enterprise
Recruiting Configuration Guide
Chapter 11
Requisition and Offer Approvals
Result
The role will no longer be available when creating an approval path and when selecting a superior role.
Deleting a Hierarchical Role
Prerequisites
The hierarchical role must be draft.
The Manage Functional and Hierarchical Roles user type permission is required.
Configuration - Hierarchical Roles
Steps
In the Hierarchical Roles list, click Delete next to a role.
Result
The hierarchical role is permanently deleted from the database and will no longer appear in the Hierarchical Roles list.
Adding a User to a Hierarchy
Prerequisites
The Manage Functional and Hierarchical Roles user type permission is required.
Configuration - Hierarchical Roles
Steps
1.
2.
3.
4.
In the Hierarchical Roles list, click on a role.
In the Hierarchical Role page, click Add next to Users.
In the User Selector page, select a user.
Click Select.
Result
The user will appear in the users list of the hierarchical role. The selected user will be called upon when an approval path
uses this role.
Removing a User from a Hierarchy
Prerequisites
The Manage Functional and Hierarchical Roles user type permission is required.
407
Oracle Taleo Enterprise
Recruiting Configuration Guide
Chapter 11
Requisition and Offer Approvals
Configuration - Hierarchical Roles
Steps
1. In the Hierarchical Roles list, click on a role.
2. In the Hierarchical Role page, click Remove next to a user.
3. Click Yes to confirm the deletion.
Result
The user no longer appears in the users list of the hierarchical role. The selected user will no longer be called upon when
an approval path uses this role.
Functional Roles - Other Configuration Tasks
Activating a Functional Role
Prerequisites
The functional role must be draft or inactive.
The Manage Functional and Hierarchical Roles user type permission is required.
Configuration - Functional Roles
Steps
1. Click on a role.
2. Click Activate.
Result
The role will be available in the role selector when creating an approval path. The role can no longer be deleted.
Deactivating a Functional Role
Prerequisites
The functional role must be active.
The Manage Functional and Hierarchical Roles user type permission is required.
Configuration - Functional Roles
Steps
1. Click on a role.
408
Oracle Taleo Enterprise
Recruiting Configuration Guide
Chapter 11
Requisition and Offer Approvals
2. Click Deactivate.
Result
The role will no longer appear in the Role Selector page when creating or editing an approval path.
Note that roles already selected in dynamic approval routing will continue to be resolved.You might want to review already
defined DAR.
Deleting a Functional Role
Prerequisites
The functional role must be draft.
The Manage Functional and Hierarchical Roles user type permission is required.
Configuration - Functional Roles
Steps
Click Delete next to the role.
Result
The functional role is permanently deleted from the database and will no longer appear in the Functional Role list.
Creating an Assignee
Allows a system administrator to add an assignee to a functional role.
Prerequisites
The Manage Functional and Hierarchical Roles user type permission is required.
Configuration - Functional Roles
Steps
1.
2.
3.
4.
5.
6.
In the Functional Role page, click on a functional role.
In the Role page, click Create next to Assignees.
In the New Assignee page, click Search.
In the User selector, select a user.
Click Select.
Click Save.
Result
The selected user will appear in the Assignees list of the role.
409
Oracle Taleo Enterprise
Recruiting Configuration Guide
Chapter 11
Requisition and Offer Approvals
Deleting an Assignee
Allows a system administrator to remove an assignee from a functional role.
Prerequisites
The Manage Functional and Hierarchical Roles user type permission is required.
Configuration - Functional Roles
Steps
1.
2.
3.
4.
In the Functional Role page, select a functional role.
In the Role page, click Delete next to the assignee.
Click Yes to confirm the deletion.
Click Save.
Result
The deleted assignee no longer appears in the Assignees list of the role. The assignee will no longer be called upon for
approval when the role in which it was included will be used in an approval path.
Associating an Assignee to an Organization, Location or Job Field
Allows a system administrator to contextualize the use of an assignee in a role.
Prerequisites
The assignee must be created.
The Manage Functional and Hierarchical Roles user type permission is required.
Configuration - Functional Roles
Steps
1.
2.
3.
4.
5.
Click on a role.
Click on an assignee.
Click Add next to Organization, Location or Job Field.
Make a selection.
Click Select.
Result
The assignee will be available in Recruiting only if the Organization, Location or Job Field matches the Organization,
Location or Job Field specified for the requisition or the offer for which an approval is being requested.
410
Oracle Taleo Enterprise
Recruiting Configuration Guide
Chapter 11
Requisition and Offer Approvals
Dissociating an Assignee from an Organization, Location or Job
Field
Prerequisites
The assignee must be created.
The Manage Functional and Hierarchical Roles user type permission is required.
Configuration - Functional Roles
Steps
1. Click on a role.
2. Click on an assignee.
3. Click Remove next to an organization, location or job field.
Result
The assignee will be available in Recruiting when requesting an approval for any organization, location or job field.
Dynamic Approval Routing Rules - Other Configuration
Tasks
Activating an Exclusion Rule
Prerequisites
The Manage approval paths user type permission is required.
The exclusion rule must be draft or inactive.
Configuration
Steps
1. Under Dynamic Approval Routing, click on an approval path category.
2. Click on an exclusion rule.
3. In the Exclusion Rule page, click Activate.
Result
The exclusion rule appears as active in the Exclusion Rules list.
411
Oracle Taleo Enterprise
Recruiting Configuration Guide
Chapter 11
Requisition and Offer Approvals
Deactivating an Exclusion Rule
Prerequisites
The exclusion rule must be active.
The Manage approval paths user type permission is required.
Configuration
Steps
1. Under Dynamic Approval Routing, click on an approval path category.
2. Click on an exclusion rule.
3. Click Deactivate.
Result
The exclusion rule appears as inactive in the Exclusion Rules list and can no longer be used in an approval path.
Deleting an Exclusion Rule
Prerequisites
The Manage approval paths user type permission is required.
The exclusion rule must be draft.
Configuration
Steps
1. Under Dynamic Approval Routing, click on an approval path category.
2. Click Delete next to the exclusion rule.
Result
The exclusion rule no longer appears in the Exclusion Rules list; it is permanently deleted. It therefore can no longer be
used in an approval path.
Adding a Role to an Exclusion Rule
Prerequisites
The Manage approval paths user type permission is required.
Configuration
Steps
412
Oracle Taleo Enterprise
Recruiting Configuration Guide
1.
2.
3.
4.
5.
6.
Chapter 11
Requisition and Offer Approvals
Under Dynamic Approval Routing, click on an approval path category.
Click on an exclusion rule.
Click Add next to Roles.
Select from the drop-down list how roles will be included in the approval process.
To select a role, click Search.
Click Save.
Result
The role appears in the Roles list of the Exclusion Rule page. Users associated to the role will be excluded from the
approval path.
Removing a Role from an Exclusion Rule
Prerequisites
The Manage approval paths user type permission is required.
Configuration
Steps
1. Under Dynamic Approval Routing, click on an approval path category.
2. Click on an exclusion rule.
3. Click Remove next to the role.
Result
The role will no longer appear in the Roles list of the Exclusion Rule page. Users associated to the role can be selected in
the approval process.
Activating an Inclusion Rule
Prerequisites
The inclusion rule must be inactive or draft.
The Manage approval paths user type permission permission is required.
Configuration
Steps
1. Under Dynamic Approval Routing, click on an approval path category.
2. Click on an inclusion rule.
3. Click Activate.
Result
413
Oracle Taleo Enterprise
Recruiting Configuration Guide
Chapter 11
Requisition and Offer Approvals
The inclusion rule appears as active in the Inclusion Rules list so it can be used in an approval path to include users from
approving requisitions or offers.
Deactivating an Inclusion Rule
Prerequisites
The inclusion rule must be active.
The Manage approval paths user type permission is required.
Configuration
Steps
1. Under Dynamic Approval Routing, click on an approval path category.
2. Click on an inclusion rule.
3. Click Deactivate.
Result
The inclusion rule appears as inactive in the Inclusion Rules list and can no longer be used in an approval path.
Deleting an Inclusion Rule
Prerequisites
The Manage approval paths user type permission is required.
The inclusion rule must be draft.
Configuration
Steps
1. Under Dynamic Approval Routing, click on an approval path category.
2. Click Delete next to an inclusion rule.
3. Click Yes to confirm the deletion.
Result
The inclusion rule no longer appears in the Inclusion Rules list and is permanently deleted from the database.
Adding a Role to an Inclusion Rule
Prerequisites
The Manage approval paths user type permission is required.
414
Oracle Taleo Enterprise
Recruiting Configuration Guide
Chapter 11
Requisition and Offer Approvals
Configuration
Steps
1.
2.
3.
4.
5.
6.
Click on an approval path category.
Click on an inclusion rule.
Click Add next to Roles.
Select from the drop-down list how roles will be included in the approval process.
To select a role, click Search.
Click Save.
Result
The role appears in the Roles list of the Inclusion Rule page. Users associated to the role will be requested for approval.
Next Step
Activating an inclusion rule.
Removing a Role from an Inclusion Rule
Prerequisites
The Manage approval paths user type permission is required.
Configuration
Steps
1. Under Dynamic Approval Routing, click on an approval path category.
2. Click on an inclusion rule.
3. Click Remove next to the role.
Result
The role no longer appears in the Roles list of the Inclusion Rule page.
Dynamic Approval Routing Categories - Other
Configuration Tasks
Activating an Approval Path Category
Prerequisites
The Manage approval paths user type permission must be granted in the SmartOrg User Types feature.
415
Oracle Taleo Enterprise
Recruiting Configuration Guide
Chapter 11
Requisition and Offer Approvals
Configuration
Steps
Under Dynamic Approval Routing, click Activate next to an approval path category.
Result
When an approval is requested by a user, if the approval path category is activated for the approval being requested, then
it is the dynamic approval routing process that will be used in Taleo Recruiting.
Deactivating an Approval Path Category
Prerequisites
The Manage approval paths user type permission must be granted in the SmartOrg User Types feature.
Configuration
Steps
In the Configuration page, under Dynamic Approval Routing, click Deactivate next to an approval path
category.
Result
When an approval is requested by a user, if the approval path category is deactivated for the approval being requested,
then it is the standard approval process that will be used.
Deleting an Approval Path
Prerequisites
The Manage approval paths user type permission must be granted in the SmartOrg User Types feature.
The approval path must be draft.
Configuration
Steps
1. Under Dynamic Approval Routing, click on an approval path category.
2. Click Delete next to an approval path.
Result
The approval path is no longer available for the chosen approval path category.
416
Oracle Taleo Enterprise
Recruiting Configuration Guide
Chapter 11
Requisition and Offer Approvals
Deactivating an Approval Path
Prerequisites
The Manage approval paths user type permission must be granted in the SmartOrg User Types feature.
The approval path must be active.
Configuration
Steps
1. Under Dynamic Approval Routing, click on an approval path category.
2. Click on an approval path.
3. Click Deactivate next to the name of the approval path.
Result
The approval path is no longer available to users when requesting an approval for the given approval path category.
417
Oracle Taleo Enterprise
Recruiting Configuration Guide
12
Chapter 12
Correspondence
Correspondence
Correspondence
Message Templates
Message Template
Message templates are used whenever a notification or e-mail is sent via the application. Message templates can be
used, for example, during a process review, an interview scheduling, an approval process, etc.
Message templates are available via the Configuration menu:
Message templates under Configuration (Security) are messages relating to the security of Taleo Enterprise
products. They are system-generated messages provided by Taleo. For details, see Security Message
Templates.
Message templates under Specific Configuration are messages specific to each Taleo Enterprise product. Taleo
provides system-generated message templates. But new message templates can also be created by system
administrators. Paragraphs are added to messages. They can be accessed directly, or from within a message
template.
The Message Templates list contains system-generated message templates provided with the product as well as userdefined message templates created by system administrators. User-defined message templates can be edited by system
administrators. The properties, context, content, and attachments can be modified. System-generated message templates
can also be edited by system administrators. The properties and content can be edited but the context (that is, the
recipient, delivery type, triggering event, OLF) cannot be edited. Also note that system-generated message templates
cannot be deactivated.
The Message Templates list contains the following columns. All columns (except the Actions column) can be sorted by
clicking on the column header.
Code
Name
Status: Active or Inactive.
Delivery Type: Automatic, Manual, Any.
Origin: System or User-Defined.
Creation Date
Last Modification Date
Actions
The Refine by tool in the Message Templates list provides the following options: All, Name, Code, Status, Intended for,
Read-only Attachment, Confidential, Used in Status, Used, in Step, Used in Workflow, Language.
418
Oracle Taleo Enterprise
Recruiting Configuration Guide
Chapter 12
Correspondence
Message Template Key Concepts
Several elements are configured when creating message templates.
Message Template Properties: In the Properties section of a message template, the following elements are defined:
Delivery Type: There are two types of delivery mechanisms for messages:
Automatic: Messages are sent by the system when a specific triggering event occurs during the hiring
process. For example, a message is automatically sent when a candidate applied on a requisition. You
can also specify if the system will automatically send email messages when a candidate reaches a
specific step/status in a candidate selection workflow. For example, you can automatically have the
system send a Congratulatory message when a candidate is moved to the Hired step.
Manual: Recruiting Center users may decide to send messages to candidates when taking actions on a
candidate file or from a candidates list.
Message Format: A message template can be created in different formats:
HTML
Plain text
Read only PDF file: The message will be converted into a read-only PDF file that will be attached to the
e-mail. This will prevent candidates and other users from modifying the message.
Confidentiality: If selecting the Once sent, this message is confidential option, the content of the message can
only be viewed by the sender of the message, by users who have the permission to view confidential messages,
and by the recruiter, the recruiter assistant, the hiring manager, and the hiring manager assistant. From the
candidate file History tab, users can see that a confidential message was sent but they cannot view the content if
they don't have the required permission.
Message Header: The message header contains the To, Cc, Bcc, and Subject fields where variables can be
dragged and dropped. These variables will automatically call information from the system and display it in the
template.
Context: When creating a message template, a context can be defined in order to specify in which specific conditions the
template will be used. In the Context section of a message template, the following elements are defined:
Recipient: You can specify who will receive the message:
All Candidates
Internal Candidates
External Candidates
Referrer
Agent
Recruiting User
Note: When more than one message template is associated to the same triggering event, the system
must be able to match the correct message to send to the recipient based on audience type. We are able
to create a duplicated message template with a customized audience, and when the automatic message
is triggered, the system will send the correct version for that audience type, even if there is more than
one possible match due to the "all candidates" selection. If a candidate is internal and an internal only
audience template exists for the triggering event, the internal candidate(s) will only receive that internal
419
Oracle Taleo Enterprise
Recruiting Configuration Guide
Chapter 12
Correspondence
audience message, even if another template exists for all candidates. If a candidate is external and an
external only audience template exists for the triggering event, the external candidate(s) will only receive
that external audience message, even if another template exists for all candidates.
Delivery Type: While you first indicated the delivery type in the Properties section (Automatic or Manual), you now
need to define the details in the Context section, that is the triggering event or the candidate selection workflow,
step and status.
Organization-Location-Job Field Association: If contextualization is configured for a message template, the
template is available only if the Organization-Location-Job Field structure of the message template matches
the Organization-Location-Job Field structure of the object for which the template is being used. Note that the
message template contextualization only looks at the Primary Location of a requisition; the "Other Locations"
are not considered. For example, if a message template is created to be triggered for each new job posting in
Antarctica, then the message template will be sent only for a requisition with Antarctica as a Primary Location.
Note that when sending a message in the context of a candidate's General Profile, no OLF association exists, so
all messages are available regardless of the message OLF context.
Paragraphs: You define the content of the message by working with paragraphs. You can add existing paragraphs or
create new ones.
Attachments: Files can be attached to message templates.
Variables: Messages can contain variables (or "tokens"). For example, if inserting the {Requisition.JobTitle} variable, the
message would display the actual requisition title when the message is sent.
Paragraph
A paragraph is a block of text added to a message template.
Paragraphs can be accessed from two places:
Paragraphs list: The Paragraphs list is available via the Paragraphs link in the product administration menu and
via the Quick Access box within the Message Templates feature.
Message templates: Message templates are available via the Message Templates link in the product
administration menu and via the Quick Access box.
The Paragraphs list contains the following columns. All columns (except the Actions column) can be sorted by clicking on
the column header.
Code
Name
Status: Active or Inactive.
Creation Date
Last Modification Date
Actions
The Refine by tool in the Paragraphs list provides the following options: All, Code, Language, Name, Status, Text. When
users enter text in the Text option and click Refresh, the system will display only the paragraphs that contain the text.
Note that the text field is not case sensitive. Also, the search is performed for the selected language only.
420
Oracle Taleo Enterprise
Recruiting Configuration Guide
Chapter 12
Correspondence
Paragraphs can be created from either the Paragraphs list or from within a message template. When creating a paragraph
from the Paragraphs list, the paragraph is available for new and existing message templates. When creating a paragraph
from within a message template, the system administrator is prompted to choose whether or not the newly created
paragraph should be added to the Paragraphs list. If choosing Yes, the paragraph becomes available in the Paragraphs
list to view, edit, and configure. If choosing No, then the paragraph can only be accessed from within the message
template.
Paragraph content is created by typing text and/or by adding variables. Variables automatically call information from
the candidate file or job specific submission and display it in the template. For example, if the {Candidate.LastName}
variable is used, then the last name of the candidate will be automatically included by the system in the outgoing
message. By default, all variables are listed in the Available Variables list. However, a shorter list of variables can
be displayed by entering a few letters contained in a variable. The system then automatically suggests variables
containing these letters. For example, if entering the letters "add", the system could suggest the following variables:
"Candidate.Address", "Candidate.Address2", "ElectronicSignature.IpAddress". Once the right variables are displayed, the
system administrator can drag and drop the desired variables in the paragraph. To return to the default list of variables,
the system administrator just needs to remove the letters they entered.
Paragraphs can be supplied with the system (message templates supplied with the system have default paragraphs
attached to them). They can also be duplicated (when duplicating a message template, paragraphs can be duplicated) or
they can be created from scratch.
Edits made to a paragraph in the Paragraphs list will affect all message templates using the paragraph, regardless of
whether the edits are made directly from within a message template or from within the Paragraphs list.
When viewing a paragraph (by clicking the name of the paragraph), a section called Used In is available. Within this
section, users can:
See the list of message templates where the paragraph is used in.
See if the paragraph is included by default in the message templates.
Open the message templates where the paragraph is used in. Users have the ability to modify the message
templates from there.
Preview the message templates with the paragraph in it. When previewing a message template, all the
paragraphs included by default in the message template are displayed. The paragraph from which the message
template was opened is highlighted in yellow if more than one paragraph is included in the message template.
Variable
Variables are strings of text replaced by contextual data that you can include in a message or a paragraph.
Variables (also sometimes referred to as tokens) are very useful in the creation of customized messages. Variables are
most often used in paragraphs within the body of a message but they can also be inserted in the To, Cc, Bcc, and Subject
fields.
When creating message templates, you can select variables from a list of standard variables. Standard variables
are provided with the system and represent a specific value in the database. For example, if inserting the
{Requisition.JobTitle} variable, the message would display the actual requisition title when the message is sent. or you
can create custom variables.
421
Oracle Taleo Enterprise
Chapter 12
Recruiting Configuration Guide
Correspondence
If you do not find the variables you need in the list of standard variables, you can create custom variables by following
these rules:
Custom variables must be enclosed in curly braces { }.
Custom variables must contain no spaces.
Custom variables must contain valid characters: capital letters (A-Z), numbers (0-9) and the underscore symbol
(_).
Custom variables should only be used in messages sent manually since user intervention is required to replace the
variables by text strings just before the message is sent. Note that in the case of eShare, there is no interface presented
to the user to make such edits, and as such any custom variables that are contained in a message template will not
resolve and will display a blank space.
Messages can contain variables associated to user-defined fields (UDFs). Messages will resolve UDFs even if these
UDFs are restricted from the user's view access. You should refrain from inserting sensitive data in message templates if
you do not want a user to be able to see such information while sending the correspondence.
Standard field viewing permissions are honored when a user sends a manual correspondence. In such cases, fields are
not exposed or included in the message sent if the user sending the message is not authorized to view the field.
Note: If not desired for display, users should be advised to remove unresolved variables prior to sending a printed/
faxed correspondence. If variables are not resolved, they will appear as unresolved vs. being hidden in the printed
file. This precaution is not necessary when sending a correspondences via e-mail.
For a list of variables, see the table List of Variables at the end of the Correspondence chapter. For the most current list of
variables, you can go to the Paragraphs feature in the Recruiting Administration menu.
Editable Message Templates
Message Template
Product
Activity Reminder, Recruiter / Task Reminder, Recruiter
Recruiting
ACE Alert Notification
Recruiting
Attached File Contains Invalid Resume Information, Agent
Recruiting
Attached File Contains Invalid Resume Information, Candidate
Recruiting
Attached File Contains Invalid Resume Information, Recruiter
Recruiting
Attached File Contains Virus, Agent
Recruiting
Attached File Contains Virus, Candidate
Recruiting
Attached File Contains Virus, Recruiter
Recruiting
422
Oracle Taleo Enterprise
Chapter 12
Recruiting Configuration Guide
Correspondence
Message Template
Product
Business Card Request
Legacy Onboarding
Candidate Account Locked
Recruiting
Candidate Matched to Requisition
Recruiting
Completing Online Assessment Questionnaire
Recruiting
Completing Online Assessment Questionnaire (Post-application)
Recruiting
Completing Online Screening Questionnaire
Recruiting
Completing Online Tax Questionnaire
Recruiting
Computer Reminder
Legacy Onboarding
Contribution Request, Agent
Recruiting
Daily Recruiting Report
Recruiting
Duplicated Candidate Email, Agent
Recruiting
Duplicated Candidate Email, Candidate
Recruiting
Duplicated Candidate Email, Recruiter
Recruiting
EEO, Invitation to Self-Identify
Recruiting
Error in Attachments, Agent
Recruiting
Error in Attachments, Candidate
Recruiting
Error in Attachments, Recruiter
Recruiting
ERT, Job-Specific Referral, New Candidate
Recruiting
ERT, Job-Specific Referral, Registered Candidate
Recruiting
ERT, Job-Specific, Referrer
Recruiting
ERT, Unsolicited Referral, New Candidate
Recruiting
ERT, Unsolicited Referral, Registered Candidate
Recruiting
ERT, Unsolicited, Referrer
Recruiting
423
Oracle Taleo Enterprise
Chapter 12
Recruiting Configuration Guide
Correspondence
Message Template
Product
Fax Cover Sheet
Recruiting
Forgot Password
Recruiting
Forgot User Name
Recruiting
Interview Notification
Recruiting
Invitation to Refer Candidates
Recruiting
Job Posting Notification
Recruiting
Job Search Agent Notification
Recruiting
Job-Specific Application Acknowledgement
Recruiting
Job-Specific Capture Resume Acknowledgement, New Candidate
Recruiting
Job-Specific Capture Resume Acknowledgement, Registered Candidate
Recruiting
Job-Specific Referral, Agent
Recruiting
Merge of Candidate Files, Agent
Recruiting
Merge of Candidate Files, Candidate
Recruiting
Missing Attachments, Agent
Recruiting
Missing Attachments, Candidate
Recruiting
Missing Attachments, Recruiter
Recruiting
Notification Email to the Process Owner
Legacy Onboarding
Notification for a media placement request
Recruiting
Notification for a requisition approval event
No context specific
Notification for a sourcing strategy request
Recruiting
Notification for an Internet mining request
Recruiting
Offer Approval Decision Notification
Recruiting
Offer Approval Final Decision Notification
Recruiting
424
Oracle Taleo Enterprise
Chapter 12
Recruiting Configuration Guide
Correspondence
Message Template
Product
Offer Approved
Recruiting
Offer Rejected
Recruiting
Rejection Letter
Recruiting
Rejection letter - Requisition closed
Recruiting
Request contribution
Recruiting
Request More Info
Recruiting
Requisition Approved
Recruiting
Requisition Canceled
Recruiting
Requisition Filled
Recruiting
Requisition On Hold
Recruiting
Requisition Reactivated
Recruiting
Requisition Rejected
Recruiting
Resume Parsing Service Unavailable to Agents
Recruiting
Resume Parsing Service Unavailable, Agent
Recruiting
Resume Parsing Service Unavailable, Candidate
Recruiting
Resume Parsing Service Unavailable, Recruiter
Recruiting
Selection Assessment Request (Candidate)
Recruiting
Selection Assessment Request (Recruiter)
Recruiting
Selection Assessment Request (Recruiter) Candidate Email Missing
Recruiting
Send Job to Friend
Recruiting
Share Candidate Notification
Recruiting
Sourcing Event Notification
Recruiting
Standard notification for a candidate account confirmation
SmartOrg
425
Oracle Taleo Enterprise
Chapter 12
Recruiting Configuration Guide
Correspondence
Message Template
Product
Standard notification for a First Login
SmartOrg
Standard notification for a First Login
Legacy Onboarding
Standard notification for a Forgot Password
Legacy Onboarding
Standard notification for a Forgot Username
SmartOrg
Standard notification for a Password Reset
SmartOrg
Standard notification for a Password Reset
Onboarding
Standard notification for a posting about to expire
Recruiting
Standard notification for a registration
SmartOrg
Standard notification for a reminder
No context specific
Standard notification for a reminder
Onboarding
Standard notification for a Request Approval
Recruiting
Standard notification for a requisition approval
Recruiting
Standard notification for a self-registration
Recruiting
Standard notification for a self-registration
SmartOrg
Standard notification for an expired posting
Recruiting
Standard notification for the Offer approval
Recruiting
Standard notification to fill out a user-defined form
Legacy Onboarding
Standard notification to fill out a user-defined form
No context specific
Submission Progression Notification
Recruiting
Unsolicited Application Acknowledgement
Recruiting
Unsolicited Capture Resume Acknowledgement, New Candidate
Recruiting
Unsolicited Capture Resume Acknowledgement, Registered Candidate
Recruiting
Unsolicited Email Application Acknowledgement, Agent
Recruiting
426
Oracle Taleo Enterprise
Chapter 12
Recruiting Configuration Guide
Correspondence
Message Template
Product
Unsolicited Email Application Acknowledgement, Candidate
Recruiting
Unsolicited Referral, Agent
Recruiting
Workflow Event Notification
Recruiting
Data Security in Correspondence
Data security is handled for correspondence sent manually by Recruiting Center users as well as correspondence sent
automatically by the system.
For correspondence sent manually by a Recruiting Center users:
The data that can be included in the message body and that is rendered in the message preview as well as in the
outgoing message is constrained to data that the message sender is authorized to view.
The security level of user-defined fields (UDFs) is not considered when a user sends a message. These fields
still appear to the message sender even if the user is not able to otherwise view such data. It is therefore
recommended to not use confidential UDFs in message templates where exposure to this data may cause
concern.
If a user is not authorized to view a field that is included in a correspondence, the field will be blank both for the
message sender as well as the message recipient. Fields may not be visible because the field is at a security
level that the user is not authorized to view or the field is a Screening Service field and the user is not able to
view that type of service result. If a user tries to print a correspondence, the variables will render and appear
unresolved rather than being stripped out.
For correspondence sent automatically by the system:
The visibility of data is set according to the message recipient's permissions. If the message recipient is a
candidate or referrer, there is no restriction. If the message recipient is a Recruiting Center user, the message is
sent according to the restricted security profile.
UDFs are not considered when messages are sent. Regardless of message recipients or senders viewing
permission, UDF variables are always resolved.
Security restrictions are applied on sent correspondence. If a user does not have sufficient permission, the user can
see the "Correspondence sent" tracking event in the candidate file History tab but when clicking the correspondence to
view its content, the following error message will be displayed: "Your user permission does not authorize you to view this
message." To view the content of a sent correspondence, users must have the required security level permissions.
Users having the "general" permission access will only see messages including fields set at the "general" security
level.
Users having the "restricted" permission access will see messages including fields set at the "general" and
"restricted" security levels.
Users having the "confidential" permission access will see messages including fields set at all security levels, that
is "general", "restricted", and "confidential".
427
Oracle Taleo Enterprise
Chapter 12
Recruiting Configuration Guide
Correspondence
There are also security restrictions regarding the display of confidential and non-confidential correspondence in the
candidate file History tab:
If a message is non-confidential, all users can see the "Correspondence sent" tracking event.
If a message is confidential, only users having the permission "View Confidential Messages" can see the
"Correspondence sent" tracking event.
When viewing a correspondence, users must have the proper permissions to view specific data. For example, to view
a correspondence that contains an attachment and requisition fields with a security level set to "Restricted", users must
have the "Security level for requisitions (in view mode)" permission set to "Restricted" or "Confidential" as well as the
"Access Attachments tab" permission.
Category of Data
Required Permission
Permission Location
Current job data
View candidate current job terms
Configuration > [SmartOrg] Administration >
[Users] User Types > Recruiting > Offers
Competitive data
View competitive offer details
Configuration > [SmartOrg] Administration >
[Users] User Types > Recruiting > Offers
Expectation data
View and capture candidate expectations
Configuration > [SmartOrg] Administration >
[Users] User Types > Recruiting > Offers
Offer data
View offers
Configuration > [SmartOrg] Administration >
[Users] User Types > Recruiting > Offers
Compensation data
View Compensation section in requisitions
Configuration > [SmartOrg] Administration
> [Users] User Types > Recruiting >
Requisitions
Attachments
Access Attachments tab
Configuration > [SmartOrg] Administration >
[Users] User Types > Recruiting > Candidates
Other attachments
View other attachment
Configuration > [SmartOrg] Administration >
[Users] User Types > Recruiting > Candidates
Since the 10 SP3 release, enhancements to the way security is handled in correspondence have brought a change
in behavior regarding selected recipients. For automatic message templates, the system will send the message to
the recipient audience identified on the message template as configured in the Correspondence Manager, as well as
any other recipients indicated in the message header fields (To/Cc/Bcc). To enable customized notifications to users,
an exception exists for automatic messages triggered by the Candidate Selection Workflow Context triggering event
(Configuration > [Recruiting] Message Templates > Context). For this trigger only, the system will behave differently.
Messages sent automatically by the Candidate Selection Workflow Context triggering event will be sent to the recipient if
the selected recipient audience is either "External Candidates" or "Internal Candidates;" otherwise, for all other audiences
the system will only deliver the message to those recipients identified in the message header fields (see table below).
As with all automatic messages sent by the system, Recruiting Center user recipients will only receive messages with
428
Oracle Taleo Enterprise
Chapter 12
Recruiting Configuration Guide
Correspondence
tokens resolved for General or Restricted fields, while messages sent to Candidate and Referrer recipients will resolve
confidential tokens. Be sure to consider this point when configuring messages triggered by the Candidate Selection
Workflow Context triggering event.
Recipient
Automatic triggering event
Delivered to the recipient?
Delivered to the recipients defined
in the To, Cc, and Bcc fields
All candidates
Candidate Selection Workflow
Context
No
Yes
Internal candidates
Candidate Selection Workflow
Context
Yes
Yes
External candidates
Candidate Selection Workflow
Context
Yes
Yes
Referrer
Candidate Selection Workflow
Context
No
Yes
Agent
Candidate Selection Workflow
Context
No
Yes
Recruiting User
Candidate Selection Workflow
Context
No
Yes
Message Template Configuration
Creating a Message Template
The creation of message templates consists of the following steps.
1. Defining the message properties.
2. Defining the message context.
3. Adding paragraphs to the message template or creating new paragraphs.
4. Ordering paragraphs in the message template.
5. Adding an attachment to the message template.
6. Activating the message template.
Defining the Message Properties
Prerequisites
The Access Correspondence Manager configuration user type permission is required.
429
Oracle Taleo Enterprise
Recruiting Configuration Guide
Chapter 12
Correspondence
Configuration - [Recruiting] Message Templates
Steps
1.
2.
3.
4.
5.
6.
Click Create.
Enter a code, a name, and a description.
Select the message format.
Select a delivery type.
Specify if the message is confidential.
Complete fields in the message header by adding variables.
a. Scroll the list of variables to find the desired variable. To display a short list of variables
matching a specific keyword, you can enter the keyword in the Available Variables field. For
example, entering candidate would display all variables containing the word candidate.
b. In the list of variables, select the variable (including curly braces) with your cursor.
c. Drag the variable in the desired location.
7. Click Save.
Defining the Message Context
Prerequisites
The Access Correspondence Manager configuration user type permission is required.
Configuration - [Recruiting] Message Templates
Steps
1. In the message template, click Edit next to Context.
2. Select the recipients.
3. Select the delivery type.
If selecting the automatic delivery, select the triggering event.
If selecting the manual delivery, indicate if the message template will be available for all candidate
selection workflows or for a specific workflow, step or status.
4. Associate the message template to an Organization, Location, Job Field.
5. Click Save.
Adding a Paragraph to the Message Template
Prerequisites
The Access Correspondence Manager configuration user type permission is required.
The paragraph must be created and activated.
Configuration - Message Templates
430
Oracle Taleo Enterprise
Recruiting Configuration Guide
Chapter 12
Correspondence
Steps
1. In the message template, click Add next to Paragraphs.
2. Select one or several paragraphs.
3. Click Select.
Result
The paragraph appears in the Paragraphs section of the message template.
Creating a Paragraph for the Message Template
Prerequisites
The Access Correspondence Manager configuration user type permission is required.
Configuration - Message Templates
Steps
1. In the message template, click Create next to Paragraphs.
A message appears asking you if you want to add the new paragraph in the paragraph library so that it
can be reused in other message templates.
2. Enter a name and a code.
3. Type the content of the paragraph in the Text box. You can add variables in the text and format the text
using the RTF Editor options.
4. Click Save.
Result
The paragraph appears in the Paragraphs section of the message template.
Ordering Paragraphs in the Message Template
Prerequisites
The Access Correspondence Manager configuration user type permission is required.
Configuration - Message Templates
Steps
1.
2.
3.
4.
In the message template, click Reorder next to Paragraphs.
Select a paragraph you want to move to a different position.
Use arrows to move the paragraph.
Click Save.
431
Oracle Taleo Enterprise
Recruiting Configuration Guide
Chapter 12
Correspondence
Adding an Attachment to the Message Template
Prerequisites
The Access Correspondence Manager configuration user type permission is required.
By default, the attached file maximum size is 1 Mb (setting Attached File Maximum Size).
By default, the maximum number of file attachments allowed per entity record is 10 (setting Attached File
Maximum Number).
Configuration - Message Templates
Steps
1.
2.
3.
4.
In the message template, click Add next to Attachments.
Enter a code.
Click Browse... to select a document.
Click Save.
Result
The attachment appears in the Attachments section of the message template if the size is below or equal to the maximum
size allowed for attachments.
Activating the Message Template
Prerequisites
The Access Correspondence Manager configuration user type permission is required.
The message template must have an Inactive or Draft status.
Configuration - Message Templates
Steps
In the message template, click Activate.
Result
The status of the message template is Active and is now available to Recruiting Center users when they send messages.
Sending Messages to a Corporate Email Address
Email messages sent with the Correspondence Manager in the Recruiting Center, the Onboarding (Transitions) Center
and Career Sections can be sent to a corporate email address.
Some customers need to send all correspondences to a corporate inbox in order to keep a copy of all the messages that
were sent.
432
Oracle Taleo Enterprise
Chapter 12
Recruiting Configuration Guide
Correspondence
A setting was created to allow the configuration of a corporate email address. This corporate email address will
automatically be added to the Bcc field of a message template (but will be hidden to users) and a copy of all email
messages will be sent to that email address. The correspondences that are archived are those sent to all candidates,
internal candidates, and external candidates.
Configuration
To send all email messages to a corporate email address, system administrators must configure this setting by adding an
email address.
Setting
Description
Location
Bcc address in Correspondence Manager
Email address added to the Bcc field of all
Recruiting, Career Section and Onboarding
(Transitions) emails sent through the
Correspondence Manager.
Configuration > [Configuration] Settings
When creating a message template, if a value is entered in the Bcc field, the email message will be sent to the Bcc field
recipient as well as to the email address entered in the new Bcc setting.
Message Template - Permissions and Settings
The following permissions and settings are used to configure message templates and correspondence.
User Type Permission
Location
Access Correspondence Manager configuration
Configuration > [SmartOrg] Administration > [Users] User Types >
Recruiting > Administration
Send correspondence (using the Send Correspondence action)
Configuration > [SmartOrg] Administration > [Users] User Types >
Recruiting > Candidates
Send correspondence (while changing the status of a candidate in a
workflow)
Configuration > [SmartOrg] Administration > [Users] User Types >
Recruiting > Candidates
Customize messages before sending (using the Send
Correspondence action)
Configuration > [SmartOrg] Administration > [Users] User Types >
Recruiting > Candidates
Customize messages before sending (while changing the status of a
candidate in a workflow)
Configuration > [SmartOrg] Administration > [Users] User Types >
Recruiting > Candidates
Send messages created from scratch (using the Send
Correspondence action)
Configuration > [SmartOrg] Administration > [Users] User Types >
Recruiting > Candidates
Send messages created from scratch (while changing the status of a
candidate in a workflow)
Configuration > [SmartOrg] Administration > [Users] User Types >
Recruiting > Candidates
433
Oracle Taleo Enterprise
Chapter 12
Recruiting Configuration Guide
Correspondence
User Type Permission
Location
View confidential messages
Configuration > [SmartOrg] Administration > [Users] User Types >
Recruiting > Candidates
Allow users to attach documents in message templates
Configuration > [SmartOrg] Administration > [Users] User Types >
Configuration > Security Management
Setting
Description
Default Value
Location
Correspondence Manager Search
Order
When two or more message templates
are equally relevant, select the nearest
match based on order specified here.
By Job, By
Location, By
Organization
Configuration > [Recruiting] Settings
Display "Reply To" Field
Indicates whether or not to display the
"Reply To" field.
No
Configuration > [Recruiting] Settings
Email Attachment Extension
Used to specify the extensions to be
used for email attachments (0=No
Attachment, 1=HTML, 2=HTM,
3=HTML+HTM, 4=HTM+HTML).
1=HTML
Configuration > [Recruiting] Settings
Email Type Sent to Users
Determines the type of email type sent
to users of Recruiting Center (HTML or
plain text).
HTML
Configuration > [Recruiting] Settings
Sender Email Address
Default email address used in the
system-generated emails sent to the
users.
hr-empty @invalid
email.com
Configuration > [Recruiting] Settings
Sender Email Address Alias
Name assigned to the email sender.
Aliases are multilingual, but if no value
is provided in a given language, the
English value is used by default.
Configuration > [Recruiting] Settings
Bcc address in Correspondence
Manager
Email address added to the Bcc field
of all Recruiting, Career Section and
Onboarding (Transitions) emails sent
through the Correspondence Manager.
Configuration > [Configuration] Settings
Attached File Maximum Number
The maximum number of file
attachments per entity record allowed.
10
Configuration > [Configuration] Settings
Attached File Maximum Size
Maximum size of a file attachment (in
bytes) allowed.
1 Mb
Configuration > [Configuration] Settings
434
Oracle Taleo Enterprise
Recruiting Configuration Guide
Chapter 12
Correspondence
Message Template - Other Configuration Tasks
Editing the Properties of a Message Template
Prerequisites
The Access Correspondence Manager configuration user type permission is required.
It is a best practice to deactivate the message template before modifying a message template. When edits are
completed, the message template should be reactivated.
Configuration - Message Templates
Steps
1.
2.
3.
4.
5.
Click Message Templates.
Click a message template.
Click Edit next to Properties.
Modify the information.
Click Save.
Result
Modifications made to the code, name, description, message format and message header variable(s) used in the
message are automatically reflected in messages sent using this template.
Duplicating a Message Template
Prerequisites
The Access Correspondence Manager configuration user type permission is required.
Configuration - Message Templates
Steps
1.
2.
3.
4.
Click Message Templates.
Click Duplicate next to the desired message template.
Make required changes.
Click Save.
Result
The message template appears in the Message Templates list.
435
Oracle Taleo Enterprise
Recruiting Configuration Guide
Chapter 12
Correspondence
Deactivating a User-Defined Message Template
Prerequisites
The Access Correspondence Manager configuration user type permission is required.
The message template must have the Active status.
Configuration - Message Templates
Steps
1. Click Message Templates.
2. Click a message template.
3. Click Deactivate.
Result
The status of the message template is Inactive. The template can no longer be used by Recruiting Center users to send
messages, but the template is not permanently deleted from the database.
Deleting a Message Template
Prerequisites
The Access Correspondence Manager configuration user type permission is required.
The message template must have the Draft status.
Configuration - Message Templates
Steps
1. Click Message Templates.
2. Click Delete next to the desired draft message template.
3. Click Yes.
Result
The message template is permanently deleted from the database.
Removing an Attachment from a Message Template
Prerequisites
The Access Correspondence Manager configuration user type permission is required.
Configuration - Message Templates
Steps
436
Oracle Taleo Enterprise
Recruiting Configuration Guide
Chapter 12
Correspondence
1. Click Message Templates.
2. Click a message template.
3. Click Remove next to the attachment.
Result
The attachment no longer appears in the Attachments section of the message template.
Editing a Paragraph in a Message Template
Prerequisites
The Access Correspondence Manager configuration user type permission is required.
Deactivate the message template before modifying a paragraph.
Note that any edits will affect all templates that use the paragraph, so edit with care. User may chose to duplicate
the paragraph and then edit the new version only.
Configuration - Message Templates
Steps
1.
2.
3.
4.
5.
Click Message Templates.
Click a message template.
In the Paragraphs section, click Edit next to the paragraph.
Modify the information in the fields.
Click Save.
Previewing a Paragraph in a Message Template
Prerequisites
The Access Correspondence Manager configuration user type permission is required.
You must be in the active language of the message template.
Configuration - Message Templates
Steps
1. Click Message Templates.
2. Click a message template.
3. Click Preview.
437
Oracle Taleo Enterprise
Recruiting Configuration Guide
Chapter 12
Correspondence
Activating a Paragraph in a Message Template
Prerequisites
The Access Correspondence Manager configuration user type permission is required.
The paragraph must have the Inactive status.
Configuration - Message Templates
Steps
1.
2.
3.
4.
Click Message Templates.
Click a message template.
In the Paragraphs section, click the paragraph.
Click Activate.
Result
The status of the paragraph is Active and is now available for selection when adding a paragraph in a message template.
Deactivating a Paragraph in a Message Template
Prerequisites
The Access Correspondence Manager configuration user type permission is required.
The paragraph must have the Active status.
Configuration - Message Templates
Steps
1.
2.
3.
4.
Click Message Templates.
Click a message template.
In the Paragraphs section, click a paragraph.
Click Deactivate.
Result
The status of the paragraph is Inactive and the paragraph can no longer be selected in a template. The paragraph is not
permanently deleted from the database.
Adding a Variable in a Message Template
Prerequisites
Configuration - Message Templates
438
Oracle Taleo Enterprise
Recruiting Configuration Guide
Chapter 12
Correspondence
Configuration - [Product] Message Templates
Steps
1.
2.
3.
4.
Select a message template.
To add a variable in the To, Cc, Bcc, and Subject fields, click Edit next to Properties.
To add a variable in a paragraph, click a paragraph.
Scroll the list of variables to find the desired variable.
To display a short list of variables matching a specific keyword, you can enter the keyword in the
Available Variables field. For example, entering candidate would display all variables containing the
word candidate.
To display the complete list of variables, simply remove the keyword you entered.
5. In the list of variables, select the variable (including curly braces) with your cursor.
6. Drag the variable in the desired location.
Result
When sending the message, the variable is replaced by contextual data.
The system may be unable to replace a variable because:
The data is missing; the variable place holder will be left blank.
The variable is invalid in the context; the variable will be replaced by a blank for automatically sent messages.
For manually sent messages, the variable will be left blank.
Uploading Company Logos for Message Templates
Prerequisites
The logo must respect the following criteria:
Must be a .GIF file.
Must have the desired size as it will not be resized by Oracle Taleo. Maximum size allowed is 300 KB.
A maximum of 30 logos can be uploaded.
After upgrading to version 13A, the current logos will not show in the settings themselves but they are
still available in the zone.
Configuration - [General Configuration ] Settings
Steps
1. In the Refine by list, select Category, then Corporate Branding, and click Refresh.
2. Select one of the Custom Correspondence Logo setting.
For example, Custom Correspondence Logo 01.
3. Click Edit.
439
Oracle Taleo Enterprise
Recruiting Configuration Guide
Chapter 12
Correspondence
4. Click Browse to select an image.
5. Click Save.
Result
The company logo is now available to be added in message templates. To preview your logo after it has been uploaded,
access this link and replace ZONENAME by the proper zone name and XX by the actual logo id (01 to 30): http://
zonename.taleo.net/custom/images/company_logo_XX.gif
When changing an existing company logo, the logo is updated everywhere, including past offer letters. In an offer letter,
the logo is saved as a link to the logo. As a result, changing the logo will also update the logo in past offer letters. A
workaround would be to upload a new logo using another Custom Correspondence Logo setting instead of changing an
existing logo setting.
Adding a Company Logo in a Message Template
Prerequisites
Configuration - Message Templates
Configuration - [Recruiting] Message Templates
Steps
1.
2.
3.
4.
Select a message template.
To add a company logo in a paragraph, click on a paragraph.
Click Edit next to Properties.
Scroll the list of variables to locate the variables called {Other.CompanyLogos}. There are 30 variables
for logos.
5. Select the variable (including curly braces) with your cursor.
For example, select {Other.CompanyLogos1}.
6. Drag the variable in the desired location in the Text box.
7. Click Save.
Result
When the message is sent, the variable is replaced by the company logo that was uploaded in one of the Custom
Correspondence Logo setting.
Allowing Candidates to Reply Directly to a Message
Prerequisites
The Access Correspondence Manager and Message templates user type permissions are required.
The Display "Reply To" Field setting must be enabled (Recruiting Settings).
Configuration
440
Oracle Taleo Enterprise
Recruiting Configuration Guide
Chapter 12
Correspondence
Steps
1. Click Message Templates for the desired product.
2. Click Edit.
3. In the Reply To field, enter the email address of the recipient that you want to allow to reply to the
message.
Alternatively, you can copy a variable from the Variables list and paste it into the Reply To field.
4. Click Save.
Result
The Reply To field is displayed in the Correspondence Wizard in the Recruiting Center. If users have the permission to
edit messages, they can edit the address displayed in the Reply To field. When candidates receive the email message,
they have the option of clicking Reply in their email reader and the message is sent to the address you indicated in the
Correspondence Manager.
Notifications
Notification
A notification is an e-mail message automatically sent by the system to notify Recruiting Center and eShare users of key
workflow events affecting the recruiting and hiring cycle.
The system administrator can choose whether to send or not send an e-mail for a given triggering event. For example,
notifications can be sent for:
Job posting
Requisition being closed
Approval process
End of sourcing
Candidate selection (when a candidate applies, starts or completes an interview step, when an offer is made,
etc.)
Requisition being put on hold
When the system administrator chooses to send a notification, the system automatically chooses the message template
with the corresponding triggering event.
eShare approval request (offers and requisitions) e-mails have an expiration date of 30 days. This date cannot be
changed, but permitted users can resend a stalled approval request.
Job Posting Notification
441
Oracle Taleo Enterprise
Recruiting Configuration Guide
Chapter 12
Correspondence
In the Recruiting Center, in the requisition file Posting and Sourcing tab, when the Email this job posting to matching
candidates option is selected, the system matches all the candidates that have the Required criteria to the requisition
being posted. Candidates who have all the Required criteria will receive an email inviting them to apply on the job that is
posted.
To receive this Job Posting Notification, the candidate must:
Have selected "Please email job postings" in the candidate profiler.
Have a valid email address.
Have not yet applied on the requisition.
Have not yet been invited to apply on the requisition.
Match the selections marked as required in the requisition.
If the requisition is posted on a least one external career section (whether or not it is posted on an internal career section),
all the candidates who match the Required criteria will receive a Job Posting Notification.
If the requisition is posted only on an internal career section, only the internal candidates will receive a Job Posting
Notification.
Workflow Event Notification
Workflow Event Notifications (WEN) are typically sent when the status of a requisition changes, during an approval
process, or when there is a new applicant on a requisition. This notification is sent to the Recruiter, the Recruiter
Assistant, the Hiring Manager and the Hiring Manager Assistant. Note that a user who is both the Recruiter and the Hiring
Manager of a requisition may receive duplicate notifications for a given candidate.Workflow Event Notifications (WEN) are
configured under Configuration > Recruiting Administration > Notifications. See the list of workflow event notifications.
For security reasons, the candidate file is not attached to the notification e-mails. Instead, these e-mails can be configured
to include a "deep link" variable that gives deep link access to the candidate file. (Note that no configuration is required
for newer customer implementations because the Workflow Event Notification message template already includes the
variable).
The {Candidate.CandidateSubmissionUrl} variable can be added to the standard Workflow Event Notification message
template or other message templates if desired. When receiving the notification, users must click the hyperlink contained
in the message to access the candidate file (note that users must be authenticated, either by signing in or with Single
Sign-On). The candidate file is no longer included in the message. The variable is available for use in any message
template; however, if placed in a context where there can be no referenced job submission, the link will not work.
Note that if users have the required permission, they can control via the My Setup feature if they want to be kept informed
of workflow events by email.
New Entry Event Notifications (NEEN)
New Entry Event Notifications (NEEN) are configured in a specific step or status of a Candidate Selection Workflow
(CSW) to notify the recipient(s) when a new candidate enters this specific step or status. This notification is sent to the
Recruiter Assistant and/or Hiring Manager Assistant if they exist, otherwise to the Recruiter and/or Hiring Manager. Note
that two notifications can be received by a single recipient if it is configured at both the step and the status level reached
by a candidate.
442
Oracle Taleo Enterprise
Chapter 12
Recruiting Configuration Guide
Correspondence
Notification - Settings
The following settings are used to configure notifications.
Setting
Description
Default Value
Location
Workflow Event Notification
Keep the user informed of workflow
events by email.
By Job, By
Location, By
Organization
Configuration > [General Configuration]
Settings
Job Posting Notification (Internal
Candidates)
Email job postings to matching internal
candidates.
No
Configuration > [Recruiting] Settings
User Account General Preference
Description
Default Value
Location
Workflow Event Notifications
For the Workflow Event Notifications
feature to be available to Recruiting
Center users, the system administrator
must activate it in the user account's
general preferences. Once activated,
users with access to the My Setup
feature in the Recruiting Center can
update their preferences and override
the value selected by the system
administrator.
Yes
Configuration > [SmartOrg]
Administration > [Users] User Accounts
> General Preferences
Workflow Event Notifications
The following table presents the criteria under which a workflow event notification can be triggered.
These criteria are available under Recruiting Administration > Notifications.
Notification
Usage
Approval Process Notification
Send notification about the approval process
Every time an approval event (decision or termination) occurs
But not if the user chooses to pass
Only when final (the status changes to Approved or Rejected)
But not if the approval is granted
Notifications for a requisition approval event
Posting Notification
443
Oracle Taleo Enterprise
Chapter 12
Recruiting Configuration Guide
Correspondence
Notification
Usage
Send notification about new postings
Notifications for a sourcing event
Only for the first posting
For every new posting
End of Sourcing Notification
Send notification when sourcing ends
But only if it has expired
Send notification when posting is about to expire
Notification for a sourcing event
Notification for an expired posting
Notification for a posting about to expire
Candidate Selection Notification
Send notification when candidates apply
Notifications for a workflow event
But only if they have all the required criteria
But only if they are an ACE candidate
Do not notify users to whom an ACE candidate alert is sent
Send notification when a candidate starts or completes an Interview
step
Send notification when an offer is made
Send notification when a candidate is hired
Requisition Closing Notification
Send notification when a requisition closes
Notifications for a sourcing event
But only if it is canceled
Requisition On Hold Notification
Send notification when a requisition is put on hold or reactivated
Notifications for a sourcing event
But only if it was posted
Activating a Notification
Prerequisites
Configuration - [Recruiting] Administration - Notifications
Steps
1. Select the desired notifications and related options.
2. Click Save.
444
Oracle Taleo Enterprise
Chapter 12
Recruiting Configuration Guide
Correspondence
For notifications configured in the Notifications feature of the Recruiting Administration menu, the
user account preference must indicate if the user wishes to receive workflow notifications. For all
other correspondence messages configured within the correspondence manager, the user will receive
messages regardless of the configured notifications preference.
Result
The notifications are enabled. E-mails will be sent automatically by the system when selected notifications and options are
met.
Next Step
In SmartOrg, activate the user preference in user accounts entitled Workflow Events Notification. E-mails will be sent
automatically when selected notifications and options are met.
Including a Deep Link Variable in a Workflow Event Notification
Prerequisites
Configuration - [Recruiting] - Message Templates
Steps
1.
2.
3.
4.
5.
Locate the Workflow Event Notification message template.
In the Paragraphs section, click on the paragraph entitled Standard notification for a workflow event.
Click Edit next to Properties.
In the Available Variables field, locate the {Candidate.CandidateSubmissionUrl} variable.
Convert the variable into a hyperlink.
a. Select the text that will contain the hyperlink to the file.
b.
Click
.
c. Select URL in the Link Type field, select Other in the Protocol field, "and type
{Candidate.CandidateSubmissionURL} in the URL field.
d. Click OK.
Result
The paragraph now contains the hyperlink that will take the recipient directly to the candidates submission.
Next Step
You can follow the same steps to add the variable to other paragraphs.
445
Oracle Taleo Enterprise
Recruiting Configuration Guide
Chapter 12
Correspondence
Sensitivity Level of Messages and Notifications
Setting the Sensitivity Level of Messages and Notifications
Notifications and email messages sent by Oracle Taleo Enterprise can be set to a specific sensitivity level. This feature
applies to messages sent from the Recruiting Center, Onboarding (Transitions), Career Section, Evaluation Management,
Performance and SmartOrg.
Notifications and email messages can contain sensitive data that only the intended recipient should see. Notifications and
email messages can be configured in Taleo as Private. When customers client email servers (such as Microsoft Outlook)
are configured to respect message sensitivity, this can help ensure unintended recipients do not see the content of Taleo
messages flagged as private.
Four levels of mail sensitivity are available in Taleo, corresponding to those in Microsoft Outlook:
Confidential
Normal
Personal
Private
The default setting in Taleo is Normal, meaning when a person receives an email from Taleo its sensitivity level is
Normal. If the mail sensitivity configuration in Taleo is set to Private, when a person receives an email from Taleo its
sensitivity setting is Private. By default, all Taleo messages are set to the same level of sensitivity, as configured by a
global setting. However, the system administrator can override the global setting value by configuring the sensitivity level
of specific email messages. The Taleo system will detect the sensitivity level specified in configuration and provide it to
the Correspondence Manager, which will send out messages with the appropriate sensitivity. In environments where
message sensitivity levels are respected by the client email server, only the intended recipients will be able to receive and
view the contents of messages marked as private. For this feature to work the customer's email client must be configured
to respect these mail sensitivity settings.
For example, a company has set the sensitivity level of a message sent by Taleo to Private. A user outside the company
shares their Microsoft Outlook inbox with an administrator. The user applies to jobs inside the company using their current
email address. A recruiter in the company uses the Taleo system to contact the user regarding a position they applied for.
Because the sensitivity level of the message sent by Taleo is set to Private, the administrator will not be able to see the
message the company recruiter sent to the user through the Taleo system. In Microsoft Outlook the sensitivity level set for
Taleo messages is indicated to the user in the Info bar. For example, "Please treat this as Private."
Configuration
A global setting controls the sensitivity level of messages sent by Oracle Taleo Enterprise products. This setting provides
the sensitivity levels supported by Microsoft Outlook (Confidential, Normal, Personal, Private).
446
Oracle Taleo Enterprise
Chapter 12
Recruiting Configuration Guide
Correspondence
Setting
Description
Default Value
Mail Sensitivity
Sensitivity of email messages sent from Normal
the system.
Location
Configuration > [General Configuration]
Settings
Possible values are:
Confidential
Normal
Personal
Private
System administrators can override the Mail Sensitivity global setting by configuring the sensitivity level of specific email
messages. This is done via the message template editor, by using the "Sensitivity" drop-down menu. Five sensitivity
levels are available:
Default
Personal
Confidential
Normal
Private
Selecting the "Default" sensitivity level means that email messages sent using this message template will use the
sensitivity level defined in the "Mail Sensitivity" global setting.
Message Center
Secure Message Delivery
Customers who wish to have increased control over the information sent to Career Section users via email may choose
to enable the Secure Message Delivery feature. When enabled, all messages are delivered to a secure Message Center
accessible from any of the customer's Career Sections. Message recipients are directed to the Message Center to retrieve
their messages.
The Secure Message Delivery feature applies only to messages sent to Career Section users, that is candidates, agents,
and referrers. It does not impact Recruiting Center users or messages sent with other Taleo products.
If a message is sent via email (whether it is an automated message or the sender selected to send it via email), rather
than receiving the actual message via email the message recipient receives a notification of message delivery containing
a deeplink. To receive a notification of message delivery, message recipients must have a valid email address on file and
the notification template message must be active.
Note: All messages sent to a single email address will be accessible from any Secure Message Center that
is linked to that email. This may cause candidates to see one anothers message content, just as though they
were receiving messages via a shared inbox. If this is not desired, then the Email Uniqueness setting should be
changed (Configuration > [Recruiting] Settings).
447
Oracle Taleo Enterprise
Recruiting Configuration Guide
Chapter 12
Correspondence
To access the Message Center, the message recipient clicks on the deep link in the message and must then authenticate
himself by entering a user name and password. If the user does not yet have an account, he must create one prior to be
able to access his messages. Alternatively, the Message Center can be directly accessed via any active Career Section
by clicking the My Messages tab.
Once in the Message Center, the message recipient can read his messages, delete them, and download the files
attached to the messages in order to view them. Before accessing an attachment, the recipient must accept a download
agreement. Messages are displayed in a print friendly format should Career Section users wish to print a message using
the browser's print functionality.
When viewing a specific message, the recipient can navigate from one message to the next without returning to the
list view by using the Previous or Next links. The message may also be deleted.Clicking Back returns the user to the
message list.
For Career Section users who do not have an email address, the message sender can still send them messages and
these users can access their messages from within the Message Center. For example, a candidate exists in the system
and did not supply an email address. A recruiter will still be able to send an email message to the candidate using the
Recruiting Center correspondence feature.
The Message Center
The Message Center has the same look and feel as the Career Section; it adopts the theme and branding of the Career
Section. Messages inside the Message Center retain the formatting attributes of the message template.
The Message Center language matches the language from where the Message Center was originally accessed. If the
user is coming from a Career Section, the Message Center is presented in the same language as the Career Section.
If coming from the deeplink contained in the notification, the Message Center is presented in the same language as the
notification sent to the user. Messages inside the Message Center are in the language used to transmit the message.
Help text is displayed in the right-hand side of the Message Center.Default universal help text, which can be edited via
TexTool, is provided by Taleo. If desired, the text can be customized by a Career Section administrator using the Career
Portal Page user-defined labels feature. This text change only affects the Message Center on that particular Career
Section.
The Message Center stores messages sent within the past 6 months to a maximum of 100 messages. If more than 100
messages have been delivered, only the most recent 100 messages are accessible.
Messages that do not have a subject cannot be opened from the Message Center.
Note: When the Message Center is enabled, the "To", "Cc", and "Bcc" fields in the message header are not
available when sending correspondence; therefore, Recruiting Center users cannot edit the message recipients.
Also, Recruiting Center users cannot add additional recipients while manually sending a correspondence.
Note: When Recruiting Center users are resending messages from the candidate file History tab, the system
will replicate the method of delivery used for the original message.If a message was sent prior to enabling the
Message Center, when the user chooses to resend such a message, the system will not deliver the resent
message to the Message Center, it will send the message to the original email address.
448
Oracle Taleo Enterprise
Chapter 12
Recruiting Configuration Guide
Correspondence
Configuring the Secure Message Delivery Feature
The configuration of the secure message delivery feature consists of enabling a setting and configuring message
templates.
System administrators may choose to disable the "Email me a copy" link displayed on the Summary page of individual
Career Sections. This can be done at any time while the Career Section is not active. If this option is not disabled before
the Message Center is enabled, then the full email version of the candidate submission may be delivered via email, it is
not sent to the Message Center.
Career Section Property
Default Value
Location
Display the "Email me a copy" link in the Summary page No
Configuration > [Career Section] Administration >
Career Sections > Properties
The Secure Message Delivery Enabled setting allows customers to choose if they want to send messages to Career
Section users via email or via the secure Message Center.
When set to Yes, the Message Center is enabled and messages to Career Section users are delivered via the
Message Center. Career Section users receive a notification of delivery and need to access the Message Center
to view the content of their messages.
When set to No, there are no changes in the way the system sends messages. Career Section users will receive
messages by email.
Setting
Description
Default Value
Location
Secure Message Delivery
Enabled
Indicates whether the secure
message delivery feature is
activated in the system.
No
Configuration > [Recruiting]
Settings
Three message templates are available. They are used to inform Career Section users that they have received a
message and that they can view it by clicking a deeplink giving access to the Message Center. A unique message
exists by recipient audience. These message templates are active by default. They can be configured just like any other
message templates. System administrators can customize the message body and include tokens. Note that the following
tokens containing the OR logic will resolve as follows:
{Candidate.EmailOrOperatorEmail}: message sent to the candidates Message Center, never to the operator.
{Agent.EmailOrBlank}: looks for an agent email. However, if blank it means that there is no agent. In this case,
there is no Message Center to send it to and the email address will resolve to be blank.
Message Template
Location
Message Center Delivery Notification, Agent
Configuration > [Recruiting] Message Templates
Message Center Delivery Notification, Candidate
Configuration > [Recruiting] Message Templates
449
Oracle Taleo Enterprise
Chapter 12
Recruiting Configuration Guide
Correspondence
Message Template
Location
Message Center Delivery Notification, Referrer
Configuration > [Recruiting] Message Templates
The following messages are delivered directly to the candidate via email regardless of the Message Center being enabled
or not:
Forgot User Name
Forgot Password
Candidate Account Locked
Job Specific Referral - New Candidate
Job-Specific Capture Resume Acknowledgment - New Candidate
Unsolicited Capture Resume Acknowledgment
Unsolicited Referral - New Candidate
Resume Parsing Service Unavailable - Candidate
Unsolicited Email Application Acknowledgment - Candidate
Standard notification for a self-registration
All messages sent to Recruiting Center user accounts
All Legacy Onboarding messages
Appendix - List of Variables
List of Variables
For the most current list of variables, you can go to the Paragraphs feature in the Recruiting Administration menu.
Variable Type
Variable
Agency
{Agency.Name}
Agent
{Agent.Email}
Agent
{Agent.EmailOrBlank}
Agent
{Agent.Fax}
Agent
{Agent.FirstName}
450
Oracle Taleo Enterprise
Chapter 12
Recruiting Configuration Guide
Correspondence
Variable Type
Variable
Agent
{Agent.FullName}
Agent
{Agent.HomePhone}
Agent
{Agent.LastName}
Agent
{Agent.MobilePhone}
Agent
{Agent.PagerPhone}
Agent
{Agent.WorkPhone}
Application
Application.CandidateFullName}
Application
{Application.CompletedOrCreationDate}
Application
{Application.Date}
Application
{Application.EsignDateSigned}
Application
{Application.RequisitionInfo}
Application
{Application.Status}
Application
{Application.Certifications[1].DateReceived}
Application
{Application.Certifications[1].ExpirationDate}
Application
{Application.Certifications[1].Location}
Application
{Application.Certifications[1].Name}
Application
{Application.Certifications[1].NumberId}
Application
{Application.Certifications[1].Organization}
Application
{Application.Certifications[10].DateReceived}
Application
{Application.Certifications[10].ExpirationDate}
Application
{Application.Certifications[10].Location}
Application
{Application.Certifications[10].Name}
Application
{Application.Certifications[10].NumberId}
451
Oracle Taleo Enterprise
Chapter 12
Recruiting Configuration Guide
Correspondence
Variable Type
Variable
Application
{Application.Certifications[10].Organization}
Application
{Application.Certifications[2].DateReceived}
Application
{Application.Certifications[2].ExpirationDate}
Application
{Application.Certifications[2].Location}
Application
{Application.Certifications[2].Name}
Application
{Application.Certifications[2].NumberId}
Application
{Application.Certifications[2].Organization}
Application
{Application.Certifications[3].DateReceived}
Application
{Application.Certifications[3].ExpirationDate}
Application
{Application.Certifications[3].Location}
Application
{Application.Certifications[3].Name}
Application
{Application.Certifications[3].NumberId}
Application
{Application.Certifications[3].Organization}
Application
{Application.Certifications[4].DateReceived}
Application
{Application.Certifications[4].ExpirationDate}
Application
{Application.Certifications[4].Location}
Application
{Application.Certifications[4].Name}
Application
{Application.Certifications[4].NumberId}
Application
{Application.Certifications[4].Organization}
Application
{Application.Certifications[5].DateReceived}
Application
{Application.Certifications[5].ExpirationDate}
Application
{Application.Certifications[5].Location}
Application
{Application.Certifications[5].Name}
452
Oracle Taleo Enterprise
Chapter 12
Recruiting Configuration Guide
Correspondence
Variable Type
Variable
Application
{Application.Certifications[5].NumberId}
Application
{Application.Certifications[5].Organization}
Application
{Application.Certifications[6].DateReceived}
Application
{Application.Certifications[6].ExpirationDate}
Application
{Application.Certifications[6].Location}
Application
{Application.certifications[6].Name}
Application
{Application.Certifications[6].NumberId}
Application
{Application.Certifications[6].Organization}
Application
{Application.Certifications[7].DateReceived}
Application
{Application.Certifications[7].ExpirationDate}
Application
{Application.Certifications[7].Location}
Application
{Application.Certifications[7].Name}
Application
{Application.Certifications[7].NumberId}
Application
{Application.Certifications[7].Organization}
Application
{Application.Certifications[8].DateReceived}
Application
{Application.Certifications[8].ExpirationDate}
Application
{Application.Certifications[8].Location}
Application
{Application.Certifications[8].Name}
Application
{Application.Certifications[8].NumberId}
Application
{Application.Certifications[8].Organization}
Application
{Application.Certifications[9].DateReceived}
Application
{Application.Certifications[9].ExpirationDate}
Application
{Application.Certifications[9].Location}
453
Oracle Taleo Enterprise
Chapter 12
Recruiting Configuration Guide
Correspondence
Variable Type
Variable
Application
{Application.Certifications[9].Name}
Application
{Application.Certifications[9].NumberId}
Application
{Application.Certifications[9].Organization}
Application
{Application.DisqualificationQuestions[1].Question}
Application
{Application.DisqualificationQuestions[1].Result}
Application
{Application.DisqualificationQuestions[10].Question}
Application
{Application.DisqualificationQuestions[10].Result}
Application
{Application.DisqualificationQuestions[2].Question}
Application
{Application.DisqualificationQuestions[2].Result}
Application
{Application.DisqualificationQuestions[3].Question}
Application
{Application.DisqualificationQuestions[3].Result}
Application
{Application.DisqualificationQuestions[4].Question}
Application
{Application.DisqualificationQuestions[4].Result}
Application
{Application.DisqualificationQuestions[5].Question}
Application
{Application.DisqualificationQuestions[5].Result}
Application
{Application.DisqualificationQuestions[6].Question}
Application
{Application.DisqualificationQuestions[6].Result}
Application
{Application.DisqualificationQuestions[7].Question}
Application
{Application.DisqualificationQuestions[7].Result}
Application
{Application.DisqualificationQuestions[8].Question}
Application
{Application.DisqualificationQuestions[8].Result}
Application
{Application.DisqualificationQuestions[9].Question}
Application
{Application.DisqualificationQuestions[9].Result}
454
Oracle Taleo Enterprise
Chapter 12
Recruiting Configuration Guide
Correspondence
Variable Type
Variable
Application
{Application.Experiences[1].BeginDate}
Application
{Application.Experiences[1].CurrentEmployer}
Application
{Application.Experiences[1].Employer}
Application
{Application.Experiences[1].EndDate}
Application
{Application.Experiences[1].JobFunction}
Application
{Application.Experiences[1].NameWhileEmployed}
Application
{Application.Experiences[1].PermissionToContact}
Application
{Application.Experiences[1].Responsibility}
Application
{Application.Experiences[1].Supervisor}
Application
{Application.Experiences[1].SupervisorEmail}
Application
{Application.Experiences[1].SupervisorPhone}
Application
{Application.Experiences[1].SupervisorTitle}
Application
{Application.Experiences[10].BeginDate}
Application
{Application.Experiences[10].CurrentEmployer}
Application
{Application.Experiences[10].Employer}
Application
{Application.Experiences[10].EndDate}
Application
{Application.Experiences[10].JobFunction}
Application
{Application.Experiences[10].NameWhileEmployed}
Application
{Application.Experiences[10].PermissionToContact}
Application
{Application.Experiences[10].Responsibility}
Application
{Application.Experiences[10].Supervisor}
Application
{Application.Experiences[10].SupervisorEmail}
Application
{Application.Experiences[10].SupervisorPhone}
455
Oracle Taleo Enterprise
Chapter 12
Recruiting Configuration Guide
Correspondence
Variable Type
Variable
Application
{Application.Experiences[10].SupervisorTitle}
Application
{Application.Experiences[2].BeginDate}
Application
{Application.Experiences[2].CurrentEmployer}
Application
{Application.Experiences[2].Employer}
Application
{Application.Experiences[2].EndDate}
Application
{Application.Experiences[2].JobFunction}
Application
{Application.Experiences[2].NameWhileEmployed}
Application
{Application.Experiences[2].PermissionToContact}
Application
{Application.Experiences[2].Responsibility}
Application
{Application.Experiences[2].Supervisor}
Application
{Application.Experiences[2].SupervisorEmail}
Application
{Application.Experiences[2].SupervisorPhone}
Application
{Application.Experiences[2].SupervisorTitle}
Application
{Application.Experiences[3].BeginDate}
Application
{Application.Experiences[3].CurrentEmployer}
Application
{Application.Experiences[3].Employer}
Application
{Application.Experiences[3].EndDate}
Application
{Application.Experiences[3].JobFunction}
Application
{Application.Experiences[3].NameWhileEmployed}
Application
{Application.Experiences[3].PermissionToContact}
Application
{Application.Experiences[3].Responsibility}
Application
{Application.Experiences[3].Supervisor}
Application
{Application.Experiences[3].SupervisorEmail}
456
Oracle Taleo Enterprise
Chapter 12
Recruiting Configuration Guide
Correspondence
Variable Type
Variable
Application
{Application.Experiences[3].SupervisorPhone}
Application
{Application.Experiences[3].SupervisorTitle}
Application
{Application.Experiences[4].BeginDate}
Application
{Application.Experiences[4].CurrentEmployer}
Application
{Application.Experiences[4].Employer}
Application
{Application.Experiences[4].EndDate}
Application
{Application.Experiences[4].JobFunction}
Application
{Application.Experiences[4].NameWhileEmployed}
Application
{Application.Experiences[4].PermissionToContact}
Application
{Application.Experiences[4].Responsibility}
Application
{Application.Experiences[4].Supervisor}
Application
{Application.Experiences[4].SupervisorEmail}
Application
{Application.Experiences[4].SupervisorPhone}
Application
{Application.Experiences[4].SupervisorTitle}
Application
{Application.Experiences[5].BeginDate}
Application
{Application.Experiences[5].CurrentEmployer}
Application
{Application.Experiences[5].Employer}
Application
{Application.Experiences[5].EndDate}
Application
{Application.Experiences[5].JobFunction}
Application
{Application.Experiences[5].NameWhileEmployed}
Application
{Application.Experiences[5].PermissionToContact}
Application
{Application.Experiences[5].Responsibility}
Application
{Application.Experiences[5].Supervisor}
457
Oracle Taleo Enterprise
Chapter 12
Recruiting Configuration Guide
Correspondence
Variable Type
Variable
Application
{Application.Experiences[5].SupervisorEmail}
Application
{Application.Experiences[5].SupervisorPhone}
Application
{Application.Experiences[5].SupervisorTitle}
Application
{Application.Experiences[6].BeginDate}
Application
{Application.Experiences[6].CurrentEmployer}
Application
{Application.Experiences[6].Employer}
Application
{Application.Experiences[6].EndDate}
Application
{Application.Experiences[6].JobFunction}
Application
{Application.Experiences[6].NameWhileEmployed}
Application
{Application.Experiences[6].PermissionToContact}
Application
{Application.Experiences[6].Responsibility}
Application
{Application.Experiences[6].Supervisor}
Application
{Application.Experiences[6].SupervisorEmail}
Application
{Application.Experiences[6].SupervisorPhone}
Application
{Application.Experiences[6].SupervisorTitle}
Application
{Application.Experiences[7].BeginDate}
Application
{Application.Experiences[7].CurrentEmployer}
Application
{Application.Experiences[7].Employer}
Application
{Application.Experiences[7].EndDate}
Application
{Application.Experiences[7].JobFunction}
Application
{Application.Experiences[7].NameWhileEmployed}
Application
{Application.Experiences[7].PermissionToContact}
Application
{Application.Experiences[7].Responsibility}
458
Oracle Taleo Enterprise
Chapter 12
Recruiting Configuration Guide
Correspondence
Variable Type
Variable
Application
{Application.Experiences[7].Supervisor}
Application
{Application.Experiences[7].SupervisorEmail}
Application
{Application.Experiences[7].SupervisorPhone}
Application
{Application.Experiences[7].SupervisorTitle}
Application
{Application.Experiences[8].BeginDate}
Application
{Application.Experiences[8].CurrentEmployer}
Application
{Application.Experiences[8].Employer}
Application
{Application.Experiences[8].EndDate}
Application
{Application.Experiences[8].JobFunction}
Application
{Application.Experiences[8].NameWhileEmployed}
Application
{Application.Experiences[8].PermissionToContact}
Application
{Application.Experiences[8].Responsibility}
Application
{Application.Experiences[8].Supervisor}
Application
{Application.Experiences[8].SupervisorEmail}
Application
{Application.Experiences[8].SupervisorPhone}
Application
{Application.Experiences[8].SupervisorTitle}
Application
{Application.Experiences[9].BeginDate}
Application
{Application.Experiences[9].CurrentEmployer}
Application
{Application.Experiences[9].Employer}
Application
{Application.Experiences[9].EndDate}
Application
{Application.Experiences[9].JobFunction}
Application
{Application.Experiences[9].NameWhileEmployed}
Application
{Application.Experiences[9].PermissionToContact}
459
Oracle Taleo Enterprise
Chapter 12
Recruiting Configuration Guide
Correspondence
Variable Type
Variable
Application
{Application.Experiences[9].Responsibility}
Application
{Application.Experiences[9].Supervisor}
Application
{Application.Experiences[9].SupervisorEmail}
Application
{Application.Experiences[9].SupervisorPhone}
Application
{Application.Experiences[9].SupervisorTitle}
Application
{Application.Experiences[1].UDF_XXXX
Application
{Application.Questions[1].Question}
Application
{Application.Questions[1].QuestionResult}
Application
{Application.Questions[10].Question}
Application
{Application.Questions[10].QuestionResult}
Application
{Application.Questions[2].Question}
Application
{Application.Questions[2].QuestionResult}
Application
{Application.Questions[3].Question}
Application
{Application.Questions[3].QuestionResult}
Application
{Application.Questions[4].Question}
Application
{Application.Questions[4].QuestionResult}
Application
{Application.Questions[5].Question}
Application
{Application.Questions[5].QuestionResult}
Application
{Application.Questions[6].Question}
Application
{Application.Questions[6].QuestionResult}
Application
{Application.Questions[7].Question}
Application
{Application.Questions[7].QuestionResult}
Application
{Application.Questions[8].Question}
460
Oracle Taleo Enterprise
Chapter 12
Recruiting Configuration Guide
Correspondence
Variable Type
Variable
Application
{Application.Questions[8].QuestionResult}
Application
{Application.Questions[9].Question}
Application
{Application.Questions[9].QuestionResult}
Application
{Application.References[1].Company}
Application
{Application.References[1].Country}
Application
{Application.References[1].Email}
Application
{Application.References[1].FirstName}
Application
{Application.References[1].LastName}
Application
{Application.References[1].MiddleInitial}
Application
{Application.References[1].Phone}
Application
{Application.References[1].ReferenceType}
Application
{Application.References[1].Relationship}
Application
{Application.References[1].RelationshipLength}
Application
{Application.References[1].Title}
Application
{Application.References[10].Company}
Application
{Application.References[10].Country}
Application
{Application.References[10].Email}
Application
{Application.References[10].FirstName}
Application
{Application.References[10].LastName}
Application
{Application.References[10].MiddleInitial}
Application
{Application.References[10].Phone}
Application
{Application.References[10].ReferenceType}
Application
{Application.References[10].Relationship}
461
Oracle Taleo Enterprise
Chapter 12
Recruiting Configuration Guide
Correspondence
Variable Type
Variable
Application
{Application.References[10].RelationshipLength}
Application
{Application.References[10].Title}
Application
{Application.References[2].Company}
Application
{Application.References[2].Country}
Application
{Application.References[2].Email}
Application
{Application.References[2].FirstName}
Application
{Application.References[2].LastName}
Application
{Application.References[2].MiddleInitial}
Application
{Application.References[2].Phone}
Application
{Application.References[2].ReferenceType}
Application
{Application.References[2].Relationship}
Application
{Application.References[2].RelationshipLength}
Application
{Application.References[2].Title}
Application
{Application.References[3].Company}
Application
{Application.References[3].Country}
Application
{Application.References[3].Email}
Application
{Application.References[3].FirstName}
Application
{Application.References[3].LastName}
Application
{Application.References[3].MiddleInitial}
Application
{Application.References[3].Phone}
Application
{Application.References[3].ReferenceType}
Application
{Application.References[3].Relationship}
Application
{Application.References[3].RelationshipLength}
462
Oracle Taleo Enterprise
Chapter 12
Recruiting Configuration Guide
Correspondence
Variable Type
Variable
Application
{Application.References[3].Title}
Application
{Application.References[4].Company}
Application
{Application.References[4].Country}
Application
{Application.References[4].Email}
Application
{Application.References[4].FirstName}
Application
{Application.References[4].LastName}
Application
{Application.References[4].MiddleInitial}
Application
{Application.References[4].Phone}
Application
{Application.References[4].ReferenceType}
Application
{Application.References[4].Relationship}
Application
{Application.References[4].RelationshipLength}
Application
{Application.References[4].Title}
Application
{Application.References[5].Company}
Application
{Application.References[5].Country}
Application
{Application.References[5].Email}
Application
{Application.References[5].FirstName}
Application
{Application.References[5].LastName}
Application
{Application.References[5].MiddleInitial}
Application
{Application.References[5].Phone}
Application
{Application.References[5].ReferenceType}
Application
{Application.References[5].Relationship}
Application
{Application.References[5].RelationshipLength}
Application
{Application.References[5].Title}
463
Oracle Taleo Enterprise
Chapter 12
Recruiting Configuration Guide
Correspondence
Variable Type
Variable
Application
{Application.References[6].Company}
Application
{Application.References[6].Country}
Application
{Application.References[6].Email}
Application
{Application.References[6].FirstName}
Application
{Application.References[6].LastName}
Application
{Application.References[6].MiddleInitial}
Application
{Application.References[6].Phone}
Application
{Application.References[6].ReferenceType}
Application
{Application.References[6].Relationship}
Application
{Application.References[6].RelationshipLength}
Application
{Application.References[6].Title}
Application
{Application.References[7].Company}
Application
{Application.References[7].Country}
Application
{Application.References[7].Email}
Application
{Application.References[7].FirstName}
Application
{Application.References[7].LastName}
Application
{Application.References[7].MiddleInitial}
Application
{Application.References[7].Phone}
Application
{Application.References[7].ReferenceType}
Application
{Application.References[7].Relationship}
Application
{Application.References[7].RelationshipLength}
Application
{Application.References[7].Title}
Application
{Application.References[8].Company}
464
Oracle Taleo Enterprise
Chapter 12
Recruiting Configuration Guide
Correspondence
Variable Type
Variable
Application
{Application.References[8].Country}
Application
{Application.References[8].Email}
Application
{Application.References[8].FirstName}
Application
{Application.References[8].LastName}
Application
{Application.References[8].MiddleInitial}
Application
{Application.References[8].Phone}
Application
{Application.References[8].ReferenceType}
Application
{Application.References[8].Relationship}
Application
{Application.References[8].RelationshipLength}
Application
{Application.References[8].Title}
Application
{Application.References[9].Company}
Application
{Application.References[9].Country}
Application
{Application.References[9].Email}
Application
{Application.References[9].FirstName}
Application
{Application.References[9].LastName}
Application
{Application.References[9].MiddleInitial}
Application
{Application.References[9].Phone}
Application
{Application.References[9].ReferenceType}
Application
{Application.References[9].Relationship}
Application
{Application.References[9].RelationshipLength}
Application
{Application.References[9].Title}
Application
{Application.Skills[1].Name}
Application
{Application.Skills[1].Result}
465
Oracle Taleo Enterprise
Chapter 12
Recruiting Configuration Guide
Correspondence
Variable Type
Variable
Application
{Application.Skills[10].Name}
Application
{Application.Skills[10].Result}
Application
{Application.Skills[2].Name}
Application
{Application.Skills[2].Result}
Application
{Application.Skills[3].Name}
Application
{Application.Skills[3].Result}
Application
{Application.Skills[4].Name}
Application
{Application.Skills[4].Result}
Application
{Application.Skills[5].Name}
Application
{Application.Skills[5].Result}
Application
{Application.Skills[6].Name}
Application
{Application.Skills[6].Result}
Application
{Application.Skills[7].Name}
Application
{Application.Skills[7].Result}
Application
{Application.Skills[8].Name}
Application
{Application.Skills[8].Result}
Application
{Application.Skills[9].Name}
Application
{Application.Skills[9].Result}
Application
{Application.Status}
Application
{Application.Studies[1].Gpa}
Application
{Application.Studies[1].GpaRange}
Application
{Application.Studies[1].Graduated}
Application
{Application.Studies[1].GraduationDate}
466
Oracle Taleo Enterprise
Chapter 12
Recruiting Configuration Guide
Correspondence
Variable Type
Variable
Application
{Application.Studies[1].GraduationDateProjected}
Application
{Application.Studies[1].InstitutionCity}
Application
{Application.Studies[1].InstitutionLocation}
Application
{Application.Studies[1].InstitutionName}
Application
{Application.Studies[1].NameAttending}
Application
{Application.Studies[1].ProgramName}
Application
{Application.Studies[1].StartDate}
Application
{Application.Studies[1].StudyLevel}
Application
{Application.Studies[10].Gpa}
Application
{Application.Studies[10].GpaRange}
Application
{Application.Studies[10].Graduated}
Application
{Application.Studies[10].GraduationDate}
Application
{Application.Studies[10].GraduationDateProjected}
Application
{Application.Studies[10].InstitutionCity}
Application
{Application.Studies[10].InstitutionLocation}
Application
{Application.Studies[10].InstitutionName}
Application
{Application.Studies[10].NameAttending}
Application
{Application.Studies[10].ProgramName}
Application
{Application.Studies[10].StartDate}
Application
{Application.Studies[10].StudyLevel}
Application
{Application.Studies[2].Gpa}
Application
{Application.Studies[2].GpaRange}
Application
{Application.Studies[2].Graduated}
467
Oracle Taleo Enterprise
Chapter 12
Recruiting Configuration Guide
Correspondence
Variable Type
Variable
Application
{Application.Studies[2].GraduationDate}
Application
{Application.Studies[2].GraduationDateProjected}
Application
{Application.Studies[2].InstitutionCity}
Application
{Application.Studies[2].InstitutionLocation}
Application
{Application.Studies[2].InstitutionName}
Application
{Application.Studies[2].NameAttending}
Application
{Application.Studies[2].ProgramName}
Application
{Application.Studies[2].StartDate}
Application
{Application.Studies[2].StudyLevel}
Application
{Application.Studies[3].Gpa}
Application
{Application.Studies[3].GpaRange}
Application
{Application.Studies[3].Graduated}
Application
{Application.Studies[3].GraduationDate}
Application
{Application.Studies[3].GraduationDateProjected}
Application
{Application.Studies[3].InstitutionCity}
Application
{Application.Studies[3].InstitutionLocation}
Application
{Application.Studies[3].InstitutionName}
Application
{Application.Studies[3].NameAttending}
Application
{Application.Studies[3].ProgramName}
Application
{Application.Studies[3].StartDate}
Application
{Application.Studies[3].StudyLevel}
Application
{Application.Studies[4].Gpa}
Application
{Application.Studies[4].GpaRange}
468
Oracle Taleo Enterprise
Chapter 12
Recruiting Configuration Guide
Correspondence
Variable Type
Variable
Application
{Application.Studies[4].Graduated}
Application
{Application.Studies[4].GraduationDate}
Application
{Application.Studies[4].GraduationDateProjected}
Application
{Application.Studies[4].InstitutionCity}
Application
{Application.Studies[4].InstitutionLocation}
Application
{Application.Studies[4].InstitutionName}
Application
{Application.Studies[4].NameAttending}
Application
{Application.Studies[4].ProgramName}
Application
{Application.Studies[4].StartDate}
Application
{Application.Studies[4].StudyLevel}
Application
{Application.Studies[5].Gpa}
Application
{Application.Studies[5].GpaRange}
Application
{Application.Studies[5].Graduated}
Application
{Application.Studies[5].GraduationDate}
Application
{Application.Studies[5].GraduationDateProjected}
Application
{Application.Studies[5].InstitutionCity}
Application
{Application.Studies[5].InstitutionLocation}
Application
{Application.Studies[5].InstitutionName}
Application
{Application.Studies[5].NameAttending}
Application
{Application.Studies[5].ProgramName}
Application
{Application.Studies[5].StartDate}
Application
{Application.Studies[5].StudyLevel}
Application
{Application.Studies[6].Gpa}
469
Oracle Taleo Enterprise
Chapter 12
Recruiting Configuration Guide
Correspondence
Variable Type
Variable
Application
{Application.Studies[6].GpaRange}
Application
{Application.Studies[6].Graduated}
Application
{Application.Studies[6].GraduationDate}
Application
{Application.Studies[6].GraduationDateProjected}
Application
{Application.Studies[6].InstitutionCity}
Application
{Application.Studies[6].InstitutionLocation}
Application
{Application.Studies[6].InstitutionName}
Application
{Application.Studies[6].NameAttending}
Application
{Application.Studies[6].ProgramName}
Application
{Application.Studies[6].StartDate}
Application
{Application.Studies[6].StudyLevel}
Application
{Application.Studies[7].Gpa}
Application
{Application.Studies[7].GpaRange}
Application
{Application.Studies[7].Graduated}
Application
{Application.Studies[7].GraduationDate}
Application
{Application.Studies[7].GraduationDateProjected}
Application
{Application.Studies[7].InstitutionCity}
Application
{Application.Studies[7].InstitutionLocation}
Application
{Application.Studies[7].InstitutionName}
Application
{Application.Studies[7].NameAttending}
Application
{Application.Studies[7].ProgramName}
Application
{Application.Studies[7].StartDate}
Application
{Application.Studies[7].StudyLevel}
470
Oracle Taleo Enterprise
Chapter 12
Recruiting Configuration Guide
Correspondence
Variable Type
Variable
Application
{Application.Studies[8].Gpa}
Application
{Application.Studies[8].GpaRange}
Application
{Application.Studies[8].Graduated}
Application
{Application.Studies[8].GraduationDate}
Application
{Application.Studies[8].GraduationDateProjected}
Application
{Application.Studies[8].InstitutionCity}
Application
{Application.Studies[8].InstitutionLocation}
Application
{Application.Studies[8].InstitutionName}
Application
{Application.Studies[8].NameAttending}
Application
{Application.Studies[8].ProgramName}
Application
{Application.Studies[8].StartDate}
Application
{Application.Studies[8].StudyLevel}
Application
{Application.Studies[9].Gpa}
Application
{Application.Studies[9].GpaRange}
Application
{Application.Studies[9].Graduated}
Application
{Application.Studies[9].GraduationDate}
Application
{Application.Studies[9].GraduationDateProjected}
Application
{Application.Studies[9].InstitutionCity}
Application
{Application.Studies[9].InstitutionLocation}
Application
{Application.Studies[9].InstitutionName}
Application
{Application.Studies[9].NameAttending}
Application
{Application.Studies[9].ProgramName}
Application
{Application.Studies[9].StartDate}
471
Oracle Taleo Enterprise
Chapter 12
Recruiting Configuration Guide
Correspondence
Variable Type
Variable
Application
{Application.Studies[9].StudyLevel}
Application
{Application.Studies[1].UDF_XXXX
Application
{Candidate.ShiftGrid}
Application
{Other.RequestMoreInfoData}
Approver
{Approvers.Names}
Approval
{Approval.ApprovalDate}
Approval
{ApprovalObject.Name}
Approval
{Approval.Status}
Candidate Profile
{Candidate.Address}
Candidate Profile
{Candidate.Address2}
Candidate Profile
{Candidate.Availability}
Candidate Profile
{Candidate.BirthDate}
Candidate Profile
{Candidate.CandidateSubmissionUrl}
Candidate Profile
{Candidate.City}
Candidate Profile
{Candidate.Country}
Candidate Profile
{Candidate.Email}
Candidate Profile
{Candidate.EmailOrOperatorEmail}
Candidate Profile
{Candidate.EmployeeNumber}
Candidate Profile
{Candidate.ExpectedHourlyPayRate}
Candidate Profile
{Candidate.Fax}
Candidate Profile
{Candidate.FirstName}
Candidate Profile
{Candidate.FirstNameOrCandidateEmail}
Candidate Profile
{Candidate.FullName}
472
Oracle Taleo Enterprise
Chapter 12
Recruiting Configuration Guide
Correspondence
Variable Type
Variable
Candidate Profile
{Candidate.FullNameOrCandidateEmail}
Candidate Profile
{Candidate.HireStartDate}
Candidate Profile
{Candidate.HomePhone}
Candidate Profile
{Candidate.IdentificationNumber}
Candidate Profile
{Candidate.LastName}
Candidate Profile
{Candidate.LastNameOrCandidateEmail}
Candidate Profile
{Candidate.MiddleName}
Candidate Profile
{Candidate.MobilePhone}
Candidate Profile
{Candidate.PagerPhone}
Candidate Profile
{Candidate.Prefix}
Candidate Profile
{Candidate.PrimaryNumber}
Candidate Profile
{Candidate.Region}
Candidate Profile
{Candidate.SecurityCode}
Candidate Profile
{Candidate.ShiftGrid}
Candidate Profile
{Candidate.SocialSecurityNumber}
Candidate Profile
{Candidate.State}
Candidate Profile
{Candidate.Suffix}
Candidate Profile
{Candidate.Travel}
Candidate Profile
{Candidate.Username}
Candidate Profile
{Candidate.WeeklyHoursPreferred}
Candidate Profile
{Candidate.WeeklyHoursWilling}
Candidate Profile
{Candidate.WillWorkHolidays}
Candidate Profile
{Candidate.WillWorkWeekends}
473
Oracle Taleo Enterprise
Chapter 12
Recruiting Configuration Guide
Correspondence
Variable Type
Variable
Candidate Profile
{Candidate.WorkPhone}
Candidate Profile
{Candidate.Zipcode}
Candidate Profile
{Candidate.UDF_XXX}
Career Section
{CareerSection.AgentJobDescriptionUrl}
Career Section
{CareerSection.AgentJobListUrl}
Career Section
{CareerSection.AgentReferralUrl}
Career Section
{CareerSection.CareerSectionUrl}
Career Section
{CareerSection.ChangePasswordUrl}
Career Section
{CareerSection.ExternalServiceQuestionnaireUrl}
Career Section
{CareerSection.JobDescriptionUrl}
Career Section
{CareerSection.JobIsiUrl}
Career Section
{CareerSection.JobRmiUrl}
Career Section
{CareerSection.JobUrl}
Career Section
{CareerSection.MyAccountAccess}
Career Section
{CareerSection.MySavedSearchesUrl}
Career Section
{CareerSection.OfferViewURL}
Career Section
{CareerSection.ProfilerUrl}
Career Section
{CareerSection.SecureMessageListURL}
Career Section
{CareerSection.UnsubscribeNowUrl}
Career Section
{CareerSection.UserForgotPwdUrl}
Career Section
{CareerSection.UserWebtopSuiteUrl}
Company
{Other.CompanyLogos0}
Company
{Other.CompanyLogos1}
474
Oracle Taleo Enterprise
Chapter 12
Recruiting Configuration Guide
Correspondence
Variable Type
Variable
Company
{Other.CompanyLogos2}
Company
{Other.CompanyLogos3}
Company
{Other.CompanyLogos4}
Company
{Other.CompanyLogos5}
Company
{Other.CompanyLogos6}
Company
{Other.CompanyLogos7}
Company
{Other.CompanyLogos8}
Company
{Other.CompanyLogos9}
Company
{Other.CompanyLogos10}
Company
{Other.CompanyLogos11}
Company
{Other.CompanyLogos12}
Company
{Other.CompanyLogos13}
Company
{Other.CompanyLogos14}
Company
{Other.CompanyLogos15}
Company
{Other.CompanyLogos16}
Company
{Other.CompanyLogos17}
Company
{Other.CompanyLogos18}
Company
{Other.CompanyLogos19}
Company
{Other.CompanyLogos20}
Company
{Other.CompanyLogos21}
Company
{Other.CompanyLogos22}
Company
{Other.CompanyLogos23}
Company
{Other.CompanyLogos24}
475
Oracle Taleo Enterprise
Chapter 12
Recruiting Configuration Guide
Correspondence
Variable Type
Variable
Company
{Other.CompanyLogos25}
Company
{Other.CompanyLogos26}
Company
{Other.CompanyLogos27}
Company
{Other.CompanyLogos28}
Company
{Other.CompanyLogos29}
Company
{Other.CompanyLogos30}
Company
{Other.CompanyName}
Company
{Other.CompanyStaticPage}
Company
{Other.FullCompanyName}
Department
{Department.UDF_XXXXX}
Document Shared
{DocumentShared.ShareSender}
Document Shared
{DocumentShared.SharedPDFLink}
Document Shared
{DocumentShared.SharedPDFLinkExpirationDate}
Electronic Signature
{ElectronicSignature.DateSigned}
Electronic Signature
{ElectronicSignature.DocumentIdentifier}
Electronic Signature
{ElectronicSignature.IpAddress}
Enterprise
{Enterprise.SelfAssignedTaskListURL}
Meeting
{Meeting.Attendees}
Meeting
{Meeting.Comments}
Meeting
{Meeting.DateAndTime}
Meeting
{Meeting.Location}
Meeting
{Meeting.Organizer}
Meeting
{Meeting.SharedInformationAccess}
476
Oracle Taleo Enterprise
Chapter 12
Recruiting Configuration Guide
Correspondence
Variable Type
Variable
Meeting
{Meeting.Subject}
Offer
{Offer.ActualStartDate}
Offer
{Offer.ActualStartTime}
Offer
{Offer.AfterApprovalSuccess}
Offer
{Offer.AnnualBonus}
Offer
{Offer.ApprovalComments}
Offer
{Offer.ApprovalPathTable}
Offer
{Offer.ApprovalRequestedBy}
Offer
{Offer.CarAllowance}
Offer
{Offer.CommissionAmount}
Offer
{Offer.CommissionType}
Offer
{Offer.CreationDate}
Offer
{Offer.EshareURL}
Offer
{Offer.ExpenseAccount}
Offer
{Offer.ExpiryDate}
Offer
{Offer.ExpiryTime}
Offer
{Offer.ExtendDate}
Offer
{Offer.LastApprover}
Offer
{Offer.MobileURL}
Offer
{Offer.Options}
Offer
{Offer.OptionsType}
Offer
{Offer.OtherBonus}
Offer
{Offer.OtherCompensation}
477
Oracle Taleo Enterprise
Chapter 12
Recruiting Configuration Guide
Correspondence
Variable Type
Variable
Offer
{Offer.Pay}
Offer
{Offer.PayBasis}
Offer
{Offer.RelocationAmount}
Offer
{Offer.RelocationType}
Offer
{Offer.Salary}
Offer
{Offer.SalaryCurrency}
Offer
{Offer.SignOnBonus}
Offer
{Offer.StatusDescription}
Offer
{Offer.StockAmount}
Offer
{Offer.StockType}
Offer
{Offer.TargetStartDate}
Offer
{Offer.Vacation}
Offer
{Offer.VacationUnit}
Other
{Other.CurrentDate}
Other
{Other.JobToFriendComments}
Other
{Other.JobToFriendDescription}
Other
{Other.JobToFriendQualifications}
Other
{Other.ListOfAgents}
Other
{Other.MaximumAttachments}
Other
{Other.MaximumAttachmentSize}
Other
{Other.OriginalMessageSentDate}
Other
{Other.OriginalMessageSubject}
Other
{Other.PageBreak}
478
Oracle Taleo Enterprise
Chapter 12
Recruiting Configuration Guide
Correspondence
Variable Type
Variable
Other
{Other.ProductName}
Other
{Other.ReferralValidityPeriod}
Other
{Other.RegularCareerSectionURL}
Other
{Other.SupportedAttachmentFormat}
Other
{Other.TimeZone}
Other
{Other.UserEmail}
Other
{Other.UserFirstName}
Other
{Other.UserFullName}
Other
{Other.UserLastName}
Other
{Other.UserMiddleName}
Other
{Other.UserPassword}
Other
{Other.UserUsername}
Owner
{Owner.CorrespondenceEmail}
Owner
{Owner.FirstName}
Owner
{Owner.FullName}
Owner
{Owner.LastName}
479
Oracle Taleo Enterprise
Chapter 12
Recruiting Configuration Guide
Correspondence
Variable Type
Variable
Passport
{PassportResult.accuratebackground:AdjudicationResult}
{PassportResult.accuratebackground:DetailsUrl}
{PassportResult.accuratebackground:Discrepancies}
{PassportResult.accuratebackground:PercentComplete}
{PassportResult.accuratebackground:ProviderReferenceId}
{PassportResult.accuratebackground:ProviderStatus}
{PassportResult.accuratebackground:Screenings}
{PassportResult.accuratebackground:SummaryText}
{PassportResult.choicepoint:AdjudicationResult}
{PassportResult.choicepoint:DetailsUrl}
{PassportResult.choicepoint:Discrepancies}
{PassportResult.choicepoint:ProviderStatus}
{PassportResult.choicepoint:Screenings}
{PassportResult.choicepoint:SummaryText}
{PassportResult.choicepoint_drugtesting:AdjudicationResult}
{PassportResult.choicepoint_drugtesting:DetailsUrl}
{PassportResult.choicepoint_drugtesting:Discrepancies}
{PassportResult.choicepoint_drugtesting:ProviderStatus}
{PassportResult.choicepoint_drugtesting:Screenings}
{PassportResult.choicepoint_drugtesting:SummaryText}
{PassportResult.cswaction:ResultField}
{PassportResult.cswaction:someAction}
{PassportResult.ddi:PROGRESSIONDECISION}
{PassportResult.ddi:STATUS}
{PassportResult.ddi:SUMMARYSCORE}
{PassportResult.ddi:SUMMARYTEXT}
{PassportResult.ddiassessment:BAND}
{PassportResult.ddiassessment:DETAILS}
{PassportResult.ddiassessment:DETAILSLINK}
{PassportResult.epredixscreening:BAND}
{PassportResult.epredixscreening:DETAILS}
{PassportResult.epredixscreening:GROUPREPORTLINK}
{PassportResult.epredixscreening:PASSED}
{PassportResult.epredixscreening:PROFILE}
480
Oracle Taleo Enterprise
Chapter 12
Recruiting Configuration Guide
Correspondence
Variable Type
Variable
Referrer
{Referrer.Email}
Referrer
{Referrer.FirstName}
Referrer
{Referrer.LastName}
Referrer
{Referrer.MiddleName}
Requisition
{CareerSection.JobRmiUrl}
Requisition
{Requisition.AfterApprovalSuccess}
Requisition
{Requisition.AnnualBonus}
Requisition
{Requisition.ApprovalPathTable}
Requisition
{Requisition.Approver}
Requisition
{Requisition.ApproverDecision}
Requisition
{Requisition.CarAllowance}
Requisition
{Requisition.ClosingDate}
Requisition
{Requisition.Comments}
Requisition
{Requisition.Commission}
Requisition
{Requisition.CommissionType}
Requisition
{Requisition.ContactEmailExternal}
Requisition
{Requisition.ContactEmailInternal}
Requisition
{Requisition.ContactNameExternal}
Requisition
{Requisition.ContactNameInternal}
Requisition
{Requisition.ContestNumber}
Requisition
{Requisition.DepartmentName}
Requisition
{Requisition.DepartmentNumber}
Requisition
{Requisition.EducationLevel}
481
Oracle Taleo Enterprise
Chapter 12
Recruiting Configuration Guide
Correspondence
Variable Type
Variable
Requisition
{Requisition.EmployeeReferralBonus}
Requisition
{Requisition.EmployeeStatus}
Requisition
{Requisition.EshareURL}
Requisition
{Requisition.EventDate}
Requisition
{Requisition.ExpenseAccount}
Requisition
{Requisition.HighQuartileSalary}
Requisition
{Requisition.HmgrAsstEmail}
Requisition
{Requisition.HmgrAsstEmailOrHmgrEmail}
Requisition
{Requisition.HmgrAsstName}
Requisition
{Requisition.HmgrAsstNameOrHmgrName}
Requisition
{Requisition.HmgrAsstPhone}
Requisition
{Requisition.HmgrAsstPhoneOrHmgrPhone}
Requisition
{Requisition.HmgrEmail}
Requisition
{Requisition.HmgrName}
Requisition
{Requisition.HmgrPhone}
Requisition
{Requisition.JobDescriptionExternal}
Requisition
{Requisition.JobDescriptionInternal}
Requisition
{Requisition.JobfieldStructure}
Requisition
{Requisition.JobGrade}
Requisition
{Requisition.JobLevel}
Requisition
{Requisition.JobQualificationsExternal}
Requisition
{Requisition.JobQualificationsInternal}
Requisition
{Requisition.JobSchedule}
482
Oracle Taleo Enterprise
Chapter 12
Recruiting Configuration Guide
Correspondence
Variable Type
Variable
Requisition
{Requisition.JobShift}
Requisition
{Requisition.JobTitle}
Requisition
{Requisition.JobType}
Requisition
{Requisition.LocationStructure}
Requisition
{Requisition.LowQuartileSalary}
Requisition
{Requisition.MaximumSalary}
Requisition
{Requisition.MidpointSalary}
Requisition
{Requisition.MinimumSalary}
Requisition
{Requisition.MobileURL}
Requisition
{Requisition.No}
Requisition
{Requisition.Number}
Requisition
{Requisition.OpeningDate}
Requisition
{Requisition.OrganisationStructure}
Requisition
{Requisition.OtherBonus}
Requisition
{Requisition.OtherCompensation}
Requisition
{Requisition.PostedBy}
Requisition
{Requisition.PostedJobCloseDate}
Requisition
{Requisition.PublicReferralBonus}
Requisition
{Requisition.RecruiterAsstEmail}
Requisition
{Requisition.RecruiterAsstEmailOrRecruiterEmail}
Requisition
{Requisition.RecruiterAsstName}
Requisition
{Requisition.RecruiterAsstNameOrRecruiterName}
Requisition
{Requisition.RecruiterAsstPhone}
483
Oracle Taleo Enterprise
Chapter 12
Recruiting Configuration Guide
Correspondence
Variable Type
Variable
Requisition
{Requisition.RecruiterAsstPhoneOrRecruiterPhone}
Requisition
{Requisition.RecruiterEmail}
Requisition
{Requisition.RecruiterName}
Requisition
{Requisition.RecruiterPhone}
Requisition
{Requisition.Relocation}
Requisition
{Requisition.RelocationType}
Requisition
{Requisition.RequestedBy}
Requisition
{Requisition.Shares}
Requisition
{Requisition.SharesType}
Requisition
{Requisition.SignOnBonus}
Requisition
{Requisition.StockOptions}
Requisition
{Requisition.StockOptionsType}
Requisition
{Requisition.TargetStartDate}
Requisition
{Requisition.Vacation}
Requisition
{Requisition.VacationType}
Requisition
{Requisition.UDF_XXX} (Offer UDF)
Requisition
{Requisition.UDF_XXX} (Requisition UDF)
Task
{Task.AssigneesNames}
Task
{Task.AssignmentDate}
Task
{Task.Comments}
Task
{Task.CreationDate}
Task
{Task.DueDate}
Task
{Task.Name}
484
Oracle Taleo Enterprise
Chapter 12
Recruiting Configuration Guide
Correspondence
Variable Type
Variable
Task
{Task.OwnerCorporateEmailAddress}
Task
{Task.OwnerFirstName}
Task
{Task.OwnerFullName}
Task
{Task.OwnerLastName}
Task
{Task.OwnerPersonalEmailAddress}
Task
{Task.OwnerPreferredEmailAddress}
Task
{Task.OwnerTelephone}
Task
{Task.PriorityType}
Task
{Task.Status}
Task
{Task.Type}
User
{Other.OperatorEmail}
User
{Other.OperatorName}
User
{Other.OperatorPhone}
User
{UsersWithoutAccess.Names}
Work Conditions
{WorkConditions.Currency}
Work Conditions
{WorkConditions.HoursPreferred}
Work Conditions
{WorkConditions.HoursWillingWork}
Work Conditions
{WorkConditions.PayRate}
Work Conditions
{WorkConditions.WorkHoliday}
Work Conditions
{WorkConditions.WorkWeekend}
485
Oracle Taleo Enterprise
Chapter 13
Recruiting Configuration Guide
13
Source Tracking
Source Tracking
Source Tracking
Sources and Events
A source is a medium or event through which a candidate has heard about a job.
Sources may be as diverse as Internet job boards, job fairs, magazines, specialized trade publications, newspapers,
professional associations, mailing lists, recruiting agencies, etc. Events are used to track down which event, banner,
or campaign are attracting the most candidates to career sections. An event can be a specific advertisement in a trade
magazine, a recruiting event on a university campus (job fair), or a special recruiting event at an organization.
In the Recruiting Center, sources are displayed in the requisition Posting and Sourcing tab. When users create a
requisition, only the sources that have the same Organization-Location-Job Field structure as the requisition are displayed
in the Sources list. Users can modify the list of sources associated to the requisition. If event tracking was enabled, users
can access the list of events related to a source. Once in the Events list, users can add, modify and delete events in the
requisition.
Source Tracking
Source tracking allows Recruiting Center users to know how a candidate has heard about a job.
There are three levels of source tracking:
Level
Element
Description
Example
Source Type
General source
Newspaper
Source
Specific source
Boston Globe
Event
Timely event for a source
An add in the Boston Globe on Sunday
Whether for budgeting purposes or to make better decisions as to where to post jobs, data on the performance of each
source is crucial. Your organization needs to know, among other things, how many candidates applied through each
source.
Configuring Source Tracking
The configuration of the source tracking feature consists of the following steps.
1. Creating a source.
2. Creating an event.
3. Adding the Source Tracking block in the candidate file.
486
Oracle Taleo Enterprise
Recruiting Configuration Guide
Chapter 13
Source Tracking
4. Adding the Source Tracking block in the career section application flow.
5. Hiding the Source Tracking block if it is pre-filled.
Creating a Source
Prerequisites
Before creating a source, check if it is not already available in the database.
Only user-defined sources can be created.
The Access Source Tracking configuration user type permission is required.
Configuration - [Recruiting] Administration - Sources
Steps
1. In the Corporate Sources tab, click New...
2. Complete the fields by following the instructions of the Source Creation tool.
For details on the fields, see Source Properties.
3. Click Finish.
Result
The source is displayed in the Corporate Sources list. It is available to candidates when they apply for a job. Agencies
and agents appearing in the Corporate Sources List are created via the Agencies feature in the Recruiting Administration
menu.
Creating an Event
Prerequisites
The source must be created.
The Tracking Mode setting must be set to Event.
The Access Source Tracking configuration user type permission is required.
Configuration - [Recruiting] Administration - Sources
Steps
1. On the Corporate Sources tab, click the number in the Events column next to a source.
2. Click New...
3. Complete the fields.
If using the event for an online campaign and wanting to have it automatically default in for the
candidate, the ID info needs to be put into the URL.
4. Click Done.
487
Oracle Taleo Enterprise
Recruiting Configuration Guide
Chapter 13
Source Tracking
Result
The event appears in the Events list of the source. Candidates will be able to select this event in the Career Sections.
Adding the Source Tracking Block in the Candidate File
Prerequisites
The user-defined file must have the inactive or draft status.
At least one section must be created in the user-defined file.
Configuration - [Recruiting] Administration - User-defined Files
Steps
1.
2.
3.
4.
5.
Click a user-defined file of type Candidate File.
Click Edit next to Section Ordering.
Enter the name of the Source Tracking section in the Add a Section field.
Click Create Section.
Select the Source Tracking block in the Available Blocks section, and drag and drop it to the Source
Tracking section you created.
6. Click Save.
Adding the Source Tracking Block in the Career Section Application
Flow
Prerequisites
The Access the Career Section administration section user type permission is required.
The application flow must be inactive.
Configuration - [Career Section] Administration - Application Flows
Steps
1.
2.
3.
4.
5.
Click an application flow.
Click Edit.
Enter the name of the Source Tracking section in the Add a Page field.
Click Create a Page.
Select the Job Sourcing Tracking in the Available Blocks section, and drag and drop it to the Source
Tracking section you created.
6. Click Save.
488
Oracle Taleo Enterprise
Chapter 13
Recruiting Configuration Guide
Source Tracking
Hiding the Source Tracking Block if Pre-Filled
Prerequisites
The Access the Career Section administration section user type permission is required.
The application flow must be inactive.
Configuration - [Career Section] Administration - Application Flows
Steps
1.
2.
3.
4.
5.
Click an application flow.
In the Page Ordering section, click the Source Tracking block.
Click Edit next to Properties.
Select Yes next to "Hide the "Source Tracking" block if it is pre-filled".
Click Save.
The Source Tracking block will be hidden and candidates will not be able to override the content.
Source Properties
Element
Description
Location
Source Type
Source types are provided by Taleo. System administrators cannot
add any additional source types, but they can change the Display
Name of any of the source types. For a list of available source types,
see Source Types.
Configuration > [Recruiting]
Sources
Origin - System
Configuration > [Recruiting]
System-defined sources are provided by Taleo and cannot be
deleted from the database. However, they can be removed by system Sources
administrators. A source that has been removed from the sources list
can be added again as it remains available in the database. If a source
is removed from the sources list, it no longer appears to users in the
Recruiting Center, unless users can access Taleo sources directly
because they have been granted the Select Taleo system sources in
selector window user type permission. The use of a system-defined
source can be modified by system administrators, that is if the source
is used in the profiler, in a requisition, in both, or in none.
Origin - User
User-defined sources are created by system administrators. A userdefined source can be permanently deleted from the sources list,
provided it is not being used. If a user-defined source is in use,
deleting it will only inactivate it. The properties of a user-defined
source as well as the Organization-Location-Job Field structure
associated to it can be modified by system administrators even if the
source is in use.
Configuration > [Recruiting]
Sources
489
Oracle Taleo Enterprise
Chapter 13
Recruiting Configuration Guide
Source Tracking
Element
Description
Location
Visibility
The visibility of a source can be set to internal or public. An internal
Configuration > [Recruiting]
source can be viewed only by Recruiting Center users. A public source Sources
can be viewed by candidates in Career Sections and by Recruiting
Center users.
The private setting "Display Internal Source on Internal Career
Sections" allows customers to decide if they want the internal visibility
sources to display on internal career sections. Contact Oracle Support
for details on this setting.
Use - In profiler or In requisition
A source can be used in a requisition source list (in requisition) and/
or in a general profile source list (in profiler). If the use of a source
is not defined, then the source will not automatically default into the
source list for the requisitions or the general profiles. However, via the
Recruiting Center, a user can still add the source to a specific source
list. The use of a source can be modified after it has been created.
Configuration > [Recruiting]
Sources
Organization-Location-Job Field
classification
A source can be associated to organizations, locations, and/or job
fields. If a source is to be available to all requisitions, no OrganizationLocation-Job Field structure needs to be associated to the source.
However:
Configuration > [Recruiting]
Sources
When creating a requisition, only the sources that have
the same Organization-Location-Job Field structure as the
requisition are displayed in the Sources list.
When a candidate applies on a job (requisition), only the
sources that have the same Organization-Location-Job Field
structure as the requisition on which the candidate is applying
on, are displayed in the Sources list.
When candidates complete their profile without actually applying
on a job, all sources that are active and set to In Profiler will
display, no matter what the Organization-Location-Job Field
structure is set for on the source. The reason for this is that
the source tracking block can be placed before or after the
Organization-Location-Job Field block and therefore the system
is just set to not look at the Organization-Location-Job Field
when defining what sources to display.
Source Tracking - Other Configuration Tasks
Adding a Source
Prerequisites
The Add option is used to select sources that are coming from a pre-defined list already linked to a source type
and visibility.
The Access Source Tracking configuration user type permission is required.
Configuration - [Recruiting] Administration - Sources
490
Oracle Taleo Enterprise
Recruiting Configuration Guide
Chapter 13
Source Tracking
Steps
1.
2.
3.
4.
5.
In the Corporate Sources tab, clear the Show Sub-folder Contents option located in the left panel.
Click Refresh.
In the Corporate Sources tab, click Add
Select a source.
Click Done.
Result
The source is displayed in the Corporate Sources list and is available in the Recruiting Center. Once the source is added,
you can only modify the In Profiler and In Requisition options available in the Source Properties.
Removing a Source
Prerequisites
Only system sources can be removed.
The source must not be used in a requisition or candidate profile.
The Access Source Tracking configuration user type permission is required.
Configuration - [Recruiting] Administration - Sources
Steps
1. In the Corporate Sources tab, select a source.
2. Click Remove.
Result
The source is removed from the Corporate Sources list. Recruiting Center users can no longer use the source.
Deleting a Source
Prerequisites
Only user-defined sources can be deleted.
The source must not be used in a requisition or candidate profile.
The Access Source Tracking configuration user type permission is required.
Configuration - [Recruiting] Administration - Sources
Steps
1. In the Corporate Sources tab, click on a source.
491
Oracle Taleo Enterprise
Recruiting Configuration Guide
Chapter 13
Source Tracking
2. Click Delete.
Result
If the deleted source was being used, it will only be deactivated. If the deleted source was not being used, then it is
permanently deleted.
Reactivating a Source
Prerequisites
The Access Source Tracking configuration user type permission is required.
The source must be inactive.
Configuration - [Recruiting] Administration - Sources
Steps
1. In the Corporate Sources tab, select an inactive source.
2. Select Reactivate.
Editing the Properties of a Source
Prerequisites
The source must not be used in a requisition or candidate profile.
The Access Source Tracking configuration user type permission is required.
Configuration - [Recruiting] Administration - Sources
Steps
1.
2.
3.
4.
5.
In the Corporate Source tab, click on a source.
Click Edit next to Source Properties.
Indicate where the source is used, either In Profiler or In Requisition.
Click Done.
If you selected In Requisition, you are asked if you want to add this newly added source to the list of
requisitions that are Open or On Hold. If selecting No, then the source will not be added to existing
requisitions, but will be added on any new requisitions where applicable.
Result
The use of a source is modified, i.e. if a source is required by users when creating a requisition or by candidates when
entering their profile in a career section.
492
Oracle Taleo Enterprise
Recruiting Configuration Guide
Chapter 13
Source Tracking
Editing the Organization-Location-Job Field of a Source
Prerequisites
The source must be a user-defined source.
The source must not be used in a requisition or candidate profile.
The Access Source Tracking configuration user type permission is required.
Configuration - [Recruiting] Administration - Sources
Steps
1.
2.
3.
4.
5.
In the Corporate Source tab, click a source.
Click Edit next to Organization-Location-Job Field Classification.
Click Add to add Organization-Location-Job Field elements.
Click Remove or Remove All to remove Organization-Location-Job Field elements.
Click Done.
Result
When a source is contextualized to an Organization, Location, or Job Field, then the source will only default into the
source list of requisitions that match the OLF contextualization.
Editing an Event
Prerequisites
The source must be created.
The properties of an event can be modified even if the event is used in a requisition or in a general profile.
The Tracking Mode setting must be set to Event.
The Access Source Tracking configuration user type permission is required.
Configuration - [Recruiting] Administration - Sources
Steps
1.
2.
3.
4.
On the Corporate Sources tab, click the number in the Events column next to a source.
Click an event.
Modify the information as needed.
Click Done.
Removing an Event
Prerequisites
493
Oracle Taleo Enterprise
Chapter 13
Recruiting Configuration Guide
Source Tracking
The source must be created.
The Tracking Mode setting must be set to Event.
The Access Source Tracking configuration user type permission is required.
Configuration - [Recruiting] Administration - Sources
Steps
1. On the Corporate Sources tab, click the number in the Events column next to a source.
2. Select an event.
3.
Click
.
4. Click Yes to confirm your choice.
5. Click Done.
Result
The event no longer appears in the Events list of the source. Candidates will no longer be able to select this event in the
Career Sections.
Source Tracking - Permissions and Settings
User Type Permission
Description
Location
Access source tracking configuration
A user must have this permission to configure
the Source Tracking feature.
Configuration > [SmartOrg] Administration
> [Users] User Types > Recruiting >
Administration
Access Posting and Sourcing
Gives Recruiting Center users access to the
Posting and Sourcing tab in requisitions.
Configuration > [SmartOrg] Administration >
[Users] User Types > Recruiting > Sourcing
Select Taleo system sources in selector
window
Allows Recruiting Center users to select Taleo Configuration > [SmartOrg] Administration>
system sources for a requisition.
[Users] User Types > Recruiting > Sourcing
Attention:
Currently, if users do not have the "Select Taleo system sources in selector
window" permission,
they cannot add any sources to the list for the
requisition. If they have the permission, they can add
all sources, zone
specific and system sources.
494
Oracle Taleo Enterprise
Chapter 13
Recruiting Configuration Guide
Source Tracking
Setting
Description
Default Value
Location
Already Answered Source
Tracking Question
Ask applicant source only once
within the same session.
Yes
Configuration > [Recruiting]
Settings
No
Configuration > [Recruiting]
Settings
Event
Configuration > [Recruiting]
Settings
If set to Yes and the candidate
has specified the source tracking
in the session, then the candidate
is not asked to specify the source
a second time in the same
session and the same source is
used for subsequent submissions
in the same session.
If the browser closes or the
candidate is logged off, the
candidate needs to answer the
source tracking question again.
General Profile Source Tracking
At every submission, update
candidate profile with new source
information.
If set to Yes, the candidates
General Profile source is updated
with submission source after each
new submission.
If set to No, each new submission
source will only be at the
submission level and the
candidates General Profile
source will stay as it is, whether
that is blank or a specific source.
Tracking Mode
Enables the display of events in
Source Tracking.
If set to Event, events can be
created for each source. In the
Corporate Sources list, an Event
column is available.
If set to Source, no events are
available.
Source Tracking Questions
Mandatory
If set to Yes, source tracking
questions are mandatory in the
Career Section.
No
Configuration > [Recruiting]
Settings
Source Tracking List Presented
Show the source type while
capturing a source.
Yes
Configuration > [Recruiting]
Settings
If set to Yes, the Source Type is
asked first, followed by the list
of sources for the type that is
selected.
If set to No, only the sources are
displayed.
495
Oracle Taleo Enterprise
Chapter 13
Recruiting Configuration Guide
Source Tracking
Setting
Description
Default Value
Location
Display Internal Sources on
Internal Career Sections
When activated, the internal
sources are displayed on the
internal Career Sections.
No. This is a Private setting that
can only be activated by Oracle
Support.
Configuration > [Career Section]
Settings
If set to Yes, any source that
has the Internal visibility will be
displayed on all Internal Career
Sections.
If set to No, only sources with the
Public visibility will be displayed
on all Career Sections.
When is the Source Filled for Candidates
There are two reasons why a source would automatically default in for a candidate.
The candidate has already entered a source in a same session and the Already Answered Source Tracking
Question setting is set to Yes. If the candidate logs out and logs back in again, then this would be considered
a different session and therefore no matter what the setting is set to, the candidate would need to answer the
source tracking question again.
The candidate is sent to the career section via a URL that has a valid source or event ID pre-populated. As long
as the candidate does not navigate away from the Taleo portion of the career section, then the source will default
in. (In this case, the source does not have to be part of the Requisition Source list. It just must be an active
source.)
If none of the above situation is true and the Source Tracking block is part of the application flow, then the candidate will
be presented with the source tracking question.
Example 1: First submission in a session
A new or returning candidate accesses a career section. The candidate is presented with the Source Tracking block. The
configuration of these settings will affect what is presented to the candidate:
If the Source Tracking Questions Mandatory setting is set to Yes, the candidate must select a source type.
If the source or event ID was not embedded in the URL, the candidate must select the source or event.
If the Source Tracking List Presented setting is set to Yes, the candidate will select the source type first, then be
presented with the sources for the selected source type.
Example 2: Subsequent submission in the session
The candidate applies on a second requisition during the same session.
If the Already Answered Source Tracking Question is set to Yes, the candidate is not asked for the source a
second time in the same session.
496
Oracle Taleo Enterprise
Recruiting Configuration Guide
Chapter 13
Source Tracking
How is the Source List Content Determined
The list of sources displayed in candidate files, candidate job submissions, requisition files and career sections will differ
depending on how a source is configured.
Recruiting Center - Requisition File
Sources configured as follows are displayed in requisition files:
Status: Active.
Visibility: Internal and Public.
Use: In Requisition.
The requisition Organization-Location-Job Field matches the source Organization-Location-Job Field.
If a new source is created using the above configuration, the system administrator can decide to add the newly created
source to all Open and On Hold requisitions.
Recruiting Center users can modify the list of sources in a requisition (via the Posting and Sourcing tab).
Recruiting Center - Create a Candidate - General Profile
Sources configured as follows are displayed in candidate general profiles:
Status: Active.
Visibility: Internal and Public.
Use: In Profile.
Recruiting Center - Create a Candidate - Job Submission
Sources configured as follows are displayed in candidate job submissions:
Status: Active.
Visibility: Internal and Public.
Sources as configured in the Source List for the requisition or sources with the In Profile option.
Recruiting Center - Edit a Candidate - General Profile
Sources configured as follows are displayed in candidate general profiles:
Status: Active.
Visibility: Internal and Public.
Use: In Profile.
Recruiting Center - Edit a Candidate - Job Submission
Sources configured as follows are displayed in candidate job submissions:
Status: Active.
497
Oracle Taleo Enterprise
Recruiting Configuration Guide
Chapter 13
Source Tracking
Visibility: Internal and Public.
Sources as configured in the Source List for the requisition. If there are no sources in the list, then the sources
with the In Profile option are displayed.
Internal Career Section - Job Submission
Sources configured as follows are displayed to candidates:
Status: Active.
Visibility: Internal and Public if the Display Internal Sources on Internal Career Sections setting is enabled.
Sources as configured in the Source List for the requisition.
External Career Section - Job Submission
Sources configured as follows are displayed to candidates:
Status: Active.
Visibility: Public.
Sources as configured in the Source List for the requisition.
Internal Career Section - General Profile
Sources configured as follows are displayed to candidates:
Status: Active.
Visibility: Internal and Public if the Display Internal Sources on Internal Career Sections setting is enabled.
Use: In Profile.
External Career Section - General Profile
Sources configured as follows are displayed to candidates:
Status: Active.
Visibility: Public.
Use: In Profile.
Source Types
Standard Taleo Source Types
Agency
Agent
498
Oracle Taleo Enterprise
Recruiting Configuration Guide
Chapter 13
Source Tracking
Standard Taleo Source Types
Billboards
Broadcast
Career Fair
Direct Mail
Direct Sourcing
Job Board
Magazines and Trade Publications
Mailing List
News Group
Newspapers
Other
Our Web Site
Professional Associations
Referral
Social Network
Taleo Performance
University Recruiting
Unsolicited
499
Oracle Taleo Enterprise
Chapter 14
Recruiting Configuration Guide
Agencies
14
Agencies
Agencies
Staffing Agencies
Staffing Agencies and Agents
Agents can refer candidates for jobs available in your organization. Each agent must belong to an agency and each agent
is linked to a specific career section Agency Portal.
A staffing agency can be used for the following services:
Staffing: Agency that provides full headhunter/recruiting services. The agency may recruit, prescreen and submit
a candidate for a requisition via the agency portal.
Media placement: Agency posting a requisition on electronic media such as newspapers, magazines, billboards.
Internet mining: Agency searching the internet for candidates and resumes for a specific requisition.
Sourcing strategy: Agency providing services to prepare a job ad.
The following business rules apply to agencies and agents:
An agency cannot be linked to an agency portal. Only agents (associated to an agency) are linked to agency
portals.
An agent can only be associated to one agency. The agency must offer staffing services.
An agent has access to only one agency portal.
An agent can be associated to an Organization-Location-Job Field structure. When a user wishes to invite agents
to refer candidates for a job, the structure associated to the agents displayed by the system will correspond to the
one of the requisition. If an agent is associated to more than one Organization-Location-Job Field, the requisition/
agent mapping must satisfy all associated structures of the requisition to appear on the list.
Details regarding agent ownership
In previous releases, candidates could be referred on multiple jobs by a single referrer only. The referral ownership was
kept at the candidate profile level, encompassing all job submissions done through all means by all actors. Since version
13C, a candidate can have multiple referrers (agents and employees) and candidate information is shared between
multiple referrers.
Agents can:
Refer candidates who already exist in the database.
Refer an already referred candidate at the job submission level.
See candidate information entered by other referrers.
Have a maximum number of job submissions referred per requisition.
500
Oracle Taleo Enterprise
Chapter 14
Recruiting Configuration Guide
Agencies
For details on how to configure ownership for agent referrals, see Configuring Candidate Referrals.
Requisition Posting via Staffing Agents
Posting a requisition via staffing agents involves many actions such as the creation of the agency portal, application flows,
agencies and agents, as well as many actors such as the system administrator, the user, the agent and the candidate.
Agency portals (or career sections of type Agency) provide a fully integrated solution that enables organizations to deal
directly with staffing agencies. This feature helps ensure the privacy of the organization's candidates and jobs by providing
an agency-dedicated application flow within one or multiple agency portals.
The posting of a requisition via posting agents involves the following.
After creating a requisition, a recruiter can decide to use staffing agents to help him/her find candidates for the job. The list
of agents available is dependent on the organization, location and job field selected for the requisition. The recruiter can
select one or several staffing agents who will post the requisition on their job list, then determine the start and end time
when candidate referrals will be allowed. This process can take place after the requisition is opened but before it is posted
to internal or external career sections as agents will be accessing the requisition through their own career section (agency
portal).
An email is sent to staffing agents inviting them to refer candidates for the job. The staffing agent signs in to the Taleo
agency portal, locates the requisition associated to him/her and refers a candidate. Depending on his permissions, the
staffing agent may be able to refer candidates who already exist in the database or refer an already referred candidate at
the job submission level.
Note: When changing the agent who referred a candidate, if you want to reselect the original referring agent and
the original ownership is expired, the change will not take effect unless a different agent is first selected and then
another modification is made to reselect the original agent.
Candidates being referred receive an email informing them that they were referred by an agent for a job and inviting them
to review the profile information submitted by the agent.
Later, when searching through the candidate database, the recruiter can easily identify candidates referred by an agent
with this icon
. The tracking tab of the candidate file also displays the name of the agency and that of the agent who
referred the candidate. Candidates referred by an agent are considered agent-owned candidates. However, the user can
remove the agent-ownership. The user has the possibility to perform a duplicate check to see if the candidate already
exist in the database.
Creating a Staffing Agency
The creation of a staffing agency consists of the following steps.
1. Creating a career section of type Agency Portal and selecting an application flow of type Agency. This is
done via the Career Section Administration menu. For details, refer to the Career Section Configuration
Guide.
2. Creating the staffing agency.
3. Selecting preferred agencies.
4. Defining a referral ownership period.
501
Oracle Taleo Enterprise
Chapter 14
Recruiting Configuration Guide
Agencies
Creating a Staffing Agency
Prerequisites
The career section of type Agency Portal and the agency application flows must be created. This is done via the
Career Section Administration menu. For details, refer to the Career Section Configuration Guide.
Configuration - [Recruiting] Administration - Agencies
Steps
1. Click the Agencies tab.
2. Click New...
3. In the Properties tab, complete the fields.
a. Enter the name of the agency and translate the name in all available languages. Use the
same name for the agency and the career section Agency Portal.
b. Select the visibility of the source. An internal source will appear to Recruiting Center users.
A public source will appear to Recruiting Center users and candidates.
c. Enter the agency email address. The same email address cannot be used for an agency
and an agent.
d. Select the Staffing option under Services. Staffing must be selected if you want to
designate this agency as an agency portal and if you want to attach agents to this agency.
Also, when you select Staffing, Sourcing Strategy, Internet Mining, and Media Placement
are automatically included.
The Contingent Staffing option is used for contingent staffing which may include part-time,
temporary and contractor work. MWBE means Minority Women Business Owned. This is
a flag available when exporting the agency information to an external system where billing
occurs.
e. Click Save.
4. Click the Agents tab.
5. Click New...
6. Complete the Identity tab.
a.
b.
c.
d.
Enter the agent information.
Select a preferred language of correspondence.
Specify the name of the agency to which the agent belongs.
Select the visibility of the source. If selecting Internal, the agent's name will appear to
Recruiting Center users. If selecting Public, the agent's name will appear to Recruiting
Center users and candidates.
e. Click Save.
7. Complete the Login tab.
a. Select a portal. If you do not select a portal, the agent will be considered inactive and
recruiters will not be able to invite this agent to refer candidates.
b. Enter the email address for the agent.
c. Provide a password for the agent. Enter the password a second time to validate the
password.
d. Click Save.
8. Click the Organization, Location and/or Job tabs if you want to assign structure elements to the
agency. When recruiters will ask agencies to find candidates, only the agencies corresponding to the
502
Oracle Taleo Enterprise
Chapter 14
Recruiting Configuration Guide
Agencies
Organization-Location-Job Field of the requisition will be displayed. Otherwise, the agency will be
available for all requisitions regardless of the requisition Organization-Location-Job Field structure.
9. Click Done.
Selecting a Preferred Agency
Prerequisites
The agency must be created.
Configuration - [Recruiting] Administration - Agencies
Steps
1.
2.
3.
4.
5.
Click Options...
Click the Preferences tab.
Select your preferred agency for each type of posting.
Click Done.
Click Save
Result
The selected agency for each type of posting will be displayed by default when recruiters post a requisition.
Defining a Referral Ownership Period
Prerequisites
The Agent Ownership Delay recruiting setting must be enabled.
Configuration - [Recruiting] Administration - Agencies
Steps
1. Click Options...
2. Click the Candidate Referral tab.
3. Specify the number of days during which agents own rights over referrals. Select Unlimited if you want
agents to own the referral for an unlimited or undetermined period of time.
4. For contingent staffing, specify the number of days during which agents own rights over referrals. Select
Unlimited if you want agents to own the referral for an unlimited or undetermined period of time.
5. Click Done.
Result
Once the duration period has expired, the agent no longer owns the candidate, therefore the agent will not receive any
compensation if the candidate is hired on a requisition; however, the candidate file will indicate referral ownership with an
expired status.
503
Oracle Taleo Enterprise
Chapter 14
Recruiting Configuration Guide
Agencies
Filtering Agencies and Agents
The lists of agents and agencies in the Agency Management page can be filtered based on specific criteria.
In the Agencies and Agents tabs, a Show filter is available. System administrators can filter the list of agencies to only
show agencies that match these specific criteria:
Name: Name of the agency.
Email address: Email address of the agency.
Services: Services provided by the agency, that is Contingent Staffing, Internet Mining, Media Placement,
Sourcing Strategy, Staffing.
System administrators can filter the list of agents to only show agents who match these specific criteria:
Name: Name of the agent.
Email Address: Email address of the agent.
Agency: Name of the agency to which an agent belongs.
It is possible to combine multiple criteria to filter the list of agencies or agents. When filtering by multiple criteria, system
administrators can decide if all specified criteria must be met for an agency or agent to be displayed (All Criteria (And)) or
if at least one of the criteria must be met for an agency or agent to be displayed (Any Criteria (Or)).
When using a filter where a value must be typed (such as the Name filter), system administrators must enter at least one
character for the filtering to be performed.
The lists of agencies and agents continue to be displayed across multiple pages if the number of items to display exceeds
the number of items that can be displayed per page. Also, the ability to sort the lists has been preserved.
504
Oracle Taleo Enterprise
Chapter 14
Recruiting Configuration Guide
Agencies
Agency Gateways
Agency Gateways
Besides traditional staffing agencies using an agency portal, there are other agency designations that can be set up to
display as selections in the requisition Posting and Sourcing tab.
There are three links in the requisition Posting and Sourcing tab that relate to agency setup:
Non-Electronic Media (for ad placement agencies)
Internet Mining
Sourcing Strategy Request
Creating a Media Placement, Internet Mining or Sourcing Strategy
Agency
Prerequisites
Configuration - [Recruiting] Administration - Agencies
Steps
1. Click the Agencies tab.
2. Click New...
3. In the Properties tab, complete the fields.
a. Enter the name of the agency and translate the name in all available languages. Use the
same name for the agency and the career section Agency Portal.
b. Select the visibility of the source. An internal source will appear to Recruiting Center users.
A public source will appear to Recruiting Center users and candidates.
c. Enter the agency email address. The same email address cannot be used for an agency
and an agent.
d. Select Media Placement, Internet Mining or Sourcing Strategy under Services.
e. Click Save.
4. Click the Organization, Location and/or Job tabs if you want to assign structure elements to the
agency. When recruiters will ask agencies to find candidates, only the agencies corresponding to the
Organization-Location-Job Field of the requisition will be displayed. Otherwise, the agency will be
available for all requisitions regardless of the requisition Organization-Location-Job Field structure.
5. Click Done.
505
Oracle Taleo Enterprise
Chapter 14
Recruiting Configuration Guide
Agencies
Agency - Permissions and Settings
The following permissions and settings are used to configure staffing agencies and agency gateways.
User Type Permission
Location
Post to staffing agents/agencies
Configuration > [SmartOrg] Administration> [Users] User Types >
Recruiting > Sourcing
Request Internet mining by specialized agencies
Configuration > [SmartOrg] Administration> [Users] User Types >
Recruiting > Sourcing
Request sourcing strategy by specialized agencies
Configuration > [SmartOrg] Administration> [Users] User Types >
Recruiting > Sourcing
Setting
Description
Default Value
Location
Agent Ownership Delay
Period during which agents own rights
over referrals
0 day
Configuration > [Recruiting] Settings
Contingent Staffing Agent Ownership
Delay
Period during which contingent staffing
agents own rights over referrals.
0 day
Configuration > [Recruiting] Settings
Accept Referrals from Employees for
Known Candidates or Submissions
Determines if employees can refer
candidates or candidate submissions
that already exist in the database.
No
Configuration > [Recruiting] Settings
Agency - Other Configuration Tasks
Creating an Agent
Prerequisites
Configuration - [Recruiting] Administration - Agencies
Steps
1. Click the Agents tab.
2. Click New...
3. Complete the Identity tab.
a. Enter the agent information.
b. Select a preferred language of correspondence.
506
Oracle Taleo Enterprise
Chapter 14
Recruiting Configuration Guide
Agencies
c. Specify the name of the agency to which the agent belongs.
d. Select the visibility of the source. If selecting Internal, the agent's name will appear to
Recruiting Center users. If selecting Public, the agent's name will appear to Recruiting
Center users and candidates.
e. Click Save.
4. Complete the Login tab.
a. Select a portal. If you do not select a portal, the agent will be considered inactive and
recruiters will not be able to invite this agent to refer candidates.
b. Enter the email address for the agent.
c. Provide a password for the agent. Enter the password a second time to validate the
password.
d. Click Save.
5. Click the Organization, Location and/or Job tabs if you want to assign structure elements to the
agency. When recruiters will ask agencies to find candidates, only the agencies corresponding to the
Organization-Location-Job Field of the requisition will be displayed. Otherwise, the agency will be
available for all requisitions regardless of the requisition Organization-Location-Job Field structure.
6. Click Done.
Deleting an Agent
Prerequisites
Referrals must be transferred to another agent.
System must be in maintenance mode.
Configuration - [Recruiting] Administration - Agencies
Steps
1. Click the Agencies tab.
2. Click on the agency name.
3. In the Agents tab, select the agent.
4.
Click
.
5. Click Done.
Result
Users can no longer ask this agent to refer candidates. The information of the agent is permanently deleted from the
system.
Deactivating an Agent
Prerequisites
The agent must be created in order to deactivate it.
507
Oracle Taleo Enterprise
Chapter 14
Recruiting Configuration Guide
Agencies
Configuration - [Recruiting] Administration - Agencies
Steps
1.
2.
3.
4.
Click the Agents tab.
Click the name of the agent.
In the Login tab, select Not Specified in the Portal drop-down list.
Click Done.
Result
Recruiters can no longer ask this agent to refer candidates. The information on the agent is still available in the system.
Deleting an Agency
Prerequisites
Agents associated to the agency must first be deleted.
Referrals of the agents must be transferred to another agent.
Configuration - [Recruiting] Administration - Agencies
Steps
1. Click the Agencies tab.
2. Select the agency.
3.
Click
.
Result
The agency is no longer available in the Agencies list of the Agency Management page.
Transferring Referrals to Another Agent
Prerequisites
Referrals should be transferred to an agent from the same agency. Selecting an agent outside the agency is
correct as long as the agencies are compatible (staffing can be transferred to staffing (or staffing and contingent),
contingent can be transferred to contingent (or staffing and contingent) while staffing and contingent must be
transferred to agents supporting staffing and contingent.
Configuration - [Recruiting] Administration - Agencies
Steps
1. Click the Agents tab.
2. Click on the desired agent.
3. In the Login tab, click Transfer Referrals...
508
Oracle Taleo Enterprise
Chapter 14
Recruiting Configuration Guide
Agencies
4. Browse to select an agent.
5. Click OK.
509
Oracle Taleo Enterprise
Chapter 15
Recruiting Configuration Guide
15
Job Posting and Job Boards
Job Posting and Job Boards
Job Posting and Job Boards
Requisition Posting Process
Requisition posting consists of publishing a requisition in order to have candidates applying on the job.
Once a requisition has been created and approved, the next step is to post it. Here is a basic posting and sourcing
process. System administrators create a master Source Tracking list which is used by recruiters and candidates.
Recruiters post requisitions to Career Sections. Recruiters can post to additional sources such as job boards, agencies
and also use gateways to send out requests for sourcing help. Candidates apply to jobs and complete the Source
Tracking information. Some tracking is automated if the candidates are coming from certain job boards. They can also put
in event ID's from advertisements. Once the source of the candidate is tracked, recruiters then can view the information in
the candidate file.
Accessing the Posting and Sourcing feature
There are several ways to access the Posting and Sourcing feature:
When a requisition is ready for posting or already posted, you can click the Status Detail link in the requisitions list
and you will be taken to the Posting and Sourcing tab of the requisition.
From the More Actions menu within the requisition file.
From the Tasks channel, the Ready for Sourcing link will take you directly to a list of requisitions that need to be
posted.
From the Posting and Sourcing tab within the requisition file.
From the contextual action menu
in the requisitions list.
Places and services to post requisitions
Depending on what your organization has activated and your permissions, the Posting and Sourcing feature provides
several services to post requisitions:
Internal or external career sections.
Mobile career sections: Customers can specify if a career section can be accessed from mobile devices. When
candidates receive a message on their mobile device regarding a new job opening and decide to take a look
at the job while using their mobile device, candidates are automatically redirected to the mobile career section
and are able to view and apply for the job. System administrators specify if the career section is a mobile career
section and then link the standard career section to a mobile career section. When a requisition is posted to a
standard career section, the system automatically posts the requisition to the mobile career section to which the
standard career section is linked. In the Recruiting Center, when posting a requisition, the mobile career section
to which a standard career section is linked is not displayed in the Career Sections list. This is to prevent users
from posting requisitions directly to a mobile career section.
510
Oracle Taleo Enterprise
Chapter 15
Recruiting Configuration Guide
Job Posting and Job Boards
eQuest job boards: Recruiters can post their requisitions to multiple job boards through the eQuest job distribution
portal. Recruiters must post a requisition on a career section before posting the requisition to a job board.
A requisition can be posted as many times as required but it cannot be posted twice on the same job board
account. All job board accounts to which a requisition is already posted will be unavailable in the Sourcing
Manager page. The requisition must be posted on an external company career section for at least the same time
as on eQuest job board account.
Certified job posting distribution suppliers: Recruiters can select a certified job posting distribution supplier (other
than eQuest) that will distribute job postings through job boards. A new type of Oracle Validated Integration
(OVI) has been put in place to allow integrations with job posting distribution suppliers. Recruiters must post a
requisition on a career section that is external and public before posting the requisition to a job board.
Staffing agents: Users can ask an advertising agency to post an ad.
Gateways such as internet mining.
Non-electronic media such as newspapers, magazines and trade publications, billboards and broadcasting. A list
of preferred non-electronic media can be created in My Setup, under Preferences.
Important information about Mobile career sections
When posting a requisition, the system dynamically calculates the posting start date and end date for the mobile career
section. The posting start date and end date on the mobile career section are based on the dates of the standard career
section to which the mobile career section is linked.
If the mobile career section is linked to a single standard career section, the posting start date and end date of the
standard career section are used.
If the mobile career section is linked to multiple standard career sections, the earliest start date among the
standard career sections is used; the latest end date among the standard career sections is used.
When posting a requisition to a standard career section, the requisition is simultaneously posted to the mobile career
section to which the standard career section is linked (if applicable). However, when a standard career section is linked
for the first time to a mobile career section, all requisitions currently posted on the standard career section will be posted
to the mobile career section. This posting process is set up to start a few minutes after the two career sections are linked
and the duration required to post the requisitions will depend on the volume of postings available on the standard career
section.
Requisition Posting Permissions
Permissions are granted to Recruiting Center users so they can post requisitions.
User Type Permission
Description
Location
Access Posting and Sourcing
Provides access to the requisition Posting and Configuration > [SmartOrg] Administration >
Sourcing tab.
[Users] User Types > Recruiting > Sourcing
Post requisitions
Allows users to post requisitions to career
sections and job boards. When a user
receives a Ready for Sourcing task, the user
must have the "Post requisitions" permission
to be able to complete the task.
Configuration > [SmartOrg] Administration >
[Users] User Types > Recruiting > Sourcing
511
Oracle Taleo Enterprise
Chapter 15
Recruiting Configuration Guide
Job Posting and Job Boards
User Type Permission
Description
Location
Post to staffing agents/agencies
Allows users to post, unpost and extend the
posting of requisitions via staffing agents and
agencies.
Configuration > [SmartOrg] Administration >
[Users] User Types > Recruiting > Sourcing
Request Internet mining by specialized
agencies
Allows users to request resume searching
services over the Internet.
Configuration > [SmartOrg] Administration >
[Users] User Types > Recruiting > Sourcing
Invite matching candidates to apply
Allows users to preview, select and request
the sending of job posting notifications.
Configuration > [SmartOrg] Administration >
[Users] User Types > Recruiting > Sourcing
Submit ads to non-electronic media
Allows users to submit a request to post
requisitions in non-electronic media.
Configuration > [SmartOrg] Administration >
[Users] User Types > Recruiting > Sourcing
Prevent and allow posting
Allows users to do the Prevent Posting and
Allow Posting actions in order to block or
unblock the publication of a requisition.
Configuration > [SmartOrg] Administration >
[Users] User Types > Recruiting > Sourcing
Extend posting and unpost
Allows users to extend the posting and to
unpost requisitions on career sections, job
boards and staffing agencies.
Configuration > [SmartOrg] Administration >
[Users] User Types > Recruiting > Sourcing
Request sourcing strategy by specialized
agencies
Allows users to request a sourcing strategy
Configuration > [SmartOrg] Administration >
[Users] User Types > Recruiting > Sourcing
Access the posting through social networks
feature
Allows users to share the career section url
with different social networks.
Configuration > [SmartOrg] Administration >
[Users] User Types > Recruiting > Sourcing
Distribute job postings to job boards
Enables users to post requisitions to job
posting distribution suppliers. See Certified
Job Posting Distribution Suppliers.
Configuration > [SmartOrg] Administration >
[Users] User Types > Recruiting > Sourcing
Requisition Posting via eQuest Job Boards
Recruiters can post their requisitions to multiple job boards through the eQuest job distribution portal.
eQuest job board accounts are created by the system administrator. These accounts must first have been created in
eQuest, with the same user name and password defined by the system administrator. Therefore, job boards available for
a specific account are set by eQuest. The system administrator can create as many accounts as needed. However, only
one account can be designated as the default account.
A list of core job boards is bundled with the Recruiting Cloud Service subscription. Customers must work with eQuest for
additional job boards. This list is subject to change.
Monster - All US and International locations.
USAJOBS - United States.
CareerBuilder - United States.
512
Oracle Taleo Enterprise
Recruiting Configuration Guide
Chapter 15
Job Posting and Job Boards
LinkedIn - All US and International locations.
Workopolis - Canada.
SEEK - Asia Pacific.
Wildcard - One additional job board may be selected from eQuests current list of electronically supported
job boards at inception of their Taleo contract ("Additional Core Board"). eQuest will support a process to
allow customers to change their Additional Core Board up to one time per year following the customers first
anniversary date of contract with eQuest.
In the event that a customer requests the delivery of job postings to a job board that is not in the above list, such request
may be referred to eQuest to be managed via a direct contract between eQuest and the customer.
Once the Taleo Enterprise integration setup is completed for eQuest, eQuest will work directly with the customer to collect
appropriate credentials and complete setup to any core job boards or non-core job boards and any related configuration
for customer reporting and analytics. eQuest will provide customers with an Activity Report each month listing key data
elements associated with each job posting, including date of insertion, recruiter name, requisition number, job title and job
location, and total eQuest transactions for the prior month.
Configuring Job Posting with eQuest
Creating a Job Board Account
Prerequisites
Configuration - [Recruiting] Administration - Job board Accounts
Steps
1. Click New...
2. Under the Properties tab, select eQuest in the Supplier drop-down list.
3. Enter a name for the account. The name is displayed in the requisition to distinguish the different
accounts created with eQuest.
4. In the language drop-down list, select a language. The language drop-down list is used to provide the
account name in different languages.
5. Under the Login tab, provide a login name and a password. The login name and password are used by
Taleo to automatically log the user in the job board's system. When clicking Post, the job board's page is
opened and the user is already logged in with this account. The login name must be unique for each job
board.
6. Under the Permissions tab, indicate if the job board account is the default account.
7. If the job board account was not designated as being the default account, you can associate the job
board account with specific organizations, groups or users. When a recruiter is posting a requisition to a
job board, job board accounts to which the recruiter user is assigned and those matching at least one of
the specified organizations or groups of the requisition will be available for selection.
8. Click Save.
Result
513
Oracle Taleo Enterprise
Chapter 15
Recruiting Configuration Guide
Job Posting and Job Boards
The newly created job board account appears in the Job Board Accounts list.
Sending Customer City and Zip/Postal Code to eQuest
Organizations can send the customer city and its zip/postal code to eQuest.
The setting City Location Level for eQuest Posting allows system administrators to specify the location level that will
be considered when posting a requisition to eQuest. Once set, the location sent to eQuest to represent the requisition city
will no longer be the reference locations level 3 and its postal code, but the location level specified in this setting. This will
allow recruiters to post a requisition to the most precise city location, usually located at level 3 or level 4.
Setting
Description
Possible Value
Location
City Location Level for eQuest Posting
When posting requisitions to eQuest,
the level specified here will be
considered as the location level for
cities.
A number from
1 to 5 based
on locations
configuration
Configuration > [Recruiting] Settings
In SmartOrg (under Locations Element Management), the Zip/Postal Code field is available for each level of location.
In Taleo Recruiting, when associating a Location structure to a requisition, the zip/postal code set for the location in
SmartOrg is used by eQuest to post a requisition on a job board at the appropriate location (instead of using the reference
locations set by the system), provided the City Location Level for eQuest Posting setting has been configured in the
administration module.
Requisitions can be associated to any level of company defined locations. When Taleo sends the requisition to eQuest,
we always try to send three location values:
Country: this is derived from the mapping between location and the reference location level 1 done in SmartOrg
by the administrator.
State/Province: this is also derived from the mapping done in SmartOrg between the location and location level 2.
This exists only if the requisition has an associated location at least at the state/province level.
City: by default, this is also derived from the mapping between location and location at level 3, if the requisition
is associated to a location with a level 3 mapping. If not, such information is not sent to eQuest, although it
is usually required, depending on the country and job board. With the City Location Level for eQuest Posting
setting, customers can send a more precise location, as defined in SmartOrg, instead of sending the broader
location level 3, which represents a region rather than a city. For a large city such as San Francisco, this does not
change the situation that much, although you can define a more precise zip/postal code if required. But for a city
like Dublin, CA, which does not exist in our list of reference regions, you can now use your own location instead
of using the closest region, which would be Hayward on this example, which is about 10 miles away.
Zip/postal codes will be considered by eQuest when posting a requisition only if the zip/postal code is for the US and few
other countries, but not all.
514
Oracle Taleo Enterprise
Chapter 15
Recruiting Configuration Guide
Job Posting and Job Boards
Sending Department Code to eQuest
Organizations can send the department code in order to do some reporting in eQuest.
The setting Send Department Information to eQuest When Posting Requisitions allows system administrators to
specify if the department number will be provided to eQuest when posting requisitions to eQuest. This is not used for
posting purposes, but rather to allow reporting at the department level in eQuest.
Setting
Description
Default Value
Send Department Information to
eQuest When Posting Requisitions
Send department information to eQuest No
when posting requisitions. By default,
department information is not sent.
Location
Configuration > [Recruiting] Settings
Deleting a Job Board Account
Prerequisites
Configuration - [Recruiting] Administration - Job board Accounts
Steps
1. Select a job board account.
2.
Click
.
Result
The job board account no longer appears in the Job Board Accounts list.
The job board account will no longer be displayed in Recruiting Center to users with appropriate permission.
Requisition Posting via Certified Job Posting Distribution
Suppliers
A new type of Oracle Validated Integration (OVI) has been put in place to allow integrations with job posting distribution
suppliers so that customers can select their suppliers of choice.
Customers first need to sign a contract with their job posting distribution suppliers of choice. The supplier must have
worked with Oracle to provide a certified integration. If such an integration is available for the desired supplier, customers
can request the integration to be made available on their zone. Then, Recruiting Center users who have the permission to
distribute job postings to job boards are able to select these certified job posting distribution suppliers.
Recruiters can select certified job posting distribution suppliers via the Job Boards section, under the requisition Posting
and Sourcing tab. To post a requisition to a job posting distribution supplier, recruiters must first post the requisition on a
career section that is external and public.
515
Oracle Taleo Enterprise
Recruiting Configuration Guide
Chapter 15
Job Posting and Job Boards
After selecting a supplier and account and clicking the Post button, recruiters are asked to select a language if the
integration was configured to distribute requisitions in multiple languages. The requisition content provided to the job
posting distribution supplier is provided in the selected language.
Recruiters are then taken to a page where they need to provide different information. The main part of the page is
provided by the supplier. Some of the requisition information is automatically provided to the supplier, making it possible
to pre-fill some fields requested by the supplier. When recruiters are done completing the information, they are taken back
to the Recruiting Center Posting and Sourcing tab and the list of job board postings is updated to show the job boards
where the requisition has been posted.
The list of job board postings shows all the job boards on which a requisition is posted, unposted, scheduled to be posted,
etc. The following information and actions related to a job posting distribution supplier are available:
Supplier: Shows the various suppliers that are active on the zone, certified job posting distribution suppliers or
eQuest.
Account: Shows the accounts available to the current user. The Account list is sorted to show the most relevant
account for the user (based on the information configured on his user account).
Job Board: Name of the job board.
Unpost: The Unpost button makes it possible to unpost the requisition from individual job boards. An unpost
request is sent to the job posting distribution supplier and the requisition is unposted. No further action is required
by the user.
Unpost All: The Unpost All button unposts the requisition from all job boards where it is currently posted. An
unpost request is sent to the job posting distribution supplier and the requisition is unposted. No further action is
required by the user.
Refresh Status: The Refresh Status button updates the information displayed in the Job Boards list. The
information in this list is not updated automatically (unless an action such as Unpost is performed). Users need to
click the Refresh Status button to get the most up to date information.
Language: Language in which the requisition was posted on the job board.
Status: Status of the job board. See below for a complete list of possible statuses.
Start Date: Requisition posting start date.
End Date: Requisition posting end date.
Post: The Post button launches the job distribution process for the requisition. The posting is performed by using
the selected supplier and account. It is possible to Post the same requisition using multiple suppliers and/or
accounts. This requires the user to repeat the posting process multiple times.
Possible status values for jobs posted via a job posting distribution supplier are as follows:
Not posted
Incomplete
Authorization required
Scheduled for posting
Being processed
Posting request in process
516
Oracle Taleo Enterprise
Recruiting Configuration Guide
Chapter 15
Job Posting and Job Boards
Posted
Posted - User update incomplete
Posted - Unposting request in process
Posted - Update request in process
Posted - Update authorization required
Unposted
Expired
Error
In the requisition file History tab, three different types of events can be created by the job distribution feature:
Requisition Posting (Job Board ): Used when the user clicks on the Post button.
Requisition Unposting (Job Board ): Used when the user clicks on the Unpost or Unpost All button.
Requisition Posting Status Change: Used when the status displayed for a posting on a job board changes,
whatever the status is Posted, Expired, Unposted, Error, etc.
Note: Some customers may have created Private career sections that are not available via their company's Web
site. These Private career sections are used primarily to invite specific candidates to provide, via a job specific
URL, additional information on their job submission. Private career sections normally display jobs longer than
Standard career sections. There may be situations where a requisition is posted to a job posting distribution
supplier and candidates are redirected to a Private career section because the job is no longer posted on a
Standard career section and the lowest career section sequence was taken into consideration (order in which the
system evaluates on which career section to redirect a candidate coming from a job specific URL). A candidate
may click on a job and be redirected to a Private career section, the only career section that is still posting the job.
This behavior will be enhanced in a coming release. The plan is to automatically redirect candidates to a career
section URL that will not consider Private career sections. The career section sequence will continue to be used,
but only Public career sections will be considered.
Configuring Job Posting with Certified Distribution Suppliers
Granting the Job Posting to Job Boards Permission
Prerequisites
Configuration - [SmartOrg] Administration - [Users] User Types
Steps
1. Select a user type.
2. Click Recruiting.
3. Click Edit next to Sourcing.
517
Oracle Taleo Enterprise
Recruiting Configuration Guide
Chapter 15
Job Posting and Job Boards
4. Select the permission Distribute job postings to job boards.
5. Click Save.
Configuring the Supplier Service
Prerequisites
The job posting distribution supplier must work with Oracle in order to be certified.
Once the above is done, system administrators can configure the supplier as a Taleo sourcing service.
Properties and settings must be specified and the service is then activated. Oracle Support needs to deploy the
integration in the zone (after that administrators can activate it).
Configuration > Recruiting Administration > Integration > Candidate Sourcing
Steps
1. Click on the service name.
2. Click Edit next to Properties.
3. Edit the Properties fields as required. For details, see Job Posting Distribution Supplier Service
Properties and Settings.
4. Define the values for each of the settings. For details, see Job Posting Distribution Supplier Service
Properties and Settings.
5. Click Save.
6. Click Activate.
Next Step
Once the supplier service has been activated, system administrators can add user accounts to be used for this supplier by
using the Job Board Accounts feature in Recruiting Administration. See Creating the Supplier Account.
Creating the Supplier Account
Prerequisites
Configuration - [Recruiting] Administration - Job board Accounts
Steps
1. Click New...
2. Under the Properties tab, select the certified supplier in the Supplier drop-down list.
3. Enter a name for the account. The name is displayed in the requisition to distinguish the different
accounts created with a specific job posting distribution supplier.
4. Select a language in the drop-down list. The language drop-down is used to provide different values
to the "Account-specific name". For example, if you select French, you can type in the French account
name, then select English and provide the English account name.
5. Under the Login tab, provide a login name and a password. The login name and password are used by
Taleo to automatically log the user in the supplier's system. When clicking Post, the supplier's page is
518
Oracle Taleo Enterprise
Chapter 15
Recruiting Configuration Guide
Job Posting and Job Boards
opened and the user is already logged in with this account. The login name must be unique for each
supplier.
6. Under the Permissions tab, indicate if the supplier account is the default account. Designating a supplier
account as the default account makes it available to all users having access to the Job Boards feature.
7. If the account was not designated as the default account, the account can be associated with any
number of organizations, groups and users. When a recruiter is posting a requisition to a job board,
only the job board accounts having the same organizations, groups and users as those specified in the
requisition are displayed for selection.
8. Click Save.
Result
The newly created supplier account appears in the Job Board Accounts list.
Job Posting Distribution Supplier Service Properties and Settings
Property
Description
Location
Name
Name of the sourcing service.
Configuration > Recruiting Administration >
Integration > Candidate Sourcing
Description
Description of the sourcing service.
Configuration > Recruiting Administration >
Integration > Candidate Sourcing
Provider Name
Name of the provider.
Configuration > Recruiting Administration >
Integration > Candidate Sourcing
Provider Description
Description of the provider.
Configuration > Recruiting Administration >
Integration > Candidate Sourcing
Setting
Description
Location
Requisition Posting
Language
Possible values are:
Configuration > Recruiting Administration >
Integration > Candidate Sourcing
Highest security level
of fields that can be
sent when posting
requisitions
For example, if a field is marked Confidential and this setting is set to
General, the field will not be sent when posting requisitions. Possible
values are:
Ask user to select language when distributing the requisition
Base language of the requisition
English if exists, else base language of the requisition.
Configuration > Recruiting Administration >
Integration > Candidate Sourcing
General
Restricted
Confidential
519
Oracle Taleo Enterprise
Chapter 15
Recruiting Configuration Guide
Job Posting and Job Boards
Setting
Description
Location
Location level to
be considered as a
city when posting
requisitions to
Multiposting
The number entered in the field represents the location level to be
considered as a city.
Configuration > Recruiting Administration >
Integration > Candidate Sourcing
USAJOBS
Candidate Information Import from USAJOBS
Candidates coming from USAJOBS (the official job site of the U.S. federal government) can automatically log into a Taleo
career section and automatically import their USAJOBS profile into a job submission.
Below is the basic flow of activities taking place when applying through USAJOBS.
Posting a requisition on USAJOBS
Requisitions can be posted on the USAJOBS Web site through eQuest (requisitions are posted on other job board in the
same manner).
Creating an account on USAJOBS
When creating an account on USAJOBS, candidates need to create their general profile by providing general information
such as their name, telephone number, email address. They also need to create a resume by providing their work
experience, education, references. Candidates can create multiple resumes but they can only use one of them when they
apply for a job.
Applying on a job on USAJOBS
Candidates log into the USAJOBS Web site, search for the job for which they want to apply, select a resume they created
on the USAJOBS Web site and click the "Apply online!" button. Candidates are then redirected to a Taleo career section
to complete the application process.
Note: The Taleo career section to which candidates are redirected when they apply on the USAJOBS Web site
must have the Display the OpenID option set to Yes (Configuration > [Career Section] Administration > Career
Sections > click a career section > Sign In). Otherwise, an Access Denied error message will be displayed to
candidates coming from USAJOBS.
The first time candidates access the Taleo career section, a sign-in page is displayed on which they are asked if they
have an account. Three possible options are available:
Option 1: If candidates have an account because they applied on the Taleo career section before, they can
log in with their career section credentials and choose to import their USAJOBS profile information. When the
candidates log in, their USAJOBS ID is linked to their existing Taleo career section candidate ID.
520
Oracle Taleo Enterprise
Chapter 15
Recruiting Configuration Guide
Job Posting and Job Boards
Option 2: If candidates have an account because they applied on the Taleo career section before, they can
log in with their career section credentials and choose not to import their USAJOBS profile information. When
candidates log in, their USAJOBS ID is linked to their existing Taleo career section candidate ID.
Option 3: If candidates do not have an account because they never applied on the Taleo career section, they
are asked to create one. When candidates do that, their USAJOBS profile is automatically imported and the new
account is linked to their USAJOBS ID.
Note: If the email address in the USAJOBS account is identical to an email address stored in the Taleo career
section, a message is displayed informing candidates that their email address is already linked to a candidate
profile. Candidates are invited to enter the user name and password of the career section account (to link the two
accounts together) and to apply using the existing candidate profile.
Creating a new career section account
If candidates select option 3, they have to specify a user name and a password to log into the career section. From there,
the standard candidate creation process takes place.
Importing candidate information from USAJOBS
Candidates' information is imported from USAJOBS. As a result, some fields in the application flow are filled automatically
with information coming from the candidate USAJOBS general profile and resume. Resume information entered manually
on USAJOBS is imported, not information contained in a file attachment. Also, imported information that is not part of the
application flow is saved in the Taleo candidate file but the candidate will be unable to see it.
This table presents Taleo career section fields whose content may be imported from USAJOBS.
Personal Information
Work Experience
References
Education
Address (Line 1)
Current Job
Email Address
City
Address (Line 2)
End Date
First Name
Education Level (Achieved)
Cellular Number
Other Employer
Last Name
GPA
City
Other Function
Middle Name
GPA out of
Email Address
Start Date
Organization
Graduation Date
Fax Number
Phone Number
Other Institution
First Name
Title
Other Program
Home Phone Number
Type
Job Type
Last Name
Middle Name
521
Oracle Taleo Enterprise
Chapter 15
Recruiting Configuration Guide
Personal Information
Job Posting and Job Boards
Work Experience
References
Education
Place of Residence
Preferred Location
Shift Availability Grid
Work Phone Number
Zip/Postal Code
Files attached to a candidate general profile in USAJOBS cannot be imported into a Taleo career section.
The Reference Name in a USAJOBS resume is imported into the Reference First Name field in Taleo because USAJOBS
does not use two separate fields as Taleo does.
Returning to USAJOBS
Once candidates have completed their job application, the Thank You page is displayed. Candidates can click a link on
the page to return to the USAJOBS Web site. Customers might consider adding additional links back to the USAJOBS
Web site on other career section pages (such as the My Submissions page). Candidates can monitor the status of their
submissions by accessing the USAJOBS Application Status page. As candidates move through the various steps and
statuses of the candidate selection workflow, status update notifications are sent to USAJOBS and the Application Status
page displays up-to-date information.
By default (unless configured otherwise through the application status updates feature), the USAJOBS application status
will be:
Application Received: Set if candidates click the "Return to USAJOBS" link.
Application Status not Available: Set if candidates do not click the "Return to USAJOBS" link.
Updating an existing application or applying on a new job on USAJOBS
Once a candidate has accessed a Taleo career section through USAJOBS either by creating a new career section
account or using an existing one, the USAJOBS account and the career section account are linked together. As a result,
when updating an existing application or applying on a new job through USAJOBS, the candidate is automatically logged
into the career section and does not need to provide a user name or password.
If candidates modify their USAJOBS profile and resume, they can re-import them before accessing their candidate
submission. Once they log into the career section, the application flow is filled automatically with information coming from
the updated candidate USAJOBS general profile and resume.
522
Oracle Taleo Enterprise
Chapter 15
Recruiting Configuration Guide
Job Posting and Job Boards
Sending Candidate Submission Status Updates to USAJOBS
This feature permits Taleo Recruiting to send candidate submission status updates to USAJOBS so that candidates are
kept informed of the status of their submissions on the USAJOBS Web site.
Once candidates have applied through USAJOBS, they have access to an Application Status page on the USAJOBS
Web site where they can view the status of their submissions. As candidates move through the various steps and statuses
of the candidate selection workflow, status update notifications are sent to USAJOBS and the Application Status page
displays up-to-date information.
It is possible to send status updates to USAJOBS based on the following events:
Submission Created: A status update is sent to USAJOBS the first time candidates click the Save and Continue
button while creating a submission.
Submission Completed: A status update is sent to USAJOBS when candidates click the Submit button to
complete their submission.
Submission Changes: A status update is sent to USAJOBS when candidates reach a specific workflow/step/
status combination in Taleo Recruiting. When the bypass action is used to change a step/status, updates are not
sent to USAJOBS even if the action was mapped to a USAJOBS status.
Once a status update has been sent to USAJOBS and the status is updated on USAJOBS, an event is added in
the Recruiting Center, on the candidate file History tab. It may take a few minutes for the status update to be sent to
USAJOBS and for the history event to be displayed.
Configuration
In the Status Update section of the Sourcing page, system administrators can view the list of current status mappings
and invalid mappings (mappings for which the workflow, step or status no longer exists.), remove mappings and create
new ones. When creating a status mapping, system administrators have to map Taleo Recruiting statuses to USAJOBS
statuses. The configuration of the status mapping is done in the Candidate Sourcing module (Configuration > [Recruiting]
Administration > [Integration] Candidate Sourcing).
USAJOBS has a predefined list of 31 statuses.
Announcement Cancelled (3423)
Ineligible - "Who May Apply" Requirements
Not Met (9006)
Multiple Grades/Status/Agencies Minimum
Qualifications Requirements Not Met (11316)
Applicant Declined Appointment (11112)
Ineligible - Application Incomplete (9008)
Multiple Grades/Status/Agencies Not
Referred/Not Among the Top Candidates
(11538)
Application Incomplete (3419)
Minimum Qualification Requirements Met
(11312)
Multiple Grades/Status/Agencies Not
Selected (11319)
Application Received (3420)
Minimum Qualification Requirements Not Met
(9007)
Multiple Grades/Status/Agencies Selected
(11320)
Application Status Not Available (11542)
Multiple Grades/Status/Agencies
Announcement Cancelled (11321)
Not Referred/Not Among the Top Candidates
(11537)
523
Oracle Taleo Enterprise
Chapter 15
Recruiting Configuration Guide
Application Withdrawn (3417)
Job Posting and Job Boards
Multiple Grades/Status/Agencies Applicant
Declined Appointment (11322)
Not Selected (3425)
Eligible - Application Not Referred to Selecting Multiple Grades/Status/Agencies EligibleOfficial (9005)
Application Not Referred to Selecting Official
(11313)
Resume Received (3418)
Eligible - Application Referred to Selecting
Official (3422)
Multiple Grades/Status/Agencies EligibleApplication Referred to Selecting Official
(11314)
Reviewing Applications (9004)
Eligible Referred for Structured Interview
(11539)
Multiple Grades/Status/Agencies Ineligible Selected (3426)
Application Incomplete (11318)
Eligible Referred to Next Step in Selection
Process (11540)
Multiple Grades/Status/Agencies Ineligible
Who May Apply Requirements Not Met
(11315)
Hired (11541)
Multiple Grades/Status/Agencies Minimum
Qualifications Requirements Met (11317)
Configuring Candidate Information Import from USAJOBS
The configuration of the candidate information import from USAJOBS consists of the following steps.
1. Deploying the USAJOBS Certification. The system administrator, Oracle Support or Taleo Consulting
Services performs this task in the Passport Console.
2. Configuring USAJOBS Settings.
3. Activating the USAJOBS Certification.
4. Mapping Taleo Recruiting statuses to USAJOBS statuses.
5. When configuring the Taleo career section to which candidates will be redirected when they apply on
the USAJOBS Web site, the following option must be set to Yes: Allow new users to register in system
(Configuration > [Career Section] Administration > Career Sections > click a career section > Sign In).
6. When configuring the Taleo career section, consider providing clear explanations (text) on the login page
to inform candidates that they have been redirected to a Taleo career section and why they need to create
an account. Also, since candidates have the opportunity to import information from USAJOBS, it is not
necessary to include the Resume Upload block in the career section application flow for candidates coming
from USAJOBS. If you decide to use the Resume Upload block, keep in mind that the information in this
block will override information imported from USAJOBS.
Configuring USAJOBS Settings
Prerequisites
524
Oracle Taleo Enterprise
Recruiting Configuration Guide
Chapter 15
Job Posting and Job Boards
The system administrator must obtain from USAJOBS the authentication token string used to authenticate
transactions on USAJOBS portal and enable Taleo to connect to the USAJOBS Web services.
The system administrator must obtain from USAJOBS the target URL for the USAJOBS integration server.
Configuration - [Career Section] Administration - Career Section Settings
Steps
1. Click USAJOBS Authentication Token.
2. Click Edit.
3. Enter the authentication token string in the Value field.
For the USAJOBS integration to be functional, eQuest must be configured with the same token as the
one defined in the USAJOBS Authentication Token setting. This token must be entered in the eQuest
administration page (Boards > USAJOBS > Edit > Token (field)).
4. Click Save.
5. Click USAJOBS Integration Service URL.
6. Click Edit.
7. Enter the target URL for the USAJOBS integration server in the Value field.
8. Click Save.
Activating the USAJOBS Certification
Prerequisites
The Access integration services configuration permission is required to access the Candidate Sourcing module
(Configuration > [SmartOrg] Administration > [Users] User Types > Recruiting > Administration).
Configuration - [Recruiting] Administration - Candidate Sourcing - Sourcing
Steps
1.
2.
3.
4.
Click the USAJOBS sourcing service.
Click Edit.
Enter values in the fields.
Click Save.
Mapping Taleo Statuses to USAJOBS Statuses
Prerequisites
The Access integration services configuration permission is required.
Not all workflow/step/status combinations need to be mapped; only those for which updates need to be sent to
USAJOBS.
Configuration - [Recruiting] Administration - [Integration] Candidate Sourcing
525
Oracle Taleo Enterprise
Recruiting Configuration Guide
Chapter 15
Job Posting and Job Boards
Steps
1.
2.
3.
4.
Click the USAJOBS sourcing link.
Click Create next to Status Update.
Select the desired event type.
If you selected Submission Created or Submission Completed, select the desired USAJOBS status in
the Action drop-down list.
5. If you selected Status Changed, select the desired Taleo workflow/step/status combination and map it to
the desired USAJOBS status in the Action drop-down list.
6. Click Save.
Social Job Invite - Sharing Jobs with Social Network or
Ability for both candidates and users to easily share jobs via their social network or by email.
The Social Job Invite feature is available in the Career Sections and in the requisition Posting and Sourcing tab.
This feature is not part of the Taleo Anywhere solution. It does not replace the RSS & Facebook feature which allows the
sending of jobs by creating a search query.
Career Section
The Social Job Invite feature replaces the Send this Job to a Friend feature in the Career Section. Candidates have the
option to select one of many social job sites or email options to send the job to someone in their friend network list, or to
simply post on their wall.
The Social Job Invite feature is available on the customers Career Sections, in the following portal pages:
Job List
Personalized Job List
Job Description
Basic Search
Advanced Search
The system will create a URL link back to the first posted external Career Section Job Description page for the requisition
being shared (the Career Section selected will not necessarily be the Career Section where the candidate is, unless that
is the first posted external Career Section). The job reference URL will also have the source name embedded in it. When
a candidate selects the link to apply, if the source in the URL matches the source name of an active source of type Social
Network that is part of the requisition source list then that will be the source that is pre-filled into the submission. If the
source is not found in the requisition source list, then the system will pre-fill the source "Other" under the Social Network
source type, as long as that source is part of the requisition source list. If that source is also not in the requisition source
list, then no source will be pre-filled.
If the job is unposted from the Career Section used in the URL before the candidate selects the link, the standard
message indicating that the job is no longer available will be displayed.
526
Oracle Taleo Enterprise
Chapter 15
Recruiting Configuration Guide
Job Posting and Job Boards
Additional sources can be added to support more details in the source tracking in Recruiting Administration. Sources must
be created under the Social Network source type. The source name must equal the source name in the provided list. The
source name is not case sensitive.
When candidates choose to share jobs through social networks they must be logged in, or have a valid user account to
log in to the third party sites and share.
To obtain a list of the social site services currently supported by this feature as well as their assigned source name, refer
to the document entitled Source List Names for Social Media.xls. This list is subject to change without prior notice.
Requisition Posting and Sourcing tab
A Share link is available in the requisition Posting and Sourcing tab. This option is only available when a job is posted to
an external Career Section.
The system will create a URL link back to the first posted external Career Section Job Description page for that
requisition. If the job becomes unposted from the Career Section used in the URL before candidates select the link, they
will receive the standard "Job is no longer available" message.
There is no way to unpost a requisition from the Social Network sites using Taleo. There is no history tracking when
requisitions are posted using the Share option
When linking to a social job site, this feature will link to the social site the user is already logged onto, and not something
that can be controlled in Taleo. Therefore, the user, if wanting to post to the company fan page/account, will need to log
into that social site using the company credentials.
Configuring the Social Job Invite Feature
The configuration of the Social Job Invite feature consists in configuring settings and permissions.
The property Enable job invitations through social networks is available in career portal pages. It must be enabled for the
Social Job Invite feature to be available.
Career Portal Page Property
Location
Enable job invitations through social networks
Configuration > [Career Section] Administration > Career Sections >
Career Portal Pages > Job Description
Enable job invitations through social networks
Configuration > [Career Section] Administration > Career Sections >
Career Portal Pages > Job List
Enable job invitations through social networks
Configuration > [Career Section] Administration > Career Sections >
Career Portal Pages > Personalized Job List
Enable job invitations through social networks
Configuration > [Career Section] Administration > Career Sections >
Career Portal Pages > Basic Search
Enable job invitations through social networks
Configuration > [Career Section] Administration > Career Sections >
Career Portal Pages > Advanced Search
527
Oracle Taleo Enterprise
Chapter 15
Recruiting Configuration Guide
Job Posting and Job Boards
Users must be granted the Access the posting through social networks feature permission to have the ability to post
requisitions to social networks via the Posting and Sourcing tab of the requisition.
User Type Permission
Location
Access the posting through social networks feature
Configuration > [SmartOrg] User Types > Recruiting > Sourcing
To have access to the Posting and Sourcing tab, users must be granted the Access Posting and Sourcing permission.
User Type Permission
Location
Access Posting and Sourcing
Configuration > [SmartOrg] User Types > Recruiting > Sourcing
If a user type has the Post requisitions permission, then the Access the posting through social networks feature
permission is enabled by default. If the user type does not have the Post requisitions permission, then the Access the
posting through social networks feature permission is not enabled by default.
User Type Permission
Location
Post requisitions
Configuration > [SmartOrg] User Types > Recruiting > Sourcing
The recruiting source Other is available under the Social Network source type. If a source is not in the source list for the
requisition, the system will post the requisition to the Other source of the Social Network source type. If the source is also
not in the list, then the source will not default in for the candidate.
Recruiting Source
Location
Other
Configuration > [Recruiting] Administration > Sources > Source Type
tab > Social Network
528
Oracle Taleo Enterprise
Recruiting Configuration Guide
16
Chapter 16
Merge Forms
Merge Forms
Merge Forms
Merge Form
A merge form is a PDF document that can be tied to candidate selection workflows, steps, and statuses and that can be
generated/filled out at any point on demand by a user.
Merge forms are used during the hiring process. For example, during interviews with candidates, a recruiter may use a
PDF form as a template to complete a candidates "Do not disclose" information. PDF forms are most typically used for
various new hire paperwork or to print a candidate submission in a particular, customized format.
Merge forms are first built in Adobe Acrobat. System administrators then add them in the Recruiting Administration. If
desired, they can also tie them to candidate selection workflows, steps, and statuses to make them available to users.
Merge forms can be printed by a user, then further completed if needed and signed by the candidate. (None of this is
tracked in the system).
If a field in the form is confidential to the user, a warning message is displayed and that field is left blank.
Merge forms can be pre-populated with variables retained in the system within the Message Template feature. These
variables can be added using the Adobe Acrobat Professional Forms feature. For example, you could take a merge form
(such as the I-9 form) and insert Taleo variables that will automatically pull information from the candidate file. Instead of
typing the name of a candidate, the name would automatically appear in the form.
By default, the maximum file size of a merge form is 2 MB.
Merge forms may be available in any language. Merged data is available in English only. Most Asian languages are not
supported, based on PDF conversion issues with tokens. The merged data will pull what is in the candidates file, so it may
not be in English.
Configuring Merge Forms
The configuration of merge forms consists of the following steps.
1. Oracle Support must activate the Merge Form feature. Once activated, the Merge Forms feature becomes
available in the Recruiting Administration menu.
2. Loading a form.
3. Inserting Taleo variables in the form.
4. Associating the form to a workflow, step, status.
The Fill Out Form feature does not suppress confidential data. That is, if a user is not authorized to view a piece
of requisition or candidate data because of permissions (for example, the field is confidential, or the block such as
Compensation or Screening Service is not visible), the user may still get access to this data using the Fill Out Form
feature. When a user generates a form, all data included in the PDF will render in the file, regardless of the user's
permissions. For this reason, customers should not embed fields in PDF forms that they do not want users to be able to
access.
529
Oracle Taleo Enterprise
Recruiting Configuration Guide
Chapter 16
Merge Forms
Loading a Merge Form
Prerequisites
The PDF form must first be built in Adobe Acrobat.
Configuration - [Recruiting] Administration - Merge Forms
Steps
1.
2.
3.
4.
5.
Click New...
Enter a title and a code.
Select a PDF form using the Browse... button.
Select Available in the Status list.
Click Done.
Result
The form appears in the Merge Forms page. It is also available in the Forms tab of the Candidate Selection Workflow
feature.
Inserting Taleo Variables in a Merge Form
Prerequisites
Adobe Acrobat Professional is required to insert variables.
Variables are available in the Recruiting Administration menu, in the Paragraphs feature (located in the
Correspondence section).
Note that this procedure may differ according to the Adobe Acrobat Professional version being used.
Steps
1.
2.
3.
4.
5.
6.
7.
8.
9.
10.
In the Recruiting Administration menu, click Paragraphs located in the Correspondence section.
Click on a paragraph.
Click Edit next to Properties.
In the Available Variables selector, locate the desired variable then copy it.
Using Adobe Acrobat Professional, open a PDF form.
In the Tools menu, select Advanced Editing, then Text Field Tool.
Draw a box using your cursor. The Text Field Properties window appears.
In the Text Field Properties window, under the General tab, paste the copied variable in the Name field.
Enter any other information, such as a tooltip or if the field is required.
Click Close.
Result
The form contains Taleo variables that will automatically pull information from the candidate file into the form.
530
Oracle Taleo Enterprise
Chapter 16
Recruiting Configuration Guide
Merge Forms
Associating a Merge Form to a Workflow, Step, Status
Prerequisites
The form must first be loaded via the Merge Forms feature.
Configuration - [Recruiting] Administration - Candidate Selection Workflow - Forms
Steps
1. Click on the title of a form.
2. Specify when the form will be available. Indicate if the form is always available or if it is only available
when associated to a selected workflow, step, or status.
Select Always if the form will always be available.
Select In the contexts selected below if the form will be used in a specific workflow, step, or
status.
3. If you selected the second option, select a workflow, step, or status then click Add. Recruiting Center
users will be presented with the form when moving a candidate to the selected workflow/step/status
context. Note that it does not restrict the use of that form to the workflow/step/status context when using
the "Fill Out Form" action from the More Actions menu.
4. Click Done.
Merge Form - Other Configuration Tasks
Deleting a Merge Form
Prerequisites
The merge form must not be used.
Configuration - [Recruiting] Administration - Merge Forms
Steps
1. Select a merge form.
2.
Click
.
Result
The merge form no longer appears in the list of merge forms.
Activating a Merge Form
Prerequisites
531
Oracle Taleo Enterprise
Recruiting Configuration Guide
Chapter 16
Merge Forms
You must create the form in the Merge Forms page before you can activate it.
Configuration - [Recruiting] Administration - Merge Forms
Steps
1. Click a form.
2. Select Available in the Status drop-down list.
3. Click Done.
Result
In the Merge Forms page, Available appears in the Status column next to the merge form. The form is available when
associating a form to a candidate selection workflow, step, or status.
Deactivating a Merge Form
Prerequisites
The form must be active.
Configuration - [Recruiting] Administration - Merge Forms
Steps
1. Click a form.
2. Select Not Available in the Status drop-down list.
3. Click Done.
Result
In the Merge Forms page, Not Available appears in the Status column next to the merge form. The form is no longer
available for selection when associating a form to a candidate selection workflow, step, or status.
Adding the Work Shift Availability Grid in a Merge Form
Prerequisites
Adobe Acrobat Professional is required to insert variables.
For a list of variables used in the work shift availability grid, see Work Shift Availability Variables.
This procedure may differ according to the Adobe Acrobat Professional version being used. Also note that the
Adobe LiveCycle Designer software cannot be used to insert token field names. To update a form created with
Adobe LiveCycle Designer for use within Taleo, you must first print the form to create a regular PDF file, and
then edit the new PDF file from within Adobe Acrobat.
Steps
1. In the list of variables available for the work shift availability, copy the desired variable.
532
Oracle Taleo Enterprise
Chapter 16
Recruiting Configuration Guide
Merge Forms
For example, {SHIFT_GRID_DAY1_PER1}.
2. Using Adobe Acrobat Professional, open a PDF form.
3. If you want the Work Shift Availability Grid to present availability using Yes or No text:
a. In the Tools menu, select Advanced Editing, then Text Field Tool.
b. Draw a box using your cursor. The Text Field Properties window appears.
c. In the Text Field Properties window, under the General tab, paste the variable in the Name
field.
d. Enter any other information, such as a tooltip or if the field is required.
e. Click Close.
4. If you want the Work Shift Availability Grid to present availability using checkmarks (a checkmark
indicating that the user is available for a shift, no checkmark indicating that the user is not available):
a.
b.
c.
d.
e.
In the Tools menu, select Advanced Editing, then Radio Button Tool.
Draw a box using your cursor. The Radio Button Properties window appears.
In the General tab, paste the variable in the Name field.
In the Appearance tab, set the Fill Color to white, and the Border Color to No color.
In the Options tab, set the Button Style to Check and select the option "Button is checked
by default".
f. Click Close.
Work Shift Availability Variables
These variables are not included in the Paragraphs feature of the Correspondence Manager and can only be used in the
Merge Form feature.
Work Shift Availability Variables
Monday_EarlyMorning: {SHIFT_GRID_DAY1_PER1}
Monday_MidDay: {SHIFT_GRID_DAY1_PER2}
Monday_Afternoon: {SHIFT_GRID_DAY1_PER3}
Monday_Evening : {SHIFT_GRID_DAY1_PER4}
Monday_Overnight: {SHIFT_GRID_DAY1_PER
Tuesday_EarlyMorning: {SHIFT_GRID_DAY2_PER1}
Tuesday_MidDay {SHIFT_GRID_DAY2_PER2}
Tuesday_Afternoon: {SHIFT_GRID_DAY2_PER3}
Tuesday_Evening : {SHIFT_GRID_DAY2_PER4}
533
Oracle Taleo Enterprise
Recruiting Configuration Guide
Chapter 16
Merge Forms
Work Shift Availability Variables
Tuesday_Overnight: {SHIFT_GRID_DAY2_PER5}
Wednesday_EarlyMorning:{SHIFT_GRID_DAY3_PER1}
Wednesday_MidDay {SHIFT_GRID_DAY3_PER2}
Wednesday_Afternoon: {SHIFT_GRID_DAY3_PER3}
Wednesday_Evening : {SHIFT_GRID_DAY3_PER4}
Wednesday_Overnight: {SHIFT_GRID_DAY3_PER5}
Thursday_EarlyMorning: {SHIFT_GRID_DAY4_PER1}
Thursday_MidDay {SHIFT_GRID_DAY4_PER2}
Thursday_Afternoon: {SHIFT_GRID_DAY4_PER3}
Thursday_Evening : {SHIFT_GRID_DAY4_PER4}
Thursday_Overnight: {SHIFT_GRID_DAY4_PER5}
Friday_EarlyMorning: {SHIFT_GRID_DAY5_PER1}
Friday_MidDay {SHIFT_GRID_DAY5_PER2}
Friday_Afternoon: {SHIFT_GRID_DAY5_PER3}
Friday_Evening : {SHIFT_GRID_DAY5_PER4}
Friday_Overnight: {SHIFT_GRID_DAY5_PER5}
Saturday_EarlyMorning: {SHIFT_GRID_DAY6_PER1}
Saturday_MidDay {SHIFT_GRID_DAY6_PER2}
Saturday_Afternoon: {SHIFT_GRID_DAY6_PER3}
Saturday_Evening : {SHIFT_GRID_DAY6_PER4}
Saturday_Overnight: {SHIFT_GRID_DAY6_PER5}
Sunday_EarlyMorning: {SHIFT_GRID_DAY7_PER1}
Sunday_MidDay {SHIFT_GRID_DAY7_PER2}
534
Oracle Taleo Enterprise
Chapter 16
Recruiting Configuration Guide
Merge Forms
Work Shift Availability Variables
Sunday_Afternoon: {SHIFT_GRID_DAY7_PER3}
Sunday Evening : {SHIFT_GRID_DAY7_PER4}
Sunday_Overnight: {SHIFT_GRID_DAY7_PER5}
Merge Form - Permissions and Settings
The following permissions and settings are used to configure merge forms.
The fields contained in a form obey to the following permissions granted to users:
User Type Permission
Location
Security level for requisitions (in view mode)
Configuration > [SmartOrg] Administration > [Users] User Types >
Recruiting > Requisitions
Security level for external candidates (in view mode)
Configuration > [SmartOrg] Administration > [Users] User Types >
Recruiting > Candidates
Security level for internal candidates (in view mode)
Configuration > [SmartOrg] Administration > [Users] User Types >
Recruiting > Candidates
Setting
Description
Default Value
Location
Merge Form Activation
Activates the Merge Forms feature in
the Recruiting Administration menu.
No
Configuration > [Recruiting] Settings
Maximum Number Merge Forms in List
Determines the maximum number of
pages per merge form.
14
Configuration > [Recruiting] Settings
Maximum Merge Form Size
Determines the maximum size (in
bytes) of a single merge form.
512000 bytes
Configuration > [Recruiting] Settings
535
Oracle Taleo Enterprise
Chapter 17
Recruiting Configuration Guide
17
Contingent Hiring
Contingent Hiring
Contingent Hiring
Contingent Hiring
Contingent Hiring
Contingent hiring is used to hire people when needed and for a limited period of time from a third party agency specialized
in submitting pre-qualified workers. Contingent hiring may include part-time, temporary and contractor work.
The Contingent Hiring solution is meant to support the first sourcing part of the typical contingent process, where specific
requisitions are created and invitations to refer candidates are performed. Once the candidate submitted by an agent
is selected for a limited term, there is usually a time sheet and billing process involved, not done within the Recruiting
Center.
Once the Contingent Hiring feature has been purchased, the feature must be activated by Oracle Support. When the
feature is activated and configured by the system administrator, users can start acquiring contingent workers. When
creating a requisition, users can choose a Contingent requisition type which offers specific contingent functionalities
like a candidate selection workflow built for contingent hiring, a Contingent Terms section, supplier invitation to submit
candidates using the agency portal, confirmation of availability and specific candidate ownership rules, different from
the rules associated with other agent submitted candidates. Once the candidate is hired, the system does not provide
additional support like time sheet and billing. To feed such systems, integration with worker information, billing rate and
suppliers (agents) can be done upon hiring.
Contingent Hiring Configuration
The configuration of Contingent Hiring by a system administrator is an extensive task and numerous aspects have to be
taken into consideration.
The following describes the tasks to be done in a logical order. The order can slightly be changed, but it needs to respect
some logic, like, for example, creating the agent portal before associating the agent to the portal.
Activation of the Contingent Hiring Feature
Once the Contingent Hiring feature has been purchased, the module must be activated by Oracle Support. This is done
by setting the Contingent Functionality Activation setting to Yes.
Setting
Description
Default Value
Location
Contingent Functionality Activation
Activates Contingent functionalities.
No
Configuration > [Recruiting] Settings
For a list of impacts on features when enabling or not the Contingent Functionality Activation setting, see Impacts on
Features when Enabling the Contingent Hiring Feature.
536
Oracle Taleo Enterprise
Chapter 17
Recruiting Configuration Guide
Contingent Hiring
Configuration of User Type Permissions
The system administrator must grant the contingent staffing type to the users who will do contingent hiring.
User Type Permission
Location
Allow access to contingent requisitions
Configuration > [SmartOrg] Administration > User Types > Recruiting
>Requisitions
The permission allowing the creation of contingent requisitions using a template must also be granted.
User Type Permission
Location
Create requisitions - Only from a requisition template (contingent
recruitment)
Configuration > [SmartOrg] Administration > User Types > Recruiting
>Requisitions
Configuration of Settings
The system administrator also enables the following settings.
Setting
Description
Default Value
Location
Contingent Staffing Agent Ownership
Delay
Period during which contingent staffing
agents own rights over referrals.
Configuration > [Recruiting] Settings
Offer Default Start Date Hour
Default employee start time on the start 8 a.m.
date.
Configuration > [Recruiting] Settings
Calculator Default Hourly
In the salary calculator, assumes that
employees work X hours per day.
8 hours
Configuration > [Central Configuration]
Settings
Calculator Default Daily
In the salary calculator, assume that
employees work X days per week.
5 days
Configuration > [Central Configuration]
Settings
Activation of the Contingent Requisition Type
A contingent requisition type is available. The system administrator must activate it. Once activated, the contingent
requisition type becomes available when users are creating a requisition or requisition template in Taleo Recruiting.
For details, see Activating a Requisition Type.
Configuration of Requisition Field Visibility
All requisition standard fields and user-defined fields are available for contingent usage, but they are not all suitable.
537
Oracle Taleo Enterprise
Recruiting Configuration Guide
Chapter 17
Contingent Hiring
The system administrator can decide which fields are made available for contingent hiring by using the field exception
feature. It is possible for the system administrator to remove a field from the contingent view, or make it optional while
being mandatory for another staffing type. For example, the Description - Internal field can be configured in the file, but
cannot be displayed to agents since the agency portal is by definition an external site. We recommend to deactivate such
field via a contingent staffing type exception.
For details, see Creating a Field Exception.
A table presents requisition fields meant to be used for contingent purposes and that should be activated by the system
administrator. While they are meant to serve the purpose of contingent hiring, these fields can be activated for any staffing
type. See Requisition Fields to be Used for Contingent.
Configuration of Requisition and Requisition Template Files
Requisition templates are important for the contingent hiring process. While it is not required to create a contingent
requisition using a template, this is definitely the recommended practice.
The requisition should contain the Contingent Terms block where contingent specific standard fields are located. Two
important fields should contain default values:
Maximum Hourly Rate: Defines the maximum hourly rate allowed for the current requisition. It limits the requested
hourly rate amount and also controls the maximum rate an agent can ask while submitting a candidate.
Requested Hourly Rate: This is the requested hourly rate used to inform the agent about what should be
submitted.
These two other fields are also important:
Estimated Labor Cost: Hourly rate paid to the agency multiplied by the estimated number of hours per days,
times the number of estimated days. This is only an estimation based on a fix number of hours per day and a fix
number of days per week.
Estimated Labor Cost and Expenses: Total estimated cost by adding the expenses to the estimated labor cost,
when the expenses are reimbursable.
When one of the above two fields is present in the requisition, the Calculate option is displayed. When the Calculate
button is pressed, the system calculates the value of those fields. This is based on the number of days the worker
is hired based on the start date and end date, using the number of days per week (Calculator Default Daily setting),
multiplied by the number of hours per day (Calculator Default Hourly setting). This number of hours is then multiplied by
the requested hourly rate for the Estimated Labor Cost and will add the expense to this into the field Estimated Labor Cost
and Expenses if the Expenses Reimbursable field is checked.
User-defined fields can be added into the form used within the Contingent Terms block, or anywhere else within the file.
Ideally, the system administrator will also need to configure the system such that the Internal Description field is removed
from the Contingent requisition file, since it is not displayed to the agent who is viewing requisitions through an external
agency portal.
Association of the Requisition User-defined File to the Contingent Staffing Type
Once the user-defined file is created, the system administrator associates it to the Contingent Staffing type, where
needed. Since there are other variations between contingent and other staffing type file format, it is recommended to have
a file created specifically for contingent staffing type. This is also true for requisition templates.
For details, see Associating a Requisition File to a Staffing Type.
538
Oracle Taleo Enterprise
Recruiting Configuration Guide
Chapter 17
Contingent Hiring
Configuration of Candidate Field Visibility
All candidate standard fields and user-defined fields are available for contingent usage, but they are not all suitable.
The system administrator can decide which fields are made available for contingent hiring by using the field exception
feature. It is possible for the system administrator to remove a field from the contingent view, or make it optional while
being mandatory for another staffing type.
Note: While it is possible to do field level configuration for contingent fields, this is not recommended. We recommended
instead to use the candidate file creation feature and to create a specific file to be used for contingent hiring using the
Requisition File Setup feature available in the Taleo Recruiting Administration menu.
For details, see Creating a Field Exception.
A table presents candidate fields meant to be used for contingent purposes and that should be activated by the system
administrator. While they are meant to serve the purpose of contingent hiring, these fields can be activated for any staffing
type. These fields are only available within the submission context and cannot be placed within the general profile. See
Candidate Fields to be Used for Contingent.
Note: Contingent specific fields do not have their counterpart in the offer module. The offer module can be used for
contingent purpose, but contingent fields listed under the requisition specific Contingent Terms block are not available into
the offer module.
Association of the Candidate User-defined File to the Contingent Staffing Type
It is possible to configure a candidate file for contingent using the same approach as for requisition files. Unlike requisition
files, the system administrator can only specify one candidate file for each configuration profile. But these files can have
exceptions defined. In this case, it is possible to define the exception file used for contingent staffing type submissions.
For details, see Associating a Candidate File to a Staffing Type.
Creation of the Candidate Selection Workflow
This step is important because some of the candidate selection workflow steps are in theory managed directly by the
supplier. The system will not require the system administrator to configure a Contingent Candidate Selection Workflow,
but it is recommended to use a specific one to be aligned with realistic scenarios.
In a Contingent Candidate Selection Workflow, there is less prescreening, interview, or background check done for
contingent workers when they are prequalified by the agent who will submit them. A scenario of how a customer
would use Taleos contingent solution may include a step to allow the online confirmation from the agent and one to
automatically move the candidate to the next step. In order for this scenario to occur, the customer must configure such
confirmation request, based on the step and status triggering the confirmation link to display in the Agency Portal. To
inform the agent to come back and use the confirmation page, a message template must be associated to the Contingent
Candidate Selection Workflow and the triggering step and status.
When building the candidate selection workflow, try to keep the contingent flow as simple as possible and note where in
the selection process you want to invite the agent to confirm price and availability of the worker you want to select. The
offer step can be used in a Contingent Candidate Selection Workflow, but the contingent specific fields are not available,
so it is not convenient. An enhancement request is being considered to better support contingent specific fields into the
offer module. In the meantime, user-defined fields can be used but when doing so, the field is also visible under other
staffing types.
When creating the Contingent Candidate Selection Workflow, it is a good practice to create a CSW for contingent not
associated to any OLF, to serve as the default CSW for contingent.
539
Oracle Taleo Enterprise
Recruiting Configuration Guide
Chapter 17
Contingent Hiring
For details, see Building a Candidate Selection Workflow.
Creation of an Agency Portal
The creation of the Agency Portal is done via the Career Section Administration module. When the system administrator
creates the career section, the Agency Portal type must be selected. For details, refer to the Career Section Configuration
Guide.
There is no rule preventing the sharing of a portal with contingent agents and other agents. However, it is recommended
to use a contingent-specific agency portals for the following reasons:
The job specific application flow might differ between contingent candidates and other candidates submitted by
other agencies. As for candidate selection workflows, the focus is usually different and contingent candidates will
be prescreened by the agencies, thus the pages related to background check or prescreening might not be part
of the flow at all.
The flow should also contain the contingent specific block, where the agent will be able to provide the agency
bill rate and even the internal worker ID or requisition number, in order to use those unique IDs later during
integration processes.
Tier 2 and tier 3 agencies might be supported by delayed default posting. Since default posting duration, start
and end, are defined at the portal level, creating few portals with different default values will help posting to tier1
agencies first, tier2 with a small delay and potentially tier3 with a longer delay. Such configuration has been
requested few times in the past.
Use the same portal for all agents of the same agency, in order to have a unique default posting duration value
while selecting an agency.
The forgot username process, although an available option in the career section properties, should not be used since
users are forced to log using their email address. Because it is activated by default, we recommended to deactivate it.
(Configuration [Career Section] Administration > Career Sections > Security Settings).
Creation of the Agency Providing Contingent Services
The creation of a contingent agency is similar to the creation of professional agencies. Only agencies with the contingent
staffing type will be available while inviting agents to submit candidates to contingent requisitions. The system
administrator creates an agency, select the contingent type and decide whether or not this agency is MWBE, which
means Minority Women Business Owned. This is a flag available when exporting the agency information to an external
system where billing occurs. It has no functional impact in the recruiting application but might be required while exporting
supplier information to an external system.
For details, see Creating an Agency.
Association of Agents to the Agency
The system administrator needs to add agents to the agency and associate each agent to a portal in order to be able
to invite agents to submit candidates. Each agent requires a valid email address. This address will define where the
invitations to refer will be sent. It is also used as the agents username. This is why we recommended to deactivate the
forgot username setting in the career section properties.
When the recruiter will invite agencies to submit candidates, to avoid notifying too many agents at once, two options are
available:
Create agencies with a small number of agents.
540
Oracle Taleo Enterprise
Recruiting Configuration Guide
Chapter 17
Contingent Hiring
Define specific OLF for each agent.Such OLF contextualization will drive which agents are invited for each
selected agency.
For details, see Staffing Agencies and Agents.
Configuration of the Agent Confirmation Request
The system administrator can configure the Agent Confirmation Request to send a request to the agent to confirm a
candidates availability.
The Agent Confirmation Request is an important step of the contingent hiring process. It is optional, but highly
recommended. At some point in the candidate selection process, the system administrator may want to allow the agent
who submitted a candidate to confirm the candidate's availability. This is how the agent can interact with the candidate
selection process and move the candidate forward automatically. The Agent Confirmation Request can be added to any
status of a step of a candidate selection workflow. The system administrator can also decide the status the candidate
automatically reaches based on the answer sent by the agent. Yes the candidate is available, or no the candidate is not
available. The email sent to the agent requesting a confirmation contains the text included in the Agent Confirmation
Question (multilingual).
The Agent Confirmation Request is configured in the Career Section Administration module. For details, refer to the
Career Section Configuration Guide.
Configuration of the Agent Confirmation Email
The system administrator may decide to send an email message to agents asking them to confirm the candidate's
presence. The system administrator may duplicate the Contribution Request, Agent message template as a starting point.
The message should be configured as follows:
Recipient: Agent.
Delivery Type: Automatic.
Triggering Event: Candidate Selection Workflow Context.
Variable of interest: {CareerSection.AgentReferralUrl}.
Workflow, Step, Status: The Workflow, Step and Status must be aligned with the Agent Confirmation Request
configured earlier so the agent is invited at the same time the link appears in the agency portal.
Contingent Requisition Ownership Rules
For contingent requisitions, the ownership between a submitted candidate and the submitting agent differs from employee
or agent referral rules on all other requisition types.
First, there is a contingent specific ownership period used only for contingent submissions.
Second, there is a set of rules that differ from how ownership behaves on all other requisition types:
Contrary to all other requisition types, ownership can change over time from agent to agent once expired.
The original ownership is kept at the submission level even after it is expired at candidate level or replaced at
candidate level by another agent, to maintain the relationship with the same agent for a specific job. This means
users can see a different ownership from requisition to requisition.
541
Oracle Taleo Enterprise
Chapter 17
Recruiting Configuration Guide
Contingent Hiring
Ownership at the submission level can be modified by the end user. For all other staffing types, ownership is
modifiable centrally and impacts all submissions, since there is only one ownership by candidate.
Attention:
Ownership can exist at the candidate submission level for contingent
workers. Once the general
ownership is expired, another agent can submit the
same candidate again on a new requisition. But
while manually changing the agent
in the candidate or submission file in the Recruiting Center,
the referring
agent is changed everywhere, impacting existing requisitions where another agent
submitted the same candidate originally. Customer should not change the agent
for candidates being
active on at least one requisition with another agent.
Since the same agent can be used on both contingent and other staffing types agency referral scenarios, it is not the
agent that will determine the ownership but rather the type of candidate submission in play. If the candidate submission
that initiates the ownership is a contingent requisition, the contingent setting applies; if the candidate submission initiating
the ownership is not contingent, then the standard setting applies. Contingent ownership periods are typically smaller.
Contingent Hiring - Exceptions to Standard Behavior
Important information regarding the behavior of specific features if used with contingent hiring.
Feature
Exception
Sourcing and posting
For contingent requisitions, sourcing is achieved exclusively through invitations sent to
agents. There is no direct posting to career sections. This is because contingent hiring process
relies on the association between a worker and an agent, and such association is requested
at all time to correctly support contingent. To be able to invite an agent, the agent must be
associated to an agency portal.
Matching candidates
Although matching candidates is allowed, matching a non-contingent candidate to a contingent
requisition will generate a worker without an associated agent. This situation, which is
probably an exception, can be corrected by adding the agent once the candidate is matched.
Matching a contingent worker to a non-contingent requisition is also allowed, but can generate
surprises to those workers since they might start to receive direct correspondences if they
have an email in their candidate file (for example, invitations to complete their file and
overwrite values entered originally by the agent). This should be considered carefully to avoid
generating surprises to candidates. This might also look as an attempt to bypass the agent if
this was not discussed previously.
Number of positions
For a contingent requisition, the start date and end date are managed within the requisition. As
such, all positions of a single requisition will always have the same rate boundaries and start
and end dates. If different boundaries are needed, different requisitions must be created.
542
Oracle Taleo Enterprise
Chapter 17
Recruiting Configuration Guide
Contingent Hiring
Feature
Exception
Resume parsing
Resume parsing can be used within the agency portal.
It can also be used by sending attachments through emails. However, if the agent sending
the email is associated to a portal without a general profile flow, the system will not be
able to parse the attachment. This is because all email based parsing is profile based and
never for a specific job. This is why there is a standard message template that informs
agents associated to a portal without a profile flow that if they ever send a resume to the
zonename@resumeparsing.taleo.net address, the email parsing is not supported for them. If a
profile flow is active, then all standard parsing responses might be triggered.
The message template is named Resume Parsing Service Unavailable to Agents. This
message is triggered when the profile flow is not activated in the agency portal associated with
the agent.
Offer module
The offer module can be used with contingent hiring, although conceptually, the interaction
between the organization and the candidate is done by the agent, thus the offer module, meant
to serve as a contractual agreement between the candidate and the organization, is not the
natural path. While most standard fields and user-defined fields can be made available for
contingent specific offers, the contingent-specific fields such as Start Date, End Date, Start
Time, End Time and Staffing Agency Hourly Rate are not available in the offer module. This
aligns to the original design of contingent and is the current expected behavior.
Agency with both Staffing and Contingent
Staffing services
When both the Staffing and Contingent Staffing services are selected for a specific agency,
the system will act as contingent or not based on the requisition where the candidate is
submitted. But if the agents associated to such agencies are submitting new candidates as
general profiles - through either a profile flow or resume parsing by email - then the system
will consider those candidates as non-contingent candidates. It is recommended to have only
job-specific application flows when agencies serving both contingent and non contingent are
required. If an agent associated to a contingent only agency is submitting a candidate profile,
then the ownership delay of the contingent definition will be applied.
Hiring contingent candidates
In order to hire a candidate on a contingent requisition, the candidate must be associated to an
agent. All candidates submitted through the agency portal will get such association. However,
candidates created manually, matched to a contingent requisition or imported might not have
such agent association at first and it must be added before being able to hire the candidate on
any contingent requisition.
Impacts on Features when Enabling the Contingent Hiring Feature
Feature
Contingent Functionality Activation setting is
enabled
Contingent Functionality Activation setting is
not enabled
List Formats
No impact.
No impact.
Fields
Contingent staffing type is available.
Contingent staffing type is not available.
Selection Lists
No impact.
No impact.
Candidate User-defined Files
Contingent staffing block is available.
Contingent staffing block is available, but not
displayed in the Recruiting Center.
543
Oracle Taleo Enterprise
Chapter 17
Recruiting Configuration Guide
Contingent Hiring
Feature
Contingent Functionality Activation setting is
enabled
Contingent Functionality Activation setting is
not enabled
Requisition and Requisition Template Userdefined Files
Contingent Terms block is available
Contingent Terms block is available, but not
displayed in the Recruiting Center.
Candidate File Setup
Contingent staffing type is available.
Contingent staffing type is not available.
Requisition File Setup
Contingent staffing type is available.
Contingent staffing type is not available.
Requisition User-defined Forms
Contingent Terms form is available.
Contingent Terms form is available.
Candidate Search Page
No impact.
No impact.
Candidate Selection Workflow
Contingent option is available under Context
Display tab.
Contingent option is not available under
Context Display tab.
Matching Configuration
No impact.
No impact.
Message Templates
No impact.
No impact.
Agencies
Contingent option is available
Contingent option is not available.
Department List
No impact.
No impact.
Position List
No impact.
No impact.
Merge Forms
No impact.
No impact.
Notifications
No impact.
No impact.
Regional Settings
No impact.
No impact.
Requisition Types
Contingent Type available.
Contingent Type is not available.
Center Stage
No impact.
No impact.
Source Tracking
No impact.
No impact.
Integration (Job Board Accounts and
Screening Services)
No impact.
No impact.
Automated Tasks
No impact.
No impact.
Product Resources
No impact.
No impact.
Career Section > Application Flows > Job
Specific Agency flow
Contingent Staffing block is available.
Contingent Staffing block is available.
544
Oracle Taleo Enterprise
Chapter 17
Recruiting Configuration Guide
Contingent Hiring
Feature
Contingent Functionality Activation setting is
enabled
Contingent Functionality Activation setting is
not enabled
Career Section Setup
No impact.
No impact.
Career Section > Statements
No impact.
No impact.
Requisition Fields to be Used for Contingent
Field
Block/Form Where Available
Rules
Start Date
Profile
Mandatory by default, but it can be made optional.
Start Time
Profile
The Recruiting setting Offer Default Start Date Hour defines the value
of this field. Default is 8 a.m.
Target End Date
Profile
Mandatory by default, but it can be made optional.
End Time
Profile
The Recruiting settings Offer Default Start Date Hour and Calculator
Default Hourly define the value of this field. Default is 8 a.m and 8
hours per day.
Estimated Expenses
Contingent Terms
Represents expenses that can be added in order to calculate the total
estimated cost.
Estimated Labor Cost
Contingent Terms
This is a read-only calculated field and it cannot be configured as
an input field. The cost is a result of the number of hours per day
(Calculator Default Hourly setting) and the number of days the
requisition is open, based on the difference between the end date and
the start date and the number of days per week, defined in the setting
Calculator Default Daily, with 5 days a week being the default. Since
it is a calculated field, this field cannot be configured by the system
administrator.
Estimated Labor Cost and
Expenses
Contingent Terms
This is a calculated field, and will include the Estimated Labor Cost
plus the Estimated Expenses, if the Expenses Reimbursable field is
checked. Since it is a calculated field, this field cannot be configured
by the system administrator.
Expenses Reimbursable
Contingent Terms
This check box field is used to decide whether or not the expenses are
included in the Estimated Labor Cost and Expenses field upon clicking
the calculation option or saving the requisition.
Maximum Hourly Rate
Contingent Terms
Configure the field such that it is read only for managers do not allow
editing of this field by managers. Defines the maximum hourly rate
allowed for the current requisition. This value should in theory come
from the template if possible, since it serves to limit the requested
hourly rate amount. It also controls the maximum rate an agent can
ask while submitting a candidate.
545
Oracle Taleo Enterprise
Chapter 17
Recruiting Configuration Guide
Contingent Hiring
Field
Block/Form Where Available
Rules
Requested Hourly Rate
Contingent Terms
This is the requested hourly rate used to inform the agent about what
should be submitted.
Candidates Fields to be Used for Contingent
Field
Default Field Visibility
Staffing Agency Hourly Rate
Career Section (not relevant to recruiters, for integration purpose only).
Sales Tax must be charged
Career Section, Taleo Recruiting.
Hourly Rate Paid to the Worker
Career Section (not relevant to recruiters, for integration purpose only).
Agency Requisition Number
Career Section (not relevant to recruiters, for integration purpose only).
Worker ID
Career Section (not relevant to recruiters, for integration purpose only).
Worker Type
Career Section, Taleo Recruiting.
546
Oracle Taleo Enterprise
Recruiting Configuration Guide
18
Chapter 18
Pipeline Management
Pipeline Management
Pipeline Management
Pipeline Management
Pipeline Management provides the ability to distinguish between contacts and candidates and to build a pipeline of
contacts who can be tracked and managed separately.
The Talent acquisition process includes the development of contacts, which are individuals who have never been
considered for a job, but have the skills, background, and experience an organization is looking for. Pipeline Management
provides customers with a way to manage the lifecycle of candidates through the state of being a contact in a pipeline to
being considered on an open requisition.
The system now differentiates requisitions as follows: job requisitions used to hire candidates, and Pipeline Requisitions
to build a pipeline of candidates.
Two Pipeline requisition types are available:
Pipeline - General
Pipeline - Executive
Configuring Pipeline Management
The configuration of the Pipeline Management functionality consists of the following steps.
1. Activate the Candidate Pipeline Functionality Activation recruiting setting.
2. Activating Pipeline requisition types.
3. Creating a CSW step of type Pipeline.
4. Creating a candidate selection workflow of type Pipeline.
5. Granting Pipeline Management user type permissions.
6. Optional: Configuring the "Threshold to Collect EEO information (USA)" setting to display the Diversity block
in the Career Section in order to collect EEO information.
Activating Pipeline Requisition Types
Prerequisites
Configuration - [Recruiting] Administration - Requisition Types
Steps
1. In the Available Requisition Types list, select Pipeline - General and/or Pipeline - Executive.
547
Oracle Taleo Enterprise
Recruiting Configuration Guide
Chapter 18
Pipeline Management
2. Click Add.
3. Click Done.
Result
The requisition types are available to Recruiting Center users when they create a requisition.
Creating a CSW Step of Type Pipeline
Prerequisites
Configuration - [Recruiting] Administration - Candidate Selection Workflow
Steps
1. Click the Steps tab.
2. Click New...
3. Complete the name, short name (appears on the Step tab in the Recruiting Center Candidates list),
code, and comments.
4. Complete the Step Information field if you want to create custom instructions for the step.
5. Select Pipeline in the Reference Model field.
6. Complete the fields in steps 3, 4, and 5 in all available languages.
7. In the Statuses Usage tab, add statuses to the step.
You can only add statuses that have a reference model of type Pipeline, Rejected, Declined, or Inactive
or statuses that do not have any reference model. Note that the Rejected and Declined statuses are
selected by default; you can remove them if desired.
8. In the Actions Usage tab, select actions for the step.
When creating a step for a Pipeline reference model, the Start Legacy Onboarding Process action
cannot be used.
9. Click Done.
Result
The step appears in the Steps page and can be used in a candidate selection workflow.
Creating a Candidate Selection Workflow of Type Pipeline
Prerequisites
Configuration - [Recruiting] Administration - Candidate Selection Workflow
Steps
1. Click the Workflows tab.
2. Click New...
3. Enter a name, code, comments, and description.
548
Oracle Taleo Enterprise
Chapter 18
Recruiting Configuration Guide
4.
5.
6.
7.
Pipeline Management
Complete the fields in step 3 in all available languages.
Select Available to make the workflow available in the Recruiting Center.
Optional: Select Default Workflow to make this workflow the default workflow in the Recruiting Center.
In the Steps Usage tab, add one step of type Pipeline.
a. Click Add...
b. Select a step.
c. Click Add.
Only a step with a reference model of type Pipeline can be added to a pipeline candidate selection
workflow.
8. In the Display Context tab, under Requisition Type, select a Pipeline requisition type and click Add.
9. Click Done.
Result
The Pipeline candidate selection workflow can be used by Recruiting Center users in Pipeline requisitions.
Granting Pipeline Management Permissions
Prerequisites
The Manage user types user type permission is required.
Configuration - [SmartOrg] Administration - [Users] User Types
Steps
1.
2.
3.
4.
Click a user type.
Click the Recruiting functional domain.
Click Edit next to Requisitions.
In the Requisition types section, select the Pipeline permissions:
Allow access to pipeline - general requisitions
Allow access to pipeline - executive requisitions
5. Click Save.
Configuring the Setting to Collect EEO Information (USA)
Prerequisites
Configuration - [Recruiting] Settings
Steps
1. In the Refine by list, select Category, then Equal Employment Opportunity (EEO), and click Refresh.
2. Click the setting name Threshold to Collect EEO information (USA).
549
Oracle Taleo Enterprise
Recruiting Configuration Guide
Chapter 18
Pipeline Management
3. Click Edit.
4. Set the value to Never.
5. Click Save.
Result
In the case of Pipeline requisitions, the Pipeline reference model is before the NEW status. When the setting is set to
Never, it means that there is no threshold applied and the Diversity block in the Career Section will display in order to
collect EEO information.
Pipeline Management - Other Configuration Tasks
Adding the Requisition Type Column in Requisitions List
Prerequisites
Configuration - [Recruiting] Administration - List Formats
Steps
1.
2.
3.
4.
5.
6.
7.
8.
Click the Requisition tab.
In the Show list, select a variation and click Refresh.
Click an item in the list.
In the Columns in this Context tab, click Add...
Select the Requisition field group.
Select Requisition Type in the Available Fields list.
Click Add.
Click Done.
Result
The Requisition Type column appears in the Columns in this Context tab. The column is available to Recruiting Center
users when they customize their list formats.
Activating the Self-assigned Task Action Inside a Step
Prerequisites
The Self Assigned Task action must be available (Candidate Selection Workflow / Actions tab)
Configuration - [Recruiting] Administration - Candidate Selection Workflow
Steps
550
Oracle Taleo Enterprise
Chapter 18
Recruiting Configuration Guide
1.
2.
3.
4.
5.
6.
7.
8.
Pipeline Management
In the Actions tab, click the Self Assigned Task.
Select Available.
Click Done.
In the Steps tab, click the step where you want to add the action.
In the Actions Usage tab, click Add...
Select the Self Assigned Task action.
Click Done.
Click Done.
Result
The action is added to the selected step. When a candidate gets to the step where the Self-assigned Task action was
added, Recruiting Center users have the ability to select the Create a self-assigned task option in the Change Step and
Status window or Bypass window. If the option is selected, users have to provide a name, due date, description, and
comments for the self-assigned task. The task then becomes available under the Tasks tab.
Adding the Most Advanced Progression Status in
Candidates List
Prerequisites
Configuration - [Recruiting] Administration - List Formats
Steps
1.
2.
3.
4.
5.
6.
7.
8.
Click the Candidate tab.
In the Show list, select a variation and click Refresh.
Click an item in the list.
In the Columns in this Context tab, click Add...
Select the All field group.
Select Most Advanced Progression Status in the Available Fields list.
Click Add.
Click Done.
Result
The Most Advanced Progression Status column appears in the Columns in this Context tab. The column Most Advanced
Progression Status, represented by the icon
formats.
, is available to Recruiting Center users when they customize their list
551
Oracle Taleo Enterprise
Chapter 18
Recruiting Configuration Guide
Pipeline Management
Making the Most Advanced Progression Status Field
Available for the Advanced Search
Prerequisites
The Candidate Search option available in the Properties page of the Most Advanced Progression Status field
must be selected.
Configuration - [Recruiting] Administration - Candidate Search Page
Steps
1.
2.
3.
4.
In the Field Group field, select Basic Profile.
In the Available Fields list, select the Most Advanced Progression Status field.
Click Add.
Click Save.
Result
The field appears in the Selected Fields list. It is available to Recruiting Center users when they customize the advanced
candidate search form provided they have access to the advanced search.
Pipeline Management - Permissions and Settings
The following permissions and settings are used to configure the Pipeline Management functionality.
User Type Permission
Description
Location
Allow access to pipeline - general requisitions
Allows Recruiting Center users to create
Pipeline requisitions for any type of requisition
except executive.
Configuration > [SmartOrg] Administration
> [Users] User Types > Recruiting >
Requisitions
Allow access to pipeline - executive
requisitions
Allows Recruiting Center users to create
pipeline requisitions for executives.
Configuration > [SmartOrg] Administration
> [Users] User Types > Recruiting >
Requisitions
Setting
Description
Default Value
Location
Candidate Pipeline Functionality
Activation
Activates Pipeline requisition types
(General & Executive) as well as an
additional workflow step (Pipeline).
Off
Configuration > [Recruiting] > Settings
552
Oracle Taleo Enterprise
Recruiting Configuration Guide
19
Chapter 19
Evaluation Management
Evaluation Management
Evaluation Management
Evaluation Management
Evaluation Management allows organizations to electronically capture, review and analyze an evaluator's input obtained
during a screening process.
Different participants of an organization are involved in the evaluation process. Evaluation Management basically works
as follows:
The Library Manager creates evaluation categories, evaluation questions, evaluation skills and skill rating scales.
The Library Manager creates evaluation questionnaires and adds questions and skills to them.
The Library Manager adds evaluation questionnaires to requisition templates.
Recruiters add evaluation questionnaires to requisitions.
Recruiters ask evaluators to evaluate candidates.
Evaluators provide feedback on candidates they interview.
Recruiters can view evaluation questionnaires completed by evaluators.
Recruiters create interviews.
Recruiters can view interviews and evaluations details.
Interview participants respond to interview invitations.
Configuring Evaluation Management
The configuration of the Evaluation Management feature consists of the following steps.
1. Enabling the Evaluation Questions and Questionnaires Activation setting to make the Evaluation
Management feature available in the Recruiting Center.
2. Enabling the Evaluation Interview Integration setting to activate Microsoft Exchange Server and Active
Directory integrations for use in interview coordination.
3. Setting up the integration for Microsoft Exchange Server and Setting Up Secure LDAP and Active Directory
Connections. Both are necessary to leverage the full capabilities of the free/busy viewer when creating or
editing interviews. For release 14A, only one integration for each product is supported. If an integration
exists and a system administrator wants to set up a new integration, the existing integration will have to be
deactivated (put in the Inactive status) before setting up the new integration.
4. Granting Evaluation Management permissions.
5. Adding Evaluation Management columns in list formats.
6. Creating skill rating scales.
553
Oracle Taleo Enterprise
Recruiting Configuration Guide
Chapter 19
Evaluation Management
7. Configuring Evaluation Management message templates.
8. Configuring the system to automatically send notifications.
9. Configuring Evaluation Management time zones.
10. Selecting Evaluation Management languages.
Enabling the Evaluation Questions and Questionnaires Activation
Setting
Prerequisites
Configuration - [Recruiting] Settings
Steps
1.
2.
3.
4.
5.
Refine the settings list using the Interview Evaluations category.
Click the Evaluation Questions and Questionnaires Activation setting.
Click Edit.
Select Yes.
Click Save.
Result
When this setting is enabled, Recruiting Center users have access to the Evaluation Questions
Library, the Evaluation Questionnaires Library, the Evaluation Categories Library, the Evaluation
Skills Library, the Evaluation Skill Rating Scales Library, the Interviews tab in requisition templates,
requisitions and candidate submissions provided they also have the proper user type permissions.
If you enable the Evaluation Questions and Questionnaires Activation setting, it is recommended to turn off the Interview
Management Activation setting (Configuration > [Recruiting] Settings) to avoid confusion for the users. These are two
separate and distinct applications and neither functionality works with the other.
Enabling the Evaluation Interview Integrations Activation
Prerequisites
Ensure you are using a supported version of MS Exchange Server (2007 SP1, 2010 SP1 and SP2).
Make sure you have a Secure VPN setup and have had discussions with your IT department about what traffic
will be sent over this secure line.
Understand that this version currently only supports HTTP and LDAP (non-SSL) for LDAP and Exchange Web
Service calls over the secure VPN.
Understand that this version currently supports only Basic Auth method to the Exchange Server.
554
Oracle Taleo Enterprise
Recruiting Configuration Guide
Chapter 19
Evaluation Management
Understand that Oracle Taleo will need time to ensure a proper integration between the two data centers (cloud
to on-premise). For this reason, "go live" dates should not be based around this feature to start with. Instead,
customers should use the full feature without this optional Free/Busy data and partner with Oracle to ensure their
unique environment will be supported.
Configuration - [Recruiting] Settings
Steps
1.
2.
3.
4.
5.
Refine the settings list using the Interview Evaluations category.
Click the Evaluation Interview Integrations Activation setting.
Click Edit.
Select Yes.
Click Save.
Result
When the setting is set to Yes, integrations configured for Microsoft Exchange Server and/or
Active Directory become available for use in the Evaluation Management so that recruiters can
get participant calendars when coordinating interviews. Once the Microsoft Exchange Server and
Active Directory integrations setting has been activated, the Integrations section in the Evaluation
Management Administration menu becomes available. Once integrations have been configured and
activated, the participant/evaluator selection lists will pull from the Active Directory list instead of the
SmartOrg user list. The resources field will also become available for use when creating interviews,
and that selection list also retrieves the Active Directory list, which in many organizations contains
room and equipment resources.
Setting Up Integration for Microsoft Exchange
The Evaluation Management Interview Scheduling feature supports Microsoft Exchange 2007 SP1, SP2, Microsoft
Exchange 2010 SP1, SP2, SP3.
Prerequisites
You must have the Manage Microsoft Exchange and Active Directory permission.
Steps
1.
2.
3.
4.
5.
6.
7.
8.
Click Configuration.
In the Evaluation Management section, click Administration.
Click Integration Configuration.
Click Create next to Exchange Integrations.
Enter a name for the integration.
Enter a domain name for the integration. You can get this information from your IT department.
Set a status, either Active or Inactive.
Select a version for the Exchange Server used for the integration. Supported versions are: Microsoft
Exchange 2007 SP1, SP2; Microsoft Exchange 2010 SP1, SP2, SP3.
9. Enter the Exchange Web Services URL. You can get this information from your IT department. The URL
must start with "http://".
555
Oracle Taleo Enterprise
Recruiting Configuration Guide
Chapter 19
Evaluation Management
10. Enter a user name and a password for the read-only user account configured to access Exchange.
Your IT department should create the necessary read-only user account. Note that in Evaluation
Management, passwords are masked.
11. Click Save.
Setting Up Secure LDAP and Active Directory Connections
A secure connection to the company LDAP server and Active Directory server is available. HTTPS and LDAPS protocols
are supported to establish a secure connection. The LDAP and Active Directory servers are used to pull information on
interview team members to be scheduled for interviews as well as information on their free/busy schedule. Customers can
securely connect to the Interview Scheduling feature with their Exchange and Active Directory environments.
Prerequisites
You must have the Manage Microsoft Exchange and Active Directory permission.
Steps
1.
2.
3.
4.
5.
6.
7.
8.
9.
Click Configuration.
In the Evaluation Management section, click Administration.
Click Integration Configuration.
Click Create next to Active Directory Integrations.
Enter a name for the integration.
Enter a domain name for the integration. You can get this information from your IT department.
Set a status, either Active or Inactive.
Select an authentication method. Options available are: Simple and None.
Enter the Active Directory URL. You can get this information from your IT department. The URL must
start with "ldap://".
10. If an https secure connection is not used (e.g. a secure URL is not used in the Active Directory URL), a
warning message is displayed to let you know that the connection is not secured.
11. Enter a user name and a password for the read-only user account configured to access Active Directory.
Your IT department should create the necessary read-only user account. Note that in Evaluation
Management, passwords are masked.
12. Click Save.
556
Oracle Taleo Enterprise
Chapter 19
Recruiting Configuration Guide
Evaluation Management
Granting Evaluation Management Permissions
The following Evaluation Management permissions can be granted to users.
Permission
Description
Location
Manage questionnaires, questions, skills and
categories
Users with this permission can access the
following libraries in the Recruiting Center:
Configuration > [SmartOrg] Administration
> Users > User Types > Recruiting >
Prescreening and Electronic Feedback >
Interviews and Evaluation Questionnaires
Evaluation Categories
Evaluation Questions
Evaluation Questionnaires
Evaluation Skills
Manage skill rating scales
This permission controls the display of the
"Skills Rating Scales" link in the Evaluation
Management Administration menu. Users
with this permission can create, edit, and
deactivate Skill Rating Scales library content.
Configuration > [SmartOrg] Administration
> Users > User Types > Recruiting >
Prescreening and Electronic Feedback >
Interviews and Evaluation Questionnaires
Manage Microsoft Exchange and Active
Directory integrations
Users with this permission can create, edit
and deactivate integrations for Microsoft
Exchange and Active Directory via the
Evaluation Management Administration menu.
Configuration > [SmartOrg] Administration
> Users > User Types > Recruiting >
Prescreening and Electronic Feedback >
Interviews and Evaluation Questionnaires
Access interview information
Users with this permission can access
the Interviews tab in requisitions they can
view. The Add and Remove buttons are
controlled by the Add and remove participants
permission.
Configuration > [SmartOrg] Administration
> [Users] User Types > Recruiting >
Requisitions > Interviews and evaluation
questionnaires in requisitions
Add and remove questionnaires
Users with this permission can access the
Configuration > [SmartOrg] Administration
Interviews tab in requisitions and also add and > [Users] User Types > Recruiting >
remove questionnaires.
Requisitions > Interviews and evaluation
questionnaires in requisitions
Add and remove participants
Users with this permission can add and
remove participants in requisitions.
Configuration > [SmartOrg] Administration
> [Users] User Types > Recruiting >
Requisitions > Interviews and evaluation
questionnaires in requisitions
Access interview information
Users with this permission can access the
Interviews tab in requisition templates they
can view.
Configuration > [SmartOrg] Administration
> [Users] User Types > Recruiting >
Requisitions > Interviews and evaluation
questionnaires in requisition templates
Add and remove questionnaires
Users with this permission can access the
Configuration > [SmartOrg] Administration
Interviews tab in requisition templates and add > [Users] User Types > Recruiting >
and remove questionnaires.
Requisitions > Interviews and evaluation
questionnaires in requisition templates
Access interview information
Users with this permission can access the
Interviews tab in candidate submissions to
which they have access.
Configuration > [SmartOrg] Administration >
[Users] User Types > Recruiting > Candidates
> Interviews and evaluation questionnaires in
candidate submissions
557
Oracle Taleo Enterprise
Chapter 19
Recruiting Configuration Guide
Evaluation Management
Permission
Description
Location
Remove completed questionnaires
Users with this permission can remove
any completed feedback questionnaires in
candidate submissions to which they have
access. The ability to remove completed
evaluations from the requisition is also
managed by this permission.
Configuration > [SmartOrg] Administration >
[Users] User Types > Recruiting > Candidates
> Interviews and evaluation questionnaires in
candidate submissions
Add and remove participants
Users with this permission can add and
remove evaluators in candidate submissions.
Configuration > [SmartOrg] Administration >
[Users] User Types > Recruiting > Candidates
> Interviews and evaluation questionnaires in
candidate submissions
Manage interviews
Users with this permission can create
interview events in the Recruiting Center.
Users who do not have this permission can
only view details of interview events. The
ability to edit and cancel interviews at the
requisition level is also managed by this
permission.
Configuration > [SmartOrg] Administration >
[Users] User Types > Recruiting > Candidates
> Interviews and evaluation questionnaires in
candidate submissions
Manage evaluation expirations
This permission controls which Evaluation
Management users (recruiters, hiring
managers, interview coordinators) have
the ability to manage the default expiration
date when making standalone feedback
requests. By default, evaluation expirations
are calculated based on the value set in the
Evaluation Expiration setting available in the
Evaluation Management Administration menu.
Configuration > [SmartOrg] Administration >
[Users] User Types > Recruiting > Candidates
> Interviews and evaluation questionnaires in
candidate submissions
Users with this permission have the ability to
renew a request, which will send the evaluator
a link to complete the evaluation. The Renew
Request button will become visible.
Important information related to adding and removing evaluators in candidate submissions and requisitions
When users only have the permission to add evaluators in candidate submissions, the evaluators are only linked to
candidate submissions.
When users have the permission to add evaluators in requisitions or both in requisitions and candidate submissions, the
evaluators are linked to the requisitions and all associated candidate submissions.
When users only have the permission to remove evaluators in requisitions, the evaluators are removed from requisitions
only. All previously created candidate submissions are not affected. However, new candidate submissions created after
an evaluator has been removed will not have that evaluator.
When users only have the permission to remove evaluators in candidate submissions, the evaluators are removed from
candidate submissions only.
When users have the permission to remove evaluators in requisitions as well as in candidate submissions, the evaluators
are removed from requisitions as well as from candidate submissions that do not have any requests or completed
feedback from the removed evaluator. If a request has been made or an evaluation has been completed, the evaluator is
removed from the list of evaluators for that candidate submission and can no longer be sent feedback requests (unless
that evaluator is added to the Evaluators section again).
558
Oracle Taleo Enterprise
Chapter 19
Recruiting Configuration Guide
Evaluation Management
Adding Evaluation Management Columns in List Formats
Prerequisites
Configuration - [Recruiting] Administration - List Formats
Steps
1.
2.
3.
4.
5.
Click the Candidate tab.
Select a variation in the Show list.
Click the name of a context.
In the Columns in this Context tab, click Add...
Select these two fields:
Completed Questionnaires: displays the number of completed questionnaires out of the total
number of requested questionnaires.
Questionnaire Average Score: displays the average question score of all completed
questionnaires.
6. Click Add.
7. Click Done.
Result
The column appears in the Columns in this Context tab. The column is available to Recruiting Center users when they
customize their list formats. In the Recruiting Center, the name of the two columns are: Q'naire Avg Score, Completed
Q'naires.
Creating Skill Rating Scales
In the Evaluation Management Administration menu, a link "Skills Rating Scales" directs system administrators to the
Skills Rating Scales library where they have the ability to create rating scales if they were granted the "Manage rating
scales" permission.
The Skills Rating Scales library provides quick filters to filter and search skill ratings according to the following criteria:
Name of the skill rating scale.
Status (Active, Inactive, Draft, All).
Category: categories available in the Evaluation Categories library.
Scale value: the number of rating values in the rating scale. For example, the rating scale "Needs DevelopmentMeets Expectations-Exceeds Expectations" would have a scale value of three.
Quick filter criteria can be used individually, or several criteria can be used together. Once the skill rating scales are
filtered, sorting can also be performed on the list by clicking on the column header.
559
Oracle Taleo Enterprise
Chapter 19
Recruiting Configuration Guide
Evaluation Management
Creating a Skill Rating Scale
Prerequisites
Configuration - [Evaluation Management] Administration - Skills Rating Scales
Steps
1. Click Create.
2. Complete the fields. See Skill Rating Scale Properties.
3. Click Save.
Skill Rating Scale Properties
Property
Description
Skill Rating Scale
The name of the skill rating scale. For example: Hourly Employee Scale.
Short Label
Limited to 30 characters. The short label is not required. However, it is recommended to define
one if using the functionality with the Oracle Tap for Taleo application (iPad).
Select the scale to be applied to ratings
The numerical value selected determines the number of scale labels (text input fields) for that
rating scale.
Rating Value and Rating Label
The rating value represents the number of labels in the rating scale. The rating label
represents the choices displayed to users. For example:
Skill Rating Scale: Hourly Employee Scale
Rating Values and Rating Labels:
Status
1: Needs development
2: Meets expectations
3: Exceeds expectations
Skill rating scales can have one of three statuses:
Draft
Active
Inactive
When creating a new rating scale, you can only choose between Draft and Active. A rating
scale must be saved in the Active status for the Inactive status to become available for
selection. Once a rating scale is in the Active status, only grammatical edits should be made.
Activated Languages
While creating a new skill rating scale, translations can be created through the Activated
Languages drop-down. Languages that have translated content are displayed in blue in the
list. Translations should be entered prior to saving the rating scale as active.
Category
The category can be used to classify the skill rating scale. It is optional.
560
Oracle Taleo Enterprise
Chapter 19
Recruiting Configuration Guide
Evaluation Management
Configuring Evaluation Management Message Templates
Evaluation Management message templates are available to support evaluation and interview notifications and reminders
and to keep everyone more informed throughout the interview process.
Evaluation Management message templates are available in the Evaluation Management Administration menu. They
are provided by default with the system and can be customized by system administrators. When changes are made to a
message, it is possible to go back to the message original version by clicking Revert to Default.
Message Template
Recipient
Accepted Interview Invitation
Interview creator.
Cancellation of Request to Complete an
Evaluation, Evaluator
Interview participant or person asked to complete an evaluation questionnaire via an
evaluation feedback request.
Declined Interview Invitation
Interview creator.
Evaluation Completed, Evaluation Requester
Interview creator (if it included questionnaires) or person who created the evaluation feedback
request.
Evaluation Completed, Evaluator
Interview participant or person asked to complete an evaluation questionnaire via an
evaluation feedback request.
Evaluation Expiry Reminder, Evaluation
Requester
Interview creator (if it included questionnaires) or person who created the evaluation feedback
request.
Evaluation Expiry Reminder, Evaluator
Interview participant or person asked to complete an evaluation questionnaire via an
evaluation feedback request.
Evaluation Expiry, Evaluation Requester
Interview creator (if it included questionnaires) or person who created the evaluation feedback
request.
Final
Person asked to complete an evaluation questionnaire via an evaluation feedback request (this
template can be selected when creating a feedback request).
Follow-up
Person asked to complete an evaluation questionnaire via an evaluation feedback request (this
template can be selected when creating a feedback request).
General
Person asked to complete an evaluation questionnaire via an evaluation feedback request (this
template can be selected when creating a feedback request).
Initial
Person asked to complete an evaluation questionnaire via an evaluation feedback request (this
template can be selected when creating a feedback request).
Interview Cancellation
Interview participant.
Interview Confirmation
Interview participant.
Interview Details Changed
Interview participant.
561
Oracle Taleo Enterprise
Chapter 19
Recruiting Configuration Guide
Evaluation Management
Message Template
Recipient
Interview Invitation
Interview participant.
Interview Reminder
Interview participant.
Interview Rescheduled
Interview participant.
Prescreen
Person asked to complete an evaluation questionnaire via an evaluation feedback request (this
template can be selected when creating a feedback request).
Request to Reschedule an Interview
Interview creator.
Note:
In version 13B, the character limit for the message template Text field was expanded to accept a considerably
larger amount of content. With the increased limit, some impacts to the user experience could potentially be
encountered. The issue is only experienced when more than 100,000 characters are pasted into the Text field.
When saving the message template, a validation message is displayed warning that the maximum 100,000
character limit has been exceeded. In an effort to prevent browser performance issues, the previously entered,
large amount of data is not stored and would need to be reentered and adjusted to fit within the 100,000 character
limit.
Displaying the Feedback Request URL as Text in Message
Templates
When configuring Evaluation Management message templates, system administrators have the ability to put a URL token
in the body of the message and to have the URL displayed as text instead of the entire URL string.
When evaluators receive a feedback request, the URL in the message appears as a hyperlink and when they click the
text, they are redirected to the appropriate questionnaire form.
562
Oracle Taleo Enterprise
Chapter 19
Recruiting Configuration Guide
Evaluation Management
Displaying the Feedback Request URL as Text
Prerequisites
Configuration - [Evaluation Management] Message Templates
Steps
1. Click on a message template.
2. In the Text field, add the wording where the URL will appear.
For example, you could type "Please click here to access the evaluation form."
3. Select the text you want to display as a hyperlink.
For example, you could select the words "click here" in the above example.
4.
Click the link icon
.
5. In the Link Info tab:
a. Select URL in the Link Type drop-down.
b. Select <other> in the Protocol drop-down.
c. Select Evaluation URL in the Merge Field drop-down (which only appears after selecting
<other>). The URL field will then display the following value: {#EvaluationURL#}.
6. Click OK.
7. Click Save.
Result
563
Oracle Taleo Enterprise
Chapter 19
Recruiting Configuration Guide
Evaluation Management
The message displays the URL as a hyperlink.
Configuring the System to Automatically Send Reminders
System administrators can configure the system to automatically send reminder notifications to interview participants and
evaluators to remind them that an interview is approaching or to remind them that an evaluation will be expiring.
The following message template settings are available. Notifications can be sent 1, 2, 6, 12, 24, or 48 hours before the
interview or evaluation expiry. By default, these notifications are configured to be sent 1 hour before the interview or
evaluation expiry.
Path: Configuration > Evaluation Management > Administration > Message Template Settings
Message Template
Trigger Notification
Interview Reminder
Prior to interview
Evaluation Expiry Reminder, Evaluator
Prior to expiration
Evaluation Expiry Reminder, Evaluation Requester
Prior to expiration
Selecting Evaluation Management Time Zones
Evaluation Management time zones are configured in the Evaluation Management Administration menu. Time zones must
be configured correctly to send evaluation requests.
There are two time zone settings in the Evaluation Management Administration area. System administrators can
select which time zones are available for use in Evaluation Management (Configuration > [Evaluation Management]
Administration > [Display] Time Zones). They can also select a default time zone for Evaluation Management
(Configuration > [Evaluation Management] Administration > [General Configuration] Default Time Zone). The default
time zone is used when sending feedback requests.Recruiters can choose different time zones when sending feedback
requests, amongst all of the time zones that were activated in Evaluation Management.
By default, the system displays the user's preferred time zone (defined under Recruiting Center > Resources > My
Setup > Preferences > Time Zone and also under Configuration > [SmartOrg] Administration > User Accounts > General
Preferences > Time Zone). That Recruiting or SmartOrg default time zone must be activated in EM (Configuration
> [Evaluation Management] Administration > [Display] Time Zones) to properly reflect this setting in Evaluation
Management. In this example, a default time zone in Evaluation Management is not required, however it is recommended
to configure the Evaluation Management default to match what is set in Recruiting and SmartOrg. If the user's default
time zone is not defined in Recruiting and/or SmartOrg, the system will display the default time zone set in Evaluation
Management. If the users default time zone in Recruiting/SmartOrg is activated in Evaluation Management and the
default set in Evaluation Management does not match the Recruiting/SmartOrg setting, the Recruiting/SmartOrg default
will be reflected in Evaluation Management.
Note: The default time zone set in the Career Section Administration menu (Configuration > [Career Section]
Settings) and the one set in the Evaluation Management Administration menu (Configuration > [Evaluation
Management] Administration > [General Configuration] Default Time Zone) should be identical. Also, the user's
preferred time zone is not taken into account(Configuration > General Configuration > Settings > Time Zone).
564
Oracle Taleo Enterprise
Chapter 19
Recruiting Configuration Guide
Evaluation Management
Selecting Evaluation Management Time Zones
Prerequisites
Configuration - [Evaluation Management] Administration
Steps
1. Click Time Zones.
2. Select the desired time zones.
3. Click Save.
Selecting a Default Evaluation Management Time Zone
Prerequisites
Configuration - [Evaluation Management] Administration
Steps
1. Click Default Time Zone.
2. Select a time zone.
3. Click Save.
Selecting Evaluation Management Languages
Evaluation Management languages are configured in the Evaluation Management Administration menu.
System administrators can select which languages are available in Evaluation Management.
Note: Evaluation Management is using a different approach to manage languages. Please consider the following:
The application language in Evaluation Management (that is, the language used to display UI labels)
aligns with the application language usage in Recruiting.
The content language (that is, the language used to display the content in requisitions and candidate
submissions) is preserved during navigation. For example, if a user changes the language of a requisition,
the language of the evaluation questions in the requisition will be adjusted accordingly.
Content languages defined within Evaluation Management must be manually aligned with content
languages activated via the Organization Content Languages setting (Configuration > Career Section
Administration > Settings).
The base language in Evaluation Management aligns with the base language usage in Recruiting. The
base language of an entity is aligned with the user preferred language. However, please note these
differences in Evaluation Management:
The base language cannot be modified since no language configuration tool is available.
The base language is displayed in the list of evaluation questions.
565
Oracle Taleo Enterprise
Chapter 19
Recruiting Configuration Guide
Evaluation Management
The word (Base) does not appear next to the base language in the language drop-down list.
Additional languages do not have statuses but are automatically made available upon saving.
Languages for which a translation was provided are displayed in blue.
Selecting Evaluation Management Languages
Prerequisites
Configuration - [Evaluation Management] Administration
Steps
1. Click Languages.
2. Select the desired languages.
3. Click Save.
566
Oracle Taleo Enterprise
Chapter 20
Recruiting Configuration Guide
20
Reporting
Reporting
Reporting
Daily Recruiting Report
The daily recruiting report is an e-mail message that contains statistics on one or more requisitions.
The daily recruiting report is configured in the requisition Reports tab. Recruiting Center users can indicate that a
requisition will be included in the report and select the people who will receive the e-mail message with statistics on the
requisition.
Statistics available in the daily recruiting report are:
Global statistics: new applications, candidates in the database and the number of requisitions in the various
stages of the hiring cycle.
Statistics on requisitions assigned to you (as the recruiter or owner): number of new candidates and number of
posted requisitions.
Details on requisitions for which you are a recipient or interested team member: requisition title and status,
number of candidates by status, and opening and closing posting dates.
Configuration
User Type Permission
Location
View and manage the daily recruiting report
Configuration > [SmartOrg] Administration > User Types > Recruiting
> Requisitions
567
Oracle Taleo Enterprise
Recruiting Configuration Guide
Chapter 20
Reporting
Custom Report Universe
The Custom Report Universe is a tool that allows system administrators to view user-defined fields available in reports
and to assign IDs for each field in the report.
The Custom Report Universe page displays user-defined fields that have been tagged to appear in reports. Fields are
organized into categories that is Requisition, Department, Offer, Candidate, Experience, Education, and Submission.
System administrators can assign a Reporting ID to up to 250 UDFs, making those UDFs available to be included in
reports created with OBI Reporting.
Note: In the Custom Report Universe configuration page, if one of the UDFs for a field category (Requisition,
Department, Offer, Candidate, Experience, Education, Submission) has its Reporting ID set to 250, the following
error message will be displayed when trying to make another UDF available in reporting: "The maximum number
of user-defined fields has been reached for the Custom Report Universe". This message will be displayed even
if other Reporting IDs are still available to be assigned to a UDF. This is a known issue. As a workaround, we
recommend not assigning the Reporting ID number 250 until all other Reporting IDs have been assigned to other
UDFs.
568
Oracle Taleo Enterprise
Recruiting Configuration Guide
Chapter 20
Reporting
Making a User-defined Field Available in Reports
Prerequisites
Configuration - [Recruiting] Administration - Fields
Steps
1.
2.
3.
4.
5.
6.
In the Recruiting Administration menu, click on a field category.
In the fields page, click Show User-defined Fields.
Click on a user-defined field.
Click Edit Field Availability next to Properties.
Select the option Custom Report Universe.
Click Save.
Result
The user-defined field appears in the Custom Report Universe page and can be assigning a Reporting ID to be used in
reports.
Assigning a Report ID to User-defined Fields
Prerequisites
Configuration - [Recruiting] Administration - Custom Report Universe
Steps
1. In the Custom Report Universe page, under each tab, select the position of the field by selecting a
number in the Reporting ID list.
2. Click Reorder.
Result
In the report, fields will be displayed in the specified order.
Embedded Reporting
Taleo Recruiting customers can use Oracle Business Intelligence (OBI) Publisher technology to create reports on all their
recruiting data. End-users are able to import, customize and run reports directly in the Taleo Recruiting Center.
In the Recruiting Center, the navigation bar displays a Reports link to users who have been granted permissions to
access and generate reports. The Reports link gives access to:
Generated Reports
Scheduled Reports
569
Oracle Taleo Enterprise
Chapter 20
Recruiting Configuration Guide
Reporting
Configuring Embedded Reporting
Taleo Recruiting customers can use Oracle Business Intelligence (OBI) Publisher technology to create reports on all their
recruiting data. End-users are able to import, customize and run reports directly in the Taleo Recruiting Center.
With this feature, the Embedded Reporting server interacts with Oracle Business Intelligence (OBI) subject areas to
extract reporting data, and with Oracle BI Publisher to execute and render pixel perfect reports. Report writers have the
ability to create and deploy new reports for end users, and reports are viewed in Taleo Recruiting.
Different roles are involved to configure embedded reporting in Recruiting:
Oracle Support enables Embedded Reporting in the customer zone.
The system administrator configures and assigns user type permissions to users.
The report writer builds new data models and also develops, configures and deploys reports.
The main tasks when configuring Embedded Reporting are:
1. Enabling the Embedded Reporting feature.
2. Granting permissions to users.
3. Creating a report definition category to group report definitions.
4. Creating a data model definition which consists in the following tasks:
i. Defining the properties of the data model.
ii. Defining a data set for the data model.
iii. Creating a list of values for the data model.
iv. Defining parameters for the data model.
v. Validating the data model definition.
vi. Activating the data model definition.
5. Producing the report with Oracle BI Publisher.
6. Creating a report definition.
This table presents a high level development process for reports.
1. Develop Data Model
2. Develop Report
3. Configure Report
4. Deploy Report
Create queries.
Import XML data into report
plugin.
Upload reports.
Test report in Recruiting.
Define query relationships.
Configure report tables and
charts.
Associate report with data model.
Validate group and data security.
Create lists of values and
prompts.
Format the reports.
Set report category.
Validate prompts work properly.
Validate data model by exporting
data samples.
Define additional logic as needed.
Set report group security.
Validate fidelity various export
formats.
Activate data model for use.
Validate report.
Set available export formats
Test using different users.
570
Oracle Taleo Enterprise
Chapter 20
Recruiting Configuration Guide
1. Develop Data Model
Reporting
2. Develop Report
3. Configure Report
4. Deploy Report
Activate report (publishes it to
Recruiting).
Important Information
This first release of the Recruiting Embedded Reporting feature is intended to set the foundation for the feature and
to support conversion of content via 3rd party partners. The content development features are functional but new and
complex, so intended towards early adopter users who are familiar with Oracle Business Intelligence (OBI) Publisher or
Native Reporting report development only.
Enabling Embedded Reporting
To enable the Embedded Reporting feature, contact Oracle Support. Once the feature is enabled, a section called
Embedded Reporting becomes available in the Recruiting Administration menu.
Granting Permissions for Embedded Reporting
The system administrator is responsible for granting the following reporting user type permissions.
Permission
Description
Location
Access Embedded Reports
Users with this permission can access the
Reports tab in the Recruiting Center.
Configuration > [SmartOrg] Administration >
[Users] User Types > Recruiting > Other
Access Embedded Reporting Management
Users with this permission can access the
Embedded Reporting Administration page
available in the Recruiting Administration
menu.
Configuration > [SmartOrg] Administration
> [Users] User Types > Recruiting >
Administration
Access Subject Area Recruiting (Legacy)
Users with this permission can build reports
using the converted Recruiting subject area.
The Recruiting (Legacy) subject area is only
available to clients who currently have BO.
Configuration > [SmartOrg] Administration >
[Users] User Types > Reporting and Analytics
> Oracle Business Intelligence
Access Subject Area Recruiting
Users with this permission can build reports
containing recruiting data.
Configuration > [SmartOrg] Administration >
[Users] User Types > Reporting and Analytics
> Oracle Business Intelligence
Access Subject Area Administration
Users with this permission can build reports
using the converted Administration subject
area.
Configuration > [SmartOrg] Administration >
[Users] User Types > Reporting and Analytics
> Oracle Business Intelligence
571
Oracle Taleo Enterprise
Chapter 20
Recruiting Configuration Guide
Reporting
Permission
Description
Location
Access all reportable data for Recruiting
Users with this permission can access all
reportable data without being hampered by
row level security restrictions.
Configuration > [SmartOrg] Administration >
[Users] User Types > Report Data
Perform Administration Tasks
The BI administrator has all of the rights of the Configuration > [SmartOrg] Administration >
BI author.
[Users] User Types > Reporting and Analytics
> Oracle Business Intelligence
Author Content (BI Developer)
The BI developer has full fledged report,
dashboard and agent authoring capabilities.
Configuration > [SmartOrg] Administration >
[Users] User Types > Reporting and Analytics
> Oracle Business Intelligence
View Reports and Dashboards
Users with this permission can view, refresh,
and export content. No authoring rights exist.
Configuration > [SmartOrg] Administration >
[Users] User Types > Reporting and Analytics
> Oracle Business Intelligence
The following permissions should be granted to report writers:
Author Content (BI Developer)
Access Subject Area Administration - (optional)
Access Subject Area Recruiting (Legacy) - (optional)
Access Subject Area Recruiting - (optional)
Access Embedded Reporting Management
Access Embedded Reports
The following permissions should be granted to report viewers:
View Reports and Dashboards
Access Subject Area Administration - (optional)
Access Subject Area Recruiting (Legacy) - (optional)
Access Subject Area Recruiting - (optional)
Access Embedded Reports
Creating a Report Definition Category
Categories are used to group report definitions.
Report definition categories are created by clicking the Report Definition Categories link in the Embedded Reporting
Administration page (Configuration > Recruiting Administration > Embedded Reporting Administration > Report Definition
Categories).
572
Oracle Taleo Enterprise
Recruiting Configuration Guide
Chapter 20
Reporting
When creating a report definition category, the report writer provides a unique name. Report definition categories can be
duplicated, edited, activated, deactivated, and deleted by the report writer. A category can have the Active or Inactive
status. Once a category is Active, it can be used to group report definitions. An Active category cannot be deactivated if
report definitions are associated to it.
In the Recruiting Center, report definition categories appear in the Report List.
Creating a Report Definition Category
Prerequisites
The Access Embedded Reporting Management user type permission is required.
Configuration - Recruiting Administration - Embedded Reporting Administration
Steps
1.
2.
3.
4.
5.
Click Report Definition Categories.
Click Create.
Provide a unique name for the category.
Click Save.
Click Activate.
Result
The report category is displayed in the Report Definition Categories list and its status is Active.
Creating a Data Model Definition
A data model definition contains a set of instructions to retrieve structured data to generate reports. It contains a list of
parameters and data sets (or collection of reportable fields).
Data model definitions are created by clicking the Data Model Definitions link in the Embedded Reporting Administration
page (Configuration > Recruiting Administration > Embedded Reporting Administration > Data Model Definitions).
Several steps are required to create a data model definition:
Defining the properties of the data model.
Defining a data set for the data model.
573
Oracle Taleo Enterprise
Recruiting Configuration Guide
Chapter 20
Reporting
Creating a list of values for the data model.
Defining parameters for the data model.
Validating the data model definition.
Activating the data model definition.
Defining the Properties of the Data Model Definition
Prerequisites
The Access Embedded Reporting Management user type permission is required.
Configuration - Recruiting Administration - Embedded Reporting Administration
Steps
1. Click Data Model Definitions.
2. Click Create.
3. Provide a name and a description for the data model.
Defining a Data Set
The report writer defines data sets which are used for providing objects to insert into a report (report definition). A data
set contains a SQL query which represents the logic to retrieve data from a single data source. The data set can use
parameters in its logic.
When creating a data set, the report writer defines a name for the data set, selects the query type (logical or physical),
writes the query, then validates the accuracy of the query before saving it. The intent of the validation is to make sure the
query is executed by the system.
Note: When creating data sets, logical SQL is the recommended SQL type over physical SQL.
Note: When creating data sets using logical SQL, OBI Answers can be used as a reference to learn the syntax
and save time. Logical SQL is generated automatically in OBI Answers. The syntax is the same between OBI
Answers and BIP except for the way prompts are managed. If you leave the column aliases created by OBI (s1,
s2, s3, etc), those aliases will be used in the xml. It is recommended to remove or rename the aliases created in
OBI. The syntax for the parameter is a colon followed by the parameter name.For example when writing a where
clause utilizing a parameter named req_id the syntax is as follows:
WHERE("Requisition Identification"."Req. Identifier" = (:req_id)
Defining a Data Set
Prerequisites
574
Oracle Taleo Enterprise
Chapter 20
Recruiting Configuration Guide
Reporting
The Access Embedded Reporting Management user type permission is required.
Configuration - Recruiting Administration - Embedded Reporting Administration
Steps
1.
2.
3.
4.
5.
Click Data Model Definitions.
Click on the desired data model definition.
Click Edit next to Data Sets.
Click the + icon located on the right.
Use the input text field on the left to search for objects.
You can enter any alphanumeric characters in the input text field. Also, the following wildcards are
accepted:
6.
7.
8.
9.
10.
11.
"*" matches one or many characters.
"$" matches only one character.
"\" is the escape character; the following character is not taken into account for any wildcards.
Provide a name to the data set.
Selects the query type (logical or physical).
Write the query.
Validate the accuracy of the query.
Click Save.
Click Save.
Creating a List of Values
The report writer creates a list of values that will appear in a selection list or drop-down list.
Two types of values are available:
SQL Query: This will provide a dynamic list of values. The query will fetch the list from the database. For
instance, if you want a selection list of requisition ID's, you would create a SQL query to get the list of requisition
ID's.
Fixed Data: This will create a static list of values that is not data dependent. For instance, marital status.
If selecting SQL Query, the report writer provides a name for the query, selects between a logical or physical query, writes
the query, then validates the accuracy of the query before saving it. The intent of the validation is to make sure the query
is executable by the system.
Note: Oracle Business Intelligence (OBI) creates logical SQL which can be used to create SQL statements to fit
your data model needs.
575
Oracle Taleo Enterprise
Recruiting Configuration Guide
Chapter 20
Reporting
If selecting Fixed Data, the report writer provides a name then creates the different list elements that will be used in the
query. The label is the name that appears in the Recruiting Center while the value is used in the query execution.
576
Oracle Taleo Enterprise
Recruiting Configuration Guide
Chapter 20
Reporting
Creating a List of Values of Type SQL Query
Prerequisites
The Access Embedded Reporting Management user type permission is required.
Configuration - Recruiting Administration - Embedded Reporting Administration
Steps
1.
2.
3.
4.
5.
6.
7.
8.
9.
10.
11.
Click Data Model Definitions.
Click on the desired data model definition.
Click Create next to List of Values.
Provide a name.
Select SQL Query.
Click Save.
Click Edit next to Query.
Select a subject area.
Selects the query type (logical or physical).
Write the query.
In the Search Alias field, define the alias that will be used as a search criterion.
The Search tool is available to users in the Recruiting Center if the Search Alias field has been defined
in the List of Values of a data model definition. The search should be enabled when there is a possibility
that there will be more than 999 possible values. The Search Alias is only available for a list of values
using an SQL query.
12. Validate the accuracy of the query.
When you click the Validate query button, the system validates the accuracy of the query. If the query
is accurate, the system will, as a second step, verify if the search alias is valid and if it can be used to
search values.
13. Click Save.
14. Click Save.
Creating a List of Values of Type Fixed Data
Prerequisites
The Access Embedded Reporting Management user type permission is required.
Configuration - Recruiting Administration - Embedded Reporting Administration
Steps
1.
2.
3.
4.
5.
Click Data Model Definitions.
Click on the desired data model definition.
Click Create next to List of Values.
Provide a name.
Select Fixed Data.
577
Oracle Taleo Enterprise
Chapter 20
Recruiting Configuration Guide
6.
7.
8.
9.
10.
11.
Reporting
Click Save.
Click Edit next to Elements.
Enter a label and a value.
Click Add to create other elements.
Click Save.
Click Save.
Defining Parameters
The report writer defines parameters that are used for customizations. Parameters are used as constraints to filter data for
the report.
As an example, in order to avoid having the whole list of submissions from the system, the report writer could only have
submissions done in Canada. In that case, there would be a parameter named Location from which to select Canada.
When creating parameters, the report writer defines a name for the parameter, a data type, a default value (optional), a
parameter type, and a display label (label appearing in the Recruiting Center Report List).
Data type
String
Integer
Float
Boolean
Date
Parameter type
Menu
Text
Date
Depending on the data type and parameter type selected, the report writer may have other fields to complete.
578
Oracle Taleo Enterprise
Recruiting Configuration Guide
Chapter 20
Reporting
Note: When selecting the Menu parameter type, the display of the list values in the Recruiting Center Report List
will be limited to the value entered in the "Number of Values to Display in List" field. For short list of values, the
menu will work fine. However, for large list of values such as requisition IDs, only the first 100 element will be
displayed.
579
Oracle Taleo Enterprise
Recruiting Configuration Guide
Chapter 20
Reporting
Defining Parameters
Prerequisites
The Access Embedded Reporting Management user type permission is required.
Configuration - Recruiting Administration - Embedded Reporting Administration
Steps
1.
2.
3.
4.
5.
6.
7.
8.
9.
10.
11.
Click Data Model Definitions.
Click on the desired data model definition.
Click Edit next to Parameters.
Provide a name.
Select a data type. Possible values are: String, Integer, Float, Boolean, Date.
Provide a default value.
Enter a type of parameter. Possible values are: Menu, Text, Date.
Enter a display label. This label appears in the Recruiting Center Report List.
Enter the text field size.
In the Options section, provide any other required information.
Click Save.
580
Oracle Taleo Enterprise
Recruiting Configuration Guide
Chapter 20
Reporting
Validating the Data Model Definition
The report writer validates the data model definition by getting a sample of the data model definition.
Report writers can get sample data directly from inside the Data Model Definition page and from the Data Model
Definitions list by clicking the Get Sample button. (Configuration > Recruiting Administration > Embedded Reporting
Administration > Data Model Definitions).
Two formats are available:
XML sample
HTML sample
When report writers select the HTML sample, data is presented in an HTML table which allows report writers to easily
understand the data. In the HTML table, all the dataset attributes are always described in the first dataset. Connected
datasets appear below each table. Each set of tables is unique to the first dataset records.
Samples of predefined sizes are available (10, 100, 1000, all records). The report writer must fill in any required
parameter value before the sample is produced.
Note: When retrieving a sample, you must press the Refresh button to see if the sample is complete and ready for
download. The page will not refresh automatically.
Activating the Data Model Definition
When the report writer is satisfied with the report, the data model definition is activated.
Activating the Data Model Definition
Prerequisites
The Access Embedded Reporting Management user type permission is required.
Configuration - Recruiting Administration - Embedded Reporting Administration
Steps
1. Click Data Model Definitions.
2. Click on the desired data model definition.
3. Click Activate next to the name of the data model definition.
Result
The status of the data model definition is changed to Active.
581
Oracle Taleo Enterprise
Recruiting Configuration Guide
Chapter 20
Reporting
Producing the Report with Oracle BI Publisher
The report writer is responsible for gathering reporting requirements and building the report template. This is where the
report writer gets to be creative and methodical to produce pixel-perfect reports for users.
The report writer uses the Oracle BI Publisher plug-in for Microsoft Word to build reports. This plug-in enables the report
writer to import sample XML, view reports that are generated with data from the sample XML, and modify and create
report templates directly inside of Microsoft Word. The Rich Text Format (RTF) also supports advanced formatting
commands and layout options. RTF templates support a variety of output types, including: HTML, PDF, RTF and XLS.
Note: Before deploying a report to user population, we recommend to deploy it to a
test group so that
only a limited set of users can see it from Recruiting. When
the report is fully validated in Recruiting,
remove the testing group
restriction.
Oracle BI Publisher can be downloaded at the Oracle BI Publisher download page. (http://www.oracle.com/ technetwork/
middleware/bi-publisher/downloads/index.html)
The Oracle Fusion Middleware Report Designer's Guide for Oracle Business Intelligence Publisher is a useful guide to
learn design reports. Refer to these chapters to obtain relevant information: "Creating RTF Templates Using the Template
Builder for Word" and "Extended Function Support in RTF Templates". (http://docs.oracle.com/cd/E23943_01/bi.1111/
e22254/toc.htm#BEGIN)
Another source of information is the Oracle XML Publisher Report Designer's Guide available on the Knowledge
Exchange. Refer to sections 1, 2 and 5 to obtain relevant information. (http://knowledgeexchange.taleo.com/docs/
DOC-5680)
582
Oracle Taleo Enterprise
Chapter 20
Recruiting Configuration Guide
Reporting
Note:
The Oracle XML Publisher Report Designer's Guide is intended solely as a
reference. Not all
functionalities available in the guide are enabled in our
implementation of BI Publisher.
Creating the Report Definition
A report definition is the association of a data model definition with one or many templates in order to describe the delivery
of a report and its content. A report definition also provides a list of available format for output.
A report definition is created by clicking the Report Definitions link in the Embedded Reporting Administration page
(Configuration > Recruiting Administration > Embedded Reporting Administration > Report Definitions).
When creating a report definition, the report writer provides a name and a description, selects a report definition category
(optional) and a data model. The report definition must be linked to at least one template which consists of an RTF file
containing the layout of the generated report (the template created with Oracle BI Publisher). The report writer must also
select one or several available formats for the report definition: PDF, XSLX, RTF, HTML, EXCEL, XML, CSV. Supported
file formats are summarized in the table.
RTF
XLS (Excel)
XSL (XSL-FO)
Yes
No
Yes
RTF
Yes
No
Yes
XLSX
Yes
No
Yes
CSV
Yes
Yes
Yes
XML
Yes
Yes
Yes
Excel (mhtml)
Yes
Yes
Yes
HTML
Yes
No
Yes
When creating report definitions, report writers should validate selected output formats according to the type of uploaded
templates. If a report definition contains at least one template of XLS type, report writers should be prohibited from
selecting any other output formats except Excel (mhtml), XML, and CSV.
The report writer can define the availability of a report definition based on user groups so that only desired users can
access published reports.
Creating the Report Definition
Prerequisites
583
Oracle Taleo Enterprise
Recruiting Configuration Guide
Chapter 20
Reporting
The Access Embedded Reporting Management user type permission is required.
Configuration - Recruiting Administration - Embedded Reporting Administration
Steps
1.
2.
3.
4.
5.
6.
7.
8.
9.
10.
Click Report Definitions.
Click Create next to Report Definitions.
Provide a name and a description.
Select a category where you want to put the report.
Select a data model.
Select a template file. This is the RTF file containing the layout of the generated report (the template
created with Oracle BI Publisher).
Select one or several formats for the report.
Select a user group so that only desired users can access published reports.
Click Save.
Click Activate.
Importing Reports and Data Models
The Import Reports and Data Models feature provides customers with the ability to import 3rd party converted reports into
the Taleo system.
This feature is intended to be utilized by 3rd party vendors who assist in Business Objects (BO) to Oracle Business
Intelligence (OBI) conversions. It provides the client with an xdrz file that can import data models and report definitions.
584
Oracle Taleo Enterprise
Recruiting Configuration Guide
Chapter 20
Reporting
Monitoring Scheduled Reports
System administrators can monitor reports that were scheduled to run to see if the reports have been executed or are still
in the process queue and to make modifications to scheduled reports.
The Scheduled Reports Monitoring feature available under Recruiting Administration > Embedded Reporting allows you to
see all scheduled reports. You can search for a particular scheduled report using these criteria:
Job Name: name of the job running the scheduled report.
Job Status: the job status can either be active or inactive.
Owner: user who scheduled the report.
Execution Status: possible values are Error, In Progress, Interrupted, Ready.
Executed After: reports executed on or after a certain date.
You can change the priority of a scheduled job by selecting Low, Medium or High on the Priority menu. You can
deactivate existing jobs to stop any request that is currently executing and to prevent any further execution (note that
a report inactivated by the system administrator cannot be activated). You can also delete existing jobs if you wish to
remove the job from the system. Note that when a job is deleted, the history of the job is also deleted. You can consult the
history of executed jobs and assign a higher priority to some jobs.
Monitoring Report Activities
System administrators can monitor report activities to get information when reports are run and to get detailed error
information when reports fail.
In Recruiting, under Reports > Generated Reports > My Reports, the report user can click the Error link next to a report
to obtain the Error ID. The user then provides the Error ID to the system administrator or Oracle Support so that they can
obtain additional information about the failure.
In Recruiting Administration, under Embedded Reporting > Activity Monitoring, the system administrator or Oracle Support
can enter the Error ID provided by the report user and view details about the report that failed.
Exporting Reports
Report developers can export reports for future reference.
In Recruiting Administration, under Embedded Reporting > Export Reports and Data Models, you can choose report
definitions. The data model used in the report definition is automatically selected for the export. You can also choose
individual data models. After clicking the Export button, an export.xdrz file is created and you can either open it or save it
for future reference.
585
Oracle Taleo Enterprise
Chapter 21
Recruiting Configuration Guide
21
Recruiting Fundamentals
Recruiting Fundamentals
Recruiting Fundamentals
Candidates
Configuring Candidate File Tabs
In the candidate file, tabs presented to users are governed by permissions and features configuration.
Candidate File Tab
Description
Permission and Configuration Required
Job Submission/General Profile
Contains information on prescreening,
Always displayed.
resume, employment preferences, EEO, etc.
The contents of both the job submission and
general profile are configured and activated by
the system administrator as candidate files in
the Taleo Recruiting Administration module.
Depending on the candidate card side being
viewed, this tab will be either specific Job
Submission OR the General Profile.
Attachments
Contains resume and other attachments
provided by the candidate and attachments
provided by the user. Attachments are added
Access Attachments tab (Configuration >
[SmartOrg] Administration > User Types >
Recruiting > Candidates)
with the
icon. Job specific attachments
are clearly identified from other attachments,
and the name of the person who attached
the file is also indicated. All attachments are
managed centrally from this tab and when a
user uploads an attachment, he/she will be
able to specify if it will also be visible to the
candidate.
View other attachments (Configuration >
[SmartOrg] Administration > User Types >
Recruiting > Candidates)
For any attachments originally created
as being only visible by the recruiter (not
visible to the candidate), users will only see
attachments to the extent that they have been
granted access to the submission relating to
the attachment. If users are not authorized to
view the job submission then they will not be
able to view the attachment.
For information on attachments, see
Attachment.
Tasks
Contains a list of tasks to perform regarding
the candidate. Tasks are self-assigned by
users to remind them to complete a future
activity.
This tab only appears from the Candidate
Submission card side. To be displayed, the
feature must be activated and users must also
have been granted the permission to manage
self-assigned tasks.
586
Oracle Taleo Enterprise
Chapter 21
Recruiting Configuration Guide
Recruiting Fundamentals
Candidate File Tab
Description
Permission and Configuration Required
Offers
Contains offers submitted to the candidate,
offers from competitors, candidate
expectations and requisition offer information.
Displayed if offer management is used.
The Offers tab and offer content are always
job specific and visible only from the job
submission view.
Offer Approvals
The Offers tab is displayed on a candidate
submission once an offer is created.
The Offers tab and offer content are never
displayed when viewing a candidates general
profile.
Competitive offers and current jobs are
linked to the candidate and are thus
shared between submissions for this
candidate. Context based permission
ownership is applied based on the
owners of any requisition this candidate
has applied to.
Candidate job offers and expectation
offers are linked to the submission and
can only be viewed by users who can
view that submission.
Contains the most recent offer approval
information.
Displayed if offer management and approvals
are used.
The Offer Approvals tab is displayed once an
offer approval request is generated. The Offer
Approvals tab is visible for any user who can
view offers for the candidate submission.
Referrer
Contains both employee/candidate referral
and agency referral information and actions.
Always displayed if the user can view the
candidates general profile or job submission.
Fields in the Referrer tab can be specifically
controlled by the field level security
configurability. Fields in the Referrer tab are
controlled by the same configuration done
on these fields when used in the main tab of
the candidate file because the data model
for these fields is shared. Example: The
candidate fields First Name and Last Name
are also used for the Referrers first name and
last name. Therefore:
If the user's field security level
permissions allow him/her to see the
first name or last name for internal and
external candidates, the user will see
those fields in the Referrer tab.
If the user's field security level
permissions allow him/her to see the
first name and last name for internal
and external candidates, the user will
see the referrer name in the History tab.
If the user's field security level
permissions do not allow him/her to see
the first name and last name for internal
and external candidates, the user will
not see those fields in the Referrer tab.
If the user's field security level
permissions do not allow him/her to see
the first name and last name for internal
and external candidates, the user will
not see the referrer name in the History
tab.
587
Oracle Taleo Enterprise
Chapter 21
Recruiting Configuration Guide
Recruiting Fundamentals
Candidate File Tab
Description
Permission and Configuration Required
History
Contains a log of all actions performed on
the candidate file, including the date and the
name of the user who performed the action.
Always displayed. However, it only allows
users to view history tracking related to
submissions they are authorized to view.
The Attachments tracking category is visible to
users who have these two permissions:
Access Attachments tab
View other attachments
(Configuration > [SmartOrg] Administration >
User Types > Recruiting > Candidates)
The Offer history tracking is visible to users
who have the following permission:
View offers
(Configuration > [SmartOrg] Administration >
User Types > Recruiting > Offers )
Note that if users navigate into the view
of a submission they can view but are not
authorized to view the offer tab of that
submission, then the offer history tracking
data will be hidden. All offer history of all types
will be hidden not just offer but also the
supplementary offer data as well.
For more details on the candidate file History
tab, see Candidate File History Tab.
Configuring the Candidate Duplicate Check Feature
The Check for Duplicate action allows Recruiting Center users to verify if a candidate already exists in the database.
When selecting the Check for Duplicates action, the system performs a duplicate check against a duplicate check
condition created by the system administrator. Candidates matching the condition are displayed in a Quick Search
Results list. If two candidate files are duplicates, Recruiting Center users then have the ability to merge the files using the
icon.
The configuration of the candidate duplicate check feature consists of the following steps:
1. Creating a duplicate check condition.
2. Granting permission for the duplicate check.
Creating a Duplicate Check Condition
A duplicate check condition is created to find duplicate candidates in the database.
By default, the following duplicate check condition is provided:
588
Oracle Taleo Enterprise
Chapter 21
Recruiting Configuration Guide
Recruiting Fundamentals
First Name AND Last Name AND Phone Numbers OR Email Address OR Social Security Number
To create a duplicate check, standard fields, user-defined fields, and operators are used.
Standard Fields
User-defined Fields
Operators
Address (Line 1)
To use a user-defined field, the field must
be made available as a search criterion by
selecting the Candidate Search option in
the user-defined field properties (Recruiting
Administration > Fields > Show User-defined
Fields > Edit Field Availability). Note that
once a user-defined field is being used in
the duplicate check condition, it cannot be
deleted from the Fields list nor can it be made
unavailable for the candidate search.
AND
Address (Line 2)
OR
City
Date of Birth
Email Address
First Name
Last Name
Phone Numbers
Place of Residence
Social Security Number
Zip/Postal Code
Note: The Email Address field is useful only for customers not enforcing email uniqueness (Configuration >
[Recruiting] Settings > Email Uniqueness). It is a Taleo best practice to use email uniqueness to prevent duplicate
entries rather than trying to merge duplicates during the review process.
If the condition has been modified, clicking Reset restores the default.
In the example below, the following candidates would be displayed in the results list if the default condition was used.
Condition=First Name AND Last Name AND Phone Numbers OR Email Address OR Social Security Number
589
Oracle Taleo Enterprise
Chapter 21
Recruiting Configuration Guide
First
Last Name
Recruiting Fundamentals
Phone Number
Name
Email
Social
Is this a Duplicate File?
Address
Security
Number
Denis
Smith
111 234-5678
dsmith@gmail.com
123
Yes
456
789
Denis
Smith
111 234-5678
dsmith@gmail.com
Yes
Denis
Smith
111 234-5678
dsmith@hotmail.com
Yes
Denis
Smith
111 234-1234
dsmith@gmail.com
No
To create a duplicate check condition
Prerequisites
Configuration - [Recruiting] Administration - [General Configuration] Duplicate Check
Steps
1. To add a field in the condition, click on the field located in the Available Fields box, then click Add.
The field appears in the Condition box.
2. To add an operator in the condition, click on the operator located in the Available Operators box, then
click Add.
The operator appears in the Condition box.
3. To remove a field from the condition, click on the field located in the Condition box, then click Remove.
The field no longer appears in the Condition box.
4. To remove an operator from the condition, click on the operator located in the Condition box, then click
Remove.
The operator no longer appears in the Condition box.
5. To move an item in the condition, click on the item then use the left and right arrows.
6. Click Save.
590
Oracle Taleo Enterprise
Chapter 21
Recruiting Configuration Guide
Recruiting Fundamentals
Granting the Permission to Perform a Duplicate Check
To use the Check for Duplicates action in the Recruiting Center, users must be granted the Merge candidate files
permission.
User Type Permission
Location
Merge candidate files
Configuration > [SmartOrg] Administration > [Users] User Types >
Recruiting > Candidates
Configuring the Candidate File Merge Feature
Recruiting Center users have the ability to combine several candidate files into one file.
When using the Check for Duplicate action, or when in a candidates list, or after performing a quick search or advanced
search, Recruiting Center users can select from two to ten candidate files and merge them using the merge icon
. To
verify if the selected candidate files are duplicate files, the system performs a duplicate check against a duplicate check
condition created by the system administrator. Once the duplicate check is done, the system suggests a master candidate
file by selecting the candidate file that contains the most up-to-date information or the candidate file that was first referred
in the case of a referral.
The configuration of the candidate file merge feature consists of granting this user type permission.
User Type Permission
Location
Merge Candidate files
Configuration > [SmartOrg] Administration > [Users] User Types >
Recruiting > Candidates
Configuring the Candidate Comparison Feature
Recruiting Center users have the ability to display candidate files side by side for comparison purposes.
From a requisition-specific candidate list, a user can select two or more candidate files and invoke the Compare action in
the More Actions list.
The configuration of the candidate comparison feature consists of enabling a setting and granting a user type permission.
Setting
Description
Default Value
Location
Candidate Compare Feature
Enabled
Enables the candidate compare
feature.
No
Configuration > [Recruiting]
Settings
591
Oracle Taleo Enterprise
Chapter 21
Recruiting Configuration Guide
Recruiting Fundamentals
User Type Permission
Location
Use candidate compare
Configuration > [SmartOrg] Administration > [Users] User Types >
Recruiting > Candidates
Configuring the Internal Candidate Job Submission Viewing
Feature
The viewing of internal candidate job submissions is controlled by a permission.
User Type Permission
Constraints
Location
View internal candidate job submissions
Only if this user is an owner of the requisitions Configuration > [SmartOrg] Administration >
User Types > Recruiting > Candidates
Only if this user is an owner of the requisitions
or a collaborator
Without restriction
If a candidate is an internal candidate, all of his job submissions will or will not be displayed according to the above
permission. The system does not look at each submission to see if it is internal or not. It looks at the profile level to
determine if the candidate is internal; if it is internal, the candidate will receive the treatment of this permission.
If a user is granted the View internal candidate job submissions permission, the user will be able to see internal job
submissions that he/she owns, that he/she owns or collaborates on, or all internal job submissions depending on the
constraint enabled.
If a user is not granted the permission, he/she will not be able to see job submissions linked to internal candidates (as is
indicated using the icon ).
If a user can view an internal candidate job submission, he/she can view the entire submission, including the History tab.
Therefore, the History tab on a submission will never be hidden from a user that can view a submission.
Note that this permission does not affect the user from being able to see an internal candidates general profile. General
profiles are the initial candidate viewing page for search results and folders. If an internal candidate is placed in a user's
folder, a user will be able to view him regardless of what is set on this permission. When performing an advanced search,
a user will be able to return general profiles of internal candidates if authorized based on the search permission "Access
Internal/External Candidate Criteria".
Sharing Candidate Files
The Candidate Share functionality allows Recruiting Center users to share one or several candidate files with people via
email. When sharing a candidate file, the system generates a PDF file containing candidate data.
The share action is represented by this icon
and is available in the candidates list and the candidate file.
592
Oracle Taleo Enterprise
Recruiting Configuration Guide
Chapter 21
Recruiting Fundamentals
Note: Sharing more than 50 candidate files is not recommended. If more than 50 candidate files are shared, the
information shared will be limited to the Personal Information block. Sharing more than 50 candidate files can also
affect system performance lengthening considerably the time required to complete the sharing action.
Two sharing modes are available (based on specific setting values):
The legacy mode where one PDF is generated for each candidate being shared.
The new mode where a single PDF containing the consolidated data and attachments of all shared candidates is
generated and stored on the cloud.
The legacy Candidate Share mode
When the legacy Candidate Share mode is used:
A PDF is generated for each candidate being shared.
A separate email is sent to each recipient, for each candidate being shared.
The "Share Candidate Notification" message template is used and contains the PDF as well as the attachments.
The new Candidate Share and Print mode (Flipbook)
When the new Candidate Share and Print mode is used:
A single PDF containing the consolidated data and attachments of all shared candidates is generated and stored
in the cloud.
A single email is sent to each recipient (instead of one email per shared candidate).
The generated PDF contains a Table of Contents so that users can easily navigate through the candidate files.
Clicking the Bookmarks icon in the PDF displays the Table of Contents.
If an attachment cannot be converted, a link to access it directly in the cloud is included in the PDF. A conversion
log containing all conversion errors for all selected candidates is inserted at the beginning of the PDF. A "place
holder" page is placed in PDF where the conversion file was to be located.
While many common fonts are supported by the PDF converter used to generate PDFs,the system does not
support all possible fonts candidates may decide to use as part of the documents they submit during their
application.
The message template called "Share Candidate Notification - Link to Access Shared Candidate Information"
is used and contains a link to access the PDF and attachments in the cloud (instead of attaching the PDF file
and attachments to the email). Token variables such as {Candidate.FullName} can be added to this message
template but they will not be populated if more than one candidate is being shared. In such a case, there is only
one message for several candidates.
Note: The Candidate Share and Print mode converts submission attachments as a PDF file. However, the PDF
file may not be a pixel perfect representation of the original attachments. As a result, there will be formatting
differences between the original document and the converted PDF version of the document. Starting version 13C
MP7, the new Candidate Share and Print mode (Flipbook) embeds links to the original attachments shared. The
links to these attachments are provided at the beginning of each candidate section. Users can click these links to
open the original attachments. This allows users to download and view shared submission attachments. Users do
not need to log in to access these attachments. The PDF conversion process for the new Candidate Share and
Print mode supports UTF-8 encoding.
593
Oracle Taleo Enterprise
Recruiting Configuration Guide
Chapter 21
Recruiting Fundamentals
Note: The generated PDF contains links to the original attachments. When sharing candidates, users do not
require authentication. The download starts as soon as the user clicks a link. However, when using batch printing
to print the PDF, users will require authentication prior to being able to download attachments for security
purposes.
Note: The Recruiting setting "Share Other Attachments" does not prevent users from printing a PDF including
other attachments. When using bulk printing or when sharing multiple candidates/submissions, users will not see a
difference when selecting chosen segments. However, the output will differ if the setting is enabled. For example,
the printed document will include other attachments not flagged as relevant to the submission.
Attachments in the generated PDF
Attachments can be included when sharing a candidate file. Three options are available:
Most recent flagged resume
Visible by candidate (Excludes flagged resume)
Not visible by candidate (Excludes flagged resume)
History Tracking in the Share Candidate Feature
The history can be included when sharing a candidate file.
If the History option is selected, the tracking events of the shared candidate is included. When sharing a general profile,
only the related general profile history is shared. When sharing a job submission, only the history related to that job
submission is shared.
Offer history information is included in the file if:
The user sharing the file has the View offers permission.
The user selects the Offer option in the Share Candidate assistant.
The candidate file contains offer data. Offer data is not available when sharing multiple candidates.
Candidate Sharing Behavior
When a user is sharing a candidate:
Only the content that the user is allowed to access or that a company allows to share is available.
Attachments can be shared depending on the users ability to see attached files.
The candidate file content that can be shared is defined by what the user can view. If a section is available to
view, it will be available to share.
Offer content can be selected for sharing if:
The user can view offer content.
The file being shared is a job submission.
The file contains offer data.
Referrals can be shared.
The history tracking can be shared.
594
Oracle Taleo Enterprise
Chapter 21
Recruiting Configuration Guide
Recruiting Fundamentals
Tasks are never available to share.
Approvals are never available to share.
When a recipient receives the shared candidate file:
Sections that contain no data are removed from the shared file even if they were selected. Screening Services,
eSignature and Regulation sub-sections are never included even if they are within a section of the candidate file
that was included by the share sender when sending the share file.
Shared files follow a restricted profile for field level security. Fields with a Confidential security level are never
shared, and fields with the General or Restricted security level are always shared, regardless of the sharing
users permissions. As a result, the shared candidate file may include or exclude content that a user is otherwise
able to see while in the Recruiting Center.
Tasks are never included.
Approvals are never included.
Sharing Candidate Files - Permissions and Settings
The following permissions and settings are used to configure the candidate file sharing feature.
Setting
Description
Default Value
Candidate and Job Submission Sharing Determines the method used for
Share using a link
Configuration
sharing candidate and job submission
to an online PDF
information, including attachments, with
recipients.
Location
Configuration > [Recruiting] Settings
When sharing using a link to an online
PDF, a single PDF containing the
consolidated data and attachments of
all shared candidates is generated and
stored on the cloud; an email is sent
to each recipient and contains a link
to access the PDF and attachments
in the cloud; the information remains
accessible online for 15 days after the
date the information was shared.
When sharing by email, one PDF is
generated for each candidate being
shared and an email containing the
PDF and attachments is sent to each
recipient.
595
Oracle Taleo Enterprise
Chapter 21
Recruiting Configuration Guide
Setting
Recruiting Fundamentals
Description
Configuration of Sections in the Job
Enables the ability to configure the
Submission/General Profile for the Print sections in the candidate general
and Share Functionalities
profile and job submission, including
attachments, that can be printed or
shared. This setting applies to all users
who have the permissions to use the
print or share functionality. Available
values are:
PDF Retention Period for Shared
Candidate Information
Default Value
Location
All sections can be Configuration > [Recruiting] Settings
selected
All sections can be selected
Only the Job Submission/
General Profile section and the
Attachments section can be
selected
Specifies the number of days that
15
candidate information will be retained in
the system and available online. After
the specified period, the candidate
information will no longer be available.
The maximum retention period is 15
days. This setting only applies when
sharing candidate information via a link.
Configuration > [Recruiting] Settings
Note that the limit is set to 60 days.
Even if the setting is set higher than 60
days, files will not be retained longer
than that.
Share Other Attachments
When enabled, users will be able
to include "other attachments" in
the "Candidate Share" or "Interview
Request" actions. "Other attachments"
equates to any attachment not directly
related to the job submission from
which the action is being taken as well
as all attachments when sharing from
the candidate general profile.
Yes
Configuration > [Recruiting] Settings
The Share Other Attachments setting
has been added as a safeguard
for companies that are concerned
by users gaining access to "other"
attachments. Because it is the share
sender's security permission that
determines what can be shared, this
setting safeguards the security of the
data from the share recipients where
this extra protection is desired. When
the setting is enabled, the "Visible
by candidates" option in the "Share
Candidate" assistant will display other
attachments, i.e., attachments visible
by the candidate which are not linked to
the current submission.
596
Oracle Taleo Enterprise
Chapter 21
Recruiting Configuration Guide
Recruiting Fundamentals
Setting
Description
Default Value
Location
Disable External Candidate Sharing
Confine candidate sharing to members
of the groups to which a user belongs.
No
Configuration > [Recruiting] Settings
To be a recipient of a shared candidate
file, certain rules apply. Candidate
share recipients presented in the
selection tool are affected by the
Disable External Candidate
Sharing setting.
When the setting is set to Yes, it is not
possible to share the candidate file
with external users by typing an email
address in the "Share with External
Recipients" field. Recipients can
only be selected amongst the users
displayed in the assistant. To appear in
the list of available users, the following
conditions must all be met:
The user must be active.
The user must be able to access
the Recruiting Center.
The user must belong to at least
one user group matching the
user group of the user sharing
the candidate file.
If a submission is being shared,
the user must have access to the
staffing type of the requisition.
When the setting is set to No, it is
possible to share the candidate file
with external users by typing their
email address. The list of users in the
assistant will contain all active users
with access to the Recruiting Center.
User Type Permission
Description
Location
Share Candidates
This permission is required to share
candidates.
Configuration > [SmartOrg] Administration >
[Users] User Types > Recruiting > Candidates
Access Attachments tab
Attachments can be included when sharing a
candidate file.
Configuration > [SmartOrg] Administration >
[Users] User Types > Recruiting > Candidates
View other attachments
Attachments can be included when sharing a
candidate file.
Configuration > [SmartOrg] Administration >
[Users] User Types > Recruiting > Candidates
597
Oracle Taleo Enterprise
Chapter 21
Recruiting Configuration Guide
Recruiting Fundamentals
Message Template
Description
Location
Share Candidate Notification
Message template used for the legacy
Candidate Share mode.
Configuration > [Recruiting] Message
Templates
The message template contains the PDF as
well as the attachments.
Share Candidate Notification - Link to Access
Shared Candidate Information
Message template used for the new
Candidate Share mode.
Configuration [Recruiting] Message Templates
The message template contains a link to
access the PDF and attachments in the
cloud (instead of attaching the PDF file and
attachments to the email).
Note that token variables such as
{Candidate.FullName} can be added to
this message template but they will not be
populated if more than one candidate is being
shared. In such a case, there is only one
message for several candidates.
Candidate Interview
A candidate interview is a formal meeting to evaluate the qualifications and work experience of a candidate.
Recruiting Center users can schedule, update and cancel interviews directly in the Recruiting Center. Attendees invited to
a meeting receive an interview notification by email and they add the meeting to their calendars. Each time an interview is
scheduled, updated or cancelled in the Recruiting Center, an email message is sent to selected attendees.
Here is how the candidate interview scheduling feature basically works.
A recruiter wants to interview a candidate for a job. For that, the candidate must be at the right interview step/status.
From the Candidates list or the requisition-specific candidate list, the recruiter selects the candidate file and chooses
the Schedule an Interview action in the More Actions list. The recruiter invites the candidate and can also invite other
attendees to the interview meeting. The hiring manager of the requisition is invited by default. However, if the meeting
organizer is the hiring manager, the recruiter is invited instead. Non-Recruiting Center users can also be invited to the
meeting via their email address.
A default interview invitation message is proposed by the system. The most appropriate message template is pre-selected
based on the requisitions Organization-Location-Job Field structure and the application language. However, it is possible
to select another message.
If the recruiter has the appropriate permission, he/she can attach the candidate file and requisition file to the interview
being scheduled and the message being sent.
When all the interview details are entered, the recruiter sends the interview meeting invitation.
The candidate, the meeting organizer and the attendees receive the interview meeting invitation by email and they can
add the invitation directly into their calendars. If the candidate has no email address, the interview organizer can print the
invitation and send it to the candidate by fax or regular mail.
598
Oracle Taleo Enterprise
Chapter 21
Recruiting Configuration Guide
Recruiting Fundamentals
After the interview meeting has been scheduled, the recruiter can view interview scheduling information in the candidate
list Interview column and in the candidate file History tab. The Interview column must have been activated and added to
the candidate list by the system administrator.
The recruiter also has the ability to update the interview meeting by changing the attendees, the schedule or other
information, and also cancel the interview.
The candidate interview feature generates iCalendar entities that can then be integrated with any mail system that
supports this specification, including Microsoft Outlook. Events occurring in MS Outlook calendar or any iCalendar system
are not managed by Taleo Recruiting. For example, if an interview meeting is modified in Outlook, the new information will
not appear in Taleo Recruiting.
MS Outlook 2000 and higher are supported. Other calendar products may be functional but are not officially supported.
When the candidate file and requisition file (or other candidate attachments) are included in the interview meeting
invitation, these do not follow in the Calendar meeting.
A candidate can only have one interview scheduled per application at a time. If a candidate has no email address, users
can still schedule an interview; they simply need to print the interview invitation and send it to the candidate by fax or
regular mail.
Note: When scheduling or updating a 1st interview, the meeting organizer will not be able to add the appointment
to his Outlook calendar using the ics link contained in the interview meeting invitation he will receive. This is a
Microsoft Office issue that occurs with Outlook 2007 and Outlook 2010 (version 14). This issue is happening to
meeting organizers only.
Candidate Interview - Permissions and Settings
The following permissions and settings are used for the candidate interview feature.
Setting
Description
Default Value
Location
Interview Management Activation
Activate interview management
functionality. The Schedule an
Interview action is then available in the
More Actions list
No
Configuration > [Recruiting] Settings
Confine Meeting Attendees to User
Group
Allow meeting requests to be sent only
to the members of the groups to which
a user belongs
No
Configuration > [Recruiting] Settings
599
Oracle Taleo Enterprise
Chapter 21
Recruiting Configuration Guide
Recruiting Fundamentals
Setting
Description
Default Value
Location
Meeting Scheduling Sharing Mode
Indicates how the candidate file
and requisition file are shared with
attendees in scheduling interviews.
Via Taleo eShare
Center
Configuration > [Recruiting] Settings
Possible values for this settings are:
Via Taleo eShare Center:
candidate and requisition files
(if included) and any candidate
attachments are linked in the
eShare Center.
Via email: candidate and
requisition files (if included) and
any candidate attachments are
included in the message as
attached files.
All interviewers receive the same
candidate and requisition file view,
regardless of the value selected for
the Meeting Scheduling Sharing
Mode setting or permissions to view
information in the system. As a rule,
sections in the file are those the user
sending the request is authorized to
see, sections include General and
Restricted fields (never Confidential
fields), the Compensation block is
never included in the requisition
file, and Regulations and Screening
Services blocks are never included
in the candidate file. All recipients,
including the candidate, will get
the same email message. In the
message body, tokens for Restricted
and General fields are resolved
(Confidential fields are never resolved).
Any files attached directly to the
message template are sent via email,
regardless of the value selected for the
Meeting Scheduling Sharing Mode
setting. Candidates will never receive
either the attached files or an eShare
link, regardless of the value selected
for the Meeting Scheduling Sharing
Mode setting. A user can be selected
as an interviewer and receive related
requisition and candidate information
even if he/she cannot access such
information in the system.
600
Oracle Taleo Enterprise
Chapter 21
Recruiting Configuration Guide
Recruiting Fundamentals
Setting
Description
Default Value
Location
Share Other Attachments
When enabled, users will be able
to include "other attachments" in
the "Candidate Share" or "Interview
Request" actions. "Other attachments"
equates to any attachment not directly
related to the job submission from
which the action is being taken as well
as all attachments when sharing from
the candidate general profile.
Yes
Configuration > [Recruiting] Settings
All candidate facing and non-candidate
facing attachments linked directly to the
job submission are included. Candidate
facing other attachments are also
included, unless the setting Share
Other Attachments is set to No.
User Type Permission
Description
Location
Manage interviews
Configuration > [SmartOrg] Administration >
[Users] User Types > Recruiting > Candidates
Send candidate files and requisitions to
attendees
Configuration > [SmartOrg] Administration >
[Users] User Types > Recruiting > Candidates
Access Attachments tab
Attachments can be included in a candidate
file if the user sending the interview request
has access to the Attachments tab.
Configuration > [SmartOrg] Administration >
[Users] User Types > Recruiting > Candidates
Files Attached to an Interview Invitation
Users can attach the candidate file and requisition file to the interview being scheduled and the message being sent.
The candidate file attached to the interview meeting never contains the Regulations block and Screening Services results.
Blocks available in the candidate file do not display confidential information. Files attached to the candidate file (for
example, a resume) are not included in the interview invitation.
The requisition file attached to the interview meeting never contains the Compensation block. Blocks available in the
requisition file do not display confidential information.
User type permissions grant users access to the content of the candidate and requisition files. Depending on the user
type permissions granted to the user scheduling the interview, some attendees may not have access to information they
normally would have. The candidate will not receive the candidate file nor requisition file.
When the candidate file and requisition file (or other candidate attachments) are included in the interview meeting
invitation, these do not follow in the Calendar meeting.
601
Oracle Taleo Enterprise
Chapter 21
Recruiting Configuration Guide
Recruiting Fundamentals
Attachments Sent with the Interview Request
Share Other
Attachments
setting
View Other
Attachments
permission
Job-Specific
Candidate Facing
General Profile
Non-Candidate
Facing
Offer
Candidate
Facing: linked
to a different
submission or
directly to the
general profile
Non-Candidate
Facing: linked
directly to the
general profile
* The Schedule an Interview action is available for a single candidate job submission. In the situations described above, the user requesting the
interview must have the permission to access the Attachments tab in the candidate file or else no attachments can be included.
Yes
No
Yes
All candidate facing
attachments linked
directly to the
job submission
are included if
candidate files
are selected to
be sent by the
user sending the
interview request.
All non-candidate Not available
facing attachments
linked directly to
the job submission
are included if
candidate files
are selected to
be sent by the
user sending the
interview request
All candidate
Not Available
facing "other
attachments"
and candidate
facing attachments
linked to the
general profile
are included if
candidate files
are selected to
be sent by the
user sending the
interview request.
No
All candidate facing
attachments linked
directly to the
job submission
are included if
candidate files
are selected to
be sent by the
user sending the
interview request.
All non-candidate Not available
facing attachments
linked directly to
the job submission
are included if
candidate files
are selected to
be sent by the
user sending the
interview request.
Not available
Not available
Yes
All candidate facing
attachments linked
directly to the
job submission
are included if
candidate files
are selected to
be sent by the
user sending the
interview request.
All non-candidate Not available
facing attachments
linked directly to
the job submission
are included if
candidate files
are selected to
be sent by the
user sending the
interview request.
Not available
Not available
602
Oracle Taleo Enterprise
Chapter 21
Recruiting Configuration Guide
Share Other
Attachments
setting
View Other
Attachments
permission
No
Recruiting Fundamentals
Job-Specific
General Profile
Candidate Facing
Non-Candidate
Facing
Offer
All candidate facing
attachments linked
directly to the
job submission
are included if
candidate files
are selected to
be sent by the
user sending the
interview request.
All non-candidate Not available
facing attachments
linked directly to
the job submission
are included if
candidate files
are selected to
be sent by the
user sending the
interview request.
Candidate
Facing: linked
to a different
submission or
directly to the
general profile
Non-Candidate
Facing: linked
directly to the
general profile
Not available
Not available
Candidate Interview and Candidate Selection Workflow
The candidate interview feature can be configured in the candidate selection workflow for proper candidate selection
tracking.
Candidate selection workflows can be configured by the system administrator so that when users schedule an interview,
the candidates status automatically changes to a preset value. To automatically change the candidates status, the
system administrator must activate the Interview Scheduling Behavior option for the statuses in question, that is 1st, 2nd
and 3rd interview statuses (available in the Statuses Usage tab of a step).
Example:
A recruiter uses a candidate selection workflow containing the 1st, 2nd and 3rd Interview steps. All three steps have the
following statuses:
To be scheduled
Scheduled
Passed
The Interview Scheduling Behavior option is activated for the Scheduled status. The candidate is currently at the 1st
Interview step and the To be Scheduled status.
The recruiter schedules an interview for the candidate. When the recruiter sends the interview invitation to the attendees,
the status of the candidate automatically changes from To be Scheduled to Scheduled.
The candidate attends the interview as scheduled. The recruiter wants to invite the candidate to a second interview. The
recruiter has to perform the following steps:
Change the status of the 1st Interview step to Passed.
Move the candidate to the 2nd Interview step and set the status to To be scheduled.
603
Oracle Taleo Enterprise
Chapter 21
Recruiting Configuration Guide
Recruiting Fundamentals
Schedule a new interview.
Since the Scheduled status is also configured for the 2nd Interview step, the candidates 2nd Interview status
automatically changes to Scheduled once the interview is sent to the attendees.
When using this functionality, a best practice is to configure the Interview steps with a completion status that indicates the
successful completion of the interview (for example, Passed, Successful). This helps to ensure that an interview that is
past due is not simply forgotten.
Referring Candidates
A candidate can be referred by several referrers (agents and/or employees) and referral ownership can be set at the
candidate profile level, the job submission level, or at both levels.
In previous releases, candidates could be referred on multiple jobs by a single referrer only. The referral ownership was
kept at the candidate profile level, encompassing all job submissions done through all means by all actors. Since version
13C, a candidate can have multiple referrers (agents and employees) and candidate information is shared between
multiple referrers.
How it Works for Agents
Agents can:
Refer candidates who
already exist in the
database.
Refer an already referred
candidate at the job
submission level.
See candidate information
entered by other referrers.
Have a maximum number
of job submissions referred
per requisition.
How it Works for Referrers
How it Works for Referred
(Usually Employees)
Candidates
Referrers can:
Candidates can:
Refer previously referred
candidates.
Refer an already referred
candidate at the job
submission level.
See candidate information
entered by other referrers.
Receive emails from
multiple referrers.
How it works for Recruiters
Recruiters can:
See various referrers for the
same candidate.
Might not always know
there are referrers
associated to a candidate.
The fact that no agent is
displayed in the candidate
profile Referral tab does
not mean that no agent
referred the candidate. The
referral might exist at the
job submission level.
See only the candidate
profile referrer in search list
and folder list.
Configuring Candidate Referrals
Several settings are available to configure the referral of candidates.
To allow the referrals of candidates who already exist in the database, the following settings are available.
604
Oracle Taleo Enterprise
Chapter 21
Recruiting Configuration Guide
Recruiting Fundamentals
Setting
Description
Default Value
Location
Accept Referrals from Agents for
Known Candidates or Submissions
Determines if agents can refer
candidates or candidate submissions
that already exist in the database.
No
Configuration > [Recruiting] Settings
Accept Referrals from Employees for
Known Candidates or Submissions
Determines if employees can refer
candidates or candidate submissions
that already exist in the database.
No
Configuration > [Recruiting] Settings
A referrer can be the owner of a candidate job submission and also the owner of the candidate general profile. To support
this candidate ownership mode, the following setting are available.
Setting
Description
Default Value
Location
Ownership Configuration for Agent and
Employee Referrals
Determines the ownership mode for
agent and employee referrals. Three
modes of ownership are available. See
below for details.
Candidate
Ownership
Configuration > [Recruiting] Settings
Three modes of ownership are available:
Candidate Ownership: The referrer is the owner of the candidate. Regardless of where the referral occurs
(general profile or job submission), there is only one owner.
Submission Ownership: The referrer is the owner of the candidate job submission. The ownership is
limited to where the job submission occurs. If the referral is done at the job submission level, the referrer will
only get ownership of this job-specific submission. Referring a candidate general profile is possible, but not
recommended.
Submission and Candidate Ownership: The referrer is the owner of the candidate job submission and the
candidate general profile. The ownership is taken on the job-specific submission where it has been done, but also
taken on the candidate, if the candidate is not already owned by a referrer.
In the Recruiting Center, when the Candidate Ownership mode is enabled, the candidate submission referrer is displayed
in the candidate submission Referral tab. If there is no submission referrer, the candidate referrer is displayed. A
submission-specific referrer can only exist if the "Ownership Configuration for Agent and Employee Referrals" setting was
changed to the Submission and Candidate Ownership mode or the Submission Ownership mode and was reverted to the
Candidate Ownership mode.
In the Recruiting Center, when the Submission Ownership mode or the Submission and Candidate Ownership mode is
enabled, only the local referrer is displayed in the candidate submission. If a candidate submission has no referrer, the
candidate submission Referral tab is empty even if the candidate has been referred at the profile level.
In the Career Section, under the Referrals tab, the display rules are always the same, regardless of the ownership mode
selected.
In the Career Section, a referred candidate submission with an active link is always displayed, regardless of the setting
enabled or the ownership mode selected. A non-referred candidate submission is only displayed if the candidate was
referred. Candidate referrals are created for all referrals when the Candidate Ownership mode or the Candidate and
Submission Ownership mode is enabled (they are not created when the Submission Ownership mode is enabled).
605
Oracle Taleo Enterprise
Chapter 21
Recruiting Configuration Guide
Recruiting Fundamentals
In the Career Section, if a referred candidate applied on a job by himself/herself, the referrer can see that referral in the
My Referrals tab if the "Display to the referrer submissions for which candidates applied by themselves" property is set to
Yes. (Configuration > [Career Section] Administration > Career Sections > Career Portal Pages > My Referrals).
Important Information
Note: When matching a candidate to a requisition, if the Candidate Ownership mode is enabled, there will be no
job-specific ownership created. If the Submission Ownership mode or the Candidate and Submission Ownership
mode is enabled, the current ownership is carried over.
Note: When the Submission Ownership mode or the Submission and Candidate Ownership mode is enabled,
there are job-specific submissions with various or no referrer. As such, the referrer ownership is only visible in the
context where it applies and might not be visible in another context, like a non-referred job submission or a nonreferred profile.
Customers can limit the number of candidate submissions a single agent can submit for a specific requisition. To support
such a limit, the following setting was created. When an agent reaches the limit set by the setting, this message is
displayed to the agent: "You cannot refer this candidate because you have reached your maximum number of referrals for
this requisition."
Setting
Description
Maximum number of candidate
Limits the number of candidate
submissions that an agent can refer per submissions a single agent can submit
requisition
on a specific requisition. Zero means
unlimited submissions.
Default Value
Location
Configuration > [Recruiting] Settings
Best Practices
Require the email address of the referrers and candidates to prevent duplicate candidates.
When the Submission Ownership mode or the Submission and Candidate Ownership mode is enabled for a
single candidate, make sure the functionality is well known by users. A training may be necessary.
If activating different ownership modes per job-specific submissions, deactivate the general profile flow
(Configuration > Career Section Administration > Application Flows).
Once a referred candidate has been hired and the referrer has been remunerated, the referral link should no
longer be displayed to hide future candidate submissions from the original referrer.
Enable the Email Uniqueness setting to prevent duplicate candidates (Configuration > Recruiting Settings).
Enable the Activate the identification of potentially duplicate candidates setting for agency and referral flows
(Configuration > Career Section Administration > Application Flows > Candidate Personal Information Block).
606
Oracle Taleo Enterprise
Chapter 21
Recruiting Configuration Guide
Recruiting Fundamentals
ACE Candidate Alert
The ACE candidate alert allows Recruiting Center users to set a threshold to identify the ideal candidates and to send an
email to specific recipients to inform them that ACE candidates were found.
The ACE candidate alert allows the system to identify the candidates who achieve or exceed the ACE alert threshold for
a job offer. It identifies top candidates based on their responses to the competencies and questions in the Prescreening
section of the requisition file. The ACE candidate alert is based on Required and Asset criteria. Candidates are divided
into three groups to help users determine which candidate files to review first:
ACE candidates: Consider these candidates first because they meet all Required criteria and some Asset criteria.
Other candidates: Do not consider these candidates because they do not meet any Required criteria.
Minimally qualified candidates: Consider these candidates after the ACE candidates because they meet all
Required criteria but not Asset criteria.
Note: A best practice is to always have the ACE candidate alert activated.
When setting the ACE candidate alert, these options are provided:
Option
Description
A candidate meeting all the required criteria
achieves a result of at least x% (0/0)
This option is used to set the minimum result. Select a percentage from the list. At the right of
the percentage, the system displays the number of points the candidate must have to match
the selected percentage. When changing the percentage, the value to the right is recalculated.
Candidates who meet all the required criteria and the result value will be considered ACE
candidates. Do not use the percentage weighting option if you do not use the Weight criterion
in the Prescreening section of the requisition file. If you utilized weighting on some of the
questions you could, if you wish, incorporate into the ACE candidate alert setting as well. For
a simple approach, you can start by using 75% weight result and then eventually align that %
with your own approach and utilization of weighting that works best for you.
A candidate meeting all the required criteria
has at least x assets out of y
This option is used to set the minimum number of assets. Select a value from the list.
Candidates who meet all the required criteria and the minimum number of assets will be
considered ACE candidates.
Identify a candidate as an ACE when either
condition is met
This option is used to identify ACE candidates using the result or asset condition.
Identify a candidate as an ACE when both
conditions are met
This option is used to identify ACE candidates using the result and asset conditions.
When setting the ACE candidate alert, Recruiting Center users have the option to send an email to notify specific
recipients that an ACE candidate was found. To be an ACE Candidate Alert recipient, a user must meet all these criteria:
The user must be active.
The user must have access the Recruiting Center or eShare Response Center.
The user has access to the requisition type of the requisition.
The user belongs to the user group of the requisition.
Recruiting Center users can be set up as an ACE Candidate Alert recipient even if they have limited access to information
on the candidate file.
607
Oracle Taleo Enterprise
Chapter 21
Recruiting Configuration Guide
Recruiting Fundamentals
All ACE Candidate Alert recipients receive the same candidate file, regardless of permissions to view candidate
information in the system. When an ACE Candidate Alert is set, the recipient receives an email with an attached PDF file
that contains data from the candidate file. Sections of the candidate file that contain no data do not appear. All PDF files
display information as follows regardless of the users permissions:
Fields with the General or Restricted security level are displayed. Fields with the Confidential security level are
not displayed.
Labels in the candidate file are displayed in the Recipients language if there is only one recipient; otherwise
labels are displayed in the requisitions base language.
Values entered in the candidate file are displayed in the job submission language.
The Regulations block is not included.
Screening Services results are not included.
Candidate attachments are not included.
ACE Candidate Alert - Permissions and Settings
The following permissions and settings are used for the ACE Candidate Alert functionality.
The requisition file Alert Tab is visible only if users have one of the following permissions:
User Type Permission
Location
View and manage ACE threshold and alert recipients
Configuration > [SmartOrg] Administration > [Users] User Types >
Recruiting > Requisitions
View and manage the "Request More Information" alert
Configuration > [SmartOrg] Administration > [Users] User Types >
Recruiting > Requisitions
Setting
Description
Default Value
Location
Delay ACE alert
Review candidate files and check for
potential ace candidate alert every X
hours (0: never check).
4 hours
Configuration > [Recruiting] Settings
ACE Alert Option Default
Determines which ACE Alert Option
to set by default when creating a
requisition. Has a dependency on
the setting "Submission Scoring
Activation".
Ace Alert based
on requirements
and assets
Configuration > [Recruiting] Settings
ACE Alert Score Default
Default score for the "Ace Alert" when
creating a requisition. The values must
be greater or equal to 0 and less than
100.
60
Configuration > [Recruiting] Settings
608
Oracle Taleo Enterprise
Recruiting Configuration Guide
Chapter 21
Recruiting Fundamentals
Candidate File History
The History tab in the candidate file contains a log of all actions performed on the candidate file.
When a candidate file is modified, either by the candidate or a user, an event to track this action is generated and is
displayed in the candidate file History tab. The name of the user who performed the action is displayed as well as the date
and details on the event. Candidate file tracking events belong to one of the following categories:
Agent and referrer
Attachments
Candidate file update
Candidate information
Candidate progression
Comments
Correspondence
Questions and competencies
Regulation
Resume
Screening services
Offer
Comments relating to an event can be added and edited in the History tab if users have the required permissions.
The Correspondence event category allows users to view previously sent correspondence. A user type permission allows
users to resend the correspondence directly from the History tab.
Users can see attachments and offer history tracking if they have the required permissions.
A permission allows Recruiting Center users to view the content of deleted attachments in the History tab. When
candidates submit attachments as part of their job application, your organization can remove these attachments. Your
organization may decide to not provide access to these deleted attachments which are still visible in the History tab. If you
have been granted the permission, you can click the attachment link in the History tab and view the content of deleted
attachments. If you do not have the permission, you can see and click the attachment link but the system will display a
message indicating that you do not have the permission to view the content of the deleted attachment.
Modifying the Date of an Event
Users can modify the date of an event and specify when an action on a candidate's file really took place, provided the
feature has been activated and they have the required permissions. The use of the actual date enables reports to more
accurately reflect user activity in the selection process. There might be a number of reasons why users would want to
change certain dates in a candidate's file.
Example. If a candidate had an interview on September 15, but that user was only able to enter this
information in the system on September 20, the event date would indicate September 20. The user could
then change this date to September 15, which would be more accurate. If the date and time related to
609
Oracle Taleo Enterprise
Chapter 21
Recruiting Configuration Guide
Recruiting Fundamentals
an event can be edited, they appear as a hyperlink. The event date can only be between the application
creation date and the current date.
Hiding Confidential Information
When the value of a confidential field is modified, users who do not have the permission to view confidential fields will not
see any tracking event in the candidate file Tracking tab. In Recruiting, fields configured with a Confidential security level
can be hidden from users who do not have the permission to view confidential fields. If the value of a confidential field is
modified, users who do not have the permission to view confidential fields will not see any tracking event in the candidate
file History tab regarding that change. If later on, the security level of that confidential field is changed to General or
Protected, users will still be unable to see the change in the Tracking tab.
Candidate File History - Permissions and Settings
The following permissions and settings are used to configure the display of elements in the candidate file History tab.
Setting
Description
Default Value
Location
Default History Event Categories
Indicates the history event categories
shown by default.
Attachments,
Comments.
Configuration > [Recruiting] Settings
Display Incomplete Application
Display incomplete submissions in
candidate list and in candidate search
results. This setting does not apply
to the Candidate Quick Search. If
the Display Incomplete Application
setting is not activated, incomplete
submissions will be hidden from view.
Yes
Configuration > [Recruiting] Settings
UDF Tracking Activation
This is a Protected setting. Activates
the tracking of changes made to
custom candidate fields relating to the
personal information, work experience
and education. For details, see Field
Availability.
20
Configuration > [Recruiting] Settings
User Type Permission
Description
Location
Edit comments in history summary
Users with this permission can modify
comments in the candidate file History tab.
Configuration > [SmartOrg] Administration >
[Users] User Types > Recruiting > Candidates
610
Oracle Taleo Enterprise
Chapter 21
Recruiting Configuration Guide
Recruiting Fundamentals
User Type Permission
Description
Location
View deleted attachments content from
tracking history
Users with this permission can view the
content of deleted attachments in the History
tab. When candidates submit attachments as
part of their job application, your organization
have the ability to remove these attachments.
Your organization may decide to not provide
access to these deleted attachments which
are still visible in the History tab. If a user
has been granted the permission, he/she can
click the attachment link in the History tab and
view the content of deleted attachments. If a
user does not have this permission, he/she
can see and click the attachment link but the
system will display a message indicating that
the user does not have the permission to view
the content of the deleted attachment.
Configuration > [SmartOrg] Administration >
[Users] User Types > Recruiting > Candidates
> Candidate Information
Access Attachments tab
Users must have the Access Attachments Configuration > [SmartOrg] Administration >
[Users] User Types > Recruiting > Candidates
tab permission AND the View other
attachments permission to be able to view
the Attachments section of any History tab.
If users have the Access Attachments
tab permission but not the View other
attachments permission, they will not see
the Attachment category and associated
history items, but they will have access to
the Attachments tab showing the job specific
attachments.
If users have the View other attachments
permission but not the Access Attachments
tab permission, they will not see the
Attachment category and associated history
items, and they will not have access to the
Attachments tab.
If users do not have the Access Attachments
tab permission nor the View other
attachments permission, they will not see the
Attachment category and associated history
items, and they will not have access to the
Attachments tab.
View other attachments
For details, see the description for the Access
Attachments tab permission.
Configuration > [SmartOrg] Administration >
[Users] User Types > Recruiting > Candidates
611
Oracle Taleo Enterprise
Chapter 21
Recruiting Configuration Guide
Recruiting Fundamentals
User Type Permission
Description
Location
View offers
Configuration > [SmartOrg] Administration >
The View offers permission and the View
and manage offers permission are contextual [Users] User Types > Recruiting > Offers
and a user can have varying levels of access
depending on their relationship to the offer.
The system will review both permissions and
whichever permission grants the greatest
access to information will determine whether
the Offer history section will appear for
the user. For example, a user can view
offers without restriction, but can view and
manage only offers he owns. The user will
see the Offer history on submissions without
restriction because this is the highest level
access across these two permissions.
If users have the View offers or View and
manage offers permission and they are on
a requisition that matches the sub-option
permission, they will see the Offer category
and associated history items.
If users have the View offers or View and
manage offers permission, but they are on a
requisition that does not match the sub-option
permission, they will not be able to see the
Offer category and associated history items.
If users do not have the View offers and
View and manage offers permission, they
will not be able to see the Offer category and
associated history items.
View and manage offers
For details, see the description for the View
offer permission.
Configuration > [SmartOrg] Administration >
[Users] User Types > Recruiting > Offers
Access requisition-specific candidate lists
In the Recruiting Center, the Show History
for list can present information on all job
submissions, on job submissions in selection
process, or on a specific job submission.
When users select the Submissions in
selection process or All submissions
option, the list will only include history
tracking related to submissions that users are
authorized to view. The following permissions
and settings will affect the behavior:
Configuration > [SmartOrg] Administration >
[Users] User Types > Recruiting > Candidates
If users do not have the Access requisitionspecific candidate lists permission, all
candidate submission files and requisitionspecific candidate lists will be blocked from
the users' view. These users can still access
lists of candidates from candidate search and
candidate folders but from these contexts can
never navigate to see anything other than the
candidates general profile while inside the
candidate file.
612
Oracle Taleo Enterprise
Chapter 21
Recruiting Configuration Guide
Recruiting Fundamentals
User Type Permission
Description
Location
View candidates in steps whose security level
is "Restricted"
Users will need this permission to be able
to see a candidate that is in a Candidate
Selection Workflow step that is restricted. If
this permission is not granted, the candidate
submission and associated history will not be
visible to users.
Configuration > [SmartOrg] Administration >
[Users] User Types > Recruiting > Candidates
View internal job submissions
Users will only be able to see internal
Configuration > [SmartOrg] Administration >
candidate job submissions if they are granted [Users] User Types > Recruiting > Candidates
this permission. If a candidate is internal at the
profile level (this icon is present
), then
any job submission related to the candidate
can be protected from view based on the
following permission.
New Hire Onboarding
Employee onboarding is the process of integrating a new employee into an organization.
Onboarding begins when a person accepts a position; it can include orientation, communication, filling out forms, getting
equipment such as a laptop.
New Hire Onboarding - Permissions and Settings
The following permissions and settings are used to configure the employee onboarding feature.
Setting
Description
Default Value
Location
Legacy Onboarding Activation
Activates Legacy Onboarding
functionalities. This is a protected
setting.
No
Configuration > [Recruiting] Settings
User Type Permission
Location
Initiate a legacy onboarding process for a new resource
Configuration > [SmartOrg] Administration > [Users] User Types >
Recruiting > Other
Cancel a legacy onboarding process in progress
Configuration > [SmartOrg] Administration > [Users] User Types >
Recruiting > Other
613
Oracle Taleo Enterprise
Recruiting Configuration Guide
Chapter 21
Recruiting Fundamentals
Automatic Candidate Pooling
The Automatic Candidate Pooling feature allows customers to add autopooling criteria to a requisition or requisition
template to find candidates in the database who are available and qualified for a job. Managers can then access the
autopool results with a single click.
The Automatic Candidate Pooling feature is typically used in decentralized hiring environments, for example in high
volume retail and hourly hiring where managers may have to quickly identify candidates on their own without the
assistance of recruiters.
For the Automatic Candidate Pooling feature to be available, the feature must be enabled by the system administrator.
Users creating or defining autopooling criteria must be granted the required user type permissions, but no permission is
required to access the autopool results.
Autopooling criteria can be added to a requisition via the Autopooling Criteria tab (if autopooling criteria were added to
a requisition template, they will be inherited by the requisition). This is like a saved search that managers can use to
find candidates who are both available and qualified. The following autopooling criteria may include any criteria from the
Advanced Search, plus an additional set of basic criteria. For example:
Exclude candidates in selection process
Candidates general profile language must match the requisition language
Exclude expired job submissions (selected by default)
Exclude rejected candidates - Within the last x days
Exclude hired candidates - Within the last x days (selected by default)
Candidates place of residence - Within a radius of x kilometers/miles from the primary location of the job opening
Submissions must match the following organization-location-job field structure
As a best practice, when defining autopooling criteria:
Define autopooling criteria in requisition templates so criteria are inherited as requisitions are created.
Define the widest possible set of candidates from the database that would be both qualified and available. This
way, no time is wasted on unqualified or unavailable candidates. For example:
Set Organizations, Locations and Job Fields to only include candidates from other jobs with overlapping
skills and/or who applied to nearby locations. Filter by Organization and Location if appropriate (specific
country, specific division, etc.).
Exclude candidates being considered in another requisition, who were recently hired, whose submissions
have expired.
Use the parameter to limit results to candidates who live within X kilometers/miles of the primary location
of the requisition.
Once autopooling criteria have been defined and enabled, the system will automatically generate a list of candidates
matching the criteria anytime on demand. Only candidates who have applied on another requisition will be considered.
This list of candidates is accessible in the requisition-specific candidate list or in the requisition file via the
maximum of 300 candidates can be displayed. The user then has the ability to:
icon. A
View candidate files.
614
Oracle Taleo Enterprise
Chapter 21
Recruiting Configuration Guide
Recruiting Fundamentals
Match candidates to the current job opening (candidates are moved from the autopool results list to the
requisition-specific candidate list, and they can then be moved along the workflow like any other candidate).
Match candidates to the current job opening and reject them in a single action (which will remove undesired
candidates from continuing to appear in the candidate pool for this requisition; by default this option is disabled).
Filter the list of candidates using quick filters defined by the system administrator.
Sort the list of candidates by clicking a column heading.
When viewing a candidate file, the user may be able to view the other job applications that the candidate has submitted,
depending on the permissions he/she was granted.
The user is able to match a candidate to the requisition via the autopooling feature even if he/she was not granted the
permission to match candidates to a requisition in general.
The user may also be able to match and reject candidates in one action if he/she was granted the proper permission.
When rejecting a candidate, the manager must specify the qualifiers (motives) and provide comments as required by the
workflow.
If configured by the system administrator, the Automatic Candidate Pooling feature may also provide the ability to create
optional repooling rules which automatically set a candidate's submission to an Inactive status after X days of inactivity. If
the autopooling criteria for other jobs include the criteria to exclude candidates who are in a selection process, candidates
who are automatically set to an inactive status will no longer be excluded and thus will be included in pool results.
Configuring the Automatic Candidate Pooling
Prerequisites
Configuration - [Recruiting] Administration
Steps
1. Under Recruiting Settings, enable the Automatic Candidate Pooling Enabled setting.
2. Under List Formats, configure the candidate list format context entitled List of automatically pooled
candidates.
a.
b.
c.
d.
Select columns for the list format.
Put columns in the right sequence.
Set column sorting criteria.
Configure quick filters. This list format allows the use of the same quick filters as the
Advanced Search list format, plus the Shift Availability filter.
e. Activate the list format.
3. Under SmartOrg Administration > User Types > Recruiting > Requisitions, grant the following user type
permissions:
View autopooling criteria
Edit autopooling criteria
Perform the "Reject" action from the candidate autopooling list
615
Oracle Taleo Enterprise
Chapter 21
Recruiting Configuration Guide
Recruiting Fundamentals
4. You can define repooling rules within the Candidate Selection Workflow to automatically return
candidates to the pool after X days of inactivity:
a. Under Recruiting Settings, enable the Inactivate Job Submissions Feature setting.
b. Under Candidate Selection Workflow/Statuses tab, create an inactive status and select
Inactive in the Reference Model list.
c. Under Candidate Selection Workflow/Steps tab, add this inactive status to each candidate
selection workflow step in which you want to repool candidates.
d. Within each desired candidate selection workflow, in the Steps Usage tab, click on the step,
select the Inactivate Job Submissions option and indicate the number of days. Note that
different steps may have different durations or none at all.
Talent Pool
Talent pools created in Taleo Performance are available in the Recruiting Center.
A talent pool is a list of people nominated by pool collaborators. In Taleo Performance, talent pools can be created
at anytime for any purpose, providing the flexibility to track unlimited groups of employees, such as high-potential
employees, future leaders, and successors.
In the Recruiting Center, authorized users are able to see talent pools and match employees and candidates to their
requisitions, file them into folders for additional pooling functionalities, or contact them directly.
The Talent Pool tab is available in the left panel of the Candidates list.
From the Talent Pool tab, users can select a talent pool to display the candidates and employees included in the pool.
Users can also use quick filters (Internal, Referred, In selection process, Employer, Program) and advanced filters to filter
the list down to relevant information. An advanced filter of interest is the Employee Potential which allows users to display
candidates or employees with a low, medium, or high potential.
As with any other lists, actions can be performed on employees and candidates included in the talent pool using actions
in the menu bar, in the More Actions list, and in the contextual action menu. Users can also select another list format or
create a personalized list format.
Configuring the Talent Pool Feature
The configuration of talent pools consists of the following steps.
Note: Talent pools are created and managed directly in Taleo Performance.
1. Configuring the All Candidates / By Talent Pool list format context. This list format context is available to
display candidates and employees included in a talent pool. You can use the default Contact Information list
format, you can edit it, or you can configure a new list format from scratch.
2. Granting the following Talent Pool permission.
616
Oracle Taleo Enterprise
Chapter 21
Recruiting Configuration Guide
Recruiting Fundamentals
User Type Permission
Description
Location
View - If this user is the pool owner or a pool
user
When the View permission is granted, all
pools are displayed to the user.
Configuration > [SmartOrg] Administration >
[Users] User Types > Common > Pools
When the View - If this user is the pool
owner or a pool user is granted, only the
corresponding subset of pools are displayed.
If no permission is granted, the Talent Pool
tab in the Recruiting Center is not displayed.
Employee Metrics
Recruiting Center users are able to see employee metrics directly in the Candidates list and candidate file, to use
employee metrics fields as advanced filters, and to search employee metrics.
The following key employee metrics are available in the Candidates list and candidate file. For these fields to be available,
they must be configured and added in the candidate file user-defined form and in the candidates list format. If included,
they are available to anyone based on field level confidentiality definition. If the Show Advanced Filters option is selected
for the list format context, employee metrics become available as advanced filters in the Recruiting Center.
Employee metrics in the Candidates list and candidate file are:
Competency Rating
Employee Potential
Employee Risk of Loss
Goal Rating
Last Review Rating
Promotability Readiness
Reassignment Candidate
The following key employee metrics are available in the Advanced Candidate Search page. For these fields to
be available in the Advanced Candidate Search page, they must have been configured and added by the system
administrator. Once added, they are available to anyone authorized to search internal candidates.
Employee Metrics in the Advanced Candidate Search
Available Values
Last Review Rating
Greater than or equal to a % between 0 and 100.
Potential
Low, Medium, High, Not Specified, Does Not Matter.
Reassignment Candidate
Yes, No, Not Specified, Does Not Matter.
617
Oracle Taleo Enterprise
Chapter 21
Recruiting Configuration Guide
Recruiting Fundamentals
Employee Metrics in the Advanced Candidate Search
Available Values
Readiness for Promotion
Ready Now, Ready in 6 months, Ready in 1-2-3-4-5 years, Not
Specified, Does Not Matter.
Risk of Loss
Low, Medium, High, Not Specified, Does Not Matter.
Note: The Last Review Rating is expressed as a % in the Recruiting Center; in Taleo Performance, it is expressed
differently and it is a customizable scale.
Configuring Employee Metrics in the Candidates List
To have employee metrics available in the Recruiting Center Candidates list, the following configuration steps are
required.
1. Making employee metrics fields available in the Recruiting Center.
2. Adding employee metrics columns in candidate list formats: Once employee metrics fields have been
made available in the Recruiting Center, they can be added as columns in candidate list formats. If the
Show Advanced Filters option is selected for the list format context, employee metrics become available as
advanced filters in the Recruiting Center.
3. Setting the security level on field content: This is done with the following user type permissions: "Security
level for internal candidates (in view mode)", "Security level for external candidates (in view mode)".
Making Employee Metrics fields Available in the Recruiting Center
Prerequisites
Configuration - [Recruiting] Administration - Fields
Steps
1.
2.
3.
4.
5.
6.
Click Candidate.
In the Show Fields drop-down list, select Employee Metrics.
Click a field.
Click Edit Field Availability.
Select Taleo Recruiting.
Click Save.
Next Step
As with any other fields, employee metrics fields are assigned a security level. Organization, Location, and Job Field
contextualization and staffing type exceptions are also honored. Note that the Content Required option only displays the
Not Required value because employee metrics fields are read-only in the Recruiting Center.
618
Oracle Taleo Enterprise
Recruiting Configuration Guide
Chapter 21
Recruiting Fundamentals
Adding a Column in a List Format
Prerequisites
Configuration - [Recruiting] Administration - List Formats
Steps
1.
2.
3.
4.
5.
6.
Click the Candidate or Requisition tab.
Select a variation in the Show list.
Click the name of a context.
In the Formats for this Context tab, click a list format.
Select the check box next to a column.
Click Done.
Granting Security Level Permissions for Candidates
Prerequisites
Configuration - [SmartOrg] Administration - User Types
Steps
1.
2.
3.
4.
5.
6.
7.
8.
9.
10.
11.
Click on a user type.
In the Recruiting functional domain, click Edit next to Candidates.
Select the permission Security level for internal candidates (in edit mode).
Set the desired security level.
Select the permission Security level for internal candidates (in view mode).
Set the desired security level.
Select the permission Security level for external candidates (in edit mode).
Set the desired security level.
Select the permission Security level for external candidates (in view mode).
Set the desired security level.
Click Save.
Configuring Employee Metrics in the Candidate File
To have employee metrics available in the Recruiting Center candidate file, the following configuration steps are required.
1. Making employee metrics fields available in the Recruiting Center.
2. Creating an Employee Metrics user-defined form. You can create the form from scratch or you can use the
default form provided with the system. Employee metrics fields that have been made available in Taleo
Recruiting can be added to the form.
3. Adding the Employee Metrics user-defined form to a candidate file.
619
Oracle Taleo Enterprise
Recruiting Configuration Guide
Chapter 21
Recruiting Fundamentals
4. Setting the security level on field content: This is done with the following user type permissions: "Security
level for internal candidates (in view mode)", "Security level for external candidates (in view mode)".
Making Employee Metrics fields Available in the Recruiting Center
Prerequisites
Configuration - [Recruiting] Administration - Fields
Steps
1.
2.
3.
4.
5.
6.
Click Candidate.
In the Show Fields drop-down list, select Employee Metrics.
Click a field.
Click Edit Field Availability.
Select Taleo Recruiting.
Click Save.
Next Step
As with any other fields, employee metrics fields are assigned a security level. Organization, Location, and Job Field
contextualization and staffing type exceptions are also honored. Note that the Content Required option only displays the
Not Required value because employee metrics fields are read-only in the Recruiting Center.
Creating a User-defined Form
Prerequisites
Configuration - [Recruiting] Administration - User-defined Forms
Steps
1. Click Create.
2. Select a file type and click Next.
3. Select a form type and click Create. Or, if you want to use the default fields in the form type, select Use
the default template.
4. Provide a code, a name, and a description.
5. Add rows, columns and sections using the Toolbox features.
6. In the Field Chooser list, select fields, then drag and drop them in the desired sections.
7. Edit the field properties by selecting a field and scrolling to the Selected Element Properties section at
the bottom of the form.
8. Click Save.
Result
The form appears in the User-defined Forms list and is available when creating user-defined files.
620
Oracle Taleo Enterprise
Recruiting Configuration Guide
Chapter 21
Recruiting Fundamentals
Adding a Block in a User-defined File
Prerequisites
The user-defined file must have the Inactive or Draft status.
At least one section must be created in the user-defined file.
Configuration - [Recruiting] Administration - User-defined Files
Steps
1.
2.
3.
4.
5.
Click a user-defined file.
Click Edit next to Section Ordering.
In the Available Blocks section, select a block.
Drag and drop the block in the section.
Click Save.
Granting Security Level Permissions for Candidates
Prerequisites
Configuration - [SmartOrg] Administration - User Types
Steps
1.
2.
3.
4.
5.
6.
7.
8.
9.
10.
11.
Click on a user type.
In the Recruiting functional domain, click Edit next to Candidates.
Select the permission Security level for internal candidates (in edit mode).
Set the desired security level.
Select the permission Security level for internal candidates (in view mode).
Set the desired security level.
Select the permission Security level for external candidates (in edit mode).
Set the desired security level.
Select the permission Security level for external candidates (in view mode).
Set the desired security level.
Click Save.
Configuring Employee Metrics in the Advanced Search Page
To have employee metrics available in the Recruiting Center Advanced Search Page, the following configuration steps
are required.
1. Making employee metrics fields available in the Recruiting Center.
2. Adding employee metrics to the advanced search page.
621
Oracle Taleo Enterprise
Recruiting Configuration Guide
Chapter 21
Recruiting Fundamentals
Making Employee Metrics fields Available in the Recruiting Center
Prerequisites
Configuration - [Recruiting] Administration - Fields
Steps
1.
2.
3.
4.
5.
6.
Click Candidate.
In the Show Fields drop-down list, select Employee Metrics.
Click a field.
Click Edit Field Availability.
Select Taleo Recruiting.
Click Save.
Next Step
As with any other fields, employee metrics fields are assigned a security level. Organization, Location, and Job Field
contextualization and staffing type exceptions are also honored. Note that the Content Required option only displays the
Not Required value because employee metrics fields are read-only in the Recruiting Center.
Customizing the Advanced Candidate Search Form
Prerequisites
The Candidate Search option in the Properties page of a field must be selected for a field to appear in the
Available Fields list.
When customizing the advanced candidate search form, be sure to only include fields in the form that you want
Recruiting Center users to use. If a user has the permission to perform an advanced candidate search, he/she
will have the ability to use any fields that you have included in the form regardless of viewing permissions for the
fields. When search results are displayed, if the user is not allowed to view internal and/or external candidates,
the field will appear in the list if the column is present and the word "Confidential" will appear instead of the data
in situations where the user cannot view the data
Configuration - [Recruiting] Administration - Candidate Search Page
Steps
1. Select a field in the Available Fields list.
2. Click Add.
3. Click Save.
Result
The field appears in the Selected Fields list. It is available to Recruiting Center users when customizing the advanced
candidate search form provided they have access to the advanced search.
622
Oracle Taleo Enterprise
Recruiting Configuration Guide
Chapter 21
Recruiting Fundamentals
LinkedIn Profile Preview
This feature links LinkedIn and Taleo together using the LinkedIn Profile Preview feature in the Recruiting Center and
LinkedIn. It allows recruiters to view a candidate's LinkedIn profile with a single click through the candidate file and
candidate submission.
LinkedIn in Candidate File and Candidates List
Once the feature is activated, system administrators can define where the LinkedIn Profile Preview is available to
Recruiting Center users.
A block called LinkedIn can be added to any candidate files, that is candidate submission and general profile. The
LinkedIn block contains a View link. When the LinkedIn block is added to the candidate file, the LinkedIn View option
becomes available in the Candidate Compare feature as well. Access is controlled via field contextualization, security
level, and file setup.
A column called LinkedIn can be added to any candidates lists (including Quick Search Results list) by system
administrators. When this column is added, a View link is also available.
LinkedIn View Link
When clicking the View link in the candidate file or candidates list:
The candidate's LinkedIn Profile is displayed if the candidate's LinkedIn ID is present.
The LinkedIn Search feature is displayed if the candidate does not have a LinkedIn ID and an exact match to the
candidate's e-mail cannot be found. From there, users can view and then select the correct candidates profile to
view.
The candidate's LinkedIn Profile is displayed if an exact match to the candidate's e-mail is present in a LinkedIn
Profile.
When clicking the View link, the system sends the following data to LinkedIn in order to display the candidates LinkedIn
Profile:
LinkedIn Unique ID that is stored in the candidate file (if available).
E-mail address of the candidate.
First name and last name of the candidate.
Current employer name of the candidate.
Current job title of the candidate.
Country and zip/postal code of the candidate.
When clicking the View link and the LinkedIn Search feature is displayed:
Search results are based on searching the LinkedIn database based on the candidates first name, last name,
current job title, and current employers name.
The way the LinkedIn Search works is that only candidates that meet all the requirements are displayed. As a
result, users can remove or change the job title and employer to expand or change search results.
623
Oracle Taleo Enterprise
Recruiting Configuration Guide
Chapter 21
Recruiting Fundamentals
Once the right candidates profile is found, users can select to view the profile. This will then store the candidates
LinkedIn ID in the candidate file for future preview. If the customer has a LinkedIn corporate account, this action
will also send to LinkedIn the Taleo Candidate ID to allow deep linking back to this record from within LinkedIn
(provided the user has access to the Taleo Recruiting Center).
Recruiters can choose to unlink the LinkedIn ID if it is the wrong candidates LinkedIn Profile. This action will
remove the LinkedIn ID from the candidate file in Taleo. If the customer has a LinkedIn corporate account, the
action of unlinking will also remove the Taleo Candidate ID from the LinkedIn record.
The information displayed in the LinkedIn Preview window is entirely owned and defined by LinkedIn. The content
presented will vary depending on the users account level with LinkedIn. No corporate license is required for the
LinkedIn Preview window to work, but users must be logged into LinkedIn as a user for content to display.
If the customer has a LinkedIn Corporate Account or a user has a specific Recruiter user account, more
information may display in the LinkedIn Preview window.
The actual LinkedIn ID will not be displayed to users. If users can see the field in Taleo, they will only ever see the View
link according to any other field contextualization and security behavior.
LinkedIn is responsible for the following:
The LinkedIn Preview window content.
The LinkedIn Search window, results and content.
The storing of the Taleo Candidate ID in LinkedIn.
The display to see if the candidate is already in Taleo from LinkedIn.
Best Practices
Only activate this feature if there are no concerns regarding the transmission of candidate personal data to LinkedIn.
Clients will need to acknowledge this during the activation of the feature.
Important Information
The language in which the LinkedIn Preview window is displayed is determined by the display language selected in the
users LinkedIn account. It is not based on the language in which the user logged into Taleo. Example: A recruiter set
the display language in his/her LinkedIn Profile to French. If the recruiter logs into Taleo in English, the LinkedIn Preview
window is displayed in French.
The language of the candidates profile content in the LinkedIn Preview window is determined by the base language
selected in the candidates LinkedIn Profile. Example: A candidate set the base language in his/her LinkedIn profile to
French. If the recruiter logs into Taleo in English and views the LinkedIn Profile in the LinkedIn Preview window, the
content is displayed in French.
This feature is not supported in the Remote Manager Experience.
The LinkedIn field is not displayed in the print, share, correspondence, forms, ACE alerts, or PDF forms generated for
approvals or interview requests.
The LinkedIn ID field is not available for use in Integration or Reporting.
Clients may want to purchase a LinkedIn Corporate Account and/or LinkedIn Recruiter license for more advanced
functionalities to appear in the LinkedIn Profile window.
624
Oracle Taleo Enterprise
Chapter 21
Recruiting Configuration Guide
Recruiting Fundamentals
Configuring the LinkedIn Profile Preview
The configuration of the LinkedIn Profile Preview feature consists of the following steps.
1. Requesting the activation of LinkedIn Preview and LinkedIn Profile Upload in My Oracle Support.
2. Deploying the LinkedIn Certification.
3. Obtaining the API Keys from LinkedIn.
4. Sending an email to LinkedIn to activate the integrations.
5. Adding the API Key and Secret Key in Recruiting Administration.
6. Configuring the LinkedIn Preview feature.
7. Putting LinkedIn Preview in candidate files.
8. Adding LinkedIn Preview in candidate lists.
Note: Important information regarding the LinkedIn activation as of September 2012: Clients must go to My Oracle
Support (MOS) to request the activation of LinkedIn Preview and LinkedIn Profile Upload. The Taleo Solution
Exchange is no longer being used for that process.
Requesting the Activation of LinkedIn Preview and LinkedIn Profile Upload in My
Oracle Support
System administrators must create a service request in My Oracle Support (MOS).
The following information must be provided:
In the summary field, enter "Activate the LinkedIn Preview and the LinkedIn Profile Upload".
In the description, specify for which zones the feature must be activated.
Deploying the LinkedIn Certification
Once system administrators have requested the activation in My Oracle Support (MOS), a request will automatically be
sent to Oracle Support to have the LinkedIn Certification deployed.
There are two LinkedIn solutions: LinkedIn Preview and LinkedIn Profile Upload. Both use the same LinkedIn
Certification. Once a certification is activated, it is activated for both solutions. Before entering a request, verify if the
LinkedIn Certification is not already deployed in the zone.
Obtaining the API Keys from LinkedIn
Prerequisites
One API key is required for the production zone and one API key is required for all non-production zones.
Steps
1.
2.
3.
4.
5.
Navigate to http://developer.linkedin.com.
Click My Apps located in the top right corner.
Enter your LinkedIn credentials.
Once signed in, click the Create Application button.
Fill out all the following required fields:
Company Name: Type in the name of your company.
625
Oracle Taleo Enterprise
Chapter 21
Recruiting Configuration Guide
Recruiting Fundamentals
Name: Enter the name of your application. Example: Taleo_COMPANYNAME_stage for a
staging zone key or Taleo_COMPANYNAME for a production zone key.
Description: Enter "For Cross System Awareness".
Application Use: Select "Jobs and Recruiting".
Application Logo URL: Enter the company's picture URL. The best place to find a company's
picture URL is by going to their LinkedIn company page, right clicking their company logo, and
copying the image URL.
Website URL: Put the URL of the application you are enabling and click Add.
Business Email: Enter the email address for a business contact responsible for this application.
Business Phone: Enter the phone number for a business contact responsible for this
application.
6.
7.
8.
9.
10.
Agree: Select the check box to indicate that you have read and agree to the LinkedIn API terms
of use.
Click Submit. The Client ID Key and Client Secret Key are generated and displayed on the
Authentication page.
Click on the JavaScript tab to open the JavaScript Settings page.
Enter the zone URL(s) for which you are creating an API key.
For example: https://CompanyXYZ.taleo.net for your production zone; https://stgCompanyXYZ.taleo.net
for your staging zone.
Click Add.
Click Update.
Sending an Email to LinkedIn to Activate the Integrations
System administrators can send a single email to LinkedIn for all LinkedIn solutions they wish to have activated (e.g.
LinkedIn Preview and LinkedIn Profile Upload).
When system administrators create the email, all the information below must be included otherwise this could delay the
enablement of the integrations by LinkedIn. In the email to LinkedIn, please create a new body section (as described
below) for every zone you wish to have LinkedIn solutions activated in. Also include your LinkedIn Recruiter Contract ID if
you are requesting Profile Preview (see the steps below to locate your Contract ID).
Header:
To: taleointegrations@linkedin.com
From: {client contact email address}
Subject: Request to Activate LinkedIn/Taleo Integration(s) {Profile Upload and/or Profile Preview}
Body:
626
Oracle Taleo Enterprise
Recruiting Configuration Guide
Chapter 21
Recruiting Fundamentals
Client Name: {client name}
Client Contact Name: {client contact name}
Client Contact Email Address: {client contact email address}
Zone: {clientzonename.taleo.net}
Zone Type: {production, staging, or training}
LinkedIn Solution: {Profile Upload and/or Profile Preview}
Client ID: {client ID / API Key}
Contract ID: {contract ID}
To locate you contract ID:
1. Sign in LinkedIn Recruiter as an administrator user.
2. In the menu bar, click More, then Admin Settings.
3. Note the contract ID located at the top center of the page (just above Usage Information).
4. Write the contract ID in the message sent to LinkedIn.
Adding the API Key and Secret Key in Recruiting Administration
Prerequisites
LinkedIn Certification must be deployed in order to have access to the Candidate Sourcing feature.
System administrators or a Taleo consultant can perform this step.
The Access integration services configuration permission is required to view and edit information under
Candidate Sourcing.
Configuration - [Recruiting] Administration - [Integration] Candidate Sourcing
Steps
1.
2.
3.
4.
In the Candidate Sourcing Services list, click Sourcing.
Enter the API Key and Secret Key that were generated in LinkedIn.
Click Save.
Click Activate.
Configuring the LinkedIn Preview Feature
The LinkedIn Preview feature is managed by a candidate field called "LinkedIn ID" that can be configured to be available
in candidate files and candidate lists. This field has the same level of security and contextualization options available for
all other candidate fields.
Once the LinkedIn Profile protected setting is activated by Oracle Support, the LinkedIn ID field becomes available in the
Candidate Fields page, under the Third Party category.
627
Oracle Taleo Enterprise
Recruiting Configuration Guide
Chapter 21
Recruiting Fundamentals
To make the LinkedIn ID field available in the Recruiting Center candidate file and candidate list, you must select the
Taleo Recruiting option when configuring the properties of the field. Note that the LinkedIn ID field is not available for use
in Career Sections, candidate search, and reports. As with any other fields, the LinkedIn ID field is assigned a security
level: General, Restricted, or Confidential. Note that the Content Required option only displays the Not Required value
because the LinkedIn ID field is read-only in the Recruiting Center.
The field can be associated to Organizations, Locations, and Job Fields. However, since the General Profile is not
contextualized, if the field is in the General Profile or in a list for the General Profile, the contextualization will not apply
and the field will be displayed to all users.
Putting LinkedIn Preview in Candidate Files
To put the LinkedIn Preview feature in a candidate file, system administrators need to add a block called "LinkedIn".
Once the LinkedIn Profile protected setting is activated by Oracle Support, the LinkedIn block becomes available for
candidate files.
The LinkedIn View link is in its own block, so it can be added to an existing section, or a new section can be added just for
that block. The block layout is not configurable. If the block is in the file and users have the proper security level, they will
also see the block in the Candidate Compare feature, but the location is not configurable. See Adding a Block in a Userdefined File.
Adding LinkedIn Preview in Candidates Lists
To make the LinkedIn Preview feature available in candidate lists, a column called "LinkedIn" must be added to list
contexts.
System administrators can decide to have the LinkedIn Preview feature displayed in any candidate list context. When
this column is added, a View link is available to access the LinkedIn Profile Preview. In order to do that, you must add the
LinkedIn field to the context. See Adding a Column to a Context.
Requisitions
Configuring the Create Requisition Assistant
When Recruiting Center users create a requisition, the Create a Requisition assistant guides them through the creation.
Fields displayed in the assistant depend on several elements configured by system administrators.
Screen 1: Requisition Type Selector
628
Oracle Taleo Enterprise
Chapter 21
Recruiting Configuration Guide
Recruiting Fundamentals
Recruiting Center users may have the ability to select a requisition type when creating a requisition. The following
requisition types may be displayed: Professional, Hourly, Campus, Executives, Contingent, Pipeline - General, and
Pipeline - Executive.
The Requisition Type Selector is visible if there is more than one requisition type available to the user. If only one
requisition type is available, it will be used by default and the Requisition Type Selector will not be displayed.
To allow users to select a requisition type, you must:
1. Activate requisition types under Configuration > [Recruiting] Administration > Requisition Types. Requisition
types are displayed to users in the order you activated them.
2. Grant users permissions that give access to different requisition types. The Requisition Type Selector will
display only the requisition types to which users have access according to these permissions.
User Type Permission
Location
Allow access to professional requisitions
Configuration > [SmartOrg] Administration > [Users] User Types >
Recruiting > Requisitions
Allow access to hourly requisitions
Configuration > [SmartOrg] Administration > [Users] User Types >
Recruiting > Requisitions
Allow access to campus requisitions
Configuration > [SmartOrg] Administration > [Users] User Types >
Recruiting > Requisitions
Allow access to contingent requisitions
Configuration > [SmartOrg] Administration > [Users] User Types >
Recruiting > Requisitions
Allow access to executive requisitions
Configuration > [SmartOrg] Administration > [Users] User Types >
Recruiting > Requisitions
Allow access to pipeline - general requisitions
Configuration > [SmartOrg] Administration > [Users] User Types >
Recruiting > Requisitions
Allow access to pipeline - executive requisitions
Configuration > [SmartOrg] Administration > [Users] User Types >
Recruiting > Requisitions
629
Oracle Taleo Enterprise
Recruiting Configuration Guide
Chapter 21
Recruiting Fundamentals
If the Contingent Functionality Activation setting is set to No, the Contingent requisition type will not be displayed in the
Requisition Type Selector of the assistant.
If the Candidate Pipeline Functionality Activation setting is set to No, the Pipeline - General and Pipeline - Executive
requisition types will not be displayed in the Requisition Type Selector of the assistant.
Screen 2: Requisition File Selector
The Requisition File Selector will be visible only if more than one requisition file variation is selected in the user's
configuration profile (Configuration > [SmartOrg] Administration > [Users] Configuration Profiles > Requisition File
Creation).
Screen 3: Requisition Template, Hiring Manager, Department, Position, Job Role
There are a number of combinations of fields you can choose to display to Recruiting Center users after they select the
Requisition Type. For example, these combinations may include Requisition Template only, meaning the user will select
an existing requisition template, like Accounting, and then some of the fields will automatically be completed, based on
how the requisition template was set up. Requisition Template and Hiring Manager so even more information can be
automatically completed on the new requisition.
The Create a Requisition Assistant will present Recruiting Center users one or two fields based on the following
preference sequence:
Job Role* (if activated) else Position (if activated) else Requisition Template
Department (if activated) else Hiring Manager (if activated) else nothing
To enable these fields, you must either enable a setting or make the field available to Recruiting Center users.
630
Oracle Taleo Enterprise
Chapter 21
Recruiting Configuration Guide
Field in the Create Requisition
Recruiting Fundamentals
Enabled by
Assistant
Position
Enable Position setting (Configuration > [Recruiting] Settings)
Position field (Configuration > [Recruiting] Administration > Fields > Requisition)
Department
Enable Department setting (Configuration > [Recruiting] Settings)
Department Autofill Activation setting (Configuration > [Recruiting] Settings)
Department field (Configuration > [Recruiting] Administration > Fields > Requisition)
Hiring Manager
Hiring Manager field (Configuration > [Recruiting] Administration > Fields > Requisition)
Note that the Hiring Manager field will be prefilled automatically if the user has selected a Default Hiring
Manager " in his/her user preferences (Resources > My Setup > Preferences).
Job Role
Job Role field (Configuration > [Recruiting] Administration > Fields > Requisition)
Requisition Template
Nothing to configure
Depending on which settings and fields are enabled, fields in the Create a Requisition Assistant will be displayed
accordingly.
Fields Displayed in the
"Enable Position" setting
Assistant
"Enable Department"
"Hiring Manager" field
"Job Role" field
setting
Requisition Template
No
No
No
No
Requisition Template and
Hiring Manager
No
No
Yes
No (or if template
mandatory)
Requisition Template and
Department
No
Yes
Irrelevant
No (or if template
mandatory)
Position and Hiring
Manager
Yes
No
Yes
No
Position and Department
Yes
Yes
Irrelevant
No
Job Role and Department
Irrelevant
Yes
Irrelevant
Yes
Job Role and Hiring
Manager
Irrelevant
No
Yes
Yes
* Note that if Template is mandatory, Job Role will not be presented because it is not associated to a template. Position
might indirectly become mandatory in the Create a Requisition Assistant.
The Hiring Manager field may be automatically filled if configured as such. See Default Hiring Manager Field.
631
Oracle Taleo Enterprise
Chapter 21
Recruiting Configuration Guide
Recruiting Fundamentals
Screen 4: Organization-Location-Job Field
The last set of fields presented in the Create a Requisition Assistant are Organization, Location, and Job Field. These
fields are always visible.
Note that Location or Organization can be defaulted to the department value and made read-only based on the following
settings:
Setting
Description
Default Value
Location
Link Requisition Location to
Department Location
This is a protected setting that can be
activated by Oracle Support.
No
Configuration > [Recruiting] Settings
If the setting is set to Yes, if there is
a department selected for the current
requisition, then the location of the
requisition will be changed for that of
the department, and the Location field
will be read-only.
If the setting is set to Yes, when a
department is selected for the current
requisition, if this department has NO
location specified, then the requisition
location will stay unchanged and will be
editable.
632
Oracle Taleo Enterprise
Chapter 21
Recruiting Configuration Guide
Recruiting Fundamentals
Setting
Description
Default Value
Location
Link Requisition Organization to
Department Organization
This is a protected setting that can be
activated by Taleo Support.
No
Configuration > [Recruiting] Settings
If the setting is set to Yes, if there is
a department selected for the current
requisition, then the organization of
the requisition will be changed for
the one of the department, and the
Organization field will be read-only.
If the setting is set to Yes, when a
department is selected for the current
requisition, if this department has
NO organization specified, then the
requisition location will stay unchanged
and will be editable.
Other Information Regarding the Create a Requisition Assistant
In the Create a Requisition Assistant, the Default Hiring Manager field may be filled automatically if the user has selected
a default hiring manager in his/her preferences (Resources > My Setup > Preferences).
Screens 3 and 4 may be deactivated if the Requisition File Automatic Filling setting is enabled in the user's configuration
profile. However, it is recommended to not activate this setting because the content of the requisition form depends on the
selections made in screens 1, 2, 3, and 4 of the assistant.
Setting
Default Value
Location
Requisition File Automatic Filling
Yes
Configuration > [SmartOrg] Administration > [Users]
Configuration Profiles
Create Requisition Action - Required Permissions
To create requisitions in the Recruiting Center, users must have the following permissions.
User Type Permission
Location
Create requisitions
Configuration > [SmartOrg] Administration> User Types > Recruiting > Requisitions > General
View requisitions
Configuration > [SmartOrg] Administration> User Types > Recruiting > Requisitions > General
Allow access to n requisitions
Configuration > [SmartOrg] Administration> User Types > Recruiting > Requisitions >
Requisition Types
Note: For a requisition type currently active.
633
Oracle Taleo Enterprise
Chapter 21
Recruiting Configuration Guide
Recruiting Fundamentals
Configuring Requisition File Tabs
In the requisition file, tabs presented to users are governed by permissions and configurations.
Requisition File Tab
Description
Permission and Configuration Required
Requisition
Contains all the details of the job based on
what has been configured and activated by
the system administrator as the requisition file
in the Recruiting Administration module.
Always displayed. For details on the
Requisition tab content, see Content
Displayed in the Requisition Tab.
Alerts
Allows you to set the ACE candidate alert
to be informed when the ideal candidate is
found.
Displayed only if the requisition file has a
Prescreening section.
One of the following permissions must be
granted:
View and manage ACE threshold and alert
recipients (Configuration > [SmartOrg]
Administration > [Users] User Types >
Recruiting > Requisitions)
View and manage the "Request More
Information" alert (Configuration > [SmartOrg]
Administration > [Users] User Types >
Recruiting > Requisitions)
Attachments
Contains attachments for the requisition.
The Attachments requisition field must
be configured as available in Recruiting
(Configuration > [Recruiting] Administration >
Fields > Requisition).
Users authorized to view the Attachments field
based on their field level security permission
will be able to view the Attachments tab
(Configuration > [SmartOrg] Administration
> [Users] User Types > Recruiting >
Requisitions > Security level for requisitions).
When the Attachments tab is displayed, users
can view the attachments contained in the tab.
Approvals
Displayed when an approval request has
been generated. The tab appears for all
users that can view the requisition. When no
approval request has been generated, the
Approvals tab is hidden. This tab provides an
easy means to access and review the most
recent approval information for the requisition.
Authorized users can also modify or resend
approval requests from this page.
Displayed only if an active approval path has
been defined. Once the first approval path is
created, it will always appear for anyone who
has access.
Posting and Sourcing
Provides access to posting and sourcing
features such as career section posting, job
board distribution through eQuest, staffing
agents, non-electronic media.
Access Posting and Sourcing (Configuration
> [SmartOrg] Administration > [Users] User
Types > Recruiting > Sourcing)
Autopooling Criteria
Contains autopooling criteria.
View Autopooling criteria (Configuration >
[SmartOrg] Administration > [Users] User
Types > Recruiting > Requisitions)
634
Oracle Taleo Enterprise
Chapter 21
Recruiting Configuration Guide
Recruiting Fundamentals
Requisition File Tab
Description
Permission and Configuration Required
History
Contains a log of all actions performed on the
requisition file, including the date and the user
who performed the action.
Always displayed.
Reports
Allows users to define if a daily recruiting
report will be sent to individuals regarding the
status of the requisition's progress.
View and manage the daily recruiting report
(Configuration > [SmartOrg] Administration
> [Users] User Types > Recruiting >
Requisitions)
Configuring the Content Displayed in the Requisition Tab
The Requisition tab in the requisition file is always displayed. However, the content presented to users is configurable and
fields or sections may be hidden or not configured for inclusion.
Content
Configuration
The users configuration profile is used to define which file is to be
used for viewing or editing a requisition. For details, see Configuration
Profile.
View or Edit Requisition File (Configuration > [SmartOrg]
Administration > Configuration Profiles)
Note that if a configuration profile was not defined for a user,
Requisition File 1 is used.
Field configuration is used to define field behavior that is, if the field is Configuration > [Recruiting] Administration> Fields > Requisition
available or not, if content is required for the field, the confidentiality
level of the field, the OLF contextualization, the staffing type exception.
For details, see Field.
File configuration is used to include sections, sub-sections, and fields
according to the file linked and defined to be Requisition File 1, 2 or 3.
For details, see Candidate and Requisition File Setup, User-defined
File, and User-defined Form.
Configuration > [Recruiting] Administration> Requisition File Setup
Configuration > [Recruiting] Administration> User-defined Files
Configuration > [Recruiting] Administration> User-defined Forms
To minimize complexity in the system, the following fields must always
be visible to the user, even if they are not editable. In other words,
Configuration > [Recruiting] Administration> Fields
these fields will always be considered as general in view mode even
if their security level states otherwise.
Requisition ID
Title
Primary Location
Organization
Job Field
Recruiter
Hiring Manager
Status
Status Details
Activated Languages
Requisition Type
Fields included in the file are displayed based on the field security
level permission. For details, see Field Security Level.
Security level for requisitions (in view mode) (Configuration >
[SmartOrg] Administration> User Types > Recruiting > Requisitions)
635
Oracle Taleo Enterprise
Chapter 21
Recruiting Configuration Guide
Recruiting Fundamentals
Content
Configuration
Sections of information are displayed based on permissions.
Access Prescreening Information (Configuration > [SmartOrg]
Administration> User Types > Recruiting > Requisitions)
View Compensation section in requisitions (Configuration >
[SmartOrg] Administration> User Types > Recruiting > Requisitions).
Configuring Requisition/Staffing Type
The requisition/staffing type configuration consists of the following steps:
1. Activating requisition types.
2. Adding the Requisition Type column in the requisition list format context. This is a best practice for customers
using multiple requisition types.
3. Granting one or several of the following user type permissions to that Recruiting Center users have access to
different requisition types and indirectly, different pools of candidates.
User Type Permission
Location
Allow access to professional requisitions
Configuration > [SmartOrg] Administration> User Types > Recruiting >
Requisitions
Allow access to hourly requisitions
Configuration > [SmartOrg] Administration> User Types > Recruiting >
Requisitions
Allow access to campus requisitions
Configuration > [SmartOrg] Administration> User Types > Recruiting >
Requisitions
Allow access to contingent requisitions
Configuration > [SmartOrg] Administration> User Types > Recruiting >
Requisitions
Allow access to executive requisitions
Configuration > [SmartOrg] Administration> User Types > Recruiting >
Requisitions
Activating a Requisition Type
Prerequisites
Configuration - [Recruiting] Administration - Requisition Types
Steps
1. Select a requisition type in the Available Requisition Types list.
2. Click Add.
3. Use the up and down arrows to order the requisition types in the list.
636
Oracle Taleo Enterprise
Recruiting Configuration Guide
Chapter 21
Recruiting Fundamentals
The order you select here will be reflected in the Recruiting Center when users select a requisition type
in the requisition creation tool.
4. Click Done.
Result
The requisition type is available to Recruiting Center users when creating a requisition.
Adding a Column in a List Format
Prerequisites
Configuration - [Recruiting] Administration - List Formats
Steps
1.
2.
3.
4.
5.
6.
Click the Candidate or Requisition tab.
Select a variation in the Show list.
Click the name of a context.
In the Formats for this Context tab, click a list format.
Select the check box next to a column.
Click Done.
Reopening Requisitions
The Reopen Requisition action allows Recruiting Center users to reopen a requisition previously filled or canceled, with
the option to cancel the current hiring or to add new openings.
The Reopen Requisition action provides two options:
Add Openings: Users can enter a specific number of additional openings or select Unlimited to have an unlimited
number of openings.
Cancel the Hiring of Candidates: This option will be displayed only if there is at least one hired candidate for the
requisition.
Configuring the Reopening Requisition Action
The configuration of the Reopen Requisition action consists in configuring specific settings and permissions.
The Reopen Requisition action is available to users if:
The Ability to Reopen Requisitions setting is set to Yes.
The Reopen a filled or cancelled requisition permission was granted to users.
The requisition status is Filled or Canceled.
637
Oracle Taleo Enterprise
Chapter 21
Recruiting Configuration Guide
Recruiting Fundamentals
When a user is doing the Reopen Requisition action from a canceled requisition, if the Restart Approval Process After
"Cancel" Step setting is set to Yes, the status of the requisition will be changed to Draft and the Request Approval action
will be triggered. Note that this action does not apply to requisitions that were only draft then cancelled.
When a user is doing the Reopen Requisition action from a filled requisition, if the Restart Approval Process After "Fill"
Step setting is set to yes, the status of the requisition will be changed to Draft and the Request Approval action will be
triggered.
Setting
Description
Default Value
Location
Ability to Reopen Requisitions
Allow the reopening of filled and
canceled requisitions.
No
Configuration > [Recruiting]
Administration > Settings
Restart Approval Process After
"Cancel" Step
Restart the approval process when
No
reopening a requisition after it has been
canceled
Configuration > [Recruiting]
Administration > Settings
Restart Approval Process After "Fill"
Step
Restart the approval process when
No
reopening a requisition after it has been
filled
Configuration > [Recruiting]
Administration > Settings
User Type Permission
Location
Reopen a filled or cancelled requisition
Configuration > [SmartOrg] Administration > [Users] User Types >
Recruiting > Requisitions
Automatically Rejecting Candidate Submissions When Requisitions
are Filled and/or Canceled
The auto-rejection of candidate submissions can be set for canceled requisitions and filled requisitions.
System administrators determine when candidate submissions will be automatically rejected:
When a requisition has been filled.
When a requisition has been canceled.
When a requisition has been filled or canceled.
In neither case.
638
Oracle Taleo Enterprise
Chapter 21
Recruiting Configuration Guide
Recruiting Fundamentals
Recruiters can choose to override the auto-rejection behavior set by the system administrator. In the requisition file
Candidate Selection Workflow section, recruiters can specify to automatically reject all candidate submissions when the
requisition is filled or canceled, or in neither case.
When viewing the History tab of candidate submissions, recruiters can determine the cause of the auto-rejection. The
event "Status changed to Rejected" is displayed for both types of rejections, but the details will indicate if the rejection was
due to the requisition being canceled or filled.
Configuration
The setting "Automatically Reject Candidates when Closing a Requisition" allows system administrators to enable the
auto-rejection independently for canceled requisitions and filled requisitions.
Setting
Description
Default Value
Location
Automatically Reject Candidates when
Closing a Requisition
When a requisition is filled and/or
canceled, all candidate submissions
are automatically rejected.
No
Configuration > Recruiting Settings
Possible values are:
No
Filled requisitions only
Canceled requisitions only
Filled and canceled requisitions
Offers
Configuring Offers
The configuration of offers consists of the following steps.
1. Configuring offer fields.
2. Configuring the offer form.
639
Oracle Taleo Enterprise
Chapter 21
Recruiting Configuration Guide
Recruiting Fundamentals
3. Adding the RSOffer step in the candidate selection workflow.
4. Configuring offer letters.
5. Configuring the Offer channel.
Configuring Offer Fields
The configuration of offer fields is done in the Offer Fields feature in the Recruiting Administration menu.
When editing or creating an offer field, system administrators specify the following:
The availability of the offer field in the Recruiting Center which is done by selecting the Taleo Recruiting option.
The content required for the offer field, that is whether the content is not required or required for saving.
The security level of the offer field, that is General, Restricted or Confidential. See Field Security Level.
The Organization-Location-Job Field structure associated to the offer field, if any. See Field Contextualization.
The exceptions based on staffing types being used. See Field Staffing Type Exception.
For details on how to create and edit offer standard fields, see Modifying Standard Fields.
It is possible to filter fields in the Offer Fields list. The Show Fields filter contains the following filtering criteria:
All Offer Types
Offer Terms
Competitive Offer
Expectations
Requisition
When configuring requisition fields in the Recruiting Administration menu, all offer user-defined fields that are part of "offer
terms" appear in the listing. Offer user-defined fields are displayed because they are available for use in the requisition
context. The configuration of the fields is intermixed. That is, if an offer field is configured in the requisition area, that
configuration will impact that field and how it is configured in the offer area as well.
This table provides explanations on certain requisition offer fields.
Field
Mapped to
Notes
Currency - Compensation Section
Mapped to the Currency field in the requisition This field is offer related.
file Compensation section. Also mapped to the
Currency field in the offer grid (job submission
Offers tab).
Currency
Mapped to the currency field in the requisition
file Contingent section.
This field is not offer related.
Currency - Bonus Section
Mapped to the Currency - Bonus Section field
in the requisition file Budget section.
This field is not offer related.
640
Oracle Taleo Enterprise
Chapter 21
Recruiting Configuration Guide
Recruiting Fundamentals
Field
Mapped to
Notes
Currency - Budget Section
Mapped to the Currency - Budget Section field This field is not offer related.
in the requisition file Budget section.
Maximum Salary
Mapped to the Annualized Salary field in the
offer grid (job submission Offers tab).
Minimum Salary
Mapped to the Salary (Pay Basis) field in the
offer grid (job submission Offers tab).
The Salary (Pay Basis) field is updated by
two actions (besides manual edits): 1) When
copying the minimum requisition pay to this
field within the offer grid. 2) When the user
calculates compensation by pay basis.
The following offer fields are available in the offer form. They have calculation relationships and it is recommended that
the offer form layout be configured to group them together:
Annualized Salary
Salary (Pay Basis)
Pay Basis
When configuring requisition offer fields, both standard and user-defined fields, a distinct configuration of the Content
Required attribute is done for the requisition and the offer context. All other contextualization of these fields (that is
Security Level) is shared between requisition and offer field configurations.
Configuring the Offer Form
The configuration of the offer form is done in the Offer Field Layout feature in the Recruiting Administration menu.
System administrators specify in which section of the offer grid the field will be displayed (Top Section, General Terms,
Bonuses, Details, Other Terms) and the row where it will appear.
Fields for a specific section must be sequentially grouped together. If a field is configured to display in any context, it will
appear in the grid and system administrators will define the placement of the field. If a field is not configured to display in
a given context, it will be omitted from the offer grid and the rest of the fields will slide up in position to accommodate the
field's absence.
The name of the offer form sections can be customized to better align with a companys terminology. To customize the
name of offer form sections, a Service Request to Oracle Support to modify TextTool resources is required. Below are the
resource IDs of the section names:
Top Section: 4661357
General Terms: 4661351
Bonuses: 4661345
Details: 4661348
Other Terms: 4661354
641
Oracle Taleo Enterprise
Recruiting Configuration Guide
Chapter 21
Recruiting Fundamentals
Adding a Field to the Offer Form
Prerequisites
Offer fields must first be created. See Creating a User-defined Field.
Configuration - [Recruiting] Administration - [Fields] Offer Field Layout
Steps
1.
2.
3.
4.
Click Add...
Select a field to include in the form.
Click Add.
Click Done.
Result
The field appears in the Field Layout - Offer page.
Positioning Fields in the Offer Form
Prerequisites
Both standard and custom offer fields can be positioned in the offer form.
For custom fields to appear in the Field Layout - Offer page, you must first create them. See Creating a Userdefined Field.
Configuration - [Recruiting] Administration - [Fields] Offer Field Layout
Steps
1. In the Field Layout - Offer page, for each field select a value under Category to specify in which section
of the form the field will be placed.
2. Select a number under Line to specify on which line in the section the field will be placed.
3. Click Apply.
Adding the RSOffer Step in the Candidate Selection Workflow
The RSOffer step is a step that can be included in a candidate selection workflow to allow users to use the offer
management module.
The RSOffer step is different than the regular Offer step. It must be included in the candidate selection workflow to trigger
the Offer Management dynamic action buttons in the Recruiting Center.
The RSOffer step must be placed before the Hire step. The RSOffer step cannot be customized or edited (except for
qualifier groups and qualifiers that can be added to specific statuses).
642
Oracle Taleo Enterprise
Chapter 21
Recruiting Configuration Guide
Recruiting Fundamentals
The RSOffer step has the following statuses:
RSOffer Step Available Status
Description
Offer to be made
Initial status of the Offer step.
Draft
Offer terms have been started and saved, but not approved.
Cancelled
A draft offer has been created and then cancelled prior to routing for approval or extending to
the candidate.
Approval in progress
Offer has been routed for approval.
Approval rejected
Offer has been rejected.
Approved
Offer has been approved.
Extended
Offer has been extended to the candidate.
Rescinded
After the offer has been extended or the candidate has accepted the offer, the user (company)
rescinds/revokes the offer.
In negotiation
Offer was extended to the candidate. The user marked the candidate as wanting to negotiate
the offer. If a new offer should be created, the user will need to rescind the offer in order to
create a new offer. If a new offer is not required, then either recapture the candidate response
(accept or refused) or status them as Rejected or Has Declined.
Refused
Offer was extended to the candidate. The user marked the candidate as refusing the offer. A
new offer can be created at this point.
Accepted
Offer was accepted by the candidate.
Reneged
After the candidate has accepted the offer, the candidate refuses the offer (goes back on his or
her word).
Rejected
After the offer has been rescinded to a candidate, the user should status the candidate as
Rejected in the Offer step. This will allow another offer to be created and extended.
Has declined
After the offer has been refused or reneged by the candidate, the user should status the
candidate as Has Declined in the Offer step. This will allow another offer to be created and
extended
Adding a Step to a Candidate Selection Workflow
Prerequisites
The step must be activated in order to add it to the candidate selection workflow.
643
Oracle Taleo Enterprise
Recruiting Configuration Guide
Chapter 21
Recruiting Fundamentals
There is no limit on the number of steps that can be used in a candidate selection workflow.
Configuration - [Recruiting] Administration - Candidate Selection Workflow
Steps
1.
2.
3.
4.
5.
6.
Click the Workflows tab.
Click a candidate selection workflow.
Under the Steps Usage tab, click Add...
Select a step.
Click Add.
Click Done.
Configuring Offer Letters
Offer letters are created via the Message Templates feature in the Recruiting Administration menu.
There are a number of message templates and paragraphs related to offers. You may want to examine these to see what
your organization will use and see if you want to create additional templates and paragraphs.
Configuring the Offer Channel
If your organization is using the Offer Management module and wants the Offer channel activated on the Recruiting home
page, you will need to contact Oracle Support.
Adding Channels and Links to a Center Stage
Prerequisites
The center stage must be in the inactive or draft status.
The Center Stage Configuration user type permission is required.
Configuration - [Recruiting] Administration - Center Stage
Steps
1.
2.
3.
4.
5.
6.
Click on the name of a center stage.
Click Edit next to Channels and Links.
Click Add next to Channels and Links.
Select channels and links.
Click Select.
Click Save.
Result
644
Oracle Taleo Enterprise
Chapter 21
Recruiting Configuration Guide
Recruiting Fundamentals
When a user associated to that center stage will access the Recruiting Center, the channels and links will appear.
Next Step
Ordering channels and links as well as columns in the center stage.
Offer - Permissions and Settings
The following permissions and settings can be used to configure offers.
User Type Permission
Description
Location
Offer-related permissions are available in the
Recruiting - Offers functional domain.
Create Offers
Configuration > [SmartOrg] Administration >
[Users] User Type > Recruiting > Offers
The Create offers permission gives users the
ability to create offers.
Configuration > [SmartOrg] Administration >
[Users] User Type > Recruiting > Offers
The Create Offer action is available to users
who have the following permissions:
Create offers
View and manage offers
Change submission status
Mark candidates has having reach the
offer process
View and manage offers
The View and manage offers permission gives Configuration > [SmartOrg] Administration >
a user the ability to edit an existing offer.
[Users] User Type > Recruiting > Offers
View offers
The View offers permission allows users to
see offers but not to create or edit them.
Configuration > [SmartOrg] Administration >
[Users] User Type > Recruiting > Offers
Setting
Location
Many offer settings are available. To easily access these settings, it is
possible to refine the list by using the Offer category filter.
Configuration > [Recruiting] Settings
Offers and Candidate Selection Workflows
Candidate selection workflows may be configured to contain an Offer step or an RSOffer step.
Candidate Selection Workflow and Offer step
Using the Offer step is a simplified way to track offer activity in a candidate hiring process without enabling the entire
Offer Management module functionality. Placing this step in a workflow will not enable the use of the Offers tab and Offer
Approvals tab. A candidate selection workflow containing an Offer step allows users to move candidates from one step to
another using standard actions (Change Step/Status, Move, Revert).
645
Oracle Taleo Enterprise
Recruiting Configuration Guide
Chapter 21
Recruiting Fundamentals
When adding the Offer step to a candidate selection workflow, the following actions are available to users via the More
Actions list.
Make an offer.
Reject candidates.
Candidate has declined.
Candidate Selection Workflow and RSOffer step
The RSOffer step is a special candidate selection workflow step created for the Offer Management module. The Offer
Management module provides the tools for the creation of offers, offer approval, offer extension to the candidate, and
capture of the candidate response. Users are also be able to capture competitive offer information as well as candidate
current and future expectations.
With this type of workflow, instead of moving candidates using standard actions (Change Step/Status, Move, Revert),
specific offer-related actions are presented in the More Actions list as they become an appropriate next activity in the
Offer process.
System administrators are responsible for adding the RSOffer step in the appropriate candidate selection workflows. The
RSOffer step must be placed before the Hire step. The RSOffer step cannot be customized or edited (except for qualifier
groups and qualifiers that can be added to specific statuses).
When adding the RSOffer step to a candidate selection workflow, authorized users are able to:
Create offers.
Extend offers verbally, in writing, and electronically.
Send offers.
Capture a candidate response.
Capture a candidate expectations.
Capture a candidate current job terms.
Capture competitive offer information.
Approve offers.
etc.
Extending More Offers than Positions Available
Recruiters may have the ability to create and extend multiple offers for a single position.
Your organization may choose to activate the Extend More Offers than Positions feature globally, for all requisitions. This
is done by enabling the recruiting setting "Extend More Offers than Positions". When this setting is not enabled, recruiters
can only extend one offer per position.
646
Oracle Taleo Enterprise
Recruiting Configuration Guide
Chapter 21
Recruiting Fundamentals
You may also activate this feature at the requisition level, by including it as a field in requisitions. This is done by
activating the requisition field called "Extend more offers than positions available". You then need to add the field to a
requisition form and then include the form in a requisition file for use in the Recruiting Center. Once activated, recruiters
will see the option "Extend more offers than positions available" is available in requisitions.
Extending an Offer Electronically (E-Offer)
Recruiting Center users can extend offers electronically so that candidates can view and respond to these offers on line.
Two E-Offer options are available:
The standard electronic offer using Taleo Recruiting.
The advanced electronic offer that requires Taleo Onboarding (Transitions). There can only be one Advanced EOffer process in use at a time for each zone.
Configuring the Standard Electronic Offer
The configuration of the standard electronic offer feature consists of the following steps.
1. Enabling the Electronic Offers setting.
2. Granting the Extend Offers Electronically permission.
3. Configuring Electronic Offer message templates.
For details on how to configure the advanced electronic offers using Onboarding (Transitions), refer to the Onboarding
(Transitions) Configuration Guide.
Enabling the Electronic Offers Setting
Prerequisites
Configuration - [Recruiting] Settings -
Steps
1.
2.
3.
4.
5.
Refine the settings list using the Offer category.
Click the Electronic Offers setting.
Click Edit.
Select Standard Electronic Offer.
Click Save.
Result
Recruiters can extend offers electronically if they have the required user type permission, and
candidates will access the career section Offers tab to accept or refuse the offer.
647
Oracle Taleo Enterprise
Chapter 21
Recruiting Configuration Guide
Recruiting Fundamentals
Granting the Extend Offers Electronically Permission
Prerequisites
Configuration - [SmartOrg] Administration - [Users] User Types
Steps
1.
2.
3.
4.
5.
Select a user type.
Click Recruiting.
Click Edit next to Offers.
Select Extend Offers Electronically.
Click Save.
Result
Recruiters can select the E-Offer option when extending offers to candidates, and candidates will
access the career section Offers tab to accept or refuse the offer.
Configuring Electronic Offer Message Templates
Configure message templates created for electronic offers.
Message Template
Description
Location
EOffer Candidate Invitation
Standard notification for candidates when they Configuration > [Recruiting] Message
have been extended an electronic offer.
Templates
This message template can be modified.
When configuring the message template, you
can enter any email address of the candidate
in the TO line. You can put more than one
recipient in the TO line, but only the candidate
will be able to access the career section.
A new token is available to redirect the
candidate to the career section Offers tab:
{CareerSection.OfferViewURL}
648
Oracle Taleo Enterprise
Chapter 21
Recruiting Configuration Guide
Recruiting Fundamentals
Message Template
Description
Location
EOffer Response Notification
Standard notification for recruiters when
Configuration > [Recruiting] Message
candidates acted on electronic offers (accept / Templates
refuse). The message gets sent as soon as
the candidate responds.
By default, the candidate response notification
only goes to the recruiter assigned to the
requisition.
This message template can be modified.
A new token is available for the
subject line to display the offer status:
{OfferHeader.StatusDescription}.
A new token is also available to display the
candidate response in the message body:
{Offer.StatusDescription}.
Note: When changing an existing company logo, the logo is updated everywhere,
including past offer
letters. In an offer letter, the logo is saved as a link to
the logo. As a result, changing the logo will
also update the logo in past offer
letters. A workaround would be to upload a new logo using another
Custom
Correspondence Logo setting instead of changing an existing logo setting.
Standard Electronic Offer using Taleo Recruiting
Customers can use the Standard Electronic Offer feature to extend offers electronically to candidates. Candidates will
then access the career section to respond to the offer on line.
To send offers electronically, the Electronic Offers setting must be set to the proper value, users must be granted the
permission to extend offers electronically, and the candidate selection workflow must contain the RSOffer step.
The E-Offer process starts as soon as an offer is ready to be extended. This can be done when the status is Approved
(if an approval cycle is needed) or Draft (if an approval cycle is not needed or is configured to be skipped). In the Extend
Offer window, recruiters click Extend in writing, then select E-Offer. When an offer is extended electronically, a tracking
event is created in the candidate file History tab indicating that an electronic offer was extended.
Candidates receive an email notification inviting them to access a secure career section portal to view the offer on line.
Candidates click the URL link in their email notification, they are directed to the career section portal where they need to
log in, they are then directly brought to the Offers tab where they can view the offer details and offer letter attachments,
if any. They can also print the offer and the offer letter attachments. Candidates then decide to accept or refuse the offer
and they must e-sign the offer by providing their full name and unique identifier. The electronic signature is mandatory but
it is not validated and therefore any data can be entered.
Note: The Full Name and Unique Identifier labels can be changed by customers.
When candidates accept an offer, the time and date of their e-signature is displayed at the bottom of the accepted offer
page, along with the full name of the candidate who signed it. The unique identifier or specific other data which candidates
entered is not displayed on the page.
649
Oracle Taleo Enterprise
Recruiting Configuration Guide
Chapter 21
Recruiting Fundamentals
When candidates accept an offer, the offer remains visible in the career section for future reference. When candidates
refuse an offer, the offer disappears from the career section. When candidates have multiple concurrent offers, for
example a candidate could be hired for a summer job and a long-term permanent position, the career section Offers tab
lists all the offers, that is offers that still need a response and offers that were accepted. If an offer has an expiration date
and that date is reached and the candidate has not yet responded to the offer on line, the offer disappears from the career
section. If the candidate has accepted the offer before the expiration date, then the accepted offer remains visible in the
career section for future reference. If the candidate refuses the offer before the expiration date, then the offer disappears
from the career section.
As soon as candidates respond to the offer, recruiters receive an email notification. This notification is a configurable
message template which contains the candidate's response. This notification can be modified to provide any other
information and can also be sent to additional recipients like the Hiring Manager. Depending on the candidate's response,
the candidate status is automatically changed to Offer - Accepted or Offer - Refused, and recruiters can then move the
candidate to the next step in the candidate selection workflow.
Note: It is not possible to build auto-progression rules that would bring candidates forward in the candidate
selection workflow beyond the next step. The email notification sent to recruiters could instruct them to do so
manually for each candidate.
Recruiters can capture the offer response on behalf of candidates after they have extended the offer. For example, if a
candidate contacts the recruiter to give his/her response before responding to the offer on line, then the recruiter can
capture the response. This can give recruiters the opportunity to capture decline motives or to put the offer into the In
Negotiation status. If the response entered by the recruiter is Accepted, then the offer will continue to be displayed in the
career section for the candidate to view, just like any accepted electronic offers. The offer will show as being accepted but
it will not show the full name of the candidate at the bottom of the offer letter page because the candidate did not enter
his/her own electronic signature. If the response entered by the recruiter is Refused, then the offer will disappear from the
career section just like when candidates refuse an offer themselves.
It is also possible for recruiters to send an offer again once the offer has been extended. For example, an offer was
extended in writing via email or printed letter and the recruiter wants to also send it by E-Offer to make it visible on line in
the career section. Similarly, if an offer has already been extended and sent as an E-Offer, recruiters can still send it again
via email or printed letter.
Note:
In standard electronic offers, users can adjust the offer and then extend/send it again. The mere act of adjusting
the offer will require that the user rescind the already-accepted offer and create a new offer so that it can be
extended again.
Advanced Electronic Offer using Taleo Onboarding (Transitions)
Customers who have more complex electronic offer requirements can configure advanced electronic offer workflows in
Onboarding (Transitions) for use in Taleo Recruiting.
Some customers might require additional eSignatures, notifications extended to include additional people, calls to partner
services, different tasks for executives. Clients like those who have more complex requirements might consider using
the "Onboarding (Transitions) version" of electronic offers because offer workflows in this version can be configured to
accommodate a wide variety of needs.
To send offers electronically using Onboarding (Transitions), the Electronic Offers setting must be set to the proper value,
users must be granted the permission to extend offers electronically, and the Candidate Selection Workflow (CSW) must
contain the RSOffer step.
650
Oracle Taleo Enterprise
Chapter 21
Recruiting Configuration Guide
Recruiting Fundamentals
The E-Offer process starts as soon as an offer is ready to be extended. This can be done when the status is Approved
(if an approval cycle is needed) or Draft (if an approval cycle is not needed or is configured to be skipped). In the Extend
Offer window, recruiters click Extend in writing, then select E-Offer. When an offer is extended electronically, a tracking
event is created in the candidate file History tab indicating that an electronic offer was extended.
Candidates may receive an email notification (if the Onboarding (Transitions) process was configured like that) inviting
them to access a secure career section portal to view the offer on line. Candidates click the URL link in their email
notification, they are directed to the career section portal where they need to log in, they are then directly brought to the
Tasks tab where they can view the offer details and offer letter attachments, if any. They can also print the offer and the
offer letter attachments. Candidates then decide to accept or refuse the offer and they must complete any mandatory
fields which may include an electronic signature.
As soon as candidates respond to the offer, the system task that must be configured into the process will then change
the candidate status to Offer - Accepted or Offer Refused, depending on the candidate's response. This adds a line to
the History of the candidates submission in the Recruiting Center, capturing the candidates response. Then, recruiters
or any other assignees can receive a configurable email notification (if the process is configured like that), which can
contain the candidate's response, any e-signature information if desired, and any other data fields. The recruiters can then
move the candidate to the next step in the CSW, while the rest of the Onboarding (Transitions) process can also continue
automatically in parallel.
It is also possible for recruiters to send an offer again once the offer has been extended. For example, an offer was
extended in writing via email or printed letter and the recruiter wants to also send it by E-Offer to make it visible on line in
the career section. Similarly, if an offer has already been extended and sent as an E-Offer, recruiters can still send it again
via email or printed letter.
As before, recruiters still retain the ability to capture the offer response on behalf of candidates after they have extended
the E-offer, and before the candidates respond to it online themselves. This changes the status in the CSW to Offer Accepted or Offer - Refused, depending on the candidates captured response. Capturing this response in the Recruiting
Center has no immediate effect on the offer letter that is still displayed to the candidate in the Career Section. However,
the candidates electronic response will not change the CSW status because the offer response was already inputted by
the recruiter, and the offer is no longer in the Extended status. The offer letter will continue to be displayed in the Tasks
tab as long as the process is running.
Just as recruiters can track any process, they can also track the progression of the E-Offer process in the Onboarding
(Transitions) Center. They can also view their current tasks regarding an E-Offer process in the Onboarding (Transitions)
Center. Recruiters might receive an email notification (if such notification is configured) as soon as candidates respond to
an advanced E-Offer.
Comparison of the Standard Electronic Offer and the Advanced
Electronic Offer
Where do offers appear in the career section?
Standard Electronic Offer
Advanced Electronic Offer
In the Offers tab. Several offers can appear in
the tab.
In the Tasks tab. Several Onboarding
(Transitions) processes can appear in the tab.
651
Oracle Taleo Enterprise
Chapter 21
Recruiting Configuration Guide
Recruiting Fundamentals
Standard Electronic Offer
Advanced Electronic Offer
When is the candidate invited?
When the offer is sent by the Recruiting
Center user, either at the moment the offer
gets extended or when an extended offer is
sent again.
Whenever, as configured within the E-Offer
process.
Is the e-signature mandatory?
Yes.
It is configurable.
Is it possible to capture several e-signatures?
Two e-signatures on a single form for
candidate.
Unlimited different e-signatures can be
configured to appear on any number of forms
assigned to any participants.
Is it possible to validate the e-signature?
No, the two e-signatures are not validated but
they are mandatory.
Yes, by specifying the electronic signature
method (first name, last name, birth date, SSN
last 4 digits, etc.).
Is it possible to send different notifications or
tasks per OLF?
No
Yes, by configuring different steps, targeted
per OLF or per any field, within the E-Offer
process. Only one Onboarding (Transitions)
process of type "E-Offer" can be created (not
several based on OLF).
Is it possible to send reminders?
No
Yes, for the candidate E-Offer form and for
any task as it approaches or passes its due
date.
When is the status updated in the candidate
selection workflow?
Immediately when the electronic offer is
submitted by the candidate on the career
section.
Whenever desired within the E-Offer process,
at the point when the system task gets
triggered for this purpose.
Can recruiters capture the offer response
manually?
Yes, the candidate selection workflow gets
updated but the candidate can no longer
e-sign the offer in the career section. The
candidate will still see the accepted offers in
the career section.
Yes, the candidate selection workflow gets
updated and the process can continue. The
candidate can still e-sign the offer. However,
if the candidate's response is different, the
response that was first captured by the
recruiter will be considered.
Is it possible to configure auto-progression
of the candidate selection workflow, after
receiving candidate response to an E-Offer?
No
No
Do offers remain available in the career
section when candidates refuse it?
No
Yes, all submitted forms including the EOffer form remain visible in read-only for
the duration of the E-Offer process, until the
candidate/new hire process reaches 100%
completion (or gets cancelled or suspended).
Do offers remain available in the career
section after candidates accept them?
Yes, the offer remains visible until the
candidate/offer information gets archived or
purged.
Yes, all submitted forms including the EOffer form remain visible in read-only for
the duration of the E-Offer process, until the
candidate/new hire process reaches 100%
completion (or gets cancelled or suspended).
652
Oracle Taleo Enterprise
Chapter 21
Recruiting Configuration Guide
Recruiting Fundamentals
Standard Electronic Offer
Advanced Electronic Offer
If the candidate accepts the E-Offer while
the start date is still tentative, will the system
automatically create a task telling the recruiter
to finalize it?
No
No
When the candidate accepts the E-Offer,
will the system automatically create a task
telling the recruiter to confirm the employee's
presence on their start date?
No
No
Can recruiters rescind an electronic offer?
Yes, an electronic offer can be rescinded just
like any other offer in the Extended status.
Yes, an electronic offer can be rescinded just
like any other offer in the Extended status.
What happens when recruiters cancel a
requisition containing an electronic offer?
The requisition cannot be cancelled until any
extended offers have first been rescinded.
The requisition cannot be cancelled until any
extended offers have first been rescinded.
What happens when the expiration date is
reached?
Candidates can no longer respond to the
No effect, the process can continue.
electronic offer, but recruiters can still respond
for them.
What happens when recruiters mark an
electronic offer as being accepted before the
candidates give their own response on the
career section?
The candidate selection workflow gets
updated (status is Accepted) but the candidate
can no longer e-sign the offer in the career
section. No e-signature will be visible at the
bottom of the accepted offer on the career
section because the candidate did not e-sign
it. The candidate will still see the accepted
offer in the career section.
What happens when recruiters mark an
electronic offer as being refused before the
candidates give their own response on the
career section?
The candidate selection workflow gets
No effect; the process can continue and the
updated (status is Refused) and the electronic candidate selection workflow gets updated
offer disappears from the career section.
by the recruiter to status Refused. The
candidate can still e-sign the offer. However,
if the candidate's response is different, the
response that was first captured by the
recruiter will be considered.
What happens when recruiters mark an
electronic offer as being in negotiation?
No effect. The status of the offer is changed
and a row is written into History as usual, but
the candidate can still view and respond to the
E-Offer as usual.
No effect; the process can continue. The
candidate selection workflow gets updated
(status is Accepted) and the process can
continue. The candidate can still e-sign the
offer. However, if the candidate's response is
different, the response that was first captured
by the recruiter will be considered.
No effect. The status of the offer is changed
and a row is written into History as usual, but
the candidate can still view and respond to the
E-Offer as usual.
Viewing E-Offer Letter PDFs
Recruiting Center users can view and print offer letter PDFs that are electronically accepted or refused by the candidate
or employee
This feature is available for both the standard E-Offer in Recruiting and the advanced E-Offer in Onboarding (Transitions).
For details, on the advanced E-Offer, refer to the Onboarding (Transitions) documentation.
653
Oracle Taleo Enterprise
Chapter 21
Recruiting Configuration Guide
Recruiting Fundamentals
Recruiters can use the Standard Electronic Offer feature in Taleo Recruiting to extend offers electronically to candidates.
Once the offer is extended to the candidate, the candidate accesses the career section Offers tab to respond to the offer
on line. Depending on the candidate's response, the candidate status is automatically changed to Offer - Accepted or
Offer - Refused, and the recruiter can then move the candidate to the next step in the candidate selection workflow. The
recruiter, if granted the proper permissions, can view and print the PDF of the completed E-Offer letter in:
the candidate file History tab, by clicking the hyperlinked name of the offer letter template shown in the Details
column.
the offer grid for the current offer, by clicking the Print signed offer letter icon
Note: The Print signed offer letter icon is available only for the current offer. In the case where the offer is no
longer current, the icon is not available. If the offer was rescinded by the Recruiting Center user or reneged by the
candidate, the offer grid will no longer display the icon to access the completed offer letter. However, the entry in
the History tab will always remain available to access all past E-Offer PDFs, even those rescinded or reneged.
The E-signature information is displayed at the end of each E-Offer letter PDF:
Acceptance or refusal of the offer.
Time and date of the candidate e-signature (in the timezone of the recruiter who extended the offer).
IP address.
Full name of the candidate who signed the E-Offer.
654
Oracle Taleo Enterprise
Recruiting Configuration Guide
Chapter 21
Recruiting Fundamentals
Note: Recruiters can view accepted and refused offers that were electronically signed in version 12C and beyond.
The candidate file History tab displays a clickable link to view the PDF of these E-Offers.
Configuring the Access to Offer Letter PDFs
Several elements must be configured to provide users access to Offer Letter PDFs and their content.
1. Granting the View offers permission. The View offers permission allows users to view offer information for
their requisitions. You must grant this permission so users can access the Offers tab and view the offer grid in
candidate submissions.
2. Setting the security level of Offer fields. The security level of offer fields can be defined to restrict their
access. You can define how sensitive each offer field is by assigning the General, Restricted or Confidential
security level. Offer fields appear in the offer grid. Offer fields can also appear within the offer letter. If the
paragraphs of the offer letter are configured to contain any offer tokens, these fields will be printed in the offer
letter. Setting the security level of offer fields does not control whether or not these fields are displayed to
viewers of the offer letter PDFs.
3. Setting the security level of the "Letter Used" Offer field. You can also define how sensitive offer letters are.
This is done by assigning the General, Restricted or Confidential security level to the Letter Used field. This
field controls the display of the offer letter link in the offer grid Letter Used field and also the display of the
offer letter link in the candidate submission History tab.
4. Granting the Security Level for Offers (in view mode) permission. You must grant users the Security level
for offers (in view mode) permission to define if they have a general, restricted or confidential access to offer
fields displayed in the offer grid.
Below are examples of how the system will behave depending on the above permissions and elements are configured.
Example 1: Prevent users from viewing E-Offer PDFs
In this example:
Recruiter Jane Smith has the permission to view offers for requisitions that she owns ("View offers - Only if this
user is an owner of the requisitions").
Recruiter Jane Smith has the permission to view offer fields that are marked General ("Security level for offers (in
view mode) - General").
The Letter Used field is marked Restricted.
For requisitions she owns, Recruiter Jane Smith:
Can see the Offers tab and offer grid in the candidate submissions.
Cannot view the Print signed offer letter icon on the current offer in the offer grid, and thus cannot open the PDF.
Cannot see the offer letter name (Letter Used field) in the offer grid.
Cannot see the name of the offer letter in the candidate submission's History tab and thus cannot click it to view
the PDF.
Cannot see the name of the offer letter in the offer grid, neither for the current offer nor for any past offers.
Example 2: Allow users to view E-Offer PDFs
655
Oracle Taleo Enterprise
Recruiting Configuration Guide
Chapter 21
Recruiting Fundamentals
In this example:
Recruiter Jane Smith has the permission to view offers for requisitions that she owns ("View offers - Only if this
user is an owner of the requisitions").
Recruiter Jane Smith has the permission to view offer fields that are marked Restricted ("Security level for offers
(in view mode) - Restricted").
The Letter Used field is marked Restricted.
For requisitions she owns, RecruiterJane Smith:
Can see the Offers tab and offer grid in the candidate submissions.
Can see the name of the offer letter in the candidate submission's History tab.
Can see the name of the offer letter in the offer grid and click the link to view the offer letter content.
Note: Make sure that the security level of the Letter Used field is as secure as the
fields contained
in the offer letter. Users who have the permission to view offers
can view the whole content of the
offer letter, regardless of how sensitive some
fields may be. Specific fields such as Salary can be
marked Confidential. But all
fields that are configured to appear in the offer letter will be displayed in
the
offer letter, regardless of their security level. So even if the Letter Used field
is marked
Restricted, the more-sensitive Salary field marked Confidential will still
appear in it. Thus users who
cannot see Confidential data such as Salary can still
see the offer letter which is Restricted, and this
offer letter can reveal the value
of the Salary field. The offer letter containing the salary is less secure
than the
salary field itself.
Granting the View Offers Permission
Prerequisites
Configuration - [SmartOrg] Administration - [Users] User Types
Steps
1.
2.
3.
4.
5.
Select a user type.
Click Recruiting.
Click Edit next to Offers.
Select View offers.
Click Save.
Setting the Security Level of Offer Fields
Prerequisites
Configuration - [Recruiting] Administration - Fields
Steps
656
Oracle Taleo Enterprise
Chapter 21
Recruiting Configuration Guide
1.
2.
3.
4.
5.
Recruiting Fundamentals
Click the Offer field category.
Click an offer field.
Click Edit Field Availability next to Properties.
Specify the security level of the field, that is General, Restricted, or Confidential.
Click Save.
Setting the Security Level of the "Letter Used" Offer Field
Prerequisites
Configuration - [Recruiting] Administration - Fields
Steps
1.
2.
3.
4.
5.
6.
Click the Offer field category.
In the Show Fields drop-down list, select Offer Terms.
Click the Letter Used field.
Click Edit Field Availability next to Properties.
Specify thesecurity level of the field, that is General, Restricted, or Confidential.
Click Save.
Granting the Security Level for Offers (in view mode) Permission
Prerequisites
Configuration - [SmartOrg] Administration - [Users] User Types
Steps
1.
2.
3.
4.
5.
6.
Select a user type.
Click Recruiting.
Click Edit next to Offers.
Select Security level for offers (in view mode).
Select a security level, that is General, Restricted or Confidential.
Click Save.
Offer Statuses
An offer can go through different statuses.
Status
Description
Offer to be made
Initial status of the Offer step.
657
Oracle Taleo Enterprise
Chapter 21
Recruiting Configuration Guide
Recruiting Fundamentals
Status
Description
Draft
Offer terms have been started and saved, but not approved. If offer approvals are not required, the offer
may be extended at this point.
Cancelled
A draft offer has been created and then cancelled prior to routing for approval or extending to the
candidate.
Approval in progress
Offer has been routed for approval.
Approval rejected
Offer approval request has been rejected.
Approved
Offer approval request has been approved and the offer is ready to be extended to the candidate.
Extended
Offer has been extended to the candidate.
Rescinded
After the offer has been extended or the candidate has accepted the offer, the user (company) rescinds/
revokes the offer.
In negotiation
Offer was extended to the candidate. The user marked the candidate as wanting to negotiate the offer. If a
new offer should be created, the user will need to rescind the offer in order to create a new offer. If a new
offer is not required, then either recapture the candidate response (accept or refused) or status them as
Rejected or Has Declined.
Refused
Offer was extended to the candidate. The user or the candidate marked the candidate as refusing the offer.
A new offer can be created at this point.
Accepted
Offer was accepted by the candidate.
Reneged
After the candidate has accepted the offer, the candidate refuses the offer (goes back on his or her word).
Rejected
After the offer has been rescinded to a candidate, if the user does not wish to create and extend a different
offer to the same candidate, the user should status the candidate as Rejected in the Offer step. This will
allow an offer to another candidate be created and extended.
Has declined
After the offer has been refused or reneged by the candidate, if the user does not wish to create and
extend a different offer to the same candidate, the user should status the candidate as Has Declined in the
Offer step. This will allow another offer to be created and extended.
658
Oracle Taleo Enterprise
Recruiting Configuration Guide
Chapter 21
Recruiting Fundamentals
Hourly Hiring
Hourly Manager Home Page and Center Stage
The Taleo solution supports managers doing self-service hiring and managers working in a decentralized environment.
This includes options to use one or more simple home page configurations for various populations of users.
Home pages are configured via the SmartOrg Configuration Profiles feature. A pre-defined Hourly Manager configuration
profile is provided with the application and this profile references a pre-defined Hourly Manager center stage. Both
provides a reasonable set of default settings which customers can use as a starting point and modify to meet their needs.
The configuration of the Hourly Manager home page consists of the following:
configuring the Hourly Manager center stage.
associating the Hourly Manager center stage to the Hourly Manager configuration profile.
associating the Hourly Manager configuration profile to user accounts.
configuring the mini requisition list.
Center Stage: The default Hourly Manager center stage uses a channel called the Mini Requisition List. By default, the
Hourly Manager center stage also contains the Legacy Onboarding channel and a link to the Performance Management
Suite (both of which only appear if these modules are deployed and available to the user). The Center Stage feature is
available in the Recruiting Administration menu. For details, see the Center Stage chapter.
Configuration Profile: Once the center stage is created, the system administrator must associate it to a configuration
profile. The system administrator can use the pre-defined Hourly Manager configuration profile. By default, the Hourly
Manager center stage is tied to the Hourly Manager configuration profile. If desired, the system administrator can create a
new configuration profile. The configuration and creation of configuration profiles are done in the SmartOrg Configuration
Profiles feature. For details, see the Configuration Profile chapter.
User Account: To quickly and easily give users to hourly related capabilities, the system administrator only needs to
update the user account by associated it to the Hourly Manager configuration profile. This is done in the SmartOrg User
Accounts feature, under the Account Information section.
Mini Requisition (or Job Openings) List: This is a center stage widget option created specifically to help support
distributed hourly hiring deployments. This list lets users click directly from the center stage channel into a requisition's
candidate list without having to first load the Requisition list page. This mini requisition list can contain up to four
columns of summary information about each requisition, including the number of candidates. It can also display up to 30
requisitions (the ones with the most recent submission activity).
The system administrator configures the mini requisition list (if used) via the List Formats feature available in the
Recruiting Administration menu. See List Format Configuration for more details. The mini requisition list is called Job
Openings to better support continuous hiring scenarios, however this name can be edited by Taleo.
Note that the mini requisition list honors the permissions set by the Show filter (e.g., Show Requisitions I Own, I
Collaborate On, etc.), if it is made visible on the home page. However, a typical hourly manager configuration is to define
user permissions by Personal Coverage Area (for details, see the Personal Coverage Area chapter). This is done via the
configuration profile feature by selecting the My coverage area value in the Show Information For Filter Default setting and
by hiding this filter from the user via the Show information for Filter Visibility setting. This will make the user's permissions
simple and automatic if you can define them in terms of Organizations, Locations and Job Fields.
659
Oracle Taleo Enterprise
Chapter 21
Recruiting Configuration Guide
Recruiting Fundamentals
Benefits
Options to easily configure a home page appropriate for decentralized or hourly managers: options to create a
very simple view by hiding most controls; options to display links and channels as appropriate for various classes
of users; options to display the list of job openings directly on the home page.
The pre-defined Hourly Manager Center Stage and Hourly Manager Configuration Profile provide a reasonable
set of defaults as a starting point for further configuration.
Allows the setting of a configuration profile specific to hourly users by using the Hourly Manager configuration
profile and the Hourly Manager home page.
Hourly Manager User Type
A default user type configuration has been created to support hourly manager's need for a more simplified user
experience.
Although system administrators can create their own personalized user types, the hourly manager user type is designed
to help managers in hourly hiring deployments. The Hourly Manager user type is intended to reflect the combination of
permissions that will provide a reasonable starting point for customers to use for their managers involved in self-service,
continuous and/or high volume hiring scenarios.
Hourly Manager User Type - Permissions Granted
Permissions Not granted
Access to hourly requisitions
Edit candidate information
Access to requisitions that the user owns, is a collaborator on, or are
in the users Personal Coverage Area
Access Professional, Campus, Contingent or Executive requisition
Post requisitions to career sections
Access job boards, staffing agents, internet mining
Access prescreening information
Perform advanced search and save searches
Add comments to submissions
Unlock candidate accounts, reset password
Customize correspondence before sending
The default Hourly Manager user type may be used as is or an organization may decide to modify the permissions and
rename the user type name to meet their organization needs. System administrators should review and modify all default
permissions to meet their company's specific needs.
Benefits
Helps customers to efficiently deploy Taleo to hourly populations.
660
Oracle Taleo Enterprise
Recruiting Configuration Guide
Chapter 21
Recruiting Fundamentals
Saves time, captures Taleo recommended good practice permission settings.
Permissions are granted automatically by location or department via Personal Coverage Area.
Helps managers working in decentralized environments without a high level of recruiter support. Ease of use for
casual or infrequent system users.
For high turnover and/or for managers receiving limited HR training.
Fifth Level of Location
A fifth level of location can be added to the location structure to support more granular location specification requirements
of some customers.
System administrators have the option to update their SmartOrg location structure and add up to 5 levels in this structure.
Once the structure is updated, it will be possible to create location elements across all activated levels in the location
structure.
This accommodates customers who want to capture more specific location information within their Location tree,
especially organizations with thousands of locations in different countries. The location structure could be defined as
follows:
Country
State/Province
Metro/Region
City/District
Store/Location
With individual worksites part of the Location tree, even for large decentralized operations, locations can be assigned
down to the work site level. Customers will also be able to use the lowest level in their structure as work locations. Also,
data access can be controlled down to the Location level using either the User Group and/or the Personal Coverage Area
feature.
Benefits
Allows a more granular specification of a location when necessary.
The Location tree can begin with Country to provide for future expansion, even if all locations are within a single
country today. Individual locations can be captured in the Location tree, even for large distributed organizations,
allowing consistency in reporting, integration, assignment of permissions, and posting of requisitions to job
boards.
Allows customers to take advantage of the user group and personal coverage area features that allow data
access restriction according to the Organization-Location-Job Field structure.
661
Oracle Taleo Enterprise
Chapter 21
Recruiting Configuration Guide
Recruiting Fundamentals
Evergreen Hiring
Evergreen hiring is used in continuous hiring situations such as retail stores where employers want to enable candidates
to apply at all times, and also want a ready supply of candidates available to move quickly when a need is identified.
Often such employers will want to implement a definite validity period and expiration for the candidate's submission, with
the easy ability for the candidate to re-apply after his/her submission expires. It is not uncommon for workers in the hourly
retail world to have held several different jobs within the span of a year. Employers need to ensure they are collecting
all of the most recent information regarding a candidate's relevant history. This may also help to limit legal exposures in
addition to confirming candidate's continued interest in employment with the employer.
A submission validity period may be enabled for any requisition, before that requisition reaches the Sourcing status.
The number of days for the validity period is inherited from a default setting (initially 90 days), but may be changed for
specific requisitions by users with sufficient permissions. The Validity Period and Validity Period Enabled fields may also
be inherited from a requisition template. The submission validity period must be between 1 and 730 days (2 years).
The validity period starts when a candidate submits his/her completed submission. The candidate submission remains
valid for the number of days defined in the requisition. For submissions created when matching or referring a candidate,
the period starts on the date that the candidate was matched or referred. If a submission is incomplete and the candidate
later completes it, the validity period is restarted.
The Evergreen Hiring feature basically works as follows:
For the Evergreen Hiring feature to be available, the system administrator must make the following two requisition fields
available in the Recruiting application:
Validity Period Enabled
Validity Period
If desired, the security level can be set for those fields to hide them from some users. Once these fields are activated, the
system administrator can add them to the requisition and/or requisition template, in the Identification block. It is necessary
to have the Validity Period Enabled field in either the requisition template and/or the requisition file in order to enable
submission expiration.
Note: If the expiration for all requisitions is the same (following the default setting), consider to either not display
the Validity Period field in the requisition file, or to set the field to read-only. If different validity periods are needed
for different jobs, consider adding the Validity Period field in the requisition template where authorized users can
set it, but not in the requisition file itself.
In the Recruiting application, when creating a requisition or requisition template, users can use the default validity
period set by the system administrator or set a different validity period for the requisition or requisition template being
created. The validity period must be set before the requisition is posted. The submission validity period is displayed in the
requisition card (located on the left hand side of the requisition), when hovering the mouse over the
icon.
Once the requisition is posted, candidates applying on the requisition will be informed of the expiration date of their
submission on the Thank You page. Within the Recruiting Center, the submission validity period is displayed in the
candidate submission card, when hovering the mouse over the
icon.
If the candidate's submission has expired and the requisition is still posted, the Modify link is replaced with the Reapply
link on the candidate's My Jobs page. When candidates re-apply for a job:
The submissions validity period and expiration date are reset.
662
Oracle Taleo Enterprise
Chapter 21
Recruiting Configuration Guide
Recruiting Fundamentals
A summary of the candidate's current information will be displayed to allow him/her to make any necessary
changes.
Depending on how the zone was configured, the candidate selection workflow of the submission may be reset
back to the beginning.
A tracking history is automatically added in candidate file History tab. If during the reapply process, the system
forces the candidate selection workflow to be reset, a second tracking history is added in the History tab stating
that.
Once candidates have applied on the requisition, the column in the Requisitions list indicating the candidate count
considers if the submission validity period is enabled or not for the requisition. If the validity period is enabled, the count
only includes candidate submissions that are not expired.
The system administrator also has the ability to add the following columns in the candidate lists and requisition lists. When
these columns are made available in list formats, users can select them to display the desired information:
Candidate List Columns
Description
Submission Expired
This column is represented by the
is expired, the
icon. When a submission
icon is displayed.
Latest Submission Date
Date when the candidate has submitted his/her submission or
has reapplied.
Submission Expiration Date
Date when the candidate submission expires/expired.
Days before Submission Expiration
Displays as a countdown the number of days left before the
expiration of the submission.
Requisition List Columns
Description
Submission Validity Period Enabled
This column is represented by the
Submission Validity Period
icon.
Number of days of the validity period.
The Hide expired submissions quick filter can be added to Candidates list to let users show or hide expired candidate
submissions. Expired submissions are hidden by default. This filter is only available for requisition-specific candidate list
formats.
The system administrator can also enable a setting to determine under which conditions the Candidate Selection
Workflow (CSW) is reset to the initial step/status after a candidate re-applies for the same requisition (after submission
expiration). Note that the CSW will never change if the submission has reached the Offer step or if an interview has been
scheduled.
663
Oracle Taleo Enterprise
Chapter 21
Recruiting Configuration Guide
Recruiting Fundamentals
Configuration
Setting
Description
Default Value
Location
Default Submission Validity Period
When enabling the submission validity
period on a newly created requisition,
the default number of days before
a submission shall be considered
"Expired". Must be between 1 and 730
days.
90
Configuration > [Recruiting] Settings
Reset Candidate Selection Workflow
after Candidate Re-applies
Reset the candidate selection workflow
to the 1st step/status after a candidate
re-applies for the same requisition
(after submission expiration). By
default the candidate's status remains
the same. The CSW will not change
if the submission has reached the
"Offer" step or if an interview has been
scheduled.
If the submission
has reached the
status Hired,
Inactive or
Withdrawn
Configuration > [Recruiting] Settings
Setting Up the Evergreen Hiring Feature
Prerequisites
Configuration - [Recruiting] Administration
Steps
1. Under Recruiting Settings, set the validity period of the Default Submission Validity Period setting.
2. Under Fields/Requisition:
3.
4.
5.
6.
7.
8.
a. Make the Validity Period Enabled field available to be used in Taleo Recruiting. Note that
the Validity Period field is automatically enabled when the Validity Period Enabled field is
activated.
b. You can set the security level of the Validity Period Enabled and Validity Period fields.
Under User-defined Forms, add the Validity Period, Validity Period Enabled, and Number of Openings
fields in the Identification user-defined form.
Under User-defined Files, add the Identification user-defined form to a requisition template or requisition
file.
Under Requisition File Setup, associate the requisition file and/or requisition template to a specific
purpose.
Under User-defined Files, you can select a Prescreening Hourly file and add the Submission Validity
Period block.
Under Candidate File Setup, associate the candidate file to a specific purpose.
Under List Formats, you can add the following columns to a candidate list format:
Submission Expired
664
Oracle Taleo Enterprise
Chapter 21
Recruiting Configuration Guide
Recruiting Fundamentals
Latest Submission Date
Submission Expiration Date
Days before Submission Expiration
9. Under List Formats, you can add the following quick filter to a candidate list format:
Show unexpired submissions
10. Under List Formats, you can add the following columns to a requisition list format:
Submission Validity Period Enabled
Submission Validity Period
11. Under Recruiting Settings, enable the Reset Candidate Selection Workflow after Candidate Re-applies
setting.
This setting allows users to determine whether the CSW is reset to the 1st step/status after a candidate
re-applies for the same requisition (after submission expiration). By default the candidate's status
remains the same. The CSW will not change if the submission has reached the Offer step or if an
interview has been scheduled.
Questions and Competencies
Questions and Competencies - Permissions and Settings
The following permissions and settings are used to configure questions, disqualification questions, and competencies.
User Type Permission
Description
Location
Access the question and competency libraries
Gives Recruiting Center users access to the
Questions, Disqualification Questions, and
Competencies libraries.
Configuration > [SmartOrg] Administration
> [Users] User Types > Recruiting >
Prescreening and Electronic Feedback
Associate questions and competencies with
structure elements
Gives Recruiting Center users the ability to
associate questions and competencies to
Locations and/or Job Fields.
Configuration > [SmartOrg] Administration>
[Users] User Types > Recruiting >
Prescreening and Electronic Feedback
Manage disqualification questions
Allows Recruiting Center users to use
disqualification questions.
Configuration > [SmartOrg] Administration>
[Users] User Types > Recruiting >
Prescreening and Electronic Feedback
Remove or delete questions and
competencies
Edit questions and competencies
Configuration > [SmartOrg] Administration>
[Users] User Types > Recruiting >
Prescreening and Electronic Feedback
Gives Recruiting Center users the ability to
modify questions and competencies in the
Libraries.
Configuration > [SmartOrg] Administration>
[Users] User Types > Recruiting >
Prescreening and Electronic Feedback
665
Oracle Taleo Enterprise
Chapter 21
Recruiting Configuration Guide
User Type Permission
Recruiting Fundamentals
Description
Location
Add and remove competencies
Configuration > [SmartOrg] Administration>
[Users] User Types > Recruiting >
Prescreening and Electronic Feedback
Create questions
Configuration > [SmartOrg] Administration>
[Users] User Types > Recruiting >
Prescreening and Electronic Feedback
Setting
Description
Default Value
Location
Differentiate Internal and External
Candidates in Prescreening Forms
When creating requisitions, differentiate No
prescreening for internal and external
candidates. Recruiting Center users
will see drop-down menus on the
requisition Prescreening tab.
Configuration > [Recruiting] Settings
Differentiate Internal and External
Questions
Allows the questions and skills visibility
for candidates to be set. If you use
profilers, this setting allows you to
create different profiler questions for
internal and external candidates.
No
Configuration > [Recruiting] Settings
Enable Disqualification Questions
Enables candidate disqualification
questions.
No
Configuration > [Recruiting] Settings
Explanation in Disqualification
Questions
Enables an explanation for
disqualification question specific
answers. Candidates are then required
to provide explanations for specific
answers. This feature provides
candidates a greater opportunity to
accurately explain their qualifications
and it also reduces the need for
users to make follow-up contact with
candidates to obtain details regarding
their responses.
Yes
Configuration > [Recruiting] Settings
666
Oracle Taleo Enterprise
Chapter 21
Recruiting Configuration Guide
Recruiting Fundamentals
Setting
Description
Default Value
Location
Skill Assessment Format
System administrators can define if
competency proficiency levels can
be selected by users when creating a
requisition. Three configurations are
available:
Detailed
Configuration > [Recruiting] Settings
1-3 years
Configuration > [Recruiting] Settings
Intermediate
Configuration > [Recruiting] Settings
Skill Experience Level
Indicates the baseline for the years of
experience. This setting is set globally
for the entire organization. Possible
values are:
Skill Proficiency Level
Detailed: When this option is
selected, Recruiting Center
users can select the minimum
proficiency level of a competency
as well as the minimum years of
experience required when they
create a requisition.
Simple: When this option is
selected, Recruiting Center
users cannot select the minimum
proficiency level of a competency
when they create a requisition.
Detailed or Simple: When this
option is selected, Recruiting
Center users must select the
option "Modify the minimum
requirements of proficiency and
experience" before being able
to select a minimum proficiency
level of a competency and the
minimum years of experience
required.
Less than 1 year
1-3 years
3-5 years
5 years or +
Expresses proficiency collected via
simple skills format in terms of the
selected minimum level. It indicates
the baseline for proficiency level. This
setting is set globally for the entire
organization. Possible values are:
Novice
Intermediate
Expert
Guru
667
Oracle Taleo Enterprise
Chapter 21
Recruiting Configuration Guide
Recruiting Fundamentals
Setting
Description
Default Value
Location
Competency Selector Default View in
Requisition
Activates this view by default in the
competency selector. It determines
from which library users will select
competencies. Possible values are:
Organization
Competencies
Configuration > [Recruiting] Settings
Organization Competencies
( competencies resulting from
the mapping of your company
job fields to the Taleo job fields
so that the competencies list
contains competencies that are
considered relevant for your
company).
Taleo Competencies (the
complete Taleo competencies
library, classified according to
generic job fields).
Competency Library
(competencies selected by your
company among the Taleo
competencies library. These
competencies are classified
according to the location and job
fields of your company).
Competency Assessment Definitions
Proficiency Level
None
Candidates have no experience or training regarding the competency.
Beginner
Candidates have received basic training and can perform the competency with some assistance. They
received classroom or field training, either as an apprentice or through an internship.
Intermediate
Candidates have completed at least one successful experience. Help from an expert may be required
occasionally, but candidates can usually perform the competency themselves.
Advanced
Candidates can perform the competency without any assistance. They are recognized within their company
as "the people to ask" regarding the competency. They might be known in the industry as a specialist. They
have extensive experience and could teach the subject if they had teaching competencies.
Expert
Candidates can answer all questions about the competency and industry-related questions. They have
contributed to developing, defining, or improving the competency. They have published a paper on the
subject and advanced people actively seek their advice. They are often offered jobs.
Experience Level
None
Candidates have no experience or training regarding the competency.
668
Oracle Taleo Enterprise
Chapter 21
Recruiting Configuration Guide
Recruiting Fundamentals
Experience Level
Less than 1 year
Candidates possess between 1 and 11 months of work experience during which they had to perform the
competency.
1 to 3 years
Candidates possess between 12 and 35 months of work experience during which they had to perform the
competency.
3 to 5 years
Candidates possess between 36 and 59 months of work experience during which they had to perform the
competency.
5 years +
Candidates possess 60 months or more of work experience during which they had to perform the
competency.
Last Used Level
None
Candidates have never performed the competency.
Current
Candidates perform the competency as part of their current employment.
Last Year
Candidates successfully performed the competency within the last 11 months.
1 to 3 years ago
Candidates successfully performed the competency between 12 and 35 months ago.
3 to 5 years ago
Candidates successfully performed the competency between 36 and 59 months ago.
Interest Level
None
Candidates have absolutely no interest in performing or learning the competency.
Low
Candidates have a lot of experience and key knowledge regarding the competency but have little interest in
performing the competency often.
Medium
Candidates would be willing to perform the competency daily in their job.
High
Candidates have a high interest in jobs that require them to perform the competency. Performing the
competency is a high source of motivation. They are willing to participate in improving how the competency is
performed at the company.
669
Oracle Taleo Enterprise
Recruiting Configuration Guide
Chapter 21
Recruiting Fundamentals
Competency Assessment
A competency is used to gather proficiency level and years of experience of a candidate in order to find the best
candidate for a job.
There are two ways to display competency assessment:
Simple Competency Assessment: Allows candidates to assess their competencies by selectingusing check
boxesthe competencies for which they possess a certain level of proficiency and experience.
Detailed Competency Assessment: Allows candidates to assess their competencies by selectingfrom lists or
radio buttonsthe appropriate level of experience, proficiency, last used, and interest. The process is repeated
for each competency.
The format available to candidates depends on a setting enabled by system administrators. Your organization can choose
to display both or just one form of competency assessment to candidates. This determination can be made for each
different career section your organization maintains.
If using the Simple Competency Assessment display, a minimum baseline needs to be established for the entire
organization. This baseline defines the minimum levels of proficiency and experience needed for a candidate to
"have" a competency. In career sections, a statement is displayed to candidates explaining what constitutes "having a
competency" in terms of your global baseline - there's only a single check box to mark if they "have" that competency.
If using the Detailed Competency Assessment display, candidates are asked to select their proficiency, experience,
when the competency was last used, and their interest level in that competency. Explanations of the different choices are
displayed to candidates in the career section.
Partner Competencies
Taleo has the ability to partner with competency providers and offer a wide range of competency solutions to Taleo
customers.
When a third party competency library has been associated with the system, it can be enabled by Oracle Support in the
Configuration section. Once enabled, system administrators can configure individual competencies within the library to be
displayed or hidden.
The complete feature is described in the Taleo Performance Guide. Below is a summary of this feature in Recruiting.
Partner competencies can be activated by Oracle Support if bought by a customer.
When a partners competencies are activated for a specific customer, these competencies are visible in Taleo
Recruiting. In Taleo Performance, these competencies have more details and content like sub-competencies; in
Taleo Recruiting, a small set of new behavioral competencies are available.
Partner competencies appear in the Competencies section under the Global Configuration menu.
It is possible to rename Taleo standard competencies. If a competency is renamed, it is carried through not only
in Taleo Performance but also in Taleo Recruiting.
670
Oracle Taleo Enterprise
Chapter 21
Recruiting Configuration Guide
Recruiting Fundamentals
Tasks
Task
A task is an action a user needs to perform regarding a requisition, a candidate file, or an offer.
Tasks are generated by the system and displayed in the Tasks channel (home page) and in the Tasks list.
Tasks Channel
The Tasks channel may display tasks related to requisitions, candidates, offers, Legacy Onboarding, Onboarding
(Transitions) and self-assigned tasks. Clicking an hyperlink in the Tasks channel gives access to the Tasks list where
users can see all tasks in one list view and use quick filters to filter the list. For details regarding elements in the Tasks
channel, see Center Stage (Home Page).
Tasks List
The Tasks list presents task information in different columns and provides quick filters. Columns and quick filters are not
configurable.
In the Tasks list, a task can only be executed by the owner of the task or his/her delegate. A task that can be executed
is underlined and clickable. All system-generated tasks show the due date as "blank" and the priority as "normal". These
fields are present to support any candidate self-assigned tasks which do have due dates and priority set.
In the Tasks list, when selecting the "I own" filter, tasks related to requisitions the user owns (as a user and user assistant)
are displayed. If a system-generated task is assigned to the user, both the user and users assistant will be able to
perform the task. If a system-generated task is assigned to the user assistant, both the user assistant and user will be
able to perform the task. In both cases the task will be displayed as a link.
Available Tasks
Tasks are related to requisition files, candidates files, and offers.
Tasks Related to Requisitions
Description
To be completed
Reminds the user that a requisition still has to be completed before it can be posted. The task
is generated at the creation of a requisition. The task is assigned to the recruiter assistant. If
there is none, it is assigned to the recruiter.
Approve requisition
Reminds the user to approve a requisition.
Ready for sourcing
Reminds the user that a requisition is ready to be posted. The Ready for sourcing task is
generated once the requisition is Approved and the completion level is Ready for sourcing.
If the requisition is approved by the Save As Open action, the Ready for sourcing task is
assigned to the recruiter assistant. If there is none, it is assigned to the recruiter.
If the requisition is approved by the Request Approval action, the Ready for sourcing task
will be assigned to the user specified in the After Approval section of the Request Approval
window.
671
Oracle Taleo Enterprise
Chapter 21
Recruiting Configuration Guide
Recruiting Fundamentals
Tasks Related to Requisitions
Description
Amend Approval Path
Reminds the user to perform the Amend Approval Path action for a requisition. The Amend
Approval Path task is generated when an other user has performed the action Request
Approval Path Amendment and selected the user as the assignee.
Sourcing strategy to be defined
Reminds the user that the Posting and Sourcing must be defined for a specific requisition.
Contribute
The Contribute task is the result of the Request Contribution action assigned to the contributor.
It reminds the user that a contribution is required for a specific requisition.
To be filled
Reminds the user that a requisition has to be manually filled because it was not automatically
filled for some reasons.
Complete Selection Process
Reminds the user to complete the selection process. The task appears when something is
preventing the hire process. The task is assigned to the recruiter assistant. If there is none, it is
assigned to the recruiter.
Extend posting
Reminds the user to extend the posting of a requisition.
Tasks Related to Candidate Files
Description
Finalize Start Date
Reminds the user to set as final the start date for the offers accepted with a tentative start
date.
Duplicate Check
When a candidate applies on a career section and a duplicate check is not performed
immediately, a Duplicate Check task is generated. The task is assigned to the recruiter
assistant. If there is none, it is assigned to the recruiter. See Duplicate Check.
Self-Assigned Task
A self-assigned task is a task a user creates for himself. See Self-Assigned Task.
Tasks Related to Offers
Description
Extend Offer
Reminds the user to extend an offer.
Approve Offer
Reminds the user to approve an offer.
Confirm Employee Presence
Reminds the user to set as Hired candidates who have accepted an offer with a non-tentative
start date. The task is assigned to the recruiter assistant. If there is none, it is assigned to the
recruiter.
Rules Regarding Task Assignment
672
Oracle Taleo Enterprise
Chapter 21
Recruiting Configuration Guide
Recruiting Fundamentals
Tasks are assigned to a user or to the users assistant according to these rules:
When a system-generated task is created, the assignee is always the "users assistant" (if a user assistant is
identified). Otherwise, the assignee is always the user. However, the user also has access to these tasks even
though they were assigned to the assistant.
Both the user and the users assistant can access the linked task regardless to whom (user or assistant) the task
was assigned to.
If a user assistant is identified after a system-generated task was created, the task will remain assigned to the
user, but the linked task will be available to both the user and users assistant.
If a user assistant was assigned a task and the user assistant was later removed, the task will automatically be
re-assigned to the user.
Columns in the Tasks List
The Tasks list presents task information in different columns.
Column
Description
Draws the user's attention to items that he/she owns and that require viewing.
Attention indicator flag
Tasks
Link that brings the user to the activity to be completed. A callout containing the task type, the
assignment date and the owner is displayed when hovering the mouse on the task.
Candidate
Link to the associated candidate file. A callout containing phone numbers and email address is
displayed when hovering the mouse on the candidate.
Requisition
Link to the associated requisition file. A callout with requisition ID, activated languages and
features is displayed when hovering the mouse on the requisition.
Assignee
Person who will perform the task.
Comments
Callout displaying the comment.
Due date
Only relevant for self-assigned tasks.
Priority
Only relevant for self-assigned tasks.
Status
Status of the task.
673
Oracle Taleo Enterprise
Chapter 21
Recruiting Configuration Guide
Recruiting Fundamentals
Quick Filters in the Tasks List
The table presents quick filters available in the Tasks list.
Quick Filter
Description
Requiring attention
Displays tasks that have an Attention Indicator Flag
. Self-assigned tasks are the only type
of tasks that do not have an Attention Indicator Flag because it is always the assignee who
creates the task.
Hide completed tasks
Removes tasks that have the Completed status.
Due date
Displays tasks for which the due date matches the selected value (All, Next Week, Today,
Overdue). When the option "Exclude task without due date" is selected, tasks without a due
date will not appear in the list.
Task type
Displays the type of task selected. If no task type is specified, all task types appear in the list.
Related to Candidate
Displays tasks related to the selected candidate.
Related to Requisition
Displays tasks related to the selected requisition.
Related to Assignee
Displays tasks related to the selected user.
"Tasks assigned to me" filter
The "Tasks assigned to me" filter was created to eliminate the confusion of mixing tasks that users own with tasks that
users might not own, but are for requisitions they own.
The "Tasks assigned to me" filter is available in the Tasks list and Tasks channel. In the Tasks list, the filter is available
in the "Show tasks for requisitions:" drop-down menu. It is the default value when accessing the Tasks list. In the Tasks
channel, the "Tasks assigned to me" link brings users to the Tasks list which displays tasks assigned to them.
674
Oracle Taleo Enterprise
Recruiting Configuration Guide
Chapter 21
Recruiting Fundamentals
In the Tasks channel, when a task is clicked under Self-assigned Tasks, users are brought to the Tasks list. The "Tasks
assigned to me" value in the Tasks list is selected by default no matter what the "Show the following information" filter on
the home page is set to.
In the Tasks channel, when a task is clicked under Requisitions, Candidates, Offers, etc., users are brought to the Tasks
list and the value in the "Show tasks for requisitions:" filter is identical to the value selected in the "Show information
for requisitions:" filter of the home page. Example: If "I own" is selected in the home page, then "I own" will be selected
by default in the "Show tasks for requisitions:" filter of the Tasks list. If a group is selected in the "Show information for
requisitions:" filter on the home page, then the same group will be selected in the Tasks list.
Note: The Default Value for the Show Information Filter setting that can be set in a configuration profile has no
effect on the Tasks list view and the Tasks channel view.
Duplicate Check Task
The Duplicate Check task in the Recruiting Center Tasks list can be performed on any potential duplicates found within
flows where the duplicate check action is activated, that is agency, referrer, or candidate flows.
When this feature is enabled, if a potential duplicate is found by the system, a Duplicate Check task is sent to the
requisitions owner, that is the recruiter assistant. If no recruiter assistant was defined, it is sent to the recruiter. For a
duplicate check task performed in a profile context, if a potential duplicate is found, since there is no recruiter the task is
redirected to the person defined in a setting configured by the system administrator.
The task assignee runs the Duplicate Check task. Duplicates are displayed in a Quick Search Results list. The task
assignee can then merge the duplicate files.
Note: The Duplicate Check Task uses the advanced search indexing, which may create a small delay.
675
Oracle Taleo Enterprise
Chapter 21
Recruiting Configuration Guide
Recruiting Fundamentals
Configuring the Duplicate Check Task
The configuration of the duplicate check task is done in the Recruiting Administration menu as well as in the Career
Section Administration menu.
The duplicate check task configuration involves the following steps:
When configuring a career section application flow, select the Activate the identification of potentially duplicate
candidates option in the Personal Information block.
Specify the person who will perform the duplicate check task in the Recruiting Center for candidate general
profiles.
Setting
Description
General Profile Duplicate Check Task Assignee
Indicates
the person
responsible for
the duplicate
check task
among the
candidate
general
profiles.
Default Value
Location
Configuration > [Career Sections] Settings
Self-assigned Task
A self-assigned task is a task a Recruiting Center user creates for himself.
Recruiting Center users can select a candidate file, create a self-assigned task to act on at a later time, and activate a
reminder to ensure the task is completed on time. The self-assigned task feature is also available while changing the step
of a candidate.
For example, let say that you want to call the candidate John Doyle by the end of the week to invite him
for an interview the following Monday. You need to open John Doyle candidate file, create a self-assigned
task (for example "Confirm Mondays Interview") and set a reminder for Friday. On Friday morning,
you will receive an email message reminding you to call John to see if he is available for an interview
the following Monday. The email message contains a link that you can click in order to access all the
information regarding this task. Then, in your list of tasks, click on the task regarding John Doyle to obtain
details regarding this task as well as information regarding the candidate and the requisition he applied to.
Look at Johns phone number in his candidate file and can call him to invite him for the interview. When
the task is completed (i.e., you phoned John), you simply need to indicate that the task is completed by
selecting the Completed status. The Confirm Mondays Interview task is no longer displayed in the Tasks
list.
A self-assigned task can also be created for several candidate files. For example, you could have a pre-filtered lists of
candidates that are to be phone screened and create a single self-assigned task to perform an initial phone screen. The
system automatically creates a separate self-assigned task for each candidate that was selected.
Self-assigned tasks can only be viewed by their creator. They cannot be redirected to delegates or transferred to a new
user taking over.
676
Oracle Taleo Enterprise
Chapter 21
Recruiting Configuration Guide
Recruiting Fundamentals
Reminders are sent daily and users receive them in the morning (according to the appropriate time zone).
Self-assigned tasks are not reportable; reports showing self-assigned tasks cannot be created.
Granting the Permission to Create Self-Assigned Tasks
Steps
Grant the Manage my self-assigned tasks user type permission in the SmartOrg User Types feature.
Result
The Create Self Assigned Task action in available to users in the More Actions list allowing users to create tasks for
themselves.
Confirm Employee Presence Task
The Confirm Employee Presence task is used to remind users to set as Hired candidates who have accepted an offer with
a non-tentative start date.
The Confirm Employee Presence task is assigned to the recruiter assistant. If there is none, the task is assigned to the
recruiter.
The Confirm Employee Presence task is displayed once the offer start date has been reached.
When a user confirms the employee presence at work, the following options may be displayed:
Yes, the employee is present: Confirms the employee presence at work. If the Automatic Hire feature is
enabled, the candidate is automatically hired.
Yes, the employee is present - Complete the selection process now: Confirms the employee presence at
work. In the Change Step and Status window, if the current status is a completion status, the Move action is
offered. Otherwise, the Change Status is offered.
No, the candidate could not be present. I want to specify a new Start Date: The Update Start Date window is
displayed and the user can enter a new start date.
No, the candidate has reneged the offer: The Renege Offer window is displayed and the user must enter a
comment indicating why the candidate changed his mind and decided to refuse the offer.
The system administrator has the ability to send a reminder to users so they confirm the employee presence at work
before the start date of a new hire. This is done by configuring the setting Confirm Employee Presence Reminder and
putting a value between 1 and 7 days.
Setting
Description
Confirm Employee Presence Reminder Remind user to confirm employee
presence X days before the start date
of a new hire.
Default Value
Location
No Reminder
Configuration > [Recruiting] > Settings
677
Oracle Taleo Enterprise
Recruiting Configuration Guide
Chapter 21
Recruiting Fundamentals
General Features
Attachments in Requisitions and Candidate Files
Files can be attached to requisitions and candidate files.
The following file formats are supported by the system. System administrators define which formats are available to users.
Any File Format
Excel (.xls and .xlsx)
Hypertext Markup Language (.htm and .html)
OpenOffice Writer (.odt)
Portal Document Format (.pdf)
Rich Text Format (.rtf)
Text (.txt)
Word (.doc and .docx)
Word Perfect (.wpd)
Zip Format
When attaching a file to a requisition, the attachment appears in the requisition file Attachments tab. The attachment can
be shared with approvers and users having access to the requisition.
When attaching a file to a candidate file (general profile or job submission), Recruiting Center users can indicate if the
attachment will be visible to the candidate. They can also indicate if the attachment is a candidate resume. The Resume
column in the Attachments tab allows users to easily view which attachments are resumes. Once a file is tagged as being
a resume, users can remove the Resume tag by clicking the Edit button in the Attachments section and selecting No.
Files attached through the resume parsing feature are automatically marked as being resumes.
Recruiting Center users can view candidate attachments of type .docx or .odt directly from a browser without having
to download and open the file with a native application. In the candidate file Attachments tab, when users click an
attachment of type .docx and .odt files, the attachment is converted into HTML and can be viewed directly from a browser.
HTML conversion for these other document types is still supported:
Excel (.xls and .xlsx)
Hypertext Markup Language (.htm and .html)
OpenOffice Writer (.odt)
Portal Document Format (.pdf)
Rich Text Format (.rtf)
Text (.txt)
Word (.doc and .docx)
678
Oracle Taleo Enterprise
Recruiting Configuration Guide
Chapter 21
Recruiting Fundamentals
Attachments in Message Templates
Files can be attached to message templates and correspondence sent to candidates.
Supported file formats are:
Any File Format (default value)
Excel (.xls, .xlsx)
Hypertext Markup Language (.htm and .html)
OpenOffice Writer (.odt)
Portal Document Format (.pdf)
Rich Text Format (.rtf)
Text (.txt)
Word (.doc and .docx)
Word Perfect (.wpd)
Zip Format
Note: The value Any File Format includes all the above file formats as well as any other format.
Using the setting Attachments Format Filter in Correspondence, system administrators select which file formats are
supported. The selected file formats will restrict the types of files that can be attached to message templates for both
the Recruiting and Onboarding (Transitions) products and also in correspondence sent manually using the Send
Correspondence action in Recruiting. After a file is attached, the system validates if the file format is supported. The
validation is performed whether the file is attached by the system administrator on a message template or by a recruiter
on a correspondence. If the file format is not supported, the system prevents the operation and an error message is
displayed listing the supported file formats.
This functionality helps prevent unsafe files from being maliciously or inadvertently sent to candidates. It also helps avoid
the use of file formats that are not desired or not supported based on corporate policies or best practices.
679
Oracle Taleo Enterprise
Chapter 21
Recruiting Configuration Guide
Recruiting Fundamentals
Attachment - Permissions and Settings
The following permissions and settings are used to configure the attachment functionality.
Setting
Description
Default Value
Location
Attachment Formats Filter
File formats allowed for the
attachments. This setting is used for
the entire Taleo Enterprise suite.
Any File Format
Configuration > [General Configuration]
Settings
Any File Format
Configuration > [General Configuration]
Settings
10 files
Configuration > [General Configuration]
Settings
1048576 bytes (1
MB)
Configuration > [General Configuration]
Settings
Attachment Formats Filter in
Correspondence
List of file attachments formats allowed
for correspondences and message
templates.
Attached File Maximum Number
Any File Format
Excel (.xls and .xlsx)
Hypertext Markup Language
(.htm and .html)
OpenOffice Writer (.odt)
Portal Document Format (.pdf)
Rich Text Format (.rtf)
Text (.txt)
Word (.doc and .docx)
Word Perfect (.wpd)
Zip Format
Any File Format
Excel (.xls and .xlsx)
Hypertext Markup Language
(.htm and .html)
OpenOffice Writer (.odt)
Portal Document Format (.pdf)
Rich Text Format (.rtf)
Text (.txt)
Word (.doc and .docx)
Word Perfect (.wpd)
Zip Format
This is a Protected setting. Indicates
the maximum number of file
attachments allowed per entity record.
This setting is used for the entire Taleo
Enterprise suite.
See details below regarding attachment
size and number of attachments.
Attached File Maximum Size
This is a Protected setting. Indicates
the maximum size of a file attachment
(in bytes) allowed. This setting is used
for the entire Taleo Enterprise suite.
See details below regarding attachment
size and number of attachments.
680
Oracle Taleo Enterprise
Chapter 21
Recruiting Configuration Guide
Recruiting Fundamentals
Setting
Description
Default Value
Location
Block Macros in Attachments
The system will scan attachments for
Yes
macros. When the setting is set to Yes,
macros will be disabled in the uploaded
file.
Configuration > [General Configuration]
Settings
Share Other Attachments
When enabled, users will be able
to include "other attachments" in
the "Candidate Share" or "Interview
Request" actions. "Other attachments"
equates to any attachment not directly
related to the job submission from
which the action is being taken as well
as all attachments when sharing from
the candidate general profile.
Yes
Configuration > [Recruiting] Settings
Candidate maximum attachment
updates
Maximum number of possible
candidate attachment updates per
period. This is a protected setting
activated by Oracle Support.
Configuration > [Career Sections]
Settings
Maximum attempts to attach file period
Period during which the maximum
number of candidate attachment
attempts apply. This is a protected
setting activated by Oracle Support.
30
Configuration > [Career Sections]
Settings
Attachments searched by Candidate
Keyword Search
Determines the list of attachments
searched by the Candidate Advanced
Search with keywords.
All Candidate
Visible
Configuration > [Recruiting] Settings
Possible values are:
All Attachments
All Candidate Visible
All Resumes
When "All Resumes" is selected, the
system will only search attachments
tagged as resumes.
Important Information Regarding Attachment Size and Number of Attachments
The allocated number of attached files, the attached file size limit, and the attached file formats are controlled with one set
of settings for the entire Taleo Enterprise suite. This means that the same rules apply for attachments to candidate files,
requisitions, offers, submissions, Legacy Onboarding and Onboarding (Transitions) PDFs, etc.
For customers with Oracle Taleo Platform Cloud Service (Basic package offering):
the attached file maximum size is 1 MB per file
the maximum number of attached files is of 10 files per entity
681
Oracle Taleo Enterprise
Chapter 21
Recruiting Configuration Guide
Recruiting Fundamentals
Any combination of attachment size multiplied by the number of attachments is allowed as long as it does not exceed
5 MB per file or the package offering options. For example, for the Basic package offering, if the attached file maximum
size is 1 MB per file and the maximum number of attached files is of 10 files per entity, the following possibilities would be
allowed.
Attachment Size
Number of Attachments
Total
Allowed
2 MB
10 MB
Yes
5 MB
10 MB
Yes
5 MB
25 MB
No. Exceeds the 10 MB limit.
To change the attachment limit values, customers must enter a service request. An Oracle Support representative will
validate the request and make sure the combination of attachment size multiplied by the number of attachments does not
exceed the package offering option.
For the Attached File Maximum Number setting, a maximum number of attachments is allowed per entity record.
Candidate-facing attachments are counted together across all general profiles and job submissions. Recruiter-facing
attachments are counted together across all general profiles, but separately per job submission. For example, if the
setting is set to 10 attachments, attachments will be counted as follows:
Offer attachments: they are counted per offer, so 10 attachments would be allowed per offer.
Recruiter-facing attachments: these are files attached by the recruiter and not flagged as "Visible by candidate". A
total of 10 attachments would be allowed for all general profiles of a given candidate (a candidate can have more
than one general profile, one per language for example). Ten additional attachments would be allowed for each
job submission
Candidate-facing attachments: these are files attached by the candidate, or attached by the recruiter and flagged
as "Visible by candidate". A total of 10 attachments would be allowed for all general profiles and job submissions
of a given candidate.
User Type Permission
Description
Location
Access Attachments tab
Attachment visibility in lists reflects the use of Configuration > [SmartOrg] Administration >
the View other attachments and Access [Users] User Types > Recruiting > Candidates
Attachments tab permissions. See below
for details.
View other attachments
Attachment visibility in lists reflects the use of Configuration > [SmartOrg] Administration >
the View other attachments and Access [Users] User Types > Recruiting > Candidates
Attachments tab permissions. See below
for details.
682
Oracle Taleo Enterprise
Chapter 21
Recruiting Configuration Guide
Recruiting Fundamentals
User Type Permission
Description
Location
Remove files attached by other users
To safeguard against users inadvertently
removing files attached by other users or
candidates, the Remove files attached
by other users permission was created.
This permission defines the rights users have
to remove files that they did not themselves
directly attach to the candidate file. When
this permission is not granted, users are
only able to remove files they have uploaded
themselves.
Configuration > [SmartOrg] Administration >
[Users] User Types > Recruiting > Candidates
Attach a file (general).
Configuration > [SmartOrg] Administration >
[Users] User Types > Recruiting > Candidates
> General
Attach a file (on preselected candidates).
Configuration > [SmartOrg] Administration >
[Users] User Types > Recruiting > Candidates
> General
Attachment visibility in lists reflects the use of the View other attachments and Access Attachments tab permissions:
The Attachments column (represented by this icon
regardless of a users permissions.
The Attachments icon (
) is always present if configured in the list format,
) appears if a user has the Access Attachments tab permission.
The Attachments icon appears in the search results list and folders list if a user has the View other attachments
permission.
The Attachments icon callout displays only candidate facing attachments. The display of attachments respects
a user's viewing permissions. If a user has the View Attachments tab permission, but not the View other
attachments permission, attachments that exist may be hidden; the callout will display "Restricted Visibility" if files
attached to the candidate file are classified as "other attachments" and the user is not authorized to view them.
Print Function
The print functionality allows Recruiting Center users to create a PDF version of a requisition file or candidate file and to
print the PDF.
The print function
is available in the candidates list and requisitions list as well as within candidate files and requisition
files. When using the print function, users can decide to print the content in a list format where information is presented in
different columns, or they can choose to print the details of the file where content is presented into sections.
When users are printing the content in a list format, the content of the file is presented in different columns
and the content of each file is displayed in a row. The format of the list (that is, the columns used to display the
information) is identical to the requisition or candidate list format used. A maximum of 1000 lines can be printed in
the list.
683
Oracle Taleo Enterprise
Recruiting Configuration Guide
Chapter 21
Recruiting Fundamentals
When users are printing the details of the file, all sections of the file or only specific sections can be printed.
For example, a user can choose to print from a candidate file only prescreening and basic profile information.
Sections selected by a user when using the print function are saved as defaults for the next print action, but
blocks selected within the main submission file section are not. Also, sections available to a user are based on
how the file is configured and on user permissions. This means, if a system administrator wanted to allow users
to more precisely control what is printed, he/she can do this by increasing the sections in the file layout. For
candidate files, a maximum of 50 files can be printed. For requisition files, a maximum of 15 files can be printed.
When printing candidate files:
Attachment content is included within the generated PDF, along with the candidate information. When clicking
the Print icon
, users can select the type of attachments they wish to include in the generated PDF. These
attachments are part of the generated PDF, along with the candidate information. Three options are available:
Most recent flagged resume, Visible by candidate (Excludes flagged resume), Not visible by candidate (Excludes
flagged resume).
A Table of Contents is available in the generated PDF so that users can easily navigate through the candidate
files. Clicking the Bookmarks icon in the PDF will display the Table of Contents.
Print candidate actions are tracked in the candidate file History tab.
When using the print functionality, only fields containing data are visible in the view/print mode; this means fields with no
data will not be rendered when printing. The PDF generated by the print function is identical to the data presented to the
user for the selected sections while looking at the information in view mode.
When selecting one or several candidate files in a candidates list or requisition-specific candidate list in order to print
them, the Submission file is printed. When selecting one or several candidate general profiles in a search results list or
folders list, the General Profile file is printed.
Regarding tracking information in the candidate file History tab, the system displays the 1000 most recent tracking items
no matter if printing 1 or 50 candidate files. Therefore, if printing one candidate file, the 1000 most recent tracking items
are displayed. If printing five candidate files for example, 200 tracking items are displayed per candidate. For a given
candidate, when the maximum is reached, the following message is displayed: "The history contains the {0} most recent
items".
Note: When printing a candidate file and the Candidate Share mode (Flipbook) is enabled, it is possible to include
attachments in the printed document, as long as the user is choosing to print 50 candidates or less.
When printing a candidate file and the Candidate Share mode (Flipbook) is not enabled, it is not possible while
printing to include the name of candidate facing attached files. Attachments appear in the Attachments tab; they
are not part of the candidate file and they are not printed with the file.
Print Function - Settings
The following setting is used to configure the prin functionality.
A setting allows system administrators to select which sections of the candidate job submission or general profile users
will be able to print. Two values are available:
All sections can be selected
Only the Job Submission/General Profile section and the Attachments section can be selected
684
Oracle Taleo Enterprise
Chapter 21
Recruiting Configuration Guide
Setting
Recruiting Fundamentals
Description
Default Value
Configuration of Sections in the Job
Enables the ability to configure the
Submission/General Profile for the Print sections in the candidate general
and Share Functionalities
profile and job submission, including
attachments, that can be printed or
shared. This setting applies to all users
who have the permissions to use the
print or share functionality.
Location
All sections can be Configuration > [Recruiting] Settings
selected
Folder
In the Recruiting Center, folders are used for organizing candidate files and search queries.
Recruiting Center users who have been granted the proper permissions can organize folders in ways that best suit their
needs. They can store candidate files as well as candidate search queries in folders. They can create, delete, and rename
folders and they can also share folders with other users.
The Folder tab is available in the left panel of the Candidates list and Search Queries list.
Folder - Permissions
The following permissions are used to configure the folder functionality.
User Type Permission
Location
Use personal folders
Configuration > [SmartOrg] Administration > [Users] User Types >
Recruiting > Candidates
Share personal folders
Configuration > [SmartOrg] Administration > [Users] User Types >
Recruiting > Other
Access shared folders
Configuration > [SmartOrg] Administration > [Users] User Types >
Recruiting > Other
685
Oracle Taleo Enterprise
Recruiting Configuration Guide
Chapter 21
Recruiting Fundamentals
Languages
Taleo Enterprise products are available in different optional languages.
Not all languages are available for all Taleo Enterprise products and languages must be activated by the system
administrator before they can be used in an application.
There are several concepts around languages:
The application language is the language used for a product. This is the language selected by the user when signing in
the Taleo Enterprise suite. The language selected defines the language of every UI labels and elements of the product.
The content language is the language of a specific entity. The content language is selected when creating an entity. For
example, it is possible to create a requisition in French even when using the Recruiting Center in English. The content
language of a user is set in the users account by the system administrator. However, a user can change this default
content language under My Setup > Preferences. The preferred content language is used by the system as the default
content language which is the same across all Taleo Enterprise products. If a product does not support the same set of
content languages, it will have its own preference configuration.
686
Oracle Taleo Enterprise
Recruiting Configuration Guide
Chapter 21
Recruiting Fundamentals
The correspondence language is the language used for email messages. The correspondence language of a user is
set in the users account by the system administrator. However, a user can change this default correspondence language
under My Setup > Preferences.
In Taleo Enterprise products, the languages in which an element (for example, a requisition) is available are indicated
in the Activated Languages field. When creating or editing an element, the user can choose a base language as well as
languages in which the element will be available. The base language of an element is the items reference language,
usually used as a reference for other languages or fallback display in list mode. The users preferred content language is
used as the default base language when the user creates an element. The base language of an element can be changed
at any time by the user. A language must be activated before it can be designated as a base language.
When an element is available in one language, the name of the language is displayed in the list; for example "en". When
only one language is used within a company, there is no special indicator. When an element is available in several
languages, the
available.
icon is displayed. Hovering the mouse over the icon displays the languages in which the element is
687
Oracle Taleo Enterprise
Chapter 21
Recruiting Configuration Guide
Recruiting Fundamentals
Languages - Settings and Preferences
The following settings and preferences are used to configure languages.
Setting
Description
Default Value
Location
Application Languages
List of application languages,
presented according to the
organization's preferences. The
application language is the language
in which a product can be viewed. This
is a private setting. Contact Oracle
Support for details.
French, English,
German, Spanish
Configuration > [General Configuration]
Settings
Correspondence Language
Indicates the correspondence
language.
Configuration > [General Configuration]
Settings
Content Language
Indicates the content language.
Configuration > [General Configuration]
Settings
Preference
Description
Location
Application Language
Allows users who log in using Single Sign-on
to change their application language.
Configuration > [SmartOrg] Administration >
[Users] User Accounts > General Preferences
Recruiting Center > Resources > My Setup
Correspondence Language
Indicates the preferred correspondence
language of a user.
Configuration > [SmartOrg] Administration >
[Users] User Accounts > General Preferences
Recruiting Center > Resources > My Setup
Content Language
Indicates the preferred content language of a
user.
Configuration > [SmartOrg] Administration >
[Users] User Accounts > General Preferences
Recruiting Center > Resources > My Setup
688
Oracle Taleo Enterprise
Recruiting Configuration Guide
Chapter 21
Recruiting Fundamentals
Multilingual Deployment
Below are items worty of note for multlingual deployments and system behavior.
Requisition Search: When using the search within a requisition, the system will always try to search using the user's
Recruiting Center session language. If a requisition is not translated into the User's Recruiting Center session language,
then the search criteria used will be empty and the results will have no bearing on the requisition used to conduct the
search. To work past this, users should ensure that requisitions are translated into their application language if they are
looking to use the "Search from this requisition" feature.
Language Fallback: Currently, there is no graceful fallback for the data presented to users when it is not available in their
preferred language. This will impact customers with multilingual deployments where managers and candidate language
preferences are not the same or jobs are created for managers but not in that manager's language preference (extreme
edge case).
Here are two examples to illustrate this point as well as guidance on how to resolve it:
Scenario 1: Candidate data presented in PDF to share recipient during share function.
If a candidate applies in Japanese and the share sender's content language preference is English, the share file
generated as well as all labels will be in English. Data for the submission file will be unilingual and will render for the
user in English for selector fields and Japanese for text fields (this means things like resume text, cover letter text, work
experience and education will come through fine). However, any profile based multilingual text and text area fields will not
render for the user. This means for example that if the candidate has entered data into a candidate UDFs text field, it will
not render to the share recipient if sent by an English content language share sender.
To work past this: If the share sender is sending a Japanese candidate submission and wants the data to be rendered in
Japanese to the share recipient, he/she should change his/her content language preference under My Setup to Japanese
prior to conducting the share action.
Scenario 2: Offer approval request for offer created in user's preferred correspondence language.
If an offer is created in English but a users access language for the file is French based on the defined rules, fields which
are multilingual text and text area will be missing data when it is routed for approval to that user when conducting an
approval via eShare. For example, compensation text fields would be impacted by this.
To work past this: Customers should ensure that the approver's preferred message content language or Recruiting Center
logged in language matches the language in which the offer exists (depending on how the user is conducting his/her
approval). Users can update their user preference or login using the right language if needed to view offer data and
regenerate the PDF if there is a mismatch.
Multilingual Requisition and Requisition Template Behavior
Users can configure multiple languages on a requisition or requisition template.
When editing one of these files in a language other than the Recruiting Center language in use, all labels and drop-down
menus will still appear in the language of the Recruiting Center, not the language of the file being edited. Prescreening
and text based content will display in the edit view of the file in the language selected. In addition, users can use the
language indicator on the left panel to know which language of the file they are working with. Edits can be made to dropdown menus in the file in any language; a value selected in one language will apply to all languages.
689
Oracle Taleo Enterprise
Chapter 21
Recruiting Configuration Guide
Recruiting Fundamentals
Multilingual Behavior with PDFs
To better understand the multilingual behavior of system-generated PDF files used for approvals and other systemgenerated candidate files and requisition files included in system-generated correspondence in the Recruiting Center, we
are providing some clarification of what to expect from a language perspective.
If you are using Taleo in only one language, this section does not apply to your implementation and can be skipped.
PDF files are used throughout the Recruiting Center. The following table presents in which files PDFs are available and
for which feature.
Feature
Requisition File
Candidate File
Offer File
Requisition Approval
Offer Approval
Interview Request*
ACE Candidate Alert
Share Candidate
* Interview request file behavior is not outlined yet as it is still being researched.
The following table explains the type of data being translated in a PDF file as well as when a translation is available for
each type of data.
Container=Field labels and Section headers
throughout the file.
When is it available?
When is it not available?
If translated by a system administrator, or is
a system field and has a system provided
language.
If the field is a custom field that the system
administrator has not translated.
Note: The candidate file container is always
translated into all candidate facing languages.
The requisition file container may not always
be completely translated into all candidate
facing languages because only career section
exposed sections need to be translated into all
available system languages.
690
Oracle Taleo Enterprise
Chapter 21
Recruiting Configuration Guide
Data=Information provided by an end user in
the file.
Recruiting Fundamentals
When is it available?
When is it not available?
If it was provided by an end user in that
language.
If the end user has not provided a value in that
language and the field is a multilingual text
field (for example, most compensation fields
are multilingual text fields).
When the value specified by the end user has
an equivalent selection value available in that
language.
When the field used is unilingual and
presented to the user in the same text
regardless of language.
The following table indicates in which language the PDF content (container and data) is being translated.
Requisition File
Requisition Approval
Offer Approval
Candidate File
ACE Candidate Alert
Share Candidate
Candidate File
Offer Approval
Container
Data
From Tasks: The approvers connected
language.
Same as container except there is a fallback if
data is not translated into the users language.
From eShare: The approvers preferred
Fallback: Requisition base language.
message language, or if a login to eShare is
required, the language specified upon entering
the eShare Response Center.
If the recipient is a Recruiting Center user,
the recipients preferred correspondence
language is used; otherwise, the eShare
senders content language is used.
Candidate file submission language.
From Tasks: The approvers connected
language.
Candidate file submission language.
From eShare: The approvers preferred
message language, or if a login to eShare is
required, the language specified upon entering
the eShare Response Center.
Offer File
Offer Approval
From Tasks: The approvers connected
language.
Same as container. No fallback exists in this
case.
From eShare: The approvers preferred
message language, or if a login to eShare is
required, the language specified upon entering
the eShare Response Center.
File recipients will receive files based on the situations outlined. File content will appear in the language(s) specified.
When a language is not available in the language specified, the PDF will render but impacted container/data will be
absent.
Here are two examples to illustrate this point as well as guidance on how to resolve it:
Scenario 1: Candidate data presented in PDF to share recipient during share function.
691
Oracle Taleo Enterprise
Recruiting Configuration Guide
Chapter 21
Recruiting Fundamentals
If a candidate applies in Japanese and the share sender's content language preference is English, the share file
generated as well as all labels will be in English. Data for the submission file will be unilingual and will render for the
user in English for selector fields and Japanese for text fields (this means things like resume text, cover letter text, work
experience and education will come through fine). However, any profile based multilingual text and text area fields will not
render for the user. This means for example that if the candidate has entered data into a candidate UDFs text field, it will
not render to the share recipient if sent by an English content language share sender.
To work past this: If the share sender is sending a Japanese candidate submission and wants the data to be rendered in
Japanese to the share recipient, he/she should change his/her content language preference under My Setup to Japanese
prior to conducting the share action.
Scenario 2: Requisition approval request not translated into the user's specified content language.
If a requisition is created in English but a user's preferred content language is French, if the requisition has not been
translated into French and is routed to that user for approval, fields which are multilingual text will be missing data when it
is routed for approval to that user. For example, compensation text fields and job description fields would be impacted by
this.
To work past this: Customers should ensure that requisitions are translated into all content languages used by approvers
on a specific requisition. If a user does happen to receive a requisition approval request and some data does not come
through because it was not translated into the user's content language, the user can log into the system and change his
content preference to the appropriate language and then go to generate the requisition file again. This time, it will render
in the updated language preference specified that contains all of the data.
JavaScript API
A JavaScript API can be used by customers to dynamically extract information from fields displayed in specific pages of
the Recruiting Center, send the information to an external system, and capture the information back into the Taleo fields.
A JavaScript API can be disabled if the customer is worried about various security threats.
A Recruiting setting is available: Enable JavaScript API. If the setting is set to No and a recruiter creates a method
in JavaScript and attempts to run it, the system will see that the JavaScript API is disabled and it will not execute the
method. This functionality prevents malicious extraction or insertion of information with scripting from the Recruiting
product.
692
Oracle Taleo Enterprise
Chapter 22
Recruiting Configuration Guide
22
Recruiting Center Layout Configuration
Recruiting Center Layout Configuration
Recruiting Center Layout Configuration
General Layout
Home Page and User Interface Elements Configuration
Element
Description
Configuration
Auxiliary Navigation Bar
The auxiliary navigation bar is the bar located at the top
right of pages. If enabled, it is available at all times for
users to see and access. The auxiliary navigation bar
may contain the following elements (if enabled and if
users were granted access to them):
The auxiliary navigation bar is displayed when
the Auxiliary Navigation Bar setting is set to Yes.
(Configuration > [SmartOrg] Administration > [Users]
Configuration Profiles). When set to No, the Home and
Sign Out links are still displayed.
Core Navigation Bar
Home
Resources (My Setup, Training, eLearning, Web
Support, About)
Talent Grid (Solution Exchange, Knowledge
Exchange)
Sign Out
The Recruiting Center core navigation bar provides
access to specific recruiting features. The core
navigation bar may contain the following elements (if
enabled and if users were granted access to them):
Elements displayed in the auxiliary navigation bar
depends on settings that were enabled and on
permissions granted to users.
The following permissions are required to access the
Talent Grid products: Access Knowledge Exchange,
Access Solution Exchange (Configuration > [SmartOrg]
Administration > [Users] User Types > Grid >
Knowledge Exchange).
The core navigation bar is displayed when the Core
Navigation Bar setting is set to Yes (Configuration >
[SmartOrg] Administration > Configuration Profiles).
When set to No, only the Recruiting tab is displayed.
My Setup
Recruiting
Tasks
Requisitions
Candidates
Offers
Libraries (Templates, Questions, Disqualification
Questions, Interview Questions, Competencies)
The My Setup feature is available in the auxiliary
navigation bar under Resources. It gives access to the
users personal preferences.
The My Setup link is displayed to users if the Auxiliary
Navigation Bar setting is set to Yes (Configuration >
[SmartOrg] Administration > Configuration Profiles).
To modify their preferences, users must be granted the
following permissions:
Access the "Preferences" section in 'My Setup'
menu (Configuration > [SmartOrg] Administration
> User Types > Recruiting > Other)
Update user information (Configuration >
[SmartOrg] Administration > User Types >
Configuration > My Setup)
693
Oracle Taleo Enterprise
Chapter 22
Recruiting Configuration Guide
Recruiting Center Layout Configuration
Element
Description
Configuration
Training
The Training link is available in the auxiliary navigation
bar under Resources. It gives access to online training
materials.
The Training link is displayed to users if the Training
Section URL setting is set to Yes (Configuration >
[SmartOrg] Administration > Configuration Profiles).
The Auxiliary Navigation Bar setting must also be is set
to Yes (Configuration > [SmartOrg] Administration >
Configuration Profiles).
eLearning
The eLearning link is available in the auxiliary
navigation bar under Resources. It gives access to
eLearning materials.
The eLearning link is displayed to users if the eLearning
Section URL setting is set to Yes (Configuration >
[SmartOrg] Administration > Configuration Profiles).
The Auxiliary Navigation Bar setting must also be is set
to Yes (Configuration > [SmartOrg] Administration >
Configuration Profiles).
About
Web Support
The About link is available in the auxiliary navigation
bar under Resources. It provides information regarding
service pack, version, legal statement regarding IP
protection.
The About link is displayed to users if the About Link
in Auxiliary Menu setting is set to Yes (Configuration >
[SmartOrg] Administration > Configuration Profiles).
The Web Support link is available in the auxiliary
navigation bar under Resources. It gives access to
Web Support. This link only works for users who are
authorized Web Support users.
The Web Support link is displayed to users if the
Display Web Support Link in Auxiliary menu setting is
set to Yes (Configuration > [SmartOrg] Administration >
Configuration Profiles).
The Auxiliary Navigation Bar setting must also be set
to Yes (Configuration > [SmartOrg] Administration >
Configuration Profiles).
Furthermore, the Web Support feature must be
activated by Oracle Support. If only the above setting is
set to Yes, users will not have access to Web Support
even though the link will still be present.
The Auxiliary Navigation Bar setting must also be set
to Yes (Configuration > [SmartOrg] Administration >
Configuration Profiles).
Talent Grid
The Talent Grid link is available in the auxiliary
navigation bar. It gives direct access to the Solution
Exchange and Knowledge Exchange.
The Auxiliary Navigation Bar setting must be set to
Yes (Configuration > [SmartOrg] Administration >
Configuration Profiles).
The following permissions must be granted:
Search Widget
This is the search tool allowing users to perform quick
candidate search, specific candidate search and quick
requisition search.
Access Knowledge Exchange (Configuration >
[SmartOrg] Administration > User Types > Grid >
Knowledge Exchange)
Access Solution Exchange (Configuration >
[SmartOrg] Administration > User Types > Grid >
Solution Exchange)
The search widget is displayed to users if the Search
Widget setting is set to Yes (Configuration > [SmartOrg]
Administration > Configuration Profiles).
694
Oracle Taleo Enterprise
Chapter 22
Recruiting Configuration Guide
Recruiting Center Layout Configuration
Element
Description
Configuration
Advanced Search
The Advanced Search link is available at the top right
hand corner of pages, just beside the search widget. It
allows users to search for candidate files using an array
of criteria that are different than the ones used in the
quick search function.
The search widget is displayed to users if the Advanced
Search Links setting is set to Yes (Configuration >
[SmartOrg] Administration > Configuration Profiles).
The Search Queries link is available at the top right
hand corner of pages, just beside the search widget.
A search query is an advanced candidate search that
has been saved in order to be used repetitively and
potentially shared with other users.
The search widget is displayed to users if the Advanced
Search Links setting is set to Yes (Configuration >
[SmartOrg] Administration > Configuration Profiles).
Center Stage
A center stage is what users see in the center panel
when they first log into the Recruiting Center.
The center stage is configured via the Center Stage
feature (Configuration > [Recruiting] Administration >
Center Stage).
Page Header
A header text can be displayed at the top of all pages of The Recruiting Header Text setting allows the activation
the application.
of the page header (Configuration > [SmartOrg]
Administration > Configuration Profiles).
Page Footer
A footer text can be displayed on the home page of the
application.
The Center Stage Footer Text setting allows the
activation of the page footer (Configuration >
[SmartOrg] Administration > Configuration Profiles).
Welcome Title
The welcome title is displayed to users when they first
log in into the application.
The Center Stage-Welcome Title setting allows
the activation of the welcome title (Configuration >
[SmartOrg] Administration > Configuration Profiles).
Separator Line
The line separating the Welcome title from the main
content of the center stage.
The Center Stage-Separator Line setting allows
the activation of the separator line (Configuration >
[SmartOrg] Administration > Configuration Profiles).
Search Queries
Communications Channel
The Access advanced search permission must be
granted (Configuration > [SmartOrg] Administration >
User Types > Recruiting > Search).
The Access advanced search permission must be
granted (Configuration > [SmartOrg] Administration >
User Types > Recruiting > Search).
See Communications Channel Configuration.
The Communications channel is located in the
tab located in the supporting tools panel on the right.
The Communications channel allows the display of
useful information to users when they first log into the
Recruiting Center.
Color Theme
A theme is a set of colors used for body text, headings,
links within an application.
The theme color is selected using the Default Theme
setting (Configuration > [General Configuration]
Settings).
Users must be granted the Access the "Preferences"
section in 'My Setup' menu permission to overwrite
the theme you selected (Configuration > [SmartOrg]
Administration > User Types > Recruiting > Other).
Logo
A logo can be displayed in the upper left corner of Taleo The Organization Logo setting is used to upload a logo
Recruiting and Taleo Performance pages.
(Configuration > [General Configuration] Settings).
695
Oracle Taleo Enterprise
Chapter 22
Recruiting Configuration Guide
Recruiting Center Layout Configuration
Element
Description
Configuration
Selected Item Color
This is the color displayed when selecting elements in
the user interface.
The selected item color is selected using the Selected
Item Default Color setting (Configuration > [General
Configuration] Settings).
Users must be granted the Access the "Preferences"
section in 'My Setup' menu permission to overwrite
the theme you selected (Configuration > [SmartOrg]
Administration > User Types > Recruiting > Other).
Online Tour
Short clips describing essential user interface elements. The Online Clips setting controls what is displayed
When enabled, these tours are available in the Clips tab as online tours in the Recruiting Center. By default,
Taleo standard online tours are displayed to users
(Configuration> [Recruiting] Settings).
, located in the supporting tools panel on the right.
The Online Clips - HTML Customized URL setting is
used to insert the URL for an organization customized
online tours. For this setting to work, the Online
Clips setting must be set to "HTML Customized".
(Configuration> [Recruiting] Settings).
The Taleo Recruiting Online Clips URL setting is
used to indicate the URL to access Taleo Recruiting
online tours. For this setting to work, the Online Clips
setting must be set to "Taleo Standard (default)".
(Configuration> [Recruiting] Settings).
Welcome Center
Welcome Center
The Welcome Center is a home page that is displayed to users immediately after they log in and provides "one-click"
access to Taleo products.
The Welcome Center contains an auxiliary navigation bar, a core navigation bar, a Quick Access panel, and a central
panel.
The auxiliary navigation bar contains links to additional resources such as the online help and the Sign Out link.
The Quick Access panel provides an alternative "one-click" access to the same products available in the core
navigation bar and also provides a selection of modules within products for example, Legacy Onboarding,
Onboarding (Transitions), Scheduling Center, Social Sourcing.
Finally, customers can create information of interest to all Taleo product users in the organization for display in
the central panel. Alternatively, they can create distinct sets of information and associate an information set with a
configuration profile.
The core navigation bar is a set of tabs that provide direct links to Taleo products. A user might have a tab for any
or all of the following products: Performance, Recruiting, Compensation, Oracle Business Intelligence, Learn, and
Configuration.
696
Oracle Taleo Enterprise
Recruiting Configuration Guide
Chapter 22
Recruiting Center Layout Configuration
If the Welcome Center is enabled, it replaces the table of contents page.
Taleo Learn in the Welcome Center
Taleo Learn is a platform designed to enable organizations to deliver and track structured curriculum and learning events
tied to compliance, regulatory, job role and onboarding requirements. Users can access Taleo Learn via the Welcome
Center.
Users can access Taleo Learn directly from the Welcome Center core navigation bar or the Quick Access panel without
logging into Taleo Learn. When users want to return to the Welcome Center, they can click Home on any Taleo Learn
page.
Access to Learn is granted or rescinded via a user type permission in SmartOrg. Learn user types can be assigned to
Taleo Enterprise users via user type permissions in SmartOrg. See Welcome Center - Settings and Permissions.
Prior to Feature Pack 11B, if a user had (Taleo Performance) development plan user permissions and the Learn and
Development modules were enabled, the link to Taleo Learn was displayed. Now a specific Learn user permission must
be associated with a user before the person can access the My Learn link.
Configuring the Welcome Center
The configuration of the Welcome Center consists of the following steps.
1. Enabling the Display Welcome Center setting.
2. Creating the Welcome Center content which appears in the central panel.
3. Specifying which default content and layout to use in the Welcome Center.
4. Assigning the Welcome Center content to a configuration profile.
697
Oracle Taleo Enterprise
Recruiting Configuration Guide
Chapter 22
Recruiting Center Layout Configuration
Enabling the Welcome Center
Prerequisites
The Manage settings and central configuration user type permission is required.
Configuration - [General Configuration] Settings
Steps
1.
2.
3.
4.
Locate and click Display Welcome Center.
Click Edit.
Make a selection by clicking the corresponding radio button.
Click Save.
Specifying the Default Welcome Center Content
Prerequisites
The Manage settings and central configuration user type permission is required.
Configuration - [General Configuration] Settings
Steps
1.
2.
3.
4.
Locate and click the Welcome Center Content setting.
Click Edit.
Click Search next to the Value field.
Click the radio button next to the item you want to designate as the default Welcome Center content
page.
5. Click Select.
6. Click Save.
Result
The content page you selected is displayed to users who do not have one assigned to their configuration profile.
Creating the Welcome Center Content
Prerequisites
The Manage settings and central configuration user type permission is required.
Configuration - Welcome Center Content
Steps
1. Click Create.
698
Oracle Taleo Enterprise
Recruiting Configuration Guide
Chapter 22
Recruiting Center Layout Configuration
2. Enter values in the various fields.
In the Content box, you type or paste the text you want to display in the central panel of the Welcome
Center.
To apply a particular format to a word or passage, select the text with the mouse pointer and then click
the icon of the corresponding format in the toolbar.
You can add a static image to Welcome Center content by clicking
in the Content toolbar.
3. Click Save.
4. To make the page available for selection, click Activate on the Welcome Center Content page.
Result
An item corresponding to the content page you created is displayed in the Welcome Center Content Pages list. You can
create several content pages. You can then specify which one will be used by default
Assigning Welcome Center Content to a Configuration Profile
Prerequisites
The following user type permissions are required: Manage settings and central configuration and Manage
configuration profile.
Configuration - [SmartOrg] Administration - Configuration Profiles
Steps
1. Create a new configuration profile or click the code of an existing configuration profile in the
Configuration Profiles list.
2. Click the Welcome Center Content link in the Configuration Profiles list.
3. Click Edit.
4. Click Search and select the radio button that corresponds to the content page you want to display to
users who have been assigned the configuration profile.
5. Click Select.
6. Click Save.
7. Return to the Profile page and click Save to save your change.
Result
The system will show the Welcome Center content you selected to users who have this configuration profile whenever the
Welcome Center is displayed.
699
Oracle Taleo Enterprise
Chapter 22
Recruiting Configuration Guide
Recruiting Center Layout Configuration
Welcome Center - Settings and Permissions
The following settings and permissions are used for the Welcome Center functionality.
Setting
Description
Default Value
Location
Display Welcome Center
Controls whether or not the "Welcome
Center" is displayed.
Yes
Configuration > [General Configuration]
Settings
Welcome Center Content
If the setting is set to Yes and
the user has access to multiple
products, the Welcome Center is
displayed. If the user has access
to only one product, the landing
page of the product is displayed
rather than the Welcome Center
page.
If the setting is set to No and
the user has access to multiple
products, the table of contents
page is displayed (this enables
customers who migrate to 11A
to maintain the table of contents
page if they so desire). If the
user has access to only one
product, the landing page of the
product is displayed rather than
the table of contents page. The
default value is No but Taleo
encourages customers to enable
the Welcome Center by setting
the value to Always or Yes.
If the setting is set to Always, the
Welcome Center is displayed
regardless of the number of
products to which the user has
been granted access.
Indicates which customized content
and layout to use in the Welcome
Center. The setting enables you to
specify the content of the Welcome
Center panel displayed by default
i.e. displayed to users who do not
have specific content assigned to their
configuration profile. If the Display
Welcome Center setting is enabled
and you provide no information for the
Welcome Center Content, the system
displays information provided by Oracle
Support.
Configuration > [General Configuration]
Settings
User Type Permission
Description
Location
Access Learn as a default user
This provides standard user access to Learn. This enables users to
see LearnCenter pages and learning content. All sub permissions (in
Learn) except View Course Offline are automatically selected. The
user can also use the Com Center.
Configuration > [SmartOrg]
Administration > [Users] User
Types > Learning > Learn
700
Oracle Taleo Enterprise
Chapter 22
Recruiting Configuration Guide
Recruiting Center Layout Configuration
User Type Permission
Description
Location
Access Learn as a supervisor
This provides Learn supervisor access which typically provides
manage access in Learn to users, user communications, completion
certificates, assignments, enrollments, development plans, goals, and
reports.
Configuration > [SmartOrg]
Administration > [Users] User
Types > Learning > Learn
Access Learn as an administrator
This provides Learn administrator access, typically enabling users to
manage LearnCenter configuration options and set up courses.
Configuration > [SmartOrg]
Administration > [Users] User
Types > Learning > Learn
Access Learn as user 1, user 2,
user 3
These are custom user types, which must be aligned with custom user Configuration > [SmartOrg]
accounts in Taleo Learn by Taleo Customer Support.
Administration > [Users] User
Types > Learning > Learn
Center Stage
Center Stage (Recruiting Home Page)
The center stage is what users see in the central pane when they first log into the Recruiting Center.
From the center stage, users can be presented with key information and/or jump into the underlying application to perform
more complex actions. For example, a center stage may contain elements such as task list, links to create requisitions or
view candidates, channels providing overview information on requisitions, candidates or offers.
The center stage can be customized for specific needs or users. Once the center stage is created and configured, it
is associated to a configuration profile. One configuration profile is then assigned to a user account. Consequently,
depending on the user logging into Recruiting, the information displayed in the central panel of the home page will differ.
Three default center stages are supplied with the application:
Recruiter
Hiring Manager
Hourly Manager
System administrators can edit these default center stages and can also create new center stages either from scratch or
by duplicating existing ones. Changes made to a center stage are applied the next time a user linked to any configuration
profiles using that center stage logs in.
The center stage may contain channels, links and lists.
Channels display status-oriented data about a user's activities. From the links on the channels, users can access
information on requisitions, candidates, job offers, etc. The following channels may be displayed:
Candidates
Offers
701
Oracle Taleo Enterprise
Chapter 22
Recruiting Configuration Guide
Recruiting Center Layout Configuration
Legacy Onboarding
Requisitions
Tasks
New Hire
Pre-Hire
A channel always includes a list of elements as well as the number of items associated to each element. The elements on
the list are clickable and bring users to a more detailed area of the application, for example the candidate list, requisition
list, etc. The elements on the list are also dependent on the value selected in the "Show information for requisitions" filter.
The number in the following two columns work as follows:
The number in the
column is specific to you (not to your user groups). It represents the number of items that
are new or have been updated by another user since you last viewed them. For example, if you approve your
own requisition, a "new" task is added to your Ready for sourcing tasks, and the number in this column for Ready
for sourcing element increases by one.
The number in the Total column represents the total number of items including new, previously viewed, and
updated. For example, if you choose your user name in the Show list and Ready for sourcing appears in the
Tasks channel, the number in the Total column represents the total number of your requisitions that are ready for
sourcing.
Channels are updated immediately after login, or when selecting the "Show information for requisitions" filter, or anytime a
user returns to the center stage, or when clicking the refresh icon
Links redirect users to another part of the application. The following links are available:
Create a Requisition
Legacy Onboarding Process
Search for candidates
View Candidates
View Requisitions
702
Oracle Taleo Enterprise
Recruiting Configuration Guide
Chapter 22
Recruiting Center Layout Configuration
Onboarding (Transitions)
A mini requisition list may be available in the center stage. This mini requisition list allows users to access a candidate
list directly from the home page without having to go through the standard requisition list page. This mini requisition list
can contain up to four columns of summary information about each requisition, including the number of candidates. It can
also display up to 30 requisitions (the ones with the most recent submission activity). This mini requisition list is used by
default with the Hourly Manager center stage.
The center stage displays a Refresh button to allow users to update all the channels with the latest numbers. The Refresh
button is only present when there is a channel on the center stage that needs to be refreshed with dynamic content. For
example, if only links are present on the center stage, the Refresh button will not be present.
Information in the center stage may be displayed as follows:
Single column: Channels, links, and lists are displayed in one single column.
Two columns with header: Channels, links, and lists are displayed in either the header or one of the two columns,
as specified by system administrators when placing the widgets.
Two columns: Channels, links, and lists are displayed in two columns. System administrators can choose which
column and the order in which each widget will appear in that column.
Configuring the Center Stage
The center stage configuration consists of the following steps.
1. Creating a center stage.
2. Activating the center stage.
3. Associating the center stage to a configuration profile.
4. Creating a Welcome title in the center stage.
5. Adding a separator line in the center stage.
6. Adding a footer text in the center stage.
Creating a Center Stage
Prerequisites
The Center Stage Configuration user type permission is required.
The Mini Requisition list and the Requisitions channel cannot be put in the same center stage.
Configuration - [Recruiting] Administration - Center Stage
703
Oracle Taleo Enterprise
Recruiting Configuration Guide
Chapter 22
Recruiting Center Layout Configuration
Steps
1.
2.
3.
4.
5.
6.
7.
8.
9.
10.
11.
Click Create.
Provide a code and a name.
Indicate if you want a single-column layout, a two-column layout, or a two-column layout with header.
Click Save.
Click Edit next to Channels and Links.
Click Add.
Select the desired channels and links.
Click Select.
If necessary, indicate in which columns you want to display the elements.
Indicate in which row you want to display the elements.
Click Save.
Result
The newly created center stage appears in the Center Stages list. The information displayed in the central pane of the
home page is configured as specified.
Next Step
Activating the center stage.
Activating a Center Stage
Prerequisites
The center stage must have the inactive or draft status.
The Center Stage Configuration user type permission is required.
Configuration - [Recruiting] Administration - Center Stage
Steps
1. Click on the name of a center stage.
2. Click Activate.
Result
The center stage appears as active in the Center Stages list.
Associating a Center Stage to a Configuration Profile
Prerequisites
The Center Stage must be created.
704
Oracle Taleo Enterprise
Recruiting Configuration Guide
Chapter 22
Recruiting Center Layout Configuration
Configuration - [SmartOrg] Administration - [Users] Configuration Profiles
Steps
1.
2.
3.
4.
5.
Click a configuration profile.
Click the Center Stage Configuration setting.
Click Edit.
Select a center stage in the Value field.
Click Save.
Result
The center stage is selected for the configuration profile and a configuration profile is tied to each user. Consequently,
depending on the user logging in the Recruiting Center, the information displayed in the central pane of the home page
will differ.
Creating a Welcome Title
Prerequisites
Configuration - [SmartOrg] Configuration - [Users] Configuration Profiles
Steps
1.
2.
3.
4.
5.
6.
Click a configuration profile.
Click the Center Stage-Welcome Title setting.
Select Yes.
Click Save.
If you want to have a different Welcome title, contact Oracle Support.
In the SmartOrg Configuration Profiles feature, activate the Center Stage-Welcome Title setting.
Result
The word Welcome followed by the name of the user signing in will be displayed to the user when logging in the
Recruiting Center. It is possible to modify the word Welcome; contact Oracle Support for details.
Adding a Separator Line
Prerequisites
A center stage must be created and activated.
Configuration - [SmartOrg] Administration - [Users] Configuration Profiles
Steps
1. Click a configuration profile.
2. Click the Center Stage - Separator Line setting.
705
Oracle Taleo Enterprise
Recruiting Configuration Guide
Chapter 22
Recruiting Center Layout Configuration
3. Click Edit.
4. Select Yes.
5. Click Save.
Result
A line is added between the Welcome title and the content of the center stage.
Creating a Page Footer
Prerequisites
You must first submit the desired text to Oracle Support. Text must be supplied for all active languages.
The text area supports up to 50 characters.
You can use basic HTML formatting such as color, bold, and italics. You cannot embed hyperlinks.
Configuration - [SmartOrg] Configuration - [Users] Configuration Profiles
Steps
1.
2.
3.
4.
Click a configuration profile.
Click the Center Stage Footer Text setting.
Select Yes.
Click Save.
Result
The footer text is displayed on the home page of the Recruiting Center.
Center Stage - Other Configuration Tasks
Deleting a Center Stage
Prerequisites
The Center Stage Configuration user type permission is required.
The center stage must be inactive.
Configuration - [Recruiting] Administration - Center Stage
Steps
Click Delete next to the center stage.
706
Oracle Taleo Enterprise
Recruiting Configuration Guide
Chapter 22
Recruiting Center Layout Configuration
Result
The center stage is permanently deleted from the database.
Duplicating a Center Stage
Prerequisites
The Center Stage Configuration user type permission is required.
Configuration - [Recruiting] Administration - Center Stage
Steps
1.
2.
3.
4.
5.
6.
7.
8.
9.
10.
11.
12.
Click on the name of a center stage.
Click Duplicate.
Provide a code and a name.
Indicate if you want a single-column layout, a two-column layout, or a two-column layout with header.
Click Save.
Click Edit next to Channels and Links.
Click Add.
Select th desired channels and links.
Click Select.
If necessary, indicate in which columns you want to display the elements.
Indicate in which row you want to display the elements.
Click Save.
Result
The newly created center stage appears in the Center Stages list.
Deactivating a Center Stage
Prerequisites
The Center Stage Configuration user type permission is required.
The center stage must have the Active status.
Configuration - [Recruiting] Administration - Center Stage
Steps
1. Click on the name of the center stage.
2. Click Deactivate.
Result
707
Oracle Taleo Enterprise
Recruiting Configuration Guide
Chapter 22
Recruiting Center Layout Configuration
The center stage appears as inactive in the Center Stages list. The center stage is no longer available in SmartOrg when
associating a center stage to a configuration profile or user account.
Modifying a Center Stage Properties
Prerequisites
The Center Stage Configuration user type permission is required.
Configuration - [Recruiting] Administration - Center Stage
Steps
1.
2.
3.
4.
Click on the name of a center stage.
Click Edit next to Properties.
Modify the fields as required.
Click Save.
Adding Channels and Links to a Center Stage
Prerequisites
The center stage must be in the inactive or draft status.
The Center Stage Configuration user type permission is required.
Configuration - [Recruiting] Administration - Center Stage
Steps
1.
2.
3.
4.
5.
6.
Click on the name of a center stage.
Click Edit next to Channels and Links.
Click Add next to Channels and Links.
Select channels and links.
Click Select.
Click Save.
Result
When a user associated to that center stage will access the Recruiting Center, the channels and links will appear.
Next Step
Ordering channels and links as well as columns in the center stage.
708
Oracle Taleo Enterprise
Recruiting Configuration Guide
Chapter 22
Recruiting Center Layout Configuration
Ordering Channels and Links in a Center Stage
Prerequisites
The center stage must be in the Inactive or Draft status.
The Center Stage Configuration user type permission is required.
Configuration - [Recruiting] Administration - Center Stage
Steps
1.
2.
3.
4.
5.
Click on the name of a center stage.
Click Edit next to Channels and Links.
Specify the row order of each channel and link.
Click Reorder.
Click Save.
Result
When a user associated to that center stage will access the Recruiting Center, the channels and links will be displayed in
the new order.
Removing Channels and Links from a Center Stage
Prerequisites
The center stage must be in the Inactive or Draft status.
The Center Stage Configuration user type permission is required.
Configuration - [Recruiting] Administration - Center Stage
Steps
1.
2.
3.
4.
Click on the name of a center stage.
Click Edit next to Channels and Links.
Click Remove next to the channels and links to be removed.
Click Save.
Result
The channels and links will no longer appear in the Center Stage page. When a user associated to that center stage will
access the Recruiting Center, the removed channels and links will no longer be displayed.
Setting the Layout of a Center Stage
Prerequisites
709
Oracle Taleo Enterprise
Recruiting Configuration Guide
Chapter 22
Recruiting Center Layout Configuration
The center stage must be in the Inactive or Draft status.
The Center Stage Configuration user type permission is required.
Configuration - [Recruiting] Administration - Center Stage
Steps
1.
2.
3.
4.
Click on the name of a center stage.
Click Edit next to Properties.
Select the desired layout.
Click Save.
Result
The center stage is laid out in one or two columns, or in two columns with a header.
Organizing a Multicolumn Center Stage
Prerequisites
The center stage must be in the Inactive or Draft status.
The Center Stage Configuration user type permission is required.
Configuration > - [Recruiting] Administration - Center Stage
Steps
1.
2.
3.
4.
In the Center Stage Configuration page, click on the name of a center stage.
In the Center Stage page, click Edit next to Channels and Links.
In the Channel and Link Editor page, select a value in the Section drop-down list.
Click Save.
Result
Channels and links appear in the home page either on the right or left hand side of the page.
Creating Custom Instructions for a Center Stage Channel
The text appearing under the name of a channel in the center stage can be customized. For example, for the View
Candidates channel, the following text could be modified: View detailed information about your candidates. Although
no default text is supplied with the application, system administrators can send the text to Oracle Support who will then
activate the text for the zone. For details, contact Oracle Support.
710
Oracle Taleo Enterprise
Recruiting Configuration Guide
Chapter 22
Recruiting Center Layout Configuration
Communications Channel
Communications Channel
The Communications channel allows the display of useful information to Recruiting Center users.
The Communications channel is available in the Communications tab located in the supporting tools panel in the righthand side of the home page. The Communications channel provided by default is made up of three sections, each being
expandable and collapsible.
Support: May contain information to contact Oracle Support.
Resource Center: Contains a Resource Center link giving access to information about the hiring cycle, articles,
research content, and more.
Documentation Center: Contains a Documentation link giving access to supporting information such as the latest
release notes.
Configuring the Communications Channel
Many options exist to display or not the Communications channel to Recruiting Center users. For each configuration
profile, customers can define the appropriate approach to take.
By deploying the Communications channel, you can display different information at different levels of customization to
different user populations, depending on the level of information that needs to be shared with the groups of users.
711
Oracle Taleo Enterprise
Recruiting Configuration Guide
Chapter 22
Recruiting Center Layout Configuration
Communications channel - Disabled
The Communications channel can be disabled and therefore not displayed in the Recruiting Center. Note that the online
help and online tours still appear. For details, see Disabling the Communications Channel.
Communications channel - Default
The Communications channel can be displayed in the Taleo standard format which contains the following sections:
Support: Displays text to contact Oracle Support.
Resource Center: Contains text as well as a Resource Center link giving access to information about the hiring
cycle, articles, research content, and more.
Documentation Center: Contains text as well as a Documentation link giving access to supporting information
such as the latest release notes.
For details, see Enabling the Default Communications Channel.
For the Customer Support section, you have the ability to enable the section and customize text for each configuration
profile. Note that if the Customer Support section is enabled, but the Customer Support Text is empty, then the default
text provided in the Customer Support String setting will be displayed. For details, see Customizing Text in the Customer
Support Section.
For the Documentation Center section, you have to enable the Communication Channel: Documentation URL setting
(Configuration > [Recruiting] Settings). This setting is used to enter the URL of the HTML page displayed when clicking
the Documentation Center link in the Communications channel.
For the Resource Center section, it is Oracle Support who enables the Taleo Resources Center URL protected setting
(Configuration > [General Configuration] Settings). This settings used to enter the URL of the HTML page displayed when
clicking the Resource Center link in the Communications channel.
Communications channel - Customized
The Communications channel can be customized by configuration profile.
A Customer Support section can be displayed. As for the default Communications channel, you have the ability to enable
the section and customize text for each configuration profile. For details, see Customizing Text in the Customer Support
Section.
The following elements in the Communications channel can be customized:
title
text
link
link tooltip
712
Oracle Taleo Enterprise
Recruiting Configuration Guide
Chapter 22
Recruiting Center Layout Configuration
link URL
For details see, Customizing the Communications Channel.
Communications channel - HTML Customized
You have to specify the URL of the HTML page to be displayed in the Communications channel. For details, see Setting
the URL for the HTML Customized Communications Channel.
Disabling the Communications Channel
Prerequisites
Configuration - [SmartOrg] Administration - [Users] Configuration Profiles
Steps
1.
2.
3.
4.
5.
Click on a configuration profile.
Click on the Communication Channel Mode setting.
Click Edit.
Select Disabled.
Click Save.
Result
713
Oracle Taleo Enterprise
Recruiting Configuration Guide
Chapter 22
Recruiting Center Layout Configuration
The Communications channel is disabled and is not displayed in the Recruiting Center.
You can also hide the Communications channel by not granting the Access external Web Sites permission. Note that
when this permission is not granted to users, the Communications, Help, and Clips tabs will all be hidden.
Enabling the Default Communications Channel
Prerequisites
Configuration - [SmartOrg] Administration - [Users] Configuration Profiles
Steps
1.
2.
3.
4.
5.
Click on a configuration profile.
Click on the Communication Channel Mode setting.
Click Edit.
Select Default.
Click Save.
Customizing the Communications Channel
Prerequisites
The Communication Channel Mode setting in the users configuration profile must be set to Customized.
Configuration - [SmartOrg] Administration - [Users] Configuration Profiles
Steps
1. Click on a configuration profile.
2. To customize the title of the section in the Communications channel, click on the Communication
Channel - Custom Section Title setting.
3. To customize the text in the Communications channel, click on the Communication Channel - Custom
Section Text setting.
4. To customize the text of the link that brings users to an HTML page containing information, click on the
Communication Channel - Custom Section Link setting.
5. To customize the tooltip of the link, click on the Communication Channel - Custom Section Link Tooltip
setting.
6. To customize the URL of the custom page in the Communications channel, click on the Communication
Channel - Custom Section Link URL.
If the setting is empty, then the Communications channel will be blank.
7. Click Save.
714
Oracle Taleo Enterprise
Recruiting Configuration Guide
Chapter 22
Recruiting Center Layout Configuration
Setting the URL for the HTML Customized Communications
Channel
Prerequisites
The Communication Channel Mode setting in the users configuration profile must be set to HTML Customized.
The HTML Customized mode requires that Flash Player be set in transparent/opaque mode.
Configuration - [SmartOrg] Administration - [Users] Configuration Profiles
Steps
1.
2.
3.
4.
Click on a configuration profile.
Click on the Communication Channel - HTML Custom section URL setting.
Click Edit.
Enter a URL.
If no content is provided or if content is invalid, the Communications channel will be displayed blank or
with an error message.
5. Click Save.
Result
The URL is loaded in an iFrame and replaces the Communications channel section. The HTML
customized URLs can be the same or can be different for each individual configuration profile.
Customizing Text in the Customer Support Section
Prerequisites
The Communication Channel Mode setting in the users configuration profile must be set to Default or
Customized.
The Customer Support Section setting in the users configuration profile must be set to Yes.
Configuration - [SmartOrg] Administration - [Users] Configuration Profiles
Steps
1.
2.
3.
4.
5.
Click on a configuration profile.
Click on the Customer Support Text setting.
Click Edit.
Enter the desired text for each activated language.
Click Save.
Result
The text is displayed in the Customer Support section of the Recruiting Center Communications channel.
715
Oracle Taleo Enterprise
Chapter 22
Recruiting Configuration Guide
Recruiting Center Layout Configuration
Note that if the Customer Support section is enabled, but the Customer Support Text is empty, then
the default text provided in the Customer Support String setting will be displayed.
Communications Channel - Settings
Setting
Communication Channel Mode
Possible Values
Default
Customized
HTML customized
Disabled
Communication Channel - Custom Link Custom
Customer Support Section
Yes
No
Default Value
Location
Default
Configuration > [SmartOrg]
Administration > [Users] Configuration
Profiles
Communication
Channel - Custom
Link
Configuration > [SmartOrg]
Administration > [Users] Configuration
Profiles
No
Configuration > [SmartOrg]
Administration > [Users] Configuration
Profiles
Communication Channel - Custom Link
Tooltip
Configuration > [SmartOrg]
Administration > [Users] Configuration
Profiles
Customer Support Text
Configuration > [SmartOrg]
Administration > [Users] Configuration
Profiles
Communication Channel - Custom Text
Configuration > [SmartOrg]
Administration > [Users] Configuration
Profiles
Communication Channel - Custom Title
Configuration > [SmartOrg]
Administration > [Users] Configuration
Profiles
Communication Channel - HTML
Custom URL
Configuration > [SmartOrg]
Administration > [Users] Configuration
Profiles
Communication Channel - Custom Link
URL
Configuration > [SmartOrg]
Administration > [Users] Configuration
Profiles
Communication Channel:
Documentation URL
Configuration > [Recruiting] Settings
Taleo Resources Center URL
Configuration > [General Configuration]
Settings - Protected setting
716
Oracle Taleo Enterprise
Chapter 22
Recruiting Configuration Guide
Recruiting Center Layout Configuration
Setting
Possible Values
Default Value
Customer Support String
Location
Configuration > [General Configuration]
Settings
Theme and Logo
Color Theme
The theme is the color used to highlight the core navigation bar in Taleo Enterprise products.
Skyros Theme
The Oracle Fusion Skyros theme is available for Taleo Enterprise products. The Skyros theme is the default theme for
new customers. The Skyros theme provides a blue header. Because of the blue header, organization logos that have a
white background are not recommended for use with this theme.
A product setting "Overlay Organization Logo" is available for use in conjunction with the Skyros theme. This setting only
works with the Skyros theme. This setting is used to download a logo. Logos with a transparent background are required
for this setting. Transparent PNGs are supported and recommended. The image dimensions cannot exceed 280 x 40
pixels.
For the best user experience, the logo used with the Skyros theme should be a light color, preferably white, with a
transparent background.
Setting
Default value at migration
Default value for new zone
Location
Overlay Organization Logo
OverlayCompanyLogo.png
OverlayCompanyLogo.png
Configuration > [General
Configuration] Settings
Default Theme
Current
Skyros
Configuration > [General
Configuration] Settings
Other Themes
The following color themes are provided.
717
Oracle Taleo Enterprise
Chapter 22
Recruiting Configuration Guide
Recruiting Center Layout Configuration
Taleo (default)
Aqua
Sand
Ice
Silver
Skyros
A default theme is selected by system administrators. However, Recruiting Center users can modify the default theme in
their user preferences (My Setup > Preferences tab).
Selecting a Default Theme
Prerequisites
Only one color theme can be displayed per zone.
Configuration - [General Configuration] Settings
Steps
1.
2.
3.
4.
Click the Default Theme setting.
Click Edit.
Select the desired theme color.
Click Save.
Result
Color selected for body text, headings and links is displayed to user.
Selecting the Skyros Theme
Prerequisites
Logos with a transparent background are required for this setting. Transparent PNGs are supported and
recommended. The image dimensions cannot exceed 280 x 40 pixels.
Only one color theme can be displayed per zone.
Configuration - [General Configuration] Settings
718
Oracle Taleo Enterprise
Recruiting Configuration Guide
Chapter 22
Recruiting Center Layout Configuration
Steps
1.
2.
3.
4.
5.
6.
7.
8.
Click the Overlay Organization Logo setting.
Click Edit.
Select the desired logo.
Click Save.
Click the Default Theme setting.
Click Edit.
Select the Skyros theme color.
Click Save.
Giving the Permission to Overwrite the Selected Theme
Prerequisites
Configuration - [SmartOrg] Administration[Users] User Types
Steps
1.
2.
3.
4.
5.
Click a user type.
Click Recruiting.
Click Edit next to Other.
Select the Access the "Preferences" section in 'My Setup' menu permission.
Click Save.
Result
Users having this user type will be able to overwrite the default theme in their user preferences.
Selected Item Color
Color displayed when selecting elements in the user interface.
The following colors are provided:
Green
Soft blue (default)
Yellow
Blue (inverted)
Dark (inverted)
The Dark (inverted) color is a high contrast color scheme for visually impaired users.
A default color is selected by system administrators. However, Recruiting Center users can modify the default color in
their user preferences (My Setup > Preferences tab).
719
Oracle Taleo Enterprise
Recruiting Configuration Guide
Chapter 22
Recruiting Center Layout Configuration
Selecting the Selected Item Color
Prerequisites
Only one color can be displayed per zone.
Configuration - [General Configuration] Settings
Steps
1.
2.
3.
4.
Click the Selected Item Default Color setting.
Click Edit.
Select the desired color.
Click Save.
Giving the Permission to Overwrite the Selected Item Color
Prerequisites
Configuration - [SmartOrg] Administration[Users] User Types
Steps
1.
2.
3.
4.
5.
Click a user type.
Click Recruiting.
Click Edit next to Other.
Select the Access the "Preferences" section in 'My Setup' menu permission.
Click Save.
Result
Users having this user type will be able to overwrite the default selected item color in their user preferences.
Logo
A logo can be displayed in the upper left corner of Taleo applications pages.
A limit of one logo can be defined by zone. By default, the Taleo logo is displayed. Logo requirements are:
PNG format.
Alpha channel is required to support background transparency in the near future.
Maximum image size is 280 px by 40 px. A margin of 10 px is maintained (left, top, and bottom) outside the image
box. An image with smaller dimensions is acceptable. However, it must not be stretched to fill the placeholder.
The image must be aligned horizontally to the left and vertically to the center within the placeholder.
720
Oracle Taleo Enterprise
Recruiting Configuration Guide
Chapter 22
Recruiting Center Layout Configuration
Uploading an Organization Logo
Prerequisites
A limit of one logo can be uploaded per zone.
The logo must be in a PNG format.
The maximum image size is 280 px by 40 px. A margin of 10 px is maintained (left, top, and bottom) outside
the image box. An image with smaller dimensions is acceptable. However, it must not be stretched to fill the
placeholder. The image must be aligned horizontally to the left and vertically to the center within the placeholder.
Configuration - [General Configuration] Settings
Steps
1.
2.
3.
4.
5.
6.
In the Refine by filter, select Name then type Organization Logo.
Click Refresh.
Click the Organization Logo setting.
Click Edit.
Click Browse to select the file containing the company logo.
Click Save.
Online Tour and Online Help
Online Help
The Recruiting Center offers comprehensive help about concepts or tasks to perform.
The online help is available in the Help tab located in the supporting tools panel in the right-hand side of all pages.
When clicking the Help tab, a table of contents of available help topics is displayed. It is also possible to search the help
database to locate specific subjects.
Displaying the Online Help in the Recruiting Center
Prerequisites
If the path of the URL points to webtop800, you will need to click Reset before.
Configuration - [General Configuration] Settings
721
Oracle Taleo Enterprise
Recruiting Configuration Guide
Chapter 22
Recruiting Center Layout Configuration
Steps
1.
2.
3.
4.
Click the Taleo Online Help URL setting.
Click Edit.
Enter the target URL to Recruiting Center online help.
Click Save.
Disabling the Online Help in the Recruiting Center
Prerequisites
Configuration - [SmartOrg] Administration - [Users] User Types - Recruiting - Other
Steps
You can hide the Help tab by not granting the Access external Web Sites permission.
Note that when this permission is not granted to users, the Communications, Help, and Clips tabs will all
be hidden.
Online Tour
The Recruiting Center offers short clips describing essential user interface elements.
These online tours are short clips that present basic information about the design, navigation and certain features of the
application. Each clip is no more than one minute in length to give users a quick way to get up to speed with how to use
the product.
These tours are available in the Recruiting Center. When enabled, they are available in the Clips tab
supporting tools panel on the right.
located in the
By default, online tours designed by Taleo come with the product. Taleo reserves the right to add new online tours, modify
existing tours or delete tours at any time without notice to customers.
The tab where these online tours are available is configurable. Customers may choose to disable the tab or replace the
content with their own content linking to alternative learning materials for their end users.
All online tours have been built using Taleo Proficiency, Taleos custom online learning tool for an ever changing
environment. For customers choosing to create custom content using Taleo Proficiency, the standard online tour content
can be purchased as starting material. Contact Oracle Support to learn more about Taleo Proficiency and/or purchasing
the online tour content.
Benefits
Makes the product more approachable.
Facilitates first-encounter use of the product.
722
Oracle Taleo Enterprise
Recruiting Configuration Guide
Chapter 22
Recruiting Center Layout Configuration
Exposes basic, critical features clearly to users.
Gives sense of accomplishment in users first hour of using the product.
Encourages users to continue learning the product.
Online Tour Creation Guidelines
Customers should evaluate the content of the Taleo online tours to determine if it is appropriate given the context of their
own deployment. For customers choosing to deploy their own custom online tours, here are some guidelines about what
to consider when building this material:
Focus on the minimum information a new user needs to know in the first few hours of using the product. The
concepts have to be focused; otherwise, the online tours will fail.
Keep each online tour under one minute in length so as to not lose the user's attention.
Online tours are not eLearning tutorials. eLearning tutorials provide steps to achieve something. If you want to
include true eLearning in the Online Tours section, we recommend that you clearly distinguish your online tours
content from more in depth eLearning content, and present the online tours content first. Then, use the online
tours to explain concepts and prompt users awareness of some issues. Use eLearning content to provide the
additional details that are not in the online tour.
Neither online tours nor eLearning tutorials should be designed to "replace" user manuals or online help.
These mediums are not useful for reference. They cannot be indexed or searched. Users tend not to reflect on
information presented in video format, but to act on it. So present information in this medium that aligns with this
format.
Retention of concepts is significantly improved if a user can try to do immediately afterwards what the online tour
was explaining. Use the Taleo Proficiency See It and then Try It mode to let the user try what they have just
seen.
Uploading Default Taleo Online Tours
Prerequisites
Configuration - [Recruiting] Settings
Steps
1.
2.
3.
4.
5.
6.
7.
Click the Online Clips setting.
Click Edit.
In the Value list, select Taleo Standard (default).
Click Save.
Click the Taleo Recruiting Online Clips URL setting.
Enter the target URL to Taleo Recruiting online tours.
Click Save.
723
Oracle Taleo Enterprise
Recruiting Configuration Guide
Chapter 22
Recruiting Center Layout Configuration
Uploading Custom Online Tours
Prerequisites
Configuration - [Recruiting] Settings
Steps
1.
2.
3.
4.
5.
6.
Click the Online Clips setting.
Click Edit.
In the Value list, select HTML Customized.
Click Save.
Click the Online Clips - HTML Customized URL setting.
Enter the target URL to the customized online tours.
Note that one URL must be provided per language. And a URL must be provided for every active
language.
7. Click Save.
Disabling Online Tours
Prerequisites
Configuration - [Recruiting] Settings
Steps
1.
2.
3.
4.
Click the Online Clips setting.
Click Edit.
In the Value list, select Disabled.
Click Save.
Result
Online tours will not be available in the Recruiting Center and the Clips tab will be hidden.
You can also hide the Clips tab by not granting the Access external Web Sites permission. Note that
when this permission is not granted to users, the Communications, Help, and Clips tabs will all be
hidden.
Other Page Layout Elements
Creating a Page Header
Prerequisites
724
Oracle Taleo Enterprise
Recruiting Configuration Guide
Chapter 22
Recruiting Center Layout Configuration
You must first submit the desired text to Oracle Support. Text must be supplied for all active languages.
The text area supports up to 50 characters.
You can use basic HTML formatting such as color, bold, and italics. You cannot embed hyperlinks.
Configuration - [SmartOrg] Configuration - [Users] Configuration Profiles
Steps
1.
2.
3.
4.
Click a configuration profile.
Click the Recruiting Header Text setting.
Select Yes.
Click Save.
Result
The header text will be displayed at the top of all pages in the Recruiting Center.
Creating a Page Footer
Prerequisites
You must first submit the desired text to Oracle Support. Text must be supplied for all active languages.
The text area supports up to 50 characters.
You can use basic HTML formatting such as color, bold, and italics. You cannot embed hyperlinks.
Configuration - [SmartOrg] Configuration - [Users] Configuration Profiles
Steps
1.
2.
3.
4.
Click a configuration profile.
Click the Center Stage Footer Text setting.
Select Yes.
Click Save.
Result
The footer text is displayed on the home page of the Recruiting Center.
Creating a Welcome Title
Prerequisites
Configuration - [SmartOrg] Configuration - [Users] Configuration Profiles
Steps
725
Oracle Taleo Enterprise
Recruiting Configuration Guide
1.
2.
3.
4.
5.
6.
Chapter 22
Recruiting Center Layout Configuration
Click a configuration profile.
Click the Center Stage-Welcome Title setting.
Select Yes.
Click Save.
If you want to have a different Welcome title, contact Oracle Support.
In the SmartOrg Configuration Profiles feature, activate the Center Stage-Welcome Title setting.
Result
The word Welcome followed by the name of the user signing in will be displayed to the user when logging in the
Recruiting Center. It is possible to modify the word Welcome; contact Oracle Support for details.
Adding a Separator Line
Prerequisites
A center stage must be created and activated.
Configuration - [SmartOrg] Administration - [Users] Configuration Profiles
Steps
1.
2.
3.
4.
5.
Click a configuration profile.
Click the Center Stage - Separator Line setting.
Click Edit.
Select Yes.
Click Save.
Result
A line is added between the Welcome title and the content of the center stage.
Creating Custom Instructions for the Forgot Password Message
Prerequisites
Configuration - [General Configuration] Settings
Steps
1. Click the System Administrator Phone Number setting.
2. Click Edit.
3. Enter text in the Value field. This text will appear in the Forgot Password message that is displayed
when a user makes a mistake at login.
4. Click Save.
726
Oracle Taleo Enterprise
Chapter 22
Recruiting Configuration Guide
Recruiting Center Layout Configuration
About Window
In Taleo Enterprise products, the About window displays the following information:
service pack information (always displayed)
version information (always displayed)
legal statement regarding IP protection (displayed if setting enabled)
The legal statement is required mostly for Federal customers. The legal statement will appear as follows:
Use, reproduction, or disclosure is subject to restrictions set forth in Subcontract No. [Subcontract Number(s)] with Taleo
Corporation.
Configuration
To display a legal statement in the About window, a subcontract number must be entered in the following setting. Contact
Oracle Support to enter or modify the value.
Setting
Description
Default Value
Location
Subcontract Number
Enter the subcontract number of the
agreement in regards to restrictions on
use, reproduction or disclosure.
None
Configuration > [General Configuration]
Settings
Callout
A callout is a small window or bubble containing information on an element.
Callouts are available throughout the application. To see information contained in a callout, users must place their mouse
over the element.
No configuration is required for the callouts. If a user has access to a specific area based on permissions and that area
has a callout, the user will be able to see the callout. If there is content that the user cannot see based on the users
permissions and the callout behavior, the field label will be displayed, but the field will be blank. For example, if a user
does not have the permission to see the name of internal candidates, the user will still have access to the callout, but the
name will show as blank for internal candidates.
The table presents callouts available in the product, fields available in each callout, where the callout is used, and if field
security level and availability are taken into consideration.
Callout
Fields in the Callout
Where the Callout is Used
Security Level/Field Availability
Impact
Attendee Callout
First Name, Last Name, Home
Phone, Cellular Phone, Work
Phone, Email.
In the Schedule an Interview tool.
None
727
Oracle Taleo Enterprise
Chapter 22
Recruiting Configuration Guide
Callout
Recruiting Center Layout Configuration
Fields in the Callout
Where the Callout is Used
Security Level/Field Availability
Impact
CSW Callout
Step Name, Step Information.
In the Change Step and Status
screen of the requisition-specific
candidate list.
None
Requisition Callout - Small
Requisition Title (with an hyperlink
to the file), Requisition ID,
Activated Languages, Activated
Features (such as ACE Alert,
Daily Recruiting Report, Urgent
Need, Prevent Posting).
In the Requisitions list and
Tasks list (in the Requisition
column). For security reasons,
the requisition callout on the
Tasks list will show the callout.
However, there will be no access
to the requisition for all tasks that
are in the Approve Requisition
or Approve Offer status for any
users. The user can get access to
view a PDF of the requisition from
within the Approval screen.
None
Requisition Callout - Large
Requisition Title (with an
hyperlink to the requisition file),
Requisition ID, Status, Recruiter,
Status Details, Hiring Manager,
Primary Location, Requisition
Type, Hired Candidates, Offers
Accepted, Activated Languages,
Activated Features (such as ACE
Alert, Daily Recruiting Report,
Urgent Need, Prevent Posting),
Department.
In the Requisition Selector
of the Match Candidates to
Requisitions feature, the Offers
list (in the Requisition column),
the Requisition Title on the
Candidate Job Submission
page, the Requisition Title on the
Candidate All tab (when grouped
by Requisition).
None
Candidate Callout
Candidate Name (with an
hyperlink to the file), Home
Phone, Cellular Phone, Work
Phone, Email.
In the Tasks list (in the Candidate
column), the Offers list (in the
Candidate column), the Search
Results list, the requisitionspecific candidate list, the
Candidates list, the candidate
submission list.
Field security level permissions
and field availability are taken into
consideration.
Candidate Comment Callout
Comment content.
In the candidate file History tab.
None
Requisition Comment Callout
Comment content.
In the requisition file History tab.
None
Task Callout
Task name (with an hyperlink to
the file), Task Type, Assignment
Date, Owner.
In the Tasks list (in the Task
column).
None
Task Comment Callout
Comment content.
In the Tasks list (in the Comment
column).
None
Submission Active/Inactive
Callout
Requisition Title (with an
hyperlink to the file), Step/Status,
Comment.
In the candidate card of the
candidate file.
The requisition title viewing
permission is ignored; only
submissions the user can see will
be listed.
728
Oracle Taleo Enterprise
Chapter 22
Recruiting Configuration Guide
Callout
Recruiting Center Layout Configuration
Fields in the Callout
Where the Callout is Used
Security Level/Field Availability
Impact
List Format Callout
List format information.
In the Requisitions list, the Mini
Requisition list, the requisitionspecific candidate list, the All
Candidate by Requisition list,
the All Candidates by Folder list,
the All Candidates by Offer list,
the quick search results list, the
advanced search results list,
the candidate capture/possible
duplicates list of automatically
pooled candidates.
None
Message Template Callout
Message title, information,
structure.
In the Send Correspondence
feature, when selecting a
message template.
None
Message Paragraph Callout
Paragraph title, preview of
paragraph body (in active
language).
In the Send Correspondence
feature, when the message
template selected contains many
paragraphs.
None
Group Callout
User Name, Employee ID, Job
Title, Email, Department.
In the Requisitions list, the
Candidates list, the Offers list.
None
Create Candidate Callout
For job-specific submission:
Selected Language, Selected
Requisitions. For general profile:
Selected Language, Folder
location and name.
In the Create a Candidate feature. None
Create Candidate Flow
Description Callout
Create candidate flow title and
description.
In the Create a Candidate feature
when selecting a candidate file
creation template.
Most Advanced Progression
Status Callout
Requisition Title (with an hyperlink In the Candidates list, in the Most
to the file if the user has the
Advanced Progression Status
required permission), Requisition column.
ID, Status, date when moved into
that status.
If a user does not have the
permission to see the Most
Advanced Requisition, the
hyperlink to the requisition will not
be available.
Disqualification Question
Explanation Callout
Disqualification Question
Explanation Title, Disqualification
Question Explanation Comment.
In the Disqualification Questions
library (Detailed mode), the
requisition file and the candidate
submission.
None
User Information Callout
First Name, Last Name, Title (of
user), ID (of user), Email Address,
Work Phone Number, Extension,
Fax Number.
In the User Selector available
in the Share Candidate feature,
Request Approval feature and
Request Contribution feature.
None
Requisition Template Callout
Requisition Template Title, Job
Code, Status, Requisition Type,
User Group, Recruiter.
In the Requisition Template
Selector when selecting a
template for a requisition file.
None
None
729
Oracle Taleo Enterprise
Chapter 22
Recruiting Configuration Guide
Callout
Recruiting Center Layout Configuration
Fields in the Callout
Where the Callout is Used
Security Level/Field Availability
Impact
Requisition Template List Callout
Requisition Template Title,
Activated Languages.
In the Requisition Templates
library.
None
Attachment Callout
Candidate Name, Job Specific
Attachments, Other Attachments.
In the Candidates lists.
Users must have the Access
Attachments tab permission to
see the callout.
Primary Location Callout
Primary Location, Country, State/
Province, Region, Address, City,
Zip/Postal Code.
In the left pane of requisitions and
requisition templates.
None
Screening Description Callout
Screening Description.
In the job submission Screening
block.
None
730
Oracle Taleo Enterprise
Recruiting Configuration Guide
Chapter 23
Onboarding (Transitions) Processes in Recruiting
23
Onboarding (Transitions) Processes in
Recruiting
Onboarding (Transitions) Processes in Recruiting
Onboarding (Transitions) Processes in the Recruiting
Center
Taleo Onboarding (Transitions), a "new generation" onboarding product, provides a unified, automated and customizable
system for transitioning candidates and employees. Onboarding (Transitions) processes can be started in the Recruiting
Center and several elements and actions have been added to the Recruiting Center to integrate with Onboarding
(Transitions).
Processes are created in Onboarding (Transitions). A process is a series of steps typically performed by multiple
stakeholders. All necessary steps must be completed before the process acquires the "Complete" status. Depending on
the type of process, a process can be started from the Recruiting Center or using Taleo Connect or Web Services.
There are four types of Onboarding (Transitions) processes. The first three types can be started in the Recruiting Center.
Pre-Hire
New Hire
E-Offer
Offboarding
Viewing Onboarding (Transitions) Processes via Channels
The Recruiting Center center stage provides two channels to view Onboarding (Transitions) processes:
Pre-Hire channel
New Hire channel
Another channel called Onboarding (Transitions) provides links to access processes in the Onboarding (Transitions)
Center.
The Tasks channel contains links to the user's Onboarding (Transitions) tasks that are due today, are overdue, or whose
status is "In Progress".
Actions in the Recruiting Center that Affect Onboarding (Transitions) Processes
These actions performed by Recruiting Center users affect running Onboarding (Transitions).
Rescind Offer: If an Onboarding (Transitions) E-Offer process is currently running, an offer was extended,
and a user selects the Rescind Offer action, this will cancel the E-Offer process and the offer status will be
Rescinded. For any other type of Onboarding (Transitions) process currently running, there is no effect, the
process continues.
731
Oracle Taleo Enterprise
Recruiting Configuration Guide
Chapter 23
Onboarding (Transitions) Processes in Recruiting
Capture Response: If a user accepts or refuse an offer that was extended, there is no effect on a running
Onboarding (Transitions) E-Offer process; the process still continues. For any other type of Onboarding
(Transitions) process currently running, there is no effect, the process continues.
Reject Candidate: If a user rejects a candidate, there is no effect on a running Onboarding (Transitions) E-Offer
process; the process still continues. For any other type of Onboarding (Transitions) process currently running,
there is no effect, the process continues.
Revert, Bypass, Change Step/Status: If a candidate has an offer with the status Extended, the Revert, Bypass
and Change Step/Status actions are not supported. For any other type of Onboarding (Transitions) process
currently running, including an E-Offer process, there is no effect; the process continues.
Pre-Hire and New Hire Processes
Candidate Selection Workflows can be configured such that users who have the necessary permissions can start
or cancel Onboarding (Transitions) prehire and new hire processes from the Recruiting Center for candidates on
requisitions.
When candidates reach a step and status (in a Candidate Selection Workflow) configured for Onboarding (Transitions)
processes, the following actions become available for selection in the More Actions list:
Start Onboarding (Transitions) Pre-Hire Process
Cancel Onboarding (Transitions) Pre-Hire Process
Start Onboarding (Transitions) New Hire Process
Cancel Onboarding (Transitions) New Hire Process
These types of Onboarding (Transitions) process can be launched from any step of a Candidate Selection Workflow
provided the step was configured for these actions and the Recruiting Center users have the required user type
permissions.
When an Onboarding (Transitions) process is started, the event is recorded on the History tab of the candidate file. No
event is recorded on the History tab, however, when a process is completed, suspended and resumed, or canceled.
These processes can also be started or canceled using Taleo Connect.
Starting Onboarding (Transitions) Process and Impact on SmartOrg User Accounts
Before starting an Onboarding (Transitions) process for a candidate, it is important that Recruiting Center users ensure
there is only one candidate record for the person. Performing a check for duplicates (More Actions list > Check for
Duplicates) enables Recruiting Center users to determine if a candidate created multiple candidate profiles. If more than
one candidate record is found for the person, Recruiting Center users are strongly encouraged to perform the Merge
Candidate Files action before starting an Onboarding (Transitions) process.
Starting an Onboarding (Transitions) process for a candidate results in the creation of a user account in SmartOrg
(assuming the candidate record is not already linked to a user account). Each person should have a single candidate
record and it should be linked to a single SmartOrg user account.
732
Oracle Taleo Enterprise
Chapter 23
Recruiting Configuration Guide
Onboarding (Transitions) Processes in Recruiting
Suppose a candidate is hired using candidate record "A" and an Onboarding (Transitions) process is started. This action
results in the creation of a linked user account "A" in SmartOrg. Suppose the person later creates a second candidate
record "B" at the external career site and applies for a different job in the organization. If a Recruiting Center user does
not perform the Check for Duplicates action and starts an Onboarding (Transitions) process, an unnecessary user
account "B" is created in SmartOrg. These two conflicting user accounts can easily become problematic for integrations,
Learn accounts and single-sign-on configurations.
In addition, the two user accounts cannot be merged and even the two candidate records cannot be merged because
each is associated with a distinct Onboarding (Transitions) process. (Please see Automatically Deleting Old Onboarding
(Transitions) Processes). Such problematic situations can be avoided if Recruiting Center users perform the Check for
Duplicates action and merge candidate records that refer to the same person before starting an Onboarding (Transitions)
process.
Adding Transitions Actions in a CSW Step
Prerequisites
The action must be activated.
Configuration - [Recruiting] Administration - Candidate Selection Workflow -
Steps
1.
2.
3.
4.
5.
Click the Steps tab.
Click a step that is used in the desired CSW.
Click the Actions Usage tab.
Click Add...
Select the desired Onboarding (Transitions) actions:
START NEWHIRE ONBOARDING (TRANSITION) PROCESS
START PREHIRE ONBOARDING (TRANSITION) PROCESS
6. Click Add.
E-Offer Processes
In the Recruiting Center, two E-Offer processes are available if system administrators have configured them.
The standard E-Offer process simply allows candidates to accept or refuse offers. The advanced E-Offer process, which
requires the Taleo Onboarding (Transitions) product, allows candidates to accept or refuse offers, and provides additional
tasks, forms, electronic signatures, etc. Provided all the right settings and permissions have been configured, the E-Offer
process can be started from the Recruiting Center when an offer is extended to a candidate. If an E-Offer is rescinded in
the Recruiting Center, the process is automatically canceled in the Onboarding (Transitions) Center.
E-Offer processes can also be started or canceled using Taleo Connect.
For details on E-Offer, see Extending an Offer Electronically (E-Offer).
733
Oracle Taleo Enterprise
Recruiting Configuration Guide
Chapter 23
Onboarding (Transitions) Processes in Recruiting
Offboarding Processes
Offboarding processes can be started and canceled using Taleo Connect or via Web Services from other software
products. They can also be canceled in the Onboarding (Transitions) Center.
734
Oracle Taleo Enterprise
Chapter 24
Recruiting Configuration Guide
24
Screening Services
Screening Services
Screening Services
Screening Services
Screening Service
An organization may choose to have external partners provide specialized screening services.
A screening services partner can supply services such as:
candidate assessment
background check
tax credit eligibility
interview guides
interview scheduling
validated tests to identify and measure a candidates qualifications, motivations, abilities and eligibility
Screening services must be activated by Oracle Support before they can be used in a requisition flow. Services are
sourced to the application using an external tool, and enabled by default if the service does not require any additional
configuration.
Once a service is made available by Oracle Support, the service can be activated or deactivated by system administrators
and made available or not to Recruiting Center users when creating a requisition.
All screening services have the same properties, however, the settings of these properties will vary according to the
service. System administrators can configure the screening service that is, modify input fields, phases, etc.
The languages in which an external service is available depend on the languages used by the service providers and
vendors.
Screening services are available to Recruiting Center users provided they have been granted the proper user type
permission.
Configuration
User Type Permission
Location
Access Screening Services configuration
Configuration > [SmartOrg] Administration > [Users] User Types >
Recruiting > Administration
735
Oracle Taleo Enterprise
Chapter 24
Recruiting Configuration Guide
Screening Services
User Type Permission
Location
Services permissions are grouped under the Recruiting functional
domain.
Configuration > [SmartOrg] Administration > [Users] User Types >
Recruiting > Other
Attention:
When configuring a correspondence;for a screening services integration, if selecting a message template that is
not appropriately configured,the candidate will not be able to access that service.
Input Field
An input field is a specified area of the application where a user must enter or choose information that will be sent to
request a partner service.
Input fields used in the application are specific to the service, therefore depending on the service used, the fields
displayed in the application will differ from one service to another.
The properties of an input field are:
Code: The internal name of the input field. The code is a read-only property.
Domain: The type of field. The domain is a read only property. The possible values are:
Name: The label of the field used in the requisition file. Depending on the service definition, the name can be an
editable property.
Text
Multilingual text
Numerical
Selection
Date
Date UTC sensitive
Boolean
Mandatory: If the service definition specifies the field as mandatory, then the input field will always be mandatory.
If the service definition specifies the input field as optional, then the customer will be able to configure the field as
being either mandatory or not.
Default Value: this is the value of the field used by default by the system. Depending on the service definition, this
can be an editable property.
Input fields are displayed in the requisition file under the Screening section.
736
Oracle Taleo Enterprise
Recruiting Configuration Guide
Chapter 24
Screening Services
Benefits
Allows a system administrator to specify if input fields are mandatory or not therefore making sure that important
information is supplied.
Allows a system administrator to customize the labels of an input field.
Result Field
A result field is a field for which a partner service will send one result value per service request.
Result fields are specific to the service, therefore depending on the partner service used, the result fields displayed will
differ from one service to another. When requesting an external partner service, the result fields will be displayed to the
service partner to enter or select the results of the requested service.
The properties of a result field are:
Domain: The type of field. The domain is a read only property. The possible values are:
Text
Multilingual text
Numerical
Selection
Date time sensitive
Boolean
Code: The internal name of the result field. The code is a read-only property.
Default Value: depending on the service definition, this can be an editable property.
Name: The label of the field used to return results. Depending on the service definition, this can be an editable
property.
Result fields are never mandatory because the service partner can send the value of the results incrementally. Once the
service partner sends results in their entirety to the application, the application from which the service was requested will
use a predetermined user-defined form to display the results supplied by the partner.
Result Set Field
A result set field is a field for which the partner will send more than one result value per service request.
Result set fields are specific to the service, therefore depending on the partner service used, the fields displayed will differ
from one service to another. When requesting an external partner service, the result set fields will be displayed to the
service partner to enter or select the results of the selected service:
737
Oracle Taleo Enterprise
Recruiting Configuration Guide
Chapter 24
Screening Services
The properties of a result set field are:
Domain: The type of field. The domain is a read only property. The possible values are:
Text
Multilingual text
Numerical
Selection
Date
Date time sensitive
Boolean
Code: The internal name of the result set field. The code is a read-only property t
Default Value: this is the value of the field used by default by the system. Depending on the service definition, this
can be an editable property.
Name: The label of the field used to return results. Depending on the service definition, this can be an editable
property.
Result fields are never mandatory because the service partner can send the value of the results not all at once.
Taleo Assessment
Assessments
Assessments in the workplace are used to measure the knowledge, skills, abilities and behavioral attributes related
to a job or corporate culture. They can also be referred to as screening services, tests, surveys, exams, evaluations,
simulations, work samples, assessment centers, interview guides, or realistic job previews. Employers use assessments
to hire applicants, develop and promote employees, and collect talent intelligence on internal and external talent pools.
Professional fields related to the scientific research, development and use of workplace assessments include Industrial
Organizational (I/O) Psychology and Organizational Development (OD). Also, the fair use of workplace assessments is
overseen at the state and federal level or the territory, national and regional/multinational level by various government
organizations, such as the U.S. Equal Employment Opportunity Commission (EEOC).
Depending on their professional credentials, authors may also be involved with the following assessment services:
Job Analysis determines job-related competencies to include in the assessment.
Adverse Impact Analysis determines if the assessment could potentially impact protected groups or promote
unfair bias.
Validation Study determines if the assessment is a reliable and valid measure of the selected competencies
and to what degree it predicts job performance.
738
Oracle Taleo Enterprise
Recruiting Configuration Guide
Chapter 24
Screening Services
Business Impact Study determines the cost and time savings, or return on investment, from using a validated
assessment over a period of time.
Configuring Taleo Assessments in Recruiting Administration
The configuration of Taleo Assessments in the Recruiting Administration consists of the following steps.
1. Assessments must be activated in the Assessment Authoring Center before they can be used in a requisition
flow. Taleo authored assessments must be activated by Oracle Support. Taleo assessments are sourced to
the application using an external tool and enabled by default if the service does not require any additional
configuration. Contact Oracle Support for details.
2. Configuring Taleo Assessment settings.
3. Configuring Taleo Assessment input fields.
4. Configuring Taleo Assessment result fields.
5. Configuring Taleo Assessment user-defined forms.
6. Configuring the Taleo Assessment message displayed to candidates.
7. Configuring the Taleo Assessment candidate selection workflow.
8. Selecting message templates for the Taleo Assessment.
9. Activating Taleo Assessment.
10. Adding the Screening block in the requisition file.
11. Adding the Screening block in the candidate file.
12. Granting Taleo Assessment permissions.
Configuring Taleo Assessment Settings
Prerequisites
The Access Administration user type permission is required.
Configuration - [Recruiting] Administration - Screening Services
Steps
1. Click an assessment provided by Taleo.
2. Click Edit next to Properties.
3. In the Settings section, configure the assessment settings as desired. For details, see Assessment
Settings.
4. Click Save.
Configuring Taleo Assessment Input Fields
Prerequisites
739
Oracle Taleo Enterprise
Chapter 24
Recruiting Configuration Guide
Screening Services
The Access Administration user type permission is required.
Configuration - [Recruiting] Administration - Screening Services
Steps
1.
2.
3.
4.
Click an assessment provided by Taleo.
Click the link under Input Fields.
Click Edit next to Properties.
Under Default Value, select the assessment that will appear by default in the assessment field located in
the requisition Screening block. For details, see Assessment Input Fields.
5. Click Save.
Configuring Taleo Assessment Result Fields
Prerequisites
Taleo Assessment results fields are not configurable by the system administrator. For details, see Assessment
Result Fields.
Configuring Taleo Assessment User-defined Forms
Prerequisites
The Access Administration user type permission is required.
Configuration - [Recruiting] Administration - Screening Services
Steps
1. Click an assessment provided by Taleo.
2. Under User-defined Forms, configure the following elements. For details, see Assessment User-defined
Forms.
Capture of input fields: This is where you define how the Assessment Version field (input field)
will appear in the requisition file in Edit mode. You can define elements such as the field type
(drop-down list, radio button) and if the field is mandatory.
Display of input fields: This is where you define how the Assessment Version field (input field)
will appear in the requisition file in View mode. You can define elements such as the field type
(drop-down list, radio button) and if the field is mandatory.
Display of result fields: This is where you define how the Assessment result fields will appear
in the candidate submission. Available fields are: Band, Details, Exceptional, Interview Guide,
Passed, Score.
Display of result set fields: This is used only for those external partners whose certification
includes result set fields. Taleo Assessment does not use this kind of fields. Therefore, nothing
to configure here.
3. Click Save.
740
Oracle Taleo Enterprise
Recruiting Configuration Guide
Chapter 24
Screening Services
Configuring the Taleo Assessment Message Displayed to
Candidates
Prerequisites
The Access Administration user type permission is required.
Configuration - [Recruiting] Administration - Screening Services
Steps
1.
2.
3.
4.
5.
6.
Click an assessment provided by Taleo.
Click Edit next to Labels.
Select the language in which you want to create the message.
Complete the fields as desired. For details, see Assessment Labels.
Click Save.
Click Preview next to Labels to see how the message will appear to candidates.
Configuring the Taleo Assessment Candidate Selection Workflow
Prerequisites
The Access Administration user type permission is required.
Configuration - [Recruiting] Administration - Screening Services
Steps
1.
2.
3.
4.
Click an assessment provided by Taleo.
Click Create next to CSW Actions.
Complete the fields as desired. For details, see Assessment Candidate Selection Workflow.
Click Save.
Result
When the candidate selection workflow is used in the Recruiting Center, the execution of the Taleo Assessment will be
carried out automatically.
Selecting Message Templates for the Taleo Assessment
Message templates are used either when the recruiter manually requests an assessment for a candidate, or when a
candidate decides on the Career Section to receive an e-mail with a link to the Assessment service instead of taking the
assessment immediately during the submission process.
Prerequisites
The Access Administration user type permission is required.
741
Oracle Taleo Enterprise
Recruiting Configuration Guide
Chapter 24
Screening Services
Configuration - [Recruiting] Administration - Screening Services
Steps
1.
2.
3.
4.
5.
6.
7.
8.
9.
Click an assessment provided by Taleo.
Click Edit next to Correspondence.
Click Select under Message template (internal candidates).
Select the message template you want to send to internal candidates.
Click Select.
Click Select under Message template (external candidates).
Select the message template you want to send to external candidates.
Click Select.
Click Save.
Result
The candidate will receive an e-mail based on these templates, depending on whether the candidate is an internal or
external candidate. The e-mail will contain a link where to take the Assessment.
Activating Taleo Assessment
Prerequisites
The Access Administration user type permission is required.
The screening service must be Draft.
Configuration - [Recruiting] Administration - Screening Services
Steps
1. Click an assessment provided by Taleo.
2. Click Activate located next to the name of the assessment.
Result
The status of the assessment is changed to Active. The Assessment is then available in the Recruiting Center and Career
Section provided that the Assessment is included in a requisition and then the requisition is posted to a Career Section.
Adding the Screening Block in the Requisition File
Prerequisites
The user-defined file must have the inactive or draft status.
At least one section must be created in the user-defined file.
Configuration - [Recruiting] Administration - User-defined Files
742
Oracle Taleo Enterprise
Chapter 24
Recruiting Configuration Guide
Screening Services
Steps
1.
2.
3.
4.
5.
Click on a user-defined file of type Requisition File.
Click Edit next to Section Ordering.
Enter the name of the Screening section in the Add a Section field.
Click Create Section.
Select the Screening block in the Available Blocks section and drag and drop it to the Screening section
you created.
6. Click Save.
Adding the Screening Block in the Candidate File
Prerequisites
The user-defined file must have the inactive or draft status.
At least one section must be created in the user-defined file.
Configuration - [Recruiting] Administration - User-defined Files
Steps
1.
2.
3.
4.
5.
Click on a user-defined file of type Candidate File.
Click Edit next to Section Ordering.
Enter the name of the Screening section in the Add a Section field.
Click Create Section.
Select the Screening block in the Available Blocks section and drag and drop it to the Screening section
you created.
6. Click Save.
Granting Taleo Assessment Permissions
The following permissions are used for Taleo Assessments.
User Type Permission
Description
Location
Request services from Taleo partners
Allows Recruiting Center users to request a
Configuration > [SmartOrg] Administration >
Taleo Assessment service for candidates. The [Users] User Types > Recruiting > Other
Request Screening Service is then available in
the More Actions list.
Access Taleo partners summary results
Allows Recruiting Center users to access
summary results in the candidate submission
file.
Configuration > [SmartOrg] Administration >
[Users] User Types > Recruiting > Other
743
Oracle Taleo Enterprise
Chapter 24
Recruiting Configuration Guide
Screening Services
User Type Permission
Description
Location
Access Taleo partners detailed results
Allows Recruiting Center users to access
detailed results regarding the assessment.
The Provider Detailed Results link becomes
available in the candidate submission file.
Configuration > [SmartOrg] Administration >
[Users] User Types > Recruiting > Other
Adding the Screening Block in the Career Section Application Flow
Prerequisites
The Access the Career Section administration section user type permission is required.
The application flow must be inactive.
Configuration - [Career Section] Administration - Application Flows
Steps
1.
2.
3.
4.
5.
Click an application flow.
Click Edit.
Enter the name of the Screening section in the Add a Page field.
Click Create a Page.
Select the Screening block in the Available Blocks section and drag it to the Screening section you
created.
6. Click Save.
Configuring the Screening Block in the Career Section Application
Flow
Prerequisites
The Access the Career Section administration section user type permission is required.
The application flow must be inactive.
Configuration - [Career Section] Administration - Application Flows
Steps
1.
2.
3.
4.
5.
Click the application flow containing a Screening block.
In the Application Flow Properties page, under Page Ordering, click the Screening link.
Click Edit next to Properties.
Complete the fields. For details, see Screening Block Properties.
Click Save.
744
Oracle Taleo Enterprise
Chapter 24
Recruiting Configuration Guide
Screening Services
Taleo Assessment Properties, Settings, and Fields in Recruiting
Administration
The table presents the properties, settings, and fields used to configure Taleo Assessment in the Recruiting
Administration.
Assessment Property
Description
Location
Name
Name of the assessment.
Configuration > [Recruiting] Administration >
Screening Services > Taleo Assessment >
[Properties] > Edit
Description
Description of the assessment.
Configuration > [Recruiting] Administration >
Screening Services > Taleo Assessment >
[Properties] > Edit
Provider Name
Name of the provider.
Configuration > [Recruiting] Administration >
Screening Services > Taleo Assessment >
[Properties] > Edit
Provider Description
Description of the provider.
Configuration > [Recruiting] Administration >
Screening Services > Taleo Assessment >
[Properties] > Edit
Type
Type of screening service.
Configuration > [Recruiting] Administration >
Screening Services > Taleo Assessment >
[Properties] > Edit
Status
Status of the assessment. Possible values are Configuration > [Recruiting] Administration >
Active, Inactive.
Screening Services > Taleo Assessment >
[Properties] > Edit
Code
Code given to the assessment.
Configuration > [Recruiting] Administration >
Screening Services > Taleo Assessment >
[Properties] > Edit
745
Oracle Taleo Enterprise
Chapter 24
Recruiting Configuration Guide
Screening Services
Assessment Setting
Description
Location
Validity Period
The validity period is the number of days that
an assessment result is valid.
Configuration > [Recruiting] Administration >
Screening Services > Taleo Assessment >
[Properties] > Edit
If a candidate takes an assessment after
the validity period, a request is made to
the Assessment Authoring Center for an
assessment. The Assessment Authoring
Center will respond based on the behavior of
the assessment configured in the Assessment
Authoring Center. It is a best practice to use
the setting "Defined by user" with a date range
specified that will not exceed the validity of the
assessment.
Possible values are:
Always valid: The results for a particular
version received by Taleo Recruiting will
remain valid for the life of the candidate.
If the candidate applies to another
position with the same version attached
to the requisition, the candidate will
NOT be presented with the Screening
block in the application process.
Defined by user: This is similar to
Always valid by a time frame from
when the assessment was completed
is entered. A recruiter can therefore
specify how long before a candidate
would be required to retake an
assessment.
Defined by partner: The Screening
block is always presented to
candidates. When they click the link
to take the assessment the Taleo
Assessment application will determine,
based on the assessment author's
criteria, if they are allowed to retake
it. If not, they are presented with a
message indicating that they have
already completed the assessment.
Candidate must answer email within (in hours) Time frame in hours in which the candidate
has to take an assessment. The assessment
must be completed in the time frame
specified.
Configuration > [Recruiting] Administration >
Screening Services > Taleo Assessment >
[Properties] > Edit
This service is mandatory for new requisitions
and for those updated while in "Draft" status
Configuration > [Recruiting] Administration >
If this setting is activated, the Assessment is
mandatory on the requisition file, meaning that Screening Services > Taleo Assessment >
[Properties] > Edit
it is preselected in the Screening section and
cannot be removed.
Access this service through the browser fullscreen mode
If using pop-up assessment delivery, this
setting determines that the browser ignores
the latest defined pop-up size and instead
presents the assessment in full screen mode.
Configuration > [Recruiting] Administration >
Screening Services > Taleo Assessment >
[Properties] > Edit
746
Oracle Taleo Enterprise
Chapter 24
Recruiting Configuration Guide
Screening Services
Assessment Setting
Description
Location
Client Identifier
Name to identify the company as a customer.
This value must be identical to the value
defined in the Assessment Authoring Center.
Configuration > [Recruiting] Administration >
Screening Services > Taleo Assessment >
[Properties] > Edit
Delay to wait before timing out a request (in
hours)
When a request times out the system will no
Configuration > [Recruiting] Administration >
longer try to receive a candidate assessment
Screening Services > Taleo Assessment >
summary. The assessment author should be
[Properties] > Edit
consulted if requests are not being completed.
A higher value gives candidates more time
to take and complete an assessment. Once
a request expires, Taleo Recruiting will NOT
accept results for this assessment.
Assessment Input Field
Description
Location
Version
The assessment version is selected by
Configuration > [Recruiting] Administration >
Recruiting Center users in the Screening block Screening Services > Taleo Assessment >
of the requisition.
Input Fields > Version [Properties] > Edit
The properties of the input field are:
Code: The internal name of the input
field. The code is a read-only property.
Name: The label of the field in
the requisition file. For example,
Assessment Version.
Domain: The type of field. The domain
is a read-only property.
Mandatory: If the service definition
specifies the field as being mandatory,
then the input field will always be
mandatory. If the service definition
specifies the field as optional, then you
can configure the field as being either
mandatory or optional. For example,
if the input field is mandatory, then in
the Recruiting Center, the Assessment
Version field in the requisition file
Screening block will have a red asterisk
to indicate that the field must be
completed.
Default Value: Assessment displayed by
default in the requisition file.
Assessment Result Field
Description
Location
Band
The band is the candidate global band.
Configuration > [Recruiting] Administration >
Screening Services > Taleo Assessment >
Result Fields > Band
Details
This is the label of the Details link displayed
in the candidate job submission, under the
Screening block.
Configuration > [Recruiting] Administration >
Screening Services > Taleo Assessment >
Result Fields > Details
747
Oracle Taleo Enterprise
Chapter 24
Recruiting Configuration Guide
Screening Services
Assessment Result Field
Description
Location
DetailsUrl
This is the label for the URL used to request
the interview guide (if enabled) from the Taleo
Assessment application.
Configuration > [Recruiting] Administration >
Screening Services > Taleo Assessment >
Result Fields > DetailsUrl
Exceptional
No global bands have been denoted as
Exceptional by Taleo. This value will always
be No and is not relevant to the assessment
interpretation.
Configuration > [Recruiting] Administration >
Screening Services > Taleo Assessment >
Result Fields > Exceptional
Passed
A status of Yes indicates that the candidate
received a passing green or yellow global
band. Passed status of No indicates that the
candidate received a failing red global band.
Configuration > [Recruiting] Administration >
Screening Services > Taleo Assessment >
Result Fields > Passed
Score
The score is the candidate's global score.
It is best to focus on the global band and
dimension bands rather than the global score.
Configuration > [Recruiting] Administration >
Screening Services > Taleo Assessment >
Result Fields > Score
Assessment User-Defined Form
Description
Location
Capture of input fields
This is where you define how the Assessment
Version field (input field) will appear in the
requisition file in Edit mode. You can define
elements such as the field type (drop-down
list, radio button) and if the field is mandatory.
Configuration > [Recruiting] Administration >
Screening Services > Taleo Assessment >
User-defined Forms
Display of input fields
This is where you define how the Assessment
Version field (input field) will appear in the
requisition file in View mode. You can define
elements such as the field type (drop-down
list, radio button) and if the field is mandatory.
Configuration > [Recruiting] Administration >
Screening Services > Taleo Assessment >
User-defined Forms
Display of result fields
This is where you define how the Assessment Configuration > [Recruiting] Administration >
results fields will appear in the candidate
Screening Services > Taleo Assessment >
submission. Available fields are: Band,
User-defined Forms
Details, Exceptional, Interview Guide, Passed,
Score.
Display of result set fields
This is used only for those external partners
whose certification includes result set fields.
Taleo Assessment does not use this kind of
fields. Therefore, nothing to configure here.
Configuration > [Recruiting] Administration >
Screening Services > Taleo Assessment >
User-defined Forms
Assessment Label
Description
Location
Service Name
This is the name of the service. Default value:
Configuration > [Recruiting] Administration >
Screening Services > Taleo Assessment >
Labels
Assessment (AAWT)
748
Oracle Taleo Enterprise
Chapter 24
Recruiting Configuration Guide
Screening Services
Assessment Label
Description
Location
Label 1
Default value:
Configuration > [Recruiting] Administration >
Screening Services > Taleo Assessment >
Labels
We would like you to provide additional
information that will help us evaluate your
qualifications for the job.
Label 2
Default value:
Therefore, we invite you to fill out an online
assessment questionnaire. This process
occurs in another window. You must answer
all questions in a page before clicking Next.
Label Before Link to Service
Default value:
Do not use the browser's Back or Forward
buttons to view previous or following
questions. If you do so, you will lose all the
information you have entered.
Link to Service
Default value:
Fill out the assessment questionnaire
Tooltip for Link to Service
Default value:
Access the assessment questionnaire
Label 3
Default value:
After completing the questionnaire, you will
automatically return to this page.
Configuration > [Recruiting] Administration >
Screening Services > Taleo Assessment >
Labels
Configuration > [Recruiting] Administration >
Screening Services > Taleo Assessment >
Labels
Configuration > [Recruiting] Administration >
Screening Services > Taleo Assessment >
Labels
Configuration > [Recruiting] Administration >
Screening Services > Taleo Assessment >
Labels
Configuration > [Recruiting] Administration >
Screening Services > Taleo Assessment >
Labels
Assessment CSW Action
Description
Location
Workflow
The action will take place when a candidate
uses the specified workflow.
Configuration > [Recruiting] Administration >
Screening Services > Taleo Assessments >
CSW Actions
Step
The action will take place when the specified
step is reached or later if the status criteria is
not yet met.
Configuration > [Recruiting] Administration >
Screening Services > Taleo Assessments >
CSW Actions
Status
The candidate must have this status when
they reach the selected step or the action will
not take place until this status is reached.
Configuration > [Recruiting] Administration >
Screening Services > Taleo Assessments >
CSW Actions
Action
Send Online Screening Assessment
Configuration > [Recruiting] Administration >
Screening Services > Taleo Assessments >
CSW Actions
749
Oracle Taleo Enterprise
Chapter 24
Recruiting Configuration Guide
Screening Services
Assessment CSW Action
Description
Location
Phase
The phase is used with the candidate
Configuration > [Recruiting] Administration >
selection workflow (CSW). If a certain step/
Screening Services > Taleo Assessments >
status is reached in the CSW, then the system CSW Actions
can send out a Phase request to the partner
(like perform additional assessment for the
candidate after the candidate reached a
certain step in the CSW). Phases are not used
with Taleo Assessment.
Assessment Message Template
Description
Message template (internal candidate)
Message templates are used either when the Configuration > [Recruiting] Administration >
recruiter manually requests an assessment
Screening Services > Taleo Assessment >
for a candidate, or when a candidate decides Correspondence
on the Career Section to receive an email with
a link to the Assessment service instead of
taking the assessment immediately during the
submission process. A message template is
selected for internal candidates.
Message template (external candidate)
Message templates are used either when the Configuration > [Recruiting] Administration >
recruiter manually requests an assessment
Screening Services > Taleo Assessment >
for a candidate, or when a candidate decides Correspondence
on the Career Section to receive an email with
a link to the Assessment service instead of
taking the assessment immediately during the
submission process. A message template is
selected for external candidates.
Location
Career Section Screening Block Properties
Screening Block Property
Description
Value
Location
Allow candidates to receive
questionnaire information later by
Yes
No
Configuration > [Career Section]
Administration > Application Flows
> Click an application flow >
Screening link > Edit
Show this block to the following
candidates
Configuration > [Career Section]
Administration > Application Flows
> Click an application flow >
Screening link > Edit
ACE Candidates
Those who Meet RMI
Criteria
Those who Meet Required
Criteria
All Candidates
Pop-up Window
Inline
Configuration > [Career Section]
Administration > Application Flows
> Click an application flow >
Screening link > Edit
Display Mode
The assessment can be delivered
in a separate window (pop-up) or
in the same window (inline) of the
Career Section.
750
Oracle Taleo Enterprise
Chapter 24
Recruiting Configuration Guide
Screening Block Property
Screening Services
Description
Value
This service is mandatory
(candidates must click the link
to access the questionnaire
immediately or choose to
receive it by email, if the latter is
activated.
Service
The services available to the
zone.
Location
Yes
No
No
Configuration > [Career Section]
Administration > Application Flows
> Click an application flow >
Screening link > Edit
Configuration > [Career Section]
Administration > Application Flows
> Click an application flow >
Screening link > Edit
Taleo Assessment Fields in the Recruiting Center
Illustrations presenting the assessment fields configured via the Recruiting Administration.
751
Oracle Taleo Enterprise
Chapter 24
Recruiting Configuration Guide
Screening Services
Element
Description
Details
Configured via Details field in Configuration > [Recruiting] Administration > Screening
Services > Taleo Assessment > Result Fields > Details
Passed
Configured via Passed field in Configuration > [Recruiting] Administration > Screening
Services > Taleo Assessment > Result Fields > Passed
Score
Configured via Score field in Configuration > [Recruiting] Administration > Screening
Services > Taleo Assessment > Result Fields > Score
Band
Configured via Band field in Configuration > [Recruiting] Administration > Screening
Services > Taleo Assessment > Result Fields > Band
Exceptional
Configured via Exceptional field in Configuration > [Recruiting] Administration >
Screening Services > Taleo Assessment > Result Fields > Exceptional
Scheduling Center
Taleo Scheduling Center
The Taleo Scheduling Center is a product used with Taleo Recruiting to handle automated and high volume scheduling of
candidates.
This add-on scheduling functionality allows users to schedule any number of screening functions for candidates, including
but not limited to:
job fair or campus appointments
mass recruitment events
interviews
The Taleo Scheduling Center facilitates the scheduling of these functions through the creation and management of
calendars, which are populated with timeslots, into which candidates can schedule appointments. The Taleo Scheduling
Center sends follow-up invitations (triggered through the candidate selection workflow) and reminder emails and records
status messages in the candidate file each time a candidate performs a scheduling activity. The Taleo Scheduling
Center displays a calendar view for users showing the resulting timetables of which invites are scheduled for each time
slot on each day. The Taleo Scheduling Center sends email messages to candidates requesting them to schedule
an appointment. It also sends emails confirming appointments and reminding candidates about their scheduled
appointments.
The Taleo Scheduling Center screening service is available in two types of integration:
Self-service: This integration type is supplied with all applications. In this type, an initial invitation email is sent to
the candidate. Emails sent at the different phases of the workflow are controlled through candidate permissions
set at the calendar level. The employer (recruiter) is able to manage the appointments of a candidate only if the
candidate has logged in to the Taleo Scheduling Center at least once.
752
Oracle Taleo Enterprise
Recruiting Configuration Guide
Chapter 24
Screening Services
Proctored: This integration type is optional and must be activated by Oracle Support. In this type, no initial
invitation email is sent to the candidate. Emails sent at the different phases of the workflow are controlled through
candidate permissions set at the calendar level. The employer (recruiter) can manage the appointments of a
candidate even if the candidate has not logged into the Taleo Scheduling Center.
Although two types of integrations exist for the Taleo Scheduling Center, both types are configured, activated and used
the same way.
Configuring Taleo Scheduling Center in Recruiting Administration
The following steps are required to configure the Taleo Scheduling Center as a service in Taleo Recruiting Administration.
Phases must be configured before the Taleo Scheduling Center Screening Service can be configured.
All steps must be completed for both the Taleo Scheduling Center screening service and the Taleo Scheduling Center
(Proctored) service.
1. Activating the Taleo Scheduling Center Screening Service.
2. Configuring Taleo Scheduling Center Screening Service Settings.
3. Configuring Taleo Scheduling Center Input Fields.
4. Configuring Taleo Scheduling Center Results Fields.
5. Configuring Taleo Scheduling Center Screening Service User-defined Forms.
6. Previewing a Screening Service User-defined Form
7. Configuring Taleo Scheduling Center Screening Service Labels.
8. Previewing a Service Label.
9. Configuring the Taleo Scheduling Center Candidate Selection Workflow.
10. Selecting a Message Template for the Taleo Scheduling Center Screening Service.
Activating the Taleo Scheduling Center Screening Service
Prerequisites
The Access Screening Services configuration and the Access Administration user type permissions are required.
The Taleo Scheduling Center and the Taleo Scheduling Center (Proctored) services have been created.
The screening service must be inactive.
Configuration - [Recruiting] Administration - Screening Services
Steps
1.
2.
3.
4.
Click Taleo Scheduling Center service name.
Click Activate located next to the name of the service.
Click the Taleo Scheduling Center (Proctored) service name.
Click Activate located next to the name of the service.
753
Oracle Taleo Enterprise
Recruiting Configuration Guide
Chapter 24
Screening Services
Result
The service is available in the Recruiting Center when users request an external service.
Next Step
Activating the Taleo Scheduling Center (Proctored) screening service.
Configuring Taleo Scheduling Center Screening Service Settings
Prerequisites
The Access Administration user type permission is required.
Configuration - [Recruiting] Administration - Screening Services
Steps
1. Click Taleo Scheduling Center.
2. Click Edit next to Properties.
3. In the Settings section, configure the assessment settings as desired. For details, see Taleo Scheduling
Center Screening Service Properties, Settings, and Fields.
4. Click Save.
Next Step
Configuring Screening Service Settings for Taleo Scheduling Center (Proctored).
Configuring Taleo Scheduling Center Input Fields
Prerequisites
The Access Administration user type permission is required.
Configuration - [Recruiting] Administration - Screening Services
Steps
1.
2.
3.
4.
5.
Click Taleo Scheduling Center.
Click the name of an Input field.
Click Edit next to Properties.
Under Name, enter the name of the field if you want to override the default name.
Under Default Value, select the calendar that will appear by default in the calendar field located in the
requisition Screening block. For details, see Taleo Scheduling Center Screening Service Properties,
Settings, and Fields.
6. Click Save.
Next Step
754
Oracle Taleo Enterprise
Chapter 24
Recruiting Configuration Guide
Screening Services
Configuring Input Fields for Taleo Scheduling Center (Proctored).
Configuring Taleo Scheduling Center Result Fields
Prerequisites
The Access Administration user type permission is required.
Configuration - [Recruiting] Administration - Screening Services
Steps
1.
2.
3.
4.
5.
Click Taleo Scheduling Center.
Click the name of a Result field.
Click Edit next to Properties.
Under Name, enter the name of the field if you want to override the default name.
Click Save.
Next Step
Configuring Result Fields for Taleo Scheduling Center (Proctored).
Configuring Taleo Scheduling Center Screening Service Userdefined Forms
Prerequisites
The Access Administration user type permission is required.
Configuration - [Recruiting] Administration - Screening Services
Steps
1. Click Taleo Scheduling Center.
2. Under User-defined Forms, configure the following elements.
Capture of input fields: This is where you define how the Taleo Scheduling Center field (input
field) will appear in the requisition file in Edit mode. You can define elements such as the field
type (drop-down list, radio button) and if the field is mandatory.
Display of input fields: This is where you define how the Taleo Scheduling Center field (input
field) will appear in the requisition file in View mode. You can define elements such as the field
type (drop-down list, radio button) and if the field is mandatory.
Display of result fields: This is where you define how the Taleo Scheduling Center result fields
will appear in the candidate submission.
Display of result set fields: This is used only for those external partners whose certification
includes result set fields. Taleo Scheduling Center does not use this kind of fields. Therefore,
nothing to configure here.
755
Oracle Taleo Enterprise
Recruiting Configuration Guide
Chapter 24
Screening Services
3. Click Save.
Next Step
Configuring User-defined Forms for Taleo Scheduling Center (Proctored).
Previewing a Screening Service User-defined Form
Prerequisites
The Access Screening Services configuration and the Access Administration user type permissions are required.
Configuration - [Recruiting] Administration - Screening Services
Steps
1. Click a screening service.
2. Click Preview this form located beside the form you want to preview.
Result
The final layout of a user-defined form used in a screening service is displayed to the system administrator.
Configuring Taleo Scheduling Center Screening Service Labels
Prerequisites
The Access Administration user type permission is required.
Configuration - [Recruiting] Administration - Screening Services
Steps
1.
2.
3.
4.
Click Taleo Scheduling Center.
Click Edit next to Labels.
Select the language of the message.
Complete the fields as desired. For details, see Taleo Scheduling Center Screening Service Properties,
Settings, and Fields.
5. Click Save.
6. Click Preview next to Labels to see how the message will appear to candidates.
Previewing a Service Label
Prerequisites
The Access Screening Services configuration and the Access Administration user type permissions are required.
756
Oracle Taleo Enterprise
Recruiting Configuration Guide
Chapter 24
Screening Services
Configuration - [Recruiting] Administration - Screening Services
Steps
1. Click on the name of the service.
2. Click Preview next to Labels.
Result
The labels will be displayed as the candidate will see them.
Configuring the Taleo Scheduling Center Candidate Selection
Workflow
Prerequisites
The Access Administration user type permission is required.
Configuration - [Recruiting] Administration - Screening Services
Steps
1.
2.
3.
4.
Click Taleo Scheduling Center.
Click Create next to CSW Actions.
Complete the fields as desired. For details, see Assessment CSW Actions.
Click Save.
Result
When the candidate selection workflow is used in the Recruiting Center, the execution of the Taleo Assessment will be
carried out automatically.
Next Step
Configuring Candidate Selection Workflow for Taleo Scheduling Center (Proctored).
Selecting Message Templates for the Taleo Scheduling Center
Prerequisites
The Access Administration user type permission is required.
Configuration - [Recruiting] Administration - Screening Services
Steps
1. Click Taleo Scheduling Center.
2. Click Edit next to Correspondence.
3. Click Select under Message template (internal candidates).
757
Oracle Taleo Enterprise
Recruiting Configuration Guide
4.
5.
6.
7.
8.
9.
Chapter 24
Screening Services
Select the message template you want to send to internal candidates.
Click Select.
Click Select under Message template (external candidates).
Select the message template you want to send to external candidates.
Click Select.
Click Save.
Result
The candidate will receive an e-mail based on these templates, depending on whether the candidate is an internal or
external candidate. The e-mail will contain a link to an appointment invitation.
Next Step
Configuring Message Templates for Taleo Scheduling Center (Proctored).
Adding the Screening Block in the Career Section Application Flow
Prerequisites
The Access the Career Section administration section user type permission is required.
The application flow must be inactive.
Configuration - [Career Section] Administration - Application Flows
Steps
1.
2.
3.
4.
5.
Click an application flow.
Click Edit.
Enter the name of the Screening section in the Add a Page field.
Click Create a Page.
Select the Screening block in the Available Blocks section and drag it to the Screening section you
created.
6. Click Save.
Configuring the Screening Block in the Career Section Application
Flow
Prerequisites
The Access the Career Section administration section user type permission is required.
The application flow must be inactive.
Configuration - [Career Section] Administration - Application Flows
758
Oracle Taleo Enterprise
Chapter 24
Recruiting Configuration Guide
Screening Services
Steps
1.
2.
3.
4.
5.
Click the application flow containing a Screening block.
In the Application Flow Properties page, under Page Ordering, click the Screening link.
Click Edit next to Properties.
Complete the fields. For details, see Screening Block Properties.
Click Save.
Taleo Scheduling Center Screening Service Properties, Settings,
and Fields
Taleo Scheduling Center Screening Service
Property
Description
Location
Name
Value: Taleo Scheduling Center or Taleo
Scheduling Center (Proctored)
Configuration > [Recruiting] Administration
> Screening Services > Taleo Scheduling
Center > [Properties] > Edit
Description
Value: The Taleo Scheduling Center
automatically schedules candidates you
designate on calendars you can control.
Configuration > [Recruiting] Administration
> Screening Services > Taleo Scheduling
Center > [Properties] > Edit
Provider Name
Taleo
Configuration > [Recruiting] Administration
> Screening Services > Taleo Scheduling
Center > [Properties] > Edit
Provider Description
Taleo
Configuration > [Recruiting] Administration
> Screening Services > Taleo Scheduling
Center > [Properties] > Edit
Type
Scheduling Center
Configuration > [Recruiting] Administration
> Screening Services > Taleo Scheduling
Center > [Properties] > Edit
Status
Possible values are Active, Inactive.
Configuration > [Recruiting] Administration
> Screening Services > Taleo Scheduling
Center > [Properties] > Edit
Code
Code given to Taleo Scheduling Center.
Configuration > [Recruiting] Administration
> Screening Services > Taleo Scheduling
Center > [Properties] > Edit
759
Oracle Taleo Enterprise
Chapter 24
Recruiting Configuration Guide
Screening Services
Taleo Scheduling Center Screening Service
Setting
Description
Location
Validity Period
Value: Always valid
Configuration > [Recruiting] Administration
> Screening Services > Taleo Scheduling
Center > [Properties] > Edit
Candidate must answer email within (in hours) Value: 0
This setting is not used by Taleo Scheduling
Center.
Configuration > [Recruiting] Administration
> Screening Services > Taleo Scheduling
Center > [Properties] > Edit
This service is mandatory for new requisitions
and for those updated while in "Draft" status
This setting is not used by Taleo Scheduling
Center.
Configuration > [Recruiting] Administration
> Screening Services > Taleo Scheduling
Center > [Properties] > Edit
Access this service through the browser fullscreen mode
Provided pop-up calendar delivery is used,
Configuration > [Recruiting] Administration
this setting directs the browser to ignore the
> Screening Services > Taleo Scheduling
latest defined pop-up size and instead present Center > [Properties] > Edit
the Taleo Scheduling Center in full-screen
mode.
Client Identifier
Client ID is assigned when Taleo Scheduling
Center is created.
Configuration > [Recruiting] Administration
> Screening Services > Taleo Scheduling
Center > [Properties] > Edit
Delay to wait before timing out a request (in
hours)
When a request times out the system will no
longer try to receive a candidate appointment.
Configuration > [Recruiting] Administration
> Screening Services > Taleo Scheduling
Center > [Properties] > Edit
760
Oracle Taleo Enterprise
Chapter 24
Recruiting Configuration Guide
Screening Services
Taleo Scheduling Center Screening Service
Input Field Property
Description
Location
AssessmentID
The calendar associated with the initial
interview phase of the CSW.
Configuration > [Recruiting] Administration
> Screening Services > Taleo Scheduling
Center > Input Fields > Version [Properties] >
Edit
The properties of the input field are:
AssessementId2-AssessementId10
Code: The internal name of the input
field. The code is a read-only property.
Name: The label of the field in the
requisition file. For example, Calendar
ID 1.
Domain: The type of field. The domain
is a read-only property.
Mandatory: If the service definition
specifies the field as being mandatory,
then the input field will always be
mandatory. If the service definition
specifies the field as optional, then you
can configure the field as being either
mandatory or optional. For example,
if the input field is mandatory, then in
the Recruiting Center, the Assessment
Version field in the requisition file
Screening block will have a red asterisk
to indicate that the field must be
completed.
Default Value: Calendar displayed by
default in the requisition file.
The calendar associated with the interview
phases of the CSW, after the initial phase.
The properties of the input field are:
Configuration > [Recruiting] Administration
> Screening Services > Taleo Scheduling
Center > Input Fields > Version [Properties] >
Edit
Code: The internal name of the input
field. The code is a read-only property.
Name: The label of the field in the
requisition file. For example, Calendar
ID 1.
Domain: The type of field. The domain
is a read-only property.
Mandatory: If the service definition
specifies the field as being mandatory,
then the input field will always be
mandatory. If the service definition
specifies the field as optional, then you
can configure the field as being either
mandatory or optional. For example,
if the input field is mandatory, then in
the Recruiting Center, the Assessment
Version field in the requisition file
Screening block will have a red asterisk
to indicate that the field must be
completed.
Default Value: Calendar displayed by
default in the requisition file.
761
Oracle Taleo Enterprise
Chapter 24
Recruiting Configuration Guide
Screening Services
Taleo Scheduling Center Screening Service
Result Field
Description
Location
Appointment
The status of the first phase appointment. The Configuration > [Recruiting] Administration
Recruiting administrator can change the name > Screening Services > Taleo Scheduling
of the label of the field.
Center > Result Fields > Appointment
ApointmentStatus2-10
The status of an appointment possibly
in phase 2 through 10. The Recruiting
administrator can change the name of the
label of the field.
Configuration > [Recruiting] Administration
> Screening Services > Taleo
Scheduling Center > Result Fields >
ApointmentStatus1-10
DetailsUrl
Appears as the More Details link by default.
The Recruiting administrator can change the
name of the link by editing the Name field.
Configuration > [Recruiting] Administration
> Screening Services > Taleo Scheduling
Center > Result Fields > DetailsUrl
SchedulingError
The value, Taleo Scheduling Center
returned an error, will appear if there is a
communication error between Recruiting and
Taleo Scheduling Center. If the error pertains
to an error within Taleo Scheduling Center, a
code will follow the text.
Configuration > [Recruiting] Administration
> Screening Services > Taleo Scheduling
Center > Result Fields > SchedulingError
The Recruiting administrator can change the
name of the label of the field.
SchedulingStatus
The status of scheduling the appointment. The Configuration > [Recruiting] Administration
Recruiting administrator can change the name > Screening Services > Taleo Scheduling
of the label of the field.
Center > Result Fields > SchedulingStatus
SchedulingNoShowStatus
The value of this field is displayed in the
Results Summary in the Screening tab of the
Job Submission.
Configuration > [Recruiting] Administration
> Screening Services > Taleo
Scheduling Center > Result Fields >
SchedulingNoShowStatus
Summary
The Recruiting administrator can change the
name of the label of the field.
Configuration > [Recruiting] Administration
> Screening Services > Taleo Scheduling
Center > Result Fields > Summary
Taleo Scheduling Center Screening Service
User-Defined Form
Description
Location
Capture of input fields
This is where you define how the Scheduling
Center field (input field) will appear in the
requisition file in Edit mode. You can define
elements such as the field type (drop-down
list, radio button) and if the field is mandatory.
Configuration > [Recruiting] Administration
> Screening Services > Taleo Scheduling
Center > User-defined Forms
Display of input fields
This is where you define how the Scheduling
Center field (input field) will appear in the
requisition file in View mode. You can define
elements such as the field type (drop-down
list, radio button) and if the field is mandatory.
Configuration > [Recruiting] Administration
> Screening Services > Taleo Scheduling
Center > User-defined Forms
762
Oracle Taleo Enterprise
Chapter 24
Recruiting Configuration Guide
Screening Services
Taleo Scheduling Center Screening Service
User-Defined Form
Description
Location
Display of result fields
This is where you define how the Scheduling
Center result fields will appear in the
candidate submission.
Configuration > [Recruiting] Administration
> Screening Services > Taleo Scheduling
Center > User-defined Forms
Display of result set fields
This is used only for those external partners
whose certification includes result set fields.
Taleo Scheduling Center does not use these
kinds of fields. Therefore, nothing to configure
here.
Configuration > [Recruiting] Administration
> Screening Services > Taleo Scheduling
Center > User-defined Forms
Taleo Scheduling Center Screening Service
Label
Description
Location
Service Name
This is the name of the service. Default value:
Configuration > [Recruiting] Administration
> Screening Services > Taleo Scheduling
Center > Labels
Select an Interview Schedule
Label 1
Default value:
Our initial review indicates that you may
be qualified for this position. Additional
information could facilitate your selection.
This information will allow us to rank you with
regard to other candidates as part of our total
assessment process.
Label 2
Default value:
Therefore, we invite you to fill out an online
assessment questionnaire. This process
occurs in another window. You must answer
all questions in a page before clicking Next.
If you don't know the answer to a question,
select the option that makes more sense to
you.
Label Before Link to Service
Default value:
Do not use the browser's Back or Forward
buttons to view previous or following
questions. If you do so, you will lose all the
information you have entered.
Link to Service
Default value:
Schedule an Appointment
Tooltip for Link to Service
Default value:
Access the assessment questionnaire
Configuration > [Recruiting] Administration
> Screening Services > Taleo Scheduling
Center > Labels
Configuration > [Recruiting] Administration
> Screening Services > Taleo Scheduling
Center > Labels
Configuration > [Recruiting] Administration
> Screening Services > Taleo Scheduling
Center > Labels
Configuration > [Recruiting] Administration
> Screening Services > Taleo Scheduling
Center > Labels
Configuration > [Recruiting] Administration
> Screening Services > Taleo Scheduling
Center > Labels
763
Oracle Taleo Enterprise
Chapter 24
Recruiting Configuration Guide
Screening Services
Taleo Scheduling Center Screening Service
Label
Description
Location
Label 3
Default value:
Configuration > [Recruiting] Administration
> Screening Services > Taleo Scheduling
Center > Labels
After completing the questionnaire, you will
automatically return to this page.
Taleo Scheduling Center Screening Service
CSW Action
Description
Location
Workflow
The action will take place when a candidate
uses the specified workflow.
Configuration > [Recruiting] Administration
> Screening Services > Taleo Scheduling
Center > CSW Actions
Step
The action will take place when the specified
Configuration > [Recruiting] Administration
step is reached or later if the status criteria are > Screening Services > Taleo Scheduling
not yet met.
Center > CSW Actions
Status
The candidate must have this status when he
or she reaches the selected step or the action
will not take place until this status is reached.
Configuration > [Recruiting] Administration
> Screening Services > Taleo Scheduling
Center > CSW Actions
Action
Send Online Screening Assessment
Configuration > [Recruiting] Administration
> Screening Services > Taleo Scheduling
Center > CSW Actions
Phase
The phase is used with the candidate
Configuration > [Recruiting] Administration
selection workflow (CSW). If a certain step/
> Screening Services > Taleo Scheduling
status is reached in the CSW, then the system Center > CSW Actions
can send out a Phase request to the partner
(like perform additional assessment for the
candidate after the candidate reached a
certain step in the CSW). Phases are not used
with Taleo Assessment.
Taleo Scheduling Center Screening Service
Correspondence
Description
Message template (internal candidate)
Message templates are used either when the Configuration > [Recruiting] Administration >
recruiter manually requests an appointment
Screening Services > Taleo Assessment >
invitation for a candidate, or when a candidate Correspondence
decides on the Career Section to receive an
email with a link to the scheduling service.
A message template is selected for internal
candidates.
Message template (external candidate)
Message templates are used either when the Configuration > [Recruiting] Administration >
recruiter manually requests an appointment
Screening Services > Taleo Assessment >
invitation for a candidate, or when a candidate Correspondence
decides on the Career Section to receive an
email with a link to the scheduling service.
A message template is selected for external
candidates.
Location
764
Oracle Taleo Enterprise
Chapter 24
Recruiting Configuration Guide
Screening Services
Career Section Screening Block Properties
Screening Block Property
Description
Value
Location
Allow candidates to receive
questionnaire information later by
Yes
No
Configuration > [Career Section]
Administration > Application Flows
> Click an application flow >
Screening link > Edit
Show this block to the following
candidates
Configuration > [Career Section]
Administration > Application Flows
> Click an application flow >
Screening link > Edit
ACE Candidates
Those who Meet RMI
Criteria
Those who Meet Required
Criteria
All Candidates
Pop-up Window
Inline
Configuration > [Career Section]
Administration > Application Flows
> Click an application flow >
Screening link > Edit
Yes
No
Configuration > [Career Section]
Administration > Application Flows
> Click an application flow >
Screening link > Edit
Display Mode
The assessment can be delivered
in a separate window (pop-up) or
in the same window (inline) of the
Career Section.
This service is mandatory
(candidates must click the link
to access the questionnaire
immediately or choose to
receive it by email, if the latter is
activated.
Service
The services available to the
zone.
No
Configuration > [Career Section]
Administration > Application Flows
> Click an application flow >
Screening link > Edit
Screening Service - Other Configuration Tasks
Activating a Screening Service
Prerequisites
The Access Screening Services configuration and the Access Administration user type permissions are required.
The screening service must be inactive.
Configuration - [Recruiting] Administration - Screening Services
Steps
1. Click the name of a service.
765
Oracle Taleo Enterprise
Recruiting Configuration Guide
Chapter 24
Screening Services
2. Click Activate located next to the name of the service.
Result
The service is available in the Recruiting Center when users request an external service.
Editing a Screening Service
Prerequisites
The Access Screening Services configuration and the Access Administration user type permissions are required.
Configuration - [Recruiting] Administration - Screening Services
Steps
1.
2.
3.
4.
Click the name of a service.
Click Edit next to Properties.
Modify the settings and properties as required.
Click Save.
Result
The modifications applied to the properties and settings of the service are displayed in the service page and in Recruiting
Center under the Screening section of a requisition.
Deactivating a Screening Service
Prerequisites
The Access Screening Services configuration and the Access Administration user type permissions are required.
Configuration - [Recruiting] Administration - Screening Services
Steps
1. Click the name of a service.
2. Click Deactivate located next to the name of the service.
Result
The service is no longer available in the Recruiting Center when requesting a service.
Creating a Screening Service Field
A system administrator cannot create an input, result or result set field for a screening service.
Next Step
766
Oracle Taleo Enterprise
Recruiting Configuration Guide
Chapter 24
Screening Services
Editing a screening service field.
Configuring a Screening Service Field
Prerequisites
The Access Screening Services configurationand the Access Administration user type permissions are required.
Configuration - [Recruiting] Administration - Screening Services
Steps
1.
2.
3.
4.
5.
Click the name of a service.
Click the name of a field.
Click Edit next to properties.
Edit the information.
Click Save.
Result
The input, result or result set fields of the screening service re customized to a specific need.
Deleting a Screening Service Field
A system administrator cannot delete an input, result or result set field of a screening service.
Next Step
Editing a screening service field.
Editing a Screening Service User-defined Form
Prerequisites
The Access Screening Services configuration and the Access Administration user type permissions are required.
Configuration - [Recruiting] Administration - Screening Services
Steps
1.
2.
3.
4.
Click on the name of a service.
Click on a user-defined form.
Make desired changes.
Click Save.
Result
The properties and fields of a screening service user-defined form are modified.
767
Oracle Taleo Enterprise
Recruiting Configuration Guide
Chapter 24
Screening Services
Previewing a Screening Service User-defined Form
Prerequisites
The Access Screening Services configuration and the Access Administration user type permissions are required.
Configuration - [Recruiting] Administration - Screening Services
Steps
1. Click a screening service.
2. Click Preview this form located beside the form you want to preview.
Result
The final layout of a user-defined form used in a screening service is displayed to the system administrator.
Adding a Screening Service to a Candidate Selection Workflow
Prerequisites
The Access Screening Services configuration and the Access Administration user type permissions are required.
Configuration - [Recruiting] Administration - Screening Services
Steps
1.
2.
3.
4.
Click on the name of a service.
Click Create next to CSW Action.
Select values in the fields as required.
Click Save.
Result
When the candidate selection workflow will be used in the Recruiting Center, the execution of the screening service will be
carried out automatically.
Removing a Screening Service from a Candidate Selection
Workflow
Prerequisites
The Access Screening Services configuration and the Access Administration user type permissions are required.
Configuration - [Recruiting] Administration - Screening Services
Steps
1. Click on the name of a screening service.
768
Oracle Taleo Enterprise
Recruiting Configuration Guide
Chapter 24
Screening Services
2. In the CSW Actions section of the service page, click Remove located beside the CSW you want to
remove.
Result
This action will no longer be executed during the candidate selection workflow.
Editing a Service Label
Prerequisites
The Access Screening Services configuration and the Access Administration user type permissions are required.
Configuration - [Recruiting] Administration - Screening Services
Steps
1.
2.
3.
4.
Click on the name of a service.
Click Edit next to Labels.
Complete the fields as required.
Click Save.
Result
When a screening request is sent to a candidate, labels will reflect changes in the e-mail sent to the candidate.
Next Step
Previewing a service label.
Previewing a Service Label
Prerequisites
The Access Screening Services configuration and the Access Administration user type permissions are required.
Configuration - [Recruiting] Administration - Screening Services
Steps
1. Click on the name of the service.
2. Click Preview next to Labels.
Result
The labels will be displayed as the candidate will see them.
769
Oracle Taleo Enterprise
Recruiting Configuration Guide
Chapter 24
Screening Services
Selecting a Message Template for a Screening Service
Prerequisites
The Access Screening Services configuration and the Access Administration user type permissions are required.
Configuration - [Recruiting] Administration - Screening Services
Steps
1.
2.
3.
4.
5.
6.
Click on the name of a service.
Click Edit next to Correspondence.
Click select
Select a Message template.
Click Select.
Click Save.
Result
The new templates will be used when requesting a screening service.
Deleting a Message Template from a Screening Service
Prerequisites
The Access Screening Services configuration and the Access Administration user type permissions are required.
Configuration - [Recruiting] Administration - Screening Services
Steps
1.
2.
3.
4.
Click on the name of a service.
Click Edit next to Correspondence.
Click Delete next to a message template
Click Save.
Result
The template can no longer be used when requesting a screening service.
Creating a Phase
Prerequisites
The Access Screening Services configuration and the Access Administration user type permissions are required.
Configuration - [Recruiting] Administration - Selections - Large Selections tab - Custom tab
770
Oracle Taleo Enterprise
Recruiting Configuration Guide
Chapter 24
Screening Services
Steps
1. In the Custom tab, click the elements link located on the same row as the service for which you are
creating a phase.
2. Select New.
3. Complete the fields.
The code value used must be a unique integer.
4. Click Done.
Result
A new phase is now available in the drop down list under phase in the CSW Action section of the service.
Next Step
Adding an invitation phase to a requisition.
771
Oracle Taleo Enterprise
Chapter 25
Recruiting Configuration Guide
Sourcing
25
Sourcing
Sourcing
Sourcing Integration in the Taleo Enterprise Suite
Taleo Enterprise provides an easy access to Taleo Sourcing product which is used to promote and manage employee
referrals using social media.
When Taleo Sourcing product is enabled, the Sourcing link appears in the Welcome Center, under the Quick Access
section, as well as in the core navigation bar via the Home icon
.
Single Sign-On is available so Taleo users can seamlessly access Sourcing without having to provide a username and
password.
Benefits
Direct access to Sourcing.
Taleo suite unification.
Centralized user management.
772
Oracle Taleo Enterprise
Chapter 25
Recruiting Configuration Guide
Sourcing
Configuration
The Sourcing product is available in the Products Configuration list under SmartOrg. To enable Sourcing, contact Oracle
Support.
Permissions have been created to use the Sourcing product.
User Type Permission
Description
Location
Access Social Sourcing
This permission determines if a user can
access the Social Sourcing product via the
Welcome Center and the Home icon.
Configuration > [SmartOrg] Administration >
Users > User Types > Recruiting > Sourcing
A user having the Access Social Sourcing
permission will be granted the Recruiter role in
the Social Sourcing product.
Manage Social Sourcing
This permission determines if a user can
access the Social Sourcing product via the
Welcome Center and the Home icon.
Configuration > [SmartOrg] Administration >
Users > User Types > Recruiting > Sourcing
A user having the Access Social Sourcing
permission and the Manage Social Sourcing
permission will be granted the Administrator
role in the Social Sourcing product.
Note that if you grant the Manage Social
Sourcing permission to a user, you must also
grant the Access Social Sourcing permission.
773
Oracle Taleo Enterprise
Recruiting Configuration Guide
26
Chapter 26
Exportable Statuses
Exportable Statuses
Exportable Statuses
Integration Service to Export Candidate Submissions
An integration service allows customers to only export candidate submissions having reached a specific step and status in
the candidate selection workflow (CSW).
This integration service is configurable via a feature called Exportable Statuses which is available in the Recruiting
Administration menu, under Integration. The integration service is only available via a Bulk API.
Taleo customers have different points in time where they need to export candidate submissions to an external system
(such as an HRIS). For example, when candidates have reached the Offer step or when candidates are hired. With
the Exportable Statuses feature, system administrators have the ability to specify at which workflow/step/status
combination candidate submissions are ready to be exported. When the external system makes an export query to
Taleo, only candidate submissions having reached the specified combination within the given timeframe will be exported.
Combinations are assigned to an external system, making it possible to export candidate submissions to different
systems, at a different workflow/step/status combination. Multiple combinations can be set for the same external system.
Recommended Practices
Because the integration service queries the candidate submissions History table (which can be demanding for
the system), it is recommended not to configure an exportable status on a step/status combination that could
define huge volumes of candidates as ready to be exported. For example, it is recommended not to set up an
exportable status for the New-New step/status combination.
Step/status combinations defined as exportable statuses should be set as mandatory in the CSW configuration to
increase their usage by recruiters.
Creating an Exportable Status
Prerequisites
To configure exportable statuses, the system administrator must have the Access Administration permission
(Configuration > [SmartOrg] Administration > [Users] User Types > Recruiting > Administration).
Configuration - [Recruiting] Administration - Integration - Exportable Statuses
Steps
1. Click Create.
2. Provide a name for the external system.
The external system name can contain alpha characters (a to z, A to Z), numeric characters (0 to
9), underscores, and hyphens. It cannot contain spaces. This name will need to be specified in the
integration script when asking for an export.
774
Oracle Taleo Enterprise
Recruiting Configuration Guide
Chapter 26
Exportable Statuses
3. Select a workflow, a step and a status.
4. Click Save.
Result
The exportable status appears in the list. When candidate submissions reach the specified combination, the external
system makes an export query to Taleo, which will only export candidate submissions having reached the specified
combination.
In the list of exportable statuses, invalid combinations are identified in red. For example, if an exportable status is defined
on a status that no longer exists, this exportable status will be displayed in red.
The integration service looks in the candidate submissions history and only exports submissions having reached the
configured workflow/step/status combination within the given time frame. Submissions are exported even if they are not
currently at the workflow/step/status; they only need to have reached it at some point in the given time frame.
Every change to an exportable status is recorded in the History section, making it possible to
determine what was the configuration at a given point in time.
Deleting an Exportable Status
Prerequisites
To configure exportable statuses, the system administrator must have the Access Administration permission
(Configuration > [SmartOrg] Administration > [Users] User Types > Recruiting > Administration).
Configuration - [Recruiting] Administration - Integration - Exportable Statuses
Steps
Click Remove next to an exportable status.
Result
As soon as an exportable status is removed from the list, the export service will no longer export candidate submissions
having reached the workflow/step/status combination.
Every change to an exportable status is recorded in the History section, making it possible to determine what was the
configuration at a given point in time.
775
Oracle Taleo Enterprise
Recruiting Configuration Guide
27
Chapter 27
Data Archiving and Deletion
Data Archiving and Deletion
Data Archiving and Deletion
Automated Tasks
Automated Task
An automated task is an action the system automatically performs to delete and archive information contained in the
database.
The Automated Tasks feature allows the deletion of the following data from the database:
candidates
submissions
requisitions
requisition templates
questions
Note:
As of Feature Pack 13A, the Automated Task feature no longer supports the
deletion of history
events. This functionality has been replaced by similar
automatic tasks defined within the system. For
details, see History Events Retention Period Before Deletion.
The Automated Task feature provides three types of deletion:
Permanently delete: This type of deletion removes data from the database without the possibility of restoring
it. This action can be performed on candidate files, submissions, requisition files, requisition templates, and
questions. System administrators, when creating a task, can limit the task's scope to files that meet specific
criteria. They can also specify when the task is to start and indicate whether the task is to be run on a recurring
basis.
Delete (all data can later be restored): This action is available for candidate files only. When using this type of
deletion, candidate files deleted no longer appear in the Recruiting Center, but the files are not actually purged
from the database. This type of deletion provides system administrators the ability to restore them should the
need arise. System administrators can restore a particular candidate file, several candidate files, or even all
candidate files deleted by an iteration of the task if necessary. System administrators, when creating a task,
can limit the task's scope to files that meet specific criteria. They can also specify when the task is to start
and indicate whether the task is to be run on a recurring basis. Reports can include candidate files deleted in
this manner. If the candidates referred other candidates, such references are deleted and cannot be restored
afterward even if the candidate files are later restored.
776
Oracle Taleo Enterprise
Recruiting Configuration Guide
Chapter 27
Data Archiving and Deletion
Delete (non identifying data can later be used for reporting purposes): This action is available for candidate
files only. This type of deletion removes identifying data from the database with the possibility of retaining
non identifying information for reporting purposes. Candidate files deleted in this manner cannot be restored
afterward. If the candidates referred other candidates, such references are deleted and cannot be restored
afterward.
Several criteria are available to define which elements to delete. Criteria using UDFs are also available. Only UDFs of
type Selection and Date are available. When system administrators use a UDF of type Selection, the available operator is
"Is set to". When system administrators use a UDF of type Date, the available operator is "Is older than". It is possible to
select several UDFs for one criterion and to select multiple values for one UDF. In each case, the AND condition is used.
In the following example, the criterion "Include only submissions based on the value of the following UDFs" contains 4
UDFs, and the UDF "Afternoons Available" is selected 3 times with different values.
Candidate file permanent deletions are performed in two phases.
All candidate files matching the criteria are tagged as "to be deleted". They are still in the database, but not
displayed to users.
All candidate files tagged as "to be deleted" are permanently deleted. Note that the first and second phases
cannot occur the same night. Therefore, hard-deleting a single candidate will take as long as hard-deleting 1000
files.
When a candidate is deleted, it is as if the candidate never existed from a user's point of view. Therefore, if a candidate
applies for a second time, the candidate would need to create a whole new candidate file. The old file would not be
available (unless the system administrator would have reactivated it).
Candidate deletions are done in batches of 1000 candidates per hour. This means that a maximum of 12,000 candidates
are processed per evening.
Submission permanent deletions are performed in two phases:
All candidate submissions matching the criteria are tagged as "to be deleted". They are still in the database, but
not displayed to users.
All candidate submissions tagged as "to be deleted" are permanently deleted. Phase 2 typically happens 24
hours after the execution of Phase 1. During Phase 2, the system checks for special conditions that would
prevent a candidate submission from being deleted, such as the existence of an Onboarding (Transitions)
process. If such a condition exists, the submission is not permanently deleted and remains tagged as "to be
deleted".
The candidate submissions deletion process deletes any elements related to the submission being deleted, for example:
tasks, attachments, partner's processes, interview questionnaires and answers.
777
Oracle Taleo Enterprise
Recruiting Configuration Guide
Chapter 27
Data Archiving and Deletion
The candidate submissions deletion process does not delete submissions that have an Onboarding (Transitions) process
linked to them. However, candidate submissions linked to a Legacy Onboarding process will be deleted because Legacy
Onboarding processes can continue to exist independently from the submission they are linked to.
Note:
The Onboarding (Transitions) setting "Automatically Delete Old Onboarding
(Transitions) Processes"
which is used to delete older processes is enabled by
default for new and existing customers. Prior
to 15A, this setting was not
enabled by default. As of 15A, the default value of this setting will be set
as
indicated below. System administrators can modify the default value or to
disable the
automatic deletion completely by changing the value to 0.
For existing customers upgrading to release 15A, the default value will be
(1825 days).
For new customers, the default value will be set to 2 years (730 days).
set to 5 years
When a candidate submission is deleted by an automated task, the last modified date for that candidate is not modified. In
this way, the execution of date-sensitive deletion tasks is unaffected by candidate submission deletion tasks.
Requisition deletions are done in batches of 100 requistions per hour. This means that a maximum of 1200 requisitions
are processed per evening.
Questions used in requisitions cannot be deleted manually nor through the Automated Task feature. Users can delete
obsolete and unreferenced questions only after cleaning up the question library, that is:
Delete candidates (which will delete the answers associated to questions).
Delete requisitions and templates.
System administrators can schedule automated tasks to be run automatically, once or on a recurring basis, or they can
run them manually. Automated tasks run from 7:00 PM to 7:00 AM (Eastern Time) during the week, and full-time (24
hours a day) during the weekend.
History events of an automated task are kept 24 months in the system (Recruiting Administration > Automated Tasks >
click an automated task > View History).
Benefits
When creating an automated task, it is possible to limit the task's scope to elements that meet specific criteria. It
is also possible to specify when the task is to start and whether the task is to be run on a recurring basis.
If selecting the Permanently delete candidate files action and the With archiving while creating an automated task
option, the candidate files will be deleted permanently from the Taleo system when the task is run but users will
be able to "pick up" the candidate information to be deleted permanently in the Taleo databases at a Taleo FTP
location for a predetermined period of time (contact Oracle Support prior to using With archiving so that Oracle
can activate the option). The candidate information will be in the form of XML files.
As the number of candidate files, requisitions, templates, and questions has increased, the size of Taleo
customers databases has grown proportionally. The Permanently delete candidate files action provides a highly
configurable tool that can result in significantly improved system performance: faster candidate searches, quicker
report generation, pages and lists that are displayed more rapidly. All of these performance improvements will
result in greater productivity with respect to users.
778
Oracle Taleo Enterprise
Chapter 27
Recruiting Configuration Guide
Data Archiving and Deletion
Better compliance with regulations around the world. Some countries have strict laws governing the length of time
that personal information can be held in databases. Taleo customers who do business in such countries will be
able to delete candidate information in a manner that complies with such legislation. Taleo customers can create
tasks that use the Permanently delete candidate files action in particular to ensure that the personal information
they have stored in Taleos databases conforms to the legislation in the countries in which they do business.
When a candidate is deleted, his/her user name becomes available to other users.
Configuration
To access this feature, users must be granted the Access Automated Tasks permission.
User Type Permission
Location
Access Automated Tasks
Configuration > [SmartOrg] Administration > [Users] User Types >
Recruiting > Administration
Default Automated Tasks (System Tasks)
Default automated tasks have been created by Taleo and cannot be deleted.
Items deleted from the candidate search results (system task)
This task is triggered when users perform candidate searches and then delete candidate files. The task deletes the
candidate files but the latter can later be restored if necessary (provided the files have not been deleted permanently in
the interim by another task). To view and restore some or all of the candidate files deleted, system administrators can
click the name of the task and click View History.
Restored items not permanently deleted (system task)
System administrators can trigger this task when they want to restore some or all of the items deleted by a task of type
Delete candidate files (all data can later be restored) (provided the files have not been deleted permanently in the
interim by another task). To do so, systems administrators click the name of the task. All items that have been deleted (as
opposed to those that have been permanently deleted) are displayed.
Permanently delete candidate files deleted in the Staffing WebTop at least 7 days ago (system task)
This task is used to manually delete candidates from search results (candidate files can later be restored). System
administrators can review who has been deleted, they can restore the candidate if the candidate decides otherwise or
if the user made a mistake, they can also decide to deactivate the hard delete task and keep those candidates in the
database for longer.
Delete candidate files; all data can later be restored (system task)
This task stores all the candidates who deactivated their Career Section account themselves by clicking the My Account
Options > Deactivate (soft deleted). Candidate files can still be restored from the task history until they are permanently
deleted. For candidates to be able to deactivate their account, the following elements are required:
The Career Portal Page > My Account Options must be displayed in the Career Section.
779
Oracle Taleo Enterprise
Chapter 27
Recruiting Configuration Guide
Data Archiving and Deletion
The Career Section property "Display the link allowing to deactivate the account in the My account page" must be
enabled.
Automated Tasks and OFCCP
The purpose of the OFCCP feature, within the context of candidate searches, is to keep a record of the search results
whenever a user performs a search for candidates for a specific requisition.
When a user performs a search for candidates for a specific requisition, a log file that contains the candidates retrieved by
the search is created. Once the candidate is entered in the log, the candidate entry cannot be deleted for two years. Such
log files can be indispensable if the organization has to undergo an audit.
If you create and run a task to delete ("all data can later be restored" or "nonidentifying data can later be used for
reporting purposes") candidate files, future candidate searches will not retrieve the deleted candidate files even if the
candidates are recorded in OFCCP logs. If you create a task to permanently delete candidate files, candidate files
associated with candidates entered in OFCCP logs will be deleted but not permanently deleted (in compliance with
OFCCP). Consequently, future candidate searches files will not retrieve the deleted candidate files but the data contained
in the OFCCP logs will be maintained.
Creating an Automated Task to Delete Candidates
Prerequisites
The Automated Task feature must be activated by Oracle Support.
The Access Automated Tasks user type permission is required.
Candidates included in the processing of an automated task must not be locked by the OFCCP feature.
Configuration - [Recruiting] Administration - Automated Tasks
Steps
1. Click New Task...
2. Select the Candidates option and click Next
3. Select the type of delete you want to perform.
Delete (all data can later be restored): Removes data from the database but provides the ability
to restore it should the need arise.
Delete (non identifying data can later be used for reporting purposes): Removes identifying
data from the database with the possibility of retaining non identifying information for reporting
purposes. Deleted data cannot be restored afterward.
Permanently delete: Removes data from the database without the possibility of restoring it.
4. Select criteria to refine the deletion process. See Deleting Candidates Criteria.
5. Type the name and code of the task.
6. Select the task status:
If you want the task to be activated when it is created, select Active.
780
Oracle Taleo Enterprise
Chapter 27
Recruiting Configuration Guide
Data Archiving and Deletion
If you do not want the task to run when it is created, select Inactive. A task whose status is
Inactive will not run regardless of its execution date or recurrence.
7. To indicate the day on which you want the task to start running, make a selection using the calendar
icon in the Task Execution Date section.
8. Specify the recurrence of the task:
If you do not want the task to be run on a regular basis, select No.
If you want the task to be run regularly, select Yes then select a frequency from the list.
9. Click Next.
10. If the summary information is correct, click Finish.
The Summary page displays an estimated count if the task was executed now. When you click the
Count button, the system displays a list of items matching the specified criteria. However, when the
system executes the deletion task, some items may actually not be deleted due to other conditions
being enforced by the system. For example, requisitions having candidate submissions will not be
deleted. In such cases, if you clicked the Count button, the requisitions would be displayed but the task
would not delete them whenever it was run.
Result
The automated task appears in the Automated Tasks page.
Deleting Candidates Criteria
Criteria
Description
Include candidate files whose "Creation Date"
is older than:
Select the criterion if you want the task to process candidate files that were created earlier
than a specific period immediately prior to the moment the task is executed. If you select this
criterion, you must also specify the time period by making a selection from the corresponding
list. Suppose, for example, that you selected 6 months and that the task was executed on
August 31st. The task would process candidate files whose "Creation Date" was March 1st or
earlier, and satisfied all the other criteria you might have selected.
Include candidate files whose "Candidate File
Last Update" has not changed in the last:
Select the criterion if you want the task to process candidate files that were not modified
during a specific period of time prior to the moment the task is executed. If you select this
criterion, you must also select the time period by making a selection from the corresponding
list. Suppose, for example, that you selected 6 months and that the task was executed on
August 31st. The task would process candidate files whose "Candidate File Last Update" date
was earlier than March 1st, and satisfied all the other criteria you might have selected. To
consult the list of changes that trigger an update to the Candidate File Last Update, see Events
that Trigger Updates to Candidate File Last Update and Last Activity Date.
Include candidate files whose "Last Activity
Date" has not changed in the last:
Select the criterion if you want the task to process candidate files whose Last Activity Date
has not changed during a specific period of time prior to the moment the task is executed. If
you select this criterion, you must also select the time period by making a selection from the
corresponding list. Suppose, for example, that you selected 6 months and that the task was
executed on August 31st. The task would process candidate files whose Last Activity Update
date was earlier than March 1st, and satisfied all the other criteria you might have selected.
To consult the list of changes that trigger an update to the Last Activity Date, see Events that
Trigger Updates to Candidate File Last Update and Last Activity Date.
781
Oracle Taleo Enterprise
Chapter 27
Recruiting Configuration Guide
Data Archiving and Deletion
Criteria
Description
Include candidates who have no completed
profile or application.
Select the criterion if you want the task to process candidate files of candidates who have not
completed any career section flow (profiler or job-specific application), and satisfy all the other
criteria you might have selected. The following candidates, even if they have not completed
any career section flow as such, are considered to have "completed applications" and thus will
not be deleted permanently by the task:
Candidates who are matched to a requisition.
Candidates who are entered in the system by way of the Capture Resume or the import
toolkit.
Candidates who are hired.
Include candidate files marked as
"Identification Missing".
Select the criterion if you want the task to process candidate files that have been identified as
"Identification Missing", and satisfy all the other criteria you might have selected. Candidates
provided no identification (first name, last name, initial), and did not indicate that they wished to
be anonymous.
Include candidates who have not applied on
any requisition in the last:
Select the criterion if you want the task to process candidate files of candidates who have
not applied on any requisition during a specific period of time prior to the moment the task
is executed. If you select this criterion, you must also select the time period by making a
selection from the corresponding list. Suppose, for example, that you selected 6 months
and that the task was executed on August 31st. The task would process candidate files of
candidates who had not applied on any requisition from March 1st to August 31st.
Include candidates who have been referred by Select the criterion if you want the task to process candidates who have been referred by an
an agent or agency at least this long ago.
agent or agency at least this long ago.
Include only candidates who have been
deleted.
Select the criterion if you want the task to only process candidates who have been deleted.
Exclude candidate files that were deleted in
the last:
Select the criterion if you want the task to exclude candidate files that were deleted in a
specific period of time.
Exclude internal candidates.
Select the criterion if you do not want the task to process candidate files of internal candidates.
Exclude candidate files whose status is
"Hired" on a requisition.
Select the criterion if you want to exclude from the task candidate files of candidates whose
status is "Hired" on at least one requisition. In other words, they are currently employed by the
organization. To avoid deleting permanently employees who have been hired outside of the
system (and who consequently do not have the "Hired" status), it is recommended that you
also select the Exclude internal candidates criterion.
Exclude candidates who are currently active in Select the criterion if you do not want the task to process candidates who are currently active
a selection process.
in a selection process.
Exclude referrers.
Select the criterion if you do not want the task to process referrers.
Include candidates only if all requisitions
associated to the submissions of that
candidate have been closed (Filled or
Canceled) or are in Deleted status and that
the last one to be closed has been closed
since:
Include only candidates based on the value of
the following UDFs:
Select the criterion if you want the task to process candidate files that have specific UDFs. It is
possible to build a condition using multiple UDFs. The candidate file must contain each UDF
value to be included. Only UDFs of type Selection or Date can be selected.
782
Oracle Taleo Enterprise
Chapter 27
Recruiting Configuration Guide
Data Archiving and Deletion
Criteria
Description
Exclude candidates based on the value of the
following UDFs:
Select the criterion if you want to exclude from the task candidate files that have specific
UDFs. It is possible to build a condition using multiple UDFs. The candidate file must contain
each UDF value to be included. Only UDFs of type Selection or Date can be selected.
Include candidates whose "Place of
Residence" is one of the following locations:
Select the criterion if you want the task to process candidate files that have specific places
of residence. It is possible to build a condition using multiple UDFs. The candidate file must
contain each UDF value to be included. Only UDFs of type Selection or Date can be selected.
Include candidates who have applied on a
requisition whose "Primary Location" is one of
the following:
Select the criterion if you want the task to process candidates who have applied on a
requisition that has specific locations. It is possible to build a condition using multiple UDFs.
The requisition file must contain each UDF value to be included. Only UDFs of type Selection
or Date can be selected.
Exclude candidates who have applied on a
requisition whose "Primary Location" is one of
the following:
Select the criterion if you want to exclude from the task candidates who have applied on a
requisition that have specific locations. It is possible to build a condition using multiple UDFs.
The requisition file must contain each UDF value to be included. Only UDFs of type Selection
or Date can be selected.
Candidate Identifying Information
The following identifying information is deleted and cannot be restored when using the deletion action "Delete candidate
files (nonidentifying data can later be used for reporting purposes)".
First name
Last name
Initial
Address line 1
Address line 2
City
Zip code
Phone numbers (all)
Email address
Web site
Employee number
Social security number (or Government ID)
Values before change, kept in the Tracking History for Contact Information Updated events
Date of birth
Place of residence (Country, State/Province and Region)
User-defined fields
783
Oracle Taleo Enterprise
Chapter 27
Recruiting Configuration Guide
Data Archiving and Deletion
Reference by an agent or another candidate
Cover letter
Pasted resume
Additional information
Career objective
Attached file masked fields
Events that Trigger Updates to "Candidate File Last Update" and
"Last Activity Date"
Whenever certain events (actions) occur, the Candidate File Last Update and the Last Activity Date are updated.
Except where otherwise noted, the following events trigger an update to both the Candidate File Last Update and the
Last Activity Date.
Change Password
Update Basic Profile
Update Personal Information (including UDFs)
Recruiting Center Actions General Actions
Attach or Delete Files
Match to a Requisition only the Last Activity Date is updated
Generate New Password
Unlock Account
Add Referrer
Remove Referrer
Delete Candidate
Restore Candidate
Candidate Progression is a Selection Process:
Change Step/Status only the Last Activity Date is updated
Move only the Last Activity Date is updated
Bypass only the Last Activity Date is updated
Revert only the Last Activity Date is updated
Edits to the Candidate File
Update any value on the Submission tab
Update any answer on the Regulations tab
Add or Change Referring Agent on the History tab
Career Section Actions
Update Competency Answers
Update Question Answers
Update Disqualification Question Answers
Update Additional Information (Pasted Resume, Pasted Cover Letter, etc.)
Create, Delete or Update Education (including UDFs)
Create, Delete or Update Work Experiences (including UDFs)
Update Regulations Answers (USA/Canada)
Attach or Remove a File
Update the Accept invitations by email check mark
784
Oracle Taleo Enterprise
Chapter 27
Recruiting Configuration Guide
Data Archiving and Deletion
Creating an Automated Task to Permanently Delete Submissions
Prerequisites
The Automated Task feature must be activated by Oracle Support.
The Access Automated Tasks user type permission is required.
Candidates included in the processing of an automated task must not be locked by the OFCCP feature.
Configuration - [Recruiting] Administration - Automated Tasks
Steps
1.
2.
3.
4.
5.
6.
Click New Task...
Select the Submissions option and click Next
The Permanently delete option is selected, click Next.
Select criteria to refine the deletion process. See Deleting Submissions Criteria.
Type the name and code of the task.
Select the task status:
If you want the task to be activated when it is created, select Active.
If you do not want the task to be run on a regular basis, select No.
If you do not want the task to run when it is created, select Inactive. A task whose status is
Inactive will not run regardless of its execution date or recurrence.
7. To indicate the day on which you want the task to start running, make a selection using the calendar
icon in the Task Execution Date section.
8. Specify the recurrence of the task:
If you want the task to be run regularly, select Yes then select a frequency from the list.
9. Click Next.
10. If the summary information is correct, click Finish.
The Summary page displays an estimated count if the task was executed now. When you click the
Count button, the system displays a list of items matching the specified criteria. However, when the
system executes the deletion task, some items may actually not be deleted due to other conditions
being enforced by the system. For example, requisitions having candidate submissions will not be
deleted. In such cases, if you clicked the Count button, the requisitions would be displayed but the task
would not delete them whenever it was run.
Result
The automated task appears in the Automated Tasks page.
785
Oracle Taleo Enterprise
Chapter 27
Recruiting Configuration Guide
Data Archiving and Deletion
Deleting Submissions Criteria
Criteria
Description
Include only submissions on requisitions
whose "Requisition Number" starts with:
Select the criterion if you want the task to process submissions that have a specific requisition
number.
Include only submissions on requisitions
whose "Title" starts with:
Select the criterion if you want the task to process submissions that have a specific title.
Include only submissions on requisitions
whose "Creation Date" is older than:
Select the criterion if you want the task to process submissions that were created earlier
than a specific period immediately prior to the moment the task is executed. If you select this
criterion, you must also specify the time period by making a selection from the corresponding
list. Suppose, for example, that you selected 6 months and that the task was executed on
August 31st. The task would process submissions whose "Creation Date" was March 1st or
earlier, and satisfied all the other criteria you might have selected.
Include only submissions on requisitions
whose "Last Modification Date" is older than:
Select the criterion if you want the task to process submissions on requisitions that were
modified during a specific period. If you select this criterion, you must also specify the time
period by making a selection from the corresponding list.
Include only submissions on requisitions
whose "Close Date" is older than:
Select the criterion if you want the task to process submissions on requisitions whose close
date is older than a specific period. If you select this criterion, you must also specify the time
period by making a selection from the corresponding list.
Include only submissions on requisitions
whose "Status" is: (It is preferable to select
Filled, Canceled, or Deleted.)
Select the criterion if you want the task to process submissions on requisitions which have
a specific status. Possible statuses are: Draft, To be Approved, Approved, On Hold, Filled,
Deleted, Canceled, Sourcing, Rejected.
Exclude internal submissions.
Select the criterion if you do not want the task to process internal submissions.
Exclude submissions made by internal
candidates.
Select the criterion if you do not want the task to process submissions made by internal
candidates.
Exclude submissions whose status is
"Hired" (also excludes submissions which
have been deleted).
Select the criterion if you want to exclude from the task submissions whose status is "Hired" on
at least one requisition.
Include only submissions which have been
deleted before:
Select the criterion if you want the task to process submissions which have been deleted
before a specific period. If you select this criterion, you must also specify the time period by
making a selection from the corresponding list.
Include only submissions based on the value
of the following UDFs:
Select the criterion if you want the task to process submissions that have specific UDFs. It is
possible to build a condition using multiple UDFs. The submission must contain each UDF
value to be included. Only UDFs of type Selection or Date can be selected.
Exclude submissions based on the value of
the following UDFs:
Select the criterion if you want to exclude from the task submissions that have specific UDFs.
It is possible to build a condition using multiple UDFs. The submission must contain each UDF
value to be included. Only UDFs of type Selection or Date can be selected.
Include only submissions on requisitions
whose "Organization" is one of the following:
Select the criterion if you want the task to process submissions that have specific
organizations. It is possible to build a condition using multiple UDFs.
786
Oracle Taleo Enterprise
Chapter 27
Recruiting Configuration Guide
Data Archiving and Deletion
Criteria
Description
Include only submissions on requisitions
whose "Job Field" is one of the following:
Select the criterion if you want the task to process submissions that have specific job fields. It
is possible to build a condition using multiple UDFs.
Include only submissions on requisitions
whose "Primary Location" is one of the
following:
Select the criterion if you want the task to process submissions that have specific primary
location. It is possible to build a condition using multiple UDFs.
Creating an Automated Task to Permanently Delete Requisitions
Prerequisites
The Automated Task feature must be activated by Oracle Support.
The Access Automated Tasks user type permission is required.
Requisitions included in the processing of an automated task must not be linked to any candidates.
Configuration - [Recruiting] Administration - Automated Tasks
Steps
1.
2.
3.
4.
5.
6.
Click New Task...
Select the Requisitions option and click Next
The Permanently delete option is selected, click Next.
Select criteria to refine the deletion process. See Deleting Requisitions Criteria.
Type the name and code of the task.
Select the task status:
If you want the task to be activated when it is created, select Active.
If you do not want the task to be run on a regular basis, select No.
If you do not want the task to run when it is created, select Inactive. A task whose status is
Inactive will not run regardless of its execution date or recurrence.
7. To indicate the day on which you want the task to start running, make a selection using the calendar
icon in the Task Execution Date section.
8. Specify the recurrence of the task:
If you want the task to be run regularly, select Yes then select a frequency from the list.
9. Click Next.
10. If the summary information is correct, click Finish.
The Summary page displays an estimated count if the task was executed now. When you click the
Count button, the system displays a list of items matching the specified criteria. However, when the
system executes the deletion task, some items may actually not be deleted due to other conditions
being enforced by the system. For example, requisitions having candidate submissions will not be
deleted. In such cases, if you clicked the Count button, the requisitions would be displayed but the task
would not delete them whenever it was run.
787
Oracle Taleo Enterprise
Chapter 27
Recruiting Configuration Guide
Data Archiving and Deletion
Result
The automated task appears in the Automated Tasks page.
The automated task will permanently delete requisitions, leaving no trace of their existence in the
Taleo database apart from the database ID, requisition number, requisition title, and creation date of
each requisition, which are displayed on the history page of each iteration of the task (see Viewing
the History of an Automated Task).
Deleting Requisitions Criteria
Criteria
Description
Include requisitions whose "Requisition
Number" starts with:
Select this criterion if you want the task to process requisitions whose requisition number starts
with a particular series of characters and/or numbers, and satisfy all the other criteria you
might have selected. Enter the beginning of the requisition number(s) in the field. For example,
if you wanted to delete permanently all requisitions whose requisition number started with
"REQ-Finance-001-", you would enter REQ-Finance-001- in the field.
Include requisitions whose "Title" starts with:
Select this criterion if you want the task to process requisitions whose title starts with a
particular series of characters and/or numbers, and satisfy all the other criteria you might have
selected. Enter the beginning of the title(s) in the field. For example, if you wanted to delete
permanently all requisitions whose title started with "FE-class II", you would enter FE-class II in
the field.
Include requisitions whose "Creation Date" is
older than:
Select this criterion if you want the task to process requisitions that were created earlier than a
specific period of time immediately prior to the moment the task is executed. If you select this
criterion, you must also specify the time period by making a selection from the corresponding
list. Suppose, for example, that you selected 6 months and that the task was executed on
August 31st. The task would process requisitions whose "Creation Date" was March 1st or
earlier, and satisfied all the other criteria you might have selected.
Include requisitions whose "Last Modification
Date" is older than:
Select this criterion if you want the task to process requisitions that were not modified during a
specific period of time immediately prior to the moment the task is executed. If you select this
criterion, you must also select the time period by making a selection from the corresponding
list. Suppose, for example, that you selected 6 months and that the task was executed
on August 31st. The task would process requisitions whose "Last Modification Date" was
unchanged from March 1st to August 31st, and satisfied all the other criteria you might have
selected.
Include requisitions whose "Status" is: (It
is preferable to select Filled, Canceled, or
Deleted.)
Select this criterion if you want the task to process requisitions that have a particular status,
and satisfy all the other criteria you might have selected. It is recommended that you select
from the list Filled, Canceled, or Deleted (though it is possible to select one of the other
statuses).
Exclude requisitions based on the value of the
following UDFs:
Include requisitions whose "Organization" is
one of the following:
Select this criterion if you want the task to process requisitions that specify a particular
Organization, and satisfy all the other criteria you might have selected. Click Add to add
organizations. If you add an organization and then wish to remove it from the list, click the
Remove icon that corresponds to the organization. If you wish to remove all the organizations
you added, click Remove All.
788
Oracle Taleo Enterprise
Chapter 27
Recruiting Configuration Guide
Data Archiving and Deletion
Criteria
Description
Include requisitions whose "Job Field" is one
of the following:
Select this criterion if you want the task to process requisitions that specify a particular Job
Field, and satisfy all the other criteria you might have selected. Click Add to add job fields.
If you add a job field and then wish to remove it from the list, click the Remove icon that
corresponds to the job field. If you wish to remove all the job fields you added, click Remove
All.
Include requisitions whose "Primary Location"
is one of the following:
Select this criterion if you want the task to process requisitions that specify a particular
Primary Location, and satisfy all the other criteria you might have selected. Click Add to
add locations. If you add a location and then wish to remove it from the list, click the Remove
icon that corresponds to the location. If you wish to remove all the locations you added, click
Remove All.
Creating an Automated Task to Permanently Delete Requisition
Templates
Prerequisites
The Automated Task feature must be activated by Oracle Support.
The Access Automated Tasks user type permission is required.
Configuration - [Recruiting] Administration - Automated Tasks
Steps
1.
2.
3.
4.
5.
6.
Click New Task...
Select the Templates option and click Next
The Permanently delete option is selected, click Next.
Select criteria to refine the deletion process. See Deleting Templates Criteria.
Type the name and code of the task.
Select the task status:
If you want the task to be activated when it is created, select Active.
If you do not want the task to be run on a regular basis, select No.
If you do not want the task to run when it is created, select Inactive. A task whose status is
Inactive will not run regardless of its execution date or recurrence.
7. To indicate the day on which you want the task to start running, make a selection using the calendar
icon in the Task Execution Date section.
8. Specify the recurrence of the task:
If you want the task to be run regularly, select Yes then select a frequency from the list.
9. Click Next.
10. If the summary information is correct, click Finish.
The Summary page displays an estimated count if the task was executed now. When you click the
Count button, the system displays a list of items matching the specified criteria. However, when the
system executes the deletion task, some items may actually not be deleted due to other conditions
789
Oracle Taleo Enterprise
Chapter 27
Recruiting Configuration Guide
Data Archiving and Deletion
being enforced by the system. For example, requisitions having candidate submissions will not be
deleted. In such cases, if you clicked the Count button, the requisitions would be displayed but the task
would not delete them whenever it was run.
Result
The automated task appears in the Automated Tasks page.
The automated task will permanently delete requisition templates, leaving no trace of their existence
in the Taleo database apart from each template's database ID, job code, template title, and creation
date, which are displayed on the history page of each iteration of the task. (see Viewing the History of
an Automated Task).
Deleting Templates Criteria
Criteria
Description
Include templates whose "Job Code" starts
with:
Select this criterion if you want the task to process templates whose job code starts with a
particular series of characters and/or numbers, and satisfy all the other criteria you might
have selected. Enter the beginning of the job code(s) in the field. For example, if you wanted
to delete permanently all templates whose job code started with "Templ-Finance-001-", you
would enter Templ-Finance-001- in the field.
Include templates whose "Title" starts with:
Select this criterion if you want the task to process templates whose title starts with a particular
series of characters and/or numbers, and satisfy all the other criteria you might have selected.
Enter the beginning of the title(s) in the field. For example, if you wanted to delete permanently
all templates whose title started with "FE-class II", you would enter FE-class II in the field.
Include templates whose "Creation Date" is
older than:
Select this criterion if you want the task to process templates that were created earlier than a
specific period of time immediately prior to the moment the task is executed. If you select this
criterion, you must also specify the time period by making a selection from the corresponding
list. Suppose, for example, that you selected 6 months and that the task was executed on
August 31st. The task would process templates whose "Creation Date" was March 1st or
earlier, and satisfied all the other criteria you might have selected.
Include templates whose "Last Modification
Date" is older than:
Select this criterion if you want the task to process templates that were not modified during a
specific period of time immediately prior to the moment the task is executed. If you select this
criterion, you must also select the time period by making a selection from the corresponding
list. Suppose, for example, that you selected 6 months and that the task was executed
on August 31st. The task would process templates whose "Last Modification Date" was
unchanged from March 1st to August 31st, and satisfied all the other criteria you might have
selected.
Include templates whose "Status" is:
Select this criterion if you want the task to process templates that have a particular Status, and
satisfy all the other criteria you might have selected.
Include templates whose "Organization" is one Select this criterion if you want the task to process templates that specify a particular
of the following:
Organization, and satisfy all the other criteria you might have selected. Click Add to add
organizations. If you add an organization and then wish to remove it from the list, click the
Remove icon that corresponds to the organization. If you wish to remove all the organizations
you added, click Remove All.
790
Oracle Taleo Enterprise
Chapter 27
Recruiting Configuration Guide
Data Archiving and Deletion
Criteria
Description
Include templates whose "Job Field" is one of
the following:
Select this criterion if you want the task to process templates that specify a particular Job Field,
and satisfy all the other criteria you might have selected. Click Add to add job fields. If you
add a job field and then wish to remove it from the list, click the Remove icon that corresponds
to the job field. If you wish to remove all the job fields you added, click Remove All.
Include templates whose "Primary Location" is Select this criterion if you want the task to process templates that specify a particular Primary
one of the following:
Location, and satisfy all the other criteria you might have selected. Click Add to add
locations. If you add a location and then wish to remove it from the list, click the Remove
icon that corresponds to the location. If you wish to remove all the locations you added, click
Remove All.
Creating an Automated Task to Permanently Delete Questions
Prerequisites
The Automated Task feature must be activated by Oracle Support.
The Access Automated Tasks user type permission is required.
Configuration - [Recruiting] Administration - Automated Tasks
Steps
1.
2.
3.
4.
5.
6.
Click New Task...
Select the Questions option and click Next
The Permanently delete option is selected, click Next.
Select criteria to refine the deletion process. See Deleting Questions Criteria.
Type the name and code of the task.
Select the task status:
If you want the task to be activated when it is created, select Active.
If you do not want the task to be run on a regular basis, select No.
If you do not want the task to run when it is created, select Inactive. A task whose status is
Inactive will not run regardless of its execution date or recurrence.
7. To indicate the day on which you want the task to start running, make a selection using the calendar
icon in the Task Execution Date section.
8. Specify the recurrence of the task:
If you want the task to be run regularly, select Yes then select a frequency from the list.
9. Click Next.
10. If the summary information is correct, click Finish.
The Summary page displays an estimated count if the task was executed now. When you click the
Count button, the system displays a list of items matching the specified criteria. However, when the
system executes the deletion task, some items may actually not be deleted due to other conditions
being enforced by the system. For example, requisitions having candidate submissions will not be
791
Oracle Taleo Enterprise
Chapter 27
Recruiting Configuration Guide
Data Archiving and Deletion
deleted. In such cases, if you clicked the Count button, the requisitions would be displayed but the task
would not delete them whenever it was run.
Result
The automated task appears in the Automated Tasks page.
The automated task will permanently delete questions, leaving no trace of their existence in the Taleo
database apart from each question's database ID, question, and creation date, which are displayed
on the history page of each iteration of the task (see Viewing the History of an Automated Task).
Deleting Questions Criteria
Criteria
Description
Include questions that start with:
Select this criterion if you want the task to process questions that start with a particular series
of characters and/or numbers, and satisfy all the other criteria you might have selected.
Include questions whose "Creation Date" is
older than:
Select this criterion if you want the task to process questions that were created earlier than a
specific period of time immediately prior to the moment the task is executed. If you select this
criterion, you must also specify the time period by making a selection from the corresponding
list. Suppose, for example, that you selected 6 months and that the task was executed on
August 31st. The task would process questions whose Creation Date was March 1st or
earlier, and satisfied all the other criteria you might have selected.
Include questions whose "Last Modification
Date" is older than:
Select this criterion if you want the task to process questions that were not modified during a
specific period of time immediately prior to the moment the task is executed. If you select this
criterion, you must also select the time period by making a selection from the corresponding
list. Suppose, for example, that you selected 6 months and that the task was executed
on August 31st. The task would process questions whose "Last Modification Date" was
unchanged from March 1st to August 31st, and satisfied all the other criteria you might have
selected.
Include questions whose "Type" is:
Select this criterion if you want the task to process questions of a particular type, and satisfy
all the other criteria you might have selected. If you select this criterion, you must also
specify the type of question (Prescreening or Disqualification) by making a selection from the
corresponding list.
Include questions whose "Status" is:
Select this criterion if you want the task to process questions that have a particular Status, and
satisfy all the other criteria you might have selected. If you select this criterion, you must also
specify the Status (Active, Inactive, or Obsolete) by making a selection from the corresponding
list.
Viewing the History of an Automated Task
Prerequisites
The Automated Task feature must be activated by Oracle Support.
The Access Automated Tasks user type permission is required.
792
Oracle Taleo Enterprise
Recruiting Configuration Guide
Chapter 27
Data Archiving and Deletion
Configuration - [Recruiting] Administration - Automated Tasks
Steps
1. Click the task whose history you want to view.
2. In the Overview section, click View History.
Result
A new page is displayed that includes historical information about each past and current iteration of the task: the day
and time that each iteration started and ended, the length of time during which the task ran, the name of the person or the
system that initiated the iteration, the iteration's current status, the number of items processed, and the number of errors.
793
Oracle Taleo Enterprise
Chapter 28
Recruiting Configuration Guide
28
Product Resources
Product Resources
Product Resources
Product Resources
Resource Administration
The Resource Administration feature allows system administrators to display the ID associated to text appearing on pages
of Taleo products in order to modify the text.
Each element of text also called resource, such as fields, buttons, tooltips, links, page titles and sections, has a unique
ID associated to it. These IDs can be displayed in the application, in front of each resource, so users can precisely locate
and identify a resource they need to modify or override in the application. If an X appears at the right of the resource ID,
this means that the text was already overridden.
The value of a resource can be composed of units, special characters, and letters. The resource value is not unique,
therefore the same text can be used for different resources. Resource values can be modified and updated in the
application by system administrators. To make a global change to the value of a resource for all zones, contact your
Oracle representative.
Example: The Save button can be used on several pages of the application. Each Save button appearing in the
application will have a specific ID, and the value of every Save button will be text Save.
Resource values can be refreshed. This enables system administrators to apply any changes made to the resource
values for the customer's custom set of resources. System administrators can block the refresh of the resource value.
This allows system administrators to use a testing environment where the actual value of a resource is either chosen or
not. This is usually done while performing some temporary testing in a staging zone.
With the exception of the Legacy Onboarding New Hire Portal, each Taleo product has a specific Resource Administration
feature allowing the display of the product's resource IDs. The New Hire Portal Resource Administration is accessed from
this URL: http://yourzonename/newhireportal/ResourceConsole.jss.
Product
Administration Menu
Career Section Administration
Career Section Administration Menu
Career Section
Career Section Administration Menu
Central Configuration
SmartOrg Administration Menu
Legacy Onboarding Administration
Legacy Onboarding Administration Menu
Legacy Onboarding WebTop
Legacy Onboarding Administration Menu
Onboarding (Transitions) Administration
Onboarding (Transitions) Administration Menu
794
Oracle Taleo Enterprise
Chapter 28
Recruiting Configuration Guide
Product Resources
Product
Administration Menu
Onboarding (Transitions) Center
Onboarding (Transitions) Administration Menu
Performance Administration
Performance Administration Menu
Performance
Performance Administration Menu
Recruiting Administration
Recruiting Administration Menu
Recruiting Center
Recruiting Administration Menu
SmartOrg
SmartOrg Administration Menu
Configuration
User Type Permission
Description
Location
Manage resources
Provides users the ability to refresh resource
Configuration > [SmartOrg] Administration
values, to block resource value refresh, and to > User Types > Functional Domains >
force the refresh of resource values.
Configuration > Resource Management
Display resource identifiers
Provides users the ability to display resource
IDs using the Show Identifier button in the
Resource Administration page.
Configuration > [SmartOrg] Administration
> User Types > Functional Domains >
Configuration > Resource Management
Note: To modify resource values for a specific product, user type permissions specific to the product are also
required in some cases. To modify Onboarding (Transitions) resource values, for example, users require the
permissions described in the previous table and at least one Onboarding (Transitions) permission, for example,
"Manage Onboarding (Transitions) processes of all types".
Displaying Resource Identifiers
Prerequisites
The Display Resource Identifiers user type permission is required.
Configuration - [Product] Administration - Resource Administration
Steps
1. Click Show Identifiers.
2. Close this window.
Result
795
Oracle Taleo Enterprise
Recruiting Configuration Guide
Chapter 28
Product Resources
Starting with the next page that is displayed, resource IDs will be displayed in front of each element of the application.
Hiding Resource Identifiers
Prerequisites
Resource Identifiers must be displayed.
The Display Resource Identifiers user type permission is required.
Configuration - [Product] Administration - Resource Administration
Steps
1. Click Hide Identifiers.
2. Close this window.
Result
Starting with the next page that is loaded, resource IDs will no longer be displayed in front of each element of the
application.
Refreshing Resource Values
Prerequisites
Two user type permissions are required: Manage Resources and Display Resource Identifiers.
Configuration - [Product] Administration - Resource Administration
Steps
1. Click Unblock Refresh.
2. Select the desired type of refresh.
3. Enter the name of the project if necessary.
The project name is associated with revisions made to the customer's custom set of resource values,
administered in Taleo's TexTool application.
4. Click Refresh Values.
5. Close the window.
Result
The latest value of the resources is displayed.
Blocking Resource Value Refresh
Prerequisites
796
Oracle Taleo Enterprise
Recruiting Configuration Guide
Chapter 28
Product Resources
Two user type permissions are required: Manage Resources and Display Resource Identifiers.
Configuration - [Product] Administration - Resource Administration
Steps
1.
2.
3.
4.
Click Block Refresh.
Add a comment.
Click Save.
Close the window.
Result
It will no longer be possible to have the application reflect any changes applied to a value.
Unblocking Resource Value Refresh
Prerequisites
Two user type permissions are required: Manage Resources and Display Resource Identifiers.
Configuration - [Product] Administration - Resource Administration
Steps
1. Click Unblock Refresh.
2. Close the window.
Result
Any changes applied to resource values will be reflected in the application when refreshing the values.
Next Step
Refresh resource values.
797
Potrebbero piacerti anche
- Import specific composites using SOA ComposerDocumento4 pagineImport specific composites using SOA ComposerAhmedNessuna valutazione finora
- Configuring Approval Rules Using Advanced Mode in Oracle BPM Worklist Worked ExampleDocumento13 pagineConfiguring Approval Rules Using Advanced Mode in Oracle BPM Worklist Worked ExampleAhmedNessuna valutazione finora
- Oracle Global Payroll DsDocumento2 pagineOracle Global Payroll DsAhmedNessuna valutazione finora
- Oracle Strategic Workforce Planning Updated Ds FVDocumento2 pagineOracle Strategic Workforce Planning Updated Ds FVAhmedNessuna valutazione finora
- Oracle Global Human Resources: Effectively Managing A Global WorkforceDocumento3 pagineOracle Global Human Resources: Effectively Managing A Global WorkforceAhmedNessuna valutazione finora
- Oracle Digital Assistant For HCM Solution BriefDocumento6 pagineOracle Digital Assistant For HCM Solution BriefAhmedNessuna valutazione finora
- Groovy Scripting ReferenceDocumento110 pagineGroovy Scripting ReferenceAhmedNessuna valutazione finora
- Transaction Design Studio: What It Is and How It WorksDocumento16 pagineTransaction Design Studio: What It Is and How It WorksBarış Ergün100% (1)
- Using BenefitsDocumento154 pagineUsing BenefitsAhmedNessuna valutazione finora
- Oracle Recruiting Cloud DsDocumento3 pagineOracle Recruiting Cloud DsNiravNessuna valutazione finora
- Increase Roi W Hile Leveraging Your Existing Investments: Key FeaturesDocumento2 pagineIncrease Roi W Hile Leveraging Your Existing Investments: Key FeaturesAhmedNessuna valutazione finora
- Catalogo de Certificaciones Octubre 2016Documento49 pagineCatalogo de Certificaciones Octubre 2016cesargeNessuna valutazione finora
- 15B TalentAcq RCDDocumento7 pagine15B TalentAcq RCDAhmedNessuna valutazione finora
- The Subtle Art of Not Giving a F*ck: A Counterintuitive Approach to Living a Good LifeDa EverandThe Subtle Art of Not Giving a F*ck: A Counterintuitive Approach to Living a Good LifeValutazione: 4 su 5 stelle4/5 (5794)
- The Little Book of Hygge: Danish Secrets to Happy LivingDa EverandThe Little Book of Hygge: Danish Secrets to Happy LivingValutazione: 3.5 su 5 stelle3.5/5 (399)
- Hidden Figures: The American Dream and the Untold Story of the Black Women Mathematicians Who Helped Win the Space RaceDa EverandHidden Figures: The American Dream and the Untold Story of the Black Women Mathematicians Who Helped Win the Space RaceValutazione: 4 su 5 stelle4/5 (890)
- Shoe Dog: A Memoir by the Creator of NikeDa EverandShoe Dog: A Memoir by the Creator of NikeValutazione: 4.5 su 5 stelle4.5/5 (537)
- Grit: The Power of Passion and PerseveranceDa EverandGrit: The Power of Passion and PerseveranceValutazione: 4 su 5 stelle4/5 (587)
- Elon Musk: Tesla, SpaceX, and the Quest for a Fantastic FutureDa EverandElon Musk: Tesla, SpaceX, and the Quest for a Fantastic FutureValutazione: 4.5 su 5 stelle4.5/5 (474)
- The Yellow House: A Memoir (2019 National Book Award Winner)Da EverandThe Yellow House: A Memoir (2019 National Book Award Winner)Valutazione: 4 su 5 stelle4/5 (98)
- Team of Rivals: The Political Genius of Abraham LincolnDa EverandTeam of Rivals: The Political Genius of Abraham LincolnValutazione: 4.5 su 5 stelle4.5/5 (234)
- Never Split the Difference: Negotiating As If Your Life Depended On ItDa EverandNever Split the Difference: Negotiating As If Your Life Depended On ItValutazione: 4.5 su 5 stelle4.5/5 (838)
- The Emperor of All Maladies: A Biography of CancerDa EverandThe Emperor of All Maladies: A Biography of CancerValutazione: 4.5 su 5 stelle4.5/5 (271)
- A Heartbreaking Work Of Staggering Genius: A Memoir Based on a True StoryDa EverandA Heartbreaking Work Of Staggering Genius: A Memoir Based on a True StoryValutazione: 3.5 su 5 stelle3.5/5 (231)
- Devil in the Grove: Thurgood Marshall, the Groveland Boys, and the Dawn of a New AmericaDa EverandDevil in the Grove: Thurgood Marshall, the Groveland Boys, and the Dawn of a New AmericaValutazione: 4.5 su 5 stelle4.5/5 (265)
- The Hard Thing About Hard Things: Building a Business When There Are No Easy AnswersDa EverandThe Hard Thing About Hard Things: Building a Business When There Are No Easy AnswersValutazione: 4.5 su 5 stelle4.5/5 (344)
- On Fire: The (Burning) Case for a Green New DealDa EverandOn Fire: The (Burning) Case for a Green New DealValutazione: 4 su 5 stelle4/5 (72)
- The World Is Flat 3.0: A Brief History of the Twenty-first CenturyDa EverandThe World Is Flat 3.0: A Brief History of the Twenty-first CenturyValutazione: 3.5 su 5 stelle3.5/5 (2219)
- The Unwinding: An Inner History of the New AmericaDa EverandThe Unwinding: An Inner History of the New AmericaValutazione: 4 su 5 stelle4/5 (45)
- The Gifts of Imperfection: Let Go of Who You Think You're Supposed to Be and Embrace Who You AreDa EverandThe Gifts of Imperfection: Let Go of Who You Think You're Supposed to Be and Embrace Who You AreValutazione: 4 su 5 stelle4/5 (1090)
- The Sympathizer: A Novel (Pulitzer Prize for Fiction)Da EverandThe Sympathizer: A Novel (Pulitzer Prize for Fiction)Valutazione: 4.5 su 5 stelle4.5/5 (119)
- Her Body and Other Parties: StoriesDa EverandHer Body and Other Parties: StoriesValutazione: 4 su 5 stelle4/5 (821)
- ANSYS ACT Developers Guide PDFDocumento410 pagineANSYS ACT Developers Guide PDFJames0% (1)
- ANSYS Mechanical APDL Basic Analysis GuideDocumento304 pagineANSYS Mechanical APDL Basic Analysis GuideFelipe QuevedoNessuna valutazione finora
- Gender and Disability: Women's Experiences in The Middle EastDocumento107 pagineGender and Disability: Women's Experiences in The Middle EastOxfamNessuna valutazione finora
- Right of Way Manual - City of AtlantaDocumento59 pagineRight of Way Manual - City of Atlantawho__cares100% (1)
- Merlin 128 ManualDocumento155 pagineMerlin 128 Manualpolbit100% (1)
- Full Download Test Bank For Financial Accounting 5th Edition Robert Kemp Jeffrey Waybright PDF Full ChapterDocumento36 pagineFull Download Test Bank For Financial Accounting 5th Edition Robert Kemp Jeffrey Waybright PDF Full Chapterasidemiscovet.hxnit100% (16)
- SPMAT User Interface BasicsDocumento132 pagineSPMAT User Interface BasicsShiva PrasadNessuna valutazione finora
- Patent Infringement Damages - A Brief Summary - Articles - FinneganDocumento14 paginePatent Infringement Damages - A Brief Summary - Articles - FinneganneelgalaNessuna valutazione finora
- JTV 1 0 Spec Overview 150049 PDFDocumento58 pagineJTV 1 0 Spec Overview 150049 PDFRian MagsNessuna valutazione finora
- VectorWorks 2008Documento795 pagineVectorWorks 2008Marcos ColinaNessuna valutazione finora
- Qui Robinez, Solar EclipseDocumento17 pagineQui Robinez, Solar EclipseUalass OliveiraNessuna valutazione finora
- Reports Guide SM3DDocumento965 pagineReports Guide SM3DrmnrajanNessuna valutazione finora
- 23.1 Romero V People of PhilsDocumento1 pagina23.1 Romero V People of Philsluigimanzanares100% (1)
- Manual Radwin 5000Documento525 pagineManual Radwin 5000Victor Jesús Sánchez JuárezNessuna valutazione finora
- BNM Sesi 3Documento36 pagineBNM Sesi 3maldivesNessuna valutazione finora
- Model AgreementsDocumento232 pagineModel AgreementsMario A. Alvarez RomeroNessuna valutazione finora
- CADWorx P&ID User GuideDocumento341 pagineCADWorx P&ID User Guidedk24991Nessuna valutazione finora
- LVflowDocumento390 pagineLVflowRaghavendra Mattur100% (3)
- LPX Guide To The Equity IndicesDocumento21 pagineLPX Guide To The Equity IndicesRoberto PerezNessuna valutazione finora
- Redundancy BDocumento114 pagineRedundancy BJose Blanco RojasNessuna valutazione finora
- Strategic Management and Competitive Advantage 6th Edition Barney Test BankDocumento15 pagineStrategic Management and Competitive Advantage 6th Edition Barney Test BankBrendaTaylorwzab100% (50)
- m13 - 12 - Получение Изометрических ЧертежейDocumento10 paginem13 - 12 - Получение Изометрических ЧертежейdadlickNessuna valutazione finora
- Motorola RFS Series Wireless LAN Switches WiNG CLI Reference Guide (Part No. 72E-117719-01 Rev. A) - 11771901aDocumento864 pagineMotorola RFS Series Wireless LAN Switches WiNG CLI Reference Guide (Part No. 72E-117719-01 Rev. A) - 11771901aTimmy LauNessuna valutazione finora
- Guardium IBMDocumento361 pagineGuardium IBMEduardo AmayaNessuna valutazione finora
- Oracle HCM Cloud v13 PDFDocumento258 pagineOracle HCM Cloud v13 PDFDennisNessuna valutazione finora
- Technical and Specialized VocabularyDocumento35 pagineTechnical and Specialized VocabularyAMALLIA AMANDANessuna valutazione finora
- SKF SNL 3134 SpecificationDocumento2 pagineSKF SNL 3134 SpecificationAlexander SolomonNessuna valutazione finora
- APM - 9.5 - Java Agent Implementation GuideDocumento357 pagineAPM - 9.5 - Java Agent Implementation Guideggen_mail.ruNessuna valutazione finora
- User Guide: Using Your CMG LicensesDocumento39 pagineUser Guide: Using Your CMG LicensesMAYRA STACI CARVAJAL CORNEJONessuna valutazione finora
- ANSYS CFX Tutorials 19.2Documento910 pagineANSYS CFX Tutorials 19.2MMatute FDNessuna valutazione finora