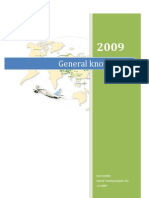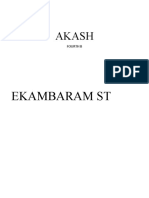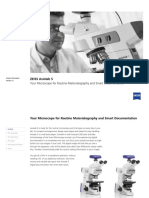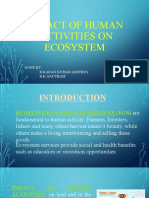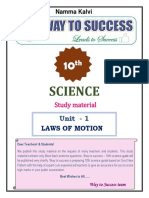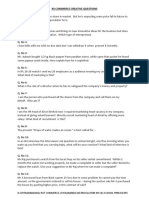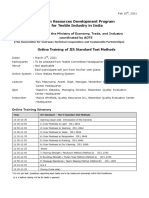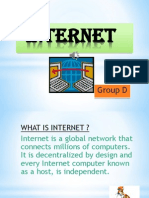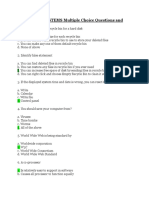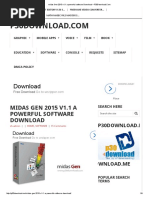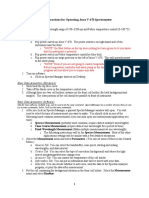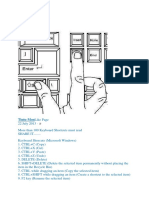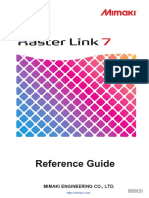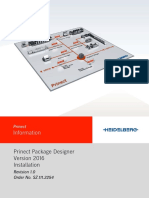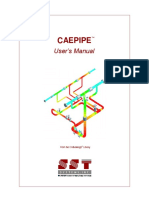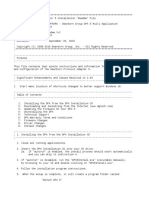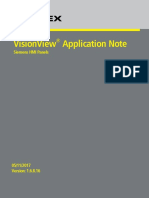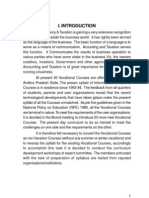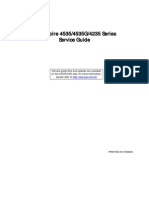Documenti di Didattica
Documenti di Professioni
Documenti di Cultura
Nero Startsmart Manual
Caricato da
basgsrCopyright
Formati disponibili
Condividi questo documento
Condividi o incorpora il documento
Hai trovato utile questo documento?
Questo contenuto è inappropriato?
Segnala questo documentoCopyright:
Formati disponibili
Nero Startsmart Manual
Caricato da
basgsrCopyright:
Formati disponibili
Nero StartSmart manual
Nero AG
Nero StartSmart
Copyright and trademark information
The manual and all its contents are protected by copyright and are the property of Nero AG.
All rights reserved. This manual contains material that is protected by internationally valid
copyright. No part of this manual may be reproduced, transmitted or transcribed without the
express written permission of Nero AG.
Nero AG rejects any claims that transcend the clauses of the guarantee rights. Nero AG
does not undertake any liability for the correctness of the content of this manual. The
contents of the software supplied, as well as of the manual, may be changed without prior
warning.
All trade names and trademarks are the property of their respective owners.
The trademarks mentioned here are named for information purposes only.
Copyright 2007 Nero AG and its licensors. All rights reserved.
SW 3.99.4.0
Nero StartSmart
Contents
Contents
1
General information
1.1
About the manual
1.2
About Nero StartSmart
1.3
Nero StartSmartVersions
Technical information
2.1
System requirements
Launching the program
3.1
Nero StartSmart start page
3.2
3.2.1
Updating Nero Suite
Configuring an automatic update check
8
9
3.3
3.3.1
3.3.2
Nero Suite language
Defining currently used languages
Defining generally available languages
10
10
11
Options screen
12
4.1
Setting inline feature options
12
4.2
Setting up news feeds
13
Nero StartSmart inline features
14
5.1
Burn Data Disc screen
14
5.2
Burning Audio screen
15
5.3
Audio Ripping screen
17
5.4
Copy Disc screen
18
Tabs
19
6.1
Selecting standard application for tasks
19
6.2
Rip and Burn tab
20
6.3
Create and Edit tab
22
6.4
Home Entertainment tab
24
6.5
Back Up Data tab
26
Contact
28
Nero StartSmart
General information
General information
1.1
About the manual
This manual is intended for all users who want to find out how to use Nero StartSmart. It is
task-based and explains how to achieve a particular objective on a step-by-step basis.
In order to make best use of this manual, please note the following conventions:
Symbol
Meaning
Indicates warnings, requirements, or notice messages that have
to be precisely followed.
Indicates additional information or advice.
1. Start
Indicates an intermediate result.
Indicates a result.
OK
Indicates text passages or buttons that appear in the program
interface. They are shown in bold face.
Chapter
Indicates references to other chapters. They are executed as
links and are shown in red and underlined.
[]
1.2
A number at the beginning of a line indicates a request for
action. Carry out these actions in the order specified.
Indicates keyboard shortcuts for entering commands.
About Nero StartSmart
Nero StartSmart is the completely redesigned command center of Nero Suite. You merely
have to select the desired task and the corresponding application launches automatically.
You also select the required language here. In addition, Nero StartSmart allows you to check
via your online connection whether new program versions of Nero are available (in which
case you can also download directly).
1.3
Nero StartSmartVersions
Nero StartSmart is available with the full range of features in all versions of the Nero 8 Suite.
Nero StartSmart
Technical information
Technical information
2.1
System requirements
Nero StartSmart is installed along with the Nero Suite. Its system requirements are the
same. You can find more detailed information about system requirements in the Nero
QuickStart Guide.
Nero StartSmart
Launching the program
Launching the program
The Nero Nero StartSmart icon appears on your computer's desktop after installing Nero
Suite. Nero StartSmart, the "command center" of Nero Suite, provides convenient access to
all applications. Double-click the Nero StartSmart icon
to open the Nero StartSmart start
window.
3.1
Nero StartSmart start page
Fig. 1: Nero StartSmart start window
The following control options are available:
Buttons
Displays a menu in which you can specify the settings for the integrated
functions, the options for the news feeds (see Setting inline feature
options), the desired language (see Nero Suite language), or check
whether updates are available for your Nero Suite at www.nero.com
(see Updating Nero Suite).
Displays a selection list of Nero applications, tools and manuals that can
be opened here by clicking them.
Displays online help.
Establishes an Internet connection to www.nero.com and checks
whether updates are available for your Nero Suite (see Updating Nero
Suite).
Nero StartSmart
Launching the program
Tabs in the top of Nero StartSmart's start screen
Start Screen
Rip and Burn
Tracks
Create and
Edit
Home
Entertainment
Back Up
Data
Shows the Nero StartSmart start page and welcomes you. Here,
too, is the Pre-start applications area where you can add
applications that you want to have immediate access to after the
program has launched.
Offers you a selection of frequently occurring burning projects
and projects to save tracks. These are pre-configured and
therefore can be easily and quickly executed.
Offers pre-configured projects for quickly and easily creating slide
shows and disc labels, editing videos, converting audio files and
much more.
Offers pre-configured projects for playing and recording videos,
playing audio files, viewing and recording live television programs
and much more.
Provides additional pre-configured projects for backing up data,
restoring data, scheduling future backups, creating a disaster
recovery disc and just copying a disc.
Menu
icons
The icons on the left side of the Nero StartSmart start screen are links to so-called inline
features meaning frequently used processes that have been optimally pre-configured
that can be executed directly in Nero StartSmart without having to call up another Nero Suite
application (see Nero StartSmart inline features).
The following menu icons are available:
Opens the Burn Data Disc window, in which you can quickly burn
a selection of files. First name the disc and select a destination
Burning Data drive, add the files to be burned and click Burn.
Audio
Burning
Save Tracks
Opens the Burn Audio CD window. Here you can quickly and
easily create audio CDs, MP3 Jukebox discs or Jukebox discs in
the Nero Digital Audio+ format.
Opens the window Save Tracks from Audio CD. Select the
destination drive, output file format and destination directory and
then click Save. It's that fast and easy to save tracks from an audio
CD.
Opens the Copy Disc window. Here you only need to specify the
source and destination drives and click Copy to copy your disc.
Copy Disc
Pre-start Applications area
Here you can configure which applications you want to have immediate access to when Nero
Suite starts up.
The following button is available for this:
Add/
Remove
Opens a list of all available Nero Suite applications. From this list,
you can choose the applications you want by selecting or clearing
the appropriate check boxes. The selected applications are
displayed in the Pre-start Applications area.
Nero StartSmart
Launching the program
News area
In the yellow News area at the bottom of Nero StartSmart's start up screen, news is
displayed from news feeds that you have specified in the buttons menu
inline feature options).
(see Setting
The following button is available for this:
Next
3.2
Opens the next headline of a news item in the news feed. Clicking
the headline opens the complete news item.
Updating Nero Suite
This function requires you to have an Internet connection; you can, however, also update
your installation using a downloaded update which you have stored on your computer. To
update Nero Suite, proceed as follows:
1. Click the Check for Updates
button in the Nero StartSmart start page.
The Nero ControlCenter window appears with a list of all installed Nero 8 applications.
The installed version of each application is displayed along with the availability of an
update if one has been released.
Abb. 2: Nero ControlCenter Update screen
2. Click the Check for Updates button to see if further updates are available.
A dialog box, which informs you of the progress and the result of the search, is
displayed.
3. Click the Update Now button to download the new updates.
A dialog box opens that allows you to choose between updating via the Internet and
using an update file downloaded previously and stored on the computer.
4. Click the Download button to update from the Internet.
Nero StartSmart
Launching the program
The dialog box appears, informing you of the progress and the result of the download
process. It also informs you of the fact that an existing version of Nero 8 must first be
uninstalled before the update can be installed and automatically implemented.
5. To use an update file already available on your computer, enter the file's directory path in the
text field of the displayed dialog box or click the Browse button to select the path.
6. Click the OK button.
The update is executed. The relevant version designations are displayed in the Installed
Versions column.
If there are no updates available for the applications selected, a dialog box containing
an appropriate message appears.
Windows firewall blocks the update process
A window appears to notify you and you are offered the option of automatically configuring
the firewall to permit an Internet connection for the update process. If you accept, the
update process continues. If you would prefer to manually configure the firewall, decline
this offer.
3.2.1 Configuring an automatic update check
The update function is enabled by default, i.e. a check is automatically performed for new
updates every 30 days. To change this value, proceed as follows:
1. Make sure that the box for regular automatic updates is checked.
2. Enter the number of days after which the automatic update should be performed in the
corresponding text field and click the OK button.
The time interval for automatic update checks is redefined.
The update check for Nero Suite is actually a feature of the Nero ControlCenter tool
provided in Nero StartSmart. With Nero ControlCenter you can also set the language for
your Nero Suite, enter additional serial numbers and perform subsequent setup settings. A
detailed explanation is available in the Nero ControlCenter manual, which you can
download from www.nero.com free of charge.
Nero StartSmart
Launching the program
3.3
Nero Suite language
In the Language Selection screen of the Nero ControlCenter, you can define which language
you currently want Nero applications to use and which should generally be available. The
Nero ControlCenter feature is also available in Nero StartSmart.
Fig. 3: Nero ControlCenter Language Selection screen
The following setting options are available for this purpose:
Shows the language currently in use and allows a different
Combo box for
language to be selected, if the desired language is installed.
selecting the
The languages installed are indicated by activated check
language to be used boxes in the list located under the combo box.
Immediately activates the language selected in the
Change Language respective combo box; the language is used immediately
Now button
when Nero StartSmart is restarted.
Activated check boxes indicate which languages are
List of all languages currently installed for Nero 8. Check boxes that are not
activated indicate languages that are available for Nero 8,
installed
but not currently installed.
Add/Remove
Languages button
Removes deactivated languages and then starts an
installation process, if additional languages were activated.
3.3.1 Defining currently used languages
Proceed as follows to define the language which should currently be used by all Nero
applications:
1. In the Nero StartSmart start page, click the
button.
2. Click Change language in the displayed menu.
The language selection window appears.
Nero StartSmart
10
Launching the program
3. Select your desired language in the combo box.
4. Click the Change Language Now button.
The selected language is used immediately.
3.3.2 Defining generally available languages
1. Click the Language button in the Nero ControlCenter.
The language selection screen with a list of all languages that can be installed is
displayed; the check boxes of the languages already installed are checked. The Partly
installed option indicates if different languages for different Nero products have been
selected.
2. Select/clear the check boxes of those languages which additionally/no longer should be
available.
Additionally selected languages have the Add option, while deactivated languages have
the Remove option.
3. Click the Add/Remove Languages button.
Nero automatically checks if the corresponding installation file is available with the
corresponding language files.
4. Confirm the installation of activated/deactivated language files in the dialog box that appears
when the language files are found.
The additionally activated languages files are available; the deactivated ones have been
removed.
5. If the language files cannot be found, a dialog box appears offering a corresponding search
function on all drives which are locally accessible; it also offers access to the Internet so that
the latest files may be downloaded. Choose one of the two options and click the OK button.
Valid language files are automatically installed when they are found using one of the
two methods.
The Nero Suite language setting feature is a Nero ControlCenter tool additionally available
in Nero StartSmart. Nero ControlCenter also lets you update your Nero Suite, enter
additional serial numbers and perform subsequent setup settings. A detailed explanation is
available in the Nero ControlCenter manual, which you can download free of charge at
www.nero.com.
Nero StartSmart
11
Options screen
Options screen
4.1
Setting inline feature options
The
button opens a combo box containing the Options item, which is used to display
the respective screen. The options for the inline features can be selected here.
Fig. 4. Options screen
The following options are available.
Opens the Data Disc Burning Options screen. You can select the
burn speed here and choose whether the data should be checked
after burning.
The following speeds are available:
Data Burning Minimum: Slowest speed for the most reliable burning.
Safety mode: Moderate speed with emphasis on safety.
Automatic: Optimal speed for the selected burner and the data to
be burned.
Maximum: Maximum speed of selected burner.
Audio
Burning
Opens the Burning Options screen. In this screen you can select
the burn speed and determine whether the data should be checked
after burning - separately for audio CDs and Jukebox CDs.
The following speeds are available:
Minimum: Slowest speed for the most reliable burning.
Safety mode: Moderate speed with emphasis on safety.
Automatic: Optimal speed for the selected burner and the data to
be burned.
Maximum: Maximum speed of selected burner.
Opens the Save Tracks from Audio CD screen. You can specify
Audio Ripping the file format, the encoding quality (Medium, High or Smallest
file size) and the read speed.
Nero StartSmart
12
Options screen
The following speeds are available:
Minimum: Slowest speed for the most reliable burning.
Safety mode: Moderate speed with emphasis on safety.
Automatic: Optimal speed for the selected burner and the data to
be burned.
Maximum: Maximum speed of selected burner.
Copy Disc
Opens the Copy Disc screen. You can select the burn speed and
specify whether the burn process should initially be simulated, the
data should be checked after burning or a new on-the-fly should be
created from the source to the destination drive.
The following speeds are available:
Minimum: Slowest speed for the most reliable burning.
Safety mode: Moderate speed with emphasis on safety.
Automatic: Optimal speed for the selected burner and the data to
be burned.
Maximum: Maximum speed of selected burner.
Newsfeed
Opens the Newsfeed Options screen.You can specify the interval
at which the next news feed headline should appear in the News
area and decise which news feeds you would like to subscribe to
(see Setting up news feeds).
Misc
4.2
Opens the More Options screen. You can choose to save the
Nero StartSmart settings when closing the application, to close
Nero StartSmart when opening another application from Nero
Suite, or to switch off the integrated Image Recorder.
Setting up news feeds
To subscribe to news feeds, proceed as follows:
1. Click on the news feed button in the Options screen.
The news feed Options screen appears.
2. Use the arrow keys to select the desired Update interval. It is specified in minutes.
3. Update the corresponding check boxes if you want to subscribe to the Nero news feed.
4. Click the Subscribe button to create a new news feed.
The Add news feed window appears.
5. Enter the address of the desired news feed in the corresponding text field.
You have subscribed to the new news feed and its news items appear in the News area
of the start screen of Nero StartSmart.
6. To cancel a subscription, select the respective entry from the list in the news feed Options
window.
7. Click the Unsubscribe button.
8. Confirm your choice in the displayed dialog box.
You have unsubscribed from the news feed and it is removed from the news feed
Options window.
Nero StartSmart
13
Nero StartSmart inline features
Nero StartSmart inline features
The inline features are optimally pre-configured, frequently used processes that can be
executed directly in Nero StartSmart without having to launch another Nero Suite application.
You can quickly burn data or audio discs, rip audio data and copy discs. The following inline
features are availabe:
5.1
Data Burning (see Burn Data Disc screen)
Audio Burning (see Burning Audio screen)
Audio Ripping (see Audio Ripping screen)
Copy disc (see Copy Disc screen)
Burn Data Disc screen
You can create data discs with just a few clicks of the mouse.
Fig 5. Burn Data Disc screen
The following input options are available.
Disc Name
text field
The desired designation of the disc to be burned is entered here.
Destination
Drive
text field
Allows you to select the drive you would like to use for burning. The
Image Recorder entry creates an image file that is initially stored
on the computer under the path shown in the adjacent text field.
The image file can be burned to a disc later.
button
button
Displays the contents of the higher-ranking folder in the contents
area.
Creates a new folder in the contents area.
Nero StartSmart
14
Nero StartSmart inline features
Add
button
Opens a window in which you can select files to be added to the
the content of your disc by clicking the mouse. They are displayed
in the contents list of the Burn Data Disc screen when you click
Open. The capacity bar indicates the total size of the listed files in
MB.
Delete
button
Removes the selected entries from the contents list.
button
5.2
Opens the Options screen for the Data Burning inline feature (see
Setting inline feature options).
Burning Audio screen
You can create audio discs here with just a few clicks of the mouse.
Audio CD
Standard CD that can be played on all standard playback devices. You can select songs
from your hard drive or from other audio CDs and burn them to the new audio CD.
Jukebox Disc in MP3 Format
Audio disc in MP3 format that can be played on an computers and MP3 playback
devices..
Jukebox Disc in Nero Digital Audio+ Format
Audio disc in Nero Digital Audio+ format that requires little storage space and has a
surprisingly high sound quality. This type of audio disc can be played on all playback
devices that support the Nero Digital Audio+ format.
The creation process is nearly identical for all audio discs.
Fig. 6. Burn Jukebox Disc screen
Nero StartSmart
15
Nero StartSmart inline features
The following input options are available:
Title (CD Text)
text field
Enter the desired designation for the audio CD to be burned.
This text appears in the display of the playback device during
playback.
This text field is available only when creating an audio CD.
Artist (CD Text)
text field
Enter the artist designation for the audio CD to be burned. This
text appears in the display of the playback device during
playback.
This text field is available only when creating an audio CD.
Disc Name
text field
Enter a name for the disc to be created. This text appears in the
display of the playback device during playback.
This text field is available only when creating a jukebox disc.
Drive
drop-down menu
Allows you to select the drive you would like to use for burning.
The Image Recorder entry creates an image file that is initially
stored on the computer under the path shown in the adjacent
text field. The image can be burned to a CD later.
Add
button
Opens a window in which you can select audio files to be added
to the content of your audio CD by clicking the mouse. Click
Open to view the contents list of the Burn Audio CD screen.
The capacity bar indicates the total length of the listed songs in
minutes.
Delete
button
Removes the selected entries from the contents list.
Burn
button
button
Starts the burn process or the creation of an image file.
Opens the Options screen for the Audio Burning inline feature
(see Setting inline feature options).
Nero StartSmart
16
Nero StartSmart inline features
5.3
Audio Ripping screen
In this screen, you can quickly and easily convert audio files to MP3 and Nero Digital
Audio+ formats (encode), making them readable for the computer and allowing them to be
saved on the hard drive. This type of encoding compresses the data, so many more songs fit
on a jukebox disc than on an audio CD.
Fig 7. Rip Audio CD screen
The following input options are available.
Source Drive
text field
Output File
Format
text field
Here you can select the drive in which the CD containing the
tracks to convert was inserted.
Select the format in which the track is to be saved. The
following formats are available.
Nero Digital Audio(*.mp4): Especailly small data quantities
with high sound quality;
MP3 Audio (*.mp3): Common format that can be played back
on all common computers - and of course on all MP3 players;
WAVE: Generally recognized standard for Microsoft systems.
Destination Drive
Select the drive on which the tracks are to be stored.
text field
Save Multiple
Audio CDs One
After the Other
check box
Saves the tracks from any number of audio CDs, one after the
other, in the selected destination directory, whereby a separate
folder is created for tracks from each audio CD.
Select All
button
Selects the entire track list, i.e. all audio tracks.
Deselect
button
Removes the selected entries from the contents list.
Save
button
button
Saves the selected tracks in the selected destination directory.
Opens the Options screen for the inline feature Audio Ripping
(see Setting inline feature options).
Nero StartSmart
17
Nero StartSmart inline features
5.4
Copy Disc screen
You can copy a disc very quickly here. Insert a disc, state the destination directory and press
Copy.
The following input options are available:
Source Drive
text field
Select the drive in which the disc to be copied is inserted.
Select the drive containing the blank disc on which to burn the
copy. You can also select the entry Image Recorder to create
Destination Drive
an image of the disc to be copied; it can then be burned to a
text field
disc later. With the Browse button you can select the path
under which the image file is to stored.
Copy
button
button
Triggers the copying process or the process to create an image.
Opens the Options screen for the inline feature Copy Disc (see
Setting inline feature options).
Nero StartSmart
18
Tabs
Tabs
Frequently occurring tasks have been compiled on four tabs for quick access in the Nero
StartSmart categories.
6.1
Rip and Burn tab
Primarily contains tasks for burning the most varied discs as well as audio track ripping.
Create and Edit tab
Contains a range of tasks to create disc labels, your own tracks or video files, as well as
editing features for photographs, sound files or video and a feature than converts audio
files to other file formats.
Home Entertainment tab
Contains PC and TV applications that can be used to view videos, photos and slide
shows, watch television and record and stream television shows.
Back Up Data tab
Contains tasks such as backup planning, restoring and execution as well as a feature to
create disaster recovery discs.
Selecting standard application for tasks
All tasks are linked to Nero applications. The application can be seen by clicking the mouse
on the task symbol with the right button. When more than one Nero application is suitable for
the task, you may select which should be the default.
To do this, proceed as follows:
1. Click the task symbol with the right mouse button.
The linked Nero applications are displayed and the Use as Default combo box appears.
Fig. 8. Select standard application
2. Click the desired entry.
In the future, the selected Nero application opens when you click the respective task.
Nero StartSmart
19
Tabs
6.2
Rip and Burn tab
You can burn various discs and rip audio tracks here.
Fig. 9. Rip and Burn tab
The following tasks are available:
Save Tracks
from AudioCD
Opens the Nero Burning ROM Save Tracks window. You can
define the settings for the audio files that are to be saved on the
hard drive. The window consists of a track list, control buttons and
various configuration options. A detailed explanation can be found
in the Nero Burning ROM manual, which you can download free of
charge at www.nero.com.
There is no other Nero application available for this task.
Opens the Nero Burning ROM selection screen, in which you can
compile the files for an audio CD. Source audio files for an audio
CD may be contained on your hard drive as compressed audio
files, or originate from one or more audio CDs. You can also select
an M3U playlist as the source. Nero StartSmart automatically finds
the MP3 audio files for burning whose paths are stored in the M3U
playlist.
Burn Audio
CD
Nero Express can also be used for this task. If you choose this
application to perform the tasks, the Nero Express window in which
files are collected opens. You can add data to your projects here
and customize the directory structure on the CD/DVD to suit your
requirements.
A detailed description can be found in the Nero Burning ROM
manual and the Nero Express manual, which can be downloaded
free of charge at www.nero.com.
Nero StartSmart
20
Tabs
Opens the Nero Express start screen, in which the project Jukebox
Audio CD is already activated.
Burn Jukebox
Detailed information can be found in the Nero Express manual,
Disc
which can be downloaded free of charge at www.nero.com.
There is no other Nero application available for this task.
Opens the Nero Burning ROM selection screen, in which you can
compile the files for a data disc. Such a standard disc can be used
to save all types of data and complete folders.
Burn Data
Disc
Nero Express can also be used for this task. If you choose this
application to perform the tasks, the Nero Express start window
opens. The Data category is already selected and you can decide
whether to burn a CD or a DVD.
A detailed description can be found in the Nero Burning ROM
manual and the Nero Express manual, which can be downloaded
free of charge at www.nero.com.
Opens the Nero Burning ROM window New Compilation, in which
you can select the type of disc and set the options for the disc
format.
Burn Video
Disc
Nero Express can also be used for this task. If you choose this
application to perform the tasks, the Nero Express start window
opens. The Videos/Images category is already selected and you
can decide whether to create a video CD, Super-video CD or DVD
video files.
The third application available for this task is Nero Vision. If you
choose this to perform the tasks, the Nero Vision start window
opens.
A detailed description can be found in the Nero Burning ROM
manual, the Nero Express manual and the Nero Vision manual,
which can be downloaded free of charge at www.nero.com.
Opens the Nero Burning ROM window New Compilation, in which
you can select the type of disc and set the options for the disc
format. The Copy CD task is already activated.
Copy Disc
Nero Express can also be used for this task. If you choose this
application to perform the tasks, the Nero Express start window
appears. The Images/Project/Copy category is already selected
and you can decide whether to Copy Entire Disc or create a Disc
Image.
A detailed description can be found in the Nero Burning ROM
manual and the Nero Express manual, which can be downloaded
free of charge at www.nero.com.
Nero StartSmart
21
Tabs
6.3
Create and Edit tab
Many different tasks can be performed here. You can create disc labels or your own tracks
or video files, you can edit photos, sound files and videos and you can convert audio files to
a different file format.
Fig. 10. Create and Edit tab
The following tasks are available:
Opens the Nero PhotoSnap program interface - the starting point
for editing all types of images.
Edit Your
Photos
A detailed description can be found in the Nero PhotoSnap
manual, which can be downloaded free of charge at
www.nero.com.
There is no other Nero application available for this task.
Displays the Nero Vision start screen.
Make Slide
Show
A detailed description can be found in the Nero Vision manual,
which can be downloaded free of charge at www.nero.com.
There is no other Nero application available for this task.
Opens the Nero SoundTrax user interface. The Templates
category and the project type 5.1 Surround Project with Autom.
Mix, Compose LFE (Low Frequency Effect) are already selected.
and Scratch A detailed description can be found in the Nero SoundTrax
Audio Tracks manual, which can be downloaded free of charge at
www.nero.com.
There is no other Nero application available for this task.
Edit Sound
Files
Opens the main screen of Nero WaveEditor and the Scan Format
Settings window, in which you can set the Sample Rate and the
Bit Depth of the scan format. Then the window Recording
Nero StartSmart
22
Tabs
Console opens and you can set the various recording options.
A detailed description can be found in the Nero WaveEditor
manual, which can be downloaded free of charge at
www.nero.com.
There is no other Nero application available for this task.
Displays the Nero Vision start screen.
Author, Edit
and Capture
Video
A detailed description can be found in the Nero Vision manual,
which can be downloaded free of charge at www.nero.com.
There is no other Nero application available for this task.
Create Disc
Label or
Cover
Opens the Nero CoverDesigner window New Document. You can
choose from a variety of layouts as well as decide the type of disc
for which you wish to create a label and the type of cover for which
you wish to create a cover.
A detailed description can be found in the Nero CoverDesigner
manual, which can be downloaded free of charge at
www.nero.com.
There is no other Nero application available for this task.
Opens the Nero Burning ROM window Encode Files. You can
select the audio files to be encoded and determine the properties
for the task.
Convert
Audio Files
A detailed description can be found in the Nero Burning ROM
manual, which can be downloaded free of charge at
www.nero.com.
There is no other Nero application available for this task.
Nero StartSmart
23
Tabs
6.4
Home Entertainment tab
You can view videos, photos or slide shows, watch television or record and stream television
programs.
Fig. 11. Home Entertainment tab
The following tasks are available:
Opens the Nero ShowTime Options window. You can modify the
appearance of the Nero ShowTime screen, make general settings
and specify how audio files are to be played.
Play
Audio
Nero Home can also be used for this task. If you choose this
applicaiton to perform the task, the Nero Home Music screen
appears. Here you can manage and play your music tracks as well
as compile new music collections.
A detailed description can be found in the Nero ShowTime manual
and the Nero Home manual, which can be downloaded free of
charge at www.nero.com.
Opens the Nero ShowTime screen, consisting of a playback
window and a control panel. You can use the triangular folder
button at the top right of the control panel to select which video or
slide show should be played.
Play Video
and Slide
Shows
Nero Home can also be used for this task. If you choose the
application to perform the task, the Nero Home Videos screen
appears. Here you can manage and play your videos as well as
compile new video collections.
A detailed description can be found in the Nero ShowTime manual
and the Nero Home manual, which can be downloaded free of
charge at www.nero.com.
Manage Media The Nero Home TV Channels screen appears. You can adjust TV
Files from TV channels, make a compilation of your favorite TV channels in the
TV favorites folder and choose names for them. And all you need is
Nero StartSmart
24
Tabs
the remote control!
A detailed description can be found in the Nero Home manual,
which can be downloaded free of charge at www.nero.com.
There is no other Nero application available for this task.
Opens the Nero Home TV Channels screen. You can select and
play TV programs here.
Watch TV
A detailed description can be found in the Nero Home manual,
which can be downloaded free of charge at www.nero.com.
There is no other Nero application available for this task.
Record from
TV (PVR)
Opens the Nero Home Devices screen. You can adjust television
channels here, select a television program and start or schedule
recording of programs. You can make a compilation of your favorite
TV channels in the TV favorites folder and choose names for them.
You can also manage and view your videos. This is your personal
VCR!
Nero Vision can slo be used for this task. If you choose this
application to perform the task, the Nero Vision start screen
appears.
A detailed description can be found in the Nero Home manual and
the Nero Vision manual, which can be downloaded free of charge
at www.nero.com.
Manage
Internet
Services
Opens the main Nero Home screen Devices. In this screen you
can not only access the files found with the automatic search such as subscribe to video casts - you can also access all other
media files on the computer.
A detailed description can be found in the Nero MediaHome
manual, which can be downloaded free of charge at
www.nero.com.
There is no other Nero application available for this task.
Share your The Nero MediaHome main screen appears. The Share category
Music, Photos is already selected. You can select your own media files as well as
and Videos TV programs to be shared, which means that they are streamed
into the network.
Stream TV
A detailed description can be found in the Nero Home manual,
which can be downloaded free of charge at www.nero.com.
There is no other Nero application available for this task.
Opens the nero Home Photos screen. You can display the most
varied photos by many different sorting criteria - and present you
own unique photo album on TV.
View Photos
Nero PhotoSnap Viewer can also be used for this task. With Nero
PhotoSnap, your PC becomes an inexhaustible photo album.
A detailed description can be found in the Nero Home manual,
which can be downloaded free of charge at www.nero.com.
Nero StartSmart
25
Tabs
6.5
Back Up Data tab
On this tab you can schedule, restore and execute backups, or you can create a disaster
recovery disc.
Fig. 12 Back Up Data tab
The following tasks are available:
Opens the Nero BackItUp screen File Backup. Here you can
select the files to backup and then start the backup process.
There is also a wizard available to guide you through the backup
process. Just click the magician's hat.
Back Up Data
A detailed description can be found in the Nero BackItUp
manual, which can be downloaded free of charge at
www.nero.com.
There is no other Nero application available for this task.
Opens the Nero BackItUp Restore screen. In this screen you
can select existing backups and return them to the original state restore them - and then begin the restore process. There is also
a wizard available to guide you through the restore process. Just
Restore Backups click the magician's hat.
A detailed description can be found in the Nero BackItUp
manual, which can be downloaded free of charge at
www.nero.com.
There is no other Nero application available for this task.
Schedule
Backups
Opens the Nero BackItUp Jobs screen. Jobs are scheduled
backups that are automatically executed by Nero BackItUp at a
defined time.
You can, for example, schedule backup cycles by adding jobs.
To execute a job, the computer must be on and an operating
system started. Because it can work in the background, Nero
BackItUp does not have to be started to execute a job.
Nero StartSmart
26
Tabs
A detailed description can be found in the Nero BackItUp
manual, which can be downloaded free of charge at
www.nero.com.
There is no other Nero application available for this task.
Opens the Nero BackItUp Drive Backup screen. When you back
up a drive, the backup file is usually quite large. If you burn the
backup to disc, you usually require multiple discs. The first
backup disc is always a bootable disc. If you do not burn the
backup to disc, it is still quite useful to create a bootable disc so
Create Disaster that you can start the computer (and the drive restore) from
Recovery Disc CD/DVD in the event of an emergency. You can do this here.
A detailed description can be found in the Nero BackItUp
manual, which can be downloaded free of charge at
www.nero.com.
There is no other Nero application available for this task.
Opens the Nero Burning ROM window New Compilation, in
which you can select the type of disc and set the options for the
disc format. The Copy CD task is already activated.
Copy Disc
Nero Express can also be used for this task. If you choose this
application to perform the tasks, the Nero Express start window
appears. The Images/Project/Copy category is already selected
and you can decide whether to Copy Entire Disc or create a
Disc Image.
A detailed description can be found in the Nero Burning ROM
manual and the Nero Express manual, which can be
downloaded free of charge at www.nero.com.
Nero StartSmart
27
Contact
Contact
Nero StartSmart is a product of Nero AG.
Nero AG
Im Stoeckmaedle 13-15
Web:
www.nero.com
76307 Karlsbad
Help:
http://support.nero.com
Germany
Fax:
+49 724 892 8499
Web:
www.nero.com
Glendale, CA 91203-2335
Help:
http://support.nero.com
USA
Fax:
(818) 956 7094
Email:
US-CustomerSupport@nero.com
Rover Center-kita 8F-B, 1-2-2 Nakagawa-chuou,
Web:
www.nero.com
Tsuzuki-ku, Yokohama, Kanagawa
help:
http://support.nero.com
Nero Inc.
330 N. Brand Blvd., Ste 800
Nero KK
Japan 224-0003
Copyright 2007 Nero AG and its licensors. All rights reserved.
Nero StartSmart
28
Potrebbero piacerti anche
- A Heartbreaking Work Of Staggering Genius: A Memoir Based on a True StoryDa EverandA Heartbreaking Work Of Staggering Genius: A Memoir Based on a True StoryValutazione: 3.5 su 5 stelle3.5/5 (231)
- The Sympathizer: A Novel (Pulitzer Prize for Fiction)Da EverandThe Sympathizer: A Novel (Pulitzer Prize for Fiction)Valutazione: 4.5 su 5 stelle4.5/5 (121)
- Grit: The Power of Passion and PerseveranceDa EverandGrit: The Power of Passion and PerseveranceValutazione: 4 su 5 stelle4/5 (588)
- Never Split the Difference: Negotiating As If Your Life Depended On ItDa EverandNever Split the Difference: Negotiating As If Your Life Depended On ItValutazione: 4.5 su 5 stelle4.5/5 (838)
- The Little Book of Hygge: Danish Secrets to Happy LivingDa EverandThe Little Book of Hygge: Danish Secrets to Happy LivingValutazione: 3.5 su 5 stelle3.5/5 (400)
- Devil in the Grove: Thurgood Marshall, the Groveland Boys, and the Dawn of a New AmericaDa EverandDevil in the Grove: Thurgood Marshall, the Groveland Boys, and the Dawn of a New AmericaValutazione: 4.5 su 5 stelle4.5/5 (266)
- The Subtle Art of Not Giving a F*ck: A Counterintuitive Approach to Living a Good LifeDa EverandThe Subtle Art of Not Giving a F*ck: A Counterintuitive Approach to Living a Good LifeValutazione: 4 su 5 stelle4/5 (5794)
- Her Body and Other Parties: StoriesDa EverandHer Body and Other Parties: StoriesValutazione: 4 su 5 stelle4/5 (821)
- The Gifts of Imperfection: Let Go of Who You Think You're Supposed to Be and Embrace Who You AreDa EverandThe Gifts of Imperfection: Let Go of Who You Think You're Supposed to Be and Embrace Who You AreValutazione: 4 su 5 stelle4/5 (1090)
- The World Is Flat 3.0: A Brief History of the Twenty-first CenturyDa EverandThe World Is Flat 3.0: A Brief History of the Twenty-first CenturyValutazione: 3.5 su 5 stelle3.5/5 (2259)
- The Hard Thing About Hard Things: Building a Business When There Are No Easy AnswersDa EverandThe Hard Thing About Hard Things: Building a Business When There Are No Easy AnswersValutazione: 4.5 su 5 stelle4.5/5 (345)
- Shoe Dog: A Memoir by the Creator of NikeDa EverandShoe Dog: A Memoir by the Creator of NikeValutazione: 4.5 su 5 stelle4.5/5 (537)
- The Emperor of All Maladies: A Biography of CancerDa EverandThe Emperor of All Maladies: A Biography of CancerValutazione: 4.5 su 5 stelle4.5/5 (271)
- Team of Rivals: The Political Genius of Abraham LincolnDa EverandTeam of Rivals: The Political Genius of Abraham LincolnValutazione: 4.5 su 5 stelle4.5/5 (234)
- Hidden Figures: The American Dream and the Untold Story of the Black Women Mathematicians Who Helped Win the Space RaceDa EverandHidden Figures: The American Dream and the Untold Story of the Black Women Mathematicians Who Helped Win the Space RaceValutazione: 4 su 5 stelle4/5 (895)
- Elon Musk: Tesla, SpaceX, and the Quest for a Fantastic FutureDa EverandElon Musk: Tesla, SpaceX, and the Quest for a Fantastic FutureValutazione: 4.5 su 5 stelle4.5/5 (474)
- On Fire: The (Burning) Case for a Green New DealDa EverandOn Fire: The (Burning) Case for a Green New DealValutazione: 4 su 5 stelle4/5 (74)
- The Yellow House: A Memoir (2019 National Book Award Winner)Da EverandThe Yellow House: A Memoir (2019 National Book Award Winner)Valutazione: 4 su 5 stelle4/5 (98)
- The Unwinding: An Inner History of the New AmericaDa EverandThe Unwinding: An Inner History of the New AmericaValutazione: 4 su 5 stelle4/5 (45)
- Autonomic Nervous SystemDocumento48 pagineAutonomic Nervous Systembasgsr100% (1)
- Windows 10 Operating SystemsDocumento22 pagineWindows 10 Operating SystemsMustafa RadaidehNessuna valutazione finora
- General KnowledgeDocumento141 pagineGeneral KnowledgeRAVI KUMAR83% (12)
- FLOWER SHOP MANAGEMENT SYSTEM FullDocumento25 pagineFLOWER SHOP MANAGEMENT SYSTEM FullMohamed64% (11)
- AkashDocumento3 pagineAkashbasgsrNessuna valutazione finora
- Textile Engineering and Fibre ScienceDocumento28 pagineTextile Engineering and Fibre SciencebasgsrNessuna valutazione finora
- EN Product-Information Axiolab-5-MAT Rel1.0Documento16 pagineEN Product-Information Axiolab-5-MAT Rel1.0basgsrNessuna valutazione finora
- SkinDocumento38 pagineSkinbasgsrNessuna valutazione finora
- 12th Accountancy Formula-TamilnaduDocumento8 pagine12th Accountancy Formula-TamilnadubasgsrNessuna valutazione finora
- 12th Accountancy Formula-TamilnaduDocumento8 pagine12th Accountancy Formula-TamilnadubasgsrNessuna valutazione finora
- Impact of Human Activities On EcosystemDocumento15 pagineImpact of Human Activities On EcosystembasgsrNessuna valutazione finora
- Namma Kalvi 10th Science Unit 1 Way To Success Guide emDocumento10 pagineNamma Kalvi 10th Science Unit 1 Way To Success Guide embasgsrNessuna valutazione finora
- Xii Commerce Creative Questions: D.Chithambararaj PGT Commerce, Vivekananda Matriculation HR - Sec.School 9994154393Documento4 pagineXii Commerce Creative Questions: D.Chithambararaj PGT Commerce, Vivekananda Matriculation HR - Sec.School 9994154393basgsr83% (6)
- B.G. Balasubramanian, Govt. High School, Nagaiyanallur, TrichyDocumento24 pagineB.G. Balasubramanian, Govt. High School, Nagaiyanallur, TrichybasgsrNessuna valutazione finora
- Wireless Mouse - Logitech M235Documento1 paginaWireless Mouse - Logitech M235basgsrNessuna valutazione finora
- Web Training Agenda From AlexiaDocumento1 paginaWeb Training Agenda From AlexiabasgsrNessuna valutazione finora
- CBSE Class 10 History Question BankDocumento22 pagineCBSE Class 10 History Question BankbasgsrNessuna valutazione finora
- Don Quixote PDFDocumento53 pagineDon Quixote PDFbasgsr100% (1)
- About InternetDocumento5 pagineAbout InternetbasgsrNessuna valutazione finora
- Operating System MCQsDocumento19 pagineOperating System MCQsTajammul ShahNessuna valutazione finora
- Midas Gen 2015 v1.1 A Powerful Software Download - P30DownloadDocumento9 pagineMidas Gen 2015 v1.1 A Powerful Software Download - P30Downloadmb5bariyaNessuna valutazione finora
- Quick Instructions Jasco v670pdfDocumento2 pagineQuick Instructions Jasco v670pdfaczirokNessuna valutazione finora
- Tombol Eyboard ShortcutDocumento4 pagineTombol Eyboard ShortcutAdmin SMKN 2 PurwodadiNessuna valutazione finora
- T LE 9 June 3Documento9 pagineT LE 9 June 3Ellise DanielleNessuna valutazione finora
- Mimaki Engineering Co., LTDDocumento218 pagineMimaki Engineering Co., LTDHafa InternationalNessuna valutazione finora
- Prinect Package Designer InstallationDocumento24 paginePrinect Package Designer InstallationAndrés Febres-CorderoNessuna valutazione finora
- CAEPIPE Users ManualDocumento257 pagineCAEPIPE Users ManualFATIMA TORRADO CASASNessuna valutazione finora
- s100t ManualDocumento225 pagines100t ManualtuanNessuna valutazione finora
- ReadmeDocumento3 pagineReadmeoctavio RamosNessuna valutazione finora
- Fdocuments - Us - Microscada Pro Sys 600 9 Abb LTD 10 Microscada Pro 1mrs756118 Operation ManualDocumento182 pagineFdocuments - Us - Microscada Pro Sys 600 9 Abb LTD 10 Microscada Pro 1mrs756118 Operation ManualchupzptNessuna valutazione finora
- Unit 6: Operating SystemDocumento66 pagineUnit 6: Operating SystemNasarMahmoodNessuna valutazione finora
- Configuring The Management Client To Run HDVM - SN With Adobe AIR From HARMANDocumento9 pagineConfiguring The Management Client To Run HDVM - SN With Adobe AIR From HARMANOdwori EmmanuelkenNessuna valutazione finora
- VisionView Application NoteDocumento18 pagineVisionView Application NoteTrương Thế LinhNessuna valutazione finora
- Accounts TaxationDocumento63 pagineAccounts TaxationAbhipatil1177Nessuna valutazione finora
- Aspire 4535 - 4535g - 4235 (jv40 - Pu)Documento253 pagineAspire 4535 - 4535g - 4235 (jv40 - Pu)Rodrigo Antonio OjedaNessuna valutazione finora
- Set PATH and Other Environment Variables in Windows 10Documento3 pagineSet PATH and Other Environment Variables in Windows 10havas79Nessuna valutazione finora
- All ChaptersDocumento369 pagineAll Chaptersvlp_bkNessuna valutazione finora
- Computer Studies 8 - 9 - Topical Revision 2014-2017Documento80 pagineComputer Studies 8 - 9 - Topical Revision 2014-2017Godfrey CS ChilesheNessuna valutazione finora
- Helix - Vector Portable Demo Configuration - 16 - July - 14Documento18 pagineHelix - Vector Portable Demo Configuration - 16 - July - 14ticojfsNessuna valutazione finora
- Performance Comparison: Dell Latitude E5430 vs. HP ProBook 4440sDocumento16 paginePerformance Comparison: Dell Latitude E5430 vs. HP ProBook 4440sPrincipled TechnologiesNessuna valutazione finora
- PPSSmartView V6.1 PDFDocumento122 paginePPSSmartView V6.1 PDFRefisal BonnetNessuna valutazione finora
- Legion Y7000 2019 Series User GuideDocumento68 pagineLegion Y7000 2019 Series User GuideYote MeNessuna valutazione finora
- Radio Decoder Pro Setup LogDocumento5 pagineRadio Decoder Pro Setup LogharburgmaxiNessuna valutazione finora
- Ventil 330 ENU User ManualDocumento41 pagineVentil 330 ENU User ManualKaan Sarıoğlu100% (1)
- Extron® TouchLinkDocumento78 pagineExtron® TouchLinkfaruk604Nessuna valutazione finora
- Cisco Fundamentals Chapter 5Documento80 pagineCisco Fundamentals Chapter 5Maureen Mendoza-PrunaNessuna valutazione finora
- IC-F34 SeriesDocumento50 pagineIC-F34 SeriesTopcom Toki-VokiNessuna valutazione finora