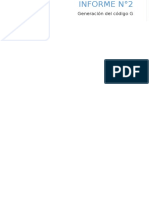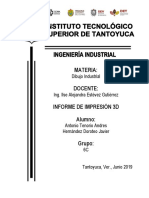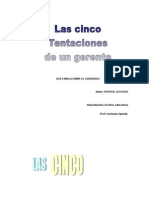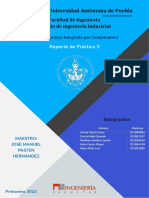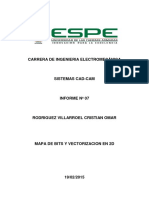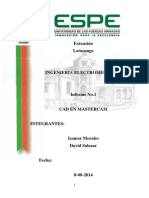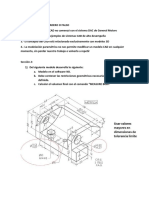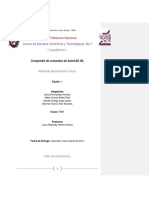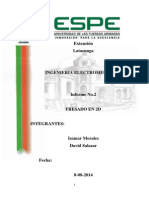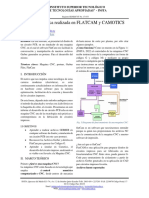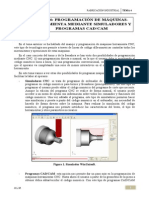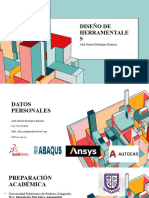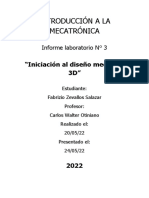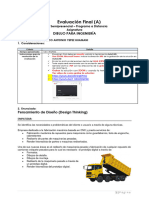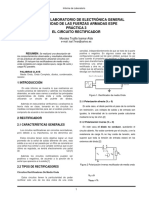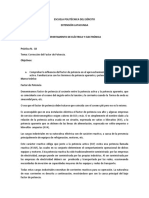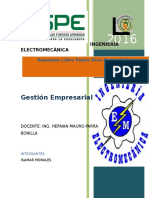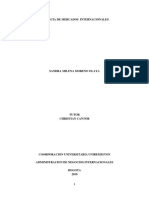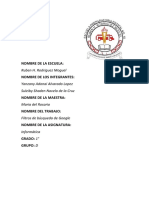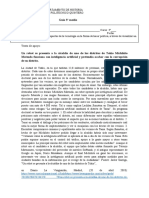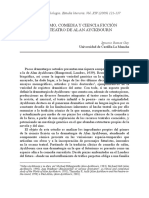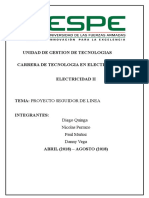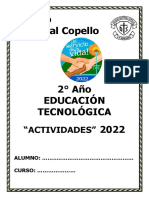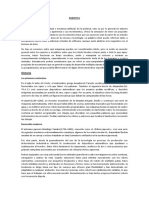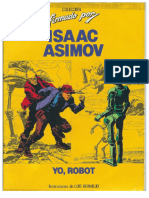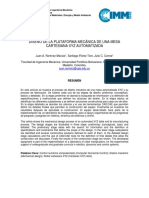Documenti di Didattica
Documenti di Professioni
Documenti di Cultura
Anexo G
Caricato da
Isamar MoralesCopyright
Formati disponibili
Condividi questo documento
Condividi o incorpora il documento
Hai trovato utile questo documento?
Questo contenuto è inappropriato?
Segnala questo documentoCopyright:
Formati disponibili
Anexo G
Caricato da
Isamar MoralesCopyright:
Formati disponibili
Anexo G
Manual de operacin de la celda de
manufactura.
Hoja 1 de 40
DEPARTAMENTO DE ENERGA Y MECNICA
CARRERA DE INGENIERA MECATRNICA
MANUAL DE OPERACIN
CELDA DE MANUFACTURA ROBOTIZADA, PARA LA RPLICA DE
PIEZAS 3D, MEDIANTE FRESADO EN EL LABORATORIO
ROBTICA INDUSTRIAL DE LA ESPE-EL.
REALIZADO POR:
ACOSTA APOLO NORA PATRICIA
CAIZALITN QUINALUISA EDWIN ALEJANDRO
Latacunga, 2014
DE
El presente manual describe en detalle la operacin y mantenimiento de la
celda de manufactura robotizada, para la rplica de piezas 3D, mediante
fresado en el laboratorio de Robtica Industrial de la ESPE-L. Se indican los
pasos a seguir para cumplir con el proceso de adquisicin de rplicas como
son: Adquisicin de modelos, aplicacin de los sistemas CAD/CAM,
configuracin de la base y herramienta, control virtual de los movimientos del
robot mediante el software KUKA Sim Pro y KUKA CAM Rob de la PC y la
ejecucin del mecanizado con el KUKA CAM Rob del KRC.
Es importante que el operario lea las instrucciones de este manual antes de
poner en funcionamiento el proceso de la celda, esto, para trabajar sin
errores y aprovechar al mximo las prestaciones de la misma, evitando
daos a los equipos y al usuario.
1) ELEMENTOS QUE INTEGRAN LA CELDA DE MANUFACTURA
La celda de manufactura para el fresado de rplicas, est compuesta por los
elementos que se aprecian en la Figura 1 y se detallan en la Tabla 1.
Figura 1: Celda de manufactura robotizada.
Tabla 1: Elementos que integran la celda de manufactura.
N
Componente
brazo robtico industrial KUKA KR16
cabezal fresador Jger
mesa de trabajo
escner 3D
PC
2) PROCESO PARA LA OBTENCIN DE RPLICAS
En la celda de manufactura robotizada se mecanizan rplicas de modelos en
2 y 3 dimensiones, aplicando la vectorizacin de imgenes y el escaneo. Se
realizan varios tipos de fresado como, grabado, desbaste y acabado sobre
materiales blandos.
NOTA: Se debe indicar que, el proceso de las fases de: adquisicin de
modelos, CAD y CAM, son diferentes para cada rplica a realizar, depende
de la digitalizacin, el modelado y mecanizado que se realice para cada
modelo. En cambio, las fases del CAM Rob y la ejecucin del mecanizado,
se realizan de la misma manera para todas las rplicas que se desea
mecanizar.
2.1)
OBTENCIN DE MODELOS 2D
Obtener modelos digitales 2D utilizando cualquier software que permita
realizar vectorizacin de mapa de bits. Como ejemplo se utiliza Mastercam
X4, con el complemento Rast2.vec.dll.
2.1.1) Vectorizacin de mapa de bits
a) Abrir Rast2.vec pulsando Alt + C.
b) Seleccionar y abrir la imagen deseada. El programa realiza una
conversin Black/ White (Figura 2).
Figura 2: Conversin Black/White.
c) Seleccionar las opciones de vectorizacin, pulsar Aceptar.
d) En la siguiente ventana pulsar OK si se es satisfecho del trabajo
realizado, (Figura 3).
e) Ajustar la geometra lisa, pulsar OK.
Figura 3: Ajustes de vectorizacin.
f) Modificar y escalar la imagen convertida (Figura 4).
Figura 4: Vectorizado de mapa de bits en Mastercam.
2.2)
OBTENCIN DE MODELOS 3D
2.2.1) Conversin de una imagen 2D en geometra 3D.
a) Seleccionar la secuencia: Art >>New Art Base Surface >>From Image
e importar la imagen 2D. El programa convierte la imagen a escala de
grises (Figura 5).
Figura 5: Conversin a escala de grises.
b) Mastercam crea una forma 3D mediante la seleccin de parmetros
en la malla de la geometra plana, (Figura 6).
c) Indicar el espesor de la geometra 3D (1).
d) Ingresar las dimensiones para la geometra (2).
e) Seleccionar los parmetros de posicin de la geometra 3D (3) y OK.
Figura 6: Fotografa 2D convertida en superficie 3D.
2.2.2) Digitalizacin de objetos 3D con escner 3D.
a) Usar el escner porttil Optinum 3D junto con el software NumiSoft
para digitalizar objetos 3D.
NOTA: La pieza a ser escaneada debe ser de preferencia de color blanco y
escanearse sobre una base color negro (Figura 7). Realizar varias tomas
que permitan la construccin del modelo en un mismo conjunto de nubes de
puntos. El objeto debe permanecer fijo, es el escner que va a girar a su al
alrededor mientras se realiza las tomas.
Figura 7: Escaneo de una pieza 3D con el escner.
b) Abrir Numisoft y crear un nuevo archivo para almacenar las tomas del
escaneo, seleccionar la secuencia Home >>New (Figura 8).
Figura 8: Crear nuevo archivo.
c) Asignar un nombre al archivo y Guardar.
d) Conectar el escner a la PC a travs del cable de datos del escner.
e) Comprobar que est instalado cuando aparece el smbolo (Figura 9).
Figura 9: Instalacin del escner.
f) Presionar dos veces seguidas el gatillo del escner para que
aparezcan los rayos lser.
g) Apuntar al objeto para iniciar el escaneo.
h) Hacer coincidir formando un solo punto los rayos lser.
i) Presionar el gatillo del escner una vez para realizar la toma.
j) Esperar que se cargue la nube de puntos de la toma realizada.
k) Posicionar los lseres en otro punto del objeto, la distancia debe ser
cercana al punto anterior.
l) Continuar con las tomas hasta completar el modelo 3D formado por el
conjunto de nubes de puntos.
m) Presionar dos veces seguidas el gatillo del escner para ocultar los
rayos lser y cerrar el grupo de nubes de puntos.
n) Las tomas realizadas al objeto, deben estar en un solo grupo, caso
contrario repetir el proceso (Figura 10).
Figura 10: Grupo de nubes de puntos.
2.2.3) Construccin de nubes de puntos.
a) Activar el grupo de nubes de puntos (Figura 11).
Figura 11: Activar nubes de puntos.
b) Seleccionar la secuencia Point Cloud >>Fine Reconstruction.
c) Escoger la estrategia Default.
d) Variar el filtro (Figura 12) de la escala de grises (negros y blancos)
para eliminar puntos ajenos a la pieza (ruido).
Figura 12: Escala de grises.
e) Dar click en Vista previa
. Esperar que procese el programa.
f) Si las nubes se ajustan al modelo 3D, dar click en Aplicar
en Salir
y luego
g) caso contrario, Cancelar
y repetir los pasos (d), (e) y (f) hasta
eliminar la mayora de ruido.
2.2.4) Registro de nubes de puntos.
a) Seleccionar Point Cloud >>Fine Registration.
b) Escoger la estrategia Fine (Figura 13).
c) Dar click en Vista previa. Esperar que procese el programa.
d) Dar click en Aplicar y luego en Salir.
Figura 13: Registro de nubes de puntos.
2.2.5) Unin de nubes de puntos.
a) Seleccionar Point Cloud >>Merge Clouds.
b) La escala de voxel (equivalente a pixel en una imagen 3D), por default
(Figura 14).
c) Dar click en Vista previa.
d) Dar click en Aplicar y luego en Salir.
Figura 14: Unin de nubes de puntos.
e) Desactivar el grupo de nubes y activar la nube de puntos creada
(Figura 15).
Figura 15: Nube de puntos de un modelo 3D.
2.2.6) Exportacin de la nube de puntos.
a) Exportar el archivo, seleccionar la secuencia Home >>Export.
b) Seleccionar el tipo de archivo (Figura 16) con la extensin que lea el
software CAD que vaya a usar.
c) Asignar un nombre y guardar el archivo.
Figura 16: Tipos de archivos que genera el escner Optinum 3D.
NOTA: Para este ejemplo se usa SolidWorks que abre archivos de escner
con extensin (*.xyz; *.txt; *.asc; *.vda; *.igs; *.ibl).
d) Salir del programa para que no ocupe memoria RAM y poder trabajar
sin inconvenientes en otros programas.
2.3)
DISEO Y MODELACIN (CAD)
2.3.1) Mallado de la nube de puntos en CAD.
a) Abrir SolidWorks.
b) Habilitar el complemento ScanTo3D (Figura 17) en Opciones para
leer archivos de escneres 3D, click en Aceptar.
Figura 17: ScanTo3D, complemento de SolidWorks.
c) Convertir en malla la nube de puntos. Seleccionar Asistente de
preparacin de malla (Figura 18). El asistente indica los pasos a
realizar en el proceso.
Figura 18: Asistente de preparacin de malla.
d) Eliminar los puntos que se encuentran fuera de la distribucin
promedio del modelo (ruido).
NOTA: Generalmente el ruido existente en datos de nube de puntos
proviene por agentes externos al objeto.
e) Esperar que el programa construya la malla (Figura 19).
f) Click en Aceptar para cerrar el asistente.
Figura 19: Modelo 3D escaneado y transformado a malla en
SolidWorks.
g) Guardar la malla del modelo 3D con extensiones: .x_t, .stl, .dxf; que
son legibles en los programas CAM para la creacin del mecanizado.
2.4)
MECANIZADO Y CDIGOS G (CAM)
2.4.1) Mecanizado y exportacin de cdigos G.
a) Realizar la simulacin del mecanizado de los modelos en 2D y 3D
obtenidos.
b) Escoger la operacin y la estrategia especfica para la pieza a
mecanizar.
c) Seleccionar la herramienta.
d) Calcular los parmetros de corte necesarios para el proceso de
fresado (material, avances, velocidades, etc.).
e) Simular las trayectorias de mecanizado.
f) Extraer los cdigos G, los cuales deben contener toda la informacin
requerida para lograr el maquinado de la pieza.
NOTA: Revisar los cdigos G, al existir interpolaciones circulares, que no
son legibles en el CAM Rob, Mastercam X7 permite convertir aquellos
cdigos, eliminando los G2 y G3.
2.4.2) Convertir a 5 ejes las operaciones para eliminar las
interpolaciones circulares.
a) En la barra de men seleccionar Toolpaths >>Multiaxis .
b) Dar click en Tool Box y seleccionar Convert to 5 axes (Figura 20) y
luego OK.
Figura 20: Herramienta para convertir operaciones a 5 ejes.
c) Seleccionar la operacin a convertir. Realizar la conversin para
todas las operaciones existentes en el mecanizado (Figura 21).
Figura 21: Operaciones convertidas a 5 ejes.
NOTA: La conversin cambia los valores de avances, tener en cuenta y
modificar.
d) Generar el cdigo G (Figura 22) solo de las operaciones convertidas a
5 ejes.
Figura 22: Cdigos G sin interpolaciones circulares.
2.5)
PROCESO DE FRESADO
2.5.1) Encendido del robot y el cabezal fresador.
a) Activar el interruptor principal (Figura 23) del brazo robtico industrial
ubicado la parte superior izquierda de la unidad de control del robot
(KRC).
Figura 23: Encendido del robot.
b) Esperar hasta que termine el arranque del robot.
c) Verificar en la pantalla del panel de control del robot (KCP) o en la
pantalla de visualizacin adaptada al robot, el mensaje DSE
ARRANQUE FINALIZADO (Figura 24).
Figura 24: Arranque del robot.
d) Finalizado el arranque, activar el interruptor de energa del cabezal
fresador ubicado en la parte posterior de la celda (Figura 25).
Figura 25: Accionamiento elctrico del cabezal fresador.
e) Activar el interruptor ubicado dentro del KRC en la parte izquierda.
Verificar que se encienda el variador del cabezal fresador (Figura 26).
Figura 26: Interruptor del variador y husillo.
2.5.2) Orientacin del robot al HOME (Cero mquina).
a) Retirar el paro de emergencia del robot ubicado en el KCP (Figura
27), colocar en el selector de modos de servicio el modo T1
(operacin manual a velocidad reducida).
Figura 27: Paro de emergencia del robot.
b) En las teclas de softkeys que se encuentran en la parte inferior de la
pantalla, seleccionar la opcin Confirmar todos.
c) Ingresar
la
carpeta
CAMRob
elegir
el
programa
home_cero_maquina (Figura 28), en las teclas de softkeys pulsar
Seleccionar.
Figura 28: Carpeta de programas con el CAMRob.
d) Presionar el botn de hombre muerto seguido de la tecla de arranque.
Observar como el robot se dirige a su posicin de HOME.
2.5.3) Fijacin y configuracin de la herramienta.
a) Pulsar el paro de emergencia.
b) Seleccionar
la
herramienta
utilizar,
fijarla
en
el
cono
portaherramientas ER16 y ajustar al cabezal fresador (Figura 29).
Figura 29: Sujecin de la herramienta.
c) Liberar el paro de emergencia.
d) Pulsar confirmar todos.
e) En las teclas de men del KCP seguir la secuencia Inicial >>Medicin
>>Herramienta >>XYZ 4-Puntos (Figura 30).
Figura 30: Medicin XYZ 4-Puntos.
f) Asignar un nmero y un nombre para la herramienta a medir, pulsar
Continuar.
NOTA: Los nmeros de herramientas asignadas para trabajar en la celda de
manufactura son: 15 (desbaste) y 16 (acabado).
g) Alinear la herramienta (TCP) a un punto de referencia para la
medicin, elegir cuatro direcciones distintas (Figura 31). Despus de
cada punto medido, presionar Medicin >>Continuar.
Figura 31: Medicin de la herramienta.
h) Finalizada la medicin de los puntos, seleccionar Guardar. Es
importante obtener el mnimo error.
NOTA: Al terminar esta medicin, la herramienta no est completamente
configurada, se debe dar una direccin de empuje en Z.
i) Orientar el robot al HOME
j) Elegir en la teclas de men la secuencia Indicacin >>Posicin actual
>> Especfico a los ejes y girar el eje A6 180 (Figura 32).
Figura 32: eje A6 180.
k) Seleccionar la secuencia Inicial >>Medicin >>Herramienta >>ABC
World, (Figura 33).
l) Indicar el nmero y nombre de la herramienta que se est midiendo,
pulsar Continuar.
Figura 33: Mtodo ABC World.
m) Ubicado el eje A6 a 180, seleccionar la opcin 5D (Figura 34) y
Continuar.
n) Para finalizar, pulsar Medicin, despus Continuar y Guardar.
Figura 34: Mtodo de medicin 5D.
o) Orientar al HOME.
2.5.4) Sujecin del material a mecanizar.
a) Pulsar el paro de emergencia
b) Con ayuda de las herramientas y los accesorios de sujecin
disponibles en el laboratorio, colocar de la manera ms adecuada el
material a mecanizar sobre la mesa de trabajo (Figura 35).
Figura 35: Sujecin de la pieza.
NOTA: Verificar la sujecin para evitar que el material se mueva durante el
proceso de mecanizado.
2.5.5) Medicin de la Base (Cero Pieza).
a) Liberar el paro de emergencia
b) Colocar el KCP en modo T1.
c) Seleccionar la secuencia de men Inicial >>Medicin >>Base >>3Puntos.
d) Ingresar un nmero 15 y un nombre para la nueva base
celda_fresado_cero_pieza (Figura 36), pulsar Continuar.
Figura 36: Configuracin de la base, mtodo de los 3-Puntos.
e) Indicar el nmero de la herramienta montada (Figura 37), pulsar
Continuar.
Figura 37: Seleccin de la herramienta fija a utilizar.
f) En modo manual, mover el TCP al origen del nuevo sistema base, se
recomienda utilizar un calibrador de lmina para hallar el cero pieza.
Pulsar Medicin, despus Continuar.
g) Desplazar el TCP a un punto del eje +X de la nueva base. Pulsar
Medicin, despus Continuar.
h) Desplazar a un punto del plano +X+Y de la misma base a trabajar.
Pulsar Medicin, despus Continuar.
i) Pulsar Guardar.
j) Los puntos desplazados con el TCP (Figura 38).
Figura 38: Medicin de la base, mtodo 3-Puntos.
NOTA: Referenciar el origen y los ejes de trabajo de manera que sean de la
misma direccin y sentido que los ejes del programa CAM, para evitar
conflicto en los ejes.
k) Reducir el porcentaje de incremento de los movimientos del robot y
acercar la punta de la herramienta al origen del sistema, pulsar
Medicin, despus Continuar.
l) Referenciar los ejes X+, Y+, pulsar Guardar.
m) Orientar el robot al HOME.
2.5.6) Sincronizacin de la base y herramienta en el software KUKA
Sim Pro.
a) Pulsar el paro de emergencia.
b) Minimizar la pantalla del KUKA HMI, dar click en la barra de estado
del HMI (Figura 39), seleccionar Minimizar.
Figura 39: Minimizar KUKA HMI.
NOTA: Las aplicaciones KUKACross 3, KUKA HMI 2.0 y CAMRob Data
Transfer (Figura 40), deben mantenerse siempre abiertas. Nunca cerrarlas,
solo minimizarlas.
Figura 40: Aplicaciones siempre abiertas.
c) Ingresar a Mi Pc (Figura 41) y ubicar el disco local KUKA_DISK (C:).
Figura 41: Mi PC, KUKA_DISK.
d) Dentro del disco local KUKA_DISK (C:), abrir KRC >>ROBOTER
>>KRC >>R1 y copiar la carpeta System (Figura 42) en una memoria
de almacenamiento externo (Flash Memory) que se inserta en el
interior del KRC.
Figura 42: Carpeta System con el config.dat.
NOTA: Dentro de la carpeta System en el archivo $config.dat, se guardan
todos los datos de medicin de base y herramientas a utilizar durante el
proceso de mecanizado.
2.5.7) Conversin de cdigos G para el mecanizado con el Robot.
a) Abrir el programa KUKA SIM Pro (Figura 43) ubicado en el escritorio
de la PC.
Figura 43: KUKA SIM Pro PC.
b) Abrir el layout de la celda, dar click en la opcin Abrir en la barra
herramientas del software.
c) Seleccionar la carpeta My Layouts ubicada en Equipo >>Disco Local
C >>Visual Components >>My Layouts (Figura 44) y abrir el archivo
ESPE_CAMRob.
Figura 44: Abrir el Layout de la celda.
d) Ubicarse en la pestaa Applications 2.1.
e) Crear un nuevo proyecto, dar click en el cono Inicializar Job Map
Llenar los datos requeridos para iniciar el trabajo (Figura 45),
presionar OK. El proyecto se guarda en el Disco C, en la carpeta
temp.
Figura 45: Inicializar Job.
f) Cargar la base y las herramientas medidas en el robot para
sincronizar las herramientas y base, elegir Utilidades
g) En la ventana Herramientas y utilidades, seleccionar Sincronizar
herramienta, (Figura 46).
Figura 46: Cargar base y herramientas configuradas en el robot.
h) En la ventana Sincronizar utilidad para herramientas, abrir la opcin
Cargar datos desde archivo (Figura 47). En la carpeta System
descargada del KRC, buscar el archivo config.dat y abrir.
i) Pasar los datos por herramienta seleccionando cada una de las
flechas color azul
flecha azul
o todos los datos a la vez, dando click en la
. Pulsar Salir.
Figura 47: Sincronizar herramientas.
j) Realizar el mismo procedimiento para cargar las bases, seleccionar la
opcin Sincronizar Bases (Figura 48). Cargar el archivo config.dat.
Figura 48: Sincronizar bases.
2.5.8) Cargar el cdigo G generado en el CAM.
NOTA: El cdigo G debe ser el apropiado para poder ser ledo por el CAM
Rob sin problemas. Para esto, tener en cuenta durante el postprocesado que
solo los cdigos (Tabla 2) son admisibles para el KUKA CAM Rob.
Tabla 2: Cdigos admisibles en el CAM Rob.
CDIGO
DESCRIPCIN
G0
Avance rpido.
G1
Interpolaciones lineal (avance de
maquinado)
G40
Cancelar compensacin en el
corte.
G90
Coordenadas absolutas.
G94 Fxxxx
Velocidad de avance en mm /
min.
SxxxxM3
Velocidad del husillo, sentido
horario.
SxxxxM4
Velocidad del husillo, sentido
anti-horario.
M05
Apagar el husillo.
M08
Refrigeracin ON
M09
Refrigeracin OFF
M30
Fin del programa; reset y
reactivar el programa.
a) Dar click en el cono Add PROCESS command
y seleccionar el
cdigo G postprocesado (Figura 49) a utilizarse en el proceso. Dar
click en Abrir.
Figura 49: Seleccionar archivo CNC.
b) Se abre la ventana de Ajustes para el proceso de fresado (Figura 50).
En Rpido se observa la velocidad de avance mxima que puede
trabajar el robot (G0), las unidades y la orientacin.
c) Dar click en Aceptar y luego en Aplicar.
Figura 50: Ajustes para el proceso de fresado.
d) Agregar el nmero de la base a trabajar (Figura 51), pulsar Enter.
Figura 51: Nmero de base.
e) Seleccionar la opcin Filtrado, aqu se elimina y redondea los puntos
de mecanizado que cree conveniente el sistema, se recomienda no
cambiar nada.
f) Pulsar Filtrado (Figura 52) y observar dnde se va a colocar la pieza
mecanizada (las trayectorias en azul).
Figura 52: Filtrar posiciones.
g) En la opcin de Parmetros, seleccionar el cono de Tabla de
herramientas CNC
. Seleccionar la Tool 15 (Figura 53). Despus
de elegir la herramienta, pulsar Salir.
Figura 53: Tabla de herramientas CNC.
h) En la ventana Parmetros de Proceso (Figura 54), cambiar los
parmetros de proceso ubicados al inicio y al final del cdigo G
generado en el programa CAM. Pulsar Aceptar y Aplicar.
Figura 54: Parmetros del proceso.
i) En la opcin Estrategia, seleccionar la direccin de la herramienta y la
mejor estrategia de movimiento para los ejes del robot (Figura 55),
evitar movimientos que causen colisin. Pulsar OK.
Figura 55: Estrategia para mesa fija.
j) En Alcanzar, establecer los parmetros de movimiento y simulacin
del robot, activar las opciones de aviso de paro si el robot est en
posicin inalcanzable, existen puntos de singularidad o hay colisin
(Figura 56). Pulsar OK.
Figura 56: Movimiento y simulacin.
k) Observar las trayectorias de mecanizado que realiza el robot (Figura
57). La ventana Resultados CNC mostrar los resultados obtenidos.
Presionar OK.
Figura 57: Trayectorias de mecanizado con el robot.
NOTA: En caso de singularidad o colisin, elegir una mejor estrategia para
los movimientos del robot.
l) Realizado todo el proceso, pulsar Guardar. Cada una de las pestaas
de la ventana de parmetros deben ponerse en verde (Figura 58),
esto confirma que los pasos y parmetros requeridos se han realizado
correctamente. Pulsar Cerrar.
Figura 58: Proceso terminado.
m) Agregar puntos PTP al proceso, ir a la pestaa Programar y
seleccionar el nmero de base y herramienta a trabajar (Figura 59).
Figura 59: Seleccionar la base y herramienta.
n) Regresar a Applications 2.1 y agregar los puntos de movimiento PTP
. .. Al final del proceso, agregar un punto HOME
(Figura 60).
Figura 60: Agregar al proceso puntos PTP y HOME.
NOTA: Con estos pasos, el proceso cambia a color negro, confirmando que
se ha concluido de manera correcta el trabajo.
o) Seleccionar Arrancar simulacin
(Figura 61). Pulsar play para
correr la simulacin, verificar que no existan errores durante la
verificacin de los movimientos del robot.
Figura 61: Arrancar simulacin.
p) Exportar los archivos con el lenguaje del robot. Elegir Generar cdigo
para Job
q) En la ventana Transfer manager aparece el nombre del trabajo
realizado. Indicar dnde guardar los archivos para luego pasar al KRC
(Figura 62).
Figura 62: Generar cdigos del trabajo.
r) Transferir los archivos hacia el flash memory reservado para insertar
en el KRC. Dar click en la flecha verde de Copy file (Figura 63).
Observar los archivos que se generan. Guardar y Exit.
Figura 63: Transferir cdigos de trabajo para el robot.
s) Los archivos que se generan son: .src, .bin, .job y el .dat. Guardar el
trabajo, pulsar el cono Guardar jobmap a archivo
(Figura 64). Se
guarda tambin automticamente en la carpeta temp del Disco C.
Figura 64: Guardar el trabajo.
2.5.9) Cargar los archivos generados al robot.
a) Minimizar la pantalla del KUKA HMI.
b) Insertar la memoria flash con los archivos generados en el KUKA
CAM Rob.
c) Copiar la carpeta con los archivos guardados.
d) Ingresar a Mi Pc y dentro del disco KUKA_DATA (D:), abrir la carpeta
Applications Data.
e) Pegar la carpeta con los archivos generados en el KUKA CAM Rob
(Figura 65).
Figura 65: Pegar carpeta de archivos en Applications Data.
f) Maximizar la ventana del KUKA HMI y configurar el grupo de usuario.
En las teclas de men seleccionar la secuencia Configurar >>Grupo
de usuario (Figura 66).
Figura 66: Cambiar grupo de usuario.
g) En las teclas de softkeys Pulsar Conectar.
h) Elegir la opcin Programador Experto (Figura 67) y pulsar Conectar.
i) Ingresar la clave: KUKA, pulsar Conectar.
Figura 67: Conectar a programador experto.
NOTA: Al elegir este grupo de usuario, se despliega todas las unidades de
almacenamiento que posee el controlador del robot.
j) Dentro de KUKA_DATA (D:) >>Applications Data, abrir la carpeta con
los archivos copiados, seleccionar con (Ctrl) aquellos con la extensin
.dat y .src. Copiar los archivos mencionados (Figura 68).
Figura 68: Copiar archivos .src y .dat.
k) Ir a la carpeta CAMRob, para pegar los archivos, en las teclas de
men, seleccionar Procesar >>Insertar (Figura 69).
Figura 69: Insertar archivos.
l) Finalmente, elegir el archivo .src, pulsar Seleccionar en las teclas de
softkeys y observar la pantalla que contiene el programa del proceso
de mecanizado.
2.5.10)
Ejecucin del Mecanizado
a) Liberar el paro de emergencia del KCP.
b) Verificar que el material este bien sujetado, que no exista nada que
interfiera en el mecanizado.
c) Abrir la vlvula de aire a presin (Figura 70).
Figura 70: Toma de aire a presin.
d) Elegir el modo de servicio automtico con velocidad al 50%.
e) Presionar la tecla de accionamiento (Figura 71) para la puesta en
servicio.
Figura 71: Activar los accionamientos.
f) Presionar la tecla de arranque (Figura 72) para iniciar el programa el
mecanizado.
Figura 72: Tecla de arranque.
g) Observar las trayectorias del robot con velocidad baja hasta que la
herramienta alcance la zona de seguridad y la de penetracin.
h) Si las trayectorias de mecanizado continan sin conflictos, subir la
velocidad del robot.
i) Visualizar
el
proceso
de
mpCAMRobProductionScreen,
mecanizado
mediante
seleccionar las
teclas
la
pantalla
de
men
Indicacin >>mpCAMRobProductionScreen.
j) De ser necesario, en la pantalla del CAM Rob variar los valores tanto
de las revoluciones del cabezal fresador como la velocidad de avance
en porcentajes (Figura 73).
Figura 73: Pantalla del CAM Rob en el KRC.
k) Para detener el robot debido a algn ajuste pequeo, presionar la
tecla STOP, caso contrario presionar el paro de emergencia (Figura
74).
Figura 74: Stop y paro de emergencia.
l) Finalizado el proceso de mecanizado, pulsar el paro de emergencia y
retirar la pieza.
m) En las teclas de men, seleccionar Procesar >>Cancelar programa.
n) Cerrar la vlvula de aire, apagar el interruptor del cabezal fresador y
finalmente apagar el robot.
o) Limpiar la celda de manufactura.
3) NORMAS DE SEGURIDAD PARA EL USO Y MANEJO DE LA
CELDA DE ESTE PROYECTO.
Los operarios y dems personal que ingrese y/o haga uso de la celda,
deben leer, entender y cumplir todos los avisos e instrucciones dadas.
No manipule los equipos sin la autorizacin del instructor y sin la
ayuda del manual de instrucciones.
No acercarse, apoyarse sobre el robot y mantenerse alejado de la
zona de trabajo mientras est en funcionamiento.
Usar mandil, ropa de trabajo que no sea suelta, evitar llevar
accesorios para el cuerpo, recogerse el cabello.
Usar mascarilla, gafas y orejeras.
No deje objetos dentro del rea de operacin del robot.
Sujetar de manera correcta las herramientas y los materiales que
intervienen en el proceso.
Al observar algn tipo de anomala durante el trabajo del robot,
detener el proceso usando el paro de emergencia, e informar
inmediatamente a la persona encargada del laboratorio.
No ingresar comida, bebidas, ni usar explosivos en cualquier rea del
laboratorio.
Mantener limpia la zona de trabajo, evitando todo tipo de
obstrucciones como residuos o agua sobre el suelo que pueden causar
cadas y provocar lesiones graves.
Potrebbero piacerti anche
- Cómo Controlar Un Servo Usando GRBLDocumento32 pagineCómo Controlar Un Servo Usando GRBLmimurar28100% (1)
- CODIGO G Con ARTCAMDocumento17 pagineCODIGO G Con ARTCAMMarcos Calixto LopezNessuna valutazione finora
- Im - Manual Curso Mastercam 2D PDFDocumento21 pagineIm - Manual Curso Mastercam 2D PDFAlexis FernandezNessuna valutazione finora
- Reporte de Impresion 3dDocumento12 pagineReporte de Impresion 3dandres antonio tenorioNessuna valutazione finora
- Las 5 Tentaciones de Un GerenteDocumento68 pagineLas 5 Tentaciones de Un Gerenteranacapoerista100% (2)
- Unidad 1. Robótica. Evolución y Principales ConceptosDocumento27 pagineUnidad 1. Robótica. Evolución y Principales ConceptosJose Antonio MercadoNessuna valutazione finora
- Robots TeleoperadosDocumento4 pagineRobots TeleoperadosChristian AlexisNessuna valutazione finora
- Practica 5 ScannerDocumento11 paginePractica 5 ScannerMax ChiluisaNessuna valutazione finora
- Práctica N3Documento24 paginePráctica N3CarlosLuis MoralesNessuna valutazione finora
- Informe Cad CamDocumento9 pagineInforme Cad CamRolando HachiNessuna valutazione finora
- PRAC3Documento10 paginePRAC3Oscar GaliciaNessuna valutazione finora
- Práctica 3 - Equipo MictlánDocumento11 paginePráctica 3 - Equipo MictlánOscar GaliciaNessuna valutazione finora
- Tarea 1 Ronald GarzonDocumento12 pagineTarea 1 Ronald GarzonRonaldo GarziaNessuna valutazione finora
- VectorizaciónDocumento15 pagineVectorizaciónCristian RodriguezNessuna valutazione finora
- Creación de G Desde SkechtupDocumento12 pagineCreación de G Desde SkechtupToretta AdrianNessuna valutazione finora
- Informe Practica #5 LiDarDocumento7 pagineInforme Practica #5 LiDarGabriel Gutiérrez PérezNessuna valutazione finora
- Manufactura Unidad 2Documento8 pagineManufactura Unidad 2Piloto MtzNessuna valutazione finora
- Informe 1 Manejo Del Software MastercamDocumento13 pagineInforme 1 Manejo Del Software MastercamIsamar MoralesNessuna valutazione finora
- Examen Final de Diseño Asistido Por ComputadorDocumento2 pagineExamen Final de Diseño Asistido Por ComputadorHenry GkfjsoidfosifosjfokjNessuna valutazione finora
- MODULO 1 Torneado CAM Con SpectraCAM 1Documento257 pagineMODULO 1 Torneado CAM Con SpectraCAM 1sebastian0622100% (1)
- Guia Generacion Codigos G en TornoDocumento31 pagineGuia Generacion Codigos G en TornoEdu AldasNessuna valutazione finora
- Repaso Evaluacion 1 - DACDocumento3 pagineRepaso Evaluacion 1 - DACKati SantiagoNessuna valutazione finora
- Compendio de Comandos Autocad CECYT 7Documento65 pagineCompendio de Comandos Autocad CECYT 7Marco GonzalezNessuna valutazione finora
- CNC y PACDocumento34 pagineCNC y PACFernando VíctorNessuna valutazione finora
- Informe 2 Fresado 2DDocumento18 pagineInforme 2 Fresado 2DIsamar MoralesNessuna valutazione finora
- Todo Sobre Torneado CNCDocumento257 pagineTodo Sobre Torneado CNCjhonyalfNessuna valutazione finora
- Informe Practica Realizada en FLATCAM y CAMOTICSDocumento4 pagineInforme Practica Realizada en FLATCAM y CAMOTICSChristopher SanchezNessuna valutazione finora
- 01 Introducion Sistemas CAD CAM PDFDocumento27 pagine01 Introducion Sistemas CAD CAM PDFFausto JácomeNessuna valutazione finora
- Dibujo Asistido Por ComputadoraDocumento7 pagineDibujo Asistido Por ComputadoraMario MartinezNessuna valutazione finora
- NX 2020Documento220 pagineNX 2020Jhonnatan R. Orozco100% (1)
- FI - Tema 4 - Simuladores CADCAMDocumento28 pagineFI - Tema 4 - Simuladores CADCAMmrchlNessuna valutazione finora
- Manual Bobcam v24 EspañolDocumento44 pagineManual Bobcam v24 Españolrcpl7Nessuna valutazione finora
- Present Ac Ions Iver 2014Documento249 paginePresent Ac Ions Iver 2014Arballo GerardoNessuna valutazione finora
- Trabajo Torno CamDocumento12 pagineTrabajo Torno Camsamuel alzateNessuna valutazione finora
- Evidencia ConocimientosDocumento13 pagineEvidencia ConocimientosAlejandro MenesesNessuna valutazione finora
- Sesión 10 - EstudianteDocumento19 pagineSesión 10 - EstudianteLuisa Angela TamayoNessuna valutazione finora
- Actividad 2 Eduardo Duarte 207111a 288Documento22 pagineActividad 2 Eduardo Duarte 207111a 288Levy FrancoNessuna valutazione finora
- 3D Mastercam InformeDocumento30 pagine3D Mastercam InformeDarío Campos100% (2)
- Informe Nº3Documento11 pagineInforme Nº3Alexis AucancelaNessuna valutazione finora
- Informe Nº2Documento11 pagineInforme Nº2Alexis AucancelaNessuna valutazione finora
- Bobcad CamDocumento9 pagineBobcad CamfranklingatoNessuna valutazione finora
- Curso de CAM ExpressDocumento3 pagineCurso de CAM ExpressantoniodiazdiazNessuna valutazione finora
- ManufacturaDocumento24 pagineManufacturaEsteban SuarezNessuna valutazione finora
- Producto Académico 03 - COLABORATIVO - POSTERDocumento15 pagineProducto Académico 03 - COLABORATIVO - POSTERJOEL MARCAÑAUPA MARTÍNEZNessuna valutazione finora
- MDT V75 ImágenesDocumento6 pagineMDT V75 ImágenesGROUP GUEVARANessuna valutazione finora
- Fase1 - GRUPO - 12Documento21 pagineFase1 - GRUPO - 12jhon alexander yasno saenzNessuna valutazione finora
- Programación de Fresado 3D Mediante MastercamDocumento15 pagineProgramación de Fresado 3D Mediante MastercamAlex Moreano A100% (1)
- Diseño de HerramentalesDocumento44 pagineDiseño de Herramentaleskevin alejandro lopez gomezNessuna valutazione finora
- Planilla Calculo de Encofrados de Columnas (Ejemplo) PDFDocumento12 paginePlanilla Calculo de Encofrados de Columnas (Ejemplo) PDFefmacNessuna valutazione finora
- Guia 2Documento9 pagineGuia 2Ricardo PonceNessuna valutazione finora
- Reporte Impresión 3D y Corte-Grabado Láser - FGS (19150936)Documento7 pagineReporte Impresión 3D y Corte-Grabado Láser - FGS (19150936)Fernando SánchezNessuna valutazione finora
- Laboratorio N° 3 Introduccion A La MecatronicaDocumento14 pagineLaboratorio N° 3 Introduccion A La MecatronicaFabrizio Andrei Zevallos SalazarNessuna valutazione finora
- Dubujo para Ingenieria Examen FinalDocumento7 pagineDubujo para Ingenieria Examen FinalMarco Antonio Yepez HuamaniNessuna valutazione finora
- Proyecto CNCDocumento16 pagineProyecto CNCandreacuriel5Nessuna valutazione finora
- Reporte de PiezasDocumento7 pagineReporte de PiezasCesarNessuna valutazione finora
- Actividad 10 Cad CamDocumento58 pagineActividad 10 Cad CamEduardo GuzmanNessuna valutazione finora
- Practica 2 03.06.22Documento13 paginePractica 2 03.06.22Markovic Ávila MartínezNessuna valutazione finora
- Manual Bobcad-Cam v24Documento44 pagineManual Bobcad-Cam v24Jean David Rojas Olavarria0% (1)
- Informe Probeta A FatigaDocumento11 pagineInforme Probeta A FatigaJosué PánchezNessuna valutazione finora
- Conversor de Modelos Digitales Del Terreno GRID de ESRIDocumento9 pagineConversor de Modelos Digitales Del Terreno GRID de ESRIKPNessuna valutazione finora
- Aprender Autocad 2012 Avanzado con 100 ejercicios prácticosDa EverandAprender Autocad 2012 Avanzado con 100 ejercicios prácticosNessuna valutazione finora
- Compilador C CCS y Simulador Proteus para Microcontroladores PICDa EverandCompilador C CCS y Simulador Proteus para Microcontroladores PICValutazione: 2.5 su 5 stelle2.5/5 (5)
- Aprender 3ds Max 2012 Avanzado con 100 ejercicios prácticosDa EverandAprender 3ds Max 2012 Avanzado con 100 ejercicios prácticosNessuna valutazione finora
- Frenados MecanicosDocumento3 pagineFrenados MecanicosIsamar MoralesNessuna valutazione finora
- Amplificadores de PotenciaDocumento3 pagineAmplificadores de PotenciaIsamar MoralesNessuna valutazione finora
- Informe de Circuito RecortadorDocumento3 pagineInforme de Circuito RecortadorIsamar MoralesNessuna valutazione finora
- Informe Circuito RectificadorDocumento3 pagineInforme Circuito RectificadorIsamar MoralesNessuna valutazione finora
- Informe Factor de PotenciaDocumento15 pagineInforme Factor de PotenciaIsamar Morales100% (1)
- Informe de Herramientas de Cad CamDocumento5 pagineInforme de Herramientas de Cad CamIsamar MoralesNessuna valutazione finora
- Informe Arranque Estrella TriánguloDocumento14 pagineInforme Arranque Estrella TriánguloIsamar Morales100% (1)
- Informe 3 Mecanizado en El TornoDocumento10 pagineInforme 3 Mecanizado en El TornoIsamar MoralesNessuna valutazione finora
- INFORME Padre Rico Padre PobreDocumento9 pagineINFORME Padre Rico Padre PobreIsamar MoralesNessuna valutazione finora
- Informe 2 de Cad Cam VectorizacionDocumento9 pagineInforme 2 de Cad Cam VectorizacionIsamar MoralesNessuna valutazione finora
- (Ex) Une-En Iso 10218-2 2011Documento4 pagine(Ex) Une-En Iso 10218-2 2011Ana Garcia0% (1)
- Trabajo de AutomatizacionDocumento15 pagineTrabajo de AutomatizacionLuis Guillermo Peña RodríguezNessuna valutazione finora
- Casa Viva 2016-02 PDFDocumento132 pagineCasa Viva 2016-02 PDFFernando Magalhães100% (1)
- Evolución Tecnológica EnsayoDocumento8 pagineEvolución Tecnológica EnsayoMilena OlayaNessuna valutazione finora
- Mecanismo Theo Jansen (TFC)Documento7 pagineMecanismo Theo Jansen (TFC)Jose Antonio Torres del RioNessuna valutazione finora
- Ada1 Filtros de Búsqueda de GoogleDocumento20 pagineAda1 Filtros de Búsqueda de GoogleYanzany Adonai Alvarado Lopez100% (1)
- La Narración para Tercer Grado de PrimariaDocumento4 pagineLa Narración para Tercer Grado de Primariajhoana bolaño100% (1)
- Guía 3º Medio Robots en PolíticaDocumento2 pagineGuía 3º Medio Robots en PolíticaEsteban Patricio Cisternas CisternaNessuna valutazione finora
- Línea Del Tiempo RobotsDocumento6 pagineLínea Del Tiempo RobotsAnonymous 13bD6J7Nessuna valutazione finora
- Formato Articulos IEEEDocumento5 pagineFormato Articulos IEEECarlos CortinaNessuna valutazione finora
- Historia de Los RobotsDocumento5 pagineHistoria de Los RobotsNaye PimentelNessuna valutazione finora
- Desarrollo de Robot Submarino para Aplicaciones de Exploración en Aguas Someras DirigidaDocumento6 pagineDesarrollo de Robot Submarino para Aplicaciones de Exploración en Aguas Someras DirigidaArmando ArevaloNessuna valutazione finora
- Futurismo, Comedia Y Ciencia Ficción en El Teatro de Alan AyckbournDocumento17 pagineFuturismo, Comedia Y Ciencia Ficción en El Teatro de Alan AyckbournMiguel RodriguezNessuna valutazione finora
- Robot Móvil GuardianDocumento2 pagineRobot Móvil GuardianRobotnik AutomationNessuna valutazione finora
- Prueba Lectura Crítica Tema 3 V3Documento14 paginePrueba Lectura Crítica Tema 3 V3Uber Herley Chaverra SilvaNessuna valutazione finora
- Tipos de Robot 01Documento17 pagineTipos de Robot 01Juvenal G. C. GallardoNessuna valutazione finora
- Plantilla Con Las Normas ApaDocumento6 paginePlantilla Con Las Normas ApaYelquin MartinezNessuna valutazione finora
- Seguidor de LineaDocumento8 pagineSeguidor de LineaNicolas Joel PerrazoNessuna valutazione finora
- Prototipo Virtual de Un Robot Móvil Multi-Terreno para Aplicaciones de Búsqueda y RescateDocumento16 paginePrototipo Virtual de Un Robot Móvil Multi-Terreno para Aplicaciones de Búsqueda y RescateSergio Andrés RodríguezNessuna valutazione finora
- Actividades Educación Tecnológica Segundo Año 2022Documento26 pagineActividades Educación Tecnológica Segundo Año 2022Copitec LibreriaNessuna valutazione finora
- Elementos de Diagnostico para RobotsDocumento6 pagineElementos de Diagnostico para RobotsJoseNessuna valutazione finora
- El Robot GuardaespaldasDocumento2 pagineEl Robot GuardaespaldasWilder DCNessuna valutazione finora
- Evolución de Los Sistemas Robóticos Industriales y de Automatización en LogísticaDocumento13 pagineEvolución de Los Sistemas Robóticos Industriales y de Automatización en Logísticajuan mario diez herra100% (1)
- Fase 2 Trabajo ColaborativoDocumento28 pagineFase 2 Trabajo Colaborativocesar sanchezNessuna valutazione finora
- ROBOTICADocumento4 pagineROBOTICAvictorNessuna valutazione finora
- Yo Robot ComicDocumento68 pagineYo Robot ComicDavid Maldonado AparicioNessuna valutazione finora
- Diseño de La Plataforma Mecánica de Una Mesa Cartesiana Xyz AutomatizadaDocumento10 pagineDiseño de La Plataforma Mecánica de Una Mesa Cartesiana Xyz AutomatizadaKemer Aldana LozanoNessuna valutazione finora
- Curriculum AI BlockchainDocumento58 pagineCurriculum AI BlockchainSaraA.DelgadoNessuna valutazione finora