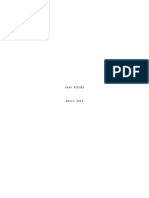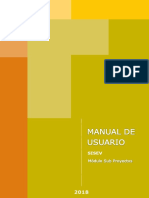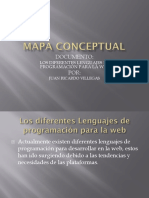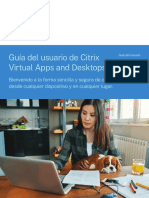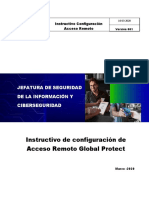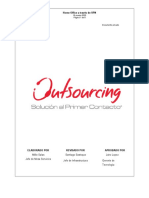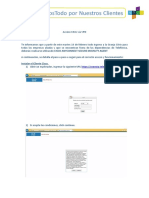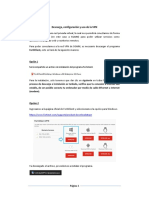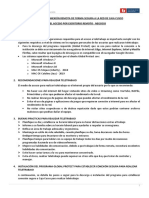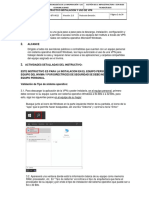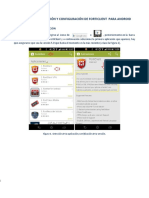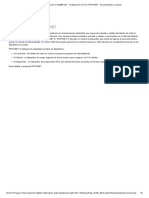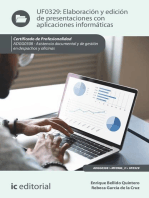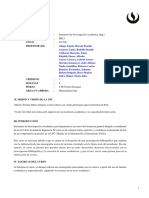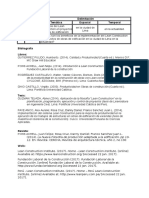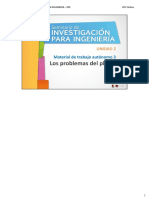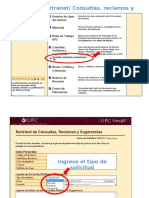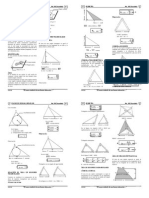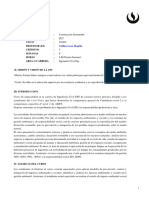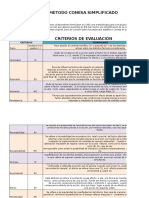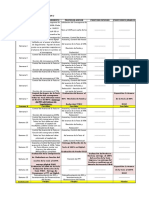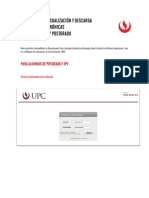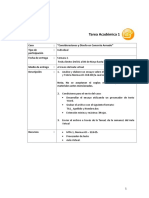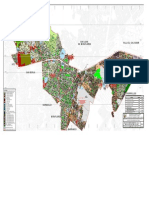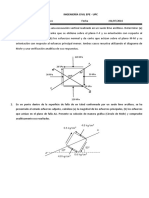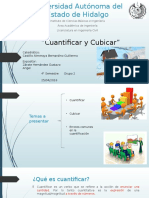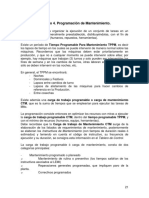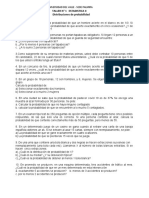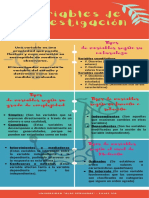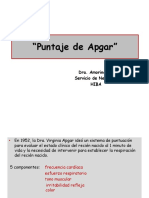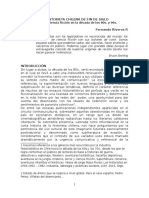Documenti di Didattica
Documenti di Professioni
Documenti di Cultura
Configuración Citrix Receiver
Caricato da
Jorge Ram0 valutazioniIl 0% ha trovato utile questo documento (0 voti)
78 visualizzazioni17 pagineupc configurar
Copyright
© © All Rights Reserved
Formati disponibili
PDF, TXT o leggi online da Scribd
Condividi questo documento
Condividi o incorpora il documento
Hai trovato utile questo documento?
Questo contenuto è inappropriato?
Segnala questo documentoupc configurar
Copyright:
© All Rights Reserved
Formati disponibili
Scarica in formato PDF, TXT o leggi online su Scribd
0 valutazioniIl 0% ha trovato utile questo documento (0 voti)
78 visualizzazioni17 pagineConfiguración Citrix Receiver
Caricato da
Jorge Ramupc configurar
Copyright:
© All Rights Reserved
Formati disponibili
Scarica in formato PDF, TXT o leggi online su Scribd
Sei sulla pagina 1di 17
INSTALA Y Configura tu CITRIX RECEIVER en
iPad Y ANDROID
GUA PARA EL USUARIO
Edicin:
Direccin de Inteligencia e Innovacin Digital DI2D
1era. Versin Marzo 2016
CITRIX RECEIVER PARA IPAD
Citrix Receiver es una aplicacin que te permitir acceder en lnea a todas las
aplicaciones de software que puedes necesitar para realizar tus prcticas o
estudios personales y que estn disponibles en el servicio de Laboratorios
Virtuales.
Gracias a este nuevo servicio podrs utilizar las aplicaciones de software que se
usan en los cursos en los que ests matriculado desde cualquier conexin a
Internet fuera de la red UPC (tu domicilio, un ambiente WiFi externo) o desde
cualquier campus UPC desde tu iPad.
INSTALA Y Configura tu Citrix RECEIVER en el iPad
Siguiendo los pasos de este manual podrs instalar y configurar tu Citrix Receiver de
manera adecuada en el iPad para el uso de los Laboratorios Virtuales.
1-
Ingresa al App Store.
2-
En la parte superior, busca el aplicativo Citrix Receiver y luego haz clic en
Buscar.
3-
Haz click en Obtener y luego en Instalar.
4-
Ingresa a la Aplicacin Citrix Receiver.
5.
Selecciona la opcin Agregar Cuenta.
6.
Haz click en el botn Ocultar Teclado.
7.
Haz Click en Opciones.
8.
Selecciona Configuracin Manual.
9.
Completa los campos indicados y selecciona las opciones segn lo indicado en la
imagen. Luego haz click en Guardar.
pc*******
Coloca aqu tu Usuario
de Intranet.
10.
Felicitaciones! Finalizaste la configuracin de CITRIX exitosamente. Ahora solo
necesitas ingresar desde tu Intranet para hacer la reserva de la aplicacin en el
horario que deseas y LISTO.
Encuentra aqu tus
aplicaciones
disponibles para
agregar a tu escritorio
INSTALA Y CONFIGURA TU CITRIX RECEIVER EN ANDROID
1. Busca en Google Play la aplicacin Citrix Receiver
2. Descarga e instala la aplicacin en tu dispositivo:
3. Luego de la instalacin, selecciona ABRIR aplicacin:
4. En la siguiente pantalla selecciona Configurar mis aplicaciones de
negocio.
5. Escribe la URL de tu servidor: labvirtual.upc.edu.pe y pulsa Siguiente
6. En la siguiente pantalla ingresar los siguientes datos:
Nombre de usuario: u201311040 (ingresa tu usuario)
Contrasea: **********
En Dominio colocar: UPC y pulsa Agregar
7. Se presentar la siguiente imagen y pulsamos https:labvirtual.upc.edu,
De solicitar alguna contrasea, ingresar la contrasea de acceso y pulsamos
Conectar,
8. Luego de conectarse al servidor se presentarn las aplicaciones para
el usuario conectado.
9- Se accede a una de las aplicaciones, por ejemplo: Autodesk Maya 2014.
Potrebbero piacerti anche
- Cloud: Herramientas para Trabajar en la NubeDa EverandCloud: Herramientas para Trabajar en la NubeValutazione: 5 su 5 stelle5/5 (1)
- Apuntes FotonovelaDocumento29 pagineApuntes Fotonovelarogercrunch100% (1)
- Hernandeza A2u6 RIAJDocumento4 pagineHernandeza A2u6 RIAJivette hernandezNessuna valutazione finora
- Caso Toyota - Trabajo FinalDocumento12 pagineCaso Toyota - Trabajo FinalUnisur Admon100% (3)
- Manual de Instalacion Del Sistema Integrado Global Edition RRCCDocumento24 pagineManual de Instalacion Del Sistema Integrado Global Edition RRCCBrady Palma RodriguezNessuna valutazione finora
- Desarrollo de Aplicaciones MovilesDocumento5 pagineDesarrollo de Aplicaciones Movilesfelix joseNessuna valutazione finora
- Manual Sisev PDFDocumento55 pagineManual Sisev PDFPedro CutipaNessuna valutazione finora
- PLAN DE DIAGNOSTICO 2020 PrimariaDocumento2 paginePLAN DE DIAGNOSTICO 2020 Primariajose Luis87% (23)
- Intelisis CFD FlexibleDocumento80 pagineIntelisis CFD FlexibleUriel Granados0% (1)
- Mapa Conceptual Diferentes Lenguajes de Programacion WebDocumento34 pagineMapa Conceptual Diferentes Lenguajes de Programacion WebTiare SanchezNessuna valutazione finora
- Partidas Del Reglamento de MetradosDocumento45 paginePartidas Del Reglamento de MetradosJorge Ram0% (1)
- Instructivo Citrix DescargarDocumento12 pagineInstructivo Citrix Descargardaniela.guzman.uNessuna valutazione finora
- Manual Instalación e Ingreso Citrix Workspace 2FADocumento22 pagineManual Instalación e Ingreso Citrix Workspace 2FAcielo cucaitaNessuna valutazione finora
- Citrix Virtual Apps and Desktops User GuideDocumento7 pagineCitrix Virtual Apps and Desktops User GuideCAMALEON88Nessuna valutazione finora
- Instructivo Configuración GlobalProtectDocumento17 pagineInstructivo Configuración GlobalProtectDanielaMurciaNessuna valutazione finora
- Convierta Su Telefono Inteligente en Un Dispositivo Iot PDFDocumento12 pagineConvierta Su Telefono Inteligente en Un Dispositivo Iot PDFDAVID FELIPE LAVERDE PARRANessuna valutazione finora
- Instrucciones de Instalación - CivilADS ProDocumento1 paginaInstrucciones de Instalación - CivilADS ProLucia JuanaNessuna valutazione finora
- Instructivo de Instalación y Configuración de La VPN-MACDocumento12 pagineInstructivo de Instalación y Configuración de La VPN-MACLuis CoboNessuna valutazione finora
- Forticlient WindowsDocumento10 pagineForticlient WindowsGerald NarcisoNessuna valutazione finora
- GUIA DE USUARIO Teletrabajo - Contingencia - V7 PDFDocumento32 pagineGUIA DE USUARIO Teletrabajo - Contingencia - V7 PDFSol RocorNessuna valutazione finora
- VPN Citrix - Manual y Configuracion WindowsDocumento9 pagineVPN Citrix - Manual y Configuracion WindowsCarlos BarbiéNessuna valutazione finora
- Examenes Finales - Tutoriales AlumnoDocumento24 pagineExamenes Finales - Tutoriales AlumnoWalter BrocheroNessuna valutazione finora
- Manual Teletrabajo V 4.1 2023Documento16 pagineManual Teletrabajo V 4.1 2023soportecitrix1Nessuna valutazione finora
- Guia Instalacion ArcPadDocumento13 pagineGuia Instalacion ArcPadRHLeoneNessuna valutazione finora
- Manual de Instalación y Configuración de Cisco IP CommunicatorDocumento17 pagineManual de Instalación y Configuración de Cisco IP CommunicatorAlfonso ArroyoNessuna valutazione finora
- Manual de Configuración Del Escritorio RemotoDocumento15 pagineManual de Configuración Del Escritorio RemotoChamorroGianfrancoNessuna valutazione finora
- Manual de Instalacion Del Cliente CITRIX - Sistemas de IonDocumento8 pagineManual de Instalacion Del Cliente CITRIX - Sistemas de IonSantiago DuranNessuna valutazione finora
- Citrix Receiver PDFDocumento2 pagineCitrix Receiver PDFDavidPerezNessuna valutazione finora
- Citrix Receiver PDFDocumento2 pagineCitrix Receiver PDFDavidPerezNessuna valutazione finora
- Taller No. 5 Configuración de Una Red VPNDocumento5 pagineTaller No. 5 Configuración de Una Red VPNANDRES ALEXANDER MARTINEZ NARVAEZNessuna valutazione finora
- Que Es Codesys y Su Uso en La Industria 4.0Documento6 pagineQue Es Codesys y Su Uso en La Industria 4.0Carlos AlvaradoNessuna valutazione finora
- UMD-ENT-Documento Herramientas Cliente Uniminuto - v2Documento34 pagineUMD-ENT-Documento Herramientas Cliente Uniminuto - v2Jhon SuarezNessuna valutazione finora
- Instructivo Instalacion y Configuracion IX WorkplaceDocumento8 pagineInstructivo Instalacion y Configuracion IX WorkplaceCristian CastilloNessuna valutazione finora
- 00entorno de App InventorDocumento14 pagine00entorno de App InventorMariángeles GlavinaNessuna valutazione finora
- Manual Instalación Autodesk Student - 2021Documento8 pagineManual Instalación Autodesk Student - 2021GeraldNessuna valutazione finora
- VPN 2022Documento12 pagineVPN 2022MauricioPrietoNessuna valutazione finora
- WH716 - Hydraulic Pump - P - 0221132337 - 001Documento23 pagineWH716 - Hydraulic Pump - P - 0221132337 - 001elzuraNessuna valutazione finora
- M50 Manual de Instalacion Visio Windows Equipos PersonalesDocumento17 pagineM50 Manual de Instalacion Visio Windows Equipos PersonalesOctavio AlvarezNessuna valutazione finora
- Tutorial Instalación VentasDocumento12 pagineTutorial Instalación VentasVictoria VilchesNessuna valutazione finora
- Home Office A Través de VPN - Operacion Claro Medellin - CaliDocumento23 pagineHome Office A Través de VPN - Operacion Claro Medellin - CaliJosee Daviid RiosNessuna valutazione finora
- Manual de Usuario VPN - IBKDocumento18 pagineManual de Usuario VPN - IBKRoberto MechanNessuna valutazione finora
- 019 Citrix VPNDocumento4 pagine019 Citrix VPNArmandito EstebanNessuna valutazione finora
- Versada en Voz AlzadaDocumento7 pagineVersada en Voz AlzadaChiotl AndaresNessuna valutazione finora
- Manual UKC MacOsDocumento21 pagineManual UKC MacOsOliver Ernesto Sierra PacNessuna valutazione finora
- Contreras Rojas Central TelefonicaDocumento17 pagineContreras Rojas Central TelefonicaOSCAR GABRIEL CONTRERAS ROJASNessuna valutazione finora
- Qlik Sense DesktopDocumento20 pagineQlik Sense DesktopLucki Alan Fernandez SalcedoNessuna valutazione finora
- Manual CivilCAD 2012 by C4 Service SRLDocumento280 pagineManual CivilCAD 2012 by C4 Service SRLcodigoamigo100% (1)
- Tarea 2Documento16 pagineTarea 2CesarNessuna valutazione finora
- Manual Conexion VPN PaloAlto - Negocio RegionesDocumento9 pagineManual Conexion VPN PaloAlto - Negocio RegionesLalocura PaucarNessuna valutazione finora
- Manual Conexion VPN PaloAlto - Negocio RegionesDocumento9 pagineManual Conexion VPN PaloAlto - Negocio RegionesLalocura PaucarNessuna valutazione finora
- 1.2 Instalación Civil 3dDocumento9 pagine1.2 Instalación Civil 3dCristian Javier MartínezNessuna valutazione finora
- MT420 Unidad 1 Aspectos Introductorios, Configuración de WebCam y Fundamentos 2021-2Documento101 pagineMT420 Unidad 1 Aspectos Introductorios, Configuración de WebCam y Fundamentos 2021-2LUIS ISIDRO HUARCAYA TORRESNessuna valutazione finora
- DNIeRemote User ManualDocumento25 pagineDNIeRemote User ManualHéctor González DortaNessuna valutazione finora
- Instructivo de Instalación y Configuración de La VPN PDFDocumento21 pagineInstructivo de Instalación y Configuración de La VPN PDFedwardsmaeNessuna valutazione finora
- Instrucciones de Instalación - CivilADS Pro PDFDocumento1 paginaInstrucciones de Instalación - CivilADS Pro PDFChristianRaùlLeònArzapaloNessuna valutazione finora
- Instalacion Configuracion MS AuthenticatorDocumento9 pagineInstalacion Configuracion MS AuthenticatorAlexis TaboadaNessuna valutazione finora
- Configuracion Forticlient AndroidDocumento8 pagineConfiguracion Forticlient AndroidBlack SessionNessuna valutazione finora
- Instructivo de Instalación y Configuración de La VPN PDFDocumento17 pagineInstructivo de Instalación y Configuración de La VPN PDFLuis F CamuesNessuna valutazione finora
- Manual UKCDocumento30 pagineManual UKCIgor AlarcónNessuna valutazione finora
- Guía01 ARC Instalación de Software SCADADocumento15 pagineGuía01 ARC Instalación de Software SCADAnoelNessuna valutazione finora
- SAS Training at Home - Manual Pruebas Técnicas para Cursos Live WebDocumento3 pagineSAS Training at Home - Manual Pruebas Técnicas para Cursos Live WebMiguel MartínezNessuna valutazione finora
- Presentacion Ushay 2017Documento46 paginePresentacion Ushay 2017José Romero100% (1)
- Ayuda de In-Sight® ViDi - Configuración de PLC PROFINET - Documentación - CognexDocumento4 pagineAyuda de In-Sight® ViDi - Configuración de PLC PROFINET - Documentación - CognexAdan Avila NavarreteNessuna valutazione finora
- Elaboración y edición de presentaciones con aplicaciones informáticas. ADGG0308Da EverandElaboración y edición de presentaciones con aplicaciones informáticas. ADGG0308Nessuna valutazione finora
- CMegabreak PDFDocumento8 pagineCMegabreak PDFJorge RamNessuna valutazione finora
- HE13 Seminario de Investigacion Academica (Ing.) 201700Documento4 pagineHE13 Seminario de Investigacion Academica (Ing.) 201700Jorge RamNessuna valutazione finora
- BibliografíaDocumento4 pagineBibliografíaJorge RamNessuna valutazione finora
- Los Problemas Del PlagioDocumento62 pagineLos Problemas Del PlagioEdson Miranda0% (1)
- 13 - Btdin tERMOMAGNETICASDocumento14 pagine13 - Btdin tERMOMAGNETICASDante Juan Aguilar CastilloNessuna valutazione finora
- TDR HU98 2013-2 Material (Revisado Final) 1Documento130 pagineTDR HU98 2013-2 Material (Revisado Final) 1Jorge RamNessuna valutazione finora
- Consultas, Reclamos y SugerenciasDocumento7 pagineConsultas, Reclamos y SugerenciasJorge RamNessuna valutazione finora
- 4.ensayo de TorsionDocumento3 pagine4.ensayo de TorsionJorge RamNessuna valutazione finora
- Geometria 4° 3BDocumento18 pagineGeometria 4° 3BpolankamatrixNessuna valutazione finora
- IP27 Construccion Sustentable 201601Documento5 pagineIP27 Construccion Sustentable 201601Jorge RamNessuna valutazione finora
- Carretera AyaviriDocumento52 pagineCarretera AyaviriJorge RamNessuna valutazione finora
- Matriz Clase Eia 2016Documento14 pagineMatriz Clase Eia 2016Jorge RamNessuna valutazione finora
- Cronograma Proyecto de Tesis 2Documento1 paginaCronograma Proyecto de Tesis 2Jorge RamNessuna valutazione finora
- Tutorial Facturacion ElectronicaDocumento6 pagineTutorial Facturacion ElectronicaJorge RamNessuna valutazione finora
- Trabajo Academico 1Documento2 pagineTrabajo Academico 1Jorge RamNessuna valutazione finora
- TrabajoDocumento9 pagineTrabajoJorge RamNessuna valutazione finora
- Actividad Tarea 1 2015 1Documento2 pagineActividad Tarea 1 2015 1Jorge RamNessuna valutazione finora
- Mta-1 - C.ADocumento12 pagineMta-1 - C.AJorge RamNessuna valutazione finora
- Rubrica Trabajo Final 2015-2Documento1 paginaRubrica Trabajo Final 2015-2Joshua JamesNessuna valutazione finora
- 2.ensayo de Compresion 2011-ADocumento7 pagine2.ensayo de Compresion 2011-AGeorge ÑiquenNessuna valutazione finora
- Ta1 - Aci 318Documento5 pagineTa1 - Aci 318Jorge RamNessuna valutazione finora
- 1.ensayo de Traccion Marlon 2011aDocumento3 pagine1.ensayo de Traccion Marlon 2011aThalìaChávezFallaNessuna valutazione finora
- Hoja de Cálculo TeDocumento23 pagineHoja de Cálculo TeJorge RamNessuna valutazione finora
- Zonificacion VigenteDocumento1 paginaZonificacion VigenteRaude EirikNessuna valutazione finora
- Ejercicios Primera PracticaDocumento2 pagineEjercicios Primera PracticaJorge RamNessuna valutazione finora
- Ejercicios Primera PracticaDocumento2 pagineEjercicios Primera PracticaJorge RamNessuna valutazione finora
- FUNDACIONESDocumento204 pagineFUNDACIONESpedco10Nessuna valutazione finora
- Hoja de Cálculo en IE-A01-A07 Plantas, 2 LEY TAB CC ETCDocumento34 pagineHoja de Cálculo en IE-A01-A07 Plantas, 2 LEY TAB CC ETCJorge RamNessuna valutazione finora
- Caracteristicas Del Plan de AsesoriaDocumento11 pagineCaracteristicas Del Plan de AsesoriaIc LuceroNessuna valutazione finora
- Estudio Caminos Reales FinalDocumento20 pagineEstudio Caminos Reales FinalDANIELA HEREDIA JAIMENessuna valutazione finora
- Cuantificar y CubicarDocumento15 pagineCuantificar y CubicarGustavoZárateNessuna valutazione finora
- Opciones de Línea de Comandos de ImageXDocumento8 pagineOpciones de Línea de Comandos de ImageXxalewNessuna valutazione finora
- Unidad Conociendo El Laboratorio y La Forma de TrabajoDocumento6 pagineUnidad Conociendo El Laboratorio y La Forma de TrabajoIsidoro HernandezNessuna valutazione finora
- M24 DesmagnetizaciónDocumento3 pagineM24 DesmagnetizacióncorcuspinNessuna valutazione finora
- Cap. 4 - Programacion y Planeación Capacidad Mantenimiento PDFDocumento7 pagineCap. 4 - Programacion y Planeación Capacidad Mantenimiento PDFMichael HernandezNessuna valutazione finora
- Taller #1Documento2 pagineTaller #1Jhonatan MartinezNessuna valutazione finora
- Formulario de Métodos Cuantitativos IDocumento8 pagineFormulario de Métodos Cuantitativos Ijennysalazaro_594459Nessuna valutazione finora
- Servicios GEA WESTFALIA SEPARATORDocumento2 pagineServicios GEA WESTFALIA SEPARATORoliveoil_wsibNessuna valutazione finora
- Rubrica de Ensayo AutoevaluacionDocumento2 pagineRubrica de Ensayo AutoevaluacionElmer Lopez sisNessuna valutazione finora
- Sesión de Aprendizaje Reflexionamos Con La Historia de Santa Rosa de LimaDocumento5 pagineSesión de Aprendizaje Reflexionamos Con La Historia de Santa Rosa de LimaLIZ LUNA LOZANONessuna valutazione finora
- 3LOG. MAT. (Mayol)Documento27 pagine3LOG. MAT. (Mayol)E MNessuna valutazione finora
- CCNA Guia Practica 7Documento7 pagineCCNA Guia Practica 7AndyNessuna valutazione finora
- Dialnet InfluenciaDeLaPercepcionVisualEnElAprendizaje 5599290Documento10 pagineDialnet InfluenciaDeLaPercepcionVisualEnElAprendizaje 5599290soniaNessuna valutazione finora
- El Ciclo de La MotivaciónDocumento2 pagineEl Ciclo de La MotivaciónDuiogenes Antistenes Kynikos ArgosNessuna valutazione finora
- Violencia IntrafamiliarDocumento4 pagineViolencia IntrafamiliarBarbara Dominique Saavedra ValenzuelaNessuna valutazione finora
- Variables de InvestigaciónDocumento1 paginaVariables de InvestigaciónCamila Caballero LevanoNessuna valutazione finora
- Antecedentes Histã Ricos Del Derecho RegistralDocumento6 pagineAntecedentes Histã Ricos Del Derecho RegistrallufasacNessuna valutazione finora
- Apgar ItalyDocumento54 pagineApgar ItalyMARISELA ALDANANessuna valutazione finora
- Viñetas Que HablanDocumento16 pagineViñetas Que HablanFernando Mauricio Riveros PalmaNessuna valutazione finora
- Programa de Asignatura Mecánica de Sólidos UISDocumento6 paginePrograma de Asignatura Mecánica de Sólidos UISLuz Angela Rueda ArdilaNessuna valutazione finora
- Tarea2 Laura Natalia Galeano RincónDocumento6 pagineTarea2 Laura Natalia Galeano RincónLaura GaleanoNessuna valutazione finora