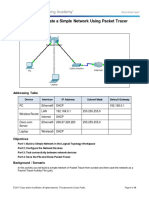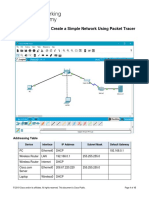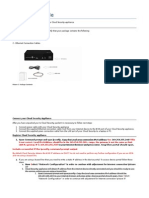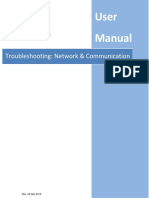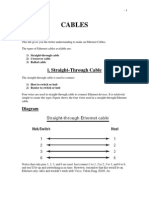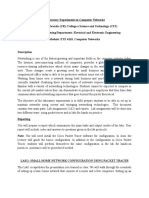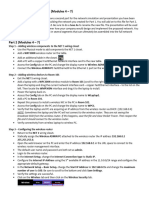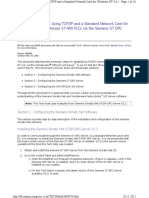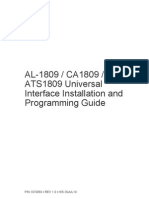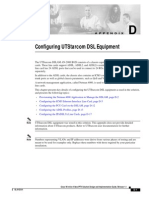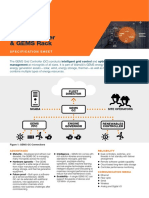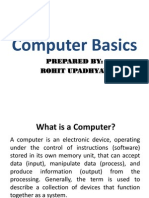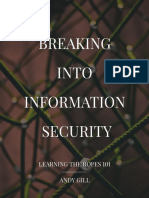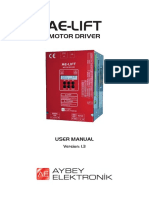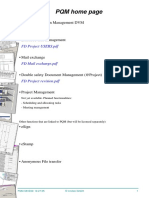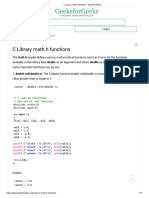Documenti di Didattica
Documenti di Professioni
Documenti di Cultura
SW Quickguide SMA Sunny WebBox RS485 US 101126
Caricato da
Roberto FernándezCopyright
Formati disponibili
Condividi questo documento
Condividi o incorpora il documento
Hai trovato utile questo documento?
Questo contenuto è inappropriato?
Segnala questo documentoCopyright:
Formati disponibili
SW Quickguide SMA Sunny WebBox RS485 US 101126
Caricato da
Roberto FernándezCopyright:
Formati disponibili
Quick guide for installation
SMA Sunny WebBox RS485
and connection to the
Suntrol Portal
Illustration provided by: SMA Solar Technology AG/ Niestetal
This quick guide serves to guide you through the commissioning process for the Sunny WebBox.
You will find more detailed information in the technical
description (page numbers in parentheses).
You should have basic knowledge of working with computers and Ethernet networks for carrying out the steps
detailed here. Please contact your network administrator in
case of questions.
This Document is only a Quickguide for the Sunny
Webbox from SMA. Further information is shown in
the user manual.
www.solarworld.com
1. Registration for the Suntrol Portal
1 Registration:
www.suntrol-portal.com
Registration
Email: Click on confirmation link
Login
2 Enter system:
www.suntrol-portal.com
Login
My Systems
Create system
My Suntrol
3 FTP access data:
My Systems
FTP data for Suntrol data logger
Make a note of the FTP data
ftp xxx
xxxxxxxxxxxxxxxx
Fig.1 FTP data for your system in the Suntrol Portal
2. Enter network settings on computer (p. 20)
1 Connect the Sunny WebBox directly to the computer using
the blue network cable (crossover cable).
2 Connect the plug-in power supply to the Sunny WebBox
and insert into the power socket.
3 The following section describes how to configure the PC
to the network settings required for the Sunny WebBox
under Windows 7 / Windows Vista or Windows XP /
Windows 2000 operating systems. If you are using a
different operating system, please refer to the operating system manual for information about configuring
the IP address to 192.168.0.100 and the subnet mask to
255.255.255.0.
Fig.2
Illustration provided by: SMA Solar Technology AG/ Niestetal
Note: The start-up process takes approx. 90 seconds. The
Sunny WebBox is ready for operation when the REPORT,
SYSTEM and POWER LEDs light up in green (in other cases
please refer to the SMA document Technical Description of
Sunny WebBox).
Windows 7 / Windows Vista (p.21)
Windows XP / Windows 2000 (p.22)
[Start]
Enter in search field ncpa.cpl
Double-click on LAN connection
(with which the Sunny WebBox is connected)
[Properties]
Mark Internet Protocol Version 4 (TCP/IP)
[Start]
[Execute]
Enter ncpa.cpl
Double-click on LAN connection
(with which the Sunny WebBox is connected)
[Properties]
Mark Internet Protocol (TCP/IP)
Fig.3 Local Area Connection Properties
[Properties]
Important:
Make a note of the existing network settings!
(This can then be used to reset the computers network
settings after configuration of the Sunny WebBox has
been completed.)
Enter the following static network settings in window
Properties of Internet protocol Version 4 (TCP/IP):
IP address:
192.168.0.100
Subnet mask:
255.255.255.0
Fig.4 Internet Protocol Properties
[OK] (settings will be stored)
[OK] Dialog will be closed.
Fig.5 Local Area Connection Properties
[Properties]
Important:
Make a note of the existing network settings!
(This can then be used to reset the computers network
settings after configuration of the Sunny WebBox has
been completed.)
Enter the following static network settings in window
Properties of Internet protocol (TCP/IP):
IP address:
192.168.0.100
Subnet mask:
255.255.255.0
Fig.6 Internet Protocol Propertiesl
[OK] (settings will be stored)
[OK] Dialog will be closed.
3. Configuring the Sunny WebBox for the local (customer)
network
Sunny WebBox initial registration (p. 23)
The Sunny WebBox is configured with a browser
(e.g. Internet Explorer):
1 Start the Internet browser
Enter the standard IP
address for the Sunny WebBox (http://192.168.0.168) into
the address field of the browser and call up the page.
2 In the Password field, enter sma and confirm with
[Login].
3 Enter new passwords in the fields User password and
Installer password and repeat this in the field next to it
and subsequently select [Save]. Please note: Subsequent
logins can only be undertaken with the newly assigned
passwords.
Tip: The FTP access and external data storage can be
configured at a later point in time.
Fig.7 Sunny WebBox
Configuring the network settings (p. 25)
1 Select the following from the user interface:
[WebBox]
[Settings]
[Network]
2 In the field Obtain IP address select static.
3 In the IP Address field, enter the static IP address for
the Sunny WebBox. You can determine a static IP address
yourself. Use the address range made available by the
router for the customer network. Normally the address
range of the router will be between XXX.XXX.0.1 and XXX.
XXX.255.254. Please refer to the router manual if necessary. When assigning the IP address, please note that the
first 3 address blocks of the IP address must be identical
for all nodes on the same network.
Do not assign the same IP address twice! If you intend to
integrate the Sunny WebBox into a corporate network,
contact the network administrator.
4 Enter the subnet mask for your network into the Subnet
mask field. In most cases this will be: 255.255.255.0
5 The IP address of the router is normally entered in fields
Gateway Address and DNS Server Address.
6 [Save] and subsequently [Confirm].
7 Remove the WebBoxs plug-in power supply from the
socket.
8 Remove the blue network cable (crossover cable).
9 Reset your computer to the previous network settings, in
order that you can access your local network again.
Fig.8 Sunny WebBox Network settings
Note: The Sunny WebBox stores the network settings. The
write cycle is complete when you are forwarded to the new
IP address or the WebBox is no longer attainable from your
browser.
4. Cabling to the PV system and the local customer network
The Sunny WebBox corresponds to protection class IP20 and
is designed solely for installation in dry, dust-free indoor
areas.
Connection to the inverter
Note: Never open the inverter housing when it is connected
to the power. It is imperative to observe the information in
the SMA manual.
SMACOM:
Connection of the inverter.
J1 Jumper A:
Terminal of RS485 communication bus.
plugged:
(standard)
The WebBox is located on one of the two
ends of the RS485 communication bus.
not plugged:
The WebBox is not located at one of the
two ends of the RS485 communication bus.
J1 Jmp B + C:
The jumpers B and C must be plugged.
(p. 37)
Fig.9 Connection on SMA-RS485 piggyback
Illustration provided by: SMA Solar
Technology AG/ Niestetal
Fig.10 Extract of the connections on the rear side of the Sunny WebBox
Connection to PC network (S.26)
1 Connect the Sunny WebBox to the network (router, switch
or hub) using the red network cable (patch cable).
2 Connect the plug-in power supply to the Sunny WebBox
and insert into the power socket.
Note:
The start-up process takes approx. 90 seconds. The Sunny
WebBox is ready for operation when the REPORT, SYSTEM and
POWER LEDs light up in green (in other cases:
SMA document Technical Description of Sunny WebBox).
Fig.11
Illustration provided by: SMA Solar Technology AG/ Niestetal
5. Register the inverter on the Sunny WebBox (p. 45)
Launch the Internet browser
Enter the IP address for the Sunny WebBox into the address field of the browser.
Enter the installer password in the Password field and confirm with [Login].
Select the following from the user interface: [System]
[Registration]
Enter the number of connected devices in the field Total number of devices to be detected.
Select [Start registration].
As soon as all of the devices have been automatically detected, the Sunny WebBox will report ### Device detection
complete ###.
7 Confirm with [OK]
The page System
Devices is displayed. The devices are assigned.
1
2
3
4
5
6
6. Connect the Sunny WebBox to the Suntrol Portal
Entering the FTP data in the Sunny WebBox (p. 48)
1 Select the following from the user interface: [WebBox]
[Settings]
[Data transmission].
2 Enter the data.
3 Save settings by clicking [save]
4 Close session by clicking [logout]
4.1 General settings
Field name
Entry / selection
System name
Enter the name of the PV system
Interfaces
Ethernet
Upload frequency in time window
max. | 00:00 23:45
Maximum number of upload attempts Unlimited
in time window
4.2 Portal settings
Use Sunny Portal
No
4.3 FTP push settings
FTP Push Service
Yes
FTP Server
upload.suntrol-portal.com, Port: 21
Upload directory
No entry
Use authentication
Yes
User name and password
Details which you received from registration at the Suntrol Portal.
4.4 Emergency alarm
See Technical Description (p. 67)
4.1
4.2
4.3
4.4
Fig.12 Sunny WebBox settings
Notes
Quick guide for installation
SolarWorld AG
Martin-Luther-King-Str. 24
53175 Bonn, Germany
Germany
SolarWorld Ibrica, S.L.
C/La Granja 15,
Bloque B-1B
28108 Alcobendas, Madrid
Spain
SolarWorld California Inc.
4650 Adohr Lane
Camarillo, CA 93012
USA
SolarWorld AG
Martin-Luther-King-Str. 24
53175 Bonn
Germany
Phone: +49 228 55920 0
Fax:
+49 228 55920 99
service@solarworld.com
www.solarworld.com
SolarWorld France SAS
Htel de lEntreprise, Petite Halle, Bouchayer-Viallet
31, rue Gustave Eiffel
38000 Grenoble
France
SolarWorld Africa Pty. Ltd.
20th Floor
1 Thibault Square
Kapstadt, 8001
South Africa
SolarWorld Asia Pacific Pte. Ltd.
72 Bendemeer Road
#07-01, Luzerne
Singapore 339941
Singapore
Potrebbero piacerti anche
- Network with Practical Labs Configuration: Step by Step configuration of Router and Switch configurationDa EverandNetwork with Practical Labs Configuration: Step by Step configuration of Router and Switch configurationNessuna valutazione finora
- CISCO PACKET TRACER LABS: Best practice of configuring or troubleshooting NetworkDa EverandCISCO PACKET TRACER LABS: Best practice of configuring or troubleshooting NetworkNessuna valutazione finora
- 2.1.1.5 Packet Tracer - Create A Simple Network Using Packet TracerDocumento14 pagine2.1.1.5 Packet Tracer - Create A Simple Network Using Packet TracerNico Elicaño100% (2)
- 2.1.1.5 Packet Tracer - Create A Simple Network Using Packet Tracer PDFDocumento15 pagine2.1.1.5 Packet Tracer - Create A Simple Network Using Packet Tracer PDFTeixeira JorgeNessuna valutazione finora
- 2.1.1.5 Packet Tracer - Create A Simple Network Using Packet Tracer PDFDocumento15 pagine2.1.1.5 Packet Tracer - Create A Simple Network Using Packet Tracer PDFTeixeira JorgeNessuna valutazione finora
- Packet Tracer Lab - Create A Simple Network Using Packet TracerDocumento15 paginePacket Tracer Lab - Create A Simple Network Using Packet TracerNam Nguyễn HoàngNessuna valutazione finora
- Device Installation Guide CPN RevisedDocumento11 pagineDevice Installation Guide CPN RevisedMackNine-KnucklesNessuna valutazione finora
- ProWatch Vista IntegrationDocumento23 pagineProWatch Vista Integrationwgamber62Nessuna valutazione finora
- Comm Setup Doosan FanucDocumento27 pagineComm Setup Doosan FanucmarkoskitpNessuna valutazione finora
- GS 200Documento4 pagineGS 200forseilNessuna valutazione finora
- 657ac38c7eb2clab9 CCN 2023Documento13 pagine657ac38c7eb2clab9 CCN 2023Muhammad Ali RajarNessuna valutazione finora
- LAN-520 LAN Port Application Note PDFDocumento33 pagineLAN-520 LAN Port Application Note PDFGuillermo Guerra IbarraNessuna valutazione finora
- ARGtek CPE2615 User ManualDocumento48 pagineARGtek CPE2615 User ManualPriyo SanyotoNessuna valutazione finora
- Lab 2 - Building A Simple Network: TopologyDocumento12 pagineLab 2 - Building A Simple Network: Topologyjramisch44Nessuna valutazione finora
- 2.3.3.4 Lab - Building A Simple NetworkDocumento14 pagine2.3.3.4 Lab - Building A Simple NetworkMaria Tudosa50% (2)
- WISP-68: 802.11bg High-Power Outdoor AP/CPE User ManualDocumento39 pagineWISP-68: 802.11bg High-Power Outdoor AP/CPE User ManualLynn DavisNessuna valutazione finora
- Wincc Flexible Ethernet Transfer enDocumento24 pagineWincc Flexible Ethernet Transfer ensxn69c2703Nessuna valutazione finora
- Cisco Lab :building A Simple Network With AnswersDocumento14 pagineCisco Lab :building A Simple Network With AnswersEmzy Soriano50% (2)
- 2.3.3.4 Lab - Building A Simple NetworkDocumento14 pagine2.3.3.4 Lab - Building A Simple Networkroberto002Nessuna valutazione finora
- 2115 Packet Tracer Create A Simple Network Using Packet TracerDocumento16 pagine2115 Packet Tracer Create A Simple Network Using Packet TracerKrishna PriyaNessuna valutazione finora
- Syswan Octolinks SW88 Multi WAN Router Quick Installation GuideDocumento4 pagineSyswan Octolinks SW88 Multi WAN Router Quick Installation GuideSyswan Technologies, Inc.Nessuna valutazione finora
- Sem1 Batch1 PDFDocumento73 pagineSem1 Batch1 PDFMustapha OulcaidNessuna valutazione finora
- EBW100-LAN Deltalogic24 (En)Documento10 pagineEBW100-LAN Deltalogic24 (En)Jorge_Andril_5370Nessuna valutazione finora
- 2.3.3.3 Lab - Building A Simple NetworkDocumento11 pagine2.3.3.3 Lab - Building A Simple Networkrafid80% (5)
- 2.3.3.3 Lab - Building A Simple Network PDFDocumento13 pagine2.3.3.3 Lab - Building A Simple Network PDFPetra Miyag-aw100% (1)
- Local Area Network (Lan) TrainerDocumento36 pagineLocal Area Network (Lan) TrainerCauVong JustinNessuna valutazione finora
- Netvanta 3448 Router P/N 1200821E1: Quick Start GuideDocumento2 pagineNetvanta 3448 Router P/N 1200821E1: Quick Start GuidebeboNessuna valutazione finora
- Lab9 CCN 2023Documento17 pagineLab9 CCN 2023Muhammad Ali RajarNessuna valutazione finora
- Troubleshooting Network and CommunicationDocumento14 pagineTroubleshooting Network and CommunicationnetpazNessuna valutazione finora
- AF-5XHD Commissioning StepsDocumento20 pagineAF-5XHD Commissioning StepsHerdi KNessuna valutazione finora
- CCNA Lab ManualDocumento127 pagineCCNA Lab ManualMuhammad Kashif Iqbal100% (1)
- DC Rec RemainingDocumento25 pagineDC Rec Remainingbilnot9Nessuna valutazione finora
- Modbus Tcpip Server Lan Connection ManualDocumento3 pagineModbus Tcpip Server Lan Connection ManualOfftap'sNessuna valutazione finora
- Ig-Ntc-Bb Is-Ntc-Bb: Firmware Update Procedure of The Integrated Communication Module (IB-COM)Documento6 pagineIg-Ntc-Bb Is-Ntc-Bb: Firmware Update Procedure of The Integrated Communication Module (IB-COM)Ibrahim AL-SORAIHINessuna valutazione finora
- Wireless Planex USMicro300-Win7Documento27 pagineWireless Planex USMicro300-Win7efendiNessuna valutazione finora
- Profinetcommander User Manual: V2.2 November 2006Documento29 pagineProfinetcommander User Manual: V2.2 November 2006Voicu StaneseNessuna valutazione finora
- Ethernet Option Board Opt-Ci: User's ManualDocumento28 pagineEthernet Option Board Opt-Ci: User's ManualLuis TorresNessuna valutazione finora
- Lab Assignment 2018-2019Documento15 pagineLab Assignment 2018-2019tuyambaze jean claudeNessuna valutazione finora
- Twido Modbus TCP Ip 1Documento7 pagineTwido Modbus TCP Ip 1Ivan Agreda SalvadorNessuna valutazione finora
- Lab9 CCN 2023Documento18 pagineLab9 CCN 2023Muhammad Ali RajarNessuna valutazione finora
- CBE20Documento6 pagineCBE20Vlad ConstantinescuNessuna valutazione finora
- ITN 7.02 - Case Study - Part 2 (Modules 4-7)Documento2 pagineITN 7.02 - Case Study - Part 2 (Modules 4-7)tssr15.nadjemNessuna valutazione finora
- CS432 - Cisco Packet Tracer PDFDocumento6 pagineCS432 - Cisco Packet Tracer PDFOburu David KatandiNessuna valutazione finora
- Tech Note 222configuring OPCLink Using TCPIP and A Standard Network Card For Windows NT 4.0 To Access S7-400 PLCs Via The Siemens S7 OPC ServerDocumento16 pagineTech Note 222configuring OPCLink Using TCPIP and A Standard Network Card For Windows NT 4.0 To Access S7-400 PLCs Via The Siemens S7 OPC ServerPassenger MedeamNessuna valutazione finora
- Packet TracerDocumento5 paginePacket TracerBeka BekoNessuna valutazione finora
- 2.3.3.3 Lab - Building A Simple Network - ILMDocumento18 pagine2.3.3.3 Lab - Building A Simple Network - ILMshm2hotmail.comNessuna valutazione finora
- Airpixel Quad Installation & Use: Lighting Innovations - Software - Design WWW - Smartshow.LightingDocumento4 pagineAirpixel Quad Installation & Use: Lighting Innovations - Software - Design WWW - Smartshow.LightingResidente TecnologicoNessuna valutazione finora
- BWIG Installation and Setup ProceduresDocumento4 pagineBWIG Installation and Setup Procedureslayyah2013Nessuna valutazione finora
- EXTER Project Download SUEN264Documento6 pagineEXTER Project Download SUEN264olimpioportilhoNessuna valutazione finora
- GESDownloadDocumento32 pagineGESDownloadshaodigiNessuna valutazione finora
- CCM15 Pentru SistemBMS-UtilizareDocumento1 paginaCCM15 Pentru SistemBMS-Utilizareanon_113615945Nessuna valutazione finora
- EWR-Modem Deltalogic24 (En)Documento12 pagineEWR-Modem Deltalogic24 (En)Jorge_Andril_5370Nessuna valutazione finora
- WN513N Manual V1.0Documento2 pagineWN513N Manual V1.0vanderlonnNessuna valutazione finora
- User Guide Power Station 5Documento18 pagineUser Guide Power Station 5Thiago Henrique Costa0% (1)
- Wonderware - Tech Note 275Documento29 pagineWonderware - Tech Note 275Angelito_HBKNessuna valutazione finora
- 2.3.3.3 Lab - Building A Simple NetworkDocumento13 pagine2.3.3.3 Lab - Building A Simple NetworkDaisy Galvan33% (3)
- Netman PDFDocumento28 pagineNetman PDFCullado Christian JosephNessuna valutazione finora
- Isilon - Configure 10 GDocumento8 pagineIsilon - Configure 10 GAmit KumarNessuna valutazione finora
- New Pass4itsure Lpi 101-400 VCE PDF - LPI Level 1 Exam 101, Junior Level Linux Certification, Part 1 of 2Documento9 pagineNew Pass4itsure Lpi 101-400 VCE PDF - LPI Level 1 Exam 101, Junior Level Linux Certification, Part 1 of 2Keith J. TharpNessuna valutazione finora
- Um GpsDocumento7 pagineUm GpsDNessuna valutazione finora
- IBM Debug Tool For ZOS - Tutorial - What You Need Know About v14Documento31 pagineIBM Debug Tool For ZOS - Tutorial - What You Need Know About v14Roberto LucenaNessuna valutazione finora
- Linked ListDocumento82 pagineLinked ListBodhi ChakrabortyNessuna valutazione finora
- Gems Grid Controller Gems RackDocumento2 pagineGems Grid Controller Gems RackmelihguneriNessuna valutazione finora
- Vivix-S 1717s Service Manual.v1.0 - enDocumento39 pagineVivix-S 1717s Service Manual.v1.0 - enAlireza SafarzadehNessuna valutazione finora
- Ejemplos de Virus de BromaDocumento3 pagineEjemplos de Virus de Bromadragonj21Nessuna valutazione finora
- Computer System Overview: David DugganDocumento32 pagineComputer System Overview: David DugganThesisRequirementNessuna valutazione finora
- Computer Basic KnowledgeDocumento143 pagineComputer Basic KnowledgeRam Prasad0% (1)
- Varonis Evaluation Requirements - Windows and Active DirectoryDocumento9 pagineVaronis Evaluation Requirements - Windows and Active DirectoryFebbin Rajan0% (1)
- BCA 2nd Sem - Prog in CDocumento25 pagineBCA 2nd Sem - Prog in CKaniz fatemaNessuna valutazione finora
- IOT-Assignment 2 PDFDocumento5 pagineIOT-Assignment 2 PDFQusai KHNessuna valutazione finora
- Implementation of Non Restoring Interval Divider UnitDocumento4 pagineImplementation of Non Restoring Interval Divider Unitsurendiran123Nessuna valutazione finora
- ltr101 Breaking Into Infosec PDFDocumento89 pagineltr101 Breaking Into Infosec PDFMukul RanaNessuna valutazione finora
- DSS Courier Services - CHARANDocumento66 pagineDSS Courier Services - CHARANMohammed Numan AzeemNessuna valutazione finora
- Aybey Drive enDocumento58 pagineAybey Drive enerkanNessuna valutazione finora
- ds-5 License Management GuideDocumento99 pagineds-5 License Management GuideRoberto QuindNessuna valutazione finora
- Cosc - 1436 - Fall 16 - Dalia - Gumeel-CDocumento6 pagineCosc - 1436 - Fall 16 - Dalia - Gumeel-CBenNessuna valutazione finora
- Different Networking Devices and Hardware Types - Hub, Switch, Router, Modem, Bridge, RepeaterDocumento6 pagineDifferent Networking Devices and Hardware Types - Hub, Switch, Router, Modem, Bridge, RepeaterwaganbarkatNessuna valutazione finora
- Docu - Tips Data Collected by DiscoveryDocumento49 pagineDocu - Tips Data Collected by DiscoveryServiceNow UsersNessuna valutazione finora
- WINCC User1Documento468 pagineWINCC User1Ngọc Nguyễn ThanhNessuna valutazione finora
- GRL200 (6F2S1934) 0.04 - IEC61850 DocumentsDocumento71 pagineGRL200 (6F2S1934) 0.04 - IEC61850 DocumentsBear DguNessuna valutazione finora
- New Text DocumentDocumento363 pagineNew Text Documentrahul paulNessuna valutazione finora
- Motivation: Consider A Shared Database: - Two Classes of UsersDocumento18 pagineMotivation: Consider A Shared Database: - Two Classes of UsersJagruti BorasteNessuna valutazione finora
- Final Exam (Study Guide 2 Questions)Documento13 pagineFinal Exam (Study Guide 2 Questions)i_gilNessuna valutazione finora
- TP08 257b PDFDocumento8 pagineTP08 257b PDFPhet CopywayNessuna valutazione finora
- Dreamtech Press: NetBeans 6 in Simple StepsDocumento1 paginaDreamtech Press: NetBeans 6 in Simple StepsDreamtech100% (1)
- C Programme Comos Help ENGLISH HelpMenu FD Documentations Comos PQMDocumento63 pagineC Programme Comos Help ENGLISH HelpMenu FD Documentations Comos PQMCristi CrseNessuna valutazione finora
- C Library Math.h Functions - GeeksforGeeksDocumento11 pagineC Library Math.h Functions - GeeksforGeeksSoumadip Banerjee100% (1)