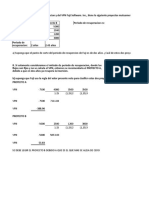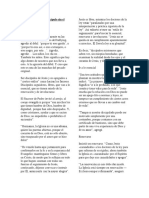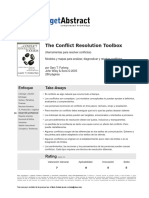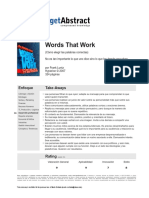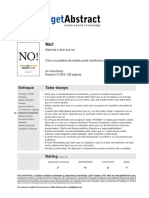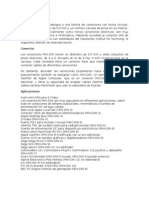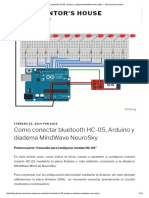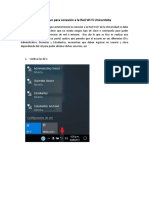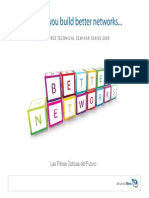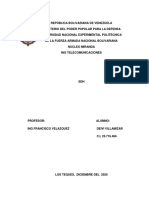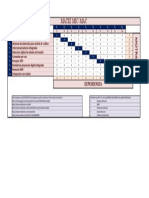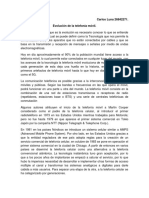Documenti di Didattica
Documenti di Professioni
Documenti di Cultura
07-054 Spanish Lotus Notes 6.5
Caricato da
JuanMarioEstradaCopyright
Formati disponibili
Condividi questo documento
Condividi o incorpora il documento
Hai trovato utile questo documento?
Questo contenuto è inappropriato?
Segnala questo documentoCopyright:
Formati disponibili
07-054 Spanish Lotus Notes 6.5
Caricato da
JuanMarioEstradaCopyright:
Formati disponibili
Lotus Notes 6.
Gua de referencia
Introduccin a Lotus Notes
ndice
Lotus Notes combina mensajera, programacin y administracin de contactos para brindarle acceso simple a
correo electrnico, direcciones e informacin de proyectos sin importar si est trabajando dentro o fuera de la ocina.
La Pgina de bienvenida (que se muestra a continuacin) le facilita el acceso al rea de trabajo de su preferencia (por
ej.: Bandeja de entrada).
Haga clic aqu para cambiar entre las vistas Calendario y Tareas pendientes
Barra de men
Botones de la barra de
navegacin
Barra de chas
de ventana
2 Navegacin y el calendario
Herramientas de navegacin
Administrar marcadores
Seleccionar y resumir una vista Calendario
Navegar en el calendario
Crear un calendario de grupo
Imprimir un calendario
3 Reuniones y tareas
Coordinar una reunin
Programacin de citas y actividades
Modicar y cancelar reuniones
Responder una solicitud de reunin
Crear una Tarea pendiente
Ver y editar Tareas pendientes
Barra de
marcadores
4 Recepcin y envo de correo
Pgina de
bienvenida
Barra de estado
Haga clic en un icono para abrir la pantalla
Mail (Inbox), Calendar, Contacts, To Do
Lista o Personal Journal.
Botn de estado de
mensajera instantnea
Botn de ubicacin
Vista de Bandeja
de entrada en la
ventana Correo
Inicio de sesin
Para conectarse: escriba su contrasea en la casilla Ingrese su contrasea y haga clic en Aceptar.
al lado de la casilla Para usuario o En ubicacin y
Para usar un nombre de usuario o ubicacin diferente: haga clic en
escoja el nombre de usuario o ubicacin. Escriba la contrasea y haga clic en Aceptar.
Personalizar su Pgina de bienvenida
Haga clic en
al lado de Haga clic aqu para opciones de Pgina de bienvenida en la parte superior de la Pgina de
bienvenida.
Consejo: En la Pgina de bienvenida estndar (Bsica) usted puede ocultar la Sugerencia del da y mostrar un botn de
elemento nuevo debajo del rea de cada tarea al seleccionar las casillas Ocultar sugerencias del da y Mostrar botones de
Elemento nuevo .
Para escoger otra vista de Pgina de bienvenida: haga clic en dentro de la casilla Seleccin actual de Pgina de
bienvenida y escoja una opcin. Por ejemplo, si escoge Bsica Plus, la Pgina de bienvenida mostrar cuadros separados
para las vistas Bandeja de entrada y Calendario, una Casilla de bsqueda y un Panel de tareas cotidianas.
Para crear un diseo personalizado de la Pgina de bienvenida:
1. Haga clic en
. Cuando se inicie el asistente de Pgina nueva, asigne un nombre a su pgina y
haga clic en
.
2. Si preere elegir entre una seleccin de diseos de cuadro prediseados, haga clic en Deseo cuadros. Para obtener
una mayor exibilidad del diseo, haga clic en Deseo Pgina personal.
3. Haga clic en
y siga cada instruccin. Haga clic en
para mostrar su nueva Pgina de bienvenida.
Ver los mensajes
Responder mensajes
Trabajar con documentos adjuntos de archivo
Crear un mensaje
Adjuntar un archivo a su mensaje
Usar noticacin de Fuera de la ocina
5 Replicacin y la libreta de direcciones
Abrir el replicador
Replicar los archivos
Agregar un contacto nuevo
Crear un grupo de correo
Editar informacin de contactos
6 Mensajera instantnea y preguntas
frecuentes
Usar mensajera instantnea
Transformar correos en tareas pendientes
Bloquear correo no deseado
Aadir una rma a mensajes salientes
Personalizar una vista
... y, desplegar tabla de
Accesos directos y resumen de
Funciones nuevas!
Uso de la Barra de marcadores
Haga clic en un marcador para realizar una tarea (por ej.:
Mail ....................................ver mensajes actuales
Calendar ..................... programar citas y reuniones
Address Book .................agregar o editar contactos
To Do ............................programar o asignar tareas
Replication ....sincronizar correos electrnicos y datos
Copyright 2005 Nevada Learning Series Inc.
de Mail) o ver una lista de carpetas y archivos.
Favorites ......... ver archivos y carpetas importantes
Databases.......... ver las bases de datos disponibles
More Bookmarks .............. ver carpetas adicionales
History folder ................... ver la actividad anterior
Links .................. ver la lista de direcciones de Web
Lo nuevo de Lotus Notes!
Visite nuestro sitio Web: www.nlearnseries.com
Lotus Notes 6.5: Gua de referencia rpida
copyright 2005 Nevada Learning Series Inc. No
asumimos ninguna responsabilidad por errores u
omisiones en esta gua. Lotus Notes es una marca
registrada de IBM.
ISBN: 1-55374-738-0
Impreso en Canad
Navegacin y el Calendario
Herramientas de navegacin
Puede intercambiar las ventanas abiertas (por ej.: Calendario
y Bandeja de entrada) al usar una combinacin de chas de
ventana y botones de la barra de navegacin.
Uso del calendario
El calendario le ayuda a programar reuniones y planicar su horario. Puede escoger vistas de calendario,
resumir reuniones y crear calendarios de grupo.
Haga clic en
en la Barra de marcadores para abrir el Calendario.
Funciones de las chas de ventana
Ficha predeterminada
de la ventana
Ficha de la
ventana abierta
Ficha de la ventana
activa
Para visualizar una ventana abierta: haga clic en una cha de
ventana (por ej.: )
. En forma opcional,
presione CTRL+TAB para ver la siguiente cha de ventana.
Para cerrar una ventana: haga clic en en la cha de la
ventana activa o presione ESC.
Para abrir una base de datos en forma automtica al inicio:
haga clic en el botn Ms marcadores , y luego en el icono
de la base de datos y arrstrelo a la carpeta Inicio.
Uso de la barra de navegacin
Haga clic en un botn de la barra de navegacin (ver
ilustracin al comienzo de la pgina 1).
Atrs (ALT+) ................. vuelve a la pantalla anterior
Adelante (ALT+) .........avanza a la pantalla siguiente
Detener (CTRL+BREAK) .... detiene la carga de la ventana
Actualizar (F9) ................................actualiza la ventana
Buscar . haga clic en y escoja un mtodo de bsqueda
Administrar marcadores
Los marcadores aparecen en la Barra de marcadores (ver Uso
de la barra de marcadores en la pgina 1) y son vnculos a
vistas y bases de datos.
Organizar sus marcadores
Para agregar un elemento a la Barra de marcadores o a una
carpeta: abra cualquier ventana (por ej.: Correo, Calendario).
Haga clic en un elemento y arrstrelo (por ej.: un mensaje) a
un espacio vaco en la Barra de marcadores o a una carpeta de
la barra. En forma opcional, haga clic en la cha de ventana de
un elemento abierto y arrstrela a la barra de Marcadores.
Para crear una carpeta de marcadores en la Barra de
marcadores: haga clic con el botn derecho en Marcadores
favoritos, Bases de datos o carpeta Ms marcadores y
seleccione Carpeta nueva. En el cuadro de dilogo Crear
carpeta, escriba un nombre para la misma en la casilla Nombre
de carpeta y haga clic en Aceptar.
Para eliminar un marcador: haga clic con el botn derecho en
el icono del marcador y seleccione Eliminar marcador. Haga
clic en
.
Congurar un marcador como pgina de inicio
En la Barra de marcadores, haga clic con el botn derecho
en el marcador (por ej.:
Correo) y seleccione Establecer
marcador como pgina de inicio. Haga clic en
.
Para volver a la conguracin predeterminada de la ventana
de inicio (Pgina de bienvenida): haga clic en . En el panel
Marcadores favoritos, haga clic con el botn derecho en
Bienvenido y seleccione Establecer marcador como pgina de
inicio. Haga clic en
.
Copyright 2005 Nevada Learning Series Inc.
Barra de men
del calendario
Fichas de vistas
de calendario
Selector de fechas
Vista Calendario
(semanal)
Haga clic para
volver a la
fecha de hoy.
Los elementos importantes del calendario aparecen aqu.
Seleccionar y resumir una vista Calendario
Para seleccionar una vista Calendario: haga clic en la cha de una vista de calendario (por ej.:
).
Para seleccionar variaciones de dicha vista, haga clic en
al lado del nombre de la vista y escoja una opcin
(por ej.: Una semana laboral).
Para resumir todas las reuniones, citas y tareas en la vista actual: haga clic en Formato en la esquina superior derecha
de la vista Calendario y seleccione Resumir. Haga clic en Resumir para volver a la Vista completa de calendario.
Usar panel de avisos nuevos/tareas nuevas
Las solicitudes de reunin no respondidas y las respuestas con comentarios estn enumeradas en la parte inferior
izquierda de la pantalla. Para responder a una solicitud de reunin, seleccinela y haga clic en
. Para
visualizar las tareas pendientes, haga clic en
al lado de Avisos nuevos y seleccione Tareas pendientes.
Navegar en el calendario
Para ir a otro mes: haga clic en las echas
sobre el selector de fechas
y dirjase al mes siguiente o al anterior. En forma opcional, haga clic en el mes que aparece en pantalla
(por ej.: octubre) y efecte su seleccin en la lista emergente.
Para ir a otro ao: haga clic en el ao que aparece en pantalla (por ej.: 2006) y seleccione otro ao en la lista emergente.
Para ir a otra fecha: haga clic en la fecha del selector de fechas o de la vista Calendario.
Para volver a la fecha de hoy: haga clic en Hoy inmediatamente debajo del selector de fechas.
Crear un calendario de grupo
Cree un calendario de grupo para visualizar las agendas de otras personas.
1. Haga clic en
y seleccione Ver y crear calendarios de grupo.
2. Haga clic en
. En el cuadro de dilogo Nuevo calendario de grupo, escriba un nombre para
el grupo y haga clic en
en la parte inferior derecha de la casilla Miembros.
3. Seleccione los nombres del grupo nuevo. Haga clic en Aceptar para cerrar los cuadros de dilogo Seleccionar
nombres y Nuevo calendario de grupo. Se abrir el calendario de grupo y se agregar su nombre a su lista de
Calendarios de grupo.
Imprimir un calendario
En la vista Calendario, seleccione ArchivoImprimir o presione CTRL+P. Haga clic en la cha
y
seleccione una opcin de impresin de la lista Estilo de calendario (por ej.: Estilo semanal). En el rea Rango de
impresin, haga clic en y en las casillas Desde y hasta y congure los rangos de fecha y hora deseados.
Haga clic en la cha
y seleccione cualquier opcin de estilo que preera (por ej.: Ocultar
entradas privadas). Haga clic en Aceptar.
Abrir el calendario de otro usuario
1. En la vista Calendario, seleccione AccionesHerramientasAbrir calendario de.
2. En el cuadro de dilogo Abrir calendario, seleccione una libreta de direcciones que contenga el nombre de la
persona cuyo Calendario desea visualizar de la lista Seleccionar libreta de direcciones.
3. En el campo Encontrar nombres que comiencen con ingrese las primeras letras del nombre de la persona segn
est registrado en la libreta de direcciones. En la lista de nombres, seleccione a la persona y haga clic en Aceptar.
Lo nuevo de Lotus Notes!
Reuniones y tareas
Programacin de reuniones y actividades
Modicar y responder solicitudes de reunin
Puede coordinar reuniones y conrmar la presencia de los participantes. Adems,
puede programar actividades personales.
Coordinar una reunin
1. Haga clic en
en la Barra de marcadores y luego en
Una vez que ha creado una reunin, puede modicar detalles de su programacin
en cualquier momento. Si acepta una solicitud de reunin, puede proponer una
hora alternativa a la persona que convoc la reunin.
Modicar y cancelar reuniones
Para reprogramar una reunin que solicit: busque la reunin (por ej.:
Discuss) en su
calendario y haga clic sobre ella. Haga clic en
, seleccione Reschedule y
realice las modicaciones en el cuadro de dilogo Reschedule Options. Haga clic en OK.
Todos los participantes recibirn un aviso de la nueva fecha/hora de la reunin.
Para sugerir un horario alternativo a la persona que convoc la reunin: haga clic en la
reunin y luego en
. Seleccione Propose New Time, proporcione
detalles y haga clic en OK. La persona que convoc la reunin recibir una solicitud para
modicar el horario de la misma.
Para cancelar una reunin que solicit: haga clic en la reunin que desea cancelar, luego
en
y seleccione Cancel. En el cuadro de dilogo Cancel Options, haga
clic en la opcin de cancelacin y luego en OK. Todos los participantes recibirn un aviso
de que la reunin fue cancelada.
Responder una solicitud de reunin
Participantes de la reunin.
Aparecer el horario disponible y el
horario ocupado de cada participante
en la tabla del Planicador.
Una barra roja en el intervalo de tiempo de una reunin
indica un conicto de programacin. Haga clic en la
barra y arrstrela para modicar la programacin de la
reunin y resolver el conicto. Una barra verde indica
que todos los participantes pueden asistir.
2. En la casilla Subject, escriba la descripcin de la reunin (por ej.: anlisis de ventas).
3. En la casilla Starts, haga clic en y luego en la fecha de la reunin.
4. Haga clic en al lado de las casillas Starts y Ends para registrar el horario de
comienzo y trmino de la reunin. Arrastre los marcadores hasta la hora en que desea
que la reunin comience (por ej.:
) y nalice (por ej.:
) y luego haga
clic en
en la parte inferior del selector de fechas.
Consejo: si desea coordinar una reunin que se repetir en el futuro, haga clic en el
cuadro de vericacin Repeats. En el cuadro de dilogo Repeat Options, proporcione
detalles y haga clic en OK.
5. En el rea Invitees, haga clic en
al lado de la casilla Required (to). En el cuadro
de dilogo Select Addresses, haga clic a la izquierda de cada persona que desea
invitar. Aparecer una marca de vericacin
al lado de cada nombre. Haga clic en
y luego en OK.
al lado de las
Para reservar una sala u otros recursos para su reunin: haga clic en
casillas de Rooms y Resources. En el cuadro de dilogo Rooms o Resources, efecte su
seleccin en la lista, haga clic en
y luego en OK.
para expandir el Scheduler y
Para vericar conictos de coordinacin: haga clic en
haga clic en la opcin Details. Si no existe ningn problema, su reunin aparecer como
una barra verde vertical en el intervalo de tiempo que escoja. Si la barra es roja (ver
ilustracin arriba), haga clic sobre ella y arrstrela hasta el intervalo de tiempo en que
todos los participantes estarn disponibles (
). En forma opcional, haga clic en la
opcin Summary, luego en uno de los intervalos de tiempo sugeridos y nalmente en
.
6. Escriba una descripcin breve de su reunin en el rea Description.
7. Haga clic en
.
Programacin de citas y actividades
Las actividades y citas no involucran a otros participantes.
y seleccione una opcin (por ej.: Appointment).
1. Abra su calendario, haga clic en
2. En la casilla Subject, escriba una descripcin de la actividad (por ej.: esta de Pedro).
3. Ingrese la fecha y hora. En el caso de actividades recurrentes, seleccione la casilla
Repeats , complete el cuadro de dilogo Repeat Options y haga clic en OK. Para
evitar que otras personas abran este elemento, seleccione la casilla Mark Private .
Para marcar un elemento como tiempo disponible en su horario, seleccione la casilla
.
Pencil In . Haga clic en
Para reprogramar una actividad: ubique la actividad en su calendario, haga doble clic
.
sobre ella y modique la hora o la fecha. Haga clic en
Copyright 2005 Nevada Learning Series Inc.
En su Bandeja de entrada, haga doble clic sobre la solicitud de reunin para abrirla.
Haga clic en
o
y seleccione una opcin (es
decir., Accept, Delegate, Propose New Time, Tentatively Accept). Si escoge derivar la
solicitud a otra persona o proponer un horario alternativo de reunin, complete el
cuadro de dilogo que aparecer y haga clic en OK. Si escoge aceptar tentativamente, la
reunin aparecer en su calendario, pero el intervalo de tiempo de la reunin en su
agenda continuar apareciendo como disponible para los dems.
Crear Tareas pendientes
Las Tareas pendientes son actividades que puede programar para usted. Puede
visualizar estas tareas en la lista de Tareas pendientes o en el Calendario, donde
aparecen junto a otras actividades programadas.
Crear una Tarea pendiente
1. Haga clic en
en la Barra de marcadores y luego en
.
2. En la casilla Subject, escriba una descripcin de la tarea.
3. Haga clic en en las casillas Due by e Start by y use el selector de fechas
emergente para escoger las fechas de inicio y trmino.
4. Seleccione un nivel de prioridad de la lista Priority (por ej.: Medium). Para registrar
una tarea recurrente, seleccione la casilla Repeats . En el cuadro de dilogo
Repeat Options, proporcione detalles y haga clic en OK.
5. Haga clic en
. La nueva tarea aparecer en su lista de Tareas
pendientes. Adems, aparecer en su calendario en la fecha de inicio con una marca
al lado. Haga clic en
y seleccione To Do para
de vericacin
visualizar las tareas por hacer.
Ver y editar Tareas pendientes
Para visualizar sus Tareas pendientes: haga clic en
abrir la lista de Tareas pendientes.
Iconos e indicadores de estado
en la Barra de marcadores para
................................................................................................. Tarea personal
.............................................................................................Tarea completada
Para editar una Tarea pendiente:
1. En su lista de Tareas pendientes, haga doble clic en la Tarea pendiente que desea
editar.
2. Realice los cambios y haga clic en
para actualizar la tarea.
Para completar o eliminar una Tarea pendiente:
1. Haga clic en la Tarea pendiente.
2. Haga clic en
o
. Las tareas borradas se eliminan de su lista de
tareas. Las tareas completadas aparecen con una marca de vericacin
.
Lo nuevo de Lotus Notes!
Recepcin y envo de correo
Recibir correo
Envo de correo
Su Bandeja de entrada contiene correos recibidos y solicitudes de reunin. Los
mensajes no ledos aparecen en rojo con una estrella en la columna izquierda.
Cuando crea mensajes, puede adjuntar archivos, congurar diversas opciones de
envo de correo y aplicar formatos de texto.
Ver los mensajes
Crear un mensaje
Haga clic en
en la Barra de marcadores. Haga doble clic sobre un mensaje para abrirlo.
Para obtener una Vista Previa de un mensaje, haga clic en l y luego en Preview.
1. Haga clic en
en su Barra de marcadores y luego en
.
2. En la ventana de mensaje, haga clic en
. Seleccione la libreta de
direcciones que contiene los nombres de sus contactos de la lista Choose address
book.
3. En cada contacto, haga clic en
,
(con copia) o
(con copia oculta) y haga clic en OK.
Consejo: tambin puede escribir los nombres de los destinatarios del mensaje
directamente en las casillas To, cc y bcc del mensaje y luego presionar F9 para vericar
los nombres en su libreta de direcciones.
4. En el cuadro de texto Subject, escriba una breve descripcin de su mensaje, presione
TAB y escriba su mensaje en el campo de texto. Si desea formatear cualquier texto
del mensaje, seleccinelo, haga clic con el botn derecho en l y seleccione Text
Properties. En la cha
, realice su seleccin en las casillas Font, Size, Style y
Color. Haga clic en
para cerrar el cuadro de dilogo.
5. Haga clic en
.
Conteo de
mensajes no
ledos
Carpetas de
correo
Indicadores
de seguimiento
Barra de
herramientas
de mensaje
Indicadores
de mensajes
enviados y
reenviados
Panel de vista
previa
y seleccione Add or
Para marcar un mensaje para seguimiento: haga clic en
Edit Flag. En la casilla Follow Up, haga clic en una opcin de prioridad, accin y fecha.
Haga clic en OK. Aparecer un indicador (por ej.:
Urgente,
Normal,
Bajo) a
la izquierda del mensaje. Cuando vuelva a abrir el mensaje, las instrucciones aparecern
en el encabezado.
Para ver todos los mensajes marcados: en la lista de la carpeta Correo, haga clic en
Follow Up. La carpeta mostrar una vista ltrada en el lado derecho de la pantalla
que incluye todos los mensajes marcados, sin importar su ubicacin.
Para asignar cdigo de color a los mensajes segn el remitente:
1. Seleccione ActionsToolsPreferences. Se abrir el cuadro de dilogo Preferences.
2. En la cha
, haga clic en
al lado de una casilla Sender names vaca.
Seleccione los nombres que desea marcar con color. Haga clic en OK.
3. Haga clic en al lado de las casillas Background y Text y luego escoja los colores.
4. Repita los pasos 2 y 3 para congurar esquemas de color adicionales. Haga clic en OK.
Para clasicar sus mensajes: haga clic en un encabezado de columna (por ej.:
).
Puede clasicar segn estado de seguimiento, remitente, fecha, tamao o asunto.
Responder mensajes
1. Abra el mensaje, haga clic en
o
y escoja una opcin de respuesta.
Reply: el mensaje recibido no se incluye en su nuevo mensaje.
Reply with History: se incluyen el mensaje recibido y los documentos adjuntos.
Reply without Attachment(s): se incluye el mensaje recibido, pero no los documentos
adjuntos. La respuesta incluye una nota que indica que el remitente elimin el
documento adjunto.
Reply with Internet-Style History: es conveniente para destinatarios que no usan Notes.
2. Escriba su respuesta en el rea de mensaje y haga clic en
.
Para reenviar un mensaje:
1. Abra el mensaje, haga clic en
y escoja una opcin de reenvo.
2. Coloque la direccin del destinatario (ver pasos 2 y 3 en Crear un mensaje, columna
derecha).
3. Escriba sus comentarios en el rea de mensaje y haga clic en
.
Trabajar con documentos adjuntos de archivo
Un mensaje con documentos adjuntos aparece con un
. Abra el mensaje y haga doble
clic en el icono de documento adjunto (por ej.: ).
Para abrir un documento adjunto: haga clic en
. El archivo se abrir en su
aplicacin de origen (por ej.: Word). En forma opcional, haga clic en
para
abrir la ventana File viewer.
Para editar: haga clic en
. Edite el archivo en su aplicacin de origen y luego
gurdelo para reemplazar el documento adjunto original por la versin editada.
.
Para guardar el documento adjunto en su computadora: haga clic en
Seleccione una carpeta y haga clic en
.
Para eliminar un documento adjunto: haga clic en
. El documento adjunto se
reemplazar por un mensaje de archivo eliminado.
Copyright 2005 Nevada Learning Series Inc.
Adjuntar un archivo a su mensaje
1. Cree un mensaje siguiendo los pasos 1 a 4 anteriores.
2. Haga clic en el campo de texto y seleccione FileAttach o haga clic en .
3. En el cuadro de dilogo Create Attachment(s), seleccione el archivo que desea
adjuntar al mensaje y haga clic en
. Para adjuntar mltiples archivos,
presione CTRL mientras hace clic en cada archivo.
Consejo: tambin puede adjuntar archivos al hacer clic en ellos y arrastrarlos desde
cualquier carpeta en su computadora al rea de texto de su mensaje.
Congurar opciones de envo de correo
1. Cree un mensaje siguiendo los pasos 1 a 4 de Crear un mensaje, mencionado
anteriormente, y haga clic en
.
Para especicar la importancia del mensaje: haga clic en al lado de la casilla
Importance y seleccione una opcin de la lista (por ej.: High).
Para recibir una noticacin de recepcin de su mensaje: seleccione la casilla Return
receipt .
Para evitar que los destinatarios copien, impriman, reenven o respondan con historial:
seleccione la casilla Prevent Copy/Print/Forward/Reply with History .
Para revisar la ortografa automticamente antes de enviar: seleccione la casilla Auto
spellcheck .
Para aadir rma y codicacin digital (slo para destinatarios que usan Notes):
seleccione las casillas Sign y Encrypt .
Para evitar recibir mensajes de Fuera de la ocina: seleccione la casilla Do not notify me
if recipients(s) are running Out of Ofce .
2. Haga clic en OK y luego en
.
Consejo: las opciones High Importance, Return receipt, Sign y Encrypt tambin aparecen
en una barra de cuadro de vericacin. Cuando redacte un mensaje, haga clic en
en la parte superior derecha de la ventana New Memo para mostrar los cuadros de
vericacin.
Noticar a los dems cuando se encuentra Fuera de la ocina
1. Con su Bandeja de entrada abierta, haga clic en
y seleccione Out of Ofce.
2. Haga clic en
al lado de las casillas Leaving y Returning y seleccione las fechas de
partida y regreso usando el calendario emergente.
3. Haga clic en la cha
y escriba su mensaje de Fuera de la
y luego en
para conrmar. Haga clic
ocina. Haga clic en
en OK cuando termine.
Para cancelar la noticacin de Fuera de la ocina: haga clic en
y seleccione Out
of Ofce. Haga clic en
y responda a las solicitudes que aparecern.
Lo nuevo de Lotus Notes!
Replicacin y la libreta de direcciones
Replicacin de bases de datos
Uso de la libreta de direcciones
Si trabaja en forma remota con una computadora porttil o usa una conexin de red de ancho de banda
reducido, su instalacin de Notes se congurar para usar copias locales de sus bases de datos. Use la
replicacin para sincronizar sus bases de datos locales con las de la red de su empresa. Puede seleccionar la
informacin que desea replicar (por ej.: enviar/recibir sus mensajes de correo electrnico solamente) y programar
los eventos de replicacin.
Su Libreta de direcciones almacena direcciones de correo
electrnico personales y otra informacin de contactos.
Puede agregar contactos nuevos, copiar direcciones del
directorio de su empresa y crear listas de correo para una fcil
distribucin a los grupos de personas.
Nota: en esta seccin, suponemos que Notes se ha congurado correctamente para su ubicacin de trabajo y que
su computadora est conectada a la red de su empresa mediante una conexin telefnica o de alta velocidad.
Agregar un contacto nuevo
Abrir el replicador
Haga clic en
en su Barra de marcadores para abrir la ventana Replication (ver ilustracin abajo).
Botn de inicio
1. Haga clic en
en la Barra de marcadores. Haga clic en
y seleccione Contact.
Haga clic para seleccionar
formatos regionales de
direccin.
Botn de
programacin de
replicacin
Haga clic para ver casillas
de informacin adicional.
Bases de datos
disponibles para
replicacin
Barra de progreso de replicacin
Botn de ubicacin: muestra la
ubicacin actual de su computadora
Replicacin de sus archivos
Para actualizar sus archivos de correo solamente: haga clic en la echa al lado de
en la parte
superior de la ventana y seleccione Start Mail Only Now. La barra de progreso de replicacin aparecer en la
parte inferior de la ventana.
Para actualizar bases de datos seleccionadas: seleccione las casillas al lado de las bases de datos que desea
en la parte superior de la ventana. La barra de progreso mostrar el progreso
replicar. Haga clic en
de la replicacin en la parte inferior de la ventana.
Consejo: si desea replicar solo una base de datos, haga clic con el botn derecho en ella (por ej.: Send outgoing
mail) y seleccione Replicate Selected Database.
Para seleccionar la cantidad de informacin a replicar:
1. Haga clic con el botn derecho en una base de datos y seleccione Options. Se abrir el cuadro de dilogo
Replication Settings.
2. En la cha Basics, verique que la casilla Receive documents from server box est seleccionada y seleccione
una de las opciones siguientes: Full documents para todo el contenido, Partial documents para autor, asunto
y texto enriquecido de 40kb, Summary Only para autor y asunto o Smallest First para los ms pequeos,
luego la informacin de todos los documentos grandes y nalmente el texto enriquecido de los documentos
grandes.
Para programar la replicacin:
1. Haga clic en
en el botn Programacin de replicacin en la esquina superior derecha de la ventana Pgina
de replicacin (ver ilustracin arriba) y seleccione Set Replication Schedule.
2. En el cuadro de dilogo Replication Schedule, seleccione la casilla Replication is enabled for this location .
3. Para nuevas rplicas, si desea replicar inmediatamente, haga clic en la opcin Immediately. Para replicar
inmediatamente rplicas existentes, seleccione la casilla de intervalo de replicacin y establezca el intervalo.
4. Haga clic en OK. El horario de la prxima replicacin programada aparecer en el botn Programacin de
replicacin (por ej.:
).
Copyright 2005 Nevada Learning Series Inc.
Haga clic para modicar las casillas
de informacin de contactos.
2. Escriba el nombre completo de su contacto en las casillas
First, Middle y Last. En la casilla Email, escriba la direccin
de correo electrnico.
3. Haga clic en
o en
y escriba informacin
adicional en las casillas de informacin del contacto.
4. Si desea asociar un archivo al contacto (por ej.: una foto o
y luego en
documento), haga clic en la cha
para localizar e insertar los archivos.
5. Haga clic en
.
Para crear un contacto con base en un mensaje recibido: haga clic
en el mensaje de su Bandeja de entrada, luego en
y
seleccione Add Sender to Address Book. Haga clic en OK.
Crear un grupo de correo
Los grupos de correo son listas que usa para enviar correos
a grupos de personas (por ej.: todos los miembros del
departamento de ventas).
1. Haga clic en
en la Barra de marcadores y luego en
.
Groups. Haga clic en
y seleccione Group.
2. En la cha
, escriba un nombre para su nuevo grupo
de correo al lado de Group name.
3. Haga clic en
al lado de Members. En el cuadro de
dilogo Select Names, haga clic en la columna a la izquierda
de cada persona que desea agregar a su grupo. Aparecer
una marca de vericacin
al lado de cada nombre. Haga
clic en
y luego en OK.
4. Haga clic en
.
Editar informacin de contactos
Para editar informacin de un contacto: haga clic en en la
Barra de marcadores. En su libreta de direcciones, haga clic en el
nombre del contacto que desea editar y luego en
.
Realice los cambios necesarios y haga clic en
.
Para eliminar un contacto: en su Libreta de direcciones,
haga clic en el contacto que desea eliminar y luego en
. Aparecer una al lado del contacto y ste
se borrar al presionar F9 o cerrar la lista de contactos.
Lo nuevo de Lotus Notes!
Mensajera instantnea, Bsqueda y Preguntas frecuentes
Uso de mensajera instantnea (IM)
Cmo...
La mensajera instantnea (IM) es la comunicacin de texto en tiempo real entre
dos o ms personas. IM puede servir para minimizar las llamadas telefnicas de
larga distancia y los correos electrnicos breves, especialmente para equipos
dispersos. Las sesiones de IM no se guardan en forma automtica.
...usar Notes Workspace?
Conexin a IM
Para conectarse a Mensajera instantnea, localice el botn de estado de IM
ubicado en la barra de estado inferior de su espacio de trabajo de Notes.
Si actualiz desde una versin anterior de Notes, puede continuar usando Notes Workspace.
Para abrir el Workspace: haga clic en Bases de datos
en su Barra de marcadores y luego en
Workspace.
en su Barra de marcadores y luego
Para mostrar Notes Workspace en el inicio: haga clic en
clic con el botn derecho en
Workspace. Escoja Establecer marcador como pgina de inicio
y haga clic en
.
...transformo un mensaje de correo electrnico en una Tarea pendiente?
Haga clic en Disconnected y seleccione Log On to Instant Messaging. (No se
debera solicitar una contrasea, ya que IM est congurado para usar la
misma contrasea de Notes).
1. Haga clic en
en su Barra de marcadores y luego en el mensaje.
2. Haga clic en
y seleccione New To Do en la lista. En la ventana Tareas
pendientes, ingrese la informacin en las casillas Subject, Due by, Start by y Priority (ver
Crear tareas pendientes, pgina 3). Para enviar la tarea a otras personas, haga clic en
Others en el rea Assign To escoja los destinatarios.
3. Haga clic en
si la tarea pendiente es personal. Haga clic en
si se la enva a otras personas.
...encuentro un documento que revis en una fecha determinada?
Estado: el estado de un usuario de IM (disponibilidad) se indica con un icono al
lado de su direccin de Notes. El icono aparece en diversos lugares: bandejas de
entrada, campos de direccin de correo electrnico y listas de contactos de IM.
Modicar su estado de IM: al conectarse a IM encontrar diversas opciones de
estado. Haga clic en el botn de estado de IM (
) para
modicarlo segn sus variaciones de disponibilidad:
Tipo de estado
Icono
Disponibilidad
I Am Active ...........................
I Am Away .............................
Do Not Disturb ........................
...................Disponible para sesiones de IM
................... No disponible inmediatamente
.......... ........ ...Puede iniciar una sesin de IM,
pero nadie puede iniciar una con usted
Not Logged On ...................... no conectado ...No disponible para trco de IM
Inicio de una sesin de IM
Puede iniciar una sesin de IM mediante cualquiera de los siguientes medios:
Lista de contactos: muestra cualquier vista de correo (por ej.: Inbox). Haga clic
en
y seleccione Show/Hide Instant Contact List y luego haga doble clic
en cualquier contacto que tenga un icono de estado activo ( ) a su lado.
Bandeja de entrada: seleccione un mensaje de su Bandeja de entrada, haga clic
en
y seleccione Chat with... (o haga clic con el botn derecho en el
mensaje y seleccione Chat with...).
Dentro de un mensaje: mientras lee un mensaje abierto, haga clic en
Conversacin y seleccione Chat with sender....
Envo y recepcin de mensajes de IM
1. En el cuadro de dilogo IM, escriba su mensaje y presione ENTER para
enviarlo al destinatario. Las respuestas aparecern debajo de su texto
original.
2. Escriba mensajes adicionales y presione ENTER. Cuando desee nalizar la
sesin, presione
.
Agregar nombres a su lista de contactos
1. En su Bandeja de entrada, seleccione un mensaje del remitente que desea
agregar a su lista de contactos instantneos.
2. Haga clic en
y seleccione Add to Instant Contact List. En forma
opcional, haga clic con el botn derecho en el mensaje de la Bandeja de
entrada y seleccione Add to Instant Contact List.
3. En el cuadro de dilogo Choose Private Group, escoja el grupo al cual desea
agregar el contacto nuevo. Haga clic en OK.
Copyright 2005 Nevada Learning Series Inc.
Si revis un documento especco en fecha reciente, puede ubicarlo mediante la carpeta
Historial.
1. Haga clic en History
en la Barra de marcadores.
2. En el panel History, haga clic en la carpeta de la fecha en la cual revis el documento (por
ej.: Friday, May 8). Haga clic en cualquier carpeta adicional
dentro de la carpeta de la
fecha para ver su contenido.
3. Haga clic en cualquier elemento ( ) para verlo. Se cerrar la vista de Historial.
...evito recibir correo no deseado en la Bandeja de entrada?
Para bloquear mensajes de un remitente especco: abra un mensaje del remitente, haga clic
en
y seleccione Block Mail from Sender. Los mensajes posteriores del remitente
bloqueado sern derivados a la carpeta Junk Mail. Esta funcin no se puede usar para
bloquear otros usuarios de Notes en su sistema.
Para eliminar un remitente de su lista de correo no deseado: abra la carpeta Junk Mail y haga
clic en
. En el cuadro de dilogo Blocked Senders List, haga clic en el remitente,
luego en
y despus en OK.
Para bloquear mensajes con base en asunto, remitente o dominio de remitente: seleccione el
tipo de mensaje que desea bloquear, haga clic en
y seleccione Create QuickRule. En
la casilla Create QuickRule, seleccione las condiciones y opciones de acciones (por ej.: Do not
accept message) y haga clic en OK.
...aado una rma al pie de los mensajes salientes?
1. Haga clic en Mail en la Barra de marcadores, luego en
y seleccione Preferences.
2. En el cuadro de dilogo Preferences, haga clic en la cha
. Si desea que la
rma aparezca en todos sus mensajes, seleccione la casilla Automatically append .
Haga clic en Text y luego escriba la informacin de la rma en el cuadro de texto. Haga clic
en OK.
Nota: si no selecciona la casilla Automatically append, debe rmar en forma manual.
Coloque el cursor al nal de su mensaje por enviar, haga clic en
y seleccione
Insert Signature. En el cuadro de dilogo Include Signature, haga clic en Select from Mail
Preference y haga clic en OK.
...modico el tamao de un cuadro de dilogo para usarlo ms fcilmente?
Los cuadros de dilogo cuyo tamao se puede modicar (por ej.: Select
Addresses) poseen un controlador de tamao en la esquina inferior derecha.
Haga clic en el controlador y arrstrelo para modicar el tamao del cuadro de
dilogo.
Administracin de estado e indicador de presencia
...personalizo una vista?
Seleccione ViewCustomize This View. En la casilla Customize View, seleccione qu columnas
desea mostrar y si desea reorganizar, clasicar o modicar el tamao de las columnas. Dena
el espacio entre las de una vista y cuntas lneas de texto puede contener cada la. Haga clic
en OK cuando termine.
Lo nuevo de Lotus Notes!
Accesos directos
Ventanas y chas de notas de navegacin
Ver cha de ventana abierta siguiente ............................................CTRL+TAB
Volver a la pantalla anterior .....................................................
o ALT+
Avanzar a la pantalla siguiente .................................................
o ALT+
Detener carga de la ventana .............................................. o CTRL+PAUSA
Actualizar la ventana ....................................................................... o F9
Ir a la parte inferior del documento ................................................ CTRL+FIN
Ir a la parte superior del documento ...........................................CTRL+INICIO
Ir al siguiente documento seleccionado .................................................... F3
Salir de Notes.................................................................... CTRL+Q o ALT+F4
Bloquear sesin de Notes ........................................................................ F5
Accesos directos de correo
Abrir ventana de correo ........................................................ ALT+B y luego 1
Ir al siguiente documento no ledo ............................................... F4 o FICHA
Ir al documento anterior no ledo ............................. MAYS+F4 o MAYS+TAB
Seleccionar o deseleccionar un elemento .......................... BARRA DE ESPACIO
Marcar un elemento como ledo/no ledo ........................................INSERTAR
Enviar y cerrar memorando de correo.......................................... MAYS+ESC
Responder un mensaje de correo abierto ............................................. ALT+2
Reenviar un mensaje de correo abierto ................................................ ALT+4
Edicin de correo y documentos
Modicar formato de fuente, tamao y color de un texto ..................... CTRL+K
Aumentar/reducir el tamao del texto seleccionado.................. F2/MAYS+F2
Agregar/eliminar sangra en la primera lnea de un prrafo ....... F7/MAYS+F7
Agregar/eliminar sangra en un prrafo completo ..................... F8/MAYS+F8
Mostrar/ocultar regla ......................................................................CTRL+R
Iconos de correo y calendario
.................................................................................Mensaje no ledo
..................................................................................Importancia alta
........................................................................................... Invitacin
............................................................................Invitacin rechazada
............................................................................. Invitacin aceptada
............................................................................ Modicar propuesta
.............................................................................. Mensaje reenviado
............................................................................ Mensaje respondido
.................................Seguimiento (prioridad alta, normal y baja)
............................................................................Mensaje en borrador
...........................................................................Invitacin privada
.............................................Documento privado de delegado de correo
Iconos de calendario
............................................................................................. Reunin
....................................................................................................Cita
.......................................................................................Recordatorio
................................................................................. Tarea incompleta
................................................................................ Tarea completada
............................................................................................... Suceso
......................................................................................... Aniversario
...................................................................................Entrada privada
Lotus Notes 6.5 | Qu Novedades Trae?
Marcar mensajes para seguimiento
Puede marcar un mensaje para seguimiento y especicar el motivo de seguimiento
(por ej:. responder una solicitud en una fecha determinada). Vea todos los mensajes
marcados al abrir la carpeta Seguimiento. Consulte Para marcar un mensaje para
seguimiento, pgina 4.
Haga clic para aplicar el
indicador de seguimiento.
Carpeta
Seguimiento
Indicador (prioridad alta)
Indicadores de mensajes reenviados y respondidos
Todas las vistas de mensajes (por ej.: Bandeja de entrada, Todos los
documentos y Seguimiento) incluyen iconos que indican si usted respondi
o reenvi un mensaje. Puede agrupar estos mensajes al hacer clic en el
sobre la columna de indicadores.
encabezado de clasicacin
El mensaje fue
reenviado.
Vista de carpeta
de correo
El mensaje fue
respondido.
Vista en miniatura
La Vista en miniatura le muestra una lista de sus mensajes, tareas y solicitudes de
reunin no respondidas con indicadores debajo de sus carpetas de correo. Para
mostrar la Vista en miniatura, haga clic en
y luego en Seguimiento,
Avisos nuevos o Tareas pendientes.
Haga clic para cambiar a Avisos
nuevos o Tareas pendientes
Vista en miniatura ampliada
Arrastre el borde para
modicar el tamao.
Haga clic para cerrar la
Vista en miniatura.
Coloque el cursor
sobre el mensaje
para ampliar la vista
y as incluir todos los
campos de mensaje.
Arrastre el borde para
modicar el tamao.
Opciones de impresin de mensajes
En forma predeterminada, la copias impresas de mensajes y elementos del
calendario incluyen slo tres lneas de entradas en los campos Para y cc. Pude
modicar esta conguracin para incluir todas las direcciones. Seleccione
ArchivoPreferenciasPreferencias del usuario y seleccione Expandir los
contenidos del campo Nombres al imprimir en el rea Opciones adicionales.
Administracin de correo no deseado
Los procedimientos simplicados de administracin de correo no deseado le
permiten bloquear clases especcas de correo o derivarlo a la carpeta Correo
no deseado.
Potrebbero piacerti anche
- Guia para El Gerente Ocupado Luecke EspDocumento5 pagineGuia para El Gerente Ocupado Luecke EspJuanMarioEstradaNessuna valutazione finora
- (PD) Documentos - 5 Fuerzas de PorterDocumento16 pagine(PD) Documentos - 5 Fuerzas de Porteredwincinho100% (1)
- Claves para No Caer en Sindorme Del FariseoDocumento2 pagineClaves para No Caer en Sindorme Del FariseoJuanMarioEstradaNessuna valutazione finora
- La Técnica de Los Padres Del Desierto para Controlar Sus Pensamientos NegativosDocumento7 pagineLa Técnica de Los Padres Del Desierto para Controlar Sus Pensamientos NegativosJuanMarioEstradaNessuna valutazione finora
- El Poder de Lo Simple Babauta EspDocumento5 pagineEl Poder de Lo Simple Babauta EspJuanMarioEstradaNessuna valutazione finora
- Vida en Equilibrio Hall EspDocumento5 pagineVida en Equilibrio Hall EspJuanMarioEstradaNessuna valutazione finora
- Controle Su Dia Laboral Ahora Mismo Linenberger EspDocumento5 pagineControle Su Dia Laboral Ahora Mismo Linenberger EspJuanMarioEstradaNessuna valutazione finora
- La Maquina Eficiente Oosterwal EspDocumento5 pagineLa Maquina Eficiente Oosterwal EspJuanMarioEstradaNessuna valutazione finora
- El Presentador Impactante Weissman EspDocumento5 pagineEl Presentador Impactante Weissman EspJuanMarioEstradaNessuna valutazione finora
- Herramientas para Resolver Conflictos Furlong EspDocumento5 pagineHerramientas para Resolver Conflictos Furlong EspJuanMarioEstradaNessuna valutazione finora
- Como Elegir Las Palabras Correctas Luntz EspDocumento5 pagineComo Elegir Las Palabras Correctas Luntz EspJuanMarioEstrada100% (1)
- Aprenda A Decir Que No Kemp EspDocumento5 pagineAprenda A Decir Que No Kemp EspJuanMarioEstradaNessuna valutazione finora
- Actividad2 Alexis Martinez GRP 301401 87Documento4 pagineActividad2 Alexis Martinez GRP 301401 87Sebastián PérezNessuna valutazione finora
- Capítulo 2: Conexión A La WAN 2.1.1.1 ¿Por Qué Una WAN?Documento14 pagineCapítulo 2: Conexión A La WAN 2.1.1.1 ¿Por Qué Una WAN?Dj frogyNessuna valutazione finora
- Actividad Cisco CCNA - Sebastian Jauregui - 11-01Documento48 pagineActividad Cisco CCNA - Sebastian Jauregui - 11-01Josue AcevedoNessuna valutazione finora
- Inv. Unidad 1Documento21 pagineInv. Unidad 1Fernanda EsquivelNessuna valutazione finora
- Conector MiniDocumento3 pagineConector MiniDenis Gu GuNessuna valutazione finora
- SCE s2Documento24 pagineSCE s2Ricardo M.BNessuna valutazione finora
- Análisis de Capítulos 7Documento10 pagineAnálisis de Capítulos 7YarielisNessuna valutazione finora
- Como Conectar Bluetooth HC-05, Arduino y Diadema MindWave NeuroSky - The Inventor's HouseDocumento14 pagineComo Conectar Bluetooth HC-05, Arduino y Diadema MindWave NeuroSky - The Inventor's HouseJhonatan Larico100% (1)
- Redes IPDocumento15 pagineRedes IPjohnny franklin torres ordinolaNessuna valutazione finora
- Linux SambaDocumento14 pagineLinux SambaDamm GutsNessuna valutazione finora
- Circular Te-026 Informativa Por Cambio de Presentacion Alimentum Iq Formula HipoalergenicDocumento2 pagineCircular Te-026 Informativa Por Cambio de Presentacion Alimentum Iq Formula Hipoalergenicrigoberto duranNessuna valutazione finora
- CTN1 PresentacionDocumento7 pagineCTN1 PresentacionAngel MuñozNessuna valutazione finora
- Instructivo para Conexión A La Red Wi-Fi Unicor 2019Documento8 pagineInstructivo para Conexión A La Red Wi-Fi Unicor 2019SAMIR RAMON RUBIO GALVEZNessuna valutazione finora
- Teoria de Reparacion de CelularesDocumento44 pagineTeoria de Reparacion de CelularesGaston Rosales100% (2)
- Matos Parraga Diego Television Paga Rural PDFDocumento68 pagineMatos Parraga Diego Television Paga Rural PDFJordan YP100% (1)
- Levantamiento Datos InstrumentacionDocumento4 pagineLevantamiento Datos InstrumentacionAdolfo Eyzaguirre100% (1)
- Protocolo de Comunicacion Redes 2Documento4 pagineProtocolo de Comunicacion Redes 2Angel Gabriel Pimentel JimenezNessuna valutazione finora
- Plan de Mercadeo TradicionalDocumento9 paginePlan de Mercadeo TradicionalAna TerrerosNessuna valutazione finora
- Manual UHD Samsung F9000 PDFDocumento193 pagineManual UHD Samsung F9000 PDFGouki AbaddonNessuna valutazione finora
- Capitulo Vii - Material de LecturaDocumento35 pagineCapitulo Vii - Material de LecturaAlexandra LoayzaNessuna valutazione finora
- Sistema de Detección y Alarma de IncendioDocumento41 pagineSistema de Detección y Alarma de IncendioJuan PabloNessuna valutazione finora
- Brand-Rex - Las Fibras Ópticas Del FuturoDocumento37 pagineBrand-Rex - Las Fibras Ópticas Del FuturoLuis LokyNessuna valutazione finora
- TEKTRONIX Catalogo 2014 Productos de BancoDocumento58 pagineTEKTRONIX Catalogo 2014 Productos de BancoPedro ArayaNessuna valutazione finora
- GPS 102Documento18 pagineGPS 102Amilcar RivasNessuna valutazione finora
- PDHDocumento24 paginePDHDeiviNessuna valutazione finora
- (10-09-2021) - Matriz Mic-MacDocumento1 pagina(10-09-2021) - Matriz Mic-MacJose Miguel Montoya Londo�oNessuna valutazione finora
- Fundamentos de BDDDocumento9 pagineFundamentos de BDDIsaías Montejo PérezNessuna valutazione finora
- Search - UPP LAR - HP Partner PortalDocumento10 pagineSearch - UPP LAR - HP Partner Portalluis.lues1Nessuna valutazione finora
- Evolucion de La Telefonia MovilDocumento5 pagineEvolucion de La Telefonia MovilholaqtalNessuna valutazione finora