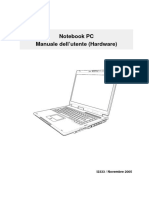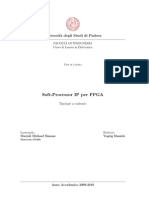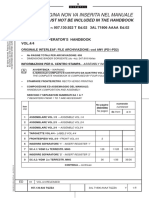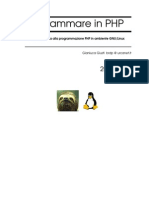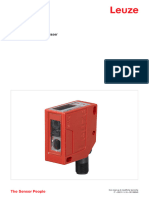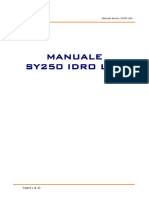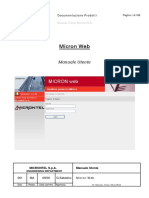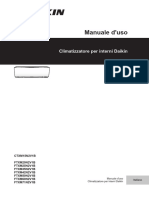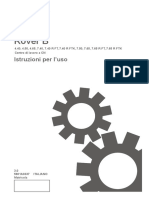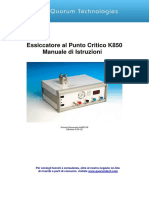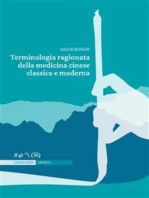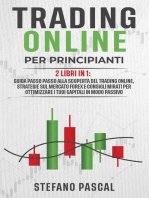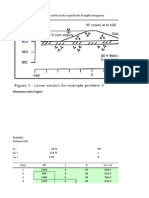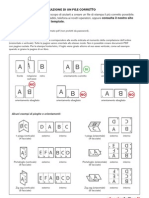Documenti di Didattica
Documenti di Professioni
Documenti di Cultura
Manuale E-Prot
Caricato da
info2412Titolo originale
Copyright
Formati disponibili
Condividi questo documento
Condividi o incorpora il documento
Hai trovato utile questo documento?
Questo contenuto è inappropriato?
Segnala questo documentoCopyright:
Formati disponibili
Manuale E-Prot
Caricato da
info2412Copyright:
Formati disponibili
e-prot
manuale utente
versione 1.3
Manuale utente eprot 1.3
Data rilascio 26/02/2009
Pagina 1 di 66
Indice generale
1 Scopo del documento ......................................................................................................................5
2 Introduzione.................................................................................................................................... 6
2.1 Il sistema e-prot ......................................................................................................................6
2.2 Utilizzo del manuale............................................................................................................... 7
2.3 Concetti base ......................................................................................................................... 7
3 Aspetti architetturali e di sistema ....................................................................................................9
3.1 Tipologie di utente .................................................................................................................9
3.2 Uffici....................................................................................................................................... 9
4 Le unit funzionali.........................................................................................................................11
4.1 Pagina di login .......................................................................................................................11
4.2 Pagina iniziale....................................................................................................................... 11
4.2.1 Dashboard ......................................................................................................................12
4.2.2 Cambio password.......................................................................................................... 12
4.2.3 Logout ........................................................................................................................... 12
4.2.4 Help............................................................................................................................... 12
5 Funzionalit di protocollazione .....................................................................................................13
5.1 Registrazione .........................................................................................................................13
5.1.1 Documenti in ingresso ...................................................................................................13
5.1.1.1 Tipo documento .....................................................................................................14
5.1.1.2 Oggetto Documento ...............................................................................................14
5.1.1.3 Mittente ..................................................................................................................14
5.1.1.4 Assegnatari .............................................................................................................14
5.1.1.5 Protocollazione senza documento elettronico........................................................15
5.1.1.6 Protocollazione con documento elettronico ...........................................................15
5.1.1.7 Informazioni facoltative per la protocollazione .....................................................16
5.1.1.8 Funzionalit Procedimenti .....................................................................................17
5.1.1.9 Tasto Modifica .......................................................................................................20
5.1.1.10 Tasto Annulla Protocollo .....................................................................................20
5.1.1.11 Tasto Nuovo .........................................................................................................20
5.1.1.12 Tasto Ripeti dati ...................................................................................................21
5.1.1.13 Tasto Etichetta Protocollo ....................................................................................21
5.1.1.14 Tasto Stampa Ricevuta.........................................................................................22
5.1.2 Protocolli in Uscita ........................................................................................................23
5.1.2.1 Destinatari: AOO ...................................................................................................23
5.1.3 Email in ingresso............................................................................................................24
5.1.4 Email in uscita............................................................................................................... 25
5.1.5 Documenti da archivio.................................................................................................. 25
5.1.6 Fascicoli da archivio ..................................................................................................... 26
5.2 Ricerca ...................................................................................................................................27
5.3 Workflow.............................................................................................................................. 29
5.3.1 Presa in carico ................................................................................................................29
5.3.2 Scarico/Riassegnazione................................................................................................. 29
5.3.3 Rifiutati ......................................................................................................................... 30
5.3.4 Panoramica del Flusso di Lavoro.................................................................................. 31
Manuale utente eprot 1.3
Data rilascio 26/02/2009
Pagina 2 di 66
5.4 Anagrafica .............................................................................................................................32
5.5 Gestione Registro ................................................................................................................. 35
5.6 Fascicoli................................................................................................................................ 35
5.6.1 Nuovo.............................................................................................................................35
5.6.2 Cerca ............................................................................................................................. 37
5.7 Faldoni ...................................................................................................................................38
5.7.1 Nuovo.............................................................................................................................38
5.7.2 Cerca ............................................................................................................................. 42
5.8 Procedimenti ..........................................................................................................................44
5.8.1 Ricerca ...........................................................................................................................44
5.9 Registro emergenze ...............................................................................................................46
5.10 Evidenze ............................................................................................................................. 47
5.11 Configurazione utente......................................................................................................... 47
6 Funzionalit gestione documentale ...............................................................................................48
6.1 Archivio documenti ...............................................................................................................48
6.2 Documenti condivisi............................................................................................................. 53
6.3 Cerca in archivio................................................................................................................... 53
6.4 Fascicoli................................................................................................................................ 54
6.4.1 Ricerca ...........................................................................................................................54
6.4.2 Nuovo............................................................................................................................ 55
7 Area di Amministrazione ..............................................................................................................57
7.1 Organizzazione ......................................................................................................................57
7.1.1 AOO...............................................................................................................................57
7.1.2 Uffici ............................................................................................................................. 58
7.1.3 Utenti............................................................................................................................. 59
7.1.4 Profili ............................................................................................................................ 60
7.1.5 Ricarica organizzazione ........................................................................................... 61
7.2 Dati Amministrazione.......................................................................................................61
7.3 Registri.................................................................................................................................. 62
7.4 Oggettario ............................................................................................................................. 63
7.5 Titolario ................................................................................................................................ 63
7.6 Import Titolario................................................................................................................ 64
7.7 Mezzi di spedizione .............................................................................................................. 65
7.8 Tipi documento ................................................................................................................ 65
7.9 Tipo procedimento................................................................................................................ 66
7.10 Gestione titoli destinatario ............................................................................................. 66
7.11 Scarto Protocolli ................................................................................................................. 66
7.11.1 Scarta protocolli ......................................................................................................66
7.11.2 Archivio Scarti ....................................................................................................... 67
7.12 Gestione Firma Digitale.......................................................................................................67
7.12.1 Importa lista CA......................................................................................................67
7.12.2 Elenco CA .............................................................................................................. 67
7.12.3 Nuova CA .............................................................................................................. 67
7.13 Acquisizione Massiva..........................................................................................................67
7.13.1 Acquisisci nuovi documenti....................................................................................67
7.13.2 Logs acquisizioni ..................................................................................................... 68
7.14 Registro modifiche documento .......................................................................................68
Manuale utente eprot 1.3
Data rilascio 26/02/2009
Pagina 3 di 66
8 Report ............................................................................................................................................68
8.1 Stampa Registro di Protocollo...............................................................................................69
8.2 Stampa Protocolli scaricati ................................................................................................... 69
8.3 Stampa Protocolli in lavorazione.......................................................................................... 69
8.4 Stampa Protocolli spediti...................................................................................................... 70
8.5 Stampa Protocolli assegnati.................................................................................................. 70
8.6 Stampa Protocolli annullati .................................................................................................. 70
8.7 Stampa Statistiche Protocolli................................................................................................ 70
8.8 Protocolli da scartare ............................................................................................................ 70
Manuale utente eprot 1.3
Data rilascio 26/02/2009
Pagina 4 di 66
1 Scopo del documento
Scopo del presente documento quello di descrivere le funzionalit presenti nel sistema di gestione del
protocollo informatico eprot. La descrizione delle funzionalit finalizzata a supportare l'utente nelle
operazioni da compiere per realizzare tutte le operazioni tipiche del protocollo.
2 Introduzione
2.1 Il sistema e-prot
Il sistema e-prot si propone di offrire un efficace strumento per la protocollazione e la gestione documentale
a supporto delle attivit di unamministrazione sia centrale che locale E possibile garantire una maggiore
razionalit e trasparenza dellazione amministrativa, dando cos concreta attuazione alle disposizioni della
legge n. 241/90 (Nuove norme in materia di procedimento amministrativo e di diritto di accesso ai documenti
amministrativi).
LAPPLICAZIONE STATA SVILUPPATA IN MANIERA MODULARE, CONSENTENDO LADOZIONE DEL SOLO SISTEMA DI
Manuale utente eprot 1.3
Pagina 5 di 66
PROTOCOLLAZIONE, CON LE FUNZIONI DI PROTOCOLLO E AMMINISTRAZIONE, OVVERO DI ACCEDERE ANCHE ALLE
FUNZIONI PREVISTE PER IL TRATTAMENTO DEI DOCUMENTI.
E-PROT CONSENTE LA GESTIONE COMPLETA DELLITER DI UN PROTOCOLLO PER AREE ORGANIZZATIVE OMOGENEE
PONENDO QUINDI LE BASI PER IL RAGGIUNGIMENTO DI OBIETTIVI CONCRETI E MISURABILI.
E-PROT LA SOLUZIONE CHE REALIZZA TUTTE LE FUNZIONALIT RELATIVE ALLA GESTIONE DOCUMENTALE, ED AL
PROTOCOLLO, DAI REQUISITI MINIMI PREVISTI DALLA NORMATIVA ALLA GESTIONE DELLINTERO CICLO DI VITA DEI
DOCUMENTI: ACQUISIZIONE, PRODUZIONE, REGISTRAZIONE, CLASSIFICAZIONE, ARCHIVIAZIONE, CONTROLLO DEI
FLUSSI.
E-PROT STATO DISEGNATO NEL PIENO RISPETTO DELLA NORMATIVA VIGENTE E DELLE REGOLE TECNICHE DEFINITE
DAL CENTRO NAZIONALE PER L'INFORMATICA NELLA PUBBLICA AMMINISTRAZIONE (CNIPA), COME UN PRODOTTO
MODULARE E SCALABILE IN MODO DA POTER SODDISFARE LE ESIGENZE, SIA DI AMMINISTRAZIONI CENTRALI CHE
LOCALI.
E-PROT REALIZZA TUTTE LE FUNZIONI DI UN ARCHIVIO CORRENTE, IN PARTICOLARE, PROTOCOLLO, ACQUISIZIONE
DOCUMENTI, CLASSIFICAZIONE, CONTROLLO E GESTIONE DEI FASCICOLI E DEI DOCUMENTI, CONSULTAZIONE.
WEBARCH 4.0 (E-PROT)FORNISCE ANCHE TUTTE LE FUNZIONI DI PRODUZIONE COLLABORATIVA DEI DOCUMENTI E
GESTISCE LE VERSIONI DEI DOCUMENTI MODIFICATI. TALE AMBIENTE, CHIAMATO ARCHIVIO DI LAVORO, RAPPRESENTA
LAMBIENTE IN CUI OGNI UTENTE DEL SISTEMA PRODUCE I DOCUMENTI CHE SARANNO SUCCESSIVAMENTE INSERITI
NEGLI OPPORTUNI FASCICOLI IN ARCHIVIO CORRENTE. AI FINI DELLA SICUREZZA E DEL CONTROLLO DEGLI ACCESSI,
E-PROT CONSENTE DI DEFINIRE PER CIASCUN UTENTE ABILITATO AD ACCEDERE AGLI ARCHIVI, I LIVELLI DI ACCESSO IN
FUNZIONE DEL RUOLO RICOPERTO. IL SISTEMA DI SICUREZZA METTE A DISPOSIZIONE STRUMENTI DI CONTROLLO E
MONITORAGGIO DEGLI ACCESSI TALE CHE IN QUALUNQUE MOMENTO POSSIBILE VISUALIZZARE IL PROPRIETARIO
ATTUALE DI UN DETERMINATO DOCUMENTO E LA STORIA DI TUTTI I PASSAGGI DI STATO CHE IL DOCUMENTO STESSO HA
SUBITO.
MIGLIORAMENTO DELLEFFICIENZA E DELLEFFICACIA RISPETTO ALLE ATTIVIT DEGLI UTENTI CHE
ACCEDONO ALLA BANCA DATI/INFORMAZIONI DEI DOCUMENTI;
RECUPERO DI SPAZIO E COSTI RICHIESTO DALLARCHIVIAZIONE CARTACEA;
POSSIBILE ACCESSO CONTEMPORANEO ALLO STESSO DOCUMENTO DA PARTE DI PI UTENTI, SUPERANDO I PROBLEMI
RELATIVI ALLE CONSULTAZIONI CONTESTUALI O AI DOCUMENTI FUORI POSTO;
POSSIBILIT DI UTILIZZO DEL DATABASE DEL SISTEMA DI ARCHIVIAZIONE PER ACCEDERE AI DOCUMENTI CON DIVERSE
CHIAVI DI RICERCA, PARAMETRIZZABILI RISPETTO ALLE ESIGENZE DEI VARI CONTESTI DI UTENTE;
ADEGUAMENTO ALLA NORMATIVA VIGENTE CHE ACCOMPAGNA LE INNOVAZIONI DI TIPO FUNZIONALE ORGANIZZATIVO,
INTRODOTTE DALLE LEGGI E DECRETI PI RECENTI;
PASSAGGIO DA UN SISTEMA DI ARCHIVIAZIONE CARTACEA DEI DOCUMENTI AD UN SISTEMA DI
GESTIONE DOCUMENTALE ELETTRONICO, CHE CONSENTA LA UNIVOCIT DEL DOCUMENTO E IL
PUNTUALE REPERIMENTO
2.2 Utilizzo del manuale
QUESTO MANUALE UTENTE UNA GUIDA ALL'APPRENDIMENTO DEL FUNZIONAMENTO DI E-PROT
Per gli utenti che non hanno una grande dimestichezza nell'uso di personal computer pu essere utile una
lettura del paragrafo Concetti base.
I CAPITOLI RELATIVI ALLA DESCRIZIONE DEGLI ASPETTI ARCHITETTURALI E DELLE UNIT FUNZIONALI SONO DI
FONDAMENTALE IMPORTANZA NELLA COMPRENSIONE DEL FUNZIONAMENTO DEL SISTEMA.
SUCCESSIVAMENTE, L'UTENTE POTR CONCENTRARSI SOLO SULLA FUNZIONE DI PROPRIO INTERESSE.
Manuale utente eprot 1.3
Pagina 6 di 66
2.3 Concetti base
IN QUESTA SEZIONE SONO CITATI ALCUNI TERMINI CHE VENGONO UTILIZZATI NEL MANUALE CON IL RELATIVO
SIGNIFICATO.
VOCE SIGNIFICATO
CNIPA CENTRO NAZIONALE PER L'INFORMATICA NELLA PUBBLICA AMMINISTRAZIONE.
BASE DATI VEDI DATABASE.
BROWSER SOFTWARE CHE CONSENTE LA VISUALIZZAZIONE DELLA PAGINE DI INTERNET. I BROWSER
PI DIFFUSI SONO NESCAPE NAVIGATOR E MICROSOFT INTERNET EXPLORER. NE
ESISTONO ALTRI, QUALI MOSAIC E OPERA
CLIENT PERSONAL COMPUTER COLLEGATO AD UN SERVER TRAMITE RETE LOCALE O
GEOGRAFICA.
CONNESSIONE COLLEGAMENTO SOFTWARE TRA CLIENT E SERVER.
DATABASE INSIEME DI INFORMAZIONI CORRELATE ED ORGANIZZATE IN MODO DA AGEVOLARNE LA
MANIPOLAZIONE.
FORMATO DELLA DATA IN E-PROT, IL FORMATO DELLE DATE CHE DEVONO ESSERE INSERITE GG/MM/AAAA.
INTERNET RETE FORMATA DAL COLLEGAMENTO DI MOLTE RETI, CHE HANNO IN COMUNE SOLAMENTE
IL PROTOCOLLO DI TRASFERIMENTO DEI DATI, IL TCP/IP.
INTRANET RETE IN TUTTO SIMILE (HARDWARE E SOFTWARE) A QUELLA INTERNET, MA CON ACCESSO
RISERVATO AGLI OPERATORI DI UN CONTESTO RISTRETTO.
LINK TESTO O IMMAGINE PRESENTE SULLE PAGINE INTERNET CHE, CON UN CLICK, TRASPORTA
IN UN'ALTRA PAGINA. IN GENERE IL TESTO CON PROPRIET DI LINK DI COLORE DIVERSO
DAL RESTO E SOTTOLINEATO.
LOGIN OPERAZIONE TRAMITE LA QUALE SI INIZIA UNA SESSIONE.
NAVIGARE PASSAGGIO DA UNA PAGINA INTERNET AD UNALTRA SEGUENDO I COLLEGAMENTI
TRACCIATI TRAMITE I LINK O TRAMITE I VARI BOTTONI CUI SONO ASSOCIATE DELLE
PARTICOLARI OPERAZIONI.
RUPA RETE UNITARIA DELLA PUBBLICA AMMINISTRAZIONE, PROGETTO DEL CNIPA FINALIZZATO
A GARANTIRE CHE QUALSIASI UTENTE OPERANTE SU DI UN SISTEMA AD ESSA CONNESSO
POSSA ACCEDERE, PURCH DEBITAMENTE AUTORIZZATO ED IN CONDIZIONI DI SICUREZZA,
AI DATI ED ALLE PROCEDURE RESIDENTI SU QUALSIASI ALTRO SISTEMA CONNESSO.
SCRITTA NAVIGABILE VEDI LINK.
Manuale utente eprot 1.3
Pagina 7 di 66
SERVER COMPUTER DEDICATO ALLA GESTIONE DI UNA RETE LOCALE O GEOGRAFICA. SERVE ALLA
GESTIONE DELLE PERIFERICHE ED ALLO SCAMBIO E CONDIVISIONE DI DATI FRA I
COMPUTER. I COMPUTER COLLEGATI AL SERVER SI CHIAMANO CLIENT.
SESSIONE PERIODO IN CUI UNA CONNESSIONE TRA CLIENT E SERVER ATTIVA.
SISTEMA OPERATIVO SOFTWARE CHE CONSENTE L'INVIO DI COMANDI AL COMPUTER, CHE CONTROLLA E
GESTISCE TUTTO IL TRAFFICO DI DATI ALL'INTERNO DEL COMPUTER STESSO, ED INFINE
CHE CONTROLLA IL TRAFFICO FRA IL COMPUTER E TUTTE LE PERIFERICHE, OPERANDO
ANCHE COME INTERMEDIARIO FRA HARDWARE E SOFTWARE DI SISTEMA ED I DIVERSI
PROGRAMMI IN ESECUZIONE. SONO SISTEMI OPERATIVI IL DOS, UNIX, W INDOWS.
TRANSAZIONE INSIEME DI OPERAZIONI COLLEGATE E CONSEGUENTI. SE ANCHE UNA SOLA DELLE
OPERAZIONI COMPRESE NELLA TRANSAZIONE NON VA A BUON FINE, ANCHE TUTTE LE
ALTRE OPERAZIONI VENGONO ANNULLATE.
3 Aspetti architetturali e di sistema
3.1 Tipologie di utente
IN QUESTA SEZIONE SONO ELENCATE LE TIPOLOGIE DI UTENTI CHE HANNO ACCESSO AL SISTEMA E-PROT.
A CIASCUNA TIPOLOGIA DI UTENTE CORRISPONDE UN RUOLO NEL SISTEMA E-PROT.
LA DEFINIZIONE DEI LIVELLI DI UTENZA UN MOMENTO RILEVANTE PER IL DISEGNO DELL'ORGANIZZAZIONE RELATIVO
Manuale utente eprot 1.3
Pagina 8 di 66
ALL'ATTIVIT DI PROTOCOLLAZIONE.
IN QUESTO SENSO IL SISTEMA NEUTRO ED APERTO ALLE SCELTE CHE OGNI ORGANIZZAZIONE RITERR DI ADOTTARE
RISPETTO ALLE COMPETENZE DA IMPIEGARE PER L'UTILIZZO OPERATIVO DEL SISTEMA. L'UTILIZZO DEL SISTEMA PER LA
FASE DI PROTOCOLLAZIONE POTR ESSERE QUINDI PREROGATIVA DI UNO SPECIFICO "POOL" OVVERO ESSERE
DIFFUSO ALL'INTERNO DEI VARI UFFICI CHE "LAVORANO" I DOCUMENTI.
UTENTE AMMINISTRATORE
L'UTENTE AMMINISTRATORE HA ACCESSO A TUTTE LE FUNZIONI SPECIFICHE DI GESTIONE DEL SISTEMA INFORMATICO
E-PROT.
Le caratteristiche dell'Utente Amministratore sono:
la sua unicit per il sistema,
un men dedicato all'Amministratore,
gestisce le funzioni di base quale il caricamento delle tabelle parametrizzabili, la gestione degli utenti etc.
gestisce le funzioni comuni a tutta lapplicazione come la definizione del titolario.
Utente
Per ciascun utente si possono definire le azioni che pu intraprendere nel sistema (ad es. Protocollare,
Visualizzare, Prendere in carico documenti, ecc).
I privilegi che ha sui singoli documenti in base alla sua collocazione nellorganigramma o in base a specifici
permessi a lui attribuiti da un altro utente o dallamministratore del sistema
3.2 Uffici
In questa sezione sono elencate le tipologie di uffici e servizi che hanno accesso al sistema e-prot.
A ciascuna tipologia di utente corrisponde un ruolo nel sistema e-prot.
Sono previste le seguenti tipologie di Uffici:
Centrale
Visibilit totale su tutti gli uffici
Possibilit di assegnare a tutti
Protocollare per tutti
Semicentrale
Visibilit su gli uffici da lui dipendenti
Possibilit di assegnare a tutto lorganigramma
Protocollare per tutti
Semplice
Opera per s e per i livelli pi bassi
Accettazione automatica
Accetta automaticamente tutti i documenti ad esso assegnati senza la necessit di attivare la
funzione Presa in carico
Manuale utente eprot 1.3
Pagina 9 di 66
4 Le unit funzionali
4.1 Pagina di login
La pagina di Login il punto di accesso all'applicazione e-prot. L'utente del sistema deve digitare il proprio
nome utente e la propria parola chiave (password) negli appositi campi e quindi cliccare con il mouse sulla
scritta Log in.
Illustrazione 1: Login dell'applicazione
Se utente e parola chiave sono corretti, si accede alla pagina iniziale.
Qualora l'utente autenticato fosse abilitato ad un numero di registri o uffici superiore ad uno viene presentata
una maschera di selezione del registro e dell'ufficio per quella sessione di lavoro.
4.2 Pagina iniziale
Dopo aver effettuato la login viene prospettata la seguente videata da dove possibile accedere alla
seguenti aree funzionali:
Protocollo
DOCUMENTALE
Report
Amministratore
Tali aree sono visualizzate o meno dall'utente autenticato in base ai permessi ad esso associati.
NELLA SEZIONE IN ALTO A DESTRA POSSIBILE VEDERE UN RIASSUNTO DELLE PRINCIPALI INFORMAZIONI LEGATE ALLA
SESSIONE DI LAVORO QUALI:
Nome e descrizione AOO
UFFICIO
UTENTE
Manuale utente eprot 1.3
Pagina 10 di 66
REGISTRO
ILLUSTRAZIONE 2: PAGINA PRINCIPALE
ULTIMO NUMERO DI PROTOCOLLO LEGATO A TALE REGISTRO
4.2.1 Dashboard
NELLA PAGINA PRINCIPALE COMPARE UNA SEZIONE 'DA FARE' IL CUI COMPITO QUELLO DI FORNIRE ALL'UTENTE UNA
PANORAMICA IMMEDIATA SUL LAVORO DI SUA COMPETENZA RIGUARDO A:
PROTOCOLLI ASSEGNATI AL PROPRIO UFFICIO
PROTOCOLLI ASSEGNATI ALL'UTENTE
PROTOCOLLI PRESI IN CARICO
PROTOCOLLI MESSI AGLI ATTI
PROTOCOLLI IN RISPOSTA
Protocolli respinti
L'utente pu accedere a ciascuna delle voci mostrate premendo 'Visualizza' a fianco della voce desiderata
4.2.2 Cambio password
MEDIANTE TALE FUNZIONALIT L'UTENTE PU MODIFICARE LA PASSWORD ASSEGNATA DALL'AMMINISTRAZIONE DI
SISTEMA. PER EFFETTUARE TALE OPERAZIONE RICHIESTA L'IMMISSIONE DELLA VECCHIA PASSWORD E DELLA NUOVA
(CON CONFERMA).
4.2.3 Logout
TALE LINK PRESENTE NELLA SEZIONE IN ALTO A DESTRA PERMETTE DI CHIUDERE LA SESSIONE DI LAVORO.
Manuale utente eprot 1.3
Pagina 11 di 66
4.2.4 Help
Mediante tale link possibile accedere alla servizio di help online.
5 Funzionalit di protocollazione
5.1 Registrazione
5.1.1 Documenti in ingresso
LA FUNZIONE ATTIVABILE ATTRAVERSO LA NAVIGAZIONE DEL MENU SELEZIONANDO LA VOCE PROTOCOLLO >
REGISTRAZIONE > DOCUMENTO IN INGRESSO E CONSENTE DI REGISTRARE, MEDIANTE ASSEGNAZIONE DI UN NUMERO
DI PROTOCOLLO UNIVOCO ALL'INTERNO DI UN REGISTRO, I DOCUMENTI IN INGRESSO AD OGNI SINGOLA AREA
ORGANIZZATIVA OMOGENEA.
ILLUSTRAZIONE 3: PROTOCOLLAZIONE IN INGRESSO
IL SISTEMA ASSEGNA, AUTOMATICAMENTE A TUTTI I DOCUMENTI PROTOCOLLATI, LE SEGUENTI INFORMAZIONI:
AREA ORGANIZZATIVA OMOGENEA DI APPARTENENZA;
DATA DI PROTOCOLLAZIONE;
Manuale utente eprot 1.3
Pagina 12 di 66
NUMERO DI PROTOCOLLO.
LUTENTE DOVR NECESSARIAMENTE AVVALORARE I CAMPI CONTRASSEGNATI CON UN ASTERISCO:
TIPO DOCUMENTO;
OGGETTO DOCUMENTO;
TIPO MITTENTE (PERSONA FISICA O GIURIDICA O MULTIMITTENTE);
COGNOME O DENOMINAZIONE;
ASSEGNATARIO (UFFICIO O UTENTE)
5.1.1.1 Tipo documento
IL TIPO DOCUMENTO UN CAMPO OBBLIGATORIO E DEVE ESSERE SELEZIONATO DAL MENU A TENDINA NELLA FINESTRA
PRINCIPALE DEL PROTOCOLLO.
5.1.1.2 Oggetto Documento
L'OGGETTO DEL DOCUMENTO UN CAMPO OBBLIGATORIO CHE DEVE ESSERE INSERITO DALL'UTENTE NELLA FINESTRA
PRINCIPALE DEL PROTOCOLLO. NON APPENA L'UTENTE SCRIVE LE PRIME LETTERE DELL'OGGETTO IL SISTEMA
PRESENTA UN MENU A TENDINA DAL QUALE POSSIBILE SCEGLIERE UNA VOCE INSERITA IN PRECEDENZA; LA VOCE
SELEZIONATA PU ESSERE MODIFICATA. QUALORA SI STIA IMMETTENDO UNA NUOVA VOCE E LA SI VOGLIA SALVARE
ALL'INTERNO DELL'OGGETTARIO CORRENTE, SUFFICIENTE SPUNTARE L'OPZIONE 'AGGIUNGI OGGETTO
NELL'OGGETTARIO' IN FASE DI PROTOCOLLAZIONE.
5.1.1.3 Mittente
Nella parte della finestra legata al mittente necessario spuntare la tipologia
Persona Fisica
PERSONA GIURIDICA
MULTIMITTENTE
A seconda dell'opzione selezionata verr visualizzata una maschera in cui inserire i diversi dati per l'opzione
scelta. I campi obbligatori sono Cognome per persona fisica e multimittente e Denominazione per persona
giuridica. Qualora si desideri salvare la voce immessa in rubrica (sia essa Persona Fisica o Persona
Giuridica) sufficiente spuntare la voce Aggiungi persona in rubrica. Tale elemento verr salvato
nell'anagrafica al momento della registrazione del protocollo.
COME NEL CASO DELL'OGGETTO ANCHE IN QUESTO CASO IL SISTEMA AGEVOLA L'UTENTE NEL COMPLETAMENTO DEI
DATI, INFATTI NON APPENA VENGONO INSERITE LE PRIME TRE LETTERE DEL COGNOME (O DELLA DENOMINAZIONE)
COMPARE UN MENU A TENDINA CON I NOMINATIVI, PROVENIENTI DALL'ANAGRAFE, CORRISPONDENTI ALLE PRIME
LETTERE. NON APPENA L'UTENTE SCEGLIE UNO DEI RECORD DA TENDINA VENGONO COMPLETATI IN AUTOMATICO
TUTTI I CAMPI RELATIVI AL MITTENTE.
NEL CASO SIA STATA SELEZIONATA LA TIPOLOGIA MULTIMITTENTE IL SISTEMA MOSTRA UNA MASCHERA SIMILE A
QUELLA RELATIVA ALL'INSERIMENTO DI UNA PERSONA FISICA, MA PERMETTE DI AGGIUNGERE PI ELEMENTI MEDIANTE
IL TASTO ASSEGNA. OGNI ELEMENTO AGGIUNTO VIENE RIPORTATO IN UNA LISTA SOTTOSTANTE DOVE VENGONO
MOSTRATI I DATI PI INDICATIVI (NOME, COGNOME, INDIRIZZO, LOCALIT) DI CIASCUN SOGGETTO. EFFETTUANDO LA
REGISTRAZIONE DEL PROTOCOLLO, TUTTI GLI ELEMENTI PRESENTI IN TALE LISTA VERRANNO SALVATI COME MITTENTI
PER TALE PROTOCOLLO.
Manuale utente eprot 1.3
Pagina 13 di 66
5.1.1.4 Assegnatari
Selezionando il Tab assegnatari possibile inserire uno o pi destinatari per il protocollo. Un destinatario di
un protocollo in ingresso pu essere un ufficio interno o un utente interno del sistema; scegliere quindi i vari
destinatari con i tasti 'Vai' per effettuare la ricerca all'interno degli uffici e 'Assegna' per assegnare alla voce
selezionata. Se l'assegnatario scelto ha anche competenza per il protocollo spuntare l'opzione 'Competente'.
Gli assegnatari competenti possono essere in numero maggiore di uno. In tal caso il primo utente
assegnatario che effettuer la presa in carico diventer l'effettivo owner del protocollo potendo dunque
ILLUSTRAZIONE 4: TAB ASSEGNATARI PER IL PROTOCOLLO IN INGRESSO
effettuare le successive modifiche (riassegnazione, catalogazione, messa agli atti etc.).
GLI ASSEGNATARI PER COMPETENZA POTRANNO SOLO VEDERE IL PROTOCOLLO MA NON AVRANNO LA POSSIBILIT DI
EFFETTUARE ALCUNA OPERAZIONE DI MODIFICA (DELLE INFORMAZIONI AD ESSO ASSOCIATE O DEL SUO STATO).
5.1.1.5 Protocollazione senza documento elettronico
UNA VOLTA COMPILATI I CAMPI OBBLIGATORI PER ESEGUIRE UNA PROTOCOLLAZIONE SENZA DOCUMENTO
ELETTRONICO OCCORRE PREMERE IL TASTO 'REGISTRA'.
Nel caso in cui lutente dovesse premere il tasto 'Registra' senza aver valorizzato tutti i campi obbligatori, il
sistema visualizzer un messaggio in alto con lindicazione dei campi obbligatori mancanti.
Superati tutti i controlli formali il sistema eseguir la protocollazione e visualizzer un messaggio simile al
seguente:
Protocollo Registrato con il numero: 0000292/2009
5.1.1.6 Protocollazione con documento elettronico
Per eseguire una protocollazione con documento elettronico premere il tasto 'sfoglia', selezionare il
documento sul proprio PC, premere il tasto 'allega' per inviare il file selezionato al Server.
Se il documento inserito ha un formato supportato (come word, excel, openoffice, semplice testo, etc.) il
sistema effettua una conversione automatica del documento inserito salvandolo in formato pdf. In caso
contrario il sistema inserir il documento nel formato originale (file multimediali, archivi, CAD etc.)
A QUESTO PUNTO SI PU PROSEGUIRE EFFETTUANDO LE STESSE OPERAZIONI DELLA PROTOCOLLAZIONE SENZA
DOCUMENTO ELETTRONICO, IL RISULTATO PRESENTATO NELL'IMMAGINE SEGUENTE
Manuale utente eprot 1.3
Pagina 14 di 66
ILLUSTRA
ZIONE 5: PROTOCOLLO IN INGRESSO SALVATO NEL SISTEMA
Manuale utente eprot 1.3
Pagina 15 di 66
5.1.1.7 Informazioni facoltative per la protocollazione
AD UN PROTOCOLLO IN INGRESSO POSSONO ESSERE ASSOCIATE MOLTE ALTRE INFORMAZIONI COME:
DATA DOCUMENTO (DATA DI REDAZIONE DEL DOCUMENTO);
RICEVUTO IL (DATA DI RICEZIONE DEL DOCUMENTO);
RISERVATO;
ED ALTRE INFORMAZIONI FACOLTATIVE, RAGGIUNGIBILI DAI TAB DEL PROTOCOLLO:
ALLEGATI: SI POSSONO ASSOCIARE AL DOCUMENTO PROTOCOLLATO ALTRI DOCUMENTI IN FORMATO
ELETTRONICO SELEZIONANDOLI DAL PROPRIO PC. PER SELEZIONARE GLI ALLEGATI SEGUIRE I SEGUENTI
PASSI: PREMERE IL TASTO 'ALLEGATI', PREMERE IL TASTO SFOGLIA, SELEZIONARE SUL PROPRIO PC IL FILE DI
INTERESSE, PREMERE IL TASTO ALLEGA.
I
llustrazione 6: Tab Allegati
Allacci: si possono creare dei legami logici (allacci) tra i documenti protocollati. Per aggiungere un
allaccio seguire i seguenti passi: premere il tasto 'Allacci', inserire anno e numero del protocollo che
si vuole allacciare, premere il tasto allaccia.
I
llustrazione 7: Tab Allacci
ANNOTAZIONI: SI POSSONO AGGIUNGERE DELLE NOTE AL PROTOCOLLO, INDICARE LA POSIZIONE DELLO
STESSO IN UN ARCHIVIO CARTACEO, INSERIRE UNA PAROLA CHIAVE. PER INSERIRE TALI INFORMAZIONI
SEGUIRE I SEGUENTI PASSI: PREMERE IL TASTO ANNOTAZIONI E VALORIZZARE I CAMPI POSIZIONE, CHIAVE,
NOTE.
I
llustrazione 8: Tab Annotazioni
Titolario: associazione del protocollo ad una voce di classifica del Titolario. Per inserire tale
informazione seguire i seguenti passi: premere il tasto Titolario, scegliere una voce di classificazione
e premere il tasto imposta.
Illustrazione 9: Tab Titolario
FASCICOLO: I PROTOCOLLI POSSONO ESSERE INSERITI IN UNO O PI FASCICOLI. PER INSERIRE TALE
Manuale utente eprot 1.3
Pagina 16 di 66
INFORMAZIONE SEGUIRE I SEGUENTI PASSI: PREMERE IL TASTO FASCICOLI, PREMERE IL TASTO CERCA SE SI
VUOLE INSERIRE IL PROTOCOLLO IN UN FASCICOLO ESISTENTE, OPPURE PREMERE IL TASTO NUOVO SE SI
VUOLE CREARE CONTESTUALMENTE IL FASCICOLO NEL QUALE INSERIRE IL PROTOCOLLO.
Illustrazione 10: Tab Fascicoli
Procedimenti: la funzione consente la ricerca dei procedimenti e l'associazione degli stessi con il
protocollo corrente
Illustrazione 11: Tab Procedimenti
La presenza di informazioni nelle sottomaschere (Mittente, Assegnatario, Allegati, ecc.) viene evidenziata
nel seguente modo: Allegati(2), dove il numero incluso nelle parentesi rappresenta il numero di informazioni
presenti all'interno delle sottomaschera.
Una volta salvato il protocollo con il tasto 'Registra' viene visualizzata una finestra con le informazioni
generali, compreso il numero di protocollo; a questo punto possibile:
Modificare il protocollo
Annullare il protocollo
Creare un nuovo protocollo
Creare un nuovo protocollo con i dati preimpostati dal protocollo corrente
Etichettare il protocollo
Stampare la ricevuta di avvenuta protocollazione (vedi seguito).
5.1.1.8 Funzionalit Procedimenti
Data la particolarit della funzionalit dei procedimenti questo sottoparagrafo ne spiega in modo pi dettagliato
il funzionamento, si rimanda al capitolo successivo Procedimenti per ulteriori informazioni a riguardo.
possibile legare un procedimento gi esistente ad un protocollo in fase di inserimento. Selezionando il
'Tab' 'Procedimenti' premere sul tasto 'cerca'; viene visualizzata una finestra in cui inserire dei campi per la
ricerca avanzata del procedimento.
Manuale utente eprot 1.3
Pagina 17 di 66
I
llustrazione 12: Cerca Procedimento
I campi che devono essere impostati dallutente per la ricerca sono i seguenti
Anno Procedimento;
Numero Procedimento;
Procedimento;
Data di Avvio Da;
Data di Avvio A;
Ufficio;
Servizio;
Categoria;
Stato del Procedimento (fase di iniziativa, fase istruttoria, fase decisoria, fase integrativa dellefficacia,
concluso);
Posizione (in trattazione, in evidenza, agli atti);
Data Evidenza Da;
Data Evidenza A;
Oggetto;
Note
I
llustrazione 13: Lista Procedimenti corrispondenti alla ricerca effettuata
Il risultato della ricerca sar una lista contenente i Procedimenti che soddisfano i criteri di ricerca.
Manuale utente eprot 1.3
Pagina 18 di 66
I campi visualizzati nella lista saranno i seguenti:
Procedimento (nel formato aaaannnnnnn);
Data Avvio;
Ufficio;
Servizio;
Categoria;
Stato;
Tipo;
Oggetto
Cliccando sul Procedimento si dovr entrare nel dettaglio nel quale saranno visualizzate le informazioni
presenti nella lista pi le seguenti:
Tipo/Finalit del Procedimento;
RESPONSABILE;
REFERENTE;
POSIZIONE;
DATA EVIDENZA;
NOTE
OLTRE ALLE INFORMAZIONI PROPRIE DEL PROCEDIMENTO SAR VISUALIZZATA LA LISTA DEGLI OGGETTI AGGREGATI
(DOCUMENTO, FALDONE O FASCICOLO). PER CIASCUN OGGETTO AGGREGATO AL PROCEDIMENTO POSSIBILE
VISUALIZZARE I CAMPI SIGNIFICATIVI NELLA LISTA ED ENTRARE NEL DETTAGLIO CON UN CLICK SUL NUMERO
PROCEDIMENTO.
DAL DETTAGLIO DEL PROCEDIMENTO POSSIBILE MODIFICARE GLI ATTRIBUTI E LA COMPOSIZIONE (AGGIUNTA ED
ELIMINAZIONE DI DOCUMENTI, FALDONI E FASCICOLI)
Manuale utente eprot 1.3
Pagina 19 di 66
I
LLUSTRAZIONE 14: INFORMAZIONI SUL PROCEDIMENTO
LA FUNZIONE DI INSERIMENTO NUOVO PROCEDIMENTO ATTIVATA SOLO DALLA MASCHERA DEL DOCUMENTO
PROTOCOLLATO; POSSIBILE QUINDI INSERIRE UN NUOVO PROCEDIMENTO MODIFICANDO IL PROTOCOLLO E
CLICCANDO SUL TAB PROCEDIMENTI PREMENDO IL BOTTONE 'NUOVO'. A QUESTO PUNTO VIENE PROSPETTATA LA
MASCHERA DI INSERIMENTO CONTENENTE I DATI SEGUENTI:
DATA AVVIO;
Ufficio (default uguale a quello del Documento protocollato);
SERVIZIO (DEFAULT UGUALE A QUELLO DEL DOCUMENTO PROTOCOLLATO);
Categoria (default uguale a quello del Documento protocollato);
STATO;
Tipo/Finalit (da lista);
OGGETTO (DEFAULT UGUALE A QUELLO DEL DOCUMENTO PROTOCOLLATO);
Responsabile;
Referente;
Posizione (in trattazione, in evidenza agli atti);
DATA EVIDENZA;
Manuale utente eprot 1.3
Pagina 20 di 66
NOTE
ILLUSTRAZIONE 15: NUOVO PROCEDIMENTO
LASSOCIAZIONE TRA UN DOCUMENTO PROTOCOLLATO ED UN PROCEDIMENTO DETERMINA IL PASSAGGIO DEL
DOCUMENTO ALLO STATO ASSOCIATO A PROCEDIMENTO. TALE STATO CREA UN CONGELAMENTO DEL DOCUMENTO
CHE NON POTR SUBIRE I PASSAGGI DI STATO TIPICI DEL PROTOCOLLO (SOSPESO, IN LAVORAZIONE, RIFIUTATO ECC.)
MA SAR IL PROCEDIMENTO STESSO CON I SUOI STATI (IN TRATTAZIONE, IN EVIDENZA, AGLI ATTI) A GUIDARE IL
FLUSSO.
5.1.1.9 Tasto Modifica
PREMENDO IL TASTO 'MODIFICA' POSSIBILE AGGIORNARE UN PROTOCOLLO GI INSERITO NEL SISTEMA. UNA VOLTA
AGGIORNATI I CAMPI NECESSARIO CHIARIRE LA MOTIVAZIONE DELLA MODIFICA INSERENDO UNA SPIEGAZIONE
NELL'APPOSITO CAMPO. IL CAMPO MOTIVAZIONE OBBLIGATORIO IN FASE DI MODIFICA E VIENE VISUALIZZATO NELLA
STORIA DEL PROTOCOLLO (VEDI IN SEGUITO).
5.1.1.10 Tasto Annulla Protocollo
PREMENDO IL TASTO 'ANNULLA PROTOCOLLO' POSSIBILE ANNULLARE UN PROTOCOLLO INSERITO NEL SISTEMA.
UNA VOLTA PREMUTO IL TASTO VIENE VISUALIZZATA UNA FINESTRA NELLA QUALE NECESSARIO INSERIRE IL
PROVVEDIMENTO DI ANNULLAMENTO; NECESSARIO INSERIRE LE NOTE LEGATE ALL'ANNULLAMENTO. PREMENDO
INFINE IL TASTO 'CONFERMA ANNULLAMENTO' PER TERMINARE L'OPERAZIONE, AL TERMINE DELLA QUALE COMPARIR
UNA FINESTRA CON LE INFORMAZIONI SUL PROTOCOLLO CON IL NUOVO STATO 'ANNULLATO'.
5.1.1.11 Tasto Nuovo
PREMENDO IL TASTO NUOVO SI PU INSERIRE UN NUOVO PROTOCOLLO COME ILLUSTRATO SOPRA.
5.1.1.12 Tasto Ripeti dati
CON IL TASTO RIPETI DATI POSSIBILE EFFETTUARE UNA NUOVA PROTOCOLLAZIONE RIPETENDO I DATI OBBLIGATORI
Manuale utente eprot 1.3
Pagina 21 di 66
UTILIZZATI NEL PRECEDENTE PROTOCOLLO.
I dati da ripetere vengono configurati con l'opzione 'Configurazione Utente', disponibile come ultima voce
del menu principale di sinistra; con questa funzionalit possibile specificare quali dati si intendono ripetere:
oggetto,
tipo documento,
data documento
Ricevuto il
Tipo mittente
Mittente
Destinatario
Assegnatari
Titolario
1.1.1.1
5.1.1.13 Tasto Etichetta Protocollo
Con il tasto Etichetta protocollo viene stampata letichetta con le informazioni del protocollo ed il codice a
barre. Premendo il tasto si accede alla schermata presentata sotto
Illustrazione 16: Finestra Stampa Etichetta del Protocollo
IN USCITA VERR STAMPATA L'ETICHETTA CON LE INFORMAZIONI SU
AOO
DATA PROTOCOLLO
NUMERO PROTOCOLLO
CODICE A BARRE
5.1.1.14 Tasto Stampa Ricevuta
CON IL TASTO STAMPA RICEVUTA POSSIBILE STAMPARE LA RICEVUTA PER IL PROTOCOLLO INSERITO; TALE
Manuale utente eprot 1.3
Pagina 22 di 66
RICEVUTA VIENE FORNITA IN FORMATO PDF E MOSTRA I SEGUENTI CAMPI:
NUMERO DI PROTOCOLLO
DESCRIZIONE UFFICIO
DATA
OGGETTO
MITTENTI
NELLA FIGURA SEGUENTE VIENE PRESENTATO UN ESEMPIO DI RICEVUTA.
ILLUSTRAZIONE 17: RICEVUTA PROTOCOLLO
Manuale utente eprot 1.3
Pagina 23 di 66
5.1.2 Protocolli in Uscita
LA PROTOCOLLAZIONE IN USCITA RISULTA QUASI IDENTICA A QUELLA IN INGRESSO, LE UNICHE DIFFERENZE SONO
DATE DAL FATTO CHE IN QUESTO CASO IL MITTENTE L'UFFICIO CHE STA EFFETTUANDO LA PROTOCOLLAZIONE ED IL
DESTINATARIO UNA PERSONA FISICA, UNA PERSONA GIURIDICA O UN'ALTRA UNIT ORGANIZZATIVA OMOGENEA. NELLE
ILLUSTRAZIONE 18: REGISTRAZIONE PROTOCOLLO IN USCITA
FIGURE VENGONO PRESENTATE LE DIFFERENZE FRA I DUE TIPI DI PROTOCOLLAZIONE
COME SI EVINCE DALL'IMMAGINE IL MITTENTE IN QUESTO CASO UN UTENTE O UN UFFICIO DELL'ORGANIZZAZIONE
ILLUSTRAZIONE 19: TAB DESTINATARI DEL PROTOCOLLO IN USCITA
NEI DESTINATARI SI PU NOTARE LA PRESENZA DELL'AOO COME ULTERIORE CATEGORIA DISPONIBILE.
5.1.2.1 Destinatari: AOO
LA SCELTA COME DESTINATARIO DI UNA AOO PREVEDE LA POSSIBILIT DI SCEGLIERE L'AMMINISTRAZIONE
DESIDERATA DALLA LISTA UFFICIALE DI AMMINISTRAZIONI REGISTRATE SUL CNIPA UTILIZZANDO IL TASTO
Manuale utente eprot 1.3
Pagina 24 di 66
SELEZIONA. LA SCELTA PREVEDE L'INDICAZIONE DEL TIPO DI AMMINISTRAZIONE (COMUNE, ASL, PROVINCIA,
Illustrazione 20: Lista AOO da inserire come destinatario
ETC.) E IL RELATIVO NOME.
SELEZIONATO L'ELEMENTO DESIDERATO IL SISTEMA MOSTRA LE AOO PRESENTI SU TALE AMMINISTRAZIONE.
QUALORA NON SIA STATA REGISTRATA NESSUNA AREA ORGANIZZATIVA OMOGENEA IL SISTEMA MOSTRER UN
MESSAGGIO DI NOTIFICA: NESSUN RECORD TROVATO.
Se al contrario sono presenti AOO (tipicamente una sola) possibile selezionarla permettendo cosi al
sistema di compilare automaticamente tutti i campi del destinatario relativi a tale AOO.
5.1.3 Email in ingresso
> E-MAIL IN INGRESSO CONSENTE LA PROTOCOLLAZIONE DEI MESSAGGI IN INGRESSO DI POSTA ELETTRONICA SULLA
CASELLA DI POSTA ISTITUZIONALE DELLAREA ORGANIZZATIVA OMOGENEA. IL CLIENTE DOVR DOTARSI DI UNA
CASELLA DI POSTA CERTIFICATA DA UN QUALSIASI PROVIDER.
LE E-MAIL POSSONO PROVENIRE DA UNA AMMINISTRAZIONE CERTIFICATA IN TAL CASO VIENE EFFETTUATO IN MODO
AUTOMATICO IL CONTROLLO SUL CERTIFICATO DI FIRMA E SUL FILE FIRMATO CHE ACCOMPAGNA LA E-MAIL, SARANNO
PREIMPOSTATI I CAMPI CON LA REGISTRAZIONE DEL PROTOCOLLO IN INGRESSO(MITTENTE, OGGETTO, ECC.).
ACCEDENDO ALLA FUNZIONALIT VIENE VISUALIZZATA UNA LISTA DI EMAIL DIRETTAMENTE PRELEVATE DALLA CASELLA
DI POSTA CERTIFICATA.
ILLUSTRAZIONE
21: LISTA MAIL IN INGRESSO
LE EMAIL VISUALIZZATE SONO SOLO QUELLE IN POSSESSO DI CERTIFICATO VALIDO.
Manuale utente eprot 1.3
Pagina 25 di 66
ILLUSTRA
ZIONE 22: PROTOCOLLAZIONE MAIL
UNA VOLTA SELEZIONATA UNA DELLE MAIL PRESENTI NELL'ELENCO, POSSIBILE PROTOCOLLARLA. COME
DOCUMENTO PRINCIPALE L'UTENTE POTR SCEGLIERE TRA GLI ALLEGATI PRESENTI ALL'INTERNO DELLA MAIL O
UTILIZZARE IL TESTO STESSO DEL MESSAGGIO. UNA VOLTA IMPOSTATI TUTTI I VALORI SI PU ACCEDERE ALLA SOLITA
MASCHERA DI REGISTRAZIONE DEL PROTOCOLLO MEDIANTE IL TASTO PROTOCOLLA.
5.1.4 Email in uscita
LA FUNZIONALIT VIENE ATTIVATA AUTOMATICAMENTE DURANTE UN'OPERAZIONE DI PROTOCOLLAZIONE DI UN
DOCUMENTO IN USCITA. QUALORA L'UTENTE SCELGA COME TIPOLOGIA DI MEZZO DI SPEDIZIONE PEC IL SISTEMA
UTILIZZA L'INFORMAZIONE SULL'INDIRIZZO EMAIL DEL DESTINATARIO, SE PRESENTE, PER INVIARE MEDIANTE LA POSTA
ELETTRONICA CERTIFICATA CONFIGURATA DALL'AMMINISTRAZIONE UNA MAIL A TALE INDIRIZZO. GLI INDIRIZZI, COSI
COME I DESTINATARI, POSSONO ESSERE PI DI UNO.
La corrispondenza tra protocollo e mail avviene nel seguente modo:
OGGETTO MAIL: UN TIMBRO CONTENENTE DESCRIZIONE AOO + DESCRIZIONE UFFICIO + DATA + NUMERO DI
PROTOCOLLO
BODY: OGGETTO DEL PROTOCOLLO
MITTENTE: EMAIL DEL MITTENTE DEL PROTOCOLLO
DESTINATARI: EMAIL DEI DESTINATARI
ALLEGATI:
SEGNATURA.XML (COSI COME CREATA DAL SISTEMA)
DOCUMENTO PRINCIPALE DEL PROTOCOLLO
GLI ALTRI ALLEGATI
LA MAIL COSI CREATA VIENE MEMORIZZATA DAL SISTEMA E INSERITA ALL'INTERNO DI UNA CODA DI SPEDIZIONE. L'INVIO
VERO E PROPRIO AVVIENE OGNI N MINUTI CON N PARAMETRO CONFIGURABILE ALL'INTERNO DELL'AREA DI
CONFIGURAZIONE DELLA AOO.
5.1.5 Documenti da archivio
LA FUNZIONE ATTIVABILE ATTRAVERSO LA NAVIGAZIONE DEL MENU SELEZIONANDO LA VOCE PROTOCOLLO >
REGISTRAZIONE > DOCUMENTI DARCHIVIO CONSENTE L'INIZIO DELLA LAVORAZIONE DI UN DOCUMENTO INVIATO DALLA
FUNZIONE DOCUMENTALE, MEDIANTE IL TASTO INVIA AL PROTOCOLLO, DA PARTE DELL'ASSEGNATARIO PER
COMPETENZA.
Accedendo alla funzionalit, l'utente visualizza la lista dei documenti assegnati a se stesso e/o all'ufficio di
cui fa parte e non ancora protocollati; selezionandone uno dalla lista, ha la possibilit di visualizzarne il
contenuto e di protocollarlo.
Manuale utente eprot 1.3
Pagina 26 di 66
I
llustrazione 23: Richiesta Protocollazione da Area Documentale
Spuntando l'elemento desiderato della lista e premendo il tasto Protocolla viene visualizzata la maschera
Illustrazione 24: Finestra di inserimento protocollo da documentale
per protocollare il documento da valorizzare con le modalit illustrate per i documenti in uscita.
5.1.6 Fascicoli da archivio
LA FUNZIONE ATTIVABILE ATTRAVERSO LA NAVIGAZIONE DEL MENU SELEZIONANDO LA VOCE PROTOCOLLO >
REGISTRAZIONE > FASCICOLI DARCHIVIO E CONSENTE L'INIZIO DELLA LAVORAZIONE DI UN FASCICOLO DA PARTE
DELL'ASSEGNATARIO PER COMPETENZA PROVENIENTE DALLA FUNZIONE DOCUMENTALE.
ACCEDENDO ALLA FUNZIONALIT DI PRESA IN CARICO, L'UTENTE VISUALIZZA LA LISTA DEI FASCICOLI ASSEGNATI A SE
STESSO E/O ALL'UFFICIO DI CUI FA PARTE E NON ANCORA LAVORATI; SELEZIONANDONE UNO DALLA LISTA, HA LA
I
LLUSTRAZIONE 25: INVIO FASCICOLO PER PROTOCOLLAZIONE DA DOCUMENTALE
POSSIBILIT DI VISUALIZZARNE IL CONTENUTO E DI DECIDERE SE PROTOCOLLARLO.
Manuale utente eprot 1.3
Pagina 27 di 66
I
LLUSTRAZIONE 26: FINESTRA DI PROTOCOLLAZIONE FASCICOLO DA DOCUMENTALE
NEL CASO DI PROTOCOLLAZIONE VIENE ATTIVATA LAPPOSITA MASCHERA DI PROTOCOLLAZIONE DEI DOCUMENTI IN
USCITA.
5.2 Ricerca
LA FUNZIONE ATTIVABILE ATTRAVERSO LA NAVIGAZIONE DEL MENU SELEZIONANDO LA VOCE PROTOCOLLO >
RICERCA E CONSENTE DI RICERCARE I DOCUMENTI PROTOCOLLATI( TUTTI,INGESSO, USCITA, MOZIONE MOZIONE+
USCITA) IMPOSTANDO OPPORTUNI FILTRI DI RICERCA:
NUMERI DI PROTOCOLLO
DATA DI REGISTRAZIONE
NOME DEL MITTENTE
NOME DEL DESTINATARIO
STATO DEL PROTOCOLLO (IN LAVORAZIONE, AGLI ATTI, ASSOCIATO A PROCEDIMENTO ECC.)
ASSEGNATARI DEL PROTOCOLLO
PROTOCOLLATORE
TITOLARIO
ANNOTAZIONI
TIPO DOCUMENTO (TUTTI, LETTERA, FAX, ECC.)
Manuale utente eprot 1.3
Pagina 28 di 66
ILLUSTRAZIONE 27: RICERCA PROTOCOLLO
PREMENDO IL TASTO CERCA SI ACCEDE ALL'ELENCO DI DOCUMENTI CHE SODDISFANO L'ELENCO DEI CRITERI
SPECIFICATO. IN QUESTO ELENCO POSSIBILE SELEZIONARE IL DOCUMENTO CHE VOGLIAMO CONSULTARE
SEMPLICEMENTE CLICCANDO SUL SUO NUMERO DI PROTOCOLLO VIENE PROSPETTATA LA VIDEATA CON TUTTE LE
INFORMAZIONI DEL PROTOCOLLO SELEZIONATO.
E' possibile eseguire ricerche anche all'interno del documento inserito in protocollazione; per effettuare
questo tipo di ricerca necessario scrivere la parola cercata nel campo 'Ricerca Full Text' alla fine della
pagina; il sistema restituir tutti i protocolli che hanno un documento principale contenente la parola cercata.
Per quanto riguarda la ricerca sulle date, possibile inserire una data specifica (nel formato gg/mm/aaaa o
selezionandola dallapposito calendario), oppure specificare un intervallo di date in cui restringere la ricerca.
I tipi di ricerca non sono alternativi fra loro, possibile, ad esempio, cercare un protocollo inserito in un certo
intervallo di tempo, appartenente ad un determinato ufficio ed avente documento principale contente una
specifica parola.
Premendo il tasto Annulla si ottiene la pulizia di tutti i campi filtro precedentemente riempiti.
Manuale utente eprot 1.3
Pagina 29 di 66
5.3 Workflow
5.3.1 Presa in carico
LA FUNZIONE ATTIVABILE ATTRAVERSO LA NAVIGAZIONE DEL MENU SELEZIONANDO LA VOCE PROTOCOLLO > PRESA
IN CARICO
E CONSENTE L'INIZIO DELLA LAVORAZIONE DI UN DOCUMENTO DA PARTE DELL'ASSEGNATARIO PER COMPETENZA.
ACCEDENDO ALLA FUNZIONALIT DI PRESA IN CARICO, L'UTENTE HA LA POSSIBILIT DI VISUALIZZARE LA LISTA DEI
DOCUMENTI ASSEGNATI A SE STESSO E/O ALL'UFFICIO DI CUI FA PARTE CHE NON SONO ANCORA STATI PRESI IN
CARICO. E POSSIBILE EFFETTUARE LA RICERCA PER UN INTERVALLO DI DATE O PER NUMERO/ANNO PROTOCOLLO.
POSSIBILE INOLTRE VISUALIZZARE SEPARATAMENTE I PROTOCOLLI ASSEGNATI DIRETTAMENTE ALLA PROPRIA UTENZA
E QUELLI INVECE ASSEGNATI ALL'UFFICIO DI APPARTENENZA.
ILLUSTRAZIONE 28: RICERCA PROTOCOLLI NON ANCORA PRESI IN CARICO
SELEZIONANDO UN PROTOCOLLO DALLA LISTA SI HA LA POSSIBILIT DI VISUALIZZARNE IL CONTENUTO E DI DECIDERE
SE ACCETTARE IL DOCUMENTO ASSEGNATO, PREMENDO IL TASTO ACCETTA I SELEZIONATI, O RIFIUTARLO PREMENDO
IL TASTO RESPINGI I SELEZIONATI.
ILLUSTRAZIONE 29: ACCETTAZIONE O RIFIUTO DELLA PRESA IN CARICO
NEL CASO DI ACCETTAZIONE DA PARTE DELLUTENTE, IL DOCUMENTO PROTOCOLLATO PASSA DALLO STATO
SOSPESO ALLO STATO IN LAVORAZIONE. NEL CASO DI RIFIUTO, IL DOCUMENTO PROTOCOLLATO RITORNA
ALLUFFICIO CHE HA ESEGUITO LASSEGNAZIONE E ASSUME LO STATO RIFIUTATO. E NECESSARIO MOTIVARE IL
RIFIUTO VALORIZZANDO IL CAMPO MESSAGGIO IN CASO DI RIFIUTO.
Lufficio che ha eseguito lassegnazione avr la possibilit di vedere tutti i documenti rifiutati e di eseguire
una nuova assegnazione attraverso la funzione Scarico/Riassegnazione.
Manuale utente eprot 1.3
Pagina 30 di 66
5.3.2 Scarico/Riassegnazione
La funzione attivabile attraverso la navigazione del Menu selezionando la voce Protocollo
>Scarico/Riassegnazione e consente di effettuare lo scarico/riassegnazione di un protocollo in lavorazione.
Ciascun documento protocollato in ingresso, assegnato ed accettato da ununit organizzativa della AOO,
risulter nello stato in lavorazione finch lutente proprietario dello stesso non decida di concludere liter
Illustrazione 30: Finestra Scarico o Riassegnazione
che il documento stesso ha innescato.
Premendo il tasto Cerca il sistema presenta, a seconda del criterio di ricerca impostato, la lista di tutti i
documenti che risultano in lavorazione, agli atti, in risposta presso lutente collegato. Ciascuno dei protocolli
della lista pu essere messo agli atti, in risposta, rifiutato e riassegnato selezionandolo e premendo il tasto
corrispondente.
Nel caso di un protocollo messo in risposta, il sistema prospetta la maschera di registrazione in uscita in
quanto, per mettere in risposta un protocollo, necessario registrare un protocollo in uscita allacciato al
protocollo in risposta. La maschera di protocollazione in uscita prospettata dal sistema avr tutti i dati
preimpostati (il mittente del protocollo in ingresso sar destinatario, lassegnatario del protocollo in ingresso
sar mittente, loggetto sar lo stesso del protocollo in ingresso), a questo punto sufficiente premere il
tasto Registra per eseguire la protocollazione.
Rimane, comunque, la libert di modificare i dati preimpostati. Al termine della registrazione i due protocolli
in ingresso e in uscita risulteranno legati tra loro da un Allaccio, e lo stato del protocollo in ingresso sar in
risposta ad indicare che esiste un protocollo in uscita di risposta a quello in ingresso. Nel caso di protocollo
messo agli atti il sistema imposter lo stato del protocollo agli atti per indicare un procedimento chiuso.
Dalla funzione di Scarico sempre possibile riportare un protocollo dallo stato in risposta o agli atti allo
stato in lavorazione. Dalla funzione inoltre possibile riassegnare un protocollo con il tasto Riassegna o
rifiutarlo selezionandolo e premendo il tasto Rifiuta
necessario motivare il rifiuto riempiendo il campo Messaggio in caso di rifiuto.
5.3.3 Rifiutati
La funzione attivabile attraverso la navigazione del Menu selezionando la voce Protocollo > Rifiutati e
consente di ricercare i documenti rifiutati impostando opportuni filtri di ricerca:
numeri di protocollo
data di registrazione
Premendo il tasto Cerca si accede all'elenco di documenti che soddisfano l'elenco dei criteri specificato. In
Manuale utente eprot 1.3
Pagina 31 di 66
questo elenco possibile selezionare il Documento che vogliamo consultare semplicemente cliccando sul
Illustrazione 31: Lista Protocolli rifiutati
suo numero di protocollo;
SE VIENE SELEZIONATO IL NUMERO DI PROTOCOLLAZIONE VIENE PROSPETTATA LA VIDEATA CON TUTTE LE
INFORMAZIONI DEL PROTOCOLLO SELEZIONATO.
PREMENDO IL TASTO RIASSEGNA VIENE PROSPETTATA LA MASCHERA CON LE INFORMAZIONI SUL PROTOCOLLO ED
POSSIBILE RIASSEGNARE IL PROTOCOLLO.
Premendo il tasto Annulla si ottiene la pulizia di tutti i campi filtro precedentemente riempiti.
5.3.4 Panoramica del Flusso di Lavoro
LA FIGURA SEGUENTE SINTETIZZA GLI STATI DI LAVORAZIONE IN RIFERIMENTO AL PROTOCOLLO IN INGRESSO:
Manuale utente eprot 1.3
Pagina 32 di 66
5.4 Anagrafica
LA FUNZIONE ATTIVABILE ATTRAVERSO LA NAVIGAZIONE DEL MENU SELEZIONANDO LA VOCE PROTOCOLLO >
ANAGRAFICA E VIENE ATTIVATO UN MEN CON LE SEGUENTI FUNZIONI:
CERCA PERSONA FISICA DALLA QUALE POSSIBILE EFFETTUARE UNA RICERCA UTILIZZANDO I CAMPI: NOME,
COGNOME, COD.FISCALE.
I
LLUSTRAZIONE 32: CERCA PERSONA FISICA
CERCA PERSONA GIURIDICA DALLA QUALE POSSIBILE EFFETTUARE UNA RICERCA UTILIZZANDO I CAMPI:
DENOMINAZIONE PARTITA IVA.
I
LLUSTRAZIONE 33: CERCA PERSONA GIURIDICA
E INOLTRE POSSIBILE INSERIRE UNA NUOVA PERSONA FISICA (IL CAMPO COGNOME OBBLIGATORIO)
Manuale utente eprot 1.3
Pagina 33 di 66
I
LLUSTRAZIONE 34: NUOVA PERSONA FISICA
Il
lustrazione 35: Nuova Persona Giuridica
O UNA NUOVA PERSONA GIURIDICA (IL CAMPO DENOMINAZIONE OBBLIGATORIO).
Manuale utente eprot 1.3
Pagina 34 di 66
Cerca lista di distribuzione consente di visualizzare le liste presenti nel sistema.
I
LLUSTRAZIONE 36: CERCA LISTA DISTRIBUZIONE
NUOVA LISTA DI DISTRIBUZIONE CONSENTE DI AGGREGARE I NOMINATIVI INSERITI NELLANAGRAFICA DELLE PERSONE
FISICHE E GIURIDICHE SOTTO UNA VOCE DESCRITTIVA.
I
LLUSTRAZIONE 37: NUOVA LISTA DISTRIBUZIONE
LA LISTA DISTRIBUZIONE PU ESSERE RICHIAMATA DALLA FUNZIONE DI REGISTRAZIONE DOCUMENTO IN USCITA, IN
QUESTO CASO TUTTI I DESTINATARI PRESENTI NELLA LISTA DI DISTRIBUZIONE SARANNO AGGIUNTI COME DESTINATARI
DEL PROTOCOLLO IN USCITA.
Manuale utente eprot 1.3
Pagina 35 di 66
5.5 Gestione Registro
LA FUNZIONE ATTIVABILE ATTRAVERSO LA NAVIGAZIONE DEL MENU SELEZIONANDO LA VOCE PROTOCOLLO >
GESTIONE REGISTRO E CONSENTE LA GESTIONE DEL REGISTRO UFFICIALE ABILITANDO O DISABILITANDO LA
REGISTRAZIONE IN INGRESSO O IN USCITA. I CAMPI CHE VENGONO PRESENTATI SONO:
Registro: rappresenta il nome del registro corrente
Data Apertura: rappresenta la data di apertura del registro
Cambio Data: fornisce la possibilit di fare aggiornare in automatico o manualmente il cambio data del
registro
Registrazione in Ingresso: se nel registro verranno salvati protocolli in ingresso
Registrazione in Uscita: se nel registro verranno salvati protocolli in uscita
Illu
strazione 38: Finestra Gestione Registro
Infine con il tasto salva possibile salvare le informazioni inserite per il registro.
5.6 Fascicoli
5.6.1 Nuovo
La funzione attivabile attraverso la navigazione del Menu selezionando la voce Protocollo > fascicoli e
consente di creare un nuovo fascicolo.
Con il termine Fascicolo si intende il concetto pi generale di aggregato di Documenti, inteso come la
realizzazione di un raggruppamento di atti.
La funzione analogamente attivabile attraverso il sottosistema documentale con la funzione nuovo
fascicolo.
La maschera di inserimento dati per la creazione del fascicolo prevede i seguenti campi:
o Ufficio (selezionabile da lista);
O SERVIZIO (SELEZIONABILE DA LISTA);
o Categoria (selezionabile da lista);
O NOTE
o Anno di riferimento (default anno corrente);
O TRATTATO DA (COINCIDE CON IL RESPONSABILE);
Manuale utente eprot 1.3
Pagina 36 di 66
o Referente (coincide con lintestatario possibile sceglierlo tra gli utenti presenti nellufficio al quale
appartiene il Fascicolo);
o Tipo fascicolo (ordinario, virtuale);
O POSIZIONE (IN TRATTAZIONE, IN EVIDENZA, AGLI ATTI);
o Data creazione
O DATA CARICO(IMPOSTATO DAL SISTEMA DEFAULT DATA CORRENTE)
o Data evidenza
I
llustrazione 39: Inserimento nuovo fascicolo
O COLLOCAZIONE (EDIFICIO,PALAZZO, PIANO, STANZA)
Dopo la registrazione il sistema calcoler il numero del fascicolo nel formato aaaannnnnn (dove aaaa = anno
corrente e nnnnnn = progressivo numerico di 6 cifre con zeri davanti).
Dopo aver inserito il Fascicolo possibile aggregare i Documenti protocollati, i Procedimenti ed i Faldoni.
Per aggregare ciascuno di questi oggetti saranno richiamate le rispettive maschere di ricerca.
Dopo aver eseguito la ricerca degli oggetti da aggregare al Fascicolo, sar possibile visualizzarne il dettaglio
ed aggregarli al Fascicolo in modalit multipla selezionando tali oggetti; si fa notare che possibile
aggregare solo i documenti che siano stati precedentemente classificati.
Dopo laggregazione possibile modificare le caratteristiche del fascicolo mediante il tasto Modifica, inviarlo
agli atti o inviarlo al protocollo, in tal caso verr delegata alla funzione Fascicoli da Archivio la sua
protocollazione.
Manuale utente eprot 1.3
Pagina 37 di 66
CON IL PULSANTE STORIA E POSSIBILE VEDERE TUTTE LE MODIFICHE CHE SONO STATE APPORTATE AL FASCICOLO,
VENGONO RIPORTATI I SEGUENTI CAMPI:
Versione
UFFICIO
Titolario
STATO
Referente
DATA CARICO
Data scarico
Data evidenza
5.6.2 Cerca
La funzione attivabile attraverso la navigazione del Menu selezionando la voce Documentale > Fascicolo >
Cerca e consente di ricercare tutti i fascicoli presenti in archivio mediante opportuni canali:
E NECESSARIO IMPOSTARE UNO O PI DEI SEGUENTI CAMPI DI RICERCA:
SERVIZIO/CATEGORIA
ANNO DI RIFERIMENTO
PROGRESSIVO
OGGETTO
DATA CREAZIONE DA A
I
LLUSTRAZIONE 40: RICERCA DEI FASCICOLI
POSIZIONE(IN TRATTAZIONE, AGLI ATTI IN EVIDENZA, ECC)
IL PULSANTE RESET CONSENTE DI PULIRE I CAMPI IMPOSTATI PER LA RICERCA.
Manuale utente eprot 1.3
Pagina 38 di 66
5.7 Faldoni
5.7.1 Nuovo
CON IL TERMINE FALDONE SI INTENDE IL CONCETTO PI GENERALE CHE SI HA NELLA PRATICA, CIO DI UN
CONTENITORE DI DEPOSITO PER PROCEDIMENTI E FASCICOLI.
LA FUNZIONE ATTIVABILE ATTRAVERSO LA NAVIGAZIONE DEL MENU SELEZIONANDO LA VOCE PROTOCOLLO >
FALDONI > NUOVO. DALLA MASCHERA DEL FALDONE POSSIBILE AGGREGARE I FASCICOLI MEDIANTE I PULSANTI
CERCA E NUOVO; ALTRES POSSIBILE AGGREGARE UN PROCEDIMENTO GI PRESENTE MEDIANTE IL TASTO CERCA.
ANCHE POSSIBILE INSERIRE O CANCELLARE I FASCICOLI O I PROCEDIMENTI IN MODALIT MULTIPLA. UNA VOLTA
CREATO IL FALDONE POSSIBILE CON GLI OPPORTUNI TASTI MODIFICARLO CANCELLARLO O INSERIRNE UNO NUOVO.
CON IL TASTO STORIA VENGONO VISIONATE LE VARIE MODIFICHE APPORTATE AL FALDONE. NON E POSSIBILE INVECE
ELIMINARE UN FALDONE NEL CASO VI SIANO DEI FASCICOLI ALLACCIATI.
I campi inseriti dallutente sono:
CODICE LOCALE
Ufficio;
SERVIZIO;
Categoria;
SOTTOCATEGORIA;
Sono presenti anche i campi:
Posizione(in Trattazione, agli Atti, in Evidenza)
NOTE;
Locazione fisica:
O PALAZZO;
o Piano;
O STANZA;
o Edificio
INSERITI DAL SISTEMA:
NUMERO FALDONE;
Data creazione;
DI SEGUITO LA SCHERMATA CON I CAMPI DA COMPILARE:
Manuale utente eprot 1.3
Pagina 39 di 66
ILLUSTRAZIONE 41: FINESTRA NUOVO FALDONE
5.7.2 Cerca
LA FUNZIONE ATTIVABILE DAL MEN PROTOCOLLO > FALDONI > RICERCA
Mediante limpostazione dei criteri di ricerca sopra evidenziati vengono prospettati i Faldoni presenti nella
procedura.
Manuale utente eprot 1.3
Pagina 40 di 66
ILLUSTRAZIONE 42: RICERCA FALDONE
SELEZIONANDO UN FALDONE VIENE PROSPETTATA LA MASCHERA DOVE POSSIBILE MODIFICARE, CANCELLARE,
CREARE UN NUOVO FALDONE OPPURE VEDERE LA STORIA CON LE MODIFICHE APPORTATE AL FALDONE.
Manuale utente eprot 1.3
Pagina 41 di 66
5.8 Procedimenti
5.8.1 Ricerca
UN PROCEDIMENTO UN AGGREGATO DI DOCUMENTI CORRISPONDENTI AD UNO SPECIFICO PROCEDIMENTO
AMMINISTRATIVO, INTESO QUEST'ULTIMO COME SEQUENZA DI ATTI AMMINISTRATIVI PREORDINATI ALLA EMANAZIONE DI
UN ATTO FINALE O PROVVEDIMENTO DA PARTE DELLA PUBBLICA AMMINISTRAZIONE.
LA FUNZIONE ATTIVABILE ATTRAVERSO LA NAVIGAZIONE DEL MENU SELEZIONANDO LA VOCE PROTOCOLLO >
I
LLUSTRAZIONE 43: RICERCA DEI PROCEDIMENTI
PROCEDIMENTI > RICERCA.
NELLA PAGINA DI RICERCA VISUALIZZATA POSSIBILE NON RIEMPIRE ALCUN CAMPO PER AVERE UNA RICERCA
GLOBALE, OPPURE SPECIFICARE ALCUNE INFORMAZIONI AL FINE DI RESTRINGERE IL TIPO DI RICERCA. E' POSSIBILE
ESEGUIRE RICERCHE ANCHE SU PAROLE PARZIALMENTE SPECIFICATE UTILIZZANDO IL CARATTERE %.PER QUANTO
RIGUARDA LA RICERCA SULLE DATE, POSSIBILE INSERIRE UNA DATA SPECIFICA (NEL FORMATO GG/MM/AAAA),
OPPURE SPECIFICARE UN INTERVALLO DI DATE IN CUI RESTRINGERE LA RICERCA.
PREMENDO IL TASTO RICERCA SI ACCEDE ALL'ELENCO DI PROCEDIMENTI CHE SODDISFANO L'ELENCO DEI CRITERI
SPECIFICATO. IN QUESTO ELENCO POSSIBILE SELEZIONARE IL PROCEDIMENTO CHE SI VUOLE VISIONARE
SEMPLICEMENTE CLICCANDO SUL SUO NUMERO. VOLTA SELEZIONATO IL PROCEDIMENTO VIENE PROSPETTATA LA
MASCHERA CON TUTTE LE INFORMAZIONI RELATIVE E CON I FASCICOLI, PROTOCOLLI E FALDONI IN ESSO CONTENUTI.
Manuale utente eprot 1.3
Pagina 42 di 66
I
llustrazione 44: Informazioni sul procedimento selezionato
Manuale utente eprot 1.3
Pagina 43 di 66
5.9 Registro emergenze
IL REGISTRO DELLE EMERGENZE RISPONDE ALLA NECESSIT DI RECUPERARE GLI IDENTIFICATIVI DI PROTOCOLLO
SECONDO UNA SEQUENZA UNIVOCA SENZA PERDERE L'IDENTIFICATIVO DI PROTOCOLLO INSERITO MANUALMENTE
DURANTE LA MANCATA DISPONIBILIT DEL SISTEMA INFORMATICO.
LA FUNZIONE ATTIVABILE DAL MEN PROTOCOLLO > REGISTRO DEMERGENZA; IN QUESTA MASCHERA VIENE DATA
ALLUTENTE LA POSSIBILIT DI PRENOTARE UN NUMERO DI PROTOCOLLI DI EMERGENZA.
ILLUSTRAZIONE 45: REGISTRO DI
EMERGENZA
UNA VOLTA SALVATI I NUMERI DEI PROTOCOLLI IN EMERGENZA PER INGRESSO E USCITA SALVA EMERGENZA VIENE
PROSPETTATA LA LISTA DEI PROTOCOLLI PRENOTATI, SELEZIONANDO UN ELEMENTO VIENE PROSPETTATA LA
MASCHERA DEL PROTOCOLLO; NEL CAMPO OGGETTO PRESENTE LA DICITURA: PROTOCOLLO DA REGISTRO
EMERGENZA.
E ANCHE POSSIBILE ACCEDERE AL PROTOCOLLO IN EMERGENZA ATTRAVERSO LE MASCHERE DI REGISTRAZIONE DEI
DOCUMENTI, IN INGRESSO E IN USCITA, DOVE UN MESSAGGIO AVVERTE DEL NUMERO DEI PROTOCOLLI IN EMERGENZA
PRESENTI. CLICCANDO SUL MESSAGGIO SI ACCEDE ALLA PROTOCOLLAZIONE.
TALE FUNZIONE RISULTER ATTIVA E VISIBILE FINO AL COMPLETO RIEMPIMENTO DELLA NUMERAZIONE PRENOTATA IN
EMERGENZA.
Manuale utente eprot 1.3
Pagina 44 di 66
5.10 Evidenze
LA FUNZIONE ATTIVABILE ATTRAVERSO LA NAVIGAZIONE DEL MENU SELEZIONANDO LA VOCE PROTOCOLLO >
EVIDENZE E CONSENTE DI CONOSCERE I FASCICOLI E I PROCEDIMENTI CHE SI TROVANO NELLA POSIZIONE IN
EVIDENZA.
POSSIBILE EFFETTUARE UNA RICERCA DEI FASCICOLI E DEI PROCEDIMENTI INSERENDO I CAMPI DI INTERESSE:
FASCICOLO/PROCEDIMENTO
UFFICIO CORRENTE
UFFICIO
DATA EVIDENZA DA ..A
OGGETTO FASCICOLO/PROCEDIMENTO
I
LLUSTRAZIONE 46: RICERCA EVIDENZE
PREMENDO INFINE IL TASTO CERCA VERR VISUALIZZATA LA LISTA CON I RISULTATI OTTENUTI
5.11 Configurazione utente
LA FUNZIONE ATTIVABILE ATTRAVERSO IL MEN PROTOCOLLO > CONFIGURAZIONE UTENTE (VEDI SOPRA LA
FUNZIONALIT RIPETI DATI) E DI IMPOSTARE QUALI DATI SI INTENDONO RIPETERE MEDIANTE LA FUNZIONE RIPETI DATI.
SELEZIONANDO LA VOCE DI MENU SI ACCEDE ALLA SCHERMATA SEGUENTE DOVE POSSIBILE INSERIRE LA
CONFIGURAZIONE DA SALVARE
Manuale utente eprot 1.3
Pagina 45 di 66
I
llustrazione 47: Configurazione Utente
Manuale utente eprot 1.3
Pagina 46 di 66
6 Funzionalit gestione documentale
DALLA FUNZIONALIT DOCUMENTALE POSSIBILE ACCEDERE AL MENU DI QUEST'AREA:
I
LLUSTRAZIONE 48: MENU DOCUMENTALE
6.1 Archivio documenti
LA FUNZIONE ATTIVABILE ATTRAVERSO LA NAVIGAZIONE DEL MENU SELEZIONANDO LA VOCE DOCUMENTALE >
ARCHIVIO DOCUMENTIE CONSENTE LA CREAZIONE, MEDIANTE IL TASTO NUOVA CARTELLA, DI UN ARCHIVIO DI
Il
lustrazione 49: Archivio Documenti
LAVORO
E POSSIBILE ALTRES MEDIANTE I TASTI RINOMINA ED ELIMINA RINOMINARE OD ELIMINARE LARCHIVIO DI LAVORO.
Manuale utente eprot 1.3
Pagina 47 di 66
Mediante il tasto Nuovo Documento viene evidenziata la maschera per larchiviazione dei documenti:
I campi obbligatori sono
Tipo,
Data
File: per caricare i documenti in formato elettronico selezionarli dal proprio PC. seguendo questi
passi: premere il tasto Sfoglia, selezionare sul proprio PC il file di interesse, premere il tasto Allega.
E possibile inserire una serie di campi opzionali per qualificare meglio il documento:
DESCRIZIONE ,
ARGOMENTO,
OGGETTO,
NOTE
UNA VOLTA CARICATO IL DOCUMENTO E POSSIBILE MEDIANTE IL TASTO ASSEGNA ATTRIBUIRE AD UN UFFICIO E/O
UTENTE I PERMESSI DI:
MODIFICA E CANCELLAZIONE,
LETTURA,
I
LLUSTRAZIONE 50: NUOVO DOCUMENTO
MODIFICA.
MEDIANTE IL TASTO SALVA VIENE SALVATO IL DOCUMENTO E PROSPETTATA UNA NUOVA MASCHERA CON I PULSANTI
Classifica,
Check-out,
Elimina
Se un documento in modifica da parte di un utente(check out), la modifica stessa disabilitata ai restanti
utenti.
Manuale utente eprot 1.3
Pagina 48 di 66
Completata la modifica del documento, lutente pu aggiornare il documento (check in), producendo un
passaggio di versione(versioning) e rendendo consultabile le modifiche effettuate.
Con il tasto Classifica e possibile catalogare il documento mediante una voce di titolario.
Con il tasto Elimina possibile eliminare un documento, tale funzionalit limitata allutente che ne gestisce
lacquisizione nel sistema, allutente amministratore, o ad un utente che abbia il diritto di cancellazione.
L eliminazione del documento comporta la cancellazione di questo e delle versioni esistenti allinterno
dellarchivio.
Con il tasto Check-out viene prospettata la maschera con i pulsanti:
MODIFICA,
CLASSIFICA,
SPOSTA,
Check-in.
Con il pulsante Modifica possibile modificare la tipo documento, la data, le assegnazioni agli Uffici/Utenti,
il pulsante sposta consente di cambiare la cartella di lavoro dove archiviato il documento. Una volta
modificato il documento possibile: classificarlo, effettuare il check-out, eliminarlo, mentre con il pulsante
Storia possibile visionare tutte le modifiche subite dal documento.
E POSSIBILE PROTOCOLLARE DIRETTAMENTE UN DOCUMENTO CLASSIFICATO MEDIANTE IL PULSANTE PROTOCOLLA.
TALE OPERAZIONE DISPONIBILE SOLO DOPO CHE SI EFFETTUATA LA CLASSIFICAZIONE DEL DOCUMENTO.
Gli attributi del documento saranno utilizzati per reimpostare la maschera del protocollo in uscita. Dopo la
protocollazione il documento sar cancellato dallarchivio documentale e rimarr solo nellarchivio di
protocollo.
6.2 Documenti condivisi
La funzione attivabile attraverso la navigazione del Menu selezionando la voce Documentale > Documenti
condivisi;viene prospettato lelenco dei documenti con le seguenti informazioni:
File
Oggetto
Argomenti
Owner(proprietario)
I
llustrazione 51: Lista Documenti Condivisi
Stato
Selezionando il documento viene prospettata la maschera con le informazioni e i permessi del documento,
Manuale utente eprot 1.3
Pagina 49 di 66
possibile inoltre visualizzare il contenuto del documento selezionando il campo File.
6.3 Cerca in archivio
La funzione attivabile attraverso la navigazione del Menu selezionando la voce Documentale > Cerca
inArchivioe consente di ricercare tutti i documenti presenti in archivio mediante opportuni canali:
Argomento
Data da a
Nome File
Oggetto
Tipo documento(Tutti, fax, lettera, ecc)
Descrizione
Note
Utente Owner(proprietario)
Uffici
Utente
Stato del documento (Tutti, classificato, protocollato, ecc)
E possibile eseguire ricerche anche sul contenuto del documento (Ricerca full text). Digitando una parola
chiave il sistema esegue la ricerca nel testo di tutti i documenti registrati(sia principali che allegati)
I
llustrazione 52: Cerca in Archivio
Manuale utente eprot 1.3
Pagina 50 di 66
6.4 Fascicoli
6.4.1 Ricerca
La funzione attivabile attraverso la navigazione del Menu selezionando la voce Documentale > Fascicolo e
consente di ricercare tutti i fascicoli presenti in archivio mediante opportuni canali:
Come descritto in precedenza con il termine Fascicolo si intende il concetto pi generale di aggregato di
Documenti, inteso come la realizzazione di un raggruppamento di atti.
Illustrazione 53: Ricerca dei Fascicoli
Con la presente funzione possibile ricercare i fascicoli presenti nel sistema.
E necessario impostare uno o pi dei seguenti campi di ricerca:
Servizio/categoria
Anno di riferimento
Progressivo
Oggetto
Data creazione da a
Data evidenza da a
Posizione(in trattazione, agli atti in evidenza, ecc)
6.4.2 Nuovo
La funzione attivabile attraverso la navigazione del Menu selezionando la voce Documentale > Nuovo
fascicolo e consente di creare un nuovo fascicolo.
La funzione anche attivabile attraverso la funzione di protocollo dalla sottomaschera fascicoli
Manuale utente eprot 1.3
Pagina 51 di 66
La maschera di inserimento dati per la creazione del fascicolo prevede i seguenti campi:
Oggetto (obbligatorio)
Ufficio (selezionabile da lista);
Servizio (selezionabile da lista);
Categoria (selezionabile da lista);
Note
Anno di riferimento (default anno corrente);
Trattato da (coincide con il responsabile);
Referente (coincide con lintestatario e sar possibile sceglierlo tra gli utenti presenti nellufficio al quale
appartiene il Fascicolo);
Tipo fascicolo (ordinario, virtuale);
Posizione (in trattazione, in evidenza, agli atti);
Data creazione
Data carico(impostato dal sistema default data corrente)
Data evidenza (valorizzata solo se posizione = in evidenza);
I
llustrazione 54: Inserimento di un nuovo fascicolo
Collocazione
Manuale utente eprot 1.3
Pagina 52 di 66
Dopo la registrazione il sistema calcoler il numero del fascicolo nel formato aaaannnnnn (dove aaaa = anno
corrente e nnnnnn = progressivo numerico di 6 cifre con zeri davanti).
Dopo aver inserito il Fascicolo possibile aggregare i Documenti protocollati, i Procedimenti ed i Faldoni.
Per aggregare ciascuno di questi oggetti saranno richiamate le rispettive maschere di ricerca.
Dopo aver eseguito la ricerca degli oggetti da aggregare al Fascicolo, sar possibile visualizzarne il dettaglio
ed aggregarli al Fascicolo in modalit multipla selezionando tali oggetti.
Manuale utente eprot 1.3
Pagina 53 di 66
Il
lustrazione 55: Menu Amministrazione
7 Area di Amministrazione
7.1 Organizzazione
7.1.1 AOO
La funzione attivabile attraverso la navigazione del Menu selezionando la voce Amministrazione >
Organizzazione >AOO consente di inserire, modificare, annullare le Aree Organizzative Omogenee
Tutte le operazioni di protocollazione registrano i documenti in entrata ed in uscita rispetto allAOO, quindi
una AOO individua un insieme di uffici ed utenti per i quali significativo mantenere un unico registro
ufficiale di protocollo.
Manuale utente eprot 1.3
Pagina 54 di 66
Illustr
azione 56: Aree Organizzative Omogenee
Illustrazione 57: Nuova Area Organizzativa Omogenea
Premendo il tasto Nuovo viene prospettata la seguente maschera.
Una volta inseriti tutti i dati necessari premere il tasto salva per inserire la nuova AOO nel sistema.
7.1.2 Uffici
La funzione attivabile attraverso la navigazione del Menu selezionando la voce Amministrazione >
Organizzazione > Uffici consente di creare la struttura degli uffici.
Manuale utente eprot 1.3
Pagina 55 di 66
Illustrazione 58: Finestra Uffici
Ciascun nuovo ufficio pu essere inserito in qualunque livello gerarchico dellorganizzazione. Per ogni ufficio
si possono definire quali caratteristiche deve avere ad es. laccettazione automatica se si vogliono far
automaticamente allufficio tutti i documenti ad esso assegnati senza utilizzare la funzione presa in carico, la
definizione di ufficio semplice che ha visibilit solo sui documenti ad esso assegnati o da esso protocollati,
ufficio semi centrale che ha la stessa visibilit dellufficio semplice ma pu assegnare a tutti i livelli
dellorganizzazione, ufficio centrale che pu vedere tutti i documenti e assegnare a tutti i livelli
dellorganizzazione.
I
LLUSTRAZIONE 59: NUOVO UFFICIO
Premendo il tasto Nuovo viene prospettata la maschera per linserimento dellufficio.
Il
lustrazione 60: Modifica Ufficio
PREMENDO IL TASTO MODIFICA VIENE PROSPETTATA LA MASCHERA PER LA MODIFICA DELLUFFICIO.
7.1.3 Utenti
La funzione attivabile attraverso la navigazione del Menu selezionando la voce Amministrazione >
Organizzazione > Utenticonsente di creare la struttura degli utenti.
La finestra che viene presentata quella della ricerca dalla quale possibile richiamare utenti gi registrati o
crearne di nuovi
Manuale utente eprot 1.3
Pagina 56 di 66
I
llustrazione 61: Finestra Cera Utenti
Illustrazione 62: Inserimento di un nuovo utente
E possibile inserire e modificare gli Utenti di un Area Organizzativa Omogenea.
Ciascun nuovo utente pu essere inserito in uno o pi uffici dellorganizzazione.
Lutente pu essere associato al registro ufficiale e ad uno o pi registri privati, ed associato ad un profilo (ad
es. Protocollatore, Amministratore ecc.).
7.1.4 Profili
La funzione attivabile attraverso la navigazione del Menu selezionando la voce Amministrazione >
Organizzazione > Profiliconsente linserimento e la modifica dei profili.
Ciascun profilo si compone di una lista di funzionalit dellapplicazione (Protocollo/Registrazione/Documento
in ingresso, Protocollo/Registrazione/Documento in uscita, Protocollo/Registrazione/Documenti da archivio,
ecc.) da associare al profilo in fase di inserimento. Si deciso di suddividere i vari permessi sotto delle aree
di competenza:
Funzioni di Protocollazione
Funzioni Area Documentale
Manuale utente eprot 1.3
Pagina 57 di 66
Funzioni Reportistica
Funzioni Area Amministrazione
possono essere selezionati o deselezionati tutti i permessi per l'area di interesse, questo facilita la
Illustrazione 63: Profili
compilazione dei profili non essendo pi necessario spuntare i permessi uno alla volta.
7.1.5 Ricarica organizzazione
La funzione attivabile attraverso la navigazione del Menu selezionando la voce Amministrazione >
Organizzazione > Ricarica Organizzazioneconsente di rendere attive e visibili le modifiche apportate
allorganizzazione (per es. inserimento uffici, tipi, documento ecc.) Dopo lesecuzione della funzione saranno
disconnessi tutti gli utenti collegati al sistema.
Prima di poter ricaricare l'organizzazione viene presentato l'avviso La conferma di tale operazione comporta
la disconnessione di tutti gli utenti dal sistema.
Premere il tasto Conferma se si desidera procedere con l'operazione.
Manuale utente eprot 1.3
Pagina 58 di 66
7.2 Dati Amministrazione
La funzione attivabile attraverso la navigazione del Menu selezionando la voce Amministrazione > Dati
Amministrazioneconsente di definire i parametri dellAmministrazione.
I dati sono divisi in due aree
1. Dati generali
Codice (obbligatorio)
Descrizione (obbligatorio)
Autenticazione Server LDAP
Path dei documenti per l'acquisizione massiva
2. Parametri Server LDAP
Versione
Porta
Usa SSL
Host
DN
Illustrazione 64: Dati Amministrazione
Tutti i parametri della seconda area sono obbligatori.
7.3 Registri
La funzione attivabile attraverso la navigazione del Menu selezionando la voce Amministrazione > Registri
e consente di selezionare un registro gi presente per modificarlo oppure crearne uno nuovo.
Manuale utente eprot 1.3
Pagina 59 di 66
Illust
razione 65: Seleziona Registro
esistente
Premendo il tasto Seleziona possibile modificare un registro; obbligatorio inserire il codice descrizione
(descrizione sintetica) e la descrizione del registro E possibile modificare gli utenti abilitati al registro.
PREMENDO IL TASTO NUOVO POSSIBILE CREARE UN NUOVO REGISTRO IN TAL CASO NECESSARIO SPECIFICARE SE
ILLUSTRAZIONE 66: NUOVO REGISTRO
SI TRATTA DEL REGISTRO UFFICIALE E INDICARE GLI UTENTI ABILITATI.
7.4 Oggettario
Con la nuova versione di eprot possibile salvare gli oggetti della protocollazione che vengono utilizzati pi
frequentemente. Il salvataggio possibile sia in fase di protocollazione (vedi sezione dedicata) oppure dalla
voce Amministrazione > Oggettario dalla quale possibile accedere alla lista degli oggetti inseriti e sono
disponibili le operazioni di inserimento e cancellazione di tali oggetti. La figura seguente rappresenta la
Illustrazione 67: Lista Oggettario
finestra di ricerca ed immissione dell'oggettario
Manuale utente eprot 1.3
Pagina 60 di 66
7.5 Titolario
La funzione attivabile attraverso la navigazione del Menu selezionando la voce Amministrazione > Titolario
Si definisce titolario uno schema preordinato di classificazione di atti o documenti darchivio, costituito da un
determinato numero di categorie (o titoli, o classi). Il titolario dunque una gerarchia di voci di classificazione
secondo la quale vengono archiviati i vari protocolli. Tipicamente, il titolario viene configurato all'apertura del
registro con tutte le voci occorrenti. Nel corso del tempo pu subire o meno delle modifiche, o anche
cambiare in maniera radicale.
Non esiste un modello predeterminato per la classificazione dei documenti. E la singola amministrazione
che stabilisce i criteri uniformi in base ai quali organizzare larchivio
La funzione consente di inserire e modificare le voci di classificazione dei documenti secondo una struttura
Illustrazione 68: Titolario
gerarchica a pi livelli.
Dopo aver inserito una voce del titolario possibile associarla agli uffici mediante il tasto Associa Uffici in
questo caso possibile associarlo solo ad alcuni uffici oppure con il tasto Associa tutti gli uffici viene
associato a tutti gli uffici presenti nellorganizzazione , altres, possibile modificare una voce eventualmente
presente con il tasto Modifica.
7.6 Import Titolario
La funzione consente a un Amministratore di importare da un file .xls (Microsoft Office Excel) il titolario da
usare per la catalogazione dei protocolli e dei fascicoli. Questo permette di ridurre notevolmente la fase di
inserimento.
Il file Excel, per essere importato in maniera corretta, deve soddisfare alcuni requisiti:
In ciascuna riga (partendo dalla prima) ci deve essere un solo elemento
Non ci possono essere righe vuote
Un elemento figlio sta in una colonna a destra rispetto al padre
Elementi fratelli, (allo stesso livello) stanno nella stessa colonna
Tale vincoli sono facilmente rispettabili in quanto permettono di rappresentare anche visivamente l'albero
delle categorie da importare(vedi immagine seguente).
Le voci rispettano la classificazione gerarchica.
Manuale utente eprot 1.3
Pagina 61 di 66
Illustrazione 69: Esempio Titolario in excel
Il titolario cos caricato sar automaticamente associato a tutti gli uffici. Qualora si volesse modificare tale
impostazione si pu agire dalla classica interfaccia utente nell'area di Amministrazione.
L'utente Amministratore accede a tale funzionalit dal menu Amministratore-> Import Titolario. A questo
punto appare una finestra mediante la quale possibile effettuare il browsing del proprio file system per
indicare il file .xls da importare. Tramite il bottone invio si avvia la fase di import.
Illustrazione 70: Import Titolario
Nel caso in cui il file non sia nel formato descritto o non sia un file .xls viene mostrato un messaggio di errore
che avverte l'utente che non stato possibile effettuare l'import.
L'applicativo verifica che non ci sia gi un titolario inserito nel sistema, nel qual caso avvisa l'utente e gli
chiede se vuole sovrascrivere il precedente titolario. Il titolario, viene sovrascritto solo se le registrazioni di
protocollo non sono classificate. In caso contrario mostrato un messaggio di errore.
7.7 Mezzi di spedizione
La funzione attivabile attraverso la navigazione del Menu selezionando la voce Amministrazione > Mezzi di
spedizione e consente di inserire e modificare i mezzi di spedizione relativi ai documenti in uscita. Un mezzo
di spedizione pu essere cancellato solo se non associato ad alcun documento.
Manuale utente eprot 1.3
Pagina 62 di 66
Illustrazione 71: Ricerca dei
Mezzi di Spedizione
Premendo il pulsante Cerca vengono prospettati i tipi di mezzi di spedizione presenti in archivio.
Illustrazione 72: Nuovo Mezzo di Spedizione
Premendo il pulsante Nuovo vengono inseriti i nuovi mezzi di spedizione
necessario inserire obbligatoriamente nel campo Codice di spedizione una descrizione sintetica del mezzo
di spedizione e nel campo Descrizione la tipologia del mezzo di spedizione.
7.8 Tipi documento
La funzione attivabile attraverso la navigazione del Menu selezionando la voce Amministrazione > Tipi
Documentoconsente di inserire e modificare i tipi documento(fax,lettera, ecc.) relativi ai documenti
protocollati. La prima maschera che viene presentata quella della lista dei record gi inseriti, da questa
Illustrazione 73: Tipi Documento
possibile selezionarne uno per modificare i campi associati o inserire un nuovo tipo con il tasto Nuovo
Un tipo documento pu essere cancellato solo se non stato associato alcun documento.
Illustrazione 74: Nuovo Tipo Documento
La finestra seguente mostra invece l'inserimento di un nuovo tipo documento
Manuale utente eprot 1.3
Pagina 63 di 66
7.9 Tipo procedimento
La funzione attivabile attraverso la navigazione del Menu selezionando la voce Amministrazione > Tipi
procedimento consente linserimento della descrizione di una tipologia di procedimento e di associarla ad un
ufficio; il tipo procedimento sar poi disponibile nella finestra di immissione di un nuovo procedimento da
Illustrazione 75: Tipi Procedimento
protocollazione
7.10 Gestione titoli destinatario
La funzione attivabile attraverso la navigazione del Menu selezionando la voce Amministrazione >
Gestione titoli destinatario.
La funzione consente di inserire il titolo(Dott., Ing.,ecc,) dei destinatari dei protocolli in uscita
Illustrazione 76: Gestione Titoli
Destinatario
Premendo il pulsante Nuovo vengono inseriti i nuovi titoli destinatario necessario inserire
obbligatoriamente nel campo Descrizione il titolo. E possibile con il tasto Modifica variare un titolo gi
presente e con il tasto Cancella eliminarlo
7.11 Scarto Protocolli
7.11.1 Scarta protocolli
La funzione attivabile attraverso la navigazione del Menu selezionando la voce Amministrazione > Scarto
Protocolliconsente di prospettare la lista di tutti i documenti protocollati, classificati in una determinata voce
di titolario, che possono essere scartati.
I protocolli che si otterranno nella stampa saranno tutti i protocolli che soddisfano i criteri di ricerca impostati
dallutente e che si riferiscono ad un periodo precedente alla data corrente meno il massimario di scarto
della voce di titolario nel quale sono classificati.
Dopo aver selezionato lufficio il servizio e lintervallo di date di registrazione sar possibile ottenere la
stampa con le informazioni dei protocolli da scartare.
Manuale utente eprot 1.3
Pagina 64 di 66
7.11.2 Archivio Scarti
La funzione attivabile attraverso la navigazione del Menu selezionando la voce Amministrazione > Scarto
Protocolli > Archivio scarticonsente di effettuare lelenco dei protocolli scartati distinguendo per tipologia
Illustrazione 77: Archivio Protocolli Scartati
(tutti, ingresso, uscita, mozione, mozione+uscita).
7.12 Gestione Firma Digitale
7.12.1 Importa lista CA
La funzione attivabile attraverso la navigazione del Menu selezionando la voce Amministrazione >
Gestione Firma Digitale > Importa Lista CA di aggiornare la lista dei certificati di firma delle CA(Autorit di
certificazione), la lista delle CA viene aggiornata giornalmente via batch accedendo al sito dove tali
informazioni sono disponibili allapplicazione.
7.12.2 Elenco CA
La funzione attivabile attraverso la navigazione del Menu selezionando la voce Amministrazione >
Gestione Firma Digitale > Elenco CAconsente visualizzare lelenco delle CA (Autorit di certificazione)
7.12.3 Nuova CA
La funzione attivabile attraverso la navigazione del Menu selezionando la voce Amministrazione >
Gestione Firma Digitale > Nuova CAconsente linserimento di un nuova CA(Autorit di certificazione)
Premendo il pulsante Nuova CA viene prospettata la maschera per consentire limportazione del file del
certificato.
7.13 Acquisizione Massiva
7.13.1 Acquisisci nuovi documenti
La funzione attivabile attraverso la navigazione del Menu selezionando la voce Amministrazione >
Acquisizione Massiva > Acquisisci nuovi documenti.L'attivazione di tale funzionalit comporta la lettura da
parte del sistema della directory impostata sulla configurazione dell'organizzazione dei file in essa contenuti.
sistema verifica che siano presenti file in formato pdf aventi come nome l'identificativo del protocollo
all'interno del sistema. Tale identificativo, che non corrisponde al numero di protocollo, ricavabile dall'ultima
parte del codice a barre stampato mediante la funzionalit Stampa Etichetta.
Tali file vengono allegati solo come documenti principali, e dunque, se il protocollo al quale si sta effettuando
il collegamento possiede gi un documento principale, il sistema non effettua l'operazione di acquisizione.
Una volta importato il file viene modificato inserendo un'intestazione contenente le seguenti informazioni:
Manuale utente eprot 1.3
Pagina 65 di 66
data protocollazione
ufficio
aoo
numero protocollo
7.13.2 Logs acquisizioni
La funzione attivabile attraverso la navigazione del Menu selezionando la voce Amministrazione >
Acquisizione Massiva > Logs acquisizioni.
Fornisce lelenco delle operazioni effettuate durante lattivit di acquisizione massiva.
7.14 Registro modifiche documento
La funzione attivabile attraverso la navigazione del Menu selezionando la voce Amministrazione > Registro
modifiche documentoconsente di visualizzare e di stampare la lista delle modifiche apportate ai documenti
protocollati. Per attivare la funzione e necessario valorizzare lintervallo di date(data inizio e data fine) e
lufficio selezionabile dalla lista
E possibile visualizzare i documenti modificati (numero protocollo, data e ora modifica, utente modifica,
campo modificato, valore precedente).
E, altres, possibile stampare il risultato dei documenti modificati selezionando il formato Excel, HTML, o
Acrobat PDF.
8 Report
La funzione attivabile attraverso la navigazione del Menu selezionando la voce Report consente di
interrogare l'archivio dati
Funzionalit associate al modulo Report
Protocollo
Anagrafica
Organigramma
Protocollo
In questo men troviamo l'elenco delle possibili interrogazioni dellarchivio:
Registro protocollo Consente la stampa del registro di protocollo.
Scaricati Consente la stampa dei protocolli scaricati
In Lavorazione Consente la stampa di tutti i documenti in lavorazione presso lutente
Spediti Consente la stampa di tutti i documenti inviati
Assegnati Consente la stampa di tutti i documenti in carico allutente
Manuale utente eprot 1.3
Pagina 66 di 66
Annullati Consente la stampa di tutti i documenti annullati
Statistiche Consente la stampa/visualizzazione di tutti i protocolli(sospesi, in lavorazione, agli atti,
Protocolli ecc.)
Protocolli da Consente di scartare tutti i documenti protocollati, classificati in una determinata voce di
scartare titolario, che possono essere scartati
Anagrafica
Consente la stampa dellelenco delle persone fisiche/persone giuridiche presenti in archivio
Organigramma
Consente la stampa degli utenti di ogni ufficio presente nell archivio.
8.1 Stampa Registro di Protocollo
LA FUNZIONE ATTIVABILE ATTRAVERSO LA NAVIGAZIONE DEL MENU SELEZIONANDO LA VOCE REPORT >
PROTOCOLLO > REGISTRO PROTOCOLLO
E necessario impostare obbligatoriamente il periodo di riferimento (la data inizio e la data fine) e selezionare
da una lista il tipo di protocollo:
TUTTI
Ingressi
USCITA
MOZIONE
Mozione + Uscita
PREMENDO IL TASTO STAMPA VIENE RICHIESTO DI SELEZIONARE IL FORMATO DEL REPORT (ACROBAT PDF , HTML,
EXCEL)
8.2 Stampa Protocolli scaricati
LA FUNZIONE ATTIVABILE ATTRAVERSO LA NAVIGAZIONE DEL MENU SELEZIONANDO LA VOCE REPORT >
PROTOCOLLO > SCARICATILA FUNZIONE CONSENTE DI STAMPARE I PROTOCOLLI SCARICATI DA UN DETERMINATO
UFFICIO IN UNO SPECIFICO INTERVALLO TEMPORALE.
E necessario impostare obbligatoriamente il periodo di riferimento (la data inizio e la data fine)
LINDICAZIONE DELLUFFICIO OBBLIGATORIA.
PREMENDO IL TASTO STAMPA VIENE RICHIESTO DI SELEZIONARE IL FORMATO DEL REPORT (ACROBAT PDF , HTML,
EXCEL)
8.3 Stampa Protocolli in lavorazione
La funzione attivabile attraverso la navigazione del Menu selezionando la voce Report > Protocollo > In
lavorazioneconsente di stampare i protocolli che risultano in lavorazione ad un determinato ufficio.
Lindicazione dellufficio obbligatoria mentre il periodo di riferimento (data da, data a) facoltativo.
Manuale utente eprot 1.3
Pagina 67 di 66
Premendo il tasto Stampa viene richiesto di selezionare il formato del report (Acrobat pdf , HTML, EXCEL)
8.4 Stampa Protocolli spediti
La funzione attivabile attraverso la navigazione del Menu selezionando la voce Report > Protocollo >
Spediti
La funzione consente di stampare tutti i protocolli che sono stati spediti da un determinato ufficio.
Lindicazione dellufficio obbligatoria mentre il periodo di riferimento (la data inizio e la data fine) ed il
mezzo di spedizione sono facoltativi
Premendo il tasto Stampa viene richiesto di selezionare il formato del report (Acrobat pdf , HTML, EXCEL)
8.5 Stampa Protocolli assegnati
LA FUNZIONE ATTIVABILE ATTRAVERSO LA NAVIGAZIONE DEL MENU SELEZIONANDO LA VOCE REPORT >
PROTOCOLLO >ASSEGNATICONSENTE DI STAMPARE I PROTOCOLLI CHE SONO STATI ASSEGNATI AD UN DETERMINATO
UFFICIO.
Lindicazione dellufficio assegnatario obbligatoria.
PREMENDO IL TASTO STAMPA VIENE RICHIESTO DI SELEZIONARE IL FORMATO DEL REPORT (ACROBAT PDF , HTML,
EXCEL)
8.6 Stampa Protocolli annullati
La funzione attivabile attraverso la navigazione del Menu selezionando la voce Report > Protocollo >
Annullaticonsente di stampare i protocolli che sono stati annullati da un determinato ufficio.
Lindicazione dellufficio obbligatorio
Premendo il tasto Stampa viene richiesto di selezionare il formato del report (Acrobat pdf , HTML, EXCEL)
8.7 Stampa Statistiche Protocolli
LA FUNZIONE ATTIVABILE ATTRAVERSO LA NAVIGAZIONE DEL MENU SELEZIONANDO LA VOCE REPORT >
PROTOCOLLO > STATISTICHE PROTOCOLLI
Viene prospettato a video o in stampa il numero dei protocolli ripartito per Ufficio/utente e tipologia (sospesi,
in lavorazione, agli atti, in risposta, annullati, rifiutati).
LINDICAZIONE DELLUFFICIO OBBLIGATORIA.
E NECESSARIO IMPOSTARE OBBLIGATORIAMENTE IL PERIODO DI RIFERIMENTO (LA DATA INIZIO E LA DATA FINE)
PREMENDO IL TASTO STAMPA VIENE RICHIESTO DI SELEZIONARE IL FORMATO DEL REPORT (ACROBAT PDF , HTML,
EXCEL).
Mediante il tasto Visualizza viene prospettato a video il report con le varie tipologie di protocolli ripartit per
Ufficio/utente.
8.8 Protocolli da scartare
LA FUNZIONE ATTIVABILE ATTRAVERSO LA NAVIGAZIONE DEL MENU SELEZIONANDO LA VOCE REPORT >
PROTOCOLLO > PROTOCOLLI DA SCARTARE
Manuale utente eprot 1.3
Pagina 68 di 66
Consente di ottenere la lista di tutti i documenti protocollati, classificati in una determinata voce di titolario,
che possono essere scartati.
I protocolli che si otterrano nella stampa saranno i protocolli che soddisfano i criteri di ricerca impostati
dallutente e che si riferiscono ad un periodo precedente alla data corrente meno il massimario di scarto della
voce di titolario nel quale sono classificati.
Manuale utente eprot 1.3
Pagina 69 di 66
Indice Delle Illustrazioni
ILLUSTRAZIONE 1: LOGIN DELL'APPLICAZIONE ....................................................................................11
ILLUSTRAZIONE 2: PAGINA PRINCIPALE ..............................................................................................12
ILLUSTRAZIONE 3: PROTOCOLLAZIONE IN INGRESSO ...........................................................................13
ILLUSTRAZIONE 4: TAB ASSEGNATARI PER IL PROTOCOLLO IN INGRESSO ............................................15
ILLUSTRAZIONE 5: PROTOCOLLO IN INGRESSO SALVATO NEL SISTEMA ................................................15
ILLUSTRAZIONE 6: TAB ALLEGATI.......................................................................................................16
ILLUSTRAZIONE 7: TAB ALLACCI ........................................................................................................16
ILLUSTRAZIONE 8: TAB ANNOTAZIONI ................................................................................................16
ILLUSTRAZIONE 9: TAB TITOLARIO .....................................................................................................16
ILLUSTRAZIONE 10: TAB FASCICOLI ....................................................................................................17
ILLUSTRAZIONE 11: TAB PROCEDIMENTI .............................................................................................17
ILLUSTRAZIONE 12: CERCA PROCEDIMENTO .......................................................................................17
ILLUSTRAZIONE 13: LISTA PROCEDIMENTI CORRISPONDENTI ALLA RICERCA EFFETTUATA .................18
ILLUSTRAZIONE 14: INFORMAZIONI SUL PROCEDIMENTO ....................................................................19
ILLUSTRAZIONE 15: NUOVO PROCEDIMENTO ......................................................................................20
ILLUSTRAZIONE 16: FINESTRA STAMPA ETICHETTA DEL PROTOCOLLO ...............................................21
ILLUSTRAZIONE 17: RICEVUTA PROTOCOLLO......................................................................................22
ILLUSTRAZIONE 18: REGISTRAZIONE PROTOCOLLO IN USCITA ............................................................23
ILLUSTRAZIONE 19: TAB DESTINATARI DEL PROTOCOLLO IN USCITA .................................................23
ILLUSTRAZIONE 20: LISTA AOO DA INSERIRE COME DESTINATARIO ...................................................24
ILLUSTRAZIONE 21: LISTA MAIL IN INGRESSO......................................................................................24
ILLUSTRAZIONE 22: PROTOCOLLAZIONE MAIL.....................................................................................24
ILLUSTRAZIONE 23: RICHIESTA PROTOCOLLAZIONE DA AREA DOCUMENTALE ...................................25
ILLUSTRAZIONE 24: FINESTRA DI INSERIMENTO PROTOCOLLO DA DOCUMENTALE ..............................26
ILLUSTRAZIONE 25: INVIO FASCICOLO PER PROTOCOLLAZIONE DA DOCUMENTALE ............................26
ILLUSTRAZIONE 26: FINESTRA DI PROTOCOLLAZIONE FASCICOLO DA DOCUMENTALE .......................27
ILLUSTRAZIONE 27: RICERCA PROTOCOLLO ........................................................................................28
ILLUSTRAZIONE 28: RICERCA PROTOCOLLI NON ANCORA PRESI IN CARICO .........................................29
ILLUSTRAZIONE 29: ACCETTAZIONE O RIFIUTO DELLA PRESA IN CARICO ............................................29
ILLUSTRAZIONE 30: FINESTRA SCARICO O RIASSEGNAZIONE ..............................................................30
ILLUSTRAZIONE 31: LISTA PROTOCOLLI RIFIUTATI ..............................................................................31
ILLUSTRAZIONE 32: CERCA PERSONA FISICA ......................................................................................32
ILLUSTRAZIONE 33: CERCA PERSONA GIURIDICA ................................................................................33
ILLUSTRAZIONE 34: NUOVA PERSONA FISICA .....................................................................................33
ILLUSTRAZIONE 35: NUOVA PERSONA GIURIDICA ...............................................................................34
ILLUSTRAZIONE 36: CERCA LISTA DISTRIBUZIONE..............................................................................34
ILLUSTRAZIONE 37: NUOVA LISTA DISTRIBUZIONE.............................................................................34
ILLUSTRAZIONE 38: FINESTRA GESTIONE REGISTRO ...........................................................................35
ILLUSTRAZIONE 39: INSERIMENTO NUOVO FASCICOLO ........................................................................36
ILLUSTRAZIONE 40: RICERCA DEI FASCICOLI ......................................................................................37
ILLUSTRAZIONE 41: FINESTRA NUOVO FALDONE .................................................................................42
ILLUSTRAZIONE 42: RICERCA FALDONE ..............................................................................................43
ILLUSTRAZIONE 43: RICERCA DEI PROCEDIMENTI ...............................................................................44
Manuale utente eprot 1.3
Pagina 70 di 66
ILLUSTRAZIONE 44: INFORMAZIONI SUL PROCEDIMENTO SELEZIONATO ..............................................45
ILLUSTRAZIONE 45: REGISTRO DI EMERGENZA ...................................................................................46
ILLUSTRAZIONE 46: RICERCA EVIDENZE .............................................................................................47
ILLUSTRAZIONE 47: CONFIGURAZIONE UTENTE ..................................................................................47
ILLUSTRAZIONE 48: MENU DOCUMENTALE .........................................................................................48
ILLUSTRAZIONE 49: ARCHIVIO DOCUMENTI ........................................................................................49
ILLUSTRAZIONE 50: NUOVO DOCUMENTO ...........................................................................................52
ILLUSTRAZIONE 51: LISTA DOCUMENTI CONDIVISI .............................................................................53
ILLUSTRAZIONE 52: CERCA IN ARCHIVIO ............................................................................................54
ILLUSTRAZIONE 53: RICERCA DEI FASCICOLI ......................................................................................55
ILLUSTRAZIONE 54: INSERIMENTO DI UN NUOVO FASCICOLO...............................................................56
ILLUSTRAZIONE 55: MENU AMMINISTRAZIONE ...................................................................................57
ILLUSTRAZIONE 56: AREE ORGANIZZATIVE OMOGENEE .....................................................................57
ILLUSTRAZIONE 57: NUOVA AREA ORGANIZZATIVA OMOGENEA .......................................................58
ILLUSTRAZIONE 58: FINESTRA UFFICI .................................................................................................58
ILLUSTRAZIONE 59: NUOVO UFFICIO ...................................................................................................59
ILLUSTRAZIONE 60: MODIFICA UFFICIO ..............................................................................................59
ILLUSTRAZIONE 61: FINESTRA CERA UTENTI ......................................................................................59
ILLUSTRAZIONE 62: INSERIMENTO DI UN NUOVO UTENTE ....................................................................60
ILLUSTRAZIONE 63: PROFILI ................................................................................................................61
ILLUSTRAZIONE 64: DATI AMMINISTRAZIONE .....................................................................................62
ILLUSTRAZIONE 65: SELEZIONA REGISTRO ESISTENTE ........................................................................62
ILLUSTRAZIONE 66: NUOVO REGISTRO................................................................................................63
ILLUSTRAZIONE 67: LISTA OGGETTARIO .............................................................................................63
ILLUSTRAZIONE 68: TITOLARIO ...........................................................................................................63
ILLUSTRAZIONE 69: ESEMPIO TITOLARIO IN EXCEL .............................................................................64
ILLUSTRAZIONE 70: IMPORT TITOLARIO ..............................................................................................64
ILLUSTRAZIONE 71: RICERCA DEI MEZZI DI SPEDIZIONE .....................................................................65
ILLUSTRAZIONE 72: NUOVO MEZZO DI SPEDIZIONE ............................................................................65
ILLUSTRAZIONE 73: TIPI DOCUMENTO ................................................................................................65
ILLUSTRAZIONE 74: NUOVO TIPO DOCUMENTO ..................................................................................66
ILLUSTRAZIONE 75: TIPI PROCEDIMENTO ............................................................................................66
ILLUSTRAZIONE 76: GESTIONE TITOLI DESTINATARIO ........................................................................66
ILLUSTRAZIONE 77: ARCHIVIO PROTOCOLLI SCARTATI.......................................................................67
Manuale utente eprot 1.3
Pagina 71 di 66
Potrebbero piacerti anche
- ASUS i2333 a6ukvrj HwDocumento72 pagineASUS i2333 a6ukvrj HwEmilio TettamantiNessuna valutazione finora
- Iveco User Manual ItDocumento62 pagineIveco User Manual ItLucaNessuna valutazione finora
- Manuale Operativo SPIDDocumento53 pagineManuale Operativo SPIDferruccio platoniNessuna valutazione finora
- MDG 2015 12 10 v3.1 Rev RmlaDocumento57 pagineMDG 2015 12 10 v3.1 Rev Rmlaadamileonardo242Nessuna valutazione finora
- BAL 10.02.99.10501 it-IT 00Documento96 pagineBAL 10.02.99.10501 it-IT 00roby109Nessuna valutazione finora
- Testo 300 Istruzioni Per L'usoDocumento100 pagineTesto 300 Istruzioni Per L'usotriscotto1983Nessuna valutazione finora
- (Ebook ITA) Open Office - Writer (Manuale)Documento94 pagine(Ebook ITA) Open Office - Writer (Manuale)essedaleoNessuna valutazione finora
- Sap Disclosure ManagementDocumento262 pagineSap Disclosure ManagementabrondiNessuna valutazione finora
- Guida Amministrare GNU-LinuxDocumento254 pagineGuida Amministrare GNU-LinuxGeorge OtinsNessuna valutazione finora
- Rover B: Istruzioni Per L'usoDocumento298 pagineRover B: Istruzioni Per L'usoGabriel HerbeiNessuna valutazione finora
- Manuale DMSGo PDFDocumento192 pagineManuale DMSGo PDFfabianoNessuna valutazione finora
- Dialoga ItaDocumento112 pagineDialoga ItaGianguidoNessuna valutazione finora
- Welcome To Oracle 12cDocumento439 pagineWelcome To Oracle 12csexmagnusNessuna valutazione finora
- Manuale solutoreITADocumento227 pagineManuale solutoreITASilviaNessuna valutazione finora
- ManualeoperativoDocumento54 pagineManualeoperativoMichele BigarelliNessuna valutazione finora
- 4616J - Rev07 - Manuale Di Programmazione Avanzata V5.0.2Documento271 pagine4616J - Rev07 - Manuale Di Programmazione Avanzata V5.0.2Tomasz StNessuna valutazione finora
- A2014 ManualeDocumento284 pagineA2014 Manualealessandroquadri2000Nessuna valutazione finora
- DAIKIN Manuale Utente Climatizzatore PERFERA FTXM NDocumento24 pagineDAIKIN Manuale Utente Climatizzatore PERFERA FTXM Nmax billNessuna valutazione finora
- ELEKTRA HL7 Integration Eng v2.0Documento37 pagineELEKTRA HL7 Integration Eng v2.0Alaa Subhi HimourNessuna valutazione finora
- Proghbexperte r41 ItDocumento219 pagineProghbexperte r41 ItMarcello ScapoliNessuna valutazione finora
- Manuale Evo Duepi 230129 104406Documento39 pagineManuale Evo Duepi 230129 104406Ricci Luca - A.T.S. srl sNessuna valutazione finora
- Manuale Funzioni UtenteDocumento70 pagineManuale Funzioni UtentegiuloscoNessuna valutazione finora
- Manuale SISMICA CompilatoreDocumento65 pagineManuale SISMICA CompilatoreFederico PiccoliNessuna valutazione finora
- GapilDocumento661 pagineGapilAndrea FogliazzaNessuna valutazione finora
- TesinaDocumento92 pagineTesinaMichael MarioliNessuna valutazione finora
- d1353sh53 - Oh - Ed02 4-4Documento658 pagined1353sh53 - Oh - Ed02 4-4Anonymous Cx5zpf80% (1)
- Informatica Per ManualeDocumento282 pagineInformatica Per ManualeKalialaniNessuna valutazione finora
- Programmare in PHPDocumento119 pagineProgrammare in PHPAdriano_Baldi0% (1)
- Regolatori PidDocumento251 pagineRegolatori Pidkuhn403825Nessuna valutazione finora
- UM ODS9 It 50138240Documento84 pagineUM ODS9 It 50138240MarcoNessuna valutazione finora
- PLASMA SOUND PC 130T ServicemanualDocumento120 paginePLASMA SOUND PC 130T ServicemanualTommy MellemstrandNessuna valutazione finora
- Dman801000031 Manuale Sy250 Idro LCD StandardDocumento43 pagineDman801000031 Manuale Sy250 Idro LCD Standardmichele creaNessuna valutazione finora
- PDL2 - Programming Language ManualDocumento586 paginePDL2 - Programming Language Manualrodrigomachado507Nessuna valutazione finora
- Aplus Apro Web Man ItDocumento90 pagineAplus Apro Web Man Itcepparulo1Nessuna valutazione finora
- Sistemi OperativiDocumento38 pagineSistemi OperativiAlessandro AutieroNessuna valutazione finora
- Welcome To Oracle1 PDFDocumento566 pagineWelcome To Oracle1 PDFjack_ceapragaNessuna valutazione finora
- FuffinaDocumento197 pagineFuffinabaluluNessuna valutazione finora
- UserManual PosicionamientoDocumento1 paginaUserManual PosicionamientoJuan EscamillaNessuna valutazione finora
- Rover B: Istruzioni Per L'usoDocumento238 pagineRover B: Istruzioni Per L'usoGabriel HerbeiNessuna valutazione finora
- Esec - Manuale D'uso - AP8.9 Bit - Rev2 - 0f - X WebDocumento57 pagineEsec - Manuale D'uso - AP8.9 Bit - Rev2 - 0f - X WebrobimujaNessuna valutazione finora
- Manuale Open GenioDocumento130 pagineManuale Open GenioLucio Boccia100% (1)
- Manuale StampanteDocumento186 pagineManuale StampanteVincenzo Correale Gruppo VadinhoNessuna valutazione finora
- Abb Parametri Di SistemaDocumento942 pagineAbb Parametri Di Sistemagiuseppe.mariano.1986Nessuna valutazione finora
- Help IT Manuale Utente MicronWeb PDFDocumento186 pagineHelp IT Manuale Utente MicronWeb PDFPaola Roxana VasquezNessuna valutazione finora
- FTXM-N, CTXM-N 3PIT485919-8S Operation Manual ItalianDocumento16 pagineFTXM-N, CTXM-N 3PIT485919-8S Operation Manual ItaliancnxnrtsNessuna valutazione finora
- Rover B: BiesseDocumento304 pagineRover B: BiesseGabriel HerbeiNessuna valutazione finora
- NeroBurningROMManual IT PDFDocumento84 pagineNeroBurningROMManual IT PDFAntonio MartiniNessuna valutazione finora
- Corso LinuxDocumento365 pagineCorso LinuxludostekNessuna valutazione finora
- Essiccatore Al Punto Critico K850 Manuale Di IstruzioniDocumento34 pagineEssiccatore Al Punto Critico K850 Manuale Di IstruzioninicolaNessuna valutazione finora
- Manuale DVR COMESERDocumento31 pagineManuale DVR COMESERMirkoNessuna valutazione finora
- Manuale RAPID ABB PDFDocumento232 pagineManuale RAPID ABB PDFcheloooxxxNessuna valutazione finora
- (Ebook) Imparare PYTHONDocumento162 pagine(Ebook) Imparare PYTHONantoine1100% (5)
- Le attività occasionali nelle imposte sui redditi dell’ordinamento giuridico italiano. Analisi comparata della tassazione del collezionista in Italia e all’estero.Da EverandLe attività occasionali nelle imposte sui redditi dell’ordinamento giuridico italiano. Analisi comparata della tassazione del collezionista in Italia e all’estero.Nessuna valutazione finora
- Terminologia ragionata della medicina cinese classica e moderna | Unità 1: Cinese senza segretiDa EverandTerminologia ragionata della medicina cinese classica e moderna | Unità 1: Cinese senza segretiNessuna valutazione finora
- Terminologia ragionata della medicina cinese classica e moderna | Unità 4: Il qì 气 (氣)Da EverandTerminologia ragionata della medicina cinese classica e moderna | Unità 4: Il qì 气 (氣)Nessuna valutazione finora
- Il concorso per qualifiche varie all'Automobile Club d'Italia (ACI): Le materie comuni ai diversi profiliDa EverandIl concorso per qualifiche varie all'Automobile Club d'Italia (ACI): Le materie comuni ai diversi profiliNessuna valutazione finora
- 101 Easy Italian Conversations: Simple Italian Dialogues with Questions for BeginnersDa Everand101 Easy Italian Conversations: Simple Italian Dialogues with Questions for BeginnersNessuna valutazione finora
- Soluzioni Truck v2Documento28 pagineSoluzioni Truck v2Daghe De Sblock0% (1)
- La Prova Di Informatica Nei Concorsi Pubblici 1Documento4 pagineLa Prova Di Informatica Nei Concorsi Pubblici 1Lorena VolpiniNessuna valutazione finora
- Cyberbullism - Reading and Questionnaire in ItalianDocumento5 pagineCyberbullism - Reading and Questionnaire in ItalianBywyd HapusNessuna valutazione finora
- Start Scolastico Forli Inv 22-23 3Documento13 pagineStart Scolastico Forli Inv 22-23 3Nic15Z11Nessuna valutazione finora
- HyperionDocumento259 pagineHyperionDaniela SmarandacheNessuna valutazione finora
- Foglio ProveDocumento36 pagineFoglio ProveRiccardo CarabbaNessuna valutazione finora
- Tutorial CollanaDocumento22 pagineTutorial CollanaCristiana BilottaNessuna valutazione finora
- Metodo Inchiesta PDFDocumento23 pagineMetodo Inchiesta PDFLeonardo BalocchiNessuna valutazione finora
- Manuale Ecoloader (Ita) - 2014Documento16 pagineManuale Ecoloader (Ita) - 2014Luis Alberto RiveraNessuna valutazione finora
- Instructions For Pixart PrintingDocumento2 pagineInstructions For Pixart PrintingCiccio CappuccioNessuna valutazione finora