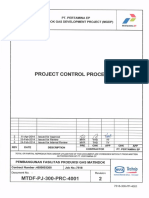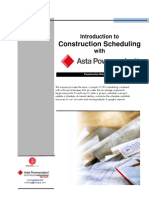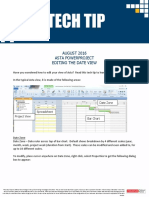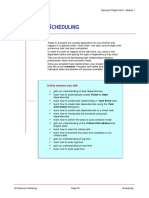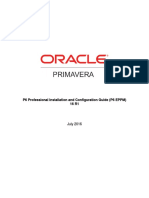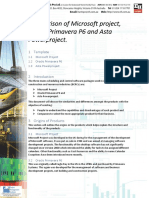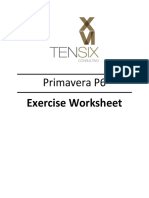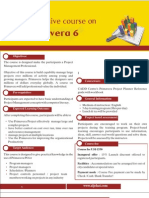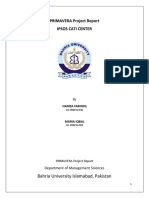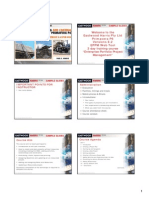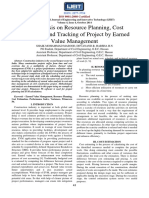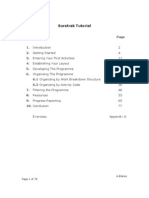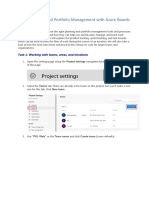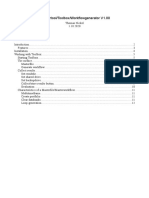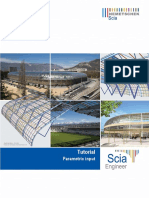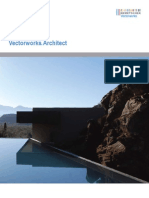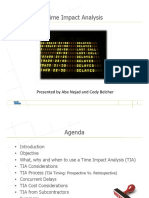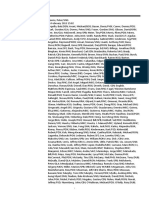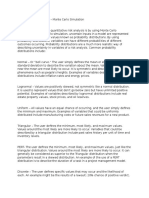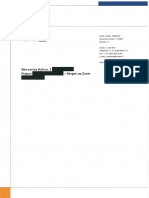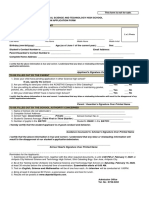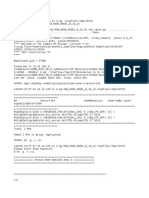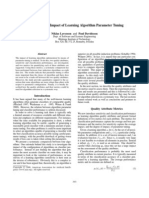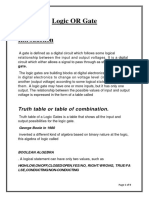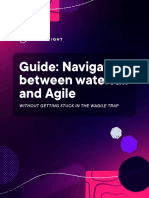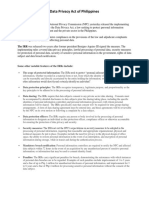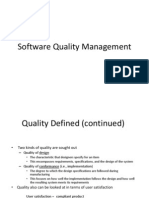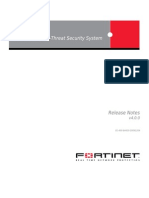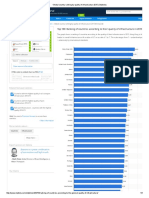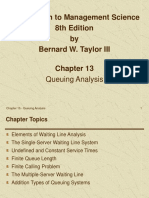Documenti di Didattica
Documenti di Professioni
Documenti di Cultura
Asta Tutorial PDF
Caricato da
Slamat Parulian SimamoraTitolo originale
Copyright
Formati disponibili
Condividi questo documento
Condividi o incorpora il documento
Hai trovato utile questo documento?
Questo contenuto è inappropriato?
Segnala questo documentoCopyright:
Formati disponibili
Asta Tutorial PDF
Caricato da
Slamat Parulian SimamoraCopyright:
Formati disponibili
Asta Powerproject
GETTING STARTED WITH
ASTA POWERPROJECT VERSION 12
www.astadev.com
GETTING STARTED WITH ASTA POWERPROJECT VERSION 12
Asta Powerproject
GETTING STARTED WITH ASTA POWERPROJECT
Thank you for purchasing Asta Powerproject, a powerful, easyto-use project management solution that is specifically
designed to plan and deliver projects on time and within
budget.
This booklet is designed to help you start using Asta
Powerproject as quickly as possible. It introduces you to some
of the softwares key features.
The booklet covers:
Installing Asta Powerproject. . . . . . . . . . . . . . . . . . . 2
Running Asta Powerproject for the first time. . . . . . . . 2
Creating your first project . . . . . . . . . . . . . . . . . . . . 3
The Asta Powerproject window . . . . . . . . . . . . . . . . . 3
Planning a simple project . . . . . . . . . . . . . . . . . . . . 5
Getting help on Asta Powerproject . . . . . . . . . . . . . . 7
Exchanging data with other project
management software
.............9
Training and technical support . . . . . . . . . . . . . . . . . 9
Troubleshooting . . . . . . . . . . . . . . . . . . . . . . . . . . . 9
Installing Asta Powerproject
To install Asta Powerproject:
1. Insert the Asta Powerproject CD into your computer.
2. The installation routine should begin automatically. If it does
not, launch Windows Explorer, navigate to the contents of
the CD and double-click setup.exe.
3. Follow the steps in the installation routine to install Asta
Powerproject.
4. Once Asta Powerproject is installed, launch it by selecting it
from the Windows Start menu.
Running Asta Powerproject for the first
time
If you are a new user
When you run Asta Powerproject for the first time, the Asta
Powerproject Activation dialog appears.
You can use Asta
Powerproject for a trial
period without activating it.
However, you must activate
Asta Powerproject by the
end of this period in order to
continue using it once the
trial period is over. Until you
activate Asta Powerproject,
an activation reminder
appears each time you start the software.
If you have an Internet connection, you can activate Asta
Powerproject automatically over the Internet. If you do not have
an Internet connection, you can activate Asta Powerproject
manually with the aid of Astas Technical Support department.
Activating Asta Powerproject over the Internet is quicker and
easier than activating it via the Technical Support department.
To activate Asta Powerproject:
1. If you have an Internet connection available, ensure that the
connection to the Internet is currently active.
2. Click Activate. The Product Activation dialog appears. Note
that if you choose to use Asta Powerproject in trial mode
rather than activating it straightaway, you can access this
dialog at any time by clicking Activate on the Activation tab
of the Backstage view.
3. Enter details into the fields on the dialog you must
complete all of the fields then click OK. Asta Powerproject
attempts to activate itself automatically over the Internet.
4. If your serial
number is
associated with a
standalone licence,
a dialog appears to
inform you that the
activation was
successful when
the activation is
complete. You can
now continue to
use Asta
Powerproject.
5. If your serial
number is
associated with a
network licence
one that is contained within an Asta licence server the
Locate Licence Server dialog appears. Enter the name of
the computer on which the licence server is located and click
OK. Contact your System Administrator for advice if you do
not know the name of the computer.
6. Asta Powerproject attempts to obtain a licence from the
licence server. If a licence is available, a dialog appears to
inform you that Asta Powerproject is now configured to
obtain its licence from the licence server. You can now
continue to use Asta Powerproject.
In some cases, automatic activation may not be successful.
Automatic activation will not work in the following circumstances:
If you do not have a connection to the Internet, or if your
connection to the Internet is not currently active.
If Astas automatic activation service is currently unavailable.
If you have installed and are attempting to activate a single
copy of Asta Powerproject on more than one computer.
If you are reinstalling Asta Powerproject on a computer
whose hardware has been altered significantly.
If automatic activation fails, a dialog that informs you of the
problem will appear and you will either be asked to activate Asta
Powerproject manually using the Asta Product Activation
wizard or to contact Astas Technical Support department for
assistance.
If you are an existing user
If you are an existing Asta Powerproject user who is now
upgrading to Version 12 using the same computer, Asta
Powerproject recognises your existing licence and you can run the
software without having to activate it.
2011 Asta Development plc
GETTING STARTED WITH ASTA POWERPROJECT VERSION 12
If you are an existing user who is now upgrading to Version 12
using a different computer, the Asta Powerproject Activation
dialog appears when you run Asta Powerproject for the first time.
Follow the instructions below to enable Asta Powerproject to
recognise your existing licence.
The Asta Powerproject window
When the project opens, a chart window is displayed and Asta
Powerproject looks like the following illustration:
Quick Access toolbar
Ribbon
Date zone
If your existing licence is located remotely on another
computer perhaps as part of a pool of Asta licences:
Ribbon tabs
1. Click Continue Trial. Another dialog appears,
informing you of the number of days left in the trial
period.
View tabs
2. Click Continue Trial on this dialog to launch Asta
Project view
Powerproject in trial mode.
3. Click the File tab, then click Activation to view the
Spreadsheet
Activation tab of the Backstage view.
4. Click Configure. A dialog appears in which you can
Bar chart
specify the name of the computer on which your
existing licence is located. If you are using a Copy
Properties view
Control licence rather than an Asta licence, you
can choose to search for the licence if you do not
Object Edit
know where it is located. Once the licence is
toolbar
located, you can continue to use Asta
Powerproject.
Status bar
If your existing licence is located locally on your old
computer:
Note that depending on the template you use to create your
1. Click Continue Trial. Another dialog appears, informing you
project, the project view, the properties view and other elements
of the number of days left in the trial period.
of the Asta Powerproject window may not be visible initially.
2. Click Continue Trial on this dialog to launch Asta
Powerproject in trial mode.
Ribbon
3. Click the File tab, then click Activation to view the
Activation tab of the Backstage view.
4. Click Move Licence. The Move Licence wizard appears.
Follow the steps in the wizard to move the licence from your
old computer to your new computer.
Before the release of Asta Powerproject Version 12, the
Creating your first project
To create a new project:
1. Launch Asta Powerproject by selecting it from the Windows
Start menu. If you have already created or opened one or
more projects in Asta Powerproject, the Recent tab of the
Backstage view appears, displaying the projects you have
accessed most recently. If you have not yet accessed any
projects, the New tab of the Backstage view appears:
commands that you use while working on a project were located
on menus and toolbars. With the release of Version 12, the
menus and toolbars have been replaced by a Ribbon. The
Ribbon is designed to provide faster access to the commands
that you need as you work with your projects.
The commands are organised in logical groups, which are
collected together under tabs. Each tab relates to a type of
activity, such as displaying different items in a view or working
with allocations. Click the Ribbon tabs to move between them
and access the commands that they contain.
To find out the function of a command, hover the mouse pointer
over it. A tooltip displays the name of the command and a brief
description of it.
The File tab is slightly different to the other Ribbon tabs: click
this to display the Backstage view, which contains the commands
that you use to do things to a project, rather than within a
project.
Quick Access toolbar
Above the Ribbon, at the top-left of the Asta Powerproject
window, is the Quick Access toolbar. You use the buttons on this
toolbar to access a number of commonly-used commands.
2. The New tab of the Backstage view displays all of the templates
that are available for use. Click Tutorial Template to specify
that you want to create a project based on this template.
View tabs
3. Enter a name to apply to the project file in the File name
field and a descriptive name for the project in the Title field.
You use the view tabs above the spreadsheet and bar chart to
switch between the different views that you currently have open
onto a project. Each time you open a view, it appears under a
new tab. You can close a view by clicking
at the top-right of its tab.
4. Enter a date on which a Monday falls in the Start field the
template will then ensure that the week numbers align to
Mondays then click Create to create the project.
2011 Asta Development plc
GETTING STARTED WITH ASTA POWERPROJECT VERSION 12
Project view
The project view provides a view onto the
whole project, or programme of projects.
As well as displaying the natural order
hierarchy of a project, the project view
also displays various libraries of objects,
including resources, cost centres, code
libraries and calendars. Click the + box
alongside an object in the project view to
expand it and see its contents.
One of the quickest ways to assign
resources, costs, codes and calendars to
tasks is to drag and drop them from the
project view onto tasks in the bar chart.
You can also use the project view to
navigate between charts, re-arrange
charts in the project hierarchy and switch
between the different hierarchical views
(natural order, RBS and CBS).
You can display a variety of time units in the date zone, for
example days, weeks, months and years, each one on its own
line. You can add and remove date zone lines to display the time
units you want.
You can change the horizontal scale of a project by clicking and
dragging one of the horizontal tick lines in the date zone.
Dragging to the left decreases the horizontal scale, zooming out
to see more tasks in less detail; dragging to the right increases
the horizontal scale, zooming in to see fewer tasks in greater
detail.
You can split the date zone into two or three sections, each one
displaying a different scale. For example, you could show the past
and the future weeks work on a small scale, but show the
current weeks work on a larger scale.
Properties view
The project view is attached to the spreadsheet. You can change
the proportion of the screen that is taken up by the project view
by dragging the vertical bar that separates it from the
in the
spreadsheet. To turn the project view on or off, click
status bar.
Spreadsheet
The spreadsheet displays
information about bars,
tasks and allocations. A
typical spreadsheet might
display Name, Start,
Duration and Finish
columns. You can add
and remove columns
from the spreadsheet and
display virtually any project information in each column by
configuring the columns to display specific fields. You can
construct your own formulae to display precisely the information
you want in spreadsheet columns.
You can edit bars and tasks by typing in the spreadsheet. For
example, you can enter the names of bars and tasks and specify
start and finish dates by typing in the appropriate columns.
Bar chart
The bar chart is where
you draw and link tasks
to create your project
schedule. Most projects
comprise a number of
different charts. Each
chart has a series of
numbered bars also
known as lines or rows
each one containing one
or more tasks.
The properties view appears in the lower portion of the Asta
Powerproject window. It is divided into a number of tabs, each of
which displays a different type of information about the selected
task or bar. You can use the properties view to view and edit
information about the currently-selected bar or task.
To turn the properties view on or off, click
in the status bar.
Object Edit toolbar
You can use the Object Edit toolbar to carry out a variety of edits
on bars, tasks, links and allocations. For example, you can enter
progress, move and change the duration of tasks and assign
codes and calendars to tasks.
Status bar
The status bar displays messages as you work with your projects.
It also contains a number of buttons that you can use to toggle
elements of the Asta Powerproject window on and off, including
the project view, the bar chart and the properties view. Use the
slider control at the right of the status bar to zoom in and out of
your project.
Library Explorer
You can change the width of the bar chart to make it wider or
narrower. To do this, drag the vertical divider that separates the
bar chart from the spreadsheet.
Date zone
Library Explorer provides a view onto all the library objects in your
project, such as resources, calendars and codes. You use Library
Explorer to create, edit and delete library objects. Library Explorer
has a hierarchical structure, similar to that of Windows Explorer.
The date zone is displayed at the top of each bar chart. It shows
the time plan of projects in other words when tasks are
scheduled to take place.
To enter Library Explorer, on the View tab, in the Show group,
click Library Explorer, or click
in the Quick Access toolbar.
Library Explorer opens in a new tab.
2011 Asta Development plc
GETTING STARTED WITH ASTA POWERPROJECT VERSION 12
The tree view in Library Explorers left pane displays all the
available libraries. The list view, in the right pane, displays the
objects within the selected library.
You can choose which libraries to display in Library Explorer: rightclick the list view and select Show Libraries, then select the
libraries you want to display in the dialog that appears.
Planning a simple project
This section introduces you to some of the basic techniques that
you will use as you plan your projects in Asta Powerproject. If you
work through this section, you will build up a small sample
project. The techniques that you learn as you do this are
applicable to all of the projects that you plan using Asta
Powerproject.
Creating your first task
To create a task:
Moving tasks in the bar chart
1. Move the mouse pointer
over task 4 so that the
cursor changes to
.
2. Hold down the left mouse
button and drag right.
3. Release the mouse button
when the task appears
approximately 2 weeks later.
Drawing multiple tasks on a bar
Drawing multiple tasks on a bar
can be very useful. For
example, you could use each
bar in a project to represent a
house and each task to
represent activities such as
laying foundations, roofing, etc.
1. Position the mouse pointer over the first bar in the bar chart.
2. Hold down the left mouse button, then drag the mouse
pointer to the right. As you drag, a popup displays the start
date, finish date and duration of the new task you are
drawing.
3. Release the mouse button when the task is 10 days long.
1. Position the mouse pointer so that it is to the right of the
task on bar 1.
2. Click and drag to the right to draw another task.
3. Release the mouse button when the task is 5 days in length.
4. Asta Powerproject displays the duration and start date of the
task in the spreadsheet, but does not give it a name. Click in
bar 1 in the Name column, type Task 1, then click away
from the field to finish editing.
Copying and pasting bars and tasks
1. Click number 1 in the Line column of the spreadsheet. Bar 1
is selected.
2. On the Home tab, in the Clipboard group, click Copy.
3. On the Home tab, in the Clipboard group, click Paste. The
existing bar and its task are pasted into bar 2.
4. Click Paste three more times to paste the bar into bars 3,
4 and 5. As you have copied and pasted a single bar, all the
tasks have the same name. Click in the Name column for
each bar and rename them Task 2, Task 3, Task 4 and
Task 5.
Linking tasks
You specify the order in which tasks take place by drawing links
between them in the bar chart:
1. Position the mouse pointer to the bottom-right of the first
task on bar 1 so that the cursor changes to
.
2. Hold down the left mouse button and drag the cursor away.
Notice that you now have a line from the end of the first task
to the cursor.
3. Position the end of the link
on the top-left of the task
on bar 2 so that the cursor
changes to
, then
release the mouse button.
A link is drawn between the
two tasks.
4. Now draw a link from the
end of the task on bar 2 to
the start of the second task
on bar 1.
You can also link tasks
automatically:
1. Click number 2 in the Line column of the spreadsheet to
select the bar.
Editing the duration of tasks
To edit the duration of a task in the spreadsheet:
1. Click in the Duration column on bar 2.
2. Change the duration to 3.5w (3 weeks) and press ENTER.
To edit the duration of a task in the bar chart:
1. Position the mouse pointer over the end of task 3 so that
the cursor changes to
.
2. Hold down the left mouse button and drag to the right.
3. Release the button when the task is 17 days long.
2011 Asta Development plc
2. Hold down SHIFT, then click number 5 in the Line column.
Bars 2, 3, 4 and 5 are
selected.
3. On the Home tab, in
the Schedule group,
click the Add/Delete
Links dropdown and
select Link Tasks.
Links are drawn
between the tasks.
GETTING STARTED WITH ASTA POWERPROJECT VERSION 12
Rescheduling your project
Rescheduling a project reorders the tasks according to their links
and constraints within the project. To reschedule the project:
1. On the Home tab, in the Schedule group, click Reschedule
Branch.
2. Two dialogs appear in succession. Click OK to acknowledge
the dialogs. The tasks in the project are rescheduled and a
reschedule report appears in your web browser.
3. Close the web browser when you have reviewed the
reschedule report.
7. Enter Bob Smith as the name
of this resource.
8. Create two more resources in
this folder, called John Peters
and Martin Webb.
9. You will now create another permanent resource folder. Click
in the Quick Access toolbar to move up one level in the
resource hierarchy.
10. Follow the steps above to create a new permanent resource
folder called Electricians, containing a permanent resource
called Jane Griffiths.
11. Click
in the Library Explorer tab to close Library Explorer.
Assigning resources to tasks
You can assign resources by dragging and dropping them onto
tasks in the bar chart from the project view:
Saving your project
You may have noticed as you have been working with your project
that the bars you have edited have turned blue. The blue
colouring indicates unsaved changes. To save your project, click
in the Quick Access toolbar. The blue colouring disappears.
Note that when you save, if you have changed any aspects of the
current view you will be asked if you want to save your changes
to the view as well as your changes to the project.
Creating a resource library
1. Click + next to Permanent Resources in the project view to
display the permanent resource folders.
2. Click + next to each of the
folders that you created to
open them.
3. Drag the Martin Webb resource
and drop it onto task 2.
4. Drag Jane Griffiths and drop
her onto task 3.
5. Drag and drop Bob Smith onto
task 5.
Asta Powerproject is a sophisticated resource management tool,
dealing with permanent resources such as people and machinery,
and consumable resources such as materials, components and
utilities.
You can organise your resource library as a hierarchy of skills.
Asta Powerproject supports demand and scheduled resource
management: you can assign demand resources to tasks during
the early stages of project planning, to indicate that there is a
demand for a particular type of resource. In the later stages of
project planning you satisfy the demand resources by assigning
specific resources to the tasks.
To create a resource library:
1. Click
in the Quick Access toolbar to enter Library
Explorer.
2. Within Library Explorer, click Permanent Resource in the left
pane. An existing permanent resource folder appears in the
right pane. You will now create new folders of your own.
Viewing an allocation histogram
You can use histograms to graph resource and cost information,
highlighting important details that are updated in real time.
To graph the allocation of roofers:
1. On the View tab, in the Graph group, click New Histogram.
A new pane appears at the bottom of the bar chart.
3. Right-click a blank area of the right pane and select New
Folder. A new resource folder is created, with the cursor in
the Name column.
2. Click the first drop-down box in the histogram pane and
select the check box to the left of the Roofers folder to
indicate that you want to graph the permanent resources in
the Roofers folder.
4. Enter Roofers and press ENTER.
3. Click the second drop-down box in the histogram pane and
select Allocation, Availability and Over-Allocation. A histogram
appears, graphing the allocation of roofers. You can resize
the histogram pane to enlarge the histogram if required.
5. Double-click the Roofers folder to open it.
6. Right-click a blank area of the right pane and select New
Permanent Resource. A new permanent resource is
created, with the cursor in the Name column.
2011 Asta Development plc
GETTING STARTED WITH ASTA POWERPROJECT VERSION 12
Colour-coding tasks
Printing a project
You can colour-code the tasks in your projects so that their
appearance represents something relevant to you. You use code
libraries to do this. For example, you could use code libraries to
show the department or person responsible for each task, or the
location of each task.
You can print whatever you see on the screen, including the bar
chart, spreadsheet and histograms. There are a wide range of
printing options, and you can print on a single piece of paper, or
on as many sheets as you like. You can design your own
borders to frame your printouts, including your company name,
address and logo for example.
1. Click
in the Quick Access toolbar to enter Library
Explorer.
3. Right-click a blank area of the right pane and select New
Code Library. Call it Location.
It is easy to exclude items from a printout. For example, you may
want to exclude links, progress, float or the critical path,
depending on who is to view the printout. You can use the
commands in the Show/Hide group on the Format tab to
exclude items from the current view before printing.
4. Double-click the Location folder to open it.
To print the current view:
2. Within Library Explorer, click Code Library in the left pane.
5. Right-click a blank area of the right pane and select New
Code Library Entry. Call it London.
6. Create two more code library entries in this folder, called
Cardiff and Belfast.
7. Click the Foreground Fill Colour column and assign a
different colour to each code library entry.
1. Click the File tab, then click Print to view the Print tab of
the Backstage view.
2. Click Print Now. The output is sent to your default printer.
Rather than clicking Print Now on the Print tab of the Backstage
view, click Print Options if you want to specify the printer to
which the output is sent, along with a variety of other printing
options.
Getting help on Asta Powerproject
Asta Powerprojects online help provides all the information you
need to use Asta Powerproject to the full, presented in an easilyaccessible format.
Accessing the online help
8. Close the Library
Explorer tab.
9. You can assign code
library entries to tasks
in the same way as
you assign permanent
resources to tasks: by
dragging and dropping them from the project view onto tasks
in the bar chart. Try this now: drag and drop different
Location codes onto each of the tasks in the project.
10. A dialog appears asking if you want to display the Location
codes in the current view. Click Yes to display the codes in
the bar chart.
Progressing a project
You progress projects to keep them up to date. Asta Powerproject
lets you progress projects in a variety of ways, including the use
of progress periods to indicate when a task was completed. You
can baseline projects as well, to maintain a record of planned
work to compare against projects as they progress.
To progress the first task on
bar 1 in a simple way, rightclick the task, select the
Progress Up To submenu,
then select 100% Complete.
Shading along the top of the
task indicates that the task is
progressed.
To progress task 2 from its allocation in progress entry mode:
1. On the Home tab, in the Progress group, click the Enter
Progress dropdown and select Progress Entry Mode.
2. Position the mouse pointer over the Martin Webb allocation
until the cursor changes to
.
3. Click and drag to the right until the allocation is
approximately 50% progressed.
4. Right-click task 2 and select Progress from Allocations to
apply progress to the task.
2011 Asta Development plc
Asta Powerprojects online help is context-sensitive. This means
that wherever you are in the software, you can always access
help that relates exactly to what you are trying to do. You can
access help in a number of ways:
Press F1. You see help relating to the dialog you are currently
looking at. If you press F1 without a dialog open, you see the
main help screen.
Click the File tab, then click Help to view the Help tab of the
Backstage view, then click Help. You see the main help
screen.
The left-hand pane of the help window, known as the Navigation
pane, is divided into a number of tabs Contents, Index and
Search which you can use to locate the information you need.
Help topics are displayed in the right-hand pane, known as the
Topic pane.
If the help takes up too much space on your screen, you can hide
the Navigation pane once you have found the topic you are looking
for so that you can see more of the Asta Powerproject window as
you are reading the help. To hide the Navigation pane, click
in
the help toolbar. To redisplay it, click
.
GETTING STARTED WITH ASTA POWERPROJECT VERSION 12
Searching for specific information
The Index tab provides another effective way of finding the
information you need quickly. It displays a multi-level list of terms
and phrases. These index entries are associated with topics
within the help. When you double-click on an index entry, the
corresponding help topic appears in the Topic pane.
You can locate information in the Index tab by scrolling down the
tab or by typing the word or phrase that you want to find.
For example, if you want to find information on histograms, type
histograms into the tab. The Histograms entry appears, together
with its subordinate entries. Double-click an index entry to display
the corresponding topic.
Using the table of contents
You can use the Search tab to locate help topics that contain
specific words or phrases. You enter the words or phrases you
want to find, then click List Topics to display a list of the topics
that contain the words or phrases you have entered.
This is a very powerful way of finding information, and you may
find that it is the quickest way of finding the information you
need.
For example, say you want to find out how to mark holidays on a
calendar. If you search for marking holidays on a calendar, the
Search tab finds a number of topics. The second topic in the list,
Marking exceptions on a calendar, describes how to mark
holidays on a calendar. The other topics in the list provide more
information on holidays and calendars that may prove useful.
If the Search tab finds a large number of topics, you may find it
difficult to work out which one is the most relevant to you. You
can narrow down your search in the following ways:
Add more words to your search. For example, say you want to
find out how to include your company logo on your printouts.
Searching for printing returns a large number of topics, but
searching for printing company logo returns just two topics, the
first of which describes how you can do this.
Search for phrases rather than single words. For example, say
you want to find information on permanent resource costs.
Searching for permanent resource costs returns all topics that
contain the words permanent, resource and costs, but
searching for permanent resource costs returns only those
topics that contain the phrase permanent resource costs.
You can carry out quite sophisticated searches using the Search
tab to find precisely the information you need. Refer to the
Advanced searching techniques topic in the help for information
on how to do this.
Finding information in the index
The Contents tab displays a list of the help topics, arranged in a
logical hierarchy of books and pages. The table of contents
updates itself automatically as you move through help topics, to
show you whereabouts each topic is located within the hierarchy.
The Contents tab is useful as it shows you how the information in
the help is structured; topics containing information on a
particular subject are likely to appear close to one another in the
table of contents. As well as browsing through the table of
contents to locate information, keep your eye on it as you move
from one topic to another via related topics links (see below), as
you may come across additional topics of interest to you as the
hierarchy opens and closes.
Finding information using related topics links
Related topics links are a
very useful way of finding
out about something in
more detail. Most topics in
the help have a list of
related topics at the end,
which provide you with
information that is
connected to the current topic in some way. In some instances,
related topics might explain a related feature or give high-level
or very detailed information about a subject.
It is always worth checking the related topics at the end of each
help topic: they help to put information in context, making it more
useful to you.
1. Display the topic you want to print in the Topic pane.
2. Click
in the help toolbar. You may see a dialog offering
you the option to print the selected topic only, or the
selected topic and all its subtopics. Choose to print the
selected topic only.
3. You see the Print dialog.
4. Select the printer to which you want to send the topic and
click Print.
2011 Asta Development plc
GETTING STARTED WITH ASTA POWERPROJECT VERSION 12
The Asta Powerproject tutorial
To delve deeper into what Asta Powerproject can do, refer to its
online tutorial, in which you build up a small programme of
projects. To access the tutorial:
Training
1. Click the File tab, then click Help to view the Help tab of
the Backstage view.
2. Click Asta Powerproject Tutorial.
Training and technical support
Asta provides a comprehensive range of standard courses at its
training centre in Thame, Oxfordshire. Courses can also be held
at client premises. These courses can be tailored to your own
requirements. For further details of course content, available
training dates and prices, contact Astas Training department.
Contact details:
Telephone:
+44 (0)1844 261700
Fax:
+44 (0)1844 261314
Email:
training@astadev.com
Postal address:
Asta Development plc. Kingston House, 5
Goodsons Mews, Wellington Street,
Thame, Oxfordshire OX9 3BX UK
Technical support
Asta Development plc operates an accessible Technical Support
department staffed by skilled and knowledgeable experts
providing support on all of Astas products.
Exchanging data with other project
management software
Using Asta Powerproject, you can exchange data with people who
are using other project management software. This enables you
to share project plans with colleagues, clients and contractors
who do not use Asta Powerproject themselves.
If you contact the Technical Support department, please have
your product serial number to hand.
You can telephone Technical Support between the hours of
09:00 and 17:00 (09:00 to 16:30 on Fridays). Outside these
hours you can leave a message on the answer machine and your
query will be answered as quickly as possible.
Contact details:
Telephone:
+44 (0)1844 261609
Microsoft Project (in XML and MPX formats).
Fax:
+44 (0)1844 214504
Primavera software (in XER and P3B formats).
Email:
support@astadev.com
Postal address:
Asta Development plc, Kingston House,
5 Goodsons Mews, Wellington Street,
Thame, Oxfordshire OX9 3BX UK
Asta Powerproject can exchange data with the following software:
Asta Easyplan (in PP format).
Refer to the Transferring data to and from other applications
topic in the help for more information.
Troubleshooting
Problem
Solution
Nothing happens when I put the Asta Powerproject CD
into my computer.
Launch Windows Explorer, navigate to the contents of the
CD and double-click setup.exe to start the installation
routine manually.
I am trying to activate Asta Powerproject, but the OK
button on the Product Activation dialog in unavailable.
Check that you have entered the correct information into all
of the fields on the dialog. Note that you must enter a valid
email address in order to proceed.
I am trying to activate Asta Powerproject, but I am told that
automatic activation is not currently available.
Check that your computer has a connection to the Internet
and that it is currently active.
My computer is connected to the Internet, but I am told that
automatic activation is not currently available.
Choose to activate Asta Powerproject manually, and follow
the instructions in the Asta Product Activation wizard.
I am trying to activate Asta Powerproject with a network
licence but I am told that the Asta licence server cannot
be reached.
Check that you have entered the name of the licence server
computer correctly and that the licence server computer is
currently running and available on the network. If the
Asta licence server still cannot be reached, check that any
firewall that you have running allows access to the Asta
licence server.
2011 Asta Development plc
GETTING STARTED WITH ASTA POWERPROJECT VERSION 12
Asta Development plc
Kingston House
Goodsons Mews
Wellington Street
Thame
Oxfordshire
OX9 3BX
United Kingdom
Tel: +44 (0)1844 261700
Fax: +44 (0)1844 261314
www.astadev.com
enquiry@astadev.com
Potrebbero piacerti anche
- Project Control ProcedureDocumento21 pagineProject Control ProcedureSlamat Parulian Simamora100% (5)
- Half Day Intro To Scheduing Using Asta PowerProjectDocumento71 pagineHalf Day Intro To Scheduing Using Asta PowerProjectTomasz WiatrNessuna valutazione finora
- Asta PowerprojectDocumento7 pagineAsta PowerprojectMauricio BernalNessuna valutazione finora
- 05 SchedulingDocumento16 pagine05 SchedulingKamagara Roland AndrewNessuna valutazione finora
- 8 Work Breakdown Structure WbsDocumento1 pagina8 Work Breakdown Structure Wbsapi-209614374Nessuna valutazione finora
- Getting Started With Ataccama DQ Analyzer 6 Pg. 1Documento26 pagineGetting Started With Ataccama DQ Analyzer 6 Pg. 1Balur BalurovicNessuna valutazione finora
- Quality Control and Quality AssuranceDocumento22 pagineQuality Control and Quality AssurancejswldeepNessuna valutazione finora
- Java Books Some ExampleDocumento4 pagineJava Books Some ExampleDasarathi RathaNessuna valutazione finora
- Asta PowerprojectDocumento5 pagineAsta PowerprojectMauricio Bernal100% (1)
- White Paper Asta PowerprojectDocumento12 pagineWhite Paper Asta Powerprojectdupe2010100% (1)
- Primavera Basic Level SlidesDocumento77 paginePrimavera Basic Level SlidesMhammad AlgrianeNessuna valutazione finora
- Earned Value Analysis With Progress Expert 2: Asta DevelopmentDocumento26 pagineEarned Value Analysis With Progress Expert 2: Asta Developmentmilindk35100% (1)
- Shortcuts in P6 - 31 Using Shortcut Commands in P6Documento4 pagineShortcuts in P6 - 31 Using Shortcut Commands in P6fardadirannejadi100% (1)
- P6 Primavera Vers.Documento748 pagineP6 Primavera Vers.JoseNessuna valutazione finora
- p6 Pro Install Config p6 EppmDocumento42 paginep6 Pro Install Config p6 EppmAhmedNessuna valutazione finora
- P6 Cadd Craft SolutionsDocumento71 pagineP6 Cadd Craft SolutionsLaurence CalpoturaNessuna valutazione finora
- PA - 1d Progressing-workshop-V3Documento13 paginePA - 1d Progressing-workshop-V3hodubanjoNessuna valutazione finora
- Comparison of P6 MSP and Asta PowerprojectDocumento7 pagineComparison of P6 MSP and Asta PowerprojectMahdi AjoudanianNessuna valutazione finora
- TILOS 8 Primavera ExchangeDocumento19 pagineTILOS 8 Primavera ExchangekareemNessuna valutazione finora
- ASTA :introduction To ASTA Powerproject V12Documento58 pagineASTA :introduction To ASTA Powerproject V12Ronan Niland100% (2)
- Primavera Schedule Management UserDocumento352 paginePrimavera Schedule Management UserЖаслан КиматовNessuna valutazione finora
- Dave's Tip 30 - Using P6 EPPM 8.2 Capacity Planning Module: TR Aining - Consul Ting - Soft WareDocumento4 pagineDave's Tip 30 - Using P6 EPPM 8.2 Capacity Planning Module: TR Aining - Consul Ting - Soft WareRoland Nicolas100% (1)
- Primavera P6 Exercise Worksheet Rev 2.0 2013 09 26Documento47 paginePrimavera P6 Exercise Worksheet Rev 2.0 2013 09 26Younis MukhtarNessuna valutazione finora
- PERT Add-In - EnglishDocumento11 paginePERT Add-In - EnglishMangesh DhageNessuna valutazione finora
- Module 4 PlanningDocumento51 pagineModule 4 PlanningBernard OwusuNessuna valutazione finora
- MS Project 2000 TutorialDocumento33 pagineMS Project 2000 TutorialMARIANO100% (5)
- How To Export Resource Assignment Data To Excel From P6Documento9 pagineHow To Export Resource Assignment Data To Excel From P6artletNessuna valutazione finora
- Using Physical and Duration Percent Complete Types in Primavera P6Documento9 pagineUsing Physical and Duration Percent Complete Types in Primavera P6Fairiey Izwan AzaziNessuna valutazione finora
- Lesson All Primavera - 592Documento592 pagineLesson All Primavera - 592Abdullah HaroonNessuna valutazione finora
- Primavera Mailer SaudiDocumento2 paginePrimavera Mailer SaudiSaad A. DiabNessuna valutazione finora
- Construction Planning and Programming: Course NotesDocumento155 pagineConstruction Planning and Programming: Course NotesMohamedNessuna valutazione finora
- SAMPLE REPORT PRIMAVERA 04122022 025724pmDocumento77 pagineSAMPLE REPORT PRIMAVERA 04122022 025724pmNoman Ajmal100% (2)
- Using Primavera Project Planner Ver 3 1 CoursewareDocumento250 pagineUsing Primavera Project Planner Ver 3 1 Coursewaresaran1947into100% (14)
- Net Work AnalysisDocumento23 pagineNet Work AnalysisJOHN TUMWEBAZENessuna valutazione finora
- P6V82Webb Sample Slides - UnlockedDocumento16 pagineP6V82Webb Sample Slides - UnlockedSuhas JadhalNessuna valutazione finora
- Primavera P6 Stand-Alone Installations & Up-Grades GuideDocumento19 paginePrimavera P6 Stand-Alone Installations & Up-Grades GuideN P SrinivasaraoNessuna valutazione finora
- An Analysis On Resource Planning, Cost Estimation and Tracking of Project by Earned Value ManagementDocumento7 pagineAn Analysis On Resource Planning, Cost Estimation and Tracking of Project by Earned Value ManagementGanesh SppmNessuna valutazione finora
- The Project Analytics Framework: Oracle Business IntelligenceDocumento53 pagineThe Project Analytics Framework: Oracle Business IntelligenceDavid JosephNessuna valutazione finora
- Primavera P6 Course Contents R 20.12Documento7 paginePrimavera P6 Course Contents R 20.12Sania AkbarNessuna valutazione finora
- SDK Installation For P6Documento2 pagineSDK Installation For P6Raajeev NeelaNessuna valutazione finora
- Primavera P6 Vs MSPDocumento7 paginePrimavera P6 Vs MSPKaran AvadNessuna valutazione finora
- (Project Title) : Earned Value Analysis ReportDocumento4 pagine(Project Title) : Earned Value Analysis ReportNarendra BabuNessuna valutazione finora
- FinalDocumento48 pagineFinalAnusheenNessuna valutazione finora
- Acumen FuseDocumento4 pagineAcumen FuseLam Thanh HoangNessuna valutazione finora
- Project Delivery Method A Complete Guide - 2020 EditionDa EverandProject Delivery Method A Complete Guide - 2020 EditionNessuna valutazione finora
- Project Control Stages A Complete Guide - 2019 EditionDa EverandProject Control Stages A Complete Guide - 2019 EditionNessuna valutazione finora
- Suretrack Tutorial ABDocumento78 pagineSuretrack Tutorial ABAliblasterNessuna valutazione finora
- Quick GuidwqerqeDocumento10 pagineQuick GuidwqerqeCarlos Rodrìguez RomeroNessuna valutazione finora
- NiagaraAX Demo QuickStartDocumento9 pagineNiagaraAX Demo QuickStartuserppNessuna valutazione finora
- BasicWorkflow TutorialDocumento10 pagineBasicWorkflow Tutorialkaps78100% (1)
- Copia de Lab 03 1basics (Level 1) - LabDocumento121 pagineCopia de Lab 03 1basics (Level 1) - LabJairo Johan Colonia GuzmanNessuna valutazione finora
- Agile Planning and Portfolio Management With Azure BoardsDocumento46 pagineAgile Planning and Portfolio Management With Azure Boardssairam smartNessuna valutazione finora
- ReadmeDocumento13 pagineReadmeLalo RuizNessuna valutazione finora
- Install and ConfigureDocumento5 pagineInstall and ConfigureMahesh PrasadNessuna valutazione finora
- ProNest 2021 Quick Start GuideDocumento24 pagineProNest 2021 Quick Start Guideتامین کننده تجهیزات فنی مهندسیNessuna valutazione finora
- Splunk 7.1.2 SearchTutorialDocumento110 pagineSplunk 7.1.2 SearchTutorialRodolfo BelmarNessuna valutazione finora
- Pentaho BI Server 3 5 MySQL WINDocumento20 paginePentaho BI Server 3 5 MySQL WINluisNessuna valutazione finora
- Network Licensing Installation GuideDocumento11 pagineNetwork Licensing Installation GuideKishore SakhileNessuna valutazione finora
- Inhaltsverzeichnis: Monitortool/Toolbox/Workflowgenerator V1.00Documento12 pagineInhaltsverzeichnis: Monitortool/Toolbox/Workflowgenerator V1.00Jeadsada KongboonmaNessuna valutazione finora
- Agile Planning and Portfolio Management With Team Foundation Server 2015Documento75 pagineAgile Planning and Portfolio Management With Team Foundation Server 2015Erte 12Nessuna valutazione finora
- (Eng) Tutorial Parametric Input 2009.0.1Documento27 pagine(Eng) Tutorial Parametric Input 2009.0.1Olesea NesterencoNessuna valutazione finora
- Solution To Common Wonderware QuestionsDocumento3 pagineSolution To Common Wonderware Questionsfahim47Nessuna valutazione finora
- Architect Getting Started GuideDocumento75 pagineArchitect Getting Started GuideJhonny Rojas RosalesNessuna valutazione finora
- Regression AnalysisDocumento8 pagineRegression AnalysisSlamat Parulian SimamoraNessuna valutazione finora
- Synchro Pro PDFDocumento115 pagineSynchro Pro PDFSlamat Parulian SimamoraNessuna valutazione finora
- 1, ArmiDocumento5 pagine1, ArmiSlamat Parulian SimamoraNessuna valutazione finora
- Editing 3D Equipment in SynchroDocumento8 pagineEditing 3D Equipment in SynchroSlamat Parulian SimamoraNessuna valutazione finora
- Syncrhro Pro Data SheetDocumento10 pagineSyncrhro Pro Data SheetSlamat Parulian SimamoraNessuna valutazione finora
- TIA Speaker SeriesDocumento31 pagineTIA Speaker SeriesEyob YimerNessuna valutazione finora
- Correlation AnalysisDocumento6 pagineCorrelation AnalysisSlamat Parulian SimamoraNessuna valutazione finora
- SJRM Procurement StrategyDocumento10 pagineSJRM Procurement StrategySlamat Parulian Simamora100% (1)
- Progress Report: PT. H.B. Fuller IndonesiaDocumento4 pagineProgress Report: PT. H.B. Fuller IndonesiaSlamat Parulian SimamoraNessuna valutazione finora
- SJRM (Option With Piling)Documento14 pagineSJRM (Option With Piling)Slamat Parulian Simamora100% (1)
- IntersquadDocumento2 pagineIntersquadSlamat Parulian SimamoraNessuna valutazione finora
- Sejiram Mill 80 TPH Project: Feasibility Phase Feasibility PhaseDocumento10 pagineSejiram Mill 80 TPH Project: Feasibility Phase Feasibility PhaseSlamat Parulian Simamora100% (1)
- Pu Floor PlanDocumento4 paginePu Floor PlanSlamat Parulian SimamoraNessuna valutazione finora
- Taking The Mystery Out of Monte CarloDocumento7 pagineTaking The Mystery Out of Monte CarloSlamat Parulian SimamoraNessuna valutazione finora
- Weekly Schedule: Pt. Tenaris - Spij Pt. Tenaris - Spij Pt. Tenaris - Spij Pt. Unilever IndonesiaDocumento6 pagineWeekly Schedule: Pt. Tenaris - Spij Pt. Tenaris - Spij Pt. Tenaris - Spij Pt. Unilever IndonesiaSlamat Parulian Simamora100% (1)
- Level 1 Schedule PDFDocumento5 pagineLevel 1 Schedule PDFSlamat Parulian SimamoraNessuna valutazione finora
- Level 1 ScheduleDocumento5 pagineLevel 1 ScheduleSlamat Parulian SimamoraNessuna valutazione finora
- Construction GuidelinesDocumento206 pagineConstruction GuidelinesSlamat Parulian SimamoraNessuna valutazione finora
- Level 1 Schedule PDFDocumento5 pagineLevel 1 Schedule PDFSlamat Parulian Simamora100% (1)
- Personal Development Plan: 1. Key Strengths and Development AreasDocumento4 paginePersonal Development Plan: 1. Key Strengths and Development AreasSlamat Parulian SimamoraNessuna valutazione finora
- Stochastic Risk AnalysisDocumento2 pagineStochastic Risk AnalysisSlamat Parulian SimamoraNessuna valutazione finora
- NUPLEX Invitation To TenderDocumento6 pagineNUPLEX Invitation To TenderSlamat Parulian SimamoraNessuna valutazione finora
- Survey Report 1Documento15 pagineSurvey Report 1Slamat Parulian SimamoraNessuna valutazione finora
- 3 DayscheduleDocumento1 pagina3 DayscheduleSlamat Parulian Simamora100% (1)
- Onlineproject ControlDocumento24 pagineOnlineproject ControlSlamat Parulian Simamora100% (1)
- 08-Control PhaseDocumento13 pagine08-Control PhaseArvee VillamorNessuna valutazione finora
- 14234-3 Eg 14234-3 Egbaoma Gas Processing Plant - New: 14234-3.co 14234-3.contract About ContractDocumento7 pagine14234-3 Eg 14234-3 Egbaoma Gas Processing Plant - New: 14234-3.co 14234-3.contract About ContractSlamat Parulian Simamora100% (2)
- Application Form For Incoming Grade 7Documento1 paginaApplication Form For Incoming Grade 7Gladylyn MirandaNessuna valutazione finora
- HCMG6 CPP KGETDocumento157 pagineHCMG6 CPP KGETicecrackNessuna valutazione finora
- MacrosDocumento48 pagineMacrosRaul QuispeNessuna valutazione finora
- Cara TaskengDocumento3 pagineCara TaskengkeslingacehNessuna valutazione finora
- CueMol - Documents - QScriptFileIODocumento3 pagineCueMol - Documents - QScriptFileIOelmaismynameNessuna valutazione finora
- PROGRAM - DEPED Tech4ed Center LaunchingDocumento2 paginePROGRAM - DEPED Tech4ed Center LaunchingRick RanteNessuna valutazione finora
- Quantifying The Impact of Learning Algorithm Parameter TuningDocumento6 pagineQuantifying The Impact of Learning Algorithm Parameter TuningdeAugNessuna valutazione finora
- Logic OR Gate PDFDocumento9 pagineLogic OR Gate PDFHmanshu RaghuvanshNessuna valutazione finora
- TMS320F28021PTT PDFDocumento129 pagineTMS320F28021PTT PDFChakib KaNessuna valutazione finora
- Waterfall To Agile GuideDocumento14 pagineWaterfall To Agile GuideabdulonnetNessuna valutazione finora
- Database Development Life CycleDocumento31 pagineDatabase Development Life CycleSana UllahNessuna valutazione finora
- Introduction To Fuzzy Logic, Classical Sets and Fuzzy SetsDocumento20 pagineIntroduction To Fuzzy Logic, Classical Sets and Fuzzy SetstiuyiNessuna valutazione finora
- Data Privacy Act of PhilippinesDocumento1 paginaData Privacy Act of PhilippinesAmber GreenNessuna valutazione finora
- Azure Storage Deep DiveDocumento47 pagineAzure Storage Deep DiveAbhishek PubbisettyNessuna valutazione finora
- BinomialDocumento14 pagineBinomialCatherine Jane Baua VerdadNessuna valutazione finora
- Software Quality ManagementDocumento104 pagineSoftware Quality Managementdhiraj_niceNessuna valutazione finora
- How To Setup Purging For The Channel DBDocumento10 pagineHow To Setup Purging For The Channel DBIslam SultanNessuna valutazione finora
- FortiOS v400 Release NotesDocumento32 pagineFortiOS v400 Release NotesWho Am INessuna valutazione finora
- Global Country Ranking by Quality of Infrastructure 2015 - StatisticsDocumento5 pagineGlobal Country Ranking by Quality of Infrastructure 2015 - StatisticsMohamadFadiNessuna valutazione finora
- Agile Extension To The BABOK Guide Introduction PDFDocumento24 pagineAgile Extension To The BABOK Guide Introduction PDFElvis Henry Guzman AquijeNessuna valutazione finora
- Uport™ 1110/1130: 1-Port Rs-232 and Rs-422/485 Usb-To-Serial ConvertersDocumento1 paginaUport™ 1110/1130: 1-Port Rs-232 and Rs-422/485 Usb-To-Serial ConvertersTobiasAngererNessuna valutazione finora
- Feedforward and Ratio ControlDocumento37 pagineFeedforward and Ratio ControlFresi Yuliana Pta100% (1)
- Stream Processor ArchitectureDocumento134 pagineStream Processor ArchitectureprajnithNessuna valutazione finora
- Computer All Shortcuts 2Documento3 pagineComputer All Shortcuts 2Keerthana MNessuna valutazione finora
- Action Plan ISO 45001Documento3 pagineAction Plan ISO 45001Ankur0% (1)
- Introduction To Management Science 8th Edition by Bernard W. Taylor IIIDocumento58 pagineIntroduction To Management Science 8th Edition by Bernard W. Taylor IIIdsatyanegaraNessuna valutazione finora
- Chap 21 Functions and Inverse Functions PDFDocumento31 pagineChap 21 Functions and Inverse Functions PDFArahNessuna valutazione finora
- Deep Opacity Maps - Yuksel, Keyser - SlidesDocumento33 pagineDeep Opacity Maps - Yuksel, Keyser - SlidesvassaNessuna valutazione finora
- Pipe RiserDocumento4 paginePipe RiserJg GlezNessuna valutazione finora