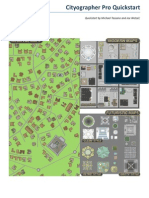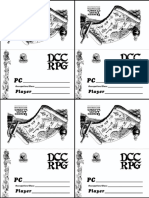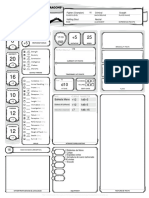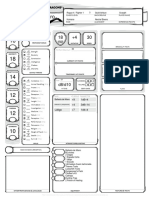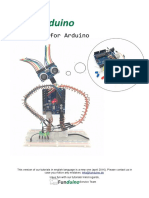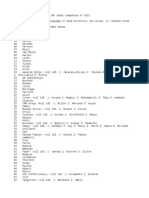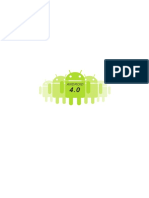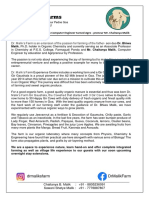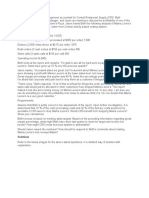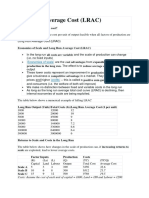Documenti di Didattica
Documenti di Professioni
Documenti di Cultura
Manual DreamSuit Series
Caricato da
Juan Perdomo AguiarCopyright
Formati disponibili
Condividi questo documento
Condividi o incorpora il documento
Hai trovato utile questo documento?
Questo contenuto è inappropriato?
Segnala questo documentoCopyright:
Formati disponibili
Manual DreamSuit Series
Caricato da
Juan Perdomo AguiarCopyright:
Formati disponibili
DreamSuite Operations Manual
DreamSuite License Agreement
By installing and using this software you accept the terms and conditions of this License Agreement. Please read this software license carefully before using the software. By using the software you are agreeing to be bound by the
terms of this license. If you do not agree to the terms of this license do not install this software. Once you have installed this software it is not returnable.
SOFTWARE LICENSE AGREEMENT AND LIMITED WARRANTY
1. Title. This License is not a sale of the Software or any copy thereof. Auto F/X Corporation retains title and ownership of the Software recorded on the original disk and all copies, regardless of the form or media on or in which the original or any
copy may exist. Auto F/X Corporation retains all rights in the software and documentation (as defined below) not specifically granted to Licensee.
2. Limited Use License. Auto F/X Corporation as Licensor, grants you, the end user, as Licensee, a non-exclusive license to use the information (Software) contained on the CD-ROM with a single personal computer system at a single
location. This software may not be used as part of a toolkit, library, internet service providing effect services, or as part of any software usable for software development purposes, personal computers or workstations functioning as a
server, hardware and firmware, incorporated with software for use in providing on-line financial transactions or any other on-line electronic commerce, or for operating an on-line service, Web site, bulletin board, Web, Intranet or Internet
access service, or for distribution by such entities for use in communicating with their services, software for operating network access servers, Web, Intranet or Internet servers, or as part of any software developed for internal corporate
use. Utilization of this software outside this specified use must be granted in writing from the Licensor. By purchasing this software you are not granted permission to use any other product or perform any other method or activity involving
use of LZW technology unless separately licensed in writing by Unisys, owners of the GIF file format patent. This Software may not be transferred from one computer to another (either by electronically downloading/uploading the Software
or by making an electronic copy of the Software except in the case of creating backups). This License is not transferable to any other person, company or entity. This License Agreement shall inure to the benefit of Auto F/X Corporation
and its successors and assignees. In the event of any conflict between the terms of this License and the terms of the License included in any manual or documentation packaged with the Software, this License shall govern.
3. Restrictions. The Software and all accompanying written materials (Documentation) are copyrighted by Auto F/X Corporation. The contents of this CD-ROM and all accompanying written materials are not to be reproduced in any part
or form for commercial software resale. The software contains copyrighted material, trade secrets, proprietary material and unique visual imagery that is generated from the software algorithms that is proprietary to the Licensor and is not
for resale by the Licensee. You may not decompile, reverse engineer, disassemble or otherwise reduce the software to a human-perceivable form. You may not modify, network, rent, loan, distribute or create derivative works based upon
the software in whole or in part including the creation of effects products or content for resale. You may not electronically transmit the software in any form. You may not create any online services or product offerings that allow customers to
submit their graphics for you to apply these effects to for a fee.
4. Limited Warranty and Disclaimer of Liability. The Software is licensed as is and once opened is non-returnable in any case. If your product is defective, contact Auto F/X for a replacement unit. Auto F/X Corporation warrants the
CD-ROM to be free from defective workmanship and materials for 30 days from the date of sale. If defects appear during the warranty period, return the CD-ROM and all accompanying documentation to the place where you obtained it
for a free replacement. No dealer, company or person is authorized to expand or alter any portion of these warranties or this Agreement, and such representation shall not bind Auto F/X Corporation. In no event shall Auto F/X Corporation
be responsible for any indirect, special, incidental,consequential or similar damages, or lost data or profits to you or any other person or entity regardless of the legal theory, even if we have been advised of the possibility of such damage.
Some states do not allow the exclusion or limitation of consequential damages, so the above limitation or exclusion may not apply to you. Our liability for any damage to you or any other party in the event that any of the above limitations
are held unenforceable shall not exceed the license fee you paid, regardless of the form of any claim.
5. Termination. This License is effective until terminated. You may terminate this License at any time by destroying the software and related documentation. This license will terminate immediately without notice from Auto F/X if you fail to
comply with any provision of this license. Upon termination you must destroy the software and related documentation and all copies thereof. Auto F/X reserves the right to refund your money for the license and terminate the license
agreement at anytime and for any reason.
6. Export Law Assurances. You agree and certify that neither the software nor any other technical data received from Auto F/X, nor the direct product thereof, will be exported outside the United States except as authorized and as
permitted by the laws and regulations of the United States.
7. Government End Users. If you are acquiring the software on behalf of any unit or agency of the United States Government, the following provisions apply. The government agrees: (i) if the software is supplied to the Department of
Defense (DoD), the software is classified "Commercial Computer Software" and the government is acquiring only "restricted rights" in the software and its documentation as that term is defined in Clause 252.227-7013(c)(1) of the DFARS;
and (ii) if the software is supplied to any unit or agency of the United States Government other than DoD, the Government's rights in the software and its documentation will be as defined in clause 52.227-19(c)(2) of the FAR or, in the case
of NASA, in Clause 18-52.227-86(d) of the NASA Supplement to the FAR.
9. Transmission of Information. This product uses a WAN (Wide Area Network) security protocal system to transmit serial number information from your computer across the internet to our server to verify that no more than the licensed
number of copies are being used at any given time. If you share this software with others you risk having your license agreement revoked and all copies of this software utilizing this serial number shut down when found in use. It is your
responsibility to safeguard against illegal copying of this licensed version of the software.
9. Complete Agreement. This license constitutes the entire agreement between the parties with respect to the use of the software and related documentation, and supersedes all prior or contemporaneous understandings or agreements,
written or oral, regarding such subject matter. No amendment to or modification of this license will be binding unless in writing and signed by a duly authorized representative of Auto F/X.
Trademark and Copyright Notice
The Auto FX Software name is a registered trademark of Auto F/X Corporation. The DreamSuite name is a trademark of Auto F/X Corporation. The DreamSuite logo, brand identity, software interface, unique plug-in and application design
and graphical user interface visual and interactive concepts are Copyright 2001 by Auto F/X Corporation - All Rights Reserved Worldwide.
DreamSuite Operations Manual
Installing on Windows
Click the Browse button to find the Plug-ins folder
Launch the Installer
Quit all running applications before running the DreamSuite install program. Insert the CD into your drive.
Go to My Computer on your desktop and open the CD. To install the DreamSuite software, double click on the
setup.exe that is found on the CD.
The installer software will launch and will display a series of information screens and the license agreement.
Please take a moment to review the license agreement as it defines your rights to use of this software. If you
agree with the terms set forth in the license agreement, click on Yes.
Carefully Select the Install Location For The Software
The installer will automatically install both the application and the plug-in version of DreamSuite. If you plan on
using only the application version you may install the software anywhere on your computer (usually the
Programs Folder on your startup drive). If you plan on using DreamSuite as a plug-in you need to install the software in a special location where the application DreamSuite will run inside can find it. Most applications have a
folder that you install the plug-ins into. See the next page for a list of install locations for the DreamSuite plug-in.
The plug-in must go into the Plug-ins folder
If you own an application that supports Photoshop 4.0 plug-ins and the install location is not listed on this page,
refer to your applications manual for the proper install location. Typically you install plug-ins into the host applications plug-ins folder, but each program is different. You may also need to contact the host application tech
support department for assistance finding where to install plug-ins in their software.
DreamSuite Application Version
The application version of DreamSuite is installed in the same folder as the plug-in. A shortcut to the application
version is included under the Start > Programs > Auto FX Software > DreamSuite menu. The application version
is automatically installed on your computer. If you desire to use only the application version and not the plug-in
you can select any location for the install of the program.
After setting the directory location click the Next button
Enter Your Name and Serial Number
When you first start DreamSuite you will be asked to enter your Name, Business name if this software was
purchased by a business, and the serial number you were issued with this license. For physical product
purchases you will find the serial number on a sticker that is placed on the inside cover of the CD case.
Serial numbers for electronic purchases are issued as part of the purchasing process. Review your
paperwork carefully for the serial number. Remember that the serial numbers are case sensitive where lettters
are used and you must enter in the dashes at the appropriate location.
Once you launch the DreamSuite software you will be
required to enter your name and serial number.
DreamSuite Operations Manual
Installing the Plug-in
Plug-ins are software that run inside another application to enhance and extend the
applications capabilities. The application plug-ins run inside is called the Host
Application. Each host application has their own location they require plug-ins to
be installed to in order for them to be used.
To the right we have listed the more common programs that use plug-ins. If your
program is not listed we encourage you to read in the host application manual on
where to install plug-ins.
Once the plug-in is installed you must restart your host application before the plugin will show up. Most host applications have a filter menu where plug-ins will show
up under. Check your host application manual for how to find plug-ins that have
been installed.
One additional item you should be aware of when installing plug-ins: many host
applications allow you to set the preferences for where it will look for plug-ins. You
can change the folder the host application looks to when loading up plug-ins. The
application will not load any plug-ins that are not in the location you have defined in
your preferences. Make sure your application is looking to the folder you have
installed DreamSuite into. All install locations listed to the right show the default
plug-in folder locations the preference is set to.
Locating the Plug-in
DreamSuite, if properly installed into the plug-ins folder, should show up under the
menu where the host application displays Photoshop compatible plug-ins.
Photoshop, for example, will show the plug-in you just installed at the bottom of the
Filter menu under the Auto FX name. If the plug-in is not showing up in the host
application you should take the following actions:
Verify that you installed the plug-in into the correct folder. Do this by opening up
the folder you installed into and seeing if the plug-in is there.
If the plug-in is installed into the correct folder you should next check to see if the
host applications preferences are set to load plug-ins from the location you
installed into. Adobe Photoshop, for example, allows users to set the plug-in folder
from the Preferences menu. Make sure this is pointing to the same folder you
installed the plug-in into.
If you require personal assistance installing this software, please call us at (205)
980-0056. We will be glad to help you get up and running. We do request that
before calling you retry the installation instructions again and make certain you are
placing the plug-in inside the right folder and that you have restarted your host
application after the installation process.
Adobe Photoshop (Windows)
Version:
Version:
Version:
Version:
4
5
5.5
6
Install Location:
Install Location:
Install Location:
Install Location:
C:\Program Files\Adobe\Photoshop 4\PlugIns
C:\Program Files\Adobe\Photoshop 5\Plug-Ins
C:\Program Files\Adobe\Photoshop 5.5\Plug-Ins
C:\Program Files\Adobe\Photoshop 6.0\Plug-Ins
Adobe Elements (Windows)
Version: 1
Install Location:
C:\Program Files\Adobe Elements\Plug-Ins
Adobe PhotoDeluxe (Windows)
Version: 3
Install Location:
C:\Program Files\PhotoDeluxe 3.0\Plug-Ins
Corel Draw's Photo-Paint (Windows)
Version: 8
Version: 9
Version: 10
Install Location:
Install Location:
Install Location:
C:\Corel\Graphics8\Plugins
C:\Program Files\Corel\Graphics9\Plugins
C:\Program Files\Corel\Graphics10\Plugins
Jasc Paint Shop Pro (Windows)
Version: 6
Version: 7
Install Location:
Install Location:
C:\Program Files\Paint Shop Pro 6.0\Plugins
C:\Program Files\Paint Shop Pro 7.0\Plugins
DreamSuite
Installing on Macintosh
Launch the Installer
Quit all running applications before running the DreamSuite install program. Insert the CD into
your drive. Go to your desktop and open the CD. To install the DreamSuite software, double
click on the DreamSuite Installer that is found on the CD. The installer software will launch and
will display a series of information screens and the license agreement. Please take a moment to
review the license agreement as it defines your rights to use of this software. If you agree with
the terms set forth in the license agreement, click on Yes.
Adobe Photoshop (Macintosh)
Carefully Select the Install Location For The Plug-in
Adobe PhotoDeluxe (Macintosh)
After you have entered in your serial number information you will be asked to set a location
where you want to install the software. If you are using the software inside a Photoshop plug-in
compatible application you will need to carefully select the location for the plug-in to be installed.
Failure to select the correct location for the install will result in the plug-in not appearing in your
host application. Install locations vary by applications. See the next page for a complete list of
install locations for the DreamSuite plug-in. If you own an application that supports Photoshop
4.0 plug-ins and the install location is not listed on this page, refer to your applications manual
for the proper install location. Typically you install plug-ins into the host applications plug-ins
folder, but each program is different.
Version:
Version:
Version:
Version:
4
5
5.5
6
Version: 2
Install Location:
Install Location:
Install Location:
Install Location:
Install Location:
Adobe\Photoshop 4\PlugIns
Adobe\Photoshop 5\Plug-Ins
Adobe\Photoshop 5.5\Plug-Ins
Adobe\Photoshop 6.0\Plug-Ins
PhotoDeluxe 2.0\Plug-Ins\
Adobe Elements (Macintosh)
Version: 1
Install Location:
Adobe Elements\Plug-Ins
Enter Your Name and Serial Number
When you first start DreamSuite you will be asked to enter your Name, Business name if this
software was purchased by a business, and the serial number you were issued with this license.
For physical product purchases you will find the serial number on a sticker that is placed
on the inside cover of the CD case. Serial numbers for electronic purchases are issued as
part of the purchasing process. Review your paperwork carefully for the serial number.
Remember that the serial numbers are case sensitive where lettters are used and you must
enter in the dashes at the appropriate location.
Locate the plug-ins folder and click once on the
folder to highlight it. Now click the Select button.
Click Switch Disk to locate the right disk
you want to install on
Pull down the menu and choose the
Select Folder command
Final install location
DreamSuite Operations Manual
Memory Management on the Mac
Making Sure There is Enough Free Memory
Most graphics applications require lots of memory. DreamSuite is no exception to this rule. You should
provide DreamSuite with as much available memory as you can to ensure fast and trouble free operations.
If you are new to the Mac, here is how you
find out how much memory is being used by
your computer. Go to the Apple menu in the
upper left corner of the monitor and choose
the About This Computer menu item.
When using the application version of DreamSuite you should adjust the memory settings as high as you
can. When using the plug-in version of DreamSuite you should lower the amount of memory your host
application (Adobe Photoshop, for example) is using. This frees up more memory for DreamSuite.
DreamSuite uses free RAM that is not being used by any other program.
Freeing Up Memory
Here are some ways you can free up memory on the Mac
Quit all non-essential applications that are running.
Reduce the amount of memory that essential applications are using
Reduce the amount of memory Adobe Photoshop is using. Photoshop
can operate efficiently on 50MB of memory while you work in DreamSuite
Once the About This Computer window appears you can see how much
RAM each program is using. You can also see how much free RAM there
is by looking at the Largest Unused Block. In the example above there is
127.1 MB of free RAM available.
Unless you are working with very large images
you can keep Photoshops Preferred Size memory
to a setting that leaves lots of Free Ram for other
applications such as DreamSuite.
Later versions of the Mac OS allow you to double click on the application
name shown in the About This Computer Windows. This will open up the
Info window for the application and will let you adjust the memory. Earlier
versions require you to go to the finder and locate the application then
press Command I to open the Info window to set the memory parameters.
DreamSuite Operations Manual
Receiving Technical Support
Receiving Free Technical Support By Phone
Auto FX Software believes in providing exceptional customer and technical service. Unlike some of the larger graphics companies in the business, we do not believe in charging for technical
support for our products. We feel that you should be supported through the life of the product.
Technical support is, however, reserved for registered users only - if you have not registered this product and require technical support we request that you go to our website and register your
software on our Product Registration page. If you prefer to register when you call in for support we will log you into our database for future support calls. Our Technical support hours are from
9 AM to 6 PM Central Standard Time - Monday through Friday - closed on major US holidays.
Before calling our technical support number we request that you be at your computer with all relevant software and documentation ready. Our support staff appreciates this as it helps us
serve you and other customers faster and more efficiently. We also encourage you to first check on our website to see if there is information or updated software patches that will fix your
problem. Call 205-980-0056 if you need assistance using this product. We request that you limit the questions you ask to those relating to the use of our product. Our staff constantly gets
questions on how to use host applications our plug-in works in. Questions relating to the use of Adobe Photoshop, for example, should be addressed to the support staff of Adobe and not to
our support staff. We appreciate your respecting this request.
Receiving Free Technical Support By e-Mail
You may also e-mail your technical support questions to techsupport@autofx.com. Please do not send any attached files with your e-mail.
If we require seeing screenshot examples or original files of your work we will request this information in our reply.
Be Prepared To Provide Us With This Information
Please provide us with the following information when you send in an e-mail or call in requesting assistance:
Operating Platform:
Mac or Windows
Operating Software
What version of system software are you using. Mac OS 9.1 or Windows 2000 for example
System Memory
How much system memory (RAM) do you have available to your machine
Host Application
If you are using the plug-in version of our software you will need to tell us
the name of the host application and the version (i.e. Adobe Photoshop 6.0.1)
Our Software
Users sometimes forget to mention what Auto FX Software they are using
Please be specific and name the effect and detail the specific nature of the problem
Frequently Asked Questions On Our WebSite
Check the Auto F/X website at http://www.autofx.com for answers to frequently asked questions on DreamSuite.
DreamSuite Operations Manual
File Menu
Differences Between the Stand Alone and Plug-in
Version File Menu
Both the stand alone and plug-in versions of DreamSuite allow you to save your artwork to disk
Both the stand alone and plug-in versions of DreamSuite allow you to load a mask that will be
used as the selected area for an effect
Choosing Exit while in the plug-in version cancels the plug-in and returns you to the host
application without changing your image. Choosing Exit while working in the application version
will quit the program.
The application version allows you to open files while the plug-in version does not as it relies
on the host application to provide the image information
Application Version File Menu
Saving Copies of Your Work
While you are working on a project it may be helpful to save out copies of your work in progress.
Go to the File > Save menu option and save your work using any of the following formats:
.bmp :
.psd :
.tif :
.jpg :
.png :
Bitmap File Format: Basic graphic file format for Windows
Photoshop Native File Format: Includes full transparency layer support
Saves a standard Tagged Image File Format (TIFF)
Saves images to a default Best Quality JPG setting
PNG24: Includes transparency mask support and lossless compression
Plug-in Version File Menu
DreamSuite Operations Manual
Edit Menu
Bring to Front / Send to Back
Effects that allow you to clone onscreen objects also allow you to reorder the new objects from front
to back. Clicking on an object that is in the front and selecting Edit > Send to Back will place the
object behind all other objects in the preview. If you choose Bring to Front the selected object will be
ontop of any other object in the preview.
Shortcut Keys
Bring to Front
Send to Back
Mac
Command F
Command B
Windows
Control F
Control B
Inverse Selection and Clear Selection Commands
Use the Inverse Selection command to change a selected area from being the target of change to
being exempt from change. In other words, Inverse Selection will select everything outside of the
current selection.
The Clear Selection command removes the selection while in DreamSuite. When you apply your
effect back into the host application the selection is still there. Many of the effects in DreamSuite
require a selection in order to work while other DreamSuite effects ignore a selection if there is one.
Shortcut Keys
Inverse Selection
Mac
Command I
Windows
Control I
If you want to hide a selection from view, go to the View menu and choose Hide Marching Ants or
you can press the shortcut key to toggle selection ants on or off.
Shortcut Keys
Hide Selection
Mac
Command H
Windows
Control H
Inverse Selection switches the currently
selected areas
DreamSuite Operations Manual
Preferences Dialog
The Preferences dialog is activated by selecting the Edit > Preferences menu option. The Preferences dialog allows
you to customize the way DreamSuite looks and works.
General
The General tab lets you control rendering and proxy options.
Render Button
When the Render Button option is selected the DreamSuite software will wait for you to make as many changes as
you desire and will only update the preview when you press the render button. After you select the Render Button
option a Render button will appear on the control bar area. After you have changed the effect settings press the
Render button and the effect will update to the new settings.
Delayed Render
The Delayed Render option allows you to select how long the DreamSuite software waits before beginning to render
the effect. You can change controls and once you are through DreamSuite waits for the delayed time before starting
to render. This delayed time allows you to adjust both slider and onscreen controls without the rendering process
beginning immediately after the control is adjusted. Use the Delay Time menu to set the amount of time you want
DreamSuite to delay after the last control is moved before starting to update the preview. If you do not desire a delay
then choose No Delay under the Delay Render menu.
Note: DreamSuite features user interupts that allow you to update an effect that is already being processed. If an
effect begins to process and you decide to change a setting you can just make the desired change and the effect
stops, accepts the new settings and begins to process again. Interupts prevent you from waiting on a process to complete before making changes.
Flavors
Flavors allows you to change the color of the DreamSuite interface to a color of your choice. Click on any color in
this dialog and the interface, menus and all graphics will then change to the color of your choice.
Desktop Textures
Desktop Textures define the pattern that is used on the desktop behind the preview window. Click on any texture to
see what it looks like onscreen. Try mixing and matching Textures with Flavors.
Desktop Colors
Desktop Colors fills the desktop area behind the preview window with a color. Click on any color to see what it looks
like onscreen. Try mixing and matching Colors with Flavors.
DreamSuite Operations Manual
View Menu
Preview Size and Zooming Controls
Fit in Window: Resizes the preview to fit the maximum dimensions of your screen
Browser Dimensions: Resizes the preview to show actual pixels (1:1) as seen in a browser
Zoom In: Magnifies the preview in by one level
Zoom Out: Reduces the preview out by one level
View Transparent
View White
View Black
View Color
Viewing Selection Lines Around Your Effect
Selection lines are hidden when they are first brought into DreamSuite.
To turn selection line previews on or off use this menu control.
Shortcut Keys
Dimension (1:1)
Mac
Cmd 0 (zero)
Windows
Ctrl 0 (zero)
Show /Hide Selection Lines: This menu item toggles the selection line preview on or off
Zoom In
Zoom Out:
Cmd Spacebar
Option Spacebar
Ctrl Spacebar
Alt Spacebar
Selection Lines
Cmd H
Ctrl H
Previewing With Different Backgrounds
There are times when you will want to preview your effect with a different background to see how it will
look once it is layered ontop of a color. Use these menu controls to try different background styles.
View Transparent Background: Displays a transparent background behind the selected artwork
View White Background: Displays a white background behind the selected artwork
View Black Background: Displays a black background behind the selected artwork
View Color Background: Displays the currently selected color behind the selected artwork.
Select View Color: Activates the color picker so you can set the View Color used in the View
Color Background menu option.
DreamSuite Operations Manual
Features of the DreamSuite Plug-in
The plug-in version of DreamSuite can be assessed from within the host application wherever filters and plug-ins are run from please reference your applications manual for details on where to access plug-ins.
In Photoshop, open an image and go to the Filter menu. You will see the Auto FX name at the bottom of the Filter menu. Scroll
down to the Auto FX menu and a sub-menu will appear showing you the DreamSuite plug-in. All DreamSuite series effects are
located under this one plug-in.
Using Photoshop Actions to Automate
DreamSuite Effects
One of the most powerful features of Adobe Photoshop is the ability to record
and replay a series of steps while you work in Photoshop. By recording these
steps you are able to produce powerful effects that can be reproduced again
and again with minimal input during playback. Actions allow you to combine different filters, movement of layers, changes to selections and more.
Adobe Photoshop 5.5 filter menu
DreamSuite is actions aware and works with Photoshop 4 and higher actions. You can create a new action using the Photoshop actions
palette and then go into DreamSuite and apply your settings and they will be recorded as part of the action for playback at a later time.
Record your favorite DreamSuite
effects as Actions
If you are working in a production oriented environment and you need to do batch processing, the support DreamSuite has for actions can
be of great benefit. To learn more about using actions, please refer to your Photoshop user manual or visit the Auto FX website.
Last Filter Command
DreamSuite supports the PhotoShop Last Filter command functionality. This means that you can apply an effect using DreamSuite and then open another image and go to the Filter menu
and at the top of the menu select DreamSuite (Windows: Control F / Mac: Command F). This will reapply the last effect to the new image. Certain effects that are size dependant will varry if
the image you have reapplied the effect to is different from the initial image. Results may vary due to the way the effects are written.
Applying Effects Into Photoshop
The Adobe Photoshop last filter command
lets you reapply the DreamSuite effect
again on other images or layers
Once you have created an effect that you want to apply into
Photoshop click the OK button. If you decide that you dont want to
apply any effects into Photoshop then click on the Cancel button.
Note: the application version of DreamSuire does not have an OK
and Cancel button ... this is essentially the only difference between
the app and the plug-in versions.
DreamSuite Operations Manual
Using Presets
Presets Take Snapshots of Your Work
As you explore with different looks and styles you can save copies of your work to disk or you can save
snapshots of the effect settings as a Preset that can be applied to other projects at a later time. Presets are
a great way for you to store your favorite settings or temporarily record something you like so you can go
back to that point whenever you want. Presets take up virtually no memory so dont worry about using up
valuable disk space. You can save an unlimited number of presets in DreamSuite.
Creating a preset is easy. Once you have an effect
setting that you like, click on the Save button located
on the control bar. This will activate the Save Preset
dialog box. Once you have given your preset a name
it is stored under the Special Effects > Effect name it
was saved from.
Presets Are Resolution Independent
In most cases you will find the preset will rescale and adjust itself in a resolution independent manner so
you can save a preset on a small graphic and get a predictable result on a larger graphic.
Presets are selected from the effect menu. As you roll your cursor over
the effect name you will see a Select Preset submenu appear. Selecting
this will bring up a visual catalog of all the presets for that effect (see
screenshot below)
Presets Can Be Added or Shared
You can add presets or share presets that you find or create. DreamSuite stores each preset independently
in a folder you can easily access. Go to the DreamSuite folder and you will see a folder inside it called
Effect Presets. In here you will find folders for each of the effects. If you have downloaded presets from the
Auto FX website (www.autofx.com) or another source and wish to add these to your program, all you have
to do is locate the folder the correct effect folder for that preset and drop it in. The preset will appear in the
DreamSuite preset catalog next time you use DreamSuite. You can also share your presets with others by
copying the presets from these folders.
All DreamSuite presets have the .iqp and matching .thm file extension. When sharing presets, make sure to
include both the .iqp and the matching .thm file for the preset.
Presets Are Backwards and Forwards Compatible And Cross Platform
DreamSuite presets are designed to be version independent. This means that you dont have to worry
whether the preset will work with your version of DreamSuite. If the preset was created with a more
advanced version you will get a result based on what features your version is capable of supporting. In
most cases this means that if you find a preset that is older it will be 100% feature compliant. It also means
that if you are working on an older version of DreamSuite you will be able to load in presets created by
users that are working in newer versions, although not all features will be available to you. All DreamSuite
DreamSuite features a visual preset catalog that allows you to see
small thumbnails of the presets you have saved. Presets are displayed
in alphabetical order.. Click on a preset and it will highlight. Press the OK
button and the selected preset will apply to your artwork.
DreamSuite Operations Manual
Zoom Tool
Using the Zoom Tool
The zoom tool enables you to see your effect work close up. The zoom tool supports two
types of zooming. The first type of zooming is the basic type. Click over the area of the image
and the preview gets bigger. This works with zooming out as well.
Zoom Tool
The second type of zooming involves dragging the zoom cursor over the preview to create a
marquee area. Whatever is inside this marquee when the mouse button is released will be
shown in the preview window. This type of zooming is the most efficient as it places exactly
the area of interest in the preview window.
Shortcut Keys
Zoom In
Zoom Out:
Mac
Control + Spacebar
Option + Spacebar
Windows
Control + Spacebar
Alt + Spacebar
Drag around the area of interest
and release the mouse.
Memory Dots
Using the Memory Dot Control
Memory Dots Control
The Memory Dot control allows you to take a snapshot of your work while you are exploring
different visual options. When you click on a Memory Dot DreamSuite remembers the exact
way the effect looks, where all elements are positioned and will return you to this point if you
click back on the dot again.
Memory Dots are easy to use. Click on a dot to take a snapshot and the dot turns gold. Click
on a gold dot and the Memory Dot loads back in the exact look from memory. After reloading
a Memory Dot it is cleared for reuse again.
Important Note: Memory Dots are erased when you change effects or exit DreamSuite
Pan Preview
Using the Pan Preview Tool
This tool enables you to adjust the visible areas of the preview when you are zoomed in.
With this tool active you hold down on the mouse button and drag to pull the preview around.
Pan Preview Tool
Shortcut Keys
Pan Tool
Mac
Spacebar
Windows
Spacebar
The area of interest is now
enlarged in the preview.
DreamSuite Operations Manual
Rotate
Object Transformation Tools
Stretch
Scale or Stretch
Object Transform Tools
The Object Transformation tool allows you to Select, Move, Scale, Stretch and
Rotate effects and photos that are inside effects. There are two types of
BitmapTransform tools in DreamSuite: Transform Effect and Transform Photo. Both
work in essentially the same way. When the Transform tool is active you move the
cursor around the transformation handles and you will be presented with control
options like scale, stretch, rotate and move.
Select the Item To Be Transformed
Select Item
Stretch
Transform Effect
Click on the Transform tool to make it the active tool. The currently
selected effect (or the default effect if there is only one effect onscreen) or photo will
now have transformation handles around it. If your document has multiple effects click
on the desired effect or photo with the respective transformation tool to make it active.
Move
Transform Effect control options
Move the Item
Move Item
To Move an item click to select it and then place the cursor on the inside of transformation handles. The cursor will change into a four sided move
arrow. Click and drag to move the item to the desired position.
Rotate
Scale
or Stretch
Stretch
Scale the Item
Scale Item
To Scale place the cursor on one of the corners of the transformation box and it will change to an angled double sided arrow - click
and drag to scale. Hold the shift key down to constrain the scale to
proportional dimensions.
Scale Item
Stretch the Item
Rotate Item
Rotate the Item
Transform Photo
Stretch
Move
To Stretch an effect move the cursor over the box sides and a
double sided arrow will appear. Click and drag to stretch the effect in the desired
direction and proportion.
To Rotate place the cursor outside of any of the box corner handles and the cursor
will display a curved arrow - click and drag the box to the desired angle and release
Transform Photo control options
DreamSuite Operations Manual
Placing Photos Inside
Effects
Selecting The Place Photo Tool
DreamSuite effects that incorporate photos will include a Place Photo tool. This
tool allows you to swap out the photo inside the effect
with another photo, with a transparent background or
revert back to the original photo used in the effect.
The Place Photo tool is very useful if you are creating
multiple copies of the artwork for a collage.
Activating the Menu
Place Photo Tool
After you have selected the Place Photo tool all you
need to do to change out your image is click over a
photo with the Place Photo cursor. You will see the
Place Photo menu next to your cursor.
Place Photo Cursor
When you create a new
copy of an effect it will
use the original image.
You can easily change
this image out for another
one with the Place Photo
tool.
Transform Photo
After a photo is placed inside an effect the
Transform Photo tool will be active and a
set of transformation handles will be
selected around your newly placed photo.
Adjust the photo as desired. The effect will
automatically mask the new image to the
photo window.
DreamSuite Operations Manual
DreamSuite Control Tabs
Effect Controls, Surface Controls, Environment and Lighting Controls
DreamSuite effects each come with their own mixture of controls. There are four main control tabs in DreamSuite: Effect Controls, Surface Controls, Environment and Lighting Controls.
Each type of control is organized in its own section of the interface that is accessed by clicking on the associated icon located at the top of the effect control bar. To switch between these
modes click on the icon that represents the mode you want to work in.
Effect Controls
Each effect has its own set of
unique controls.
Surface Controls
Surface controls allow you to
apply surface and reflection
maps to your effect.
Environment Controls
Environment controls the glassy
and textured qualities.
Lighting Controls
Lighting controls the shading
and lighting of the effect.
DreamSuite Operations Manual
Ellipse Controls
How to use the Ellipse Controls
Many of the DreamSuite effects use onscreen Ellipse paths to control the way the effect is applied to
the artwork. This section of the operations manual will describe how to control the Ellipse paths.
Scale: Use the double sided arrows to
scale or reshape the ellipse. Hold the
Shift key down to constrain the aspect
ratio to a perfect circle.
Constrain Shape: Resizes keeping the
current shape in a constrained aspect
ratio.
Rotate: Allows you to rotate the ellipse
in any direction.
Move: Allows you to reposition the
ellipse on the preview or desktop.
As with all bezier based path controls
in DreamSuite, you may extend the
ellipse past the document canvas onto
the desktop. This is useful for shaping
the effect in specific ways or in having
only part of an effect go onto the canvas
from the desktop.
The active ellipse control is always black. Inactive controls are blue. In some
effects you can layer the ellipse controls ontop or behind each other using the
Edit > Bring to Front or Send to Back commands.
DreamSuite Operations Manual
Bezier Controls
How to use the Bezier Controls
Many of the DreamSuite effects use onscreen Bezier paths to control the way the effect is applied to
the artwork. This section of the operations manual will describe how to control the Bezier paths.
Not all effects have a complete set of Bezier tools. Some effects allow you to only draw a freehand
bezier path. This basic freehand tool may only allow you to adjust the points to reshape or transform.
Other effects will include a complete set of bezier tools that allow you to edit the path by adding and
deleting points.
Draw Path Tools
Move Handle
Convert to Corner
The active bezier path is always black. Inactive paths are blue.
Draw Path: When the path tool is active you will be able to
draw new paths with this cursor.
Add / Delete Point: The Add / Delete Point Bezier Tool allows
you to add new points to a path or delete existing points. When
the cursor is over the path it changes to an Add Point cursor.
When the cursor is over an existing point it changes to a Delete
Point cursor.
Add Point
Delete Point
Transform Path
As with all bezier based path controls
in DreamSuite, you may extend the
bezier path past the document canvas
onto the desktop. This is useful for
shaping the effect in specific ways or in
having only part of an effect go onto the
canvas from the desktop.
Convert Curve Point to Anchor Point: When you select the
Anchor Point Tool you will see this cursor onscreen. When you
click this cursor on a curve point it converts both sides of the
point into straight paths.
Move Path, Point or Adjust Handle: When you move the Bezier
Pen cursor over a path, point or point handle you will see it
change into the adjust cursor. Drag the desired path, point or
handle to the new location.
Transform Path: When you have the Bezier Pen Tool active
and the cursor at the end of or next to the path you are able to
transform the path to stretch it or angle it as desired.
DreamSuite Operations Manual
Surface Controls
About Surface Controls
DreamSuites Surface Controls allow you to apply different surface attributes to your effect. The surface controls allow you to adjust the visible textures on the surface of an effect as well as change the content that
some effects use to generate depth reflections.
1
1
2
3
4
5
6
7
8
9
10
11
12
13
14
15
Surface Sheen
The surface sheen slider controls how much gloss you see on the
surface of the effect. Adjusting the lighting controls will impact the
way the sheen reflects both the ambient and the cast lighting that
is placed on the effect.
2
Sheen Width
The Sheen Width slider controls the spread of the sheen on the
surface. Increasing this setting spreads the reflective sheen
across a wider areas. A reduced setting tightens the width for a
narrow, more concentrated sheen area.
3
Surface Color
The Surface Color slider and color box controls the opacity and
color settings applied to the background color of an effect. As you
increase the slider the opacity of the color increases and more of
this is shown ontop of any existing image in the background.
4
Reflective
The Reflective slider adjusts the opacity and reflective qualities of
the Reflection Map. Reduce the strength of this setting to create
semi-transparent depth effects. Having the Apply Background
Image Checkbox option turned on is advisable when using this
slider as it shows the background image under the semi-transparent
areas of the effect.
5
Each effect in the DreamSuite Series has a unique set of controls. Not
all effects will use the surface controls and those that do may not use the
entire surface set. Some effects may even have unique surface controls
that are described in the section of the manual that covers the effect.
Reflection Map
The Reflection Map menu allows you to select different image
reflection maps that form the color and reflective qualities of the
depth effect. You may load a custom map of your own design (try
any textured image) by choosing "Custom Map" from the menu.Use
the arrows at the top and bottom of the menu to scroll through the
pre-installed maps.
Hue
The Hue color slider shifts the color values of the image across a color
spectrum. This control allows you to shift the colors of the artwork while not
affecting the lightness or saturation.
7
Saturation
The Saturation slider makes the colors in the image more or less vibrant.
This control is useful for making an images colors pop while not affecting
the overall tone or lightness.
8
Luminance
The Luminance slider adjusts the luminance or "light" qualities in an image
to either darken or lighten the image.
9
Softness
The Softness slider will soften the selected image making it look out of focus.
10
Surface Map Orientation
The Surface Map Orientation menu allows you to rotate the map direction in
specified directional increments. You may also flip the orientation horizontally
or vertically.
DreamSuite Operations Manual
11
Refractive
The Refractive slider increases or decreases the
amount of image refraction that occurs in the effect.
Refraction is the bending of light as it passes through a
transparent material. Refracting bends the image and
distorts it through the surface bevel and surface texture
only when the Reflective Opacity slider is reduced to
make the surface semi-transparent. In the simplest of
terms, depth effects that are semi-transparent that
have a refraction setting will bend the background
image as it is seen through the surface.
12
Surface Map
The Surface Map menu allows you to select from a
variety of surfaces for your effect. Surface Maps
change the height of the surface with a texture or
bump. This alters the direction of light reflected by Sheen and Reflective, and the
light bent by Refractive. You may load a custom map by choosing "Custom Map"
from the menu. Use the arrows at the top and bottom of the menu to scroll through
the pre-installed maps. If you decide you no longer want the surface map, select
the "None" option from the menu.
13
Reflection Map Menu
Graphite Reflection Map
Surface Strength
The Surface Strength slider adjusts the amount of surface texture and height you
want to apply to the effect. Positive slider settings raise the surface texture up
while negative setting press the surface texture into the artwork.
14
Imprint Size
Silver Reflection Map
Luminance Increased
The Surface Imprint Size slider adjusts the size of the
surface texture map without adjusting the height.
Higher settings increase the size of the texture map
while lower settings reduce it.
15
Surface Map Orientation
The Surface Map Orientation menu allows you to
rotate the texture map direction in specified directional
increments. You may also flip the orientation horizontally
or vertically.
Map Orientation Menu
Hue Slider Adjusted
Map Orientation Flipped
DreamSuite Operations Manual
Understanding Surface Modeling
DreamSuites Surface Controls use a light modeling system that is important to understand. Light is reflected
from the object back towards the user. This reflected light is altered by the surface of the effect. If there are
surface textures loaded on the effect, for example, the surface may absorb more of the light.
How Shading Is Applied
Shading is applied in 5 stages which simulate what happens to a ray of light
illuminating an object. In each case, adjusting the controls associated with that
stage controls the visibility of the underlying graphics:
Sheen
Sheen is the glossy highlight reflecting directly from a light source.
Opacity of the sheen is controlled with the Sheen slider.
Reflection
Reflection is a mirror like reflection from the room or environment surrounding
the object. Opacity of the reflection is controlled with the Reflective slider.
Surface Color
Surface color is like a layer of paint applied to the surface. Opacity of the
Surface Color is controlled with the Surface Color slider.
Background
Background is the surface which shows underneath everything. The rays of
light are effectively bent by refraction using the 'Refractive' slider.
By setting Refractive to 0%, the background appears to be at the same level
as the surface color. If other objects lie underneath the surface, for example
one 35mm Frame underneath another, they will be visible over the top of the
background.
Shadows
Refractive Control
The Refractive Slider control in DreamSuite will pull images into depth
bevels as shown in the example to the left. Note how the balloon is pulled
into the shape of the artwork with a strong refractive slider setting.
Shadows are cast underneath opaque areas created by the background and
surface color, but light from Sheen and Reflection does not cast a shadow.
Opacity for shadows are controlled with the Shadow Color slider.
Semi-Transparent Results
If the total opacity of all five of these stages of lighting is still less than 100%,
then the resulting image will have transparent or semi-transparent pixel values.
DreamSuite Operations Manual
Understanding
Surface Controls
Examples and Tips for Using
Surface Controls
DreamSuite Surface Controls offer you powerful methods
for applying reflective surfaces on your depth based
effects. It is important that you understand how the surface controls work in conjunction with lighting and any
depth controls you may be using in the effect you are in.
In this example we are using the Dimension X effect from
DreamSuite Series One. The examples used on this
page illustrate how the adjustment of Sheen, Sheen
Width, Reflection and Surface Color affect the surface
attributes of the effect.
In the example above the Reflective (opacity of the
Reflection map) is set to 100% opaque and the Surface
Color (color under the effect) is set to 0%.
In the example above the Surface Sheen and Surface
Width are set at 100. Notice how the overall effect lightens
as the sheen is spread out and intensified.
In the example above the Surface Sheen is set to 80
and the Sheen Width is set to a narrower amount of 60.
As the Sheen amount is higher than the width amount the
sheen is brighter and more intense in the areas where the
light strikes the surface.
In the example above the Reflective (opacity of the
Reflection map) is set to 0% opaque (100% transparent)
and the Surface Color (color under the effect) is set to
100%. This makes the selected color (in this case green)
show through the bevel shading.
In the example above the Reflective (opacity of the
Reflection map) is set to 60% opaque and the Surface
Color (color under the effect) is set to 60%. Together they
mix their values (reflection map + color) and add up to
120%. This causes the effect to darken by 20%.
DreamSuite Operations Manual
Understanding Depth Controls
How to use Depth controls in effects
Many of the effects in the DreamSuite series offer depth controls to add dimensional shading and reflections
to the surface of your graphics. This section of the operations manual will give you a basic understanding of
how the depth controls work in DreamSuite.
In the examples on this page we used the DreamSuite Series One effect Dimension X.
Depth Settings
There are four basic depth controls in most effects. The Bevel type defines the shape of the bevel. There are
11 different bevel types, each having its own distinct look that can vary as the settings are adjusted.
Edge Radius defines the width of the bevel as it is applied inside the effect. Edge Radius works together with
Depth to define the perceived height the effect generates. Polish is used to smooth out the bevel angles to
lessen the sharpness at the crescent.
Depth controls how heigh the Bevel is rendered. The higher the Depth the sensitive it becomes to light striking
the surface from an angle. Attributes like Surface Sheen are seen best with higher Depth settings.
The surface of this example uses the Etheral Reflection
Map. As the Edge Radius and Depth are adjusted the
Etheral map will be distorted inside the bevel to reflect
the light as it is bent across the surface.
In the example above the Edge Radius is set to 50
spreading out the distance the edge conforms to. With
lower Depth settings a higher Edge Radius makes the
effect look flat. Notice that with a lower Depth setting the
lighting and sheen have nothing to reflect against.
In the example above the Edge Radius is set to 50 and
the Depth is set to 300. Polish is set to 100. Notice how
the lighting and sheen are much stronger now that the
depth has been increased. The sheen and lighting controls
have not been adjusted - just the depth of the bevel.
In the example above the Edge Radius is set to 50 and
the Depth is set to 75. As the Bevel is given more depth
the light shading and surface sheen begin to give the
effect greater depth. Increasing the Polish slider gives the
effect a smoother bevel edge as the depth increases.
DreamSuite Operations Manual
Environment Controls
About Environment Controls
DreamSuite Environment Controls enable you to add glassy reflections and textured
surfaces to your artwork.
1
1
2
3
4
5
6
7
8
9
10
11
12
13
14
15
16
Glassiness
The Glassiness control adjusts the other sliders into ranges to
make the light look glassy. If you already have your settings at
the optimal place adjustments to this control will yield little to
no visual result. The best place to see the changes from this
control is on curvy surfaces created by bevel depth.
2
Environment
The Environment Opacity controls how much of the glassy
environment map shows through the effect. The higher the setting the stronger the environment map will show. Usually a setting between 25 and 50 is sufficient to generate a good shine.
3
Environment Menu
The Environment Menu allows you to load up different environment maps that generate the surface reflections. You may
select from one of the installed maps or load up your own creation using the Load Custom Map option. You can use any
image that has lots of shiney surfaces on it. Photos of chrome
work excellent!
4
Hue
The Hue color slider shifts the color values of the image across
a color spectrum. This control allows you to shift the colors of
the artwork while not affecting the lightness or saturation.
5
Saturation
The Saturation slider makes the colors in the image more or
less vibrant. This control is useful for making an images colors
pop while not affecting the overall tone or lightness.
6
This solid black clip art was
brought into DreamSuite Series
One Dimension X to create the
glassy look. Environment Map:
Ball 1 was used at 40% opacity
and Glassiness of 80.
Luminance
The Luminance slider adjusts the luminance or "light" qualities in
an image to either darken or lighten the image.
Softness
The Softness slider will soften the selected image making it look out
of focus.
8
Surface Map Orientation
The Surface Map Orientation menu allows you to rotate the map
direction in specified directional increments. You may also flip the
orientation horizontally or vertically.
9
Texture
The Texture control defines how opaque the selected texture map
appears.
10
Texture Map Menu
The Texture Map menu allows you to load up different texture maps
that will be used as the background surface behind the environment
map. You may select from one of the installed maps or load up your
own creation using the Load Custom Map option. You can use any
Seamless texture for a Texture Map.
DreamSuite Operations Manual
11
Hue
The Hue color slider shifts the color values of the image across a color spectrum.
This control allows you to shift the colors of the artwork while not affecting the
lightness or saturation.
12
Saturation
The Saturation slider makes the colors in the image more or less vibrant. This control
is useful for making an images colors pop while not affecting the overall tone or
lightness.
13
Luminance
The Luminance slider adjusts the luminance or "light" qualities in an image to either
darken or lighten the image.
14
Softness
The Softness slider will soften the selected image making it look out of focus.
15
Texture Map Orientation
The Texture Map Orientation menu allows you to rotate the map direction in specified
directional increments. You may also flip the orientation horizontally or vertically.
16
Scale
The Scale slider will reduce or enlarge the seamless Texture Map that you have
loaded up as a background for your effect.
DreamSuite Operations Manual
Lighting Controls
About DreamSuite Lighting Controls
Each effect in the DreamSuite Series has a unique set of controls. As such, not all effects will use all of the Lighting controls.
Certain effects may even have unique lighting controls. Information on these controls will be detailed on the effect pages.
Lighting and shading are essential parts of many of the DreamSuite effects. They
are integrated into each effect so as you change the direction and settings of the
lights the effect components you have created change too reflect the changes.
1
DreamSuites Lighting controls allow you to:
Create new lights and set their relative height, strength and color
Adjust the ambient light that surrounds the effect
Independently control multiple lights points seperate from the shadows
Automatically or manually adjust shadows that are created by lights
Create multiple shadows that are linked to lighting adjustments
Independently control shadow color, opacity and softness
Define the relative height of the artwork by adjusting the shadow offset values
4
5
6
7
Click the Add Light Point button to add a new Light Point to the Light Sphere.
2
10
13
14
15
16
Delete Light Point
Click the Delete Light Point button to delete the currently selected Light Point from
the Light Sphere. When a Light Point is deleted the corresponding Shadow Point
is deleted (unless the Link Lighting to Shadows checkbox is turned off).
11
12
Add Light Point
11
Light Sphere
The Light Sphere is very easy to use and understand. On the Light Sphere you
will see a circle. This is called a Light Point. The Light Point represents a source
of light. It is used to set the direction and height of the light as it shines on the
effect. If multiple Light Points are in use, the active light point will be circled in red.
The Shadow Point (located on the Shadow Sphere) that corresponds to the Light
Point is also highlighted in red and will automatically move when the Light Point is
moved.
If the Light Point were in the middle of the sphere then this would represent a light
being placed directly above the effect. You would see very little shading as overhead lights do not cast shadows and remove most of the shading from an effect.
99
When light is cast from a severe angle the effect will darken
dramatically.
To keep the angle of the light and lessen the darkening try
adjusting the Light Color slider to reduce the Opacity of the
Light being cast on the effect.
If you want to increase the overall brightness of the lighting
increase the Ambient Lighting slider settings.
As the Light Point is moved towards the outer edge of the Light
Sphere the height of the light is lowered and more shading and
cast shadows will appear.
4
Spotlight Checkbox
Check this option on to convert the selected Light Point into a
Spot Light Point. Uncheck this option to convert the selected Spot
Light back into a Light Point. Spot Lights cast soft circular shapes
of light directly over the graphic and help you shade it. Use the
Feather, Spotlight Size and Light Color controls to enhance a
Spot Light Point.
DreamSuite Operations Manual
Feather
The Feather slider will control the softness of the spotlight. Lower settings make the
spotlight have a harsher, more intense feel to them. Higher slider settings make the
spotlight softter, less intense and spreads the simulated light out in a more gradual
manner.
6
Spotlight Size
The Spotlight Size slider controls how large of a circumference the spotlight will spread
out to cover the area it is centered on.
7
Light Color / Opacity
The Light Color / Opacity slider controls the color and opacity of the light that is emitted by the currently selected Light Point. The lower the opacity, the more the light
fades into the artwork it shines upon and is less visible. The Light Color button at the
end of the slider gives you access to the color picker so you can choose the color tint
of the light. Click on the button and the color picker window will appear. the color you
set will tint the effect as if the light source were shining through a colored piece of
glass.
8
In the example above six Light Points were cast on an effect that used depth
(DreamSuire Series One - Dimension X) with a Chrome Reflection Map. Notice how
the lights blend with each other as they merge. Link Lighting to Shadows control was
used on this effect initially and then the option was unchecked after all the lights were
applied and the Shadow Points were customized.
Ambient Light
The Ambient Light Source slider controls the strength of the ambient light that is
reflecting around the effect. Ambient light does not come from any one source or direction but is instead represents light that is reflected from existing sources. Adjusting the
ambient light will change the effect lighting evenly. The Ambient Color button at the end
of the slider gives you access to the color picker so you can choose the color tint of
the ambient light. Click on the button and the color picker window will appear.
To better understand ambient light, imagine shining a flashlight at a wall in a dark
room. The light coming from the flashlight would represent the Light Point that you
place on the sphere. The ambient light would be the light that is bounced off the wall
and lights up the rest of the room.
9
Glare Strength
The Glare Strength slider controls how much glare is generated for effects that have
lighting directly over an effect (Light Points positioned in the center of the Light
Sphere). The glare that is cast back from the effect when the light strikes it is
controlled with this slider. Reducing this Glare Strength setting reduces the amount
of glare that you see when the light is positioned over or above an effect. Glare can
occur when a relatively smooth surface reflects a light that is nearly directly overhead,
causing Sheen to cover nearly the entire surface.
In the example above the word Color was given three Light Points at varying
angles with mid-range opacity. Colors were red, purple and light gray. The words of
Light were given two Light Points at opposing angles. Colors were bright blue and
medium purple.
99
DreamSuite Operations Manual
10
Link Lighting to Shadows
DreamSuite allows you to automatically create shadows that match the light direction
and shading that is generated by the Light Points. When the Link Lighting to Shadows
checkbox is on whenever you create a new Light Point or change the direction of an
existing Light Point, the corresponding Shadow Point is generated or adjusted, respectively. If you uncheck this option you are able to create new Light Points without adding
new shadows and you can also create new shadows that have no Light Points associated with them.
If you uncheck this option and create new Shadow Points on the Shadow Sphere and
then check this option back on you custom adjustments and Shadow Points are hidden
but are still retained and will be shown again if the checkbox is turned off again.
11
Display Shadows
The Display Shadows checkbox turns the effect shadows on or off. When this checkbox is on the shadows formed by this effect will be saved or applied with the effect. If
you do not want shadows on your effect turn off this checkbox.
12
Add Shadow Point
Click the Add Shadow Point button to add a new Shadow Point to the Shadow Sphere.
This control is only active if the Link Lighting to Shadows checkbox is turned off.
13
Delete Shadow Point
Click the Delete Shadow Point button to delete the currently selected Shadow Point
from the Shadow Sphere. This control is only active if the Link Lighting to Shadows
checkbox is turned off.
14
Shadow Sphere
The Shadow Sphere is used to control the shadows that are generated under certain
types of effects. Shadow Points are used to control the individual shadows. An effect
can have multiple shadows that represent multiple light sources being cast from different directions and at different intensities.
When the Link Lighting to Shadows option is turned on the Shadow Points are created
and controlled automatically by the Light Sphere. When this option is turned off you
can click on the Shadow Sphere to create new Shadow Points or adjust existing shadow points by dragging them around and / or adjusting their settings using the shadow
controls. You may have multiple Shadow Points, each with independent settings that
allow you to simulate real world shading with primary and softer secondary shadows
that are generated from multiple light sources. Shadow control sliders adjust the currently selected Shadow Point.
15
Shadow Color / Opacity
The Shadow Color / Opacity control sets the color and opacity for the currently selected Shadow Point. Reducing the slider settings reduces the opacity of the shadow making it more transparent. To adjust a shadows color click on the color button and the
color picker window will appear.
16
Shadow Height
The Shadow Height slider offsets the shadow from the main artwork
providing the appearance of height. The farther a shadow is offset
from the artwork the higher the artwork appears from the surface.
14
Shadow Softness
The Shadow Softness control makes the shadow softer and blend
out more gradual. The higher your artwork is from the shadow the
softer you should make it appear by adjusting this control. The higher the settings on this control the softer the shadow will appear.
15
Illuminate Photo
The Illuminate Photo checkbox controls whether any special lighting
in an effect will spill over onto the original image or will stay constrained to illuminating just the object or frame. This checkbox does
not control normal lighting controls but only the special lighting that is
found in some effects. When this option is checked on the
Illumination will alter the image. In most cases we recommend this
option be checked on.
16
Balance Shading
The Balance Shading checkbox option forces the overall effect to
retain its original brightness level, regardless of the number of Light
Points that are added. Checking the 'Balance Shading' option
ensures that a normal, flat surface will retain the same brightness as
the original image even though the overall lighting level is increased
or decreased significantly.
DreamSuite Operations Manual
a
b
The active Shadow Point on the Shadow Sphere is circled in
red. Each Shadow Point reflects the color you have selected
for the shadow.
a. This is a secondary shadow that creates a ghost like effect on the main shadow. It is
lighter in color and slightly offset with a higher softness setting and lower opacity.
b. This is the primary shadow. It consists of the darkest color and the least amount of softness. The opacity is set higher than the other shadows.
c. Multiple light sources striking an image will create multiple shadows. This shadow is very
soft, is cast in the opposite direction as the main shadow and is lighter in color than the
other shadows. It is a subtle enhancement.
DreamSuite Operations Manual
Using the Spotlight Feature
The lighting controls in DreamSuite feature a spotlight
checkbox that allows you to convert a Light Point into
a Spot Light Point.
Spotlights gradually highlight an effect and cast
a subtle type of lighting as opposed to a Light Point.
Apply Tones and Colors
Using SpotLights you can introduce gentle tones and colors into your artwork. The spotlight
feature enables you to have precise control over the placement, feather, size and color.
Added one Shadow Point to the upper left corner. Note the purple hue.
Added another Shadow Point to the lower right corner. Note the purple hue.
Added a Green Shadow Point to the upper right. Note how the colors mix.
DreamSuite Operations Manual
Bevel Types
Many of the effects in the DreamSuite series contain the ability to apply depth bevels. This section of the DreamSuite
manual illustrates some of the bevel types. For a description of the bevel controls, see the specific effect you are
working with.
There are 11 bevel types. Using the Edge Radius,
Polish, Depth and Pre-Smooth options you have
precise control over the depth.
angled
bead
Adjusting Surface Sheen, Sheen Width and Light
Point positions and light controls add further levels
of control to the bevel process.
blade
carved
cornice
DreamSuite Operations Manual
Bevel Types
(continued)
facet
framed
hammered
lip
molded
round
DreamSuite Series One
35mm Frame - Chisel - Crackle - Crease - Cubism - Deckle - Dimension X - Focus - Hot Stamp - Instamatic
Liquid Metal Metal Mixer - PhotoBorder - PhotoDepth - PhotoTone - Putty - Ripple - Tape
DreamSuite Series One Operations Manual
35mm Frame
Photo Realistic 35mm Frame Effects
35mm Frame allows you to create photo realistic plastic, metal or semi-translucent
glass frames around your
images.
A
Transform Effect
The Transform Effect tool allows you to Select, Move,
Scale, Stretch and Rotate effect objects.
A
1
2
3
C
4
5
To Move an effect click to select it and then place
the cursor on the inside of transformation box
surrounding the effect and the cursor will display a
four sided arrow. Once this cursor is displayed click
and drag to move the effect to a new location.
To Scale place the cursor on one of the corners of the
transformation box and it will change to an angled double
sided arrow - click and drag to scale (hold the shift key
down to constrain the scale to proportional dimensions).
To Rotate place the cursor outside of any of the box corner
handles and the cursor will display a curved arrow - click
and drag the box to the desired angle and release the
mouse.
7
8
9
To Stretch an effect move the cursor over the box sides
and a double sided arrow will appear. Click and drag to
stretch the effect in the desired direction and proportion.
10
11
12
Clone Effect
The Clone Effect tool is used to create new effects that are
based on the currently selected effect or if no effect is
selected, from the default effect settings. Click onscreen
with this tool and a copy of the currently selected effect will
be cloned.
13
14
15
E
To change the layer order of the 35mm Frames use
the Edit: Send to Back / Bring to Front commands.
Transform Photo
The Transform Photo tool allows you to Select, Move, Scale, Stretch
and Rotate photos that are part of an effect.
To Move a photo and reposition it inside the effect use this tool by
moving the cursor to the inside of transformation box surrounding the
photo and the cursor will display a four sided arrow - once this cursor
is displayed click and drag to move the photo.
To Scale the photo place the cursor on one of the corners of the
transformation box and it will change to an angled double sided
arrow - click and drag to scale (hold the shift key down to constrain
the scale to proportional dimensions).
To Rotate place the cursor outside of any of the box corner handles
and the cursor will display a curved arrow - click and drag the box to
the desired angle and release the mouse.
To Stretch the photo move the cursor over the box sides and a
double sided arrow will appear. Click and drag to stretch the photo
in the desired direction and proportion.
DreamSuite Series One Operations Manual
Load Photo
The Load Photo tool is used to replace an image that is inside an effect. When new
effects are created they automatically create a copy of the original image into the
effect. In most cases you will want to load in another image instead. With this tool
selected click over the photo area inside the effect and you will be shown a small
onscreen menu that allows you to load a new image, turn the image area transparent
or reload the original image.
E
Delete Tool
The Delete Tool is used to delete effects, paths and ellipses. Select this tool and
then click over the item you want to delete. When this tool is active you are shown
all effect ellipses and paths from all tools you have used.
Frame Color
The Frame Color slider and color picker are used to define the color and how
strongly this is applied to the frame. The underlying color of the frame is always
white. As you move the Frame Color slider to the left the color becomes transparent
and blends into the white to form a soft tint.
2
Frame Age
The Frame Age slider applies an aged tint on the frame to simulate what an older
frame may look like.
3
Image Age
The Image Age slider applies an aged tint on the image to simulate the photo having
aged and yellowed.
4
Curl Shading
The Curl Shading slider combines intelligent shading and depth shadowing to provide the illusion of depth.
5
Edge Height
The Edge Height slider defines the height of the border lip along the area where the
image meets the border. This is a subtle visual effect.
6
Corner Rounding
The Corner Rounding slider defines the shape of the corners on the currently selected effect. The higher the settings, the more rounded and curved the corners will
become.
7
Bevel Type Menu
The Bevel Type menu defines the style of the bevel edging and depth curvature that
is applied to the effect.
Edge Radius
The Edge Radius slider adjusts the angle and sharpness of the bevel edge.
Use this control with Polish Curvature and Bevel Depth sliders to refine the look
of the depth effect.
9
Polish Curvature
The Polish Curvature slider rounds and smoothes the angles of the bevel making
them softer with gentle curves versus sharp angles. Use this control with the
Edge Radius and Bevel Depth sliders to refine the look of the depth effect.
10
Depth
The bevel Depth slider changes the height of the bevel. Stronger settings make
the bevel appear to have more height and depth. Use this control with the Edge
Radius and Polish Curvature sliders to refine the look of the depth effect.
11
Shield Transparency
When this option is checked the effect will only apply to the pixels on the layer
and will not affect the transparent areas. Checking this option will change how
DreamSuite applies the effect around a selection or on artwork on a layer.
12
Shrink Frame
Adjust this slider to shrink or enlarge the effect in a concentric manner.
13
Create Snaps
When the Create Snaps checkbox is turned on it will place rivet like snaps on
the currently selected 35mm Frame. These rivits simulate the rivits found on
the plastic 35mm frames.
14
Apply Background Image
When the Apply Background Image checkbox is on, the background image
behind the selection will show up in the preview and will also apply as part of
the effect.
15
Variation
Variation controls the random generation of settings used to create each
effect's distinctive patterns. Changing the Variation value for each effect object
will provide an individual look. The variable patterns in 35mm Frame are
Surface Dirt, Curl Shading the Surface Textures: Dimpled and Striated and the
Bevel: Hammered.
DreamSuite Series One Operations Manual
Increase the Canvas Size Around The Image
35mm Frame Guide
How to setup and use 35mm Frame
Before you use 35mm Frame you need to setup your Photoshop document to allow for
the frame space needed surrounding your image. If you do not allow for extra space
around your image, 35mm Frame will shrink your image so the effect will fit within the
allowed space. In most cases, this is not desired so lets walk through how to setup for
this effect.
For this example we will be creating a spread of frames in a horizontal direction. Our
design calls for a frame to be added to the left and to the right of the main image of the
babys face. This means we need to allow for room for the frame around the main
image, space to the left and to the right of the image and some room at the top and
bottom to allow us to position the added frames once we get inside DreamSuite.
Step One - Setting Up Layers
We like to work with our images on layers as this gives us the most amount of flexibility for modifying the image later on or for putting the image ontop of other image. You
can use 35mm Frame on a background layer (backgrounds contain no transparency)
or on a layer. In this example we will setup the effect on a layer.
To make an image have transparency you must convert the Background layer into a
regular layer. To do this, find the Background layer on the layers palette and double
click over it. The Make Layer dialog window will appear. You can click OK and use the
default Layer 0 name or you can give the layer a name of your own. After you have
changed the layer name, it will now contain transparency.
Now that we have added the extra room around the effect we will go into DreamSuite
and apply the 35mm effect. The effect will automatically select the image from the
layer so you do not have to select the image before going into DreamSuite.
Now that our image is on a transparent layer we need to allow additional space around
the image to create our effect.
We recommend that you save your file before going into DreamSuite. As your document
contains transparency, you will be required to save the file in the Photoshop .psd format.
DreamSuite Series One Operations Manual
Applying the 35mm Frame in DreamSuite
Bring to Front Command
When you first go into DreamSuite you will need to select the 35mm Frame option
from the Special Effects menu. When the effect comes up the default frame will be
placed around the image and the transform tool will be activated so you can go right
into moving, resizing or rotating the frame as desired.
After cloning our frames we see that they are now ontop of the main frame. We want
to move the main frame to the top of the other frames. Using the Transform Tool we
click on the main frame to select it and then go to the Edit > Bring to Front command.
Transforming the Frames
To add some interest to the spread of images we used the transform tool
to rotate them at angles and to offset them slightly from each other.
Load Photos
Use the Load Photo tool to
load your images into the
cloned frames.
Adjust the Frame Before Cloning It
We recommend that if you plan on having similar frames in your spread that you adjust
the main frame to get the look right before cloning it. All clones will have the attributes
of the parent effect. You can adjust the clones after they are generated.
With the 35mm frame selected make the Clone tool active and click
onscreen where you want the frame to appear. In the case of our example,
we will create a frame on either side of the main frame.
The final spread of frames shows how effective 35mm Frame can be in tying
together groups of images into a central theme.
DreamSuite Series One Operations Manual
Chisel
Hammered and Chiseled Bevels
Chisel allows you to add unique depth effects to type and graphics using specialized
bevel profiles, surface maps and surface textures.
1
Bevel Type Menu
The Bevel Type menu allows you to change the type of bevel
depth that is applied to the chisel effect.
1
2
3
4
The Edge Radius slider controls how sharply the chisel angle
appears within the selection.
3
7
8
9
Polish Curvature
The Polish Curvature slider rounds and smoothes the angles of
the chisel. Lower settings allow more of the chisel lines to show
simulating the chisel effect.
4
Edge Radius
Depth
The Depth slider determines the height of the chisel. Increasing
the value of this slider makes the chisel appear higher.
5
Tint Color
The Tint Color slider and color box allows you to add a color tint
across the chisel effect. Use the color box to change the color of
the tint that is applied to the bevel. The slider is used to reduce
the opacity of the tint.
6
Shield Transparency
When the Shield Transparency option is checked the effect will
only apply to the pixels on the layer and will not affect the transparent areas. Checking this option will change how DreamSuite
applies the effect around a selection or on artwork on a layer.
7
Bevel In
When the Bevel In option is checked on the bevel will appear to
go inward instead of going out and up from the surface.
Bevel In
The Polish Lip option smooths the edges of the mask to remove
artifacts that may prevent a smooth bevel from being formed.
9
Apply Background Image
When the Apply Background Image option is on the background
image behind the selection will show up in the preview and will also
apply as part of the effect.
DreamSuite Series One Operations Manual
Applying Chisel In DreamSuite
Chisel Guide
Once you select the Chisel effect in DreamSuite the default settings for the effect are
applied to the selection or layer artwork.
How to setup and use Chisel
Chisel is an effect that should be applied to type, graphics or selections. This guide will
help you get your artwork setup in Photoshop before applying the Chisel effect.
Working With Type
When you set type in Photoshop it is placed on a special type layer. Before applying a
filter to type the layer must be rendered. Photoshop will ask you before applying a filter
if you want to render the type. Click OK when asked this question. Once the type is
rendered as a bitmap DreamSuite can apply the effect to it.
Working With Selections
You can create a selection and apply Chisel to just the selected area.
Working With Layers
When you have artwork on a layer surrounded by transparency DreamSuite sees this
artwork as being selected already as it masks out the transparent areas around the
graphic. Using the Shield Transparency option that is available on many of the effects
in DreamSuite, you are able to confine the effect to just applying to the pixels on a layer.
Using Chisel
In the example in this guide we set some type on a layer in Photoshop. We then rendered this layer and applied a gradient to the type to give it some additional interest.
The final result in this effect example uses an Angled bevel type with a heavy
depth applied. The tint color is increased to 75% and is a yellow color to accent
the copper color in the gradient. Default lighting values were used.
DreamSuite Series One Operations Manual
Crackle
Aged Paint and Mud Crack Effects
Crackle allows you to add paint and mud cracks to your images. Great for adding a bit
of extra interest to an image or graphic.
A
1
2
3
4
5
6
7
8
9
10
11
12
13
14
Flake Crack
Use this lasso tool to either click over a crack or to
draw around a group of cracks to have them flake off.
Use the Flake Shows Imprint checkbox option to have
a ghost of the image left on the canvas surface from
where the crack flaked off.
1
Crackle Type
The Crackle Type menu allows you to choose from two styles of
cracks: Paint and Mud.
2
Spacing
The Spacing slider controls how close together the cracks are
generated. Higher settings generate more space between the
cracks. Lower settings produce smaller cracks with less space
between them.
3
Irregularity
As the cracks are generated they use this control setting to
determine how much of irregularity in the pattern there is. Higher
settings produce more irregularity in the way the cracks are
formed.
4
Separation
The Separation slider controls how thick the cracks are as they
separate from the canvas.
5
Crack Opacity
The Crack Opacity slider controls the opacity of the cracks. The
lower the setting the less apparent the cracks appear to be.
6
Crack Depth
The Crack Depth slider adds a perceived height to the areas
generated around the cracks.
Curl Depth
The Curl Depth slider adjusts the amount of depth shading that is
rendered across each section of the image between the cracks.
8
Branching
The Branching slider controls how the cracks grow and branch out
as they are generated. Higher settings create more branches.
9
Canvas Sensitivity
The Canvas Sensitivity slider makes the cracks form in a relational
pattern to an underlying canvas. When paint ages and cracks on
canvas the surface texture of the canvas influences the way in which
the cracks form. The higher the setting on this slider the more
sensitive the cracks are to forming in a relational pattern to paint
cracking from canvas.
10
Crack Alignment
The Crack Alignment slider makes the cracks align more in a vertical
and horizontal pattern simulating a painting that has been rolled up
and unrolled numerous times forming cracks of this nature.
11
Shield Transparency
When the Shield Transparency option is checked the effect will only
apply to the pixels on the layer and will not affect the transparent
areas. Checking this option will change how DreamSuite applies the
effect around a selection or on artwork on a layer.
DreamSuite Series One Operations Manual
12
Confine to Selection
The Confine to Selection checkbox forces the effect to confine changes to the selection. To allow the effect to apply to the entire image area and not just the selection
you must uncheck this box. This option is only available if your image has a selection.
13
Flake Shows Imprint
When the Flake Shows Imprint option is on any flakes you draw on your image
using the Flake Crack tool will leave a slight ghost of an image imprinted on the
surface.
14
Variation
Variation controls the random generation of settings used to create each effect's
distinctive patterns. Changing the Variation value for the effect will provide a unique
look each time the setting is changed. In Crackle the Variation setting is used to
generate unique paths followed by the cracks, the undulations for the Curling and
the pattern exposed when flaking occurs.
Crackle Guide
Confine To Selection
You can contain the crackle effect to a selected area of your image by turning on the
Confine to Selection checkbox. The effect will only apply to the selected area. If you
want to protect certain areas of an image (facial areas, for example) from being
cracked then create a mask that excludes these areas. We recommend adding an
8 - 10 pixel feather to the selection to help blend the cracks in.
Adjust the Lighting
As with many DreamSuite effects, lighting plays
an important part in how the cracks are seen.
As light strikes the cracks the edges of the
cracks are highlighted or are cast in shadows
depending on the angle, position and strength
of the Light Points on the Light Sphere.
Surface Controls
Using the Flake Crack Tool
Select the Flake Crack tool and draw with it onscreen to form irregular shapes.
Make sure to end the shape you are drawing at the point where you began it. The
Flake Crack tool will automatically shape itself to the rough dimensions you have
drawn. This tool is designed to spread and contract automatically so the flake will
not be a perfect shape to match your drawing. Once you have Flaked off part of
your image you can use the Flake Crack tool to add areas back in or remove the
flake area all together. To do this hold down the Alt (Win) or Option (Mac) key while
drawing with this tool. Make sure to draw a large area around flakes.
In the example of the painter shown above we
used the Canvas Surface Texture with a low
surface strength setting.
Adjust the Opacity
We find it helpful to use the Opacity control to adjust the overall strength of the cracks
and how they appear on the image. We prefer keeping the settings in the 30 - 50%
range as this prevents the cracks from being to strong overall.
Flake Shows Imprint (or transparency)
If you use the Flake tool and the Flake Shows Imprint checkbox is on the canvas
shows in the background. If you uncheck this option the flaked area becomes transparent. This is useful for layering images under the flaked areas in Photoshop.
DreamSuite Series One Operations Manual
Crease
Bend, Fold and Crease Images
Crease allows you to dynamically bend, fold and crease images to give them depth
and dimension.
A
1
2
3
4
6
7
8
Curl
Use the Curl tool to curl the photo corners in either an
upward or downward direction. The direction for this
effect is set by the Orientation Menu. Click and drag this
tool across a corner to draw a curl path. Click and drag
over an end point on the path to adjust the length or
direction of the path. To draw a freehand path with this
tool, turn off the Straight Path checkbox.
B
Use the Crease tool to create crease lines on your image.
Crease lines can be generated in either an upward or downward
direction depending on the Orientation settings. Click and drag
this tool across your image to create the crease path. To draw a
freehand path with this tool, turn off the Straight Path checkbox.
C
Crumple
Use the Crumple tool to create crumples and small surface
distortions on your image. Click and drag this tool across your
image to create the crumple path. Use the Crumple slider to
adjust the strength of the crumple paths. To draw a freehand
path with this tool, turn off the Straight Path checkbox.
9
10
11
12
Fold
Use the Fold tool to create a bend and fold effect. Click and
drag this tool across your image to create the fold path. To draw
a freehand path with this tool, turn off the Straight Path checkbox.
13
14
E
As you change Crease tools you will see the onscreen
effect paths created by that tool and that tool only.
Crease
Delete
The Delete tool is used to delete effects, paths and ellipses.
Select this tool and then click over the item you want to delete.
When this tool is active you are shown all effect ellipses and
paths from all tools you have used.
Orientation
The Orientation menu allows you to choose the orientation of Curl,
Crease and Fold effects. You may choose a downward or upward
orientation. First, select a path and then change the orientation by
using this menu.
2
Fold Depth
The Fold Depth slider defines the shading depth for the Curl,
Crease, Crumple and Fold tools. The higher the setting the more
depth shading and distortion is applied to the effect.
3
Fold Width
The Fold Width slider defines the width for the Curl, Crease,
Crumple and Fold tools. The higher the setting the wider and
smoother the shading is applied across the effect. Use the width to
make fold and creases sharper or smoother.
4
Frequency
The Frequency slider adjusts the size of the wrinkles that are
generated along the sides of a fold.
DreamSuite Series One Operations Manual
End Taper
The End Taper slider reduces the fold depth near the ends of the path. Setting this
control at higher amounts reduces the amount of dimple or bend that is generated
along the fold path. This is useful for creating folds in the middle of a documnent
without having a dimple or bend generated.
6
Crumple
The Crumple slider controls how much of a crumple is applied to the currently selected path. This control produces a slight visual effect with Curl, Crease and Fold paths
and a major effect with the Crumple path.
7
Crease Bumps
The Crease Bumps slider adds a slight visual enhancement to the folds and creases
showing irregularities where the fold has occurred.
8
Distortion
The Image Distortion slider control defines how much the image is distorted along the
crease or fold.
9
Perspective
and irregular Bumps.
Crease Guide
How to use the Crease effect
Crease opens up new creative options for designers as it lets you add dimension to
your photographs and artwork. Overall Crease is an easy effect to use. Crease
does, however, take a firm understanding of how all the controls work in order to get
the desired results you are seeking. One simple adjustment to the lighting can have
profound results on the way the shading is shown.
Another example is that if you crease an image in the middle in an upward direction
this raises up the image so any light shining from the sides will strike the center on
one side and shade the other side. Any creases on either side of the middle will be
affected by both the center crease settings (height and depth) as well as by the
lighting angle, strength and overall ambient light settings. In this example, as you
adjust the center crease it can affect all the other creases in the document. It is this
interelationship that you must come to understand and anticipate before you can
master using Crease.
The Perspective slider controls the strength of the fold and crease perspective as it
bends the image.
10
Opacity
The Opacity slider controls the degree in which the Crease shading is seen on the
image. Higher settings show more shading while lower settings may remove most of
the depth and shading from the image.
11
Draw Straight Line
When this option is checked on the Crease tool will draw a straight line. Alternatively
you can hold down the Shift key while drawing and temporarily draw with a straight line.
12
Shield Transparency
When this option is checked the effect will only apply to the pixels on the layer and
will not affect the transparent areas. Checking this option will change how
DreamSuite applies the effect around a selection or on artwork on a layer.
13
Shrink Frame
Adjust this slider to shrink or enlarge the effect in a concentric manner.
14
Variation
Variation controls the random generation of settings used to create each effect's
distinctive patterns. Changing the Variation value for the effect will provide a unique
look each time the setting is changed. In Crease the Variation setting is used to
generate unique patterns for the Wrinkles around each crease type, for the Crumples
In the example above multiple crease paths were placed throughout the image.
Each crease path had its own unique settings. After getting the paths placed and
adjusting the settings the designer set up several light points to help cast light
across the image at different angles and heights so each crease was shaded to the
desired level. This example took around 30 minutes to produce. Most of the time
DreamSuite Series One Operations Manual
Adjust the Opacity
We find it helpful to use the Opacity control to adjust the overall strength of the creases
and how they appear on the image. We prefer keeping the settings in the 30 - 50%
range. Use the Opacity settings to increase or decrease the strength of the shading
once you get the lighting to the desired angle.
Shrink the Frame
When you crease your image and need more room for shading or image angling use
the Shrink Frame control to reduce the size of the overall image inside the canvas
space. This resizing uses high quality bicubic interpolation methods and constrains the
aspect ratio automatically.
Draw Crease Paths Partially On The Image
Look at the example image to the right. Note the path at the top of the image how it is
coming in from above and only going into the image a short distance. You can get some
great localized crease depth effects from applying paths to the image along the edges.
Adjust the Opacity
We find it helpful to use the Opacity control to adjust the overall strength of the creases
and how they appear on the image. We prefer keeping the settings in the 30 - 50%
range. Use the Opacity settings to increase or decrease the strength of the shading
once you get the lighting to the desired angle.
Increase the Width to Spread the Depth
The wider you make a crease the more spread out the depth setting becomes. A lower
Width slider setting makes the crease depth setting more localized and appear sharper.
A higher Width slider setting spreads out the Depth of the crease across a wider
distance.
Use the Render Button
As the Crease effect uses complex mathmatics it is a relatively slow effect to use. We
recommend using the Render option under the Edit > Preferences dialog. Using this
option will enable you to draw your paths onscreen, position them as desired, define
settings for each path, setup your lighting and then press the render button. Using this
method of creating the effect is, however, a bit touch and go as you will have to make
multiple adjustments before getting the right look you desire. We like using the Render
option as it allows us to make multiple adjustments and then see what the result is while
waiting only once for the effect to render.
Draw Straight Line
The main Crease tool allows you to draw irregularly shaped paths. At times, however,
you will want a straight crease. You have two options here. You can check the Draw
Straight Line checkbox and this tool or you can hold down on the Shift key while drawing
with this tool.
DreamSuite Series One Operations Manual
Cubism
Add Artistic Geometric Shapes to Images
Cubism adds a creative touch to images by adding geometric shapes that emerge from
the image and fade from transparent to solid as they come into view.
1
Shapes
The Shapes menu allows you to change the shape of
the Cubism effect. Your choices are squares, triangles, pentagons and hexagons.
2
2
Size
The Size slider controls how large or small the
shapes appear on your document.
3
4
Lower settings on the Size slider will allow more detain
in the image to be seen as the cubes are smaller.
Saturation
The Saturation slider reduces the amount of color shown
through the shape. The lower the setting the less color you will
see.
Transparent Shapes
When the Transparent Shapes option is on the shapes are
semi-transparent and blend together. When this option is off the
shapes are formed of solid colors that are derived from the
image.
Squares - Size 30
Triangles - Size 30
Constrain to Selection
The Constrain to Selection checkbox forces the effect to confine
changes to the selection. To allow the effect to apply to the entire
image area and not just the selection you must uncheck this box.
This option is only available if your image has a selection.
Pentagons - Size 30
Hexagons - Size 30
DreamSuite Series One Operations Manual
Cubism Guide
Some Useful Tips for Cubism
Cubism is a very simple effect to use. This guide will describe some of our favorite
techniques we like to use when working with this effect.
Apply to Background
One of our favorite techniques is to use Cubism to add interest to the background
behind a foreground subject in an image. Use Cubism to shape the background so it is
not a regular scene. If you mask out the foreground image and place it on a layer
above the background you can apply Cubism to the entire background and the resulting effect is quite pleasing.
See the screenshot example to the right. First we masked out the clown with the
Photoshop Quickmask tool and then we copied the clown onto a new layer above the
background. We then applied Cubism to the background image.
DreamSuite Series One Operations Manual
Deckle
Add Rips and Tears to Photos
Deckle allows you to rip and tear your photos, type and graphics. Add deckles around
any mask selection or use the Freehand Deckle tool to craft a custom shape.
A
C
D
The path will automatically snap together when you
lift the mouse if it is close to the starting point where you began
the trace.
Use the Path Variation slider to add extra shape to
the Deckle Path.
To adjust points on the path move the cursor over the point
and it will change to an Adjust Path cursor.
5
6
To adjust a handle of a point move the cursor over the handle
and it will change into the Adjust Path cursor so you can select
and move the handle.
To move the path place the cursor over the path and it
changes to a Move Path cursor. Click and drag to move the
path.
9
10
If you move the cursor adjacent to the path it will change to a
Transform Path tool that allows you to drag and transform the
path length and rotation.
11
12
13
14
Freehand Path
The Freehand Path tool allows you to draw a path by
dragging the cursor along the area you want the path
to be formed. When you lift the cursor the path is
formed along the area you have traced. The deckle
effect will be applied to the path once it is drawn.
Accent Tears
The Accent Tears tool is used to draw small tears on the edges
of the deckle that you have created. To use this tool you should
start the path directly over the deckle path and move it inward in
a slightly irregular direction. Once you have drawn an Accent
Tear path use the Tearing Path slider to control the width of the
Tear. The Path Transformation and Editing tool can adjust the
Tear paths you create.
Add / Remove Point
The Add / Remove Point tool adds points to a path or removes
existing points from a path. Move the tool over a path and click to
add a new point to the path. After the point is added select the
main path tool to adjust this point as desired. To remove a point
that is on a path move the tool over the point and click. The point
will be deleted and the path will redraw itself.
D
Convert to Corner Point
The Convert to Corner Point tool converts a point into a corner
point. Click over a curved point and it becomes a corner point.
E
Delete
The Delete tool is used to delete effects, paths and ellipses. Select
this tool and then click over the item you want to delete. When this
tool is active you are shown all effect ellipses and paths from all
tools you have used.
DreamSuite Series One Operations Manual
8
1
Deckle Path Direction
The Deckle Path Direction menu allows you to control which side of the path it deckles on. If you select Deckle Inside of Path the deckle will be shown on the inside of
the path and the area outside of the path is removed. If you select Deckle Outside of
Path the area inside the path is removed and the deckle and photo outside of the
path is kept. After you have drawn your deckle path using the Freehand Path tool
you may change the Deckle Direction or you may set the direction prior to drawing
your path.
2
Path Variation
Path Variation randomizes the path and adds irregular deviations from the path you
draw. You may either adjust this control before or after you have drawn your path.
3
Deckle Mask Selection
When the Deckle Mask Selection option is turned on a deckle will automatically be
applied to a selection if one is present. This option is useful if you want to create the
selection using type or a graphic shape. Deckle will trace along the edges of the
selection and apply the effect. Intricate shapes may not work well with this effect ...
small type or detail on a graphic may be absorbed in the deckle effect.
4
Deckle Selection Direction
The Deckle Selection Direction menu allows you to control which side of the selection
it deckles on. If you select Deckle Inside of Selection the deckle will be shown on the
inside of the selection and the area outside of the selection is removed. If you select
Deckle Outside of Selection the area inside the selection is removed and the deckle
and photo outside of the selection is kept.
5
Deckle Width
The Deckle Width slider controls how wide the deckle shows up on the edges of
your artwork. The width will not exceed the maximum range you have set this slider
to. Use this control in conjunction with the Deckle Variation slider to define the width
variation range for the deckle.
6
Deckle Irregularity
The Deckle Irregularity slider controls the variation in width that is applied as the
deckle effect is generated on your image. Use this in conjunction with the Deckle
Width control to define the deckle size parameters throughout the effect.
7
Removal Distance
After you have drawn a deckle path the effect removes pixels around the path. The
Removal Distance slider determines how far out from the path pixels are removed.
The higher the setting, the farther deckle goes.
Fiber Density
The Fiber Density slider controls the amount of fiber that is shown along the edge of
the deckle. Fiber is an important visual component of the effect. The more dense the
fiber the stronger this aspect will show up when the effect is generated.
9
Fiber Length
The Fiber Length slider controls how far the fiber strands are allowed to go both
inside and outside of the deckle path.
10
Fiber Roughness
The Fiber Roughness slider controls the courseness of the fibers as they are rendered
on the deckle effect.
11
Deckle Color Blending
The Deckle Color Blending control allows you to set the colors that are used to
blend from the edge of the deckle inward toward the image. The color to the left represents the outer edge of the deckle and the color on the right represents the color
closest to the image. To use this control double click anywhere on the slider above
the gradient to create a new gradient color control. Slide this triangle control left or
right to blend the color with adjacent gradient blends. Double click on the triangle to
open the color picker and change the blend color. To delete a triangle click on it and
then press the delete key.
12
Image Blending
The Image Blending slider blends the image colors through the deckle areas. As you
reduce this slider from 100% you will begin to see the image through the deckle.
13
Curl Shading
Curl Shading adds depth to the surface around the tear, which will be shaded and
shadowed giving the image the apearance to being pulled upward or twisted by the
tear.
14
Variation
Variation controls the random generation of settings used to create each effect's
distinctive patterns. Changing the Variation value for the effect will provide a unique
look each time the setting is changed. In Deckle the Variation setting is used to
generate unique placement of fibers, the height and shading of the irregular torn
edge, and the Path Variation.
DreamSuite Series One Operations Manual
Dimension X
Depth and Surface Effects for Graphics
Dimension X is a powerful depth effect. It allows you to add realistic depth bevels,
reflective lighting and surface texture maps to graphics and type.
1
Bevel Type
The Bevel Type menu defines the style of the bevel edging
and depth curvature that is applied to the effect.
1
2
3
4
5
6
7
8
Edge Radius
The Edge Radius slider adjusts the angle and sharpness of the
bevel edge. Use this control with Polish and Bevel Depth sliders to refine the look of the depth effect.
3
Polish
The Polish slider rounds and smoothes the angles of the bevel
making them softer with gentle curves versus sharp angles.
Use this control with the Edge Radius and Bevel Depth sliders
to refine the look of the depth effect.
4
Depth
The Depth slider changes the height of the bevel. Stronger
settings make the bevel appear to have more height and
depth. Use this control with the Edge Radius and Polish
Curvature sliders to refine the look of the depth effect.
5
Pre-Smooth
The Pre-Smooth Mask slider smoothes the edges of the selection mask. The quality of the selection mask you are using can
impact the results you achieve from the effect.
6
Shield Transparency
When the Shield Transparency option is checked the effect
will only apply to the pixels on the layer and will not affect the
transparent areas. Checking this option will change how
DreamSuite applies the effect around a selection or on
artwork on a layer.
Lighting is an essential part of the Dimension X effect.
Try adjusting both the Ambient Light settings and the number
and position of Light Points on the Light Sphere.
Apply Background Image
When the Apply Background Image option is on the background
image behind the selection will show up in the preview and will also
apply as part of the effect.
8
Variations
Variation controls the random generation of settings used to create
each effect's distinctive patterns. Changing the Variation value for
the effect will provide a unique look each time the setting is
changed. In Dimension X the Variation setting is used to generate
unique patterns for the procedural Textures such as Dimpled and
Striated, the the procedural Bevels such as Hammered.
DreamSuite Series One Operations Manual
Dimension X Guide
Examples and Tips for Using Dimension X
Dimension X offers you lots of flexibility for applying depth to type and graphics. It is important that you understand how the depth controls work in conjunction with the lighting and surface controls so you can quickly get
the look you desire. As you work with Dimension X remember that there are three seperate areas you need to
pay attention to: Depth (under effects) Surface (under surface) and Lighting (under lighting) as they all work
together to form the illusion of 3D depth on a 2D surface.
Depth Settings
There are four basic Depth controls in Dimension X. The Bevel type defines the shape of the bevel. In
Dimension X there are 11 different bevel types, each having its own distinct look that can vary as the settings
are adjusted.
Edge Radius defines the width of the bevel as it is applied inside the effect. Edge Radius works together with
Depth to define the perceived height the effect generates. Polish is used to smooth out the bevel angles to
lessen the sharpness at the crescent.
Depth controls how heigh the Bevel is rendered. The higher the Depth the sensitive it becomes to light striking
the surface from an angle. Attributes like Surface Sheen are seen best with higher Depth settings.
In the example above the Edge Radius is set to 50
spreading out the distance the edge conforms to. With
lower Depth settings a higher Edge Radius makes the
effect look flat. Notice that with a lower Depth setting the
lighting and sheen have nothing to reflect against.
In the example above the Edge Radius is set to 50 and
the Depth is set to 75. As the Bevel is given more depth
the light shading and surface sheen begin to give the
effect greater depth. Increasing the Polish slider gives the
effect a smoother bevel edge as the depth increases.
The surface of this example uses the Etheral Reflection
Map. As the Edge Radius and Depth are adjusted the
Etheral map will be distorted inside the bevel to reflect
the light as it is bent across the surface.
In the example above the Edge Radius is set to 50 and
the Depth is set to 300. Polish is set to 100. Notice how
the lighting and sheen are much stronger now that the
depth has been increased. The sheen and lighting controls
have not been adjusted - just the depth of the bevel.
DreamSuite Series One Operations Manual
Surface Settings
The surface settings set the color or texture mapping
used inside the depth effect as well as controlling
surface textures used to give the effect a textured
surface. Surface settings also allow you to control
the sheen (reflective qualities) of the depth effect.
Adjust the Surface Sheen Width slider to control how
spread out the reflective light striking the surface of
the artwork is shown. A lower setting results in a
more concentrated amount of sheen along the edges
of the artwork while a higher setting results in the
sheen being spread out across a wider area.
It should be pointed out that as the position of a
Light Point is changed the sheen is also changed to
correspond to the angle of the adjusted light source.
If you adjust a Light Point and you notice that the
reflection on the bevel becomes too strong or too
weak you should adjust the sheen Surface Sheen
and Sheen Width controls.
In the example above the Reflective (opacity of the
Reflection map) is set to 100% opaque and the Surface
Color (color under the effect) is set to 0%.
In the example above the Surface Sheen and Surface
Width are set at 100. Notice how the overall effect lightens
as the sheen is spread out and intensified.
In the example above the Surface Sheen is set to 80
and the Sheen Width is set to a narrower amount of 60.
As the Sheen amount is higher than the width amount the
sheen is brighter and more intense in the areas where the
light strikes the surface.
In the example above the Reflective (opacity of the
Reflection map) is set to 0% opaque (100% transparent)
and the Surface Color (color under the effect) is set to
100%. This makes the selected color (in this case green)
show through the bevel shading.
In the example above the Reflective (opacity of the
Reflection map) is set to 60% opaque and the Surface
Color (color under the effect) is set to 60%. Together they
mix their values (reflection map + color) and add up to
120%. This causes the effect to darken by 20%.
DreamSuite Series One Operations Manual
Focus
Focal Effects for Digital Images
Focus allows you to apply soft focus, procedural focus, in motion focus and fading
depth focal effects to your images.
A
1
A
2
B
3
4
C
D
E
6
H
G
I
Transform Focus Ellipse
Using the Transform Focus Ellipse tool you are able
to move the Focus Ellipse by clicking over the center
and dragging it.
To rotate the direction of the focus place the cursor
just outside the Ellipse and you will be given rotational control.
To make the Focus Ellipse angle at a perspective adjust the
outer path inward to shape the Focus into an oval.
Adjust the inner Ellipse path to expand or contract the area
that is in focus.
B
Create Focus Ellipse
Use the Create Focus Ellipse tool to create new Focus Ellipses.
Click onscreen and a new Ellipse is generated under the cursor.
By generating multiple Ellipses you can have multiple focal
areas on your image.
C
Focal Center Point
When the Focus Type is set to either Zoom or Radial the Focal
Center tool allows you click onscreen to set the center point
where the zoom or radial draws within the Ellipse. When you
click onscreen with this tool a Focal Center Point control is
generated. The zoom and radial effects center on this point.
You can click anywhere else on the screen to move the point
or you can drag the point to a new location. This tool is only
available when the Focus type is Zoom or Radial.
Remove Out of Focus Areas Brush
The Remove Out of Focus Areas brush allows you to selectively
remove areas that are out of focus and bring them into Focus. Use
the Brush Opacity and Feather controls to set how strong the
adjustment is and how smoothly it blends into the image.
E
Add Out of Focus Areas Brush
The Add Out of Focus Areas brush allows you to selectively add
areas that are out of focus. Use the Brush Opacity and Feather
controls to set how strong the adjustment is and how smoothly it
blends into the image.
F
Brush Opacity
Click on this vertical slider area to access the brush opacity
control. As you adjust the feather control you will be shown a brush
attributes window. The brush attributes window displays the actual
size, opacity and feather attributes of the brush as they will be
applied when you brush.
G
Brush Size
Click on this small horizontal slider to access the brush size
control. As you adjust the size control you will be shown a brush
attributes window. The brush attributes window displays the actual
size, opacity and feather attributes of the brush as they will be
applied when you brush.
DreamSuite Series One Operations Manual
Brush Feather
Click on this small vertical slider to access the brush feather control. As you adjust
the feather control you will be shown a brush attributes window. The brush attributes
window displays the actual size, opacity and feather attributes of the brush as they
will be applied when you brush.
I
Delete Tool
The Delete Tool is used to delete effects, paths and ellipses. Select this tool and
then click over the item you want to delete. When this tool is active you are shown
all effect ellipses and paths from all tools you have used.
1
Focus Type
Use the Focus Type menu to choose from the different types of Focus effects. The
currently selected Focus Ellipse will be changed to the type you select from this
menu.
2
Radius Strength
The Radius Strength slider controls the strength of the Focus effect. Higher settings
on this slider result in a stronger out of focus appearance across the Ellipse.
3
Opacity
Adjusting the opacity of the Focus lessens the effect overall.
4
Soften Mask
The Soften Mask slider allows the focus effect to blend from the background into the
masked foreground image around the edges.
5
Invert
When the Invert checkbox is on the focus effect is reversed inside the Ellipse going
from out of focus in the center to in focus at the outside of the Ellipse.
6
Motion Direction
When the Focus Type is Directional Blur the Motion Direction control defines in the
direction of the blur.
DreamSuite Series One Operations Manual
Focus Guide
How to Use Focus Effectively
Mastering Focus is easy to do. You will find that this is an indespensible
tool to use in drawing a viewer of your image into the subject matter.
Often times designers are required to work with images that have already
been taken and are not properly focused on the desired subject matter.
Using Focus you will discover new ways to set the directional view and
tone for an image.
Focus Masks
It is possible to make selections on your image that define an area to
protect during the focus process. In the case of the examples on this
page we used Photoshops path tool to create a work path around the
girl. We turned this path into a selection and then applied the Focus filter
to the background. Focus will automatically apply to the area behind a
selection.
Using the Soften Mask slider you are able to soften the selection mask
so the focus will gradually blend into the selected areas of the image.
In the Focus example above the designer created two focal ellipse circles behind the
masked image (see screenshot) and set the effect where some of the background
remained in focus adjacent to the face of the young girl.
DreamSuite Series One Operations Manual
Invert the Focus
Invert the Focus
When the Invert checkbox is off the focus goes from the outside of the
ellipse and fades inward towards the center. The outer areas are more
strongly out of focus and the inner area near the center ring of the ellipse
remains in focus. If you turn on the Invert checkbox the focus goes in the
opposite direction with the out of focus area being strongest in the middle
of the ellipse and fading into focus as it goes outward.
When the Invert checkbox is off the focus goes from the outside of the
ellipse and fades inward towards the center. The outer areas are more
strongly out of focus and the inner area near the center ring of the ellipse
remains in focus. If you turn on the Invert checkbox the focus goes in the
opposite direction with the out of focus area being strongest in the middle
of the ellipse and fading into focus as it goes outward.
Focus with Invert checkbox off. Notice how the focus goes from
the outside in as it applies to the background.
Focus with Invert checkbox off. Notice how the focus goes from
the outside in as it applies to the background.
DreamSuite Series One Operations Manual
Soft Focus
Directional Focus
Rotational Focus
Zoom Focus
DreamSuite Series One Operations Manual
Hot Stamp
Add Creative Glows and Blends to Graphics
Hot Stamp allows you to add and blend glowing colors and gradients inside and
around your type and graphics.
1
1
2
3
4
5
6
9
10
11
Blend 2
Defines the color and the opacity of the blend color that appears
at the bottom of the image.
5
Vibrancy
Use the Vibrancy slider to increase the distance and intensity of
the glow that is generated by both the inner and the outer colors
around the HotStamp selection.
6
12
Blend 1
Defines the color and the opacity of the blend color that appears
at the top of the image.
4
Glow 2
The Glow 2 Opacity and Color control adjusts the second color
you see outside the selection. Of the two colors surrounding the
selection, it is the one on the outside. This control will allow you
to change the color, opacity and amount of the glow distance
that is created by this color.
3
Glow 1
The Glow 1 Opacity and Color control adjusts the first color
you see outside the selection. Of the two colors surrounding the selection, it is the one on the inside. This control
will allow you to change the color, opacity and amount of
the glow distance that is created by this color.
Roughness
Use the Roughness slider to roughen the edges of the selection.
7
Glow Direction
Adjust the Glow Direction point on this sphere to define the
offset direction of the glow. This control works in conjunction
with the Glow Strength slider to determine how far out and in
what direction the glow occurs.
Glow Color and Opacity
The Glow Color and Opacity control defines the color and opacity
of the glow. Reducing the slider will reduce the opacity of the glow
making it more transparent. Clicking on the color button will activate the color picker so you may change the glow color.
9
Glow Amount
The Glow Amount slider adjusts the amount of glow you see
around the effect. The higher the slider setting the farther the glow
extends from the effect.
10
Glow Softness
The Glow Softness slider adjusts how soft the glow effect is. The
softer the effect the more spread out, smooth and feathered it
becomes.
11
Shield Transparency
When the Shield Transparency option is checked the effect will
only apply to the pixels on the layer and will not affect the transparent areas. Checking this option will change how DreamSuite
applies the effect around a selection or on artwork on a layer.
12
Variations
The Optional Variations control will change combinations of some
of the effect settings you have applied so as to provide different
variations in subtle degrees. At times no changes will be apparent
as certain controls may be set to off or lower settings making visible
changes negligible.
DreamSuite Series One Operations Manual
Hot Stamp Guide
How to Setup and Use Hot Stamp
Setting up your files to use in Hot Stamp is relatively easy. You will want to set your
type or place your graphic on a layer in Photoshop or have it selected. Hot Stamp
needs a shape around which to apply the effect.
Breakup Seperate Elements
You can break up elements in your artwork and apply a different Hot Stamp effect to
each element as we did in the rocket example to the right. Below you can see the
original artwork before applying Hot Stamp.
DreamSuite Series One Operations Manual
Instamatic
Photo Realistic 35mm Frame Effects
35mm Frame allows you to create photo realistic plastic, metal or semi-translucent
glass frames around your images.
A
Transform Effect
The Transform Effect tool allows you to Select, Move, Scale,
Stretch and Rotate effects.
A
1
2
3
4
5
D
6
D
7
8
9
To Move an effect click to select it and then place the cursor
on the inside of transformation box surrounding the effect and
the cursor will display a four sided arrow. Once this cursor is
displayed click and drag to move the effect to a new location.
To Scale place the cursor on one of the corners of the transformation box and it will change to an angled double sided arrow click and drag to scale (hold the shift key down to constrain the
scale to proportional dimensions).
To Rotate place the cursor outside of any of the box corner
handles and the cursor will display a curved arrow - click and
drag the box to the desired angle and release the mouse.
To Stretch an effect move the cursor over the box sides and a
double sided arrow will appear. Click and drag to stretch the
effect in the desired direction and proportion.
10
11
12
Clone Effect
The Clone Effect tool is used to create new effects that are
based on the currently selected effect or if no effect is selected,
from the default effect settings. Click onscreen with this tool and
a copy of the currently selected effect will be cloned.
13
14
A
E
Transform Effect
The Transform Effect tool allows you to Select, Move, Scale,
Stretch and Rotate effects.
To Move an effect click to select it and then place the cursor
on the inside of transformation box surrounding the effect and
the cursor will display a four sided arrow - once this cursor is
displayed click and drag to move the effect to a new location.
To Scale place the cursor on one of the corners of the transformation box and it will change to an angled double sided arrow click and drag to scale (hold the shift key down to constrain the
scale to proportional dimensions).
To Rotate place the cursor outside of any of the box corner handles and the cursor will display a curved arrow - click and drag the
box to the desired angle and release the mouse.
effect in the desired direction and proportion.
a copy of the currently selected effect will be cloned.
C
Transform Photo
The Transform Photo tool allows you to Select, Move, Scale,
Stretch and Rotate photos that are part of an effect.
To Move a photo and reposition it inside the effect use this tool by
moving the cursor to the inside of transformation box surrounding
the photo and the cursor will display a four sided arrow - once this
cursor is displayed click and drag to move the photo.
To Scale the photo place the cursor on one of the corners of the
transformation box and it will change to an angled double sided
arrow - click and drag to scale (hold the shift key down to constrain
the scale to proportional dimensions).
To Rotate place the cursor outside of any of the box corner handles and the cursor will display a curved arrow - click and drag the
box to the desired angle and release the mouse.
DreamSuite Series One Operations Manual
To Stretch the photo move the cursor over the box sides and a
double sided arrow will appear. Click and drag to stretch the photo
in the desired direction and proportion.
D
Load Photo
The Load Photo tool is used to replace an image that is inside of an effect. When
new effects are created they automatically create a copy of the original image into
the effect. In most cases you will want to load in another image instead. With this
tool selected click over the photo area inside the effect and you will be shown a
small onscreen menu that allows you to load a new image, turn the image area
transparent or reload the original image.
E
Edge Fray
The Edge Fray tool bends the outer edges of the image upwards to simulate the
edges being bent or frayed. To use the Edge Fray tool start drawing slightly outside
the image area and come into the image a small amount. Move the cursor in parallel
with the image edge and then move it back outside of the image area and release
the mouse button. A fray should appear along the area the tool was drawn. Use the
Edge Fray slider to control the strength setting of the next drawn fray. Hold down the
following modifier key and trace around a fray area to remove it: Mac: Option Key /
Win: Alt Key. Adjustments to the lighting controls will affect the way you see the fray.
F
Delete Tool
The Delete Tool is used to delete effects, paths and ellipses. Select this tool and
then click over the item you want to delete. When this tool is active you are shown
all effect ellipses and paths from all tools you have used.
1
Frame Color
The Frame Color slider and color picker are used to define the color and how
strongly this is applied to the frame. The underlying color of the frame is always
white. As you move the Frame Color slider to the left the color becomes transparent
and blends into the white to form a soft tint.
2
Frame Age
The Frame Age slider applies an aged tint on the frame to simulate what an older
frame may look like.
3
Image Age
The Image Age slider applies an aged tint on the image to simulate the photo having
aged and yellowed.
4
Curl Shading
The Curl Shading slider combines intelligent shading and depth shadowing to provide the illusion of depth.
5
Edge Height
The Edge Height slider defines the height of the border lip along the area where the
image meets the border. This is a subtle visual effect.
Edge Fray
The Edge Fray slider works in conjunction with the Edge Fray Tool. The next Edge
Fray you create using the Edge Fray Tool will use the settings from this slider. If you
have the Global Slider Changes checkbox on, this slider will globally adjust all the
Fray areas you have created on the currently selected effect.
7
Bevel Type Menu
The Bevel Type menu defines the style of the bevel edging and depth curvature that
is applied to the effect.
8
Edge Radius
The Edge Radius slider adjusts the angle and sharpness of the bevel edge. Use this
control with Polish Curvature and Bevel Depth sliders to refine the look of the depth
effect.
9
Polish Curvature
The Polish Curvature slider rounds and smoothes the angles of the bevel making them
softer with gentle curves versus sharp angles. Use this control with the Edge Radius
and Bevel Depth sliders to refine the look of the depth effect.
10
Depth
The bevel Depth slider changes the height of the bevel. Stronger settings make the
bevel appear to have more height and depth. Use this control with the Edge Radius
and Polish Curvature sliders to refine the look of the depth effect.
11
Shield Transparency
When this option is checked the effect will only apply to the pixels on the layer and
will not affect the transparent areas. Checking this option will change how
DreamSuite applies the effect around a selection or on artwork on a layer.
12
Apply Background Image
Adjust this slider to shrink or enlarge the effect in a concentric manner.
13
Apply Background Image
When the Apply Background Image checkbox is on the background image behind
the selection will show up in the preview and will also apply as part of the effect.
14
Variation
Variation controls the random generation of settings used to create each effect's
distinctive patterns. Changing the Variation value for the effect will provide a unique
look each time the setting is changed. In Instamatic the Variation setting is used to
generate unique patterns for Edge Fray, Surface Dirt, Curl Shading, the
procedural Textures such as Dimpled and Striated, and the Procedural Bevels
such as Hammered.
DreamSuite Series One Operations Manual
Increase the Canvas Size Around The Image
Instamatic Guide
How to Setup and Use Instamatic
Before you use Instamatic you need to setup your Photoshop document to allow for
the frame space needed surrounding your image. If you do not allow for extra space
around your image, Instamatic will shrink your image so the effect will fit within the
allowed space. In most cases, this is not desired so lets walk through how to setup for
this effect.
For this example we will be creating a spread of frames in a horizontal direction. Our
design calls for a set of five images to be grouped together. We need to allow for room
for the other images and frames in our collage. The extra room will allow us to position
the added frames once we get inside DreamSuite. Use the Canvas Size command to
add lots of space around the image.
Step One - Setting Up Layers
We like to work with our images on layers as this gives us the most amount of flexibility
for modifying the image later on or for putting the image ontop of other image. You can
use Instamatic on a background layer (backgrounds contain no transparency) or on a
layer. In this example we will setup the effect on a layer.
To make an image have transparency you must convert the Background layer into a
regular layer. To do this, find the Background layer on the layers palette and double
click over it. The Make Layer dialog window will appear. You can click OK and use the
default Layer 0 name or you can give the layer a name of your own. After you have
changed the layer name, it will now contain transparency.
Now that we have added the extra room around the effect we will go into DreamSuite
and apply the 35mm effect. The effect will automatically select the image from the
layer so you do not have to select the image before going into DreamSuite.
Now that our image is on a transparent layer we need to allow additional space around
the image to create our effect.
We recommend that you save your file before going into DreamSuite. As your document
contains transparency, you will be required to save the file in the Photoshop .psd format.
DreamSuite Series One Operations Manual
Applying the Instamatic Effect in DreamSuite
Bring to Front Command
When you first go into DreamSuite you will need to select the Instamatic option from
the Special Effects menu. When the effect comes up the default frame will be placed
around the image and the transform tool will be activated so you can go right into
moving, resizing or rotating the frame as desired.
After cloning our frames we see that they are
now ontop of the main frame. We want to move
the main frame to the top of the other frames.
Using the Transform Tool we click on the main
frame to select it and then go to the Edit > Bring
to Front command.
Transforming the Frames
To add some interest to the spread of images we
used the transform tool to rotate them at angles
and to offset them slightly from each other.
Load Photos
Use the Load Photo tool to load your images
into the cloned frames.
Adjust the Frame Before Cloning It
We recommend that if you plan on having similar frames in your spread that you adjust
the main frame to get the look right before cloning it. All clones will have the attributes
of the parent effect. You can adjust the clones
after they are generated.
With the Instamatic selected make
the Clone tool active and click
onscreen where you want the clone
of the selected frame to appear.
DreamSuite Series One Operations Manual
Liquid Metal
Fill Artwork With Liquid Metals
Liquid Metal lets you flow metal and other surfaces into your type and graphics
and then brush and splatter the metal surfaces.
A
1
2
3
B
5
6
7
Splatter Brush
Draw with the Splatter brush to create splats of metal along the
path. Random splatter shapes will be generated as you draw.
Use the brush size, feather and opacity controls to adjust the
splats. Remove splats with the Remove Metal Brush.
Brush Opacity
Click on this vertical slider area to access the brush opacity
control. As you adjust the feather control you will be shown a
brush attributes window. The brush attributes window displays
the actual size, opacity and feather attributes of the brush as
they will be applied when you brush.
E
Brush Size
Click on this small horizontal slider to access the brush size
control. As you adjust the size control you will be shown a brush
attributes window. The brush attributes window displays the
actual size, opacity and feather attributes of the brush as they
will be applied when you brush.
F
Adjusting the Brush Opacity, Size and Feather are
essential to getting good results with Liquid Metal.
Remove Metal Brush
The Remove Metal Brush will remove the currently targeted
metal that it is brushed over.
D
Add Metal Brush
The Add Metal Brush will draw metal from its nozzle using the
current slider and menu settings.
Brush Feather
Click on this small vertical slider to access the brush feather
control. As you adjust the feather control you will be shown a
brush attributes window. The brush attributes window displays
the actual size, opacity and feather attributes of the brush as
they will be applied when you brush.
Edge Radius
The Edge Radius slider adjusts the angle and sharpness of the
bevel edge. Use this control with Polish Curvature and Bevel Depth
sliders to refine the look of the depth effect.
2
Polish Curvature
The Polish Curvature slider rounds and smoothes the angles of the
bevel making them softer with gentle curves versus sharp angles.
Use this control with the Edge Radius and Bevel Depth sliders to
refine the look of the depth effect.
3
Depth
The Depth slider changes the height of the bevel. Stronger
settings make the bevel appear to have more height and depth.
Use this control with the Edge Radius and Polish Curvature sliders
to refine the look of the depth effect.
4
Pre-Smooth
The Pre-Smooth Mask slider smoothes the edges of the selection
mask. The quality of the selection mask you are using can impact
the results you achieve from the effect.
DreamSuite Series One
Shield Transparency
When the Shield Transparency option is checked the effect
will only apply to the pixels on the layer and will not affect the transparent areas.
Checking this option will change how DreamSuite applies the effect around a
selection or on artwork on a layer.
6
Confine to Selection
The Confine to Selection checkbox forces the effect to confine changes to the selection.
To allow the effect to apply to the entire image area and not just the selection you
must uncheck this box. This option is only available if your image has a selection.
7
Apply Background Image
When the Apply Background Image option is on the background image behind the
selection will show up in the preview and will also apply as part of the effect.
By loading in artwork on a layer that has been blurred (with a gaussian blur in
Photoshop in this example) the depth effect will transition into the soft areas.
This is the result of using Liquid Metal on softened artwork. Notice how the depth
blends into the soft areas.
DreamSuite Series One Operations Manual
Metal Mixer
Mix Metals Into Your Type and Graphics
Flow and mix metals into your favorite designs with Metal Mixer. Combine multiple
surfaces and textures together as you paint.
A
3
A
4
5
7
8
9
10
11
12
13
14
D
E
Splatter Brush
Draw with the Splatter brush to create splats of metal
along the path. Random splatter shapes will be generated as you draw. Use the brush size, feather and
opacity controls to adjust the splats. Remove splats
with the Remove Metal Brush.
B
Add Metal Brush
The Add Metal Brush will draw metal from its nozzle
using the current slider and menu settings.
B
Adjusting the Brush Opacity, Size and Feather are
essential to getting good results with Metal Mixer.
Remove Metal Brush
The Remove Metal Brush will remove the currently targeted
metal that it is brushed over.
D
Brush Opacity
Click on this vertical slider area to access the brush opacity
control. As you adjust the feather control you will be shown a
brush attributes window. The brush attributes window displays
the actual size, opacity and feather attributes of the brush as
they will be applied when you brush.
E
Brush Size
Click on this small horizontal slider to access the brush size
control. As you adjust the size control you will be shown a brush
attributes window. The brush attributes window displays the
actual size, opacity and feather attributes of the brush as they
will be applied when you brush.
F
Brush Feather
Click on this small vertical slider to access the brush feather
control. As you adjust the feather control you will be shown a
brush attributes window. The brush attributes window displays
the actual size, opacity and feather attributes of the brush as
they will be applied when you brush.
Auto Fill
Metal Mixer will automatically mix together Metal 1 and Metal 2
when you press this button,
2
Clear
This button removes the Auto Mixed metals and lets you start again
fresh.
3
Fill Volume
The Fill Volume slider controls how much of Metal 2 will be placed
inside Metal 1 when you use the Auto Fill option.
4
Metal
The Metal menu allows you to select the current metal the controls
work with. Use this menu to select the metal you desire to paint with.
All changes you make to the Surface controls will adjust the currently
selected metal attributes and will automatically update the effect.
DreamSuite Series One Operations Manual
Reflection
The Reflection Map menu allows you to select different image reflection maps that
form the color and reflective qualities of the depth effect. You may load a custom
map of your own design (try any textured image) by choosing "Custom Map" from
the menu. Use the arrows at the top and bottom of the menu to scroll through the
pre-installed maps.
6
New Metal
Metal Mixer allows you to have as many different surfaces as you want. Click this
button to create a new metal that will appear under the Metal Menu.
7
13
Confine to Selection
The Confine to Selection checkbox forces the effect to confine changes to the selection. To allow the effect to apply to the entire image area and not just the selection
you must uncheck this box. This option is only available if your image has a selection.
14
Apply Background Image
When the Apply Background Image option is on the background image behind the
selection will show up in the preview and will also apply as part of the effect.
Reflective
The Reflective slider adjusts the opacity and reflective qualities of the Reflection
Map. Reduce the strength of this setting to create semi-transparent depth effects.
Having the Apply Background Image Checkbox option turned on is advisable when
using this slider as it shows the background image under the semi-transparent areas
of the effect.
8
Edge Radius
The Edge Radius slider adjusts the angle and sharpness of the bevel edge. Use this
control with Polish Curvature and Bevel Depth sliders to refine the look of the depth
effect.
9
Polish Curvature
The Polish Curvature slider rounds and smoothes the angles of the bevel making
them softer with gentle curves versus sharp angles. Use this control with the Edge
Radius and Bevel Depth sliders to refine the look of the depth effect.
10
Depth
The Depth slider changes the height of the bevel. Stronger
settings make the bevel appear to have more height and depth. Use this control with
the Edge Radius and Polish Curvature sliders to refine the look of the depth effect.
11
Pre-Smooth
The Pre-Smooth Mask slider smoothes the edges of the selection mask. The quality
of the selection mask you are using can impact the results you achieve from the
effect.
12
Shield Transparency
When the Shield Transparency option is checked the effect
will only apply to the pixels on the layer and will not affect the transparent areas.
Checking this option will change how DreamSuite applies the effect around a selection or on artwork on a layer.
A different surface texture was applied to each metal.
The surface on the silver was set to a negative strength
setting so that it was pressed into the metal.
The surface on the gold was a possitive strength setting
and was raised from the metal.
DreamSuite Series One Operations Manual
Photo Border
Decorative Borders for Photos and Graphics
Photo Border lets you apply creative border designs around your images and graphics.
You have complete control over the surface, lighting and shading in this elegant effect.
A
Transform Effect
The Transform Effect tool allows you to Select, Move,
Scale, Stretch and Rotate effects.
A
1
2
3
4
6
7
8
To Move an effect click to select it and then place the
cursor on the inside of transformation box surrounding
the effect and the cursor will display a four sided arrow.
Once this cursor is displayed click and drag to move
the effect to a new location.
11
To Stretch an effect move the cursor over the box sides and a
double sided arrow will appear. Click and drag to stretch the
effect in the desired direction and proportion.
To Move a photo and reposition it inside the effect use this tool by
moving the cursor to the inside of transformation box surrounding
the photo and the cursor will display a four sided arrow - once this
cursor is displayed click and drag to move the photo.
Clone Effect
The Clone Effect tool is used to create new effects that are
based on the currently selected effect or if no effect is selected,
from the default effect settings. Click onscreen with this tool and
a copy of the currently selected effect will be cloned.
E
Transform Photo
The Transform Photo tool allows you to Select, Move, Scale,
Stretch and Rotate photos that are part of an effect.
12
To Rotate place the cursor outside of any of the box corner
handles and the cursor will display a curved arrow - click and
drag the box to the desired angle and release the mouse.
9
10
Applying Curl Shading, Surface Dirt and Surface
Textures add shading and interest to the border effect.
To Scale place the cursor on one of the corners of the transformation box and it will change to an angled double sided arrow click and drag to scale (hold the shift key down to constrain the
scale to proportional dimensions).
To Scale the photo place the cursor on one of the corners of the
transformation box and it will change to an angled double sided
arrow - click and drag to scale (hold the shift key down to constrain
the scale to proportional dimensions).
To Rotate place the cursor outside of any of the box corner handles
and the cursor will display a curved arrow - click and drag the box
to the desired angle and release the mouse.
To Stretch the photo move the cursor over the box sides and a
double sided arrow will appear. Click and drag to stretch the photo
in the desired direction and proportion.
DreamSuite Series One Operations Manual
Load Photo
The Load Photo tool is used to replace an image that is inside of an effect. When
new effects are created they automatically create a copy of the original image into
the effect. In most cases you will want to load in another image instead. With this
tool selected click over the photo area inside the effect and you will be shown a
small onscreen menu that allows you to load a new image, turn the image area
transparent or reload the original image.
E
Delete Tool
The Delete Tool is used to delete effects, paths and ellipses. Select this tool and
then click over the item you want to delete. When this tool is active you are shown
all effect ellipses and paths from all tools you have used.
1
Border Style
The Border Style menu is used to define the border style that is applied to
the effect.
2
Border Color
The Border Color control adjusts the color that is applied to the border. The underlying
color of the border is always white. As you move the slider to the left the color
becomes transparent and blends into the white to form a tint.
3
Cut Size
The Cut Size slider controls the size of the border pattern. Increasing the settings on
this slider makes the pattern that is cut around the border larger. Reducing the slider
makes the pattern smaller.
4
Border Size
The Border Size slider adjusts how much space there is from the edge of the image
to the beginning of the Border Pattern. Increasing this slider makes the border wider.
5
Curl Shading
The Curl Shading slider combines intelligent shading and depth shadowing to
provide the illusion of depth.
6
Edge Height
The Edge Height slider defines the height of the border lip along the area where the
image meets the border. This is a subtle visual effect.
7
Shield Transparency
When this option is checked the effect will only apply to the pixels on the layer
and will not affect the transparent areas. Checking this option will change how
DreamSuite applies the effect around a selection or on artwork on a layer.
Shrink Frame
Adjust this slider to shrink or enlarge the effect in a concentric manner.
9
Border Age
The Border Age slider applies an aged tint to the border that simulates what occurs
when a photo border ages. If you have adjusted the color of the border to something
other than the default settings the Border Age control may not produce the desired
age effect.
10
Image Age
The Image Age slider applies an aged tint on the image to simulate the photo having
aged and yellowed.
11
Apply Background
When the Apply Background Image option is on, the background image behind the
selection will show up in the preview and will also apply as part of the effect.
12
Variations
The Variations control will change combinations of some of the effect settings you
have applied so as to provide different variations in subtle degrees. The visible
result this control provides is dependent on what controls you are working with and
what settings are currently engaged. At times no changes will be apparent as certain
controls may be set to off or lower settings making visible changes negligible.
DreamSuite Series One Operations Manual
PhotoDepth
Adds Edge Frays, Crumples Crinkles,
Nicks and Crushes to Images
PhotoDepth gives images extra dimension by adding visual touches such
as frayed edges, crumpled surfaces and other depth imperfection effects.
A
2
3
D
5
G
7
8
9
Fray
The Fray tool is used to fray the edges of the image or border.
To use this tool start drawing slightly outside the image or border and come into the image or border while running the cursor
in parallel with the edge. After a short distance trace back outside again. Use the Edge Tool Depth, Edge Tool Scale and the
Edge Tool Opacity sliders to control the Fray (make sure Global
Slider Changes is checked on if you are adjusting the settings
after you have drawn with the tool). Hold down the following
modifier key and trace around the effect area to remove it: Mac:
Option Key / Win: Alt Key. Adjustments to the lighting controls
will affect the way you see the fray.
C
Crumple
Use the Crumple tool to add a crumpled look to the surface of
your photo. Circle an area with the Crumple lasso to define the
area you want to be crumpled. Use the Edge Tool Depth, Edge
Tool Scale and the Edge Tool Opacity sliders to control the
Crumple (make sure Global Slider Changes is checked on if you
are adjusting the settings after you have drawn with the tool).
Hold down the following modifier key and trace around a crumple
area to remove it: Mac: Option Key / Win: Alt Key.
Add Bulge Brush
The Add Bulge brush is used to lift up the image in a localized
area. Use the Bulge Depth slider to control the amount of the
Bulge.
D
Remove Bulge Brush
The Remove Bulge brush is used to remove the Bulge brush
effects you have drawn on your image. Brush over the affected
area with the remove brush and the Bulge will melt away.
Brush Opacity
Click on this vertical slider area to access the brush opacity
control. As you adjust the feather control you will be shown a brush
attributes window. The brush attributes window displays the actual
size, opacity and feather attributes of the brush as they will be
applied when you brush.
F
Brush Size
Click on this small horizontal slider to access the brush size
control. As you adjust the size control you will be shown a brush
attributes window. The brush attributes window displays the actual
size, opacity and feather attributes of the brush as they will be
applied when you brush.
G
Brush Feather
Click on this small vertical slider to access the brush feather control.
As you adjust the feather control you will be shown a brush attributes
window. The brush attributes window displays the actual size, opacity
and feather attributes of the brush as they will be applied when you
brush with this tool.
DreamSuite Series One Operations Manual
Surface Crinkle
The Surface Crinkle tool works best when you draw a straight line across the photo.
It produces a raised ridge as if the paper had been folded and reflattened. Use the
Edge Tool Depth, Edge Tool Scale and the Edge Tool Opacity sliders to control the
Nick (make sure Global Slider Changes is checked on if you are adjusting the settings after you have drawn with the tool). Hold down the following modifier key and
trace around a fray area to remove it: Mac: Option Key / Win: Alt Key. Adjustments
to the lighting controls will affect the way you see the Surface Crinkle.
I
Edge Nick
The Edge Nick tool works best when drawn along the edge of an image and simulates the effect created when a photo-print or card stock is dented or worn by a hard
object. To use this tool start drawing slightly outside the image or border and come
into the image or border while running the cursor in parallel with the edge. After a
short distance trace back outside again. Use the Edge Tool Depth, Edge Tool Scale
and the Edge Tool Opacity sliders to control the Nick (make sure Global Slider
Changes is checked on if you are adjusting the settings after you have drawn with
the tool). Hold down the following modifier key and trace around a fray area to
remove it: Mac: Option Key / Win: Alt Key. Adjustments to the lighting controls will
affect the way you see the Edge Nick.
J
Edge and Corner Crush
The Edge and Corner Crush tool works best when drawn along the edge of an
image or on a corner. It simulates the effect created when a photo is bent in on the
sides or corner. To use this tool start drawing slightly outside the image or border
and come into the image or border while running the cursor in parallel with the edge.
After a short distance trace back outside again. Use the Edge Tool Depth, Edge Tool
Scale and the Edge Tool Opacity sliders to control the this tool (make sure Global
Slider Changes is checked on if you are adjusting the settings after you have drawn
with the tool). Hold down the following modifier key and trace around the effect area
to remove it: Mac: Option Key / Win: Alt Key. Adjustments to the lighting controls will
affect the way you see the Edge and Corner Crush.
1
Curl Shading
The Curl Shading slider combines intelligent shading and depth shadowing to provide the illusion of depth.
2
Edge Tool Depth
The Edge Tool Depth slider controls how deeply the Fray, Crumple, Edge Nick,
Surface Crinkle and Edge and Corner Crush presses into the image.
Edge Tool Scale
Edge Tool Scale controls the scaling dimensions of the algorithms used to create the
Fray, Crumple, Edge Nick, Surface Crinkle and Edge and Corner Crush effects.
4
Edge Tool Opacity
Edge Tool Opacity controls the intensity of the resulting changes to the image. A
higher setting shows more change on the surface and edges where the effect is
applied.
5
Bulge Depth
The Bulge Depth slider controls the depth the Add Bulge brush generates when
drawn over an image.
6
Global Slider Changes
When the Global Slider Changes option is turned on the Edge Fray, Crumple Height
and Crumple Size controls will change all pre-existing effects on a global basis. This
means that if you have drawn lots of Edge Frays on the image and you want to tone
them down some, you can check on this option and adjust all of them at the same
time.
7
Shield Transparency
When this option is checked the effect will only apply to the pixels on the layer and
will not affect the transparent areas. Checking this option will change how
DreamSuite applies the effect around a selection or on artwork on a layer.
8
Shrink Frame
Adjust this slider to shrink or enlarge the effect in a concentric manner.
9
Variation
Variation controls the random generation of settings used to create each effect's
distinctive patterns. Changing the Variation value for the effect will provide a unique
look each time the setting is changed.In Photo Depth the Variation setting is used to
generate unique patterns for Edge Fray, Crumple, Curl Shading, and the procedural
Textures such as Dimpled and Striated.
DreamSuite Series One Operations Manual
PhotoTone
Mottled Tones and Subtle Glows for Images
PhotoTone applies creative mottled glows, blurs, color blends, inner and outer hallo
areas to images to form a romantic "subject focused" look.
1
1
2
3
4
5
7
8
9
10
11
12
13
14
Halo Softness
The Halo Softness control spreads the halo out by softening it.
Use this control to blend the halo gently into the background.
3
Color Mix
The Color Mix control increases or decreases how much
of the tone color is mixed in with the effect. In most
cases a lower setting is preferred. Try setting different
tone colors and opacity settings and then mixing them in
with this control.
Halo Intensity
The Halo Intensity slider adjusts the dark halo that surrounds
the selected area. Adjusting this slider will increase or decrease
the amount that is applied around the selection.
4
Mottle Background
The Mottle Background slider generates a mottled pattern on
the background behind the halo. In many images this will help to
break up the evenness of the background behind the halo and
the toned image.
5
Halo Color
The Halo Color and opacity control sets both the tone color and
opacity that is applied across the entire effect. Try different colors and opacity settings. Also adjust the Color Mix slider to
increase or decrease the amount of Tone and Opacity that is
applied with the image and halo in this effect. Images with flesh
tones generally work best with mid to dark red colors to form a
warmer tone ... blue colors work well for applying a cooler tone.
6
To change the layer order of the 35mm Frames use
the Edit: Send to Back / Bring to Front commands.
Image Blend
The Image Blend slider blends the background image into the
halo and edges of the toned image.
Image Blur
The Image Blur slider softens the background image detail by
blurring it. This is useful for defocusing the background and
drawing more attention to the selected foreground elements.
This control is especially useful if the background is detracting
from the main subject in the photo.
8
Glow Inward
The Glow Inward slider allows the halo to blend inward into the
foreground image you have selected.
9
Soften Mask
The Soften Mask slider is used to soften the selection mask.
Softening the selection mask blends the foreground and background boundaries. Aside from the visual enhancements this slider
can create it is also useful for reducing visual artifacts that can be
seen from an imperfect selection.
DreamSuite Series One Operations Manual
10
Ghost Highlight
The Ghost Highlight slider works with the Ghost Amount slider to create a soft focus,
ghosted photo effect. Increasing the slider settings will bring out dramatic colors and
detail found in images. Try different combinations of settings with the Ghost Amount,
Image Contrast, Soften Mask and Glow Inward controls.
11
Ghost Amount
The Ghost Amount slider works with the Ghost Highlight slider to create a soft focus,
ghosted photo effect. Increasing this setting creates a stronger ghosting effect on
the image as if a slower exposure time were used when taking the photo.
12
Image Contrast
The Image Contrast slider will increase the dark and light contrast values of the
image. In some photographs the increase of contrast combined with the PhotoTone
effect produces a visually dramatic effect.
13
Shield Transparency
When this option is checked the effect will only apply to the pixels on the layer and
will not affect the transparent areas. Checking this option will change how
DreamSuite applies the effect around a selection or on artwork on a layer.
14
Variation
Variation controls the random generation of settings used to create each effect's
distinctive patterns. Changing the Variation value for the effect will provide a unique
look each time the setting is changed. In Photo Tone the Variation setting is used to
generate unique patterns of light for the Mottle and Halo.
PhotoTone Guide
Making Selections and Defining Tones
The fastest way to make selections for PhotoTone is to use the Quick Mask function
in Photoshop. Select a very soft large brush using the Airbrush tool. Click on the
Quick Mask icon and then paint over the background. After you have painted over
this area click off of Quick Mask to return to normal operations. You should see a
selection mask surrounding subject of the photo. Next you will want to Inverse the
selection so it surrounds the subject. Use the Select > Inverse command. The selection should now be around the subject.
Use Photoshops Quick Mask mode to brush on soft selection
masks for PhotoTone.
DreamSuite Series One Operations Manual
Putty
Digitally Reshape Images and Graphics
Putty allows you to reshape images as if they were made of putty. Bezier path and
brush based controls give you exacting control over the process.
A
The Brush Opacity control defines how much influence the
brush has on the image. The more opaque the brush, the more
influence it has. The more transparent the less result you will
see when brushing with this tool. Increase the size of the brush
to affect a larger area with this tool.
B
1
E
F
Twirl Brush
The Twirl brush will rotate the image underneath it's
cursor in either a clockwise or counterclockwise direction. Brush normally to twirl in a clockwise direction.
Hold the Alt (Option key on the Mac) key down to
reverse twirl into a counterclockwise direction.
Enlarge / Reduce Brush
The Enlarge / Reduce brush makes the image underneath it's
cursor larger or smaller. Brush normally to enlarge the image
under the brush. Hold the Alt (Option key on the Mac) key down
to make the tool reduce.
The Brush Opacity control defines how much influence the
brush has on the image. The more opaque the brush, the more
influence it has. The more transparent the less result you will
see when brushing with this tool. Increase the size of the brush
to affect a larger area with this tool.
C
Push / Pull Brush
The Push / Pull brush allows you to push or pull the image
around underneath the cursor. Brush normally to pull the image
in the direction you are dragging. Hold the Alt (Option key on the
mac) key down to make the tool push.
The Brush Opacity control defines how much influence the brush
has on the image. The more opaque the brush, the more influence
it has. The more transparent the less result you will see when
brushing with this tool. Increase the size of the brush to affect a
larger area with this tool.Increase the size of the brush to affect a
larger area with this tool.
D
Iron Brush
The Iron brush will remove any brushed on Putty effects you have
applied with the Twirl / Enlarge / Reduce or Push / Pull brushes.
As you brush the image reverts back to its former self.
The Brush Opacity control defines how much influence the brush
has on the image. The more opaque the brush, the more influence
it has. The more transparent the less result you will see when
brushing with this tool. Increase the size of the brush to affect a
larger area with this tool.
E
Brush Opacity
The Brush Opacity controls how much influence the brush based
Putty tools have on the image when you use them. Higher, more
opaque settings provide more results and lower, semi-transparent
settings reduce the results.
F
Brush Size
Click on this small horizontal slider to access the brush size
control. As you adjust the size control you will be shown a brush
attributes window. The brush attributes window displays the actual
size, opacity and feather attributes of the brush as they will be
applied when you brush.
DreamSuite Series One Operations Manual
Brush Feather
Click on this small vertical slider to access the brush feather control. As you adjust
the feather control you will be shown a brush attributes window. The brush attributes
window displays the actual size, opacity and feather attributes of the brush as they
will be applied when you brush.
H
Delete Tool
The Delete Tool is used to delete effects, paths and ellipses. Select this tool and
then click over the item you want to delete. When this tool is active you are shown
all effect ellipses and paths from all tools you have used.
If you move the cursor adjacent to the path it will change to a Transform Path tool
that allows you to drag and transform the path length and rotation.
K
The Add / Remove Point tool adds points to a path or removes existing points from
a path. Move the tool over a path and click to add a new point to the path. After the
point is added select the main path tool to adjust this point as desired. To remove a
point that is on a path move the tool over the point and click. The point will be deleted
and the path will redraw itself.
L
Putty Envelope
The Putty Envelope draws a rectangular path shape that allows you to adjust the
image shape to match changes you make to the shape of the envelope. You may
only have one envelope onscreen at a time.
On the Envelope path there are predefined points on the center of each side and on
the corners. You may adjust these points to change the shape of the image underneath the envelope. Use the Add / Remove Point tool to add or remove points from
the Envelope path. You may also use the Convert to corner Point tool on any
Envelope points.
The Envelope path can transformed (rotated, stretched and moved) and the image
under it is transformed based on the same adjustments made to the Envelope. To
adjust the points on the Envelope path move the cursor over the point and it
changes to allow you to click and select points and adjust the handles or drag to
move the point.
J
Freehand Path
The Putty Freehand Path tool allows you to draw a path by dragging the cursor
along the area you want the path to be formed. When you lift the cursor the path is
formed along the area you have traced. After the path has been drawn move the
path and it will Putty the image beneath it in the shape of the path and in the direction and distance you have moved it. The Influence slider affects how strong the
adjustments to the image are.
To adjust points on the path move the cursor over the point and it will change to an
Adjust Path cursor.
To adjust a handle of a point move the cursor over the handle and it will change
into the Adjust Path cursor so you can select and move the handle.
To move the path place the cursor over the path and it changes to a Move Path
cursor. Click and drag to move the path.
Add / Remove Point
Convert to Corner Point
The Convert to Corner Point tool converts a point into a corner point. Click over a
curved point and it becomes a corner point.
1
Influence
The Influence slider controls how much influence the Envelope and Freehand path
tools have on the image they are transforming.
DreamSuite Series One Operations Manual
Ripple
Apply Ripples and Waves to Images
Ripple allows you to place surface waves and ripple distortions on your images.
Ripples and waves interact with each other where they intersect.
A
1
2
3
4
Transform Ripple Ellipse
Using the Transform Ripple Ellipse tool you are able to
move the Ripple Ellipse by clicking over the center and
dragging it. To rotate the direction of the ripple place the
cursor just outside the Ellipse and you will be given rotational
control. To make the ripple angle at a perspective adjust
the outer path inward to shape the ripple into an oval. Adjust the
inner path to define the compression distance from the center of
the ripple making the ripples inside the circle tighter and more
compact.
Create Ripple
Use the Create Ripple tool to create new ripples. Click onscreen
and a new Ripple Ellipse is generated under the cursor. Ripples
interact with each other where they intersect. Try placing a portion
of a Ripple Ellipse over another ripple and watch what happens.
6
7
8
Delete
The Delete tool is used to delete effects, paths and ellipses.
Select this tool and then click over the item you want to delete.
When this tool is active you are shown all effect ellipses and
paths from all tools you have used.
9
10
Ripple Type
Use the Ripple Type menu to select the type of Ripple you want
to apply. Circular ripples resemble the effect you get if you drop
a stone into water. Linear waves (need descriptive assistance).
Random swell (need descriptive assistance).
2
Overlap ripple ellipses and they interact with each
other where the waves touch.
Wavelength
The Wavelength slider controls how close together the waves
are spaced. The lower the setting, the closer together the waves
become.
Height
The Height slider controls the perceived height of the wave.
Increasing the settings of this slider makes the ripples appear to
be higher.
4
Compression
The Compression slider controls the age of the ripples as they
travel from the center of the effect. As waves age they spread out
more. Compression provides you with control over this aspect of
the effect.
5
Wave Shape
Use the Wave Shape menu to control the shape of the ripple as it
travels. Choices are Smooth Shape, Peaked Waves, Outward
Waves and Inward Waves.
6
Phase
The Phase slider controls the position of the wave crests relative to
the center of the ripple. Larger values move the crests further out
from the center.
DreamSuite Series One Operations Manual
Movement
The Movement slider controls how much the background image is distorted by the
ripple's uneven surface. Depending on how the Ripple is placed, the background
image may either visually represent a scene reflected from the surface of the waves
or refracted through them. By adjusting the Movement slider the user can control
how clear or distorted this image becomes.
8
Disorder
The Disorder slider displaces each ripple crest randomly, giving the ripples an
uneven, real-world appearance.
9
Shield Transparency
When the Shield Transparency option is checked the effect will only apply to the
pixels on the layer and will not affect the transparent areas. Checking this option
will change how DreamSuite applies the effect around a selection or on artwork
on a layer.
10
Variation
Variation controls the random generation of settings used to create each effect's
distinctive patterns. Changing the Variation value for the effect will provide a unique
look each time the setting is changed. In Ripple the Variation setting is used to
generate unique patterns for Disorder and The Random Swell ripple type.
The example above shows the Ripple Type: Random applied to the
image of the shell.
DreamSuite Series One Operations Manual
Tape
Photo Realistic Tape Effects
Tape allows you to draw four different types of tape over your images or graphics.
Masking tape, transparent tape, sports tape and duct tape.
A
1
2
Transform Effect
The Transform Effect tool allows you to Select, Move, Scale,
Stretch and Rotate effects.
To Move an effect click to select it and then place the cursor
on the inside of transformation box surrounding the effect and
the cursor will display a four sided arrow - once this cursor is
displayed click and drag to move the effect to a new location.
To change the layer order of the tape strips use the
Edit: Send to Back / Bring to Front commands.
4
5
To Scale place the cursor on one of the corners of the transformation box and it will change to an angled double sided arrow click and drag to scale (hold the shift key down to constrain the
scale to proportional dimensions).
To Rotate place the cursor outside of any of the box corner
handles and the cursor will display a curved arrow - click and
drag the box to the desired angle and release the mouse.
7
8
To Stretch an effect move the cursor over the box sides and a
double sided arrow will appear. Click and drag to stretch the
effect in the desired direction and proportion.
9
10
11
Clone Tape
Use the Clone Tape tool to clone the currently selected tape
effect. Use the Clone Tape tool to add more strips of tape to
your image.
12
13
14
E
Fray Tape Edge
The Fray Tape Edge tool is used to fray the edges of the tape
upwards to simulate the tape curling up along the sides. To use
this tool start drawing slightly outside the tape and come into the
tape while running the cursor in parallel with the tape edge. After
a short distance trace back out again. Use the Fray slider to
control the strength setting of the frays that you have drawn.
Hold down the following modifier key and trace around a fray area
to remove it: Mac: Option Key / Win: Alt Key. Adjustments to the
lighting controls will affect the way you see the fray.
D
Fray Tape Edge
Use the Tear Tape tool to tear holes in the tape and to rip the ends
of the tape to simulate hand tearing of the tape. Use the Crumple
Tears slider to adjust the crumples that are applied along the edges
of the tear generated by this tool. To remove or modify a tear that
you have created hold down on the following modifier key and
trace around it: Mac: Option Key / Win: Alt Key. Use the Crumple
Tears slider to modify the amount of crumple that occurs around
the edge of the tear.
E
Delete
The Delete tool is used to delete effects, paths and ellipses. Select
this tool and then click over the item you want to delete. When this
tool is active you are shown all effect ellipses and paths from all
tools you have used.
DreamSuite Series One Operations Manual
Tape Type
Use the Tape Type menu to select the type of tape you want. The currently selected
tape will be changed into the tape type that you select from this menu. Tape tears
and frays you have added to the effect will remain on the effect even if you change
the type of tape under this menu. Tape types include Masking Tape, Transparent
Tape, Sports Tape and Duct Tape.
2
Tape Color
Use the Tape Color slider to adjust the color and opacity of the tape. Click on the
color box change the color of the tape. Reduce the slider values to make the tape
semi-transparent.
3
Tape Age
The Tape Age slider adds a yellow aged look to the currently selected tape effect. If
you have changed the default color of the tape using the Tape Color control, Tape
Age may not yield the desired aged look.
4
Curl
Use the Curl slider to give the ends of the tape a shaded curling effect. This control
is best used at lower settings.
5
Distortion
The Distortion slider adjusts Tape strips that have a curl, wrinkle or fray setting so
that it is raised from the normally flat surface. Essentially, the tapes length is being
pulled in to provide the bends in height based on the curl, wrinkle and fray settings
currently in use on the tape strip.
6
Perspective
The Perspective slider bends the strip of tape to provide added dimension.
7
Crumple Tears
The Crumple Tears slider determines how many crumple folds are placed along the
edge of the tape when you use the Tear Tape tool. You must have created a tear on
the currently selected tape prior to using this control or you will see no result.
8
Serration Size
The Serration Size slider reduces or enlarges the size of the serrated cuts along the
ends of the tape effect you currently have selected. If you have removed the serrated ends of the tape by using the tear tool, this control will not function.
9
Wrinkles
Use the Wrinkles slider to make your tape surface wrinkled and wavy. This feature is
best used at lower settings for optimal results.Use this slider in conjunction with the
Wrinkle Size control.
10
Wrinkle Size
The Wrinkle Size slider adjusts how large the wrinkles that are applied to the image
are. Use this slider in conjunction with the Wrinkles control.
11
Fray
The Fray slider works in conjunction with the Fray Tape Edge tool. Higher settings
create a stronger perception of depth for the fray. This slider will adjust all frays on
the currently selected tape effect.
12
Overlap Opacity
When a strip of tape is placed over another strip of tape or along the edge or corner
of an image it shows lines where it overlaps the edges of what is under it. The
Overlap Opacity control defines how strongly this overlap is shown.
13
Overlap Softness
The Overlap Softness slider makes any overlapping lines shown on the tape softer
and more gradual as the setting is increased in strength.
14
Variation
Variation controls the random generation of settings used to create each effect's
distinctive patterns. Changing the Variation value for the effect will provide a unique
look each time the setting is changed. In Tape the Variation setting is used to generate
unique patterns for Surface Dirt, Curl, Crumple, Wrinkles, Fray and the Procedural
Surface Textures such as Dimpled and Striated.
DreamSuite Series Two
2
/4
~ 4x5 ~ FilmGrain ~ FilmStrip ~ Film Frame Art ~ Mesh ~ Photo Press
Photo Strips ~ Plastic Wrap ~ Puzzle Pieces ~ Tile ~ Wrinkle
DreamSuite Operations Manual
2 1/ 4 F r a m e
P h o t o R e a l i s t i c 2 1/ 4 F i l m F r a m e s
2 1/4 Frame allows you to create various 2 1/4 Film Frames around your photos.
A
A
The Transform Effect tool allows you to Select, Move, Scale,
Stretch and Rotate effect objects.
2
B
3
C
4
5
6
7
8
9
10
11
12
13
14
To Move an effect click to select it and then place the cursor
on the inside of transformation box
surrounding the effect and the cursor will display a four sided
arrow. Once this cursor is displayed click and drag to move the
effect to a new location.
To Scale place the cursor on one of the corners of the transformation box and it will change to an angled double sided
arrow - click and drag to scale (hold the shift key down to constrain the scale to proportional dimensions).
To Scale the photo place the cursor on one of the corners of the
transformation box and it will change to an angled double sided
arrow - click and drag to scale (hold the shift key down to constrain
the scale to proportional dimensions).
To Rotate place the cursor outside of any of the box corner
handles and the cursor will display a curved arrow - click and
drag the box to the desired angle and release the mouse.
To Rotate place the cursor outside of any of the box corner handles
and the cursor will display a curved arrow - click and drag the box to
the desired angle and release the mouse.
To Stretch an effect move the cursor over the box sides and a
double sided arrow will appear. Click and drag to stretch the
effect in the desired direction and proportion.
To Stretch the photo move the cursor over the box sides and a
double sided arrow will appear. Click and drag to stretch the photo
in the desired direction and proportion.
15
Transform Effect
Clone Effect
The Clone Effect tool is used to create new effects that are
based on the currently selected effect or if no effect is selected,
from the default effect settings. Click onscreen with this tool
and a copy of the currently selected effect will be cloned.
16
17
18
19
Transform Photo
The Transform Photo tool allows you to Select, Move, Scale,
Stretch and Rotate photos that are part of an effect.
20
21
22
23
E
To Move a photo and reposition it inside the effect use this
tool by moving the cursor to the inside of transformation box
surrounding the photo and the cursor will display a four sided
arrow - once this cursor is displayed click and drag to move the
photo.
Load Photo
The Load Photo tool is used to replace an image that is inside an
effect. When new effects are created they automatically create a
copy of the original image into the effect. In most cases you will want
to load in another image instead. With this tool selected click over
the photo area inside the effect and you will be shown a small
onscreen menu that allows you to load a new image, turn the image
area transparent or reload the original image.
E
Delete Tool
The Delete Tool is used to delete effects, paths and ellipses. Select
this tool and then click over the item you want to delete. When this
tool is active you are shown all effect ellipses and paths from all tools
you have used.
DreamSuite Operations Manual
1
Frame Dimensions
The Frame Dimensions menu allows you to select the size frame you want to work
with: 2 1/4 x 2 1/4, 2 1/4 x 2 3/4 or 2 1/4 x 3 1/4.
2
Bracket Type
The Bracket Type menu defines the type of bracket that is used on the inside of the
frame: Curved or Straight.
3
Number Frames
The Number Frames checkbox allows you to turn on or off the numbers that appear
on a frame.
4
Batch Number
The Batch Number slider lets you increase or decrease the batch number settings
that are rendered onto the frame.
5
Exposure Number
The Exposure Number slider lets you increase or decrease the exposure number
settings that are rendered onto the frame.
6
Process Number
The Process Number slider lets you increase or decrease the process number
settings that are rendered onto the frame.
7
Number Offsets
The Number Offsets slider sets the distance the Batch Numbers are offset from
each other. Increasing the slider setting increases the distance the numbers are
offset from each other.
8
Text Color
The Text Color slider and color box gives you control over the color and opacity of
the text that is rendered onto the frame. Adjust the slider to lower or increase the
opacity of the color. Click on the color box to change the color of the text.
9
Next Frame
The Next Frame menu defines the type of frame direction graphic that is displayed next
to the exposure number: Arrow Box, Arrow, Line and Square are the options.
10
Film Brand
The Film Brand text field displays the Film Brand text that will be rendered on the
effect. Click on the Set Text T button next to this text field to open the Set Text
dialog box. Type in the Film Brand text in this dialog box and it will appear on your
graphic. You can enter in any text that you like (copyright statement, company
name, etc ...).
11
Set Text Button
When you click on the Set Text Button the Set Text dialog window will appear allowing you to set the text that will be rendered onto the effect.
12
Frame Color
The Frame Color slider and color box gives you control over the color and opacity
of the frame. Lowering the slider settings will make the frame more transparent.
The transparency of the frame will create a more translucent shadow under the
frame. Click on the color box to change the color of the frame.
13
Background Color
The Frame Color slider and color box gives you control over the color and opacity
of the frame.
14
Image Age
The Image Age slider applies an aging color to the image inside the frame. The
slider sets the opacity of the age tint and the color box sets the color of the tint.
15
Curl
The Curl slider combines intelligent shading and depth shadowing to provide the
illusion of depth by bending the image and the shadow.
16
Frame Width
The Frame Width slider defines how wide the frame area is rendered onto the
effect. Lower settings result in a smaller frame around the image. If you decrease
your frame size too low any text rendered onto the frame will show on the image.
17
Frame Blend
Blends the Frame into the image with a gradual irregular pattern.
18
Image Saturation
The Image Saturation slider allows you to control how saturated the colors are on
the image inside the frame.
19
Image Opacity
The Image Opacity slider defines the opacity levels for the image inside the
frame.
20
Reverse Film
Processes the image in the opposite direction (flips the image vertically).
21
Negative
Processes the image as a negative inside the frame.
23
Apply Background Image
When the Apply Background Image checkbox is on the background image behind
the selection will show up in the preview and will also apply as part of the effect.
23
Variation
Variation controls the random generation of settings used to create each effect's
DreamSuite Operations Manual
Increase the Canvas Size Around The Image
2 1/ 4 F r a m e G u i d e
H o w t o s e t u p a n d u s e 2 1/ 4 F r a m e
Before you use 2 1/4 Frame you need to setup your Photoshop document to allow for
the frame space needed surrounding your image. If you do not allow for extra space
around your image, 2 1/4 Frame will shrink your image so the effect will fit within the
allowed space. In most cases, this is not desired so lets walk through how to setup for
this effect.
For this example we will be creating a spread of frames in a horizontal direction. Our
design calls for a frame to be added to the left and to the right of the main image of the
babys face. This means we need to allow for room for the frame around the main
image, space to the left and to the right of the image and some room at the top and
bottom to allow us to position the added frames once we get inside DreamSuite.
Step One - Setting Up Layers
We like to work with our images on layers as this gives us the most amount of flexibility for modifying the image later on or for putting the image ontop of other image. You
can use 2 1/4 Frame on a background layer (backgrounds contain no transparency) or
on a layer. In this example we will setup the effect on a layer.
To make an image have transparency you must convert the Background layer into a
regular layer. To do this, find the Background layer on the layers palette and double
click over it. The Make Layer dialog window will appear. You can click OK and use the
default Layer 0 name or you can give the layer a name of your own. After you have
changed the layer name, it will now contain transparency.
Now that our image is on a transparent layer we need to allow additional space around
the image to create our effect.
Now that we have added the extra room around the effect we will go into DreamSuite
and apply the 2 1/4 Frame effect. The effect will automatically select the image from the
layer so you do not have to select the image before going into DreamSuite.
We recommend that you save your file before going into DreamSuite. As your document
contains transparency, you will be required to save the file in the Photoshop .psd format.
DreamSuite Operations Manual
A p p l y i n g t h e 2 1/ 4 F r a m e i n D r e a m S u i t e
When you first go into DreamSuite you will need to select the 2 1/4 Frame option from
the Special Effects menu. When the effect comes up the default frame will be placed
around the image and the transform tool will be activated so you can go right into
moving, resizing or rotating the frame as desired.
Bring to Front Command
After cloning our frames we see that they are now ontop of the main frame. We want
to move the main frame to the top of the other frames. Using the Transform Tool we
click on the main frame to select it and then go to the Edit > Bring to Front command.
Transforming the Frames
To add some interest to the spread of images we used the transform tool
to rotate them at angles and to offset them slightly from each other.
Adjust the Frame Before Cloning It
We recommend that if you plan on having similar frames in your spread that you adjust
the main frame to get the look right before cloning it. All clones will have the attributes
of the parent effect. You can adjust the clones after they are generated.
With the 2 1/4 Frame selected make the Clone tool active and click
onscreen where you want the frame to appear. In the case of our example,
we will create a frame on either side of the main frame.
Load Photos
Use the Load Photo tool to load your images into the cloned frames.
DreamSuite
2 1/ 4 F r a m e E x a m p l e s
S o m e C r e a t i v e W a y s t o A p p l y 2 1/ 4 F r a m e
On this page you will find just a few of the many different creative ways
you can use 2 1/4 to enhance your designs.
Stretch the 2 1/4 frame to fit the photo. Make
the images a negative and then color the frame
to fit the new Negative colors in your image.
Use 2 1/4 to frame type or parts of a message
that when grouped and ordered together form
the visual you desire to communicate.
Use the Apply Background Image option to show the film and the
background it was taken from together.
Crop in on photos with 2 1/4 by
using the transform photo tool
Create a clone of the effect and
make it a negative and then overlap
and offset the two frames
Group related photos together to tell a story or sequence of events. Each piece of film can
represent a different event or message the group relates to.
DreamSuite Operations Manual
4 x 5 Frame
Photo Realistic 4 x 5 Film Frames
4 x 5 Frame allows you to create various 4 x 5 Film Frames around your photos.
2
3
4
C
5
6
The Transform Effect tool allows you to Select, Move, Scale,
Stretch and Rotate effect objects.
9
10
11
12
13
To Move an effect click to select it and then place the cursor
on the inside of transformation box
surrounding the effect and the cursor will display a four sided
arrow. Once this cursor is displayed click and drag to move the
effect to a new location.
To Scale place the cursor on one of the corners of the transformation box and it will change to an angled double sided
arrow - click and drag to scale (hold the shift key down to constrain the scale to proportional dimensions).
To Scale the photo place the cursor on one of the corners of the
transformation box and it will change to an angled double sided
arrow - click and drag to scale (hold the shift key down to constrain
the scale to proportional dimensions).
To Rotate place the cursor outside of any of the box corner
handles and the cursor will display a curved arrow - click and
drag the box to the desired angle and release the mouse.
To Rotate place the cursor outside of any of the box corner handles
and the cursor will display a curved arrow - click and drag the box to
the desired angle and release the mouse.
To Stretch an effect move the cursor over the box sides and a
double sided arrow will appear. Click and drag to stretch the
effect in the desired direction and proportion.
To Stretch the photo move the cursor over the box sides and a
double sided arrow will appear. Click and drag to stretch the photo
in the desired direction and proportion.
14
Transform Effect
Clone Effect
The Clone Effect tool is used to create new effects that are
based on the currently selected effect or if no effect is selected,
from the default effect settings. Click onscreen with this tool
and a copy of the currently selected effect will be cloned.
15
16
17
18
Transform Photo
The Transform Photo tool allows you to Select, Move, Scale,
Stretch and Rotate photos that are part of an effect.
19
20
To Move a photo and reposition it inside the effect use this
tool by moving the cursor to the inside of transformation box
surrounding the photo and the cursor will display a four sided
arrow - once this cursor is displayed click and drag to move the
photo.
Load Photo
The Load Photo tool is used to replace an image that is inside an
effect. When new effects are created they automatically create a
copy of the original image into the effect. In most cases you will want
to load in another image instead. With this tool selected click over
the photo area inside the effect and you will be shown a small
onscreen menu that allows you to load a new image, turn the image
area transparent or reload the original image.
E
Delete Tool
The Delete Tool is used to delete effects, paths and ellipses. Select
this tool and then click over the item you want to delete. When this
tool is active you are shown all effect ellipses and paths from all tools
you have used.
DreamSuite Operations Manual
Notch Style
The Notch Style menu allows you to select from the different styles of 4 x 5 film
based on the notch method used by the manufacturer for identifying the brand and
type of film as it is processed. Each notch style gives you a shape of 4 x 5 frame
around your image.
2
Brand Type Offset
The Brand Type Offset slider adjusts the placement location of the Brand Type on
the frame.
3
Film Brand
The Film Brand text field displays the Film Brand text that will be rendered on the
effect. Click on the Set Text T button next to this text field to open the Set Text
dialog box. Type in the Film Brand text in this dialog box and it will appear on your
graphic. You can enter in any text that you like (copyright statement, company
name, etc ...).
4
Film Brand - Set Text Button
When you click on the Set Text Button the Set Text dialog window will appear
allowing you to set the text that will be rendered onto the effect.
5
Film Type Offset
The FilmType Offset slider adjusts the placement location of the Film Type on the
frame.
6
Film Type
The Film Type text field displays the Film Type text that will be rendered on the
effect. Click on the Set Text T button next to this text field to open the Set Text
dialog box. Type in the Film Type text in this dialog box and it will appear on your
graphic. You can enter in any text that you like for Film Type (company name, name
of the photograph, etc ...).
7
Film Type - Set Text Button
When you click on the Set Text Button the Set Text dialog window will appear
allowing you to set the text that will be rendered onto the effect.
8
Text Color
The Text Color slider and color box gives you control over the color and opacity of
the text that is rendered onto the frame. Adjust the slider to lower or increase the
opacity of the color. Click on the color box to change the color of the text.
9
Frame Color
The Frame Color slider and color box gives you control over the color and opacity of
the frame. Lowering the slider settings will make the frame more transparent. The
transparency of the frame will create a more translucent shadow under the frame.
Click on the color box to change the color of the frame.
10
Background Color
The Frame Color slider and color box gives you control over the color and opacity
of the frame.
11
Image Age
The Image Age slider applies an aging color to the image inside the frame. The
slider sets the opacity of the age tint and the color box sets the color of the tint that
is applied to the image.
12
Curl
The Curl slider combines intelligent shading and depth shadowing to provide the
illusion of depth by bending the image and the shadow.
13
Frame Width
The Frame Width slider defines how wide the frame area is rendered onto the
effect. Lower settings result in a smaller frame around the image. If you decrease
your frame size too low any text rendered onto the frame will show on the image.
Turn off Frame Numbering and do not render any Film Brand text if you are using
a very narrow frame width.
14
Frame Blend
Blends the Frame into the image with a gradual irregular pattern.
15
Image Saturation
The Image Saturation slider allows you to control how saturated the colors are on
the image inside the frame.
16
Image Opacity
The Image Opacity slider defines the opacity levels for the image inside the frame.
17
Reverse Film
Processes the image in the opposite direction (flips the image vertically).
18
Negative
Processes the image as a negative inside the frame.
19
Apply Background Image
When the Apply Background Image checkbox is on the background image behind
the selection will show up in the preview and will also apply as part of the effect.
20
Variation
Variation controls the random generation of settings used to create each effect's
distinctive patterns.
S e e t h e 2 1/ 4 F r a m e G u i d e f o r s e t u p i n s t r u c t i o n s
on how to prepare images for this effect.
DreamSuite Operations Manual
4 x 5 Frame Examples
Some Creative Ways to Apply 4 x 5
On this page you will find some creative examples of how you can use 4 x 5. In
many designs 4 x 5 can help to tightly integrate multiple photos in a tight view area.
By using 4 x 5 to overlap other frames you can show a slight translucency through
each frame and cast translucent shadows on other shadows and on the background
to form a photo-realistic visual effect.
DreamSuite Operations Manual
Film Grain
Photo-Realistic Film Grains
Film Grain applies a photo-realistic grain onto your images with control over the tonal
and contrast range the grain is applied to.
1
1
2
3
4
5
6
7
8
9
10
11
Grain Type
The Grain Type menu allows you to select the type of
grain that you desire to apply to your image. Each grain
type has a distictive look and feel.
2
Grain Size
The Grain Size slider defines how large the grain pattern
appears as it is rendered onto your image. The higher
the setting the larger the grain becomes.
3
Strength
The Strength setting defines how noticable the grain effect
appear on the image. The higher the setting the more noticable
the grain will appear.
4
Density
The Density slider defines how dense or tightly compacted
the grain particles are as they are rendered onto your image.
The higher the setting the more tightly compacted the grains
particles become.
5
Tonal Range
The Tonal Range control allows you to define where the grain
particles are placed on your image based on the images tonal
range. Use the Contrasl slider to decrease the tonal range of the
image as you adjust the Tonal Range slider. Both the Tonal
Range and the Contrast sliders work to define the placement of
the grain based on the tonal values of the image.
6
Color Shift
The Color Shift control renders the grain onto the image with a
slightly shifted color applied. The higher the settings the more
predominant the color shifting that is applied where the grain
appears.
7
Grain Color
The Grain Color slider and color box defines the color of the
grain and the opacity of the grain particles. The lower the slider
settings the more translucent the grain particles become. Click on
the color box to change the color of the grain particles.
8
Sepia Tone
The Sepia Tone slider adds a color tint to the image that simulates
a sepia tone processing effect. Use the slider to control the opacity
of the tint color. Click on the color box to change the color of the
sepia effect.
9
Contrast
The Contrast control adjusts the tonal range of the image to make
it have a higher amount of contrast. The Tonal Range control and
the Contrast control are used together to determine where the
grain is applied to the image. Adjusting the contrast will increase
the lighter areas of the image. Tonal Range is used to control
where the grain is applied based on the tonal values in the image.
This simulates the way traditional film grain works.
10
Saturation
The Saturation slider allows you to decrease or increase the color
saturation of the image you are applying Film Grain to. By reducing
the saturation a full color image will have lighter color values. By
increasing the saturation the colors are more vibrant.
11
Variation
The Variation control affects how the grain particles are applied.
Clicking on the variation control will make the particles apply with a
slightly different manner.
DreamSuite Operations Manual
Film Grain Guide
How to Use Film Grain
Film Grain as a visual enhancement for photos has been around for decades.
DreamSuites Film Grain is the first photo-realistic digital effect that correctly simulates
this traditional darkroom effect on the desktop. Using Film Grain is easy. The main
decision you need to make is how much grain you want to show and in what areas
does the grain look best applied to.
Using the Tonal Range and Contrast Controls
Grain Type: Grain - Size 10 - Tonal Range 0 - Contrast 40
Film Grain is not like a standard noise filter that applied globally to an image. Film
Grain applied photo-realistic film grain particles to areas of the image that are defined
by the Tonal Range control just as traditional film grain can be applied to a photo print
based on the tonal ranges of the image.
Use the Tonal Range control to define the areas the grain will be applied to . By
increasing the Tonal Range you allow the grain to spread into lighter areas of the
image. By decreasing the tonal range you surpress the grain into only darker areas of
the image. Use the Contrast control to increase the contrast of the image and thereby
affect the spread of the grain.
Grain Type: Grain - Size 10 - Tonal Range 50 - Contrast 40
Original Grayscale Image
Grain Type: Grain - Size 10 - Tonal Range 100 - Contrast 0
DreamSuite Operations Manual
Grain Type: Tonal Shift - Size 15 - Strength 25 - Tonal Range 50
Contrast 0
Grain Type: Aligned - Size 10 - Strength 35 - Tonal Range 50
Contrast 25 - Sepia 100
Grain Type: Tonal Shift - Size 15 - Strength 25 - Tonal Range 0
Contrast 20
Grain Type: Aligned - Size 10 - Strength 70- Tonal Range 50
Contrast 25 - Color Shift 100
Grain Type: Tonal Shift - Size 15 - Strength 35 - Tonal Range 0
Contrast 20 - Sepia 35
Grain Type: Aligned - Size 10 - Strength 70- Tonal Range 0
Contrast 20 - Sepia 35
DreamSuite Operations Manual
FilmGrain Examples
Some Creative Ways to Apply FilmGrain
On this page you will find some creative examples of how you can use
FilmGrain to enhance your photos.
In the examples showing the model a normal RGB stock photo was used
with FilmGrain. The saturation on the photo was reduced in FilmGrain and
the Constrast was boosted slightly. The Tonal Range shielded certain
areas of the photo so the grain was not applied to lighter areas.
The overall effect is pleasing as it hasa soft subtle pastel feel that is
enhanced by the grain pattern. FilmGrain is unique in that the grain creates concentrated areas based on tonal values. This is just like traditional
film grain you would see in a photographic process.
By adjusting the density of the grain, the size of the grain and the strength settings you can can
create pronounced variations of the effect.
DreamSuite Operations Manual
FilmStrip
Create Photo-Realistic FilmStrips
A
Transform Effect
The Transform Effect tool allows you to Select, Move,
Scale, Stretch and Rotate effects.
A
1
2
B
3
4
5
D
6
7
8
10
To Move an effect click to select it and then place the
cursor on the inside of transformation box surrounding
the effect and the cursor will display a four sided arrow.
Once this cursor is displayed click and drag to move
the effect to a new location.
To Scale place the cursor on one of the corners of the transformation box and it will change to an angled double sided arrow click and drag to scale (hold the shift key down to constrain the
scale to proportional dimensions).
To Scale the photo place the cursor on one of the corners of the
transformation box and it will change to an angled double sided
arrow - click and drag to scale (hold the shift key down to constrain
the scale to proportional dimensions).
To Rotate place the cursor outside of any of the box corner
handles and the cursor will display a curved arrow - click and
drag the box to the desired angle and release the mouse.
To Rotate place the cursor outside of any of the box corner handles and the cursor will display a curved arrow - click and drag the
box to the desired angle and release the mouse.
To Stretch an effect move the cursor over the box sides and a
double sided arrow will appear. Click and drag to stretch the
effect in the desired direction and proportion.
11
12
13
Clone Effect
The Clone Effect tool is used to create new effects that are
based on the currently selected effect or if no effect is selected,
from the default effect settings. Click onscreen with this tool and
a copy of the currently selected effect will be cloned.
14
15
16
17
Transform Photo
The Transform Photo tool allows you to Select, Move, Scale,
Stretch and Rotate photos that are part of an effect.
18
19
To Move a photo and reposition it inside the effect use this tool
by moving the cursor to the inside of transformation box surrounding the photo and the cursor will display a four sided arrow
- once this cursor is displayed click and drag to move the photo.
20
21
22
23
F
Load Photo
The Load Photo tool is used to replace an image that is inside of
an effect. When new effects are created they automatically create a
copy of the original image into the effect. In most cases you will
want to load in another image instead. With this tool selected click
over the photo area inside the effect and you will be shown a small
onscreen menu that allows you to load a new image, turn the
image area transparent or reload the original image.
E
Tear Film
Use the Tear Film tool to tear holes in the film and to rip the ends
of the film. To remove or modify a tear that you have created hold
down on the following modifier key and trace around it: Mac:
Option Key / Win: Alt Key.
F
Delete
The Delete tool is used to delete effects, paths and ellipses. Select
this tool and then click over the item you want to delete. When this
tool is active you are shown all effect ellipses and paths from all
tools you have used.
DreamSuite Operations Manual
1
FilmStrip Type
The FilmStrip type allows you to select the style and size of the filmstrip. The filmstrip
you have selected will change when you choose a different FilmStrip Type. FilmStrip
types include: 1.33 35mm Frame, 1.66 35mm Frame, .85 35mm Frame, 2.35
Panavision Frame, 2.2 70mm Frame and 70mm Anamorphic Frame.
2
Sprocket Type
The Sprocket Type menu allows you to change the type of sprocket that is used on the
film. Both traditional photo-realistic sprocket size and shapes are used as well as
some artistic variations consisting of unique shapes.
3
Number Frames
The Number Frames checkbox allows you to turn on or off the numbers on a frame.
4
Frame Number
The Frame Number slider lets you increase or decrease the frame number settings
that are rendered onto the frame.
5
Number Offsets
The Number Offsets slider sets the distance the Frame Numbers are offset from each
other. Increasing the slider setting increases the distance the numbers are
offset from each other.
6
Text Color
The Text Color slider and color box gives you control over the color and opacity of the
text that is rendered onto the frame. Adjust the slider to lower or increase the opacity
of the color. Click on the color box to change the color of the text.
7
Next Frame
The Next Frame menu defines the type of frame direction graphic that is displayed next to
the exposure number: Arrow Box, Arrow, Line and Square are the options.
8
Film Brand
The Film Brand text field displays the Film Brand text that will be rendered on the
effect. Click on the Set Text T button next to this text field to open the Set Text dialog box. Type in the Film Brand text in this dialog box and it will appear on your graphic. You can enter in any text that you like (copyright statement, company name, etc ...).
9
Set Text Button
When you click on the Set Text Button the Set Text dialog window will appear allowing
you to set the text that will be rendered onto the effect.
10
Frame Color
The Frame Color slider and color box gives you control over the color and opacity of
the frame. Lowering the slider settings will make the frame more transparent.
11
Track Color
The Track Color control sets the color and opacity of the filmstrip frame and tracks.
12
Left/Top Curl
The Curl slider combines intelligent shading and depth shadowing to provide the
illusion of depth by bending the image and the shadow. This control makes the
Left/Top side of the FilmStrip curl with depth. The position of the Light Point on the
Light Sphere affects the way in which the curl shows up on the rendered scene.
13
Right/Bottom Curl
The Curl slider combines intelligent shading and depth shadowing to provide the
illusion of depth by bending the image and the shadow. This control makes the
Right/Bottom side of the FilmStrip curl with depth. The position of the Light Point on
the Light Sphere affects the way in which the curl shows up on the rendered scene.
14
Sprocket Wear
The Sprocket Wear control makes the sprockets worn with heavy use as if they have
been continuously run through a processor. The sprockets become roughened and
irregularly edged.
15
Track Wear
The Track Wear control adds a wear pattern on the filmstrip between the sprockets.
16
Wrinkle
The Wrinkle slider adds depth to the filmstrip by giving it a slight wrinkle. As the filmstrip is wrinkled it will reflect light from the shiny film surface. The Surface Sheen and
Surface Width (located on the Surface Tab) and all Lighting Tab controls can be used
to refine the way the wrinkle reflections appear.
17
Image Opacity
The Image Opacity slider defines the opacity levels for the image inside the frame.
18
Vertical Film
The Vertical Film checkbox rotates the photos in the frames in a vertical orientation.
19
Reverse Film
Processes the image in the opposite direction (flips the image vertically).
20
Overprint Film
Overprint Film makes the photo bleed over onto the filmstrip track area.
21
Negative
Processes the image as a negative inside the frame.
22
Apply Background Image
When the Apply Background Image checkbox is on the background image behind
the selection will show up in the preview and will also apply as part of the effect.
23
Variation
Variation controls the random generation of settings used to create each effect's
distinctive patterns.
DreamSuite Operations Manual
FilmStrip Guide
How to Use Film Strip
FilmStrip is fairly easy to setup and use. Start out with a document that has a photo on
it and is surrounded by transparency so that you have room for the film strip to be
added with additional frames. After you open the FilmStrip effect the photo on the layer
is used to fill in all the film frames.
Generally the first thing we recommend doing is resizing the filmstrip to fit your
neeeds. As you resize the filmstrip you will notice that the number of frames in the filmstrip change. The filmstrip will always resize itself to as a constrained object to keep
the correct proportions of the film.
Use the Load Photo tool to replace the images with ones you have saved to your disk.
Use the Transform Photo tool to resize and postion the photos inside the frames once
you have loaded them.
Use the Lighting Tab to modify the shading and the lighting on the effect. If you want
the lighting to apply to just the filmstrip uncheck the Illuminate Photo checkbox on the
Lighting Tab.
Use the spotlight feature on the Lighting Tab to highlight certain areas of the filmstrip
as we have shown in the example directly below. We also adjusted the Sheen (surface
tab) and added a Track Wear (effect tab) setting to the image.
The FrameStyle menu allows you to select from the different film
formats available. Each format has a distictive size of film frame and
correspondint photo area.
Use the Vertical Frame option to rotate the photos in the frame into a
vertical direction.. Use the Tear tool to rip the edges or tear holes in
the filmstrip where desired.
DreamSuite Operations Manual
Mesh - Layout Mode
Arrange the general layout of the Mesh
Mesh allows you to slice your image up into strips and weave them together in a photo
mesh that is highly unique and photo-realistic. The Layout mode lets you set up the effect.
Effect
The Change To Effect Mode button will allow you to leave the
automatic layout mode and enter into the manual adjustment
mode for this effect. Warning: If you leave the Layout mode and
then return after having made manual adjustments to your effect
you will loose all manual effect settings. Use the layout mode to
get your effect started and then do not return to this mode.
Effect
1
2
5
6
7
Vertical Strips
The Vertical Strips control defines how many strips the photo is
cut into and then meshed in a vertical direction. The number
indicated in the data box defines how many strips will be generated by this effect. You reduce the number of strips by using the
Delete tool to remove a selected strip. You can add strips by
using the Cloone Effect tool to reproduce a selected strip.
8
9
10
13
Horizontal Strips
The Horizontal Strips control defines how many strips the photo
is cut into and then meshed in a horizontal direction. The number indicated in the data box defines how many strips will be
generated by this effect. You reduce the number of strips by
using the Delete tool to remove a selected strip. You can add
strips by using the Cloone Effect tool to reproduce a selected
strip.
11
Change To Effect Mode
12
Horizontal Spacing
The Horizontal Spacing control defines how much space is generated between each horizontal strip on a global evenly distributed basis. You can move and adjust the
spacing between specific strips by using the Transform Effect
tool to reposition the strip - rotate the strip, resize or free transform the strip as desired.
4
Vertical Spacing
The Vertical Spacing control defines how much space is generated between each vertical strip on a global evenly distributed
basis. You can move and adjust the
spacing between specific strips by using the Transform Effect tool to
reposition the strip - rotate the strip, resize or free transform the strip as
desired.
5
Image Offset
The Image Offset control allows you to offset the image inside all the
strips on a global basis. The higher the setting on this control the more
the image is offset. You can manually shift an images position by using
the Transform Photo tool.
6
Strip Offset
The Strip Offset control shifts the strips vertical and horizontal alignment
where they are not evenly aligned on all sides of the effect. You can
manually shift a strips position and alignment by using the Transform
Effect tool on the strip you have selected.
7
Hue Shift
The Hue Shift control applies a subtle shift of color values for each photo in
each strip. This shift helps to differentiate the strips and simulate how a real
photo cut into strips may look if different prints from different printers were
cut up and stripped together.
8
Global Scale
The Global Scale control defines the size of the Mesh as it is applied to
the image. Use this control to scale the size of the Mesh on a constrained basis.
DreamSuite Operations Manual
9
Shape Type
Use the Shape Type menu to quickly reshape the geometric pattern of the Mesh as
it is applied to your image. Change it from a rectangle to a Triangle, for example.
10
Load Picture Two
The Load Picture Two button allows you to load a photo using the Select Image
Dialog window. The photo will be placed in the mesh pattern as a second photo
weaved with the first one.
11
Picture Two Name
The Picture Two Name field displays the name of the photo you have loaded using
the Picture Two button.
12
Delete Picture Two
The Delete Picture Two button will remove the Picture Two from the effect.
13
Weave Type
The Weave Type menu allows you to define how Picture Two and the original image
are meshed together.
DreamSuite Operations Manual
Mesh - Effects Tab
Mesh and weave image strips together
The Effects Tab allows you to apply customized and localized effect settings to the
strips on the Mesh artwork.
Layout
The Change To Layout Mode button will allow you to change
the automatic setup controls of the effect. Warning: You will
loose all manual effect settings whenever you adjust any of
the automatic controls located in the Layout mode.
Layout
A
A
2
3
C
6
E
7
8
Change To Layout Mode
Adjust Effect
The Adjust Effect tool allows you to Select, Move, Scale and
Stretch the effect.
To Move an effect click to select it and then place the cursor
on the inside of transformation box surrounding the effect and
the cursor will display a four sided arrow. Once this cursor is
displayed click and drag to move the effect to a new location.
To Scale place the cursor on one of the corners of the transformation box and it will change to an angled double sided arrow click and drag to scale (hold the shift key down to constrain the
scale to proportional dimensions).
To Stretch an effect move the cursor over the box sides and a
double sided arrow will appear. Click and drag to stretch the
effect in the desired direction and proportion.
9
10
11
Clone Effect
The Clone Effect tool is used to create new effects that are
based on the currently selected effect or if no effect is selected,
from the default effect settings. Click onscreen with this tool and
a copy of the currently selected effect will be cloned.
12
13
14
Transform Photo
The Transform Photo tool allows you to Select, Move, Scale,
Stretch and Rotate photos that are part of an effect.
15
16
To Move a photo and reposition it inside the effect use this tool
by moving the cursor to the inside of transformation box surrounding the photo and the cursor will display a four sided arrow
- once this cursor is displayed click and drag to move the photo.
To Scale the photo place the cursor on one of the corners of the transformation box and it will change to an angled double sided arrow - click
and drag to scale (hold the shift key down to constrain the scale to proportional dimensions).
To Rotate place the cursor outside of any of the box corner handles
and the cursor will display a curved arrow - click and drag the box to the
desired angle and release the mouse.
D
Load Photo
The Load Photo tool is used to replace an image that is inside of an
effect. When new effects are created they automatically create a copy of
the original image into the effect. In most cases you will want to load in
another image instead. With this tool selected click over the photo area
inside the effect and you will be shown a small onscreen menu that
allows you to load a new image, turn the image area transparent or
reload the original image.
E
Over or Under
The Over or Under control moves the selected portion of the effect over
or under another part of the effect. In the case of Mesh the selected strip
will be moved under or over another strip that you click over.
F
Delete
The Delete tool is used to delete effects, paths and ellipses. Select this
tool and then click over the item you want to delete. When this tool is
active you are shown all effect ellipses and paths from all tools you have
used.
DreamSuite Operations Manual
Make Changes Global
The Make Changes Global checkbox when activated will apply any control changes
you make to the entire effect altering all elements that are affected by the control
you are working with. This is useful if you desire to adjust, for example, the Edge
Curl on all strips on a global basis. You may uncheck or check this as many times
as you like and your settings will be preserved.
2
Top/Left Height
The Top/Left Height control adjusts how heigh the strips are angled upwards along
the top and left sides of the effect. Strips that are selected will be adjusted either
vertically (top side) or horizontally (left side).
3
Bottom/Right Height
The Bottom/Right Height control adjusts how heigh the strips are angled upwards
along the bottom and right sides of the effect. Strips that are selected will be adjusted either vertically (bottom side) or horizontally (right side).
4
Strip Curl
The Strip Curl control shades the strips and curls the strips to give them a rounded
and bowed look.
5
Edge Curl
The Edge Curl control shades the edges and curls the edges of the strips to give
them additional depth.
6
Edge Height
The Edge Height control defines how thick the photo paper is that is used to generate the mesh. As the height setting is increased the paper thickness increases
showing more paper edge height.
7
Deckle Width
The Deckle Width control is used to apply a deckled edge along the photo strip that is
used to create the mesh effect. The higher the setting the wider the deckle becomes.
8
Deckle Irregularity
The Deckle Irregularity control will make the deckle edges more or less irregular.
The higher the setting the more irregular and varied the edges of the deckle
become.
9
Bevel Type Menu
The Bevel Type menu allows you to select a bevel style that will be applied to the
photo strips on the mesh. Adding a bevel to the strips will enable you to give the
strips more depth and a unique appearance.
10
Edge Radius
The Edge Radius slider adjusts the angle and sharpness of the bevel edge. Use
this control with Polish and Bevel Depth sliders to refine the look of the depth
effect.
11
Polish
The Polish slider rounds and smoothes the angles of the bevel making them softer with gentle curves versus sharp angles. Use this control with the Edge Radius
and Bevel Depth sliders to refine the look of the depth effect.
12
Depth
The Depth slider changes the height of the bevel. Stronger
settings make the bevel appear to have more height and depth. Use this control
with the Edge Radius and Polish Curvature sliders to refine the look of the depth
effect.
13
Hue
The Hue color slider shifts the color values of the image across a color spectrum.
This control allows you to shift the colors of the artwork while not affecting the
lightness or saturation.
14
Saturation
The Saturation slider makes the colors in the image more or less vibrant. This
control is useful for making an images colors pop while not affecting the overall
tone or lightness.
15
Luminance
The Luminance slider adjusts the luminance or "light" qualities in an image to
either darken or lighten the image.
16
Sepia
The Sepia control adds a subtle color tint to the image. Use the slider to control the
amount of tint applied to the image and the color box to define the color of the sepia
that is used.
DreamSuite Operations Manual
PhotoStrips - Layout Mode
Cut and Overlap Strips of Photos
PhotoStrips creatively cuts and overlaps a photo into strips showing realistic
depth shading and edge qualities. The Layout mode lets you set up the effect.
Effect
The Change To Effect Mode button will allow you to leave the
automatic layout mode and enter into the manual adjustment
mode for this effect. Warning: If you leave the Layout mode and
then return after having made manual adjustments to your effect
you will loose all manual effect settings. Use the layout mode to
get your effect started and then do not return to this mode.
Effect
1
2
1
3
Orientation Menu
The Orientation menu lets you set the general orientation of the
strips.
Strips
The Strips control defines how many strips will be cut up from
the photo and used to create the PhotoStrips effect.
Spacing
The Spacing control creates or reduces the space shown
between the strips. Increasing the slider will reduce the width of
the strips to leave more space between the strips. Decreasing
the slider settings will increase the width of the strips to leave
less room between them.
10
11
12
15
Strip Height
The Strip Height control defines the shading for the strips and
how high they appear to be off of the background and in relation
to other strips.
13
Change To Effect Mode
14
Strip Offset
The Strip Offset control randomizes the orientation and offset
distance of the strips from each other. The higher the value of
this control them more randomized the orientation and offset
becomes.
6
Length Variation
The Length Variation control randomizes the length of each
strip. The higher the value of this control the more randomized
the difference in strip length becomes.
Width Variation
The Width Variation control randomizes the width of each strip. The higher the value of this control the more randomized the difference in strip
width becomes.
8
Image Offset
The Image Offset control allows you to offset the image inside all the
strips on a global basis. The higher the setting on this control the more
the image is offset. You can manually shift an images position by using
the Transform Photo tool.
9
Image Rotation
The Image Rotation control allows you to offset the image inside the
strips by
slightly rotating the images in each strip so a rotational offset is
achieved.
10
Hue Shift
The Hue Shift control applies a subtle shift of color values for each photo in
each strip. This shift helps to differentiate the strips and simulate how a real
photo cut into strips may look if different prints from different printers were
cut up and overlapped.
11
Global Scale
The Global Scale control defines the size of the effect as it is applied to
the image. Use this control to scale the size of the effect on a constrained basis.
DreamSuite Operations Manual
12
Load Picture Two
The Load Picture Two button allows you to load a photo using the Select Image
Dialog window. The photo will be placed in the strip pattern as a second photo
weaved with the first one.
13
Picture Two Name
The Picture Two Name field displays the name of the photo you have loaded using
the Picture Two button.
14
Delete Picture Two
The Delete Picture Two button will remove Picture Two from the effect.
15
Weave Type
The Weave Type menu allows you to define how Picture Two and the original image
are overlapped together.
DreamSuite Operations Manual
PhotoStrips - Effects Tab
Cut and Overlap Strips of Photos
The Effects Tab allows you to apply customized and localized effect settings to the strips
Layout
The Change To Layout Mode button will allow you to change the
automatic setup controls of the effect. Warning: You will loose
all manual effect settings whenever you adjust any of the automatic controls located in the Layout mode.
Layout
1
4
D
5
6
7
8
Change To Layout Mode
Transform Effect
The Transform Effect tool allows you to Select, Move, Scale,
Stretch and Rotate effects.
To Move an effect click to select it and then place the cursor
on the inside of transformation box surrounding the effect and
the cursor will display a four sided arrow. Once this cursor is
displayed click and drag to move the effect to a new location.
To Scale place the cursor on one of the corners of the transformation box and it will change to an angled double sided arrow click and drag to scale (hold the shift key down to constrain the
scale to proportional dimensions).
To Rotate place the cursor outside of any of the box corner
handles and the cursor will display a curved arrow - click and
drag the box to the desired angle and release the mouse.
9
10
To Stretch an effect move the cursor over the box sides and a
double sided arrow will appear. Click and drag to stretch the
effect in the desired direction and proportion.
11
12
13
Clone Effect
The Clone Effect tool is used to create new effects that are
based on the currently selected effect or if no effect is selected,
from the default effect settings. Click onscreen with this tool and
a copy of the currently selected effect will be cloned.
To Move a photo and reposition it inside the effect use this tool by
moving the cursor to the inside of transformation box surrounding the
photo and the cursor will display a four sided arrow - once this cursor is
displayed click and drag to move the photo.
To Scale the photo place the cursor on one of the corners of the transformation box and it will change to an angled double sided arrow - click
and drag to scale (hold the shift key down to constrain the scale to proportional dimensions).
To Rotate place the cursor outside of any of the box corner handles and
the cursor will display a curved arrow - click and drag the box to the
desired angle and release the mouse.
D
The Load Photo tool is used to replace an image that is inside of an
effect. When new effects are created they automatically create a copy of
the original image into the effect. In most cases you will want to load in
another image instead. With this tool selected click over the photo area
inside the effect and you will be shown a small onscreen menu that
allows you to load a new image, turn the image area transparent or
reload the original image.
E
Transform Photo
The Transform Photo tool allows you to Select, Move, Scale,
Stretch and Rotate photos that are part of an effect.
Adjust Up or Down
The Adjust Up or Down control moves the selected portion of the effect
over or under another part of the effect. In the case of Photo Strip the
selected strip will be moved under or over another strip. Use the Edit
Menu > Bring To Front and Send To Back command in conjunction with
this tool.
F
Load Photo
Delete
The Delete tool is used to delete effects, paths and ellipses. Select this tool
and then click over the item you want to delete. When this tool is active you
are shown all effect ellipses and paths from all tools you have used.
DreamSuite Operations Manual
10
1
Make Changes Global
The Make Changes Global checkbox when activated will apply any control changes
you make to the entire effect altering all elements that are affected by the control
you are working with. This is useful if you desire to adjust, for example, the Edge
Curl on all strips on a global basis. You may uncheck or check this as many times
as you like and your settings will be preserved.
2
Edge Curl
The Edge Curl control shades the edges and curls the edges of the strips to give
them additional depth.
3
Deckle Width
The Deckle Width control is used to apply a deckled edge along the photo strip that is
used to create the mesh effect. The higher the setting the wider the deckle becomes.
4
Deckle Irregularity
Saturation
The Saturation slider makes the colors in the image more or less vibrant. This
control is useful for making an images colors pop while not affecting the overall
tone or lightness.
11
Luminance
The Luminance slider adjusts the luminance or "light" qualities in an image to
either darken or lighten the image.
12
Softness
The Softness slider will soften the selected image making it look out of focus.
13
Sepia
The Sepia control adds a subtle color tint to the image. Use the slider to control the
amount of tint applied to the image and the color box to define the color of the sepia
that is used.
The Deckle Irregularity control will make the deckle edges more or less irregular.
The higher the setting the more irregular and varied the edges of the deckle
become.
5
Bevel Type Menu
The Bevel Type menu allows you to select a bevel style that will be applied to the
photo strips on the mesh. Adding a bevel to the strips will enable you to give the
strips more depth and a unique appearance.
6
Edge Radius
The Edge Radius slider adjusts the angle and sharpness of the bevel edge. Use this
control with Polish and Bevel Depth sliders to refine the look of the depth effect.
7
Polish
The Polish slider rounds and smoothes the angles of the bevel making them softer
with gentle curves versus sharp angles. Use this control with the Edge Radius and
Bevel Depth sliders to refine the look of the depth effect.
8
Depth
The Depth slider changes the height of the bevel. Stronger
settings make the bevel appear to have more height and depth. Use this control with
the Edge Radius and Polish Curvature sliders to refine the look of the depth effect.
9
Hue
The Hue color slider shifts the color values of the image across a color spectrum.
This control allows you to shift the colors of the artwork while not affecting the lightness or saturation.
The Transform Effect tool is used extensively in reshaping the strips to form a desired
pattern that works with your photo. Use the Transform Effect tool to rotate, scale,
stretch and reposition the strips as desired.
DreamSuite Operations Manual
Tile - Layout Mode
Add Unique Shapes To Photos
Tile is a creative tool to add depth and dimension to your photos. Apply shapes and
unique photo-realistic looks. The Layout mode lets you set up the effect.
Effect
Effect
1
2
3
4
5
6
7
8
Change To Effect Mode
The Change To Effect Mode button will allow you to leave the
automatic layout mode and enter into the manual adjustment
mode for this effect. Warning: If you leave the Layout mode and
then return after having made manual adjustments to your effect
you will loose all manual effect settings. Use the layout mode to
get your effect started and then do not return to this mode.
1
Tile Shapes
The Tile Shapes menu allows you to select the shapes for the
tiles that will be used in this effect. From this select each option
you would like. Your options are Circular, Rectangular and
Triangular. Each shape that is checked in this menu will be used
to automatically render the default tile shapes.
2
Tile Angle
The Tile Angle slider controls how much of an angle the default
tile shapes are given. The higher the setting the more angled
the tiles become in relation to their baseline. The lower the
setting the more aligned they become to a horizontal axis.
3
Hue Shift
The Hue Shift control applies a subtle shift of color values for each
photo in each tile shape. This shift helps to differentiate the tiles
and simulate how a real photo cut into tiles may look if different
prints from different printers were cut up and overlapped.
4
Size
The Size control sets how large the tiles are when first generated.
The smaller the size the more tiles you will see generated. Use
the Size and the Shape Coverage controls to define how large
and to what degree the tiles cover your image area.
5
Size Difference
The Size Difference control defines how much variety in difference there is between the smallest and the largest tiles that are
generated. The Size Difference control lets you establish how
much of a difference there is between the smallest and largest
size tile.
Shape Coverage
The Shape Coverage control sets how many tile shapes are
stacked ontop of each other to cover the image area. The higher
the setting the more tiles get generated and stacked ontop of each
other to form the image.
7
Image Offset
The Image Offset control allows you to offset the image inside all
the tiles on a
global basis. The higher the setting on this control the more the
image is offset.
You can manually shift an images position by using the Transform
Photo tool.
8
Global Scale
The Global Scale control defines the size of the effect as it is
applied to the image. Use this control to scale the size of the effect
on a constrained basis.
9
Tile Height
The Tile Height control defines the shading for the tiles and how
high they appear to be off of the background and in relation to
other tiles.
DreamSuite Operations Manual
Tile - Effects Tab
Add Unique Shapes To Photos
Tile is a creative tool to add depth and dimension to your photos.
Apply shapes and unique photo-realistic looks.
Layout
Layout
1
2
B
4
5
D
6
E
7
8
Change To Layout Mode
The Change To Layout Mode button will allow you to change the
automatic setup controls of the effect. Warning: You will loose
all manual effect settings whenever you adjust any of the automatic controls located in the Layout mode.
Transform Effect
The Transform Effect tool allows you to Select, Move, Scale,
Stretch and Rotate effects.
To Move an effect click to select it and then place the cursor
on the inside of transformation box surrounding the effect and
the cursor will display a four sided arrow. Once this cursor is
displayed click and drag to move the effect to a new location.
To Scale place the cursor on one of the corners of the transformation box and it will change to an angled double sided arrow click and drag to scale (hold the shift key down to constrain the
scale to proportional dimensions).
To Rotate place the cursor outside of any of the box corner
handles and the cursor will display a curved arrow - click and
drag the box to the desired angle and release the mouse.
10
11
To Stretch an effect move the cursor over the box sides and a
double sided arrow will appear. Click and drag to stretch the
effect in the desired direction and proportion.
12
13
14
Clone Effect
The Clone Effect tool is used to create new effects that are
based on the currently selected effect or if no effect is selected,
from the default effect settings. Click onscreen with this tool and
a copy of the currently selected effect will be cloned.
15
C
F
Transform Photo
The Transform Photo tool allows you to Select, Move, Scale,
Stretch and Rotate photos that are part of an effect.
To Move a photo and reposition it inside the effect use this tool by moving the cursor to the inside of transformation box surrounding the photo
and the cursor will display a four sided arrow - once this cursor is displayed click and drag to move the photo.
To Scale the photo place the cursor on one of the corners of the transformation box and it will change to an angled double sided arrow - click
and drag to scale (hold the shift key down to constrain the scale to proportional dimensions).
To Rotate place the cursor outside of any of the box corner handles and
the cursor will display a curved arrow - click and drag the box to the
desired angle and release the mouse.
D
Load Photo
The Load Photo tool is used to replace an image that is inside of an
effect. When new effects are created they automatically create a copy of
the original image into the effect. In most cases you will want to load in
another image instead. With this tool selected click over the photo area
inside the effect and you will be shown a small onscreen menu that allows
you to load a new image, turn the image area transparent or reload the
original image.
E
Adjust Up or Down
The Adjust Up or Down control moves the selected portion of the effect
over or under another part of the effect. In the case of Tile the selected
tile will be moved under or over another tile. Use the Edit Menu > Bring To
Front and Send To Back command in conjunction with this tool.
DreamSuite Operations Manual
Delete
The Delete tool is used to delete effects, paths and ellipses. Select this tool and
then click over the item you want to delete. When this tool is active you are shown
all effect ellipses and paths from all tools you have used.
1
Make Changes Global
The Make Changes Global checkbox when activated will apply any control changes
you make to the entire effect altering all elements that are affected by the control
you are working with. This is useful if you desire to adjust, for example, the Curl on
all tiles on a global basis. You may uncheck or check this as many times as you like
and your settings will be preserved.
2
Shape
The Shape menu allows you to change the selected tile to
a different shape. To use this control select a tile with the
transform effect tool and then select a shape from the Shape menu.
3
Curl
The Curl control shades the edges and curls the edges of the tiles to give them
additional depth.
4
Deckle Width
The Deckle Width control is used to apply a deckled edge along the tile to simulate the
tile having been ripped versus cut. The higher the setting the wider the deckle
becomes.
5
Deckle Irregularity
The Deckle Irregularity control will make the deckle edges more or less irregular.
The higher the setting the more irregular and varied the edges of the deckle
become.
6
Hue
The Hue color slider shifts the color values of the image across a color spectrum.
This control allows you to shift the colors of the artwork while not affecting the lightness or saturation.
7
Saturation
The Saturation slider makes the colors in the image more or less vibrant. This control is useful for making an images colors pop while not affecting the overall tone or
lightness.
8
Luminance
The Luminance slider adjusts the luminance or "light" qualities in an image to either
darken or lighten the image.
Softness
The Softness slider will soften the selected image making it look out of focus.
14
Sepia
The Sepia control adds a subtle color tint to the image. Use the slider to
control the amount of tint applied to the image and the color box to define
the color of the sepia that is used.
11
Bevel Type Menu
The Bevel Type menu allows you to select a bevel style that will be applied to the
selected tile. Adding a bevel to the tile will enable you to give the tile more depth
and a unique appearance.
12
Edge Radius
The Edge Radius slider adjusts the angle and sharpness of the bevel edge. Use
this control with Polish and Bevel Depth sliders to refine the look of the depth
effect.
13
Polish
The Polish slider rounds and smoothes the angles of the bevel making them softer with gentle curves versus sharp angles. Use this control with the Edge Radius
and Bevel Depth sliders to refine the look of the depth.
14
Depth
The Depth slider changes the height of the bevel. Stronger settings make the
bevel appear to have more height and depth. Use this control with the Edge
Radius and Polish Curvature sliders to refine the look of the depth effect.
15
Variation
Variation controls the random generation of settings used to create each effect's
distinctive patterns. If you are using the Deckle irregularity control, for example,
the pattern of irregularity would be varied each time you adjusted the variation
control.
DreamSuite
Tile Guide
Some Creative Examples of Tile
Tile has hundreds of creative options to explore. We recommend
exploring with the Global Effects tab to set the general look of the
effect and then moving to the other tabs to refine the specific
characteristics of the individual tiles. Tile allows you to select and
adjust individual tiles or to make your changes affect the entire set
of tiles by using the Make Changes Global checkbox.
Once you have established the general characteristics of the
effect try selecting and moving around the tiles, transforming them
and then adjusting the photos inside each tile (use the Transform
Photo tool to move the photos inside each tile shape).
Tile with Deckle Width and Irregularity applied using the Make
Global Changes command checked on.
Tile with Carved Bevel applied using the Make Global Changes
command checked on.
Tile with Hue applied to individual tiles selected with the
Transform Effect tool.
DreamSuite Operations Manual
Puzzle Pieces - Layout Mode
Turn Your Photos Into Puzzles
Puzzle Pieces is a very powerful and fun to use effect that lets you turn your photos into artistic puzzles.
You may add Stamp shapes and rearrange the puzzle shapes as desired for unique looks.
A
The Transform Stamp Mask tool allows you to transform a
Stamp Mask that you have loaded into the layout. The
Transform Stamp Mask tool uses the standard Transform tool
controls to allow you to rotate, scale and position the stamp
as desired. Use this tool to select a Stamp Mask so you may
change the Stamp Mask using the Load Stamp Mask button.
Effect
A
1
B
Transform Stamp Mask
Clone Stamp Mask
The Clone Stamp Mask tool allows you to place Stamp
Masks down on the Puzzle Piece layout and clone copies of
currently selected Stamp Masks. Once you have placed a
Stamp Mask on the layout use the Load Stamp Mask button
to load in a stamp mask shape. Use the Transform Stamp
Mask tool to select and position the Stamp Mask as desired.
4
5
Delete Stamp Mask
The Delete Stamp Mask tool is used to delete any Stamp Mask
you have placed on the layout.
Effect
Change To Effect Mode
The Change To Effect Mode button will allow you to leave the
automatic layout mode and enter into the manual adjustment
mode for this effect. Warning: If you leave the Layout mode and
then return after having made manual adjustments to your effect
you will loose all manual effect settings. Use the layout mode to
get your effect started and then do not return to this mode.
1
Puzzle Type Menu
The Puzzle Type menu allows you to select from the different
types of puzzle patterns available in the Puzzle Pieces effect.
Each Puzzle Type has a unique repeating pattern that is applied
to the photo to create the effect.
2
Puzzle Piece Size
The Puzzle Piece Size control defines how large the puzzle
pieces are on the photo. The larger the pieces, the fewer of
them are used to create the effect.
Global Scale
The Global Scale control defines the size of the effect as it is
applied to the image. Use this control to scale the size of the effect
on a constrained basis.
4
Load Stamp Mask
The Load Stamp Mask button is active once you use the Clone
Stamp Mask tool to place a Stamp Mask effect on the layout. Once
you have placed a Stamp Mask the button becomes available. Click
the button to access the installed library of Stamp Masks or select a
Stamp Mask of your own. You may load in a different Stamp Mask
into each Stamp Mask you place on the layout using the Clone
Stamp Mask tool. Use the Transform Stamp Mask tool to first select
the Stamp Mask and then use the Load Stamp Mask button to apply
the desired Stamp Mask into the selected object.
5
Selected Stamp Mask
The Selected Stamp Mask displays the name of the currently
selected Stamp Mask that you have loaded into the effect.
DreamSuite Operations Manual
Puzzle Pieces - Effects Tab
Customize The Puzzle Pieces
The Effects Tab of Puzzle Pieces allows you to customize the various
aspects of the Puzzle Pieces.
Layout
Layout
A
1
2
B
4
C
5
D
Change To Layout Mode
The Change To Layout Mode button will allow you to change
the automatic setup controls of the effect. Warning: You will
loose all manual effect settings whenever you adjust any of the
automatic controls located in the Layout mode.
Transform Puzzle Piece
The Transform Puzzle Pieces tool allows you to Select, Move
and Rotate effects. You may not, however, scale the pieces.
To Move an effect click to select it and then place the cursor
on the inside of transformation box surrounding the effect and
the cursor will display a four sided arrow. Once this cursor is
displayed click and drag to move the effect to a new location.
To Rotate place the cursor outside of any of the box corner
handles and the cursor will display a curved arrow - click and
drag the box to the desired angle and release the mouse.
Load Photo
The Load Photo tool is used to replace an image that is inside
of an effect. When new effects are created they automatically
create a copy of the original image into the effect. In most cases
you will want to load in another image instead. With this tool
selected click over the photo area inside the effect and you will
be shown a small onscreen menu that allows you to load a new
image, turn the image area transparent or reload the original
image.
C
Transform Photo
The Transform Photo tool allows you to Select, Move, Scale,
Stretch and Rotate photos that are part of an effect.
To Move a photo and reposition it inside the effect use this tool
by moving the cursor to the inside of transformation box surrounding the photo and the cursor will display a four sided arrow
- once this cursor is displayed click and drag to move the photo.
To Scale the photo place the cursor on one of the corners of the transformation box and it will change to an angled double sided arrow - click
and drag to scale (hold the shift key down to constrain the scale to proportional dimensions).
To Rotate place the cursor outside of any of the box corner handles and
the cursor will display a curved arrow - click and drag the box to the
desired angle and release the mouse.
D
Adjust Up or Down
The Adjust Up or Down control moves the selected portion of the effect
over or under another part of the effect. In the case of Puzzle Pieces the
selected Puzzle Piece will be moved under or over another Puzzle Piece
that has been lifed from the main puzzle. Use the Edit Menu > Bring To
Front and Send To Back command in conjunction with this tool if desired.
E
Delete
The Delete tool is used to delete effects, paths and ellipses. Select this
tool and then click over the item you want to delete. When this tool is
active you are shown all effect ellipses and paths from all tools you have
used.
DreamSuite Operations Manual
Scatter Tool
The Scatter Tool allows you to click on any interlocked piece of puzzle and break it
apart from the whole using a random scattered placement. When you click on the
piece it will be lifted from the puzzle and set down at another location.
2
Complete Tool
The Complete Tool allows you to click on either a puzzle piece that has been lifted
from the main puzzle and moved or click on the hole in the puzzle and it completes
that part of the puzzle by placing the missing piece in the puzzle hole where it
belongs.
3
Auto Scatter
The Auto Scatter button will take a puzzle and break it apart into pieces that are
randomly scattered around. After the pieces are scattered you can use the Complete
Tool to selectively assemble the puzzle back together again one piece at a time.
4
Auto Complete
The Auto Complete button will take a puzzle that is broken apart and reassemble it
back together again. After a puzzle is assembled together you can use the Auto Scatter
tool to selectively scatter parts of the puzzle or use the Transform tool to manually
move and position the pieces as desired.
5
Height Variation
The Height Variation controls the global variation of all the pieces and how well
interlocked they are. The Height Variation control when set to a higher setting will
make the pieces look as though they are not locked down tightly. Lower settings
using this control make the puzzle appear smoother with less variation on the puzzle
piece interlocking height.
6
Apply Background Image
When the Apply Background Image checkbox is on the background image behind
the selection will show up in the preview and will also apply as part of the effect.
7
Variation
Variation controls the random generation of settings used to create each effect's
distinctive patterns. If you are using the Deckle irregularity control, for example, the
pattern of irregularity would be varied each time you adjusted the variation control.
DreamSuite Operations Manual
Puzzle Pieces Guide
How to Use Stamp Masks
The Stamp Mask feature in Puzzle Pieces allows you to load in custom
shapes that can be used as part of a puzzle design. You can use any of
the pre-created shapes that are included with Puzzle Pieces or you can
load up a shape of your own design.
While in the Layout Mode the Stamp Mask tool is used to place a custom mask on
the puzzle layout. This custom mask is a grayscale .jpg file with the white area serving as the shape. Once the butterfly Stamp Mask is loaded the Shape Mask tool
is used again to clone the butterfly in two more locations. The clones are reduced in
size and positioned using the Transform Stamp Mask tool.
Use the Complete tool to merge
pieces back into the main puzzle.
DreamSuite Operations Manual
Plastic Wrap
Wrap Your Graphics In Plastic Wrap
A
Tension Line
The Tension Line tool is used to create and modify tension lines that form the stretched wrinkles in the plastic.
B
1
2
Delete
The Delete tool is used to delete effects, paths and
ellipses. Select this tool and then click over the item
you want to delete. When this tool is active you are
shown all effect ellipses and paths from all tools you
have used.
4
1
Tension Tint
The Tension Tint control places a subtle highlight tint
color on the tension areas of the plastic surface.
2
7
Tension Color
The Tension Color control defines the color of the tension highlights on the plastic surface.
3
Press Tint
The Press Tint control defines the color of the tension area
where the selection lines are drawn. This is the area where the
object in the photo is pressed against the plastic surface.
4
Wrinkles
The Wrinkles control defines how many wrinkles there are on the
effect. The higher the amount, the more wrinkles are rendered.
5
Bulge
The Bulge control defines how much the tension area where
the selection lines are drawn bulges outward.
6
Tension
The Tension control defines how tightly the plastic is stretched.
7
Variation
Variation controls the random generation of settings used to
create each effect's distinctive patterns.
DreamSuite Operations Manual
Plastic Wrap Guide
How to Setup and Use Plastic Wrap
Setting up your files to use in Plastic Wrap is easy. You must first make a selection on
your photo where you want the tension area, or in other words, where the subject in the
photo pushes against the plastic to cause tension wrinkles and bulges in the plastic.
Typically you can use a lasso tool in Photoshop to create a rough selection around the
area. After you make the selection, add a slight feather to the selection using the
Feather filter in Photoshop. This softens the selection for the best results.
Adjust the Tension Lines
The Tension Lines define where the plastic wrinkles under the tension of the object
pressing against the plastic. Select the Tension Line tool and then adjust the tension
lines by dragging them around and adjusting each end as desired. Select an end by
clicking and dragging on it. This changes the angle of the tension line.
Plastic Wrap is a very realistic and powerful effect. It does require you to
use a photo with the right subject matter and perspective of the subject to
get the desired realistic effect.
DreamSuite Operations Manual
Photo Press
Press Photos Down Into The Background
Photo Press takes a masked section of a photo and presses it down into the background
area around the selection creating the illusion of depth.
2
A
3
4
Add Bulge Brush
The Add Bulge brush is used to lift up the image in a localized area. Use the Depth slider to control the amount of the
Bulge. This brush is useful for touching up areas around
your image to help add to the illusion of depth.
C
D
Iron Brush
The Iron brush affects the wrinkles on the image in a localized
area that you brush over. As you brush the image reverts back
to its former self.
The Brush Opacity control defines how much influence the
brush has on the image. The more opaque the brush, the more
influence it has. The more transparent the less result you will
see when brushing with this tool. Increase the size of the brush
to affect a larger area with this tool.
C
Brush Opacity
The Brush Opacity controls how much influence the brush
based tools have on the image when you use them. Higher,
more opaque settings provide more results and lower, semitransparent settings reduce the results.
F
Brush Size
Click on this small horizontal slider to access the brush size
control. As you adjust the size control you will be shown a brush
attributes window. The brush attributes window displays the
actual size, opacity and feather attributes of the brush as they
will be applied when you brush.
G
Brush Feather
Click on this small vertical slider to access the brush feather
control. As you adjust the feather control you will be shown a
brush attributes window. The brush attributes window displays
the actual size, opacity and feather attributes of the brush as
they will be applied when you brush.
Edge Softness
The Edge Softness slider controls the depth that is applied to the
selected part of the image that is being pressed down into the
background.
2
Depth
The Depth slider controls the height and depth of the wrinkles and
overall impression the selected parts of the photo makes on the
background.
3
Wrinkle
The Wrinkle slider controls how many wrinkles appear on the
effect. Use this control in conjunction with the Depth control to
define the characteristics of the wrinkles.
4
Global Scale
The Global Scale control defines the size of the effect as it is
applied to the image. Use this control to scale the size of the effect
on a constrained basis.
5
Variation
Variation controls the random generation of settings used to create
each effect's distinctive patterns. Changing the Variation value for
the effect will provide a unique look each time the setting is
changed.
DreamSuite Operations Manual
PhotoPress Setup
How to Setup and Use PhotoPress
Before you use PhotoPress you need to setup your Photoshop document with a
selection around the portion of the image that you want to apply the pressed look to.
Once you have a selection around the part of the photo you want to press in the background you can run DreamSuite PhotoPress and apply the effect. You should have the
photo and the background on the same layer.
DreamSuite Operations Manual
Wrinkle
Apply Photo-Realistic Wrinkles
Wrinkle is a fun effect that lets you wrinkle and add depth to your images.
You may interactively brush and smooth out wrinkles and depth as desired.
B
B
2
3
C
4
5
6
D
E
Wrinkle Brush
The Wrinkle brush allows you to selectively brush on
wrinkles to the surface of the photo and to push your
photo edges in to form wrinkles.
Crinkle Brush
The Crinkle Brush pushes the photo wrinkles down into the
photo surface. Use the brush controls to adjust the strength of
this effect.
C
Iron Brush
The Iron brush affects the wrinkles on the image in a localized
area that you brush over. As you brush the image reverts back
to its former self.
The Brush Opacity control defines how much influence the
brush has on the image. The more opaque the brush, the more
influence it has. The more transparent the less result you will
see when brushing with this tool. Increase the size of the brush
to affect a larger area with this tool.
D
Brush Opacity
Click on this vertical slider area to access the brush opacity
control. As you adjust the feather control you will be shown a
brush attributes window. The brush attributes window displays
the actual size, opacity and feather attributes of the brush as
they will be applied when you brush.
E
Adjusting the Brush Opacity, Size and Feather are
essential to getting good results with Wrinkle.
Brush Size
Click on this small horizontal slider to access the brush size
control. As you adjust the size control you will be shown a brush
attributes window. The brush attributes window displays the
actual size, opacity and feather attributes of the brush as they
will be applied when you brush.
Brush Feather
Click on this small vertical slider to access the brush feather control. As you adjust the feather control you will be shown a brush
attributes window. The brush attributes window displays the actual
size, opacity and feather attributes of the brush as they will be
applied when you brush.
1
Pre-Wrinkle
The Pre-Wrinkle checkbox turns on or off the automatic wrinkle feature. With this option turned on use the Variation control to change
the pattern of the automatic wrinkle.
2
Depth
The Depth slider controls how deep and heigh the wrinkles appear
on the surface of the image.
3
Wrinkle
The Wrinkle slider controls how many wrinkles are applied on the
surface of the effect. The higher the setting the more wrinkles you
will see and the tighter in proximity the wrinkles become to one
another.
DreamSuite Operations Manual
Global Scale
The Global Scale control defines the size of the effect as it is applied to the
image. Use this control to scale the size of the effect on a constrained basis.
5
Apply Background Image
When the Apply Background Image option is on the background image
behind the selection will show up in the preview and will also apply as part of
the effect.
6
Variation
Variation controls the random generation of settings used to create each
effect's distinctive patterns. Changing the Variation value for the effect will
provide a unique look each time the setting is changed.
Use the Crinkle tool on both the edges of the image and on the surface. Use the
brush controls to lower the opacity for a reduced effect.
The Wrinkle brush can generate dozens of different types of wrinkles
depending on the Brush Control and Depth control settings.
DreamSuite Operations Manual
FilmFrame Art - Layout Mode
Create Art Collages of Different Film Frames
Use FilmFrame Art to combine multiple film frame types into a single collage
using a single or multiple photos developed into each film frame.
Effect
Effect
1
2
3
4
5
6
7
8
Change To Effect Mode
The Change To Effect Mode button will allow you to leave the
automatic layout mode and enter into the manual adjustment
mode for this effect. Warning: If you leave the Layout mode and
then return after having made manual adjustments to your effect
you will loose all manual effect settings. Use the layout mode to
get your effect started and then do not return to this mode.
1
Frame Coverage
The Frame Coverage control defines how many frames are
created on the layout.
2
Film Angle
The Film Angle slider changes the orientation of the frames to
give all frames an angle. The higher the setting on this control,
the more angled the frames become.
3
Frame Color
Frame Color defines the color and opacity for the frames.
4
Color Shift
Color shift will slightly change the colors for each photo that is
developed inside each frame.
5
Curl Shading
The Curl Shading control adds depth by curling the film frames
and distorting the shadows to simulate curled depth.
6
Size Difference
The Size Difference control changes the difference in size
the frames are generated at. The higher the setting the more
difference there will be between the frame sizes when they are
rendered.
7
Global Scale
The Global Scale control defines the size of the effect as it is
applied to the image. Use this control to scale the size of the
effect on a constrained basis.
Variation
Variation controls the random generation of settings used to create each
effect's distinctive patterns. Changing the Variation value for the effect
will provide a unique look each time the setting is changed.
DreamSuite Operations Manual
FilmFrame Art - Effects Tab
Create Art Collages of Different Film Frames
The Effects Tab allows you to apply customized and localized effect settings to the selected frames.
Layout
The Change To Layout Mode button will allow you to change the
automatic setup controls of the effect. Warning: You will loose
all manual effect settings whenever you adjust any of the automatic controls located in the Layout mode.
Layout
A
4
D
5
6
Change To Layout Mode
Transform Effect
The Transform Effect tool allows you to Select, Move, Scale,
Stretch and Rotate effects.
To Move an effect click to select it and then place the cursor
on the inside of transformation box surrounding the effect and
the cursor will display a four sided arrow. Once this cursor is
displayed click and drag to move the effect to a new location.
To Scale place the cursor on one of the corners of the transformation box and it will change to an angled double sided arrow click and drag to scale (hold the shift key down to constrain the
scale to proportional dimensions).
7
8
9
To Rotate place the cursor outside of any of the box corner
handles and the cursor will display a curved arrow - click and
drag the box to the desired angle and release the mouse.
To Stretch an effect move the cursor over the box sides and a
double sided arrow will appear. Click and drag to stretch the
effect in the desired direction and proportion.
B
Clone Effect
The Clone Effect tool is used to create new effects that are
based on the currently selected effect or if no effect is selected,
from the default effect settings. Click onscreen with this tool and
a copy of the currently selected effect will be cloned.
C
Transform Photo
The Transform Photo tool allows you to Select, Move, Scale,
Stretch and Rotate photos that are part of an effect.
To Move a photo and reposition it inside the effect use this tool by
moving the cursor to the inside of transformation box surrounding the
photo and the cursor will display a four sided arrow - once this cursor is
displayed click and drag to move the photo.
To Scale the photo place the cursor on one of the corners of the transformation box and it will change to an angled double sided arrow - click
and drag to scale (hold the shift key down to constrain the scale to proportional dimensions).
To Rotate place the cursor outside of any of the box corner handles and
the cursor will display a curved arrow - click and drag the box to the
desired angle and release the mouse.
D
Load Photo
The Load Photo tool is used to replace an image that is inside of an
effect. When new effects are created they automatically create a copy of
the original image into the effect. In most cases you will want to load in
another image instead. With this tool selected click over the photo area
inside the effect and you will be shown a small onscreen menu that
allows you to load a new image, turn the image area transparent or
reload the original image.
E
Delete
The Delete tool is used to delete effects, paths and ellipses. Select this tool
and then click over the item you want to delete. When this tool is active you
are shown all effect ellipses and paths from all tools you have used.
DreamSuite Operations Manual
Make Changes Global
The Make Changes Global checkbox when activated will apply any control changes
you make to the entire effect altering all elements that are affected by the control
you are working with. This is useful if you desire to adjust, for example, the Edge
Curl on all strips on a global basis. You may uncheck or check this as many times
as you like and your settings will be preserved.
2
Frame Type
The Frame Type menu allows you to change the currently selected frame to another
type that you select from the menu.
3
Frame Color
The Frame Color control defines the color that is placed on the currently selected
frame. Changing the slider settings reduces or increases the opacity of the frame.
Click on the color box to change the color of the frame.
4
Image Opacity
The Image Opacity slider defines the opacity levels for the image inside the frame.
5
Curl
The Curl control shades the Film Frame and distorts the shadows to give the frame
additional depth.
6
Image Saturation
The Image Saturation control adjusts the saturation of the image and allows you to
reduce the color vibrancy of the image inside the frame.
7
Negative
The Negative checkbox, when activated, makes the selected Film Frame image look
as if it were processed as a negative.
8
Apply Background Image
When the Apply Background Image checkbox is on the background image behind
the selection will show up in the preview and will also apply as part of the effect.
9
Variation
Variation controls the random generation of settings used to create each effect's
distinctive patterns.
DreamSuite Gel Series
Gel - Gel Mixer - Gel Painter - Liquid Crystal - Crystal Painter
DreamSuite Gel Series Operations Manual
Gel
Fill Artwork With Translucent Gel
Gel lets you flow translucent Gel into your type and graphics and then brush
and splatter on Gels to further enhance the effect.
A
1
2
3
4
C
5
6
F
G
Bulge Brush
The Bulge Brush will add localized depth to the effect by raising
the depth height wherever it is brushed. Use the Brush Opacity,
Size and Feather controls to further enhance the Bulge Brush
attributes.
B
Splatter Brush
Draw with the Splatter brush to create splats of gel along the
path. Random splatter shapes will be generated as you draw.
Use the brush size, feather and opacity controls to adjust the
splats. Remove splats with the Remove Brush.
C
Indent Brush
The Indent Brush will add localized depth indentions to the
effect by pushing in the effect wherever it is brushed. Use the
Brush Opacity, Size and Feather controls to further enhance the
Indent Brush attributes.
D
Add Brush
The Add Brush will draw the effect from its nozzle using the
current slider and menu settings.
E
Remove Brush
The Remove Brush will remove the effect that it is brushed over.
F
Brush Opacity
Click on this vertical slider area to access the brush opacity
control. As you adjust the feather control you will be shown a
brush attributes window. The brush attributes window displays
the actual size, opacity and feather attributes of the brush as
they will be applied when you brush.
Adjusting the Surface Sheen, Lighting and Depth
controls are essential to creating a good Gel effect.
G
Brush Size
Click on this small horizontal slider to access the brush size
control. As you adjust the size control you will be shown a brush
attributes window. The brush attributes window displays the actual
size, opacity and feather attributes of the brush as they will be
applied when you brush.
H
Brush Feather
Click on this small vertical slider to access the brush feather control. As you adjust the feather control you will be shown a brush
attributes window. The brush attributes window displays the actual
size, opacity and feather attributes of the brush as they will be
applied when you brush.
1
Edge Radius
The Edge Radius slider adjusts the angle and sharpness of the
bevel edge. Use this control with Polish Curvature and Bevel Depth
sliders to refine the look of the depth effect.
2
Depth
The Depth slider changes the height of the bevel. Stronger
settings make the bevel appear to have more height and depth.
Use this control with the Edge Radius and Polish Curvature sliders
to refine the look of the depth effect.
DreamSuite Gel Series Operations Manual
Gel Color
The Gel color control allows you to control the color and opacity of the gel effect.
Reduce the slider to reduce the opacity of the gel. Click on the color box to gain
access to the color picker.
4
Refractive
The Refractive slider is used to pull the image into the depth to refract it inside the
bevel shape. Typically lower settings with this slider yield the best results.
5
Polish Curvature
The Polish Curvature slider rounds and smoothes the angles of the bevel making
them softer with gentle curves versus sharp angles. Use this control with the Edge
Radius and Bevel Depth sliders to refine the look of the depth effect.
6
Transparent Image Checkbox
If you desire the effect to treat the artwork as if it were a transparent selection then
check this option on. This is useful if you have type on a layer and desire to use the
shape of the type, but avoid using the color (black type, for example, influences the
color of the gel that is ontop of it). By checking this option on the shape of the artwork is used and not the contents inside the shape.
7
Soften Mask Checkbox
When this option is on the shape of the artwork is slightly softened. This will give the
bevel shape a softer appearance around the edges.
8
Shield Transparency
When the Shield Transparency option is checked the effect will only apply to the pixels on the layer and will not affect the transparent areas. Checking this option will
change how DreamSuite applies the effect around a
selection or on artwork on a layer.
9
Apply Background Image
When the Apply Background Image option is on the background image behind the
selection will show up in the preview and will also apply as part of the effect.
This sample was sent to us by artist and beta tester, Hal Woods. It shows how
you can use Gel to create some awesome photo-realistic compositions. Hal
created a quick restaurant mock-up for us.
DreamSuite Gel Series Operations Manual
Gel Guide
Making Selections With Gel
There are many different ways you can apply gel to your artwork. If you desire to
have your gel overlap with each other and interact or if you desire to have gel overlap a background image, use these instructions.
1) Place your background photo on a layer
2) Place your artwork, type, graphics, etc ... on a layer in Photoshop
3) Create a selection around the artwork. On Windows press the Control key down
(Command key on the Mac) and click on the layer with the artwork on it. This will
make the pixels (or type) on the layer become selected.
4) Once the artwork is selected hide the artwork layer and make the background
photo layer active.
5) Select the DreamSuite plug-in from the Filters menu. You will see the background
come into the DreamSuite plug-in. The selection lines will be hidden from view but
are still in place. Use the View > View Selection Lines to see the selection lines
around your artwork.
To layer gel effects ontop of each other or to place a gel look ontop of a photo create a
selection on your artwork and then bring it into DreamSuite.
In the example above notice how the gel is translucent and shows the background photo.
Overlapping different letters and shapes is possible using this method. You must apply
each letter onto a layer in Photoshop. In some instances you may need to flatten the layer
after applying a few gell effects before you apply the top effects.
DreamSuite Gel Series Operations Manual
Gel Mixer
Mix Gels Into Your Type and Graphics
Flow and mix gels into your favorite designs with Gel Mixer. Combine multiple
gel looks together as you brush on this effect.
A
The Bulge Brush will add localized depth to the effect by raising
the depth height wherever it is brushed. Use the Brush Opacity,
Size and Feather controls to further enhance the Bulge Brush
attributes.
3
B
4
5
8
9
10
11
F
G
13
14
Splatter Brush
Draw with the Splatter brush to create splats of gel along the
path. Random splatter shapes will be generated as you draw.
Use the brush size, feather and opacity controls to adjust the
splats. Remove splats with the Remove Brush.
C
Add Brush
The Add Brush will draw the effect from its nozzle using the current slider and menu settings.
Remove Brush
The Remove Brush will remove the currently selected Gel effect
that it is brushed over.
F
Adjusting the Brush Opacity, Size and Feather are
essential to getting good results with Gel Mixer.
Indent Brush
The Indent Brush will add localized depth indentions to the
effect by pushing in the effect wherever it is brushed. Use the
Brush Opacity, Size and Feather controls to further enhance the
Indent Brush attributes.
E
12
Bulge Brush
Brush Opacity
Click on this vertical slider area to access the brush opacity
control. As you adjust the feather control you will be shown a
brush attributes window. The brush attributes window displays
the actual size, opacity and feather attributes of the brush as
they will be applied when you brush.
Brush Size
Click on this small horizontal slider to access the brush size
control. As you adjust the size control you will be shown a brush
attributes window. The brush attributes window displays the actual
size, opacity and feather attributes of the brush as they will be
applied when you brush.
H
Brush Feather
Click on this small vertical slider to access the brush feather control.
As you adjust the feather control you will be shown a brush attributes
window. The brush attributes window displays the actual size, opacity
and feather attributes of the brush as they will be applied when you
brush.
DreamSuite Gel Series Operations Manual
Auto Fill
Gel Mixer will automatically mix together Gel 1 and Gel 2 when you press this
button. Use the Fill Volume and Clear button along with this control.
2
Clear
This button removes the Auto Mixed gels and lets you start again fresh.
3
Fill Volume
The Fill Volume slider controls how much of Gel 2 will be placed inside Gel 1 when
you use the Auto Fill option.
4
Gel
The Gel menu allows you to select the current gel the controls work with. Use this
menu to select the gel you desire to paint with. All changes you make to the controls
will adjust the currently selected gel attributes and will automatically update the
effect wherever you have used the gel.
5
New Gel
Gel Mixer allows you to have as many different gel surfaces as you want. Click this
button to create a new gel that will appear under the Gel Menu. After you have
created the new Gel you can select this from the Gel menu and then change the
attributes (Gel Color, texture maps, etc ...) that the Gel uses when rendering.
6
Edge Radius
The Edge Radius slider adjusts the angle and sharpness of the bevel edge. Use this
control with Polish Curvature and Bevel Depth sliders to refine the look of the depth
effect.
7
Polish Curvature
The Polish Curvature slider rounds and smoothes the angles of the bevel making
them softer with gentle curves versus sharp angles. Use this control with the Edge
Radius and Bevel Depth sliders to refine the look of the depth effect.
7
Refractive
The Refractive slider is used to pull the image into the depth to refract it inside the
bevel shape. Typically lower settings with this slider yield the best results.
10
Polish Curvature
The Polish Curvature slider rounds and smoothes the angles of the bevel making
them softer with gentle curves versus sharp angles. Use this control with the Edge
Radius and Bevel Depth sliders to refine the look of the depth effect.
11
Transparent Image Checkbox
If you desire the effect to treat the artwork as if it were a transparent selection then
check this option on. This is useful if you have type on a layer and desire to use the
shape of the type, but avoid using the color (black type, for example, influences the
color of the gel that is ontop of it). By checking this option on the shape of the artwork is used and not the contents inside the shape.
12
Shield Transparency
When the Shield Transparency option is checked the effect
will only apply to the pixels on the layer and will not affect the transparent areas.
Checking this option will change how DreamSuite applies the effect around a selection or on artwork on a layer.
13
Confine to Selection
The Confine to Selection checkbox forces the effect to confine changes to the selection. To allow the effect to apply to the entire image area and not just the selection
you must uncheck this box. This option is only available if your image has a selection.
14
Apply Background Image
When the Apply Background Image option is on the background image behind the
selection will show up in the preview and will also apply as part of the effect.
Depth
The Depth slider changes the height of the bevel. Stronger
settings make the bevel appear to have more height and depth. Use this control with
the Edge Radius and Polish Curvature sliders to refine the look of the depth effect.
8
Gel Color
The Gel color control allows you to control the color and opacity of the gel effect.
Reduce the slider to reduce the opacity of the gel. Click on the color box to gain
access to the color picker.
Gel Mixer can be used to create some
abstract styled artwork.
GrimmerSky, created by Robyn Harton,
shows how Gel Mixer can be used as a
freeform illustration effect for abstract art.
DreamSuite Gel Series Operations Manual
Gel Painter
Paint On and Under the Gel Effect
Gel Painter lets you apply brushed textures and colors to the gel effect
on a localized basis changing the look and feel of the depth.
A
1
2
3
4
C
G
9
10
12
13
14
15
Splatter Brush
Draw with the Splatter brush to create splats of gel along
the path. Random splatter shapes will be generated as you
draw. Use the brush size, feather and opacity controls to
adjust the splats. Remove splats with the Remove Brush.
C
Indent Brush
The Indent Brush will add localized depth indentions to the
effect by pushing in the effect wherever it is brushed. Use the
Brush Opacity, Size and Feather controls to further enhance
the Indent Brush attributes.
D
Remove Brush
The Remove Brush will remove the effect that it is brushed over.
F
The Image Brush allows you to paint under the gel and
refract the paint into the depth of the effect while the Surface Color
Brush bends the color around the bevel.
Add Brush
The Add Brush will draw the effect from its nozzle using the
current slider and menu settings.
E
11
Bulge Brush
The Bulge Brush will add localized depth to the effect by
raising the depth height wherever it is brushed. Use the
Brush Opacity, Size and Feather controls to further
enhance the Bulge Brush attributes.
Brush Opacity
Click on this vertical slider area to access the brush opacity
control. As you adjust the feather control you will be shown a
brush attributes window. The brush attributes window displays
the actual size, opacity and feather attributes of the brush as
they will be applied when you brush.
Brush Size
Click on this small horizontal slider to access the brush size
control. As you adjust the size control you will be shown a brush
attributes window. The brush attributes window displays the actual
size, opacity and feather attributes of the brush as they will be
applied when you brush.
H
Brush Feather
Click on this small vertical slider to access the brush feather control. As you adjust the feather control you will be shown a brush
attributes window. The brush attributes window displays the actual
size, opacity and feather attributes of the brush as they will be
applied when you brush.
DreamSuite Gel Series Operations Manual
Edge Radius
The Edge Radius slider adjusts the angle and sharpness of the bevel edge. Use this
control with Polish Curvature and Bevel Depth sliders to refine the look of the depth
effect.
2
Depth
The Depth slider changes the height of the bevel. Stronger
settings make the bevel appear to have more height and depth. Use this control with
the Edge Radius and Polish Curvature sliders to refine the look of the depth effect.
3
Gel Color
The Gel color control allows you to control the color and opacity of the gel effect.
Reduce the slider to reduce the opacity of the gel. Click on the color box to gain
access to the color picker.
4
Refractive
The Refractive slider is used to pull the image into the depth to refract it inside the
bevel shape. Typically lower settings with this slider yield the best results.
5
Polish Curvature
The Polish Curvature slider rounds and smoothes the angles of the bevel making
them softer with gentle curves versus sharp angles. Use this control with the Edge
Radius and Bevel Depth sliders to refine the look of the depth effect.
6
Add Image Color Brush
Use this brush to paint under the gel onto the background. The brush applies a color
that is shown through the gel. You will see how the Gel depth will bend and refract
the colors into the depth of the effect. If want to apply the gel to just the area
beneath the selection, uncheck the Apply Background Image option and the Gel will
be contained inside the selected areas. Use the brush controls to define the opacity,
size and feather of this brush. You should note that as the color is applied under the
gel effect it will change in appearance as if it were seen through a colored piece of
glass. Some experimentation may be required to get the desired color due to the
photo-realistic nature of how this effect is generated.
7
Remove Image Color Brush (Red Brush)
Use this brush to remove any paint you have applied using the Add Image Color
Brush tool. It will remove the areas you brush over. Use the brush controls to define
the opacity, size and feather of this brush.
8
Image Color
The Image Brush color and opacity is set with this control. Lower slider settings
apply less of the color while higher settings apply more of the selected color. Use
the color box adjacent to the slider to define the color. Click on the color chip and
the color picker will appear.
Add Surface Color Brush (Green Brush)
Use this brush to paint onto the surface of the gel. The brush applies a color that is
shown ontop of the gel. You will see the color bend with the curvature of the depth
from the surface as the bevel shapes the depth. If want to apply the gel to just the
gel selection, uncheck the Apply Background Image option and the Gel will be
contained inside the selected areas. Use the brush controls to define the opacity,
size and feather of this brush. You should note that as the color is applied on the
surface of the gel effect it will change in appearance as it mixes with the color of the
gel surface..
10
Remove Surface Color Brush (Red Brush)
Use this brush to remove any paint you have applied using the Add Surface Color
Brush tool. It will remove the areas you brush over. Use the brush controls to define
the opacity, size and feather of this brush.
11
Surface Color
The Surface Color Brush color and opacity is set with this control. Lower slider
settings apply less of the color while higher settings apply more of the selected
color. Use the color box adjacent to the slider to define the color. Click on the
color chip and the color picker will appear.
12
Transparent Image Checkbox
If you desire the effect to treat the artwork as if it were a transparent selection then
check this option on. This is useful if you have type on a layer and desire to use the
shape of the type, but avoid using the color (black type, for example, influences the
color of the gel that is ontop of it). By checking this option on the shape of the artwork is used and not the contents inside the shape.
13
Shield Transparency Checkbox
When the Shield Transparency option is checked the effect will only apply to the
pixels on the layer and will not affect the transparent areas. Checking this option
will change how DreamSuite applies the effect around a selection or on artwork on
a layer.
14
Confine to Selection
The Confine to Selection checkbox forces the effect to confine changes to the selection. To allow the effect to apply to the entire image area and not just the selection
you must uncheck this box. This option is only available if your image has a selection.
15
Apply Background Image Checkbox
When the Apply Background Image option is on the background image behind the
selection will show up in the preview and will also apply as part of the effect.
DreamSuite Gel Series Operations Manual
Gel Painter Guide
Using the Color Brushes
Gel Painter is powerful as it lets you selectively paint colors under or ontop of the
gel surface. The following illustrations will show you the difference in how this will
look when applied to a simple Gel effect.
Image Color Brush (Add)
Surface Color Brush (Add)
As you use the Image Color Brush it is important to understand how the colors will become
dulled and in some cases will shift hues due to being projected through the Gel Color that
you have selected. The main Gel Color control can be used to adjust the opacity of the gel
effect to allow more of the background image to show through so that the Image Colors
are stronger. This does, however, reduce the colors in the Gel effect itself.
The Surface Color Brush applies a stronger color to the Gel as it is applied ontop of the
effect. In most cases the color is shifted due to it being painted just beneath the surface of
the gel between the depth and the color layers. You will need to play around with different
color settings until you find one that works.
A great use for the Image Color Brush is to add highlights around the edges of buttons.
Notice in the example above the Apply Background Image checkbox is checked. When this
is on you see the Image Color applied outside the selected areas.
We recommend that you use the Memory Dot feature to capture your effect before applying a stroke so that you can jump back a step to adjust the color or stroke if you are not
happy with it.
DreamSuite Gel Series Operations Manual
Setting Up Gel Painter
How to setup the background image
Here are some quick steps on how to setup Gel Painter (and any other Gel Series
effects) so you can apply a Gel effect to the background image. With Gel Painter
and Crystal Painter it is important to be able to paint under the image selection.
Once the selection is brought into Gel Painter you will be able to
paint both beneath and ontop of the gel effect to create your
effect. Typic ally you will want to keep the Surface Color slider at
lower settings and the Image Color slider set to higher settings.
Reduce the Gel Color slider to lower the opacity of the gel.
1) Set your type or graphic shape on a layer above the background photo. The
background can be plain white, a color or a photo.
2) Turn off the type/graphic layer (click on the eye icon to hide it)
3) Make the background layer the active layer (click on it to highlight the layer)
4) Hold down the Control Key and click over the type/graphic layer (Command key
on the Mac). A selection should appear on your image.
5) Go to the filters menu and select Auto FX Software > DreamSuite and then select
the Gel effect you want to have applied over your image.
DreamSuite Gel Series Operations Manual
Painting with Textures
How to add textured surfaces to your Gel effect
Here are some quick steps on how to brush on different textured surfaces to the gel
effect you are working on.
1) After you have colored your gel effect click on the Surface Tab and select the Add
Texture Brush.
2) Select a texture from the Texture menu, adjust the Surface Strength and the
Imprint Size sliders to control how the texture is applied to the image when you
brush it on.
3) As you brush with the Add Texture Brush the currently selected texture and control settings are used. Each time you adjust the controls it will affect the next brush
application you do. To remove a brush stroke use the Remove Texture Brush.
Once the selection is brought into Gel Painter you will be able to paint
both beneath and ontop of the gel effect to create your effect. Typic ally
you will want to keep the Surface Color slider at lower settings and the
Image Color slider set to higher settings. Reduce the Gel Color slider to
lower the opacity of the gel.
DreamSuite Gel Series Operations Manual
Liquid Crystal
Brush and mold artwork into Crystal
Liquid Crystal lets you apply or brush on a crystal like effect to your artwork
for a unique liquid depth effect.
1
2
3
4
5
D
6
7
H
F
G
Bulge Brush
The Bulge Brush will add localized depth to the
effect by raising the depth height wherever it is
brushed. Use the Brush Opacity, Size and
Feather controls to further enhance the Bulge
Brush attributes.
B
Splatter Brush
Draw with the Splatter brush to create splats of gel along the
path. Random splatter shapes will be generated as you draw.
Use the brush size, feather and opacity controls to adjust the
splats. Remove splats with the Remove Brush.
C
Indent Brush
The Indent Brush will add localized depth indentions to the
effect by pushing in the effect wherever it is brushed. Use the
Brush Opacity, Size and Feather controls to further enhance the
Indent Brush attributes.
D
Add Brush
The Add Brush will draw the effect from its nozzle using the
current slider and menu settings.
E
Remove Brush
The Remove Brush will remove the effect that it is brushed over.
F
Brush Opacity
Click on this vertical slider area to access the brush opacity
control. As you adjust the feather control you will be shown a
brush attributes window. The brush attributes window displays
the actual size, opacity and feather attributes of the brush as
they will be applied when you brush.
Creating and positioning Light Points and their control
settings is key to getting the right reflections in the crystal. Define
the Sheen Width for additional reflections.
Brush Size
Click on this small horizontal slider to access the brush size
control. As you adjust the size control you will be shown a brush
attributes window. The brush attributes window displays the actual
size, opacity and feather attributes of the brush as they will be
applied when you brush.
H
Brush Feather
Click on this small vertical slider to access the brush feather control. As you adjust the feather control you will be shown a brush
attributes window. The brush attributes window displays the actual
size, opacity and feather attributes of the brush as they will be
applied when you brush.
DreamSuite Gel Series Operations Manual
Edge Radius
The Edge Radius slider adjusts the angle and sharpness of the bevel edge. Use this
control with Polish Curvature and Bevel Depth sliders to refine the look of the depth
effect.
2
Depth
The Depth slider changes the height of the bevel. Stronger
settings make the bevel appear to have more height and depth. Use this control with
the Edge Radius and Polish Curvature sliders to refine the look of the depth effect.
3
Refractive
The Refractive slider is used to pull the image into the depth to refract it inside the
bevel shape. Typically lower settings with this slider yield the best results.
4
Polish Curvature
The Polish Curvature slider rounds and smoothes the angles of the bevel making
them softer with gentle curves versus sharp angles. Use this control with the Edge
Radius and Bevel Depth sliders to refine the look of the depth effect.
5
Transparent Image Checkbox
If you desire the effect to treat the artwork as if it were a transparent selection then
check this option on. This is useful if you have type on a layer and desire to use the
shape of the type, but avoid using the color (black type, for example, influences the
color of the gel that is ontop of it). By checking this option on the shape of the artwork is used and not the contents inside the shape.
6
Shield Transparency Checkbox
When the Shield Transparency option is checked the effect will only apply to the
pixels on the layer and will not affect the transparent areas. Checking this option
will change how DreamSuite applies the effect around a selection or on artwork on
a layer.
7
Apply Background Image Checkbox
When the Apply Background Image option is on the background image behind the
selection will show up in the preview and will also apply as part of the effect.
This sample shows how a basic tear drop shaped selection can be turned into a
photo-realistic water drop using Liquid Crystal. Notice how the refraction control
can be used to pull the image into the shape of the bevel and the lighting shines
through the shape onto the surface of the refracted image..
DreamSuite Gel Series Operations Manual
Crystal Painter
Paint On and Under the Crystal Effect
Crystal Painter lets you apply brushed textures and colors to the Crystal
effect to give you a unique colored surface.
A
1
2
3
4
C
5
6
D
E
7
H
F
8
9
G
Bulge Brush
The Bulge Brush will add localized depth to the effect by raising
the depth height wherever it is brushed. Use the Brush Opacity,
Size and Feather controls to further enhance the Bulge Brush
attributes.
B
Splatter Brush
Draw with the Splatter brush to create splats of gel along the
path. Random splatter shapes will be generated as you draw.
Use the brush size, feather and opacity controls to adjust the
splats. Remove splats with the Remove Brush.
C
Indent Brush
The Indent Brush will add localized depth indentions to the
effect by pushing in the effect wherever it is brushed. Use the
Brush Opacity, Size and Feather controls to further enhance
the Indent Brush attributes.
D
Add Brush
The Add Brush will draw the effect from its nozzle using the
current slider and menu settings.
10
11
13
14
Remove Brush
The Remove Brush will remove the effect that it is brushed over.
F
12
The Image Brush allows you to paint under the Crystal and
refract the paint into the depth of the effect while the Surface Color
Brush bends the color around the bevel.
Brush Opacity
Click on this vertical slider area to access the brush opacity
control. As you adjust the feather control you will be shown a
brush attributes window. The brush attributes window displays
the actual size, opacity and feather attributes of the brush as
they will be applied when you brush.
Brush Size
Click on this small horizontal slider to access the brush size
control. As you adjust the size control you will be shown a brush
attributes window. The brush attributes window displays the actual
size, opacity and feather attributes of the brush as they will be
applied when you brush.
H
Brush Feather
Click on this small vertical slider to access the brush feather control. As you adjust the feather control you will be shown a brush
attributes window. The brush attributes window displays the actual
size, opacity and feather attributes of the brush as they will be
applied when you brush.
DreamSuite Gel Series Operations Manual
Edge Radius
The Edge Radius slider adjusts the angle and sharpness of the bevel edge. Use this
control with Polish Curvature and Bevel Depth sliders to refine the look of the depth
effect.
2
Depth
The Depth slider changes the height of the bevel. Stronger settings make the bevel
appear to have more height and depth. Use this control with the Edge Radius and
Polish Curvature sliders to refine the look of the depth effect.
3
Refractive
The Refractive slider is used to pull the image into the depth to refract it inside the
bevel shape. Typically lower settings with this slider yield the best results.
4
Polish Curvature
The Polish Curvature slider rounds and smoothes the angles of the bevel making
them softer with gentle curves versus sharp angles. Use this control with the Edge
Radius and Bevel Depth sliders to refine the look of the depth effect.
5
Add Image Color Brush
Use this brush to paint under the gel onto the background. The brush applies a color
that is shown through the gel. You will see how the Crystal depth will bend and
refract the colors into the depth of the effect. If want to apply the gel to just the area
beneath the selection, uncheck the Apply Background Image option and the Crystal
will be contained inside the selected areas. Use the brush controls to define the
opacity, size and feather of this brush. You should note that as the color is applied
under the Crystal effect it will change in appearance as if it were seen through a
clear piece of glass with reflections on it. Typically you should select a darker color
than you desire to see on your artwork as colors lighten as they are refracted
through the crystal.
6
Remove Image Color Brush (Red Brush)
Use this brush to remove any paint you have applied using the Add Image Color
Brush tool. It will remove the areas you brush over. Use the brush controls to define
the opacity, size and feather of this brush.
7
Image Color
The Image Brush color and opacity is set with this control. Lower slider settings
apply less of the color while higher settings apply more of the selected color. Use
the color box adjacent to the slider to define the color. Click on the color chip and
the color picker will appear. Typically you should select a darker color than you
desire to see on your artwork as colors lighten as they are refracted through the
crystal.
Add Surface Color Brush (Green Brush)
Use this brush to paint onto the surface of the Crystal. The brush applies a color
that is shown ontop of the gel. You will see the color bend with the curvature of the
depth from the surface as the bevel shapes the depth. If want to apply the color to
just the Crystal selection, uncheck the Apply Background Image option and the color
will be contained inside the selected areas. Use the brush controls to define the
opacity, size and feather of this brush.
9
Remove Surface Color Brush (Red Brush)
Use this brush to remove any paint you have applied using the Add Surface Color
Brush tool. It will remove the areas you brush over. Use the brush controls to define
the opacity, size and feather of this brush.
10
Surface Color
The Surface Color Brush color and opacity is set with this control. Lower slider
settings apply less of the color while higher settings apply more of the selected
color. Use the color box adjacent to the slider to define the color. Click on the
color chip and the color picker will appear.
11
Transparent Image Checkbox
If you desire the effect to treat the artwork as if it were a transparent selection then
check this option on. This is useful if you have type on a layer and desire to use the
shape of the type, but avoid using the color (black type, for example, influences the
color of the gel that is ontop of it). By checking this option on the shape of the artwork is used and not the contents inside the shape.
12
Shield Transparency Checkbox
When the Shield Transparency option is checked the effect will only apply to the
pixels on the layer and will not affect the transparent areas. Checking this option
will change how DreamSuite applies the effect around a selection or on artwork on
a layer.
13
Confine to Selection
The Confine to Selection checkbox forces the effect to confine changes to the selection. To allow the effect to apply to the entire image area and not just the selection
you must uncheck this box. This option is only available if your image has a selection.
14
Apply Background Image Checkbox
When the Apply Background Image option is on the background image behind the
selection will show up in the preview and will also apply as part of the effect.
DreamSuite Gel Series Gallery Pages
The work shown on this page was created by artists using DreamSuite Gel Series as a plug-in in Adobe Photoshop
DreamSuite Gel Series Gallery Pages
The work shown on this page was created by artists using DreamSuite Gel Series as a plug-in in Adobe Photoshop
DreamSuite Gel Series Gallery Pages
The work shown on this page was created by artists using DreamSuite Gel Series as a plug-in in Adobe Photoshop
DreamSuite Gel Series Gallery Pages
The work shown on this page was created by artists using DreamSuite Gel Series as a plug-in in Adobe Photoshop
Potrebbero piacerti anche
- Cityographer QuickstartDocumento20 pagineCityographer QuickstartWexlei SilveiraNessuna valutazione finora
- Tiny Epic Pirates Prototype Rulebook v1 ©2020 Gamelyn Games LLC All Rights Reserved PDFDocumento16 pagineTiny Epic Pirates Prototype Rulebook v1 ©2020 Gamelyn Games LLC All Rights Reserved PDFJuan Perdomo Aguiar100% (1)
- Escape The Dark Castle Health Point Tracks 1v0Documento7 pagineEscape The Dark Castle Health Point Tracks 1v0Juan Perdomo Aguiar100% (1)
- Ficha Cambio Climático 1ESODocumento2 pagineFicha Cambio Climático 1ESOJuan Perdomo AguiarNessuna valutazione finora
- Elder Sign InsertDocumento5 pagineElder Sign InsertJuan Perdomo AguiarNessuna valutazione finora
- Scratch2Cards PDFDocumento12 pagineScratch2Cards PDFdeep_p69Nessuna valutazione finora
- Hexographer Manual PDFDocumento24 pagineHexographer Manual PDFAntonio Boquerón de Orense100% (1)
- Dungeonographer Pro QuickstartDocumento21 pagineDungeonographer Pro QuickstartJuan Perdomo AguiarNessuna valutazione finora
- Central Casting DungeonsDocumento194 pagineCentral Casting Dungeonssoundwich100% (15)
- 4player DCC TabletentsDocumento1 pagina4player DCC TabletentsJuan Perdomo AguiarNessuna valutazione finora
- Carslile Tunelo: I Always Have A Plan When Things Go WrongDocumento3 pagineCarslile Tunelo: I Always Have A Plan When Things Go WrongJuan Perdomo AguiarNessuna valutazione finora
- Tömör Baarta: I Judge People by Their Actions, Not Their WordsDocumento3 pagineTömör Baarta: I Judge People by Their Actions, Not Their WordsJuan Perdomo AguiarNessuna valutazione finora
- Roscoe El CerrajeroDocumento3 pagineRoscoe El CerrajeroJuan Perdomo AguiarNessuna valutazione finora
- Arduino Tutorials enDocumento100 pagineArduino Tutorials enManuelMarceloFerreiraLopes100% (1)
- Arduino Tutorials enDocumento100 pagineArduino Tutorials enManuelMarceloFerreiraLopes100% (1)
- Random Surname TableDocumento2 pagineRandom Surname TableJohnNessuna valutazione finora
- DCC Quick Monster Stats PDFDocumento1 paginaDCC Quick Monster Stats PDFJuan Perdomo AguiarNessuna valutazione finora
- Calendario ATP 2016Documento2 pagineCalendario ATP 2016Yo Soy BetoNessuna valutazione finora
- Manual Tablet Woxter PDFDocumento25 pagineManual Tablet Woxter PDFJuan Perdomo AguiarNessuna valutazione finora
- Manual Tablet Woxter PDFDocumento25 pagineManual Tablet Woxter PDFJuan Perdomo AguiarNessuna valutazione finora
- DreamSuite Series Manual PDFDocumento139 pagineDreamSuite Series Manual PDFJuan Perdomo AguiarNessuna valutazione finora
- Calendario ATP 2016Documento2 pagineCalendario ATP 2016Yo Soy BetoNessuna valutazione finora
- Never Split the Difference: Negotiating As If Your Life Depended On ItDa EverandNever Split the Difference: Negotiating As If Your Life Depended On ItValutazione: 4.5 su 5 stelle4.5/5 (838)
- Shoe Dog: A Memoir by the Creator of NikeDa EverandShoe Dog: A Memoir by the Creator of NikeValutazione: 4.5 su 5 stelle4.5/5 (537)
- The Subtle Art of Not Giving a F*ck: A Counterintuitive Approach to Living a Good LifeDa EverandThe Subtle Art of Not Giving a F*ck: A Counterintuitive Approach to Living a Good LifeValutazione: 4 su 5 stelle4/5 (5794)
- The Yellow House: A Memoir (2019 National Book Award Winner)Da EverandThe Yellow House: A Memoir (2019 National Book Award Winner)Valutazione: 4 su 5 stelle4/5 (98)
- Hidden Figures: The American Dream and the Untold Story of the Black Women Mathematicians Who Helped Win the Space RaceDa EverandHidden Figures: The American Dream and the Untold Story of the Black Women Mathematicians Who Helped Win the Space RaceValutazione: 4 su 5 stelle4/5 (894)
- The Little Book of Hygge: Danish Secrets to Happy LivingDa EverandThe Little Book of Hygge: Danish Secrets to Happy LivingValutazione: 3.5 su 5 stelle3.5/5 (399)
- Elon Musk: Tesla, SpaceX, and the Quest for a Fantastic FutureDa EverandElon Musk: Tesla, SpaceX, and the Quest for a Fantastic FutureValutazione: 4.5 su 5 stelle4.5/5 (474)
- A Heartbreaking Work Of Staggering Genius: A Memoir Based on a True StoryDa EverandA Heartbreaking Work Of Staggering Genius: A Memoir Based on a True StoryValutazione: 3.5 su 5 stelle3.5/5 (231)
- Grit: The Power of Passion and PerseveranceDa EverandGrit: The Power of Passion and PerseveranceValutazione: 4 su 5 stelle4/5 (587)
- Devil in the Grove: Thurgood Marshall, the Groveland Boys, and the Dawn of a New AmericaDa EverandDevil in the Grove: Thurgood Marshall, the Groveland Boys, and the Dawn of a New AmericaValutazione: 4.5 su 5 stelle4.5/5 (265)
- On Fire: The (Burning) Case for a Green New DealDa EverandOn Fire: The (Burning) Case for a Green New DealValutazione: 4 su 5 stelle4/5 (73)
- The Emperor of All Maladies: A Biography of CancerDa EverandThe Emperor of All Maladies: A Biography of CancerValutazione: 4.5 su 5 stelle4.5/5 (271)
- The Hard Thing About Hard Things: Building a Business When There Are No Easy AnswersDa EverandThe Hard Thing About Hard Things: Building a Business When There Are No Easy AnswersValutazione: 4.5 su 5 stelle4.5/5 (344)
- The Unwinding: An Inner History of the New AmericaDa EverandThe Unwinding: An Inner History of the New AmericaValutazione: 4 su 5 stelle4/5 (45)
- Team of Rivals: The Political Genius of Abraham LincolnDa EverandTeam of Rivals: The Political Genius of Abraham LincolnValutazione: 4.5 su 5 stelle4.5/5 (234)
- The World Is Flat 3.0: A Brief History of the Twenty-first CenturyDa EverandThe World Is Flat 3.0: A Brief History of the Twenty-first CenturyValutazione: 3.5 su 5 stelle3.5/5 (2219)
- The Gifts of Imperfection: Let Go of Who You Think You're Supposed to Be and Embrace Who You AreDa EverandThe Gifts of Imperfection: Let Go of Who You Think You're Supposed to Be and Embrace Who You AreValutazione: 4 su 5 stelle4/5 (1090)
- The Sympathizer: A Novel (Pulitzer Prize for Fiction)Da EverandThe Sympathizer: A Novel (Pulitzer Prize for Fiction)Valutazione: 4.5 su 5 stelle4.5/5 (119)
- Her Body and Other Parties: StoriesDa EverandHer Body and Other Parties: StoriesValutazione: 4 su 5 stelle4/5 (821)
- Philippine College of Northwestern Luzon Bachelor of Science in Business AdministrationDocumento7 paginePhilippine College of Northwestern Luzon Bachelor of Science in Business Administrationzackwayne100% (1)
- Understand Azure Event HubsDocumento12 pagineUnderstand Azure Event HubselisaNessuna valutazione finora
- EE-434 Power Electronics: Engr. Dr. Hadeed Ahmed SherDocumento23 pagineEE-434 Power Electronics: Engr. Dr. Hadeed Ahmed SherMirza Azhar HaseebNessuna valutazione finora
- Universal Robina Co. & Bdo Unibank Inc.: Research PaperDocumento25 pagineUniversal Robina Co. & Bdo Unibank Inc.: Research PaperSariephine Grace ArasNessuna valutazione finora
- EcohistDocumento3 pagineEcohistRkmv EconNessuna valutazione finora
- Understanding Culture, Society and PoliticsDocumento62 pagineUnderstanding Culture, Society and PoliticsTeds TV89% (84)
- Donny UfoaksesDocumento27 pagineDonny UfoaksesKang Bowo D'wizardNessuna valutazione finora
- Tupperware India's Perception StudyDocumento10 pagineTupperware India's Perception StudyAnmol RahangdaleNessuna valutazione finora
- 99 181471 - Sailor System 6000b 150w Gmdss MFHF - Ec Type Examination Module B - Uk TuvsudDocumento6 pagine99 181471 - Sailor System 6000b 150w Gmdss MFHF - Ec Type Examination Module B - Uk TuvsudPavankumar PuvvalaNessuna valutazione finora
- Bethany Getz ResumeDocumento2 pagineBethany Getz Resumeapi-256325830Nessuna valutazione finora
- Dr. Malik's Farms BrochureDocumento18 pagineDr. Malik's Farms BrochureNeil AgshikarNessuna valutazione finora
- Estwani ISO CodesDocumento9 pagineEstwani ISO Codesनिपुण कुमारNessuna valutazione finora
- The Slave Trade and The British Empire An Audit of Commemoration in WalesDocumento133 pagineThe Slave Trade and The British Empire An Audit of Commemoration in WaleslegoarkeologNessuna valutazione finora
- Brooks Instrument FlowmeterDocumento8 pagineBrooks Instrument FlowmeterRicardo VillalongaNessuna valutazione finora
- Mama Leone's Profitability AnalysisDocumento6 pagineMama Leone's Profitability AnalysisLuc TranNessuna valutazione finora
- Guidelines 2.0Documento4 pagineGuidelines 2.0Hansel TayongNessuna valutazione finora
- Class 9th Chemistry Unit#4 Structure of MoleculesDocumento8 pagineClass 9th Chemistry Unit#4 Structure of MoleculesIrfanullahNessuna valutazione finora
- Call SANROCCO 11 HappybirthdayBramanteDocumento8 pagineCall SANROCCO 11 HappybirthdayBramanterod57Nessuna valutazione finora
- Prof. Michael Murray - Some Differential Geometry ExercisesDocumento4 pagineProf. Michael Murray - Some Differential Geometry ExercisesAnonymous 9rJe2lOskxNessuna valutazione finora
- Where On Earth Can Go Next?: AppleDocumento100 pagineWhere On Earth Can Go Next?: Applepetrushevski_designeNessuna valutazione finora
- COT EnglishDocumento4 pagineCOT EnglishTypie ZapNessuna valutazione finora
- The Etteilla Tarot: Majors & Minors MeaningsDocumento36 pagineThe Etteilla Tarot: Majors & Minors MeaningsRowan G100% (1)
- Long Run Average Cost (LRAC) : Economies of ScaleDocumento3 pagineLong Run Average Cost (LRAC) : Economies of ScaleA PNessuna valutazione finora
- AIATS 2021 (OYMCF) Test 01 Offline - Code A - SolutionsDocumento34 pagineAIATS 2021 (OYMCF) Test 01 Offline - Code A - Solutionsbhavyakavya mehta100% (1)
- Body Scan AnalysisDocumento9 pagineBody Scan AnalysisAmaury CosmeNessuna valutazione finora
- 9 - NCP Computer Science PGDocumento19 pagine9 - NCP Computer Science PGM AmbreenNessuna valutazione finora
- EMECH 2 MarksDocumento18 pagineEMECH 2 MarkspavanraneNessuna valutazione finora
- April 3rd - Asynchronous Class - Questions-4Documento3 pagineApril 3rd - Asynchronous Class - Questions-4alidrissiNessuna valutazione finora
- Reaction rate determination and simulation of hydrogenation processDocumento3 pagineReaction rate determination and simulation of hydrogenation processToMemNessuna valutazione finora
- Raychem Price ListDocumento48 pagineRaychem Price ListramshivvermaNessuna valutazione finora