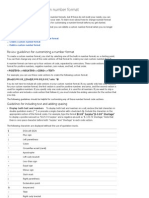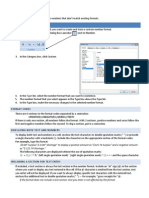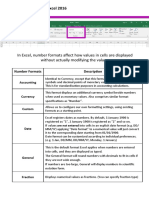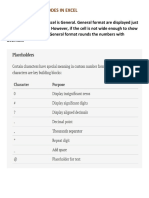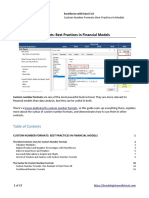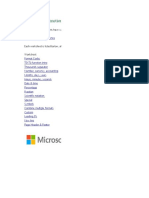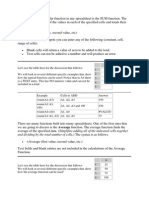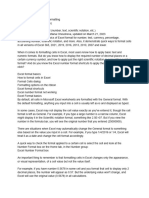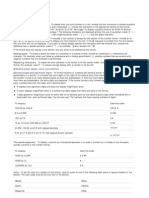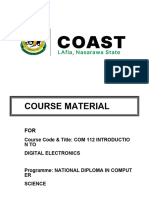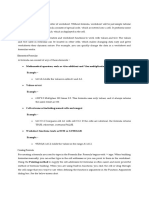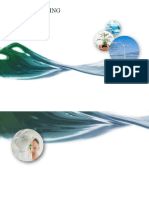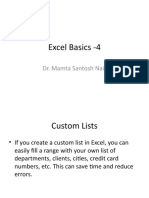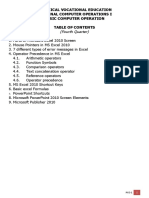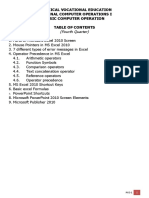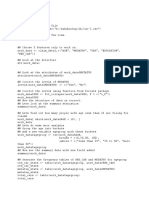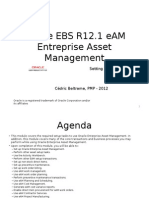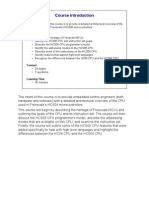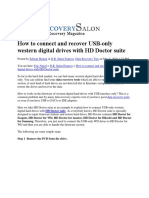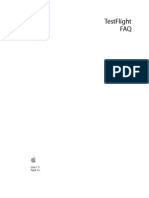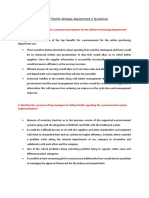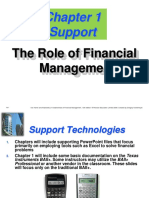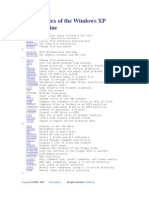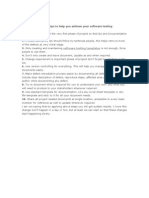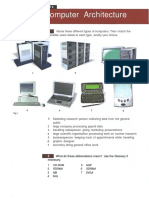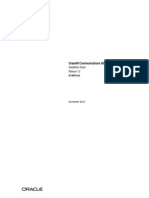Documenti di Didattica
Documenti di Professioni
Documenti di Cultura
A Comprehensive Guide To Number Formats in Excel
Caricato da
BantuStanDescrizione originale:
Titolo originale
Copyright
Formati disponibili
Condividi questo documento
Condividi o incorpora il documento
Hai trovato utile questo documento?
Questo contenuto è inappropriato?
Segnala questo documentoCopyright:
Formati disponibili
A Comprehensive Guide To Number Formats in Excel
Caricato da
BantuStanCopyright:
Formati disponibili
11/6/2014
A comprehensive guide to Number Formats in Excel
= MENU =
Jon von der Heyden Excel A comprehensive guide to Number Formats in Excel
Like 20 people like this.
A comprehensive guide to Number Formats in Excel
Contents
Introduction
Structure
Character Codes
- Text Characters
- Number Characters
- Date Characters
- Time Characters
Conditional Number Formats
Using colours
Examples
- Display a signature strip
- Prefix a number with a single character
- Suffix a number with a text string
- Pad a number with n leading zeros
- Right align positive and negative numbers
- Understanding the thousand separator
- Scale a number down by a factor of 1000
- Format percentages
- Display cumulative elapsed time
- Scale a number by a factor of 10
- A quick guide to fractions
- Colour coding cells according to value
- Using symbols within number formats
Further Reading
Introduction
Number formatting in Excel is used to change the way a value appears in a cell or range of cells.
http://jonvonderheyden.net/excel/a-comprehensive-guide-to-number-formats-in-excel/
1/17
11/6/2014
A comprehensive guide to Number Formats in Excel
Generally speaking number formatting does not actually alter the value, it only changes the way the we
see the it.
This isnt true in all cases, numbers formatted as text are no longer considered as number types and
thus it can be suggested that number formatting can change the value of the cell.
A more accurate method of determining a cells true value is to focus on the value as it appears in the
formula bar.
When one formats a cell one typically uses the Format Cells dialog (Control+1).
There are a variety of predefined formats to choose from in the Category list. The underlying code to
any one of these formats can be seen by selecting the format from the list and then by immediately
proceeding to Custom format. One can define and alter number formats using the Custom category.
Number formatting can be used in some very creative ways. There are many occasions where the
unaware user constructs complex formulae to display results, or uses conditional formatting, where an
otherwise relatively short number format code would do the same.
Structure
Number formats are separated into four components and each component is separated by a semicolon (;). These components are, in order;
positive numbers (+ve)
negative numbers (-ve)
zeros
text values
The semi-colon not only acts as a separator for these specific components, but also acts as a separator
for conditional components (but we will get to that later).
One neednt complete each component of a number format. Where one or more of these components
are omitted, Excel will make the following assumptions:
1. If only one component is used (i.e. there are no semi-colons present in the code), then all numbers
will be formatted accordingly, regardless of whether or not the number is +ve, -ve or zero.
http://jonvonderheyden.net/excel/a-comprehensive-guide-to-number-formats-in-excel/
2/17
11/6/2014
A comprehensive guide to Number Formats in Excel
2. If two components are used then the 1st component will be used for both +ve numbers and zero
value. The 2nd component is used for -ve numbers.
3. If three components are used then then 1st component will be used for +ve numbers. The 2nd will
be used for -ve numbers. The 3rd will be used for zeros. Text values will appear as typed.
Thus, any cell formatted with the following code;
;;;
will appear blank regardless of whether or not the cell contains a number (+ve, -ve or 0) or text. Every
number format component is complete in this code, yet blank, and hence so shall the appearance of the
cell be.
Note: Cell error values (e.g. #N/A) are not affected by number formats.
Character Codes
This section describes what the various characters in a number format code means. These characters
can be categorised as Text, Number, Date and Time.
> Text Characters
Literal Characters; i.e. these characters will appear in the cell according to where in the number format
code they are entered.
&
'
<
>
Special Characters
CHARACTER
REMARK
""
Displays the literal text between the speech marks.
Displays the proceeding [single] character as a literal character.
Displays the text entered in the cell.
http://jonvonderheyden.net/excel/a-comprehensive-guide-to-number-formats-in-excel/
3/17
11/6/2014
A comprehensive guide to Number Formats in Excel
(underscore) Displays a single character [blank] space according to
the width of the proceeding character (i.e. the proceeding character
will not be displayed).
Displays the proceeding [single] character as many times is required
to fill the width of the cell. This proceeding character will always be
taken as a literal, regardless of what character is actually used.
> Number Characters
CHARACTER
REMARK
Displays only significant digits (i.e. the numbers entered into the cell).
It does not display insignificant zeros.
(zero) Displays both significant digits (i.e. those entered into the cell),
but also displays insignificant zeros if a number has fewer digits than
there are zeros in the number format code.
Decimal separator. The number of proceeding zeros will determine
how many decimal places are displayed.
Thousands separator if it proceeds #, or scales a number down by a
factor of 1000 if it proceeds 0 (zero).
Digit placeholder; Displays [blank] spaces for insignificant zeros. Also
used for fractions with varying number of digits.
Scales a number up by a factor of 100 and suffixes the number with
the % symbol.
E+ or E-
Displays a number in normalized scientific E notation. E- places a
minus sign by -ve exponents. E+ places a minus sign by -ve
exponents and a plus sign by +ve exponents.
Fraction character. See fraction examples later.
Note: The decimal and thousand separator character is determined either by the regional settings, or
the chosen characters defined in Excels advanced options if one chooses to override the default
separators. Be aware therefore that these separators may in fact not be the same as described in this
article.
> Date Characters
CHARACTER
REMARK
Displays the day of the month as a number 1-31 (or how many days
there are in the given month) and does not display insignificant
http://jonvonderheyden.net/excel/a-comprehensive-guide-to-number-formats-in-excel/
4/17
11/6/2014
A comprehensive guide to Number Formats in Excel
zeros.
dd
Displays the day of the month as a number 01-31 (or how many days
there are in the given month) and always displays it as a 2-digit
number.
ddd
Displays the day of the week as Sun-Sat (3 character day)
dddd
Displays the day of the week as Sunday-Saturday (complete text)
Displays the month as a nqmber 1-12 and does not display
insignificant zeros
mm
Displays the month as a number 01-12 and always displays it as a 2digit number.
mmm
Disphays the month as Jan-Dec (3 character month).
mmmm
Displays the month as January-December (complete text).
mmmmm
Displays the month as J-D (only the first character).
yy
Displays the last two digits of the year.
yyyy
Displays all four digits of the year.
> Time Characters
CHARACTER
REMARK
Displays the hour as a number 0-23 and does not display insignificant
zeros.
hh
Displays the hour as a number 00-23 and always displays it as a 2digit number.
[h] or [hh]
Displays the cumulative hours elapsed. The time value could for
instance exceed 24 hours (1 day).
Displays the minutes as a number 0-59 and does not display
insignificant zeros. Note that this character only represents minutes if
used within a complete time number format code.
mm
Displays the minutes as a number 00-59 and always displays it as a 2digit number. Note that this character only represents minutes if used
within a complete time number format code.
[m] or [mm]
Displays the cumulative minutes elapsed. The time value could for
instance exceed 60 minutes.
Displays the seconds as a number 0-59 and does not display
insignificant zeros.
http://jonvonderheyden.net/excel/a-comprehensive-guide-to-number-formats-in-excel/
5/17
11/6/2014
A comprehensive guide to Number Formats in Excel
ss
Displays the seconds as a number 00-59 and always displays it as a 2digit number.
[s] or [ss]
Displays the cumulative seconds elapsed. The time value could for
instance exceed 60 seconds.
am/pm
Displays hours based on the 12-hour clock and indicates
morning/afternoon with AM/PM. Note, this is case-sensitive.
Conditional Number Formats
A typical number format already caters for four different conditions. In any single number format code,
we can specify a format for +ve numbers, -ve numbers, zero values and text.
However, one can create even more format conditions. Excel provides an ability to format a number
according to its value.
One does not have to stipulate the exact value for a format; rather one can choose from a whole range
of comparison operators.
Comparison Operators
CHARACTER
REMARK
Equals
<>
Does not equal
<
Less than
>
Greater than
<=
Less than or equal to
>=
Greater than or equal to
Whilst the semi-colon (;) is used to delimit the standard four components in a number format, the semicolon is also used to delimit conditions.
Conditions must be enclosed in square brackets, e.g:
[>=1000000]0,, \m;[>=1000]0, \k;0
In the exhibit above, the semi-colon no longer delimits the ordinary components (+ve, -ve, zero, text).
The conditional statements now rules the components. In other words, values greater than or equal to 1
million appear scaled to the nearest one million. If the given figure is not greater than or equal to 1
million, but is greater than or equal to 1000, then the figure appears scaled to the nearest one
thousand. If neither condition is met then the figure is to be displayed rounded to the nearest whole
number.
http://jonvonderheyden.net/excel/a-comprehensive-guide-to-number-formats-in-excel/
6/17
11/6/2014
A comprehensive guide to Number Formats in Excel
Using Colours
Another great feature of number formats is to change the font colour of the cell. I use the phrase
change the font colour loosely, because again cell a values only appear different, the font colour
chosen on the ribbon/toolbar will remain unchanged.
Again square brackets [ ] play a role. To format a cell with a colour, one either passes the colour name in
square brackets, or one passes the word color and the color index in square brackets.
A typical usage is to format -ve figures in red font. For example:
#,##0.0;[red]-#,##0.0
which is the same as:
#,##0.0;[color 3]-#,##0.0
When formatting colour, one has a choice of 8 standard colours by name, or a choice of 56 colours by
colour index:
COLOUR INDEX
COLOUR NAME
HEX VALUE
black
#000000
white
#FFFFFF
red
#FF0000
green
#00FF00
blue
#0000FF
yellow
#FFFF00
magenta
#FF00FF
cyan
#00FFFF
#800000
10
#008000
11
#000080
12
#808000
13
#800080
14
#008080
15
#C0C0C0
http://jonvonderheyden.net/excel/a-comprehensive-guide-to-number-formats-in-excel/
7/17
11/6/2014
A comprehensive guide to Number Formats in Excel
16
#808080
17
#9999FF
18
#993366
19
#FFFFCC
20
#CCFFFF
21
#660066
22
#FF8080
23
#0066CC
24
#CCCCFF
25
#000080
26
#FF00FF
27
#FFFF00
28
#00FFFF
29
#800080
30
#800000
31
#008080
32
#0000FF
33
#00CCFF
34
#CCFFFF
35
#CCFFCC
36
#FFFF99
37
#99CCFF
38
#FF99CC
39
#CC99FF
40
#FFCC99
41
#3366FF
42
#33CCCC
43
#99CC00
44
#FFCC00
45
#FF9900
http://jonvonderheyden.net/excel/a-comprehensive-guide-to-number-formats-in-excel/
8/17
11/6/2014
A comprehensive guide to Number Formats in Excel
46
#FF6600
47
#666699
48
#969696
49
#003366
50
#339966
51
#003300
52
#333300
53
#993300
54
#993366
55
#333399
56
#333333
Examples
Display a signature strip:
I cant think of many opportunities to use the asterisk character, so this is my feeble attempt at a
demonstration. In this exhibit, the solid line for ones signature will always extend the full width of the
cell.
Prefix quarter numbers with Q:
There may be instances where one has a requirement to prefix or suffix a number with a single
character. The benefit of this is that one may yet use the number in subsequent formulae, since this still
yields a valid number and not text. This display is achieved by using the \ character to treat the Q as a
literal value.
Suffix a number with a text string:
http://jonvonderheyden.net/excel/a-comprehensive-guide-to-number-formats-in-excel/
9/17
11/6/2014
A comprehensive guide to Number Formats in Excel
This exhibit demonstrates how to include a complete text string using speech marks. The space and plus
symbol do not need to be held within the speech marks as they are treated as a literal characters
regardless. Again, this still returns a valid number and it can be treated as such in formulae.
Pad a number with n leading zeros:
Align Positive and Negative numbers:
This is particularly relevant when enclosing numbers in parenthesis to represent negative values. In
doing so the +ve and -ve figures do nit align (left-to-right). One uses underscore character to create a
blank space and the end of the +ve number with the same width as closing parenthesis.
Understanding thousand separator formats:
It is important to note that the last whole number placeholder is a 0 and not #. Take the figure 0.24.
Given the current format this would be displayed as 0.2. However, had the format been #,###.0 (i.e. a
# symbol used instead), Excel would only display .2. The zero prefix would not be displayed because it
is insignificant.
Even if you make the mistake of using a # symbol, Excel will always make this correction regardless.
Display figures scaled down by a factor of 1000:
http://jonvonderheyden.net/excel/a-comprehensive-guide-to-number-formats-in-excel/
10/17
11/6/2014
A comprehensive guide to Number Formats in Excel
A single comma character is used to scale and round the figure by 1000.
Two commas are used to scale and round the figure by 1000000.
Physically dividing a number by 1000 (or 10000) in order to report a scaled down figure is bad practise.
This method should be chosen instead. Not only is it unnecessary but it also causes numeric change.
Using this number format method does not change the value of the figure, only its appearance! The
accuracy of figures should not be compromised for the sake of reporting!
Format negative percentages:
Some have assumed that because the format cells dialog does not present different formats for
negative percentages that it cannot be done. This demonstrates that percentages are merely numbers
and thus follow the same rules.
Show cumulative time (hours/minutes/seconds):
The typical hour symbol (i.e. h) displays the modulo 24 result. Excel stores time as fractions such that 1
hour is 1/24, 1 minute is 1/24/60 and 1 second is 1/24/60/60. In this exhibit, the difference between 24Jul-2012 18h21 and 23-Jul-2012 14h33 is 1 day 3 hours and 48 minutes. In Excel this value will be
1.158333333.
Since we are dealing with hours it would be easier to describe the calculation by multiplying 1.58333333
by 24 giving 27.79992 hours. 27.79992 modulo 24 returns 3.79992, which when divided by 24 yields
0.158333333. Note, the integer component (# of days) has effectively been truncated, so there is no
cumulative result displayed here, the result is merely 3 hours and 48 minutes.
http://jonvonderheyden.net/excel/a-comprehensive-guide-to-number-formats-in-excel/
11/17
11/6/2014
A comprehensive guide to Number Formats in Excel
Enclosing the hour symbol in square brackets (i.e. [h]) instructs Excel to display the cumulative hours of
a particular value. Using the current exhibit, we have already established that the difference between
the two date and times is 1.158333333. The cumulative difference is thus 1 whole day (24 hours) plus
0.158333333 (3 hours 48 minutes) resulting in 27 hours 48 minutes.
The same principal applies to minutes (m; [m]) and seconds (s; [s]):
- Demonstrating the difference between two times in minutes.
- Demonstrating the difference between two times in seconds.
Display a number scaled (up or down) by a factor of 10:
If the percentage symbol(%) displays a number scaled up by a factor or 100, and the comma symbol (,)
displays a number scaled down by a factor of 1000, one can therefore use combinations of these
symbols to scale a number by any factor of 10.
The only real downside to the following method is that the percent format always suffixes the number
with a percentage symbol. Whilst there is a work-around, it is hardly ideal! The work around in the
proceeding examples involves forcing a carriage return before the percentage symbols. This doesnt
remove the percentage symbols but pushes it down to the next line. Thus, if wrap text is turned on for
the given cell, and the row height is set only to display 1 line, the percentages appear hidden from view.
In these examples, [cr] represents the carriage return. These can be entered in number formats by
pressing Control+J.
The following table demonstrates the format method for scaling by a factor of ten. The number of
decimal places and such is entirely up to you. I have used 12 decimal places for all numbers only for
display purposes. The actual scale display is achieved using the component referred to as the modifier.
Using the number 987.654321
http://jonvonderheyden.net/excel/a-comprehensive-guide-to-number-formats-in-excel/
12/17
11/6/2014
A comprehensive guide to Number Formats in Excel
Theres a little quirk one should be aware of, so as to not assume that there is something wrong. It
seems that after applying some of these formats, when one returns to the format dialog the format
code appears different (wrong even). Dont worry, the format appearance is correct! It appears Excel is
confused!
A quick guide to fractions
Format of a fraction:
# N/D
Optional whole number
Numerator (Integer)
Denominator (non-zero integer)
Proper Fractions: When the numerator is less than the denominator. E.g.: 3/4
Improper Fractions: When the numerator is greater than the denominator. E.g.: 4/3
Mixed Fractions: When what would otherwise be an improper fraction is represented as the whole part
and the remainder expressed as a proper fraction.
Examples representing 2.235 as a fraction:
NUMBER
FORMAT
CELL
DISPLAY
PRECISION AS
DISPLAYED VALUE
Improper Fraction
?/???
447/200
2.235
Single-digit Mixed
Fraction
# ?/?
2 1/4
2.25
Double-digit Mixed
Fraction
# ?/??
2 4/17
2.235294
Triple-digit Mixed
# ?/???
2 47/200
2.235
http://jonvonderheyden.net/excel/a-comprehensive-guide-to-number-formats-in-excel/
13/17
11/6/2014
A comprehensive guide to Number Formats in Excel
Fraction
Mixed Fraction as
Halves
# ?/2
Mixed Fraction as
Thirds
# ?/3
2 1/3
2.333333
Mixed Fraction as
Quarters
# ?/4
2 1/4
2.25
Mixed Fraction as
Eighths
# ?/8
2 2/8
2.25
Mixed Fraction as
Tenths
# ?/10
2 2/10
2.2
The precision displayed is dependent on the number of denominator digits. Looking at the exhibit
above, 2.235 is displayed as 2 1/4 if formatted as single-digit fraction. This equates to 2.25, an
imprecision if 0.015. This fraction requires triple-digit format to display full precision.
Fixing the significance of the denominator also affects the precision. The factor is of your own choosing,
note however in the exhibit how neither halves, thirds, quarters, eighths or tenths can accurately display
2.235 as a fraction.
Colour Code cells with RAG status:
Assume the following:
> All values greater than or equal to 100,000 must appear GREEN
> All values greater than or equal to 50,000 must appear AMBER
> All other values must appear RED
Format:
[Color4][>=100000]#,##0;[Color46][>=50000]#,##0;#,##0
The order of the conditions in this format is of the utmost importance. Because Excel is configured to be
efficient, as soon as any condition is met Excel will no longer evaluate the rest of the format.
Colours applied in number format overrule any font colour applied. Thus, should the cell be formatted
as red and none or the conditions met, the font will remain red. As soon as a condition is met however
the cell font colour will be inherited from the number format.
Use symbols within number formats
There are two ways of including symbols in your number formats.
1) Copy the symbol and paste it into the number format code
http://jonvonderheyden.net/excel/a-comprehensive-guide-to-number-formats-in-excel/
14/17
11/6/2014
A comprehensive guide to Number Formats in Excel
2) Use ALT and type the character code using your number keypad
Here are few:
> Display 1, 2 or 3 stars in a cell according to whether or not the cell value is 1, 2 or 3.
[<2]"";[<3]"";"";
The chevron character can be typed into a format by holding ALT and typing 0171 on the numpad.
This format requires that the cell be formatted with Webdings font.
> Prefix text with a bullet point to create a bullet list.
The bullet character can be typed into a format by holding ALT and typing 0149 on the numpad.
> Use the degree symbol to display temperature.
# C
The bullet character can be typed into a format by holding ALT and typing 0176 on the numpad.
Further Reading
> Microsoft Custom Number Formatting
> Chandoo Factor 10 number scaling
> ASAP Utilities Create a bulleted list
> Daily Dose of Excel Star Rating Format
TAGGED
displaying numbers in a cell, excel, format cells, microsoft excel, ms excel, number format, number
format characters, number format codes, number format syntax, number formats, number formatting.
BOOKMARK THE PERMALINK.
Validate SEDOL
Add, Edit, Delete and Run Access Queries and
Procedures with VBA
4 COMMENTS
http://jonvonderheyden.net/excel/a-comprehensive-guide-to-number-formats-in-excel/
15/17
11/6/2014
A comprehensive guide to Number Formats in Excel
Pingback: Excel Tip #16 Disguise Numbers as Text in a Data Validation Drop-down List
Pingback: Excel TEXT Function and Formula Examples
Pingback: dataprose.org PivotTable Flash: Hide Field Captions Custom Number Format Option
Pingback: Excel Custom Number Formats
LEAVE A REPLY
You must be logged in to post a comment.
Like 20 people like this.
RECENT POSTS
Concatenate a Range of Values
Extract a number from a text string with LOOKUP
Translate Text in Excel
Excel Dashboards using PowerPivot, Pivot Tables and Charts
Advanced Excel Management Accountants and Finance Managers
Excel VBA Trainer for Hire
Wotizit?
MrExcel Google Search Engine
How to deal with prank calls
Paragliding Hermanus
TAGS
accdb access database activex data objects ado advanced excel array formula autofill backup bloomberg calculated
columns charts class class module compact access compact and repair criteria dashboards data visualisation excel
excel course formula formulas international securities identification number isin jro macros microsoft excel
Microsoft Jet and Replication Objects ms access ms excel ms query non repeating random number pivot tables rand
randbetween random number sedol stock exchange daily official list training udf unique random number user
defined function vba visual basics for applications worksheet function
ABOUT
http://jonvonderheyden.net/excel/a-comprehensive-guide-to-number-formats-in-excel/
16/17
11/6/2014
A comprehensive guide to Number Formats in Excel
Jon von der Heyden
Excel Developer & Trainer
View Full Profile
SEARCH
SEARCH
RSS
Excel Feed (posts only)
Paragliding Feed (posts only)
Eco Feed (posts only)
All Feeds (posts only)
ARCHIVES
September 2013
August 2013
July 2013
June 2013
July 2012
June 2012
May 2012
March 2012
POWERED BY PAABOLA & WORDPRESS.
http://jonvonderheyden.net/excel/a-comprehensive-guide-to-number-formats-in-excel/
17/17
Potrebbero piacerti anche
- Test SanDocumento11 pagineTest SanAndres Sotto67% (3)
- Project Management WorkbookDocumento36 pagineProject Management WorkbookSuhail100% (3)
- mql4 Manual PDFDocumento162 paginemql4 Manual PDFflathonNessuna valutazione finora
- Ejercicios 1.1: Resolver Los Siguientes EjerciciosDocumento25 pagineEjercicios 1.1: Resolver Los Siguientes EjerciciosBrow Brung79% (14)
- Create or Delete A Custom Number Format - Excel - Office PDFDocumento6 pagineCreate or Delete A Custom Number Format - Excel - Office PDFMelekeenNessuna valutazione finora
- Custom FormatDocumento9 pagineCustom FormatRohit_MCTSNessuna valutazione finora
- Creating A Custom FormatDocumento4 pagineCreating A Custom FormatAlicia Ploch-BrooksNessuna valutazione finora
- Excel Number FormatDocumento18 pagineExcel Number Formatshaktibansal198920Nessuna valutazione finora
- Formatarea Si Protejarea Spatiului de LucruDocumento53 pagineFormatarea Si Protejarea Spatiului de LucruChioveanu NicoletaNessuna valutazione finora
- M2 - T4 - Cell Number FormatsDocumento2 pagineM2 - T4 - Cell Number FormatsMuktadur RahmanNessuna valutazione finora
- Custom Format Codes ReferenceDocumento10 pagineCustom Format Codes ReferenceElaine AntonioNessuna valutazione finora
- Format Codes For Interpretation Formatting FunctionsDocumento3 pagineFormat Codes For Interpretation Formatting FunctionsNag DhallNessuna valutazione finora
- Orca Share Media1601367041808 6716620188926428611Documento38 pagineOrca Share Media1601367041808 6716620188926428611John Edward PangilinanNessuna valutazione finora
- Excel Custom Number FormatsDocumento17 pagineExcel Custom Number Formatssanu sayedNessuna valutazione finora
- TEXT Function ExamplesDocumento41 pagineTEXT Function ExamplesveevimalNessuna valutazione finora
- TEXT Function ExamplesDocumento42 pagineTEXT Function ExamplesLuisSalinasNessuna valutazione finora
- ExcelDocumento28 pagineExcelHaydee LuyangNessuna valutazione finora
- Formatting Numbers, Dates, and Strings With The Format FunctionDocumento9 pagineFormatting Numbers, Dates, and Strings With The Format FunctionRyan Aditya KusumaNessuna valutazione finora
- Review Guidelines For Customizing A Number FormatDocumento11 pagineReview Guidelines For Customizing A Number FormatLeo WaingartenNessuna valutazione finora
- TEXT Function ExamplesDocumento37 pagineTEXT Function Examplesmd_anwarNessuna valutazione finora
- Microsoft Excel IntroductionDocumento6 pagineMicrosoft Excel IntroductionSujataNessuna valutazione finora
- C Programming Notes PDFDocumento10 pagineC Programming Notes PDFSambit Patra69% (13)
- Custom Number Formatting Codes PDFDocumento1 paginaCustom Number Formatting Codes PDFMukesh DakNessuna valutazione finora
- Basic C ProgrammingDocumento29 pagineBasic C ProgrammingAakanksha SharmaNessuna valutazione finora
- Basics of A SpreadsheetDocumento38 pagineBasics of A SpreadsheetLyca Den DewNessuna valutazione finora
- 3 Formulas, Ranges, FunctionsDocumento40 pagine3 Formulas, Ranges, FunctionsMat Retarep EtocamNessuna valutazione finora
- Datatypes and VariablesDocumento31 pagineDatatypes and Variablesapi-394738731Nessuna valutazione finora
- Format Function (Visual Basic For Applications) : Office 365 Dev Account ExpressionDocumento9 pagineFormat Function (Visual Basic For Applications) : Office 365 Dev Account ExpressionikkenieNessuna valutazione finora
- Excel HandoutDocumento8 pagineExcel HandoutJemimah FV100% (1)
- Chapter 5Documento48 pagineChapter 5Arya Matt IINessuna valutazione finora
- Excel v4 Format CellsDocumento11 pagineExcel v4 Format CellsMarko StjepanovicNessuna valutazione finora
- And Dividing by The Total Number of Cells.) The Syntax Is As FollowsDocumento7 pagineAnd Dividing by The Total Number of Cells.) The Syntax Is As Followsquiah89Nessuna valutazione finora
- Access Tips Query and Filter CriteriaDocumento5 pagineAccess Tips Query and Filter Criteria123freedom123Nessuna valutazione finora
- Excell IntroductionDocumento8 pagineExcell IntroductionCamille AdayNessuna valutazione finora
- Module 2 Basic Informatics For ManagementDocumento8 pagineModule 2 Basic Informatics For ManagementThomas BabyNessuna valutazione finora
- Module 2 Basic Informatics For ManagementDocumento8 pagineModule 2 Basic Informatics For ManagementThomas BabyNessuna valutazione finora
- TEXT Function ExamplesDocumento50 pagineTEXT Function ExampleselmaNessuna valutazione finora
- 3 Formulas, Ranges, FunctionsDocumento40 pagine3 Formulas, Ranges, Functionspuneet singhalNessuna valutazione finora
- Fomrat PDFDocumento7 pagineFomrat PDFMira CulousNessuna valutazione finora
- Number Format Codes: Text and SpacingDocumento3 pagineNumber Format Codes: Text and Spacingatmt17Nessuna valutazione finora
- MS Excel 2 FunctionsDocumento58 pagineMS Excel 2 FunctionsGandeti SantoshNessuna valutazione finora
- Formatting Numeric Data: Format Description GeneralDocumento7 pagineFormatting Numeric Data: Format Description GeneralMariel O. MembranoNessuna valutazione finora
- Excel Chapter - 7Documento4 pagineExcel Chapter - 7Shahwaiz Bin Imran BajwaNessuna valutazione finora
- Interface Between Computer & Human Being.: Alphabets Words Sentences ParagraphDocumento36 pagineInterface Between Computer & Human Being.: Alphabets Words Sentences ParagraphSmt.T.Prathima Assistant ProfessorNessuna valutazione finora
- Exposicion de ExcelDocumento43 pagineExposicion de Excelangel2879Nessuna valutazione finora
- Digit NoteDocumento13 pagineDigit NoteAttah FrancisNessuna valutazione finora
- C++ BookDocumento233 pagineC++ Bookatayushtyagi0Nessuna valutazione finora
- For ExcelDocumento19 pagineFor ExcelMarc BuenaflorNessuna valutazione finora
- Excel Basic FormulasDocumento97 pagineExcel Basic FormulasDeepanker AnandNessuna valutazione finora
- Setting Table Field PropertiesDocumento22 pagineSetting Table Field PropertiesyangchiNessuna valutazione finora
- Unit 1Documento110 pagineUnit 1goyaltarunNessuna valutazione finora
- ExcelDocumento33 pagineExcelMD MC DetlefNessuna valutazione finora
- Free Excel 2007 QuickRefGuidesDocumento8 pagineFree Excel 2007 QuickRefGuidesamrutjagtapNessuna valutazione finora
- Chapter 2: Number SystemsDocumento30 pagineChapter 2: Number SystemsamineNessuna valutazione finora
- FunctionsDocumento50 pagineFunctionsPavanReddyReddyNessuna valutazione finora
- Labsheet 1 Dat 10503Documento7 pagineLabsheet 1 Dat 10503ZizaoZaziNessuna valutazione finora
- NotesDocumento44 pagineNotesAamna RazaNessuna valutazione finora
- Excel Basics - 4 Sheets and ReferencingDocumento11 pagineExcel Basics - 4 Sheets and ReferencingKyan VeeraNessuna valutazione finora
- COUNTIF in Excel - Count If Not Blank Greater Than Duplicate or UniqueDocumento11 pagineCOUNTIF in Excel - Count If Not Blank Greater Than Duplicate or UniqueP Singh KarkiNessuna valutazione finora
- Excel AssignmentDocumento3 pagineExcel AssignmentNihal KocheNessuna valutazione finora
- Fourth Quarter NotesDocumento8 pagineFourth Quarter NotesShara Cañada CalvarioNessuna valutazione finora
- Microsoft Excel 2010 (NOTES)Documento10 pagineMicrosoft Excel 2010 (NOTES)Shara Cañada CalvarioNessuna valutazione finora
- KatzeReports ME 7.16.23 PDFDocumento39 pagineKatzeReports ME 7.16.23 PDFAnonymous zfc97X6Nessuna valutazione finora
- Vol11 1 03Documento9 pagineVol11 1 03Sourav Bikash SatapathyNessuna valutazione finora
- Hardware Description: ATN 950B Multi-Service Access Equipment V200R001C02Documento135 pagineHardware Description: ATN 950B Multi-Service Access Equipment V200R001C02shacal01Nessuna valutazione finora
- Introduction To Visualising Spatial Data in R / Robin LovelaceDocumento23 pagineIntroduction To Visualising Spatial Data in R / Robin LovelaceSantiago El Mago MouradianNessuna valutazione finora
- R NoteDocumento56 pagineR NoteSuchismita SahuNessuna valutazione finora
- Oracle EBS R12.1 eAM Entreprise Asset ManagementDocumento218 pagineOracle EBS R12.1 eAM Entreprise Asset Managementfarhanahmed01Nessuna valutazione finora
- HCS08 Cpu WBTDocumento24 pagineHCS08 Cpu WBTSmiley Grace GooNessuna valutazione finora
- Oracle DBA Workshop IIDocumento4 pagineOracle DBA Workshop IIpgupta101Nessuna valutazione finora
- Artificial IntelligenceDocumento5 pagineArtificial IntelligenceShashaNessuna valutazione finora
- WD Elements Data Recovery PDFDocumento14 pagineWD Elements Data Recovery PDFffunkyNessuna valutazione finora
- 8085 Paper Presentation 1232646931472979 2Documento112 pagine8085 Paper Presentation 1232646931472979 2Arun DasNessuna valutazione finora
- Test Flight FaqDocumento7 pagineTest Flight FaqBishalGhimireNessuna valutazione finora
- Lab ManualDocumento57 pagineLab ManualRahul SinghNessuna valutazione finora
- C & DS at A GlanceDocumento98 pagineC & DS at A GlanceDrKamesh NynalasettyNessuna valutazione finora
- Cathay Pacific Airways Assignment-2 QuestionsDocumento2 pagineCathay Pacific Airways Assignment-2 Questionssiddharth arkheNessuna valutazione finora
- Support: The Role of Financial ManagementDocumento8 pagineSupport: The Role of Financial ManagementAmir HayatNessuna valutazione finora
- Rkgit Brochure 2018-19 PDFDocumento12 pagineRkgit Brochure 2018-19 PDFUTKARSH SINGHNessuna valutazione finora
- Amadeus Air Content Always in SyncDocumento1 paginaAmadeus Air Content Always in SyncReggieNessuna valutazione finora
- Windows XP CommandsDocumento5 pagineWindows XP CommandsKrishnamraju NadakuditiNessuna valutazione finora
- VKF 524 enDocumento22 pagineVKF 524 enLong LeoNessuna valutazione finora
- Software Testing DocumentationDocumento16 pagineSoftware Testing DocumentationPraveen BadamiNessuna valutazione finora
- T01 DS IntroductionDocumento96 pagineT01 DS Introductionkumarkishlay874Nessuna valutazione finora
- Tkprof With FormatDocumento51 pagineTkprof With Formatshameem_ficsNessuna valutazione finora
- Review of Related Studies and LiteratureDocumento6 pagineReview of Related Studies and LiteratureKaycee Bulante67% (3)
- Unit2 PDFDocumento8 pagineUnit2 PDFnadiaelaNessuna valutazione finora
- Matrix Operations C ProgramDocumento10 pagineMatrix Operations C ProgramMark Charles TarrozaNessuna valutazione finora
- ASAP 7.2 Installation GuideDocumento154 pagineASAP 7.2 Installation GuiderockineverNessuna valutazione finora