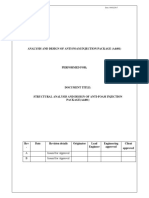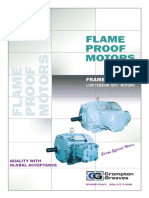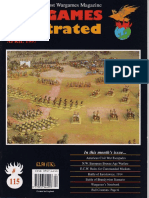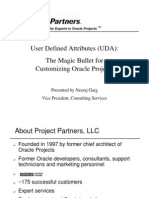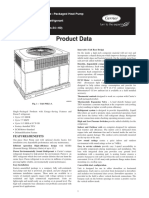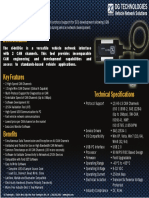Documenti di Didattica
Documenti di Professioni
Documenti di Cultura
Amazon Quicksight User
Caricato da
spanda3j3Copyright
Formati disponibili
Condividi questo documento
Condividi o incorpora il documento
Hai trovato utile questo documento?
Questo contenuto è inappropriato?
Segnala questo documentoCopyright:
Formati disponibili
Amazon Quicksight User
Caricato da
spanda3j3Copyright:
Formati disponibili
Amazon QuickSight
User Guide
Amazon QuickSight User Guide
Amazon QuickSight User Guide
Amazon QuickSight: User Guide
Copyright 2016 Amazon Web Services, Inc. and/or its affiliates. All rights reserved.
Amazon's trademarks and trade dress may not be used in connection with any product or service that is not Amazon's, in any
manner that is likely to cause confusion among customers, or in any manner that disparages or discredits Amazon. All other
trademarks not owned by Amazon are the property of their respective owners, who may or may not be affiliated with, connected to,
or sponsored by Amazon.
Amazon QuickSight User Guide
Table of Contents
What is Amazon QuickSight? ......................................................................................................... 1
Data .................................................................................................................................... 2
Data Preparation ........................................................................................................... 2
SPICE ......................................................................................................................... 2
Analyses .............................................................................................................................. 2
Visuals ........................................................................................................................ 3
Stories ......................................................................................................................... 3
Dashboards .......................................................................................................................... 3
Typical Amazon QuickSight Workflow ...................................................................................... 3
Next Steps ........................................................................................................................... 4
Using AWS Regions ...................................................................................................................... 5
Signing Up ................................................................................................................................... 7
Check Your Browser ............................................................................................................. 7
Sign Up for Amazon QuickSight With a New AWS Account ......................................................... 8
Sign Up for Amazon QuickSight With an Existing AWS Account ................................................... 9
Set Your IAM Policy ...................................................................................................... 9
Configure AWS Resources ........................................................................................... 10
Create an Amazon QuickSight Account .......................................................................... 10
Request Access to an Existing Amazon QuickSight Account ...................................................... 12
Getting Access as a New Amazon QuickSight User .......................................................... 12
Getting Access as an Existing IAM User ......................................................................... 12
Signing In .................................................................................................................................. 14
Getting Started ........................................................................................................................... 15
Quick Start: Create an Analysis with a Single Visual Using Sample Data ...................................... 15
Tutorial: Create A Multi-Visual Analysis and a Dashboard Using Sample Data ............................... 18
Tutorial: Create a Prepared Data Set ............................................................................. 18
Tutorial: Create an Analysis .......................................................................................... 23
Tutorial: Modify Visuals ................................................................................................ 27
Tutorial: Create a Dashboard ........................................................................................ 39
Create an Analysis Using Your Own Local Text File Data .......................................................... 40
Step 1: Create a File Data Set and an Analysis ............................................................... 40
Step 2: Create a Visual ................................................................................................ 40
Create an Analysis Using Your Own Amazon S3 Data .............................................................. 41
Step 1: Create an Amazon S3 Data Set and an Analysis ................................................... 41
Step 2: Create a Visual ................................................................................................ 42
Create an Analysis Using Your Own Database Data ................................................................. 43
Step 1: Connect to a Database Data Source ................................................................... 43
Step 2: Create a Database Data Set and an Analysis ....................................................... 45
Step 3: Create a Visual ................................................................................................ 46
Navigating the User Interface ........................................................................................................ 48
Navigating the Start Page .................................................................................................... 48
Create an Analysis or Data Set ..................................................................................... 50
Navigating the Data Pages ................................................................................................... 51
Using the User Account Menu Options ................................................................................... 52
Signing In and Out of Amazon QuickSight ...................................................................... 52
Accessing Administrative Functions ................................................................................ 53
Accessing the Amazon QuickSight Forum ....................................................................... 53
Accessing the Amazon QuickSight Documentation ........................................................... 54
Sending Feedback ...................................................................................................... 54
Working with Data ....................................................................................................................... 56
Working with Data Sources .................................................................................................. 56
Supported Data Sources .............................................................................................. 57
Data Source Limits ...................................................................................................... 58
Create a Data Source .................................................................................................. 61
Edit a Data Source ...................................................................................................... 61
iv
Amazon QuickSight User Guide
Delete a Data Source .................................................................................................. 62
Working with Data Sets ........................................................................................................ 63
Importing Data into SPICE ............................................................................................ 63
Creating Data Sets ...................................................................................................... 64
Edit a Data Set ........................................................................................................... 86
Refreshing Data That Has Been Imported into SPICE ....................................................... 88
Sharing Data Sets ....................................................................................................... 91
Delete a Data Set ....................................................................................................... 96
Preparing Data ................................................................................................................... 97
Preparing Data Sets .................................................................................................... 98
Choosing File Upload Settings ..................................................................................... 105
Joining Tables ........................................................................................................... 106
Using a SQL Query ................................................................................................... 112
Selecting Fields ......................................................................................................... 115
Changing a Field Name .............................................................................................. 117
Changing a Field Data Type ....................................................................................... 118
Working with Calculated Fields .................................................................................... 119
Adding a Filter .......................................................................................................... 151
Troubleshooting Skipped Rows .................................................................................... 162
Working with Analyses ............................................................................................................... 164
Creating an Analysis .......................................................................................................... 164
Saving Changes to an Analysis ........................................................................................... 165
Changing the Autosave Mode ..................................................................................... 165
When Autosave Can't Save Changes ........................................................................... 166
Renaming an Analysis ........................................................................................................ 166
Adding a Title and Description to an Analysis ........................................................................ 166
Add a Title and Description ......................................................................................... 166
Delete a Title or Description ........................................................................................ 168
View Analysis Details ......................................................................................................... 169
Deleting an Analysis .......................................................................................................... 169
Adding a Data Set to an Analysis ........................................................................................ 170
Add a Data Set to an Analysis .................................................................................... 170
Delete a Data Set From an Analysis ............................................................................ 171
Modifying Data Set Fields in an Analysis ............................................................................... 172
Setting a Field as a Dimension or Measure ................................................................... 173
Changing a Field Data Type ....................................................................................... 173
Changing a Field Format ............................................................................................ 174
Adding a Calculated Field to a Data Set in an Analysis ........................................................... 193
Add a Calculated Field ............................................................................................... 194
Edit a Calculated Field ............................................................................................... 196
Delete a Calculated Field ............................................................................................ 197
SPICE Data in an Analysis ................................................................................................. 197
Sharing Analyses .............................................................................................................. 198
Share an Analysis ..................................................................................................... 199
View the Users an Analysis is Shared With ................................................................... 199
Revoke Access to an Analysis .................................................................................... 200
Working With Visuals ................................................................................................................. 202
Creating a Visual ............................................................................................................... 202
Fields as Dimensions and Measures ............................................................................ 203
Field Limitations ........................................................................................................ 203
Searching for Fields ................................................................................................... 203
Create a Visual ......................................................................................................... 203
Renaming a Visual ............................................................................................................ 206
Deleting a Visual ............................................................................................................... 207
Changing Visual Layout ...................................................................................................... 207
Change Visual Location .............................................................................................. 207
Change Visual Size ................................................................................................... 209
Edit a Resized Visual ................................................................................................. 209
Amazon QuickSight User Guide
Viewing Visual Data ...........................................................................................................
Viewing Visual Details ................................................................................................
Scrolling Through Visual Data .....................................................................................
Focusing On Visual Elements ......................................................................................
Excluding Visual Elements ..........................................................................................
Formatting a Visual ............................................................................................................
Displaying the Visual Title ...........................................................................................
Displaying the Visual Legend ......................................................................................
Changing the Axis Range ...........................................................................................
Changing the Fields Used by a Visual ..................................................................................
Using Visual Field Controls .........................................................................................
Adding or Removing a Field ........................................................................................
Changing the Field Associated with a Visual Element ......................................................
Changing Field Aggregation ........................................................................................
Changing Date Field Granularity ..................................................................................
Changing Visual Colors ......................................................................................................
Set New Colors for a Visual ........................................................................................
Set Visual Colors Back to Defaults ...............................................................................
Sorting Visual Data ............................................................................................................
Sort a Visual .............................................................................................................
Filtering Visual Data ...........................................................................................................
Viewing Filters ..........................................................................................................
Add a Filter ..............................................................................................................
Edit a Filter ..............................................................................................................
Delete a Filter ...........................................................................................................
Adding Drill-Downs to Visual Data ........................................................................................
Add a Drill-Down .......................................................................................................
Working with Visual Types ..................................................................................................
Measures and Dimensions in Visuals ...........................................................................
Display Limits in Visuals .............................................................................................
AutoGraph ................................................................................................................
Bar Charts ................................................................................................................
Line Charts ...............................................................................................................
Pivot Table ...............................................................................................................
Scatter Plot ..............................................................................................................
Tree Map .................................................................................................................
Pie Chart ..................................................................................................................
Heat Map .................................................................................................................
Working With Stories .................................................................................................................
View a Story .....................................................................................................................
Create a Story ..................................................................................................................
Rename a Story or Scene ..................................................................................................
Play a Story .....................................................................................................................
Delete a Story ...................................................................................................................
Working With Dashboards ..........................................................................................................
Creating and Sharing a New Dashboard ...............................................................................
Deleting a Dashboard ........................................................................................................
Viewing Dashboard Data ....................................................................................................
Filtering Dashboard Data ....................................................................................................
Sharing Dashboards ..........................................................................................................
Share an Existing Dashboard ......................................................................................
View the Users a Dashboard is Shared With .................................................................
Revoke Access to a Dashboard ...................................................................................
Reshare a Dashboard with a User ...............................................................................
Managing Access ......................................................................................................................
Managing User Accounts ....................................................................................................
Inviting Users to Access Amazon QuickSight .................................................................
Viewing User Account Details ......................................................................................
vi
210
210
211
212
213
214
214
215
217
217
218
222
223
226
228
230
232
234
236
237
239
239
241
256
258
259
259
262
262
262
263
263
275
279
299
301
302
303
306
306
307
308
308
310
311
311
313
314
314
314
314
315
316
316
317
317
318
320
Amazon QuickSight User Guide
Deleting a User Account ............................................................................................. 320
Managing Amazon QuickSight Permissions to AWS Resources ................................................ 322
Authorizing Connections from Amazon QuickSight to AWS Data Stores ...................................... 323
Authorizing Connections from Amazon QuickSight to Amazon RDS Instances ..................... 323
Authorizing Connections from Amazon QuickSight to Amazon Redshift Clusters ................... 327
Authorizing Connections from Amazon QuickSight to Amazon EC2 Instances ...................... 331
Closing Your Amazon QuickSight Account ............................................................................ 333
Managing Usage ....................................................................................................................... 336
Managing Subscriptions ...................................................................................................... 336
View Current Subscriptions ......................................................................................... 336
Purchase Subscriptions .............................................................................................. 339
Edit Subscriptions ...................................................................................................... 342
Delete Subscriptions .................................................................................................. 344
Managing SPICE Capacity .................................................................................................. 346
View SPICE Capacity and Usage ................................................................................ 346
Purchase SPICE Capacity .......................................................................................... 349
Release SPICE Capacity ............................................................................................ 350
vii
Amazon QuickSight User Guide
What is Amazon QuickSight?
Amazon QuickSight is a fast business analytics service you can use to build visualizations, perform
ad hoc analysis, and quickly get business insights from your data. Amazon QuickSight seamlessly
discovers AWS data sources, enables organizations to scale to hundreds of thousands of users, and
delivers fast and responsive query performance by using a robust in-memory engine (SPICE).
With Amazon QuickSight, you can do the following:
Get started quickly Just sign in, choose a data source, and create your first visualization in
minutes.
Access data from multiple sources Upload files or connect to AWS data sources or external
databases.
Take advantage of optimized visualizations Smart visualizations are dynamically optimized
based on the data that you select.
Get answers fast Generate fast, interactive visualizations on large datasets.
Tell a story with your data Share insights and collaborate with others.
You use your own data sources to create Amazon QuickSight data sets, which you then use to create
Analyses (p. 2) and visualize your data. You can also explore Amazon QuickSight using the
sample data sets we provide, which are available in your account, and also from the How can I get
sample data to explore in QuickSight? section of Amazon QuickSight FAQs.
To learn more about the major components and processes of Amazon QuickSight, and also the typical
workflow for creating data visualizations, use the following sections:
Topics
Data (p. 2)
Analyses (p. 2)
Dashboards (p. 3)
Typical Amazon QuickSight Workflow (p. 3)
Next Steps (p. 4)
Amazon QuickSight User Guide
Data
Data
You can use a variety of sources to provide data to Amazon QuickSight, including AWS services, onpremise databases, and files in several formats. To learn more about what data sources you can work
with in Amazon QuickSight, see Supported Data Sources (p. 57).
To work with data, you create data sets based on these data sources. A data set identifies the specific
data in a data source that you want to use, for example the table you want to use if you are connecting
to a database data source. A data set also stores any data preparation you have performed on that
data (like renaming a field or changing its data type), so you don't have to re-prepare the data each
time you want to create an analysis based on it.
After you have created a data set from a data source, you can create an analysis based on it, as
shown in the following illustration:
You can create multiple analyses using the same data set. You can also use multiple data sets in a
single analysis.
To learn more about creating data sets, see Creating Data Sets (p. 64).
Data Preparation
Data preparation is the process of cleaning or transforming raw data from a data source for use in
Amazon QuickSight. This includes things like adding calculated fields, changing field names or data
types, or creating SQL queries to refine data.
To learn more about data preparation, see Preparing Data (p. 97).
SPICE
SPICE is Amazon QuickSight's Super-fast, Parallel, In-memory Calculation Engine. SPICE is
engineered from the ground up to rapidly perform advanced calculations and serve data. Importing
your data into SPICE speeds your analytical queries by allowing you to take advantage of its storage
and processing capacity. It also allows you to avoid taking time to retrieve data from a data source
whenever you make a change to an analysis or update a visual.
Each Amazon QuickSight account receives 10 GB of SPICE capacity per paid user, which is allocated
when the user signs into Amazon QuickSight for the first time. Each Amazon QuickSight account also
receives one free user with 1 GB of SPICE capacity.
To learn more about using SPICE, see Managing SPICE Capacity (p. 346).
Analyses
An analysis is the baseline unit for creating and interacting with visuals, graphical representations of
your data. Each analysis contains one or more visuals that you assemble for any purpose you choose,
Amazon QuickSight User Guide
Visuals
such as a sales analysis, cost analysis, or tracking a key performance indicator. Each analysis also
contains a story, which you can use to save different iterations of the analysis.
To learn more about Amazon QuickSight analyses, see Working with Analyses (p. 164).
Visuals
A visual is a graphical representation of a data set using one of many available visual types. Amazon
QuickSight supports a growing list of visual types including bar charts, heat and tree maps, pivot
tables, and others.
After you have created a visual, you can modify it in a range of ways, for example by resizing it, or by
applying a filter.
To learn more about Amazon QuickSight visuals, see Working With Visuals (p. 202).
Stories
A story is a set of one or more scenes that you can play to step through different iterations of an
analysis. A scene is a representation of an analysis at a given point in time. It shows the visuals that
are on the analysis at that time, but the data in those visuals will continue to update. It is not a static
snapshot. You capture a scene for use in a story.
To learn more about Amazon QuickSight stories, see Working With Stories (p. 306).
Dashboards
A dashboard is a read-only snapshot of an analysis that you can share with other Amazon QuickSight
users for reporting purposes. When you create and publish a dashboard, you specify which users have
access to it. These users can view and filter the dashboard visuals without changing the underlying
data.
To learn more about Amazon QuickSight dashboards, see Working With Dashboards (p. 311).
Typical Amazon QuickSight Workflow
When you create an analysis, the typical workflow is as follows:
1. Connect to a data source, and then create a new data set or choose an existing data set.
2. (Optional) If you created a new data set, prepare the data (for example, by changing field names or
data types).
3. Create a new analysis.
4. Add a visual to the analysis by choosing fields to visualize. You can either choose a specific visual
type, or use AutoGraph and let Amazon QuickSight choose the most appropriate visual type, based
on the number and data types of the fields you select.
5. (Optional) Modify the visual to meet your requirements (for example, by adding a filter or changing
the visual type).
6. (Optional) Add more visuals to the analysis.
7. (Optional) Add scenes to the default story to provide a narrative about some aspect of the analysis
data.
8. (Optional) Publish the analysis as a dashboard to share insights with other users.
Amazon QuickSight User Guide
Next Steps
The following graphic illustrates a typical Amazon QuickSight workflow.
Next Steps
If you are a new to Amazon QuickSight, see Signing Up for Amazon QuickSight (p. 7) to learn
more about creating an Amazon QuickSight account.
Amazon QuickSight User Guide
Using AWS Regions with Amazon
QuickSight
AWS cloud computing resources are housed in highly available data center facilities in different areas
of the world (for example, North America, Europe, or Asia). Each data center location is called a region.
For more information about AWS regions, see Global Infrastructure.
Amazon QuickSight is currently supported in the following regions:
US East (N. Virginia) (us-east-1)
US West (Oregon) (us-west-2)
EU (Ireland) (eu-west-1)
When you sign up for Amazon QuickSight, you select a home region. This is the AWS Region where
you want Amazon QuickSight to allocate the SPICE capacity associated with any user accounts
you create. Typically, this will be the region closest to your physical location, and the same region
where you have the majority of your other AWS resources (like Amazon RDS instances). For more
information about how SPICE capacity is allocated, see Managing SPICE Capacity (p. 346).
When you sign in to Amazon QuickSight using the default URL of quicksight.aws.amazon.com, the US
East (N. Virginia) (us-east-1) region is selected by default. If you sign in using a URL that specifies a
supported region, for example us-west-2-quicksight.aws.amazon.com, the region specified in the URL
is selected. You can change to other supported regions by using the region selector on the right side of
the application bar.
You can autodiscover your Amazon RDS instances and Amazon Redshift clusters that run in any of
the AWS regions that Amazon QuickSight supports. If you enable autodiscovery, the autodiscovered
Amazon QuickSight User Guide
resources displayed reflect whatever region you currently have selected. You can still use AWS
resources in other regions by manually creating connections to them. For more information about
enabling autodiscovery of AWS data stores, see Authorizing Connections from Amazon QuickSight to
AWS Data Stores (p. 323).
It is important to remember that each region is completely independent. Any Amazon QuickSight
resources you create, like data sets and analyses, exist only in the region in which you create them,
and can't be moved to other regions.
Amazon QuickSight User Guide
Check Your Browser
Signing Up for Amazon QuickSight
If you are new to AWS and don't have any AWS data sources that you want to make available in
Amazon QuickSight, use Sign Up for Amazon QuickSight With a New AWS Account (p. 8) to
create an Amazon QuickSight account.
If you have an existing AWS account and want to integrate your AWS resources with Amazon
QuickSight, or if you want to use IAM user credentials to create an Amazon QuickSight account,
use Sign Up for Amazon QuickSight With an Existing AWS Account (p. 9) to create an Amazon
QuickSight account.
If your organization has an existing Amazon QuickSight account and you want to request access to it,
follow the procedure in Request Access to an Existing Amazon QuickSight Account (p. 12).
Topics
Check Your Browser (p. 7)
Sign Up for Amazon QuickSight With a New AWS Account (p. 8)
Sign Up for Amazon QuickSight With an Existing AWS Account (p. 9)
Request Access to an Existing Amazon QuickSight Account (p. 12)
Check Your Browser
Before you start working with Amazon QuickSight, use the following table to verify that your browser is
supported for Amazon QuickSight access.
Browser
Version
Check Your Version
Apple Safari
7, 8, 9
Open Safari. On the menu,
choose Safari and then choose
About Safari. The version
number is shown in the dialog
box that displays.
Google Chrome
Last three versions
Open Chrome and type
chrome://version in your
address bar. The version is in
the Google Chrome field at the
top of the results.
Microsoft Edge
Latest version
Not applicable.
Amazon QuickSight User Guide
Sign Up for Amazon QuickSight With a New AWS Account
Browser
Version
Check Your Version
Microsoft Internet Explorer
11
Open Internet Explorer, choose
the Tools icon , and then choose
About Internet Explorer.
Mozilla Firefox
Last three versions
Open Firefox. On the menu,
choose the Help icon and
then choose About Firefox.
The version number is listed
underneath the Firefox name.
Sign Up for Amazon QuickSight With a New AWS
Account
If you are new to AWS and don't have any AWS data sources that you want to make available in
Amazon QuickSight, use the following procedure to create an Amazon QuickSight account.
1.
Go to https://quicksight.aws and choose Try for free. For information about QuickSight pricing,
including the limits for free tier and free trial usage, see Amazon QuickSight Pricing.
2.
On the Sign In or Create an AWS Account page, choose I am a new user and then choose
Sign in using our secure server. Follow the online instructions to create an AWS account. Part
of the sign-up procedure involves receiving a phone call and entering a PIN using the phone
keypad.
When you are done signing up for AWS, you are taken to the Amazon QuickSight sign up page,
where you specify an account name, an email address for notifications about Amazon QuickSight,
and a home AWS Region.
3.
For QuickSight account name, type a unique account name for your company or team. It
should be representative of your organization if possible, for example examplecompany or
examplecompany-finance. Note that account names are unique in Amazon QuickSight, so if
you expect to have multiple Amazon QuickSight accounts within your company, you should plan
ahead to avoid any conflict.
Your account name can only contain characters (A-Za-z), digits (0-9), and dashes (-).
For Notification email address, type the email address where Amazon QuickSight should send
service and usage notifications.
4.
For Region, choose the AWS Region where you want Amazon QuickSight to allocate the
SPICE capacity associated with any user accounts you create. Typically, this is the region
closest to your physical location. For more information about using AWS Regions with Amazon
QuickSight, see Using AWS Regions with Amazon QuickSight (p. 5). For more information
about how SPICE capacity is allocated, see Managing SPICE Capacity (p. 346).
Choose Continue.
Note
5.
6.
When you create an Amazon QuickSight account, an AWS Directory Service directory is
created in the US East (N. Virginia) (us-east-1) Region, which Amazon QuickSight uses
for account management. You are not charged for this directory, and it is automatically
deleted if you unsubscribe from Amazon QuickSight.
On the Grant Amazon QuickSight read-only access to AWS resources page, accept the
default selections. By accepting these defaults, you grant Amazon QuickSight access to any future
Amazon Redshift clusters, Amazon RDS instances, Amazon S3 buckets, and IAM entities you
create under your AWS account.
Choose Finish and go to Amazon QuickSight.
Amazon QuickSight User Guide
Sign Up for Amazon QuickSight
With an Existing AWS Account
You can now proceed with connecting to data and creating analyses. For more information about
creating your first analysis, see Getting Started (p. 15).
You can also invite other users to access Amazon QuickSight. For more information about sending
invitations to access Amazon QuickSight, see Inviting Users to Access Amazon QuickSight (p. 318).
Sign Up for Amazon QuickSight With an Existing
AWS Account
If you have an existing AWS account and want to integrate your AWS resources with Amazon
QuickSight, or if you want to use IAM user credentials to create your Amazon QuickSight account, use
this topic to prepare your AWS resources and then create an Amazon QuickSight account.
If you are creating an account as an IAM user, you must have a password associated with your IAM
credentials. Also, Amazon QuickSight doesn't support federated sign in of IAM users.
Set Your IAM Policy
You can use AWS credentials or IAM user credentials to create an Amazon QuickSight account. If you
choose to use IAM user credentials, that IAM user must have a permissions policy attached to it that
includes the following statements:
{
"Statement": [
{
"Action": [
"iam:ListPolicyVersions",
"iam:ListAccountAliases",
"iam:AttachRolePolicy",
"iam:GetPolicy",
"iam:GetPolicyVersion",
"iam:CreateRole",
"iam:CreatePolicy",
"iam:CreatePolicyVersion",
"iam:DeletePolicyVersion",
"iam:GetRole",
"iam:ListAttachedRolePolicies",
"iam:ListRoles",
"ds:CheckAlias",
"ds:CreateIdentityPoolDirectory",
"ds:CreateAlias",
"ds:AuthorizeApplication",
"ds:DescribeDirectories",
"ds:UnauthorizeApplication",
"ds:DeleteDirectory",
"quicksight:Subscribe",
"quicksight:Unsubscribe",
"s3:ListAllMyBuckets"
],
"Effect": "Allow",
"Resource": [
"*"
]
}
],
Amazon QuickSight User Guide
Configure AWS Resources
"Version": "2012-10-17"
}
An AWS account already has all of the permissions needed to access Amazon QuickSight.
Configure AWS Resources
Use the following sections to configure your AWS resources to work with Amazon QuickSight.
Configure Your AWS Data Sources for Amazon QuickSight
Access
You can have Amazon QuickSight autodiscover Amazon RDS instances or Amazon Redshift clusters
that are associated with your AWS account and are in the same region you specify for your Amazon
QuickSight account. We recommend that you do this because it is the easiest way to make this
data available in Amazon QuickSight. You can still manually create connections to a range of AWS
resources from within Amazon QuickSight whether or not you choose to enable autodiscovery of
Amazon RDS instances or Amazon Redshift clusters.
If you choose to enable autodiscovery, choose one of the following options to make the AWS resource
accessible:
For Amazon RDS instances that you created in a default VPC and did not choose to make private,
or that aren't in a VPC (are EC2-Classic instances), see Authorizing Connections from Amazon
QuickSight to Amazon RDS Instances (p. 323) for information on creating a security group to allow
connections from Amazon QuickSight servers.
For Amazon Redshift clusters that you created in a default VPC and did not choose to make private,
or that aren't in a VPC (are EC2-Classic instances), see Authorizing Connections from Amazon
QuickSight to Amazon Redshift Clusters (p. 327) for information on creating a security group to
allow connections from Amazon QuickSight servers.
For an Amazon RDS instance or Amazon Redshift cluster that is in a non-default VPC, see
Authorizing Connections from Amazon QuickSight to Amazon RDS Instances (p. 323) or
Authorizing Connections from Amazon QuickSight to Amazon Redshift Clusters (p. 327) as
appropriate for information on creating a security group to allow connections from Amazon
QuickSight servers, and then verify that the VPC meets the requirements described in Network
Configuration for an AWS Instance in a Non-Default VPC (p. 74).
Confirm IAM Role Availability
If you choose to enable autodiscovery of AWS resources for your Amazon QuickSight account,
Amazon QuickSight creates an IAM role in your AWS account that grants it permission to identify and
retrieve data from your AWS data sources.
Because AWS limits you to 250 IAM roles, check to be sure you at least one free role for Amazon
QuickSight to use if you want Amazon QuickSight to autodiscover your AWS resources.
Create an Amazon QuickSight Account
After you have completed any needed configuration of your existing AWS resources as discussed
above, use the following procedure to create an Amazon QuickSight account using either an AWS
account or IAM user credentials.
1.
Go to https://quicksight.aws and choose Try for free. For information about QuickSight pricing,
including the limits for free tier and free trial usage, see Amazon QuickSight Pricing.
10
Amazon QuickSight User Guide
Create an Amazon QuickSight Account
2.
On the Sign In or Create an AWS Account page, enter your email address, choose I am a
returning user and my password is:, enter your password, and then choose Sign in using our
secure server.
3.
When you are done signing in to AWS, you are taken to the Amazon QuickSight sign up page,
where you specify an account name, an email address for Amazon QuickSight notifications, and a
home AWS Region.
For QuickSight account name, Amazon QuickSight defaults to the IAM alias for your AWS
account, if you have one. If you do not have one, or if there is a conflict between your IAM
alias and another existing Amazon QuickSight account name, type a unique account name for
your company or team. It should be representative of your organization if possible, for example
examplecompany or examplecompany-finance. Note that account names are unique in
Amazon QuickSight, so if you expect to have multiple Amazon QuickSight accounts within your
company, you should plan ahead to avoid any conflict.
Your account name can only contain characters (A-Za-z), digits (0-9), and dashes (-).
For Notification email address, type the email address where Amazon QuickSight should send
service and usage notifications.
For Region, choose the AWS Region where you want Amazon QuickSight to allocate the
SPICE capacity associated with any user accounts you create. Typically, this is the region
closest to your physical location, and the same region where you have the majority of your other
AWS resources (like Amazon RDS instances). For more information about using AWS Regions
with Amazon QuickSight, see Using AWS Regions with Amazon QuickSight (p. 5). For more
information about how SPICE capacity is allocated, see Managing SPICE Capacity (p. 346).
4.
Choose Continue.
Note
When you create an Amazon QuickSight account, an AWS Directory Service directory is
created in the US East (N. Virginia) (us-east-1) Region, which Amazon QuickSight uses
for account management. You are not charged for this directory, and it is automatically
deleted if you unsubscribe from Amazon QuickSight.
5.
On the Grant Amazon QuickSight read-only access to AWS resources page, do the following:
Leave Amazon Redshift selected to allow Amazon QuickSight to autodiscover Amazon
Redshift clusters associated with your AWS account.
Leave Amazon RDS selected to allow Amazon QuickSight to autodiscover Amazon RDS
instances associated with your AWS account.
Leave IAM selected to allow Amazon QuickSight to get a list of IAM users associated with
your AWS account. This makes it possible for you to invite these users to access this Amazon
QuickSight account.
Important
We recommend leaving these options selected even if you do not currently use a given
service. Selecting them makes it possible for Amazon QuickSight to access AWS
resources you might create in the future.
If you have one or more Amazon S3 buckets, choose Amazon S3 to allow Amazon QuickSight
to access to them. In Choose Amazon S3 buckets, you can choose the buckets you want to
make available to Amazon QuickSight and then choose Select buckets. If you don't have any
Amazon S3 buckets, you can't select Amazon S3.
6.
Choose Finish and go to Amazon QuickSight.
You can now proceed with connecting to data and creating analyses. For more information about
creating your first analysis, see Getting Started (p. 15).
11
Amazon QuickSight User Guide
Request Access to an Existing
Amazon QuickSight Account
You can also invite other users to access Amazon QuickSight. For more information about sending
invitations to access Amazon QuickSight, see Inviting Users to Access Amazon QuickSight (p. 318).
Request Access to an Existing Amazon
QuickSight Account
If your organization has already signed up for Amazon QuickSight, you can ask your Amazon
QuickSight administrator to invite you to become a user. Your Amazon QuickSight administrator is the
person whose AWS account or IAM credentials were used to create the Amazon QuickSight account. If
you have IAM credentials, your administrator can have you use those to sign in to Amazon QuickSight,
otherwise she can have you create a new Amazon QuickSight-only account. The invitation email you
receive indicates what type of credentials you should use.
Getting Access as a New Amazon QuickSight User
Use the following procedure to request access to Amazon QuickSight as a new user who does not
have IAM credentials.
1.
Contact your Amazon QuickSight administrator and ask them to invite you to use Amazon
QuickSight. They create a user account for you, and Amazon QuickSight sends you an invitation
email.
2.
When you receive the email, choose the link in the body of the email to open the Amazon
QuickSight sign up page.
Complete your user account by typing a password.
3.
Passwords are case-sensitive, must be between 8 and 64 characters in length, and must contain
at least one character from three of the following four categories:
Lowercase letters (a-z)
Uppercase letters (A-Z)
Numbers (0-9)
4.
Non-alphanumeric characters (~!@#$%^&*_-+=`|\(){}[]:;"'<>,.?/)
Choose Create account and sign in.
5.
Choose Continue. This takes you to the Amazon QuickSight start page.
Getting Access as an Existing IAM User
If you are requesting access as an IAM user, you must have a password associated with your IAM
credentials. Also note that Amazon QuickSight doesn't support federated sign in of IAM users.
Use the following procedure to request access to Amazon QuickSight as a new user who has IAM
credentials.
1.
2.
3.
4.
Contact your Amazon QuickSight administrator and ask them to invite you to use Amazon
QuickSight. They create a user account for you, and Amazon QuickSight sends you an invitation
email.
If your Amazon QuickSight administrator is adding you as an administrator, talk with your AWS
administrator and make sure you have all necessary statements in your IAM permissions policy.
To see more about what statements are required, see Set Your IAM Policy (p. 9).
When you receive the email, go to the Amazon QuickSight sign in page, https://quicksight.aws.
For Account name, type the account name in your invitation email, and then choose Continue.
12
Amazon QuickSight User Guide
Getting Access as an Existing IAM User
5.
Type your IAM user name in Email address or username.
6.
Type your IAM password in Password.
7.
Choose Sign in.
You can now proceed with connecting to data and creating analyses. For more information about
creating your first analysis, see Getting Started (p. 15).
13
Amazon QuickSight User Guide
Signing In to Amazon QuickSight
If you are a current user of Amazon QuickSight, use the following procedure to sign in to the service.
1.
Go to the Amazon QuickSight sign in page, https://quicksight.aws.
2.
3.
For Account name, type your Amazon QuickSight account name, and then choose Continue.
If your Amazon QuickSight user account uses your IAM credentials, type your IAM user name in
Email address or username. Otherwise, type your email address instead.
If your Amazon QuickSight user account uses your IAM credentials, type your IAM password in
Password. Otherwise, type the password you created for your Amazon QuickSight user account.
Choose Sign in.
4.
5.
14
Amazon QuickSight User Guide
Quick Start: Create an Analysis with
a Single Visual Using Sample Data
Getting Started
Use the topics in this section to create your first analysis. You can use sample data to create either a
simple or a more advanced analysis, or you can connect to your own data to create an analysis.
Topics
Quick Start: Create an Analysis with a Single Visual Using Sample Data (p. 15)
Tutorial: Create A Multi-Visual Analysis and a Dashboard Using Sample Data (p. 18)
Create an Analysis Using Your Own Local Text File Data (p. 40)
Create an Analysis Using Your Own Amazon S3 Data (p. 41)
Create an Analysis Using Your Own Database Data (p. 43)
Quick Start: Create an Analysis with a Single
Visual Using Sample Data
Use the following procedure to use the Web and Social Media Analytics sample data set to create an
analysis containing a line chart visual. This visual shows the count by month of people that have added
themselves to the mailing list. If you don't see the Web and Social Media Analytics sample data already
in Amazon QuickSight, you can download it from http://quicksightsampledata.s3.amazonaws.com/
MarketingData_QuickSightSample.csv.
1.
On the Amazon QuickSight start page, choose New analysis.
2.
On the Your data sets page, choose the Web and Social Media Analytics data set and then
choose Create Analysis.
15
Amazon QuickSight User Guide
Quick Start: Create an Analysis with
a Single Visual Using Sample Data
3.
In the Fields list pane, choose Date and then choose Mailing list adds.
Amazon QuickSight uses AutoGraph to create the visual, selecting the visual type it determines
is most compatible with those fields. In this case, it is a line chart that shows mailing list adds by
year, which is the date granularity default.
16
Amazon QuickSight User Guide
Quick Start: Create an Analysis with
a Single Visual Using Sample Data
4.
Expand the Field wells pane by choosing the expand icon.
5.
Choose the X axis field well, choose Aggregate, and then choose Month.
The line chart updates to show mailing list adds by month, rather than by the default of by year.
17
Amazon QuickSight User Guide
Tutorial: Create A Multi-Visual Analysis
and a Dashboard Using Sample Data
Tutorial: Create A Multi-Visual Analysis and a
Dashboard Using Sample Data
Use the procedures in the following sections to complete these tasks:
Create and prepare a Marketing data set using the Web and Social Media Analytics sample data.
Create a Marketing analysis using the Marketing data set and add several visuals to it.
Modify the visuals in the Marketing analysis, including:
Adding another measure to an existing visual
Changing chart colors
Changing date granularity
Changing the size and layout of the visuals
Applying a filter
Publish a dashboard based on the Marketing analysis.
Topics
Tutorial: Create a Prepared Data Set (p. 18)
Tutorial: Create an Analysis (p. 23)
Tutorial: Modify Visuals (p. 27)
Tutorial: Create a Dashboard (p. 39)
Tutorial: Create a Prepared Data Set
Use the following procedure to prepare the Marketing data set and create an analysis. If you don't see
the Web and Social Media Analytics sample data already in Amazon QuickSight, you can download it
from http://quicksightsampledata.s3.amazonaws.com/MarketingData_QuickSightSample.csv.
18
Amazon QuickSight User Guide
Tutorial: Create a Prepared Data Set
1.
On the Amazon QuickSight start page, choose Manage data.
2.
On the Your data sets page, choose New data set.
3.
In the FROM EXISTING DATA SOURCES section of the Create a Data Set page, choose the
Web and Social Media Analytics Amazon S3 data source and then choose Edit/Preview data.
Amazon QuickSight opens the data preparation page.
4.
Name the data set.
Highlight Group 1 in the data set name box, and type Marketing.
5.
Change the field selection to remove some fields we won't be working with.
In the Fields pane, unselect the Twitter followers cumulative and Mailing list cumulative fields.
19
Amazon QuickSight User Guide
Tutorial: Create a Prepared Data Set
6.
Rename a field.
In the data preview pane, scroll to the Website Pageviews field and choose the edit icon.
Highlight the field name, type Website page views, and then choose Apply.
7.
Add a calculated field that substitutes a text string for any 0-length string value in the Events field.
1.
On the data preparation page, expand the Fields pane, and then choose New Field.
20
Amazon QuickSight User Guide
Tutorial: Create a Prepared Data Set
2.
In the New calculated field pane, highlight the value in Calculated field name, and then
type populated_event.
3.
Choose the ifelse function from the Function list and then choose Add. This adds the
function to the calculated field formula.
4.
Scroll down in the Field list, choose the Events field, and then choose Add. This adds the
field to the calculated field formula.
21
Amazon QuickSight User Guide
Tutorial: Create a Prepared Data Set
5.
In Formula, type the additional functions and parameters required, highlighted following:
6.
Choose Create.
The new calculated field is created, and appears in the Calculated fields section at the top of
the Fields pane.
22
Amazon QuickSight User Guide
Tutorial: Create an Analysis
8.
Choose Save.
Next Steps
Create an analysis with the Marketing data set by using the procedure in Tutorial: Create an
Analysis (p. 23).
Tutorial: Create an Analysis
Create an analysis, add a visual using AutoGraph, and add another visual by choosing a specific visual
type.
Create the Analysis
Create the Marketing analysis.
1.
On the Amazon QuickSight start page, choose New analysis.
23
Amazon QuickSight User Guide
Tutorial: Create an Analysis
2.
On the Your data sets page, choose the Marketing data set and then choose Create Analysis.
Create a Visual By Using AutoGraph
Create a visual by using AutoGraph, which is selected by default.
On the analysis page, choose Date and Return visitors in the Fields list pane.
Amazon QuickSight creates a line chart using this data.
24
Amazon QuickSight User Guide
Tutorial: Create an Analysis
Create a Scatter Plot Visual
Create a visual by choosing a visual type and dragging fields to the field wells.
1.
On the analysis page, choose Add and then Add visual on the application bar. A new, blank
visual is created, and AutoGraph is selected by default.
2.
In the Visual types pane, choose the scatter plot icon.
25
Amazon QuickSight User Guide
Tutorial: Create an Analysis
3.
Choose fields in the Fields list pane to add to the Field wells pane.
Choose Desktop Uniques to populate the X axis field well.
Choose Mobile Uniques to populate the Y axis field well.
Choose Date to populate the Group/Color field well.
A scatter plot is created using these fields.
26
Amazon QuickSight User Guide
Tutorial: Modify Visuals
Next Steps
Modify the visuals in the Marketing analysis by using the procedure in Tutorial: Modify
Visuals (p. 27).
Tutorial: Modify Visuals
Use the following procedures to modify the visuals created using the procedure in Tutorial: Create an
Analysis (p. 23).
Modify the Line Chart Visual
Modify the line chart visual by making it show an additional measure by date, and also by changing the
chart color.
1.
In the Marketing analysis, select the line chart visual.
2.
Add another measure to the visual.
Select the New visitors SEO field in the Fields list pane. This measure is added to the Value
field well, and the line chart updates with a line to represent it. Note that the visual title updates as
well.
27
Amazon QuickSight User Guide
Tutorial: Modify Visuals
3.
Change the color of the line used to represent the Return visitors measure.
Choose the line on the chart that represents Return visitors, choose Color Return visitors, and
then choose the red icon from the color selector.
28
Amazon QuickSight User Guide
Tutorial: Modify Visuals
Modify the Scatter Plot Visual
Modify the scatter plot visual by changing the data granularity.
1.
In the Marketing analysis, select the scatter plot visual.
2.
Expand the Field wells pane by choosing the expand icon.
3.
Choose the Group/Color field well, choose Aggregate, and then choose Month.
29
Amazon QuickSight User Guide
Tutorial: Modify Visuals
The scatter plot updates to show the measures by month, rather than by the default of by year.
30
Amazon QuickSight User Guide
Tutorial: Modify Visuals
Modify Both Visuals by Changing Visual Layout and Adding a
Filter
Modify both visuals by changing visual size and location, and by adding a filter and applying it to both
of them.
Change the Visual Layout
Modify both visuals by changing visual size and location.
1.
In the Marketing analysis, select the line chart visual.
2.
Choose the resize handle in the lower right corner of the visual and drag up and to the left, until
the visual is half its former size both horizontally and vertically.
31
Amazon QuickSight User Guide
Tutorial: Modify Visuals
3.
Repeat this procedure on the scatter plot visual.
4.
Choose the move handle on the scatter plot visual, and drag it up to the right of the line chart
visual so that they are side-by-side.
32
Amazon QuickSight User Guide
Tutorial: Modify Visuals
33
Amazon QuickSight User Guide
Tutorial: Modify Visuals
Modify Both Visuals by Adding a Filter
Modify both visuals by adding a filter and applying it to both of them.
1.
In the Marketing analysis, choose the scatter plot visual.
2.
Choose Filter in the tool bar.
3.
On the Applied filters pane, choose the new filter icon, and then choose the Date field to filter on.
34
Amazon QuickSight User Guide
Tutorial: Modify Visuals
4.
Choose the new filter to expand it.
5.
Choose the After comparison type.
6.
Enter a start date value of 1/1/2014.
Choose Start Date, choose the month expander, and then choose January.
35
Amazon QuickSight User Guide
Tutorial: Modify Visuals
Choose the year expander and then choose 2014.
36
Amazon QuickSight User Guide
Tutorial: Modify Visuals
Choose the calendar and then choose 1.
37
Amazon QuickSight User Guide
Tutorial: Modify Visuals
7.
Choose Apply.
The filter is applied to the currently selected visual, which is the scatter plot visual. This is indicated
with a filter icon next to the visual title.
38
Amazon QuickSight User Guide
Tutorial: Create a Dashboard
8.
Apply the filter to the line chart visual as well.
Choose the selector next to the filter name, and then choose All visuals for this data set.
Next Steps
Create a dashboard from the Marketing analysis by using the procedure in Tutorial: Create a
Dashboard (p. 39).
Tutorial: Create a Dashboard
Use the following procedure to create a dashboard from the analysis created using the procedure in
Tutorial: Create an Analysis (p. 23).
1.
In the Marketing analysis, choose Share and then Create dashboard on the application bar.
2.
Choose Create new dashboard as, type the name Marketing dashboard, and then choose
Create dashboard.
39
Amazon QuickSight User Guide
Create an Analysis Using Your Own Local Text File Data
3.
On the Share dashboard dialog, choose Cancel (you can share the dashboard later by using the
sharing option on the dashboard page). The dashboard is created.
Create an Analysis Using Your Own Local Text
File Data
To create your first analysis using your own local text file data, follow these steps:
Topics
Step 1: Create a File Data Set and an Analysis (p. 40)
Step 2: Create a Visual (p. 40)
Step 1: Create a File Data Set and an Analysis
Complete the following procedure to create a data set and an analysis:
1.
Check Data Source Limits (p. 58) to make sure your target file doesn't exceed data source
limits.
2.
On the Amazon QuickSight start page, choose Manage data.
3.
On the Your Data Sets page, choose New data set.
4.
In the FROM NEW DATA SOURCES section of the Create a Data Set page, choose Upload a
file.
5.
In the Open dialog box, browse to a text file, select it, and then choose Open.
A file must be 1 GB or less to be uploaded to Amazon QuickSight.
6.
Choose Next.
7.
Choose Visualize.
Step 2: Create a Visual
Next, create a visual.
In the Fields list pane of the analysis page, choose the fields you want to use.
Amazon QuickSight creates the visual, using AutoGraph to determine the most appropriate visual type
for the fields you selected. For more information about AutoGraph, see AutoGraph (p. 263). For more
information about modifying the visual, see Working With Visuals (p. 202).
40
Amazon QuickSight User Guide
Create an Analysis Using Your Own Amazon S3 Data
Create an Analysis Using Your Own Amazon S3
Data
To create your first analysis using your own Amazon S3 data, follow these steps:
Topics
Step 1: Create an Amazon S3 Data Set and an Analysis (p. 41)
Step 2: Create a Visual (p. 42)
Step 1: Create an Amazon S3 Data Set and an
Analysis
Complete the following procedure to create a data set and an analysis:
1.
Create a manifest file to identify the S3 files you want to import, using one of the formats specified
in Supported Formats for Amazon S3 Manifest Files (p. 67).
2.
Check Data Source Limits (p. 58) to make sure your target file set doesn't exceed data source
limits.
3.
Either save the manifest file to a local directory or upload it into Amazon S3.
4.
On the Amazon QuickSight start page, choose Manage data.
5.
On the Your Data Sets page, choose New data set.
41
Amazon QuickSight User Guide
Step 2: Create a Visual
6.
In the FROM NEW DATA SOURCES section of the Create a Data set page, choose the Amazon
S3 icon.
7.
For Data source name, type a name for the data source.
8.
For Upload a manifest file, do one of the following options:
Choose URL and type or paste in a URL for the manifest file. You can find this in the Amazon
S3 console by right-clicking on the manifest file, choosing Properties, and looking at the Link
field.
Choose Upload and then choose Upload a JSON manifest file. In Open, browse to a file,
select it, and then choose Open.
9.
Choose Connect.
10. Choose Visualize.
Step 2: Create a Visual
Next, create a visual.
In the Fields list pane of the analysis page, choose the fields you want to use.
Amazon QuickSight creates the visual, using AutoGraph to determine the most appropriate visual type
for the fields you selected. For more information about AutoGraph, see AutoGraph (p. 263). For more
information about modifying the visual, see Working With Visuals (p. 202).
42
Amazon QuickSight User Guide
Create an Analysis Using Your Own Database Data
Create an Analysis Using Your Own Database
Data
To create your first analysis using your own database data, follow these steps:
Topics
Step 1: Connect to a Database Data Source (p. 43)
Step 2: Create a Database Data Set and an Analysis (p. 45)
Step 3: Create a Visual (p. 46)
Step 1: Connect to a Database Data Source
Choose the situation that applies to you and follow the steps in the procedure to connect to your data
source.
Your Amazon QuickSight Account
Has Autodiscovered AWS Data Sources (p. 43)
Does Not Have Autodiscovered AWS Data Sources (p. 44)
Your Amazon QuickSight Account Has Autodiscovered AWS
Data Sources
If your Amazon QuickSight account has any autodiscovered AWS data sources, icons for those data
sources appear on your start page. If you have credentials for one of these AWS data sources, use
the following procedure. Otherwise, use the procedure in Your Amazon QuickSight Account Does Not
Have Autodiscovered AWS Data Sources (p. 44).
1.
Check Data Source Limits (p. 58) to make sure your target table or query doesn't exceed data
source limits.
2.
Confirm that the database credentials you plan to use have appropriate permissions as described
in Required Permissions for Database Credentials (p. 73).
3.
Make sure you have configured the cluster or instance for Amazon QuickSight access by following
the instructions in Network and Database Configuration Requirements (p. 74).
4.
On the Amazon QuickSight start page, choose Manage data.
5.
On the Your Data Sets page, choose New data set.
6.
In the FROM NEW DATA SOURCES section of the Create a Data Set page, choose either the
RDS or the Redshift Auto-discovered icon, depending on the AWS service you want to connect
to.
7.
Enter the connection information for the data source, as follows:
For Data source name, type a name for the data source.
For Instance ID, choose the name of the instance or cluster you want to connect to.
Database name shows the default database for the Instance ID cluster or instance. If you want
to use a different database on that cluster or instance, type its name.
For Username, type the user name of an account that has permissions to access the target
database, and also to read (perform a SELECT statement on) any tables in that database that
you want to use.
For Password, type the password associated with the user account you entered.
43
Amazon QuickSight User Guide
Step 1: Connect to a Database Data Source
8.
(Optional) Choose Validate connection to verify your connection information is correct.
9.
Choose Create data source.
Note
Amazon QuickSight automatically secures connections to Amazon RDS instances and
Amazon Redshift clusters by using Secure Sockets Layer (SSL). You don't need to do
anything to enable this.
10. Go to Step 2: Create a Database Data Set and an Analysis (p. 45).
Your Amazon QuickSight Account Does Not Have
Autodiscovered AWS Data Sources
If you don't have any autodiscovered AWS data sources, use the following procedure:
1.
Check Data Source Limits (p. 58) to make sure your target table or query doesn't exceed data
source limits.
2.
Confirm that the database credentials you plan to use have appropriate permissions as described
in Required Permissions for Database Credentials (p. 73).
3.
Make sure you have configured the cluster or instance for Amazon QuickSight access by following
the instructions in Network and Database Configuration Requirements (p. 74).
4.
On the Amazon QuickSight start page, choose Manage data.
5.
On the Your Data Sets page, choose New data set.
6.
In the FROM NEW DATA SOURCES section of the Create a Data Set page, choose the Redshift
Manual connect icon if you want to connect to an Amazon Redshift cluster in another region
or associated with a different AWS account, or choose the appropriate database management
system icon to connect to an instance of Amazon Aurora, MariaDB, Microsoft SQL Server,
MySQL, or PostgreSQL.
7.
Enter the connection information for the data source, as follows:
For Data source name, type a name for the data source.
For Database server, type or paste one of the following values:
For an Amazon Redshift cluster or Amazon RDS instance, type the endpoint of the
cluster or instance without the port number. For example, if the endpoint value is
clustername.1234abcd.us-west-2.redshift.amazonaws.com:1234, then type
clustername.1234abcd.us-west-2.redshift.amazonaws.com. You can get the endpoint
value from the Endpoint field on the cluster or instance detail page in the AWS console.
For an Amazon EC2 instance of MariaDB, Microsoft SQL Server, MySQL, or PostgreSQL,
type the public DNS. You can get the public DNS value from the Public DNS field on the
instance detail pane in the EC2 console.
For a non-Amazon EC2 instance of MariaDB, Microsoft SQL Server, MySQL, or PostgreSQL,
type the hostname or public IP address of the database server.
For Port, type the port that the cluster or instance uses for connections.
For Database name, type the name of the database that you want to use.
For Username, type the user name of an account that has permissions to access the target
database and also to read (perform a SELECT statement on) any tables in that database that
you want to use.
For Password, type the password associated with the user account you entered.
8.
(Optional) If you are connecting to anything other than an Amazon Redshift cluster and you don't
want a secured connection, uncheck Enable SSL. We strongly recommend leaving this checked,
as an unsecured connection can be open to tampering. For more information on how the target
instance uses Secure Sockets Layer (SSL) to secure connections, refer to the documentation for
that database management system.
44
Amazon QuickSight User Guide
Step 2: Create a Database Data Set and an Analysis
Amazon QuickSight automatically secures connections to Amazon Redshift clusters by using SSL.
You don't need to do anything to enable this.
9.
(Optional) Choose Validate connection to verify your connection information is correct.
10. Choose Create data source.
11. Go to Step 2: Create a Database Data Set and an Analysis (p. 45).
Step 2: Create a Database Data Set and an
Analysis
Complete the following procedure to create a data set and an analysis:
1.
For Schema: contain sets of tables, choose Select and then choose a schema. Note that
in some cases where there is only a single schema in the database, that schema will be
automatically chosen and the schema selection option won't be displayed.
2.
Choose a table and then choose Select.
45
Amazon QuickSight User Guide
Step 3: Create a Visual
3.
Choose the Import to SPICE for quicker analytics radio button and then create an analysis by
choosing Visualize.
Step 3: Create a Visual
Next, create a visual.
In the Fields list pane of the analysis page, choose the fields you want to use.
Amazon QuickSight creates the visual, using AutoGraph to determine the most appropriate visual type
for the fields you selected. For more information about AutoGraph, see AutoGraph (p. 263). For more
information about modifying the visual, see Working With Visuals (p. 202).
46
Amazon QuickSight User Guide
Step 3: Create a Visual
47
Amazon QuickSight User Guide
Navigating the Start Page
Navigating the User Interface
Use the following topics to familiarize yourself with the Amazon QuickSight user interface.
Topics
Navigating the Start Page (p. 48)
Navigating the Data Pages (p. 51)
Using the User Account Menu Options (p. 52)
Navigating the Start Page
Signing in to Amazon QuickSight takes you to the Amazon QuickSight start page. The start page
provides tabs you can use to see the analyses and dashboards you have access to, or to view tutorial
videos. It also provides options for creating new analyses and managing data sources.
When you sign in Amazon QuickSight, the start page displays your autodiscovered data sources if you
have any, so that you can quickly connect to them. You can dismiss this data source information by
choosing the X dismiss icon.
48
Amazon QuickSight User Guide
Navigating the Start Page
If you do not have any autodiscovered data sources, your start page looks similar to the following
instead:
The start page defaults to showing your available analyses on the All analyses tab. Choose any
analysis to open it.
Choose the All dashboards tab to view the dashboards you have access to. Choose any dashboard
to open it.
49
Amazon QuickSight User Guide
Create an Analysis or Data Set
Choose the Tutorial videos tab to view introductory videos about Amazon QuickSight and its features.
Choose any video to play it.
Create an Analysis or Data Set
From the start page, you can navigate to pages that let you create analyses and manage data sets.
To create a new analysis, choose New analysis. This takes you to the Your Data Sets page to
choose a data set on which to base the analysis.
50
Amazon QuickSight User Guide
Navigating the Data Pages
To see current data sets or create a new data set, choose Manage data. This takes you to the Your
Data Sets page.
Navigating the Data Pages
Choosing Manage data on the Amazon QuickSight start page takes you to the Your Data Sets page,
which displays all of the data sets that you have access to.
Choose New data set on the Your Data Sets page to go to the Create a Data Set page. You can
create a new data set based on an existing data source, or create a new data source to use.
51
Amazon QuickSight User Guide
Using the User Account Menu Options
Using the User Account Menu Options
The user account menu is available in the upper right-hand corner of every page in Amazon
QuickSight. Use this menu to get help from the forum or the documentation, leave feedback, access
the admin page, and sign out of Amazon QuickSight.
Signing In and Out of Amazon QuickSight
As an Amazon QuickSight user, you can sign in by going to https://quicksight.aws and choosing Sign
in.
To sign out of Amazon QuickSight, choose your user name on the application bar and then choose
Sign out:
52
Amazon QuickSight User Guide
Accessing Administrative Functions
Accessing Administrative Functions
If you have appropriate permissions, you can access administrative functions by choosing your user
name on the application bar and then choosing Manage QuickSight.
Accessing the Amazon QuickSight Forum
To get help by using the Amazon QuickSight forum, choose your user name on the application bar and
then choose Community.
53
Amazon QuickSight User Guide
Accessing the Amazon QuickSight Documentation
Accessing the Amazon QuickSight Documentation
To get help by using the Amazon QuickSight documentation, choose your user name on the
application bar and then choose Help.
Sending Feedback
To send feedback on Amazon QuickSight, for example to report a bug or request a feature, choose
your user name on the application bar and then choose Send feedback.
54
Amazon QuickSight User Guide
Sending Feedback
55
Amazon QuickSight User Guide
Working with Data Sources
Working with Data in Amazon
QuickSight
You can base your Amazon QuickSight analyses on a variety of data sources, including AWS data
stores, Salesforce, files in common formats, and popular database engines. You connect to these
data sources and create data sets, which identify the specific data from that data source that you want
to work with. Data sets also store any data preparation you have done on that data, so that you can
re-use that prepared data in multiple analyses. Data preparation provides options such as adding
calculated fields, applying filters, and changing field names or data types. If you are basing the data
source on a SQL database, you can also use data preparation to join tables or enter a SQL query if
you want to work with data from more than a single table.
You can view your available data sets on the Your Data Sets page, which you reach by choosing
Manage data on the Amazon QuickSight start page. You can view available data sources and create a
new data set on the Create a Data Set page, which you reach by choosing New data set on the Your
Data Sets page.
Topics
Working with Data Sources (p. 56)
Working with Data Sets (p. 63)
Preparing Data (p. 97)
Working with Data Sources
Use a data source to access an external data store. Amazon S3 data sources save the manifest file
information, while Salesforce and database data sources save connection information like credentials,
so you can easily create multiple data sets from that data store without having to re-enter information.
Connection information isn't saved for text or Microsoft Excel files.
Topics
Supported Data Sources (p. 57)
Data Source Limits (p. 58)
Create a Data Source (p. 61)
56
Amazon QuickSight User Guide
Supported Data Sources
Edit a Data Source (p. 61)
Delete a Data Source (p. 62)
Supported Data Sources
Amazon QuickSight supports a variety of data sources that you can use to provide data for analyses.
The following data sources are supported:
Relational Data Sources
You can use any of the following relational data stores as data sources for Amazon QuickSight.
Amazon Redshift
Amazon Aurora (Amazon RDS only)
MariaDB 10.0 or later
Microsoft SQL Server 2012 or later
MySQL 5.1 or later
PostgreSQL 9.3.1 or later
You can retrieve data from tables and materialized views in PostgreSQL instances, and from tables in
all other database instances.
Amazon Redshift clusters and Amazon Aurora instances must be in AWS. Other database instances
must be in one of the following environments to be accessible from Amazon QuickSight:
Amazon Relational Database Service (RDS)
Amazon EC2
On your local network
In a data center or some other internet-accessible environment
File Data Sources
You can use files in Amazon S3 or on your local network as data sources for Amazon QuickSight.
Amazon QuickSight supports files in the following formats:
Microsoft Excel files (.xlsx files) on your local network.
Delimited-text files (for example, .csv and .tsv files) on your local network or in Amazon S3.
Common log format (.clf) and extended log format (.elf) files on your local network or in Amazon S3.
Files in Amazon S3 that have been compressed with gzip (www.gzip.org) can be imported as-is. If you
used another compression program for files in Amazon S3 , or if the files are on your local network, you
need to unzip them before importing them.
Software as a Service (SaaS) Data Sources
You can use reports or objects in the following editions of Salesforce as data sources for Amazon
QuickSight. Joined reports aren't supported as Amazon QuickSight data sources.
Enterprise Edition
Unlimited Edition
Developer Edition
57
Amazon QuickSight User Guide
Data Source Limits
Data Source Limits
Data sources that you use with Amazon QuickSight must conform to the following limits.
File Limits
Any file you import into SPICE must be 1 GB or smaller, whether that file is local or coming from
Amazon S3.
If you are retrieving multiple files from Amazon S3, the total size of the files specified in the manifest file
cannot exceed 10 GB, and the total number of files specified in the manifest file cannot exceed 100.
Files can have up to 200 columns, with up to 25400 characters per row. It does not matter how
characters are distributed across the fields (with the exception of the field length limitation of 511
characters) as long as they do not exceed this total.
Table and Query Limits
Any table or query result set you import into SPICE must be 10 GB or smaller. If you want to retrieve
data from a larger table, use predicates in a SQL query to reduce the size of the result set.
Field Limits
Data in any field of a data set you import into SPICE must be 511 characters or less.
Supported Data Types
Amazon QuickSight currently supports the following primitive data types:
Date. Dates must be in one of the Supported Date Formats (p. 60).
Decimal. The decimal data type supports up to 4 decimal places to the right of the decimal point.
Values that have a higher scale than this are truncated to the 4th decimal place when displayed in
data preparation or analyses and when imported into SPICE. For example, 13.00049 is truncated to
13.0004.
During data preparation, calculated fields that use decimal data with more than 4 decimal places
use the full value to perform the calculation. If the result is again decimal data that uses more than
4 decimal places, the result is then truncated as described preceding. For more information, see
Handling Decimal Values in Calculated Fields (p. 120).
Integer
String
Make sure that any table or file that you use as a data source doesn't contain fields that can't be
implicitly converted to these data types (for example, fields using geospatial data types). Amazon
QuickSight skips any data rows that can't be converted.
The following table lists the source data types that are supported. Note that Boolean data types are
converted to integers in Amazon QuickSight.
Database engine
Numeric data
types
String data types
Datetime data
types
Boolean data
types
Amazon Aurora,
MariaDB, and
MySQL
bigint
binary
date
tinyint
decimal
blob
datetime
58
Amazon QuickSight User Guide
Data Source Limits
Database engine
Numeric data
types
String data types
Datetime data
types
double
char
timestamp
decimal
enum
year
int
integer
mediumint
set
text
varbinary
numeric
smallint
varchar
Boolean data
types
tinyint
PostgreSQL
bigint
char
date
decimal
character
timestamp
double
integer
numeric
varchar
varying
character
precision
real
text
boolean
smallint
SQL Server
bigint
char
date
decimal
nchar
datetime
decimal
int
money
nvarchar
text
varchar
datetime2
datetimeoffset
smalldatetime
bit
numeric
real
smallint
smallmoney
tinyint
Unsupported Data Values
If a field contains values that don't conform with the data type that Amazon QuickSight assigns to the
field, the rows containing those values are skipped. For example, given the following source data:
Sales ID
Sales Date
Sales Amount
-------------------------------------001
10/14/2015
12.43
002
5/3/2012
25.00
003
Unknown
18.17
004
3/8/2009
86.02
Amazon QuickSight interprets Sales Date as a date field and drops the row containing a non-date
value, so only the following rows are imported:
Sales ID
Sales Date
Sales Amount
--------------------------------------
59
Amazon QuickSight User Guide
Data Source Limits
001
002
004
10/14/2015
5/3/2012
3/8/2009
12.43
25.00
86.02
Also, if a database field contains values that can't be interpreted by the JDBC driver for the source
database engine, the uninterpretable values are replaced by null so that the rows can be imported. The
only known occurence of this issue is with MySQL date, datetime, and timestamp fields that have allzero values, for example 0000-00-00 00:00:00. For example, given the following source data:
Sales ID
Sales Date
Sales Amount
--------------------------------------------------001
2004-10-12 09:14:27
12.43
002
2012-04-07 12:59:03
25.00
003
0000-00-00 00:00:00
18.17
004
2015-09-30 01:41:19
86.02
The following data is imported:
Sales ID
Sales Date
Sales Amount
--------------------------------------------------001
2004-10-12 09:14:27
12.43
002
2012-04-07 12:59:03
25.00
003
(null)
18.17
004
2015-09-30 01:41:19
86.02
Handling Date Time Zones
Amazon QuickSight uses UTC time for querying, filtering, and displaying date data.
When date data doesn't specify a time zone, Amazon QuickSight assumes UTC values. When date
data does specify a time zone, Amazon QuickSight converts it to display in UTC time. For example,
a date field with a time zone offset like 2015-11-01T03:00:00-08:00 is converted to UTC and
displayed in Amazon QuickSight as 2015-11-01T11:00:00.
Supported Date Formats
Data in date fields must be in one of the following supported formats. Formats are specified using the
pattern syntax described in Class DateTimeFormat in the Joda project documentation.
1. yyyy-MM-dd, for example 2015-10-01.
2. yyyy-MM-ddTHH, for example 2015-10-01T16.
3. yyyy-MM-ddTHH:mm, for example 2015-10-01T16:08.
4. yyyy-MM-ddTHH:mm:ss, for example 2015-10-01T16:08:29.
5. yyyy-MM-ddTHH:mm:ss.SSS, for example 2015-10-01T16:08:29.322.
6. yyyy-MM-ddTHH:mm:ss,SSS, for example 2015-10-01T16:08:29,322.
7. yyyy-MM, for example 2015-10.
8. yyyy-MM-ddTHH:mm:ss.SSSZZ, for example 2015-10-01T16:08:29.322-08:00.
9. yyyy-MM-ddTHH:mm:ss,SSSZZ, for example 2015-10-01T16:08:29,322-08:00.
10.yyyy-MM-ddTHH:mm:ssZZ, for example 2015-10-01T16:08:29-08:00.
11.yyyy-DDD, for example 2015-066.
12.yyyy-DDDTHH:mm:ss.SSSZZ, for example 2015-066T16:08:29.322-08:00.
60
Amazon QuickSight User Guide
Create a Data Source
13.yyyy-DDDTHH:mm:ssZZ, for example 2015-066T16:08:29-08:00.
14.yyyy-MM-dd HH:mm:ss.SSS, for example 2015-10-01 16:08:29,322.
15.yyyy-MM-dd HH:mm:ss, for example 2015-10-01 16:08:29.
16.yyyyMMdd, for example 20151001.
17.yyyyMMddTHHmmss.SSSZ, for example 20151001T160829.322-0800.
18.yyyyMMddTHHmmssZ, for example 20151001T160829-0800.
19.yyyyDDD, for example 2015066.
20.yyyyDDDTHHmmss.SSSZ, for example 2015066T160829.322-0800.
21.yyyyDDDTHHmmssZ, for example 2015066T160829-0800.
22.yyyy, for example 2015.
23.yyyy/MM/dd HH:mm:ss, for example 2015/10/01 16:08:29.
24.yyyy/MM/dd, for example 2015/10/01.
25.MM/dd/yyyy, for example 10/01/2015.
26.MM/dd/yy, for example 10/01/15.
27.M/d/yyyy, for example 1/1/2015.
28.M/d/yy, for example 1/1/15.
29.MM/dd/yyyy HH:mm:ss, for example 10/01/2015 16:08:29.
30.MM/dd/yy h:mm a, for example 10/01/15 4:08 PM.
31.MM/dd/yy HH:mm:ss, for example 10/01/15 16:08:29.
32.MM/dd/yy HH:mm, for example 10/01/15 16:08.
33.MM/dd/yy hh:mm a, for example 10/01/15 04:08 PM.
34.MMM dd, for example Oct 01.
35.MMM dd yyyy HH:mm:ss, for example Oct 01 2015 16:08:29.
Create a Data Source
An associated data source is automatically created when you create an Amazon S3, Salesforce, or
database data set. No data source is created when you create a data set by uploading a file.
For information about creating an Amazon S3 data set, see Create a Data Set Using Amazon S3
Files (p. 66).
For information about creating a Salesforce data set, see Create a Data Set from
Salesforce (p. 71).
For information about creating a database data set, see Creating Data Sets from New Database
Data Sources (p. 73).
Edit a Data Source
You can edit an existing database data source to update the connection information, such as the
server name or the user credentials. You can't edit Amazon S3 or Salesforce data sources.
Use the following procedure to edit a database data source.
1.
In the FROM EXISTING DATA SOURCES section of the Create a Data Set page, choose a
database data source.
2.
Choose Edit Data Source.
61
Amazon QuickSight User Guide
Delete a Data Source
3.
Modify the data source information.
If you are editing an autodiscovered database data source, you can modify any of the following
settings:
For Data source name, type a name for the data source.
For Instance ID, choose the name of the instance or cluster you want to connect to from the
list provided.
Database name shows the default database for the Instance ID cluster or instance. If you
want to use a different database on that cluster or instance, type its name.
For Username, type the user name of an account that has permissions to access the target
database and also to read (perform a SELECT statement on) any tables in that database that
you want to use.
For Password, type the password associated with the user account you entered.
If you are editing an external database data source, you can modify any of the following settings:
For Data source name, type a name for the data source.
For Database server, type or paste one of the following values:
For an Amazon Redshift cluster, type the endpoint of the cluster without the
port number. For example, if the endpoint value is clustername.1234abcd.uswest-2.redshift.amazonaws.com:1234, then type clustername.1234abcd.uswest-2.redshift.amazonaws.com. You can get the endpoint value from the Endpoint field
on the cluster detail page in the Redshift console.
For an Amazon EC2 instance of PostgreSQL, MySQL, or SQL Server, type the public DNS.
You can get the public DNS value from the Public DNS field on the instance detail pane in
the EC2 console.
For a non-Amazon EC2 instance of PostgreSQL, MySQL, or SQL Server, type the
hostname or public IP address of the database server.
For Port, type the port that the cluster or instance uses for connections.
For Database name, type the name of the database that you want to use.
For Username, type the user name of an account that has permissions to access the target
database and also to read (perform a SELECT statement on) any tables in that database that
you want to use.
For Password, type the password associated with the user account you entered.
4.
Choose Validate connection.
5.
If the connection validates, choose Update data source. If not, correct the connection information
and try validating again.
Delete a Data Source
You can delete a data source if it is no longer necessary. Deleting a query-based database data source
makes any associated data sets unusable. Deleting an Amazon S3, Salesforce, or SPICE-based
database data source doesn't affect your ability to use any associated data sets, because the data is
stored in SPICE. However, you can no longer refresh those data sets.
62
Amazon QuickSight User Guide
Working with Data Sets
Use the following procedure to delete a data source.
1.
In the FROM EXISTING DATA SOURCES section of the Create a Data Set page, choose the
data source you want to delete.
2.
Choose Delete.
3.
Choose Yes.
Working with Data Sets
A data set identifies the specific data in a data source that you want to use, for example a table if you
are connecting to a database data source, or a file if you are connecting to an Amazon S3 data source.
A data set also stores any data preparation you have performed on that data (like renaming a field
or changing its data type), so you don't have to re-prepare the data each time you want to create an
analysis based on it.
Topics
Importing Data into SPICE (p. 63)
Creating Data Sets (p. 64)
Edit a Data Set (p. 86)
Refreshing Data That Has Been Imported into SPICE (p. 88)
Sharing Data Sets (p. 91)
Delete a Data Set (p. 96)
Importing Data into SPICE
SPICE is Amazon QuickSight's in-memory optimized calculation engine, designed specifically for fast,
ad-hoc data visualization. SPICE stores your data in a system architected for high availability, where
it is saved until you choose to delete it. You can improve the performance of database data sets by
importing the data into SPICE instead of using a direct query to the database. All non-database data
sets must use SPICE.
Each Amazon QuickSight account receives 10 GB of SPICE capacity per paid user, which is allocated
when the user signs into Amazon QuickSight for the first time. Each Amazon QuickSight account also
receives one free user with 1 GB of SPICE capacity. SPICE capacity is pooled across users for the
Amazon QuickSight account. For example, if you have 4 users (3 paid and 1 free), you have 31 GB of
SPICE capacity available, which can be utilized by any of the users in the account. All of your default
SPICE capacity is allocated to your home region, and the other regions have no SPICE capacity unless
you choose to purchase some.
To free up SPICE capacity, delete any unused data sets that you have imported into SPICE. For more
information about deleting a data set, see Delete a Data Set (p. 96).
63
Amazon QuickSight User Guide
Creating Data Sets
You can purchase additional SPICE capacity if you want to, and you can also release purchased
SPICE capacity that you aren't using. For information about purchasing or releasing SPICE capacity,
as well as monitoring SPICE usage, see Managing SPICE Capacity (p. 346).
Creating Data Sets
To create a data set, choose New data set on the Your Data Sets page. You can then create a data
set based on an existing data source, or connect to a new data source and base the data set on that.
Topics
Creating Data Sets Using New Data Sources (p. 64)
Create a Data Set Using an Existing Data Source (p. 81)
Creating Data Sets Using New Data Sources
To create a data set from a new data source, you must provide connection information to the data
source.
For local text or Excel files, you can simply identify the file location and upload the file.
For Amazon S3, you must provide a manifest identifying the files or buckets that you want to use,
and also the import settings for the target files.
For Salesforce, you must provide credentials to connect with.
For Amazon Redshift, Amazon RDS, Amazon EC2, or other database data sources, you must
provide information about the server and database that host the data, as well as valid credentials for
that instance.
Topics
Create a Data Set Using a Local Text File (p. 64)
Create a Data Set Using a Local Microsoft Excel File (p. 65)
Create a Data Set Using Amazon S3 Files (p. 66)
Create a Data Set from Salesforce (p. 71)
Creating Data Sets from New Database Data Sources (p. 73)
Create a Data Set Using a Local Text File
To create a data set using a local text file data source, identify the location of a .csv, .tsv, .clf, or .elf file
and then upload it. The file data will be automatically imported into SPICE as part of creating a data
set.
Use the following procedure to create a data set based on a local text file.
1.
Check Data Source Limits (p. 58) to make sure your target file doesn't exceed data source
limits.
2.
On the Amazon QuickSight start page, choose Manage data.
3.
On the Your Data Sets page, choose New data set.
4.
In the FROM NEW DATA SOURCES section of the Create a Data Set page, choose Upload a
file.
5.
In the Open dialog box, browse to a file, select it, and then choose Open.
A file must be 1 GB or less to be uploaded to Amazon QuickSight.
64
Amazon QuickSight User Guide
Creating Data Sets
6.
To prepare the data before creating the data set, choose Edit/Preview data, otherwise choose
Visualize to create an analysis using the data as-is. If you choose the former, you can specify
a data set name as part of preparing the data. If you choose the latter, a data set with the
same name as the source file is created. To learn more about data preparation, see Preparing
Data (p. 97).
Create a Data Set Using a Local Microsoft Excel File
To create a data set using a local Microsoft Excel file data source, identify the location of an .xlsx file
and then upload it. The file data will be automatically imported into SPICE as part of creating a data
set.
Use the following procedure to create a data set based on a local Excel file.
1.
Check Data Source Limits (p. 58) to make sure your target file doesn't exceed data source
limits.
2.
On the Amazon QuickSight start page, choose Manage data.
3.
On the Your Data Sets page, choose New data set.
4.
In the FROM NEW DATA SOURCES section of the Create a Data Set page, choose Upload a
file.
5.
In the Open dialog box, browse to a file, select it, and then choose Open.
A file must be 1 GB or less to be uploaded to Amazon QuickSight.
6.
If the Excel file contains multiple sheets, choose the sheet to import, then choose either Edit/
Preview data to prepare the data immediately, or Select to preview the data.
7.
Review the previewed data. If the data isn't displaying correctly, choose Edit settings and
prepare data to correct the file upload settings, otherwise choose Next.
65
Amazon QuickSight User Guide
Creating Data Sets
8.
To prepare the data before creating the data set, choose Edit/Preview data, otherwise choose
Visualize to create an analysis using the data as-is. If you choose the former, you can specify
a data set name as part of preparing the data. If you choose the latter, a data set with the
same name as the source file is created. To learn more about data preparation, see Preparing
Data (p. 97).
Create a Data Set Using Amazon S3 Files
To create a data set using one or more text files (.csv, .tsv, .clf, or .elf) from Amazon S3, create a
manifest that Amazon QuickSight can use to identify the files you want to use, and also the upload
settings needed to import them. When you create a data set using Amazon S3, the file data is
automatically imported into SPICE.
You must grant Amazon QuickSight access to any Amazon S3 buckets that you want to read files from.
For information about granting Amazon QuickSight access to AWS resources, see Managing Amazon
QuickSight Permissions to AWS Resources (p. 322).
Use the following procedure to create an Amazon S3 data set.
1.
Check Data Source Limits (p. 58) to make sure your target file set doesn't exceed data source
limits.
66
Amazon QuickSight User Guide
Creating Data Sets
2.
Create a manifest file to identify the text files you want to import, using one of the formats specified
in Supported Formats for Amazon S3 Manifest Files (p. 67).
3.
Either save the manifest file to a local directory or upload it into Amazon S3.
4.
On the Amazon QuickSight start page, choose Manage data.
5.
On the Your Data Sets page, choose New data set.
6.
In the FROM NEW DATA SOURCES section of the Create a Data Set page, choose the Amazon
S3 icon.
7.
For Data source name, type a name for the data source.
8.
For Upload a manifest file, do one of the following options:
To use a manifest file from Amazon S3, choose URL and type or paste in the URL for the
manifest file. You can find this in the Amazon S3 console by right-clicking on the manifest file,
choosing Properties, and looking at the Link field.
To use a local manifest file, choose Upload and then choose Upload a JSON manifest file. In
Open, browse to a file, select it, and then choose Open.
9.
Choose Connect.
10. To prepare the data before creating the data set, choose Edit/Preview data, otherwise choose
Visualize to create an analysis using the data as-is. If you choose the former, you can specify
a data set name as part of preparing the data. If you choose the latter, a data set with the same
name as the manifest file is created. To learn more about data preparation, see Preparing
Data (p. 97).
Supported Formats for Amazon S3 Manifest Files
You use JSON manifest files to specify files in Amazon S3 to import into Amazon QuickSight. These
JSON manifest files can use either the Amazon QuickSight format described below or the Amazon
Redshift format described in Using a Manifest to Specify Data Files.
If you use an Amazon QuickSight manifest file, it must have a .json extension, for example
my_manifest.json. If you use an Amazon Redshift manifest file, it can have any extension.
If you use an Amazon Redshift manifest file, Amazon QuickSight processes the optional mandatory
flag similarly to Amazon Redshift, terminating the import process and returning an error if the
associated file is not found.
Files you select for import must be in delimited-text (for example, .csv or .tsv), log (.clf), or extended log
(.elf) format, and all files identified in one manifest file must use the same format.
No file specified in the manifest can exceed 1 GB in size, the total size of the all the files specified can't
exceed 10 GB, and the total number of files specified can't exceed 100.
Any files you specify must be in Amazon S3 buckets that you have granted Amazon QuickSight access
to. For information about granting Amazon QuickSight access to AWS resources, see Managing
Amazon QuickSight Permissions to AWS Resources (p. 322).
Amazon QuickSight Manifest File Format
Amazon QuickSight manifest files use the following JSON format:
{
"fileLocations": [
{"URIs": ["uri1", "uri2", "uri3"]},
{"URIPrefixes": ["prefix1", "prefix2", "prefix3"]}
],
"globalUploadSettings": {
"format": "CSV",
67
Amazon QuickSight User Guide
Creating Data Sets
"delimiter": ",",
"textqualifier": "'",
"containsHeader": "true"
}
}
Use the fields in the fileLocations element to specify the files to import, and the fields in the
globalUploadSettings element to specify import settings for those files, such as field delimiters.
The manifest file elements are described following.
fileLocations Use this element to specify the files to import. You can use either or both of the
URIs and URIPrefixes arrays to do this. You must specify at least one value in one or the other of
them.
URIs Use this array to list URIs for specific files to import.
Amazon QuickSight can access Amazon S3 files that are in any region, but you must use a URI
format that identifies the region of the Amazon S3 bucket if it is different from that used by your
Amazon QuickSight account.
URIs in the following formats are supported:
URI format
Example
Comments
https://s3.amazonaws.com/<bucket
name>/<file name>
https://s3.amazonaws.com/
data_bucket/data.csv
s3://<bucket name>/<file name>
s3://data_bucket/data.csv
https://<bucket
name>.s3.amazonaws.com/<file name>
https://
data_bucket.s3.amazonaws.com/
data.csv
https://s3-<region
name>.amazonaws.com/<bucket name>/
<file name>
https://s3-useast-1.amazonaws.com/
data_bucket/data.csv
This URI type
identifies the
region for the
Amazon S3
bucket.
https://<bucket name>.s3-<region
name>.amazonaws.com/<file name>
https://data_bucket.s3-useast-1.amazonaws.com/
data.csv
This URI type
identifies the
region for the
Amazon S3
bucket.
URIPrefixes Use this array to list URI prefixes for S3 buckets and folders. All files in a specified
bucket or folder are imported. Amazon QuickSight does not recursively retrieve files from child
folders.
Amazon QuickSight can access Amazon S3 buckets or folders that are in any region, but you must
use a URI prefix format that identifies the region of the Amazon S3 bucket if it is different from that
used by your Amazon QuickSight account.
URI prefixes in the following formats are supported:
URIPrefix format
Example
https://s3.amazonaws.com/<bucket
name>/
https://s3.amazonaws.com/
data_bucket/
68
Comments
Amazon QuickSight User Guide
Creating Data Sets
URIPrefix format
Example
Comments
https://s3.amazonaws.com/<bucket
name>/<folder name1>/(<folder name2>/
etc.)
https://s3.amazonaws.com/
data_bucket/folder1/
s3://<bucket name>
s3://data_bucket/
s3://<bucket name>/<folder name1>/
(<folder name2>/etc.)
s3://data_bucket/folder1/
https://<bucket name>.s3.amazonaws.com
https://
data_bucket.s3.amazonaws.com
https://s3-<region
name>.amazonaws.com/<bucket name>/
https://s3-useast-1.amazonaws.com/
data_bucket/
This URIPrefix
type identifies
the region for
the Amazon S3
bucket.
https://s3-<region
name>.amazonaws.com/<bucket name>/
<folder name1>/(<folder name2>/etc.)
https://s3-useast-1.amazonaws.com/
data_bucket/folder1/
This URIPrefix
type identifies
the region for
the Amazon S3
bucket.
https://<bucket name>.s3-<region
name>.amazonaws.com
https://data_bucket.s3-useast-1.amazonaws.com
This URIPrefix
type identifies
the region for
the Amazon S3
bucket.
globalUploadSettings (Optional) Use this element to specify import settings for the Amazon S3
files, such as field delimiters. If this element is not specified, Amazon QuickSight uses the default
values for the fields in this section.
Important
For log (.clf) and extended log (.elf) files, only the format field in this section is applicable,
so you can skip the other fields. If you choose to include them, their values are ignored.
format (Optional) Specify the format of the files to be imported. Valid formats are CSV, TSV,
CLF, and ELF. The default value is CSV.
delimiter (Optional) Specify the file field delimiter. This must map to the file type specified in the
format field. Valid formats are commas (,) for CSV files and tabs (\t) for TSV files. The default
value is comma (,).
textqualifier (Optional) Specify the file text qualifier. Valid formats are single quote ('), double
quotes (\"), or no value if no qualifier is used. The leading backslash is a required escape
character for a double quote in JSON. The default value is double quotes (\").
containsHeader (Optional) Specify whether the file has a header row. Valid formats are true
or false. The default value is true.
Amazon QuickSight Manifest File Examples
The following are some examples of completed Amazon QuickSight manifest files.
Example 1
The following example shows a manifest file that identifies two specific .csv files for import. These
files use double quotes for text qualifiers. The format, delimiter, and containsHeader fields are
skipped because the default values are acceptable.
69
Amazon QuickSight User Guide
Creating Data Sets
{
"fileLocations": [
{"URIs": ["https://data_bucket.s3.amazonaws.com/data.csv",
"https://data_bucket.s3.amazonaws.com/data2.csv"]}
],
"globalUploadSettings": {
"textqualifier": "\""
}
}
Example 2
The following example shows a manifest file that identifies one specific .tsv file for import, and also
a bucket in another region that contains additional .tsv files for import. The textqualifier and
containsHeader fields are skipped because the default values are acceptable.
{
"fileLocations": [
{"URIs": ["https://s3.amazonaws.com/data_bucket/data.tsv"]},
{"URIPrefixes": ["https://s3-us-east-1.amazonaws.com/
data_bucket/"]}
],
"globalUploadSettings": {
"format": "TSV",
"delimiter": "\t"
}
}
Example 3
The following example identifies two buckets that contain .clf files for import, one in the same region as
the Amazon QuickSight account and one in a different region. The delimiter, textqualifier, and
containsHeader fields are skipped because they are not applicable to log files.
{
"fileLocations": [
{"URIPrefixes": ["https://data_bucket.s3-useast-1.amazonaws.com",
"s3://other_data_bucket/"]}
],
"globalUploadSettings": {
"format": "CLF"
}
}
Example 4
The following example uses the Amazon Redshift format to identify a .csv file for import.
{
"entries": [
{"url":"https://s3-us-west-2.amazonaws.com/carpc-test/
Consumer_Complaints3.csv", "mandatory":true}
]
}
70
Amazon QuickSight User Guide
Creating Data Sets
Create a Data Set from Salesforce
Use the following procedure to create a data set by connecting to Salesforce and selecting a report or
object to provide data.
1.
Check Data Source Limits (p. 58) to make sure your target report or object doesn't exceed data
source limits.
2.
On the Amazon QuickSight start page, choose Manage data.
3.
On the Your Data Sets page, choose New data set.
4.
In the FROM NEW DATA SOURCES section of the Create a Data Set page, choose the
Salesforce icon.
5.
Type a name for the data source and then choose Create data source.
6.
On the Salesforce login page, enter your Salesforce credentials.
7.
For Data elements: contain your data, choose Select and then choose either REPORT or
OBJECT.
Note
Joined reports aren't supported as Amazon QuickSight data sources.
8.
Choose one of the following options:
To prepare the data before creating an analysis, choose Edit/Preview data to open data
preparation. For more information about data preparation, see Preparing Data Sets (p. 98).
Otherwise, choose a report or object and then choose Select.
71
Amazon QuickSight User Guide
Creating Data Sets
9.
Choose one of the following options:
To create a data set and an analysis using the data as-is, choose Visualize.
Note
If you don't have enough SPICE capacity, choose Edit/Preview data. In data
preparation, you can remove fields from the data set to decrease its size or apply
a filter that reduces the number of rows returned. For more information about data
preparation, see Preparing Data Sets (p. 98).
To prepare the data before creating an analysis, choose Edit/Preview data to open data
preparation for the selected report or object. For more information about data preparation, see
Preparing Data Sets (p. 98).
72
Amazon QuickSight User Guide
Creating Data Sets
Creating Data Sets from New Database Data Sources
You can use a variety of database data sources to provide data to Amazon QuickSight. This includes
Amazon RDS instances and Amazon Redshift clusters, and also MariaDB, Microsoft SQL Server,
MySQL, and PostgreSQL instances in your organization, in Amazon EC2, or similar environments.
When creating a new database data set, you can select one table, join several tables, or create a SQL
query to retrieve the data that you want. You can also change whether the data set uses a direct query
or stores data in SPICE.
When you create a data set based on an AWS resource like Amazon RDS, Amazon Redshift, or
Amazon EC2, data transfer charges may apply when consuming data from that source, and those
charges may vary depending on whether that AWS resource is in the home region you chose for your
Amazon QuickSight account. Refer to the pricing page for the service in question for more details on
applicable pricing.
Topics
Required Permissions for Database Credentials (p. 73)
Network and Database Configuration Requirements (p. 74)
Create a Database Data Set (p. 75)
Required Permissions for Database Credentials
You must provide a user name and password for a database in order to connect to it. The user account
identified by these credentials must have SELECT permissions on some system tables in order to allow
Amazon QuickSight to do things like discover table schemas and estimate table size.
The following table identifies the tables that the user account must have SELECT permissions on,
depending on the type of database you are connecting to. These requirements apply for all database
instances you connect to, regardless of their environment (whether they are on-premise, in Amazon
RDS, in Amazon EC2, etc.).
Instance type
Tables
Amazon Aurora
INFORMATION_SCHEMA.STATISTICS
INFORMATION_SCHEMA.TABLES
Amazon Redshift
pg_stats
pg_class
pg_namespace
MariaDB
INFORMATION_SCHEMA.STATISTICS
INFORMATION_SCHEMA.TABLES
Microsoft SQL Server
DBCC SHOW_STATISTICS
sp_statistics
MySQL
INFORMATION_SCHEMA.STATISTICS
INFORMATION_SCHEMA.TABLES
PostgreSQL
pg_stats
pg_class
pg_namespace
73
Amazon QuickSight User Guide
Creating Data Sets
Network and Database Configuration Requirements
To serve as data sources, databases need to be configured so that Amazon QuickSight can access
them. Use the following sections to make sure your database is configured appropriately.
Important
Because a database instance on Amazon EC2 is administered by you rather than AWS, it
must meet both the Network Configuration Requirements (p. 74) as well as the Database
Configuration Requirements for Self-Administered Instances (p. 75).
Network Configuration Requirements
To be usable from Amazon QuickSight, a database server must be accessible from the internet. It must
also allow inbound traffic from Amazon QuickSight servers.
If the database is on AWS and in the same region as your Amazon QuickSight account, you can autodiscover the instance to make connecting to it easier. To do this, you must grant Amazon QuickSight
permissions to access it. For more information, see Managing Amazon QuickSight Permissions to
AWS Resources (p. 322).
Network Configuration for an AWS Instance in a Default VPC
If your database is on an AWS cluster or instance that you created in a default VPC and did not choose
to make private, it is already appropriately configured to be accessible from the internet. You still need
to enable access from Amazon QuickSight servers to your AWS cluster or instance. For further details
on how to do this, choose the appropriate topic following:
Authorizing Connections from Amazon QuickSight to Amazon RDS Instances (p. 323)
Authorizing Connections from Amazon QuickSight to Amazon Redshift Clusters (p. 327)
Authorizing Connections from Amazon QuickSight to Amazon EC2 Instances (p. 331)
Network Configuration for an AWS Instance in a Non-Default VPC
If you are configuring an AWS instance in a non-default VPC, make sure the VPC has the following:
An internet gateway.
A public subnet.
A route in the route table between the internet gateway and the AWS instance.
Network access control lists (ACLs) in your VPC that allow traffic between the cluster or instance and
Amazon QuickSight servers. These ACLs must do the following:
Allow inbound traffic from the appropriate Amazon QuickSight IP address range and all ports to
the IP address and port that the database is listening on.
Allow outbound traffic from the databases IP address and port to the appropriate Amazon
QuickSight IP address range and all ports.
For more information about Amazon QuickSight IP address ranges, see Amazon QuickSight IP
Address Ranges (p. 75) below.
For more information about configuring VPC ACLs, see Network ACLs.
Security group rules that allow traffic between the cluster or instance and Amazon QuickSight
servers. For further details on how to create appropriate security group rules, see Authorizing
Connections from Amazon QuickSight to AWS Data Stores (p. 323).
For more information about configuring an AWS VPC, see Networking in Your VPC.
74
Amazon QuickSight User Guide
Creating Data Sets
Network Configuration for an AWS Instance That is Not in a VPC
If you are configuring an AWS instance that is not in a VPC, make sure there is a security group rule
that allows traffic between the cluster or instance and Amazon QuickSight servers. For further details
on how to do this, choose the appropriate topic following:
Authorizing Connections from Amazon QuickSight to Amazon RDS Instances (p. 323)
Authorizing Connections from Amazon QuickSight to Amazon Redshift Clusters (p. 327)
Authorizing Connections from Amazon QuickSight to Amazon EC2 Instances (p. 331)
Network Configuration for an non-AWS Database Instance
If your database is on a non-AWS server, you must change that server's firewall configuration to
accept traffic from the appropriate Amazon QuickSight IP address range. For more information about
Amazon QuickSight IP address ranges, see Amazon QuickSight IP Address Ranges (p. 75) below.
Refer to your operating system documentation for any other steps you need to take to enable internet
connectivity.
Amazon QuickSight IP Address Ranges
The IP address ranges for Amazon QuickSight in supported regions are as follows:
Region
IP address range
US East (N. Virginia) (us-east-1)
52.23.63.224/27
US West (Oregon) (us-west-2)
54.70.204.128/27
EU (Ireland) (eu-west-1)
52.210.255.224/27
Database Configuration Requirements for Self-Administered Instances
For a database to be accessible to Amazon QuickSight, it must meet the following criteria:
It is accessible from the internet. Refer to your database management system documentation for any
steps you need to take to enable internet connectivity.
It is configured to accept connections and authenticate access using the user credentials you provide
as part of creating the data set.
Create a Database Data Set
The following procedures walk you through connecting to database data sources and creating data
sets. Use Create a Data Set from an Autodiscovered Amazon Redshift Cluster or Amazon RDS
Instance (p. 75) to create data sets from AWS data sources that your Amazon QuickSight account
autodiscovered, or use Create a Data Set Using a Non-Autodiscovered Database (p. 78) to create
data sets from any other database data sources.
Create a Data Set from an Autodiscovered Amazon Redshift Cluster or Amazon RDS Instance
Use the following procedure to create a connection to an autodiscovered AWS data source.
1.
2.
3.
Check Data Source Limits (p. 58) to make sure your target table or query doesn't exceed data
source limits.
Confirm that the database credentials you plan to use have appropriate permissions as described
in Required Permissions for Database Credentials (p. 73).
Make sure you have configured the cluster or instance for Amazon QuickSight access by following
the instructions in Network and Database Configuration Requirements (p. 74).
75
Amazon QuickSight User Guide
Creating Data Sets
4.
On the Amazon QuickSight start page, choose Manage data.
5.
On the Your Data Sets page, choose New data set.
6.
In the FROM NEW DATA SOURCES section of the Create a Data Set page, choose either the
RDS or the Redshift Auto-discovered icon, depending on the AWS service you want to connect
to.
7.
Enter the connection information for the data source, as follows:
For Data source name, type a name for the data source.
For Instance ID, choose the name of the instance or cluster you want to connect to.
Database name shows the default database for the Instance ID cluster or instance. If you want
to use a different database on that cluster or instance, type its name.
For Username, type the user name of an account that has permissions to access the target
database and also to read (perform a SELECT statement on) any tables in that database that
you want to use.
For Password, type the password associated with the user account you entered.
8.
Choose Validate connection to verify your connection information is correct.
9.
If the connection validates, choose Create data source. If not, correct the connection information
and try validating again.
Note
Amazon QuickSight automatically secures connections to Amazon RDS instances and
Amazon Redshift clusters by using Secure Sockets Layer (SSL). You don't need to do
anything to enable this.
10. For Schema: contain sets of tables, choose Select and then choose a schema. Note that in
some cases where there is only a single schema in the database, that schema is automatically
chosen and the schema selection option isn't displayed.
11. Choose one of the following options:
To prepare the data before creating an analysis, choose Edit/Preview data to open data
preparation. Typically, you would choose to prepare data at this point if you are planning on
writing a SQL query rather than selecting data from a single table. For more information about
data preparation, see Preparing Data Sets (p. 98).
Otherwise, choose a table and then choose Select.
76
Amazon QuickSight User Guide
Creating Data Sets
12. Choose one of the following options:
To prepare the data before creating an analysis, choose Edit/Preview data to open data
preparation for the selected table. For more information about data preparation, see Preparing
Data Sets (p. 98).
To create a data set and an analysis using the table data as-is, and to import the data set data
into SPICE for improved performance (recommended), check the table size and the SPICE
indicator to see if you have enough capacity.
If you have enough SPICE capacity, choose the Import to SPICE for quicker analytics radio
button and then create an analysis by choosing Visualize.
Note
If you want to use SPICE and you don't have enough space, choose Edit/Preview
data. In data preparation, you can remove fields from the data set to decrease
its size, apply a filter, or write a SQL query that reduces the number of rows or
columns returned. For more information about data preparation, see Preparing Data
Sets (p. 98).
77
Amazon QuickSight User Guide
Creating Data Sets
To create a data set and an analysis using the table data as-is, and to have the data queried
directly from the database, choose the Directly query your data radio button and then create
an analysis by choosing Visualize.
Create a Data Set Using a Non-Autodiscovered Database
Use the following procedure to create a connection to any database other than an autodiscovered
Amazon Redshift cluster or Amazon RDS instance. This includes Amazon Redshift clusters and
Amazon RDS instances that are in a different region or are associated with a different AWS account,
and MariaDB, Microsoft SQL Server, MySQL, and PostgreSQL instances that are on-premise, in
Amazon EC2, or in some other accessible environment.
1.
2.
3.
4.
5.
6.
7.
Check Data Source Limits (p. 58) to make sure your target table or query doesn't exceed data
source limits.
Confirm that the database credentials you plan to use have appropriate permissions as described
in Required Permissions for Database Credentials (p. 73).
Make sure you have configured the cluster or instance for Amazon QuickSight access by following
the instructions in Network and Database Configuration Requirements (p. 74).
On the Amazon QuickSight start page, choose Manage data.
On the Your Data Sets page, choose New data set.
In the FROM NEW DATA SOURCES section of the Create a Data Set page, choose the Redshift
Manual connect icon if you want to connect to an Amazon Redshift cluster in another region
or associated with a different AWS account, or choose the appropriate database management
system icon to connect to an instance of Amazon Aurora, MariaDB, Microsoft SQL Server,
MySQL, or PostgreSQL.
Enter the connection information for the data source, as follows:
78
Amazon QuickSight User Guide
Creating Data Sets
For Data source name, type a name for the data source.
For Database server, type or paste one of the following values:
For an Amazon Redshift cluster or Amazon RDS instance, type the endpoint of the
cluster or instance without the port number. For example, if the endpoint value is
clustername.1234abcd.us-west-2.redshift.amazonaws.com:1234, then type
clustername.1234abcd.us-west-2.redshift.amazonaws.com. You can get the endpoint
value from the Endpoint field on the cluster or instance detail page in the AWS console.
For an Amazon EC2 instance of MariaDB, Microsoft SQL Server, MySQL, or PostgreSQL,
type the public DNS. You can get the public DNS value from the Public DNS field on the
instance detail pane in the Amazon EC2 console.
For a non-Amazon EC2 instance of MariaDB, Microsoft SQL Server, MySQL, or PostgreSQL,
type the hostname or public IP address of the database server.
For Port, type the port that the cluster or instance uses for connections.
For Database name, type the name of the database that you want to use.
For Username, type the user name of an account that has permissions to access the target
database and also to read (perform a SELECT statement on) any tables in that database that
you want to use.
For Password, type the password associated with the user account you entered.
8.
(Optional) If you are connecting to anything other than an Amazon Redshift cluster and you don't
want a secured connection, uncheck Enable SSL. We strongly recommend leaving this checked,
as an unsecured connection can be open to tampering. For more information on how the target
instance uses Secure Sockets Layer (SSL) to secure connections, refer to the documentation for
that database management system.
Amazon QuickSight automatically secures connections to Amazon Redshift clusters by using SSL.
You don't need to do anything to enable this.
9.
(Optional) Choose Validate connection to verify your connection information is correct.
10. If the connection validates, choose Create data source. If not, correct the connection information
and try validating again.
11. For Schema: contain sets of tables, choose Select and then choose a schema. Note that in
some cases where there is only a single schema in the database, that schema is automatically
chosen and the schema selection option isn't displayed.
79
Amazon QuickSight User Guide
Creating Data Sets
12. Choose one of the following options:
To prepare the data before creating an analysis, choose Edit/Preview data to open data
preparation. Typically, you would choose to prepare data at this point if you are planning on
writing a SQL query rather than selecting data from a single table. For more information about
data preparation, see Preparing Data Sets (p. 98).
Otherwise, choose a table and then choose Select.
13. Choose one of the following options:
To prepare the data before creating an analysis, choose Edit/Preview data to open data
preparation for the selected table. For more information about data preparation, see Preparing
Data Sets (p. 98).
To create a data set and an analysis using the table data as-is, and to import the data set data
into SPICE for improved performance (recommended), check the table size and the SPICE
indicator to see if you have enough space.
If you have enough SPICE capacity, choose the Import to SPICE for quicker analytics radio
button and then create an analysis by choosing Visualize.
80
Amazon QuickSight User Guide
Creating Data Sets
Note
If you want to use SPICE and you don't have enough space, choose Edit/Preview
data. In data preparation, you can remove fields from the data set to decrease
its size, apply a filter, or write a SQL query that reduces the number of rows or
columns returned. For more information about data preparation, see Preparing Data
Sets (p. 98).
To create a data set and an analysis using the table data as-is, and to have the data queried
directly from the database, choose the Directly query your data radio button and then create
an analysis by choosing Visualize.
Create a Data Set Using an Existing Data Source
After you make an initial connection to a Salesforce, AWS data store, or other database data source,
Amazon QuickSight saves the connection information and adds the data source to the FROM
EXISTING DATA SOURCES section of the Create a Data Set page. You can use these existing data
sources to create new data sets without re-specifying connection information.
Create a Data Set Using an Existing Amazon S3 Data Source
Use the following procedure to create a data set using an existing Amazon S3 data source.
1.
On the Amazon QuickSight start page, choose Manage data.
2.
On the Your Data Sets page, choose New data set.
3.
In the FROM EXISTING DATA SOURCES section of the Create a Data Set page, choose the
Amazon S3 data source to use.
81
Amazon QuickSight User Guide
Creating Data Sets
4.
To prepare the data before creating the data set, choose Edit/Preview data, to create an analysis
using the data as-is, choose Visualize.
Create a Data Set Using an Existing Salesforce Data Source
Use the following procedure to create a data set using an existing Salesforce data source.
1.
On the Amazon QuickSight start page, choose Manage data.
2.
On the Your Data Sets page, choose New data set.
3.
In the FROM EXISTING DATA SOURCES section of the Create a Data Set page, choose the
Salesforce data source to use.
4.
Choose Create Data Set.
5.
For Data elements: contain your data, choose Select and then choose either REPORT or
OBJECT.
6.
Choose one of the following options:
To prepare the data before creating an analysis, choose Edit/Preview data to open data
preparation. For more information about data preparation, see Preparing Data Sets (p. 98).
Otherwise, choose a report or object and then choose Select.
82
Amazon QuickSight User Guide
Creating Data Sets
7.
Choose one of the following options:
To create a data set and an analysis using the data as-is, choose Visualize.
Note
If you don't have enough SPICE capacity, choose Edit/Preview data. In data
preparation, you can remove fields from the data set to decrease its size or apply
a filter that reduces the number of rows returned. For more information about data
preparation, see Preparing Data Sets (p. 98).
To prepare the data before creating an analysis, choose Edit/Preview data to open data
preparation for the selected report or object. For more information about data preparation, see
Preparing Data Sets (p. 98).
83
Amazon QuickSight User Guide
Creating Data Sets
Create a Data Set Using an Existing Database Data Source
Use the following procedure to create a data set using an existing database data source.
1.
On the Amazon QuickSight start page, choose Manage data.
2.
On the Your Data Sets page, choose New data set.
3.
In the FROM EXISTING DATA SOURCES section of the Create a Data Set page, choose the
database data source to use, and then choose Create Data Set.
4.
For Schema: contain sets of tables, choose Select and then choose a schema. Note that
in some cases where there is only a single schema in the database, that schema will be
automatically chosen and the schema selection option won't be displayed.
5.
Choose one of the following options:
To prepare the data before creating an analysis, choose Edit/Preview data to open data
preparation. Typically, you would choose to prepare data at this point if you are planning on
writing a SQL query rather than selecting data from a single table. For more information about
data preparation, see Preparing Data Sets (p. 98).
Otherwise, choose a table and then choose Select.
84
Amazon QuickSight User Guide
Creating Data Sets
6.
Choose one of the following options:
To prepare the data before creating an analysis, choose Edit/Preview data to open data
preparation for the selected table. For more information about data preparation, see Preparing
Data Sets (p. 98).
To create a data set and an analysis using the table data as-is, and to import the data set data
into SPICE for improved performance (recommended), check the SPICE indicator to see if you
have enough space.
If you have enough SPICE capacity, choose the Import to SPICE for quicker analytics radio
button and then create an analysis by choosing Visualize.
Note
If you want to use SPICE and you don't have enough space, choose Edit/Preview
data. In data preparation, you can remove fields from the data set to decrease
its size, apply a filter, or write a SQL query that reduces the number of rows or
columns returned. For more information about data preparation, see Preparing Data
Sets (p. 98).
85
Amazon QuickSight User Guide
Edit a Data Set
To create a data set and an analysis using the table data as-is, and to have the data queried
directly from the database, choose the Directly query your data radio button and then create
an analysis by choosing Visualize.
Edit a Data Set
You can edit an existing data set to perform data preparation. For more information about Amazon
QuickSight data preparation functionality, see Preparing Data (p. 97).
You can open a data set for editing from the Your Data Sets page, or from the analysis page. Editing a
data set from either location modifies the data set for all analyses that use it.
Edit a Data Set from the Your Data Sets Page
To edit a data set from the Your Data Sets page, choose the data set, and then choose Edit Data Set.
The data set opens in the data preparation page.
86
Amazon QuickSight User Guide
Edit a Data Set
Edit a Data Set from the Analysis Page
Use the following procedure to edit a data set from the analysis page.
1.
On the analysis page, choose the data set dropdown at the top of the Fields list pane and then
choose Edit analysis data sets.
2.
In Data sets in this analysis, choose the data set you want to edit, and then choose Edit. The
data set opens in the data preparation page.
87
Amazon QuickSight User Guide
Refreshing Data That Has Been Imported into SPICE
Refreshing Data That Has Been Imported into
SPICE
You can refresh Salesforce and Amazon S3 data sets, and also database data sets that are stored in
SPICE. Refreshing causes the data set to be imported into SPICE again, including any data that has
been added to that data source since the last import. To update the data in a data set based on a local
file, you must delete and re-create the data set.
You can use data set options on the Your Data Sets page to refresh a data set, and you can also
refresh a data set during data preparation.
Refresh a Data Set from the Your Data Sets Page
Use the following procedure to refresh a SPICE data set based on an Amazon S3 or database data
source on the Your Data Sets page.
1.
On the Your Data Sets page, choose the data set, and then choose Refresh Now.
88
Amazon QuickSight User Guide
Refreshing Data That Has Been Imported into SPICE
2.
Leave the refresh type as Full refresh.
3.
If you are refreshing an Amazon S3 data set, choose one of the following options for S3 Manifest:
To use the same manifest file you last provided to Amazon QuickSight, choose Existing
Manifest. Note that if you have changed the manifest file at the file location or URL that you last
provided, the data returned will reflect those changes.
To specify a new manifest file by uploading it from your local network, choose Upload Manifest,
and then choose Upload manifest file. In Open, browse to a file, select it, and then choose
Open.
To specify a new manifest file by providing a URL, choose URL of manifest and then type or
paste the URL in Input manifest URL. You can find the manifest file URL in the Amazon S3
console by right-clicking on the manifest file, choosing Properties, and looking at the Link field.
4.
5.
Choose Refresh.
If you are refreshing an Amazon S3 data set, choose OK, then OK again.
If you are refreshing a database data set, choose OK.
Refresh a Data Set During Data Preparation
Use the following procedure to refresh a SPICE data set based on an Amazon S3 or database data
source during data preparation.
89
Amazon QuickSight User Guide
Refreshing Data That Has Been Imported into SPICE
1.
On the Your Data Sets page, choose the data set, and then choose Edit Data Set.
2.
On the Data source pane, choose Refresh now.
3.
Leave the refresh type as Full refresh.
4.
If you are refreshing an Amazon S3 data set, choose one of the following options for S3 Manifest:
To use the same manifest file you last provided to Amazon QuickSight, choose Existing
Manifest. Note that if you have changed the manifest file at the file location or URL that you last
provided, the data returned will reflect those changes.
To specify a new manifest file by uploading it from your local network, choose Upload Manifest,
and then choose Upload manifest file. In Open, browse to a file, select it, and then choose
Open.
To specify a new manifest file by providing a URL, choose URL of manifest and then type or
paste the URL in Input manifest URL. You can find the manifest file URL in the Amazon S3
console by right-clicking on the manifest file, choosing Properties, and looking at the Link field.
90
Amazon QuickSight User Guide
Sharing Data Sets
5.
Choose Refresh.
6.
If you are refreshing an Amazon S3 data set, choose OK, then OK again.
If you are refreshing a database data set, choose OK.
Sharing Data Sets
You can give other Amazon QuickSight users access to a data set by sharing it with them. Any user
you share the data set with can create analyses from it. If you make a user an owner when you share
the data set with them, then that user can also refresh, edit, delete, or re-share the data set.
Share a Data Set
Use the following procedure to share a data set.
1.
On the Your Data Sets page, choose the data set, and then choose Share (if this data set hasn't
been shared with anyone) or Shared with X users (if the data set has been shared with others).
2.
Choose Invite Users.
91
Amazon QuickSight User Guide
Sharing Data Sets
3.
In the Type a user name or email box, type the user name of a person with whom you want to
share this data set and then choose the add icon. You can only invite users who belong to the
current Amazon QuickSight account.
Repeat this step until you have entered information for everyone you want to share the data set
with.
4.
For Permission, choose the role to assign to each person you are sharing the data set with. A role
determines the permission level to grant to that user account.
Choose User to allow the user to create analyses from the data set. Choose Owner to allow the
user to do that and also refresh, edit, delete, and re-share the data set.
92
Amazon QuickSight User Guide
Sharing Data Sets
5.
Choose Share.
The users you have shared the data set with receive emails with a link that gives them access to
the data set.
View and Edit the Permissions of Users a Data Set is Shared
With
If you have Owner permissions on a data set, you can use the following procedure to see which users
have access to the data set, and to change the role of any user in order to modify their permissions.
1.
On the Your Data Sets page, choose the data set, and then choose Share (if this data set hasn't
been shared with anyone) or Shared with X users (if the data set has been shared with others).
93
Amazon QuickSight User Guide
Sharing Data Sets
A list of all users with access to the data set is displayed.
2.
(Optional) To change a user's role and modify their permissions, choose the field in the
Permission column for that user and then choose either User or Owner.
94
Amazon QuickSight User Guide
Sharing Data Sets
Revoke Access to a Data Set
If you have Owner permissions on a data set, you can use the following procedure to revoke user
access to a data set.
1.
On the Your Data Sets page, choose the data set, and then choose Share (if this data set hasn't
been shared with anyone) or Shared with X users (if the data set has been shared with others).
A list of all users with access to the data set is displayed.
95
Amazon QuickSight User Guide
Delete a Data Set
2.
In the Actions column for the user, choose Revoke access.
Delete a Data Set
You can delete a data set from the Your Data Sets page. Choose the data set, and then choose
Delete Data Set.
96
Amazon QuickSight User Guide
Preparing Data
You receive a warning if you have any analyses that use the data set you have chosen for deletion.
Continuing with the data set deletion does not delete the dependent analyses. The next time you open
any of those analyses, you are prompted to select a new data set for any visuals that were based on
the deleted data set.
Preparing Data
If you want to transform the data from a data source before using it in Amazon QuickSight, you can
prepare it to suit your needs and then save this preparation as part of the data set.
You can prepare a data set when you create it, or by editing it later. For more information about
creating a new data set and preparing it, see Creating Data Sets (p. 64). For more information about
opening an existing data set for data preparation, see Edit a Data Set (p. 86).
Use the following topics to learn more about data preparation.
97
Amazon QuickSight User Guide
Preparing Data Sets
Topics
Preparing Data Sets (p. 98)
Choosing File Upload Settings (p. 105)
Joining Tables (p. 106)
Using a SQL Query (p. 112)
Selecting Fields (p. 115)
Changing a Field Name (p. 117)
Changing a Field Data Type (p. 118)
Working with Calculated Fields (p. 119)
Adding a Filter (p. 151)
Troubleshooting Skipped Rows (p. 162)
Preparing Data Sets
You can prepare data in any data set to make it more suitable for analysis, for example changing a
field name or adding a calculated field. For database data sets, you can also determine the data used
by specifying a SQL query or joining two or more tables.
Use the following topics to prepare data sets.
Topics
Prepare a Data Set Based On File Data (p. 98)
Prepare a Data Set Based On Salesforce Data (p. 99)
Prepare a Data Set Based on Database Data (p. 102)
Prepare a Data Set Based On File Data
Use the following procedure to prepare a data set based on text or Microsoft Excel files from either
your local network or Amazon S3.
1.
Open a file data set for data preparation by choosing one of the following options:
Create a new local file data set and choose Edit/Preview data. For more information about
creating a new data set from a local text file, see Create a Data Set Using a Local Text
File (p. 64). For more information about creating a new data set from a local Microsoft Excel
file, see Create a Data Set Using a Local Microsoft Excel File (p. 65).
Create a new Amazon S3 data set and choose Edit/Preview data. For more information about
creating a new Amazon S3 data set using a new Amazon S3 data source, see Create a Data
Set Using Amazon S3 Files (p. 66). For more information about creating a new Amazon S3
data set using an existing Amazon S3 data source, see Create a Data Set Using an Existing
Amazon S3 Data Source (p. 81).
Open an existing Amazon S3, text file, or Microsoft Excel data set for editing from either the
analysis page or the Your Data Sets page. For more information about opening an existing data
set for data preparation, see Edit a Data Set (p. 86).
2.
(Optional) On the data preparation page, type a name into the data set name box in the application
bar if you want to change the data set name (this defaults to the file name for local files and Group
1 for Amazon S3 files).
98
Amazon QuickSight User Guide
Preparing Data Sets
3.
Review the file upload settings and correct them if necessary. For more information about file
upload settings, see Choosing File Upload Settings (p. 105).
Important
If it is necessary to change upload settings, do this before you perform any other
preparation on the data set. Changing upload settings causes Amazon QuickSight to
reimport the file and overwrite any changes you have made so far.
4.
Prepare the data by doing one or more of the following:
Selecting Fields (p. 115)
Changing a Field Name (p. 117)
Changing a Field Data Type (p. 118)
Adding a Calculated Field During Data Preparation (p. 120)
Adding a Filter (p. 151)
5.
Check the SPICE indicator to see if you have enough capacity to import the data set. Importing
data into SPICE is required for file data sets. Importing occurs when you choose either Save &
visualize or Save.
If you don't have enough SPICE capacity, remove fields from the data set or apply a filter to
decrease its size. For more information about adding and removing fields from a data set, see
Selecting Fields (p. 115).
Note
6.
The SPICE indicator doesn't update to reflect the potential savings of removing fields or
filtering the data. It continues to reflect the size of the data set as retrieved from the data
source.
If you are preparing either a new data set or an existing data set that you opened for edit from
the Your Data Sets page, choose Save & visualize in the application bar to save the data set
and create a new analysis based on it, Save to save the data set without creating an analysis, or
Cancel to exit data preparation without creating a data set.
If you are preparing an existing data set that you opened for edit from an analysis, choose Save &
visualize to save the data set and return to the analysis or Cancel to return to the analysis without
saving any changes to the data set.
Prepare a Data Set Based On Salesforce Data
Use the following procedure to prepare a Salesforce data set.
1.
Open a Salesforce data set for preparation by choosing one of the following options:
Create a new Salesforce data set and choose Edit/Preview data. For more information about
creating a new Salesforce data set using a new Salesforce data source, see Create a Data Set
from Salesforce (p. 71). For more information about creating a new Salesforce data set using
99
Amazon QuickSight User Guide
Preparing Data Sets
an existing Salesforce data source, see Create a Data Set Using an Existing Salesforce Data
Source (p. 82).
Open an existing Salesforce data set for editing from either the analysis page or the Your Data
Sets page. For more information about opening an existing data set for data preparation, see
Edit a Data Set (p. 86).
2.
(Optional) On the data preparation page, type a name into the data set name box in the application
bar if you want to change the data set name (this defaults to the report or object name).
3.
(Optional) Change the data element selection to see either reports or objects.
4.
(Optional) Change the data selection to choose a different report or object.
If you have a long list in the Data pane, you can search to locate a specific item by typing a search
term into the Search tables box. Any item whose name contains the search term is shown.
Search is case-insensitive and wildcards are not supported. Choose the cancel icon (X) to the right
of the search box to return to viewing all items.
100
Amazon QuickSight User Guide
Preparing Data Sets
5.
Prepare the data by doing one or more of the following:
Selecting Fields (p. 115)
Changing a Field Name (p. 117)
Changing a Field Data Type (p. 118)
Adding a Calculated Field During Data Preparation (p. 120)
Adding a Filter (p. 151)
6.
Check the SPICE indicator to see if you have enough space to import the data set. Importing data
into SPICE is required for Salesforce data sets. Importing occurs when you choose either Save &
visualize or Save.
If you don't have enough SPICE capacity, you can remove fields from the data set or apply a filter
to decrease its size. For more information about adding and removing fields from a data set, see
Selecting Fields (p. 115).
Note
The SPICE indicator doesn't update to reflect the potential savings of removing fields or
filtering the data. It continues to reflect the size of the data set as retrieved from the data
source.
7.
If you are preparing either a new data set or an existing data set that you opened for edit from
the Your Data Sets page, choose Save & visualize in the application bar to save the data set
and create a new analysis based on it, Save to save the data set without creating an analysis, or
Cancel to exit data preparation without creating a data set.
101
Amazon QuickSight User Guide
Preparing Data Sets
If you are preparing an existing data set that you opened for edit from an analysis, choose Save &
visualize to save the data set and return to the analysis or Cancel to return to the analysis without
saving any changes to the data set.
Prepare a Data Set Based on Database Data
Use the following procedure to prepare a database data set.
1.
Open a database data set for preparation by choosing one of the following options:
Create a new database data set and choose Edit/Preview data. For more information about
creating a new database data set using a new database data source, see Creating Data Sets
from New Database Data Sources (p. 73). For more information about creating a new
database data set using an existing database data source, see Create a Data Set Using an
Existing Database Data Source (p. 84).
Open an existing database data set for editing from either the analysis page or the Your Data
Sets page. For more information about opening an existing data set for data preparation, see
Edit a Data Set (p. 86).
2.
(Optional) On the data preparation page, type a name into the data set name box in the application
bar if you want to change the data set name (this defaults to the table name if you selected one
prior to data preparation, otherwise it is Untitled data source).
3.
Decide how your data is selected by choosing one of the following:
To use a single table to provide data, choose a table or change the table selection.
102
Amazon QuickSight User Guide
Preparing Data Sets
If you have a long table list in the Tables pane, you can search to locate a specific table by
typing a search term into the Search tables box. Any table whose name contains the search
term is shown. Search is case-insensitive and wildcards are not supported. Choose the cancel
icon (X) to the right of the search box to return to viewing all tables.
103
Amazon QuickSight User Guide
Preparing Data Sets
To use two or more joined tables to provide data, choose two tables and join them using the join
pane. You must import data into SPICE if you choose to use joined tables. For more information
about joining tables using the Amazon QuickSight interface, see Joining Tables (p. 106).
To use a custom SQL query to provide data in a new data set, choose Switch to Custom SQL
tool on the Tables pane. For more information, see Using a SQL Query (p. 112).
To change the SQL query in an existing data set, choose Edit SQL on the Fields pane to open
the SQL pane and edit the query.
4.
Prepare the data by doing one or more of the following:
Selecting Fields (p. 115)
Changing a Field Name (p. 117)
Changing a Field Data Type (p. 118)
Adding a Calculated Field During Data Preparation (p. 120)
Adding a Filter (p. 151)
5.
If you aren't joining tables, choose whether to query the database directly or to import the data
into SPICE by selecting either the Query or SPICE radio button. We recommend using SPICE for
enhanced performance.
104
Amazon QuickSight User Guide
Choosing File Upload Settings
If you want to use SPICE, check the SPICE indicator to see if you have enough space to import
the data set. Importing occurs when you choose either Save & visualize or Save.
If you don't have enough space, you can remove fields from the data set or apply a filter to
decrease its size.
Note
The SPICE indicator doesn't update to reflect the potential savings of removing fields or
filtering the data. It continues to reflect the size of the data set as retrieved from the data
source.
6.
If you are preparing either a new data set or an existing data set that you opened for edit from
the Your Data Sets page, choose Save & visualize in the application bar to save the data set
and create a new analysis based on it, Save to save the data set without creating an analysis, or
Cancel to exit data preparation without creating a data set.
If you are preparing an existing data set that you opened for edit from an analysis, choose Save &
visualize to save the data set and return to the analysis or Cancel to return to the analysis without
saving any changes to the data set.
Choosing File Upload Settings
If you are using a file data source, you should confirm the upload settings that Amazon QuickSight
uses to import the file into SPICE, and correct them if necessary.
Important
If it is necessary to change upload settings, do this before you perform any other preparation
on the data set. Changing upload settings causes Amazon QuickSight to reimport the file and
overwrite any changes you have made so far.
Change Text File Upload Settings
Text file upload settings include the file header indicator, file format, text delimiter, text qualifier, and
start row. If you are working with an Amazon S3 data source, the upload settings you select are applied
to all files you choose to use in this data set.
Use the following procedure to change text file upload settings.
1.
On the data preparation page, open the Upload Settings pane by choosing the expand icon.
105
Amazon QuickSight User Guide
Joining Tables
2.
In File format, choose the file format type.
3.
If you chose the custom separated (CUSTOM) format, specify the separating character in
Delimiter.
4.
If the file doesn't contain a header row, unselect the Files include headers checkbox.
5.
If you want to start from a row other than the first row, specify the row number in Start from row.
If the Files include headers checkbox is selected, the new starting row will be treated as the
header row. If the Files include headers checkbox is not selected, the new starting row will be
treated as the first data row.
6.
In Text qualifier, choose the text qualifier, either single quotes (') or double quotes (").
Change Microsoft Excel File Upload Settings
Microsoft Excel file upload settings include the range header indicator and whole sheet selector.
Use the following procedure to change Microsoft Excel file upload settings.
1.
On the data preparation page, open the Upload Settings pane by choosing the expand icon.
2.
Leave Upload whole sheet selected.
3.
If the file doesn't contain a header row, unselect the Range contains headers checkbox.
Joining Tables
If you want to use fields from multiple tables in your data set, you can use Amazon QuickSight's join
interface to join two or more tables. The join interface lets you specify the join type and the fields to use
to join the tables. The fields used in the join must be from the data source and not calculated fields.
The join interface doesn't let you use any additional SQL statements to refine the data set, so if you
want to do this, use a custom SQL query instead. For more information about using a SQL query to
create a data set, see Using a SQL Query (p. 112).
You can only join tables for data sets that use SPICE and are based on SQL database data sources.
Important
If you have chosen a table and made any changes to the fields (for example, changing a field
name or adding a calculated field), these changes are discarded when you add tables using
the join interface.
106
Amazon QuickSight User Guide
Joining Tables
Create a Join
Use the following procedure to join several tables to use in a data set.
1.
On the data preparation page, expand the Tables pane and then choose a table. This will be the
left-hand table when you are choosing a join type and join columns. The table appears in the join
interface.
2.
In the Tables pane, choose another table. This will be the right-hand table when you are choosing
a join type and join columns.The table appears in the join interface and a join appears between the
two tables.
3.
Choose the join to open the Configure join pane.
107
Amazon QuickSight User Guide
Joining Tables
4.
Enter the join column information.
In the Data sources section of the Configure join pane, choose the join column for the lefthand table. This should be a column that has a matching column in the right-hand table. For
example, a Customers table will usually have a customer ID column to uniquely identify the
customer, and an Orders table will usually have a Customer ID column to identify what customer
that order belongs to.
Choose the join column for the right-hand table.
108
Amazon QuickSight User Guide
Joining Tables
(Optional) If the tables you selected join on multiple columns, choose Add a new join clause
and specify the next set of join columns. Repeat until you have identified all of the join columns
for the tables.
5.
In the Configure join pane, choose a join type.
109
Amazon QuickSight User Guide
Joining Tables
You can choose from the following join types:
Inner An inner join records only where both tables have matching values in the join columns.
This is the most commonly used join type. For example, if you perform an inner join on the
following Safety Ratings and Widgets tables:
rating_id safety_rating
1
A+
2
A
3
A4
B+
5
B
widget_id
widget safety_rating_id
1
WidgetA 3
2
WidgetB 1
3
WidgetC 1
4
WidgetD 2
5
WidgetE
6
WidgetF 5
7
WidgetG
In the result set, widgets without safety ratings aren't shown, and safety ratings that aren't
associated with any widget aren't shown.
rating_id
safety_rating
safety_rating_id
3
A1
A+
1
A+
2
A
5
B
widget_id
1
2
3
4
6
widget
WidgetA
WidgetB
WidgetC
WidgetD
WidgetF
3
1
1
2
5
Left A left outer join returns all records from the left-hand table, and only records that have
a value in the join column for the right-hand table. For example, if you perform a left outer join
on the Safety Ratings (left-hand table) and Widgets (right-hand table) tables, all safety ratings
records are returned, and only matching widget records are returned:
rating_id
safety_rating
safety_rating_id
1
A+
1
A+
widget_id
2
3
110
widget
WidgetB
WidgetC
1
1
Amazon QuickSight User Guide
Joining Tables
2
3
4
5
A
AB+
B
4
1
WidgetD
WidgetA
2
3
WidgetF
Right A right outer join returns all records from the right-hand table, and only records that
have a value in the join column for the left-hand table. For example, if you perform a right outer
join on the Safety Ratings (left-hand table) and Widgets (right-hand table) tables, all widget
records are returned, and only matching safety ratings records are returned.:
rating_id
safety_rating
safety_rating_id
3
A1
A+
1
A+
2
A
5
widget_id
1
2
3
4
WidgetA
WidgetB
WidgetC
WidgetD
5
6 WidgetF
7
widget
3
1
1
2
WidgetE
5
WidgetG
Outer A full outer join returns all records from both tables, regardless of the values in the join
columns. This type of join can return very large result sets because it includes all rows from both
tables. For example, if you perform a full outer join on the Safety Ratings and Widgets tables, all
records are returned:
rating_id
safety_rating
safety_rating_id
1
A+
1
A+
2
A
3
A4
B+
5
B
6.
widget_id
2
3
4
1
WidgetB
WidgetC
WidgetD
WidgetA
widget
1
1
2
3
6 WidgetF
5
5 WidgetE
7 WidgetG
Choose Apply.
The join icon updates to indicate that the join type and columns have been selected.
111
Amazon QuickSight User Guide
Using a SQL Query
The fields from the right-hand table appear at the bottom of the Fields pane.
7.
(Optional) Repeat steps 2-6 to add more tables. The table you selected in Step 1 will be the lefthand table and the new table will be the right- hand table for each join you add.
Modifying Existing Joins
To modify an existing join, select the join icon to open it in the Configure join pane.
To remove a table from the data set, either unselect it in the Tables pane, or hover over it in the
relationship pane and then choose the delete icon.
Using a SQL Query
When creating a new database data set, you can choose an existing SQL query or create a new SQL
query to refine the data retrieved from a database, or to combine data from multiple tables. Using a
SQL query lets you specify SQL statements in addition to any join criteria in order to refine the data
set. If all you want to do is join multiple tables by specifying the join type and the fields to use to join the
tables, you can use the join interface instead. For more information about using the join interface, see
Joining Tables (p. 106).
You can only specify a SQL query for data sets based on SQL database data sources.
Important
If you have chosen a table and made any changes to the fields (for example, changing a field
name or adding a calculated field), these changes are discarded when you switch from the
table selector to the Custom SQL tool.
Create a Custom SQL Query
Use the following procedure to create a custom SQL query to define a data set.
112
Amazon QuickSight User Guide
Using a SQL Query
1.
Create a new database data set and open it for data preparation. For more information
about creating a database data set, see Creating Data Sets from New Database Data
Sources (p. 73).
2.
On the data preparation page, expand the Tables pane and then choose Switch to Custom SQL
tool.
3.
Do one of the following:
Choose an existing query in the Custom SQL pane.
Enter information for a new SQL query.
In the Custom SQL pane, choose New Custom SQL.
For Custom SQL name, type a query name.
For Custom SQL, type or paste in a SQL query. The query must conform to the SQL syntax
of the target database engine in terms of capitalization, command termination, and other
requirements.
Note
The Custom SQL box has no query editing functionality, so it is significantly easier to
create the query you want in your SQL editor of choice and then paste it in.
Choose Finish. The query is processed and the query results display in the data preview
pane. The saved query appears in the Custom SQL pane.
113
Amazon QuickSight User Guide
Using a SQL Query
Switching Back to Using a Table
To stop using a SQL query and use regular table data instead, choose Switch to table selector in the
Custom SQL pane, and then choose a table. You can only do this with new data sets. Once you have
saved the data set to use a SQL query, you can edit the query, but you can't switch to using a table.
Modifying Existing Queries
To update an existing data set based on a SQL query, choose Edit SQL on the Fields pane to open
the SQL pane and edit the query.
114
Amazon QuickSight User Guide
Selecting Fields
Selecting Fields
When you prepare data, only the fields you select on the data preparation page are available for
subsequent use in a visual. By default, all of the fields in the table or file you are preparing are
selected. You can toggle a field by either selecting or unselecting its check box in the Fields pane.
You can also toggle a field by choosing the ellipsis that appears next to each field on hover and then
choosing either Exclude field or Include field.
115
Amazon QuickSight User Guide
Selecting Fields
You can select or unselect all fields at once by choosing either All or None at the top of the Fields
pane.
If you edit a data set and exclude a field that is used in a visual, that visual breaks and you'll have to fix
it the next time you open the relevent analysis.
116
Amazon QuickSight User Guide
Changing a Field Name
Searching for Fields
If you have a long field list in the Fields pane, you can search to locate a specific field by typing a
search term into the Search fields box. Any field whose name contains the search term is shown.
Search is case-insensitive and wildcards are not supported. Choose the cancel icon (X) to the right of
the search box to return to viewing all fields.
Changing a Field Name
You can change any field name from what is provided by the data source. If you change the name of a
field used in a calculated field, make sure to change it in the calculated field function as well, otherwise
the function will fail.
Use the following procedure to change a field name.
1.
In the data preview pane, choose the edit icon on the field you want to change.
2.
Highlight the field name and type a new name.
117
Amazon QuickSight User Guide
Changing a Field Data Type
3.
Choose Apply.
Changing a Field Data Type
When Amazon QuickSight retrieves data, it assigns each field a data type based on the data in the
field. The possible data types are as follows:
Date The date data type is used for date data in a supported format. For information about the
date formats Amazon QuickSight supports, see Data Source Limits (p. 58).
Decimal The decimal data type is used for numeric data that requires one or more decimal places
of precision, for example 18.23. The decimal data type supports values with up to 4 decimal places
to the right of the decimal point. Values that have a higher scale than this are truncated to the 4th
decimal place when displayed in data preparation or analyses and when imported into SPICE. For
example, 13.00049 is truncated to 13.0004.
Int The int data type is used for numeric data that only contains integers, for example 39.
String The string data type is used for non-date alphanumeric data.
During data preparation, you can change the data type of any field from the data source but not that of
any calculated field you create. Amazon QuickSight converts the field data according to the data type
you choose. Rows that contain data that is incompatible with that data type are skipped. For example,
if you converted the following field from String to Int:
10020
36803
14267a
98457
78216b
All records containing alphabetic characters in that field would be skipped:
10020
36803
118
Amazon QuickSight User Guide
Working with Calculated Fields
98457
If you have a database data set with fields whose data types aren't supported by Amazon QuickSight,
use a SQL query during data preparation and use CAST or CONVERT commands (depending on what is
supported by the source database) to change the field data types. For more information about adding a
SQL query during data preparation, see Using a SQL Query (p. 112).
If you have numeric fields that act as dimensions rather than metrics, for example zip codes and most
ID numbers, it is helpful to give them a string data type during data preparation. This lets Amazon
QuickSight understand that they are not useful for performing mathematical calculations and can only
be aggregated with the Count function. For more information about how Amazon QuickSight uses
dimensions and measures, see Setting a Field as a Dimension or Measure (p. 173).
To change a field data type
1.
In the data preview pane, choose the data type icon under the field you want to change.
2.
Choose the target data type. Only data types other than the one currently in use are listed.
Working with Calculated Fields
Create calculated fields to use operators or functions to analyze or transform field data. For
details about supported functions and operators, see Calculated Field Function and Operator
Reference (p. 125).
You can use multiple functions and operators in a calculated field. For example, you might use the
formatDate function to extract the year from a date field, and then the ifelse function to segment
records based on the year:
ifelse(formatDate(order_date, 'yyyy') > '2000', 'this
century', 'last century')
You can create a calculated field based on one or more data set fields and/or existing calculated fields.
For example, you could use the ifelse function to create a quarter field extrapolated from a month
value:
119
Amazon QuickSight User Guide
Working with Calculated Fields
ifelse(month <=3, 1, month > 3 AND month <= 6, 2,
month > 6 AND month <= 9, 3, 4)
And then use that calculated quarter field and a sales amount field to identify high-spending
customers for the first quarter:
ifelse(quarter = 1 AND sales_amount >= 10000, 'review
account', 'n/a')
You can add calculated fields to a data set during data preparation or from the analysis page. When
you add a calculated field to a data set during data preparation, it is available to all analyses that
use that data set. When you add a calculated field to a data set in an analysis, it is available only in
that analysis. For information about adding calculated fields during data preparation, see Adding a
Calculated Field During Data Preparation (p. 120). For information about adding calculated fields in
an analysis, see Adding a Calculated Field in an Analysis (p. 193).
Handling Decimal Values in Calculated Fields
The decimal data type supports up to 4 decimal places to the right of the decimal point. During data
preparation, calculated fields that use decimal data with more than 4 decimal places use the full value
to perform the calculation. If the result is again decimal data that uses more than 4 decimal places, the
result is then truncated when the data set is imported into SPICE or displayed in an analysis.
As an example, take decimal field FieldA with a value of 0.00006, which is displayed in the user
interface as 0.0. The full value 0.00006 is still used in all calculations. The following are some
examples of how this value would be used in calculations:
FieldA > 0 = true. The calculated field value displayed in the analysis or imported into SPICE is
true.
ceil(FieldA) = 1. The calculated field value displayed in the analysis or imported into SPICE is 1.
FieldA + 0.00009 = 0.00015. The calculated field value displayed in the analysis or imported into
SPICE is 0.0001.
FieldA * 1.5 = 0.00009. The calculated field value displayed in the analysis or imported into SPICE is
0.0.
Adding a Calculated Field During Data Preparation
Create calculated fields to use functions and operators to analyze or transform field data. For
details about supported functions and operators, see Calculated Field Function and Operator
Reference (p. 125). For more information about using calculated fields, see Working with Calculated
Fields (p. 119).
You can add calculated fields to a data set during data preparation or from the analysis page. When
you add a calculated field to a data set during data preparation, it is available to all analyses that use
that data set. When you add a calculated field to a data set in an analysis, it is available only in that
analysis.
Use this topic to learn about adding calculated fields during data preparation. For information about
adding calculated fields in an analysis, see Adding a Calculated Field in an Analysis (p. 193).
Add a Calculated Field
Use the following procedure to add a calculated field.
120
Amazon QuickSight User Guide
Working with Calculated Fields
1.
Do one of the following:
Create a calculated field without having the formula populated by a field.
On the data preparation page, expand the Fields pane, choose New Field.
Create a calculated field and have the formula populated with a specified field.
On the data preparation page, expand the Fields pane, hover over the field you want to use
as the basis for the calculated field, choose the ellipsis that appears to the right of it, and then
choose Add calculation based on <field name>....
2.
In the Calculated field pane, highlight the value in Calculated field name, and then type a name
for the calculated field.
121
Amazon QuickSight User Guide
Working with Calculated Fields
3.
Add a function to the calculated field formula by doing one of the following:
If you created the calculated field by choosing New Field, choose a function from Function list
and then choose Add.
If you created the calculated field by choosing a specific field to use, place your cursor in front
of the field name in Formula, type the function you want to use and an open parentheses, then
place your cursor after the field name and type a close parentheses.
122
Amazon QuickSight User Guide
Working with Calculated Fields
4.
In Formula, type any parameters needed by the function (help for the function displays below
Formula). As needed, choose fields from Field list and then choose Add to add them to the
formula. You can also choose additional functions from the Function list to complete the formula.
If you are using a field that has a space or a non-alphanumeric character other than an underscore
in the name, enclose the field name in curly braces when referencing it, for example {customer
id}.
5.
Choose Create.
The new calculated field is created, and appears in the Calculated fields section at the top of the
Fields pane.
Edit a Calculated Field
To edit a calculated field, locate the field you want to edit in the Calculated fields section of the Fields
pane, hover over it, choose the ellipsis that appears to the right of it, and then choose Edit field name.
123
Amazon QuickSight User Guide
Working with Calculated Fields
Delete a Calculated Field
To delete a calculated field, locate the field you want to delete in the Calculated fields section of the
Fields pane, hover over it, choose the ellipsis that appears to the right of it, and then choose Delete
field name.
Note that, as with regular fields, if you delete a calculated field that is used in a visual, that visual
breaks and you'll have to fix it the next time you open the relevent analysis.
124
Amazon QuickSight User Guide
Working with Calculated Fields
Calculated Field Function and Operator Reference
You can use the following functions and operators to create calculated fields during data preparation.
Topics
Arithmetic and Comparison Operators (p. 125)
Conditional Functions (p. 126)
Date Functions (p. 130)
Numeric Functions (p. 135)
String Functions (p. 138)
Arithmetic and Comparison Operators
You can use the following arithmetic and comparison operators in calculated fields.
Addition (+)
Subtraction (-)
Multiplication (*)
Division (/)
Equal (=)
Not equal (!=)
Greater than (>)
Greater than or equal to (>=)
125
Amazon QuickSight User Guide
Working with Calculated Fields
Less than (<)
Less than or equal to (<=)
AND
OR
Equal (=) and not equal (!=) comparisons are case-sensitive. For example, if the condition is state =
'WA' and the value in the field is wa, those values are not considered to be equivalent.
You can determine the order in which operators are applied by using parentheses. For example, in the
following statement:
(5 + 7) * 3
The addition statement is processed first, and then the result is multiplied by three, returning a value of
36.
In the following statement:
5 + (7 * 3)
The multiplication statement is processed first, and then the result is added to five, returning a value of
26.
Examples
The following example uses multiple arithmetic operators to determine a sales total after discount:
(quantity * {sales amount}) - {discount amount}
The following example uses multiple conditional operators to identify top customers in Washington or
Oregon for a promotion:
ifelse(((State = 'WA' OR State = 'OR') AND {Number of orders} > 10), 'Special
offer', 'n/a')
Conditional Functions
Topics
coalesce Function (p. 126)
ifelse Function (p. 127)
isNotNull Function (p. 128)
isNull Function (p. 129)
nullIf Function (p. 129)
coalesce Function
coalesce returns the value of the first argument that is not null. When a non-null value is found, the
remaining arguments in the list are not evaluated. If all arguments are null, the result is null. 0-length
strings are valid values and are not considered equivalent to null.
126
Amazon QuickSight User Guide
Working with Calculated Fields
Syntax
coalesce(expression, expression [, expression, ...])
Arguments
coalesce takes two or more expressions as arguments. All of the expressions must have the same
data type or be able to be implicitly cast to the same data type.
expression
The expression must be a string. It can be a field name like address1, a literal value like
'Unknown', or another function like toString({sales amount}).
Return Type
coalesce returns a value of the same data type as the input arguments.
Example
The following example retrieves a customer's mailing address if it exists, her street address if there is
no mailing address, or returns "No address listed" if neither address is available.
coalesce(mailingAddress, streetAddress, 'No address listed')
ifelse Function
ifelse evaluates a set of if, then expression pairings, and returns the value of the then argument for
the first if argument that evaluates to true. The remaining arguments in the list are not evaluated. If
none of the if arguments evaluate to true, then the value of the else argument is returned.
Syntax
ifelse(if, then [, if, then ...], else)
Arguments
ifelse takes one or more if, then expression pairings plus an expression for the else argument.
if
The expression to be evaluated as true or not. The expression must be a string. It can be a field
name like address1, a literal value like 'Unknown', or another function like toString({sales
amount}).
If you use multiple AND and OR operators in the if argument, enclose statements in parentheses
to identify processing order. For example, the following if argument returns records with a month
of 1, 2, or 5 and a year of 2000:
ifelse((month = 5 OR month < 3) AND year = 2000, 'yes', 'no')
The next if argument uses the same operators, but returns records with a month of 5 and any
year, or with a month of 1 or 2 and a year of 2000:
ifelse(month = 5 OR (month < 3 AND year = 2000), 'yes', 'no')
127
Amazon QuickSight User Guide
Working with Calculated Fields
then
The expression to be returned if the if argument it is paired with is evaluated as true. It can be a
field name like address1, a literal value like 'Unknown', or a call to another function that outputs
a string. The expression must have the same data type as the else argument.
else
The expression to be returned if none of the if arguments evaluate as true. It can be a field name
like address1, a literal value like 'Unknown', or another function like toString({sales
amount}). The expression must have the same data type as the then argument.
Return Type
String
Example
The following example assigns a group to a sales record based on the sales total.
ifelse(salesTotal > 0 AND salesTotal < 500, 'Group 1', salesTotal >= 500 AND
salesTotal < 1000, 'Group 2', 'Group 3')
isNotNull Function
isNotNull evaluates an expression to see if it is not null. If the expression is not null, isNotNull
returns true, otherwise it returns false.
Syntax
isNotNull(expression)
Arguments
expression
The expression to be evaluated as null or not. It can be a field name like address1 or a call to
another function that outputs a string.
Return Type
Boolean
Example
The following example evaluates the sales_amount field for null values.
isNotNull(sales_amount)
For the field values:
20.13
(null)
57.54
The following values are returned:
true
128
Amazon QuickSight User Guide
Working with Calculated Fields
false
true
isNull Function
isNull evaluates an expression to see if it is null. If the expression is null, isNull returns true,
otherwise it returns false.
Syntax
isNull(expression)
Arguments
expression
The expression to be evaluated as null or not. It can be a field name like address1 or a call to
another function that outputs a string.
Return Type
Boolean
Example
The following example evaluates the sales_amount field for null values.
isNull(sales_amount)
For the field values:
20.13
(null)
57.54
The following values are returned:
false
true
false
nullIf Function
nullIf compares two expressions. If they are equal, the function returns null. If they are not equal, the
function returns the first expression.
Syntax
nullIf(expression, expression)
Arguments
nullIf takes two expressions as arguments.
129
Amazon QuickSight User Guide
Working with Calculated Fields
expression
The expression must be a string. It can be a field name like address1, a literal value like
'Unknown', or a call to another function that outputs a string.
Return Type
String
Example
The following example returns nulls if the reason for a ship ment delay is unknown.
nullIf({delay reason}, 'unknown')
For the field values:
delay reason
============
unknown
back ordered
weather delay
The following values are returned:
(null)
back ordered
weather delay
Date Functions
Topics
dateDiff Function (p. 130)
epochDate Function (p. 131)
extract Function (p. 132)
formatDate Function (p. 132)
now Function (p. 133)
truncDate Function (p. 134)
dateDiff Function
dateDiff returns the difference in days between two date fields.
Syntax
dateDiff(date, date)
Arguments
dateDiff takes two dates as arguments.
date
A date field or a call to another function that outputs a date.
130
Amazon QuickSight User Guide
Working with Calculated Fields
Return Type
Integer
Example
The following example returns the difference between two dates.
dateDiff({order date}, {ship date})
For the field values:
order date
ship date
==============================
01/01/14
01/05/14
09/13/16
09/20/16
The following values are returned:
4
7
epochDate Function
epochDate converts an epoch date into a standard date in the format yyyy-MM-ddTkk:mm:ss.SSSZ
(using the format pattern syntax specified in Class DateTimeFormat in the Joda project
documentation), for example 2015-10-15T19:11:51.003Z.
Syntax
epochDate(epochdate)
Arguments
epochdate
An epoch date, which is an integer representation of a date as the number of seconds since
00:00:00 UTC on January 1, 1970.
epochdate must be an integer. It can be the name of a field that uses the integer data type, a literal
integer value, or a call to another function that outputs an integer. Note that if the integer value is
longer than 10 digits, the digits after the 10th place are discarded.
Return Type
Date
Example
The following example converts an epoch date to a standard date.
epochDate(3100768000)
The following value is returned:
131
Amazon QuickSight User Guide
Working with Calculated Fields
2068-04-04T12:26:40.000Z
extract Function
extract returns a specified portion of a date value. Requesting a time-related portion of a date that
doesn't contain time information returns 0.
Syntax
extract('period', date)
Arguments
period
The period that you want extracted from the date value. Valid periods are as follows:
YYYY: This returns the year portion of the date.
MM: This returns the month portion of the date.
DD: This returns the day portion of the date.
WD: This returns the day of the week as an integer, with Sunday being 0.
HH: This returns the hour portion of the date.
MI: This returns the minute portion of the date.
SS: This returns the second portion of the date.
date
A date field or a call to another function that outputs a date.
Return Type
Integer
Example
The following example extracts the day of the week from a date value.
extract('DD', {order date})
For the field values:
order date
=========
01/01/14
09/13/16
The following values are returned:
01
13
formatDate Function
formatDate formats a date using a pattern you specify.
132
Amazon QuickSight User Guide
Working with Calculated Fields
Syntax
formatDate(date, ['format'], ['time_zone'])
Arguments
date
A date field or a call to another function that outputs a date.
format
(Optional) A string containing the format pattern to apply. This argument accepts the format
patterns specified in Supported Date Formats (p. 60).
If you do not specify a format, it will default to yyyy-MM-ddTkk:mm:ss:SSS.
time_zone
(Optional) A string representing an IANA time zone.
If you do not specify a time zone, UTC is used.
Return Type
String
Example
The following example formats a UTC date and displays using a specific time zone.
formatDate({order date}, 'dd MMM yyyy', 'America/Los_Angeles')
For the field values:
order date
=========
2012-12-14T00:00:00.000Z
2013-12-29T00:00:00.000Z
2012-11-15T00:00:00.000Z
The following values are returned:
13 Dec 2012
28 Dec 2013
14 Nov 2012
now Function
For file and Salesforce data sets, now returns the UTC date and time, in the format yyyy-MMddTkk:mm:ss:SSSZ (for example, 2015-10-15T19:11:51:003Z). For database data sets that
directly query the database, now returns the current data and time using the settings and format
specified by the database server. now is not supported for use with database data sets that use SPICE.
Syntax
now()
133
Amazon QuickSight User Guide
Working with Calculated Fields
Return Type
Date
truncDate Function
truncDate returns a date value that represents a specified portion of a date. For example, requesting
the year portion of the value 2012-09-02T00:00:00.000Z returns 2012-01-01T00:00:00.000Z.
Specifying a time-related period for a date that doesn't contain time information returns the initial date
value unchanged.
Syntax
truncDate('period', date)
Arguments
period
The period of the date that you want returned. Valid periods are as follows:
YYYY: This returns the year portion of the date.
MM: This returns the month portion of the date.
DD: This returns the day portion of the date.
WK: This returns the week portion of the date.
HH: This returns the hour portion of the date.
MI: This returns the minute portion of the date.
SS: This returns the second portion of the date.
date
A date field or a call to another function that outputs a date.
Return Type
Date
Example
The following example returns a date representing the month of the order date.
truncDate('MM', {order date})
For the field values:
order date
=========
2012-12-14T00:00:00.000Z
2013-12-29T00:00:00.000Z
2012-11-15T00:00:00.000Z
The following values are returned:
2012-12-01T00:00:00.000Z
2013-12-01T00:00:00.000Z
134
Amazon QuickSight User Guide
Working with Calculated Fields
2012-11-01T00:00:00.000Z
Numeric Functions
Topics
ceil Function (p. 135)
decimalToInt Function (p. 135)
floor Function (p. 136)
intToDecimal Function (p. 137)
round Function (p. 137)
ceil Function
ceil rounds a decimal value to the next highest integer. For example, ceil(29.02) returns 30.
Syntax
ceil(decimal)
Arguments
decimal
A field that uses the decimal data type, a literal value like 17.62, or a call to another function that
outputs a decimal.
Return Type
Integer
Example
The following example rounds a decimal field to the next highest integer.
ceil(sales_amount)
For the field values:
20.13
892.03
57.54
The following values are returned:
21
893
58
decimalToInt Function
decimalToInt converts a decimal value to the integer data type by stripping off the decimal point
and any numbers after it. decimalToInt does not round up (for example, decimalToInt(29.99)
returns 29).
135
Amazon QuickSight User Guide
Working with Calculated Fields
Syntax
decimalToInt(decimal)
Arguments
decimal
A field that uses the decimal data type, a literal value like 17.62, or a call to another function that
outputs a decimal.
Return Type
Integer
Example
The following example converts a decimal field to an integer.
decimalToInt(sales_amount)
For the field values:
20.13
892.03
57.54
The following values are returned:
20
892
58
floor Function
floor decrements a decimal value to the next lowest integer. For example, floor(29.08) returns
29).
Syntax
floor(decimal)
Arguments
decimal
A field that uses the decimal data type, a literal value like 17.62, or a call to another function that
outputs a decimal.
Return Type
Integer
Example
The following example decrements a decimal field to the next lowest integer.
136
Amazon QuickSight User Guide
Working with Calculated Fields
floor(sales_amount)
For the field values:
20.13
892.03
57.54
The following values are returned:
20
892
57
intToDecimal Function
intToDecimal converts an integer value to the decimal data type.
Syntax
intToDecimal(int)
Arguments
int
A field that uses the integer data type, a literal value like 14, or a call to another function that
outputs an integer.
Return Type
Decimal
Example
The following example converts an integer field to a decimal.
intToDecimal(transaction_count)
For the field values:
20
892
57
The following values are returned:
20.0
892.0
58.0
round Function
round rounds a decimal value to the closest integer if no scale is specified, or to the closest decimal
place if scale is specified.
137
Amazon QuickSight User Guide
Working with Calculated Fields
Syntax
round(decimal, scale)
Arguments
decimal
A field that uses the decimal data type, a literal value like 17.62, or a call to another function that
outputs a decimal.
scale
The number of decimal places to use for the return values.
Return Type
Decimal
Example
The following example rounds a decimal field to the closest second decimal place.
round(sales_amount, 2)
For the field values:
20.1307
892.0388
57.5447
The following values are returned:
20.13
892.04
58.54
String Functions
Topics
concat Function (p. 139)
left Function (p. 139)
locate Function (p. 140)
ltrim Function (p. 141)
parseDate Function (p. 141)
parseDecimal Function (p. 144)
parseInt Function (p. 145)
replace Function (p. 145)
right Function (p. 146)
rtrim Function (p. 147)
strlen Function (p. 147)
substring Function (p. 148)
toLower Function (p. 148)
toString Function (p. 149)
138
Amazon QuickSight User Guide
Working with Calculated Fields
toUpper Function (p. 150)
trim Function (p. 150)
concat Function
concat concatenates two strings.
Syntax
concat(expression, expression)
Arguments
concat takes two or more string expressions as arguments.
expression
The expression must be a string. It can be the name of a field that uses the string data type, a
literal value like '12 Main Street', or a call to another function that outputs a string.
Return Type
String
Example
The following example concatenates two strings.
concat('Hello', 'world')
The following value is returned:
Helloworld
left Function
left returns the leftmost characters from a string. You specify the number of characters to be
returned.
Syntax
left(expression, limit)
Arguments
expression
The expression must be a string. It can be the name of a field that uses the string data type, a
literal value like '12 Main Street', or a call to another function that outputs a string.
limit
The number of characters to be returned from expression, starting from the first character in the
string.
Return Type
String
139
Amazon QuickSight User Guide
Working with Calculated Fields
Example
The following example returns the first 5 characters from a string.
left('Seattle Store#14', 5)
The following value is returned:
Seatt
locate Function
locate locates a substring that you specify within another string, and returns the number of characters
until the first character in the substring.
Syntax
locate(expression, substring, start)
Arguments
expression
The expression must be a string. It can be the name of a field that uses the string data type, a
literal value like '12 Main Street', or a call to another function that outputs a string.
substring , start
The set of characters in expression that you want to locate. The substring can occur one or more
times in expression.
(Optional) If substring occurs more than once, use start to identify where in the string the function
should start looking for the substring. For example, if you want to find the second example of a
substring and you think it will typically occur after the first 10 characters, you would specify a start
value of 10.
Return Type
Integer
Examples
The following example returns information about where the first occurrence of the substring 'and'
appears in a string.
locate('1 and 2 and 3 and 4', 'and')
The following value is returned:
3
The following example returns information about where the first occurrence of the substring 'and'
appears in a string after the 4th character.
locate('1 and 2 and 3 and 4', 'and', 4)
140
Amazon QuickSight User Guide
Working with Calculated Fields
The following value is returned:
9
ltrim Function
ltrim removes preceding whitespace from a string.
Syntax
ltrim(expression)
Arguments
expression
The expression must be a string. It can be the name of a field that uses the string data type, a
literal value like '12 Main Street', or a call to another function that outputs a string.
Return Type
String
Example
The following example removes the preceding spaces from a string.
ltrim('
Seattle Store#14')
The following value is returned:
Seattle Store#14
parseDate Function
parseDate parses a string to determine if it contains a date value, and returns a standard date
in the format yyyy-MM-ddTkk:mm:ss.SSSZ (using the format pattern syntax specified in Class
DateTimeFormat in the Joda project documentation), for example 2015-10-15T19:11:51.003Z.
This function returns all rows that contain a date in a valid format and skips any rows that do not.
parseDate is not supported for use with SPICE data sets.
Syntax
parseDate(expression, ['format'])
Arguments
expression
The expression must be a string. It can be the name of a field that uses the string data type, a
literal value like '1/1/2016', or a call to another function that outputs a string.
format
(Optional) A string containing the format pattern that date_string must match. For example, if you
are using a field with data like 01/03/2016, you would specify the format 'MM/dd/yyyy'. If you do
141
Amazon QuickSight User Guide
Working with Calculated Fields
not specify a format, it defaults to yyyy-MM-dd. Rows whose data doesn't conform to format are
skipped.
Different date formats are supported based on the type of data set used. Use the following table to
see details of supported date formats.
Date source type
Supported date formats
File and Salesforce data sets.
All date format patterns specified in Supported
Date Formats (p. 60).
Direct query of Amazon Aurora, MariaDB, and
MySQL databases.
MM/dd/yyyy
dd/MM/yyyy
yyyy/MM/dd
MMM/dd/yyyy
dd/MMM/yyyy
yyyy/MMM/dd
MM/dd/yyyy HH:mm:ss
dd/MM/yyyy HH:mm:ss
yyyy/MM/dd HH:mm:ss
MMM/dd/yyyy HH:mm:ss
dd/MMM/yyyy HH:mm:ss
yyyy/MMM/dd HH:mm:ss
MM-dd-yyyy
dd-MM-yyyy
yyyy-MM-dd
MMM-dd-yyyy
dd-MMM-yyyy
yyyy-MMM-dd
MM-dd-yyyy HH:mm:ss
dd-MM-yyyy HH:mm:ss
yyyy-MM-dd HH:mm:ss
MMM-dd-yyyy HH:mm:ss
dd-MMM-yyyy HH:mm:ss
yyyy-MMM-dd HH:mm:ss
Direct query of Microsoft SQL Server
databases.
dd-MM-yyyy
MM/dd/yyyy
dd/MM/yyyy
yyyy/MM/dd
MMM/dd/yyyy
dd/MMM/yyyy
yyyy/MMM/dd
dd/MM/yyyy HH:mm:ss
yyyy/MM/dd HH:mm:ss
MMM/dd/yyyy HH:mm:ss
dd/MMM/yyyy HH:mm:ss
yyyy/MMM/dd HH:mm:ss
MM-dd-yyyy
yyyy-MM-dd
142
Amazon QuickSight User Guide
Working with Calculated Fields
Date source type
Supported date formats
MMM-dd-yyyy
yyyy-MMM-dd
MM-dd-yyyy HH:mm:ss
dd-MM-yyyy HH:mm:ss
yyyy-MM-dd HH:mm:ss
MMM-dd-yyyy HH:mm:ss
dd-MMM-yyyy HH:mm:ss
yyyy-MMM-dd HH:mm:ss
Direct query of Amazon Redshift or
PostgreSQL databases.
MM/dd/yyyy
dd/MM/yyyy
yyyy/MM/dd
MMM/dd/yyyy
dd/MMM/yyyy
yyyy/MMM/dd
MM/dd/yyyy HH:mm:ss
dd/MM/yyyy HH:mm:ss
yyyy/MM/dd HH:mm:ss
MMM/dd/yyyy HH:mm:ss
dd/MMM/yyyy HH:mm:ss
yyyy/MMM/dd HH:mm:ss
MM-dd-yyyy
dd-MM-yyyy
yyyy-MM-dd
MMM-dd-yyyy
dd-MMM-yyyy
yyyy-MMM-dd
MM-dd-yyyy HH:mm:ss
dd-MM-yyyy HH:mm:ss
yyyy-MM-dd HH:mm:ss
MMM-dd-yyyy HH:mm:ss
dd-MMM-yyyy HH:mm:ss
yyyy-MMM-dd HH:mm:ss
SPICE database data sets (any DBMS)
Not supported
Return Type
Date
Example
The following example evaluates Field2 to determine if it contains date values.
parseDate(Field2, 'MM/dd/yyyy')
For the following field values:
143
Amazon QuickSight User Guide
Working with Calculated Fields
Field2
-------01-01-1999
12/31/2006
1/18/1982
7/4/2010
The following rows are returned:
12-31-2006T00:00:00.000Z
01-18-1982T00:00:00.000Z
07-04-2010T00:00:00.000Z
parseDecimal Function
parseDecimal parses a string to determine if it contains a decimal value. This function returns all
rows that contain a decimal, integer, or null value, and skips any rows that do not. If the row contains
an integer value, it is returned as a decimal. For example, a value of '2' is returned as '2.0'.
Syntax
parseDecimal(expression)
Arguments
expression
The expression must be a string. It can be the name of a field that uses the string data type, a
literal value like '9.62', or a call to another function that outputs a string.
Return Type
Decimal
Example
The following example evaluates Field2 to determine if it contains decimal values.
parseDecimal(Field2)
For the following field values:
Field2
-------2
2a
12.13
3b
3.9
(null)
198.353398
The following rows are returned:
2.0
144
Amazon QuickSight User Guide
Working with Calculated Fields
12.13
3.9
(null)
198.353398
parseInt Function
parseInt parses a string to determine if it contains an integer value. This function returns all rows that
contain a decimal, integer, or null value, and skips any rows that do not. If the row contains a decimal
value, it is returned as the nearest integer, rounded down. For example, a value of '2.99' is returned as
'2'.
Syntax
parseInt(expression)
Arguments
expression
The expression must be a string. It can be the name of a field that uses the string data type, a
literal value like '3', or a call to another function that outputs a string.
Return Type
Integer
Example
The following example evaluates Field2 to determine if it contains integer values.
parseInt(Field2)
For the following field values:
Field2
-------2
2.1
2a
3
3b
(null)
5
The following rows are returned:
2
2
3
(null)
5
replace Function
replace replaces part of a string with another string that you specify.
145
Amazon QuickSight User Guide
Working with Calculated Fields
Syntax
replace(expression, substring, replacement)
Arguments
expression
The expression must be a string. It can be the name of a field that uses the string data type, a
literal value like '12 Main Street', or a call to another function that outputs a string.
substring , replacement
The set of characters in expression that you want to replace. The substring can occur one or more
times in expression.
The string you want to have substituted for substring.
Return Type
String
Example
The following example replaces the substring 'and' with 'or'.
replace('1 and 2 and 3', 'and', 'or')
The following string is returned:
1 or 2 or 3
right Function
right returns the rightmost characters from a string, including spaces. You specify the number of
characters to be returned.
Syntax
right(expression, limit)
Arguments
expression
The expression must be a string. It can be the name of a field that uses the string data type, a
literal value like '12 Main Street', or a call to another function that outputs a string.
limit
The number of characters to be returned from expression, starting from the last character in the
string.
Return Type
String
Example
The following example returns the last 5 characters from a string.
146
Amazon QuickSight User Guide
Working with Calculated Fields
right('Seattle Store#14', 12)
The following value is returned:
tle Store#14
rtrim Function
rtrim removes following whitespace from a string.
Syntax
rtrim(expression)
Arguments
expression
The expression must be a string. It can be the name of a field that uses the string data type, a
literal value like '12 Main Street', or a call to another function that outputs a string.
Return Type
String
Example
The following example removes the following spaces from a string.
rtrim('Seattle Store#14
')
The following values are returned:
Seattle Store#14
strlen Function
strlen returns the number of characters in a string, including spaces.
Syntax
strlen(expression)
Arguments
expression
An expression can be the name of a field that uses the string data type like address1, a literal
value like 'Unknown' , or another function like substring(0,5,field_name).
Return Type
Integer
147
Amazon QuickSight User Guide
Working with Calculated Fields
Example
The following example returns the length of the specified string.
strlen('1421 Main Street')
The following value is returned:
16
substring Function
substring returns the characters in a string, starting at the location specified by the start argument
and proceeding for the number of characters specified by the length arguments.
Syntax
substring(expression, start, length)
Arguments
expression
An expression can be the name of a field that uses the string data type like address1, a literal
value like 'Unknown' , or another function like substring(0,5,field_name).
start
The character location to start from. start is inclusive, so the character at the starting position will
be the first character in the returned value.
length
The number of additional characters to include after start. length is inclusive of start, so the last
character returned will be length - 1 after the starting character.
Return Type
String
Example
The following example returns the 13th through 19th characters in a string.
substring('Fantasy and Science Fiction',13,7)
The following value is returned:
Science
toLower Function
toLower formats a string in all lowercase.
Syntax
toLower(expression)
148
Amazon QuickSight User Guide
Working with Calculated Fields
Arguments
expression
The expression must be a string. It can be the name of a field that uses the string data type, a
literal value like '12 Main Street', or a call to another function that outputs a string.
Return Type
String
Example
The following example converts a string value into lowercase.
toLower('Seattle Store#14')
The following value is returned:
seattle store#14
toString Function
toString formats the input expression as a string.
Syntax
toString(expression)
Arguments
expression
An expression can be a field of any data type, a literal value like 14.62, or a call to another function
that returns any data type.
Return Type
String
Example
The following example returns the values from Field2 (which uses the date data type) as strings.
toString(Field2)
For the following field values:
Field2
-------1992-11-14T00:00:00.000Z
2012-10-12T00:00:00.000Z
1973-04-08T00:00:00.000Z
The following rows are returned:
1992-11-14T00:00:00.000Z
149
Amazon QuickSight User Guide
Working with Calculated Fields
2012-10-12T00:00:00.000Z
1973-04-08T00:00:00.000Z
toUpper Function
toUpper formats a string in all uppercase.
Syntax
toUpper(expression)
Arguments
expression
The expression must be a string. It can be the name of a field that uses the string data type, a
literal value like '12 Main Street', or a call to another function that outputs a string.
Return Type
String
Example
The following example converts a string value into uppercase.
toUpper('Seattle Store#14')
The following value is returned:
SEATTLE STORE#14
trim Function
trim removes both preceding and following whitespace from a string.
Syntax
trim(expression)
Arguments
expression
The expression must be a string. It can be the name of a field that uses the string data type, a
literal value like '12 Main Street', or a call to another function that outputs a string.
Return Type
String
Example
The following example removes the following spaces from a string.
trim('
Seattle Store#14
')
The following values are returned:
150
Amazon QuickSight User Guide
Adding a Filter
Seattle Store#14
Adding a Filter
You can use filters to refine the data in a data set. Each filter applies only to a single field. You can
apply filters to both regular and calculated fields.
You can apply multiple filters to a single field. Amazon QuickSight applies the union of all the filters
you specify to the field. For example, if you create a filter on the sales field with the criteria sales <
400 and another filter with the criteria sales >= 200, then the data set contains records with sales
amounts between $200 and $399.99. You must make sure that multiple filters applied to the same field
aren't mutually exclusive. For example, if you create a filter on the sales field with the criteria sales
< 400 and another filter with the criteria sales > 500, then the data set contains no data, because
the sales amount can't be less than $400 and greater than $500 at the same time.
You can apply multiple filters to a data set. Amazon QuickSight applies the union of all the filters you
specify to the data set. For example, if there is one filter of state = WA and another filter of sales
>= 500, then the data set only contains records that meet both of those criteria.
Topics
Viewing Filters (p. 151)
Add a Filter (p. 152)
Edit a Filter (p. 160)
Delete a Filter (p. 161)
Viewing Filters
To see the filters for a data set, expand the Filters pane on the data preparation page. They appear in
order of creation, with the oldest filter on top.
If multiple filters are specified on a single field, they are grouped together. They are shown in order of
creation, with the oldest filter on top.
151
Amazon QuickSight User Guide
Adding a Filter
Viewing Filter Details
Choose the filter to open the Edit Filter view and see filter details.
Choose the Edit filter selector to close that view and return to the Filters view.
Add a Filter
You can apply filters to both regular and calculated fields, which include text (string data type), numeric
(int or decimal data types) and date fields. Depending on the data type of the field you choose, you are
offered different filtering options, as described in the following topics.
Topics
Add a Text Filter (p. 152)
Add a Numeric Filter (p. 156)
Add a Date Filter (p. 158)
Add a Text Filter
You have two options for creating text field filters. You can specify multiple field values to include or
exclude using the Custom filter list filter type, or specify a single value that the field value must equal
or not equal.using the Custom filter filter type.
Add a Text Filter by Specifying Multiple Field Values
With the Custom filter list filter type, you specify one or more field values to filter on, and whether you
want to include or exclude records that contain those values. The specified value and actual field value
must match exactly in order for the filter to be applied to a given record.
Use the following procedure to create a text field filter by specifying multiple field values.
1.
On the data preparation page, expand the Filters pane.
2.
Choose New filter, and then choose a text field to filter on.
This creates a new filter with no criteria.
3.
Choose the new filter to expand it.
152
Amazon QuickSight User Guide
Adding a Filter
4.
Change the filter type to Custom filter list.
5.
Type a field value in Enter a value to add and then choose the add icon.
To remove a field value from the criteria, choose its delete icon.
153
Amazon QuickSight User Guide
Adding a Filter
6.
(Optional) Repeat Step 5 until you have added all of the field values you want to filter on.
7.
Choose whether to include or exclude records that contain the field values you selected.
8.
Choose Apply.
154
Amazon QuickSight User Guide
Adding a Filter
Add a Text Filter by Specifying a Single Field Value
With the Custom filter filter type, you specify a single value that the field value must equal or not
equal. If you choose an equal comparison, the specified value and actual field value must match
exactly in order for the filter to be applied to a given record.
Use the following procedure to create a text field filter by specifying one field value.
1.
On the data preparation page, expand the Filters pane.
2.
Choose New filter, and then choose a text field to filter on.
This creates a new filter with no criteria.
3.
Choose the new filter to expand it.
4.
Change the filter type to Custom filter.
5.
Choose a comparison type.
6.
Type a field value in the value field.
155
Amazon QuickSight User Guide
Adding a Filter
7.
Choose Apply.
Add a Numeric Filter
Fields with decimal or int data types are considered numeric fields. You create filters on numeric fields
by specifying a comparison type, for example Greater than or Between, and a comparison value or
values as appropriate to the comparison type. Comparison values must be positive integers and should
not contain commas.
You can use the following comparison types in numeric filters:
Equals
Does not equal
Greater than
Greater than or equal to
Less than
Less than or equal to
Between
Create a Numeric Filter
Use the following procedure to create a numeric field filter.
1.
On the data preparation page, expand the Filters pane.
2.
Choose New filter, and then choose a numeric field to filter on.
This creates a new filter with no criteria.
3.
Choose the new filter to expand it.
4.
Choose a comparison type.
156
Amazon QuickSight User Guide
Adding a Filter
5.
If you have chosen a comparison type other than Between or Not between, type a comparison
value.
If you have chosen a comparison type of Between or Not between, type the beginning of the
value range in Minimum value and the end of the value range in Maximum value.
157
Amazon QuickSight User Guide
Adding a Filter
6.
Choose Apply.
Add a Date Filter
Create filters on date fields by specifying a filter condition and date values to use. You can filter records
based on whether the date field value is before or after a specified date, or within a date range. You
must enter date values in the format MM/DD/YYYY.
You can use the following comparison types in date filters:
Between
After
Before
Comparisons are applied inclusive to the date specified. For example, if you apply the filter <date>
Before 1/1/16, the records returned will include all rows with date values through 1/1/16 23:59:59.
Create a Date Filter
Use the following procedure to create a date field filter.
1.
On the data preparation page, expand the Filters pane.
2.
Choose New filter, and then choose a date field to filter on.
This creates a new filter with no criteria.
3.
Choose the new filter to expand it.
158
Amazon QuickSight User Guide
Adding a Filter
4.
Choose a comparison type.
5.
Enter date values.
If you choose a Between comparison, type a start and end date, or use the date picker control to
choose them.
If you choose a Before or After comparison, type a date, or use the date picker control to choose
one.
159
Amazon QuickSight User Guide
Adding a Filter
6.
Choose Apply.
Edit a Filter
You can edit a filter by changing the filter criteria or enabling or disabling the filter.
You can't change the field a filter applies to. To apply a filter to a different field, create a new filter
instead.
Enable or Disable a Filter
You can use the filter menu to enable or disable a filter. When you create a filter, it is enabled by
default.
1.
On the data preparation page, expand the Filters pane.
2.
Choose the filter you want to enable or disable, and then choose the selector to the right of the
filter name.
3.
On the filter menu, choose Enable filter or Disable filter.
160
Amazon QuickSight User Guide
Adding a Filter
Changing Filter Criteria
Use the following procedure to modify a filter.
1.
On the data preparation page, expand the Filters pane.
2.
Choose the filter you want to modify to see the filter details.
3.
Change the comparison type or values.
4.
Choose Apply.
Delete a Filter
Use the following procedures to delete a filter.
1.
On the data preparation page, expand the Filters pane.
2.
Choose the filter you want to enable or disable, and then choose the selector to the right of the
filter name.
161
Amazon QuickSight User Guide
Troubleshooting Skipped Rows
3.
On the filter menu, choose Delete filter.
Troubleshooting Skipped Rows
When you prepare data, Amazon QuickSight previews a portion of your data for you to work with. If it
can't interpret a row for some reason, it will skip this row. A message is displayed in the interface letting
you know how many rows were skipped.
The list below describes the common reasons that Amazon QuickSight skips rows. If you see that rows
were skipped, check your data set for these issues.
Inconsistency between the field data type and the field data, for example text data in a field with a
numeric data type.
162
Amazon QuickSight User Guide
Troubleshooting Skipped Rows
Having a file that contains a header but having the Contains header upload setting unselected.
Having the data source data violate one or more Data Source Limits (p. 58).
Field data that is incompatible with or excluded by the function used in a calculated field. For
example, if you have a calculated field that uses parseDate Function (p. 141), rows with data that
doesn't evaluate to a valid date are skipped.
163
Amazon QuickSight User Guide
Creating an Analysis
Working with Analyses
You use an analysis to create and interact with visuals and stories. You can think of an analysis as
a container for a set of related visuals and stories, for example ones that are all applicable to a given
business goal or key performance indicator. You can use multiple data sets in an analysis, although
any given visual can only use one of those data sets.
After you create an analysis and an initial visual, you can expand the analysis by adding data sets and
visuals, and also by creating stories to add narrative to the analysis data. You can have up to twenty
visuals in an analysis.
Topics
Creating an Analysis (p. 164)
Saving Changes to an Analysis (p. 165)
Renaming an Analysis (p. 166)
Adding a Title and Description to an Analysis (p. 166)
View Analysis Details (p. 169)
Deleting an Analysis (p. 169)
Adding a Data Set to an Analysis (p. 170)
Modifying Data Set Fields in an Analysis (p. 172)
Adding a Calculated Field in an Analysis (p. 193)
SPICE Data in an Analysis (p. 197)
Sharing Analyses (p. 198)
Creating an Analysis
Use the following procedure to create a new analysis.
1.
On the All analyses tab of the Amazon QuickSight start page, choose New analysis. You are
taken to the Your Data Sets page.
2.
Choose a data set and then choose Create analysis.
164
Amazon QuickSight User Guide
Saving Changes to an Analysis
If you don't have any data sets, create a new one by choosing New data set. You can create an
analysis as the last step in creating a new data set. For more information about creating a data
set, see Creating Data Sets (p. 64).
3.
Create a visual. For more information about creating visuals, see Creating a Visual (p. 202).
After you are done creating the analysis, you can iterate on it by modifying the visual, adding additional
visuals, adding scenes to the default story, or adding additional stories.
Saving Changes to an Analysis
When working on an analysis, you can set Autosave either on (the default) or off. When Autosave is
on, your changes are automatically saved every minute or so. When Autosave is off, your changes
are not automatically saved, which allows you to make changes and pursue different lines of inquiry
without permanently altering the analysis. If you decide that you want to save your results after all, reenable Autosave. Your changes up to that point are then saved.
In either Autosave mode, you can undo or redo any change you make by choosing Undo or Redo on
the application bar.
Changing the Autosave Mode
To change the Autosave mode for an analysis, choose the Autosave indicator next to the analysis
name and then choose Autosave ON or Autosave OFF.
165
Amazon QuickSight User Guide
When Autosave Can't Save Changes
When Autosave Can't Save Changes
If one of the following things occurs:
Autosave is on and another user makes a conflicting change to the analysis
Autosave is on and there is a service failure, such that your most recent changes can't be saved
Autosave is off, you turn it on, and one of the backlogged changes now being saved to the server
conflicts with another user's changes
Then Amazon QuickSight gives you the option to do one of two things: either let Amazon QuickSight
turn Autosave off and continue working in unsaved mode, or reload the analysis from the server and
then redo your most recent changes.
If your client authentication expires while you are editing an analysis, you are directed to sign in again.
On successful sign in, you are directed back to the analysis where you can continue working normally.
If your permissions on the analysis are revoked while you are editing it, you can't make any further
changes.
Renaming an Analysis
Use the following procedure to rename an analysis.
1.
Open the analysis you want to rename.
2.
In the Analysis name field in the application bar, select the current name and then type a new
name.
Adding a Title and Description to an Analysis
In addition to the analysis name, you can add a title and description to an analysis to provide more
context about what information the analysis contains.
Add a Title and Description
Use the following procedure to add a title and description to an analysis.
166
Amazon QuickSight User Guide
Add a Title and Description
1.
On the analysis page, choose Add in the application bar and then choose Add title.
2.
Choose Sheet title, type a title, and hit Enter.
3.
Choose Add in the application bar and then choose Add description.
4.
Choose Description, type a description, and hit Enter.
167
Amazon QuickSight User Guide
Delete a Title or Description
Delete a Title or Description
To remove a title, either choose Add in the application bar and then choose Remove title, or select the
title and choose the delete icon.
To remove a description, either choose Add in the application bar and then choose Remove
description, or select the description and choose the delete icon.
168
Amazon QuickSight User Guide
View Analysis Details
View Analysis Details
To view analysis details, locate the analysis you want on the All analyses tab of the Amazon
QuickSight start page and then choose the details icon on the analysis.
Deleting an Analysis
You can delete an analysis by using the All analyses tab of the Amazon QuickSight start page.
Deleting an analysis doesn't affect any dashboards that are based on that analysis.
Use the following procedure to delete an analysis.
1.
On the All analyses tab of the Amazon QuickSight start page, choose the details icon on the
analysis you want to delete.
2.
Choose Delete.
169
Amazon QuickSight User Guide
Adding a Data Set to an Analysis
3.
Confirm the deletion by choosing Delete again.
Adding a Data Set to an Analysis
After you have created an analysis using an initial data set, you can add more data sets to the analysis
that you can also use to create visuals. Each visual can only use one data set.
From within the analysis, you can open any data set for editing, for example to add or remove fields,
or perform other data preparation. For more information about editing a data set, see Edit a Data
Set (p. 86).
The currently selected data set displays at the top of the Fields list pane. This is the data set that is
used by the currently selected visual. Choosing a different visual changes the selected data set to the
one used by that visual.
To change the selected data set manually, choose the data set dropdown at the top of the Fields list
pane and then choose a different data set. This unselects the currently selected visual if it doesn't use
this data set; either choose a visual that uses the selected data set, or choose Add on the application
bar and then Add Visual to create a new visual using the selected data set.
If you choose Suggested on the tool bar to see suggested visuals, you'll see visuals based on the
currently selected data set.
Only filters for the currently selected data set are shown in the Filter pane, and you can only create
filters on the currently selected data set.
Add a Data Set to an Analysis
Use the following procedure to add a data set to an analysis.
1.
On the analysis page, choose the data set dropdown at the top of the Fields list pane and then
choose Edit analysis data sets.
170
Amazon QuickSight User Guide
Delete a Data Set From an Analysis
2.
In the Data sets in this analysis dialog box, choose Add data set.
3.
In the Choose data set to add dialog box, choose a data set and then choose Select.
Delete a Data Set From an Analysis
Use the following procedure to delete a data set from an analysis.
171
Amazon QuickSight User Guide
Modifying Data Set Fields in an Analysis
1.
On the analysis page, choose the data set dropdown at the top of the Fields list pane and then
choose Edit analysis data sets.
2.
In the Data sets in this analysis dialog box, choose the data set you want to delete, and then
choose the delete icon. Note that you can't delete a data set if it is the only one in the analysis.
3.
Choose the close icon in the upper right-hand corner of the dialog box to close it.
Modifying Data Set Fields in an Analysis
You can modify the dimension or measure setting of a field by using the Field list pane. You can also
change numeric field data types, and numeric or date field formats, by using the Field list pane, visual
field wells, or on-visual editors. When you change a field data type or format, it applies to all visuals in
the analysis that use that data set.
Topics
Setting a Field as a Dimension or Measure (p. 173)
Changing a Field Data Type (p. 173)
Changing a Field Format (p. 174)
172
Amazon QuickSight User Guide
Setting a Field as a Dimension or Measure
Setting a Field as a Dimension or Measure
In the Field list pane, dimension fields have blue icons and measure fields have green icons.
Dimensions are text or date fields that may be items, like products, or attributes that are related to
measures and can be used to partition them, like sales date for sales figures. Measures are numeric
values that you use for measurement, comparison, and aggregation. If Amazon QuickSight interpreted
a field as a measure and you would rather use it as a dimension (or the other way around), you can
change the setting for that field.
Changing a field's measure or dimension setting changes it for all visuals in the analysis that use that
data set, but does not change it in the data set itself.
Change a Field's Dimension or Measure Setting
1.
In the Field list pane, hover over the field you want to change.
2.
Choose the selector icon to the right of the field name, and then choose Convert to dimension or
Convert to measure as appropriate.
Changing a Field Data Type
You can use the Field list pane, visual field wells, or on-visual editors to change numeric field data
types within the context of an analysis. Numeric fields default to displaying as numbers, but you can
choose to have them display as currency or as a percentage instead. You can't change the data types
for string or date fields.
Changing a field's data type in an analysis changes it for all visuals in the analysis that use that data
set, but does not change it in the data set itself.
Note
If you are working in a pivot table visual, applying a table calculation changes the data type of
the cell values if the data type doesn't make sense with the applied calculation. For example,
if you apply the Rank function to a numeric field that you modified to use a currency data type,
the cell values display as numbers rather than currency. Similarly, if you apply the Percent
difference function instead, the cell values display as percentages rather than currency.
For more information about applying calculations to a pivot table, see Working with Table
Calculations (p. 285).
Change a Numeric Field's Data Type
Use the following procedure to change a field's data type.
1.
Choose one of the following options:
In the Field list pane, hover over the numeric field you want to change and then choose the
selector icon to the right of the field name.
On any visual that contains an on-visual editor associated with the numeric field you want to
change, choose that on-visual editor.
Expand the Field wells pane, then choose the field well associated with the numeric field you
want to change.
2.
Choose Show as and then choose Number, Currency, or Percent.
173
Amazon QuickSight User Guide
Changing a Field Format
Changing a Field Format
You can change the format of a numeric or date field within the context of an analysis. The formatting
options available for numeric fields vary based whether you are using a number, currency, or percent
data type for the field.
Use menu options in the Field list pane, visual field wells, or on-visual editors to make simple format
changes, or use the Format Data pane to make more extensive formatting changes.
Topics
Format a Date Field (p. 174)
Format a Number Field (p. 178)
Format a Currency Field (p. 183)
Format a Percent Field (p. 189)
Return a Field's Format to Default Settings (p. 193)
Format a Date Field
When you format a date field, you can either choose a format from a list of common options or you can
open the Format Data pane and manually format the field. Manually formatting the field allows you to
choose from a list of common date and time formats to use, or alternatively specify custom formats for
the date and time values.
Changing a field format changes it for all visuals in the analysis that use that data set, but does not
change it in the data set itself.
Format a Date Field Using List Options
If you want to format a date field by choosing from a list of common options, you can access such a list
from the Field list pane, a visual on-visual editor, or a visual field well.
Use the following procedure to change a date field's format by choosing a list option.
1.
Choose one of the following options:
In the Field list pane, choose the selector icon to the right of the date field you want to format.
On any visual that contains an on-visual editor associated with the date field you want to format,
choose that on-visual editor.
Expand the Field wells pane, then choose the field well associated with the date field you want
to change.
2.
Choose Format, and then choose the format you want. The following quick formatting options are
offered for date fields:
Show the month, day, year, and time.
Show the month, day, and year.
Show the month and year.
Show the year.
Format a Date Field Manually
Manually formatting the field allows you to choose from a more extensive list of date and time formats
to use, or alternatively to specify custom formats for the date and time values.
174
Amazon QuickSight User Guide
Changing a Field Format
Use the following procedure to manually change a date field's format.
1.
Choose one of the following options:
In the Field list pane, choose the selector icon to the right of the date field you want to format.
On any visual that contains an on-visual editor associated with the date field you want to format,
choose that on-visual editor.
Expand the Field wells pane, then choose the field well associated with the date field you want
to change.
2.
Choose Format and then choose More Formatting Options....
The Format Data pane opens.
3.
Expand the Date section. Choose an existing date format, or choose Custom and specify a format
pattern in the Custom section lower down in the Format Data pane. If you choose Custom for the
Date section, you must also choose Custom for the following Time section, and the pattern you
specify in the Custom section must include any date and time formatting that you want.
The default selection is Custom, with a default format pattern of YYYY-MM-DDTHH:mm:ssZZ, for
example 2016-09-22T17:00:00-07:00.
175
Amazon QuickSight User Guide
Changing a Field Format
4.
Expand the Time section. Choose an existing time format, or choose Custom and specify a
format pattern in the Custom section lower down in the Format Data pane. If you choose Custom
for the Time section, you must also choose Custom for the preceding Date section, and the
pattern you specify in the Custom section must include any date and time formatting that you
want.
The default selection is Custom, with a default format pattern of YYYY-MM-DDTHH:mm:ssZZ, for
example 2016-09-22T17:00:00-07:00.
176
Amazon QuickSight User Guide
Changing a Field Format
5.
If you chose Custom in the Date and Time sections, expand the Custom section and specify the
format pattern that you want, using the format pattern syntax specified in Class DateTimeFormat in
the Joda project documentation.
If you chose something other than Custom in the Date and Time sections, Custom is populated
with the format pattern that reflects your selections. For example, if you chose Jun 21, 2016 in the
Date section and 17:00:00pm in the Time section, the Custom section shows the format pattern
MMM DD, YYYY HH:mm:ssa.
177
Amazon QuickSight User Guide
Changing a Field Format
6.
(Optional) Expand the Custom section and use Preview to verify your specified format.
Format a Number Field
When you format a number field, you can either choose the decimal place and thousand separator
format from a list of common options or you can open the Format Data pane and manually format the
field. Manually formatting the field allows you to choose what separators to use, the number of decimal
places to show, what units to use, and how to display negative numbers.
Changing a field format changes it for all visuals in the analysis, but does not change it in the
underlying data set.
Format a Number Field Using List Options
If you want to format a number field by choosing from a list of common options, you can access such a
list from the Field list pane, an on-visual editor, or a visual field well.
Use the following procedure to change a number field's format by choosing a list option.
1.
Choose one of the following options:
In the Field list pane, choose the selector icon to the right of the number field you want to
format.
On any visual that contains an on-visual editor associated with the number field you want to
format, choose that on-visual editor.
Expand the Field wells pane, then choose the field well associated with the number field you
want to change.
2.
Choose Format, and then choose the format you want. The following quick formatting options are
offered for number fields:
Use commas to separate groups of thousands and use a decimal point to show the fractional
part of the number, for example 1,234.56.
Use a decimal point to show the fractional part of the number, for example 1234.56.
Show the number as an integer and use commas to separate groups of thousands, for example
1,234.
Show the number as an integer, for example 1234.
178
Amazon QuickSight User Guide
Changing a Field Format
Format a Number Field Manually
Manually formatting the field allows you to choose what separators to use, the number of decimal
places to show, what units to use, and how to display negative numbers.
Use the following procedure to manually change a number field's format.
1.
Choose one of the following options:
In the Field list pane, choose the selector icon to the right of the number field you want to
format.
On any visual that contains an on-visual editor associated with the number field you want to
format, choose that on-visual editor.
Expand the Field wells pane, then choose the field well associated with the number field you
want to change.
2.
Choose Format and then choose More Formatting Options....
The Format Data pane opens.
3.
Expand the Separators section and choose from the following options:
Under Decimal, choose a dot or a comma for the decimal separator. A dot is the default. If you
choose a comma instead, you must use a dot or a space as the thousands separator.
Under Thousands, select or unselect Enabled to indicate whether you want to use a thousands
separator. Enabled is selected by default.
If you are using a thousands separator, choose whether to use a comma, dot, or space for the
separator. A comma is the default. If you choose a dot instead, you must use a comma as the
decimal separator.
179
Amazon QuickSight User Guide
Changing a Field Format
4.
Expand the Decimal Places section and choose from the following options:
Choose Auto to have Amazon QuickSight automatically determine the appropriate number of
decimal places, or choose Custom to specify a number of decimal places. Auto is the default.
If you chose Custom, enter the number of decimal places to use. Field values are rounded to
the decimal places specified. For example, if you specify two decimal places, the value 6.728 is
rounded to 6.73.
180
Amazon QuickSight User Guide
Changing a Field Format
5.
Expand the Units section and choose from the following options:
Choose the unit to use. Choosing a unit adds the appropriate suffix to the number value. For
example, if you choose Thousands, a field value of 1234 displays as 1.234K.
The unit options are as follows:
No unit suffix. This is the default.
Thousands (K)
Millions (M)
Billions (B)
Trillions (T)
If you want to use a custom prefix or suffix, specify it in the Prefix or Suffix box. You can specify
both, and you can also specify a custom prefix in addition to the suffix added by selecting a unit.
181
Amazon QuickSight User Guide
Changing a Field Format
6.
Expand the Negatives section and choose whether to display a negative value by using a minus
sign or by enclosing it in parentheses. Using a minus sign is the default.
182
Amazon QuickSight User Guide
Changing a Field Format
Format a Currency Field
When you format a currency field, you can either choose the currency symbol from a list of common
options, or open the Format Data pane and manually format the field. Manually formatting the field
allows you to choose what symbol to use, what separators to use, the number of decimal places to
show, what units to use, and how to display negative numbers.
Changing a field format changes it for all visuals in the analysis, but does not change it in the
underlying data set.
Format a Currency Field Using List Options
If you want to choose the symbol for a currency field from a list of common options, you can access
such a list from the Field list pane, an on-visual editor, or a visual field well.
Use the following procedure to select a currency field's symbol by choosing a list option.
1.
Choose one of the following options:
In the Field list pane, choose the selector icon to the right of the currency field you want to
format.
On any visual that contains an on-visual editor associated with the currency field you want to
format, choose that on-visual editor.
Expand the Field wells pane, then choose the field well associated with the currency field you
want to change.
183
Amazon QuickSight User Guide
Changing a Field Format
2.
Choose Symbol, and then choose the symbol you want. The following symbols are offered for
currency fields:
Display in dollars ($).
Display in pounds ().
Display in euros ().
Display in yen ().
Format a Currency Field Manually
Manually formatting the field allows you to choose what symbol to use, what separators to use, the
number of decimal places to show, what units to use, and how to display negative numbers.
Use the following procedure to manually change a currency field's format.
1.
Choose one of the following options:
In the Field list pane, choose the selector icon to the right of the currency field you want to
format.
On any visual that contains an on-visual editor associated with the currency field you want to
format, choose that on-visual editor.
Expand the Field wells pane, then choose the field well associated with the currency field you
want to change.
2.
Choose Format and then choose More Formatting options....
The Format Data pane opens.
3.
Expand the Symbol section and choose from the following options:
Display in dollars ($). This is the default.
Display in pounds ().
184
Amazon QuickSight User Guide
Changing a Field Format
Display in euros ().
Display in yen ().
4.
Expand the Separators section and choose from the following options:
Under Decimal, choose a dot or a comma for the decimal separator. A dot is the default. If you
choose a comma instead, you must use a dot or a space as the thousands separator.
Under Thousands, select or unselect Enabled to indicate whether you want to use a thousands
separator. Enabled is selected by default.
If you are using a thousands separator, choose whether to use a comma, dot, or space for the
separator. A comma is the default. If you choose a dot instead, you must use a comma as the
decimal separator.
185
Amazon QuickSight User Guide
Changing a Field Format
5.
Expand the Decimal Places section and choose the number of decimal places to use. The default
is 2. Field values are rounded to the decimal places specified. For example, if you specify two
decimal places, the value 6.728 is rounded to 6.73.
186
Amazon QuickSight User Guide
Changing a Field Format
6.
Expand the Units section and choose from the following options:
Choose the unit to use. Choosing a unit adds the appropriate suffix to the number value. For
example, if you choose Thousands, a field value of 1234 displays as 1.234K.
The unit options are as follows:
No unit suffix. This is the default.
Thousands (K)
Millions (M)
Billions (B)
Trillions (T)
If you want to use a custom prefix or suffix, specify it in the Prefix or Suffix box. Using a custom
suffix is a good way to specify a currency suffix outside of those already offered by Amazon
QuickSight. You can specify both, and you can also specify a custom prefix in addition to the
suffix added by selecting a unit.
187
Amazon QuickSight User Guide
Changing a Field Format
7.
Expand the Negatives section and choose whether to display a negative value by using a minus
sign or by enclosing it in parentheses. Using a minus sign is the default.
188
Amazon QuickSight User Guide
Changing a Field Format
Format a Percent Field
When you format a percent field, you can either choose the number of decimal places from a list of
common options, or open the Format Data pane and manually format the field. Manually formatting the
field allows you to choose what separators to use, the number of decimal places to show, and how to
display negative numbers.
Changing a field format changes it for all visuals in the analysis, but does not change it in the
underlying data set.
Format a Percent Field Using List Options
If you want to choose the number of decimal places for a percent field from a list of common options,
you can access such a list from the Field list pane, an on-visual editor, or a visual field well.
Use the following procedure to change a percent field's number of decimal places by choosing a list
option.
1.
Choose one of the following options:
In the Field list pane, choose the selector icon to the right of the percent field you want to
format.
On any visual that contains an on-visual editor associated with the percent field you want to
format, choose that on-visual editor.
Expand the Field wells pane, then choose the field well associated with the percent field you
want to change.
189
Amazon QuickSight User Guide
Changing a Field Format
2.
Choose Decimals, and then choose the number of decimal places you want. The following quick
formats are offered for percent fields:
Display the value with two decimal places.
Display the value with one decimal place.
Display the value with no decimal places.
Format a Percent Field Manually
Manually formatting the field allows you to choose what separators to use, the number of decimal
places to show, and how to display negative numbers.
Use the following procedure to manually change a percent field's format.
1.
Choose one of the following options:
In the Field list pane, choose the selector icon to the right of the percent field you want to
format.
On any visual that contains an on-visual editor associated with the percent field you want to
format, choose that on-visual editor.
Expand the Field wells pane, then choose the field well associated with the percent field you
want to change.
2.
Choose Format and then choose More Formatting options....
The Format Data pane opens.
3.
Expand the Separators section and choose from the following options:
Under Decimal, choose a dot or a comma for the decimal separator. A dot is the default. If you
choose a comma instead, you must use a dot or a space as the thousands separator.
Under Thousands, select or unselect Enabled to indicate whether you want to use a thousands
separator. Enabled is selected by default.
If you are using a thousands separator, choose whether to use a comma, dot, or space for the
separator. A comma is the default. If you choose a dot instead, you must use a comma as the
decimal separator.
190
Amazon QuickSight User Guide
Changing a Field Format
4.
Expand the Decimal Places section and choose from the following options:
Choose Auto to have Amazon QuickSight automatically determine the appropriate number of
decimal places, or choose Custom to specify a number of decimal places. Auto is the default.
If you chose Custom, enter the number of decimal places to use. Field values are rounded to
the decimal places specified. For example, if you specify two decimal places, the value 6.728 is
rounded to 6.73.
191
Amazon QuickSight User Guide
Changing a Field Format
5.
Expand the Negatives section and choose whether to display a negative value by using a minus
sign or by enclosing it in parentheses. Using a minus sign is the default.
192
Amazon QuickSight User Guide
Adding a Calculated Field to a Data Set in an Analysis
Return a Field's Format to Default Settings
Use the following procedure to return a field's format to the default settings.
1.
Choose one of the following options:
In the Field list pane, choose the selector icon to the right of the field you want to reset.
On any visual that contains an on-visual editor associated with the field you want to reset,
choose that on-visual editor.
Expand the Field wells pane, then choose the field well associated with the field you want to
change.
2.
Choose Format and then choose More Formatting options....
The Format Data pane opens.
3.
Choose Reset to defaults.
Adding a Calculated Field in an Analysis
Create calculated fields to use functions and operators to analyze or transform field data. For
details about supported functions and operators, see Calculated Field Function and Operator
Reference (p. 125). For more information about using calculated fields, see Working with Calculated
Fields (p. 119).
You can add calculated fields to a data set during data preparation or from the analysis page. When
you add a calculated field to a data set during data preparation, it is available to all analyses that use
that data set. When you add a calculated field to a data set in an analysis, it is available only in that
analysis.
Use this topic to learn about adding calculated fields in an analysis. For information about
adding calculated fields during data preparation, see Adding a Calculated Field During Data
Preparation (p. 120).
193
Amazon QuickSight User Guide
Add a Calculated Field
Important
In analyses, you can only add calculated fields to data sets that directly query databases.
If you want to add a calculated field to a data set that uses SPICE, add the calculated field
during data preparation instead.
Add a Calculated Field
Use the following procedure to add a calculated field.
1.
Choose Add on the application bar, and then choose Add calculated field.
2.
In the New calculated field pane, highlight the value in Calculated field name, and then type a
name for the calculated field.
3.
Choose a function from Function list and then choose Add.
194
Amazon QuickSight User Guide
Add a Calculated Field
4.
Choose a field from Field list and then choose Add.
5.
In Formula, type any parameters needed by the function (help for the function displays below
Formula). As needed, choose additional fields from Field list and Function list to complete the
formula.
195
Amazon QuickSight User Guide
Edit a Calculated Field
If you are using a field that has a space or a non-alphanumeric character other than an underscore
in the name, enclose the field name in curly braces when referencing it, for example {customer
id}.
6.
Choose Create.
The new calculated field is created, and appears in the Fields list pane, either in the dimensions
section if it returns a text string or a date, or in the measures section if it returns a numeric value.
Edit a Calculated Field
Use the following procedure to edit a calculated field.
1.
In the Field list pane, hover over the calculated field you want to change.
2.
Choose the selector icon to the right of the field name, and then choose Edit calculated field.
196
Amazon QuickSight User Guide
Delete a Calculated Field
Delete a Calculated Field
Use the following procedure to delete a calculated field.
1.
In the Field list pane, hover over the calculated field you want to delete.
2.
Choose the selector icon to the right of the field name, and then choose Remove calculated field.
SPICE Data in an Analysis
When you use SPICE data to create an analysis, a data import indicator appears next to the data
set dropdown at the top of the Fields list pane. When you first open the analysis and the data set is
importing, this icon appears as a spinner.
Once the SPICE import completes, the indicator displays the percentage of rows that were successfully
imported. A message also appears at the top of the visualization pane to provide counts of the rows
imported and skipped.
197
Amazon QuickSight User Guide
Sharing Analyses
If any rows were skipped, you can choose View summary in this message bar to see details about
why those rows failed to import. To edit the data set and resolve the issues that led to skipped
rows, choose Edit data set. For more information about common causes for skipped rows, see
Troubleshooting Skipped Rows (p. 162).
If an import fails altogether, the data import indicator appears as an exclamation point icon, and an
Import failed message displays.
Sharing Analyses
You can share an analysis with one or more other users by emailing them a link, making it easy to
collaborate and disseminate findings. You can only share an analysis with other users in your Amazon
QuickSight account.
Once you share an analysis, you can review the other users that have access to it, and also revoke
access from any user.
Topics
Share an Analysis (p. 199)
View the Users an Analysis is Shared With (p. 199)
Revoke Access to an Analysis (p. 200)
198
Amazon QuickSight User Guide
Share an Analysis
Share an Analysis
Use the following procedure to share an analysis.
1.
On the analysis page, choose Share on the application bar and then choose Share analysis.
2.
In the Type a user name or email box, type the user name of a person with whom you want to
share this analysis and hit Enter. You can only share analyses with users who belong to the
current Amazon QuickSight account.
Repeat this step until you have entered information for everyone you want to share the analysis
with.
3.
For Permission, choose the role to assign to each person you are sharing the analysis with. A
role determines the permission level to grant to that user account.
Currently, the only available role is COOWNER. This role lets invited users view, modify, and reshare the analysis.
4.
Choose Share.
The users you have shared the analysis with receive emails with a link that gives them access to
the analysis.
View the Users an Analysis is Shared With
If you have shared an analysis, you can use the following procedure to see which users have access to
it.
1.
On the analysis page, choose Share on the application bar and then choose Share analysis.
2.
Choose Manage analysis access.
199
Amazon QuickSight User Guide
Revoke Access to an Analysis
3.
Review the users this analysis has been shared with under User accounts with access to this
analysis.
You can search to locate a specific user account by typing a search term into Search by
username or email. Any user account user name or email address that contains the search term
is shown. Searching is case-sensitive and wildcards are not supported. Delete the search term to
return to viewing all user accounts.
Revoke Access to an Analysis
Use the following procedure to revoke user access to an analysis.
1.
On the analysis page, choose Share on the application bar and then choose Share analysis.
2.
Choose Manage analysis access.
3.
Under User accounts with access to this analysis, locate the user account whose access you
want to revoke and then choose X, as shown following:
200
Amazon QuickSight User Guide
Revoke Access to an Analysis
4.
Choose Confirm.
201
Amazon QuickSight User Guide
Creating a Visual
Working With Visuals
A visual is a graphical representation of your data. You can create a wide variety of visuals in an
analysis, using different data sets and visual types. You can have up to twenty visuals in an analysis.
After you have created a visual, you can modify it in a range of ways to customize it to your needs,
including changing what fields map to visual elements, changing the visual type, sorting visual data, or
applying a filter.
Use the following sections to learn how to create and modify visuals.
Topics
Creating a Visual (p. 202)
Renaming a Visual (p. 206)
Deleting a Visual (p. 207)
Changing Visual Layout (p. 207)
Viewing Visual Data (p. 210)
Formatting a Visual (p. 214)
Changing the Fields Used by a Visual (p. 217)
Changing Visual Colors (p. 230)
Sorting Visual Data (p. 236)
Filtering Visual Data (p. 239)
Adding Drill-Downs to Visual Data (p. 259)
Working with Visual Types (p. 262)
Creating a Visual
You can create a visual in several ways. You can select the fields you want and use AutoGraph to
let Amazon QuickSight determine the most appropriate visual type, or you can choose a specific
visual type and choose fields to populate it. Alternatively, if you are aren't sure what questions
your data can answer for you, you can choose Suggested on the tool bar and choose a visual that
Amazon QuickSight suggests for you. Suggested visuals are ones that we think are of interest,
based on a preliminary examination of your data. For more information about AutoGraph, see
AutoGraph (p. 263).
202
Amazon QuickSight User Guide
Fields as Dimensions and Measures
To create a useful visual, it helps to know what question you are trying to answer as specifically as
possible, and to use the smallest data set that can answer that question. Doing so helps you create
simpler visuals that are easier to analyze.
Fields as Dimensions and Measures
In the Fields list pane, dimension fields have blue icons and measure fields have green icons.
Dimensions are text or date fields that may be items, like products, or attributes that are related to
measures and can be used to partition them, like sales date for sales figures. Measures are numeric
values that you use for measurement, comparison, and aggregation. You typically use a combination
of dimension and measure fields to produce a visual, for example sales totals (a measure) by sales
date (a dimension). For more information about the types of fields expected by the different visual
types, see the specific visual type topics in the Working with Visual Types (p. 262) section. For more
information about changing a field's measure or dimension setting, see Setting a Field as a Dimension
or Measure (p. 173).
Field Limitations
You can only use one date field per visual. This limitation applies to all visual types.
You can't use the same field for more than one dimension field well or drop target on a visual. For more
information about how expected field type is indicated by field wells and drop targets, see Using Visual
Field Controls (p. 218).
Searching for Fields
If you have a long field list in the Fields list pane, you can search to locate a specific field by choosing
the search icon at the top of the Fields list pane and then typing a search term into the search box.
Any field whose name contains the search term is shown. Search is case-insensitive and wildcards are
not supported. Choose the cancel icon (X) to the right of the search box to return to viewing all fields.
Create a Visual
Use the following procedure to create a new visual.
1.
On the Amazon QuickSight start page, choose the analysis that you want to add a visual to.
2.
On the analysis page, choose the data set you want to use from the data set dropdown at the top
of the Fields list pane. For more information, see Adding a Data Set to an Analysis (p. 170).
3.
Choose Add on the application bar and then choose Add visual.
203
Amazon QuickSight User Guide
Create a Visual
A new, blank visual is created and receives focus.
4.
Choose one of the following options:
Create a visual by choosing fields and letting Amazon QuickSight determine the most
appropriate visual type.
1. In the Visual types pane, choose the AutoGraph icon.
2. In the Fields list pane, choose the fields you want to use.
Amazon QuickSight creates the visual, using the visual type it determines is most compatible
with the data you selected.
Create a visual by choosing a visual type and then choosing fields to populate it.
1. In the Visual types pane, choose the icon of the visual type you want to use.
204
Amazon QuickSight User Guide
Create a Visual
The field wells for that visual type open at the top of the visual pane.
2. From the Fields list pane, drag the fields you want to use to the appropriate field wells.
Typically, you want to use dimension or measure fields as indicated by the color of the target
205
Amazon QuickSight User Guide
Renaming a Visual
field well. If you choose to use a dimension field to populate a Value field well, the Count
aggregate function is automatically applied to it to create a numeric value.
Amazon QuickSight creates the visual using the visual type you selected.
Create a visual using a suggestion.
On the tool bar, choose Suggested, then choose a suggested visual.
Renaming a Visual
Use the following procedure to rename a visual.
1.
On the analysis page, select the visual that you want to rename.
2.
Select the visual name at the top left of the visual and type a new name.
3.
Press Enter or click outside of the visual name field to save the new name.
206
Amazon QuickSight User Guide
Deleting a Visual
Deleting a Visual
Use the following procedure to delete a visual.
1.
On the analysis page, select the visual you want to delete.
2.
Choose the on-visual menu at the upper right corner of the visual, and then choose Delete.
Changing Visual Layout
You can change visual layout by modifying where a visual appears in the analysis, and also what size it
is. You can use this functionality to rearrange visual order, place visuals side-by-side, and have visuals
of varying sizes within the analysis.
If you change a visual to make it considerably smaller, the on-visual editors are hidden so that the chart
elements have more room to display. Bar chart visuals may also display fewer data points. To see a
resized visual in full pane mode so that on-visual editors and all data points are displayed, use the
Maximize option on the on-visual menu. Choose Minimize to return the visual to its original size when
you are done.
If you resize a visual that uses a legend so that it is taller than it is wide, the legend displays on the
bottom of the chart if it had been displaying on the right-hand side.
If you reduce the size of the browser window, Amazon QuickSight resizes and if necessary reorders
visuals for optimal display. For example, smaller visuals that were side-by-side might be displayed
sequentially. The original layout is restored when the size of the browser window is increased again.
Change Visual Location
On the analysis page, choose the move handle on the visual you want to relocate. Drag the visual to
where you want it.
207
Amazon QuickSight User Guide
Change Visual Location
208
Amazon QuickSight User Guide
Change Visual Size
Change Visual Size
On the analysis page, choose the resize handle on the visual you want to resize. Drag to change the
visual's dimensions.
Edit a Resized Visual
Use the following procedure to open a resized visual in full pane mode for editing.
1.
On the analysis page, choose the visual you want to edit.
2.
Choose the on-visual menu at the upper right corner of the visual, and then choose Maximize.
209
Amazon QuickSight User Guide
Viewing Visual Data
The visual opens in full pane mode, displaying the on-visual editors if they were hidden.
3.
Edit the visual. When you are done, choose the on-visual menu at the upper right corner of the
visual, and then choose Minimize.
Viewing Visual Data
Amazon QuickSight offers a variety of ways to see the details of the data being displayed in a
visual. The axes or rows and columns of the visual (depending on the visual type) have labels, and
hovering over any graphical element in a visual displays the data associated with that element. Some
visual types use visual cues to emphasize the element you are hovering over and make it easier to
differentiate, for example by changing the color of the element, or highlighting it.
Use the following sections to learn more about viewing data in visuals.
Topics
Viewing Visual Details (p. 210)
Scrolling Through Visual Data (p. 211)
Focusing On Visual Elements (p. 212)
Excluding Visual Elements (p. 213)
Viewing Visual Details
When viewing a visual, you can hover your cursor over any graphical element to get details on that
element. For example, a bar on a bar chart:
210
Amazon QuickSight User Guide
Scrolling Through Visual Data
Or a bubble on a scatter plot:
Scrolling Through Visual Data
For bar charts, line charts, and pivot tables, creating a visual on a large data set can result in more
visual elements than can be fit into the page length or width. In these cases, scroll bars are provided so
that you can page through the data. Drag the scroll bar slider to view different areas of the chart.
On bar charts and line charts, you can also adjust the length of the slider to reflect a greater or lesser
proportion of the chart. To do this, choose one of the grey handles on either end of the slider and drag
it to adjust the slider size.
211
Amazon QuickSight User Guide
Focusing On Visual Elements
Focusing On Visual Elements
When viewing visuals, you can choose an element (like a bar or bubble, or a row or column header in
the case of a pivot table) and then choose to focus on the element.
Focusing on the element creates a filter that removes all other elements except for the one you
selected:
212
Amazon QuickSight User Guide
Excluding Visual Elements
To see the other elements again, either choose Undo on the application bar, or disable or delete the
filter.
For more information about filters, see Filtering Visual Data (p. 239).
Excluding Visual Elements
When viewing visuals, you can choose an element (like a bar or bubble, or a row or column header
in the case of a pivot table) and then choose to exclude the element. The exception is that you can't
exclude elements that are mapped to date fields. You can exclude multiple elements on a single chart.
Excluding the element creates a filter that removes only that element from the visual:
213
Amazon QuickSight User Guide
Formatting a Visual
To see the excluded element again, either choose Undo on the application bar, or disable or delete the
filter.
For more information about filters, see Filtering Visual Data (p. 239).
Formatting a Visual
Use visual formatting to determine if a visual displays a title or a legend. For some visual types, you
can also set the range for the X or Y axis to determine the values it starts and ends at.
Use the following table to determine what types of formatting each visual type supports.
Visual type
Hide/display
visual title
Hide/display visual legend
Specify axis
range
Horizontal bar charts
(all)
Yes
Yes, except for simple bar charts
(those that don't have clustering
or multiple measures), which don't
display a legend
Yes, on the X axis
Vertical bar charts
(all)
Yes
Yes, except for simple bar charts
(those that don't have clustering
or multiple measures), which don't
display a legend
Yes, on the Y axis
Line charts (all)
Yes
Yes
Yes, on the Y axis
Pivot table
No
No
No
Scatter plot
Yes
Yes
Yes, on both the
X and Y axes
Tree map
Yes
Yes
No
Pie graph
Yes
Yes
No
Heat map
Yes
Yes
No
Displaying the Visual Title
Use the following procedure to hide or display the visual title. The visual title displays by default.
1.
On the analysis page, select the visual you want to format.
2.
Choose the on-visual menu at the upper right corner of the visual, and then choose Format
visual.
3.
On the Format Visual pane, select or unselect Show title.
214
Amazon QuickSight User Guide
Displaying the Visual Legend
4.
Close the Format Visual pane by either choosing the X icon in the upper righthand corner of the
pane, or by choosing the on-visual menu at the upper right corner of the visual, and then choosing
Format visual again.
Displaying the Visual Legend
The visual legend helps you identify what a given visual element represents by mapping the element
value to a color. For example, on a line chart, line color might represent store location.
You can use the visual menu to toggle between hiding and displaying the legend. You can use the
Format Visual pane to do so as well, and also to choose where on the visual the legend displays. The
visual legend displays to the right of the visual by default.
When you move your cursor over the legend, a handle appears that you can use to adjust the width of
the legend pane by dragging it wider or narrower.
Changing the Legend Format by Using the Format Visual Pane
Use the following procedure to hide or display the visual title. The visual title displays by default.
1.
2.
On the analysis page, select the visual you want to format.
Choose the on-visual menu at the upper right corner of the visual, and then choose Format
visual.
215
Amazon QuickSight User Guide
Displaying the Visual Legend
3.
On the Format Visual pane, expand the Legend section.
4.
Select or unselect Show legend.
5.
For POSITION, choose Right, Bottom, or Top to determine where on the visual the legend
displays.
6.
Close the Format Visual pane by either choosing the X icon in the upper righthand corner of the
pane, or by choosing the on-visual menu at the upper right corner of the visual, and then choosing
Format visual again.
Changing the Legend Format by Using the Visual Menu
Use the following procedure to toggle between showing or hiding the legend by using the visual menu.
1.
On the analysis page, select the visual you want to show or hide the legend for.
2.
Choose the on-visual menu at the upper right corner of the visual, and then choose Show legend
or Hide legend as appropriate.
216
Amazon QuickSight User Guide
Changing the Axis Range
Changing the Axis Range
You can use the Format Visual pane to set the range for one or both axes of the visual, depending on
what is supported by the visual type. By default, the axis range starts at 0 and ends around the highest
value for the measure being displayed.
Use the following procedure to set the axis range for a visual.
1.
On the analysis page, select the visual you want to format.
2.
Choose the on-visual menu at the upper right corner of the visual, and then choose Format
visual.
3.
On the Format Visual pane, expand the AxisLabel-Axis section. This is the X-Axis section for
horizontal bar charts, the Y-Axis section for vertical bar charts and line charts, and both axes are
available for scatter plots.
Set the range for the axis by choosing one of the following options:
4.
Choose Auto (starting at 0) to have the range start at 0 and end around the highest value for
the measure being displayed.
Choose Auto (based on data range) to have the range start at the lowest value for the
measure being displayed and end around the highest value for the measure being displayed.
Choose Custom range to have the range start and end at values that you specify.
5.
If you choose Custom range, enter the start and end values in the fields in that section.
Typically, you use integers for the range values. For stacked 100% bar charts, use a decimal
value to indicate the percentage you want. For example, if you want the range to be 0 - 30%
instead of 0 - 100%, enter 0 for the start value and .3 for the end value.
Close the Format Visual pane by either choosing the X icon in the upper righthand corner of the
pane, or by choosing the on-visual menu at the upper right corner of the visual, and then choosing
Format visual again.
Changing the Fields Used by a Visual
You can add or modify fields for a visual by using the Fields list pane, the field wells, or the on-visual
editors or drop targets on the visual.
217
Amazon QuickSight User Guide
Using Visual Field Controls
The field wells, on-visual editors, and drop targets available for a specific visual depends on the visual
type selected. Refer to the appropriate visual type topic in the Working with Visual Types (p. 262)
section for details.
Important
You can also change the data type and format of numeric fields by using field wells and onvisual editors. If you change a field in this way, it changes it for all visuals in the analysis, not
just for the selected visual. For more information about changing numeric field data types and
formats, see Modifying Data Set Fields in an Analysis (p. 172).
Use the following topics to learn more about adding, removing, and modifying fields on a visual.
Topics
Using Visual Field Controls (p. 218)
Adding or Removing a Field (p. 222)
Changing the Field Associated with a Visual Element (p. 223)
Changing Field Aggregation (p. 226)
Changing Date Field Granularity (p. 228)
Using Visual Field Controls
You can edit the fields used by a visual by using the following user interface (UI) controls:
The Fields list pane.
The field wells.
218
Amazon QuickSight User Guide
Using Visual Field Controls
The on-visual editors.
The drop targets on the visual.
219
Amazon QuickSight User Guide
Using Visual Field Controls
You can use these controls as follows:
You can create a visual and assign fields to different elements on it by selecting fields in the Fields
list pane, or dragging fields to field wells or drop targets.
You can change the field associated with a visual element by dragging a field to a drop target or field
well, or selecting a different field in a field well or on-visual editor.
You can change field aggregation or date granularity by using the field wells or the on-visual editors.
The field wells, on-visual editors, and drop targets available on a specific visual depends on the visual
type selected.
Dragging Fields to Drop Targets or Field Wells
When you drag a field to either a drop target or field well, Amazon QuickSight provides you with
information about whether the target element expects a measure or a dimension, and also about if that
element is available for field assignment.
For example, when you drag a measure to the value drop target on a new single-measure line chart,
you see the drop target color-coded green to indicate that it expects a measure, and the drag label
indicates that the target is available to add a field.
220
Amazon QuickSight User Guide
Using Visual Field Controls
When you drag a dimension to the X axis or color drop target on a new line chart, you see a label
color-coded blue to indicate that the drop target expects a dimension, and the drag label indicates that
the target is available to add a field.
When you drag a measure or dimension to a drop target on a line chart where the element is already
associated with a field, the drag label indicates that you are replacing the field currently associated with
the drop target.
221
Amazon QuickSight User Guide
Adding or Removing a Field
Adding or Removing a Field
You can add a field to a visual by choosing it on the Fields list pane, dragging it to a drop target on the
visual, or dragging it to a field well. There is a 1:1 correspondence of drop targets to field wells for each
visual type, so you can use whichever method you prefer.
To remove a field from a visual, unselect it in the Fields list pane, or choose an on-visual editor or field
well that uses that field, and then choose Remove from the pop-up menu.
Add a Field by Selecting it in the Fields List Pane
If you want to let Amazon QuickSight map the field to the most appropriate visual element, simply
choose the field in the Fields list pane and Amazon QuickSight adds it to the visual by populating the
first empty field well that corresponds with that field type (either measure or dimension). If all of the
visual elements are already populated, Amazon QuickSight determines the most appropriate field well
and replaces the field in it with the field you selected.
Add a Field by Using a Drop Target
To add a field to a visual by using a drop target, choose a field in the Fields list pane and then drag
the field to your chosen drop target on the visual, making sure the drop indicator shows that the field is
being added.
222
Amazon QuickSight User Guide
Changing the Field Associated with a Visual Element
Add a Field by Using a Field Well
To add a field to a visual by using a field well, choose a field in the Fields list pane and then drag the
field to the target field well, making sure the drop indicator shows that the field is being added.
1.
Expand the Field wells pane by choosing the expand icon.
2.
Drag the field you want to add from the Fields list pane to the appropriate field well.
Changing the Field Associated with a Visual
Element
You can change the field assigned to an element in a visual by using the field wells, drop targets, or the
on-visual editors on the visual. For pivot tables, you must use field wells or drop targets as this visual
type does not provide on-visual editors.
223
Amazon QuickSight User Guide
Changing the Field Associated with a Visual Element
Change a Field Mapping by Using an On-visual Editor
Use the following procedure to modify the mapping of a field to a visual element.
1.
On the visual, choose the on-visual editor for the visual element for which you want to change the
field.
2.
On the on-visual editor menu, choose the field you want to associate with that visual element.
224
Amazon QuickSight User Guide
Changing the Field Associated with a Visual Element
Change a Field Mapping by Using a Drop Target
To modify the mapping of a field to a visual element by using a drop target, choose a field in the Fields
list pane and then drag the field to a drop target on the visual, making sure the drop indicator shows
that the field is being replaced.
Change a Field Mapping by Using a Field Well
Use the following procedure to modify the mapping of a field to a visual element.
1.
Expand the Field wells pane by choosing the expand icon.
2.
Choose the field well that represents the element you want to remap, and then choose a new field
from the menu that displays.
225
Amazon QuickSight User Guide
Changing Field Aggregation
Changing Field Aggregation
You can apply functions to fields to display aggregate information, like the sum of the sales for a given
product. You can apply an aggregate function by using the options in either an on-visual editor or a
field well. The following aggregate functions are available in Amazon QuickSight:
Average Calculates the average value for the selected field.
Count Provides a count of the number of records containing the selected measure for a given
dimension. For example, count of Order ID by State.
Max Calculates the maximum value for the selected field.
Min Calculates the minimum value for the selected field.
Sum Totals all of the values for the selected field.
All aggregate functions can be applied to numeric fields. Count is automatically applied to a dimension
if you choose to use it in a field well that expects a measure. If you have used a dimension in that way,
you can also change the aggregate function applied to it. You can't apply aggregate functions to fields
in dimension field wells.
The visual elements that support aggregated fields varies by visual type.
Change or Add Aggregation on a Field by Using an On-visual
Editor
Use the following procedure to change or add aggregation on a field.
1.
On the visual, choose the on-visual editor for the field you want to apply aggregation to.
226
Amazon QuickSight User Guide
Changing Field Aggregation
2.
On the on-visual editor menu, choose Aggregate, then choose the aggregate function you want to
apply.
Change or Add Aggregation to a Field by Using a Field Well
Use the following procedure to add aggregation to a field for a pivot table visual.
1.
Expand the Field wells pane by choosing the expand icon.
227
Amazon QuickSight User Guide
Changing Date Field Granularity
2.
Choose the field well containing the field you want to apply an aggregate function to.
3.
On the field well menu, choose Aggregate, then choose the aggregate function you want to apply.
Changing Date Field Granularity
You can change the granularity for a date field on a visual to determine the intervals for which item
values are shown. You can set the date field granularity to one of the following values:
Year (this is the default).
Month
Week
Note
The week level of date granularity is only available in data sets that directly query a
database, not in data sets that use SPICE.
Day
Hour. This is only supported when the date data includes time information.
Change Date Field Granularity by Using an On-visual Editor
Use the following procedure to change date field granularity by using an on-visual editor.
1.
On the visual, choose the field well for the date field whose granularity you want to change.
228
Amazon QuickSight User Guide
Changing Date Field Granularity
2.
On the field well menu, choose Aggregate, then choose the time interval you want to apply, as
shown following:
Change Date Field Granularity by Using a Field Well
Use the following procedure to change date field granularity by using a field well.
1.
Expand the Field wells pane by choosing the expand icon.
2.
Choose the field well containing the date field.
229
Amazon QuickSight User Guide
Changing Visual Colors
3.
On the field well menu, choose Aggregate, then choose the date granularity you want to use.
Changing Visual Colors
You can change the color of one, some, or all elements on visuals that use scatter plot, pie chart, or
any of the bar chart or line chart visual types. You can change the chart color used by all elements on
the chart, and also change the color of individual elements. When you set the color for an individual
element, it overrides the chart color. For example, if you set the color for the Arts bar to blue:
230
Amazon QuickSight User Guide
Changing Visual Colors
And then change the chart color to green, the Arts bar remains blue:
When you change the color of an element that is grouped, for example a bar in a clustered bar chart,
the color for that element is changed in all of the groups. For example, if you have the following visual
and you modify the color for the West region from purple to red:
It is modified in all of the clusters:
231
Amazon QuickSight User Guide
Set New Colors for a Visual
Set New Colors for a Visual
Use the following procedure to change the colors for a visual.
1.
On the analysis page, select the visual you want to modify.
2.
To change the chart color, choose any element on the visual, choose Chart Color, and then
choose the color you want. All elements on the visual are changed to use this color, except for any
that have previously had their color individually set. In that case, the element color overrides the
chart color.
232
Amazon QuickSight User Guide
Set New Colors for a Visual
3.
To change the color for a single element on the visual, choose that element, choose Color
fieldname, and then choose the color you want.
233
Amazon QuickSight User Guide
Set Visual Colors Back to Defaults
Repeat this step until you have set the color on all elements you want to modify.
Set Visual Colors Back to Defaults
Use the following procedure to return to using the default colors on a visual.
1.
On the analysis page, select the visual you want to modify.
2.
To change the chart color back to the default color for that visual type, choose any element on the
visual, choose Chart Color, and then choose Reset to Default. All elements on the visual are
234
Amazon QuickSight User Guide
Set Visual Colors Back to Defaults
changed to the default color for the visual type, except for any that have previously had their color
individually set. In that case, the element color setting overrides the chart color setting.
3.
To change the color for a single element back to the default, choose that element, choose Color
fieldname, and then choose Reset to Default. The default color for individual elements is the
chart color if you have specified one, or the default color for the visual type otherwise.
235
Amazon QuickSight User Guide
Sorting Visual Data
Sorting Visual Data
Most visual types offer the ability to change data sort order. Whether sorting is supported and what
visual element you can sort by depends on the visual type.
Important
Sorting by text fields (those with a string data type) isn't supported for visuals based on SPICE
data sets.
236
Amazon QuickSight User Guide
Sort a Visual
Use the following table to identify the field wells/on-visual editors that support sorting for each visual
type.
Visual type
Field well or on-visual editor
Horizontal bar charts (all)
Y axis and Value
Vertical bar charts (all)
X axis and Value
Line charts (all)
X axis and Value
Pivot table
Column
Scatter plot
Sorting not supported
Tree map
Size, Group by, and Color
Pie graph
Value and Group/Color
Heat map
Columns and Values
Sort a Visual
For most visual types, you can use either a field well or an on-visual editor to choose the sort order.
Pivot tables behave differently; you specify the sort order by using the column sort icon on the visual.
For more information about sorting pivot tables, see Sorting Pivot Tables (p. 284).
Use the procedures below to sort any non-pivot table visual type by using either a field well or an onvisual editor.
Sort by Using an On-visual Editor
1.
On the visual, choose an on-visual editor that supports sorting.
2.
On the on-visual editor menu, choose Sort, and then choose the ascending or descending sort
order icon.
237
Amazon QuickSight User Guide
Sort a Visual
Sort by Using a Field Well
1.
Expand the Field wells pane by choosing the expand icon.
2.
Choose a field well that supports sorting.
3.
On the field well menu, choose Sort, and then choose the ascending or descending sort order
icon.
238
Amazon QuickSight User Guide
Filtering Visual Data
Filtering Visual Data
You can use filters to refine the data displayed in a visual. Filters are applied to the data before any
aggregate functions that you specify.
A filter is associated with a single data set in an analysis, and can be scoped to one, several, or all
visuals in the analysis that use that data set. By default, a filter applies to the visual that was selected
when the filter was created. You can change the scope of a filter after you create it.
A filter applies only to a single field. You can apply filters to both regular fields and calculated fields.
You can apply multiple filters to a single field. Amazon QuickSight applies the union of all the filters you
specify to the field. For example, if you create a filter on the sales field with the criteria sales < 400
and another filter with the criteria sales >= 200, then the visual shows records with sales amounts
between $200 and $399.99. You must make sure that multiple filters applied to the same field aren't
mutually exclusive. For example, if you create a filter on the sales field with the criteria sales < 400
and another filter with the criteria sales > 500, then the visual shows no data, because the sales
amount cannot be both less than $400 and greater than $500 at the same time.
You can apply multiple filters to a visual. Amazon QuickSight applies the union of all the filters you
specify to the visual. For example, if there is one filter of state = WA and another filter of sales >=
500, then the visual only displays records that meet both of those criteria.
Amazon QuickSight uses filters to focus on or exclude a visual element representing a particular value.
For more information about focusing on a visual element, see Focusing On Visual Elements (p. 212).
For more information about excluding a visual element, see Excluding Visual Elements (p. 213).
Topics
Viewing Filters (p. 239)
Add a Filter (p. 241)
Edit a Filter (p. 256)
Delete a Filter (p. 258)
Viewing Filters
To see the filters for a visual, choose Filter on the tool bar. Only the filters that apply to the selected
visual display. They appear in the Applied filters pane in order of creation, with the oldest filter on top.
If multiple filters are specified on a single field, they are grouped together. They are shown in order of
creation, with the oldest filter on top.
239
Amazon QuickSight User Guide
Viewing Filters
Understanding Filter Icons
Filters in the Applied filters pane display icons to indicate how they are scoped, and whether or not
they are enabled.
A disabled filter displays the disabled icon to the right of the filter name.
One of several scope icons displays to the left of the filter name to indicate the scope set on that filter.
These scope icons match those displayed on the filter menu when you are choosing the scope for the
filter.
240
Amazon QuickSight User Guide
Add a Filter
Viewing Filter Details
Choose the filter to open the Edit Filter view and see filter details.
Choose the Edit filter selector to close that view and return to the Filters view.
Add a Filter
You can create a filter on any field from the data set associated with the currently selected visual. If you
want to create a filter for a different data set, choose a visual that uses that data set. When you create
a filter, it applies by default to just the currently selected visual. You can apply the filter to additional
visual that use that data set after you create it.
Once you apply a filter to a visual, a filter icon appears on the visual so you can identify at a glance that
the data is filtered.
241
Amazon QuickSight User Guide
Add a Filter
You can create filters on text (string data type), numeric (int or decimal data types) and date fields.
Depending on the data type of the field you choose, you are offered different filtering options, as
described in the following topics.
Topics
Add a Text Filter (p. 242)
Add a Numeric Filter (p. 251)
Add a Date Filter (p. 254)
Add a Text Filter
You can filter text fields by either choosing field values from a list or by specifying field values.
Use the Filter list filter type to filter by choosing field values. Using this filter type, Amazon QuickSight
retrieves a list of the field values for the selected field. You choose the values you want to filter on, and
whether you want to include or exclude records with those values.
Important
You are only offered this option in cases where Amazon QuickSight can quickly retrieve the
full set of field values. In cases where the data set is very large or there's a very high number
of unique values, this is not possible, and you must filter by specifying field values instead.
You can filter by specifying field values by using either the Custom filter list filter type or the Custom
filter filter type.
With the Custom filter list filter type, you specify one or more field values to filter on, and whether you
want to include or exclude records that contain those values. The specified value and actual field value
must match exactly in order for the filter to be applied to a given record.
With the Custom filter filter type, you specify a single value that the field value must equal or not
equal. If you choose an equal comparison, the specified value and actual field value must match
exactly in order for the filter to be applied to a given record.
For any type of text filter, you can refresh the list of field values by choosing the refresh icon. This is
helpful when you have created a filter before Amazon QuickSight has retrieved the entire data set and
so does not initially have a complete list to display.
242
Amazon QuickSight User Guide
Add a Filter
Details on how to create each type of text field filter are provided in the following sections.
Add a Text Filter by Choosing Field Values
Use the following procedure to create a text field filter for by selecting field values.
Important
You can only filter by choosing field values in cases where Amazon QuickSight can quickly
retrieve the full set of values. In cases where you are working with very large record sets and
this is not possible, you must filter by specifying field values instead. For more information
about filtering with specified field values, see Add a Text Filter by Specifying Multiple Field
Values (p. 246) and Add a Text Filter by Specifying a Single Field Value (p. 249).
1.
Choose Filter on the tool bar.
2.
On the Applied filters pane, choose the new filter icon, and then choose a text field to filter on.
This creates a new filter with no criteria.
3.
Choose the new filter to expand it.
4.
Choose Filter list for the filter type.
243
Amazon QuickSight User Guide
Add a Filter
5.
Choose whether to include or exclude records that contain the field values you will select in the
next step.
6.
Select the field values you want to filter on.
Scroll through the checklist and select or clear values, or toggle the ALL check box to select or
unselect all of the values at once.
244
Amazon QuickSight User Guide
Add a Filter
Toggle the sort icon to change the sort order of the field values from ascending (the default) to
descending and back.
245
Amazon QuickSight User Guide
Add a Filter
To narrow down the values displayed, type a search term into the box above the checklist and
choose Search. Search terms are case-insensitive and wildcards are not supported. Any field
value that contains the search term is returned. For example, searching on L returns al, AL, la,
and LA.
To return to viewing the full set of field values rather than just those that match the search term,
choose Search again.
Add a Text Filter by Specifying Multiple Field Values
You can use the Custom filter list filter type to specify one or more field values to filter on, and choose
whether you want to include or exclude records that contain those values. The specified value and
actual field value must match exactly in order for the filter to be applied to a given record.
Use the following procedure to create a text field filter by specifying exact field values.
1.
Choose Filter on the tool bar.
2.
On the Applied filters pane, choose the new filter icon, and then choose a text field to filter on.
This creates a new filter with no criteria.
246
Amazon QuickSight User Guide
Add a Filter
3.
Choose the new filter to expand it.
4.
Choose Custom filter list for the filter type.
5.
Type a field value in Enter a value to add and then choose the add icon.
247
Amazon QuickSight User Guide
Add a Filter
To remove a field value from the criteria, choose its delete icon.
6.
(Optional) Repeat Step 5 until you have added all of the field values you want to filter on.
7.
Choose whether to include or exclude records that contain the field values you selected.
248
Amazon QuickSight User Guide
Add a Filter
8.
Choose Apply.
Add a Text Filter by Specifying a Single Field Value
With the Custom filter filter type, you specify a single value that the field value must equal or not
equal. If you choose an equal comparison, the specified value and actual field value must match
exactly in order for the filter to be applied to a given record.
Use the following procedure to create a text field filter by specifying one field value.
1.
Choose Filter on the tool bar.
2.
On the Applied filters pane, choose the new filter icon, and then choose a text field to filter on.
This creates a new filter with no criteria.
249
Amazon QuickSight User Guide
Add a Filter
3.
Choose the new filter to expand it.
4.
Choose Custom filter for the filter type.
5.
Choose a comparison type.
250
Amazon QuickSight User Guide
Add a Filter
6.
Type a field value in the value field.
7.
Choose Apply.
Add a Numeric Filter
Fields with decimal or int data types are considered numeric fields. You create filters on numeric fields
by specifying a comparison type, for example Greater than or Between, and a comparison value or
values as appropriate to the comparison type. Comparison values must be positive integers and should
not contain commas.
You can use the following comparison types in numeric filters:
Equals
Does not equal
Greater than
Less than
Greater than or equal to
Less than or equal to
Between
251
Amazon QuickSight User Guide
Add a Filter
For data sets based on database queries, you can also optionally apply an aggregate function to the
comparison value(s), for example Sum or Average.
You can use the following aggregate functions in numeric filters:
Average
Count
Max
Min
Sum
Create a Numeric Filter
Use the following procedure to create a numeric field filter.
1.
Choose Filter on the tool bar.
2.
On the Applied filters pane, choose the new filter icon, and then choose a numeric field to filter
on.
This creates a new filter with no criteria.
3.
Choose the new filter to expand it.
4.
Choose a comparison type.
252
Amazon QuickSight User Guide
Add a Filter
5.
(Optional) If you are using a query-based data set, choose an aggregate function if you want to
use one.
6.
If you have chosen a comparison type other than Between, type a comparison value.
253
Amazon QuickSight User Guide
Add a Filter
If you have chosen a comparison type of Between, type the beginning of the value range in
Minimum value and the end of the value range in Maximum value.
7.
Choose Apply.
Add a Date Filter
Create filters on date fields by specifying a filter condition and date values to use. You can filter records
based on whether the date field value is before or after a specified date, or within a date range. You
must enter date values in the format MM/DD/YYYY.
You can use the following comparison types in date filters:
Between
After
Before
254
Amazon QuickSight User Guide
Add a Filter
Comparisons are applied inclusive to the date specified. For example, if you apply the filter <date>
Before 1/1/16, the records returned will include all rows with date values through 1/1/16 23:59:59.
Create a Date Filter
Use the following procedure to create a date field filter.
1.
Choose Filter on the tool bar.
2.
On the Applied filters pane, choose the new filter icon, and then choose a date field to filter on.
This creates a new filter with no criteria.
3.
Choose the new filter to expand it.
4.
Choose a comparison type.
5.
Enter date values.
If you choose a Between comparison, type a start and end date, or select the Start date or End
date field to bring up the date picker control and use that to select dates instead.
255
Amazon QuickSight User Guide
Edit a Filter
If you choose a Before or After comparison, type a date, or choose the date field to bring up the
date picker control and use that to select a date instead.
6.
Choose Apply.
Edit a Filter
You can edit a filter by enabling or disabling the filter, changing the filter criteria, or changing the filter
scope to include or exclude other visuals in the analysis that use the same data set.
You can't change the field a filter applies to. To apply a filter to a different field, create a new filter
instead.
Enable or Disable a Filter
You can use the filter menu to enable or disable a filter. When you create a filter, it is enabled by
default.
1.
On the analysis page, choose Filter on the tool bar.
2.
On the Applied filters pane, choose the selector to the right of the filter name.
256
Amazon QuickSight User Guide
Edit a Filter
3.
On the filter menu, choose Enable filter or Disable filter.
Changing Filter Criteria
Use the following procedure to modify a filter.
1.
On the analysis page, choose Filter on the tool bar.
2.
On the Applied filters pane, choose the filter you want to modify to see the filter details.
3.
Change the comparison type or values.
4.
If the filter type has an Apply button, choose Apply.
Changing Filter Scope
You can use the filter menu to set the scope of a filter to one, several, or all visuals in the analysis that
use the data set that filter is based on. By default, a filter applies only to the visual that was selected
when the filter was created.
1.
On the analysis page, choose Filter on the tool bar.
2.
On the Applied filters pane, choose the selector to the right of the filter name.
257
Amazon QuickSight User Guide
Delete a Filter
3.
On the filter menu, choose All visuals for this data set, Some visuals for this data set or Only
this visual.
Delete a Filter
Use the following procedures to delete a filter.
1.
On the analysis page, choose Filter on the tool bar.
2.
On the Applied filters pane, choose the selector to the right of the filter name.
258
Amazon QuickSight User Guide
Adding Drill-Downs to Visual Data
3.
On the filter menu, choose Delete filter.
Adding Drill-Downs to Visual Data
All visual types except pivot tables offer the ability to create a hierarchy of fields for a visual element,
and then to drill down to see data at different levels of the hierarchy. For example, you could associate
the country, state, and city fields with the X axis on a bar chart, then drill down or up to see data at
each of those levels. As you drill down each level, the data displayed is refined by the value of the
element you drill down on. For example, if you drill down to city on the bar that represents California at
the state level, you will get data on all of the cities in California.
The field wells you can use to create drill-downs varies by visual type, so refer to the topic for a given
visual type to learn more about its drill-down support.
Drill-down functionality is added automatically when you associate a date field with the drill-down field
well of a visual, for example using a date in the Group/Color field well of a scatter plot. In this case, you
can always drill up and down through the levels of date granularity (year, month, week, day, and hour).
Add a Drill-Down
Use the following procedure to add drill-down levels to a visual.
1.
On the analysis page, choose the visual you want to add drill-downs to.
Note
You can't add drill-downs to pivot tables.
2.
Expand the Field wells pane.
3.
Drag a field that you want to use in the drill-down hierarchy to an appropriate field well, depending
on the visual type. Position it above or below the existing field based on where you want it to be
based on the hierarchy you are creating. Make sure that the label for the dragged field says Add
drill-down layer.
259
Amazon QuickSight User Guide
Add a Drill-Down
4.
Continue until you have added all of the levels of hierarchy you want. To remove a field from the
hierarchy, choose the field and then choose Remove.
260
Amazon QuickSight User Guide
Add a Drill-Down
5.
To drill down or up in order to see data at a different level of the hierarchy, choose an element on
the visual (like a line or bar), and then choose Drill down to <lower level> or Drill up to <higher
level>. In this example, from the region level you can drill down to state or up to country to see
data at those levels. If you drill down to state from the Northeast region, you see only states in
that region.
After you drill down to see data at the state level, you can then drill down further to see city-level
data, or go back up to region. If you drill down to city from the color block representing NJ , you
see only cities in New Jersey.
261
Amazon QuickSight User Guide
Working with Visual Types
Working with Visual Types
Amazon QuickSight offers a range of visual types that you can use to display your data. Use the topics
in this section to learn more about the capabilities of each visual type.
Measures and Dimensions in Visuals
When we describe how to use the different visual types, we use the term measure to refer to numeric
values that you use for measurement, comparison, and aggregation in visuals. A measure can be
either a numeric field, like product cost, or a numeric aggregate on a field of any data type, like count
of transaction IDs. We use the term dimension to refer to text or date fields that may be items, like
products, or attributes that are related to measures and can be used to partition them, like sales date
for sales figures or product manufacturer for customer satisfaction numbers. Amazon QuickSight
automatically identifies a field as a measure or a dimension based on its data type.
Note that there are numeric fields that act as dimensions, for example zip codes and most ID numbers.
It is helpful to give such fields a string data type during data preparation, so that Amazon QuickSight
understands that they are to be treated as dimensions and are not useful for performing mathematical
calculations. Alternatively, you can change whether a field is displayed as a dimension or measure on
an analysis-by-analysis basis instead, see Fields as Dimensions and Measures (p. 203).
Display Limits in Visuals
All visual types limit the number of data points they display, so that the visual elements (like lines, bars,
or bubbles) are still easy to view and analyze. The visual selects the first n number of rows for display
262
Amazon QuickSight User Guide
AutoGraph
up to the limit for that visual type, either according to sort order if one has been applied, or in default
order otherwise. The number of data points supported varies by visual type, so refer to the topic for
a particular visual type to learn more about its display limits. The visual title identifies the number of
data points displayed if you have reached the display limit for that visual type. If you have a large data
set and you want to avoid running into the visual display limit, use one or more filters to reduce the
amount of data displayed. For more information about using filters with visuals, see Filtering Visual
Data (p. 239).
Topics
AutoGraph (p. 263)
Bar Charts (p. 263)
Line Charts (p. 275)
Pivot Table (p. 279)
Scatter Plot (p. 299)
Tree Map (p. 301)
Pie Chart (p. 302)
Heat Map (p. 303)
AutoGraph
AutoGraph isn't a visual type itself, but instead lets you tell Amazon QuickSight to choose the visual
type for you. When you create a visual by choosing AutoGraph and then selecting fields, Amazon
QuickSight uses the most appropriate visual type for the number and data types of the fields you
select.
The icon for AutoGraph is:
Create a Visual Using AutoGraph
Use the following procedure to create a visual using AutoGraph.
1.
On the analysis page, choose Visualize on the tool bar.
2.
Choose Add on the application bar and then choose Add visual.
3.
On the Visual types pane, choose the AutoGraph icon.
4.
On the Fields list pane, choose the fields you want to use.
Bar Charts
Amazon QuickSight supports the following types of bar charts, with either horizontal or vertical
orientation:
Single-measure
Multi-measure
Clustered
Stacked
Stacked 100 percent
263
Amazon QuickSight User Guide
Bar Charts
Use the horizontal or vertical bar chart visual types to create single-measure, multi-measure or
clustered bar charts. Use a single-measure bar chart to show values for a single measure for a
dimension, a multi-measure bar chart to show values for a two or more measures for a dimension,
or a clustered bar chart to show values for a single measure for a dimension that is then grouped by
another dimension, for example sales total by state, grouped by region.
Use any of the stacked bar chart visual types to create stacked bar charts. A stacked bar chart
is similar to a clustered bar chart in that it displays a measure for two dimensions, but instead of
clustering bars for each child dimension by the parent dimension, it displays one bar per parent
dimension and uses color blocks within the bars to show the relative values of each item in the child
dimension.
Amazon QuickSight offers both regular stacked bar charts and stacked 100 percent bar charts. A
regular stacked bar chart differs from a stacked 100 percent bar chart in that the color blocks reflect
the value of each item in the child dimension relative to the total for the measure, while a stacked 100
percent bar chart shows them by their percentage.
For example, the following stacked bar chart shows that total sales in the southern region were
$2735.51, with $1474.96 from Texas and $1260.55 from Florida:
264
Amazon QuickSight User Guide
Bar Charts
The following stacked 100 percent bar chart shows this same data by percentage, which is 100 percent
for the southern region, with the color block for Florida representing the approximately 46 percent of
revenue from that state, and the color block for Texas representing the remaining 54 percent:
265
Amazon QuickSight User Guide
Bar Charts
Topics
Horizontal Bar Chart (p. 266)
Horizontal Stacked Bar Chart (p. 268)
Horizontal Stacked 100 Percent Bar Chart (p. 269)
Vertical Bar Chart (p. 270)
Vertical Stacked Bar Chart (p. 272)
Vertical Stacked 100 Percent Bar Chart (p. 273)
Horizontal Bar Chart
You can use the horizontal bar chart visual type to create a single-measure, multi-measure, or
clustered horizontal bar chart. A single-measure bar chart shows one measure for one dimension, for
example average delay time by flight number. A multi-measure bar chart shows two or more measure
for one dimension, for example sales total and profit total by automobile mode. A clustered bar chart
shows values for a dimension grouped by a related dimension, for example sales totals by automobile
model, grouped by car maker.
To create a horizontal bar chart, use a dimension for the Y axis and a measure for the value. The
dimension is typically a text field that is related to the measure in some way and can be used to
segment it in order to see more detailed information (you could also use a date field in this way, but we
recommend using a line chart for that as they are better suited to showing changes in a measure over
time). Each horizontal bar in the chart represents a measure value for an item in the dimension you
chose.
Horizontal bar charts show up to 2500 data points on the Y axis for visuals that don't use group/color.
For visuals that do use group/color, they show up to 50 data points on the Y axis and up to 50 data
points for group/color. For more information about how we handle data that falls outside display limits,
see Display Limits in Visuals (p. 262).
The icon for a horizontal bar chart is:
Horizontal Bar Chart Features
Use the following table to understand the features supported by horizontal bar charts.
266
Amazon QuickSight User Guide
Bar Charts
Feature
Supported?
Comments
For more information
Changing the
legend display
Yes, with
exceptions
Multi-measure horizontal
bar charts and clustered
horizontal bar charts display a
legend, while single-measure
horizontal bar charts do not.
Displaying the Visual
Legend (p. 215)
Changing the
title display
Yes
Changing the
axis range
Yes
Changing the
visual colors
Yes
Focusing on
or excluding
elements
Yes, with
exceptions
Sorting
Yes
Displaying the Visual
Title (p. 214)
You can set the range for the
X axis.
Changing the Axis
Range (p. 217)
Changing Visual
Colors (p. 230)
You can focus on or exclude
any bar on the chart, except
when you are using a date
field as the dimension for
the Y axis. In that case, you
can only focus on a bar, not
exclude it.
Focusing On Visual
Elements (p. 212)
You can sort on the fields you
choose for the Y axis and the
values.
Sorting Visual Data (p. 236)
Excluding Visual
Elements (p. 213)
Field aggregation Yes
You must apply aggregation
Changing Field
to the field(s) you choose for
Aggregation (p. 226)
the value, and can't apply
aggregation to the fields you
choose for the Y axis or group/
color.
Adding drilldowns
You can add drill-down levels
to the Y axis and Group/
Color field wells.
Yes
Adding Drill-Downs to Visual
Data (p. 259)
Create a Horizontal Bar Chart
Use the following procedure to create a horizontal bar chart.
1.
On the analysis page, choose Visualize on the tool bar.
2.
Choose Add on the application bar and then choose Add visual.
3.
On the Visual types pane, choose the horizontal bar chart icon.
4.
From the Fields list pane, drag the fields you want to use to the appropriate field wells. Typically,
you want to use dimension or measure fields as indicated by the target field well. If you choose to
use a dimension field as a measure, the Count aggregate function is automatically applied to it to
create a numeric value.
To create a single-measure horizontal bar chart, drag a dimension to the Y axis field well and a
measure to the Value field well.
To create a multi-measure horizontal bar chart, drag a dimension to the Y axis field well and two
or more measures to the Value field well. Leave the Group/Color field well empty.
267
Amazon QuickSight User Guide
Bar Charts
5.
To create a clustered horizontal bar chart, drag a dimension to the Y axis field well, a measure
to the Value field well, and another dimension to the Group/Color field well.
(Optional) Add drill-down layers by dragging one or more additional fields to the Y axis or Group/
Color field wells. For more information about adding drill-downs, see Adding Drill-Downs to Visual
Data (p. 259).
Horizontal Stacked Bar Chart
Use a horizontal stacked bar chart to show values for hierarchical data, for example sales total by car
model, stacked by car maker. A horizontal stacked bar chart uses a scale based on the maximum
value for the selected measure. To create a chart that uses a scale based on 100 percent instead, use
the Horizontal Stacked 100 Percent Bar Chart (p. 269).
Horizontal stacked bar charts show up to 50 data points on the Y axis and up to 50 data points for
group/color. For more information about how we handle data that falls outside display limits, see
Display Limits in Visuals (p. 262).
The icon for a horizontal stacked bar chart is:
Horizontal Stacked Bar Chart Features
Use the following table to understand the features supported by horizontal stacked bar charts.
Feature
Supported?
Changing the
legend display
Yes
Displaying the Visual
Legend (p. 215)
Changing the
title display
Yes
Displaying the Visual
Title (p. 214)
Changing the
axis range
Yes
Changing the
visual colors
Yes
Focusing on
or excluding
elements
Yes, with
exceptions
Sorting
Yes
Field aggregation Yes
Comments
You can set the range for the
X axis.
For more information
Changing the Axis
Range (p. 217)
Changing Visual
Colors (p. 230)
You can focus on or exclude
any bar or color block within
a bar, except when you are
using a date field as one of the
dimensions. In that case, you
can only focus on the bar or
color block that uses the date
dimension, not exclude it.
Focusing On Visual
Elements (p. 212)
You can sort on the fields you
choose for the Y axis and the
values.
Sorting Visual Data (p. 236)
You must apply aggregation
to the fields you choose for
the value and group/color, and
can't apply aggregation to field
you choose for the Y axis.
Changing Field
Aggregation (p. 226)
268
Excluding Visual
Elements (p. 213)
Amazon QuickSight User Guide
Bar Charts
Feature
Supported?
Comments
For more information
Adding drilldowns
Yes
You can add drill-down levels
to the Y axis and Group/
Color field wells.
Adding Drill-Downs to Visual
Data (p. 259)
Create a Horizontal Stacked Bar Chart
Use the following procedure to create a horizontal stacked bar chart.
1.
On the analysis page, choose Visualize on the tool bar.
2.
Choose Add on the application bar and then choose Add visual.
3.
On the Visual types pane, choose the horizontal stacked bar chart icon.
4.
From the Fields list pane, drag the fields you want to use to the appropriate field wells. Typically,
you want to use dimension or measure fields as indicated by the target field well. If you choose to
use a dimension field as a measure, the Count aggregate function is automatically applied to it to
create a numeric value.
To create a horizontal stacked bar chart, drag a dimension to the Y axis field well, one measure to
the Value field well, and one dimension to the Group/Color field well.
5.
(Optional) Add drill-down layers by dragging one or more additional fields to the Y axis or Group/
Color field wells. For more information about adding drill-downs, see Adding Drill-Downs to Visual
Data (p. 259).
Horizontal Stacked 100 Percent Bar Chart
Use a horizontal stacked 100 percent bar chart to show values for hierarchical data, for example sales
total by car model, stacked by car maker. A horizontal stacked 100 percent bar chart uses a scale of
100 percent. To create a chart that uses a scale based on the maximum value of the selected measure
instead, use the Horizontal Stacked Bar Chart (p. 268).
Horizontal stacked 100 percent bar charts show up to 50 data points on the Y axis and up to 50 data
points for group/color. For more information about how we handle data that falls outside display limits,
see Display Limits in Visuals (p. 262).
The icon for a horizontal stacked 100 percent bar chart is:
Horizontal Stacked 100 Percent Bar Chart Features
Use the following table to understand the features supported by horizontal stacked 100 percent bar
charts.
Feature
Supported?
Comments
Changing the
legend display
Yes
Displaying the Visual
Legend (p. 215)
Changing the
title display
Yes
Displaying the Visual
Title (p. 214)
Changing the
axis range
Yes
You can set the range for the
X axis.
269
For more information
Changing the Axis
Range (p. 217)
Amazon QuickSight User Guide
Bar Charts
Feature
Supported?
Changing the
visual colors
Yes
Focusing on
or excluding
elements
Yes, with
exceptions
Sorting
Yes
Comments
For more information
Changing Visual
Colors (p. 230)
You can focus on or exclude
any bar or color block within
a bar, except when you are
using a date field as one of the
dimensions. In that case, you
can only focus on the bar or
color block that uses the date
dimension, not exclude it.
Focusing On Visual
Elements (p. 212)
You can sort on the fields you
choose for the Y axis and the
values.
Sorting Visual Data (p. 236)
Excluding Visual
Elements (p. 213)
Field aggregation Yes
You must apply aggregation
Changing Field
to the fields you choose for
Aggregation (p. 226)
the value and group/color, and
can't apply aggregation to the
field you choose for the Y axis.
Adding drilldowns
You can add drill-down levels
to the Y axis and Group/
Color field wells.
Yes
Adding Drill-Downs to Visual
Data (p. 259)
Create a Horizontal Stacked 100 Percent Bar Chart
Use the following procedure to create a horizontal stacked 100 percent bar chart.
1.
On the analysis page, choose Visualize on the tool bar.
2.
Choose Add on the application bar and then choose Add visual.
3.
On the Visual types pane, choose the horizontal stacked 100 percent bar chart icon.
4.
From the Fields list pane, drag the fields you want to use to the appropriate field wells. Typically,
you want to use dimension or measure fields as indicated by the target field well. If you choose to
use a dimension field as a measure, the Count aggregate function is automatically applied to it to
create a numeric value.
To create a horizontal stacked 100 percent bar chart, drag a dimension to the Y axis field well,
one measure to the Value field well, and one dimension to the Group/Color field well.
5.
(Optional) Add drill-down layers by dragging one or more additional fields to the Y axis or Group/
Color field wells. For more information about adding drill-downs, see Adding Drill-Downs to Visual
Data (p. 259).
Vertical Bar Chart
You can use the vertical bar chart visual type to create a single-measure, multi-measure, or clustered
vertical bar chart. A single-measure bar chart shows one measure for one dimension, for example
average delay time by flight number. A multi-measure bar chart shows two or more measure for one
dimension, for example sales total and profit total by automobile mode. A clustered bar chart shows
values for a dimension grouped by a related dimension, for example sales totals by automobile model,
grouped by car maker.
270
Amazon QuickSight User Guide
Bar Charts
To create a vertical bar chart, use a dimension for the X axis and a measure for the value. The
dimension is typically a text field that is related to the measure in some way and can be used to
segment it in order to see more detailed information (you could also use a date field in this way, but
we recommend using a line chart for that as they are better suited to showing changes in a measure
over time). Each vertical bar in the chart represents a measure value for an item in the dimension you
chose.
Vertical bar charts show up to 2500 data points on the Y axis for visuals that don't use group/color. For
visuals that do use group/color, they show up to 50 data points on the Y axis and up to 50 data points
for group/color. For more information about how we handle data that falls outside display limits, see
Display Limits in Visuals (p. 262).
The icon for a vertical bar chart is:
Vertical Bar Chart Features
Use the following table to understand the features supported by vertical bar charts.
Feature
Supported?
Comments
For more information
Changing the
legend display
Yes, with
exceptions
Multi-measure vertical bar
charts and clustered vertical
bar charts display a legend,
while single-measure vertical
bar charts do not.
Displaying the Visual
Legend (p. 215)
Changing the
title display
Yes
Changing the
axis range
Yes
Changing the
visual colors
Yes
Focusing on
or excluding
elements
Yes, with
exceptions
Sorting
Yes
Displaying the Visual
Title (p. 214)
You can set the range for the
Y axis.
Changing the Axis
Range (p. 217)
Changing Visual
Colors (p. 230)
You can focus on or exclude
any bar on the chart, except
when you are using a date
field as the dimension for
the X axis. In that case, you
can only focus on a bar, not
exclude it.
Focusing On Visual
Elements (p. 212)
You can sort on the fields you
choose for the X axis and the
values.
Sorting Visual Data (p. 236)
Excluding Visual
Elements (p. 213)
Field aggregation Yes
You must apply aggregation
Changing Field
to the field(s) you choose for
Aggregation (p. 226)
the value, and can't apply
aggregation to the fields you
choose for the X axis or group/
color.
Adding drilldowns
You can add drill-down levels
to the X axis and Group/
Color field wells.
Yes
271
Adding Drill-Downs to Visual
Data (p. 259)
Amazon QuickSight User Guide
Bar Charts
Create a Vertical Bar Chart
Use the following procedure to create a vertical bar chart.
1.
On the analysis page, choose Visualize on the tool bar.
2.
Choose Add on the application bar and then choose Add visual.
3.
On the Visual types pane, choose the vertical bar chart icon.
4.
From the Fields list pane, drag the fields you want to use to the appropriate field wells. Typically,
you want to use dimension or measure fields as indicated by the target field well. If you choose to
use a dimension field as a measure, the Count aggregate function is automatically applied to it to
create a numeric value.
To create a single-measure vertical bar chart, drag a dimension to the X axis field well and one
measure to the Value field well.
To create a multi-measure vertical bar chart, drag a dimension to the X axis field well and two or
more measures to the Value field well. Leave the Group/Color field well empty.
To create a clustered vertical bar chart, drag a dimension to the X axis field well, one measure
to the Value field well, and one dimension to the Group/Color field well.
5.
(Optional) Add drill-down layers by dragging one or more additional fields to the X axis or Group/
Color field wells. For more information about adding drill-downs, see Adding Drill-Downs to Visual
Data (p. 259).
Vertical Stacked Bar Chart
Use a vertical stacked bar chart to show values for hierarchical data, for example sales total by car
model, stacked by car maker. A vertical stacked bar chart uses a scale based on the maximum value
for the selected measure. To create a chart that uses a scale based on 100 percent instead, use the
Vertical Stacked 100 Percent Bar Chart (p. 273).
Vertical stacked bar charts show up to 50 data points on the Y axis and up to 50 data points for group/
color. For more information about how we handle data that falls outside display limits, see Display
Limits in Visuals (p. 262).
The icon for a vertical stacked bar chart is:
Vertical Stacked Bar Chart Features
Use the following table to understand the features supported by vertical stacked bar charts.
Feature
Supported?
Comments
Changing the
legend display
Yes
Displaying the Visual
Legend (p. 215)
Changing the
title display
Yes
Displaying the Visual
Title (p. 214)
Changing the
axis range
Yes
Changing the
visual colors
Yes
You can set the range for the
Y axis.
For more information
Changing the Axis
Range (p. 217)
Changing Visual
Colors (p. 230)
272
Amazon QuickSight User Guide
Bar Charts
Feature
Supported?
Comments
For more information
Focusing on
or excluding
elements
Yes, with
exceptions
You can focus on or exclude
any bar or color block within
a bar, except when you are
using a date field as one of the
dimensions. In that case, you
can only focus on the bar or
color block that uses the date
dimension, not exclude it.
Focusing On Visual
Elements (p. 212)
You can sort on the fields you
choose for the X axis and the
values.
Sorting Visual Data (p. 236)
Sorting
Yes
Excluding Visual
Elements (p. 213)
Field aggregation Yes
You must apply aggregation
Changing Field
to the fields you choose for
Aggregation (p. 226)
the value and group/color, and
can't apply aggregation to the
field you choose for the X axis.
Adding drilldowns
You can add drill-down levels
to the X axis and Group/
Color field wells.
Yes
Adding Drill-Downs to Visual
Data (p. 259)
Create a Vertical Stacked Bar Chart
Use the following procedure to create a vertical stacked bar chart.
1.
On the analysis page, choose Visualize on the tool bar.
2.
Choose Add on the application bar and then choose Add visual.
3.
On the Visual types pane, choose the vertical stacked bar chart icon.
4.
From the Fields list pane, drag the fields you want to use to the appropriate field wells. Typically,
you want to use dimension or measure fields as indicated by the target field well. If you choose to
use a dimension field as a measure, the Count aggregate function is automatically applied to it to
create a numeric value.
To create a vertical stacked bar chart, drag a dimension to the X axis field well, one measure to
the Value field well, and one dimension to the Group/Color field well.
5.
(Optional) Add drill-down layers by dragging one or more additional fields to the X axis or Group/
Color field wells. For more information about adding drill-downs, see Adding Drill-Downs to Visual
Data (p. 259).
Vertical Stacked 100 Percent Bar Chart
Use a vertical stacked 100 percent bar chart to show values for hierarchical data, for example sales
total by car model, stacked by car maker. A vertical stacked 100 percent bar chart uses a scale of 100
percent. To create a chart that uses a scale based on the maximum value of the selected measure
instead, use the Vertical Stacked Bar Chart (p. 272).
Vertical stacked 100 percent bar charts show up to 50 data points on the Y axis and up to 50 data
points for group/color. For more information about how we handle data that falls outside display limits,
see Display Limits in Visuals (p. 262).
The icon for a vertical stacked 100 percent bar chart is:
273
Amazon QuickSight User Guide
Bar Charts
Vertical Stacked 100 Percent Bar Chart Features
Use the following table to understand the features supported by vertical stacked 100 percent bar
charts.
Feature
Supported?
Changing the
legend display
Yes
Displaying the Visual
Legend (p. 215)
Changing the
title display
Yes
Displaying the Visual
Title (p. 214)
Changing the
axis range
Yes
Changing the
visual colors
Yes
Focusing on
or excluding
elements
Yes, with
exceptions
Sorting
Yes
Comments
You can set the range for the
Y axis.
For more information
Changing the Axis
Range (p. 217)
Changing Visual
Colors (p. 230)
You can focus on or exclude
any bar or color block within
a bar, except when you are
using a date field as one of the
dimensions. In that case, you
can only focus on the bar or
color block that uses the date
dimension, not exclude it.
Focusing On Visual
Elements (p. 212)
You can sort on the fields you
choose for the X axis and the
values.
Sorting Visual Data (p. 236)
Excluding Visual
Elements (p. 213)
Field aggregation Yes
You must apply aggregation
Changing Field
to the fields you choose for
Aggregation (p. 226)
the value and group/color, and
can't apply aggregation to the
field you choose for the X axis.
Adding drilldowns
You can add drill-down levels
to the X axis and Group/
Color field wells.
Yes
Adding Drill-Downs to Visual
Data (p. 259)
Create a Vertical Stacked 100 Percent Bar Chart
Use the following procedure to create a vertical stacked 100 percent bar chart.
1.
On the analysis page, choose Visualize on the tool bar.
2.
Choose Add on the application bar and then choose Add visual.
3.
On the Visual types pane, choose the vertical stacked 100 percent bar chart icon.
4.
From the Fields list pane, drag the fields you want to use to the appropriate field wells. Typically,
you want to use dimension or measure fields as indicated by the target field well. If you choose to
use a dimension field as a measure, the Count aggregate function is automatically applied to it to
create a numeric value.
274
Amazon QuickSight User Guide
Line Charts
To create a vertical stacked 100 percent bar chart, drag a dimension to the X axis field well, one
measure to the Value field well, and one dimension to the Group/Color field well.
5.
(Optional) Add drill-down layers by dragging one or more additional fields to the X axis or Group/
Color field wells. For more information about adding drill-downs, see Adding Drill-Downs to Visual
Data (p. 259).
Line Charts
Use line charts to compare changes in measure values over period of time, for the following scenarios:
One measure over a period of time, for example gross sales by month.
Multiple measures over a period of time, for example gross sales and net sales by month.
One measure for a dimension over a period of time, for example number of flight delays per day by
airline.
Line charts show the individual values of a set of measures or dimensions against the range displayed
by the Y axis. Area line charts differ from regular line charts in that each value is represented by a
colored area of the chart instead of just a line, to make it easier to evaluate item values relative to each
other.
For example, discount amount by year by region looks like this in a line chart:
And like this in an area line chart:
275
Amazon QuickSight User Guide
Line Charts
Each line on the chart represents a measure value across a period of time. When you have a chart with
multiple lines, hover over any line to see a pop-up legend that shows the values for each line for that
point in time.
Topics
Line Chart (p. 276)
Area Line Chart (p. 278)
Line Chart
Use line charts to compare changes in values for one or more measures or dimensions over a period
of time. Line charts differ from area line charts in that each value is represented by a line instead of a
colored area of the chart.
Line charts show up to 2500 data points on the X axis when no color field is selected. When color is
populated, line charts show up to 200 data points on the X axis and up to 25 data points for color. For
more information about how data that falls outside the display limit for this visual type, see Display
Limits in Visuals (p. 262).
The icon for a line chart is:
Line Chart Features
Use the following table to understand the features supported by line charts.
Feature
Supported?
Changing the
legend display
Yes
Comments
For more information
Displaying the Visual
Legend (p. 215)
276
Amazon QuickSight User Guide
Line Charts
Feature
Supported?
Changing the
title display
Yes
Changing the
axis range
Yes
Changing the
visual colors
Yes
Focusing on
or excluding
elements
Yes, with
exceptions
Comments
For more information
Displaying the Visual
Title (p. 214)
You can set the range for the
Y axis.
Changing the Axis
Range (p. 217)
Changing Visual
Colors (p. 230)
You can focus on or exclude
any line on the chart, except in
the following cases:
You create a multidimension line chart and
use a date field as the
dimension for the line color.
Focusing On Visual
Elements (p. 212)
Excluding Visual
Elements (p. 213)
You create a measure or
multi-measure line chart
and use a date field as the
dimension for the X axis.
In these cases, you can only
focus on a line, not exclude it.
Sorting
Yes
You can sort on the fields you
choose for the X axis and the
value.
Sorting Visual Data (p. 236)
Field aggregation Yes
You must apply aggregation
to the field you choose for
the value, and can't apply
aggregation to the fields you
choose for the X axis and
color.
Changing Field
Aggregation (p. 226)
Adding drilldowns
You can add drill-down levels
to the X axis and Color field
wells.
Adding Drill-Downs to Visual
Data (p. 259)
Yes
Create a Line Chart
Use the following procedure to create a line chart.
1.
On the analysis page, choose Visualize on the tool bar.
2.
Choose Add on the application bar and then choose Add visual.
3.
On the Visual types pane, choose the line chart icon.
4.
From the Fields list pane, drag the fields you want to use to the appropriate field wells. Typically,
you want to use dimension or measure fields as indicated by the target field well. If you choose to
use a dimension field as a measure, the Count aggregate function is automatically applied to it to
create a numeric value.
To create a single-measure line chart, drag a dimension to the X axis field well and one
measure to the Value field well.
277
Amazon QuickSight User Guide
Line Charts
To create a multi-measure line chart, drag a dimension to the X axis field well and two or more
measures to the Value field well. Leave the Color field well empty.
To create a multi-dimension line chart, drag a dimension to the X axis field well, one measure to
the Value field well, and one dimension to the Color field well.
5.
(Optional) Add drill-down layers by dragging one or more additional fields to the X axis or Color
field wells. For more information about adding drill-downs, see Adding Drill-Downs to Visual
Data (p. 259).
Area Line Chart
Use area line charts to compare changes in values for one or more measures or dimensions over a
period of time. Area line charts differ from regular line charts in that each value is represented by a
colored area of the chart instead of just a line. This makes it easier to evaluate item values relative to
each other.
Area line charts show up to 2500 data points on the X axis when no color field is selected. When color
is populated, area line charts show up to 200 data points on the X axis and up to 25 data points for
color. For more information about how data that falls outside the display limit for this visual type, see
Display Limits in Visuals (p. 262).
The icon for an area line chart is:
Area Line Chart Features
Use the following table to understand the features supported by area line charts.
Feature
Supported?
Comments
Changing the
legend display
Yes
Displaying the Visual
Legend (p. 215)
Changing the
title display
Yes
Displaying the Visual
Title (p. 214)
Changing the
axis range
Yes
Changing the
visual colors
Yes
Focusing on
or excluding
elements
Yes, with
exceptions
You can set the range for the
Y axis.
For more information
Changing the Axis
Range (p. 217)
Changing Visual
Colors (p. 230)
You can focus on or exclude
any line on the chart, except in
the following cases:
You create a multidimension line chart and
use a date field as the
dimension for the line color.
You create a measure or
multi-measure line chart
and use a date field as the
dimension for the X axis.
278
Focusing On Visual
Elements (p. 212)
Excluding Visual
Elements (p. 213)
Amazon QuickSight User Guide
Pivot Table
Feature
Supported?
Comments
For more information
In these cases, you can only
focus on a line, not exclude it.
Sorting
Yes
You can sort on the fields you
choose for the X axis and the
value.
Sorting Visual Data (p. 236)
Field aggregation Yes
You must apply aggregation
to the field you choose for
the value, and can't apply
aggregation to the fields you
choose for the X axis and
color.
Changing Field
Aggregation (p. 226)
Adding drilldowns
You can add drill-down levels
to the X axis and Color field
wells.
Adding Drill-Downs to Visual
Data (p. 259)
Yes
Create an Area Line Chart
Use the following procedure to create an area line chart.
1.
On the analysis page, choose Visualize on the tool bar.
2.
Choose Add on the application bar and then choose Add visual.
3.
On the Visual types pane, choose the area line chart icon.
4.
From the Fields list pane, drag the fields you want to use to the appropriate field wells. Typically,
you want to use dimension or measure fields as indicated by the target field well. If you choose to
use a dimension field as a measure, the Count aggregate function is automatically applied to it to
create a numeric value.
To create a single-measure area line chart, drag a dimension to the X axis field well and one
measure to the Value field well.
To create a multi-measure area line chart, drag a dimension to the X axis field well and two or
more measures to the Value field well. Leave the Color field well empty.
To create a multi-dimension area line chart, drag a dimension to the X axis field well, one
measure to the Value field well, and one dimension to the Color field well.
5.
(Optional) Add drill-down layers by dragging one or more additional fields to the X axis or Color
field wells. For more information about adding drill-downs, see Adding Drill-Downs to Visual
Data (p. 259).
Pivot Table
Use pivot tables to show measure values for the intersection of two dimensions.
After you populate a pivot table, you can change row sort order and also apply statistical functions
for further analysis. You can cluster pivot table columns and rows to show values for subcategories
grouped by related dimension. You can also specify multiple measures to populate the cell values of
the table, so that you can see a range of data in a single table.
Heat maps and pivot tables display data in a similar tabular fashion. Use a heat map if you want to
identify trends and outliers, as the use of color makes these easier to spot. Use a pivot table if you
want to analyze data on the visual.
279
Amazon QuickSight User Guide
Pivot Table
To create a pivot table, choose at least two fields of any data type. Amazon QuickSight creates the
table and populates the cell values with the count of the column value for the intersecting row value.
Typically, you would choose a measure and two dimensions measurable by that measure.
Pivot tables show up to 1000 data points for rows and up to 200 data points for columns. For
more information about how we handle data that falls outside display limits, see Display Limits in
Visuals (p. 262).
To easily transpose the fields used by the rows and columns of the pivot table, choose the orientation
icon:
The icon for a pivot table is:
Pivot Table Features
Pivot tables don't display a legend.
You can't hide or display the title on a pivot table visual.
Use the following table to understand the features supported by pivot tables.
Feature
Supported?
Changing the
legend display
No
Displaying the Visual
Legend (p. 215)
Changing the
title display
No
Displaying the Visual
Title (p. 214)
Changing the
axis range
Not applicable
Changing the Axis
Range (p. 217)
Changing the
visual colors
No
Changing Visual
Colors (p. 230)
Focusing on
or excluding
elements
Yes, with
exceptions
Sorting
Yes
Comments
For more information
You can focus on or exclude
any column or row, except
when you are using a date
field as one of the dimensions.
In that case, you can only
focus on the column or row
that uses the date dimension,
not exclude it.
Focusing On Visual
Elements (p. 212)
You can sort by the field you
choose for the columns.
Sorting Visual Data (p. 236)
280
Excluding Visual
Elements (p. 213)
Amazon QuickSight User Guide
Pivot Table
Feature
Supported?
Field aggregation Yes
Comments
For more information
You must apply aggregation
to the field(s) you choose for
the value, and can't apply
aggregation to the fields
you choose for the rows or
columns.
Changing Field
Aggregation (p. 226)
If you choose to create a
multi-measure pivot table, you
can apply different types of
aggregation to the different
measures. For example,
you could show the sum of
the sales amount and the
maximum discount amount.
Adding drilldowns
No
Adding Drill-Downs to Visual
Data (p. 259)
Create a Pivot Table
Use the following procedure to create a pivot table.
1.
On the analysis page, choose Visualize on the tool bar.
2.
Choose Add on the application bar and then choose Add visual.
3.
On the Visual types pane, choose the pivot table icon.
4.
From the Fields list pane, drag the fields you want to use to the appropriate field wells. Typically,
you want to use dimension or measure fields as indicated by the target field well. If you choose to
use a dimension field as a measure, the Count aggregate function is automatically applied to it to
create a numeric value.
To create a single-measure pivot table, drag a dimension to the Rows field well, a dimension to
the Columns field well, and a measure to the Values field well.
To create a multi-measure pivot table, drag a dimension to the Rows field well, a dimension to
the Columns field well, and two or more measures to the Values field well.
To create a clustered pivot table, drag one or more dimensions to the Rows field well, one or
more dimensions to the Columns field well, and a measure to the Values field well.
You can also select multiple fields for all of the pivot table field wells if you want to, to combine the
multi-measure and clustered pivot table approaches.
Modifying Pivot Table Visuals
When you work with a pivot table, you can modify it in a number of ways to customize the visual to
your needs. As with all visual types, you can add and remove fields, change the field associated with a
visual element, change field aggregation, change date field granularity, and focus on or exclude rows
or columns. For more information about how to make these changes to a pivot table, see the topics
under Changing the Fields Used by a Visual (p. 217).
There are also some ways to modify pivot tables that are exclusive to this visual type, as follows:
Change the pivot table format to display by rows or by columns.
281
Amazon QuickSight User Guide
Pivot Table
Expand or collapse clustered rows or columns to show or hide subcategories.
Sort the rows in the pivot table by the values in a selected column.
Add table calculations (like rank or difference) to cell values.
Use the following topics to learn more about how to make these changes to pivot table visuals.
Topics
Changing the Pivot Table Format (p. 282)
Expanding and Collapsing Pivot Table Clusters (p. 283)
Sorting Pivot Tables (p. 284)
Working with Table Calculations (p. 285)
Changing the Pivot Table Format
You can choose to display a pivot table in a columnar or row-based format. Columnar is the default.
When you change to a row-based format, a column with the value name is added to the right of the row
header column.
Use the following procedure to change a pivot table format.
1.
On the analysis page, choose the pivot table visual you want to edit.
2.
Expand the Field wells pane by choosing the expand icon.
3.
On the Values field well, choose one of the following options:
Choose Column for a columnar format.
282
Amazon QuickSight User Guide
Pivot Table
Choose Row for a row format.
Expanding and Collapsing Pivot Table Clusters
If you are using grouped columns or rows in a pivot table, you can expand or collapse a group to show
or hide its data in the table.
Use the following procedure to expand or collapse a pivot table group.
1.
On the analysis page, choose the pivot table visual you want to edit.
2.
On the group you want to collapse, choose the collapse icon, as shown following:
The group collapses and the data for the related group is summarized in the row or column, as
shown following:
283
Amazon QuickSight User Guide
Pivot Table
To expand the group again, click the expand icon:
Sorting Pivot Tables
In a pivot table, you can change the sort order on any column to sort all rows in the table according to
the values in that column. You can only sort by one column at a time.
On the visual, choose the sort icon on the subheader of the column you want to sort by and choose
either Sort ascending or Sort descending:
284
Amazon QuickSight User Guide
Pivot Table
The rows are re-ordered based on the values in the selected column:
To remove sorting from a column, choose the sort icon on the subheader of the sorted column and
choose Clear sort.
Working with Table Calculations
You can use table calculations to apply statistical functions to pivot table cells. Use the following
sections to understand the functions you can use in calculations, and the different ways you can apply
a calculation to a pivot table. For more information about how apply or remove a table calculation, see
Adding and Removing Table Calculations (p. 297).
Functions for Table Calculations
You can use the following functions in pivot table calculations.
Topics
Running Total (p. 285)
Difference (p. 286)
Percent Difference (p. 286)
Percent of Total (p. 287)
Rank (p. 287)
Percentile (p. 288)
Running Total
The running total function calculates the sum of a given cell value and the values of all cells prior to it.
This is calculated as Cell1=Cell1, Cell2=Cell1+Cell2, Cell3=Cell1+Cell2+Cell3, etc. For
example, given the following data:
Applying the running total function across the table rows gives you the following results:
285
Amazon QuickSight User Guide
Pivot Table
Difference
The difference function calculates the difference between a cell value and value of the cell prior to it.
This is calculated as Cell1=Cell1-null, Cell2=Cell2-Cell1, Cell3=Cell3-Cell2, etc.
Because Cell1-null = null, the Cell1 value is always empty. For example, given the following
data:
Applying the difference function across the table rows gives you the following results:
Percent Difference
The percent difference function calculates the difference between a cell value and the value of the
cell prior to it, divided by the value of the cell prior to it. This is calculated as Cell1=(Cell1-null)/
null, Cell2=(Cell2-Cell1)/Cell1, Cell3=(Cell3/Cell2)/Cell2, etc. Because (Cell1null)/null = null, the Cell1 value is always empty. For example, given the following rows:
Applying the percent difference function across the table rows gives you the following results:
286
Amazon QuickSight User Guide
Pivot Table
Percent of Total
The percent of total function calculates the percentage the given cell represents of the sum of all of
the cells included in the calculation. This is calculated as Cell1=Cell1/(sum of all cells),
Cell2=Cell2/(sum of all cells), etc. For example, given the following data:
Applying the percent of total function across the table rows gives you the following results:
Rank
The rank function calculates the rank of the cell value compared to the values of the other cells
included in the calculation. Rank will always show the highest value equal to 1 and lowest value equal
to the count of cells included in the calculation. If there are two or more cells with equal values, they
receive the same rank but are considered to take up their own spots in the ranking, so the next highest
value is pushed down in rank by the number of cells at the rank above it, minus one. For example, if
you rank the values 5,3,3,4,3,2, their ranks would be 1,3,3,2,3,6.
Given the following data:
Applying the rank function across the table rows gives you the following results:
If you applied rank using table across down instead, so that the initial ranks are determined across the
rows and then those ranks are in turn ranked down the columns, you get the following results. Note
287
Amazon QuickSight User Guide
Pivot Table
that the last column has two equal values sharing the top rank of 1, so the remaining value has a rank
of 3.
Percentile
The percentile function calculates the percent of the values of the cells included in the calculation that
are at or below the value for the given cell. This is calculated as the count of cell values that is less
than (current cell value + (.05 * count of cell values equal to the current
cell value)) / count of all cells. For example, given the following data:
Applying the percentile function across the table rows gives you the following results:
Ways to Apply Table Calculations
You can apply table calculations in the ways described following. Table calculations are applied to only
one field at a time, so if you have a pivot table with multiple values, calculations are only applied to the
cells representing the field you applied the calculation to.
Topics
Table Across (p. 289)
Table Down (p. 289)
Table Across Down (p. 290)
Table Down Across (p. 291)
Group Across (p. 292)
Group Down (p. 293)
Group Across Down (p. 294)
Group Down Across (p. 295)
288
Amazon QuickSight User Guide
Pivot Table
Table Across
Using table across applies the calculation across the rows of the pivot table, regardless of any
grouping. This is the default. For example, given the following pivot table:
Applying the running total function using table across gives you the following results, with row totals in
the last column:
Table Down
Using table down applies the calculation down the columns of the pivot table, regardless of any
grouping. For example, given the following pivot table:
Applying the running total function using table down gives you the following results, with column totals
in the last row:
289
Amazon QuickSight User Guide
Pivot Table
Table Across Down
Using table across down applies the calculation across the rows of the pivot table, and then takes the
results and re-applies the calculation down the columns of the pivot table.
For the running total and difference functions, you get the same results whether you apply the function
using table across down or table down across, because of the way those functions are calculated. For
all other functions, the results will be different depending on whether you apply the function using table
across down or table down across.
For example, given the following pivot table:
Applying the running total function using table across down or table down across gives you the
following results, where totals are summed both down and across, with the grand total in the bottom
right cell:
Applying the rank function using table across down, so that the initial ranks are determined across the
table rows and then those ranks are in turn ranked down the columns, gives you the following results:
290
Amazon QuickSight User Guide
Pivot Table
While applying the rank function using table down across, so that the initial ranks are determined down
the table columns and then those ranks are in turn ranked across the rows, gives you the following
results instead:
Table Down Across
Using table down across applies the calculation down the columns of the pivot table, then takes the
results and re-applies the calculation across the rows of the pivot table.
For the running total and difference functions, you get the same results whether you apply the function
using table down across or table across down, because of the way those functions are calculated. For
all other functions, the results will be different depending on whether you apply the function using table
down across or table across down.
For example, given the following pivot table:
Applying the running total function using table down across or table across down gives you the
following results, where totals are summed both down and across, with the grand total in the bottom
right cell:
291
Amazon QuickSight User Guide
Pivot Table
Applying the rank function using table down across, so that the initial ranks are determined down the
table columns and then those ranks are in turn ranked across the rows, gives you the following results:
While applying the rank function using table across down, so that the initial ranks are determined
across the table rows and then those ranks are in turn ranked down the columns, gives you the
following results instead:
Group Across
Using group across applies the calculation across the rows of the pivot table within group boundaries,
as determined by the second level of grouping applied to the columns. For example, if you group by
state and then by city, grouping is applied at the state level. If you group by region, state, and city,
grouping is again applied at the state level. When there is no grouping, group across returns the same
results as table across.
For example, given the following pivot table where columns are grouped by service category and then
by consumption channel:
292
Amazon QuickSight User Guide
Pivot Table
Applying the running total function using group across gives you the following results, where the
function is applied across the rows, bounded by the columns for each service category group. The
Mobile columns display the total for both consumption channels for the given service category, for the
customer region and year represented by the given row. For example, the highlighted cell represents
the total for the AP region for 2012, for all consumption channels in the Billing service category.
Group Down
Using group down applies the calculation down the columns of the pivot table within group boundaries,
as determined by the second level of grouping applied to the rows. For example, if you group by state
and then by city, grouping is applied at the state level. If you group by region, state, and city, grouping
is again applied at the state level. When there is no grouping, group down returns the same results as
table down.
For example, given the following pivot table where rows are grouped by region and then by year:
Applying the running total function using group down gives you the following results, where the function
is applied down the columns, bounded by the rows for each region group. The 2014 rows display the
total for all years for the given region, for the service category and consumption channel represented
293
Amazon QuickSight User Guide
Pivot Table
by the given column. For example, the highlighted cell represents the total for the Billing service
category for the Mobile consumption channel, for all years in the AP region.
Group Across Down
Using group across down applies the calculation across the rows within group boundaries, as
determined by the second level of grouping applied to the columns, and then takes the results and reapplies the calculation down the columns of the pivot table, within group boundaries as determined by
the second level of grouping applied to the rows. For example, if you group a row or column by state
and then by city, grouping is applied at the state level. If you group by region, state, and city, grouping
is again applied at the state level. When there is no grouping, group across down returns the same
results as table across down.
For the running total and difference functions, you get the same results whether you apply the function
using group across down or group down across, because of the way those functions are calculated.
For all other functions, the results will be different depending on whether you apply the function using
group across down or group down across.
For example, given the following pivot table where columns are grouped by service category and then
by consumption channel, and rows are grouped by region and then by year:
Applying the running total function using group across down or group down across gives you the
following results, where totals are summed both down and across within the group boundaries (in this
case service category for the columns and customer region for the rows), with the grand total in the
bottom right cell for the group:
294
Amazon QuickSight User Guide
Pivot Table
Applying the rank function using group across down gives you the following results, where the function
is first applied across the rows bounded by each service category group. The function is then applied
again to the results of that first calculation, this time applied down the columns bounded by each region
group:
Applying the rank function using group down across gives you the following results instead, where the
function is first applied down the columns bounded by each region group. The function is then applied
again to the results of that first calculation, this time applied across the rows bounded by each service
category group:
Group Down Across
Using group down across applies the calculation down the columns within group boundaries, as
determined by the second level of grouping applied to the rows, and then takes the results and reapplies the calculation across the rows of the pivot table, again within group boundaries as determined
by the second level of grouping applied to the columns. For example, if you group a row or column
by state and then by city, grouping is applied at the state level. If you group by region, state, and city,
grouping is again applied at the state level. When there is no grouping, group down across returns the
same results as table down across.
295
Amazon QuickSight User Guide
Pivot Table
For the running total and difference functions, you get the same results whether you apply the function
using group down across or group across down, because of the way those functions are calculated.
For all other functions, the results will be different depending on whether you apply the function using
group down across or group across down.
For example, given the following pivot table where columns are grouped by service category and then
by consumption channel, and rows are grouped by region and then by year:
Applying the running total function using group down across or group across down gives you the
following results, where totals are summed both down and across within the group boundaries (in this
case service category for the columns and customer region for the rows), with the grand total in the
bottom right cell for the group:
Applying the rank function using group down across gives you the following results, where the function
is first applied down the columns bounded by each region group. The function is then applied again to
the results of that first calculation, this time applied across the rows bounded by each service category
group:
Applying the rank function using group across down gives you the following results instead, where the
function is first applied across the rows bounded by each service category group. The function is then
296
Amazon QuickSight User Guide
Pivot Table
applied again to the results of that first calculation, this time applied down the columns bounded by
each region group:
Adding and Removing Table Calculations
Use the following procedures to add, modify, and remove table calculation on a pivot table.
Add a Table Calculation
Use the following procedure to add a table calculation to a pivot table.
Note
Applying a table calculation changes the data type of the cell values if the data type doesn't
make sense with the applied calculation. For example, if you apply the Rank function to a
numeric field that you modified to use a currency data type, the cell values display as integers
rather than currency. Similarly, if you apply the Percent difference function instead, the cell
values display as percentages rather than currency. For more information about changing field
data types in an analysis, see Changing a Field Data Type (p. 173).
1.
Expand the Field wells pane by choosing the expand icon.
2.
Choose the field in the Values well that you want to apply a table calculation to, choose Add table
calculation, and then choose the function to apply.
297
Amazon QuickSight User Guide
Pivot Table
Change How a Calculation is Applied
Use the following procedure to change the way a table calculation is applied to a pivot table.
1.
Expand the Field wells pane by choosing the expand icon.
2.
Choose the field in the Values well that has the table calculation you want to change, choose
Calculate as, and then choose the way you want the calculation applied.
298
Amazon QuickSight User Guide
Scatter Plot
Remove a Calculation
Use the following procedure to remove a table calculation from a pivot table.
1.
Expand the Field wells pane by choosing the expand icon.
2.
Choose the field in the Values well that you want to remove the table calculation from, and then
choose Remove calculation.
Scatter Plot
Use scatter plots to visualize two or three measures for a dimension.
Each bubble on the scatter plot represents one item in the dimension. The X and Y axes represent two
different measures that apply to the dimension. A bubble appears on the chart at the point where the
values for the two measures for an item in the dimension intersect. Optionally, you can also use bubble
size to represent an additional measure.
Scatter plots show up to 50 data points for the intersection of the X and Y axis values for visuals that
don't use group/color. For visuals that do use group/color, scatter plots show up to 2500 data points.
For more information about how we handle data that falls outside display limits, see Display Limits in
Visuals (p. 262).
The icon for a scatter plot is:
299
Amazon QuickSight User Guide
Scatter Plot
Scatter Plot Features
Use the following table to understand the features supported by scatter plots.
Feature
Supported?
Comments
For more information
Changing the
legend display
Yes, with
exceptions
Scatter plots display a legend
if you have the Group/Color
field well populated.
Displaying the Visual
Legend (p. 215)
Changing the
title display
Yes
Changing the
axis range
Yes
Changing the
visual colors
Yes
Focusing on
or excluding
elements
Yes, with
exceptions
Sorting
Displaying the Visual
Title (p. 214)
You can set the range for both
the X and Y axes.
Changing the Axis
Range (p. 217)
Changing Visual
Colors (p. 230)
You can focus on or exclude a
bubble in a scatter plot, except
when you are using a date
field as a dimension. In that
case, you can only focus on a
bubble, not exclude it.
No
Focusing On Visual
Elements (p. 212)
Excluding Visual
Elements (p. 213)
Sorting Visual Data (p. 236)
Field aggregation Yes
You must apply aggregation to
the fields you choose for the
X axis, Y axis, and size, and
can't apply aggregation to the
field you choose for the group/
color.
Changing Field
Aggregation (p. 226)
Adding drilldowns
You can add drill-down levels
to the Group/Color field well.
Adding Drill-Downs to Visual
Data (p. 259)
Yes
Create a Scatter Plot
Use the following procedure to create a scatter plot.
1.
On the analysis page, choose Visualize on the tool bar.
2.
Choose Add on the application bar and then choose Add visual.
3.
On the Visual types pane, choose the scatter plot icon.
4.
From the Fields list pane, drag the fields you want to use to the appropriate field wells. Typically,
you want to use dimension or measure fields as indicated by the target field well. If you choose to
use a dimension field as a measure, the Count aggregate function is automatically applied to it to
create a numeric value.
To create a scatter plot, drag a measure to the X axis field well, a measure to the Y axis field well,
and a dimension to the Group/Color field well. To represent another measure with bubble size,
drag that measure to the Size field well.
5.
(Optional) Add drill-down layers by dragging one or more additional fields to the Group/Color
field well. For more information about adding drill-downs, see Adding Drill-Downs to Visual
Data (p. 259).
300
Amazon QuickSight User Guide
Tree Map
Tree Map
Use tree maps to visualize one or two measures for a dimension.
Each rectangle on the tree map represents one item in the dimension. Rectangle size represents
the proportion of the value for the selected measure that the item represents compared to the whole
for the dimension. You can optionally use rectangle color to represent another measure for the item.
Rectangle color represents where the value for the item falls in the range for the measure, with darker
colors indicating higher values and lighter colors indicating lower ones.
Tree maps show up to 100 data points for the group by field. For more information about how we
handle data that falls outside display limits, see Display Limits in Visuals (p. 262).
The icon for a tree map is:
Tree Map Features
Use the following table to understand the features supported by tree maps.
Feature
Supported?
Comments
For more information
Changing the
legend display
Yes
Displaying the Visual
Legend (p. 215)
Changing the
title display
Yes
Displaying the Visual
Title (p. 214)
Changing the
axis range
Not applicable
Changing the Axis
Range (p. 217)
Changing the
visual colors
No
Changing Visual
Colors (p. 230)
Focusing on
or excluding
elements
Yes, with
exceptions
You can focus on or exclude
a rectangle from a tree map,
except when you are using a
date field as the dimension. In
that case, you can only focus
on a rectangle, not exclude it.
Focusing On Visual
Elements (p. 212)
Yes
You can sort on the fields you
choose for size, color, or to
group by.
Sorting Visual Data (p. 236)
Field aggregation Yes
You must apply aggregation
to the fields you choose for
size and color, and can't apply
aggregation to the field you
choose to group by.
Changing Field
Aggregation (p. 226)
Adding drilldowns
You can add drill-down levels
to the Group by field well.
Adding Drill-Downs to Visual
Data (p. 259)
Sorting
Yes
Create a Tree Map
Use the following procedure to create a tree map.
301
Excluding Visual
Elements (p. 213)
Amazon QuickSight User Guide
Pie Chart
1.
On the analysis page, choose Visualize on the tool bar.
2.
Choose Add on the application bar and then choose Add visual.
3.
4.
On the Visual types pane, choose the tree map icon.
From the Fields list pane, drag the fields you want to use to the appropriate field wells. Typically,
you want to use dimension or measure fields as indicated by the target field well. If you choose to
use a dimension field as a measure, the Count aggregate function is automatically applied to it to
create a numeric value.
To create a tree map, drag a measure to the Size field well and a dimension to the Group by field
well. Optionally, drag another measure to the Color field well.
5.
(Optional) Add drill-down layers by dragging one or more additional fields to the Group by
field well. For more information about adding drill-downs, see Adding Drill-Downs to Visual
Data (p. 259).
Pie Chart
Use pie charts to compare values for items in a dimension.
Each wedge in a pie chart represents one item in the dimension. Wedge size represents the proportion
of the value for the selected measure that the item represents compared to the whole for the
dimension. Pie charts are best when precision isn't important and there are few items in the dimension.
Pie charts show up to 20 data points for group/color. For more information about how we handle data
that falls outside display limits, see Display Limits in Visuals (p. 262).
The icon for a pie chart is:
Pie Chart Features
Use the following table to understand the features supported by pie charts.
Feature
Supported?
Changing the
legend display
Yes
Displaying the Visual
Legend (p. 215)
Changing the
title display
Yes
Displaying the Visual
Title (p. 214)
Changing the
axis range
Not applicable
Changing the Axis
Range (p. 217)
Changing the
visual colors
Yes
Changing Visual
Colors (p. 230)
Focusing on
or excluding
elements
Yes, with
exceptions
Sorting
Yes
Comments
For more information
You can focus on or exclude
a wedge in a pie chart, except
when you are using a date
field as a dimension. In that
case, you can only focus on a
wedge, not exclude it.
Focusing On Visual
Elements (p. 212)
You can sort on the field you
choose for the value or the
group/color.
Sorting Visual Data (p. 236)
302
Excluding Visual
Elements (p. 213)
Amazon QuickSight User Guide
Heat Map
Feature
Supported?
Comments
For more information
Field aggregation Yes
You must apply aggregation
to the field you choose for
the value, and can't apply
aggregation to the field you
choose for group/color.
Changing Field
Aggregation (p. 226)
Adding drilldowns
You can add drill-down levels
to the Group/Color field well.
Adding Drill-Downs to Visual
Data (p. 259)
Yes
Create a Pie Chart
Use the following procedure to create a pie chart.
1.
On the analysis page, choose Visualize on the tool bar.
2.
3.
Choose Add on the application bar and then choose Add visual.
On the Visual types pane, choose the pie chart icon.
4.
From the Fields list pane, drag the fields you want to use to the appropriate field wells. Typically,
you want to use dimension or measure fields as indicated by the target field well. If you choose to
use a dimension field as a measure, the Count aggregate function is automatically applied to it to
create a numeric value.
To create a pie chart, drag a measure to the Value field well and a dimension to the Group/Color
field well.
5.
(Optional) Add drill-down layers by dragging one or more additional fields to the Group/Color
field well. For more information about adding drill-downs, see Adding Drill-Downs to Visual
Data (p. 259).
Heat Map
Use heat maps to show a measure for the intersection of two dimensions, with color-coding to easily
differentiate where values fall in the range. Heat maps can also be used to show the count of values for
the intersection of the two dimensions.
Each rectangle on a heat map represents the value for the specified measure for the intersection of the
selected dimensions. Rectangle color represents where the value falls in the range for the measure,
with darker colors indicating higher values and lighter colors indicating lower ones.
Heat maps and pivot tables display data in a similar tabular fashion. Use a heat map if you want to
identify trends and outliers, as the use of color makes these easier to spot. Use a pivot table if you
want to further analyze data on the visual, for example by changing column sort order or applying
aggregate functions across rows or columns.
To create a heat map, choose at least two fields of any data type. Amazon QuickSight populates the
rectangle values with the count of the X axis value for the intersecting Y axis value. Typically, you
would choose a measure and two dimensions.
Heat maps show up to 50 data points for rows and up to 50 data points for columns. For more
information about how we handle data that falls outside display limits, see Display Limits in
Visuals (p. 262).
The icon for a heat map is:
303
Amazon QuickSight User Guide
Heat Map
Heat Map Features
Use the following table to understand the features supported by heat maps.
Feature
Supported?
Comments
For more information
Changing the
legend display
Yes
Displaying the Visual
Legend (p. 215)
Changing the
title display
Yes
Displaying the Visual
Title (p. 214)
Changing the
axis range
Not applicable
Changing the Axis
Range (p. 217)
Changing the
visual colors
No
Changing Visual
Colors (p. 230)
Focusing on
or excluding
elements
Yes, with
exceptions
You can focus on or exclude
a rectangle in a heat map,
except when you are using
a date field as the rows
dimension. In that case, you
can only focus on a rectangle,
not exclude it.
Focusing On Visual
Elements (p. 212)
You can sort by the fields you
choose for the columns and
the values.
Sorting Visual Data (p. 236)
Field aggregation Yes
You must apply aggregation
to the fields you choose for
the value, and can't apply
aggregation to the fields
you choose for the rows or
columns.
Changing Field
Aggregation (p. 226)
Adding drilldowns
You can add drill-down levels
to the Rows and Columns
field wells.
Adding Drill-Downs to Visual
Data (p. 259)
Sorting
Yes
Yes
Excluding Visual
Elements (p. 213)
Create a Heat Map
Use the following procedure to create a heat map.
1.
On the analysis page, choose Visualize on the tool bar.
2.
Choose Add on the application bar and then choose Add visual.
3.
On the Visual types pane, choose the heat map icon.
4.
From the Fields list pane, drag the fields you want to use to the appropriate field wells. Typically,
you want to use dimension or measure fields as indicated by the target field well. If you choose to
use a dimension field as a measure, the Count aggregate function is automatically applied to it to
create a numeric value.
To create a heat map, drag a dimension to the Rows field well, a dimension to the Columns field
well, and a measure to the Values field well.
304
Amazon QuickSight User Guide
Heat Map
5.
(Optional) Add drill-down layers by dragging one or more additional fields to the Rows or
Columns field wells. For more information about adding drill-downs, see Adding Drill-Downs to
Visual Data (p. 259).
305
Amazon QuickSight User Guide
View a Story
Working With Stories
You can use a story to preserve multiple iterations of an analysis and then play them sequentially to
provide a narrative about the analysis data. For example, you might want to see several versions of the
analysis, all with the same charts but with different filters applied.
A captured iteration of an analysis is called a scene. A scene preserves the visuals that are in the
analysis at the time you create it, including such things as filtering and sort order. The data in the
visuals is not captured as part of the scene. When you play the story, visuals will reflect the current
data in the data set.
Every analysis comes with a default story called Storyboard 1. When working in an analysis, you
can add scenes to Storyboard 1 by choosing Capture on the application bar. You can rename
Storyboard 1 by using the procedure in Rename a Story or Scene (p. 308).
You can create additional stories as needed. If you have added other stories to the analysis, choosing
Capture adds a scene to whichever story is currently selected.
View a Story
You can view the currently selected story for an analysis by choosing Story on the tool bar. To see or
select other stories, choose the expand icon next to the currently selected story.
306
Amazon QuickSight User Guide
Create a Story
Create a Story
Use the following procedure to create a new story.
1.
On the analysis page, choose Story on the tool bar.
2.
Choose the add icon (+) at the top of the Story pane.
3.
Type a story name and then choose OK. The new story is set as the current selected story.
307
Amazon QuickSight User Guide
Rename a Story or Scene
Choose Visualize on the tool bar to return to viewing visuals again. Whenever you want to capture
the current state of the analysis as a scene in the story, choose Capture on the application bar.
Rename a Story or Scene
You can rename stories, and also scenes within stories. Use the following procedure to rename a story
or a scene.
1.
2.
On the analysis page, choose Story on the tool bar.
Select and drag to highlight the story or scene name you want to change.
3.
Type a new name and then hit Enter.
Play a Story
Use the following procedure to play a story.
308
Amazon QuickSight User Guide
Play a Story
1.
On the analysis page, choose Story on the tool bar.
2.
Choose the play icon on the scene you want to start playing from. The story plays, opening on the
scene you selected.
3.
Choose PREVIOUS or NEXT to step through the scenes in the story.
4.
To stop playing the story, choose STOP STORY.
309
Amazon QuickSight User Guide
Delete a Story
Delete a Story
You can delete the currently selected story by choosing the expand icon next to the story and then
choosing Delete.
310
Amazon QuickSight User Guide
Creating and Sharing a New Dashboard
Working With Dashboards
A dashboard is a read-only snapshot of an analysis that you can share with other Amazon QuickSight
users for reporting purposes. A dashboard preserves the configuration of the analysis at the time you
create it, including such things as filtering and sort order. The data used for the analysis is not captured
as part of the dashboard. When you view the dashboard, it will reflect the current data in the data sets
used by the analysis.
When you share a dashboard, you specify which users have access to it. These users can view and
filter the dashboard data. Any filters applied to the dashboard visuals exist only while the user is
viewing the dashboard, and aren't saved once it is closed.
Use the following sections to learn how to create, share, and view dashboards.
Topics
Creating and Sharing a New Dashboard (p. 311)
Deleting a Dashboard (p. 313)
Viewing Dashboard Data (p. 314)
Filtering Dashboard Data (p. 314)
Sharing Dashboards (p. 314)
Creating and Sharing a New Dashboard
Use the following procedure to create and share a dashboard.
1.
On the analysis page, choose Share on the application bar and then choose Create dashboard.
311
Amazon QuickSight User Guide
Creating and Sharing a New Dashboard
2.
Do one of the following options:
Choose Create new dashboard as and then type a dashboard name.
Choose Replace an existing dashboard and then choose the dashboard to replace.
3.
Choose Create dashboard.
4.
(Optional) If you want to share the dashboard right away, type the Amazon QuickSight user name
of a person you want to share the dashboard with in the Type a user name or email box, and
then hit Enter. Repeat this step until you have entered information for everyone you want to share
the dashboard with.
You can always share the dashboard later instead, after you have created it.
Note
Users who receive access to the dashboard also receive access to the underlying data
used to create the analysis the dashboard is based on.
312
Amazon QuickSight User Guide
Deleting a Dashboard
5.
Do one of the following:
If you entered users with whom to share the dashboard, choose Share.
If you don't want to share the dashboard right now, choose Cancel. You can always share the
dashboard later by using the sharing option on the dashboard page.
The dashboard is created, and any users you have shared the dashboard with receive email with a
link that gives them access to the dashboard.
Deleting a Dashboard
You can only delete dashboards you have published, not dashboards that have been shared with you.
Use the following procedure to delete a dashboard.
1.
On the All dashboards tab of the Amazon QuickSight start page, choose the details icon on the
dashboard you want to delete.
2.
Choose Delete.
313
Amazon QuickSight User Guide
Viewing Dashboard Data
3.
Confirm the deletion by choosing Delete again.
Viewing Dashboard Data
You can scroll through and view the details of any visual in a dashboard and also focus on or exclude
visual elements, the same way you can in an analysis. You can also update chart colors on the
visuals. Any changes you make exist for your current viewing session only, and aren't saved. For more
information about viewing visual data, see Viewing Visual Data (p. 210). For more information about
changing chart colors, see Changing Visual Colors (p. 230).
Filtering Dashboard Data
You can filter the data of any visual in a dashboard, the same way you can in an analysis, but filters in
dashboards exist for your current viewing session only, and aren't saved. For more information about
filtering visual data, see Filtering Visual Data (p. 239).
Sharing Dashboards
After you create a dashboard, you can share it with additional users. Once you share a dashboard, you
can review the other users that have access to it, and also revoke access from any user.
Topics
Share an Existing Dashboard (p. 314)
View the Users a Dashboard is Shared With (p. 315)
Revoke Access to a Dashboard (p. 316)
Reshare a Dashboard with a User (p. 316)
Share an Existing Dashboard
Use the following procedure to share a dashboard.
1.
On the dashboard page, choose Share on the application bar.
2.
Choose Invite users.
314
Amazon QuickSight User Guide
View the Users a Dashboard is Shared With
3.
In the Type a user name or email box, type the user name of a person with whom you want to
share this dashboard and then hit Enter. You can only share with users who belong to the current
Amazon QuickSight account.
Repeat this step until you have entered information for everyone you want to share the dashboard
with.
Note
Users who receive access to the dashboard also receive access to the underlying data
used to create the analysis the dashboard is based on.
4.
Choose Share.
The users you have shared the dashboard with receive email with a link that gives them access to
the dashboard.
View the Users a Dashboard is Shared With
Use the following procedure to see which users have access to the dashboard.
1.
On the dashboard page, choose Share on the application bar.
2.
Review the users under This dashboard is shared with.
You can search to locate a specific user account by typing a search term into Search users. Any
user account user name or email address that contains the search term is shown. Searching is
case-sensitive and wildcards are not supported. Delete the search term to return to viewing all
user accounts.
315
Amazon QuickSight User Guide
Revoke Access to a Dashboard
Revoke Access to a Dashboard
Use the following procedure to revoke user access to a dashboard.
1.
2.
On the dashboard page, choose Share on the application bar.
Under This dashboard is shared with, locate the user account whose access you want to revoke
and then choose X.
Reshare a Dashboard with a User
Use the following procedure if you need to resend a share email to someone.
1.
2.
On the dashboard page, choose Share on the application bar.
Under This dashboard is shared with, locate the user account to reshare with and then choose
Reshare dashboard.
3.
Choose Confirm.
316
Amazon QuickSight User Guide
Managing User Accounts
Managing Access to Amazon
QuickSight
When you create a new Amazon QuickSight account, you have administrative privileges by default.
If you are invited to become an Amazon QuickSight user, whoever invites you assigns you either the
ADMIN role, which conveys administrative privileges, or the USER role. If you have administrative
privileges, you can create and delete user accounts in addition to using the service.
If you are signed in to Amazon QuickSight using the IAM account or AWS root credentials used to
create the Amazon QuickSight account, or as an IAM user with administrative privileges, you can
modify Amazon QuickSight's permissions to your other AWS resources that were granted when you
signed up for Amazon QuickSight.
You can have Amazon QuickSight connect to Amazon EC2 and Amazon RDS instances as well as
Amazon Redshift clusters in order to use them as data sources. To enable this, you must create an
inbound rule in the instance or cluster security group to allow access from Amazon QuickSight servers.
You must have AWS credentials that permit you to access these AWS resources in order to modify
their security groups.
Topics
Managing User Accounts (p. 317)
Managing Amazon QuickSight Permissions to AWS Resources (p. 322)
Authorizing Connections from Amazon QuickSight to AWS Data Stores (p. 323)
Closing Your Amazon QuickSight Account (p. 333)
Managing User Accounts
If you have the administrative privileges, you can create and delete user accounts in addition to using
the service. You can create user accounts based on IAM credentials, or you can create Amazon
QuickSight-only user accounts using the email address of the user. You can't create Amazon
QuickSight user accounts using non-IAM AWS credentials.
Note that Amazon QuickSight user accounts based on IAM credentials use the permissions granted
to Amazon QuickSight when accessing AWS resources, not the permissions associated with the IAM
user account.
To create a user account, you enter the user email address in Amazon QuickSight, Amazon QuickSight
sends an email invitation to the user, and then the user completes the account creation by specifying a
password and signing in.
317
Amazon QuickSight User Guide
Inviting Users to Access Amazon QuickSight
Each Amazon QuickSight account can have up to 100 user accounts, including the AWS root account
or IAM account that created the Amazon QuickSight account. If you need an exception to this limit,
follow the instructions at AWS Service Limits to submit a limit increase request.
Use the procedures in this section to add, view, and delete Amazon QuickSight user accounts.
Topics
Inviting Users to Access Amazon QuickSight (p. 318)
Viewing User Account Details (p. 320)
Deleting a User Account (p. 320)
Inviting Users to Access Amazon QuickSight
You can invite any person with a valid email address to use Amazon QuickSight. When they sign up, a
new Amazon QuickSight-only user account is created for them. You can also invite IAM users in your
AWS account to use Amazon QuickSight. In this case, they can use their IAM credentials to sign in to
Amazon QuickSight.
User accounts are created in two steps. First, you invite a user to join Amazon QuickSight. This creates
a user account record in Amazon QuickSight, and sends an invitation email to the user. When the user
accepts the invitation and logs in for the first time, the user creates a new password to complete the
user account.
Any IAM user you invite must have a password associated with their IAM credentials, and you must
also have an email address for them. Amazon QuickSight doesn't support federated sign in of IAM
users.
For information about signing in for the first time as an invited user, see Request Access to an Existing
Amazon QuickSight Account (p. 12).
Note
The sign up URL in the invitation email expires after 24 hours.
Invite a User to Access Amazon QuickSight
Use the following procedure to invite a user to access Amazon QuickSight.
1.
Choose your user name on the application bar and then choose Manage QuickSight.
318
Amazon QuickSight User Guide
Inviting Users to Access Amazon QuickSight
2.
Choose Manage users.
3.
Choose Invite users.
4.
In the Type an IAM user name or email box, type the IAM user name or the email address of a
person to whom you want to grant access to Amazon QuickSight and then hit Enter. Note that a
user's IAM user name may be the same as their email address, and this is fine.
Repeat this step until you have entered information for everyone you want to invite.
5.
For Email, type an email address for the user account.
6.
For IAM User, verify that it says Yes for accounts that are associated with IAM users, and No for
those that are Amazon QuickSight-only.
7.
For Role, choose the role to assign to each person you are inviting. A role determines the
permission level to grant to that user account.
Choose USER if you want the user to be able to use Amazon QuickSight but not perform any
administrative tasks like managing users or purchasing SPICE capacity.
Choose ADMIN if you want the user to be able to both use Amazon QuickSight and perform
administrative tasks.
There are some differences in what administrative tasks IAM admin users and Amazon
QuickSight admin users can perform, because some administrative tasks require permissions in
AWS, which Amazon QuickSight-only users lack.
Amazon QuickSight admin users can manage users, SPICE capacity, and subscriptions.
IAM admin users can manage users, SPICE capacity, and subscriptions as well. They can
also manage Amazon QuickSight permissions to AWS resources, and unsubscribe from
Amazon QuickSight.
If you are creating an IAM admin user, check with your AWS administrator and make sure that
user has the all necessary statements in their IAM permissions policy to work with Amazon
QuickSight resources. To see more about what statements are required, see Set Your IAM
Policy (p. 9).
8.
Choose Invite.
Resend an Invitation to a User
The sign up URL in the invitation email expires after 24 hours. Use the following procedure if you need
to resend an invitation to someone.
1.
Choose your user name on the application bar and then choose Manage QuickSight.
319
Amazon QuickSight User Guide
Viewing User Account Details
2.
Choose Manage users.
3.
Find the entry for the person you want to re-invite, and choose Resend invitation.
4.
Choose Confirm.
Viewing User Account Details
After a user account is created, you can view the account on the Manage Users page. You can view
the user name, email, assigned role, and status. The status field shows either ACTIVE or INACTIVE to
indicate whether or not the user has responded to the invitation email and activated an account.
You can search to locate a specific user account by typing a search term into Search for a user. Any
user account email address that starts with the search term is shown. Search is case-insensitive and
wildcards are not supported. To clear the search results and view all user accounts, delete the search
term.
Deleting a User Account
Use the following procedure to delete a user account.
1.
Choose your user name on the application bar and then choose Manage QuickSight.
320
Amazon QuickSight User Guide
Deleting a User Account
2.
Choose Manage users.
3.
Locate the user account you want to delete and then choose the delete icon.
4.
Choose to either delete or transfer any resources owned by the user and then choose OK.
5.
Do one of the following:
If you chose to transfer user resources, type the user name of the account to transfer them to
and then choose Delete and transfer resources.
321
Amazon QuickSight User Guide
Managing Amazon QuickSight
Permissions to AWS Resources
If you chose to delete user resources, choose Delete.
Managing Amazon QuickSight Permissions to
AWS Resources
As part of signing up for Amazon QuickSight, you set Amazon QuickSight's permissions to your AWS
resources. You can edit those permissions to change Amazon QuickSight's level of access to these
resources. In order to edit these permissions, you must be signed in using the IAM account or AWS
root account used to create your Amazon QuickSight account, or as an IAM user with administrative
privileges.
Important
You should only edit Amazon QuickSight permissions to your AWS resources from within
Amazon QuickSight. If you edit these permissions directly using the IAM console, you will no
longer be able to edit them from Amazon QuickSight.
Use the following procedure to edit Amazon QuickSight's permissions to your AWS resources.
1.
Choose your user name on the application bar and then choose Manage QuickSight.
322
Amazon QuickSight User Guide
Authorizing Connections from Amazon
QuickSight to AWS Data Stores
2.
Choose Account permissions.
3.
Choose Edit AWS Permissions.
4.
On the Edit QuickSight read-only access to AWS resources page, select or clear the Amazon
Redshift, Amazon RDS, and IAM check boxes to grant or revoke Amazon QuickSightpermissions
on those resources.
5.
If you have one or more Amazon S3 buckets, choose the Amazon S3 (all buckets) check box to
edit Amazon QuickSight's access to them. In Choose Amazon S3 buckets, choose the buckets
you want to make available to Amazon QuickSight and then choose Select buckets.
6.
Choose Apply.
Authorizing Connections from Amazon QuickSight
to AWS Data Stores
In order for Amazon QuickSight to access your AWS resources, you must create security groups for
them that authorize connections from the IP address ranges used by Amazon QuickSight servers.
Use the procedures in the following sections to enable Amazon QuickSight connections.
Topics
Authorizing Connections from Amazon QuickSight to Amazon RDS Instances (p. 323)
Authorizing Connections from Amazon QuickSight to Amazon Redshift Clusters (p. 327)
Authorizing Connections from Amazon QuickSight to Amazon EC2 Instances (p. 331)
Authorizing Connections from Amazon QuickSight to
Amazon RDS Instances
In order for Amazon QuickSight to connect to an Amazon RDS instance, you must create a new
security group for that instance. This security group contains an inbound rule authorizing access from
the appropriate IP address range for the Amazon QuickSight servers in that region. To learn more
about authorizing Amazon QuickSight connections, see Manually Enabling Access to an Amazon RDS
Instance in a VPC (p. 324) or Manually Enabling Access to an Amazon RDS Instance That is Not in a
VPC (p. 326).
323
Amazon QuickSight User Guide
Authorizing Connections from Amazon
QuickSight to Amazon RDS Instances
You must have AWS credentials that permit access to the Amazon RDS instance in order to create and
assign a security group.
Enabling connection from Amazon QuickSight servers to your instance is just one of several
prerequisites for creating a data set based on an AWS database data source. For more information
about what is required, see Creating Data Sets from New Database Data Sources (p. 73).
Manually Enabling Access to an Amazon RDS Instance in a
VPC
Use the following procedure to enable Amazon QuickSight access to an Amazon RDS instance in a
VPC.
To enable Amazon QuickSight access to an Amazon RDS instance in a VPC
1.
Sign in to the AWS Management Console and open the Amazon RDS console at https://
console.aws.amazon.com/rds/.
2.
On the Instances page, select the instance to which you want to grant access, and then choose
the details page icon, as shown following:
3.
Locate VPC in the Security and Network section, note the VPC value, and then choose the VPC
value, as shown following:
324
Amazon QuickSight User Guide
Authorizing Connections from Amazon
QuickSight to Amazon RDS Instances
4.
You are taken to the Amazon VPC console. Choose Security Groups in the navigation pane.
5.
Choose Create Security Group.
6.
Enter the security group information as follows:
For Group name, type Amazon-QuickSight-access.
For Description, type Amazon-QuickSight-access.
For VPC, choose the VPC for your instance. This will be the VPC with the VPC ID that you
noted in step 3.
7.
Choose Yes, Create.
8.
The new security group is selected by default.
Choose the Inbound Rules tab and then choose Edit, as shown following:
9.
Create a new rule with the following values:
For Type, choose Custom TCP Rule.
For Protocol, choose TCP (6).
For Port Range, enter the port number of the Amazon RDS instance to which you are providing
access.
For Source, type the appropriate CIDR address block. The IP address ranges for Amazon
QuickSight in supported regions are as follows:
Region
IP address range
US East (N. Virginia) (us-east-1)
52.23.63.224/27
US West (Oregon) (us-west-2)
54.70.204.128/27
EU (Ireland) (eu-west-1)
52.210.255.224/27
10. Choose Save.
11. Return to the Instances page of the Amazon RDS console, choose the instance that you want to
enable access to, choose Instance Actions, and then choose Modify.
325
Amazon QuickSight User Guide
Authorizing Connections from Amazon
QuickSight to Amazon RDS Instances
12. In the Network & Security section, the currently assigned security group(s) will already be
selected in Security Group. Press CTRL and select Amazon-QuickSight-access in addition to
the other selected groups.
13. Choose Continue and then choose Modify DB Instance.
Manually Enabling Access to an Amazon RDS Instance That is
Not in a VPC
Use the following procedure to access an Amazon RDS instance that is not in a VPC.
To access an Amazon RDS instance that is not in a VPC
1.
Sign in to the Amazon RDS console.
2.
Choose Security Groups in the navigation pane.
3.
Choose Create DB Security Group.
4.
Type Amazon-QuickSight-access for the Name and Description values, and then choose
Create.
5.
The new security group will be selected by default.
Select the details icon next to the security group, as shown following:
6.
For Connection Type, choose CIDR/IP.
7.
For CIDR/IP to Authorize, type the appropriate CIDR address block. The IP address ranges for
Amazon QuickSight in supported regions are as follows:
Region
IP address range
US East (N. Virginia) (us-east-1)
52.23.63.224/27
US West (Oregon) (us-west-2)
54.70.204.128/27
EU (Ireland) (eu-west-1)
52.210.255.224/27
8.
Choose Authorize.
9.
Return to the Instances page of the Amazon RDS console, choose the instance that you want to
enable access to, choose Instance Actions, and then choose Modify.
326
Amazon QuickSight User Guide
Authorizing Connections from Amazon
QuickSight to Amazon Redshift Clusters
10. In the Network & Security section, the currently assigned security group(s) will already be
selected in Security Group. Press CTRL and select Amazon-QuickSight-access in addition to
the other selected groups.
11. Choose Continue and then choose Modify DB Instance.
Authorizing Connections from Amazon QuickSight to
Amazon Redshift Clusters
In order for Amazon QuickSight to connect to an Amazon Redshift cluster, you must create a new
security group for that cluster. This security group contains an inbound rule authorizing access from the
appropriate IP address range for the Amazon QuickSight servers in that region. To learn more about
authorizing Amazon QuickSight connections, see Manually Enabling Access to an Amazon Redshift
Cluster in a VPC (p. 327) or Manually Enabling Access to an Amazon Redshift Cluster That is Not in
a VPC (p. 329).
You must have AWS credentials that permit access to the Amazon Redshift cluster in order to create
and assign a security group.
Enabling connection from Amazon QuickSight servers to your cluster is just one of several
prerequisites for creating a data set based on an AWS database data source. For more information
about what is required, see Creating Data Sets from New Database Data Sources (p. 73).
Manually Enabling Access to an Amazon Redshift Cluster in a
VPC
Use the following procedure to enable Amazon QuickSight access to an Amazon Redshift cluster in a
VPC.
To enable Amazon QuickSight access to an Amazon Redshift cluster in a VPC
1.
Sign in to the AWS Management Console and open the Amazon Redshift console at https://
console.aws.amazon.com/redshift/.
2.
Choose the details page icon next to the cluster you want to make available, as shown following:
327
Amazon QuickSight User Guide
Authorizing Connections from Amazon
QuickSight to Amazon Redshift Clusters
3.
Locate VPC ID in the Cluster Properties section, note the VPC ID value, and then choose View
VPCs, as shown following:
4.
You are taken to the Amazon VPC console. Choose Security Groups in the navigation pane.
5.
Choose Create Security Group.
6.
Enter the security group information as follows:
For Group name, type Amazon-QuickSight-access.
For Description, type Amazon-QuickSight-access.
For VPC, choose the VPC for your instance. This will be the VPC with the VPC ID that you
noted in step 3.
7.
Choose Yes, Create.
8.
The new security group will be selected by default.
Choose the Inbound Rules tab and then choose Edit, as shown following:
328
Amazon QuickSight User Guide
Authorizing Connections from Amazon
QuickSight to Amazon Redshift Clusters
9.
Create a new rule with the following values:
For Type, choose Custom TCP Rule.
For Protocol, choose TCP (6).
For Port Range, enter the port number of the Amazon Redshift cluster to which you are
providing access.
For Source, type the appropriate CIDR address block. The IP address ranges for Amazon
QuickSight in supported regions are as follows:
Region
IP address range
US East (N. Virginia) (us-east-1)
52.23.63.224/27
US West (Oregon) (us-west-2)
54.70.204.128/27
EU (Ireland) (eu-west-1)
52.210.255.224/27
10. Choose Save.
11. Return to the Clusters page of the Amazon Redshift console, open the details page for the cluster
that you want to enable access to, choose Cluster, and then choose Modify.
12. The currently assigned security groups are already selected in VPC Security Groups. Press
CTRL and select Amazon-QuickSight-access in addition to the other selected groups.
13. Choose Modify.
Manually Enabling Access to an Amazon Redshift Cluster That
is Not in a VPC
Use the following procedure to access an Amazon Redshift cluster that is not in a VPC.
329
Amazon QuickSight User Guide
Authorizing Connections from Amazon
QuickSight to Amazon Redshift Clusters
To access an Amazon Redshift cluster that is not in a VPC
1.
Sign in to the AWS Management Console and open the Amazon Redshift console at https://
console.aws.amazon.com/redshift/.
2.
Choose Security in the navigation pane.
3.
Choose Create Cluster Security Group.
4.
Type Amazon-QuickSight-access for the Cluster Security Group Name and Description
values, and then choose Create.
5.
Select the details icon next to the security group, as shown following:
6.
Choose Add Connection Type.
7.
Enter the connection information.
For Connection Type, choose CIDR/IP.
For CIDR/IP to Authorize, type the appropriate CIDR address block. The IP address ranges for
Amazon QuickSight in supported regions are as follows:
Region
IP address range
US East (N. Virginia) (us-east-1)
52.23.63.224/27
US West (Oregon) (us-west-2)
54.70.204.128/27
EU (Ireland) (eu-west-1)
52.210.255.224/27
330
Amazon QuickSight User Guide
Authorizing Connections from Amazon
QuickSight to Amazon EC2 Instances
8.
Choose Authorize.
9.
Return to the Clusters page of the Amazon Redshift console, open the details page for the cluster
that you want to enable access to, choose Cluster, and then choose Modify.
10. The currently assigned security groups are already selected in Cluster Security Group. Press
CTRL and select Amazon-QuickSight-access in addition to the other selected groups.
11. Choose Modify.
Authorizing Connections from Amazon QuickSight to
Amazon EC2 Instances
In order for Amazon QuickSight to connect to an Amazon EC2 instance, you must create a new
security group for that instance. This security group contains an inbound rule authorizing access from
the appropriate IP address range for the Amazon QuickSight servers in that region.
You must have AWS credentials that permit you to access to these Amazon EC2 instances in order to
modify their security groups.
Enabling connection from Amazon QuickSight servers to your instance is just one of several
prerequisites for creating a data set based on an AWS database data source. For more information
about what is required, see Creating Data Sets from New Database Data Sources (p. 73).
Use the following procedure to enable Amazon QuickSight access to an Amazon EC2 instance.
To enable Amazon QuickSight access to an Amazon EC2 instance
1.
Sign in to the AWS Management Console and open the Amazon EC2 console at https://
console.aws.amazon.com/ec2/.
2.
If your EC2 instance is in a VPC, select the instance and locate its VPC ID in the instance details
pane. Note this ID down.
3.
Choose Security Groups in the NETWORK & SECURITY section of the navigation pane, and
then choose Create Security Group, as shown following:
331
Amazon QuickSight User Guide
Authorizing Connections from Amazon
QuickSight to Amazon EC2 Instances
4.
Enter the security group information as follows:
For Security group name, type Amazon-QuickSight-access.
For Description, type Amazon-QuickSight-access.
For VPC, choose the VPC ID that you noted in Step 2 if your Amazon EC2 instance is in a VPC,
otherwise, choose No VPC.
5.
Choose Add Rule.
6.
Create a new rule with the following values:
For Type, choose Custom TCP Rule.
For Protocol, choose TCP.
For Port Range, enter the port number used by the database instance on this Amazon EC2
instance to which you are providing access.
For Source, choose Custom IP. In the box next to it, type the appropriate CIDR address block.
The IP address ranges for Amazon QuickSight in supported regions are as follows:
Region
IP address range
US East (N. Virginia) (us-east-1)
52.23.63.224/27
US West (Oregon) (us-west-2)
54.70.204.128/27
EU (Ireland) (eu-west-1)
52.210.255.224/27
332
Amazon QuickSight User Guide
Closing Your Amazon QuickSight Account
7.
8.
Choose Create.
Choose Instances in the INSTANCES section of the navigation pane and then choose the
instance that you want to enable access to.
9. Choose Actions, then Networking, then Change Security Groups.
10. In Change Security Groups, select the Amazon-QuickSight-access security group and then
choose Assign Security Groups, as shown following:
Closing Your Amazon QuickSight Account
If you want to close your Amazon QuickSight account, you can unsubscribe from the service. In order
to unsubscribe, you must be signed in using the IAM account or AWS root account that was used to
create your Amazon QuickSight account.
Use the following procedure to unsubscribe from Amazon QuickSight.
333
Amazon QuickSight User Guide
Closing Your Amazon QuickSight Account
1.
Choose your user name on the application bar and then choose Manage QuickSight.
2.
Choose Account permissions.
3.
Choose Unsubscribe.
4.
Important
This step applies only to early adopters of Amazon QuickSight. Amazon QuickSight
accounts created after the preview period won't see these options.
(Optional) If you prefer to use the AWS console to manually delete the Simple AD directory or VPC
that Amazon QuickSight used for user management, uncheck Delete Simple AD directory or
Delete VPC. We recommend leaving these checked so that these resources will be automatically
removed.
5.
Choose Unsubscribe.
334
Amazon QuickSight User Guide
Closing Your Amazon QuickSight Account
335
Amazon QuickSight User Guide
Managing Subscriptions
Managing Amazon QuickSight
Usage
If your Amazon QuickSight user account has administrative privileges, you can manage user account
subscriptions, and also the SPICE capacity used by your Amazon QuickSight account.
Use the following topics to manage subscriptions and SPICE capacity.
Topics
Managing Subscriptions (p. 336)
Managing SPICE Capacity (p. 346)
Managing Subscriptions
Purchase subscriptions to get discounted pricing on Amazon QuickSight. When you create an Amazon
QuickSight account, you automatically get one free user account. When you invite additional users
to Amazon QuickSight, you are charged for those user accounts on a month-by-month basis. When
you purchase a subscription, you pay for a user account on an annual rather than monthly basis, and
receive a discounted price in return for the extended time commitment. For more information about
pricing, see Amazon QuickSight Pricing.
When you purchase a set of subscriptions, you choose the number of user accounts you want to cover,
when it should start (any time from the month following the current month, to one year in the future),
and whether or not it auto-renews. All subscriptions that you purchase together must use the values for
these settings.
You can edit an existing set of subscriptions to change whether or not it auto-renews. If the set is not
yet active, you can also change the number of subscriptions it covers, or delete it entirely.
View Current Subscriptions
Use the following procedure to view your current subscriptions.
1.
Choose your user name on the application bar and then choose Manage QuickSight.
336
Amazon QuickSight User Guide
View Current Subscriptions
2.
Choose Your Subscriptions.
3.
Use the subscription meter to see how many user accounts you have and what sort of billing they
are on. The types of user accounts shown are as follows:
Free users: This is the free user you receive as a standard part of your Amazon QuickSight
account.
Purchased annual subscriptions: These are users covered by purchased subscriptions rather
than billed month-to-month.
Monthly billed users: These are users that are billed month-to-month.
In the following example, the account has 21 users total:
1 free user.
7 users with annual subscriptions. Note that only active subscriptions are shown here;
subscriptions that have yet to start aren't reflected.
13 month-to-month users.
337
Amazon QuickSight User Guide
View Current Subscriptions
Hover over any section of the meter to get details on that user segment.
4.
Use the information in the subscriptions table to see what current and future subscriptions you
have.
338
Amazon QuickSight User Guide
Purchase Subscriptions
Purchase Subscriptions
Use the following procedure to purchase subscriptions.
1.
Choose your user name on the application bar and then choose Manage QuickSight.
2.
Choose Your Subscriptions.
3.
Choose Purchase subscription.
339
Amazon QuickSight User Guide
Purchase Subscriptions
4.
Choose or enter the number of subscriptions you want.
5.
Choose the month and year when the subscriptions will start.
340
Amazon QuickSight User Guide
Purchase Subscriptions
6.
Choose whether or not the subscriptions auto-renew.
7.
Choose Purchase subscription.
341
Amazon QuickSight User Guide
Edit Subscriptions
Edit Subscriptions
Use the following procedure to edit subscriptions.
1.
Choose your user name on the application bar and then choose Manage QuickSight.
2.
Choose Your Subscriptions.
342
Amazon QuickSight User Guide
Edit Subscriptions
3.
Next to the set of subscriptions you want to change, choose Edit.
4.
(Optional) If the subscriptions haven't started yet, change the number of subscriptions you want.
5.
Choose whether or not the subscriptions auto-renew.
343
Amazon QuickSight User Guide
Delete Subscriptions
6.
Choose Save changes.
Delete Subscriptions
Use the following procedure to delete subscriptions. You can only delete subscriptions that haven't
started yet.
1.
Choose your user name on the application bar and then choose Manage QuickSight.
344
Amazon QuickSight User Guide
Delete Subscriptions
2.
Choose Your Subscriptions.
3.
Next to the set of subscriptions you want to delete, choose Edit.
4.
Choose Delete Subscription.
345
Amazon QuickSight User Guide
Managing SPICE Capacity
Managing SPICE Capacity
You can use the admin page to see how much SPICE capacity you have overall, and how much of that
you are using. SPICE capacity is allocated by region, so the information displayed is for the currently
selected region.
SPICE is Amazon QuickSight's in-memory optimized calculation engine, designed specifically for fast,
ad-hoc data visualization. SPICE stores your data in a system architected for high availability, where
it is saved until you choose to delete it. You can improve the performance of database data sets by
importing the data into SPICE instead of using a direct query to the database. All non-database data
sets must use SPICE.
Each Amazon QuickSight account receives 10 GB of SPICE capacity per paid user, which is allocated
when the user signs into Amazon QuickSight for the first time. Each Amazon QuickSight account also
receives one free user with 1 GB of SPICE capacity. SPICE capacity is pooled across users for the
Amazon QuickSight account. For example, if you have 4 users (3 paid and 1 free), you have 31 GB of
SPICE capacity available, which can be utilized by any of the users in the account. All of your default
SPICE capacity is allocated to your home region, and the other regions have no SPICE capacity unless
you choose to purchase some.
To free up SPICE capacity, delete any unused data sets that you have imported into SPICE. For more
information about deleting a data set, see Delete a Data Set (p. 96).
You can purchase additional SPICE capacity if you want to, up to a limit of 1TB total capacity per
QuickSight account. If you need an exception to this limit, follow the instructions at AWS Service Limits
to submit a limit increase request. You can also release purchased SPICE capacity that you aren't
using. Purchasing or releasing SPICE capacity only affects the capacity for the currently selected
region. For information about additional SPICE pricing, see Amazon QuickSight Pricing.
View SPICE Capacity and Usage
Use the following procedure to review your SPICE capacity and usage.
346
Amazon QuickSight User Guide
View SPICE Capacity and Usage
1.
Choose your user name on the application bar and then choose Manage QuickSight.
Note
If you are low on SPICE capacity, you can also choose the Buy SPICE alert that appears
on the Your Data Sets and Create a Data Set pages.
2.
Choose SPICE Capacity.
3.
Use the Total SPICE Capacity meter to see your SPICE capacity, broken out by type. Capacity
types are as follows:
Free tier: This is the 1 GB of capacity associated with the free user you get with every Amazon
QuickSight account.
Free bundled: This is the total default capacity associated with your paid users. You get 10 GB
of default SPICE capacity per paid user.
Purchased: This is the additional SPICE capacity you have purchased.
347
Amazon QuickSight User Guide
View SPICE Capacity and Usage
Hover over any section of the meter to see details on that capacity type.
4.
Use the SPICE Usage meter to see your SPICE usage, broken out by type. Usage types are as
follows:
Used capacity: This is used portion of the default SPICE capacity you get per user.
Unused capacity: This is unused portion of the default SPICE capacity you get per user.
Releasable unused capacity: This is purchased capacity that isn't in use, and so can be
released to reduce costs.
Hover over any section of the meter to see details on that usage type.
348
Amazon QuickSight User Guide
Purchase SPICE Capacity
Purchase SPICE Capacity
Use the following procedure to purchase additional SPICE capacity.
1.
Choose your user name on the application bar and then choose Manage QuickSight.
Note
If you are low on SPICE capacity, you can also choose the Buy SPICE alert that appears
on the Your Data Sets and Create a Data Set pages.
2.
Choose SPICE Capacity.
3.
Choose Purchase more capacity.
349
Amazon QuickSight User Guide
Release SPICE Capacity
4.
For How much SPICE capacity do you need?, type the number of gigabytes (GBs) you want to
purchase.
5.
Choose Purchase SPICE capacity.
Release SPICE Capacity
Use the following procedure to release unused purchased SPICE capacity.
1.
Choose your user name on the application bar and then choose Manage QuickSight.
350
Amazon QuickSight User Guide
Release SPICE Capacity
Note
If you are low on SPICE capacity, you can also choose the Buy SPICE alert that appears
on the Your Data Sets and Create a Data Set pages.
2.
Choose SPICE Capacity.
3.
Choose Release unused purchased capacity.
351
Amazon QuickSight User Guide
Release SPICE Capacity
4.
For How much SPICE capacity do you need to release?, choose Release all if you want to
release all unused purchased capacity, or choose Release <amount> GB and type the number of
gigabytes (GBs) that you want to release.
5.
Choose Release SPICE capacity.
352
Potrebbero piacerti anche
- A Heartbreaking Work Of Staggering Genius: A Memoir Based on a True StoryDa EverandA Heartbreaking Work Of Staggering Genius: A Memoir Based on a True StoryValutazione: 3.5 su 5 stelle3.5/5 (231)
- The Sympathizer: A Novel (Pulitzer Prize for Fiction)Da EverandThe Sympathizer: A Novel (Pulitzer Prize for Fiction)Valutazione: 4.5 su 5 stelle4.5/5 (119)
- Never Split the Difference: Negotiating As If Your Life Depended On ItDa EverandNever Split the Difference: Negotiating As If Your Life Depended On ItValutazione: 4.5 su 5 stelle4.5/5 (838)
- Devil in the Grove: Thurgood Marshall, the Groveland Boys, and the Dawn of a New AmericaDa EverandDevil in the Grove: Thurgood Marshall, the Groveland Boys, and the Dawn of a New AmericaValutazione: 4.5 su 5 stelle4.5/5 (265)
- The Little Book of Hygge: Danish Secrets to Happy LivingDa EverandThe Little Book of Hygge: Danish Secrets to Happy LivingValutazione: 3.5 su 5 stelle3.5/5 (399)
- Grit: The Power of Passion and PerseveranceDa EverandGrit: The Power of Passion and PerseveranceValutazione: 4 su 5 stelle4/5 (587)
- The World Is Flat 3.0: A Brief History of the Twenty-first CenturyDa EverandThe World Is Flat 3.0: A Brief History of the Twenty-first CenturyValutazione: 3.5 su 5 stelle3.5/5 (2219)
- The Subtle Art of Not Giving a F*ck: A Counterintuitive Approach to Living a Good LifeDa EverandThe Subtle Art of Not Giving a F*ck: A Counterintuitive Approach to Living a Good LifeValutazione: 4 su 5 stelle4/5 (5794)
- Team of Rivals: The Political Genius of Abraham LincolnDa EverandTeam of Rivals: The Political Genius of Abraham LincolnValutazione: 4.5 su 5 stelle4.5/5 (234)
- Shoe Dog: A Memoir by the Creator of NikeDa EverandShoe Dog: A Memoir by the Creator of NikeValutazione: 4.5 su 5 stelle4.5/5 (537)
- The Emperor of All Maladies: A Biography of CancerDa EverandThe Emperor of All Maladies: A Biography of CancerValutazione: 4.5 su 5 stelle4.5/5 (271)
- The Gifts of Imperfection: Let Go of Who You Think You're Supposed to Be and Embrace Who You AreDa EverandThe Gifts of Imperfection: Let Go of Who You Think You're Supposed to Be and Embrace Who You AreValutazione: 4 su 5 stelle4/5 (1090)
- Her Body and Other Parties: StoriesDa EverandHer Body and Other Parties: StoriesValutazione: 4 su 5 stelle4/5 (821)
- The Hard Thing About Hard Things: Building a Business When There Are No Easy AnswersDa EverandThe Hard Thing About Hard Things: Building a Business When There Are No Easy AnswersValutazione: 4.5 su 5 stelle4.5/5 (344)
- Hidden Figures: The American Dream and the Untold Story of the Black Women Mathematicians Who Helped Win the Space RaceDa EverandHidden Figures: The American Dream and the Untold Story of the Black Women Mathematicians Who Helped Win the Space RaceValutazione: 4 su 5 stelle4/5 (890)
- Elon Musk: Tesla, SpaceX, and the Quest for a Fantastic FutureDa EverandElon Musk: Tesla, SpaceX, and the Quest for a Fantastic FutureValutazione: 4.5 su 5 stelle4.5/5 (474)
- The Collected Letters of Flann O'BrienDocumento640 pagineThe Collected Letters of Flann O'BrienSean MorrisNessuna valutazione finora
- The Unwinding: An Inner History of the New AmericaDa EverandThe Unwinding: An Inner History of the New AmericaValutazione: 4 su 5 stelle4/5 (45)
- The Yellow House: A Memoir (2019 National Book Award Winner)Da EverandThe Yellow House: A Memoir (2019 National Book Award Winner)Valutazione: 4 su 5 stelle4/5 (98)
- On Fire: The (Burning) Case for a Green New DealDa EverandOn Fire: The (Burning) Case for a Green New DealValutazione: 4 su 5 stelle4/5 (73)
- Outstanding 12m Bus DrivelineDocumento2 pagineOutstanding 12m Bus DrivelineArshad ShaikhNessuna valutazione finora
- UFO Midwest Magazine April2011Documento16 pagineUFO Midwest Magazine April2011Jimi HughesNessuna valutazione finora
- Structural - Analysis - Skid A4401 PDFDocumento94 pagineStructural - Analysis - Skid A4401 PDFMohammed Saleem Syed Khader100% (1)
- p2 - Guerrero Ch13Documento40 paginep2 - Guerrero Ch13JerichoPedragosa88% (17)
- A Guide To Standard CostingDocumento32 pagineA Guide To Standard CostingConrad Rodricks100% (1)
- CGL Flame - Proof - MotorsDocumento15 pagineCGL Flame - Proof - MotorspriteshNessuna valutazione finora
- Project On International BusinessDocumento18 pagineProject On International BusinessAmrita Bharaj100% (1)
- Effects of War On EconomyDocumento7 pagineEffects of War On Economyapi-3721555100% (1)
- Parenteral NutritionDocumento78 pagineParenteral NutritionImen YunieNessuna valutazione finora
- Wargames Illustrated #115Documento64 pagineWargames Illustrated #115Анатолий Золотухин100% (1)
- Ac 21 Final RegulationDocumento366 pagineAc 21 Final RegulationMehulNessuna valutazione finora
- 120eccug PDFDocumento150 pagine120eccug PDFspanda3j3Nessuna valutazione finora
- 1.04 Garg Project UDAsDocumento37 pagine1.04 Garg Project UDAsRebbapragada Durga Nageswara RamakrishnaNessuna valutazione finora
- 120eccug PDFDocumento150 pagine120eccug PDFspanda3j3Nessuna valutazione finora
- PaasDocumento69 paginePaasshahbazbNessuna valutazione finora
- WF Dev GuideDocumento612 pagineWF Dev Guidespanda3j3Nessuna valutazione finora
- LDocumento32 pagineLDenNessuna valutazione finora
- Product Data: T T 13 SEER Single - Packaged Heat Pump R (R - 410A) RefrigerantDocumento36 pagineProduct Data: T T 13 SEER Single - Packaged Heat Pump R (R - 410A) RefrigerantJesus CantuNessuna valutazione finora
- COP2251 Syllabus - Ellis 0525Documento9 pagineCOP2251 Syllabus - Ellis 0525Satish PrajapatiNessuna valutazione finora
- Matador - : Medical Advanced Training in An Artificial Distributed EnvironmentDocumento25 pagineMatador - : Medical Advanced Training in An Artificial Distributed EnvironmentNauman ChaudaryNessuna valutazione finora
- Issue 189Documento38 pagineIssue 189Oncampus.net100% (1)
- Maturity Mode Agile BookDocumento110 pagineMaturity Mode Agile BookSai VenkatNessuna valutazione finora
- Programming Language II CSE-215: Dr. Mohammad Abu Yousuf Yousuf@juniv - EduDocumento34 pagineProgramming Language II CSE-215: Dr. Mohammad Abu Yousuf Yousuf@juniv - EduNaruto DragneelNessuna valutazione finora
- Differentiation: Vehicle Network SolutionsDocumento1 paginaDifferentiation: Vehicle Network SolutionsДрагиша Небитни ТрифуновићNessuna valutazione finora
- DMDPrework QuizDocumento5 pagineDMDPrework Quizjunpe- yuutoNessuna valutazione finora
- ACM JournalDocumento5 pagineACM JournalThesisNessuna valutazione finora
- 6a. ICMR STSDocumento15 pagine6a. ICMR STSVishnu Praba ANessuna valutazione finora
- The Patient Self-Determination ActDocumento2 pagineThe Patient Self-Determination Actmarlon marlon JuniorNessuna valutazione finora
- TSGE - TLGE - TTGE - Reduce Moment High Performance CouplingDocumento6 pagineTSGE - TLGE - TTGE - Reduce Moment High Performance CouplingazayfathirNessuna valutazione finora
- 2019 BioscienceJDocumento14 pagine2019 BioscienceJPatrícia Lima D'AbadiaNessuna valutazione finora
- Research PaperDocumento15 pagineResearch PapershrirangNessuna valutazione finora
- Foundry Technology GuideDocumento34 pagineFoundry Technology GuidePranav Pandey100% (1)
- (V) 2020-Using Extensive Reading in Improving Reading Speed and Level of Reading Comprehension of StudentsDocumento7 pagine(V) 2020-Using Extensive Reading in Improving Reading Speed and Level of Reading Comprehension of StudentsMEYTA RAHMATUL AZKIYANessuna valutazione finora
- Ace3 1122.03 GB PDFDocumento16 pagineAce3 1122.03 GB PDFArpit VermaNessuna valutazione finora
- Module-1 STSDocumento35 pagineModule-1 STSMARYLIZA SAEZNessuna valutazione finora
- Case Acron PharmaDocumento23 pagineCase Acron PharmanishanthNessuna valutazione finora