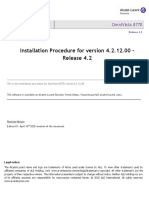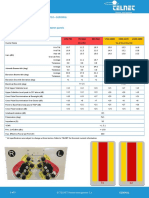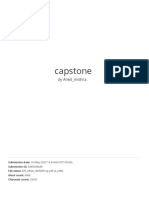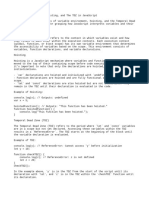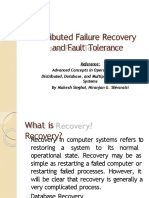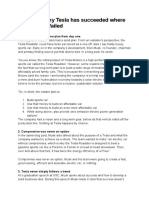Documenti di Didattica
Documenti di Professioni
Documenti di Cultura
P2V V2V and Clone R2.X
Caricato da
SCopyright
Formati disponibili
Condividi questo documento
Condividi o incorpora il documento
Hai trovato utile questo documento?
Questo contenuto è inappropriato?
Segnala questo documentoCopyright:
Formati disponibili
P2V V2V and Clone R2.X
Caricato da
SCopyright:
Formati disponibili
AVANCE
P2V, V2V AND
VM CLONING
2/16/2012
Stratus Technologies Confidential
Avance P2V, V2V and VM Cloning
CONTENTS
Contents ........................................................................................................................................................ 2
Introduction .................................................................................................................................................. 3
For Best Performance ................................................................................................................................... 3
Backup/Restore............................................................................................................................................. 4
Export/Clone ................................................................................................................................................. 5
Windows P2V or V2V .................................................................................................................................... 6
Linux P2V or V2V ........................................................................................................................................... 8
Glossary ....................................................................................................................................................... 17
Troubleshooting .......................................................................................................................................... 17
Appendix A: Windows Drive Labelling ........................................................................................................ 18
Notice .......................................................................................................................................................... 19
2/16/2012
Stratus Technologies Confidential
Avance P2V, V2V and VM Cloning
INTRODUCTION
Before using the Avance 2.0 software, we recommend becoming familiar with the terms listed
in the glossary on page 17.
The Avance 2.0 highly-available virtualized environment enables you to easily export, import,
restore, and migrate virtual machines (VMs), using the Avance Management Console or
command-line interface.
To do this
See
Export
Create a snapshot image file of an Avance VM to use as
a backup for restoring the complete contents and state of
the VM to the same Avance unit.
Backup/Restore on page 4
Save an Avance VM to a template file for creating
duplicates of the VM on other Avance units.
"Export/Clone" on page 5
Create an Avance VM from a physical Windows system, or
move a Windows VM from another virtualization platform
onto Avance
Windows P2V or V2V on page 6
Create an Avance VM from a physical Linux system, or
move a Linux VM from another virtualization platform onto
Avance.
"Linux P2V or V2V" on page 8
FOR BEST PERFORMANCE
Make sure all hardware (client, server, Avance unit, and storage) is on a high-speed
(1GbE or more), low-latency network.
Before backup/export, make sure the destination disk that will store exported files has
free space equal to twice the disk space allocated to the VM. (After the operation
completes, the VM needs only its allocated space.)
2/16/2012
Stratus Technologies Confidential
Avance P2V, V2V and VM Cloning
BACKUP/RESTORE
Backing up and restore a Virtual Machines to the same Avance unit
The Backup/Restore functions create an image file (OVA format) of a shut-down VM. This file
includes the complete contents and state of the VM, including all volumes and meta-data.
BACKUP
Create a backup as follows:
1. In the Avance Management Console, select Virtual Machines.
2. Select the VM.
3. Shut down the VM (if running).
4. Click Backup/Export.
5. Follow the onscreen instructions in the Export/Backup VM Wizard.
The Throttling Level menu limits the performance impact of the export process on running
VMs. See the Console online help for details.
RESTORE
You can restore the contents of an OVA backup file only to the Avance unit the file was exported
from. You cannot restore to a different unit, or change any of the VMs resources.
Restoring the backup file completely replaces the contents of the VM on the Avance
unit with the contents of the backup file.
Fast network connections are strongly recommended.
The overall restore process is as
follows.
1. Connect the client PC to the
Avance unit.
2. In the Avance Management
Console, click Import/Restore VM.
3. Select Restore a VM.
4. Select the VM image to restore.
5. Follow the onscreen instructions in
the Import/Restore VM Wizard.
6. The image then streams to the PC.
7. The image then streams to the Avance unit.
8. The Avance unit then creates the VM.
2/16/2012
Stratus Technologies Confidential
Avance P2V, V2V and VM Cloning
EXPORT/CLONE
Migrating or Cloning Physical or Virtual Machines from Avance to Avance
Cloning an Avance Windows or Linux VM consists of exporting a baseline VM to an image file,
then importing that file onto one or more Avance systems to create duplicates of the original VM.
This process also allows you to change the VMs system resources, such as number of
processors and memory used.
1. Windows only:
a. Make sure all volumes are labelled accurately as outlined in Appendix A: Windows
Drive on page 18.
b. Execute the sysprep command.
c.
Shut down the VM.
2. Export the VM as described in Backup on page 4.
3. Connect the Avance unit to a client PC having access to the storage containing the
exported OVA.
4. In the Avance Management Console, click Import/Restore VM.
5. Select Import a VM.
6. Follow the onscreen instructions in the Import/Restore VM Wizard. Be sure to make any
needed changes to the VMs configuration.
The VM auto-starts when the import finishes.
7. Linux only: Verify the VM hostname and MAC address:
a. Edit the /etc/sysconfig/network file and change the HOSTNAME line to the
desired name.
b. Change the network settings in the /etc/sysconfig/network-scripts/
ifcfg-ethX file:
Comment out or remove the HWADDR line.
If using a static IP address, make sure the guests IP address is unique.
See the Red Hat deployment guide for details: http://www.redhat.com/docs/enUS/Red_Hat_Enterprise_Linux/5/pdf/Deployment_Guide.pdf
8. Repeat steps 37 for each additional Avance unit.
2/16/2012
Stratus Technologies Confidential
Avance P2V, V2V and VM Cloning
WINDOWS P2V OR V2V
Migrating Windows Physical or Virtual Machines from a non-Avance source
Avance 2.0 can migrate Windows VMs from VmWare, Citrix, or Hyper-V into Avance: this is
known as Virtual-to-Virtual or V2V migration.
Avance can also create a VM from a physical Windows system: this is known as Physical-toVirtual or P2V machine migration.
Avance attempts to meet the resource specifications of the source VM, but may be limited by the
configuration of the destination Avance unit. The migrated VM can also be re-provisioned later as
needed.
Windows VM migration uses the tool XenConvert from Citrix.com.
PREPARATION
Install the 32 or 64 bit version XenConvert 2.1 on the source machine. To download XenConvert
2.1, go to the Avance Customer or Partner Portal and navigate to the Downloads page.
Exporting a multi-volume machine virtual or physical requires two steps: convert the boot
volume to OVF and VHD format, and separately convert subsequent volumes to VHD format.
CONVERT THE BOOT VOLUME
1. Start XenConvert on the source machine.
2. Validate that From: This machine is selected.
3. Select To: Open Virtualization Format (OVF) Package. Click Next.
4. Select only the boot volume. Do not select any other volumes, and do not otherwise
change this screen.
5. Click Next.
6. Enter a path in the Please choose a folder to store the Open Virtualization (OVF)
package textbox. Use a new, empty folder.
7. Make sure the following XenConvert options are disabled. These are not supported, and
can prevent a successful import:
Include a EULA in the OVF package
Create Open Virtual Appliance (OVA)
Compress Open Virtual Appliance (OVA)
Encrypt
Sign with Certificate
8. Click Next.
9. Edit the properties if desired to change the name of the OVF file. Click Next.
10. Click Convert.
2/16/2012
Stratus Technologies Confidential
Avance P2V, V2V and VM Cloning
CONVERT ADDITIONAL VOLUMES
1. Restart XenConvert on the source machine.
2. Validate that From: This machine is selected.
3. Select To: XenServer Virtual Hard Disk (VHD). Click Next.
4. Select one volume. Do not select multiple volumes and do not otherwise change this
screen.
5. In the Enter a folder to store the VHD package textbox, enter the path to a new, empty
folder.
XenConvert does not give the option of specifying VHD file names so each
VHD must initially be stored in a different folder to avoid over writing of the
previous files.
6. Click Convert. This creates a VHD and PVP file.
7. Rename the new VHD to give it a new, unique name and move it to the folder with the
boot volume OVF and VHD. The PVP file is not used.
8. Repeat for each additional volume.
IMPORT THE VOLUMES
To import, the selected OVF file (boot volume) and all associated VHD files (additional
volumes) must be in the same directory, and no other VHD files can be in that
directory.
Windows will only recognize three drives until PV drivers are installed in the VM. See the
Avance Management Console online help on the Virtual Machines page for details on
installing PV drivers.
1. Connect the client PC to the Avance unit containing the exported OVF and VHD files.
2. In the Avance Management Console, click Import/Restore VM.
3. Select Import a VM.
4. Follow the onscreen instructions in the Import/Restore VM Wizard. Be sure to make any
needed changes to the VMs configuration.
5. P2V only: Disable any services that interact directly with hardware. These services are
not warranted in a virtualized environment. Examples include:
Dell OpenManage (OMSA)
HP Insight Manager
Diskeeper
6. V2V only: Disable the following services:
VmWare tools
HyperV tools
2/16/2012
Stratus Technologies Confidential
Avance P2V, V2V and VM Cloning
LINUX P2V OR V2V
Migrating Linux Physical or Virtual Machines from a non-Avance source
Avance 2.0 can migrate Linux VMs from VmWare or Hyper-V into Avance: this is known as
Virtual-to-Virtual or V2V migration.
Avance can also create a VM from a physical Linux system: this is known as Physical-to-Virtual
or P2V machine migration.
Avance attempts to meet the resource specifications of the source VM, but may be limited by the
configuration of the destination Avance unit. The migrated VM can also be re-provisioned later as
needed.
Linux VM migration uses the open-source tool G4L.
SETUP
The boot volume must exist on the first physical disk.
1. Make sure the system includes an FTP server with three times the disk space allocated
to the Linux VM. (Three backup images are created.)
2. Install these applications on the source machine:
Ncftp
Dialog
Lzop
3. Download g4l from http://g4l.sourceforge.net. Click Tar/GZ in the Links box. The file
name is similar to g4l-v0.30.devel.tar.gz.
4. Download the G4L scripts to a G4L subdirectory in the root directory of the computer.
5. Expand (untar) the file by typing the following command:
tar zxvf g4l-v0.30.devel.tar.gz
6. Proceed to Overview: Migrate the Machine Image below.
OVERVIEW: MIGRATE THE MACHINE IMAGE
Perform these steps as described in the following pages to migrate a physical or virtual machine
to a Linux virtual machine on an Avance unit.
1. Back up the Storage Stack from the source machine to an FTP server (page 10).
2. On an Avance system, use the G4L CD to Create a G4L Staging Virtual Machine (page
12).
3.
Restore the Storage Stack to the G4L Virtual Machine from the backup on the FTP
(page 13).
4. Modify the Storage Stack on the G4L Virtual Machine to add drivers (page 13).
5. Back up the Storage Stack from the staging machine to the FTP (page 10).
2/16/2012
Stratus Technologies Confidential
Avance P2V, V2V and VM Cloning
6. On the Avance unit, create a Linux virtual machine with the same specifications as the
source machine: number of CPUs, number and size of disks, number of network
adapters, and memory.
7.
Restore the Storage Stack to the Linux Virtual Machine from the backup on the FTP
server (page 16).
This figure illustrates this process.
2/16/2012
Stratus Technologies Confidential
Avance P2V, V2V and VM Cloning
BACK UP THE STORAGE STACK
1. Start G4L by typing the following:
cd root/g4l/bootcd/rootfs/
./g4l
2. Select Yes and press Enter.
3. Select RAW Mode and press Enter.
4. Select Network use and press Enter.
2/16/2012
Stratus Technologies Confidential
10
Avance P2V, V2V and VM Cloning
5. Configure the IP address of the FTP server, the userid and password, and the filename
(items D, E, and F, below).
6. Specify a path for Path to Image directory (item P). This directory is for writing and
reading backup files. If the directory does not exist, create or request a directory on the
FTP server with the appropriate permissions.
7. Select Backup and press Enter.
8. Select the backup drive from the s, hd, and c0d0X disks. Do not select the dm-0, sdaX,
hdaX, or dm-X disk.
2/16/2012
Stratus Technologies Confidential
11
Avance P2V, V2V and VM Cloning
9. Check the displayed information. If correct, press Enter.
The status is displayed while G4L backs up the drive.
10. Perform steps 7 through 9 for each additional disk. Give each disk a unique file name.
11. If backing up the storage stack for the first time: continue with Create a G4L Staging
Virtual Machine in the next section.
If backing up the storage stack for the second time: create a Linux virtual machine on
the Avance unit and Restore the Storage Stack to the Linux Virtual Machine from the FTP
server (page 16).
CREATE A G4L STAGING VIRTUAL MACHINE
On the staging machine, copy the storage stack to a G4L virtual machine, and make required
changes for deploying a Linux virtual machine on an Avance unit. Make sure the configuration of
the G4L virtual machine matches that of the source system: number and size of disks, number of
network adapters, and memory configuration.
1. Create a G4L virtual CD on the Avance unit.
a. Download the G4L ISO file from http://g4l.sourceforge.net. Under Links, select
Tar/GZ (images).
b. Create a virtual CD of the G4L installation CD on the Avance unit as described in the
Console online help.
2. Create a virtual machine on the Avance unit as described in the Console online help.
a. Enter a name for the VM, and allocate a single CPU and at least as much memory as
the source virtual machine.
b. Under Select a virtual CD or repository as the installation source for your VM,
select the G4L virtual CD created in step 1.
c.
Provision the VM with at least the same number and size of disks and network
devices as the source virtual machine used.
d. Continue the VM Creation Wizard. Make sure the VM and physical system properties
match.
3. Continue with Restore the Storage Stack to the G4L Virtual Machine below.
2/16/2012
Stratus Technologies Confidential
12
Avance P2V, V2V and VM Cloning
RESTORE THE STORAGE STACK TO THE G4L VIRTUAL MACHINE
A maximum of three drives can be restored using this process.
Make sure the destination VM has enough disk space allocated and available to complete the
process.
1. Use the Avance Management Console to shut down the VM as described in the Console
online help.
2. Select the VM and click Boot from CD.
3. In the Boot from a CD dialog box, select the G4L VCD. Click Boot.
4. Press Enter till the console prompt opens. Type .\g4l.
5. Select RAW Mode and press Enter.
6. Select Network use and press Enter.
7. Configure the IP address of the FTP server, the userid and password, and the filename.
8. Select the backup file created previously, and click OK.
9. Select the destination drive.
10. Verify the displayed information, then press Enter.
11. Repeat steps 8, 9, and 10 for each additional drive to restore.
12. After restoring all the drives, reboot the virtual machine: select X: Reboot in the G4L
window, and press Enter.
13. Continue with Modify the Storage Stack on the G4L Virtual Machine below.
MODIFY THE STORAGE STACK ON THE G4L VIRTUAL MACHINE
1. P2V only: Disable any services that interact directly with hardware, such as:
Dell OpenManage (OMSA)
HP Insight Manager
2. V2V only: Disable the following services:
VmWare tools
Hyper-V tools
3. Download and install the appropriate kernel patches to the G4L virtual machine (staging
machine): see Installing or upgrading kernel patches in the Console online help.
4. Change the host name by editing the /etc/sysconfig/network file and changing
HOSTNAME line to the desired name.
5. Change the network settings in the /etc/sysconfig/network-scripts/
ifcfg-ethX file:
Make sure the HWADDR line is commented out or removed.
If using a static IP address, make sure the IP address assigned to the guest is
unique.
2/16/2012
Stratus Technologies Confidential
13
Avance P2V, V2V and VM Cloning
6. Modify the /etc/modprobe.conf file to include only the following lines:
alias ethX xennet
An alias line for every network interface the virtual machine supports. For example, if
the machine had three network interfaces, the modprobe.conf file would contain
the following:
alias eth0 xennet
alias eth1 xennet
alias eth2 xennet
alias scsi_hostadapter xenblk
7. Regenerate the initrd image:
a. Change to the boot directory (cd /boot).
b. Find the initrd image name that contains the name of the Avance unit.
For example:
initrd-2.6.9-55.0.2.EL.xs4.0.1.495xenU.img).
c.
Back up the initrd image using the mv command. For example:
mv initrd-2.6.18-92.1.10.el5. avance1xen.img initrd-2.6.18-92.1.10.el5.
avance1xen.img.old
d. Remake the initrd with the xennet and xenblk drivers. For example:
/sbin/mkinitrd /boot/ initrd-2.6.18-92.1.10.el5. avance1xen.img 2.6.1892.1.10.el5. avance1xen --with=xennet with=xenblk
8. In the /boot/grub/grub.conf file:
a. Remove the xen.gz line in the 2.6.*-xen kernel section and change the default
to 0.
b. Change the new kernel entry to kernel instead of module.
c.
2/16/2012
Change the new initrd entry to saw initrd instead of module
Stratus Technologies Confidential
14
Avance P2V, V2V and VM Cloning
For example:
UNMODIFIED GRUB MENU
MODIFIED GRUB MENU
9. Back up the Storage Stack to the FTP server (page 10.
10. On the Avance unit, create a Linux virtual machine with one CPU and with the same
specifications as the source machine: number and size of disks, number of network
adapters, and memory.
11. Restore the Storage Stack to the Linux Virtual Machine to the FTP server (page 16).
2/16/2012
Stratus Technologies Confidential
15
Avance P2V, V2V and VM Cloning
RESTORE THE STORAGE STACK TO THE LINUX VIRTUAL MACHINE
1. In the Avance Management Console, shut down the VM as described in the Console
online help.
2. Select the VM and click Boot from CD.
3. In the Boot from a CD dialog box, select the G4L VCD. Click Boot.
4. Press Enter until the console prompt appears. Type .\g4l.
5. Select RAW Mode and press Enter.
6. Select Network use and press Enter.
7. Configure the IP address of the FTP server, the userid and password, and the filename
(items D, E, and F).
8. Select the backup file created in the first step, and click OK.
9. Select the destination drive, verify the information displayed, and press Enter.
10. Repeat steps 8, 9, and 10 for each additional drive to restore.
11. After restoring all the drives, reboot the virtual machine: select X: Reboot in the G4L
window, and press Enter:
2/16/2012
Stratus Technologies Confidential
16
Avance P2V, V2V and VM Cloning
GLOSSARY
AVCLI: Avance command-line interface.
Meta-data: Information describing VM characteristics such as number of network adapters,
number of disks, memory, and the VM name.
OVF: Open Virtual Machine Format. An open standard for packaging and distributing
physical or virtual machine data, and containing meta-data for the VM.
OVA: Open Virtual Appliance/Application, a compressed format of the OVF.
P2V: Physical-to-Virtual. A process that creates VM copy of a physical machine.
V2V: Virtual-to-Virtual. A process that converts a virtual machine from one location or type to
another.
VHD: Virtual Hard Disk format.
TROUBLESHOOTING
If an import, export, backup, or restore is interrupted by an event that changes the primary
node, the process may need to be restarted. For an import or restore, you may also need to
first delete the VM. See the Console online help.
Avance release 2.1.2 or later: If a firewall is used between the Avance Unit and the client
(where the Avance-portal is accessed), the firewall must open Port 80 / http and Port 443 /
https.
Avance release 2.1.1 or earlier: If a firewall is used between the Avance Unit and the client
(where the Avance-portal is accessed), the firewall must open Port 9080.
2/16/2012
Stratus Technologies Confidential
17
Avance P2V, V2V and VM Cloning
APPENDIX A: WINDOWS DRIVE LABELLING
Accurate labelling of Windows drives helps ensure that the drives will be accurately mapped by
import or restore.
Before using sysprep (for preparing a clone) or XenConvert, make sure each window volume has
a unique identifiable label. Note: this process will require administrator privileges.
To set a label from the command prompt, type:
CMD>label C:c-drive
You can use the diskpart utility to verify all volume labels:
DISKPART> list volume
After importing, use Disk Manager to reassign the drive letters. The labels assigned before using
XenConvert or Sysprep will help identify the drives. For instructions, see the following:
http://windows.microsoft.com/en-us/windows-vista/Change-add-or-remove-a-drive-letter
2/16/2012
Stratus Technologies Confidential
18
Avance P2V, V2V and VM Cloning
Notice
The information contained in this document is subject to change without notice.
UNLESS EXPRESSLY SET FORTH IN A WRITTEN AGREEMENT SIGNED BY AN AUTHORIZED REPRESENTATIVE
OF STRATUS TECHNOLOGIES, STRATUS MAKES NO WARRANTY OR REPRESENTATION OF ANY KIND WITH
RESPECT TO THE INFORMATION CONTAINED HEREIN, INCLUDING WARRANTY OF MERCHANTABILITY AND
FITNESS FOR A PURPOSE. Stratus Technologies assumes no responsibility or obligation of any kind for any errors
contained herein or in connection with the furnishing, performance, or use of this document.
Software described in Stratus documents (a) is the property of Stratus Technologies Bermuda, Ltd. or the third party, (b)
is furnished only under license, and (c) may be copied or used only as expressly permitted under the terms of the license.
Stratus documentation describes all supported features of the user interfaces and the application programming interfaces
(API) developed by Stratus. Any undocumented features of these interfaces are intended solely for use by Stratus
personnel and are subject to change without warning.
This document is protected by copyright. All rights are reserved. No part of this document may be copied, reproduced, or
translated, either mechanically or electronically, without the prior written consent of Stratus Technologies.
Stratus and the Stratus logo, Stratus Avance and the Stratus Avance logo are registered trademarks of Stratus
Technologies Bermuda, Ltd.
The Stratus Technologies logo, the Stratus 24 x 7 logo, and ActiveService are trademarks of Stratus Technologies
Bermuda, Ltd.
The registered trademark Linux is used pursuant to a sublicense from the Linux Mark Institute, the exclusive licensee of
Linus Torvalds, owner of the mark on a world-wide basis.
All other trademarks are the property of their respective owners.
Stratus Technologies, Inc.
111 Powdermill Road
Maynard, Massachusetts 01754-3409
2012 Stratus Technologies Bermuda, Ltd. All rights reserved.
2/16/2012
Stratus Technologies Confidential
19
Potrebbero piacerti anche
- The Subtle Art of Not Giving a F*ck: A Counterintuitive Approach to Living a Good LifeDa EverandThe Subtle Art of Not Giving a F*ck: A Counterintuitive Approach to Living a Good LifeValutazione: 4 su 5 stelle4/5 (5794)
- The Gifts of Imperfection: Let Go of Who You Think You're Supposed to Be and Embrace Who You AreDa EverandThe Gifts of Imperfection: Let Go of Who You Think You're Supposed to Be and Embrace Who You AreValutazione: 4 su 5 stelle4/5 (1090)
- Never Split the Difference: Negotiating As If Your Life Depended On ItDa EverandNever Split the Difference: Negotiating As If Your Life Depended On ItValutazione: 4.5 su 5 stelle4.5/5 (838)
- Hidden Figures: The American Dream and the Untold Story of the Black Women Mathematicians Who Helped Win the Space RaceDa EverandHidden Figures: The American Dream and the Untold Story of the Black Women Mathematicians Who Helped Win the Space RaceValutazione: 4 su 5 stelle4/5 (895)
- Grit: The Power of Passion and PerseveranceDa EverandGrit: The Power of Passion and PerseveranceValutazione: 4 su 5 stelle4/5 (588)
- Shoe Dog: A Memoir by the Creator of NikeDa EverandShoe Dog: A Memoir by the Creator of NikeValutazione: 4.5 su 5 stelle4.5/5 (537)
- The Hard Thing About Hard Things: Building a Business When There Are No Easy AnswersDa EverandThe Hard Thing About Hard Things: Building a Business When There Are No Easy AnswersValutazione: 4.5 su 5 stelle4.5/5 (345)
- Elon Musk: Tesla, SpaceX, and the Quest for a Fantastic FutureDa EverandElon Musk: Tesla, SpaceX, and the Quest for a Fantastic FutureValutazione: 4.5 su 5 stelle4.5/5 (474)
- Her Body and Other Parties: StoriesDa EverandHer Body and Other Parties: StoriesValutazione: 4 su 5 stelle4/5 (821)
- The Sympathizer: A Novel (Pulitzer Prize for Fiction)Da EverandThe Sympathizer: A Novel (Pulitzer Prize for Fiction)Valutazione: 4.5 su 5 stelle4.5/5 (121)
- The Emperor of All Maladies: A Biography of CancerDa EverandThe Emperor of All Maladies: A Biography of CancerValutazione: 4.5 su 5 stelle4.5/5 (271)
- The Little Book of Hygge: Danish Secrets to Happy LivingDa EverandThe Little Book of Hygge: Danish Secrets to Happy LivingValutazione: 3.5 su 5 stelle3.5/5 (400)
- The World Is Flat 3.0: A Brief History of the Twenty-first CenturyDa EverandThe World Is Flat 3.0: A Brief History of the Twenty-first CenturyValutazione: 3.5 su 5 stelle3.5/5 (2259)
- The Yellow House: A Memoir (2019 National Book Award Winner)Da EverandThe Yellow House: A Memoir (2019 National Book Award Winner)Valutazione: 4 su 5 stelle4/5 (98)
- Devil in the Grove: Thurgood Marshall, the Groveland Boys, and the Dawn of a New AmericaDa EverandDevil in the Grove: Thurgood Marshall, the Groveland Boys, and the Dawn of a New AmericaValutazione: 4.5 su 5 stelle4.5/5 (266)
- A Heartbreaking Work Of Staggering Genius: A Memoir Based on a True StoryDa EverandA Heartbreaking Work Of Staggering Genius: A Memoir Based on a True StoryValutazione: 3.5 su 5 stelle3.5/5 (231)
- Team of Rivals: The Political Genius of Abraham LincolnDa EverandTeam of Rivals: The Political Genius of Abraham LincolnValutazione: 4.5 su 5 stelle4.5/5 (234)
- On Fire: The (Burning) Case for a Green New DealDa EverandOn Fire: The (Burning) Case for a Green New DealValutazione: 4 su 5 stelle4/5 (74)
- The Unwinding: An Inner History of the New AmericaDa EverandThe Unwinding: An Inner History of the New AmericaValutazione: 4 su 5 stelle4/5 (45)
- Installation Procedure For Version 4.2.12.00 - Release 4.2Documento54 pagineInstallation Procedure For Version 4.2.12.00 - Release 4.2Talhaoui ZakariaNessuna valutazione finora
- DS ANT TNA352A33rDocumento3 pagineDS ANT TNA352A33rEdelNessuna valutazione finora
- Plagarisim Report1Documento54 paginePlagarisim Report1Maulik JainNessuna valutazione finora
- Building Management Systems For Pharma, Healthcare & Life SciencesDocumento12 pagineBuilding Management Systems For Pharma, Healthcare & Life Sciencesdubaisrinivasulu100% (1)
- Welcome Letter - RobotStudio School Edition - 107670Documento1 paginaWelcome Letter - RobotStudio School Edition - 107670Meche HerztNessuna valutazione finora
- Configuracion 854k 428Documento9 pagineConfiguracion 854k 428dj danielilloNessuna valutazione finora
- Variable Environment Hoisting and TDZ in JavaScriptDocumento2 pagineVariable Environment Hoisting and TDZ in JavaScriptnoman.ejazNessuna valutazione finora
- HT-S5600 EnglishDocumento100 pagineHT-S5600 EnglishAnand PaulNessuna valutazione finora
- Aircraft Electrical Systems-OVDocumento38 pagineAircraft Electrical Systems-OVbhargav_eede100% (1)
- BookExcerpt 02 09Documento1 paginaBookExcerpt 02 09Ademola OridateNessuna valutazione finora
- MC Lab Manual PDFDocumento48 pagineMC Lab Manual PDFShivamPradhanNessuna valutazione finora
- Social Media CompetencyDocumento2 pagineSocial Media CompetencyNoah OkitoiNessuna valutazione finora
- Weigh Bridge Truck Out Finding ReportDocumento6 pagineWeigh Bridge Truck Out Finding Reportbee398Nessuna valutazione finora
- Project Report 1Documento5 pagineProject Report 1abdullah bhattiNessuna valutazione finora
- TI RTOS Workshop Installation Guide Rev4.00Documento12 pagineTI RTOS Workshop Installation Guide Rev4.00asdfNessuna valutazione finora
- Datasheet For ATC2603C V2.1Documento141 pagineDatasheet For ATC2603C V2.1Ha Long ThangNessuna valutazione finora
- Advanced Database Management System Course Code: 3340701Documento5 pagineAdvanced Database Management System Course Code: 3340701Madhav KotechaNessuna valutazione finora
- CP2105Documento24 pagineCP2105acechoeNessuna valutazione finora
- Web Development ProposalDocumento7 pagineWeb Development ProposalTaiwo PraiseNessuna valutazione finora
- 5 Day Course Outline of Process Safety Related TopicsDocumento3 pagine5 Day Course Outline of Process Safety Related Topicskanakarao1Nessuna valutazione finora
- Internship Task For Java DevelopmentDocumento17 pagineInternship Task For Java Developmentgokin36209Nessuna valutazione finora
- PLC Based Elevator Control System-1Documento26 paginePLC Based Elevator Control System-1Belete GetachewNessuna valutazione finora
- Distributed Failure RecoveryDocumento30 pagineDistributed Failure RecoveryRicha SinghNessuna valutazione finora
- Innovation and TechnologyDocumento8 pagineInnovation and TechnologyMuthomi DenisNessuna valutazione finora
- An Efforts Estimate For Agile ProjectsDocumento11 pagineAn Efforts Estimate For Agile ProjectsflytosantyNessuna valutazione finora
- Honeywell IotDocumento17 pagineHoneywell IotChandra SekharNessuna valutazione finora
- Compress and Asme Viii-2Documento21 pagineCompress and Asme Viii-2cristinelbNessuna valutazione finora
- Project Cover Sheet-CSF 4203 Project (25%) : Higher Colleges of TechnologyDocumento8 pagineProject Cover Sheet-CSF 4203 Project (25%) : Higher Colleges of TechnologyengrrhasanNessuna valutazione finora
- 7 Reasons Why Tesla Has Succeeded Where Others Have FailedDocumento3 pagine7 Reasons Why Tesla Has Succeeded Where Others Have FailedPuri PuspitaNessuna valutazione finora
- Procurement Monitoring Report JuneDocumento2 pagineProcurement Monitoring Report JuneKaJong JaclaNessuna valutazione finora