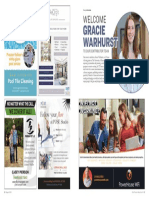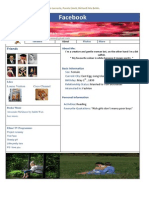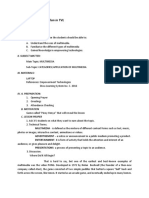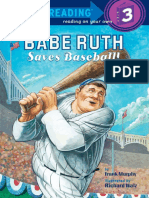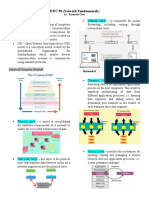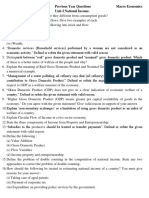Documenti di Didattica
Documenti di Professioni
Documenti di Cultura
Cool Controls For Your Applications: Doughennig
Caricato da
Alejandro GarcíaTitolo originale
Copyright
Formati disponibili
Condividi questo documento
Condividi o incorpora il documento
Hai trovato utile questo documento?
Questo contenuto è inappropriato?
Segnala questo documentoCopyright:
Formati disponibili
Cool Controls For Your Applications: Doughennig
Caricato da
Alejandro GarcíaCopyright:
Formati disponibili
Cool Controls for Your
Applications
Doug Hennig
Stonefield Software Inc.
2323 Broad Street
Regina, SK Canada S4P 1Y9
Email: dhennig@stonefield.com
Web sites: www.stonefield.com
www.stonefieldquery.com
Blog: DougHennig.BlogSpot.com
Twitter: DougHennig
This document examines some controls you can add to your applications to provide a cleaner
or fresher user interface. Controls discussed include a splitter, a combobox that drops down to
a TreeView control, object-oriented Microsoft Office-like menus, a 100% VFP code date picker
control, a control for displaying balloon tips, and a modern-looking progress bar control.
Cool Controls for Your Applications
Introduction
One of the reasons I hear that VFP developers are told to move to .Net is that .Net has
controls that provide a newer, fresher look to applications. VFP apps look old, they say. Old
fonts like Arial, old colors like the background grey, old icons for buttons, and old-style
menus and toolbars. However, theres no reason for that. You can easily use newer, cleaner
fonts like Segoe UI (the standard system font in Windows Vista and Windows 7), you can
use modern, colorful 32-bit icons (there are hundreds or even thousands of web sites that
provide free or paid icons), and you can use some of the projects on VFPX
(http://vfpx.codeplex.com) to provide modern-style menus, toolbars, and other graphical
user interface elements in your applications.
This document focuses on controls that have a more modern interface than the versions
youve probably used in the past. Some of them are VFPX projects while others are classes I
or others created. Specifically, were going to look at a splitter, a combobox that drops
down to a TreeView control, object-oriented Microsoft Office-like menus, a 100% VFP code
date picker control, a control for displaying balloon tips, and a modern-looking progress
bar control.
Splitter control
Splitters are interesting controls: they may or may not have a visual appearance
themselves, but they allow you to change the relative size between two or more other
controls by adjusting the size of one at the expense of the other. Splitters appear in lots of
places in Windows applications; for example, in Windows Explorer, you can adjust the
relative sizes of the left and right panes using a splitter. Splitters can be horizontal (they
adjust objects to the left and right) or vertical (they adjust objects above and below), and
you can have both types of splitter on the same form.
Splitters are useful when you have multiple resizable controls. For example, Figure 1
shows a sample form (TestSplitter.SCX) with three editboxes. If the Anchor property of
these controls is set, VFP automatically resizes them when the user resizes the form. The
problem, though, is that there are competing resizing interests: the two editboxes on the
left side of the form should both become taller as the form gets taller, and all three should
get wider as the form gets wider. Setting Anchor of all three controls to 15 (resize vertically
and horizontally) causes the controls to overlap as the form is resized. Although the Anchor
property supports values that resize the control relatively rather than absolutely, Ive never
been happy with the results. Instead, what well do is set Anchor so theres no competition
for resizing (the upper left editbox gets wider and taller, the bottom left editbox gets only
wider, and the right editbox only gets taller) and let the user decide the relative sizes of the
control using splitters.
The sample form shown has two splitters: a vertical one between the two editboxes at the
left and a horizontal one between those editboxes and the one at the right. Dragging the
vertical splitter up or down changes the heights of the editboxes above and below it.
Dragging the horizontal splitter left or right changes the widths of all three editboxes.
Cool Controls for Your Applications
Figure 1. The vertical splitter is visible with a gripper but the horizontal splitter is invisible.
There are two styles in which the splitter can appear: visible with a gripper or invisible.
The vertical splitter in the sample form appears as a grey bar with four dots in the middle
(the gripper) while the horizontal one has no visual appearance other than the shape of the
mouse pointer changes to an east-west arrow when its over the control. Although the
visible splitter is more discoverable, I feel it also detracts from the appearance of the
form. You can decide which style you want simply by setting a property of the splitter
control to .T. or .F.
I first wrote about a splitter control in the July 1999 issue of FoxTalk (Splitting Up is Hard
to Do). That control was fairly complex: it used a couple of collaborating objects and OLE
Drag and Drop. The code in the splitter Im presenting in this document is much simpler yet
the control has more capabilities than the older one. Thanks to Matt Slay for creating the
gripper control and adjusting the code to use this control in the splitter.
SFSplitter
The classes that make up the splitter control are defined in SFSplitter.VCX. The main class,
SFSplitter, is actually an abstract class; youll use either the SFSplitterH or SFSplitterV
subclasses, depending on whether you want a horizontal or vertical splitter.
SFSplitter is based on Container. It contains an instance of the Gripper class, discussed
later. SFSplitter has changes to the following properties:
BackColor: 192,192,192 (grey). BackColor is only used if the lShowGripper property,
discussed later, is .T.
BackStyle: 0-Transparent. This makes the splitter invisible at run time. If you set
lShowGripper to .T., the Init method sets this property to 1-Opaque so the BackColor
shows.
Cool Controls for Your Applications
BorderColor: 255,0,0 (red) and BorderWidth: 2. These are only used so the splitter
has a visual appearance at design time. The Init method changes BorderWidth to 0
so theres no border at run time.
SFSplitter has six custom properties:
lShowGripper: set this to .T. to make the splitter visible and display the gripper.
nDots: set this to the number of dots (up to 5) you want in the gripper.
cObject1Name: the name of the object (it can be a comma-delimited list if theres
more than one object) to the left of a horizontal splitter or above a vertical one.
cObject2Name: the name of the object (again, use a comma-delimited list for
multiple objects) to the right of a horizontal splitter or below a vertical one.
nObject1MinSize: the minimum size for the object(s) named in cObject1Name.
nObject2MinSize: the minimum size for the object(s) named in cObject2Name.
The Init method of SFSplitter sets up the control so it has the correct run time appearance.
with This
* Set BorderWidth to 0 so it doesn't appear at run time.
.BorderWidth = 0
* If we're showing a gripper image (thanks to Matt Slay for the gripper controls),
* set BackStyle so we can see the color and set up the gripper.
if .lShowGripper
.BackStyle = 1
.SetupGripper()
endif .lShowGripper
* Call AdjustMinimum to adjust the form so it can't be sized too small.
.AdjustMinimum()
endwith
dodefault()
SetupGripper sets up the gripper control if its being used:
with This
.Gripper.Visible = .T.
.Gripper.SetupGripper()
endwith
Like many other methods, AdjustMinimum is abstract in this class because the behavior
depends on whether its a vertical or horizontal splitter.
Cool Controls for Your Applications
The splitter action starts when the user drags the splitter; that is, when they move the
mouse while holding down the left button. MouseMove takes care of this:
lparameters tnButton, ;
tnShift, ;
tnXCoord, ;
tnYCoord
local lnPosition
with This
if tnButton = 1 and .Enabled
lnPosition = .GetPosition(tnXCoord, tnYCoord)
.MoveSplitterToPosition(lnPosition)
endif tnButton = 1 ...
endwith
GetPosition is abstract in this class. MoveSplitterToPosition is responsible for moving the
splitter and the controls its associated with. If you want to start the splitter at a certain
spot (for example, restoring the former position when the user runs a form again), call
MoveSplitterToPosition manually.
lparameters tnPosition
local lnPosition, ;
laObjects1[1], ;
lnObjects1, ;
lnI, ;
loObject, ;
laObjects2[1], ;
lnObjects2, ;
lnAnchor
with This
* Move the splitter to the specified position. Ensure it doesn't go too far, based
* on the nObject1MinSize and nObject2MinSize settings.
lnPosition = tnPosition
lnObjects1 = alines(laObjects1, ;
.cObject1Name, 4, ',')
for lnI = 1 to lnObjects1
loObject
= evaluate('.Parent.' + laObjects1[lnI])
lnPosition = max(lnPosition, .GetObject1Size(loObject))
next lnI
lnObjects2 = alines(laObjects2, .cObject2Name, 4, ',')
for lnI = 1 to lnObjects2
loObject
= evaluate('.Parent.' + laObjects2[lnI])
lnPosition = min(lnPosition, .GetObject2Size(loObject))
next lnI
lnAnchor = .Anchor
.Anchor = 0
.SetPosition(lnPosition)
.Anchor = lnAnchor
* Now move the objects as well.
Cool Controls for Your Applications
for lnI = 1 to lnObjects1
loObject = evaluate('.Parent.' + laObjects1[lnI])
with loObject
lnAnchor = .Anchor
.Anchor = 0
This.MoveObject1(loObject)
.Anchor = lnAnchor
endwith
next lnI
for lnI = 1 to lnObjects2
loObject = evaluate('.Parent.' + laObjects2[lnI])
with loObject
lnAnchor = .Anchor
.Anchor = 0
This.MoveObject2(loObject)
.Anchor = lnAnchor
endwith
next lnI
* Since the object sizes have changed, we need to adjust the form as necessary.
.AdjustMinimum()
* Call a hook method.
.SplitterMoved()
endwith
Note what the code does with its own Anchor property and that of the associated objects. If
you manually change the size or position of an object that has Anchor set to a non-zero
value, the next time the form is resized, the objects moves and resizes based on the original
values. To prevent this, the code saves the Anchor value, sets it to zero, and restores it
again after moving and resizing objects.
All of the methods called from MoveSplitterToPosition are abstract in this class.
SFSplitterH and SFSplitterV
The two classes youll actually use are SFSplitterH, a horizontal splitter, and SFSplitterV, a
vertical one. The Height and Width of these subclasses are set such that the splitter has the
appropriate shape. MousePointer contains 9-Size WE and 7-Size NS, respectively, and
Anchor is set to 13 (resize vertically and bound to the right edge) and 14 (resize
horizontally and bound to the bottom edge), respectively. Lets look at the code in
SFSplitterH to see how it implements the desired behavior. The code in SFSplitterV is
almost identical but generally uses Top instead of Left and Height instead of Width.
GetPosition, which is called from MouseMove, determines the new location of the splitter
based on the location of the mouse:
lparameters tnXCoord, ;
tnYCoord
Cool Controls for Your Applications
return tnXCoord + This.Left - objtoclient(This, 2)
GetObject1Size, called from MoveSplitterToPosition, determines the size of the specified
object on the left, taking into account its minimum width.
lparameters toObject
return toObject.Left + This.nObject1MinSize
GetObject2Size is similar but for objects on the right.
lparameters toObject
return toObject.Left + toObject.Width - This.nObject2MinSize - This.Width
SetPosition sets This.Left to the specified position.
MoveObject1, also called from MoveSplitterToPosition, moves the specified left object.
lparameters toObject
with toObject
.Move(.Left, .Top, This.Left - .Left, .Height)
endwith
MoveObject2 is a little more complicated but still not a lot of code.
lparameters toObject
with toObject
.Move(This.Left + This.Width, .Top, max(.Width + .Left - This.Left - ;
This.Width, 0), .Height)
endwith
The last method called from MoveSplitterToPosition, AdjustMinimum, adjusts the MinWidth property of the form. After all, while the splitter respects the settings of
nObject1MinSize and nObject2MinSize so the objects cant be sized too small, it wouldnt
make sense to allow the user to size them too small by simply resizing the form.
local laObjects[1], ;
lnObjects, ;
lnWidth, ;
lnI, ;
loObject
with This
lnObjects = alines(laObjects, .cObject1Name, 4, ',')
lnWidth
= -1
for lnI = 1 to lnObjects
loObject = evaluate('.Parent.' + laObjects[lnI])
lnWidth = max(lnWidth, loObject.Width)
next lnI
Thisform.MinWidth = max(Thisform.MinWidth, Thisform.Width - lnWidth + ;
.nObject1MinSize
endwith
Cool Controls for Your Applications
Gripper and GripperDot
After looking at my splitter classes, Matt Slay decided he wanted one that had a visual
appearance, similar to the splitter in Outlook between the Mail Folders section and the
buttons below it. After a couple of attempts involving images, he created the Gripper and
GripperDot classes that use VFP Shape objects for the dots.
Gripper is a Container-based class that acts as a container for the dots. It has five
GripperDot objects, although how many are actually displayed depends on the nDots
property.
SetupGripper, called from SFSplitter.Init, makes sure the container and the dots use the
same MousePointer value as the splitter and sets up the container depending on whether
its a vertical or horizontal splitter.
local loDot
with This
* Get the number of dots to use.
.nDots = .Parent.nDots
* Use the same MousePointer as the splitter, both for ourselves and each dot.
.MousePointer = .Parent.MousePointer
for each loDot in .Controls foxobject
loDot.SetAll('MousePointer', .MousePointer)
next loDot
* Adjust the gripper based on whether this is a vertical or horizontal splitter.
if .Parent.Width > .Parent.Height
.SetupForVerticalSplitter()
else
.SetupForHorizontalSplitter()
endif .Parent.Width > .Parent.Height
endwith
SetupForVerticalSplitter and SetupForHorizontalSplitter are almost identical, the main
difference being replacing Top with Left and Width with Height. They make sure the
container displays the desired number of dots and that theyre laid out in the appropriate
orientation. Heres the vertical version:
local lnDotWidth, ;
lnI, ;
loDot
with This
* Position the dots in a horizontal orientation for a vertical splitter.
lnDotWidth = .GripperDot1.Width
Cool Controls for Your Applications
for lnI = 1 to 5
loDot
= evaluate('.GripperDot' + transform(lnI))
loDot.Left = (lnDotWidth * lnI - 1) + 1
loDot.Top = 2
next lnI
* Adjust the container so it shows the correct number of dots.
.Height = .nDots * lnDotWidth
.Height = lnDotWidth + 1
* Center the container and set Anchor so it stays centered.
.Top
= (.Parent.Height - .Height)/2 - 1
.Left
= (.Parent.Width - .Width)/2
.Anchor = 256
endwith
MouseMove passes the drag operation up to the splitter by calling This.Parent.MouseMove
in case the user started it on the container.
GripperDot is also based on Container. It has three shapes with different colors to give a
shadowed appearance to each dot. As with Gripper, the MouseMove method of each shape
and the container itself call the parents MouseMove method to bubble the drag up to the
splitter.
Checking it out
Run the form shown in Figure 1, TestSplitter.SCX, and try moving the splitters. Note that
they only move so far, to prevent the objects theyre associated with from being sized too
small. Also note that as you adjust the relative sizes of the editboxes, the MinWidth and
MinHeight properties of the form adjust, preventing you from making the editboxes too
small by resizing the form.
Summary
A splitter control removes the need for you to decide between competing resizing
behaviors between resizable controls and gives your users the ability to decide for
themselves the relative sizes of the controls. Adding a splitter to a form is as easy as
dragging it to the form, setting a few properties, and positioning it between resizable
controls. Thanks again to Matt Slay for enhancing this control.
SFComboTree
SFComboTree is so named because it combines a VFP ComboBox control with a Microsoft
TreeView ActiveX control. Although it can be used for a variety of needs, SFComboTree is
most useful for two specific tasks: a hierarchical list of data and multiple checkboxes. In
Cool Controls for Your Applications
10
both cases, its compact size makes it ideal for forms lacking space for a large control like a
list box or TreeView.
In its closed state, SFComboTree looks like a combo box, so its only 24 pixels high and
only as wide as you size it. When you open the control, its as tall as you wish, temporarily
overlapping any other controls as necessary. Figure 2 shows a sample form
(TestComboTree.SCX) with two closed SFComboTree controls. In Figure 3, the top control
is open so it displays a hierarchical list of folders and temporarily covers the control below
it. Figure 4 shows an example of a list of multiple checkboxes.
Figure 2. When its closed, SFComboTree takes up very little space.
Figure 3. SFComboTree provides a combined combo box and TreeView control so the user can easily view a
hierarchical list.
Figure 4. The second SFComboTree in the sample form demonstrates a list of items with checkboxes.
Here are some of the characteristics of SFComboTree:
Cool Controls for Your Applications
11
The combo box displays the text of the selected node in the TreeView. However, as
youll see later, you can override that to, for example, display a comma-delimited list
of all checked items.
Programmatically, you can read from or write to the Value property to find out
which node is selected or to automatically select a node (such as displaying a value
from an existing record).
Nodes in the TreeView control can have images or not, checkboxes or not, and be
arranged hierarchically or not.
The control automatically resizes when its form or container does. Although the
combo box doesnt get taller, it does get wider. The TreeView resizes both vertically
and horizontally, regardless of whether the control is opened or closed when the
form is resized.
Clicking the combo boxs down arrow opens the control. You can configure how the
control closes: clicking the down arrow again, when the user clicks a node, when the
user double-clicks a node, or when the control loses focus.
Using SFComboTree
To use SFComboTree, drop it on a form and set the properties shown in Table 1 as desired.
Fill in the LoadTree and LoadImages methods with code that loads the nodes in the
TreeView and images used by the TreeView, respectively. Leave LoadImages empty if you
dont want images in the TreeView (for example, if youre using it with checkboxes).
Table 1. Important properties of SFComboTree.
Property
FontName
FontSize
ToolTipText
lCloseOnClick
lCloseOnDblClick
lLoadImagesOnInit
lLoadTreeOnInit
lMoveToBack
lNoClose
Description
The font to use for the combo box and TreeView (default Tahoma).
The font size (default 9).
The tool tip text for the container and combo box.
.T. to close the control when the user clicks an item in the TreeView (default .F.).
.T. to close the control when the user double-clicks an item in the TreeView
(default .F.).
.T. to load images when the control is initialized (default .F.).
.T. to load the TreeView when the control is initialized (default .F.).
.T. to set the ZOrder of the control to the back when it's closed (default .T.)
.T. to not have LostFocus close the control (default .F.).
If you need to do some setup tasks before loading images into the ImageList (for example,
you have to wait until the form the control is on has initialized), set lLoadImagesOnInit to
.F. and call LoadImages manually once the setup is done. Otherwise, set that property to .T.
so LoadImages is called from Init.
Init calls LoadTree to load the TreeView if lLoadTreeOnInit is .T. That isnt strictly
necessary because opening the control calls LoadTree if the TreeView doesnt have any
Cool Controls for Your Applications
12
nodes. However, if for some reason you want the TreeView loaded earlier, set
lLoadTreeOnInit to .T.
TreeView controls are notoriously slow for loading if you have a lot of nodes. To improve
performance when loading hierarchical nodes into the TreeView, you can just load the toplevel nodes in LoadTree. SFComboTree can then load the child nodes for a top-level node
when its expanded for the first time. Of course, youll need to load at least one child node
for every top-level node or the + wont appear for the node. To make this work, create a
child node under each top-level node with Loading as the text for the node. When the
user expands a node, the TreeViews Expand event fires, and code in that event calls
SFComboTrees LoadExpandedNode method if it finds a Loading child node. Fill in the
code in LoadExpandedNode to load the child nodes for the specified parent node. The net
result is that the child nodes are only loaded the first time a parent node is expanded,
which is much less of a performance hit than loading all nodes at one time, regardless of
whether the user will ever expand the parent nodes or not.
You can change any of the properties of oTree or oImageList as necessary. For example, if
you want checkboxes, set oTree.CheckBoxes to .T.
If you have code you want to execute when the user selects an item, put the code into the
ItemSelected method. Otherwise, you can check the lChanged (.T. if the user changed the
selected node in the TreeView) and Value (the text of the selected node) properties as
necessary, such as when the user saves a record or closes the form.
Try it out
The sample TestComboTree.SCX included with the downloads for this article shows a
couple of typical uses for SFComboTree: a hierarchical list and multiple checkboxes. The
top instance, named oFolder, displays a list of folders as stored in a table named
FOLDERS.DBF, some of which are children of other folders. oFolder has lCloseOnClick set to
.T. so the control closes when the user selects a node.
LoadTree has the following code:
local lcKey, ;
lcName, ;
lcParentKey
* Open the Folders table if necessary.
if used('FOLDERS')
select FOLDERS
else
select 0
use FOLDERS again shared
endif used('FOLDERS')
* Go through each record and create a node in the TreeView under the appropriate
Cool Controls for Your Applications
13
* parent node.
with This.oTree
scan
lcKey
= 'F' + transform(ID)
lcName
= trim(NAME)
lcParentKey = 'F' + transform(PARENT)
if empty(PARENT)
loNode = .Nodes.Add(, 1, lcKey, lcName, 'Folder')
else
loNode = .Nodes.Add(lcParentKey, 4, lcKey, lcName, 'Folder')
endif empty(PARENT)
endscan
endwith
LoadImages just loads a single image into the ImageList control. Because
lLoadImagesOnInit is .T., oFolder loads the image from Init.
This.oImageList.ListImages.Add(1, 'Folder', loadpicture('Folder.bmp'))
ItemSelected simply displays the folder the user selected by passing This.Value to
MESSAGEBOX().
Figure 2 shows the form when oFolder is open. Because the TreeView is loaded from the
Folders table, it serves as an example for a dynamically loaded hierarchical list.
The second SFComboTree on the form, named oStatus, shows how to create a list of items
with checkboxes. Its LoadTree method loads a hard-coded list of status values (which could
easily be loaded from a table in a real application) but also turns on checkboxes for nodes.
This allows you to select multiple status values, such as Sent and Received.
local loNode
with This.oTree
.Checkboxes = .T.
loNode = .Nodes.Add(, 1, 'S1', 'Sent')
loNode = .Nodes.Add(, 1, 'S2', 'Filed')
loNode = .Nodes.Add(, 1, 'S3', 'Received')
endwith
Because we want the combo box to show all selected items, not just the last one clicked,
ItemSelected concatenates all checked items into a comma-delimited list and sets Value to
that list.
local lcStatus, ;
lnI, ;
loNode
with This.oTree
lcStatus = ''
for lnI = 1 to .Nodes.Count
loNode = .Nodes(lnI)
if loNode.Checked
Cool Controls for Your Applications
14
lcStatus = lcStatus + iif(empty(lcStatus), '', ',') + loNode.Text
endif loNode.Checked
next lnI
endwith
This.Value = lcStatus
Figure 4 shows the form when you open oStatus.
SFComboTree details
SFComboTree, defined in SFComboTree.VCX, is subclass of Container with four controls: a
ComboBox named cboCombo, a TreeView control named oTree, an ImageList control
named oImageList, and a shape named shpTreeView that provides a border for the
TreeView control. The container has BorderWidth set to 0 so it doesnt appear as a
container and Height set to 24, the same height as cboCombo.
cboCombo has RowSourceType set to 1-Value and RowSource set to nothing because we
dont need the combo box to contain a list of choices; it simply provides the visual
appearance of a text box and a drop down arrow. Style is 2-Dropdown List so the user cant
type a value.
The custom changes to oTrees properties control its appearance and behavior. Appearance
is 0-Flat, HideSelection is .F., HotTracking is .T., Indentation is 10, LabelEdit is 1-Manual (so
the user cant edit the nodes), and LineStyle is 1-RootLines.
The Init method of SFComboTree sets up the controls
with This
* Set up the combobox.
.cboCombo.Anchor
.cboCombo.Width
.cboCombo.Anchor
.cboCombo.ToolTipText
=
=
=
=
0
.Width
.Anchor
.ToolTipText
* Save the current height of the control and the form and our Anchor value.
dimension .aParentHeights[1, 2]
.aParentHeights[1, 1] = .Height
.aParentHeights[1, 2] = .Height
.nInitialFormHeight
= Thisform.Height
.nSavedAnchor
= .Anchor
* Set our font name and size to their own values so Assign takes care of setting the
* other controls.
.FontName = .FontName
.FontSize = .FontSize
* Call CloseControl so everything is sized properly for a closed appearance.
Cool Controls for Your Applications
15
.CloseControl()
* If we're supposed to, load the images now.
if .lLoadImagesOnInit
.LoadImages()
endif .lLoadImagesOnInit
* If we have any images, use the ImageList control with the TreeView.
if .oImageList.ListImages.Count > 0
.oTree.Object.ImageList = .oImageList
endif .oImageList.ListImages.Count > 0
* If we're supposed to, load the TreeView now.
if .lLoadTreeOnInit
.LoadTree()
endif .lLoadTreeOnInit
endwith
The DropDown event of cboCombo, fired when the user clicks the down arrow, opens or
closes the control by calling SFComboTrees OpenControl or CloseControl methods. Theres
also some code in that event to handle what may be a bug in VFP; see the comments for
details.
OpenControl is a fairly complex but well-documented method. Its responsible for adjusting
the control so the TreeView is visible and sized appropriately, and ensuring the selected
node in the TreeView matches the value displayed in the combo box.
local lnAnchor, ;
loParent, ;
lnParent, ;
lnI, ;
loNode
with This
* If we haven't already done so, load the TreeView the first time we're opened.
if .oTree.Nodes.Count = 0
.LoadTree()
endif .oTree.Nodes.Count = 0
* If we loaded images later than from Init, use the ImageList control with the
* TreeView.
if not .lLoadImagesOnInit and .oImageList.ListImages.Count > 0
.oTree.Object.ImageList = .oImageList
endif not .lLoadImagesOnInit ...
* Turn off anchoring since we'll be resizing and moving controls.
Cool Controls for Your Applications
16
lnAnchor = .Anchor
store 0 to .Anchor, .cboCombo.Anchor, .oTree.Anchor, .shpTreeView.Anchor
* Save our height, then set it to the desired height, accounting for any resize of
* the form.
.aParentHeights[1, 1] =
.Height
=
.nInitialFormHeight,
.aParentHeights[1, 2] =
.Height
min(.nOriginalHeight + Thisform.Height - ;
Thisform.Height - This.Top - 5)
.Height
* Save the height of all parent containers and adjust them if necessary. Also, save
* the current anchor values and add 5 if necessary so they resize vertically.
loParent = This.Parent
lnParent = 1
do while vartype(loParent) = 'O' and lower(loParent.BaseClass) = 'container'
lnParent = lnParent + 1
dimension .aParentHeights[lnParent, 3]
if loParent.Height < .Top + .Height
.aParentHeights[lnParent, 3] = loParent.Anchor
loParent.Anchor
= 0
.aParentHeights[lnParent, 1] = loParent.Height
loParent.Height = .Top + .Height
.aParentHeights[lnParent, 2] = loParent.Height
loParent.Anchor = .aParentHeights[lnParent, 3]
if not bittest(loParent.Anchor, 0) and not bittest(loParent.Anchor, 2)
loParent.Anchor = loParent.Anchor + 5
endif not bittest(loParent.Anchor ...
endif loParent.Height < .Top + .Height
loParent = loParent.Parent
enddo while vartype(loParent) = 'O' ...
* Adjust the size of the TreeView and shape in case the container was resized while
* we were closed.
.oTree.Width
.oTree.Height
.oTree.Left
.oTree.Top
.shpTreeView.Width
.shpTreeView.Height
=
=
=
=
=
=
.Width - 2
.Height - .cboCombo.Height - 4
.shpTreeView.Left + 1
.shpTreeView.Top + 1
.Width
.Height - .cboCombo.Height - 2
* If the current value doesn't match the selected item in the TreeView, find and
* select the appropriate item.
if vartype(.oTree.SelectedItem) <> 'O' or ;
(not empty(.cboCombo.DisplayValue) and ;
not .cboCombo.DisplayValue == .oTree.SelectedItem.Text)
for lnI = 1 to .oTree.Nodes.Count
loNode = .oTree.Nodes.Item(lnI)
if .cboCombo.DisplayValue == loNode.Text
loNode.Selected = .T.
exit
endif .cboCombo.DisplayValue ...
Cool Controls for Your Applications
17
next lnI
endif vartype(.oTree.SelectedItem) ...
* Enable the controls appropriately, then set focus to the TreeView.
.oTree.Visible
= .T.
.shpTreeView.Visible = .T.
.ZOrder(0)
.shpTreeView.ZOrder(0)
.oTree.ZOrder(0)
.lComboTreeOpen = .T.
.oTree.SetFocus()
* Restore anchoring and add 5 to it so we resize vertically.
.cboCombo.Anchor = lnAnchor
store lnAnchor + 5 to .Anchor, .oTree.Anchor, .shpTreeView.Anchor
endwith
I wont show the code for CloseControl for space reasons; it too is well-documented and
should be easy enough to understand. It has to do the opposite of OpenControl: reset the
height of the control so the TreeView is no longer visible. CloseControl also calls the
abstract ItemSelected method so you can add some code in a subclass or instance to do
something when the user closes the control.
The custom FontName and FontSize controls have Assign methods so changing the font for
the control changes it for the combo box and TreeView. Enabled also has an Assign method
for similar reasons. The custom Value property has Access and Assign methods that read
from and write to cboCombo.DisplayValue so you can simply reference Control.Value
rather than Control.cboCombo.DisplayValue.
Summary
I use SFComboTree in lots of places in my applications. Its even used to display the
hierarchy of controls for a form or class in PEM Editor, a very cool replacement for the VFP
New Property, New Method, and Edit Property/Method dialogs, available from VFPX
(http://vfpx.codeplex.com). All of those uses have one thing in common: the need to
display a list of items (hierarchical or not) while taking up very little space in a form.
PopMenu
I havent used VFPs native menus directly in many years. I always hated the fact that the
Menu Designer is a clunky tool and that menus are hard-coded procedural code rather than
object oriented. Because I wanted a more flexible menuing system, I created a set of OOP
menu classes that are now part of VFPX (http://tinyurl.com/2a2jnak). Internally, theyre
just wrapper for the VFP DEFINE MENU, DEFINE PAD, DEFINE BAR, and other menurelated commands, but at least I can manipulate my menus as objects now.
Cool Controls for Your Applications
18
However, the other issue is that, as you can see in Figure 5, VFPs native menus (the one on
the left) look out of date compared to menus in more recent applications, such as Microsoft
Outlook (the one on the right).
Figure 5. VFP's native menus look out of date compared to newer applications.
Fortunately, a VFPX project called PopMenu, written by LingFeng Shi, provides an entirely
new way of doing menus. Not only are they object-oriented, they also use the native
Windows menuing system rather than VFPs menuing system, meaning that your
applications menus can look just like those in Microsoft Office applications.
One downside of PopMenu is that theres no documentation and all comments (in code and
the Properties window) are in Chinese. So, I dug through the code, played with the samples,
and found that I really like this class.
To use PopMenu, download it from VFPX (http://tinyurl.com/2c9ecr2), unzip it into any
folder, and add the main class library, VCX_Tools.VCX, to your project.
Note that PopMenu is primarily for shortcut rather than system menus. Ill discuss this
more in detail later.
Creating a menu
To create a shortcut menu, instantiate PopMenu or a subclass, then add items to it using
either Add or AddItem.
Cool Controls for Your Applications
19
AddItem is the simpler of the two methods: AddItem(cTitle [, cCommand [, vEnabled [,
nFlag]]]). cTitle is the caption for the item, cCommand is the command to execute when the
item is selected, vEnabled is an expression which indicates whether the item is enabled or
not, and nFlag is a numeric value indicating how the item should appear. These parameters
match up with properties of menu item object discussed below. Heres an example:
loMenu = newobject('PopMenu', 'VCX_Tool.vcx')
loMenu.AddItem('\<New')
loMenu.AddItem('\<Open')
loMenu.AddItem('\<Save')
Add provides more flexibility: Add(cParentKey, cKey, cTitle, cCommand, cPicture,
vEnabled, nFlag). cParentKey is the key assigned to the parent item for this item and cKey
is the key assigned to this item; these parameters are used when you want to create a
submenu. cTitle, cCommand, vEnabled, and nFlag have the same meaning as for AddItem.
cPicture is the name of an image file to use for the picture for the item. Heres an example:
loMenu = newobject('PopMenu', 'VCX_Tool.vcx')
loMenu.Add('', '', '\<New', 'messagebox("You chose New")', 'Images\New.bmp')
loMenu.Add('', '', '\<Open', '',
'Images\Open.bmp')
loMenu.Add('', '', '\<Save', '',
'Images\Save.bmp')
Both Add and AddItem create a _MenuInfo object, set it properties, add it to an internal
collection, and return a reference to the object. This object has the following properties you
can set as necessary:
cCommand: the command to execute when the item is selected.
cEnabled: an expression which indicates whether the item is enabled or not. This
can either be a logical value or an expression which evaluates to a logical value. For
example, GetUserRights(Payroll) calls the GetUserRights function to determine
whether the user has rights to payroll and disables the item if not.
cKey: the key for the item. If you dont assign a key, a SYS(2015) value is used.
cMessage: the status bar text for the item.
cParentKey: the key for the parent item for this item. If this contains a valid key, this
item appears in a submenu of the parent item.
cPicture: the name of an image file to use for the item.
cTitle: the caption for the item. Use \< or & to indicate that the following
character is a hotkey.
nFlags: there are several constants defined in WIN32API.H you can use for nFlag:
MF_MENUBARBREAK (0x20): places the item in a new column without a vertical
separator between columns.
MF_MENUBREAK (0x40): like MF_MENUBARBREAK but separates the columns
with a vertical line.
Cool Controls for Your Applications
20
MF_CHECKED (0x8): displays a checkmark next to the item. This only works
when owner drawn menus arent used (discussed later).
nHeight: the height of the bar in pixels. The default is the same as the nItemHeight
property of PopMenu, which Ill discuss later.
nIndex: the order for the item (1 for the first item, 2 for the second, etc.).
nWidth: the width of the bar in pixels. The default is the same as the nItemWidth
property of PopMenu, which Ill discuss later.
oRefMenu: if this contains a reference to another PopMenu object, that object is
used as a submenu for this item. If you set this, be sure to call CreateContext(oItem,
oItem.oRefMenu) to properly initialize the submenu.
PopMenu contains a few helper methods:
SetMessage(cMessage [, nOrder]): sets the message for the specified menu item; if
nOrder isnt specified, the last added item is used.
SetPicture(cImageFile [, nOrder]) : sets the picture for the specified menu item; if
nOrder isnt specified, the last added item is used.
Clear(): removes all items from the menu.
To display the menu, call Show. Heres an example that displays a typical edit menu. Each
item is enabled if the appropriate function in the Edit menu is enabled and performs the
same action when selected.
loMenu = newobject('PopMenu', 'VCX_Tool.vcx')
with loMenu
.Add('', '', 'Cu\<t',
"sys(1500, '_MED_CUT',
'_MEDIT')", ;
'Images\CutXPSmall.bmp', "not skpbar('_MEDIT', _MED_CUT)")
.Add('', '', '\<Copy',
"sys(1500, '_MED_COPY', '_MEDIT')", ;
'Images\CopyXPSmall.bmp', "not skpbar('_MEDIT', _MED_COPY)")
.Add('', '', '\<Paste',
"sys(1500, '_MED_PASTE', '_MEDIT')", ;
'Images\PasteXPSmall.bmp', "not skpbar('_MEDIT', _MED_PASTE)")
.Add('', '', 'Clear',
"sys(1500, '_MED_CLEAR', '_MEDIT')", ;
, "not skpbar('_MEDIT', _MED_CLEAR)")
.Add('', '', '\-')
.Add('', '', 'Select \<All', "sys(1500, '_MED_SLCTA', '_MEDIT')", ;
, "not skpbar('_MEDIT', _MED_SLCTA)")
endwith
loMenu.Show()
As another example, the code in the RightClick method of TestPopMenu.SCX creates the
relatively plain looking menu shown in Figure 6.
Cool Controls for Your Applications
21
Figure 6. PopMenu can create object-oriented menus.
Getting fancier
So far, other than having an object-oriented menu, PopMenu hasnt done much for us yet.
However, lets look at some properties that make menus really pop (no pun intended).
The key to having more modern looking menus is setting lOwnerDraw to .T. This provides
much better control over the appearance. The menu shown in Figure 7 has this property
set to .T. and a few other properties discussed later set so the menu has an Office-like
appearance.
Figure 7. Setting lOwnerDraw to .T. is the key to more modern looking menus.
Cool Controls for Your Applications
22
PopMenu has a few properties that control the dimensions of the menu items, as shown in
Figure 8.
Figure 8. PopMenu has properties controlling the dimensions of menu items.
I created a subclass of PopMenu called SFOfficeMenu (in SFPopMenu.VCX) that has several
properties set to create the menu shown in Figure 7. It has lOwnerDraw set to .T.,
nBarWidth set to 22, nItemHeight and nTextLeft set to 23, and nTextMargin set to 8. Other
properties are set as described below. I created a subclass of SFOfficeMenu called
SFEditMenu that provides a pre-defined menu with Cut, Copy, Paste, Clear, and Select All
menu items.
nMenuBackColor is the color for the background of the menu items. It defaults to -1, which
means use the system color for menus. SFOfficeMenu has this property set to RGB(255,
251, 247).
nBarStyle controls the appearance of the bar to the left of the menu items. The values are:
0: the bar doesnt have a separate appearance from the menu items.
1: fills the bar with the color specified in nBarFillColor1.
2: fills the bar with a left-to-right horizontal gradient from nBarFillColor1 (RGB(255,
251, 247) in SFOfficeMenu) to nBarFillColor2 (RGB(214, 215, 206) in
SFOfficeMenu). SFOfficeMenu has nBarStyle set to 2.
3: fills the bar with a vertical gradient from nBarFillColor2 (top) to nBarFillColor1
(bottom).
Cool Controls for Your Applications
23
If lSelectedEnabled is .F. (the default), a selection bar appears when you move over
disabled items. Set this to .T. to display no bar.
If lShareIcons is .T. (the default), images for menu items are cached in a collection thats
shared between all menus.
nSelectedForeColor determines the color of the text for the selected menu item; the default
of -1 means use the system highlight text color. SFOfficeMenu has this set to RGB(0, 0, 0).
nSelectedStyle affect how the selected menu item appears. A related property is
nSelectedImageStyle, which affects how the image for the selected menu item appears.
These properties have the following values:
0: a solid bar of the color specified in nSelectedBackColor (the default of -1 means
use the system highlight color) appears over the selected menu item. If
nSelectedImageStyle is 0, the image is included in the same bar or rectangle as the
text of the menu item; otherwise, it appears in a separate rectangle.
1: a rectangle appears over the selected menu item. The border of the rectangle uses
nSelectedBorderColor as its color (the default of -1 means use the system highlight
color). The fill color is specified in nSelectedBackColor if it isnt the default of -1; if it
is the default, the fill color is a blend of nSelectedBorderColor (or the system
highlight color if its -1) and nMenuBackColor (or the system menu color if its -1).
SFOfficeMenu has nSelectedStyle set to 1.
2: same as 1 but uses a rounded rectangle with nSelectedRoundX and
nSelectedRoundY specifying the roundedness of the rectangle (they both default to
12).
3: displays a raised rectangle over the selected menu item. The fill color is specified
in nSelectedBackColor if it isnt the default of -1; if it is the default, the system
highlight color is used.
4: like 3, but displays a sunken rectangle.
If the user closes the menu without selecting an item, Show returns .NULL. nReturn
determines what Show returns when the user selects an item:
0 (the default): return the index of the selected menu item.
1: return the value of the cKey property for the selected item.
2: return the title of the selected item.
3: returns an object reference to the selected item.
Show can accept four optional parameters. The first two are X and Y coordinates for the
menu; if they arent specified, the menu is positioned at the mouse location. Pass .F. for the
third parameter if the X and Y coordinates are relative to the VFP window or .T. if theyre
absolute values (that is, relative to the screen). The last parameter is a numeric additive
Cool Controls for Your Applications
24
flag indicating how the menu should appear. Use one of the following values to specify how
to position the menu horizontally:
0x4 (constant TPM_CENTERALIGN in Win32API.H): centers the menu horizontally.
0x0 (TPM_LEFTALIGN): positions the menu so its left side is at the X coordinate.
0x8 (TPM_RIGHTALIGN): positions the menu so its right side is at the X coordinate.
Use one of the following values to specify how to position the menu vertically:
0x20 (TPM_BOTTOMALIGN): positions the menu so its bottom is at the Y
coordinate.
0x0 (TPM_TOPALIGN): positions the menu so its top is at the Y coordinate.
0x10 (TPM_VCENTERALIGN): centers the menu vertically.
Use one of the following values to specify which mouse button can be used:
0x0 (TPM_LEFTBUTTON): only the left mouse button can select items.
0x2 (TPM_RIGHTBUTTON): the user can use both the left and right buttons.
There are several values (and associated constants) that provide animation of the menu,
but I couldnt get these to work.
You can also display the menu by calling ShowBy(oObject [, tnAddX [, tnAddY]]), where
oObject is a reference to an object whose upper-left corner is used as the location of the
menu and tnAddX and tnAddY are offset values to add to the X and Y values.
I fixed a few issues in PopMenu; see the comments in Init, CreateContext, CreateMenus, and
Show for details.
To try out PopMenu, run the TestPopMenu form. Right-click in the text box to see a VFP
shortcut menu, then turn on Office-style menu to use PopMenu instead. Right-click the
form; it displays either a plain menu (Office-style menu turned off) or an Office-like menu
(that setting turned on). Try turning on Multi-column and Select disabled items to see
the effect they have.
What about system menus?
Weve seen that PopMenu can make your shortcut menus look more modern. However,
what about system menus? Unfortunately, thats a little more difficult to do. PopMenu uses
the Windows API TrackPopupMenu function, which displays a shortcut menu. Shortcut
menus are almost identical to popup menus (the menu that appears under a pad in a menu
bar) except for one thing: theyre modal. You have to click off a shortcut menu to close it
without making a selection. A popup menu, on the other hand, closes when you move the
mouse off it.
Cool Controls for Your Applications
25
Theres one other issue: where to display the menu. With shortcut menus, you expect the
menu to appear at the mouse location. However, popup menus should appear directly
under the menu pad, regardless of where the mouse is on that pad.
I created a sample program, TestPopMenu.PRG, that shows how to use PopMenu with a
system menu bar. This program defines a menu bar using DEFINE PAD functions and uses
ON SELECTION PAD to call functions that use PopMenu to display a menu. The vertical
location for the menu can be determined using some SYSMETRIC() functions:
lnY = _vfp.Top
+ sysmetric(9) + sysmetric(4) + sysmetric(20)
The complication is that the horizontal location of the menu isnt the location of the mouse
but the location of the pad, which cant really be determined easily. For example, the
location for the Tools pad uses a empirically determined offset of 40 to determine where
the menu should go:
lnX = _vfp.Left + sysmetric(3) + 40
An easier solution is to dispense with the VFP menuing system and implement your own. I
created a couple of classes in SFPopMenu.VCX, SFMenubar and SFPadButton, that provide a
menu bar and pads as a proof of concept. TestSystemMenu.SCX uses these classes for a
simple menu in a form.
Regardless of which mechanism you use, you cant escape the fact that the menus are
modal, so the user cant slide the mouse from one pad to the next once theyve clicked a
pad; they have to click on the next pad to close the current popup and open the next one.
The Windows API also contains functions for dealing with system menu bars, so hopefully
LingFeng Shi or someone else will implement them to allow us to deal with menus more
gracefully.
Summary
PopMenu provides an easy way to add object-oriented shortcut menus that look like menus
in modern applications such as Microsoft Office. However, it needs more work if you want
to do something similar for system menu bars.
RCSCalendar
VFP includes the Microsoft Date and Time Picker Control (DTPicker), an ActiveX control
that provides a date/time control that appears like a combobox (Figure 9). You can type a
date or click the down arrow to drop down a calendar control so the user can visually select
the desired date. However, there are numerous shortcomings with this control:
Since its an ActiveX control, its another file (MSComCtl2.OCX) you have to install
and register.
Cool Controls for Your Applications
26
If you instantiate the control programmatically rather than visually (that is, you
didnt drop it on a form or class), the user gets a license error when they run the
form unless you specifically hack the Registry to install the license key for the
control.
It cant handle empty dates. The user has no way to blank the date and binding to a
control source that has an empty value results in an error: OLE IDispatch exception
code 0 from DTPicker: A date was specified that does not fall within the MinDate
and MaxDate properties... Unbinding object.
The combobox looks old: it has a 3-D sunken appearance rather than the flat
appearance of modern controls.
Figure 9. The Microsoft DTPicker.
Fortunately, Paul Mrozowski has created a replacement for DTPicker called
RCSDateTimePicker. Its one of several calendar controls in RCSCalendar.VCX, which you
can download from http://tinyurl.com/cus8b9. As you can see in Figure 10, it has a more
modern appearance. Even better, its written entirely in VFP so there are no ActiveX issues
and Paul provides the source code so you can make any changes you wish.
Figure 10. The RCSDateTimePicker has a more modern appearance.
Cool Controls for Your Applications
27
I wont document the properties or methods of RCSDateTimePicker because Paul has done
a great job of that in the help file included with the source code. Instead, Ill just focus on
some of the uses for this and the other controls he provides.
Using RCSDateTimePicker
Using RCSDateTimePicker is easy: simply drop it on a form, set cControlSource if you want
to data bind it, set lConvertToDateTime to .F. if youre binding to a Date value or .T. for a
DateTime value, and youre done. The user can type a date, press D for todays date, +
for the next day, - for the previous day, Delete to blank the date, or click the down arrow
or press the down arrow key or Alt+down arrow to display the calendar. Clicking a date in
the calendar closes it and displays that date in the control. If the calendar doesnt show the
current month, clicking Today or the red circle jumps to the current month. Clicking the
arrows move back or ahead a month.
If you dont want to data bind the control, you can either put some code into
ValidateParentChild, fired whenever the user changes the date or selects a date from the
calendar (dont forget to use DODEFAULT() to ensure the default behavior occurs) or
reference the Value property when you want to retrieve the date.
The calendar is an instance of RCSCalendarForm, stored in the oCalendar property.
RCSCalendarForm is just a simple borderless form containing an instance of RCSCalendar
named ctrCalendar. Clicking the down arrow in the control calls DisplayCalendar to display
the calendar. So, if you want to change something about the calendar, override
DisplayCalendar, DODEFAULT(), and add whatever code you want. For example, to use
Segoe UI as the font for the calendar, use this for DisplayCalendar:
dodefault()
This.oCalendar.SetAll('FontName', 'Segoe UI')
Some changes require calling RefreshCalendar to redisplay it. For example, if you want the
calendar to only display days for the current month, omitting days from the previous and
next months on the first and last lines, use this code:
dodefault()
This.oCalendar.ctrCalendar.lOnlyDisplayCurrentDays = .T.
This.oCalendar.ctrCalendar.RefreshCalendar()
In addition to RCSDateTimePickers built-in hotkeys, its easy to add support for others. In
the KeyPress method of txtDate in the first RCSDateTimePicker in TestDateCtrls.SCX, I
added the following code:
lparameters tnKeyCode, ;
tnShiftAltCtrl
local luValue
luValue = evl(This.Parent.Value, date())
do case
Cool Controls for Your Applications
28
case inlist(tnKeyCode, asc('m'), asc('M'))
This.Parent.Value = luValue - day(luValue) + 1
nodefault
This.SetFocus()
case inlist(tnKeyCode, asc('h'), asc('H'))
This.Parent.Value = gomonth(luValue - day(luValue) + 1, 1) - 1
nodefault
This.SetFocus()
case inlist(tnKeyCode, asc('y'), asc('Y'))
This.Parent.Value = date(year(luValue), 1, 1)
nodefault
This.SetFocus()
case inlist(tnKeyCode, asc('r'), asc('R'))
This.Parent.Value = date(year(luValue), 12, 31)
nodefault
This.SetFocus()
otherwise
dodefault(tnKeyCode, tnShiftAltCtrl)
endcase
You can now press M for the first day of the month, H for the last day of the month, Y
for the first day of the year, and R for the last day of the year. These keys are easy to
remember as they are the first and last letters of the appropriate word, month or year.
You can connect two (or more) RCSDateTimePicker controls so they synchronize values;
this is useful in the case of start and end date controls to prevent the user from specifying
an end date thats earlier than the start date. Set the uChildPicker property of the start date
control to either a reference to the end date control or an expression that can be evaluated
to it (such as Thisform.ctrEndDate). Similarly, set the uParentPicker property of the end
date control to tell it about the start date control. When the user specifies a date for either
control, RCSDateTimePicker will automatically make the dates the same if the end date is
less than the start date.
Lets extend this idea: suppose you have starting and ending date controls but want to
allow the user to select both dates in a single calendar. The sample form TestDateCtrl.SCX
shows how to do this:
Add two RCSDateTimePicker controls to the form and set the uChildPicker and
uParentPicker properties appropriately.
Override the DisplayCalendar method of both controls to the following code. The
code in RCSDateTimePicker.DisplayCalendar uses BINDEVENT() to bind the
calendars AddDate event to the controls DateSelectedEvent so the latter method is
fired when the user clicks a date. However, we dont want that to happen just yet so
this code unbinds it. It then calls the default code to do most of the setup and the
forms DisplayCalendar method to do the rest.
if vartype(This.oCalendar) = 'O'
unbindevents(This.oCalendar.ctrCalendar, 'AddDate', This, 'DateSelectedEvent')
endif vartype(This.oCalendar) = 'O'
dodefault()
Cool Controls for Your Applications
29
Thisform.DisplayCalendar(This)
Add a DisplayCalendar method to the form with the following code:
lparameters toControl
local loCalendar
loCalendar = toControl.oCalendar.ctrCalendar
* We'll use Segoe UI for the calendar font.
loCalendar.SetAll('FontName', 'Segoe UI')
* Allow the user to select more than one date.
loCalendar.lMultiSelect = .T.
* Ensure we have both starting and ending dates in the calendar.
loOther = toControl.GetParentChildReference()
if not empty(loOther.Value)
if isnull(toControl.uParentPicker)
loCalendar.AddDate(loOther.Value)
else
loCalendar.aSelectedDates[1] = loOther.Value
loCalendar.AddDate(toControl.Value)
endif isnull(toControl.uParentPicker)
loCalendar.RefreshCalendar()
endif not empty(loOther.Value)
* Change the event binding so AddDate fires before DateSelectedEvent.
bindevent(loCalendar, 'AddDate', toControl, 'DateSelectedEvent', 1)
Override the DateSelectedEvent of both controls so the default code doesnt execute
but instead calls the forms DateSelected method:
lparameters tdDate
Thisform.DateSelected(This, tdDate)
Add a DateSelected method to the form with the following code. Because its called
from the DateSelectedEvent of both controls, it fires when the user clicks a date. The
first time they click a date, the calendars iSelectedDateCount property is 1, so the
code puts that date into the starting date control. When they click a second date, the
code puts that date into the ending date control and closes the calendar. If they open
the calendar again (meaning two dates are already selected) and they click a new
date, either to replace the starting or ending date, the code puts that date into the
appropriate control and closes the calendar.
lparameters toControl, ;
tdDate
local loOther, ;
loStart, ;
loEnd
Cool Controls for Your Applications
30
loOther = toControl.GetParentChildReference()
if isnull(toControl.uParentPicker)
loStart = toControl
loEnd
= loOther
else
loStart = loOther
loEnd
= toControl
endif isnull(toControl.uParentPicker)
with toControl.oCalendar.ctrCalendar
do case
case .iSelectedDateCount = 1
loStart.txtDate.Value = tdDate
case .iSelectedDateCount >= 2
lnIndex = .iSelectedDateCount
if .iSelectedDateCount > 2 and tdDate < .aSelectedDates[1]
loStart.txtDate.Value = tdDate
lnIndex = .iSelectedDateCount - 1
endif .iSelectedDateCount > 2 ...
loEnd.Value = .aSelectedDates[lnIndex]
toControl.oCalendar.Visible = .F.
endcase
endwith
The effect of this is that the user can click the down arrow for either control and select two
dates, the first being the starting date and the second being the ending date.
Other controls
RCSCalendar.VCX contains some other classes you can use:
You can drop RCSCalendar, the class used as the calendar for RCSDateTimePicker,
on a form and use it as a calendar control. Used this way, RCSCalendar has one
behavior it doesnt have when used from RCSDateTimePicker: you can click the
month to display a popup menu of other months to select from. You can add code to
DateClick, DateDoubleClick, DateRightClick, DateMouseEnter, DateMouseLeave, or
any of the other events. Set lMultiSelect to allow the user to select multiple dates;
you can then look at aSelectedDates to see which dates the user selected. The
sample TestCalendar.SCX that comes with RCSCalendar, shown in Figure 11, shows
an example of this and the next three classes mentioned.
RCSSmallCalendar and RCSTinyCalendar are smaller versions of RCSCalendar.
RCSctrDateTimePicker contains both an RCSCalendar and an RCSctrTime control so
the user can specify a date and time.
Cool Controls for Your Applications
31
Figure 11. TestCalendar.SCX includes several of the controls in RCSCalendar.VCX
RCSLargeCalendar is a larger version of RCSCalendar but has another behavior: it
can display text and icons in each cell, such as to show events. Use code such as the
following, taken from TestLargeCalendar.SCX (shown in Figure 12), to add events to
the calendar:
loEvent = Thisform.ctrCalendar.GetEventObject()
loEvent.dDate = ldDate
loEvent.cClickEval = [MESSAGEBOX('You clicked on: ' + TRANSFORM(loEvent.dDate))]
loEvent.cImage = lcIcon
loEvent.cCaption = "Item " + TRANSFORM(lnCount)
loEvent.nColor = lnColor
loEvent.cType = "Demo"
loEvent.uKey = lnCount
ThisForm.ctrCalendar.AddEvent(loEvent)
Cool Controls for Your Applications
32
Figure 12. RCSLargeCalendar can display events.
Summary
Paul Mrozowski has done an excellent job of creating calendar controls you can easily add
to any VFP application. Because he used 100% VFP code, there are no ActiveX issues. Also,
he provides both code and documentation, making it easy to figure out how the controls
work, how to use them, and how to extend their features.
Balloon Tips
The tooltips VFP displays (which are actually defined by Windows, not VFP) are kind of
boring looking. As you can see in Figure 13, the tooltip window is tiny, with a yellow
background, and provides no control over its appearance other than the text. For a more
attractive appearance and much better control, try using ctl32_BalloonTip.
Cool Controls for Your Applications
33
Figure 13. VFP's tooltips are kind of boring looking.
ctl32_BalloonTip, part of the ctl32 controls created by Carlos Alloatti of Argentina, displays
tooltips such as that in Figure 14. Note the tooltip window has a word balloon
appearance, a gradient background, a title, an icon, and of course, the tooltip text.
Figure 14. ctl32_BalloonTip displays a more attractive tooltip.
Download the ctl32 controls from http://www.ctl32.com.ar and unzip it in some folder.
Add the following files added to your project:
ctl32.prg
ctl32.vct
ctl32.vcx
Cool Controls for Your Applications
ctl32_api.prg
ctl32_classes.prg
ctl32_functions.prg
ctl32_structures.prg
ctl32_vfp2c32.prg
vfpx.vct
vfpx.vcx
34
These files add about 1.5MB to your executable.
In addition to ctl32_BalloonTip, the ctl32 controls include many other useful controls, such
as a shortcut menu similar to PopMenu, a date picker similar to RCSDateTimePicker, a
progress bar (discussed in the next section), a status bar, and so forth. You should spend
some time going through the samples that come with ctl32 to see whats available and how
they work.
Using ctl32_BalloonTip
Start by dropping an instance of ctl32_BalloonTip on a form. Even though individual
controls will have different tooltips, there can only be one instance of ctl32_BalloonTip per
form. When a control that should display a balloon tip receives focus, call the
ctl32_BalloonTips ctlShow method with the appropriate parameters to display the balloon.
Similarly, when the control loses focus, call ctlShow(0) to hide the balloon. If you want
balloon tips displayed when the mouse moves over the control, regardless of whether it has
focus or not, call ctlShow.
To make it easy to use balloon tips for textboxes, I created a subclass of Textbox called
SFTextBox with the following changes:
I added custom cBalloonTipTitle (the title of the balloon tip),
lHaveBalloonTipControl (set to .T. in Init if the form has a balloon tip control), and
nBalloonTipIcon (the icon to use for the balloon tip) properties.
Init sets lHaveBalloonTipControl if the form has an object named oBalloonTip,
which is assumed to be an instance of ctl32_BalloonTip.
I added two custom methods: ShowBalloonTip and HideBalloonTip. HideBalloonTip
simply calls Thisform.oBalloonTip.ctlShow(0) to hide the balloon tip.
ShowBalloonTip has the following code to display the balloon tip:
lparameters tlGotFocus
#define CON_BTPOS_ACTIVECTRL 2
#define CON_BTPOS_MOUSE
6
do case
case empty(This.cBalloonTipTitle) or not This.lHaveBalloonTipControl
Cool Controls for Your Applications
35
case not empty(This.PasswordChar)
Thisform.oBalloonTip.ctlCapsLockStyle = .T.
otherwise
Thisform.oBalloonTip.ctlShow(iif(tlGotFocus, CON_BTPOS_ACTIVECTRL, ;
CON_BTPOS_MOUSE), This.ToolTipText, This.cBalloonTipTitle, ;
This.nBalloonTipIcon)
endcase
This code sets ctlCapsLockStyle to .T. if this is a password textbox, which causes a
special balloon tip to appear if the Caps Lock key is turned on (Figure 15).
Otherwise, it displays a balloon tip with the appropriate information.
Figure 15. Setting ctlCapsLockStyle to .T. displays this balloon tip when the Caps Lock key is turned on.
GotFocus and MouseEnter call ShowBalloonTip, although GotFocus passes .T. to
indicate that were receiving focus rather than the mouse moving over the control.
The code in ShowBalloonTip puts the balloon tip over the control if passed .T. and
near the mouse if passed .F.
LostFocus and MouseLeave call HideBalloonTip.
To use SFTextBox, first drop a ctl32_BalloonTip control on a form and name it oBalloonTip.
Then drop an SFTextBox on a form, set TooltipText to the text to display, cBalloonTipTitle
to the title, and nBalloonTipIcon to the icon to use. If you want to change how a balloon tip
appears, such as using a close button or large icons, set the appropriate properties of
oBalloonTip. If you want to change something about this controls balloon tip, such as
specifying which icon to use, override the code in ShowBalloonTip. For example, this code
shows how to add a hyperlink to a balloon tip and how to specify a different icon:
#define TTI_ERROR
lparameters tlGotFocus
local lcText
with Thisform.oBalloonTip
lcText = .ctlMakeLink('ctl32_BalloonTip Documentation', ;
'http://www.ctl32.com.ar/ctl32_balloontip_members.asp')
This.ToolTipText = 'This displays a hyperlink. Check ' + ;
lcText + ' for details.'
This.nBalloonTipIcon = TTI_ERROR
endwith
dodefault(tlGotFocus)
return
Cool Controls for Your Applications
36
There are lots of other properties you can set to control the appearance of the balloon tip,
including its background color, text font and size, position, margins, and so on.
http://tinyurl.com/2dg4md8 has complete documentation on the properties and methods
for ctl32_BalloonTip. Some you might find useful are:
ctlCloseButton: set this to .T. to display a close button in the balloon tip window.
ctlFadeIn and ctlFadeOut: set these to .T. to have the balloon tip window fade in and
fade out.
ctlIconLarge: set this to .T. to display a large version of the specified icon.
ctlActive: set this to .F. to disable all balloon tips (you might do this for more
experienced users, for example).
ctlStyle: set this to 2 to display a rectangle rather than the default balloon shape (1).
Summary
ctl32_BalloonTip allows you to display more attractive and informative tooltips that your
users will appreciate. Its pretty easy to add balloon tips to your forms, especially if you
make changes similar to those in SFTextBox to your base class controls and add a
ctl32_BalloonTip to your base class form. All you have to do then is set the ToolTipText and
cBalloonTipTitle properties of the various controls and youre done.
Progress Bar
For several years, I used the Microsoft ProgressBar control to show the progress of some
action. However, like the Microsoft DateTime control I discussed earlier, this is an ActiveX
control, so it has the same issues as the DateTime control. And like the DateTime control, it
looks dated (see the top progress bar in Figure 16).
Cool Controls for Your Applications
37
Figure 16. The ctl32_ProgressBar control is more attractive and flexibility than the Microsoft ProgressBar
control.
Fortunately, the ctl32 library includes ctl32_ProgressBar, a very attractive, modern looking
progress bar that also has more flexibility than the Microsoft control (see the second
progress bar in Figure 16). Because its part of ctl32, it comes along for the ride if youre
using any of the other ctl32 controls.
http://tinyurl.com/2v9vty7 has documentation for the properties and methods of
ctl32_ProgressBar. Ill only discuss the more commonly used properties here.
Using ctl32_ProgressBar
Using ctl32_ProgressBar is very straightforward:
Drop an instance on a form.
Set some properties as necessary. If the range of values isnt 0 to 100, set
ctlMinimum and ctlMaximum to the desired range. If you dont wanted a themed
progress bar (Im not sure why you wouldnt), set ctlThemes to .F. and other
properties for non-themed progress bars, such as ctlBorderColor, ctlForeColor,
ctlBackColor, and so on. If you want the bar to be red or yellow, set ctlState to 2 or 3,
respectively.
To indicate that something is happening, set ctlValue to the desired value. The
progress bar displays a bar of the appropriate length.
If you want to show a marquee effect (a block continuously scrolls across the
progress bar without you changing ctlValue), set ctlMarquee to .T.
Cool Controls for Your Applications
38
If you want to know the current percentage that ctlValue is of ctlMaximum, use
ctlPercent (a numeric value) or ctlValuePercent (a character string formatted with a
%).
If you run the sample TestProgressBar form, youll notice something interesting: the
progress bar length lags behind the percentage slightly. Thats because the progress bar
actually uses animation to draw the bar to the correct length. For example, if you click the
Set to 50 button, youll notice that the bar doesnt jump to 50 but instead grows towards
it.
Summary
Theres very little effort in using ctl32_ProgressBar, and if youre using any of the other
ctl32 controls, theres no additional overhead in your EXE.
Summary
Theres no excuse for creating a boring looking VFP application. Using the controls
discussed in this document, and others available on VFPX or other sites, you can create a
new, modern user interface for your forms thatll add years to the life of your applications.
With a few days of effort, your apps can be as pretty as any .Net application. Get started
today!
Biography
Doug Hennig is a partner with Stonefield Systems Group Inc. and Stonefield Software Inc.
He is the author of the award-winning Stonefield Database Toolkit (SDT); the awardwinning Stonefield Query; the MemberData Editor, Anchor Editor, and CursorAdapter and
DataEnvironment builders that come with Microsoft Visual FoxPro; and the My namespace
and updated Upsizing Wizard in Sedna.
Doug is co-author of Making Sense of Sedna and SP2, the Whats New in Visual FoxPro
series (the latest being Whats New in Nine), Visual FoxPro Best Practices For The Next
Ten Years, and The Hackers Guide to Visual FoxPro 7.0. He was the technical editor of
The Hackers Guide to Visual FoxPro 6.0 and The Fundamentals. All of these books are
from Hentzenwerke Publishing (http://www.hentzenwerke.com). He wrote over 100
articles in 10 years for FoxTalk and has written numerous articles in FoxPro Advisor,
Advisor Guide to Visual FoxPro, and CoDe. He currently writes for FoxRockX
(http://www.foxrockx.com).
Doug spoke at every Microsoft FoxPro Developers Conference (DevCon) starting in 1997
and at user groups and developer conferences all over the world. He is one of the
organizers of the annual Southwest Fox conference (http://www.swfox.net). He is one of
the administrators for the VFPX VFP community extensions Web site
(http://vfpx.codeplex.com). He has been a Microsoft Most Valuable Professional (MVP)
Cool Controls for Your Applications
39
since 1996. Doug was awarded the 2006 FoxPro Community Lifetime Achievement Award
(http://tinyurl.com/ygnk73h).
Copyright, 2010 Doug Hennig.
Potrebbero piacerti anche
- The Subtle Art of Not Giving a F*ck: A Counterintuitive Approach to Living a Good LifeDa EverandThe Subtle Art of Not Giving a F*ck: A Counterintuitive Approach to Living a Good LifeValutazione: 4 su 5 stelle4/5 (5794)
- The Gifts of Imperfection: Let Go of Who You Think You're Supposed to Be and Embrace Who You AreDa EverandThe Gifts of Imperfection: Let Go of Who You Think You're Supposed to Be and Embrace Who You AreValutazione: 4 su 5 stelle4/5 (1090)
- Never Split the Difference: Negotiating As If Your Life Depended On ItDa EverandNever Split the Difference: Negotiating As If Your Life Depended On ItValutazione: 4.5 su 5 stelle4.5/5 (838)
- Hidden Figures: The American Dream and the Untold Story of the Black Women Mathematicians Who Helped Win the Space RaceDa EverandHidden Figures: The American Dream and the Untold Story of the Black Women Mathematicians Who Helped Win the Space RaceValutazione: 4 su 5 stelle4/5 (895)
- Grit: The Power of Passion and PerseveranceDa EverandGrit: The Power of Passion and PerseveranceValutazione: 4 su 5 stelle4/5 (588)
- Shoe Dog: A Memoir by the Creator of NikeDa EverandShoe Dog: A Memoir by the Creator of NikeValutazione: 4.5 su 5 stelle4.5/5 (537)
- The Hard Thing About Hard Things: Building a Business When There Are No Easy AnswersDa EverandThe Hard Thing About Hard Things: Building a Business When There Are No Easy AnswersValutazione: 4.5 su 5 stelle4.5/5 (345)
- Elon Musk: Tesla, SpaceX, and the Quest for a Fantastic FutureDa EverandElon Musk: Tesla, SpaceX, and the Quest for a Fantastic FutureValutazione: 4.5 su 5 stelle4.5/5 (474)
- Her Body and Other Parties: StoriesDa EverandHer Body and Other Parties: StoriesValutazione: 4 su 5 stelle4/5 (821)
- The Emperor of All Maladies: A Biography of CancerDa EverandThe Emperor of All Maladies: A Biography of CancerValutazione: 4.5 su 5 stelle4.5/5 (271)
- The Sympathizer: A Novel (Pulitzer Prize for Fiction)Da EverandThe Sympathizer: A Novel (Pulitzer Prize for Fiction)Valutazione: 4.5 su 5 stelle4.5/5 (121)
- The Little Book of Hygge: Danish Secrets to Happy LivingDa EverandThe Little Book of Hygge: Danish Secrets to Happy LivingValutazione: 3.5 su 5 stelle3.5/5 (400)
- The World Is Flat 3.0: A Brief History of the Twenty-first CenturyDa EverandThe World Is Flat 3.0: A Brief History of the Twenty-first CenturyValutazione: 3.5 su 5 stelle3.5/5 (2259)
- The Yellow House: A Memoir (2019 National Book Award Winner)Da EverandThe Yellow House: A Memoir (2019 National Book Award Winner)Valutazione: 4 su 5 stelle4/5 (98)
- Devil in the Grove: Thurgood Marshall, the Groveland Boys, and the Dawn of a New AmericaDa EverandDevil in the Grove: Thurgood Marshall, the Groveland Boys, and the Dawn of a New AmericaValutazione: 4.5 su 5 stelle4.5/5 (266)
- A Heartbreaking Work Of Staggering Genius: A Memoir Based on a True StoryDa EverandA Heartbreaking Work Of Staggering Genius: A Memoir Based on a True StoryValutazione: 3.5 su 5 stelle3.5/5 (231)
- Team of Rivals: The Political Genius of Abraham LincolnDa EverandTeam of Rivals: The Political Genius of Abraham LincolnValutazione: 4.5 su 5 stelle4.5/5 (234)
- On Fire: The (Burning) Case for a Green New DealDa EverandOn Fire: The (Burning) Case for a Green New DealValutazione: 4 su 5 stelle4/5 (74)
- The Unwinding: An Inner History of the New AmericaDa EverandThe Unwinding: An Inner History of the New AmericaValutazione: 4 su 5 stelle4/5 (45)
- CH 04Documento19 pagineCH 04Charmaine Bernados BrucalNessuna valutazione finora
- Architectural ConcreteDocumento24 pagineArchitectural ConcreteSaud PathiranaNessuna valutazione finora
- 2016 IT - Sheilding Guide PDFDocumento40 pagine2016 IT - Sheilding Guide PDFlazarosNessuna valutazione finora
- Gracie Warhurst WarhurstDocumento1 paginaGracie Warhurst Warhurstapi-439916871Nessuna valutazione finora
- ThorpeDocumento267 pagineThorpezaeem73Nessuna valutazione finora
- CSE 202.04 Inspection of Concrete StructuresDocumento67 pagineCSE 202.04 Inspection of Concrete StructuresJellyn BaseNessuna valutazione finora
- Concrete Repair Manual (2017)Documento59 pagineConcrete Repair Manual (2017)Fernando EscriváNessuna valutazione finora
- Facebook: Daisy BuchananDocumento5 pagineFacebook: Daisy BuchananbelenrichardiNessuna valutazione finora
- Semi Detailed Lesson PlanDocumento2 pagineSemi Detailed Lesson PlanJean-jean Dela Cruz CamatNessuna valutazione finora
- Computers in Industry: Hugh Boyes, Bil Hallaq, Joe Cunningham, Tim Watson TDocumento12 pagineComputers in Industry: Hugh Boyes, Bil Hallaq, Joe Cunningham, Tim Watson TNawabMasidNessuna valutazione finora
- Babe Ruth Saves BaseballDocumento49 pagineBabe Ruth Saves BaseballYijun PengNessuna valutazione finora
- Network Fundamentas ITEC90Documento5 pagineNetwork Fundamentas ITEC90Psychopomp PomppompNessuna valutazione finora
- 1Documento3 pagine1Stook01701Nessuna valutazione finora
- Angle Grinder Gws 7 100 06013880f0Documento128 pagineAngle Grinder Gws 7 100 06013880f0Kartik ParmeshwaranNessuna valutazione finora
- User Manual PM3250Documento80 pagineUser Manual PM3250otavioalcaldeNessuna valutazione finora
- Open Source NetworkingDocumento226 pagineOpen Source NetworkingyemenlinuxNessuna valutazione finora
- Kosher Leche Descremada Dairy America Usa Planta TiptonDocumento2 pagineKosher Leche Descremada Dairy America Usa Planta Tiptontania SaezNessuna valutazione finora
- Analytical Chem Lab #3Documento4 pagineAnalytical Chem Lab #3kent galangNessuna valutazione finora
- Previous Year Questions - Macro Economics - XIIDocumento16 paginePrevious Year Questions - Macro Economics - XIIRituraj VermaNessuna valutazione finora
- Solubility Product ConstantsDocumento6 pagineSolubility Product ConstantsBilal AhmedNessuna valutazione finora
- Bba VDocumento2 pagineBba VkunalbrabbitNessuna valutazione finora
- Soil NailingDocumento6 pagineSoil Nailingvinodreddy146Nessuna valutazione finora
- C4 Vectors - Vector Lines PDFDocumento33 pagineC4 Vectors - Vector Lines PDFMohsin NaveedNessuna valutazione finora
- E-Versuri Ro - Rihana - UmbrelaDocumento2 pagineE-Versuri Ro - Rihana - Umbrelaanon-821253100% (1)
- MSC-MEPC.2-Circ.17 - 2019 Guidelines For The Carriage of Blends OfBiofuels and Marpol Annex I Cargoes (Secretariat)Documento4 pagineMSC-MEPC.2-Circ.17 - 2019 Guidelines For The Carriage of Blends OfBiofuels and Marpol Annex I Cargoes (Secretariat)DeepakNessuna valutazione finora
- Expression of Interest (Consultancy) (BDC)Documento4 pagineExpression of Interest (Consultancy) (BDC)Brave zizNessuna valutazione finora
- Speed, Velocity & Acceleration (Physics Report)Documento66 pagineSpeed, Velocity & Acceleration (Physics Report)Kristian Dave DivaNessuna valutazione finora
- Forex Day Trading SystemDocumento17 pagineForex Day Trading SystemSocial Malik100% (1)
- The Mane Reason - UNDERSTANDING CONSUMER BEHAVIOUR TOWARDS NATURAL HAIR PRODUCTS IN GHANADocumento68 pagineThe Mane Reason - UNDERSTANDING CONSUMER BEHAVIOUR TOWARDS NATURAL HAIR PRODUCTS IN GHANAYehowadah OddoyeNessuna valutazione finora
- DION IMPACT 9102 SeriesDocumento5 pagineDION IMPACT 9102 SeriesLENEEVERSONNessuna valutazione finora