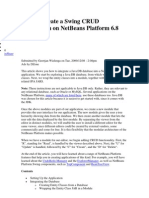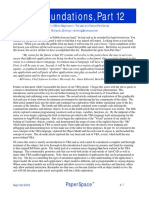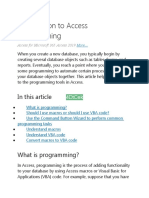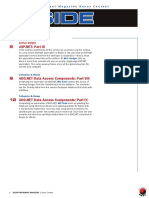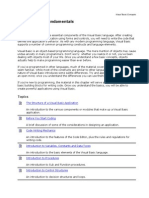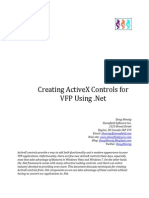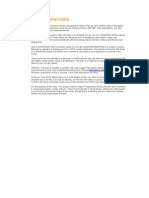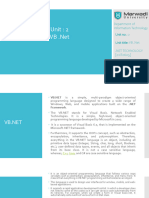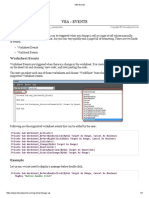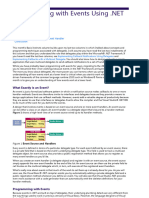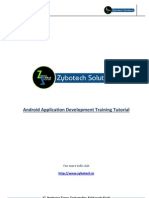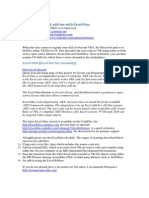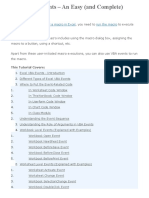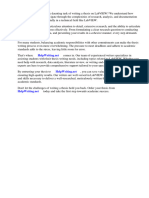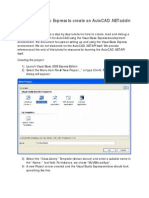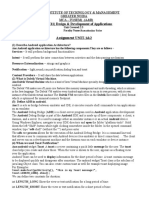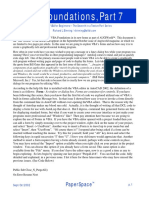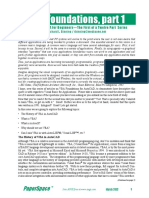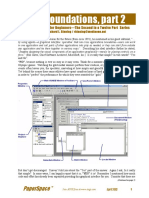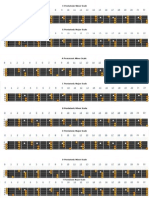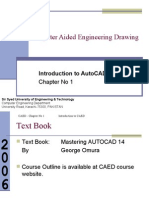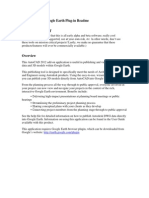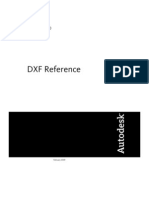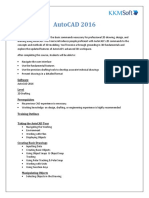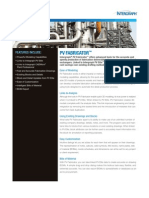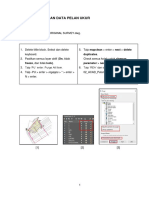Documenti di Didattica
Documenti di Professioni
Documenti di Cultura
Vba Foundations, Part 11: Paperspace
Caricato da
hmor3Titolo originale
Copyright
Formati disponibili
Condividi questo documento
Condividi o incorpora il documento
Hai trovato utile questo documento?
Questo contenuto è inappropriato?
Segnala questo documentoCopyright:
Formati disponibili
Vba Foundations, Part 11: Paperspace
Caricato da
hmor3Copyright:
Formati disponibili
VBA Foundations, Part 11
A Tutorial in VBA for BeginnersThe Eleventh of a Twelve Part Series
Richard L. Binning / rbinning@attbi.com
Welcome back for another look at VBA Foundations for AutoCAD. This issue will look at the concept of
Events in greater depth. I mentioned in the last issue that events are at the heart of VBA and the AutoCAD
object model has already enabled many objects with the ability to react to specific events. I also told you that
with a beginners understanding of events, one can create new events for objects to react to. If you have not been
downloading the long version of this series of articles from the PaperSpace downloads page, I would encourage
you to do so. We will be looking at even more code in this issue than ever before. Look for the code later in this
document for an example using our Purge-n-SaveAll routine that will encompass all the concepts we are learning
today. All right! Enough already! Lets get started.
Events are notifications, or messages, that are sent out by whatever application you happen to be working in,
AutoCAD in our example, to inform you about some thing or activity, or to alert you that something has
happened or is about to happen. If you look up the definition of an event in the Microsoft Developer Network
documentation you will find the following:
An action recognized by an object, such as a mouse click or key press, for which you can define a
response. An event can be caused by a user action or a Visual Basic statement, or it can be triggered by
the system.
Looking at these descriptions and definitions we see that AutoCAD itself is anticipating specific actions and
providing a mechanism to allow us to add to, modify, or ignore these specific actions. AutoCAD itself provides
three categories of Events:
Application Events: These events are directly related to changes in AutoCADs state and the application
environment. These changes include changes to the AutoCAD window itself such as the user minimizing or
maximizing the window. Additional examples include documents being opened, saved, printed, and closed.
Other integrated applications such as an AutoLisp or Arx routine when called, loaded, cancelled, and
unloaded are also tracked as Application Level events. Note: Application Level Events are not automatically
loaded when a VBA routine is run. See the following segment for the steps required to create, load, and
initialize an Application Level Event.
To Load or Enable Application Events:
1.)
Insert a class module into your VBA project
2.)
Give your class a meaningful name such as myEventClass
3.)
Add the following code to your Class:
Public WithEvents App As AcadApplication
4.)
Now we need to connect the class to our Application. We can do this from any module. So lets
add the following code to the general declarations area of a new module we will insert into our
VBA Project. The general declarations area is simply the top of the module.
Dim clsEvents As New myEventClass
5.)
Now give your module a meaningful name such as EventClassLoadingModule and add the
following sub routine as shown below:
Sub InitializeEvents()
Set clsEvents.App = ThisDrawing.Application
May/June 2003
PaperSpace
p. 1
VBA Foundations, Part 11
A Tutorial in VBA for BeginnersThe Eleventh of a Twelve Part Series
Richard L. Binning / rbinning@attbi.com
End Sub
6.)
Now to get this class working! Simply call your InitializeEvents subroutine. How? Many
ways, we can put a Public sub in our Module to call it out or in ThisDrawing or on a form or
??? Can you think of other ways?
Public Sub Kick_IT_Off()
Call InitializeEvents
End Sub
7.)
Once this Event controller is initialized, by moving the mouse cursor into the above sub and
pressing the F5 key, you can return to the myEventClass class code window and start
setting up individual handlers for the event triggers that occur related to the Application itself.
Do this by selecting the App object in the Object pulldown and then select the desired trigger
from the available options in the procedures drop down to the right of the object drop down.
This action will result in the creation of skeleton code as shown below
(App_SysVarChanged) ready for you to add code to.
(See graphic Below).
Please be aware that unlike Visual Lisp Reactors, AutoCADs VBA enabled application level events are not
persistent. In other words, they must be enabled for VBA and any other Applications that might wish to make use
of them. Once these application level events have been enabled, you will have a wide range of events available to
you. See the chart below for a list of the application level events available and when they are triggered.
May/June 2003
PaperSpace
p. 2
VBA Foundations, Part 11
A Tutorial in VBA for BeginnersThe Eleventh of a Twelve Part Series
Richard L. Binning / rbinning@attbi.com
AutoCAD Application Level Events
AppActivate
Triggered just before the main Application
window is activated.
EndCommand
Triggered immediately after a command
completes.
AppDeactivate
Triggered just before the main Application
window is deactivated.
EndLISP
Triggered upon completion of evaluating
a LISP expression.
ARXLoaded
Triggered when an ObjectARX application
has been loaded.
EndModal
Triggered just after a modal dialog box is
dismissed.
ARXUnloaded
Triggered when an ObjectARX application
has been unloaded.
EndOpen
Triggered immediately after AutoCAD
finishes opening an existing drawing.
BeginCommand
Triggered immediately after a command
is issued, but before it completes.
EndPlot
Triggered after a document has been
sent to the printer.
BeginFileDrop
Triggered when a file is dropped on the
main Application window.
EndSave
Triggered when AutoCAD has finished
saving the drawing.
BeginLISP
Triggered immediately after AutoCAD
receives a request to evaluate a LISP
expression.
LISPCancelled
Triggered when the evaluation of a LISP
expression is canceled.
BeginModal
Triggered just before a modal dialog box
is displayed.
NewDrawing
Triggered just before a new drawing is
created.
BeginOpen
Triggered immediately after AutoCAD
receives a request to open an existing
drawing.
SysVarChanged
Triggered when the value of a system
variable is changed.
BeginPlot
Triggered immediately after AutoCAD
receives a request to print a drawing.
WindowChanged
Triggered when there is a change to the
Application window.
BeginQuit
Triggered just before an AutoCAD
session ends.
WindowMovedOrResized
Triggered just after the Application
window has been moved or resized.
BeginSave
Triggered immediately after AutoCAD
receives a request to save the drawing.
Document Events: These events are directly tied to the drawings opened by AutoCAD. Specifically, a
document event is triggered when changes occur within or to an AutoCAD drawing (*.dwg), the objects this
drawing contains, or the window it is displayed in. Some of the document level events are duplicates of the
application events allowing you, the programmer, additional control and notification down to the specific file.
Examples of Overlapping Document Events include: Begin and End events for saving, closing, plotting, and
running Lisp routines. Additional Document Level Events include: Document Window changes, Object level
changes, and Shortcut menu notifications. Note: Document Level Events ARE automatically loaded in the
ThisDrawing module, which is contained in every VBA routine by default. We will not look at enabling
Document level events from outside of VBA in this article, but the procedure is well documented in the
online help. If still stumped, please post your question to the VBA guild, or email me directly for the
answer.
May/June 2003
PaperSpace
p. 3
VBA Foundations, Part 11
A Tutorial in VBA for BeginnersThe Eleventh of a Twelve Part Series
Richard L. Binning / rbinning@attbi.com
To Enable Document Level Events inside of AutoCAD:
1.)
Activate the ThisDrawing class in the VBA editor by double clicking on it in the
project explorer.
2.)
Select the AcadDocument object in the Object pulldown and then select the desired
trigger from the available options in the procedures drop down to the right of the object
drop down. (See Graphic)
3.)
This action will result in the creation of skeleton code to be filled in prior to activating.
Option Explicit
Private Sub AcadDocument_BeginSave(ByVal FileName As
String)
End Sub
Did you notice how as soon as you selected the AcadDocument object in the left
combo box that the skeleton code shown above was inserted into your drawing? Why
was the Begin Save Event chosen above all others? If we sneak a peak into the Type
Library File for AutoCAD we can see that the Begin Save event is simply listed as
the first choice, even though it is not listed first in the selection box in VBA. (See
Graphic Top of Next Page)
Note: Event handlers created using this method apply to the current active drawing.
(TypeLibrary View)
May/June 2003
PaperSpace
p. 4
VBA Foundations, Part 11
A Tutorial in VBA for BeginnersThe Eleventh of a Twelve Part Series
Richard L. Binning / rbinning@attbi.com
(Document Level Events)
AutoCAD Document Level Events
Activate
Triggered when a Document window is
activated.
EndCommand
Triggered immediately after a command
completes.
BeginClose
Triggered just before a document is
closed.
EndLISP
Triggered upon completion of evaluating
a LISP expression.
BeginCommand
Triggered immediately after a command
is issued, but before it completes.
EndPlot
Triggered after a document has been
sent to the printer.
EndSave
Triggered when AutoCAD has finished
saving the drawing.
EndShortcutMenu
Triggered after the shortcut menu
appears.
BeginLISP
Triggered after the user double-clicks on
an object in the drawing.
gg
y
receives a request to evaluate a LISP
expression.
BeginPlot
Triggered immediately after AutoCAD
receives a request to print a drawing.
LayoutSwitched
Triggered after the user switches to a
different layout.
BeginRightClick
Triggered after the user right-clicks on the
Drawing window.
LISPCancelled
Triggered when the evaluation of a LISP
expression is canceled.
BeginSave
Triggered immediately after AutoCAD
receives a request to save the drawing.
ObjectAdded
Triggered when an object has been
added to the drawing.
ObjectErased
Triggered when an object has been
erased from the drawing.
ObjectModified
Triggered when an object in the drawing
has been modified.
SelectionChanged
Triggered when the current pickfirst
selection set changes.
WindowChanged
Triggered when there is a change to the
Document window.
WindowMovedOrResized
Triggered just after the Drawing window
has been moved or resized.
BeginDoubleClick
Triggered after the user right-clicks on the
Drawing window, and before the shortcut
BeginShortcutMenuCommand menu appears in Command mode.
gg
g
Drawing window, and before the shortcut
menu appears in Default mode.
BeginShortcutMenuDefault
gg
g
Drawing window, and before the shortcut
menu appears in Edit mode.
BeginShortcutMenuEdit
gg
g
Drawing window, and before the shortcut
menu appears in Grip mode.
BeginShortcutMenuGrip
gg
g
Drawing window, and before the shortcut
menu appears in Osnap mode.
BeginShortcutMenuOsnap
Deactivate
May/June 2003
Triggered when the Drawing window is
deactivated.
PaperSpace
p. 5
VBA Foundations, Part 11
A Tutorial in VBA for BeginnersThe Eleventh of a Twelve Part Series
Richard L. Binning / rbinning@attbi.com
Object Events: This type of event is triggered when individual object types are modified. Although, Object
Level Events are limited to a single event, modified, they can be declared for virtually any of the 40+ types of
objects used in AutoCAD or any of the vertical products. Note: Object Level Events are not automatically
loaded when a VBA routine is run. They can be initialized in the same manner as the Application Level
Events.
To Enable Object Level Events inside of AutoCAD:
Create a class module and declare an object with events as a particular type of AcadObject. To
actually work this Event, then you must connect to your new class by creating an instance of your Class
and creating an instance of the object then setting your class instance equal to the object. Here is how
you do that for a Circle object:
1.)
May/June 2003
Move your mouse to the Project Browser, select your project with the left mouse button
and then right click while the mouse is directly over the highlighted project. From the
right click menu choose Insert and select Class Module from the pop up menu
shown. (See Graphic Below)
PaperSpace
p. 6
VBA Foundations, Part 11
A Tutorial in VBA for BeginnersThe Eleventh of a Twelve Part Series
Richard L. Binning / rbinning@attbi.com
2.)
Now select your new class module in the Project Browser so that it is highlighted then
move your mouse to the Properties Window and rename your class module to
something meaningful such as: MyObjectEventClass. (See Graphic Below)
3.)
With your class module still selected in the Project Browser hit your F7 function key
to switch to the Code Window. Within the code window for the Object Event Class add
the following statement:
Option Explicit
Public WithEvents Object As AcadCircle
4.)
Now insert a module into your project using the same method as shown in step 1 and 2
above (make sure you select a module instead of a class this time). Now rename your
module to something meaningful such as: MyObjectEventModule (See Graphic Below)
5.)
With your Module still selected, switch to the code window and insert the following
code into your Module. The first segment goes at the very top of the code window in the
area known as the General Declarations area.
Option Explicit
Dim oCircle As New MyObjectEventClass
May/June 2003
PaperSpace
p. 7
VBA Foundations, Part 11
A Tutorial in VBA for BeginnersThe Eleventh of a Twelve Part Series
Richard L. Binning / rbinning@attbi.com
6.)
Now insert the following sub procedure in the module:
7.)
Now BEFORE YOU TRY TO RUN THE PRECEDING CODE switch back to your
class module and add the following Event Handlerfor the Modified event. (See
Graphic Below)
Note: You must provide an event handler for all objects enabled for the Modified event.
If you do not provide a handler, VBA may terminate unexpectedly.
May/June 2003
PaperSpace
p. 8
VBA Foundations, Part 11
A Tutorial in VBA for BeginnersThe Eleventh of a Twelve Part Series
Richard L. Binning / rbinning@attbi.com
8.)
Now you can safely run the initialize event to create a circle and connect that
particular circle to your event handler. Now switch to AutoCADs window and zoom in
on your new circle that was just added to your drawing. Select the circle and move it.
Did you see the message box pop up with the new center point? Pretty neat and not a lot of code either?
I have included an event handler for our ever popular Purge-N-Save-N-Close (PSC) macro. Take a look at the
code I have included in the following three listings on the next pages.
This code once activated will add right click functionality to our PSC macro and add a Drawing switcher that you
may find is a little bit easier than switching using the Window pull down method. Watch out for word wrap in
the code listings belowa lot of code coming up right now!!!! If you experience problems copying and pasting
the code in the listings below, send me an email with RTCLICK in the subject and Ill return a working macro
file to you!
Listing 1 From a Class Module named: myEventClass
Option Explicit
Public WithEvents App As AcadApplication
Listing 2 From the Module named: EventClassLoadingModule
Option Explicit
Dim clsEvents As New myEventClass
Sub InitializeEvents()
Set clsEvents.App = ThisDrawing.Application
End Sub
Public Sub Kick_IT_Off()
Call InitializeEvents
End Sub
Listing 3 From the ThisDrawing Module
Option Explicit
Public intMnItemCntAdded As Integer
May/June 2003
PaperSpace
p. 9
VBA Foundations, Part 11
A Tutorial in VBA for BeginnersThe Eleventh of a Twelve Part Series
Richard L. Binning / rbinning@attbi.com
Private Sub AcadDocument_BeginShortcutMenuDefault _
(ShortcutMenu As AutoCAD.IAcadPopupMenu)
On Error Resume Next
' Declare a menu item to hold the cursor menu items
Dim newMenuItem As AcadPopupMenuItem
' Declare a submenuitem to hold dwg names when the value is _
more than 4 drawings open in the AutoCAD editor
Dim newSubMenuItem As AcadPopupMenuItem
' Declare a new popupmenu to hold our submenu when needed.
Dim newMenu As AcadPopupMenu
If Application.Documents.Count > 1 Then
'Got more than 1 document
'Add a string array since we will use it to grab _
the name of every open drawing for easy file access
Dim strDocsOpen() As String
'Add a integer to store the value of the count value
Dim intCounter As Integer
Dim oDoc As AcadDocument 'need an object to cycle through all docs
Dim strCurrDoc As String 'to capture document name
'Grab Active Document Name
If Not ThisDrawing.FullName = "" Then
strCurrDoc = StripPathFromName(ThisDrawing.FullName) 'Get Name
Else
'haven't saved this default drawing yet so skip it. _
Note: this occurs because the .FullName property is not _
valid until a drawing file is saved.
End If
'Ensure our counter is reset every time a rightclick occurs
intCounter = 0
'Put our Default MenuItem in place with the code necessary _
to run the chosen macro
Set newMenuItem = ShortcutMenu.AddMenuItem _
(intCounter, Chr(Asc("&")) _
+ "Purge, Save, & Cloze ALL", _
"-vbarun Close_N_PurgeAllbutCurrent ")
'Do inline error trapping since we can't insert identical items
May/June 2003
PaperSpace
p.
10
VBA Foundations, Part 11
A Tutorial in VBA for BeginnersThe Eleventh of a Twelve Part Series
Richard L. Binning / rbinning@attbi.com
'into the popup menu, we wish to try to insert and skip if an
'error is generated, clearing the error along the way of course.
'increment counter for next item
If Not Err Then
'no problem with initial menu item so lets add a seperator
intCounter = intCounter + 1
'check if separator already in place
If Not ShortcutMenu.Item(intCounter).Type = acMenuSeparator Then
Set newMenuItem = ShortcutMenu.AddSeparator(intCounter)
End If
Else
Err.Clear
End If
On Error GoTo 0 'make sure error is cleared
On Error Resume Next
'reset counter for next loop and reuse the counter variable _
for a new purpose
intCounter = 0
For Each oDoc In Application.Documents
'Check for "Drawing#" indicating an unsaved default
'drawing...since Fullname prop is not set until save event
If Not oDoc.FullName = "" Then
'Check current doc name against first selection
If Not oDoc.Name = strCurrDoc Then
'Redimension Array each time through to add 1 new
'slot per drawing name...this method is not recommended
'for very large arrays, but should work well for our
'situation
ReDim Preserve strDocsOpen(intCounter) 'make our array grow dynamically
strDocsOpen(intCounter) = oDoc.FullName
'increment counter for next item
intCounter = intCounter + 1
End If 'match name
End If 'Check default
Next oDoc 'Go get the next one!
May/June 2003
PaperSpace
p. 11
VBA Foundations, Part 11
A Tutorial in VBA for BeginnersThe Eleventh of a Twelve Part Series
Richard L. Binning / rbinning@attbi.com
If Not IsEmpty(strDocsOpen) Then 'check for empty array
'Array found so lets cycle through all elements of array
'cycle from low index to high index value
For intCounter = LBound(strDocsOpen) To UBound(strDocsOpen)
'try to speed things up by not repeatedly calling array element, _
instead set a variable to hold the name each time through the loop
strCurrDoc = StripPathFromName(strDocsOpen(intCounter))
'Add Loop to submenu > 4 drawings open
If intCounter > 3 Then
Select Case intCounter
Case 4
'Since we have 5 drawings add a submenu to hold additional _
drawings
Set newMenu = ShortcutMenu.AddSubMenu(intCounter + 2, "More...")
If Err Then
'must already exist in popup, skipping now
Err.Clear
Else
'Add Drawing #5 to our new submenu Note use of Chr function to _
insert a quotation at the proper place
Set newMenuItem = newMenu.AddMenuItem(intCounter - 4, "GoTo: " _
& strCurrDoc, Chr(vbKeyEscape) & Chr(vbKeyEscape) & "vbastmt " _
& "Application.documents(" & Chr(34) & strCurrDoc & _
Chr(34) & ").Activate" & Chr(10))
End If
On Error GoTo 0
On Error Resume Next
Case Else
'Drawing Count More than 5 so just add them to the RtClick Menu
Set newMenuItem = newMenu.AddMenuItem(intCounter - 5, "GoTo: " _
& strCurrDoc, Chr(vbKeyEscape) & Chr(vbKeyEscape) & "vbastmt " _
& "Application.documents(" & Chr(34) & strCurrDoc & _
Chr(34) & ").Activate" & Chr(10))
If Err Then
'must already exist in popup, skipping now
Err.Clear
End If
May/June 2003
PaperSpace
p.
12
VBA Foundations, Part 11
A Tutorial in VBA for BeginnersThe Eleventh of a Twelve Part Series
Richard L. Binning / rbinning@attbi.com
On Error GoTo 0
On Error Resume Next
End Select
Else
Set newMenuItem = ShortcutMenu.AddMenuItem(intCounter + 2, "GoTo: " _
& strCurrDoc, Chr(vbKeyEscape) & Chr(vbKeyEscape) & "vbastmt " _
& "Application.documents(" & Chr(34) & strCurrDoc & Chr(34) _
& ").Activate" & Chr(10))
If Err Then
'must already exist in popup, skipping now
Err.Clear
End If
On Error GoTo 0
On Error Resume Next
End If
Next intCounter 'Keep looping til done
intCounter = intCounter + 2 'add 2 to intcounter to maintain count above our _
initial menu item showing the PCS macro and finally add a separator _
below our new additions if necessary
If Not ShortcutMenu.Item(intCounter).Type = acMenuSeparator Then
Set newMenuItem = ShortcutMenu.AddSeparator(intCounter)
End If
intMnItemCntAdded = intCounter
End If
End If
End Sub
Private Sub AcadDocument_EndShortcutMenu _
(ShortcutMenu As AutoCAD.IAcadPopupMenu)
'Make sure that more than one document is open
If Application.Documents.Count > 1 Then
On Error Resume Next
'Add a dictionary object and find out where the standard _
top shortcut menu item is located by searching for the item _
with the value of "&Repeat %s"
Dim oDictExists As Scripting.Dictionary
May/June 2003
PaperSpace
p.
13
VBA Foundations, Part 11
A Tutorial in VBA for BeginnersThe Eleventh of a Twelve Part Series
Richard L. Binning / rbinning@attbi.com
Set oDictExists = New Scripting.Dictionary
Dim intCntNew As Integer
For intCntNew = 0 To ShortcutMenu.Count - 1
If Not ShortcutMenu.Item(intCntNew).Type = acMenuSeparator Then
If Not oDictExists.Exists(ShortcutMenu.Item(intCntNew).Caption) Then
oDictExists.Add ShortcutMenu.Item(intCntNew).Caption, _
ShortcutMenu.Item(intCntNew).Index
End If
Else
oDictExists.Add "Seperator" & intCntNew, ShortcutMenu.Item(intCntNew).Index
End If
Next intCntNew
'Declare an integer to get value of count
Dim ix As Integer
Dim intLastValid As Integer
intLastValid = 0
'set value of Default Top Menu item
intLastValid = oDictExists.Item("&Repeat %s") 'ShortcutMenu.Item("&Repeat %s")
Dim msg As String
'Stop 'DevNote
For ix = intLastValid To 0 Step -1
'Delete the Menu Items added by the StartShortcutMenu Event _
Probably don't need to do all this checking but if some other _
developer is adding items here on the fly, then be courteous _
and try not to step on any toes
If InStr(1, ShortcutMenu.Item(ix).Caption, "dwg", vbTextCompare) > 0 Then
ShortcutMenu.Item(ix).Delete
ElseIf ShortcutMenu.Item(ix).Type = acMenuSeparator Then
ShortcutMenu.Item(ix).Delete
ElseIf ShortcutMenu.Item(ix).Type = acMenuSubMenu Then
If InStr(1, ShortcutMenu.Item(ix).Label, "More", vbTextCompare) > 0 Then
ShortcutMenu.Item(ix).Delete
End If
End If
Next ix
If InStr(1, ShortcutMenu.Item(0).Caption, "dwg", vbTextCompare) > 0 Then
May/June 2003
PaperSpace
p.
14
VBA Foundations, Part 11
A Tutorial in VBA for BeginnersThe Eleventh of a Twelve Part Series
Richard L. Binning / rbinning@attbi.com
ShortcutMenu.Item(0).Delete
End If
'Check and see if a separator is in the first item location which _
is a No No in AutoCAD...trying to be a good citizen here
If ShortcutMenu.Item(0).Type = acMenuSeparator Then
ShortcutMenu.Item(0).Delete
End If
intMnItemCntAdded = 0
End If
End Sub
Public Function StripPathFromName(FileName As String) As String
'Note this function uses the built in function "Split" which became
'available with Acad2000i and above.
If you are running Acad2000, which
'has VBA 5, then request the VBA 5 version of Split by email or do a google
'search for the function.
Dim varArFile 'Declare Variant to hold array values
Dim intCnt As Long 'Declare counter to determine count of folders/drives
If Not FileName = "" Then
varArFile = Split(FileName, "\", -1, vbTextCompare)
intCnt = UBound(varArFile) - LBound(varArFile)
StripPathFromName = varArFile(intCnt)
End If
End Function
Public Sub Close_N_PurgeAllbutCurrent()
On Error Resume Next
Dim objDrawing As AcadDocument
Dim objDwgs As AcadDocuments
Dim strName As String
Set objDwgs = Documents
strName = ThisDrawing.Name
If Documents.Count > 1 Then
'For each drawing that is currently open in AutoCAD
For Each objDrawing In objDwgs
'I would like to automatically switch to each drawing
May/June 2003
PaperSpace
p.
15
VBA Foundations, Part 11
A Tutorial in VBA for BeginnersThe Eleventh of a Twelve Part Series
Richard L. Binning / rbinning@attbi.com
objDrawing.Activate
'purge the drawing
objDrawing.PurgeAll
'save the drawing
objDrawing.Save
'Check the drawing name and close
'every drawing but the current one
If Not objDrawing.Name = strName Then
objDrawing.Close
End If
'continue doing these steps until
Next objDrawing
Else
MsgBox "Not designed for Single Documents!", , "Richard Binning Custom Routines!"
End If
'no drawings are open
'then close AutoCAD still not implemented yet
End Sub
All right, so now we have a better understanding of what an Event is and what types of Events are available, and
weve learned how can we make use of them. For this we turned to our old friend the Sub Routine or
procedure. A subroutine that was written specifically to respond to an event is called an Event Handler. The
example code shown above for the three types of events was Event Handler type of code. These Event Handlers
are executed automatically every time their associated event or trigger is encountered. This works precisely as
one would think. The only other thing we need to know about Event Handlers is that some of the Events, when
triggered, will also pass in parameters to the Event handler. Parameters such as the Command name, passed by
value as a string, are passed into both the AcadDocument_BeginCommand and
AcadDocument_EndCommand event handlers. These parameters are passed in to the associated handlers as a
means to provide additional information about the trigger or event that occurred.
In order to use Events in a controlled and safe manner, we must follow some recommendations and rules.
Because Event handlers are notifications in real time of events or triggers that occur in the application or
document, they are often triggered in the middle of another command or activity so care must be exercised in how
we respond to them. The following rules are provided for your use:
1. Do not rely on the sequence of events. Associated Begin and End triggers will follow each other in the
correct order, however, performing a Save command may or may not call the BeginCommand
before the BeginSave event. Likewise, the EndCommand and EndSave events are not guaranteed
to follow each other in any consistent manner. You can rely on the fact that a BeginSave will always
May/June 2003
PaperSpace
p.
16
VBA Foundations, Part 11
A Tutorial in VBA for BeginnersThe Eleventh of a Twelve Part Series
Richard L. Binning / rbinning@attbi.com
fire before an EndSave event and a BeginCommand will always fire before an EndCommand
event, just dont mix them up.
2. Do not rely on the sequence of operations. Entities and modifications to entities are not always written
to AutoCADs database in the same order as they were acted on in the Application.
3. Do not attempt any interactive functions from an event handler. Simply put, do not try to get
information from the user, the application, or use SendCommand functions from inside an event handler.
4. Do not launch a dialog box from within an event handler. This rule is similar to #4 above, since a
dialog box is typically displayed to gather information. You may display message boxes as notification,
though, as most of the online help examples show.
5. Do not write data to the object that issued the event. This is a BIG no no! It is already open for write
since it is being modified. You can, however, read information from the object in question.
6. Do not trigger the same event. We dont want a sub that calls itself and calls itself and call itself, etc.
This can cause an infinite loop that will eventually crash once your memory is exhausted.
7. Remember that no events will be fired while AutoCAD is displaying a modal dialog. Nuff said?
In summary, AutoCAD provides some built in notifications called Events, which you, the programmer, can
respond to. These events are associated with three categories: Application Level Events, Document Level Events,
and Object Level Events. All of these events have associated Event handlers, which will be automatically
executed when their associated event is triggered by the user or the application. Additionally, we have listed
some basic rules to help guide you in using these events successfully.
As always, use the on-line help to further explore these concepts as necessary. If you are really stumped, please
send in your questions to the VBA guild or the email address at the top of this article. See you on the guilds or in
the next issue of AUGIWorld magazine coming soon to a mailbox near you.
May/June 2003
PaperSpace
p. 17
Potrebbero piacerti anche
- How To Call A VB ActiveX Server From A VBA ApplicationDocumento3 pagineHow To Call A VB ActiveX Server From A VBA Applicationnirmal_subudhiNessuna valutazione finora
- Topic: Macros, Modules, Data Access Pages and InternetDocumento5 pagineTopic: Macros, Modules, Data Access Pages and Internetdavis140Nessuna valutazione finora
- How To Create A Swing CRUD Application On NetBeans Platform 6Documento42 pagineHow To Create A Swing CRUD Application On NetBeans Platform 6Carlos Espinoza100% (2)
- What Is VBA?: When To Use VBA Instead of MacrosDocumento4 pagineWhat Is VBA?: When To Use VBA Instead of Macrosjwalant.bariaNessuna valutazione finora
- QTPDocumento88 pagineQTPRaja BandelaNessuna valutazione finora
- Vba Foundations, Part 12: PaperspaceDocumento11 pagineVba Foundations, Part 12: Paperspacehmor3Nessuna valutazione finora
- LO6 - Creating Database Macros & ModulesDocumento9 pagineLO6 - Creating Database Macros & ModulesHabtamu Hailemariam AsfawNessuna valutazione finora
- Introduction To Access ProgrammingDocumento15 pagineIntroduction To Access ProgrammingAmoafo IsaacNessuna valutazione finora
- Advanced Programming Techniques Vol4Documento206 pagineAdvanced Programming Techniques Vol4JUAN CARLOS CRUZ JARANessuna valutazione finora
- MicroStation V8 VBA ProgrammingDocumento8 pagineMicroStation V8 VBA ProgrammingGreg MavhungaNessuna valutazione finora
- Training Report 2Documento97 pagineTraining Report 2Sai PrintersNessuna valutazione finora
- Micro Station v8 Og VbaDocumento4 pagineMicro Station v8 Og VbaLucia LorenziniNessuna valutazione finora
- Chapter 1 Homework SolutionsDocumento5 pagineChapter 1 Homework Solutionshbomber20Nessuna valutazione finora
- VB Helper - HowTo - Make An ActiveX DLL or EXEDocumento6 pagineVB Helper - HowTo - Make An ActiveX DLL or EXESudhir KumarNessuna valutazione finora
- Beginning APIDocumento16 pagineBeginning APIpatrickNX9420Nessuna valutazione finora
- Inside: Bonus ContentDocumento17 pagineInside: Bonus ContentjivasumanaNessuna valutazione finora
- The Report Engine Automation ServerDocumento37 pagineThe Report Engine Automation ServerbalavrNessuna valutazione finora
- CSi OAPI Documentation - CHM SAP2000 API Fuctions General Functions ApplicationStart PDFDocumento2 pagineCSi OAPI Documentation - CHM SAP2000 API Fuctions General Functions ApplicationStart PDFAdel OsmanNessuna valutazione finora
- Programming FundamentalsDocumento74 pagineProgramming FundamentalspganoelNessuna valutazione finora
- Deployment Projects in Order To Perform Additional Tasks While Running Any Application's InstallationDocumento23 pagineDeployment Projects in Order To Perform Additional Tasks While Running Any Application's InstallationJuan Eduardo GuerreroNessuna valutazione finora
- Pub ActiveXControlsDocumento38 paginePub ActiveXControlsJuanilloFoxNessuna valutazione finora
- 14 Visual Studio 2010 Training Kit - Lab ASP - Net MVCDocumento79 pagine14 Visual Studio 2010 Training Kit - Lab ASP - Net MVCaqueyNessuna valutazione finora
- Creating Mojo Portal ModuleDocumento6 pagineCreating Mojo Portal ModuleshubhashishroyNessuna valutazione finora
- Unit 2VBNETpdf 2024 01 09 11 47 34Documento18 pagineUnit 2VBNETpdf 2024 01 09 11 47 34nagabe8303Nessuna valutazione finora
- Avtmanrelease - en USDocumento9 pagineAvtmanrelease - en UStheimagingsourceNessuna valutazione finora
- VBA EventsDocumento3 pagineVBA EventsshaonaaNessuna valutazione finora
- Visual Basic Modules and ProceduresDocumento11 pagineVisual Basic Modules and Proceduresapjames0070% (1)
- Unit 4 VBDocumento15 pagineUnit 4 VBapjames007Nessuna valutazione finora
- 3 - Programming With EventsDocumento7 pagine3 - Programming With Eventsserleb44Nessuna valutazione finora
- Chapter 1 - Julia Case Bradley Programming in Visual Basic 6.0Documento5 pagineChapter 1 - Julia Case Bradley Programming in Visual Basic 6.0Vishal Rane100% (1)
- Vba To VB Net XLL Add in With Excel DnaDocumento51 pagineVba To VB Net XLL Add in With Excel Dnapk100% (2)
- AU09 CP318-1 Inventor API Intro AssembliesDocumento49 pagineAU09 CP318-1 Inventor API Intro AssembliesaviosopaulaNessuna valutazione finora
- Notepad TutorialDocumento29 pagineNotepad TutorialzybotechsolutionsNessuna valutazione finora
- UNIT 3 Android Developer Fundamentals (V2)Documento148 pagineUNIT 3 Android Developer Fundamentals (V2)nguyenthanhloc052002Nessuna valutazione finora
- VBAPart 2Documento13 pagineVBAPart 2vitor7hugoNessuna valutazione finora
- Vba To VB - Net XLL Add in With Excel DnaDocumento51 pagineVba To VB - Net XLL Add in With Excel DnaRadhesh P ShenoyNessuna valutazione finora
- Windows Admin Scripting 05Documento27 pagineWindows Admin Scripting 05shashu32Nessuna valutazione finora
- My Awesome React Redux Structure PDFDocumento26 pagineMy Awesome React Redux Structure PDFCristhian CruzNessuna valutazione finora
- VisualBasic With ProjectDocumento38 pagineVisualBasic With ProjectPaulo PiresNessuna valutazione finora
- ActiveX Controls in CitectSCADADocumento22 pagineActiveX Controls in CitectSCADAEduardo Cabeza RodríguezNessuna valutazione finora
- Inventor API Intro IpropertiesDocumento18 pagineInventor API Intro IpropertiesSebastian MonteroNessuna valutazione finora
- Introduction To Excel VBA MacrosDocumento39 pagineIntroduction To Excel VBA MacrosthuronNessuna valutazione finora
- Record A Macro in Excel Run The Macro: This Tutorial CoversDocumento33 pagineRecord A Macro in Excel Run The Macro: This Tutorial CoversYamini ShindeNessuna valutazione finora
- Interview AnswersDocumento122 pagineInterview AnswersankitapuneetbajpaiNessuna valutazione finora
- Cee 3804 Excel Macros VBA 07Documento68 pagineCee 3804 Excel Macros VBA 07suman33Nessuna valutazione finora
- CST 438 FinalDocumento8 pagineCST 438 Finalapi-361396732Nessuna valutazione finora
- Labview Thesis PDFDocumento4 pagineLabview Thesis PDFInstantPaperWriterSpringfield100% (2)
- VB Net Starting GuideDocumento13 pagineVB Net Starting GuideSuryakant MahajanNessuna valutazione finora
- Unit 1 RevisedDocumento25 pagineUnit 1 RevisedRamya SNessuna valutazione finora
- QP Ans Rcae11 RsyDocumento28 pagineQP Ans Rcae11 RsyYash MishraNessuna valutazione finora
- Android Activity: Mobile Phone App Development in Java - Gcs 3106Documento7 pagineAndroid Activity: Mobile Phone App Development in Java - Gcs 3106KASIITA PATRICKNessuna valutazione finora
- React JS SlidesDocumento70 pagineReact JS SlidesRanjul SinghNessuna valutazione finora
- C# For Beginners: An Introduction to C# Programming with Tutorials and Hands-On ExamplesDa EverandC# For Beginners: An Introduction to C# Programming with Tutorials and Hands-On ExamplesNessuna valutazione finora
- Visual Basic 6.0 Programming By Examples: 7 Windows Application ExamplesDa EverandVisual Basic 6.0 Programming By Examples: 7 Windows Application ExamplesValutazione: 3 su 5 stelle3/5 (2)
- Vacuum Generators Poster enDocumento1 paginaVacuum Generators Poster enJose BarrionuevoNessuna valutazione finora
- Doe HDBK Electrical 1011v1Documento166 pagineDoe HDBK Electrical 1011v1hmor3Nessuna valutazione finora
- Intro To PneumaticsDocumento30 pagineIntro To PneumaticskabirbNessuna valutazione finora
- Doe HDBK Electrical 1011v2Documento118 pagineDoe HDBK Electrical 1011v2hmor3Nessuna valutazione finora
- Vba Foundations, Part 12: PaperspaceDocumento11 pagineVba Foundations, Part 12: Paperspacehmor3Nessuna valutazione finora
- Doe HDBK Electrical 1011v2Documento118 pagineDoe HDBK Electrical 1011v2hmor3Nessuna valutazione finora
- Vba Part9Documento4 pagineVba Part9hmor3Nessuna valutazione finora
- Vba Part7Documento9 pagineVba Part7hmor3Nessuna valutazione finora
- Vba Foundations, Part 8: PaperspaceDocumento5 pagineVba Foundations, Part 8: Paperspacehmor3Nessuna valutazione finora
- Vba Foundations, Part 8: PaperspaceDocumento5 pagineVba Foundations, Part 8: Paperspacehmor3Nessuna valutazione finora
- Vba Foundations, Part 6: PaperspaceDocumento3 pagineVba Foundations, Part 6: Paperspacehmor3Nessuna valutazione finora
- Vba Part5Documento5 pagineVba Part5hmor3Nessuna valutazione finora
- Vba Part4Documento5 pagineVba Part4hmor3Nessuna valutazione finora
- Vba Part1Documento3 pagineVba Part1hmor3Nessuna valutazione finora
- All Tenses Form CheatsheetDocumento1 paginaAll Tenses Form Cheatsheetapi-271296545Nessuna valutazione finora
- Vba Part2Documento3 pagineVba Part2hmor3Nessuna valutazione finora
- Vba Part3Documento3 pagineVba Part3hmor3Nessuna valutazione finora
- 50 Common Irregular Verbs Past Simple Part 2Documento2 pagine50 Common Irregular Verbs Past Simple Part 2alfeka6839Nessuna valutazione finora
- Pentatonicas BassDocumento1 paginaPentatonicas Basshmor3Nessuna valutazione finora
- Tutorial Revit ArchitDocumento560 pagineTutorial Revit Architgland Nicky100% (1)
- Athena Software - 2012Documento12 pagineAthena Software - 2012arkade100% (2)
- CAED Chapter No1Documento24 pagineCAED Chapter No1zain2010Nessuna valutazione finora
- GFX 3.3 Integration TutorialDocumento55 pagineGFX 3.3 Integration TutorialMts JlnNessuna valutazione finora
- 2011 Autodesk Point CloudDocumento3 pagine2011 Autodesk Point Cloudjfenco1Nessuna valutazione finora
- C.V. Sfira Gheorghe AdrianDocumento3 pagineC.V. Sfira Gheorghe AdrianGhiță SfîraNessuna valutazione finora
- HussinCV Abu DhabiDocumento3 pagineHussinCV Abu DhabiLaith HasanNessuna valutazione finora
- Introduction To AutoCADDocumento16 pagineIntroduction To AutoCADAzman SyafriNessuna valutazione finora
- AutoCad 2012 Google Earth - ReadmeDocumento3 pagineAutoCad 2012 Google Earth - ReadmeMarcos Gómez PérezNessuna valutazione finora
- Pipe Support Metric 2011 (High Resolution) PP 189 & 190 Corrected PDFDocumento291 paginePipe Support Metric 2011 (High Resolution) PP 189 & 190 Corrected PDFdzungNessuna valutazione finora
- Design of Multi Storeyed Residential Building Using STAAD - ProDocumento4 pagineDesign of Multi Storeyed Residential Building Using STAAD - ProEditor IJTSRDNessuna valutazione finora
- AUTOCAD INTERVIEW QUESTION - Technical DesignDocumento6 pagineAUTOCAD INTERVIEW QUESTION - Technical DesignAshutosh ChauhanNessuna valutazione finora
- GHGJGDocumento5 pagineGHGJGDarharl TapherNessuna valutazione finora
- Shikhar Sahu-MergedDocumento27 pagineShikhar Sahu-MergedNittin BhagatNessuna valutazione finora
- Acad ManualDocumento268 pagineAcad ManualsamermaanNessuna valutazione finora
- AutoCAD 2016 PDFDocumento5 pagineAutoCAD 2016 PDFHari HaranNessuna valutazione finora
- AutoCAD 6Documento4 pagineAutoCAD 6Radient MushfikNessuna valutazione finora
- Map 3 D 2015 InstallDocumento15 pagineMap 3 D 2015 InstallHarrison HayesNessuna valutazione finora
- QB - Cad Designer - G&J - q2303Documento94 pagineQB - Cad Designer - G&J - q2303satish raiNessuna valutazione finora
- PV FabricatorDocumento2 paginePV Fabricatorfrlopez10Nessuna valutazione finora
- Drawing The Architectural Plan in DWG Format As Per AutoDCR Software RequirementsDocumento49 pagineDrawing The Architectural Plan in DWG Format As Per AutoDCR Software Requirementskritya2011Nessuna valutazione finora
- Autodesk Plant 3D PDFDocumento592 pagineAutodesk Plant 3D PDFAngelo Aracena Garcia80% (5)
- Autocad 2010Documento9 pagineAutocad 2010Jasmina PečenkovoćNessuna valutazione finora
- Table of Specification: Cognitive DimensionDocumento3 pagineTable of Specification: Cognitive DimensionVincent LibreaNessuna valutazione finora
- Autocad Powerpoint Presentation ABHAYDocumento28 pagineAutocad Powerpoint Presentation ABHAYJatin DeoNessuna valutazione finora
- 20190617-18 - C3D EarthworksDocumento74 pagine20190617-18 - C3D Earthworksiman safiyaNessuna valutazione finora
- Revit BIM Manual - Procedures Version 4.0 PDFDocumento49 pagineRevit BIM Manual - Procedures Version 4.0 PDFJacob CoolwaterNessuna valutazione finora
- AutoDesk AutoCAD 2006 ElectricalDocumento8 pagineAutoDesk AutoCAD 2006 ElectricalLeandro ChavesNessuna valutazione finora
- OpenDesign Specification For .DWG FilesDocumento225 pagineOpenDesign Specification For .DWG FilesJohn KentNessuna valutazione finora
- Public Walla Walla Civil Best PracticesDocumento210 paginePublic Walla Walla Civil Best PracticesDejanPrckovicNessuna valutazione finora