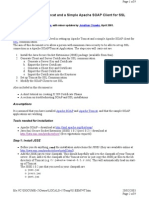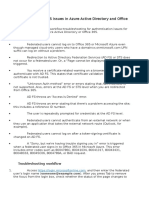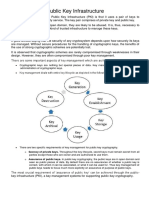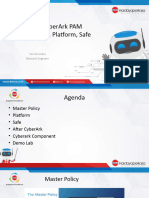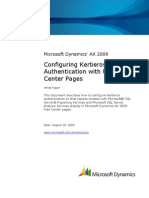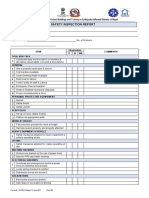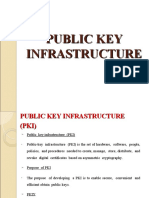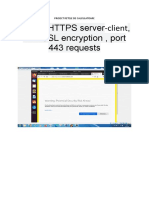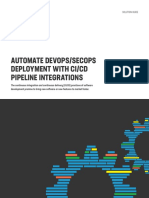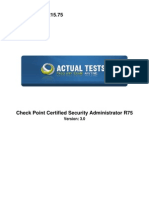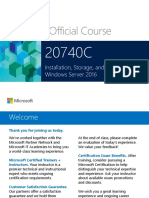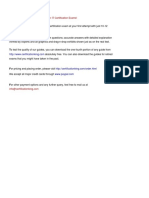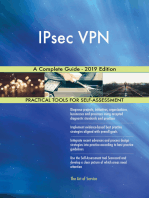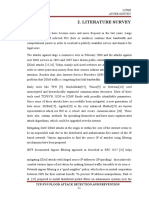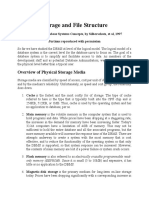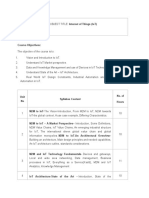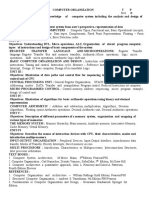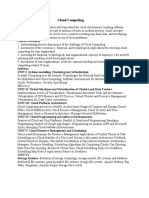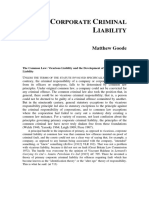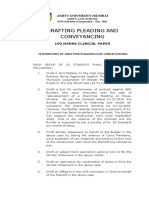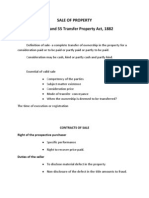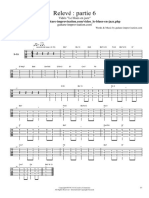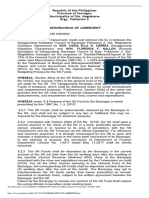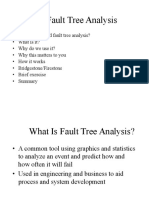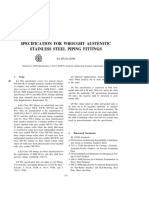Documenti di Didattica
Documenti di Professioni
Documenti di Cultura
Pki Openssl
Caricato da
gdeepthiTitolo originale
Copyright
Formati disponibili
Condividi questo documento
Condividi o incorpora il documento
Hai trovato utile questo documento?
Questo contenuto è inappropriato?
Segnala questo documentoCopyright:
Formati disponibili
Pki Openssl
Caricato da
gdeepthiCopyright:
Formati disponibili
Page |1
PKI Setup with OpenSSL Lab
Date Assigned: mm/dd/yyyy
Time Due: mm/dd/yyyy by hh:mm
Education Objectives
This lab is designed for the students to gain hands-on experience with public-key encryption,
public-key certificate, certificate authority and the function of public-key infrastructure (PKI).
Section 1 Lab Overview and Environment
1.1 Overview
The major tasks for this lab are as follows:
Establish a certificate authority (CA).
Issue a digital certificate to a company.
Set up an HTTPS server using this certificate
Test the server and observe how certificate and PKI work.
Performance test of RSA and AES.
You will also have the opportunity to practice with digital signature.
1.2 Machines
One Linux (Fedora 18) system and a Wind 7 VM will be used for this lab. Most of the work will
be done on the Linux system. The Windows machine is used for test the configuration.
In practice, CA and HTTPS server should run on different computers. Testing should also be
done from a different computer. However, we use one Linux computer in this lab for simplicity.
1.3 OpenSSL and libraries
We will use OpenSSL commands and libraries in this lab. Please install OpenSSL package on
the Linux system.
yum install openssl
Then, install OpenSSL libraries and associated documents by doing the following:
Download the tar file openssl-1.0.1e.tar.gz [LATEST] from the following link:
www.openssl.org/source/
Page |2
Un-tar the tar ball. Read the INSTALL file. You need to execute the following
commands to install OpenSSL libraries and documents as a root:
./config
make
make test
make install
If everything went through well, you should have installed OpenSSL commands and libraries
successfully.
1.4 Domain name
The domain SAT4812Server.com is used for presentation only. You can choice any name of
your choice.
Section 2 Setting up the Certificate Authority
A Certificate Authority is a trusted entity that issues digital certificates. A digital certificate
certifies the ownership of a public key. A number of commercial CAs is treated as root CAs.
Examples include VeriSign, GlobalSign, etc.
While a digital certificate is typically signed by a CA, the certificate of a root CA is self-signed.
Root CAs certificates are usually preloaded into most operating systems, web browsers, and
other applications that rely on PKI. These certificates are unconditionally trusted.
You will set up a root CA in this section.
2.1 The configuration file
Some OpenSSL commands such as ca, req, and x509 rely on a configuration file. A default
configuration file (openssl.cnf) is located in the following folder:
/etc/pki/tls/
In order to make this lab more manageable, please create a directory lab06 in your home
directory. Then copy the default configuration file to lab06 directory. Then you can perform most
of the work for this lab in the lab07 directory.
Edit the default openssl.cnf file to fit your own setup. You can keep the default settings in most
of the sections. However, you need to make changes in the [ ca ] section. An example is shown
in the following screenshot.
Page |3
Next, you need to create several sub-directories and files as specified in the configuration file in
the [ CA_default ] section. For the index.txt file, simply create an empty file (touch index.txt).
For the serial file, put a single number (e.g., 1000) in the file.
2.2 Setting up a root CA using OpenSSL
As aforementioned, the certificate of a root CA is self-signed. The following command will
generate a self-signed certificate for the root CA:
openssl req new x509 keyout ca.key out ca.crt config openssl.cnf
You will be prompted for information and a password. Please remember this password. You will
have to type in the password (passphrase) each time you use this CA to sign a certificate for the
client. You will also be asked to fill in the information related to the owner of the certificate,
such as Country Name, Common Name, etc. These data will be included in the certificate. The
output of the command is stored in two files. The file ca.key contains the CAs private key,
while ca.crt contains the public-key certificate.
Page |4
Question 1: Summarize what you did to set up a root CA. Use screenshots to demonstrate your
results.
Section 3 Issuing Certificates
With OpenSSL tools, the following three tasks are needed to issue a certificate to a client:
Generate public/private key pair for the client.
Submit a Certificate Signing Request.
Issue/sign the certificate of the public-key.
In this section, a certificate will be issued to the SAT4812Sever.com company (the client) using
the root CA we just set up in the previous section. Please use a different domain name of your
choice for the client.
3.1 Generating the public/private key pair for the client
The company should generate its own public/private key pair by itself because the private key is
not supposed to be exposed to anyone except its owner. The following OpenSSL command will
generate an RSA private key.
openssl genrsa des3 out server.key 1024
You will be asked to provide a password to protect the key, which will be stored in the file
server.key. Please remember this password. You will need it later.
3.2 Generating a Certificate Signing Request
Once the company has their private key, they should generate a Certificate Signing Request
(CSR). The following OpenSSL command can be used to generate a CSR:
openssl req new key server.key out server.csr config openssl.cnf
Please use SAT4812Server.com (your own domain name) as the common name of the CSR.
Then, the CSR should be sent to the CA to request the CA generate a certificate out of the CSR.
3.3 Issuing a certificate
In reality, CSR files are usually sent to a trusted CA for their signature. Upon receiving a CSR,
the CA will generate/issue a certificate after ensuring that the identity information in the CSR
matches with the clients true identity. In this lab, we will use our own CA to issue an SSL/TLS
certificate to the client SAT4812Server.com. The following OpenSSL command will generate a
certificate out of the CSR:
Page |5
openssl ca in server.csr out server.crt cert ca.crt keyfile ca.key config openssl.cnf
The certificate, if generated successfully, is stored in the file server.crt.
If OpenSSL refuses to generate a certificate, it is very likely that the names in the CSR do not
match with those of CA. The matching rules are specified in the configuration file under the
[policy_match] section. In this case, you can change the names in the CSR to comply with the
policy, or you can change the policy. The configuration file includes another policy
(policy_anything), which is less restrictive. You can choose that policy by changing the
following line:
policy = policy_match ===> policy = policy_anything
When the certificate is generated, you should be able to display the information included in the
certificate by using the OpenSSL x509 command. For example, the following command will
display the certificate in text format:
openssl x509 in server.crt noout text
Please use man page (man x509) to find other useful options and try to retrieve the related
information included in the server certificate.
Question 2: Please summarize what you did to issue an SSL/TLS certificate to the client
SAT4812Server.com. Use screenshots to demonstrate your results.
Section 4 Using the PKI and Certificate for Securing a Web Site
In this section, we will explore how the PKI and certificates can be used by a web server to
secure web browsing. To make it simpler, please add the following entry to the /etc/hosts file on
the Linux computer:
127.0.0.1
SAT4812Server.com
This will allow an application to resolve the IP address of the SAT4812Server.com domain.
Next, we need to launch a simple web server with the certificate generated in the previous
section. Please do the following:
Combine the secret key and certificate into one file:
cp server.key server.pem
Page |6
cat server.crt >> server.pem
Launch a simple web server (HTTPS server) with the server.pem certificate by using the
OpenSSL s_server command:
openssl s_server cert server.pem -www
By default, the server will listen on port 4433. The default port number can be altered by using
the accept option. Now, please access the HTTPS server using a web browser (e.g., Firefox)
on the Linux computer. Type in the URL: https://SAT4812Server.com:4433/. Most likely, an
error similar to the following screenshot will appear on the web browser. At this point, please do
not add an exception for this web site. The secure connection failed because The certificate is
not trusted because no issuer chain was provided.
Page |7
Had this certificate been assigned by VeriSign, we would not have this failure, because
VeriSigns certificate is very likely preloaded into Firefoxs certificate repository already.
Unfortunately, the certificate of SAT4812Server.com is signed by our own CA, which is not
recognized by Firefox. There are typically two ways to make Firefox accept our CAs self-signed
certificate.
We can request Mozilla to include our CAs certificate in Firefox. Therefore, the
certificate is known by Firefox and trusted by the user. This is how it works in reality.
Unfortunately, the market of our own CA is not large enough for Mozilla to include its
certificate.
Instead, we can manually load our CAs certificate into Firefox because we trust our
own CA. To do this, please click on the following menu sequence on Firefox browser:
Edit => Preferences => Advanced => Encryption => View Certificates
From there, you will see a list of certificates that are already included in Firefox. Do you trust
them? The Firefox does and you are supposed to.
Please click on import to load the ca.crt into Firefoxs certificate repository in the
Authorities category, and select the option: Trust this CA to identify web sites. This is to
tell Firefox that you trust our own CA.
Now, try to access https://SAT4812Server.com:4433/. This access should be successful without
any error. A web page similar to the one in the following screenshot should show up. Otherwise,
try to fix what you have done wrong and make the access successful.
Page |8
Scenario 1
Please conduct the following test:
Alter a single byte of server.pem file using Ghex. (Please record what you did. You will
need to restore the original file later.)
Restart the HTTPS server using the OpenSSL s_server command.
Reload the URL in the web browser.
Question 3: Please summarize what you did and observed while conducting the test specified in
Scenario 1. Please use screenshots to demonstrate your results. Please explain your results.
Scenario 2
Please conduct the following test:
Restore the original server.pem file.
Start the HTTPS server using the OpenSSL s_server command. Make sure it starts
successfully.
Use the URL: https://SAT4812Server.com/ to access the web site.
Use the URL: https://localhost:4433/ to access the web site.
Use the URL: https://127.0.0.1:4433/ to access the web site.
Use the URL: https://<IP of the server>:4433/ to access the site.
Page |9
Question 4: Summarize what you did and observed while conducting the test specified in
Scenario 2. Especially, summarize your observations while accessing the web site using different
names of the URL, although they all point to the same IP. Use screenshots to demonstrate your
results and explain your results.
To complete this section, please log on the Win 7 machine and conduct what you have done
using Firefox on the Linux machine on the Windows machine using Internet Explorer.
In order to install a certificate to Internet Explorer, please do the following:
Click on the following menu sequence on Internet Explorer browser:
Tools => Internet Options => Content => Certificates => Import
Then follow the instructions in the Certificate Import Wizard.
Section 5 Performance Test of RSA and AES
OpenSSL speed command allows users to test and compare the performance of different
cipher algorithms. Please use man page (man speed) to learn how to use this command. For
example, the following commands will display the performance of RSA and AES.
openssl speed rsa
openssl speed aes
Question 5: Please use the OpenSSL speed command to test the performance of the RSA and
AES algorithms. Summarize your observations. Use screenshots to demonstrate your results.
Section 6 Digital Signature (2 points bonus)
OpenSSL command can also be used to generate digital signature. Please conduct the following
to receive the bonus:
Create a file (bonus.txt) of any size.
Generate an RSA public/private key pair.
Sign the SHA256 hash of bonus.txt; save the output in bonus.sha256.
Verify the digital signature in bonus.sha256.
Slightly modify bonus.txt, and verify the digital signature again.
P a g e | 10
Question B1: Summarize what you did and what you observed. Explain your observations. Use
screenshots to demonstrate your results.
P a g e | 11
Answer Sheet
========================== Required Questions ===========================
Question 1: Summarize what you did to set up a root CA. Use screenshots to demonstrate your
results.
Question 2: Please summarize what you did to issue an SSL/TLS certificate to the client
SAT4812Server.com. Use screenshots to demonstrate your results.
Question 3: Please summarize what you did and observed while conducting the test specified in
Scenario 1. Please use screenshots to demonstrate your results. Please explain your results.
Question 4: Summarize what you did and observed while conducting the test specified in
Scenario 2. Especially, summarize your observations while accessing the web site using different
names of the URL, although they all point to the same IP. Use screenshots to demonstrate your
results and explain your results.
Question 5: Please use the OpenSSL speed command to test the performance of the RSA and
AES algorithms. Summarize your observations. Use screenshots to demonstrate your results.
=========================== Bonus Part (2%) ============================
Question B1: Summarize what you did and what you observed. Explain your observations. Use
screenshots to demonstrate your results.
Potrebbero piacerti anche
- Department of Electrical and Electronics Engineering: Lab ManualDocumento53 pagineDepartment of Electrical and Electronics Engineering: Lab ManualgdeepthiNessuna valutazione finora
- Introduction To ZabbixDocumento17 pagineIntroduction To ZabbixAlizaShaikhNessuna valutazione finora
- Common Errors in BW Related To SSLDocumento24 pagineCommon Errors in BW Related To SSLKrishna Chaitanya SunkavalliNessuna valutazione finora
- PowerShell Essentials For The Busy AdminDocumento16 paginePowerShell Essentials For The Busy AdminAndres BabativaNessuna valutazione finora
- Shell Answer Book 07 The Driving Emergency BookDocumento8 pagineShell Answer Book 07 The Driving Emergency BookKenneth100% (2)
- Self Signed SSLCertificateDocumento2 pagineSelf Signed SSLCertificateharikrishna242424100% (1)
- CyberArk PAM Questions - 1Documento3 pagineCyberArk PAM Questions - 1Kalpesh MNessuna valutazione finora
- Sonika Reddy Sr. IAM Engineer SummaryDocumento6 pagineSonika Reddy Sr. IAM Engineer SummaryvenkayNessuna valutazione finora
- Faq Tomcat Soap SSLDocumento9 pagineFaq Tomcat Soap SSLhelixneuNessuna valutazione finora
- MS 201T01A ENU Student Lab ManualDocumento29 pagineMS 201T01A ENU Student Lab ManualThanh V. NguyenNessuna valutazione finora
- 1.identity With Windows Server 2016Documento86 pagine1.identity With Windows Server 2016selvaraj krishnaNessuna valutazione finora
- AWS Certified DevOps Engineer Professional QuestionsDocumento4 pagineAWS Certified DevOps Engineer Professional QuestionsSurendiran KaliyamoorthyNessuna valutazione finora
- Jacobus Ockhuizen Assignment 70-412Documento4 pagineJacobus Ockhuizen Assignment 70-412jacobusNessuna valutazione finora
- Step by Step Gateway Server Installation - SCOM 2016Documento49 pagineStep by Step Gateway Server Installation - SCOM 2016Horatiu BradeaNessuna valutazione finora
- Microsoft PKIDocumento16 pagineMicrosoft PKIRam JiNessuna valutazione finora
- Troubleshoot AD FS Issues in Azure Active Directory and Office 365Documento16 pagineTroubleshoot AD FS Issues in Azure Active Directory and Office 365awslab8100% (1)
- Crypt Ou 5 P 5202010141829Documento5 pagineCrypt Ou 5 P 5202010141829Anmol SudanNessuna valutazione finora
- Materi Basic Safety #1Documento32 pagineMateri Basic Safety #1Galih indrahutama100% (1)
- Generating A Certificate Signing Request (CSR) : CertificatesDocumento4 pagineGenerating A Certificate Signing Request (CSR) : CertificatesmohamedNessuna valutazione finora
- ADFS DocsDocumento64 pagineADFS DocsJitendra KushwahaNessuna valutazione finora
- PKI Interview QuestionsDocumento18 paginePKI Interview QuestionsSouthpaw Conor McGregor100% (3)
- Policies and PlatformsDocumento24 paginePolicies and PlatformsYan NurindraNessuna valutazione finora
- GSK Error Bad CertDocumento4 pagineGSK Error Bad CertLalith MallakuntaNessuna valutazione finora
- Web Security Interview QuestionDocumento34 pagineWeb Security Interview Questionarunika palNessuna valutazione finora
- Configuring Kerberos Authentication With Role Center Pages: Microsoft Dynamics AX 2009Documento15 pagineConfiguring Kerberos Authentication With Role Center Pages: Microsoft Dynamics AX 2009ghisuddinNessuna valutazione finora
- Kubernetes: Preparing for the CKA and CKAD CertificationsDa EverandKubernetes: Preparing for the CKA and CKAD CertificationsNessuna valutazione finora
- 04 HSE Inspection ChecklistDocumento2 pagine04 HSE Inspection ChecklistAjay Hazarika100% (2)
- Cyberark Vault FeaturesDocumento21 pagineCyberark Vault Featuressathish rajNessuna valutazione finora
- Public Key InfrastructureDocumento10 paginePublic Key InfrastructureYUVASHRI V PSGRKCWNessuna valutazione finora
- 2011-03-Overview of The Microsoft PKI - ADCS 2008 R2-V - 1.02-Fabien - DucheneDocumento107 pagine2011-03-Overview of The Microsoft PKI - ADCS 2008 R2-V - 1.02-Fabien - DucheneGaganNessuna valutazione finora
- CyberArk PresentationsDocumento31 pagineCyberArk Presentationsvishnu vardhan reddy vishnuNessuna valutazione finora
- LINUX HTTPS Server-Client, With SSL Encryption, Port 443 RequestsDocumento33 pagineLINUX HTTPS Server-Client, With SSL Encryption, Port 443 RequestsMarcela Dobre100% (1)
- Module 9: Configuring Network AccessDocumento49 pagineModule 9: Configuring Network AccessTuan LeNessuna valutazione finora
- Ssl/Tls Trends, Practices, and Futures: Brian A. Mchenry, Security Solutions Architect @bamchenryDocumento34 pagineSsl/Tls Trends, Practices, and Futures: Brian A. Mchenry, Security Solutions Architect @bamchenryDhananjai SinghNessuna valutazione finora
- 做好Web及Api安全以維持營運持續Documento23 pagine做好Web及Api安全以維持營運持續Eric JW HuangNessuna valutazione finora
- Amazaon Web ServicesDocumento21 pagineAmazaon Web ServicesAyan SiddiquiNessuna valutazione finora
- Deploying Scom Gateway ServerDocumento10 pagineDeploying Scom Gateway Servernaveednezam2686Nessuna valutazione finora
- Automate Devops/Secops Deployment With Ci/Cd Pipeline IntegrationsDocumento6 pagineAutomate Devops/Secops Deployment With Ci/Cd Pipeline IntegrationsFulgen De MurciaNessuna valutazione finora
- (Win2k16) Certificate Autoenrollment in Windows Server 2016Documento45 pagine(Win2k16) Certificate Autoenrollment in Windows Server 2016Jose Andres OtarolaNessuna valutazione finora
- 1 Windows Server 2012 Mcsa 70 411 m1 SlidesDocumento21 pagine1 Windows Server 2012 Mcsa 70 411 m1 Slidesnyonie22messiNessuna valutazione finora
- How To Implement SSL Decryption PDFDocumento11 pagineHow To Implement SSL Decryption PDFvijoynew5233Nessuna valutazione finora
- Symantec Endpoint Protection - Few Registry Tweaks.Documento17 pagineSymantec Endpoint Protection - Few Registry Tweaks.David Brasil da CunhaNessuna valutazione finora
- Etrust PKI Admin GuideDocumento103 pagineEtrust PKI Admin GuidefashayeNessuna valutazione finora
- Microsoft 365 Certified Messaging Administrator Associate Skills Measured PDFDocumento5 pagineMicrosoft 365 Certified Messaging Administrator Associate Skills Measured PDFakdreamscapeNessuna valutazione finora
- Understanding X.509 Certificates and Certificate Path Validation in BWDocumento16 pagineUnderstanding X.509 Certificates and Certificate Path Validation in BWkandi_raoNessuna valutazione finora
- Lab - Configure ASA 5505 Basic Settings Using CLIDocumento11 pagineLab - Configure ASA 5505 Basic Settings Using CLIHarold MarriagaNessuna valutazione finora
- MailflowArchitecture ExchangeServerDocumento8 pagineMailflowArchitecture ExchangeServerSaravana KumarNessuna valutazione finora
- An Introduction To PKI and SSLDocumento3 pagineAn Introduction To PKI and SSLpol2theoNessuna valutazione finora
- Introduction To PKI, Certificates & Public Key Cryptography: Erwan LemonnierDocumento12 pagineIntroduction To PKI, Certificates & Public Key Cryptography: Erwan LemonnierSorin MoldoNessuna valutazione finora
- 2.install and Configure Offline Root CA PDFDocumento74 pagine2.install and Configure Offline Root CA PDFselvaraj krishnaNessuna valutazione finora
- Checkpoint 156-215.75Documento195 pagineCheckpoint 156-215.75Justin Chan Yee YenNessuna valutazione finora
- Public Key Infrastructure: Jim HurstDocumento5 paginePublic Key Infrastructure: Jim HurstBARNALI GUPTANessuna valutazione finora
- Citrix Netscaler Content SwitchingDocumento9 pagineCitrix Netscaler Content SwitchingRamana ReddyNessuna valutazione finora
- Spring Security SAML - DocumentationDocumento7 pagineSpring Security SAML - DocumentationgoddanaoxNessuna valutazione finora
- 20740C 00Documento22 pagine20740C 00cornelNessuna valutazione finora
- Pages From Checkpoint - 156-315.77Documento80 paginePages From Checkpoint - 156-315.77venkihclNessuna valutazione finora
- Lab 1 - Footprinting Using NIKTO and TheharvesterDocumento2 pagineLab 1 - Footprinting Using NIKTO and TheharvesterPratham PandeyNessuna valutazione finora
- 70-410 R2 MLO Lab 16 WorksheetDocumento6 pagine70-410 R2 MLO Lab 16 WorksheetEmilyNessuna valutazione finora
- Sistema de Ficheros FSRMDocumento48 pagineSistema de Ficheros FSRMffNessuna valutazione finora
- Implementing Enterprise Storage SolutionsDocumento36 pagineImplementing Enterprise Storage SolutionsSanitaracNessuna valutazione finora
- DHCP Implementation Guide - 0.1Documento18 pagineDHCP Implementation Guide - 0.1Manaf Al OqlahNessuna valutazione finora
- Checklist 1 After ReconDocumento2 pagineChecklist 1 After Reconsidhant TechNessuna valutazione finora
- Spam Detection and FilteringDocumento16 pagineSpam Detection and Filteringd0c0ngthanhNessuna valutazione finora
- 10 Literature Survey 2 NewDocumento22 pagine10 Literature Survey 2 NewgdeepthiNessuna valutazione finora
- Storage and File StructureDocumento9 pagineStorage and File StructuregdeepthiNessuna valutazione finora
- Links For 5th AssignmentDocumento1 paginaLinks For 5th AssignmentgdeepthiNessuna valutazione finora
- MFCS Mid2 BitsDocumento3 pagineMFCS Mid2 BitsgdeepthiNessuna valutazione finora
- 1st Cse 5 Section Activity RegisterDocumento83 pagine1st Cse 5 Section Activity RegistergdeepthiNessuna valutazione finora
- Design of Carry Lookahead AddersDocumento2 pagineDesign of Carry Lookahead AddersgdeepthiNessuna valutazione finora
- Oops With C++-Ii-IiDocumento2 pagineOops With C++-Ii-IigdeepthiNessuna valutazione finora
- DBMS Korth ch1Documento32 pagineDBMS Korth ch1Trevor FernandesNessuna valutazione finora
- Compatible RelationDocumento2 pagineCompatible RelationgdeepthiNessuna valutazione finora
- C# and .Net ProgrammingDocumento2 pagineC# and .Net ProgramminggdeepthiNessuna valutazione finora
- Handy MySQL CommandsDocumento4 pagineHandy MySQL CommandsgdeepthiNessuna valutazione finora
- Design of Carry Lookahead AddersDocumento2 pagineDesign of Carry Lookahead AddersgdeepthiNessuna valutazione finora
- Discrete Structures and Graph TheoryDocumento4 pagineDiscrete Structures and Graph TheorygdeepthiNessuna valutazione finora
- C Programming SyllabusDocumento3 pagineC Programming SyllabusgdeepthiNessuna valutazione finora
- Equivalence RelationsDocumento6 pagineEquivalence RelationsgdeepthiNessuna valutazione finora
- Basic Properties of RelationDocumento8 pagineBasic Properties of RelationgdeepthiNessuna valutazione finora
- Answers To Review Questions-1Documento1 paginaAnswers To Review Questions-1gdeepthiNessuna valutazione finora
- Basic Properties of RelationDocumento8 pagineBasic Properties of RelationgdeepthiNessuna valutazione finora
- DS Syllabus (Autonomous)Documento3 pagineDS Syllabus (Autonomous)gdeepthiNessuna valutazione finora
- Unit IDocumento7 pagineUnit IgdeepthiNessuna valutazione finora
- QpaperDocumento2 pagineQpapergdeepthiNessuna valutazione finora
- IotDocumento3 pagineIotgdeepthi0% (2)
- SyllabusDocumento1 paginaSyllabusgdeepthiNessuna valutazione finora
- Syllabus Instructor: Office:: Peter Ping LiuDocumento3 pagineSyllabus Instructor: Office:: Peter Ping LiugdeepthiNessuna valutazione finora
- Android ProjectDocumento35 pagineAndroid ProjectNilofer VarisNessuna valutazione finora
- Cloud ComputingDocumento5 pagineCloud Computinggdeepthi0% (1)
- Contribution of Science and Technology To National DevelopmentDocumento2 pagineContribution of Science and Technology To National DevelopmentAllan James DaumarNessuna valutazione finora
- CorpDocumento14 pagineCorpIELTSNessuna valutazione finora
- Key GroupsDocumento11 pagineKey GroupsJose RodríguezNessuna valutazione finora
- DPC Clinical PaperDocumento2 pagineDPC Clinical PaperAnkita KhullarNessuna valutazione finora
- Mathswatch Student GuideDocumento8 pagineMathswatch Student Guideolamideidowu021Nessuna valutazione finora
- Cameron Residences - Official Project Brief - 080719Documento47 pagineCameron Residences - Official Project Brief - 080719neil dNessuna valutazione finora
- Cbseskilleducation Com Digital Presentation Class 9Documento11 pagineCbseskilleducation Com Digital Presentation Class 9riscomputersirNessuna valutazione finora
- Text-Book P3Documento147 pagineText-Book P3Nat SuphattrachaiphisitNessuna valutazione finora
- SD HospitalDocumento2 pagineSD HospitalSam PowelNessuna valutazione finora
- How To Install Libpango-1.0-0 Ubuntu Package On Ubuntu 20.04 - Ubuntu 18.04 - Ubuntu 19.04 - Ubuntu 16.04Documento2 pagineHow To Install Libpango-1.0-0 Ubuntu Package On Ubuntu 20.04 - Ubuntu 18.04 - Ubuntu 19.04 - Ubuntu 16.04ruslikennethNessuna valutazione finora
- Modern Computerized Selection of Human ResourcesDocumento10 pagineModern Computerized Selection of Human ResourcesCristina AronNessuna valutazione finora
- 54 Sale1Documento6 pagine54 Sale1vakilarunNessuna valutazione finora
- Scope: Manufacture of High Precision and CloseDocumento1 paginaScope: Manufacture of High Precision and CloseAnuranjanNessuna valutazione finora
- Best of Thekkady (Periyar) Recommended by Indian Travellers: Created Date: 27 December 2015Documento8 pagineBest of Thekkady (Periyar) Recommended by Indian Travellers: Created Date: 27 December 2015sk_kannan26Nessuna valutazione finora
- Relevé: Partie 6: Vidéo "Le Blues en Jazz"Documento1 paginaRelevé: Partie 6: Vidéo "Le Blues en Jazz"santiagoNessuna valutazione finora
- Annexure - IV (SLD)Documento6 pagineAnnexure - IV (SLD)Gaurav SinghNessuna valutazione finora
- Cryo CarDocumento21 pagineCryo CarAnup PatilNessuna valutazione finora
- Salonga Vs Farrales Digest Ful Case PDF FreeDocumento6 pagineSalonga Vs Farrales Digest Ful Case PDF FreeElyka RamosNessuna valutazione finora
- SK Memorandum of AgreementDocumento3 pagineSK Memorandum of AgreementNORZEN LAGURANessuna valutazione finora
- Fault Tree AnalysisDocumento23 pagineFault Tree Analysiskenoly123Nessuna valutazione finora
- D Fwxfs Fzô Fee F Fs Wû Àfiy°Ff WX' Af° F Ff°Fe W F FF 21 D F°Ff Izy QZVF FWX A FZ Afz FF FF 23Documento24 pagineD Fwxfs Fzô Fee F Fs Wû Àfiy°Ff WX' Af° F Ff°Fe W F FF 21 D F°Ff Izy QZVF FWX A FZ Afz FF FF 23Govind Chandra DwivediNessuna valutazione finora
- TCD - 207 Operating Board For Back-Side SUB Run Communication Error (Err - Rear - Sub)Documento1 paginaTCD - 207 Operating Board For Back-Side SUB Run Communication Error (Err - Rear - Sub)Daniel GatdulaNessuna valutazione finora
- Cyber Attack NotesDocumento4 pagineCyber Attack NotesCindy The GoddessNessuna valutazione finora
- Specification For Wrought Austenitic Stainless Steel Piping FittingsDocumento10 pagineSpecification For Wrought Austenitic Stainless Steel Piping FittingsAnilNessuna valutazione finora
- Hypochlorous AcidDocumento25 pagineHypochlorous AcidDirector Research100% (2)
- QuickRide LogcatDocumento53 pagineQuickRide LogcatAthira OSNessuna valutazione finora
- A) Discuss The Managing Director's Pricing Strategy in The Circumstances Described Above. (5 Marks)Documento17 pagineA) Discuss The Managing Director's Pricing Strategy in The Circumstances Described Above. (5 Marks)Hannah KayyNessuna valutazione finora