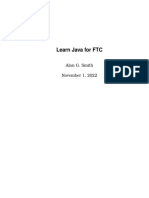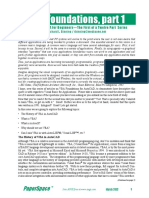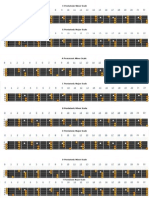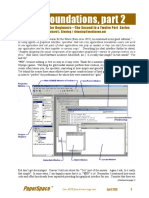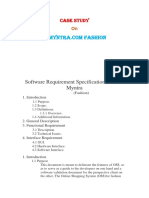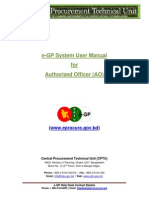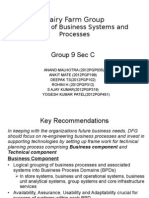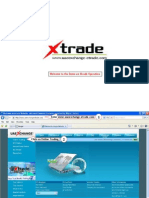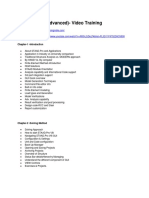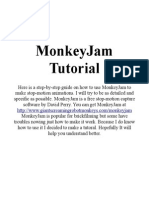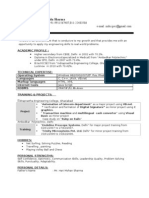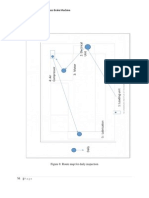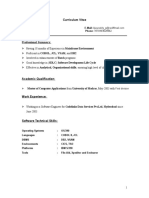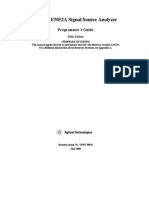Documenti di Didattica
Documenti di Professioni
Documenti di Cultura
Vba Part3
Caricato da
hmor3Titolo originale
Copyright
Formati disponibili
Condividi questo documento
Condividi o incorpora il documento
Hai trovato utile questo documento?
Questo contenuto è inappropriato?
Segnala questo documentoCopyright:
Formati disponibili
Vba Part3
Caricato da
hmor3Copyright:
Formati disponibili
VBA Foundations, part 3
A Tutorial in VBA for BeginnersThe Third in a Twelve Part Series
Richard L. Binning / rbinning@mediaone.net
Lets get started with some code by working with the Visual Basic Editor (VBE). Like most of your tasks in
AutoCAD, there are many ways to access the VBE. You could hold the alt key down and press the F11
key. You could also select Tools from the AutoCAD menu bar, select Macros and click on Visual Basic Editor as shown in the graphic on the
right. All you salty veterans can type
vbaide at the command line if you just
cant give up the command line editor.
Any of the above actions will launch the
VBE environment. Remember the screen
shot of the Visual Basic Editor shown in
the last issue? When this set of windows is
launched for the first time during an AutoCAD session, it may or may not have projects loaded. Most likely you will see the default Global project displayed in the Project Explorer window. This project will be created whenever there are no projects currently loaded. You may notice that this
file is named such as Global# with the pound sign replaced by a number. This number represents the
number of macros previously loaded during the current session of AutoCAD. Whenever a new project is
displayed the default class, ThisDrawing, will be created. Dont worry if you dont know what a class is
or does, just remember that you have been utilizing classes since the first bit of code you entered in VBA.
Well cover classes in-depth later after you have some code under your belt. When we discuss classes youll
be surprised and relieved to discover how much you have been utilizing classes since the beginning without even fully understanding them and they wont seem as daunting as they might now.
I mentioned in the previous paragraph that a new project is often created by default when you open the editor. If you already had a project loaded when you opened the editor you might have noticed that unlike most
windows programs a quick glance at the options available under the File menu fail to uncover either of the
following two typical Windows commands: Open or New. You will be unable to create, unload, or
open a new project from within the editor itself. You can save, however, and I recommend that you make
saving your projects frequently your second nature.
new project can be created through the VBA Manager dialog. To access this dialog you must return the
focus to AutoCADs window by clicking on AutoCADs window or closing the VBE. Alternatively,
you can select the AutoCAD a icon just below the File Menu (notice the trademark a that begins this
paragraph), which will minimize the editor and
return focus to AutoCADs window. You could
also hold the Alt key down and press the Tab key
until you see the AutoCAD icon selected as
shown in the graphic on the right. (Note this
method is a standard windows interface method
and enables you to switch between any of the
currently open applications.)
Before we continue, allow me to explain this concept of focus I keep referring to. Not only is it an integral
part of working in any version of Microsoft Windows, but understanding focus is a truly vital aspect of
working with the Visual Basic Editor. The key to knowing when a window has focus is the color of that
windows Main Title Bar. When a window has focus it will turn a brighter or darker color. Notice that all
(Continued on page 4)
PaperSpace
Join AUGI free at www.augi.com
May 2002
VBA Foundations, part 3
A Tutorial in VBA for BeginnersThe Third in a Twelve Part Series
Richard L. Binning / rbinning@mediaone.net
other windows that do not have focus will have a much more subdued or faded color displayed in their main
title bar as shown in the example below.
Now that you have a better understanding of the concept of focus, lets return to our new project creation.
After you have returned focus to the AutoCAD window you can open the VBA Manager by selecting
Tools>Macros>VBA Manager from the AutoCAD menu (Old Salts may proceed to type vbaman at the
command line). Now select the New button as shown in the
VBA Manager dialog box. Youll utilize this dialog box frequently in the coming months, so lets explore it now. While
we are exploring the VBA Manager Dialog let me take this
opportunity to show you a built-in tool which can guide you
as you discover and explore this dialog and the rest of the
VBE now and in the future. Look at the top right of the VBA
Manager dialog just to the left of the small button with the x.
When you click on the button with the question mark, notice
that a large bold question mark now appears anchored beside
the cursor and moves with the cursor wherever it goes. Now
direct your cursor to some area, label, button, or control on
the dialog box and click your mouse. Do you see a small
help description appear adjacent to the item you clicked on?
Anytime you are working in the VBE you can follow this
process to refresh your memory on what a particular control
or area is used for. Additional controls available on the VBA
Manager are shown in the graphic above right. Using the button on the lower left, you can open up the VBE
and click the help button at the lower right to call up general Microsoft help with regards to VBA. (Note:
this is generic VBA help not AutoCAD specific VBA help)
Clicking on the Macros button will access the Macros dialog,
shown on the left, where you can select a project and run the
available macros found within. You can also run a macro and
begin stepping through your code one line at a time in debug
mode. If the macro you wish to run is not listed in the Macros
dialog then you may click on the button at the bottom right,
which is labeled VBA Manager to return to the previous
dialog box shown above. You can also access the previously
mentioned control help to jog your memory, sort the list of
macros shown in the main list window by showing only a filtered list of macros available in all drawings, all projects, active
drawings or projects, or the default as shown of All active
drawings and projects. Since the macro name is listed at the
top of the graphic to your left, please pay particular attention to
the format shown in calling a particular macro contained inside
(Continued on page 5)
PaperSpace
Join AUGI free at www.augi.com
May 2002
VBA Foundations, part 3
A Tutorial in VBA for BeginnersThe Third in a Twelve Part Series
Richard L. Binning / rbinning@mediaone.net
a project. This format for calling individual macros or subs will be utilized in VBA and in AutoCAD custom menus. A similar construction is used in visual lisp when we are creating hot keys or two letter shortcuts for running our macros.
While working in the VBE you will need to become intimate with the Project Explorer Window. This window, shown to the right, is utilized much like the familiar Microsoft Windows Explorer. It provides the interface allowing us to manage, add, and delete all the parts and pieces (forms, modules, etc.) of the project
we are editing. It is manipulated in standard the Windows Interface fashion like most of the explorer dialogs you will encounter such as Windows Explorer, AutoCADs Properties Dialog, AutoCAD Architectural
Desktop Style manager, etc. In it each category can be expanded or minimized by double-clicking the name
shown or clicking the plus sign to the left of the category. There are also many additional short keys/hot
keys for accessing this functionality. For example: when a forms name is highlighted in the Project Explorer you can select the Code View icon located at the top left of this dialog to access the code behind the
form or hold the shift key and press enter to access the code behind the form. To directly access a particular portion of the code related to a control, simply double click the control desired shown on the form to access the particular code behind it.
If you would like an extensive spreadsheet detailing all the short cut / hot keys available for use in the VBE,
please send me an email with the word VBEKEY in the subject line.
In this issue we have explored the Visual Basic Editor in depth and learned how to navigate through it, expose different properties and objects in our projects, load, create, delete, and close our projects. We have
learned that we can password protect our projects, use hot keys for rapid access to entities contained within
our projects, and came to a better understanding of the concept of focus and how it is used throughout
Windows programs and the VBE in particular. In our next installment we will cover key Visual Basic concepts such as the anatomy of a module, begin writing simple macros, learn about some of the enhancements
contained in the code editor windows, and explore IntelliSense which can save time, eliminate spelling
errors, and reduce the amount of typing required while inputting your code. Stay tuned to begin your active
participation in this learning adventure.
PaperSpace
Join AUGI free at www.augi.com
May 2002
Potrebbero piacerti anche
- A Heartbreaking Work Of Staggering Genius: A Memoir Based on a True StoryDa EverandA Heartbreaking Work Of Staggering Genius: A Memoir Based on a True StoryValutazione: 3.5 su 5 stelle3.5/5 (231)
- The Sympathizer: A Novel (Pulitzer Prize for Fiction)Da EverandThe Sympathizer: A Novel (Pulitzer Prize for Fiction)Valutazione: 4.5 su 5 stelle4.5/5 (119)
- Never Split the Difference: Negotiating As If Your Life Depended On ItDa EverandNever Split the Difference: Negotiating As If Your Life Depended On ItValutazione: 4.5 su 5 stelle4.5/5 (838)
- Devil in the Grove: Thurgood Marshall, the Groveland Boys, and the Dawn of a New AmericaDa EverandDevil in the Grove: Thurgood Marshall, the Groveland Boys, and the Dawn of a New AmericaValutazione: 4.5 su 5 stelle4.5/5 (265)
- The Little Book of Hygge: Danish Secrets to Happy LivingDa EverandThe Little Book of Hygge: Danish Secrets to Happy LivingValutazione: 3.5 su 5 stelle3.5/5 (399)
- Grit: The Power of Passion and PerseveranceDa EverandGrit: The Power of Passion and PerseveranceValutazione: 4 su 5 stelle4/5 (587)
- The World Is Flat 3.0: A Brief History of the Twenty-first CenturyDa EverandThe World Is Flat 3.0: A Brief History of the Twenty-first CenturyValutazione: 3.5 su 5 stelle3.5/5 (2219)
- The Subtle Art of Not Giving a F*ck: A Counterintuitive Approach to Living a Good LifeDa EverandThe Subtle Art of Not Giving a F*ck: A Counterintuitive Approach to Living a Good LifeValutazione: 4 su 5 stelle4/5 (5794)
- Team of Rivals: The Political Genius of Abraham LincolnDa EverandTeam of Rivals: The Political Genius of Abraham LincolnValutazione: 4.5 su 5 stelle4.5/5 (234)
- Shoe Dog: A Memoir by the Creator of NikeDa EverandShoe Dog: A Memoir by the Creator of NikeValutazione: 4.5 su 5 stelle4.5/5 (537)
- The Emperor of All Maladies: A Biography of CancerDa EverandThe Emperor of All Maladies: A Biography of CancerValutazione: 4.5 su 5 stelle4.5/5 (271)
- The Gifts of Imperfection: Let Go of Who You Think You're Supposed to Be and Embrace Who You AreDa EverandThe Gifts of Imperfection: Let Go of Who You Think You're Supposed to Be and Embrace Who You AreValutazione: 4 su 5 stelle4/5 (1090)
- Her Body and Other Parties: StoriesDa EverandHer Body and Other Parties: StoriesValutazione: 4 su 5 stelle4/5 (821)
- The Hard Thing About Hard Things: Building a Business When There Are No Easy AnswersDa EverandThe Hard Thing About Hard Things: Building a Business When There Are No Easy AnswersValutazione: 4.5 su 5 stelle4.5/5 (344)
- Hidden Figures: The American Dream and the Untold Story of the Black Women Mathematicians Who Helped Win the Space RaceDa EverandHidden Figures: The American Dream and the Untold Story of the Black Women Mathematicians Who Helped Win the Space RaceValutazione: 4 su 5 stelle4/5 (890)
- Elon Musk: Tesla, SpaceX, and the Quest for a Fantastic FutureDa EverandElon Musk: Tesla, SpaceX, and the Quest for a Fantastic FutureValutazione: 4.5 su 5 stelle4.5/5 (474)
- The Unwinding: An Inner History of the New AmericaDa EverandThe Unwinding: An Inner History of the New AmericaValutazione: 4 su 5 stelle4/5 (45)
- The Yellow House: A Memoir (2019 National Book Award Winner)Da EverandThe Yellow House: A Memoir (2019 National Book Award Winner)Valutazione: 4 su 5 stelle4/5 (98)
- All Tenses Form CheatsheetDocumento1 paginaAll Tenses Form Cheatsheetapi-271296545Nessuna valutazione finora
- On Fire: The (Burning) Case for a Green New DealDa EverandOn Fire: The (Burning) Case for a Green New DealValutazione: 4 su 5 stelle4/5 (73)
- Big Data Management For Dummies Informatica EdDocumento53 pagineBig Data Management For Dummies Informatica Edpearlramar100% (3)
- Learn Java For FTCDocumento223 pagineLearn Java For FTCMateus Bernart100% (1)
- Economic Geography Class NotesDocumento33 pagineEconomic Geography Class NotesAryan RawatNessuna valutazione finora
- Doe HDBK Electrical 1011v1Documento166 pagineDoe HDBK Electrical 1011v1hmor3Nessuna valutazione finora
- Ca7 Job ManagementDocumento414 pagineCa7 Job Managementvchinnakotla78650% (2)
- Intro To PneumaticsDocumento30 pagineIntro To PneumaticskabirbNessuna valutazione finora
- Vacuum Generators Poster enDocumento1 paginaVacuum Generators Poster enJose BarrionuevoNessuna valutazione finora
- Doe HDBK Electrical 1011v2Documento118 pagineDoe HDBK Electrical 1011v2hmor3Nessuna valutazione finora
- Doe HDBK Electrical 1011v2Documento118 pagineDoe HDBK Electrical 1011v2hmor3Nessuna valutazione finora
- Vba Part9Documento4 pagineVba Part9hmor3Nessuna valutazione finora
- Vba Foundations, Part 12: PaperspaceDocumento11 pagineVba Foundations, Part 12: Paperspacehmor3Nessuna valutazione finora
- Vba Part7Documento9 pagineVba Part7hmor3Nessuna valutazione finora
- Vba Foundations, Part 11: PaperspaceDocumento17 pagineVba Foundations, Part 11: Paperspacehmor3Nessuna valutazione finora
- Vba Foundations, Part 8: PaperspaceDocumento5 pagineVba Foundations, Part 8: Paperspacehmor3Nessuna valutazione finora
- Vba Foundations, Part 8: PaperspaceDocumento5 pagineVba Foundations, Part 8: Paperspacehmor3Nessuna valutazione finora
- Vba Foundations, Part 6: PaperspaceDocumento3 pagineVba Foundations, Part 6: Paperspacehmor3Nessuna valutazione finora
- Vba Part4Documento5 pagineVba Part4hmor3Nessuna valutazione finora
- Vba Part5Documento5 pagineVba Part5hmor3Nessuna valutazione finora
- Vba Part1Documento3 pagineVba Part1hmor3Nessuna valutazione finora
- Pentatonicas BassDocumento1 paginaPentatonicas Basshmor3Nessuna valutazione finora
- Vba Part2Documento3 pagineVba Part2hmor3Nessuna valutazione finora
- 50 Common Irregular Verbs Past Simple Part 2Documento2 pagine50 Common Irregular Verbs Past Simple Part 2alfeka6839Nessuna valutazione finora
- Trial TERM 2 MATHEMATICS T 2013Documento3 pagineTrial TERM 2 MATHEMATICS T 2013Zuraini ArshadNessuna valutazione finora
- MyntraDocumento14 pagineMyntraAMIT KUMARNessuna valutazione finora
- OCB MaintenanceDocumento17 pagineOCB MaintenancegirishdhakateNessuna valutazione finora
- Socket Programming API GuideDocumento48 pagineSocket Programming API GuideSoumitra Roy ChowdhuryNessuna valutazione finora
- Lecture Notes: III B. Tech I Semester (JNTUA-R15)Documento14 pagineLecture Notes: III B. Tech I Semester (JNTUA-R15)Jajula VenkatagopalNessuna valutazione finora
- E-GP System User Manual - Authorized Officer UserDocumento85 pagineE-GP System User Manual - Authorized Officer Usermy09Nessuna valutazione finora
- MPCDocumento485 pagineMPCVíctor RivasplataNessuna valutazione finora
- DAIRY FARM GROUP - Redesign of Business Systems and Processes - Case AnalysisDocumento5 pagineDAIRY FARM GROUP - Redesign of Business Systems and Processes - Case Analysisbinzidd0070% (1)
- Xtrade Website DemoDocumento72 pagineXtrade Website Demoapi-3704498Nessuna valutazione finora
- Applicant Response CTD Rev 1 2012 02Documento7 pagineApplicant Response CTD Rev 1 2012 02silviaperNessuna valutazione finora
- Solution Manager CEN Alerting GuideDocumento5 pagineSolution Manager CEN Alerting GuidebardouniNessuna valutazione finora
- Information Security Management: Webster University Scott GrannemanDocumento28 pagineInformation Security Management: Webster University Scott GrannemanAhmad LuthfiNessuna valutazione finora
- Staad - Pro-V8i (Advanced) - Video TrainingDocumento4 pagineStaad - Pro-V8i (Advanced) - Video TrainingSmartlearning TechnologyNessuna valutazione finora
- Monkey JamDocumento7 pagineMonkey JamMahendra AdityaNessuna valutazione finora
- Lane 3000Documento2 pagineLane 3000guerramag1Nessuna valutazione finora
- Presentation HowTo GuideDocumento71 paginePresentation HowTo GuideFred EneaNessuna valutazione finora
- Y1npi6v: (Other Students Have To Answer Any Three Questions From Section A)Documento3 pagineY1npi6v: (Other Students Have To Answer Any Three Questions From Section A)36rajnee kantNessuna valutazione finora
- Indu Sharma Resume - Engineer Seeks New OpportunitiesDocumento2 pagineIndu Sharma Resume - Engineer Seeks New OpportunitiesAshish_Gupta_2630Nessuna valutazione finora
- Matlab y Automatas Cap 1Documento3 pagineMatlab y Automatas Cap 1Carlos V.Nessuna valutazione finora
- TPM Press Brake Machine ImplementationDocumento12 pagineTPM Press Brake Machine ImplementationSiddharth SrinivasanNessuna valutazione finora
- D. Null OperatorDocumento49 pagineD. Null OperatorPlayIt All100% (2)
- Expert - VMAX All Flash and VMAX3 Solutions 2.0: Certification DescriptionDocumento4 pagineExpert - VMAX All Flash and VMAX3 Solutions 2.0: Certification DescriptionuthramNessuna valutazione finora
- Curriculum Vitae: P. Ajay Kumar ReddyDocumento3 pagineCurriculum Vitae: P. Ajay Kumar ReddyAbhinavHarshalNessuna valutazione finora
- LoadRunner Besant Technologies Course SyllabusDocumento6 pagineLoadRunner Besant Technologies Course SyllabussanasNessuna valutazione finora
- Application Form - KHNDocumento3 pagineApplication Form - KHNbuntalsajaNessuna valutazione finora
- E5052-90041 User ManualDocumento571 pagineE5052-90041 User ManualRaghavasimhan Thirunarayanan100% (1)