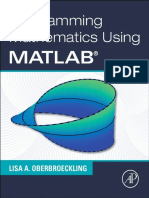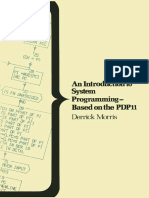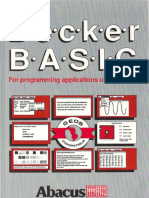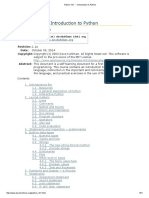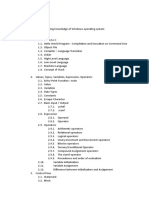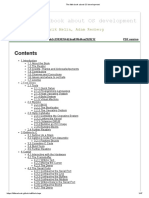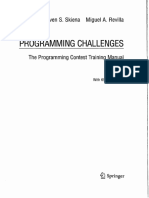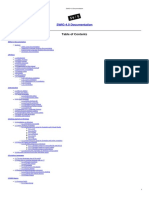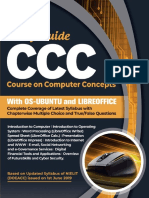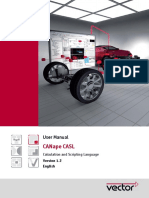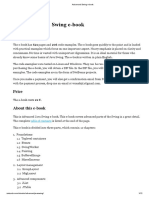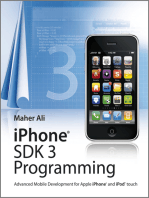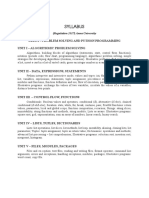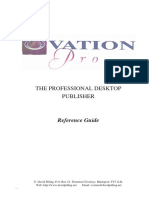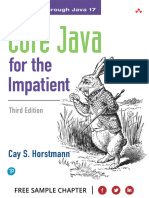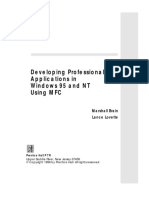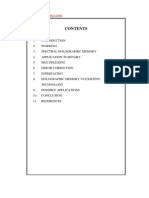Documenti di Didattica
Documenti di Professioni
Documenti di Cultura
Learning The Vi Editor
Caricato da
ManamohanTitolo originale
Copyright
Formati disponibili
Condividi questo documento
Condividi o incorpora il documento
Hai trovato utile questo documento?
Questo contenuto è inappropriato?
Segnala questo documentoCopyright:
Formati disponibili
Learning The Vi Editor
Caricato da
ManamohanCopyright:
Formati disponibili
Learning the vi editor/Print version - Wikibooks http://en.wikibooks.org/w/index.php?title=Learning_the...
Learning the vi editor/Print version
Aus Wikibooks
< Learning the vi editor
Contents
1 Learning the vi editor
1.1 Other sources of information:
2 Getting acquainted
2.1 Introduction
2.1.1 Overview
2.1.2 Conventions
2.2 Getting vi if you don't have it already
2.2.1 Noted vi variants
2.3 Getting around vi
2.3.1 Starting the editor
2.3.2 Quitting the editor
2.3.3 Don't worry
2.4 Continue
3 Basic tasks
3.1 vi is a modal editor
3.2 Entering text
3.2.1 Exercise
3.2.2 Solution
3.3 Command mode
3.3.1 Moving around
3.3.1.1 Exercise
3.3.1.2 Solution
3.3.2 More on movement
3.3.3 Deleting things
3.3.3.1 Exercise
3.3.3.2 Solution
4 Making your work easier
4.1 More on commands
4.1.1 Repetition
4.1.1.1 Exercise
4.1.2 Motion
4.1.2.1 Commands and motion
5 Advanced tasks
5.1 Copying and Pasting
5.1.1 A Word
5.1.1.1 Other Methods
5.1.2 A Line
5.1.3 Other Amounts
5.1.3.1 To the end or beginning of a line
5.1.3.2 To the end or beginning of the file
5.1.3.3 To the next occurrence of a pattern
1 von 82 01.11.2006 17:15
Learning the vi editor/Print version - Wikibooks http://en.wikibooks.org/w/index.php?title=Learning_the...
5.2 Adjusting the Screen
6 Details
6.1 Command line invocation
6.2 Commands: Objects & Operators
6.2.1 General
6.2.2 Objects
6.2.2.1 Paragraph, Section, Sentence Objects
6.2.2.2 Line Objects
6.2.2.3 Positions within Lines
6.2.2.4 Word Objects
6.2.2.5 Character Object
6.2.2.6 Pattern Matching Objects
6.2.3 Operators
6.2.3.1 Operators taking Objects
6.2.3.2 Operators not taking Objects
6.2.3.3 Special Operator Forms
6.3 'Strange' lines on the screen
6.4 Indenting and shifting
6.4.1 Options
6.4.2 Command Mode
6.4.3 Insert Mode
6.5 Modelines
6.6 .exrc Configuration File
6.7 Tags
6.7.1 Overview
6.7.2 Tag File Format, Creation & ctags(1)
6.7.3 Ex Commands
6.7.4 Vi Commands
6.7.5 Command Line
6.8 Shell escape
6.8.1 Ex Commands
6.8.2 Vi Commands
6.9 Execute command from Buffer
6.10 vi for Programmers
6.10.1 Autoindent and manual Shifting of Lines
6.10.2 Modelines
6.10.3 Tags for Navigating
6.10.4 Shell Escapes
6.10.5 Editing multiple Files
6.10.6 Flip between two Files
6.10.7 The error(1) Program
6.10.8 Macros & Shortcuts
6.11 nroff/troff Typesetting Support
6.11.1 Overview
6.11.2 Options
6.11.3 Vi Commands
7 Vi clones
8 Vim
8.1 Overview
8.2 External links
8.3 Basic navigation
8.3.1 Moving around
8.3.2 VIM Help system
2 von 82 01.11.2006 17:15
Learning the vi editor/Print version - Wikibooks http://en.wikibooks.org/w/index.php?title=Learning_the...
8.4 Modes
8.4.1 insert (and replace)
8.4.2 normal (command)
8.4.3 visual
8.4.3.1 plain visual mode
8.4.3.2 block visual mode
8.4.3.3 linewise visual mode
8.4.4 select
8.4.5 command-line
8.4.6 Ex-mode
8.5 About this Book
8.5.1 Tips for Editing
8.5.2 Conventions Used
8.6 Vim Help
8.7 Inserting Text From a File or Register
8.8 Full Screen Mode
8.9 Useful things for programmers to know
8.9.1 Word, variable, function, and line completion
8.9.2 Indentation
8.9.3 Repeating commands, or Performing the Same Command
Many Times
8.9.3.1 Repeating the last single command
8.9.3.2 Recording a command
8.9.3.3 Mapping a command
8.10 Enhancing VIM
8.10.1 The .vimrc file
8.10.2 Syntax Highlighting
8.10.2.1 Lesson 1: Highlight Tabs
8.10.2.2 Lesson 2: Highlight Space errors
8.10.2.3 Lesson 3: Highlight Tab errors
8.10.2.4 Lesson 4: Highlight Line length
8.10.3 Omni Completion
8.10.3.1 Step by Step walkthrue
8.11 Ex/Exim Script language
8.11.1 Statements
8.11.1.1 Assignement
8.11.2 Data types
8.11.2.1 Number
8.11.2.2 String
8.11.2.3 Funcref
8.11.2.4 List
8.11.2.5 Dictionary
8.11.2.6 Objects
8.11.3 Control Structures
8.11.3.1 condition
8.11.3.2 loop
8.11.3.2.1 while
8.11.3.2.2 for
8.11.3.3 exceptions
8.11.4 Subprograms
8.11.4.1 Simple Subprograms
8.11.4.2 Functions
8.11.4.3 Commands
3 von 82 01.11.2006 17:15
Learning the vi editor/Print version - Wikibooks http://en.wikibooks.org/w/index.php?title=Learning_the...
8.11.5 Object orientated programming
8.11.5.1 Step by Step walkthrough
9 vile
9.1 Vile - vi like Emacs
9.1.1 Overview
9.1.2 Resources
10 BusyBox vi
10.1 Weblinks
11 vi Reference
11.1 Invocation
11.2 vi Commands
11.2.1 Movement
11.2.2 Inserting
11.2.3 Replacing
11.2.4 Deleting
11.2.5 Changing
11.2.6 Cut and Paste
11.2.7 Searching
11.2.8 Search and Replace
11.2.9 Mark Text
11.2.10 Screen Refresh
11.2.11 Others
11.2.12 Saving and Quitting
11.2.13 Files
11.3 vi Options
11.4 ex Commands
11.4.1 ex line commands
11.4.2 Mapping / Remapping vi Commands
11.5 External link
12 Authors
12.1 List of major contributors
1 Learning the vi editor
Authors
This book aims to teach you how to use the vi
editor, common to many Unix and Unix-like operating systems.
~
~
~
~
~
"Learning_the_vi_editor" [New file].
4 von 82 01.11.2006 17:15
Learning the vi editor/Print version - Wikibooks http://en.wikibooks.org/w/index.php?title=Learning_the...
1.1 Other sources of information:
http://www.texteditors.org
http://thomer.com/vi/vi.html
Functions of VI editor
(http://blog.eukhost.com/2006/10/14/fuctions-of-vi-editorlinux)
2 Getting acquainted
2.1 Introduction
2.1.1 Overview
vi is a powerful editor that is ubiquitous amongst Unix and Unix-like operating
systems, but is available on many other operating systems, even on MS-DOS,
Windows and the Macintosh. If not the original vi, there is usually at least a good
clone available that runs on your system. Even if you use another editor you must
have a passing knowledge of vi as an administrator. Sometimes vi is the only editor
available when your computer crashes leaving a minimal system for you to repair.
vi, pronounced like 'vee eye', was originally written by Bill Joy for BSD Unix in
Berkeley in 1976 and became quickly part of many vendor-specific versions of the (at
that time) original AT&T Unix. It was later directly added to AT&T's System V Unix,
too. Bill Joy later went on to co-found Sun Microsystems (http://www.sun.com) , and
became the company's Chief Scientist at that time. vi stands for visual and was an
enormous improvement of the classic Unix editor called ed. ed is a line-editor. If you
are still familiar with MS-DOS, then you may know the MS-DOS edlin editor. ed is
similar, although more powerful than edlin, which doesn't mean much.
vi also has a line-mode, called ex. In fact, one can argue that the program is indeed
two editors in one, one editor called vi, another called ex. It is possible to switch
between line and visual mode during editing. It is also possible to choose the mode
during startup. However, pure usage of ex is rare. The visual mode is the prevailing
mode.
Although vi stands for visual, classic vi is mainly operated via the character keys, and
not via the mouse or the cursor keys. Once you are used to this, it becomes
extremely convenient, because there is less movement of the hands to the cursor
keys or mouse involved.
vi also served as a kind of incubator for Unix's terminal control capabilities. Because
of vi's need to control the terminal and the many different types of terminals at that
time, the termcap (terminal-capabilities) database was introduced (later replaced
with the more flexible terminfo database). vi's internal high-level screen control
library was later separated, and became curses - the Unix standard library for CRT
screen handling.
2.1.2 Conventions
<c>
5 von 82 01.11.2006 17:15
Learning the vi editor/Print version - Wikibooks http://en.wikibooks.org/w/index.php?title=Learning_the...
A single character, such as 'a' or '1'.
<ESC>, <Ctrl-[>
Indicates that the Escape (Esc) key on your keyboard should be pressed, which
is identical to Control and '['.
<CR>
Indicates that the Return (Enter) key should be pressed.
<TAB>
Indicates that the Tabulator key should be pressed
<Ctrl-x>, <C-x>
Indicates that the Control key and the 'x' key should be pressed simultaneously.
'x' can be almost any other key on your keyboard.
<Shift-x>, <S-x>, <X>
Indicates that the Shift key and the 'x' key should be pressed simultaneously
<Meta-x>, <M-x>
Indicates that the Meta or Alt key and the 'x' key should be pressed
simultaneously.
:quit, :q
An Ex command. started with <:>, followed by the command and ends with
<CR>. For many Ex commands there is a long form (:quit) and a short form
(:q).
/pattern/, ?pattern?
A Search pattern. Search pattern in vi are regular expressions.
:ranges/search/replace/options, :global /pattern/ delete
A Search pattern combined with an Ex command.
All commands in vi are case sensitive.
unix-command(section)
Sometimes references to Unix commands are used in this book. On first
occurrence such a name of a command is written in the typical Unix style. This
style consists of the command's name followed by the section of the manual
pages in which the command description can be found, in brackets. E.g. sed(1)
refers to Unix's sed command which is usually documented in section 1 of the
Unix manual pages (sed is the Unix stream editor; a tool for manipulating text
without user interaction).
2.2 Getting vi if you don't have it already
If you're running a Unix system, or a Unix-like system (for simplicity from now on we
will refer to both as a "Unix system"), such as a BSD or Linux distribution, or even
Mac OS X, you're sure to have vi or one of its variants on your system.
If you're running Windows, you can get a version of vi called "vim"
(http://www.vim.org) or "elvis" (http://elvis.the-little-red-haired-girl.org/whatiselvis/) .
If you're on an older Mac OS (pre-OS X) system, you can get MacVim Classic here
(http://macvim.swdev.org/MacClassic/) .
2.2.1 Noted vi variants
As mentioned, vi has a number of variants. They have been created because vi was
only available on rather expensive Unix operating systems. Although vi itself, as well
as nvi was created in Berkeley for the free BSD Unix variant, usage of BSD Unix
required an original AT&T Unix license (this has later changed, see below). Original
6 von 82 01.11.2006 17:15
Learning the vi editor/Print version - Wikibooks http://en.wikibooks.org/w/index.php?title=Learning_the...
vi, for example, used code from AT&T's ed(1) editor.
Over time, BSD replaced many of the original AT&T code up to the point where today
there is no such code anymore in BSD, and an original Unix license is no longer
needed. As part of the effort to replace all AT&T code in BSD, Keith Bostic undertook
the work to create a clone of vi that was free of AT&T code, called nvi. nvi then
became BSD's standard vi instead of the original vi. Another vi clone is Elvis, which
was written by Steve Kirkendal.
Over time, nvi was enhanced for example, supporting multiple windows but
originally it was not supposed to be an enhancement, 'just' a pure clone.
BSD's original vi (with the ed code inside) lives on as the vi which is distributed with
System V Unix, because AT&T decided a long time ago to take it from BSD and add it
to the official Unix. Of course AT&T didn't have a problem with an AT&T Unix
license, so they probably never replaced the ed code inside the original vi.
Yet, some find nvi still to be too minimal, and so vim was born. vim (vi-improved), is
another effort to extend vi's capabilities. Unlike nvi, vim goes even further to extend
vi's capabilities. However some find that vim is often too much. vim comes in two
variants, a text-only version, and a GUI version, the latter is called gvim.
Other vi clones are the already mentioned elvis and stevie. These clones were born
in the CP/M and home computer area to bring the editor to these platforms, too. Of
course, they were later ported to MS-DOS and Windows. These days, however, vim
seems to be the prevailing vi-clone on free/open platforms and proprietary platforms
as well.
You should choose the version you feel most comfortable with if you have an editor
you feel displeased with, it will affect your productivity.
2.3 Getting around vi
2.3.1 Starting the editor
If you are running a Unix system, you can start up vi by typing
vi<CR>
at the command line. If you are running X, with a desktop like GNOME, KDE,
CDE/Motif or OpenLook you may have a launcher button handy to start the editor - if
you have such a setup, you can just click the icon.
If you are running Windows or DOS with elvis, you can start up the Windows editor
by double-clicking "winelvis.exe", or in DOS, you can start the editor by typing in
"elvis" at the command line.
You will be greeted with a screen similar to:
7 von 82 01.11.2006 17:15
Learning the vi editor/Print version - Wikibooks http://en.wikibooks.org/w/index.php?title=Learning_the...
~
~
~
~
~
~
"No File"
2.3.2 Quitting the editor
To quit for now, press the Escape key (the editor should beep), then enter the three
characters :q! and press Return:
<ESC>:q!<CR>
Just before you type the final <CR> the screen will look similar to
~
~
~
~
~
~
:q!
:q! is the short form of :quit! which quits the editor.
You should be dropped back to your operating system (or, rather, the shell from
where you started).
There are other ways to quit, e.g. pressing <Z><Z> (<Shift-z><Shift-z>) will save
any unsaved work and quit the editor. Typing :wq will always save, even if there are
no unsaved changes, and then quit the editor. :x will write if there are no unsaved
changes, and it will quit. :wq and :x requires that you had previously provided a file
name, so it will not work for the above simple example. Typing :q will quit if there
have been no changes made; if changes have been made, vi will print a warning
similar to "No write since last change".
2.3.3 Don't worry
Many first time vi users stop at this point, and never touch vi again. If you tried to
enter some text after you started, you will most likely have been greeted with a
series of beeps and rather erratic behavior. Don't worry. This is perfectly normal for
vi, and the editor is not broken. You will soon see why this is normal vi behaviour.
2.4 Continue
Now that you know how to start the editor and quit it, let's move on to getting things
8 von 82 01.11.2006 17:15
Learning the vi editor/Print version - Wikibooks http://en.wikibooks.org/w/index.php?title=Learning_the...
done in vi: see Learning vi:Basic tasks
3 Basic tasks
Now that we know how to invoke the editor and quit it, we can get acquainted with
how to use the editor.
Alternatively, you can use the ViM tutor which comes with many modern vim
distributions. It contains, essentially the same information as the text below. You can
invoke the tutor by entering vimtutor at your shell.
3.1 vi is a modal editor
The vi editor can do two things:
accept a command, such as deleting a line
accept text, written by you
In the vi editor, each of these tasks is achieved by putting the editor into a particular
mode of operation (normally just called a mode). When you wish to give vi a
command, you enter command mode, and when you want to enter text, you enter
insert mode. We'll cover how to do this below.
It is important to set the correct mode before you begin writing, but this is simple to
do. When you first start vi, it is automatically in command mode.
3.2 Entering text
Entering text is the most basic task an editor can do! From command mode (in which
the editor starts), press i to enter insert mode, and you can begin typing. You can
use the backspace key to correct mistakes you make. If you make a mistake after a
few sentences, leave these errors for now, we will look at correcting them later. To
leave insert mode once you're done typing, and return to command mode, press the
Escape key on your keyboard (or type Control-[).
3.2.1 Exercise
Let's have an exercise:
1. Start the editor.
2. Enter insert mode.
3. Type some text
4. Return to command mode.
5. Quit the editor.
3.2.2 Solution
1. We can start the editor as in the previous section.
2. Since the editor starts in command mode, we must press the <i> key before we
can start typing.
9 von 82 01.11.2006 17:15
Learning the vi editor/Print version - Wikibooks http://en.wikibooks.org/w/index.php?title=Learning_the...
3. You can make some text up yourself!
4. Press the <Escape> key.
5. If you want to quit the editor, you need to be in command mode. Since pressing
Escape puts you in command mode, you can just use the method in the previous
section to exit: type :q!
3.3 Command mode
Command mode allows you to perform many useful tasks within vi.
3.3.1 Moving around
Say you have been writing for some time, and have forgotten something. Pressing
<Backspace>, erasing previous work is not the best solution! We would like to move
around the document freely, moving the cursor.
We can move around in the editor by first entering command mode, and then using
the <h>, <j>, <k>, and <l> keys.
Note
your arrow keys may be set up to work, and you can use them if you like, but for
proficiency and for advanced work later, you should learn to use the letter keys.
The <h> key, in command mode, moves the cursor one character left.
The <j> key, in command mode, moves the cursor one character down.
The <k> key, in command mode, moves the cursor one character up.
The <l> key, in command mode, moves the cursor one character right.
If you have trouble remembering this, keep in mind that <h> is leftmost, the letter
<j>goes down below the line, the letter <k>pokes up above the line, and the <l>
key is rightmost. (J also resembles an arrow pointing downward, if you squint a bit.)
After you have moved the cursor using those keys, you can enter insert mode again
by pressing <i>. When you do this, you insert text at the cursor, inserting text
between the character to the left of the cursor and the current position of the
cursor. Let's practice this in an exercise.
3.3.1.1 Exercise
You can repeat this exercise with your own sentences. Make sure you are proficient
doing this before you continue.
1. Start the editor.
2. Enter the text: "The quick fox jumps over the dog"
3. Insert the word "brown" between "quick" and "fox".
4. Insert the world "lazy" between "the" and "dog".
5. Quit the editor.
3.3.1.2 Solution
10 von 82 01.11.2006 17:15
Learning the vi editor/Print version - Wikibooks http://en.wikibooks.org/w/index.php?title=Learning_the...
1. Use the method in the previous section.
2. Press <i>, then enter The quick fox jumps over the dog normally.
3. Press <Escape>, then press <h> until the cursor is at the letter "f" of "fox".
Press <i>, and then type "brown ".
4. Press <Escape>, then press <l> until the cursor is at the letter "d". Press <i>,
and then type "lazy ".
5. Press <Escape> again, then type :quit!.
3.3.2 More on movement
Using h, j, k, and l is ok, but vi understands more than rows and columns. These are
some commands that move by text objects:
w moves forward to the beginning of the next word.
b moves backwards to the beginning of the previous word.
( and ) move by sentences, either backward or forward.
{ and } move by paragraphs.
3.3.3 Deleting things
If you have made a mistake after a few lines, for instance, pressing Backspace until
you have erased the mistake and starting again isn't always the best solution. We
need a method of deleting mistakes that happen in the normal course of editing.
vi allows you several methods of deleting text, based on how much you want to
remove. Now that you are familiar with moving around, once you've moved the
cursor to where your error is:
the x key deletes one character
pressing dw deletes one word.
pressing dd deletes one line
3.3.3.1 Exercise
From now on, we will omit the steps for you to start and quit the editor - you should
be already familiar with those.
1. Enter the following text: Sad I been here, I wouldnt ever ever leave.
2. Change the word "Sad" to "Had".
3. Add an apostrophe after "wouldn".
4. Delete the extra "ever".
5. Delete the line.
3.3.3.2 Solution
1. Type the text normally. (You should already be familiar with entering insert
mode and leaving it.)
2. Enter command mode, use h to get to the start of the line, and then press x to
delete the S. Press i to insert the H, then leave insert mode by pressing Escape.
3. Now position the cursor on the t, and press i to insert the " ' ". Leave insert
mode.
4. Position the cursor over the first "e" in the word "ever" (choose whichever one
you like). Type dw to delete the word.
5. Type dd to remove the entire line.
11 von 82 01.11.2006 17:15
Learning the vi editor/Print version - Wikibooks http://en.wikibooks.org/w/index.php?title=Learning_the...
4 Making your work easier
Currently, you should by now know the rudiments of using vi. However, to really
make vi work for you, it may be helpful to know the following to make your work
easier for you.
4.1 More on commands
Say you are editing a document, and you wish to delete ten lines - as of now, the only
way to do this is to enter dd ten times. Or if you want to delete seven characters
exactly - you would have to enter x seven times. There must be a better way!
4.1.1 Repetition
Fortunately, vi lets you augment most of the commands in case you want to repeat
that command a certain number of times. This is done by typing in the number of
times you want that command repeated, followed by the command.
So, if you want to delete ten lines, you would type 10dd. Or if you want to delete
seven characters, you would type 7x.
You can also repeat the last action done by typing . (this is a single period
keystroke), the single-repeat operation over the location you want to repeat the
previous operation.
So if you wanted to repeat the deletion the ten lines in the previous example, you
could repeatedly press . to perform this operation over and over again.
4.1.1.1 Exercise
1. Type the sentence Good morning Doctor, how are you today?. Delete "Good
morning".
2. Now using the single-repeat operation delete "how are".
4.1.2 Motion
vi allows you greater flexibility over motion as well. There are a few commands to
allow you to quickly jump around your document, such as :
0 moves to the immediate beginning of the line
$ moves to the immediate end of the line
^ moves to the first non-whitespace character of the line
^ acts in the following way, if the line was
hello how are you
12 von 82 01.11.2006 17:15
Learning the vi editor/Print version - Wikibooks http://en.wikibooks.org/w/index.php?title=Learning_the...
and your cursor is on the u, if you would enter ^, the cursor would be upon the h.
Furthermore, the / command allows you to jump directly to some pattern in the file.
For example, if you're looking for the next occurrence of the word "pomegranate" in
your text, if you hit /, then type in pomegranate (you need not enter insert mode)
and hit enter, the cursor will jump to the next occurrence of the word, if it exists. If
you want to search backwards, you would perform the same procedure, but use the ?
command. To repeat either search, enter //, ??, or alternatively, type / or ? and hit
Enter.
4.1.2.1 Commands and motion
We know now that vi lets you enter a number to specify how many times to do
something. Consider this example now: you want to delete everything after a certain
point on a line - you could enter dw for each word from the cursor position to the end
of the line, or hold down x, but these are cumbersome examples. vi thankfully lets
you do something much faster.
With certain commands, vi allows you to specify a position, using the methods in the
previous sections. The position is specified after the command. For example, to
delete up to the end of the line, you would enter d$.
Other examples:
d/; will delete until the next semicolon (This is helpful in languages like C and
perl that use semicolons to finish statements).
d2} to delete the next two paragraphs.
d4b to delete the previous four words (alternatively, you could enter 4b4dw).
5 Advanced tasks
5.1 Copying and Pasting
Copying and pasting tasks are done with three keys, <y> (for "yank"), <d> (for
"delete"), and <p> (for "paste"). In general, you type <y> or <d> to tell vi that
you're at the position where you want to start yanking or deleting some text. Then
you need to tell vi where to stop, using cursor movement or other commands.
5.1.1 A Word
To delete a single word, move your cursor to the first letter, then type <d><w>. To
yank a single word, move your cursor to the first letter, then type <y><w>.
5.1.1.1 Other Methods
Move to the character past the last letter and type <d> <b>.
To delete a word like "can't", which has an apostrophe, move to the first character
and type <d><W>. Note the capital W. This tells vi to go all the way to the first
whitespace character after the word.
13 von 82 01.11.2006 17:15
Learning the vi editor/Print version - Wikibooks http://en.wikibooks.org/w/index.php?title=Learning_the...
Likewise, try dB.
5.1.2 A Line
To delete a single line, type <d><d>.
5.1.3 Other Amounts
One of the great things about vi is that it lets you select a bunch of text without
having to move your hand to your mouse.
Type <m><a>. This will mark the current position that your cursor is at. You can go
back to this position anytime you want from now on by typing <`><a>. (`a means
"move to the character that has been marked as a")
Now move to some other position. Type <d><`><a>. This will delete everything
from the current position to the position you marked as a.
5.1.3.1 To the end or beginning of a line
<d><$> or <d><^>
5.1.3.2 To the end or beginning of the file
<d><G> or <d><1><G>
5.1.3.3 To the next occurrence of a pattern
<d>/myPattern
This is particularly useful when editing HTML files with d/<
5.2 Adjusting the Screen
vi, as a visual screen-oriented editor has a number of useful commands to redraw or
adjust the screen in case you find yourself somewhere where you don't want to be.
If you run in a Unix shell, it is possible that some background process writes to the
same terminal. This will disturb vi's screen layout. In order to force vi to redraw the
complete screen, press <Ctrl-L> or <Ctrl-R>. Both commands do the same.
If you want to adjust what is currently displayed, then the <z> command is rather
useful. It's a kind of Swiss army knife, and has a rather complex syntax:
[/pattern/][m]z[n](<CR>|.|-)
([ ... ] denotes optional items, (...|...) denotes alternatives)
Before we explain the syntax in detail, here are some common applications of the
command:
14 von 82 01.11.2006 17:15
Learning the vi editor/Print version - Wikibooks http://en.wikibooks.org/w/index.php?title=Learning_the...
Scroll the screen so the current line becomes the middle line of the screen. The
cursor remains on that line:
<z><.>
Scroll the screen so the current line becomes the top line on the screen:
<z><CR>
Scroll the screen, so the current line becomes the bottom line of the screen
<z><->
If a /pattern/ or a number m is given the cursor is moved further after the
adjustment. /pattern/ indicates to move the cursor to the first match of that
pattern. m indicates to move the cursor to the mth line on the screen. So, for
example,
/while/z<CR>
would first scroll the screen so the current line becomes the top line on the screen,
and then move the cursor to the first 'while' in the text from that position on.
The number n is a rather obscure parameter. If provided, it tells vi to behave as if
the screen is just n lines high. The result is that only n number of lines are adjusted,
and the rest of the screen is either ignored or cleared, presumably useful on slow
terminals to avoid redrawing the screen unneccessarily.
6 Details
This section describes some of the details of the vi program itself (such as command
line features), and other advanced vi features for aspiring vi power users.
6.1 Command line invocation
Different vi clones of course have different ways of starting the program (invocation).
Usually, however, command-line versions of vi share a common basic set of
command line options. These following command line options and flags are typically
available. In addition, vi can be started under different names. Depending on the
name used to start vi, it may either behave slightly different or load a different vi
clone.
The common command line options and flags are
15 von 82 01.11.2006 17:15
Learning the vi editor/Print version - Wikibooks http://en.wikibooks.org/w/index.php?title=Learning_the...
or
-s
Suppress. All interactive user feedback is suppressed (not written to the
terminal). This allows to pipe editing commands through the editor, and use it
as a kind of stream editor. There are probably better streaming editor tools on
Unix, like sed(1), awk(1), or Perl(n).
Note, "-" is a common Unix notation to indicate standard input. It has been
chosen as an alternative to -s by the vi authors to provide a familiar look when
piping commands. It does not realy mean 'read from standard input' since vi
does that anyhow.
-C
Encryption. vi prompts the user for a key (a kind of password), and uses this key
to encrypt its files before writing. It also uses this key to decrypt any file opened
with vi. This feature is not supported by many clones, and the encryption
algorithm is a very weak one (it is based on a 256-element one-rotor algorithm).
The algorithm is easy to crack. It is compatible with the Unix crypt(1)
command. See also -x.
-l
(lower-case letter L) Change some default settings so they are more useful for
editing LISP source code.
-L
(upper case letter L) Lists all files which have been saved during a crash. See
-r, too.
-r filename
Recover the file filename after a crash. Use -L to get a list of files which can be
recovered.
-R
Readonly. Files can only be viewed, not written.
-S
Tags are not sorted. When a tag file is used, this flag tells vi that the tag file is
not sorted, therefore vi will use a slower algorithm to look up tags. See -t, too.
-t tag
Edit (open) that file which contains the given tag. This of course requires that a
tag file (called tags) is available.
-v
Start in visual mode. Only useful if the editor is started under the name ex and
not vi.
-V
Verbose. Commands read via standard input are echoed to standard error. This
is useful for debugging when the editor is used as a streaming editor.
-wnumber
Window size. Set the editor's number of lines to number. vi behaves as if the
16 von 82 01.11.2006 17:15
Learning the vi editor/Print version - Wikibooks http://en.wikibooks.org/w/index.php?title=Learning_the...
terminal has only number number of lines. This was used in the old days to
speed up things when connecting via a slow terminal or modem line.
-x
Encryption. Similar to -C. The difference is that vi tries to guess if a file that is
opened needs decryption or not. -C on the other hand always runs the
decryption when a file is opened.
+command
or
-c command
Execute the command command before allowing the user to enter own
commands. The most common usage is to use this to position the editor at some
specific line in a file. E.g.
vi +10 list.txt
will open the file list.txt and position the cursor at line 10. Another common
usage is to specify a pattern:
vi +/END script.awk
This will open the file script.awk and position the cursor at the first occurance
of the pattern 'END'.
As already mentioned, vi can be started using different names (all may not be
available depending on the particular clone):
vi
The usual way to start vi.
view
vi starts in read-only mode.
vedit
A few settings are changed to better suit beginners: magic is cleared,
showmode and novice are set, and report is set to 1.
ex -v
Same as just typing vi
6.2 Commands: Objects & Operators
6.2.1 General
Until now, this tutorial has just talked about commands, and that commands can be
used in conjunction with things like word counts. E.g. d2w has been explained as the
operator delete applied to two words. Note the 2w part. You have learned that this
part specifies to which text the operator should apply. And indeed, the 2w part
17 von 82 01.11.2006 17:15
Learning the vi editor/Print version - Wikibooks http://en.wikibooks.org/w/index.php?title=Learning_the...
specifies to which objects of the text (words, lines, characters etc.) the operator is
supposed to be applied. And you have seen that the same object specifiers can be
used with all types of operators - as long as the combination makes sense.
vi commands in fact follow a general schema. Commands are made up from
operators and objects:
[[times] operator] [[number] object]
This means the operator should be executed times on number of objects. Almost all
parts are optional. Also, some operators don't take objects at all. This
operator/operation syntax is vi's heart. It is why people either love or hate vi. People
love it, because it is such a simple schema. Once one knows the few operators (not
more than ten), and a few of the objects one can be very productive in vi. People who
hate vi simply can't get this schema, and the fact that there is a difference between
command and insert mode, into their heads.
6.2.2 Objects
We told you that things like the w command moves one word. We actually cheated a
little bit when telling you this. There is no such thing as a w command. w is an object
specification, not a command. The object specification was given without an explicit
operator like d. In such a case vi uses the implicit default operator. And that operator
is move.
Whenever you use an object specification without an operator, the operator move
will be used. Therefore, object specifiers degrade to move commands. The following
is a list and summary of all object specifier. Logically, you can use them in
conjunction with operators, or to move around if used stand-alone. You have seen a
few of them already:
6.2.2.1 Paragraph, Section, Sentence Objects
}
Everything until next paragraph end.
{
Everything until previous paragraph end.
]]
[Everything until next section end.]
[[
[Everything until previous section end.]
)
Everything until next sentence end.
(
Everything until previous sentence end.
6.2.2.2 Line Objects
18 von 82 01.11.2006 17:15
Learning the vi editor/Print version - Wikibooks http://en.wikibooks.org/w/index.php?title=Learning_the...
[number]G
Everything until line number. If number is ommited, last (not first) line in file.
The first line can be addressed as 1G instead.
[number]H
number of lines after the first line currently on screen. If number is not given,
the first line on the screen.
[number]L
number of lines before the last line currently on screen. If number is not given,
the last line on the screen.
M
The middle line of the screen.
j
One line down from current line.
k
One line up from current line.
_
(underscore) The current line as a whole.
6.2.2.3 Positions within Lines
0
(Digit 0). Backward to first column of line. Same as 1| (not 0|).
^
Backward to first non-whitespace character.
$
Forward to end of line.
[number]|
Column number of the current line. If number is not given, column 1 is used.
tchar
Before the next appearance of character char on the current line.
Tchar
Backwards after the next appearance of character char on the current line.
fchar
Next appearance of character char on the current line.
Fchar
Previous appearance of character char on the current line.
;
Repetition of the last t, T, f, or F command.
,
Repetition of the last t, T, f, or F command, but in opposite direction.
19 von 82 01.11.2006 17:15
Learning the vi editor/Print version - Wikibooks http://en.wikibooks.org/w/index.php?title=Learning_the...
or
<CR>
To the first non-whitespace character on the next line.
-
To first non-whitespace character on the previous line.
6.2.2.4 Word Objects
w
Forward to next begin of a word.
e
Forward to next end of a word.
b
Backwards to next begin of a word.
6.2.2.5 Character Object
or
<BS>
Left character.
or
<SPACE>
(lower-case letter L or space) Right character.
6.2.2.6 Pattern Matching Objects
/pattern
Forward to the beginning of the first match of pattern pattern.
?pattern
Backwards to the beginning of the first match of pattern pattern.
n
Repeat the last / or ?.
N
Repeat the last / or ? in opposite direction.
20 von 82 01.11.2006 17:15
Learning the vi editor/Print version - Wikibooks http://en.wikibooks.org/w/index.php?title=Learning_the...
To next matching (, {, or [.
6.2.3 Operators
The previously listed objects can be used as arguments to operators. If no operator is
given, the default move operator is used. The number of operators in vi is
surprisingly small - ten in total. Here is a list of the operators:
needs better descriptions, a few of them are separately described later in this
module
6.2.3.1 Operators taking Objects
c
change - change the addressed objects. In fact, the text is replaced by what is
typed in.
d
delete - delete the addressed objects. The deleted text is placed in the undo
buffer.
y
yank - copy the text of the addressed objects into the buffer.
<
shift left - object arguments can only be objects which address lines Indenting
and Shifting.
>
shift right - object arguments can only be objects which address lines Indenting
and Shifting.
!
bang filter-through - filter lines through an external program. Objects can only
be objects addressing lines Filtering (stub).
6.2.3.2 Operators not taking Objects
r, s,
x
Delete character. Use the d operator for deleting other objects than characters.
~
Flip case of character at cursor position. An uppercase letter becomes its
lowercase equivalent, and a lowercase letter becomes its uppercase equivalent.
6.2.3.3 Special Operator Forms
There are two special forms when typing an operator:
1. Typing the character in upper-case, instead of lower-case. E.g. Y instead of y ,
and
2. doubling the character. E.g. yy instead of y.
21 von 82 01.11.2006 17:15
Learning the vi editor/Print version - Wikibooks http://en.wikibooks.org/w/index.php?title=Learning_the...
6.3 'Strange' lines on the screen
vi was written at a time when terminal or modem connections were slow. Therefor, vi
used several optimisation techniques to limit the need for redrawing the whole
screen. In such cases, vi used to display lines beginning with a special marker.
Modern vi's seldom have the need for such performance optimizations any more, but
they still have the habit to display such lines.
There are two special markers used:
~line
A leading '~' indicates that the line is past the end of the file (non-existant). This can
be observed, for example, when vi is started on a new or empty file.
@line
The line is only on the screen, not in the file. This happens for deleted lines. If wrap
is enabled (the default), this also happens for lines that are too long to show on the
screen all at once.
6.4 Indenting and shifting
vi supports auto-indentation of text lines and also provides command for manual
indentation. This is usefull when editing program source code. It is a common
convention in many programming languages to use indentation to increase
readability of the source code.
6.4.1 Options
The option shiftwidth (sw) determines how much space is used for indentation. E.g.
<ESC>:set shiftwidth 4<CR>
or
<ESC>:set sw 4<CR>
tells vi to use four spaces for indentation.
The option [no]autoindent (ai) tells vi to use auto identation or not. Auto indentation
is turned on by
<ESC>:set autoindent<CR>
22 von 82 01.11.2006 17:15
Learning the vi editor/Print version - Wikibooks http://en.wikibooks.org/w/index.php?title=Learning_the...
or
<ESC>:set ai<CR>
And it is turned off by
<ESC>:set noautoindent<CR>
or
<ESC>:set noai<CR>
6.4.2 Command Mode
Shifting lines is done with the < and > commands. < moves the text one
shiftwidthto the left (outdenting), while > moves the text one shiftwidth to the
right (indenting). The number of lines which can be affected are specified in vi's
typical way. However, only objects which identify lines, and not objects which
identify words or individual characters can be used.
E.g.
>G
moves all lines from the current line until the end of the file to the right.
Or
<}
moves all lines from the current line until the end of the paragraph to the left. Of
course, the shift commands can be used in conjunction with %, which indicates the
next opening bracket. E.g. to shift the lines encompassing the current cursor position
up to the first line with a matching (, {, or [ to the left one would type:
<%
Like with all commands it is also possible to specify a line count:
[number]<<
or
<[number]<
Moves number of lines, starting at the current line, one shiftwidth to the left
23 von 82 01.11.2006 17:15
Learning the vi editor/Print version - Wikibooks http://en.wikibooks.org/w/index.php?title=Learning_the...
(outdenting). If number is not given, 1 is assumed - this leads to the shifting of
the current line to the left.
[number]>>
or
>[number]>
Moves number of lines, starting at the current line, one shiftwidth to the right
(indenting). If number is not given, 1 is assumed - this leads to the shifting of
the current line to the right.
The < and > commands can also be used with a marker. In this case, the reference
to the marker is placed between the two characters of the command:
<'m<
Shifts the lines from the marker m up and including the current line to the left.
>'m>
Shifts the lines from the marker m up and including the current line to the right.
6.4.3 Insert Mode
^t
Moves shiftwidth to the right. Note, it is a common mistake to use the <TAB>
key instead of ^t. <TAB> inserts a Ctrl-I character and moves to the next
multiple of tabstop, and not to shiftwidth. So <TAB> only works if tabstop and
shiftwidth are set to the same value.
Since it is not a good idea to set tapstop to anything else than 8, <TAB> can
only be used instead of ^t for indenting when shiftwidth is also set to 8.
^d
In autoindent mode, backtabs one shiftwidth. E.g. if autoindent is on, and one
wants to enter the follwing text:
if(true) {
printf("done"); // start sw indent
return;
} // bracket moved back to the left
one would type
if(true) {<CR>
^tprintf("done"); // start sw indent<CR>
return;<CR>
^d} // bracket moved back to the left<CR>
There are some special variants of ^d, too:
^^d
(the letter ^ followed by Ctrl-D). When this is typed first on a new line, all
24 von 82 01.11.2006 17:15
Learning the vi editor/Print version - Wikibooks http://en.wikibooks.org/w/index.php?title=Learning_the...
autoindent is killed (the insertion point is moved to the beginning of the line).
Autoindent is then continued on the next line.
E.g. to enter the following text when using autoindenting
an indented paragraph
another line in the indented paragraph
.F roff formating commands have to start at column one with a '.'
more text in the indented paragraph
one would type
^tan indented paragraph<CR>
another line in the indented paragraph<CR>
^^d.F roff formating commands have to start at column one with a '.'<CR>
more text in the indented paragraph<CR>
0^d
(the digit 0 followed by Ctrl-D). Kills all autoindent (moves cursor to the
beginning of the line), and leaves autoindent off, until text is once manually
indented (using ^t).
E.g. to enter the following text when using autoindenting
INTEGER FUNCTION FAC(N)
FAC = 1
DO 100 I = 2, N
FAC = I * FAC
C
C PROVIDE LABEL TO END LOOP
C A HINT FOR THOSE GRASSHOPPERS: THIS IS FORTRAN CODE :-)
C
100 CONTINUE
RETURN
END
one would type
25 von 82 01.11.2006 17:15
Learning the vi editor/Print version - Wikibooks http://en.wikibooks.org/w/index.php?title=Learning_the...
<ESC>:set sw=5<CR>
o^tINTEGER FUNCTION FAC(N)<CR>
FAC = 1<CR>
DO 100 I = 2, N<CR>
^tFAC = I * FAC<CR>
0^dC<CR>
C PROVIDE LABEL TO END LOOP<CR>
C A HINT FOR THOSE GRASSHOPPERS: THIS IS FORTRAN CODE :-)<CR>
C<CR>
100 CONTINUE<CR>
^tRETURN<CR>
END<CR>
6.5 Modelines
Modelines are a fancy but dangerous vi feature. Therefore, they are usually turned
off by default in every self-respecting vi version and may have only partial support or
no support at all. Some clones intentionally only support selected commands in
modelines to avoid the security problems.
Modelines are lines in text files which are specially interpreted by vi when such a
text file is opened. When the modeline (ml) (in some version of vi also called
modelines) option is turned on (e.g. in the users .exrc file), vi scans the first and
last five lines of each opened file for text of the form
unrelated text vi:command: more unrelated text
or
unrelated text ex:command: more unrelated text
Each command from such lines is taken and executed as it would have been typed by
the user. Any text in front of the modeline-marker (vi: or ex:) or behind the closing :
is ignored for the modeline interpretation. This can be used to place modelines in
comments if they are used in some programming source code.
Here is an example Java source code file. It contains a modeline on the second and
third line, in a Java comment:
26 von 82 01.11.2006 17:15
Learning the vi editor/Print version - Wikibooks http://en.wikibooks.org/w/index.php?title=Learning_the...
/*
* vi:set sw=4 ai:
* vi:set showmatch:
*/
package gnu.freesoftware;
public class Interpreter {
public Interpreter() ...
...
When modelines are turned on, and this file is opened, shiftwidth (sw) is set to 4,
autoindent (ai) is turned on, and the showmatch (sm) option is turned on, too. There
is no particular reason why two set commands on two modelines are used other than
to demonstrate that all modeline commands found in the first and last five lines are
executed, and not just the first.
Modelines can be used to play some practical jokes. E.g., a file with the modeline
vi:q!:
immediately closes the editor and makes it impossible to edit the file as long as
modelines are turned on.
Modelines get outright dangerous if they mess with system files. E.g., if the super
user (administrator) of a Unix system has modelines turned on, and is tricked into
opening a file with the following modeline, the important Unix password file is
overwritten with the contents of the opened file:
vi:2,$w! /etc/passwd:
root:A shiny new root password:0:0:System Administrator:/:/bin/sh
anotheruser:Another shiny new password:1:0:Just another user:/home/anotheruser
Therefore modelines should only be turned on in a controlled environment. This is
sad, since in principle it is a nice idea that files are able to provide the editor with a
configuration best suited to edit that file.
There are some other problems with modelines. Classic vi versions always set a file's
status to modified if they find a modeline, even if no editing in the file has taken
place. This forces the user to leave the editor with :q! instead of just :q. If instead
ZZ is used to leave, the file is written. This causes tools like make to think the file
has changed if it in fact hasn't.
6.6 .exrc Configuration File
This module is a stub. You can help Wikibooks by fixing it. For a start:
.exrc files are files containing vi (and ex) configuration data. The format of the data
in such a file is that of ex commands, without the leading ':' (column). Typically, .exrc
files are used to load some default mappings (map and map! ex commands) or define
27 von 82 01.11.2006 17:15
Learning the vi editor/Print version - Wikibooks http://en.wikibooks.org/w/index.php?title=Learning_the...
particular defaults. E.g. the following .exrc file would set autoindent and the
shiftwidth when vi is started:
set ai
set sw=4
Normally, a .exrc file is placed in the user's home directory. Since the file name
starts with a '.', the file is hidden under Unix-like operating systems. It is possible to
place .exrc files in other directories, too. Vi can read the .exrc file in the current
directory from which it is started. However, this feature is considered a security risk
and turned off by default. It is considerd a risk, because similar jokes can be played
with .exrc files as with what has been described for modelines. The .exrc file in a
user's home directory is considered save, because on a correctly configured Unix
system only the particular user should have write access to it.
There are three important things which should be observed when working with a
classic vi and .exrc files:
1. .exrc files must not contain empty lines. Classic vi chokes on these lines with all
kinds of cryptic error messages.
2. There is no official way to place a comment in .exrc files. However, since the
beginning of time the following hack is used and is known to work: A line which
starts with a " (quotation character) is ignored by vi.
3. Classic vi is very picky about map and map! commands. Definitions which by all
means should work can trigger strange error messages. This is due to classic
vi's limited parser and interpreter for such definitions. Spliting a map or map1
command in several smaller ones can sometimes help.
Many clones have relaxed these rules by allowing empty lines in an .exrc file, and by
officially specifying the " as the comment character. Also, good clones should have
no problem with map or map! specifications.
"
" This is a comment in an .exrc file
" A .exrc file must not contain empty lines, so
" comment lines need to be used to separate entries
"
set sm
set sw=8
"
set wm=8
"
" map 'g' to go to begin of file
map g 1G
" rcs check-out (/co) and check-in (/ci)
map /co :w! %.co.bak^M:!co -l %^M:e!
map /ci :w^M:!ci -u %^M:e!^M
"
" Abbreviations
ab Lx Linux
28 von 82 01.11.2006 17:15
Learning the vi editor/Print version - Wikibooks http://en.wikibooks.org/w/index.php?title=Learning_the...
6.7 Tags
6.7.1 Overview
Vi can use so called tag files (or tags) to allow for quick navigation (jump) to
"interesting" information in a set of files. The most common usage for this is to
navigate within source code files. E.g. to jump from the usage of a certain function to
the function's definition, possibly in another file.
The mechanism is relatively simple. You tell vi to go to a particular tag. vi looks up
the file in which the tag can be found, opens that file and jumps to the location of the
tag in that file. In order to find the file and position of a tag, vi consults a tag file. A
tag file contains an index of tags. A tag is an item (e.g. some programming language
object) for which such an index entry can be found in a tag file. When vi is asked to
jump to a particular tag, vi looks up the index entry for that tag, and uses the
information to jump to the particular item.
In order to use this feature one first has to create a tag file, or a set of tag files,
containing entries for all potentially interesting items. These tag file or files then
need to be made known to vi - if the default file name is not used. This can e.g. be
done by having appropriate commands in an .exrc file.
Modern IDEs provide similar navigation features, but without the need to build a tag
file separately. IDEs build the necessary index on-the-fly or use fast brute-force
full-text search algorithms. The need for the extra step of creating a tag file for vi is
annoying by modern standards. Still, vi's tag file system works and is usable.
6.7.2 Tag File Format, Creation & ctags(1)
The creation of a tag file typically requires to use a tool which analyses the input text
files (e.g. programming source code) and generates entries for each item of interest
found in the input text file. The most common tool is called ctags(1) and is a
standard Unix program. Several vi clones come with own versions of ctags,
sometimes called differently.
ctags knows the syntax of a number of programming languages and generates index
information for items like function names, and macro definitions.
In case ctags is not available, or the available version of ctags does not support the
programming language in use it is also possible to generate tag files with text
processing tools like awk(1), sed(1) or perl(n) and some clever scipts, because tag
files are ASCII files.
Typically an entry in a tag file looks like
tag-name<TAB>file-name<TAB>ex-command
tag-name
The name of the item. E.g. a function name or macro name.
file-name
The name of the file in which the tag-name item can be found
29 von 82 01.11.2006 17:15
Learning the vi editor/Print version - Wikibooks http://en.wikibooks.org/w/index.php?title=Learning_the...
ex-command
An ex editor command indicating how to locate the item in the file. This can be
any ex command. But two types of ex commands make the most sense:
1. In the simple form ex-command is a line number, which is indeed a valid ex
command.
2. Usually, however, it is a better idea to use a search pattern like /tag-name/.
This provides some flexibility if the file is edited later. It reduces the number of
times the tag file has to be re-build, because something moved inside a file.
ctags also mostly generates pattern search commands and not line numbers.
Typically vi clones allow for some extensions of this format. Check the particular
documentation.
A tag file should be sorted in alphabetic order to speed up operation. If this can't be
done, vi's -S command line option can be used.
It is usually not a good idea to generate tag files by manually running ctags or an
own tool. Instead the building of tag files is usually better integrated into the
software build system. For Unix this means using Makefiles. Typically, the make(1s)
targets for generating tag files are called tags, because that's the name of the to be
created tag file:
# Makefile snipet
SRCS = ... # all source code
tags: $(SRCS)
ctags -dt $(SRCS)
6.7.3 Ex Commands
By default, vi looks in a file called tags for any tags. This file name can be changed
with the following ex command. In fact, more than one file name can be specified.
They are all loaded to find tags. The command is maybe best placed in a
project-specific .exrc file.
:set tags=filename[\ filename ...]<CR>
Set name of files which contain tag information. The syntag of the command
varies a little bit from vi to vi version if more than one tag filename is supposed
to be provided. Filenames have either to be separated by "\ " (backslash space)
or ";" (semicolon).
Naviation to tags can be done via the following ex command. There is also a vi
command to do this.
:ta tag-name<CR>
or
:tag tag-name<CR>
Look up the tag-name in the tags file(s), open the file named in the index entry
and execute the ex-command from the index entry. This effectively positions the
user at the file and position where the symbol tag-name is defined. The
command also remembers the current file and position on the tag stack.
6.7.4 Vi Commands
30 von 82 01.11.2006 17:15
Learning the vi editor/Print version - Wikibooks http://en.wikibooks.org/w/index.php?title=Learning_the...
Navigation to tags can be done via the following vi command:
^]
Take the tag-name at the cursor position, look it up in the tag file(s) and
navigate to it, similar to the :ta ex command. The command also remembers
the current file and position on the tag stack.
The following command uses the tag stack to go back to the previous position. Older
vi's don't have it implemented:
^T
Get the previous position and file from the tag stack and return to it. The data is
removed from the file.
6.7.5 Command Line
Vi can also be started with a tag name instead of a file name. See the -t command
line option.
6.8 Shell escape
While one is working in vi there might arise a need to run another operating system
command. In these modern days this is not a big issue. One can open another
terminal window and do as pleased. However, this is not necessary when working
with vi. Vi, like many of the older interactive Unix tools, contains features to run
operating system commands or start a command line interpreter (shell) from within
the editor. This dates back to the times when there were no graphical user interfaces
and an editor like vi would take up the complete screen of the terminal (a real
terminal of course, not a terminal emulation). Being able to run commands from vi
spares one the need to first quit the editor just to look something up, e.g. in a manual
page.
In addition, vi provides features to insert the text output of other commands directly
into the text under editing.
6.8.1 Ex Commands
The editor commands to run another command from within vi are in fact
implemented as ex commands. That is, they start with the familiar ':' in command
mode.
To execute one command from within vi, one would type
:!command<CR>
<CR>
At the end of the command one has to hit Return (the second <CR> shown above) to
go back to vi. Vi then repaints the screen and continues where editing was left.
In order to repeat the last command, one can simply type
31 von 82 01.11.2006 17:15
Learning the vi editor/Print version - Wikibooks http://en.wikibooks.org/w/index.php?title=Learning_the...
:!!<CR>
<CR>
It is possible to append to a previous command by using :!!, follwed by whatever
should be appended. For example, the second of the following two commands
:!ls<CR>
<CR>
:!! | more<CR>
<CR>
is actually equal to
:!ls | more<CR>
<CR>
(Note, ls is the Unix command to list a directory, more is the Unix command to
paginate output, so it doesn't just scroll of the screen).
Once something is appended to a command, it becomes part of the last remembered
command. So in the example above, another
:!!<CR>
<CR>
would be equal to
:!ls | more<CR>
<CR>
and not
:!ls<CR>
<CR>
Two placeholders can be used in shell escapes to denote the current file name or the
name of the previously edited file name:
%
is a placeholder for the current file name,
#
is a placeholder for the previously edited file name.
For example, if one is editing some shell script and wants to try it out, one could type
the following commands to save the file (:w), set the file's attributes to executable
32 von 82 01.11.2006 17:15
Learning the vi editor/Print version - Wikibooks http://en.wikibooks.org/w/index.php?title=Learning_the...
(!chmod ...), and run it (!%):
:w<CR>
:!chmod 755 %<CR>
<CR>
:!%<CR>
<CR>
If the file's name is, e.g. script.sh, the above would be equal to typing
:w<CR>
:!chmod 755 script.sh<CR>
<CR>
:!script.sh<CR>
<CR>
Instead of running a command from within vi it is also possible to start the shell from
within vi. vi has an own command for this, which looks up the user's default shell
(e.g. the Bourne shell or the C shell) and starts it. It is important to note that a new
shell is started. The user is not returned to the shell from which vi was started. The
command is called :sh, and it can be used as it follows:
<ESC>:sh<CR>
$ #shell commands, when done exit shell:
$ exit<CR>
6.8.2 Vi Commands
It is possible to filter all or parts of a text currently under editing through an external
program. The original text is then replaced with the output of the external command.
The classic example for this feature is the usage of the Unix text formatter fmt. vi
itself doesn't have any specific formating capabilities, however, by running the text
or parts of it through an external formater from within vi, the desired formatting is
easily achieved.
The vi command for filtering text is ! (note, as opposite to the ex shell escape
command, there is no leading :). ! follows the usual vi command format. So one can
specify the scope to which it should apply. E.g. !! means to filter the current line, or
!} means to filter the current paragraph.
The ! vi command has to be followed by by the name of the external program to be
used for filtering. E.g. in order to format the current paragraph with the already
mentioned Unix text formatter fmt, one would type
!}fmt<CR>
33 von 82 01.11.2006 17:15
Learning the vi editor/Print version - Wikibooks http://en.wikibooks.org/w/index.php?title=Learning_the...
! can also be used to just insert the output of some external command into the
currently edited text. To do so, one would first create a new empty line (e.g. with o),
and then use !! to replace the empty line with the output of a command. For
example,
o<ESC>!!ls<CR>
would include a listing of the files in the current directory into the text under Unix.
6.9 Execute command from Buffer
This module is a stub. You can help Wikibooks by fixing it.
@b
Execute command stored in buffer b.
6.10 vi for Programmers
Classic vi provides a number of features which are useful for programmers. Vi was
made by programmers for programmers -- but at a time when programming was
different. Classic vi's programming support is, by today's standards, not too great,
but of course still usable. And it is still more convenient to use vi for editing
programming code than any of the ...pad editors like notepad (Windows) or dtpad
(CDE/Motif). vi probably works best on Unix systems due to the many text filters that
come with Unix and the ease at which additional special-purpose filters can be
scripted.
Useful features in vi for programmers are:
6.10.1 Autoindent and manual Shifting of Lines
See Indenting and shifting
6.10.2 Modelines
Modelines to set per-language defaults - if security is not an issue (see Modelines)
6.10.3 Tags for Navigating
See Tags
6.10.4 Shell Escapes
See Shell escape
One way to use shell escapes is to run a makefile or the compiler from within vi.
It is in general a good idea to first save the current file before trying to compile
it:
34 von 82 01.11.2006 17:15
Learning the vi editor/Print version - Wikibooks http://en.wikibooks.org/w/index.php?title=Learning_the...
<ESC>:w<CR>
:!make<CR>
or
<ESC>:w<CR>
:!cc %<CR>
and afterwards
<ESC>:w<CR>
:!!<CR>
Another way is filter source code through an external command, e.g. through a
comment-reformator for the specific language. For example, the following
command will filter the current paragraph through a external
comment-reformator called recomment (not a standard Unix program, but
available as a separate script).
!}recomment
See [1] (http://examples.oreilly.com/upt3/split/recomment) for the recomment
script for Unix.
6.10.5 Editing multiple Files
vi can be started with a list of files:
vi file1 file2 file3 ...
Combined with other Unix features, like file matching this can be a proweful feature.
E.g. to open all C source code, including header files in a directory (.h), the following
command can be used:
vi *.[ch]
Or to find all files which contain a certain keyword and open them something like
vi `grep -l Keyword *.txt`
can be used.
Once vi has been started with a list of files it is possible to navigate within the list
with the following commands:
:n
next - Move to the next file in the file list
:rew
35 von 82 01.11.2006 17:15
Learning the vi editor/Print version - Wikibooks http://en.wikibooks.org/w/index.php?title=Learning_the...
rewind - rewind the file list and open the first file in the list.
vi clones like vim typically provide more commands, e.g. to go back one file in the file
list.
6.10.6 Flip between two Files
Flip between two files using # as the name of the last file. E.g. to flip between a
C source file and the corresponding header file.
:e x.c<CR>
:e x.h<CR>
some changes to x.h, then going back to x.c
<ESC>:w<CR>
:e#<CR>
Flipping between two files using CTRL-^. This is one of the forgotten vi
commands.
6.10.7 The error(1) Program
The error(1) program on Unix can be used to capture error messages from
compilers and later jump from error message to error message in the editor. error's
way of working is archaic. It parses error messages from the compiler and inserts
them as comments into the source file in which the compiler detected the error.
Since error marks error messages with ### and %%% in the source file, navigation
can be done with vi commands like / and n.
There are two common ways to use error with vi:
1. From outside vi and letting error start vi. error can start vi on all files which
produced an error during compilation, using the -v flag:
$ cc *.c 2>&1 | error -v
# Notes:
# cc - the C compiler
# *.c - all C files in the current directory
# 2>&1 - Standard error output is redirected to normal standard output
# | - the output is feed to error as input
2. From inside vi, on the current file. First the file is saved, then it is tried to
compile it, processing potential error messages with error, then the potentially
changed source file is re-read (:e!), and finally the first mark is searched with
/###:
36 von 82 01.11.2006 17:15
Learning the vi editor/Print version - Wikibooks http://en.wikibooks.org/w/index.php?title=Learning_the...
first time
<ESC>:w<CR>
:!cc % 2>&1 | error<CR>
:e!<CR>
/###<CR>
and afterwards
<ESC>:w<CR>
:!!<CR>
:e!<CR>
/###<CR>
Note:
error is a horrible kludge and can really mess up source code and a version
control system! We recommend to try it at least once and form an own opinion.
Also have a look at error's man page first. vi clones like vim provide a much
more sensible system. Here the editor executes the compiler (or make(1s)) and
captures the output of the compiler. The information is recorded in an error
message file by vim. vim then allows to navigate the source code by extracting
file names and line numbers from the error message and jump to these
positions. This is the same mechanism as provided by IDEs.
6.10.8 Macros & Shortcuts
vi's provides the :map and :map! commands to define useful shortcuts and macros,
and ab to provide abbreviations.
Todo: Provide a few such macros?
6.11 nroff/troff Typesetting Support
6.11.1 Overview
vi provides support for editing text files for the Unix typesetters nroff and troff. The
most "common" usage for this typesetter these days is probably to write manual
(man) pages for Unix applications.
The support for writing nroff/troff input text files is always active, there is no special
vi mode or option which needs to be turned on. Already from this it can be concluded
that there aren't too many nroff/troff specific operations in vi. In fact, vi just provides
simple ways to navigate between nroff/troff paragraphs and sections. Nevertheless,
these features help when editing nroff/troff files.
nroff's/troff's text file format is simple. Normal text and macros are mixed, where
macros indicate how the text should be formatted. A macro starts with a '.' in column
one, followed by a one or two letter macro name followed by optional macro
arguments. A typical nroff/troff text file with some macros might look like:
37 von 82 01.11.2006 17:15
Learning the vi editor/Print version - Wikibooks http://en.wikibooks.org/w/index.php?title=Learning_the...
.SH "A SECTION HEADER"
Some text making up the first paragraph in the section.
More text in the paragraph.
.PP
A new paragraph has been started.
More text in this second paragraph.
.PP
Yet another paragraph.
.\"
.\" A comment infront of the next section header
.\"
.SH "SECTION HEADER 2"
Paragraph text.
To simplify navigation in such a text file vi knows the common macro names for
sections (the .SH in the above example) and paragraphs (the .PP in the example) and
provides commands to move to the next/previous section. The list of macro names is
configurable in vi.
Several of the common vi features also help when editing nroff/troff text. E.g. shell
escapes to run the typesetter from within vi. The following will format the current
file with the manual page macros:
<ESC>:w<CR>
:!nroff -man % | more<CR>
6.11.2 Options
The following options are used to define the nroff/troff macro names as known by vi.
Like all options, one changes them by using the :set ex command:
:set option[=value]
sections
List of macro names which vi interprets as section delimiters. Two consequtive
characters in the list form one macro name. Typically, vi's default contains .SH,
.NH, .H, and .HU. So the sections option reads like
sections=SHNHH HU
paragraphs
or
para
List of macro names which vi interprets as paragraph delimiters. Two
consecutive characters in the list form one macro name. vi's default typically
contains .IP, .LP, .PP, .QP, .PL, .Ib, .p. So the paragraphs option reads like
38 von 82 01.11.2006 17:15
Learning the vi editor/Print version - Wikibooks http://en.wikibooks.org/w/index.php?title=Learning_the...
paragraphs=IPLPPPQPPLIbp
6.11.3 Vi Commands
When in command mode, the following commands relate to working on nroff/troff
text:
[[
Moves to the previous section.
]]
Moves to the next section.
{
Moves to the previous paragraph.
}
Moves to the next paragraph.
And, for completeness:
(
Moves to the previous sentence.
)
Moves to the next sentence.
7 Vi clones
The following editors are derived from or share the spirit of the original vi editor,
coupled to an easier to learn user interface:
Vim (Feb 7, 2005)
Basic navigation (Nov 1, 2006)
Modes (Nov 1, 2006)
Tips and Tricks (Nov 1, 2006)
Useful things for programmers to know (Nov 1, 2006)
Enhancing Vim (Nov 1, 2006)
Exim Script language (Nov 1, 2006)
vile (May 28, 2006, just a stub)
BusyBox vi (May 28, 2006, just a stub)
8 Vim
39 von 82 01.11.2006 17:15
Learning the vi editor/Print version - Wikibooks http://en.wikibooks.org/w/index.php?title=Learning_the...
8.1 Overview
Basic navigation (Nov 1, 2006)
Modes (Nov 1, 2006)
Tips and Tricks (Nov 1, 2006)
Useful things for programmers to know
(Nov 1, 2006)
Enhancing Vim (Nov 1, 2006)
Exim Script language (Nov 1, 2006)
8.2 External links
vim.org (http://www.vim.org) -
documentation and many tips and
plugins Graphical Vim under GTK2
vi-improved.org
(http://www.vi-improved.org) - Wiki
dedicated to vim
Public .vimrc files (http://students.iiit.ac.in/~deepakr/config/.vimrc)
8.3 Basic navigation
Basic navigation in vim is covered below.
8.3.1 Moving around
We can move around in the editor by first entering command mode, and then using
the <h>, <j>, <k>, and <l> keys.
Note
your arrow keys may be set up to work, and you can use them if you like, but for
proficiency and for advanced work later, you should learn to use the letter keys.
The <h> key, in command mode, moves the cursor one character left.
The <j> key, in command mode, moves the cursor one character down.
The <k> key, in command mode, moves the cursor one character up.
The <l> key, in command mode, moves the cursor one character right.
If you have trouble remembering this, keep in mind that <h> is leftmost, the letter
<j>goes down below the line, the letter <k>pokes up above the line, and the <l>
key is rightmost. (J also resembles an arrow pointing downward, if you squint a bit.)
After you have moved the cursor using those keys, you can enter insert mode again
by pressing <i>. When you do this, you insert text at the cursor, inserting text
between the character to the left of the cursor and the current position of the
cursor. Let's practice this in an exercise.
40 von 82 01.11.2006 17:15
Learning the vi editor/Print version - Wikibooks http://en.wikibooks.org/w/index.php?title=Learning_the...
8.3.2 VIM Help system
vim is a very feature rich application. Unlike the 'vi' editor it includes a help system.
Because the help system will allow you to teach yourself much more than any book
on vim possibly could, you will benefit from the power of the vim editor much more if
you learn to use it. On a normal vim installation you should be able to start the online
help by pressing the <HELP> key . If your keyboard does not feature a <HELP> key
then you can try <F1> instead. (Some system administrators may have changed how
vim behaves. If you cannot get into vim's help system with these commands, perhaps
your administrator can help.)
:help
Start vim and enter command mode by pressing escape. To get help on any
command simply type :help command.
For example, if you would like to learn all the different ways the :x command can be
used you could type :h x. To move around in the help files the same keys work, <h>,
<j>, <k>, <l>. To leave the help files type :quit. If you know you want to do
something, but you aren't sure what the command might be you can type partial
commands like this :help cut. To learn to switch text from upper case to lower case
you could type :help lowercase
When you search for help on any subject, vim will (normally by default) create a
window (buffer) which you can navigate just like any window in vim. You can close
the help window by typing :quit or :q and pressing enter.
The default help file (shown when you type "help) explains basic navigation for vim
and for vim's help files.
8.4 Modes
VIM offers more modes than vi (which offers only the "normal", "insert" and
"commandline" modes). Theses additional modes make VIM more powerful and
easier to use; because of this, vim users should at least be aware that they exist.
(NOTE: If you ever enter a mode you are unfamiliar with, you can usually press ESC
to get back to normal mode.)
Here a short overview of each mode available in vim:
Name Description help page
For inserting new text. The main difference
from vi is that many important "normal"
commands are also available in insert mode -
insert :help Insert-mode
provided you have a keyboard with enough
meta keys (such as Ctrl, Alt, Windows-key,
etc.).
41 von 82 01.11.2006 17:15
Learning the vi editor/Print version - Wikibooks http://en.wikibooks.org/w/index.php?title=Learning_the...
normal For navigation and manipulation of text. :help Normal-mode
For navigation and manipulation of text
selections, this mode allows you to perform
visual :help visual-mode
most normal commands, and a few extra
commands, on selected text.
Similar to visual but with a more MS-Window
select :help select-mode
like behavior.
For entering editor commands - like the help :help
command-line
command in the 3rd column. Command-line-mode
Similar to the command-line mode but
Ex-mode :help Ex-mode
optimized for batch processing.
Each mode is described below.
8.4.1 insert (and replace)
In insert mode you can type new text. In classic vi the insert mode was just that:
insert text and nothing else. Vim makes use of many meta keys on modern
keyboards; with a correctly configured vim, cursor keys should work in insert mode.
Insert mode can be reached in several ways, but some of the most common ones are
<a> (append after cursor), <i> (insert before cursor), <A> (append at end of line),
<I> (insert at begining of line), <C> (change to end of line), and <s> (substitute
characters).
If sometimes whish for the "window way of live" of selecting some text and then
replace it with new text then <C> is your friend. The visualy selected text is then
deleted and you enter insert mode.
8.4.2 normal (command)
Unless you use the evim interface this is the standard mode for vim (vim starts in
normal mode). Everything the user types in normal mode is interpreted as commands
(including those which switch the user to other modes).
If vim is started as evim (evim on the command line), vim keeps the user in insert
mode all the time. Normal mode can be reached for individual commands by pressing
<Ctrl-O> followed by the desired command. After one command, the user is
returned to insert mode. (Each normal command must be started first by pressing
<Ctrl-O>).
8.4.3 visual
There are three different types of highlighting in visual mode. Each allows the user
to highlight text in different ways. Commands that normally only affect one
character, line, or area will affect the highlighted text (such as changing text to
uppercase (<Ctrl-~>), deleting text (<d>), indenting lines (>>, <<, and =), and so
forth).
There are three (sub)types of the visual modes which are visual, block-visual , and
linewise-visual
42 von 82 01.11.2006 17:15
Learning the vi editor/Print version - Wikibooks http://en.wikibooks.org/w/index.php?title=Learning_the...
8.4.3.1 plain visual mode
The plain visual mode is started by pressing 'v' in normal mode. At any point,
pressing ESC or <v> will leave VISUAL mode without performing an operation.
Movement commands change the selection area, while other commands will
generally perform the expected operation on the text (there are some exceptions
where the behavior will change or where the command won't work, but if it doesn't
do what you hoped you can always undo with <u>).
8.4.3.2 block visual mode
block-visual is started by pressing <Ctrl-V> (or <Ctrl-Q> in some windows
versions. If neither of these works use ":help visual-block" to find out how). Visual
blocks always maintain a rectangular selection, highlighting only specific columns of
characters over multiple lines. In this following example the user wants to put a dash
in each phone number between the second and third number fields:
The user first moves the cursor to the top of the column (you could start at the
bottom if you want).
Next, press <Ctrl-V>. This puts you in block-visual mode (VISUAL BLOCK appears at
the bottom to tell you what visual mode you're in). Next, move down to the bottom
desired line. You can see a single column highlighted in this example, but you could
move right or left and highlight more columns.
In this case, the user wants to change the spaces to dashes. To change text, we press
'c'. The spaces all disappear, and the changes are shown only in the current line
while we type:
43 von 82 01.11.2006 17:15
Learning the vi editor/Print version - Wikibooks http://en.wikibooks.org/w/index.php?title=Learning_the...
when we press <ESC>, though, the change is duplicated on all the lines.
(Note: if you simply want to insert text rather than change it, you will need to use
'<I>' or '<A>' rather than '<i>' or '<a>'.)
8.4.3.3 linewise visual mode
In linewise-visual mode, enterd by <Shift-V>, entire lines are highlighted.
Otherwise, it generally works like the plain visual mode.
8.4.4 select
like the visual mode but with more CUA like behavior. This means that if you type a
single character it replaces the selection. Of course you lose all the one key
operation on selection like <U> to make a selection uppercase.
This mode is usualy activated by:
:behave mswin
which is default for MS-Windows installations. You can get the normal mode with
:behave xterm
8.4.5 command-line
Within the command-line you can run Ex commands, enter search patterns, and
enter filter commands. At the bottom a command line appears where you can enter
the command. Unlike vi - vim supports cursor keys which makes entering commands
a lot easier. After one command the editor returns into normal mode.
You can enter an Ex command by typing a : in normal mode. Some examples
include:
44 von 82 01.11.2006 17:15
Learning the vi editor/Print version - Wikibooks http://en.wikibooks.org/w/index.php?title=Learning_the...
:set number
:substitute/search/replace/ig
You can enter a search pattern by typing / to search forward, or ? to search
backward. You can use vim's expanded regular expressions in these search patterns.
For example,
/word
will jump to the next occurence of "word" (even if it is "sword" or "wordlessly"), but
/\<word\>
will jump only to a complete word "word" (not "sword" or "wordless").
You can enter a filter by typing ! followed by a motion command, then a shell
command to run on the text captured by the motion. For example, typing
!22jsort
in linux will sort the current and 22 following lines with the sort system command.
The same thing can be done with
:.,.+22!sort
As a matter of fact, vim creates the above command for you if you follow the first
example!
8.4.6 Ex-mode
The Ex mode is similar to the command line mode as it also allows you to enter Ex
commands. Unlike the command-line mode you won't return to normal mode
automatically. You can enter an Ex command by typing a Q in normal mode and leave
it again with the :visual command. Note that the Ex mode is designed for Batch
processing and as such won't support mappings or command-line editing.
For batch processing the Ex-mode is normally started from outside by calling the
editor with the "-E" option. Here are real live example form a RPM Package Manager
specification:
45 von 82 01.11.2006 17:15
Learning the vi editor/Print version - Wikibooks http://en.wikibooks.org/w/index.php?title=Learning_the...
vim -E -s Makefile <<-EOF
:%substitute/CFLAGS = -g$/CFLAGS =-fPIC -DPIC -g/
:%substitute/CFLAGS =$/CFLAGS =-fPIC -DPIC/
:%substitute/ADAFLAGS =$/ADAFLAGS =-fPIC -DPIC/
:update
:quit
EOF
The RPM uses Bash as script language which make the example a little difficult to
understand as two different script languages are mixed in one file.
vim -E -s
starts vim in "Ex-Improved" mode which allows for more advanced commands
then the vi compatible Ex-mode (which is started with vim -e -s).
<<-EOF
tells bash to copy all lines that follow into the standard input of the external
program just started.
:
are lines with Ex commands which vim will execute. The : is optional but helpful
when two script languages are mixed in one file
:update
A beginners mistake is to forget to actually save the file after the change -
falsely assuming that this happens automatically.
:quit
Last not least: don't forget to actually exit vim again.
EOF
marks the end of the standard input redirection - from now on bash will execute
the command itself again.
If your shell does not allow such nifty redirection of standart input then you can
always use a more classic approach to I/O redirection using two files:
vim -E -s Makefile <Makefile-Fix1.vim
And if have no standard input redirection available then you can try the -c option in
combination with the source command:
vim -E -s -c "source Makefile-Fix1.vim" Makefile
With the Exim-mode many task classically performed by awk or sed can be done with
vim and often better so:
awk and sed are stream oriented - they only read the file forward from be
beginning to the end while vim is buffer oriented - you can move forward and
backward in the file as you like.
vim's regular expressions are more powerful then awk's and sed's expressions -
for example vim can match over several lines and supports zero matches.
The Vim Tipbook is a collection of tips, hints and HowTos for using the Vim text
46 von 82 01.11.2006 17:15
Learning the vi editor/Print version - Wikibooks http://en.wikibooks.org/w/index.php?title=Learning_the...
editor (http://www.vim.org) . It is an outgrowth of the Vim tips database
(http://www.vim.org/tips/index.php) in a more flexible format, and also includes some
helpful posts from the Vim mailing lists (http://vim.sourceforge.net/maillist.php) .
For information on the general use of Vim, please see the Learning the vi editor/Vim
Wikibook.
8.5 About this Book
8.5.1 Tips for Editing
Where possible, extensive personal configurations should be avoided. Keep
suggestions within the scope of a single tip. You may wish to link to several
other tips that might be used alongside, much in the same way a food cookbook
would suggest dishes that go well together.
Always provide enough information so that a tip can be used from Vim's default
compatiable settings.
8.5.2 Conventions Used
<key> represents a single press of keyboard key
'nocompatible' (text in a mono-faced font) represents a setting, variable, or
command.
Where a series of commands are required to be entered, these might be listed in
a pre-formatted block:
{{Vi/Ex|set} number
{{Vi/Ex|set} wrapwidth=70
{{Vi/Ex|set} wrap
8.6 Vim Help
If you are new to vi, try the vimtutor command. It's an excellent guide for the
beginner.
Vim has an extensive help system. EVERYTHING is covered. This system is so
extensive, however, that finding the needed information is sometimes akin to finding
one's own little needle in a huge stack of hay. But even for that, there are Vim tools:
(assuming 'nocompatible' is already set)
set wildmenu
Help tag completion: if you think 'foo' is part of something which has a
hyperlink in the help system, use
help foo<Tab>
47 von 82 01.11.2006 17:15
Learning the vi editor/Print version - Wikibooks http://en.wikibooks.org/w/index.php?title=Learning_the...
where <Tab> means "hit the Tab key", and if there is only one possible
completion Vim fills it in for you; if there is more than one the bottom status line
is replaced by a menu which can be navigated by hitting the <Left> and
<Right> arrow keys; accept a selection by hitting <Enter>, abort by hitting
<Esc>.
The :helpgrep function: if you think that some regular expression describe text
you want to search for in the text of all the help files, use
helpgrep <pattern>
where <pattern> is a Vim regular expression, like what you can use after / or ? .
It may take some time for Vim to look up all its help files, and it may or may not
display interim information which may require you to hit Enter to clear the
|more-prompt| (q.v.) When the blinking cursor reappears in your editfile, it
means Vim has compiled the list of all help locations where your regexp
matches. See them by means of the following commands:
cfirst or :cr
cnext or :cn
cprevious or :cprev or :cN
clast or :cla
8.7 Inserting Text From a File or Register
If your text is in a file on its own, you can use :r with a line number (the number of
the line after which to insert, or 0 for "before first line", or . for "after cursor line",
or $ for "after last line"; default is after cursor line) in the "range" position, i.e. just
before the r. The file name comes as an argument at the end.
Example (after line 5):
5r ~/template.txt
If your text is in a register, you can use :put with a line number (again) in the range
position and the register name (including ", which must be escaped as \", for the
default register; or + for the system clipboard) after the :put.
Example (before cursor line):
.-1put \"
You can also insert a string directly using :put and direct assignment:
:put ='This is text to insert.'
48 von 82 01.11.2006 17:15
Learning the vi editor/Print version - Wikibooks http://en.wikibooks.org/w/index.php?title=Learning_the...
See
:help :read
:help :put
8.8 Full Screen Mode
To achieve a full screen editing window on any version of gvim you can do:
:set go-=m go-=T go-=l go-=L go-=r go-=R go-=b go-=F
:set lines=999 columns=999
'guioptions': We remove the flags one-by-one to avoid problems if they appear
in the option in a different order, or if some of them do not appear at all. By
choosing which ones to remove (or not) you can customize your own flavour of
"full-screen Vim".
m when present, menu bar is present
T present, toolbar is present on versions which support it (W32, GTK1, GTK
l when present, left scrollbar is always present
L when present, left scrollbar is present if there is a vertical split
r when present, right scrollbar is always present
R when present, right scrollbar is present if there is a vertical split
b when present, bottom scrollbar is present
F when present, gvim (Motif) will display a footer
'lines', 'columns': setting them to a large value will maximize the window.
For more, see:
:help 'guioptions'
:help 'lines'
:help 'columns'
8.9 Useful things for programmers to know
There are quite a few things programmers ought to know about vi that will make
their experience that much easier. Programmers can save hours and weeks of
man-hours over the long haul with effective editors. Here are some tricks and tools
that vim provides. With the time you save, you might speed up your work and have
some extra time for a quick Quake deathmatch or eventually increase your
productivity to help justify a larger wage increase.
8.9.1 Word, variable, function, and line completion
49 von 82 01.11.2006 17:15
Learning the vi editor/Print version - Wikibooks http://en.wikibooks.org/w/index.php?title=Learning_the...
Sometimes the word you're typing is really long. You shouldn't have to type it all out.
If it's in your dictionary, or in the current file, you can save a lot of time with
<Ctrl-P> and <Ctrl-N>. Let's take a closer look at how this works:
Word/variable/function name Completion
Generally, any word in the current file, or any of the other files (buffers) you are
editing in the same instance of vim, will match for completion. This means once
you've typed it once, you can type the first couple letters next time, and press Ctrl-P
(several times if you need to cycle through several options) until you find the word
you're looking for.
Technically, this isn't true. You can tell vim where to look for words in the complete
function. In Vim 7, the complete function will generally be set to figure out a lot
about what you're typing drawing information from function libraries (As of the
last update on this book, the author knows C and C++ are supported by default).
Keyword completion since Vim 7 will also show a popup menu.
You can also define a dictionary of your own for completion. For more detail, you
might want to consult the vim help system ":help complete", ":help
complete-functions", and so forth.
Example 1
As an example, you might edit a C program file, "blah.c". You want a function that
starts with "str", but you can't remember what it is. You first type "str". It remains
regular text until you press <Ctrl-P> or <Ctrl-N>. In vim 7, you will see a menu
appear, like this:
You can use <Ctrl-N> and <Ctrl-P> to cycle through the entries shown. In Vim
versions 7 and higher, you can actually use the arrow keys to cycle through entries
in the menu. There might be too many to show on the screen at once (you will notice
the black box on the right represents a scroll position on a gray bar--not all the
options are shown on-screen in this example.) The files from which the options were
drawn are shown, to help you decide if it's what you're looking for.
50 von 82 01.11.2006 17:15
Learning the vi editor/Print version - Wikibooks http://en.wikibooks.org/w/index.php?title=Learning_the...
(You will also notice in this example that words show up from files the author has
recently edited, such as 'strict' from 'cgi-bin/ftplist.pl' -- we certainly don't want that.)
Example 2
Now, suppose you need the sine function, but you know it has an odd name. You type
sin and press <Ctrl-P>, and it doesn't show up:
You're not out of luck, you just haven't included the math library yet. All you have to
do is add the line
#include <math.h>
and try again. This time you see the function name you wanted (it wasn't easy to
remember since it has an odd name)
51 von 82 01.11.2006 17:15
Learning the vi editor/Print version - Wikibooks http://en.wikibooks.org/w/index.php?title=Learning_the...
Line Completion
You can complete entire lines if you need to, though this is less likely. <Ctrl-X>,
<Ctrl-L> will load the matching lines (white space matters!) into the menu, and from
there you can move forward and backward with arrows or <Ctrl-P> and <Ctrl-N>
(for Previous and Next)
8.9.2 Indentation
Vim can figure out how to indent most common filetypes.
For most of the popular programming languages, vim can detect the file type by the
filename's extension, and from there it will decide how to indent your files. If you
don't see it automatically creating the proper indentation for you, try
:filetype indent plugin on
In the GUI version, you might be able to turn it on at the same time you turn syntax
highlighting on for that file. Choose Syntax -> on/off for this file, or Syntax -> Show
Filetypes in menu, then go back into the syntax menu and choose the appropriate file
type from the list.
You might want to put the above-mentioned ":filetype ..." line in your vimrc file
(discussed earlier) and open your program file again, though this really shouldn't be
necessary.
If you still have problems, you might want to check that your runtimepath variable is
set properly (:help runtimepath). It's also possible (though unlikely) that your
programming language is rare enough that nobody has written an indent plugin for it
yet. The official site for vim, vim.org, may have an indent plugin file that meets your
needs, even if it didn't come with your default installation of vim.
For those times when you've pasted some text in and the indentation is wrong, (your
indent plugin must be loaded), you can use the = command. It's probably easiest to
type '10=' to re-indent the next ten lines, or to use visual mode and press <=>.
If you want, you can indent lines with ">>" and unindent them with "<<".
If you are in insert mode, use <Ctrl-D> and <Ctrl-T> to change the indentation of
the line (<Ctrl-D> decreases indentation by one level and Ctrl-T increases it by one
level)
If you can't manage to get filetype specific indentation working, you might try setting
one or more of the following options: smartindent, autoindent, cindent, and
copyindent. Chances are these won't work completely right, so <Ctrl-D> and
<Ctrl-T> will be more important. To turn autoindent on, type :set autoindent. To
turn autoindent off, type :set noautoindent
8.9.3 Repeating commands, or Performing the Same Command
Many Times
If you're pretty good with vim, you can record your keystrokes to an invisible buffer
and repeat them later. It might be easier to write a vim script, or even filter your file
52 von 82 01.11.2006 17:15
Learning the vi editor/Print version - Wikibooks http://en.wikibooks.org/w/index.php?title=Learning_the...
with another program (such as a perl script) for complex enough actions.
That said, sometimes it really is easier to record a command and reuse it, or even
perform it on any matching line. You might also consider creating a mapping
(discussed below) or running a :global command (also discussed below).
8.9.3.1 Repeating the last single command
Suppose I want to put a semicolon on the end of a few lines, where I forgot:
cout << "Hello world\n"
i = j + k
cout << "i is " << i << endl
On the first line, I type A; followed by the ESC key. I move to the next line and press
. (the period tells vim to repeat the last command -- don't worry, it doesn't duplicate
movement commands).
8.9.3.2 Recording a command
To start recording a command, press q followed by a buffer name. Buffers have only
one character in their name (generally), and you should probably stick to an
alphabetic name. Finish the recording by pressing q again. Be careful about your
movement commands, because you may need to move to the end of a word, not just
four characters to the right.
(Warning: Keep in mind that if you are using someone else's scripts or mappings,
they may be using the buffer you pick--so if you have a problem, you should consider
trying a different buffer)
As a simple example, I have the lines
The quick brown fox jumps over the lazy dog
The sly gray fox circles around the unsuspecting rabbit
The slow gray fox crawls under the rotting fence
And I want to repeat the last word on each line twice, so that they look like this:
The quick brown fox jumps over the lazy dog dog
The sly gray fox circles around the unsuspecting rabbit rabbit
The slow gray fox crawls under the rotting fence fence
I start recording into buffer 'r' with qr, then append the line with 'A', type a space,
then Ctrl-P, then press the ESC key. To finish recording, I press q again. I move to the
next line down, and repeat the command by typing @r (which means execute
whatever is in buffer r as if it were a command).
In my next example, I have the same sample lines, and I want to put bold html tags
around the animal names (fox needs to be <b>fox</b>). To start, move to the first
53 von 82 01.11.2006 17:15
Learning the vi editor/Print version - Wikibooks http://en.wikibooks.org/w/index.php?title=Learning_the...
animal named--'fox'. My cursor is positioned on the 'o' in fox. I begin recording by
typing 'qa'. Next, I delete the word into buffer 'b' by typing "bdaw ("Into buffer b,
delete a word"). Next, I enter insert mode with 'i' and type '<b>' followed by Ctrl-O,
then "bp ("from buffer b, put."), then "</b>"' and press ESC. Finally, I finish my
recording by typing q. I repeat the command on each word which needs to be
surrounded by bold tags.
As an exercise, the user might want to make a recording that will insert the text " = "
after the fourth word on a line, or make a recording to change the next occurence of
the word "int" to "float".
8.9.3.3 Mapping a command
One of the advantages of mapping a new command is that you can put the mapping
into your vimrc file for use later. I have the following mapping
map <C-k> :!%:p<C-m>
What this does is maps the normal command Ctrl-K to run the current file as a script.
You could also perform the second "Recording a command" exercise from above
(encase a word in bold tags) with this mapping:
map <C-x>b "bdawi<b><C-o>"bp</b><ESC>
Note that in this case, I can get away with "<b>" because it doesn't match a special
character name. However, if I needed to avoid a conflict (if I wanted to map an
insertion of "<ESC>") I would use <lt> and <gt> for the less than and greater-than
symbols. (See ":help key-codes")
If you want a to map a command for insert mode, use imap instead of map.
If you want to prevent any of the commands in your map definitions from being
interpreted in other mappings, use noremap (or inoremap for insert mode inoremap
meaning insert mode no re-map)
8.10 Enhancing VIM
8.10.1 The .vimrc file
You can make a configuration-file called in your home directory and save any
particular settings. The existence of a vimrc has the side effect of making vim enable
all of vim's incompatible changes to vi, making it more user-friendly. The name of the
file depends on the operation system and userinterface used:
.vimrc Text-User-Interface on UNIX and VMS
54 von 82 01.11.2006 17:15
Learning the vi editor/Print version - Wikibooks http://en.wikibooks.org/w/index.php?title=Learning_the...
_vimrc Text-User-Interface on MS-Windows and VMS
.gvimrc Graphical-User-Interface on UNIX and VMS
_gvimrc Graphical-User-Interface on MS-Windows and VMS
The alternatives with the underscore are for compatiblity with older filesystem. If
you use vim on several operating system and use a modern MS-Windows filesystem
you don't have to maintain two configurations files. it is perfectly Ok to set _vimrc to:
source ~/.vimrc
and do all your configurations in .vimrc.
This is an example .vimrc file here:
"Everything after a double quote is a comment.
"Wrap text after 72 characters
:set textwidth=72
"Set tabs to 4 spaces
:set tabstop=4
:set shiftwidth=4
:set stselect=4
:set expandtab
"tell vim I use a dark background. Syntax highlighting (color coded text) wil
:set background=dark
"misc overwrites of default color highlighting.
:hi Comment ctermfg=DarkGreen
:hi String ctermfg=DarkMagenta
:hi pythonPreCondit ctermfg=Green
"make sure that bottom status bar is running.
:set ruler
:set laststatus=2
"make a mapping for "Q" which will reformat the current paragraph, comment,
"or code block according to the formatoptions setting:
:map Q gqap
8.10.2 Syntax Highlighting
Syntax highighting is what allows you to highlight program code and other files for
better readability, using colorization, bold, and other font modifications.
You may want to write simple syntax highlighting statements for easily detected
patterns in your file. That said, if you are thinking you need syntax highlighting for
55 von 82 01.11.2006 17:15
Learning the vi editor/Print version - Wikibooks http://en.wikibooks.org/w/index.php?title=Learning_the...
html, don't worry: most users do not need to define a syntax highlighting file for
common filetypes--most of the file types common developers are interested have
already been given a default syntax highlighting definition with vim. Even if it
doesn't come with vim, you can usually find someone who has shared their work on
vim.org. However, if you need to write something simple, this section is for you. (If
you need a syntax highlighting definition that will correctly show perl code even
inside an HTML "pre" tag inside a perl print statement within a shell heredoc in a
shell script, you're probably out of luck and this section probably won't meet your
needs--but you might as well search vim.org, just in case someone has done it for you
already).
Syntax Highlighting is one of the most powerful features of VIM. However, it can
also be one of the most difficult things to set up--if you don't know what you're doing
(or if you just don't have the patience, or if you're dealing with complex program
language grammars). So lets have a look at some easy highlighting definitions:
8.10.2.1 Lesson 1: Highlight Tabs
... or how to highlight a special characters
Say you need to know where in your file are tabs and where are spaces. With the
following highlight you make tabs visible:
:syntax match Special "\t"
syntax match matches a regular expression and applies the given color to it. In this
case it is the color "Special". You must make sure that the color "Special" has a non
standard background - otherwise you won't see a difference:
:highlight Special guifg=SlateBlue guibg=GhostWhite
You can also create a map in your .vimrc - so you can always activate the tab
highlight:
:nnoremap <F12><Tab> :syntax match Special "\t"<CR>
:inoremap <F12><Tab> <C-O>:syntax match Special "\t"<CR>
8.10.2.2 Lesson 2: Highlight Space errors
... or how to highlight at the end of line
... or how to find spaces and/or tabs
:syntax match Error "\s\+$"
8.10.2.3 Lesson 3: Highlight Tab errors
... or how to not highlight characters serving as delimiter
56 von 82 01.11.2006 17:15
Learning the vi editor/Print version - Wikibooks http://en.wikibooks.org/w/index.php?title=Learning_the...
Knowing where tabs are is good. But what about spaces before tabs? They just waste
space in your file. The following highlight will show them to you:
:syntax match Error " \+\t"me=e-1
The regular expression " \+\t" searches for one or more space followed by a tab.
That alone would solve the problem but would highlight the tab as error as well.
Even better would be if we could highlight only the spaces and leave the tab as it is.
And indeed this is possible and done by the me=e-1. Basically it says: End the
highlight one character before the last character found.
8.10.2.4 Lesson 4: Highlight Line length
... or how to highlight at a specific column
... or how to highlight inside other patterns
... or how to allow other pattern inside
The following match will highlight the column 78 when the line is 78 characters long.
This can serve as a warning when you have a line which is longer than you wish it to
be. Of course, such a highlight should not interfere with any other highlight you
might use:
:syntax match Error "\(^.\{79\}\)\@<=." contains=ALL containedin=ALL
Here is a description of how it works:
1. The regular expression \(^.\{79}\) searches for exactly 79 characters from
the beginning of the line ^ and group \( \) the result.
2. \@<= will now "zero match" the group from 1. "zero match" means the text must
be present, but is ignored once found.
3. with . one more character is matched. This character is highlighted using the
Error colour.
4. With contains=ALL we allow other highlight patterns to start inside our pattern.
5. containedin=ALL we allow our highlight pattern to start inside another pattern.
An alternative method is suggested by the vim help system. This pair of commands
will highlight all characters in virtual column 79 and more:
:syntax highlight rightMargin ctermfg=lightblue
:syntax match rightMargin /.\%>79v/
And this pair will highlight only column 79:
:syntax highlight col79 ctermbg=red
:syntax match col79 /\%<80v.\%>79v/
Note the use of two items to also match a character that occupies more than one
virtual column, such as a TAB.
57 von 82 01.11.2006 17:15
Learning the vi editor/Print version - Wikibooks http://en.wikibooks.org/w/index.php?title=Learning_the...
8.10.3 Omni Completion
From version 7 onwards vim supports omni completions. This form of completions
should work over several files and support all the twirks of a programming language.
However, for it to work you need an appropiate "*complete.vim" script in your
"autoload/" directory. This script must define a function called ...#Complete which
does all the completion work for the programming language at hand.
However writing a useful complete function can be a diffcult task. All the provided
complete functions span several hundred lines of code.
Here a simple implementation used for the Ada programming language described in
detail so you can create your own. This implementation need a "tags" file which - for
ada - you can create with gnat xref -v.
The full version can be download from the vim.org side
(http://www.vim.org/scripts/script.php?script_id=1609)
8.10.3.1 Step by Step walkthrue
Set completion with <C-X> <C-O> to autoloaded function. This check is in place in
case this script is sourced directly instead of using the autoload feature.
if exists ('+omnifunc') && &omnifunc == ""
setlocal omnifunc=adacomplete#Complete
endif
Like most script this script is protected against beeing sourced twice. Also: It won't
work with any vim less then 7.00.
if exists ('g:loaded_syntax_completion') || version < 700
finish
else
let g:loaded_syntax_completion = 20
All complete#Complete functions have to cover two options: a:findstart == 1
and a:findstart != 1.
function adacomplete#Complete (findstart, base)
When a:findstart == 1 then we have to find out how many characters left of the
cursor could be a part of an completion:
if a:findstart == 1
For our simple example finding the beginning of the word is pretty simple. We look
58 von 82 01.11.2006 17:15
Learning the vi editor/Print version - Wikibooks http://en.wikibooks.org/w/index.php?title=Learning_the...
left until we find a character wich cannot be part of a word. For most languages
searching for \i should do the trick. However, for Ada we want to expand Attributes
as well - hence we add ' to the list of word characters.
let line = getline ('.')
let start = col ('.') - 1
while start > 0 && line[start - 1] =~ '\i\|'''
let start -= 1
endwhile
return start
When a:findstart != 1 then we need to find possible competions for a:base. There
are two option open to return the found completions:
1. returning them all as a List with return.
2. calling complete_add for each completion found.
You can also use a combination of both - they will be merged then - so beware not to
create duplicates. A completion can either be a String or a Directory.
In this example we use complete_add.
else
The search patter should look for a:base at the beginning of the text matched.
let l:Pattern = '^' . a:base . '.*$'
In a first step we add all known Ada Keywords, Pragmas, Attributes and Types. They
have been prepared as a List of Directorys by the Ada file-type plugin
(http://www.vim.org/scripts/script.php?script_id=1548) . All we have to to is iterate
over the list and add all where the Directory entry word matches the pattern.
if exists ('g:Ada_Keywords')
for Tag_Item in g:Ada_Keywords
if l:Tag_Item['word'] =~? l:Pattern
Add the value - incl. simple error handling.
59 von 82 01.11.2006 17:15
Learning the vi editor/Print version - Wikibooks http://en.wikibooks.org/w/index.php?title=Learning_the...
if complete_add (l:Tag_Item) == 0
return []
endif
{{vi/Ex|if} complete_check ()
return []
endif
endif
endfor
endif
Here the real work is done: We search for matches inside the tag file. Of corse you
need a tag file first. There are many tools to create vim compatible tag files. Just
have a look around for one.
let l:Tag_List = taglist (l:Pattern)
Again we need to iterate over all List elements found.
for Tag_Item in l:Tag_List
if l:Tag_Item['kind'] ==
let l:Tag_Item['kind'] = 's'
endif
Since the Directory structure for tags and completions are different the data needs
to be converted.
The informations available inside the tag depend on the tag-file creation tool. But the
minimum is:
name
Name of the tag.
filename
Name of the file where the tag is defined.
cmd
Ex command used to locate the tag in the file.
kind
Type of the tag. The value for this entry depends on the language specific kind
values generated by the ctags tool.
The contest of the completion is fixed and contains the following:
word
The actual completion
kind
The type of completion, one character, i.E. v for variable.
menu
Short extra info displayed inside the completion menu.
word
Long extra info displayed inside an extra window.
icase
60 von 82 01.11.2006 17:15
Learning the vi editor/Print version - Wikibooks http://en.wikibooks.org/w/index.php?title=Learning_the...
Ignore case
So for simple tags without any extras the conversion could look like this:
let l:Match_Item = {
\ 'word': l:Tag_Item['name'],
\ 'menu': l:Tag_Item['filename'],
\ 'info': "Symbol from file " . l:Tag_Item['filename'] .
\ 'kind': l:Tag_Item['kind'],
\ 'icase': 1}
if complete_add (l:Match_Item) == 0
return []
endif
if complete_check ()
return []
endif
endfor
Please note
The current Ada plugin has been extended to also supports ctags which gives
more informations then gnat xref -v. However we have not updated the
walkthrue as we want to keep the example simple and easy to follow.
We allready added all matches via complete_add so we only return an empty list.
return []
endif
endfunction adacomplete#Complete
finish
endif
One last advice: It you tag tool does not sort the entries then you should sort them
seperatly. Searches on sorted tag-files are significantly faster.
8.11 Ex/Exim Script language
Ex/Exim stands for Ex-Improved and is based on a very old editor named Ex. Exim is
full feature scripting language (Meaning it can solve almost any text proccessing
problem you might have.)
8.11.1 Statements
This section is incomplete. You can help wikimedia by expanding it
8.11.1.1 Assignement
61 von 82 01.11.2006 17:15
Learning the vi editor/Print version - Wikibooks http://en.wikibooks.org/w/index.php?title=Learning_the...
To set a variable use:
let variable = expression
To set a setup-variable you have two options:
set setting = expression
let &setting = "expression"
8.11.2 Data types
There are five types of datatype:
8.11.2.1 Number
A 32 bit signed integer.
8.11.2.2 String
A NUL terminated string of 8-bit unsigned characters (bytes). Strings can be created
by ' or " qoutes. When using " the text is interpreted i.E. "\n" becomes a new line
while ' are not interpreted i.E. '\n' means just that a backslash and a n.
let String_1 = "C:\\WinNT"
let String_2 = 'C:\WinNT'
Any other datatype can be converted into a string using the string () function.
8.11.2.3 Funcref
A reference to a function. A Funcref can be created from a string by the use of the
function function.
let Function_1 = function ("MyFunc")
8.11.2.4 List
An ordered sequence of items.
let List_1 = [
\ "a",
\ "b",
\ "c"]
A list can be created from a string by the use of the split function.
62 von 82 01.11.2006 17:15
Learning the vi editor/Print version - Wikibooks http://en.wikibooks.org/w/index.php?title=Learning_the...
let List_2 = split ("a b c")
8.11.2.5 Dictionary
An associative, unordered array: Each entry has a key and a value.
let Dictonary_1 = {
\ 1: 'one',
\ 2: 'two',
\ 3: 'three'}
8.11.2.6 Objects
VIM also supports object orientated programming by combining Funcref and
Dictionary to an Object:
let mydict = {
\'data': [0, 1, 2, 3]}
function mydict.len () dict
return len (self.data)
endfunction mydict.len
for more informations see Object orientated programming
8.11.3 Control Structures
The existance of control scructures is the main difference between vi's ex commands
and vim's exim language. They make the difference between a simple command set
(vi) and a full features script language (vim).
8.11.3.1 condition
if condition
operations
elseif condition
operations
else
operations
endif
8.11.3.2 loop
8.11.3.2.1 while
63 von 82 01.11.2006 17:15
Learning the vi editor/Print version - Wikibooks http://en.wikibooks.org/w/index.php?title=Learning_the...
while condition
operations
endwhile
8.11.3.2.2 for
For loops are available from vim 7 onwards. They iterate over List or Directory
structures.
for var in list
operations
endfor
8.11.3.3 exceptions
try
operations
catch /pattern/
error handling operations
finally
clean-up operations
endtry
8.11.4 Subprograms
8.11.4.1 Simple Subprograms
Like most Shell-Languages all subprograms are stored in separate files which you
load either with the source or runtime command. The difference lies in the use of a
search path. runtime uses a search path and allows wildcards to find the
sub-program while source need the full patch. The following command do the same -
provided that "~/vimfiles" is part of your runtime search path:
runtime setup.vim
source ~/vimfiles/setup.vim
For both commands need to add the .vim extension. Since runtime supports both a
search path and wildcards more than one match is possible. If you want runtime to
load all the matches - and not just the first hit - use runtime!.
8.11.4.2 Functions
64 von 82 01.11.2006 17:15
Learning the vi editor/Print version - Wikibooks http://en.wikibooks.org/w/index.php?title=Learning_the...
function f ( parameter )
operations
endfunction
New with vim 7 is the autoload option for functions. If you name a function
Filename#Functionname or Directory#Filename#Functionname then the function
will be automaticly loaded on first call. The file containing the function must be
placed in one of the "autload" runtime directories and be named "Filename.vim" or
"Directory/Filename.vim". This option is especialy usefull for functions which you
don't allways need on in Object orientated programming.
8.11.4.3 Commands
command Command Command
Command are often used as shortcut for functions and subprograms:
command C -nargs=* call F ( <f-args> )
command C source ~/vimfiles/s.vim
8.11.5 Object orientated programming
Vim 7 now allows object orientated programming. However, in order to make it real
you need to combine several features, namely Dictionaries, Funcrefs and the new
function autoload.
The following example class is taken from the gnat compiler plugin for vim. The
actual function implemetations have been removed as they are not needed to
understand the concept. If you like to have a look at the full version you can
download the plugin from vim.org side
(http://www.vim.org/scripts/script.php?script_id=1609) .
8.11.5.1 Step by Step walkthrough
We add our new class to a autoload script. That way the class is available when and
only when needed: |
if exists ("g:loaded_gnat_autoload") || version < 700
finish
else
let g:loaded_gnat_autoload=34
Each function we define need to be defined with the "dict" attribute. Appart from
that they are just normal Exim functions.
65 von 82 01.11.2006 17:15
Learning the vi editor/Print version - Wikibooks http://en.wikibooks.org/w/index.php?title=Learning_the...
function gnat#Make () dict
...
return
endfunction gnat#Make
function gnat#Pretty () dict
...
return
endfunction gnat#Make
function gnat#Find () dict
...
return
endfunction gnat#Find
function gnat#Tags () dict
...
return
endfunction gnat#Tags
function gnat#Set_Project_File (...) dict
...
return
endfunction gnat#Set_Project_File
function gnat#Get_Command (Command) dict
...
return ...
endfunction gnat#Get_Command
The most important step is the composition of the object. In most OO languages this
happens autmaticly - But with vim we have to do this ourself. For best flexibility the
use of a so called construtor function is suggested. The contructor is not marked with
"dict":
function gnat#New ()
The contructor creates a dictionary which assigns all the object functions to one
element of the dictionary:
let Retval = {
\ 'Make' : function ('gnat#Make'),
\ 'Pretty' : function ('gnat#Pretty'),
\ 'Find' : function ('gnat#Find'),
\ 'Tags' : function ('gnat#Tags'),
\ 'Set_Project_File' : function ('gnat#Set_Project_File'),
\ 'Get_Command' : function ('gnat#Get_Command'),
\ 'Project_File' : ,
66 von 82 01.11.2006 17:15
Learning the vi editor/Print version - Wikibooks http://en.wikibooks.org/w/index.php?title=Learning_the...
We optionaly can now add data entries to our object:
\ 'Make_Command' : '"gnat make -P " . self.Project_File . " -F -gnate
\ 'Pretty_Command' : '"gnat pretty -P " . self.Project_File . " "',
\ 'Find_Program' : '"gnat find -P " . self.Project_File . " -F "'
\ 'Tags_Command' : '"gnat xref -P " . self.Project_File . " -v *
\ 'Error_Format' : '%f:%l:%c: %trror: %m,' .
\ '%f:%l:%c: %tarning: %m,' .
\ '%f:%l:%c: (%ttyle) %m'}
If needed additional modifications to the object are also possible. At this stage you
can already use the OO-way:
if argc () == 1 && fnamemodify (argv (0), ':e') == 'gpr'
call Retval.Set_Project_File (argv(0))
elseif strlen (v:servername) > 0
call Retval.Set_Project_File (v:servername . '.gpr')
endif
The last operation of the contructor it the return of the newly created object.
return Retval
endfunction gnat#New
Is is also possible to defined additional non dict functions. Theese functions are the
equivalent to the "static" or "class" methods of other OO languages.
function gnat#Insert_Tags_Header ()
...
return
endfunction gnat#Insert_Tags_Header
finish
endif
9 vile
9.1 Vile - vi like Emacs
9.1.1 Overview
vile is a vi clone which doesn't claim to be a vi clone. The idea behind vile is to have
an editor which works similar to vi but provides features for editing multiple files in
multiple window-areas like emacs. In fact, vile development started by using
67 von 82 01.11.2006 17:15
Learning the vi editor/Print version - Wikibooks http://en.wikibooks.org/w/index.php?title=Learning_the...
MicroEMACS as the base, and not a vi clone, and also not full blown Emacs.
MicroEMACS is an emacs-like editor (MicroEMACS's author didn't like full-blown
emacs, and the vile authors didn't like (Micro)EMACS mode-less way of working). So
vile was developed.
vile provides the most common vi commands (as used by their authors), but not all vi
commands. The implemented commands are supposed to work more or less like the
original vi commands. The window management and buffer management came from
MicroEMACS.
Much work has gone into the vile documentation after the first versions were almost
undocumented. It is recommended to consult the documentation to find out the
differences and extensions of vile, compared to vi.
9.1.2 Resources
vile (ftp://invisible-island.net/vile/)
MicroEMACS (http://uemacs.tripod.com/nojavasc.html)
10 BusyBox vi
BusyBox is a very popular program on many embeded Linux systems. In fact,
chances are very high to encouner BusyBox if someone works on some embedded
Linux system. BusyBox combines tiny versions of many common UNIX utilities into a
single relatively small executable. One of the included utilities is a vi clone.
The BusyBox vi clone is limited. Among the limits are:
It does not support all common vi commands.
It does not support the '!' command to execute a child process and capture its
output
It also lacks the normal vi crash recovery feature.
It always assumes a vt102 type terminal (emulator)
Only very few settings are configurable via :set
.exrc configuration and configuration via environment variables are not
supported
Line marks are not correctly adjusted if lines are inserted or deleted before the
mark.
Only whole-line undo (uppercase 'U'), no last-change undo (lowercase 'u') is
supported.
Search is done case-insensitive.
Command-counts need to prefix a command, and
command counts for a, c, d, i, r, y and several other commands are not
supported.
Ex commands are not supported.
In short, a lot of information in this vi tutorial is not applicable to BusyBox vi.
However, BusyBox vi also has enhancements over classic vi:
Curser navigation in insert and command mode
<INSERT> key changes to insert mode
68 von 82 01.11.2006 17:15
Learning the vi editor/Print version - Wikibooks http://en.wikibooks.org/w/index.php?title=Learning_the...
No wrapping of long lines. Long lines are displayed via side-scrolling.
10.1 Weblinks
BusyBox home page (http://busybox.net/)
BusyBox vi source code
(http://busybox.net/cgi-bin/viewcvs.cgi/trunk/busybox/editors/vi.c)
11 vi Reference
The following conventions are used in this reference.
<c>
A single character, such as 'a' or '1'.
<ESC>, <Ctrl-[>
Indicates that the Escape (Esc) key on your keyboard should be pressed, which
is identical to Control and '['.
<CR>
Indicates that the Return (Enter) key should be pressed.
<TAB>
Indicates that the Tabulator key should be pressed
<Ctrl-x>, <C-x>
Indicates that the Control key and the 'x' key should be pressed simultaneously.
'x' can be almost any other key on your keyboard.
<Shift-x>, <S-x>, <X>
Indicates that the Shift key and the 'x' key should be pressed simultaneously
<Meta-x>, <M-x>
Indicates that the Meta or Alt key and the 'x' key should be pressed
simultaneously.
:quit, :q
An Ex command. started with <:>, followed by the command and ends with
<CR>. For many Ex commands there is a long form (:quit) and a short form
(:q).
/pattern/, ?pattern?
A Search pattern. Search pattern in vi are regular expressions.
:ranges/search/replace/options, :global /pattern/ delete
A Search pattern combined with an Ex command.
All commands in vi are case sensitive.
c A single character, such as 'a' or '1'.
m A single lowercase letter, used to mark text.
string Several characters, such as 'abc bed'.
pattern A string used in searching, which may contain regular expressions. For
example 'abc' or '^ab[123]'.
myfile The name of a file to be edited.
69 von 82 01.11.2006 17:15
Learning the vi editor/Print version - Wikibooks http://en.wikibooks.org/w/index.php?title=Learning_the...
11.1 Invocation
vi myfile Open the file myfile for editing. If it does not exist, a new file is
created. Multiple files can be opened at the same time.
vi +line Open the file myfile with the cursor positioned at the given line.
myfile
vi +5 myfile opens myfile at line 5.
vi + myfile opens myfile at the last line.
vi +/string/ Open the file myfile with the cursor positioned at the first line
myfile containing the string. If the string has spaces it should be enclosed in
quotes.
vi +/"search string"/ myfile opens myfile at the first line
containing search string.
vi -r Lists recovery copies of files. A recovery copy is taken if a vi session
is killed or the system crashes.
vi -r myfile Opens a recovery copy of the file myfile.
view myfile view is a read only version of vi. All vi commands, include those to
change the file are allowed and act as in vi. The difference is that
normal attempts to save, ZZ or :wq do not work. Instead :x! or :w
need to be used.
11.2 vi Commands
11.2.1 Movement
vi can be set up on most systems to use the keyboard movement buttons, such as
cursor left, page up, home, delete, etc.
<G> Move to the last line of the file. Can be preceded by a number
indicating the line to move to, <1><G> moves to the first line of the
file.
<h> Move left one character, or cursor left. Can be preceded by a number,
<5><h> moves left 5 places.
<j> Move one line down, or cursor down. Can be preceded by a number,
<5><j> moves down 5 lines.
<k> Move one line up, or cursor up. Can be preceded by a number, 5k
moves up 5 lines.
<l> Move forward one character, or cursor right. Can be preceded by a
number, 5l moves right 5 places.
<H> Moves to the line at the top of the screen.
70 von 82 01.11.2006 17:15
Learning the vi editor/Print version - Wikibooks http://en.wikibooks.org/w/index.php?title=Learning_the...
<M> Moves to the line in the middle of the screen.
<L> Moves to the line at the bottom of the screen.
- Moves to the first non-whitespace character of the line above. Can be
preceded by a number.
10- moves up 10 lines.
<+> Moves to the first non-whitespace character of the line below. Can be
preceded by a number.
10+ moves down 10 lines.
<CR> Same as <+>.
<> Must be preceded by a number. Moves to the specified column on the
current line.
10| moves to column 10.
<w> Moves to the start of the next word, which may be on the next line.
<W> As w but takes into account punctuation.
<e> Moves to the end of the current word or to the next word if between
words or at the end of a word.
<E> As e but takes into account punctuation.
<b> Moves backwards to the start of the current word or to the previous
word if between words or at the start of a word.
<B> As b but takes into account punctuation.
<f>c Find first occurence of character c on the same line.
This command may be repeated using <;> or <,> (reverse direction).
<3><f><x> moves forward on the third occurence of x (if
present).
Same as <f><x><;><;>
<F>c Same as f but backward.
<t>c Find the character before the first occurence of character c on the
same line.
<T>c Same as t but backward, placing the cursor after character c.
71 von 82 01.11.2006 17:15
Learning the vi editor/Print version - Wikibooks http://en.wikibooks.org/w/index.php?title=Learning_the...
<0> Moves to the start of the current line.
<^> Moves to the first non-whitespace character on the current line.
<$> Moves to the end of the current line.
<Ctrl-F> Move forwards one page.
5<Ctrl-F> moves forwards five pages.
<Ctrl-B> Move backwards one page.
5<Ctrl-B> moves backwards five pages.
<Ctrl-D> Move forwards by half a page.
<Ctrl-U> Move backwards by half a page.
<Ctrl-E> Display one more line at the bottom of the screen.
<Ctrl-Y> Display one more line at the top of the screen.
11.2.2 Inserting
All insert commands put vi into insert mode. Insert mode is terminated by the ESC
key.
<i> Enters insert mode at the cursor position.
<I> Enters insert mode at the start of the current line.
<a> Enters insert mode after the cursor, or appends.
<A> Enters insert mode at the end of the current line, or append to the end of the
current line.
<o> Inserts a new line underneath the current line and then goes into insert
mode.
<O> Inserts a new line above the current line and then goes into insert mode.
11.2.3 Replacing
r Replaces the character underneath the cursor with the next character typed.
Can be preceded by a number, 5ra replaces 5 characters with the letter a.
R Enters replace mode. Each time a letter is typed it replaces the one under the
cursor and the cursor moves to the next character. Replace mode is terminated
by the ESC key. Can be preceded by a number, 5Rab followed by ESC replaces
72 von 82 01.11.2006 17:15
Learning the vi editor/Print version - Wikibooks http://en.wikibooks.org/w/index.php?title=Learning_the...
the character under the cursor by a, the next character by b and then inserts
another 4 abs. The original line is placed into the buffer, replacing any text
already there.
11.2.4 Deleting
Each time a delete command is used, the deleted text is placed into the buffer,
replacing any text already in the buffer. Buffered text can be retrieved by p or P.
dd Deletes the current line. Can be preceded by a number.
5dd deletes five lines. d5d is the same as 5dd.
de Deletes from the character underneath the cursor to the end of the word.
Can be preceded by a number.
5de deletes five words. d5e is the same as 5de.
dE As de but takes into account punctuation.
dw Deletes from the character underneath the cursor to the start of the next
word. Can be preceded by a number.
5dw deletes five words. d5w is the same as 5dw.
dW As dw but takes into account punctuation.
db Deletes from the left of the cursor to the start of the previous word. Can
be preceded by a number.
5db deletes five words to the left of the cursor.
dB As db but takes into account punctuation.
dtc Deletes from the cursor position to before the first instance of the
character.
dta deletes text up and to, but not including, the first letter 'a'.
dfc Deletes from the cursor position to the first instance of the character.
dfa deletes text up and to, and including, the first letter 'a'.
dG Deletes the current line and everything to the end of the file.
d/string Deletes from the cursor to the string, either forwards or backwards.
D Deletes from the cursor to the end of the line.
d$ Same as D.
73 von 82 01.11.2006 17:15
Learning the vi editor/Print version - Wikibooks http://en.wikibooks.org/w/index.php?title=Learning_the...
d^ Deletes from the left of the cursor to the start of the line.
x Delete the character underneath the cursor. Can be preceded by a
number.
5x deletes the character underneath the cursor and the next 4
characters.
xp swaps the character underneath the cursor with the one to the
right of it.
X Delete the character to the left of the cursor, but will not delete the end
of line marker or any characters on the next line. Can be preceded by a
number.
5X deletes 5 characters to the left of the cursor.
11.2.5 Changing
The change commands all select text to be removed, the end of which is indicated by
a $. Insert mode is entered and new text overwrites or extends the text. When the
<ESC> key is pressed to terminate the insert, any remaining original text is deleted.
Text deleted during a change is placed into the buffer, replacing any text already
there. Buffered text can be retrieved by p or P.
C Change from the cursor position to the end of the line. Can be preceded by a
number.
5C changes 5 lines, the current line and the next 4 lines.
cc Change the current line. Can be preceded by a number.
5cc changes 5 lines, the current line and the next 4 lines.
ce Change the current word. Can be preceded by a number.
5ce changes five words. c5e is the same as 5ce.
cw Exactly the same as ce.
This command is inconsistent with the ususal vi moving: ce is the same as dei
but dwi removes trailing spaces too.
ctc Changes from the cursor position to the first instance of the character.
cta changes text up and to, but not including, the first letter 'a'.
74 von 82 01.11.2006 17:15
Learning the vi editor/Print version - Wikibooks http://en.wikibooks.org/w/index.php?title=Learning_the...
cfc Changes from the cursor position to the first instance of the character
(including the character c).
cG Changes from the start of the current line to the end of the file.
s Change the character underneath the cursor. Can be preceded by a number.
5s changes 5 characters, the one under the cursor and the next 4.
11.2.6 Cut and Paste
The yank commands copy text into the vi buffer. Text is also copied into the buffer by
delete and change commands. The put or place commands retrieve text from the
buffer.
yy Yanks the current line into the buffer. Can be preceded by a number.
5yy yanks five lines.
Y Same as yy.
yw Yanks from the cursor to the start of the next word into the buffer. Can be
preceded by a number.
5yw yanks five words.
p If the buffer consists of whole lines, they are inserted after the current line. If
it consists of characters only, they are inserted after the cursor.
P If the buffer consists of whole lines, they are inserted before the current line. If
it consists of characters only, they are inserted before the cursor.
11.2.7 Searching
Searching uses regular expressions.
/pattern/ Searches for the string, which could be a regular expression.
Searching is from the cursor position downwards, stopping at the first
match. If not found, it will continue from the start of the file to the
cursor position. The trailing slash character is optional.
/abc/ seaches for the first occurrence of abc.
/pattern/+ Goes to the line after the one containing the search string.
/abc/+3 goes to the third line after the one containing abc.
75 von 82 01.11.2006 17:15
Learning the vi editor/Print version - Wikibooks http://en.wikibooks.org/w/index.php?title=Learning_the...
/pattern/e Leaves the cursor on the last character of the string that pattern
matched.* By adding +num or -num after e you can supply an offset in
characters to where the cursor gets left. For example: /foo/e+3 will
leave the cursor 3 characters past the next occurance of foo.* By using
b instead of e you can specify a character offset from the beginning of
the matched string.
/\cpattern/ Does a case insensitive search.
?pattern? As /pattern/ but searches upwards. The trailing question mark
character is optional.
?pattern?- Goes to the line above the one containing the search string.
?abc?-3 goes to the third line above the one containing abc.
<n> Repeat last search.
<N> Repeat last search but in the opposite direction.
<f>char Search forward on the current line for the next occurance of char.
<F>char Search backward on the current line for the next occurance of char.
<;> Repeat the last f or F search.
11.2.8 Search and Replace
Search and replace uses regular expressions and the Ex command :substitute (short
:s) which has syntax similar to the sed utility - which is not supprising sed, Ex and
w:Vi have common roots - the Ed editor.
:.s/pattern/replacement/ Replaces the first occurance of pattern on the current
line with replacement.* If pattern contains \( and \)
they are used to remember what matched between
them instead of matching parenthesis characters. For
example :.s/\(\d*\)-\(\d*\)/\2:\1/ could match the
string 12345-6789 and substitute 6789:12345 for it.
:.s/pattern/replacement/g Replaces all occurances of pattern on the current line
with replacement.
:%s/pattern/replacement/g Replaces all occurances of pattern in the whole file
with replacement.
:x,ys/pattern/replacement/g Replaces all occurances of pattern on lines x through
y with replacement.* For example: :14,18s/foo/bar/g
will replace all occurances of foo with bar on lines 14
through 18.
The character . can be used to indicate the
current line and the character $ can be used to
indicate the last line. For example: :.,$s/foo/bar/g
will replace all occurances of foo with bar on the
current line through the end of the file.
76 von 82 01.11.2006 17:15
Learning the vi editor/Print version - Wikibooks http://en.wikibooks.org/w/index.php?title=Learning_the...
11.2.9 Mark Text
Marked lines can be used when changing or deleting text.
<m>m Mark the current line with the letter.
<m><a> marks the current line with the letter a.
<'>m Move to the line marked by the letter.
<'><a> moves to the line marked by a.
11.2.10 Screen Refresh
<Ctrl-L> Refresh the screen.
z<CR> Refreshes the screen so that the current line is at the top. Can be
preceded by a line number.
35z refreshes the screen so that line 35 is at the top.
/pattern/z Finds the line with the first occurrence of string and then refreshes the
screen so that it is at the top.
z. Refreshes the screen so that the current line is in the middle of the
screen. Can be preceded by a line number, in which case the line is at
the middle.
35z. refreshes the screen so that line 35 is in the middle.
/string/z. Finds the line with the first occurrence of string and then refreshes the
screen so that it is in the middle.
z- Refreshes the screen so that the current line is at the bottom. Can be
preceded by a line number, in which case the line is at the bottom.
35z- refreshes the screen so that line 35 is at the bottom.
/string/z- Finds the line with the first occurrence of string and then refreshes the
screen so that it is at the bottom.
11.2.11 Others
<~> Changes the case of the character underneath the cursor and moves to
the next character. Can be preceded by a number, so that 5~ changes
the case of 5 characters.
<.> Repeats the last insert or delete. Can be preceded by a number, dd
followed by 5. deletes a line and then deletes another 5 lines.
<%> Moves the cursor to the matching bracket, any of (), [] or {}.
77 von 82 01.11.2006 17:15
Learning the vi editor/Print version - Wikibooks http://en.wikibooks.org/w/index.php?title=Learning_the...
<Ctrl-G> Temporarily displays a status line at the bottom of the screen.
:f Same as <Ctrl-G>.
<J> Joins the next line to the end of the current line. Can be preceded by a
number. Both 1J and 2J do the same as J.
3J joins three lines together, the current line and the next two
lines.
<u> Undoes the last change. A second u puts the change back.
<U> Undoes all changes to the current line.
<Ctrl-Z> Puts vi into the background, that is control is returned to the operating
system. In UNIX, the vi session can be returned to the foreground with
fg.
11.2.12 Saving and Quitting
<Z><Z> Saves and quits. It is symbolic of sleep, indicating the end of
work.
:quit
Quits, but only if no changes have been made.
:q
:quit!
Quits without saving, regardless of any changes.
:q!
:write Saves the current file without quitting.
:w
{Vi/Ex|:write!}} myfile saves to the file called myfile.
:write!filename
Saves to the file, overwriting any existing contents.
:w!filename
:wq
Saves and quits.
:write|quit
:exit
:xit Saves and quits.
:x
:exit!
:xit! Used to save and quit in view.
:x!
11.2.13 Files
:e filename Quits the current file and starts editing the named file.
:e + Quits the current file and starts editing the named file with the
filename cursor at the end of the file.
:e +5 myfile quits the current file and begins editing myfile at
78 von 82 01.11.2006 17:15
Learning the vi editor/Print version - Wikibooks http://en.wikibooks.org/w/index.php?title=Learning_the...
line 5.
:e! The current file is closed, all unsaved changes discarded, and the file
is re-opened for editing.
:e# Quits the current file and starts editing the previous file.
:n When multiple files were quoted on the command line, start editing
the next file.
:n files Resets the list of files for :n. The current file will be closed and the
first file in the list will be opened for editing.
:r filename Read a file, that is insert a file.
:r myfile inserts the file named myfile after the cursor.
:5r myfile inserts the file after line 5.
11.3 vi Options
All options are ex options, and so require an initial colon.
Default options may be placed into a file in the user's home directory called .exrc.
Options in this file do not have the initial colon, e.g.
set ic
:set all Displays all the current settings.
! Set on ! Set off ! Meaning
:set :set Ignore case. Makes searching case
ignorecase noignorecase insensitive.
:set ic :set noic
:set list :set nolist Shows control characters. <Ctrl-I> is tab, $
is linefeed.
:set number :set nonumber Turns on line numbering.
:set nu :set nonu
:set term Displays the terminal type.
11.4 ex Commands
ex commands start with :, which puts vi into last line mode, entered on the last line
of the screen. Spaces within the command are ignored.
79 von 82 01.11.2006 17:15
Learning the vi editor/Print version - Wikibooks http://en.wikibooks.org/w/index.php?title=Learning_the...
:! command Executes the named operating system command and then returns to
vi.
:! ls runs the UNIX ls command.
:sh Starts up a shell. exit returns to the vi session.
:vi Exit last line mode and return to normal command mode.
11.4.1 ex line commands
These commands edit lines and have the following syntax:
1. No line number, meaning work on the current line.
2. With %, meaning work on all lines.
3. A pair of line numbers, such as '3,5' meaning work on lines 3 to 5 inclusive.
Either number can be replaced with ., standing for the current line or $
standing for the last line. So .,$ means from the current line to the end of the
file and 1,$ means the same as %. Additionally simple arithmetic may be used,
so .+1 means the line after the current line, or $-5 means 5 lines before the last
line.
co Copy, followed by the line position to copy to.
:co 5 copies the current line and places it after line 5.
:1,3 co 4 copies lines 1 to 3 and places after line 4.
d Delete.
:d deletes the current line.
:.,.+5d delete the current line and the next 5 lines.
:%d deletes all lines.
m Move, followed by the line position to move to.
:m 10 moves the current line and places it after line 10.
:1,3 m 4 moves lines 1 to 3 and places after line 4.
11.4.2 Mapping / Remapping vi Commands
:map Create new command or overwrite existing in vi command mode.
:map v i--<Ctrl-[> new command v will insert -- and return to
command mode. <Ctrl-[> is the escape character typed as
<CTRL-V><ESC>.
80 von 82 01.11.2006 17:15
Learning the vi editor/Print version - Wikibooks http://en.wikibooks.org/w/index.php?title=Learning_the...
:map! Create new command in both comamnd and insert mode.
:map! ;r <Ctrl-[> typing ;r in insert mode will return to command
mode.
11.5 External link
vim Official Reference Manual
(http://vimdoc.sourceforge.net/htmldoc/ref_toc.html)
12 Authors
This book has many authors, including the public: it is open for anyone and
everybody to improve. Therefore, this is more properly a list of acknowledgements of
contributors than a list of authors. Whoever we are, this is where we get to brag
about our accomplishments in writing this book.
12.1 List of major contributors
Dysprosia (Contributions)
Martin Krischik Learning_vi:Vim, Template:Vi (Contributions)
N.N.(anonymous): The adanced/Power User/Extra Details part
(Learning_vi:Details) - whatever it is currently called .
Others (add your name and description if you made a major contribution)
Various anonymous persons
Learning the vi editor: Getting acquainted Basic tasks Making your work
easier Advanced tasks Details Vi clones (Vim Basic navigation Modes
Tips and Tricks Useful things for programmers to know Enhancing Vim Exim
Script language, Vile, BB vi) vi Reference
Von http://en.wikibooks.org/wiki/Learning_the_vi_editor/Print_version
Kategorien: Books with print version | Application software | Learning the vi editor |
Vim
Diese Seite wurde zuletzt am 1. November 2006 um 16:28 Uhr
gendert.
All text is available under the terms of the GNU Free Documentation
License (see Copyrights for details).
Wikibooks is a registered trademark of the Wikimedia Foundation,
Inc.
81 von 82 01.11.2006 17:15
Learning the vi editor/Print version - Wikibooks http://en.wikibooks.org/w/index.php?title=Learning_the...
Datenschutz
ber Wikibooks
Impressum
82 von 82 01.11.2006 17:15
Potrebbero piacerti anche
- Pythonbasics AselfteachingintroductionDocumento507 paginePythonbasics AselfteachingintroductionKatty0505100% (1)
- Software Defined Radio: The Software Communications ArchitectureDa EverandSoftware Defined Radio: The Software Communications ArchitectureNessuna valutazione finora
- Water Cad Users GuideDocumento456 pagineWater Cad Users GuideGjorgji1234Nessuna valutazione finora
- FreeCAD ManualDocumento124 pagineFreeCAD Manualsviluppi____67% (3)
- Operating Systems Foundations With Linux On The Raspberry PiDocumento344 pagineOperating Systems Foundations With Linux On The Raspberry PiAnonymous S6UCpG1ZuP100% (1)
- Programming Mathematics Using MATLAB - Sanet.stDocumento273 pagineProgramming Mathematics Using MATLAB - Sanet.stClerigoo100% (1)
- Glyphs Handbook 2.3 PDFDocumento207 pagineGlyphs Handbook 2.3 PDFVishal KumarNessuna valutazione finora
- Macro Script Reference GuideDocumento153 pagineMacro Script Reference GuideHumayun Nawaz100% (1)
- An Introduction To System Programming - Based On The PDP11 PDFDocumento196 pagineAn Introduction To System Programming - Based On The PDP11 PDFiTiSWRiTTENNessuna valutazione finora
- Becker Basic Manual PDFDocumento263 pagineBecker Basic Manual PDFStanford AdderleyNessuna valutazione finora
- Java Programming PDFDocumento12 pagineJava Programming PDFRizwan Ahmed50% (2)
- VHDL Lab ProgramsDocumento57 pagineVHDL Lab Programsedrredy100% (5)
- Electron Docs Gitbook en PDFDocumento217 pagineElectron Docs Gitbook en PDFSerHarishRamasubramanianNessuna valutazione finora
- Java Second Wintech ComputersDocumento272 pagineJava Second Wintech ComputersrahulnalawadeNessuna valutazione finora
- Python 101 - Introduction To PythonDocumento81 paginePython 101 - Introduction To Pythonsunny131987Nessuna valutazione finora
- Open SCADDocumento94 pagineOpen SCADNatàlia Parés VivesNessuna valutazione finora
- RadareDocumento379 pagineRadareSriram ShanmugaNessuna valutazione finora
- Learning To Program Java With RobotsDocumento864 pagineLearning To Program Java With RobotsathamanosNessuna valutazione finora
- A Python Book - Beginning Python, Advanced Python, and Python Exercises PDFDocumento246 pagineA Python Book - Beginning Python, Advanced Python, and Python Exercises PDFSandeep NayalNessuna valutazione finora
- The GraphQL Guide - ResigDocumento455 pagineThe GraphQL Guide - ResigJuan Rodriguez100% (2)
- Python Programming in Context 3rd Edition Ebook PDFDocumento41 paginePython Programming in Context 3rd Edition Ebook PDFpaul.shropshire768100% (37)
- WFA ManualDocumento85 pagineWFA ManualazizdamNessuna valutazione finora
- ArangoDB Manual 3.2.3Documento648 pagineArangoDB Manual 3.2.3Kangogo PettNessuna valutazione finora
- Android Appliction PDFDocumento383 pagineAndroid Appliction PDFKo Zaw Yu Ko100% (1)
- C Programming Syl Lab UsDocumento5 pagineC Programming Syl Lab UssamNessuna valutazione finora
- Object Oriented Programming - CS8391Documento9 pagineObject Oriented Programming - CS8391Pa Krishna SankarNessuna valutazione finora
- Xtext TutorialDocumento124 pagineXtext TutorialAmit KumarNessuna valutazione finora
- OpenFoam8 UserGuideDocumento223 pagineOpenFoam8 UserGuideAnonymous DehXfSd4xMNessuna valutazione finora
- The Little Book About OS Development PDFDocumento47 pagineThe Little Book About OS Development PDFabhrabagchiNessuna valutazione finora
- 20080309170358!ada Programming PDFDocumento154 pagine20080309170358!ada Programming PDFicedragon76Nessuna valutazione finora
- XDocumento9 pagineXKiran BvritNessuna valutazione finora
- JAVADocumento175 pagineJAVAapi-3782519100% (2)
- SWIGDocumentation PDFDocumento505 pagineSWIGDocumentation PDFMusa MohammadNessuna valutazione finora
- Python Programming in Context 3Rd Edition Full ChapterDocumento41 paginePython Programming in Context 3Rd Edition Full Chapterharold.barnett949100% (26)
- AS71 AdminGuide 060212 0950 1606Documento45 pagineAS71 AdminGuide 060212 0950 1606kqc 1981Nessuna valutazione finora
- Top (GNU Emacs Manual)Documento24 pagineTop (GNU Emacs Manual)Jean Carlos Tomicha RessaNessuna valutazione finora
- AmpliTube 3 User Manual JapaneseDocumento313 pagineAmpliTube 3 User Manual JapanesespexpcolNessuna valutazione finora
- Arihant CCC Course On Computer Concepts Study GuideDocumento206 pagineArihant CCC Course On Computer Concepts Study GuidebabinNessuna valutazione finora
- Bash Reference ManualDocumento250 pagineBash Reference Manualkhalid anjumNessuna valutazione finora
- CANape CASL Manual ENDocumento76 pagineCANape CASL Manual ENashim_vermaNessuna valutazione finora
- SwingDocumento12 pagineSwingGEEK 403Nessuna valutazione finora
- C# Programming/Print Version: From Wikibooks, The Open-Content Textbooks CollectionDocumento132 pagineC# Programming/Print Version: From Wikibooks, The Open-Content Textbooks CollectionShreoshi BhowmickNessuna valutazione finora
- Swig DocumentationDocumento517 pagineSwig DocumentationUppu EshwarNessuna valutazione finora
- Introduction To Java Web ApplicationDocumento8 pagineIntroduction To Java Web ApplicationAmar KulkarniNessuna valutazione finora
- Fpdf2 ManualDocumento136 pagineFpdf2 Manualsantiagoromo10Nessuna valutazione finora
- Covers Concepts Programs Authored by B.Kanna Babu: A Revolution in The Web Programming WorldDocumento185 pagineCovers Concepts Programs Authored by B.Kanna Babu: A Revolution in The Web Programming WorldMAHENDER KUMARNessuna valutazione finora
- ??????? ??? ?????? ?? ???????? ???????? ????? ?????Documento206 pagine??????? ??? ?????? ?? ???????? ???????? ????? ?????Abhishek MishraNessuna valutazione finora
- iPhone SDK 3 Programming: Advanced Mobile Development for Apple iPhone and iPod touchDa EverandiPhone SDK 3 Programming: Advanced Mobile Development for Apple iPhone and iPod touchNessuna valutazione finora
- The FeathersJS BookDocumento642 pagineThe FeathersJS BookJondson BessaNessuna valutazione finora
- Python (Punithavathi)Documento228 paginePython (Punithavathi)BARATHNessuna valutazione finora
- The Professional DesktopDocumento318 pagineThe Professional Desktopalintuta2Nessuna valutazione finora
- Programming in C++ PDFDocumento10 pagineProgramming in C++ PDFRizwan AhmedNessuna valutazione finora
- InteliSCADA 2 1 0 Global GuideDocumento130 pagineInteliSCADA 2 1 0 Global GuideRamanathpura Venkannachar Kiran100% (1)
- Guia Basica de FortranDocumento45 pagineGuia Basica de FortranJavier Gaspar Lee RomeroNessuna valutazione finora
- Algorithmic Problem Solving With PythonDocumento6 pagineAlgorithmic Problem Solving With PythonNhuQuynhDoNessuna valutazione finora
- ArangoDB Manual 3.3.23 PDFDocumento745 pagineArangoDB Manual 3.3.23 PDFmax3orelusNessuna valutazione finora
- Sample CoreJava For The ImaptientDocumento120 pagineSample CoreJava For The ImaptientVjekoslav Rudić-AlonovićNessuna valutazione finora
- Ts 005033Documento819 pagineTs 005033Dejan NNessuna valutazione finora
- Open FoamDocumento19 pagineOpen FoamKalil BashaNessuna valutazione finora
- HSPICE TutorialDocumento16 pagineHSPICE TutorialSantiago PiñerosNessuna valutazione finora
- Cps 213 Chapter 4Documento43 pagineCps 213 Chapter 4Krish Gopi KondetiNessuna valutazione finora
- Holographic MemoryDocumento30 pagineHolographic MemorykeerthidattaNessuna valutazione finora