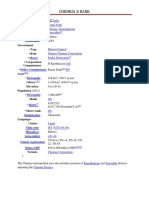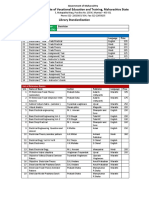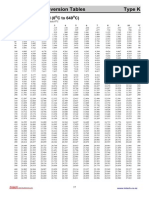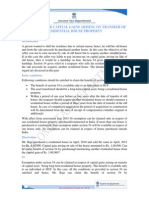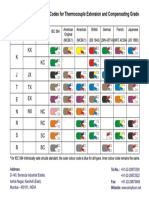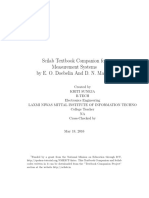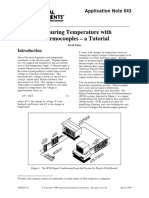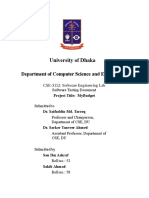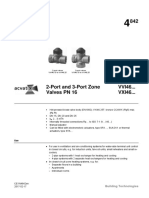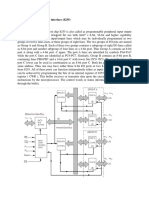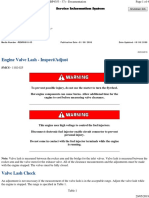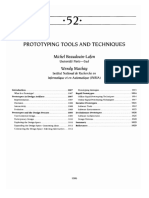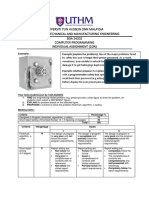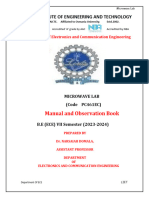Documenti di Didattica
Documenti di Professioni
Documenti di Cultura
Connect LabVIEW To Any PLC Using OPC - National Instruments
Caricato da
efasaravananTitolo originale
Copyright
Formati disponibili
Condividi questo documento
Condividi o incorpora il documento
Hai trovato utile questo documento?
Questo contenuto è inappropriato?
Segnala questo documentoCopyright:
Formati disponibili
Connect LabVIEW To Any PLC Using OPC - National Instruments
Caricato da
efasaravananCopyright:
Formati disponibili
Connect LabVIEW to Any PLC Using OPC - National Instruments
1 of 7
http://www.ni.com/tutorial/7450/en/
Connect LabVIEW to Any PLC Using OPC
Publish Date: Nov 21, 2012
Overview
(http://www.ni.com/labview/labviewdsc/)This article is part of a series outlining the capabilities of the Lab
VIEW Data logging and Supervisory Control (DSC) module.
Click here (http://www.ni.com/labview/labviewdsc/) to view the list of other articles.
NI LabVIEW software can communicate with any programmable logic controller (PLC) in a variety of ways. OLE for Process
Control (OPC) defines the standard for communicating real-time plant data between control devices and human machine
interfaces (HMIs). OPC Servers are available for virtually all PLCs and programmable automation controllers (PACs). In this
tutorial, learn how to use LabVIEW to communicate with a networked PLC using OPC.
Table of Contents
The LabVIEW Datalogging and Supervisory Control (DSC) Module is used in this tutorial. This module includes tools for
logging data to a networked historical database, real-time and historical trending, managing alarms and events, networking
LabVIEW Real-Time targets and OPC devices into one complete system, and adding security to user interfaces. With these
features, LabVIEW becomes a powerful HMI/SCADA package for industrial control applications.
Requirements
Windows 7/Vista/XP
NI LabVIEW Full Development System and LabVIEW DSC
NI OPC Servers
View Existing PLC Tags with NI OPC Servers 2012
The steps in this section are written for NI OPC Servers 2012, but similar steps can be used for previous versions of NI OPC
Servers.
1. Launch NI OPC Servers 2012 by selecting StartAll ProgramsNational InstrumentsNI OPC Servers 2012NI OPC
Servers Configuration. With NI OPC Servers 2012, you can create, configure, and view tags that are associated with your
PLCs.
2. NI OPC Servers 2012 should launch with a PLC simulation project already loaded. This project simulates PLCs that have
already been created and configured in NI OPC Servers 2012.
Note: If this simulation project is not already loaded in NI OPC Servers 2012, select FileOpen and browse to C:\Program
Files\National Instruments\Shared\NI OPC Servers\V5\Projects\simdemo.opf. The project should look like Figure 1.
Figure 1. NI OPC Servers 2012 Displaying Simulated PLCs
3. View the Sine tags by expanding Simulation Examples and selecting Functions. The tags populate in the right-most
window. These tags, which are bound to registers on the PLCs, can be read by LabVIEW.
4. View the data from the PLCs OPC tags
1. In NI OPC Servers 2012, launch the Quick Client by selecting Tools>>Launch OPC Quick Client, which you can use
to view the OPC tag data.
2. Under the National Instruments.NIOPCServers.V5 folder and select Simulation Examples.Funtions. This selects the
device to monitor.
3. Notice that all the Sine tags populate in the right-most window and are updating with simulated sine data as shown in
Figure 2.
29/Oct/2016 10:58 AM
Connect LabVIEW to Any PLC Using OPC - National Instruments
2 of 7
http://www.ni.com/tutorial/7450/en/
Figure 2. NI OPC Quick Client Displaying Simulated Sine OPC Tags
Note: For a list of supported devices/drivers for NI OPC, visit Supported Device & Driver Plug-in List for NI-OPC Server
(http://zone.ni.com/devzone/cda/tut/p/id/6417).
Connect LabVIEW to OPC Tags by Creating an I/O Server
In this section, you will create a LabVIEW interface to the OPC tags called an I/O Server. The I/O Server automatically updates
LabVIEW with the current tag values at a rate you specify.
1. In the Getting Started window of LabVIEW, click FileNew Project. This opens a new LabVIEW Project.
2. If the Context Help window is not visible, press Ctrl+H to display the window. Keep this window open for helpful
information about items under your cursor.
3. In the LabVIEW Project window, right-click My Computer and select NewI/O Server, as shown in Figure 3.
Figure 3. Creating a New I/O Server through the LabVIEW Project
4. Select OPC Client in the Create New I/O Server Window and click Continue.
5. Choose National Instruments.NIOPCServers.V5 from the Registered OPC servers field and set Update rate (ms) to 100.
This creates a connection from LabVIEW to the OPC tags, which updates every 100 ms.
29/Oct/2016 10:58 AM
Connect LabVIEW to Any PLC Using OPC - National Instruments
3 of 7
http://www.ni.com/tutorial/7450/en/
Figure 4. Configuring the OPC Client I/O Server
6. Select OK. A library is automatically created in your project explorer window to manage the I/O Server.
7. Save the project as OPCDemoProject and the library as OPCDemoLibrary by selecting FileSave All from the project
explorer window.
Create Shared Variables that Connect to the OPC Tags through the I/O Server
In this section, create shared variables, which are bound to the OPC tags, giving you native access in LabVIEW to PLC data.
With the shared variable, you can share data across LabVIEW applications on a single computer or across the network.
1. Create new shared variables that are bound to the PLCs OPC tags.
1. In the LabVIEW Project window, right-click My Computer and select NewLibrary. This creates a new library for the
shared variables, which are used to connect to the PLCs OPC tags.
2. Right-click the newly created library and select Create Bound Variables
3. In the Create Bound Variables window, select the OPC tags to bind the shared variables to by browsing down to the
simulated sine data from the OPC server as shown in Figure 5.
Figure 5. Select OPC Tags to Bind to Shared Variables
4. Select all the sine items and click Add and OK. This creates shared variables that are bound to the PLCs OPC
tags and loads them into the Multiple Variable Editor.
5. In the Multiple Variable Editor, select Done. This adds the new shared variables to the library that was created
earlier.
Note: The LabVIEW DSC Module enhances shared variables by adding the ability to log data, alarms, and events directly to a
database without ever writing a LabVIEW application.
2. Save the new library as OPCItems.lvlib in the project explorer window by right-clicking the library and selecting Save As.
3. Deploy the shared variables by right-clicking the OPCItems library and selecting Deploy. This publishes the shared
variables, making them available on the network to other computers, OPC clients, and the LabVIEW Real-Time PAC
(http://www.ni.com/embeddedsystems/).
You now have access to PLC data natively in LabVIEW through the shared variables.
Viewing Shared Variables with Distributed System Manager
1. From the Project Explorer window, select ToolsDistributed System Manager. This opens a window that you can use to
manage your shared variables in various ways (view, deploy, undeploy, etc.).
2. In the Tree pane of the Variable Manager, expand the localhost item under the My Systems category. Right-click the
OPCItems library, and select Watch List to display the shared variables, which are bound to the PLCs OPC tags.
3. The shared variables will be updating with the simulated sine data.
29/Oct/2016 10:58 AM
Connect LabVIEW to Any PLC Using OPC - National Instruments
4 of 7
http://www.ni.com/tutorial/7450/en/
Note: The Distributed System Manager is new in LabVIEW 8.6. Previous versions of LabVIEW did this by going to
ToolsShared VariableVariable Manager and dragging the shared variables into the Watched Variables: window.
Using OPC Tag Data in LabVIEW
1. From the project explorer, right-click My Computer and select NewVI. This creates a new virtual instrument or VI. A VI is
used to create a user interface and executable graphical code.
2. By default, you see the Front Panel, which is the user interface of the VI. LabVIEW has many built-in UI components, such
as graphs, charts, dials, and so on, that you can use to build a powerful, intuitive UI. Select ViewControls Palette or
right-click anywhere on the Front Panel to bring up the Controls palette. Mouse over the various categories to explore the
UI components in LabVIEW.
3. Select a waveform chart from the Controls palette by selecting ExpressGraph IndicatorsChart, and place it on the
Front Panel, as shown in Figure 6.
Figure 6. Select a Waveform Chart from the Controls Palette
Figure 7. Waveform Chart Placed on the Front Panel
4. In the VI, select WindowShow Block Diagram or press Ctrl+E to show the Block Diagram. The Block Diagram is where
you build the behavior of your application. Notice the icon on the Block Diagram, which represents the chart on the Front
Panel. By passing data into this terminal, you can display it in the chart on the Front Panel.
5. In the project explorer, expand the OPCItems library and select the Sine1 shared variable.
6. Drag and drop the Sine1 shared variable from the project explorer to the Block Diagram of the VI. The shared variable acts
as a source of data to other terminals on the Block Diagram.
7. Select ViewTools Palette or press Shift+right-click to show the Tools palette, which contains various tools for building the
Block Diagram. By default you use the Automatic Tool Selection tool, which selects the appropriate tool based on the
location of the cursor.
8. Select the Connect Wire tool as shown in Figure 8. This tool is used to wire terminals together on the Block Diagram.
29/Oct/2016 10:58 AM
Connect LabVIEW to Any PLC Using OPC - National Instruments
5 of 7
http://www.ni.com/tutorial/7450/en/
Figure 8. Select the Connect Wire Tool
9. Use the Connect Wire tool to wire the Sine1 shared variable to the waveform chart by clicking on the Sine1 shared
variable and then on the waveform chart, as shown in Figure 9.
Wiring the Terminals Together
Connected Terminals
Figure 9. Connecting Block Diagram Items
Now data flows from the shared variable to the waveform chart when the VI is running.
10. Select the Automatic Tool Selection tool from the Tools palette.
Figure 10. Automatic Tool Selection from the Tools Palette
11. Open the Functions palette by selecting ViewFunctions Palette or right-clicking anywhere on the Block Diagram. The
Functions palette contains hundreds of analysis functions, control functions, and structures for graphical programming.
12. Select a while loop from the Functions palette by navigating to ProgrammingStructuresWhile Loop. Once you select
the while loop, your cursor appears as shown in Figure 12. This allows you to wrap a while loop around a section of code.
Figure 11. Selecting a While Loop
Figure 12. While Loop Cursor
13. Using the while loop cursor, place a while loop around the shared variable and waveform chart by clicking and dragging
the cursor. Now create a Stop control in while loop by right-clicking on the Loop Condition and selecting Create Control.
This places a Stop button on your Front Panel which allows the user to stop the VI.
29/Oct/2016 10:58 AM
Connect LabVIEW to Any PLC Using OPC - National Instruments
6 of 7
http://www.ni.com/tutorial/7450/en/
Figure 13. Placing a While Loop around the Shared Variable and Waveform Chart
The while loop causes the code within it to execute continuously until stopped by the user or additional logic in the VI.
14. As the while loop is now, it will run as fast as possible. A Wait Until Next ms Multiple VI should be added to the loop so
that the loop will execute every set amount of seconds, in this case 100ms.
Figure 14. Adding timing to the While Loop
15. Return to the Front Panel by selecting WindowShow Front Panel or pressing Ctrl+E.
16. Click the Run button on the toolbar to execute the VI.
Figure 17. Run Button
17. Click Close on the Deploy window once the deployment completes. When the application begins executing, you see
the Sine1 sine wave displayed on the waveform chart.
29/Oct/2016 10:58 AM
Connect LabVIEW to Any PLC Using OPC - National Instruments
7 of 7
http://www.ni.com/tutorial/7450/en/
Figure 18. Completed Front Panel Displaying PLC Data on a Waveform Chart
18. Congratulations! You successfully accessed PLC data in your LabVIEW application, so you can incorporate powerful
analysis and control functions in your solution.
Related Links
NI Developer Zone: How LabVIEW Uses I/O Servers (http://zone.ni.com/devzone/cda/tut/p/id/13865)
NI Developer Zone: Introduction to OPC (http://zone.ni.com/devzone/cda/tut/p/id/7451)
Customer Reviews
2 Reviews | Submit your review (http://zone.ni.com/apps/utf8/nidz_display_comments.create_comment?p_title=Conne
ct+LabVIEW+to+Any+PLC+Using+OPC&p_doc_id=DZTUT-7450-EN&p_doc_type=DZTUT&p_url=http://www.ni.com/t
utorial/7450/en&p_doc_url_id=7450)
29/Oct/2016 10:58 AM
Potrebbero piacerti anche
- CountryDocumento1 paginaCountryefasaravananNessuna valutazione finora
- ThanjavurDocumento21 pagineThanjavurefasaravananNessuna valutazione finora
- Avr 3 04 PDFDocumento4 pagineAvr 3 04 PDFAlex ChamorroNessuna valutazione finora
- Tamil Nadu Teacher Eligibility Test 2017: Attestation by The Gazetted Officer With Seal and DateDocumento1 paginaTamil Nadu Teacher Eligibility Test 2017: Attestation by The Gazetted Officer With Seal and DateefasaravananNessuna valutazione finora
- Avadi - A Suburb of Chennai Known for Defence EstablishmentsDocumento3 pagineAvadi - A Suburb of Chennai Known for Defence EstablishmentsefasaravananNessuna valutazione finora
- Eurotherm 3200series Controllers Datasheet PDFDocumento6 pagineEurotherm 3200series Controllers Datasheet PDFefasaravananNessuna valutazione finora
- Type K Calibration EquationDocumento1 paginaType K Calibration EquationefasaravananNessuna valutazione finora
- Thanjavur City History and CultureDocumento21 pagineThanjavur City History and CultureefasaravananNessuna valutazione finora
- Chennai: July 27Documento5 pagineChennai: July 27efasaravananNessuna valutazione finora
- 2 Central Beach Velacherry To Avadi Tiruvallur Arakkonam Tiruttani All DaysDocumento9 pagine2 Central Beach Velacherry To Avadi Tiruvallur Arakkonam Tiruttani All DaysefasaravananNessuna valutazione finora
- 2 Central Beach Velacherry To Avadi Tiruvallur Arakkonam Tiruttani All DaysDocumento9 pagine2 Central Beach Velacherry To Avadi Tiruvallur Arakkonam Tiruttani All DaysefasaravananNessuna valutazione finora
- 2 Central Beach Velacherry To Avadi Tiruvallur Arakkonam Tiruttani All DaysDocumento9 pagine2 Central Beach Velacherry To Avadi Tiruvallur Arakkonam Tiruttani All DaysefasaravananNessuna valutazione finora
- Tis364 PDFDocumento2 pagineTis364 PDFefasaravananNessuna valutazione finora
- Annual Recruitment Planner - 2017Documento1 paginaAnnual Recruitment Planner - 2017IsmailBugareeNessuna valutazione finora
- An Furn 31Documento8 pagineAn Furn 31efasaravananNessuna valutazione finora
- RASNE Software ManualDocumento15 pagineRASNE Software ManualefasaravananNessuna valutazione finora
- Furnace Atmosphere Control: Eurotherm ControlsDocumento5 pagineFurnace Atmosphere Control: Eurotherm ControlsefasaravananNessuna valutazione finora
- What Does This Block Diagram Mean?: Process ControlDocumento20 pagineWhat Does This Block Diagram Mean?: Process ControlefasaravananNessuna valutazione finora
- ElectricianDocumento3 pagineElectricianefasaravanan50% (2)
- What is the Android Operating SystemDocumento13 pagineWhat is the Android Operating SystemHarshad Dhirajlal SatraNessuna valutazione finora
- z204 206Documento2 paginez204 206efasaravananNessuna valutazione finora
- Termocupla Tipo K Tabla de MV PDFDocumento3 pagineTermocupla Tipo K Tabla de MV PDFcampapessNessuna valutazione finora
- Exemption Under 54Documento16 pagineExemption Under 54Kahkashan KhurshidNessuna valutazione finora
- Thermocouples Colour Code ChartDocumento1 paginaThermocouples Colour Code ChartefasaravananNessuna valutazione finora
- HSG 65 Guide To Measuring H&S Performance 2002Documento30 pagineHSG 65 Guide To Measuring H&S Performance 2002venapusaNessuna valutazione finora
- Heat/Cool With Carbon Potential or Oxygen Level Monitoring Using The Nanodac Recorder/ControllerDocumento4 pagineHeat/Cool With Carbon Potential or Oxygen Level Monitoring Using The Nanodac Recorder/ControllerefasaravananNessuna valutazione finora
- Capital gains issues on transfer of immovable propertiesDocumento35 pagineCapital gains issues on transfer of immovable propertiesashbasalNessuna valutazione finora
- Scilab Codes for Measurement Systems TextbookDocumento54 pagineScilab Codes for Measurement Systems Textbookefasaravanan50% (2)
- Application Note 043 PDFDocumento13 pagineApplication Note 043 PDFefasaravananNessuna valutazione finora
- CyThermocouple V 1.10 001-84997Documento11 pagineCyThermocouple V 1.10 001-84997efasaravananNessuna valutazione finora
- The Subtle Art of Not Giving a F*ck: A Counterintuitive Approach to Living a Good LifeDa EverandThe Subtle Art of Not Giving a F*ck: A Counterintuitive Approach to Living a Good LifeValutazione: 4 su 5 stelle4/5 (5794)
- The Little Book of Hygge: Danish Secrets to Happy LivingDa EverandThe Little Book of Hygge: Danish Secrets to Happy LivingValutazione: 3.5 su 5 stelle3.5/5 (399)
- A Heartbreaking Work Of Staggering Genius: A Memoir Based on a True StoryDa EverandA Heartbreaking Work Of Staggering Genius: A Memoir Based on a True StoryValutazione: 3.5 su 5 stelle3.5/5 (231)
- Hidden Figures: The American Dream and the Untold Story of the Black Women Mathematicians Who Helped Win the Space RaceDa EverandHidden Figures: The American Dream and the Untold Story of the Black Women Mathematicians Who Helped Win the Space RaceValutazione: 4 su 5 stelle4/5 (894)
- The Yellow House: A Memoir (2019 National Book Award Winner)Da EverandThe Yellow House: A Memoir (2019 National Book Award Winner)Valutazione: 4 su 5 stelle4/5 (98)
- Shoe Dog: A Memoir by the Creator of NikeDa EverandShoe Dog: A Memoir by the Creator of NikeValutazione: 4.5 su 5 stelle4.5/5 (537)
- Elon Musk: Tesla, SpaceX, and the Quest for a Fantastic FutureDa EverandElon Musk: Tesla, SpaceX, and the Quest for a Fantastic FutureValutazione: 4.5 su 5 stelle4.5/5 (474)
- Never Split the Difference: Negotiating As If Your Life Depended On ItDa EverandNever Split the Difference: Negotiating As If Your Life Depended On ItValutazione: 4.5 su 5 stelle4.5/5 (838)
- Grit: The Power of Passion and PerseveranceDa EverandGrit: The Power of Passion and PerseveranceValutazione: 4 su 5 stelle4/5 (587)
- Devil in the Grove: Thurgood Marshall, the Groveland Boys, and the Dawn of a New AmericaDa EverandDevil in the Grove: Thurgood Marshall, the Groveland Boys, and the Dawn of a New AmericaValutazione: 4.5 su 5 stelle4.5/5 (265)
- The Emperor of All Maladies: A Biography of CancerDa EverandThe Emperor of All Maladies: A Biography of CancerValutazione: 4.5 su 5 stelle4.5/5 (271)
- On Fire: The (Burning) Case for a Green New DealDa EverandOn Fire: The (Burning) Case for a Green New DealValutazione: 4 su 5 stelle4/5 (73)
- The Hard Thing About Hard Things: Building a Business When There Are No Easy AnswersDa EverandThe Hard Thing About Hard Things: Building a Business When There Are No Easy AnswersValutazione: 4.5 su 5 stelle4.5/5 (344)
- Team of Rivals: The Political Genius of Abraham LincolnDa EverandTeam of Rivals: The Political Genius of Abraham LincolnValutazione: 4.5 su 5 stelle4.5/5 (234)
- The Unwinding: An Inner History of the New AmericaDa EverandThe Unwinding: An Inner History of the New AmericaValutazione: 4 su 5 stelle4/5 (45)
- The World Is Flat 3.0: A Brief History of the Twenty-first CenturyDa EverandThe World Is Flat 3.0: A Brief History of the Twenty-first CenturyValutazione: 3.5 su 5 stelle3.5/5 (2219)
- The Gifts of Imperfection: Let Go of Who You Think You're Supposed to Be and Embrace Who You AreDa EverandThe Gifts of Imperfection: Let Go of Who You Think You're Supposed to Be and Embrace Who You AreValutazione: 4 su 5 stelle4/5 (1090)
- The Sympathizer: A Novel (Pulitzer Prize for Fiction)Da EverandThe Sympathizer: A Novel (Pulitzer Prize for Fiction)Valutazione: 4.5 su 5 stelle4.5/5 (119)
- Her Body and Other Parties: StoriesDa EverandHer Body and Other Parties: StoriesValutazione: 4 su 5 stelle4/5 (821)
- Isaca CISMDocumento371 pagineIsaca CISMvivek4ccs100% (1)
- HE Series 02-2012Documento2 pagineHE Series 02-2012Victor MoraesNessuna valutazione finora
- Social Media Tune UpDocumento31 pagineSocial Media Tune UpTran Minh TriNessuna valutazione finora
- Business Plan Report-Auto-Acoustic IncDocumento10 pagineBusiness Plan Report-Auto-Acoustic IncLongyin WangNessuna valutazione finora
- CHAPTER 7 ControllingDocumento3 pagineCHAPTER 7 ControllingsyahswiftNessuna valutazione finora
- Structural Drafting Course DesignDocumento5 pagineStructural Drafting Course DesignGanesh KumarNessuna valutazione finora
- Testing - Doc - 52 - 58Documento20 pagineTesting - Doc - 52 - 58SanNessuna valutazione finora
- F - Systems TasksDocumento30 pagineF - Systems Taskstuandanhbk10Nessuna valutazione finora
- 2-Port Valves VVI46.15 To VVI46.25 3-Port Valves VXI46.15 To VXI46.25Documento8 pagine2-Port Valves VVI46.15 To VVI46.25 3-Port Valves VXI46.15 To VXI46.25Emanuel LucaNessuna valutazione finora
- Programmable Peripheral Interface (8255) Architecture of 8255Documento15 pagineProgrammable Peripheral Interface (8255) Architecture of 8255shivaniNessuna valutazione finora
- Engine Valve Lash PDFDocumento4 pagineEngine Valve Lash PDFJose PichinteNessuna valutazione finora
- Matchstiq S1x Hardware Users ManualDocumento29 pagineMatchstiq S1x Hardware Users Manualmartinsalas924gmail.comNessuna valutazione finora
- Prototyping Tools and TechniquesDocumento26 paginePrototyping Tools and TechniquessappuNessuna valutazione finora
- VLSI DESIGN Lab Manual Verilog+l-EditDocumento55 pagineVLSI DESIGN Lab Manual Verilog+l-Editmario sanchezNessuna valutazione finora
- Laser Scanning TechnologyDocumento13 pagineLaser Scanning TechnologyVirgilio F. Abundo Jr.Nessuna valutazione finora
- CS 6206 Final Exam PDFDocumento11 pagineCS 6206 Final Exam PDFOMyNessuna valutazione finora
- Jet Propulsion ExplainedDocumento20 pagineJet Propulsion Explainedruthvik mocharlaNessuna valutazione finora
- Universiti Tun Hussein Onn Malaysia Faculty of Mechanical and Manufacturing Engineering BDA 24202 Computer Programming Individual Assignment (10%)Documento1 paginaUniversiti Tun Hussein Onn Malaysia Faculty of Mechanical and Manufacturing Engineering BDA 24202 Computer Programming Individual Assignment (10%)farooq MusaNessuna valutazione finora
- The Muncaster Steam-Engine Models: 2-Double-ActingDocumento3 pagineThe Muncaster Steam-Engine Models: 2-Double-ActingАлексей МоисеевNessuna valutazione finora
- Gold Medals List 2013Documento10 pagineGold Medals List 2013Naveed Khan AbbuNessuna valutazione finora
- Virtual Reality: An Immersive GuideDocumento25 pagineVirtual Reality: An Immersive Guidedeepak tiwariNessuna valutazione finora
- Disabling RC4 en Windows 2008Documento9 pagineDisabling RC4 en Windows 2008Juan Fernando VelaNessuna valutazione finora
- P630iDocumento316 pagineP630iJamal AldwakeNessuna valutazione finora
- Project Digital ClockDocumento12 pagineProject Digital ClockMd. Arif Hasan MasumNessuna valutazione finora
- JJ308 REPORT Layout and Piping of The Steam Power Plant SystemDocumento9 pagineJJ308 REPORT Layout and Piping of The Steam Power Plant SystemAh Tiang86% (7)
- Microhard IPN2420F ManualDocumento225 pagineMicrohard IPN2420F ManualAnandNessuna valutazione finora
- W970suw PDFDocumento104 pagineW970suw PDFEdu Kees MorelloNessuna valutazione finora
- Installer Guide Bosch Heat Pumps 2016-2017 en Preview7Documento28 pagineInstaller Guide Bosch Heat Pumps 2016-2017 en Preview7ReInvie100% (1)
- Microwave Lab Manual 2023-24Documento93 pagineMicrowave Lab Manual 2023-24najmuus786Nessuna valutazione finora
- Ais Module 1Documento8 pagineAis Module 1Jamie Rose AragonesNessuna valutazione finora