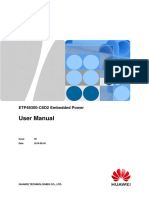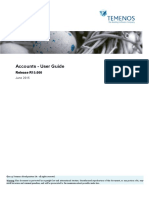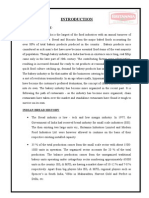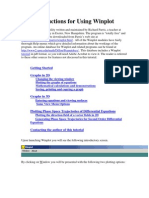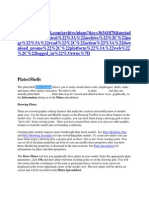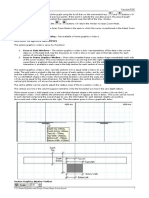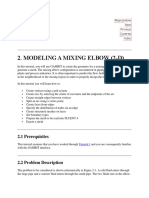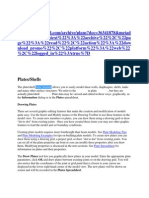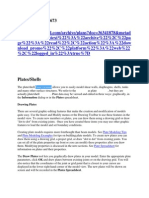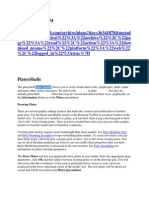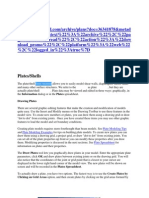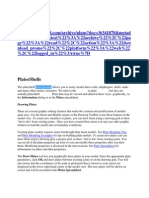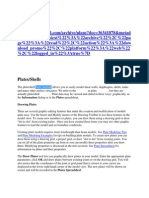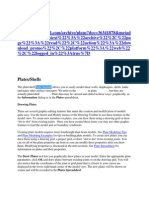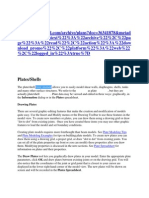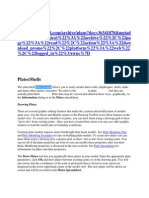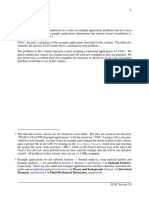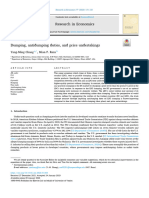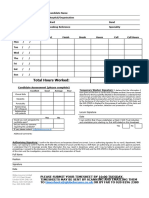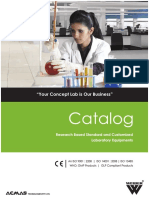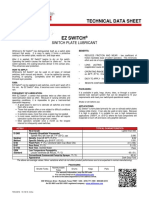Documenti di Didattica
Documenti di Professioni
Documenti di Cultura
10.flac Reference
Caricato da
PhuocTitolo originale
Copyright
Formati disponibili
Condividi questo documento
Condividi o incorpora il documento
Hai trovato utile questo documento?
Questo contenuto è inappropriato?
Segnala questo documentoCopyright:
Formati disponibili
10.flac Reference
Caricato da
PhuocCopyright:
Formati disponibili
FLAC-GIIC Reference
Figure 1.8
1 - 11
Library
tool
Select a grid object, press OK , and a dialog will then prompt for the objects x- and y-dimension
range. After the range is entered, a grid-plot tool will open, and the grid can be manipulated.
Figure 1.9 shows the grid-plot tool for the thin seam with fault grid object. The library object can
be manipulated in the same manner as the other grid tools. For example, you can easily increase
the mesh density in the region of interest by using the Mesh Density mode. By right-clicking on one
of the handle boxes, a dialog will open, as shown in Figure 1.9, to specify a different zone density
for a given grid block.
Figure 1.9
Grid tool for thin seam with fault object
FLAC Version 5.0
1 - 12
The grid object files are written in JAVA, and the class files and source code files for all of the grid
objects in the Library are stored in the ITASCA\FLAC500\GUI\Gridlib directory. If you wish,
you can create your own grid object; use the source-code files provided in the directory as a guide
to create your grid-object template. You can add your grid to the Library by copying your JAVA
*.CLASS file to the ITASCA\FLAC500\GUI\Gridlib directory, and then pressing the Refresh
button in the Library tool (see Figure 1.8). The library list will be updated to include the new grid
object.
1.2.2
Alter
Tools
After you have completed the Build operation and created the grid to fit the problem domain, click
on the Alter tab to access tools that you can use to define sub-regions or add additional shapes (e.g.,
excavation boundaries, layered materials or discontinuous features) to the grid. Four Alter tools are
provided to alter or shape the grid:
1.2.2.1
Mark
Tool
Mark gridpoints to delimit regions in your model by pressing the Mark button; you will then enter the
Mark-tool pane. This tool is useful, for example, to define layered materials in a model. With the
Set
radio button checked, you can mark a gridpoint simply by moving the mouse to that gridpoint
and pressing the left mouse button. Click and drag to mark multiple gridpoints. Note that when you
mark a gridpoint, a MARK command will be created in the Changes sub-pane. See Figure 1.10*.
Commands in the Changes pane have not yet been sent to FLAC. You can clear these commands
with the arrow buttons located at the top of the Changes pane. Once you are satisfied with your
selections, press the Execute button and the commands will then be sent to FLAC. This approach
allows you to change your selections and view the results in the GIIC before sending the commands
to FLAC. This method is used in several of the model-tool panes.
You can return to this tool at any time and mark new gridpoints or un-mark a marked gridpoint. To
un-mark, check the Clear radio button and then click on the gridpoint you wish to un-mark. The
UNMARK command is created for the specified gridpoint.
* The View / Show axis values menu item is selected to display x- and y-coordinate axes on the left
and bottom borders of the model view. See Section 1.6.4 for further information on manipulating
the model view.
FLAC Version 5.0
FLAC-GIIC Reference
Figure 1.10
1.2.2.2
Shape
1 - 13
Mark
tool
Tool
The Shape tool is mainly used to conform the grid to specified shapes, such as tunnels, geological
boundaries and construction boundaries. Note that if a construction sequence is to be modeled
(e.g., emplacement of layers in an earth dam), the grid should be adjusted to conform to all future
geometrical stages at the start. The grid should not be adjusted with the Shape tool after the solution
process has begun.
When using the Shape tool, it is recommended that the Bad Zone Geometry setting be active. (This is the
default setting for the Shape tool.) Bad Zone Geometry is set on the pop-up menu accessed through the
pop-up button on the View toolbar, or by right-clicking on the background of the grid plot view.
(See Section 1.4.1.1 for more information on the pop-up menu.) When distorting the grid in the
Shape
tool, you will be able to see immediately if you have created a bad-geometry condition (as
defined by the criteria illustrated in Figure 2.40 in the Users Guide). You can then correct the bad
geometry condition before the calculation starts.
FLAC Version 5.0
1 - 14
Figure 1.11
tool with Bad Zone
bad-zone condition)
Shape
Geometry
active (gridpoint moved to illustrate
You can conform the grid to fit given shapes, such as circles, arcs and lines, with the Shape tool.
The various shape modes are listed to the right. Select the shape mode you wish to apply, click and
drag in the grid to apply the shape; the shape will appear on the grid. Release the mouse button
and click the Generate button to conform the grid to the shape. Note that this is a virtual grid; the
commands have not yet been sent to FLAC. Press Clear to remove the shape from the virtual grid.
Press Execute to send the corresponding commands to FLAC.
For example, select the Circle mode, position the circles center on the grid, then click and drag
to position the circles periphery. A circle outline will appear with two handle boxes, one at the
centroid and one along the circle periphery (see Figure 1.12). Click and drag on these handle boxes
to move the circle and/or adjust its radius. Right-click on the handle boxes to access pop-up dialogs
to specify values for the center and radius. When you click Generate , the virtual grid is adjusted to
fit the circular shape, as shown in Figure 1.13. Click Execute to send the corresponding GENERATE
circle command to FLAC.
FLAC Version 5.0
FLAC-GIIC Reference
Figure 1.12 GIIC virtual grid with
1 - 15
Circle
button active
Figure 1.13 GIIC virtual grid altered to fit
Circle
shape
FLAC Version 5.0
1 - 16
The Line and Arc modes are implemented in the same way as the Circle mode. When you select
these modes, a corresponding tool adjusts the grid to fit each shape. Once executed, Line and Arc
modes send GENERATE line and GENERATE arc commands, respectively, to FLAC. The Point mode
allows you to move individual gridpoints. This mode creates INITIAL x and INITIAL y commands to
reposition gridpoints in the FLAC mesh.
For the Table mode, a table must first be created from the Utility / Table tool.* (See Section 1.2.6
for the procedure to create a geometric table.) Tables are assigned identification numbers. After
you click on the Table radio button in the Shape tool, select the ID number of the table you wish to
generate and then point and click the mouse on the table in the grid plot. The table line will be
highlighted, as shown in Figure 1.14. Press Generate to conform the grid to fit the table line (see
Figure 1.15).
Figure 1.14 Table highlighted when
Table
button active
* A table can also be read into FLAC by pressing the ? button located to the right of the ID number
pulldown. The table file must be an ASCII file in the format of a TABLE command, as described in
Section 1 in the Command Reference.
FLAC Version 5.0
FLAC-GIIC Reference
Figure 1.15 GIIC virtual grid altered to fit
1 - 17
Table
line
You will note in Figure 1.15 that the gridpoints at the ends of the line were not adjusted to fit the line.
This can happen if the table line does not extend far enough, or if the grid is too coarse. Press the
Point
radio button to move the end gridpoints, as shown in Figure 1.16. By right-clicking on each
end gridpoint, a dialog opens to specify new x- and y-coordinates for these gridpoints. This creates
the INITIAL commands to reposition the gridpoints, as shown in the Changes pane in Figure 1.16.
Now it is necessary to mark these end gridpoints. This is done with the Mark tool, as shown
in Figure 1.17. In order to define two separate regions in the FLAC model, a contiguous line of
marked gridpoints must be delineated. The regions can be viewed in the model-view pane by turning
on the regions-view mode. This is done from the model-view pop-up menu. Position the mouse
anywhere within the model-view pane and press the right button. The pop-up menu will appear, as
shown in Figure 1.18. See Section 1.4.1.1 for more information on the model-view pop-up menu.
FLAC Version 5.0
1 - 18
Figure 1.16 Adjust end gridpoints with the
Point
Figure 1.17 Mark the end gridpoints from the
FLAC Version 5.0
mode in the
Mark
tool
Shape
tool
FLAC-GIIC Reference
1 - 19
Figure 1.18 Model view with regions active
FLAC Version 5.0
1 - 20
You can reposition the entire grid or portions of the grid by using the Range mode in the Shape tool.
Drag the mouse over the portion of the grid that you wish to reposition. This portion is highlighted.
Handle boxes appear at the corner gridpoints of the highlighted region. See Figure 1.19. Click and
drag on a handle box to distort the highlighted region. All gridpoints within the region are adjusted
to maintain the original zone spacing. Right-click on any handle box to call a pop-up dialog to
specify new x- and y-coordinates. A handle box also appears in the center of the highlighted region;
this box can be used to change the grid ratio for the highlighted zones.
For example, if you wish to distort a 20 20 zone grid to form a rectangular opening, first highlight
the right half of the grid, as shown in Figure 1.19. Then right-click on each of the four corners
of the highlighted region. Enter the following coordinates, beginning with Corner 4. (The corner
number is identified on the title bar of the pop-up dialog.)
Corner
Corner
Corner
Corner
4
3
2
1
:
:
:
:
x=5.0,
x=20.0,
x=20.0,
x=5.0,
y=0.0;
y=0.0;
y=20.0;
y=5.0.
Then, press Generate . Now highlight the left half of the grid and enter the new coordinates, beginning
with Corner 4:
Corner
Corner
Corner
Corner
4
3
2
1
:
:
:
:
x=5.0,
x=20.0,
x=0.0,
x=0.0,
y=5.0;
y=20.0;
y=20.0;
y=5.0.
Press Generate again, and the distorted mesh will be formed, as shown in Figure 1.20. Two GENERATE
commands are created; these are the same as those issued for the command-line example given in
Example 2.2 in the Users Guide.
FLAC Version 5.0
FLAC-GIIC Reference
1 - 21
Figure 1.19 Highlighting a portion of grid to reposition using the
Figure 1.20 Distorted grid formed with
Range
Range
mode
mode
FLAC Version 5.0
1 - 22
The Region mode in the Shape tool is used to move the entire grid, or sub-grids, by a specified
displacement. This mode creates INITIAL x add and INITIAL y add commands for FLAC. Select the
Region
mode, then select a gridpoint within the sub-grid you wish to move, and drag-and-drop the
sub-grid to a new location. Alternatively, right-click over the grid; a dialog will open to enter xand y-displacement values to move the sub-grid.
Sub-grids are separated by null zones. In order to apply the Region mode to a sub-grid, null zones
must first be created using the Material / Assign tool. (See Section 1.2.3 for the procedure to create
null zones.) For example, Figure 1.21 shows a model with two sub-grids separated by a vertical
column of null zones. In order to close the gap between the two sub-grids, first select the Region
mode. Now, left-click on the bottom left corner of the right sub-grid. While holding down the
<Ctrl> key on your keyboard, drag the bottom-left corner node toward the bottom-right corner
of the left sub-grid. The node will snap to this location, because the <Ctrl> key is depressed.
When the left mouse button is released, the right sub-grid will be shifted to the left and an INITIAL
x add command will be created, as shown in Figure 1.22. Note that, even though the boundaries
of the two sub-grids are now at the same location, the sub-grids will not interact. It is necessary to
either attach the sub-grids, or add an interface along the boundaries, for interaction to occur. This
is accomplished with either the Attach and Interface tools, described below, in Sections 1.2.2.3 and
1.2.2.4, respectively,
FLAC Version 5.0
FLAC-GIIC Reference
1 - 23
Figure 1.21 Two sub-grids separated by vertical column of null zones
Figure 1.22 Shift right sub-grid to the left with
Region
mode
FLAC Version 5.0
1 - 24
1.2.2.3
Attach
Tool
The ATTACH command is implemented via the Attach tool. When in this tool, select the A-side radio
button and click and drag along one boundary of a sub-grid you wish to attach. A highlight bar will
be drawn along this boundary when you release the button. Then, repeat this process with the B-side
radio button selected and drag, in the same direction, along the boundary of the other sub-grid to
be attached. A highlight bar will appear along this boundary. Click Assign to create the ATTACH
command, and Execute to send this command to FLAC.
For example, to attach the two sub-grids shown in Figure 1.22, enter the Attach tool, click on the
A-side
radio button and drag the mouse along the right boundary of the left sub-grid. A highlight
bar will appear along this boundary. Select B-side and drag along the left boundary of the right
sub-grid, in the same direction as that for the A-side. A highlight bar will appear. The two bars are
shown in Figure 1.23.
Figure 1.23 Sub-grid boundaries to be attached using the
Attach
tool
When the Assign button is pressed, marks are placed at all attached gridpoints, and an ATTACH
command is shown in the Changes pane. See Figure 1.24.
FLAC Version 5.0
FLAC-GIIC Reference
Figure 1.24 Attached gridpoints are identified by marks after
in the Attach tool
1 - 25
Assign
is pressed
The Attach tool will attach sub-grids with matching gridpoints and sub-grids with non-matching
gridpoints. However, sub-grids with non-matching gridpoints must have an integral ratio between
gridpoint segments along the two boundaries to be attached. For example, if one boundary has
3 segments (4 gridpoints), then the matching boundary must have an integral multiple number of
segments e.g., 6 segments (7 gridpoints). The Assign button will only activate if this condition is
satisfied. The segment ratio is monitored and printed at the top right of the Attach tool.
As an example, a sub-grid with 20 segments along a boundary is attached to a sub-grid with 10
segments along a boundary. The two sub-grids are first created from a 20 16 zone grid by nulling
zones to separate the sub-grids (using the procedure described in Section 1.2.3). The sub-grids are
shown in Figure 1.25. The A-side for the attached boundaries is assigned to the top boundary of
the lower sub-grid (10 segments), and the B-side is assigned to the bottom boundary of the upper
sub-grid (20 segments), as shown in Figure 1.25. The attached gridpoints between the two sub-grids
are identified by connecting lines, as shown in Figure 1.26, when Assign is pressed. After the Attach
tool is executed, the Shape tool is used to move the two sub-grids together. All zones in the upper
sub-grid are selected; then the upper sub-grid is positioned on top of the lower sub-grid by using the
Range
mode. Figure 1.27 shows the upper sub-grid highlighted with its bottom-left corner relocated
to the position of the top-left corner of the lower sub-grid. (The <Ctrl> key is held to snap the
upper sub-grid corner to the location of the lower sub-grid corner.) Next, the other three corners
of the upper sub-grid are moved to their new positions. Figure 1.28 shows the final position of the
upper sub-grid after all four corners are relocated.
FLAC Version 5.0
1 - 26
Figure 1.25 Two sub-grids with unequal boundary segments
Figure 1.26 Attached gridpoints identified by marks and connecting lines using the Attach tool
FLAC Version 5.0
FLAC-GIIC Reference
1 - 27
Figure 1.27 Moving corner gridpoints of the upper sub-grid using the
mode in the Shape tool
Range
Figure 1.28 Final position of two attached sub-grids with unequal boundary
segments
FLAC Version 5.0
1 - 28
Note that it does not matter whether the sub-grids are moved together first and then attached
(Figures 1.22 and 1.23), or attached first and then moved together (Figures 1.25 through 1.28).
However, the directions in which the A-side and B-side of the attached grid are defined does matter.
If the B-side of the upper sub-grid is specified by dragging the mouse in the direction opposite to
that for the A-side of the lower sub-grid, the attached gridpoints will not be coincident when the
sub-grids are moved together. This can easily be seen when the sub-grids are apart initially because
the connecting lines will cross. If this happens, press Reset in the Attach tool and reassign the A-side
and B-side in the same direction.
The ability to match unequal grids provides more flexibility in creating graded meshes. It is
convenient to use the Build / Radial tool to create a radially graded grid to provide the boundary
conditions for a single tunnel. However, it is difficult to extend this approach to multiple tunnels
that interact with each other. As an alternative approach, it is possible to insert and completely
attach several fine-zone sub-grids within voids in a coarse-zone sub-grid. In this way, a grid can be
constructed in which each tunnel has its own fine grid for good local accuracy, while the interactions
and boundary conditions make use of a coarse grid.
Figure 1.29 shows an initial 78 50 grid divided into four sub-grids: one large sub-grid containing
three regions of null zones; and three smaller, 16 16 zone, sub-grids. (See Section 1.2.3 for the
procedure to create the null-zone regions.) The Shape tool in Range mode is used to move each of the
three sub-grids into the null-zone regions of the large sub-grid. Figure 1.30 shows this operation in
progress. Note that the <Ctrl> key is pressed when each sub-grid corner is dragged, so that the
corner will be snapped onto the corresponding corner of the null-zone region. Also, note that the
integral ratio of the boundaries between the smaller sub-grid and the larger sub-grid is 2:1.
After the three sub-grids are repositioned inside the larger sub-grid, they are attached to the larger
sub-grid using the Attach tool. The attachment is done in two steps for each of the three small
sub-grids. First, the A-side is assigned along the bottom and right side of the boundary of the large
sub-grid, and the B-side is assigned along the bottom and right side of the adjacent small sub-grid,
as shown by the highlight bars in Figure 1.31.* When the B-side is assigned, the highlight bar may
flip from the bottom-right to the top-left of the sub-grid while being drawn. In order to change the
path direction, check the B-long box, as shown in Figure 1.31. After clicking Assign , the procedure
is repeated to attach the left-side and top boundaries see Figure 1.32. The two-step procedure is
repeated to attach all three sub-grids inside the large sub-grid. The result is shown in Figure 1.33.
Tunnels can now be defined within the three fine-grid regions, using the Shape tool. See Example 3.18
in Theory and Background for a comparison of this model to that for a model created with a uniform
grid, using the same mesh size throughout as that for the fine-zone region.
* The View / Zoom box menu item is selected to magnify the view of one of the small sub-grids shown
in Figures 1.31 and 1.32, to facilitate the use of the Attach tool.
FLAC Version 5.0
FLAC-GIIC Reference
1 - 29
Figure 1.29 Initial grid divided into large sub-grid with null-zone regions plus
three separate sub-grids
Figure 1.30 Moving sub-grids using the
Shape
tool in
Range
mode
FLAC Version 5.0
1 - 30
Figure 1.31 Attaching the bottom and right-side boundaries of a sub-grid
inside a sub-grid using the Attach tool
Figure 1.32 Attaching the left-side and top boundaries of a sub-grid inside a
sub-grid using the Attach tool
FLAC Version 5.0
FLAC-GIIC Reference
1 - 31
Figure 1.33 Three fine-zone sub-grids attached to a coarse sub-grid
FLAC Version 5.0
1 - 32
1.2.2.4
Interface
Tool
An interface between two sub-grids is created in the same manner as an attached grid. An A-side and
B-side of the interface are defined by left-clicking and dragging the mouse along the boundaries
of the sub-grids that will be assigned an interface. This operation is performed in the Interface
tool. Figure 1.34 illustrates the creation of an interface beginning with the two sub-grids shown
previously in Figure 1.22. When the Assign button is pressed, an Interface properties dialog opens
so that the interface type and properties can be prescribed. See Sections 4.2 and 4.4 in Theory and
Background for information on the interface material model and selection of properties. When OK
is pressed in the dialog, a line is drawn along the boundary to denote the location of the interface,
with marks indicating the locations of interface nodes. An identification (ID) number circle at one
end of the interface identifies the interface. See Figure 1.35. An INTERFACE command is created,
as shown in the Changes pane in this figure. Note that interface creation does not have the same
restriction as an attached grid on non-matching gridpoints between sub-grids. An integral ratio
between gridpoint segments along the boundaries is not required.
Interface properties can be changed at any stage of a model analysis by first clicking on the Property
radio button in the Interface tool and then pointing and clicking the mouse on the ID number circle
in the Interface tool grid plot. This will cause the Interface properties dialog to reopen so that
properties can be changed.
An interface can be removed in a manner similar to that employed when editing interface properties
i.e., first click on the Remove radio button in the Interface tool and then point and click the mouse
on the ID number circle.
An interface can also allow interaction between beam elements and a grid. The procedure to create
an interface between a beam and grid is described in Section 1.2.5.4.
FLAC Version 5.0
FLAC-GIIC Reference
Figure 1.34 Creating an interface with the
1 - 33
Interface
tool
Figure 1.35 Interface identified by a line with marks and ID number
FLAC Version 5.0
1 - 34
1.2.3
Material
Tools
Material models and properties are assigned to the FLAC model using the Material tools. By default,
only two tools are provided: Assign and Cut&Fill . These tools are sufficient for simple static analyses
and use only the null, isotropic elastic and Mohr-Coulomb models.
Default material tools
If the GWFlow box is checked in the Model Options dialog, a GWProp tool is added to the Material tool
bar. This allows the assignment of groundwater flow properties associated with CONFIG gw.
Default material tools plus groundwater properties tool
If the Include Advanced Constitutive Models? box is checked in the Model Options dialog, then two additional
tools, Model and Property , are made available to implement the advanced constitutive models and
property variations. Note that if FLAC is configured to include the optional creep-analysis feature,
the Include Advanced Constitutive Models? box must be checked in order for the Creep option to be invoked
in the Model Options dialog. Creep material models will then be available through the Model tool.
Material tools with advanced constitutive models
FLAC Version 5.0
FLAC-GIIC Reference
1 - 35
If the Thermal box is checked in the Model Options dialog, a Thermal tool is added to the Material tool
bar. This allows the assignment of thermal properties associated with CONFIG thermal.
Default material tools plus thermal properties tool
In order to include the C++ user-defined model option, the Include Advanced Constitutive Models? box must
be checked to access the C++ UDMs check box in the Model Options dialog. When these options are
invoked, a LoadModel tool is added to the Material tool bar.
Material tools with advanced constitutive models plus option for
C++ user-defined models
FLAC Version 5.0
1 - 36
1.2.3.1
Assign
Tool
The Assign tool is used to create and assign null, isotropic elastic and Mohr-Coulomb materials to
zones within the grid. The tool is shown in Figure 1.36.
Figure 1.36
Assign
tool
Elastic and Mohr-Coulomb materials are created via a Define Material dialog that is opened by
pressing the Create button in the Edit group in the Assign tool. After the material is created, the
material name is added to a material List pane in the tool. Materials are then assigned to zones
by selecting a material name in the material List modes and then selecting the mode in which that
material is assigned to zones. Four modes are available:
(1) If all zones in the model are to have the same material, click the
material List in the Assign tool.
SetAll
button below the
(2) To assign the material to one zone at a time, select Rectangle in the Zone Range mode
groups; click (single zone) or click and drag (multiple zones) to assign the material.
(3) To assign a material to a lateral layer of zones, select
and drag (multiple layers) to assign the material.
Layer
; click (single layer) or click
(4) By selecting Region , a highlight line will be drawn around all defined regions in the model.
Click on any zone within a region to assign the material to all zones within that region.
FLAC Version 5.0
FLAC-GIIC Reference
1 - 37
When the FLAC grid is first created with one of the Build tools, an isotropic-elastic model (MODEL
elastic) is automatically assigned to all of the non-null zones in the grid.* When you first enter
the Assign tool, the null material is the only material available to be assigned, and is listed in the
material List pane, as shown in Figure 1.36. Null zones can then be added to the grid using mode
(2), (3) or (4) described above. For example, a column of null zones is created to separate two
sub-grids, as shown in Figure 1.36, by checking the Rectangle radio button and then holding the left
button and dragging the mouse over the column of zones to be made null. This is the approach
to define sub-grids, as discussed previously for the creation of attached grids (Section 1.2.2.3) and
interfaces (Section 1.2.2.4).
New elastic or Mohr-Coulomb materials are created in the Define Material dialog. Figure 1.37
shows the Define Material dialog, opened in the Assign tool by pressing the Create button. Within
this dialog, you can assign a classification and material name, prescribe elastic or Mohr-Coulomb
constitutive model type and assign material properties. The classification name is used to help
identify materials within a Material Database; the database is described below in Section 1.2.3.2.
If only a few materials are prescribed for a model, then the classification may not be needed and can
be left blank. The dialog in Figure 1.37 creates a silty sand material and assigns a Mohr-Coulomb
material model with elastic and plastic properties. Note that the dialog provides the option to assign
either bulk and shear moduli or elastic (Youngs) modulus and Poissons ratio. The alternative
elastic properties are calculated when the Alternate box is checked.
Figure 1.37 Define Material dialog in the
Assign
tool
* Note that a model created with one of the Build tools can consist of null-material zones as well as
elastic-material zones. You can distinguish the null and elastic zones in a model by switching the
model view from x-y space to i-j space. This is done with a right-click in the model view to
open the model-view pop-up menu (see Section 1.4.1.1), and then selection of IJ Space . The model
view will switch to i-j space and any null zones will be visible.
FLAC Version 5.0
1 - 38
When OK is pressed, the material is created and the material name is added to the material List.
Clone
and Edit buttons are also provided to facilitate creation and modification of several materials.
Delete
The
button will delete a selected material from the material list.
After all materials required for the model have been created, they can be assigned to the grid, using
mode (1), (2), (3) or (4), described above. Figure 1.38 illustrates the assignment of two materials
in three layers in a model.
Figure 1.38 Assign materials using the
Layer
mode
When a material is assigned, a GROUP command is created to associate a group name with a
material, a MODEL command is created to prescribe the selected constitutive model, and a PROPERTY
command is created to assign the associated material properties. The commands are listed in the
Changes pane in Figure 1.38.
FLAC Version 5.0
FLAC-GIIC Reference
1 - 39
1.2.3.2 Material Database
The material database provided with the Assign tool is accessed with the Database button. The
database contains a list of pre-defined materials based on the material properties tables contained
in Section 3.7 in the Users Guide. The database list is stored with the preference settings in the
STARTUP.GPF file. The database is divided into material groups and listed in a tree structure,
as shown in Figure 1.39. To select a material from the database, select the material name in the list
and then Add . The material name will be added to the Selection pane shown on the left side of the
dialog. For example, the material Soil-Gravel:uniform has been selected in Figure 1.39.
After you have selected the material(s) you wish to use in your model, press OK . The materials in
the Selection pane will be added to the material List in the Assign tool. These materials can then be
assigned to zones using the same procedures described previously.
Figure 1.39 Material database dialog
You can modify the materials in the pre-defined database, or create your own database. Click the
Edit
tab (at the top of the dialog) to edit the currently selected material. For example, Figure 1.40
shows the Edit pane for the Soil-Gravel:uniform material. This panes parameters and behavior are
identical to the Define Material dialog shown previously in Figure 1.37.
FLAC Version 5.0
1 - 40
Figure 1.40
Edit
tab in the Material database dialog
Make changes to a material in the Edit pane and press Apply at the bottom of the tool to update the
material. The Create and Clone buttons at the bottom of the Selection pane are used to create new
materials to add to the database. Copy->Database adds the material to the database under the specified
classification name. The material is removed from the Selection pane using the Remove button.
The Save , Append and Load buttons beneath the material tree (in Figure 1.39) are used to save-to-file,
append to, or load-from-file the database that you create. The Delete button allows you to delete
materials from the database. A user-created database is given the extension .GMT when it is
saved in a selected directory using the Save button.
FLAC Version 5.0
FLAC-GIIC Reference
1.2.3.3
Cut&Fill
1 - 41
Tool
The Cut&Fill tool is used, in conjunction with the Assign tool, for the case in which either elastic
or Mohr-Coulomb material is added to the model (fill material) or subtracted from the model
(excavated material) during different stages of the analysis e.g., adding embankment lifts in the
construction of an earth dam. Note that this tool only applies to elastic or Mohr-Coulomb materials
created with the Assign tool. The Cut&Fill tool cannot be used, at this time, with advanced material
models assigned with the Model tool. The tool is shown in Figure 1.41.
Figure 1.41
Cut&Fill
tool
After materials are created in the Assign tool, these materials will be listed in the List pane of the
Cut&Fill
tool, as shown in Figure 1.41. A material is excavated by selecting the material name in
the material List and then pressing Excavate . Alternatively, you can right-click on the material in the
model view; a pop-up menu will then open and you can select Excavate . If the Show excavations? box is
checked, a shaded region will be shown in the model view to help identify which materials have
been excavated.
In order to fill an excavated region, highlight the excavated material name in List and click on Fill .
You can also right-click on the excavated material to select Fill on the pop-up menu. In Figure 1.41,
four materials (Layer 1 through Layer 4) have been excavated, and Layer 1 has been filled. The
associated MODEL commands are listed in the Changes pane in the Cut&Fill tool when the material
is either excavated or filled. Note that all material regions in the FLAC grid must be defined before
the FLAC calculation is started. If materials are to be added at a later stage of an analysis, they can
be nulled (excavated) before beginning the calculation and then added (filled) at the later stage.
FLAC Version 5.0
1 - 42
1.2.3.4
GWProp
Tool
The GWProp tool is used to set the porosity and permeability properties for the groundwater-flow
configuration (when CONFIG gw is specified). The tool is shown in Figure 1.42. Zones are selected
to assign the groundwater properties in one of four ways, as described previously in Section 1.2.3.1.
After the zone selection is made, a Model Groundwater properties dialog will open, as shown
in Figure 1.42. Either constant values for porosity and (isotropic or anisotropic) permeability, or
values that vary as a function of volumetric strain, can be specified. See the PROPERTY command in
Section 1 in the Command Reference for a description of the porosity and permeability properties.
The Biot coefficient is also set in this tool, if Set Biot on? is selected in the GW (Flow) Settings dialog
accessed from the GW tool in the Settings tab. See Section 1.2.7.3.
Figure 1.42
FLAC Version 5.0
GWProp
tool
FLAC-GIIC Reference
1.2.3.5
Model
1 - 43
Tool
All material constitutive models are available through the GIIC if the Include Advanced Constitutive Models?
box is checked in the Models Options dialog. Note that this option can be turned on at any stage of
the FLAC analysis. When this box is checked, the Model and Property buttons are added to the Material
tool bar.
The constitutive models are divided into seven groups and accessed by clicking on one of the radio
buttons: Null , Elastic , Plastic , Creep , Dynamic , User Fish or User C++ . Note that the Creep button, the
Dynamic
button and the User C++ button will only be visible if the creep-analysis mode, the dynamicanalysis mode or the C++ user-defined model mode, respectively, is checked in the Model Options
dialog. The User Fish button is included after a FISH constitutive model is called into FLAC. (See
Section 1.2.3.7 for information on implementing FISH constitutive models in FLAC.) The User C++
button is included after a C++ user-defined model is called into FLAC. (See Section 1.2.3.8 for
information on implementing C++ user-defined models.) Figure 1.43 shows the Model tool with all
constitutive models available.
Figure 1.43
Model
tool
When you select a radio button, a list of constitutive models will be shown in the bottom-right corner
of the Model tool. For example, the Plastic radio button is checked, and six of the eight plasticity
models are visible, in Figure 1.43.
In order to assign a constitutive model to the FLAC grid, first select one of the models. The
ubiquitous-joint model is selected in Figure 1.43. A constitutive model is assigned to zones in a
FLAC Version 5.0
1 - 44
FLAC model in one of four ways, as explained previously in Section 1.2.3.1. When the assignment
is made (for example, by pressing SetAll ), a properties dialog will open. The Model ubiquitous
properties dialog is shown in Figure 1.43. After entering the properties in the dialog, press OK and
a MODEL and PROPERTY command will be created and shown in the Changes pane. A group name
can be associated with the constitutive model for the selected zone range. Note that the group name
must be assigned before the zone range is selected. For example, the group name bedded shale is
associated with the ubiquitous-joint model before SetAll is pressed. A GROUP command is then
also created when OK is pressed in the properties dialog. After all constitutive models have been
assigned to the FLAC grid, press Execute to send the commands to FLAC and return to the main
window. The model-view pane will be updated to show the assigned constitutive models.
1.2.3.6
Property
Tool
The Property tool accesses all material properties associated with the constitutive models provided in
the Model tool. Material properties can be prescribed individually for each zone in a model or over a
region of zones. A linear variation of the property over a given range can also be prescribed, and the
values of the property can be chosen randomly from a normal (Gaussian) distribution. Figure 1.44
shows the Property tool. The cohesion property, used in the ubiquitous-joint model, is highlighted,
and the SetAll button is pressed. This causes a dialog to open to specify a value and optional variation
for the cohesion property. A spatial variation in the y-direction is given for cohesion in Figure 1.44.
When OK is pressed, a PROPERTY command with a var keyword is created. (See Section 1.1.3.4 in
the Command Reference for the definition of var to apply a spatial variation.) See the PROPERTY
command description in Section 1 in the Command Reference for descriptions of the different
ways material properties can be varied.
After the property change or variation has been made, press Execute to send the PROPERTY command(s) to FLAC. If you wish to confirm the action taken with the PROPERTY command, return to
the Property tool, highlight the property in question, and press the Plot values . A contour plot of the
selected property will appear in the model-view of the Property tool. Figure 1.45 shows the contour
plot of cohesion corresponding to the variation assigned in Figure 1.44.
FLAC Version 5.0
FLAC-GIIC Reference
Figure 1.44
1 - 45
Property
tool
Figure 1.45 Plot of variation in cohesion
FLAC Version 5.0
1 - 46
1.2.3.7 FISH Constitutive Models
FISH constitutive models are implemented in FLAC using either the FISH Editor and/or the
Utility FishLib
/
tool. See Section 1.5 for information on creating and executing a FISH function
using the FISH Editor. Section 1.2.6.4 describes the implementation of FISH functions from the
FishLib
tool.
Figure 1.46 shows the FishLib tool from the Utility toolbar. The topmost folder of the tree, Library,
corresponds to the ITASCA\FLAC500\GUI\FISHLIB directory. The subfolders listed in the
tool are identical to the subfolders in the FISHLIB folder. The FISHLIB\ConstitutiveModels
folder contains a set of pre-defined FISH constitutive models. In Figure 1.46, a user-defined model
has been added to the FISH library by first adding the file user-defined.fis to the FISHLIB
folder, then pressing Refresh in the FishLib tool.
Figure 1.46 MDUNCAN.FIS model added to
FishLib
library
The user-defined model can now be loaded into FLAC by pressing the OK button in the FishLib tool.
Once the model is loaded, the User Fish radio button is added to the Model tool. The FISH model
can now be applied to the FLAC grid and material properties assigned in the same manner as that
for the built-in models, as described in Section 1.2.3.5. Figure 1.47 shows the Model user-defined
properties: dialog opened to assign properties for this FISH constitutive model.
FLAC Version 5.0
FLAC-GIIC Reference
Figure 1.47
1 - 47
User Fish
button added to
Model
tool
FLAC Version 5.0
1 - 48
1.2.3.8
LoadModel
Tool
The LoadModel tool is added to the Material tool bar when the CPP UDMs box is checked in the Model
Options dialog. This tool is used to load user-defined models, written in C++ and compiled as DLL
(dynamic link library) files, into FLAC. See Section 4 in Optional Features for instructions on
creating new constitutive models for FLAC. Once you have created a new model as a DLL, press
the LoadModel button to open a dialog and load the model into FLAC. Select the directory in which the
DLL file is located, and click on the DLL file name. This will create a MODEL load command and
load the model into the FLAC executable. The new model can then be assigned to zones in FLAC in
exactly the same way as the built-in models. For example, Figure 1.48 shows the Model tool after a
user-defined model, usermohr.dll, has been loaded. When the model is assigned to zones, a Model
dll usermohr properties: dialog opens, as shown in the figure, to enter properties for this model.
Figure 1.48
FLAC Version 5.0
User C++
models added from
LoadModel
tool
FLAC-GIIC Reference
1.2.3.9
Thermal
1 - 49
Tool
The Thermal tool is added to the Material tool bar when the Thermal box is checked in the Model Options
dialog. The tool is shown in Figure 1.49. This tool assigns thermal models to a FLAC grid. The
models (thermal null, isotropic heat conduction, anisotropic heat conduction and isotropic heat
conduction with temperature-dependent thermal conductivity) are shown in the Thermal Tool list
on the right side of the Thermal tool. If the groundwater-flow configuration is set ( GWFlow checked in
the Model Options dialog), then thermal-GW is added to the Thermal Tool list. In order to assign a
thermal model to the FLAC grid, highlight the model name in the Thermal Tool list, and then use
one of the four methods discussed in Section 1.2.3.1 to assign the model to specific zones. After
the zones are selected, a dialog will open to enter properties corresponding to the chosen thermal
model. For example, in Figure 1.49, the Model th isotropic properties: dialog is shown to assign
properties for the isotropic heat conduction model.
Figure 1.49
Thermal
tool
FLAC Version 5.0
1 - 50
1.2.4
In Situ
Tools
The In Situ tools assign boundary conditions and initial conditions to the FLAC model. There
are four tools to assign these conditions. The Apply tool and the Fix tool set boundary conditions
along the boundary of the model. The Interior tool prescribes an unchanging condition to interior
gridpoints or zones. The Initial tool assigns initial conditions to gridpoints or zones; conditions
can change during the solution process with this tool.
1.2.4.1
Apply
Tool
The Apply tool assigns boundary conditions to the FLAC model. The types of boundary conditions are
listed in the B. C. types pane, an expandable tree shown in Figure 1.50. The boundary conditions
are divided into six groups: Stress, Velocity, Force, Dynamic, Groundwater and Thermal. The
Dynamic, Groundwater and Thermal groups will only be visible if the dynamic analysis mode, the
groundwater flow mode or the thermal analysis mode, respectively, is checked in the Model Options
dialog.
Figure 1.50
FLAC Version 5.0
Apply
tool
FLAC-GIIC Reference
1 - 51
In order to assign a boundary condition, first select the condition in the B. C. types list. For example,
pressure is highlighted in the Stress group in Figure 1.50. After highlighting the condition, click
and drag the mouse along the boundary on which the condition is to be applied. A highlight bar
will appear with a circle denoting the starting gridpoint for the applied condition. Next, press the
Assign
button, which opens an Assign value dialog. Enter the value for the boundary condition and
then press OK to create the APPLY command.
An optional spatial variation can be prescribed in the Assign value dialog when the Variation box is
checked. The spatial variation is assigned using the relation given by Eq. (3.2) in the Users Guide.
If a spatial variation is assigned, an arrow will appear along the selected boundary; the arrow points
in the direction of the most positive value. For example, a variation in the y-direction is specified
for the xx-stress component in Figure 1.51. The arrow is pointing upward in this figure because
the stress varies from a value of -100 at the bottom of the model to zero at the top. (Recall that
negative stresses indicate compression.)
Figure 1.51 Spatial variation in the boundary condition value assigned with
the Apply tool
A history multiplier can also be specified for the boundary condition value in order to apply a timevarying boundary condition. The multiplier can be given as a FISH function, an input history or an
input table. The boundary-condition value in the Value box (or adjusted by the X-Y Variation) in
the Assign value dialog is multiplied by the history multiplier. If a FISH function is the multiplier,
then the function must first be called into FLAC. See Section 1.5 for instructions on using the FISH
Editor to create and execute FISH functions in the GIIC. If the multiplier is an input history, the
history file must be formatted in the form described for the HISTORY read command as given in
FLAC Version 5.0
1 - 52
Section 1 in the Command Reference. If the multiplier is an input table, then the table must be
formatted in the form described for the TABLE command as given in Section 1 in the Command
Reference. See Section 1.2.6.2 for instructions on creating a table. The input history and input
table only apply for the dynamic-analysis option.
Figure 1.52 illustrates the specification of an input history as a multiplier. A file, ACC1.HIS, is
an acceleration record formatted as described for the HISTORY read command. The History radio
button is pressed in the Multiplier pane of the Assign value dialog. The ? button is then pressed
to locate the directory in which the ACC1.HIS file is located. When this file is selected, it is
assigned a history number, and a HISTORY read command is created. This command is then sent to
FLAC and the history file is read into the code. By pressing OK in the Assign value dialog, an APPLY
command is created with the hist keyword. Finally, when Execute is pressed in the Apply dialog, the
APPLY command is sent to FLAC and the GIIC returns to the main window. The HISTORY read and
APPLY commands are now listed in the resource pane.
Figure 1.52 History multiplier assigned with the
Apply
tool
Note that the form of the boundary path (short, long or both) can be selected, and the apply condition
can be removed in the Apply tool. Also, note that a Free-Field button is provided to assign a free-field
boundary condition for dynamic analysis.
FLAC Version 5.0
FLAC-GIIC Reference
1.2.4.2
Fix
1 - 53
Tool
With the Fix tool, velocity, pore pressure, saturation and temperature (and non-wetting pore pressure
and seepage for two-phase flow analysis) can be prevented from changing at selected gridpoints.
This tool is typically used to set mechanical, groundwater or thermal boundary conditions for a
model. For example, if a fixed displacement (i.e., roller or pinned) boundary condition is required,
the appropriate velocities are first initialized (using the Initial tool; note that zero velocity is the
default on start-up) and then the selected boundary gridpoints are fixed to prevent movement.
Figure 1.53 shows the Fix tool.
Figure 1.53
Fix
tool
In order to fix a condition, select the corresponding type (e.g., in Figure 1.53, the X&Y gridpoint
velocity is selected). Then click and drag the mouse over the gridpoints to be fixed. A circle will
appear as the pointer passes over the gridpoint, and a letter designation will appear when the mouse
button is released. In Figure 1.53, the letter B is shown, which designates that the gridpoint is
fixed in both the x- and y-directions. A FIX command will also be created and listed in the Changes
pane. Press Execute to send the FIX command(s) to FLAC. A SetMarked GP button and Set All GP button
are provided to apply the fixity condition to multiple gridpoints. A fixity condition can also be
removed in this tool by first selecting the Free radio button and then dragging the mouse over the
gridpoints to be freed.
FLAC Version 5.0
1 - 54
1.2.4.3
Initial
Tool
Certain gridpoint or zone variables can be assigned initial values using the Initial tool. The gridpoint
variables and zone variables are grouped separately in expandable trees shown in Figures 1.54 and
1.55. In order to assign initial values to a selected variable, first select the variable name. Next,
click and drag the mouse over the gridpoints (or zones) that are to be assigned initial values. For
example, in Figure 1.54, gridpoint pore pressure* is selected (pp), and the mouse is dragged over
the lower seven rows of gridpoints; these gridpoints are then highlighted. Now, press the Assign
button. This opens a dialog to input the initial value. Several options to assign initial values are
available. In order to assign a pore pressure distribution that increases with depth, check the Variation
box and enter the variation according to Eq. (3.2) in the Users Guide. When a spatial variation is
assigned, an arrow will appear over the selected gridpoints; the arrow points in the direction of the
most positive value. A downward arrow is shown in Figure 1.54 for the variation specified in the
dialog. This corresponds to an increasing pore pressure with depth in the model.
Figure 1.54 Assigning gridpoint values with the
Initial
tool
Note that if a variable is to be assigned initial values for all gridpoints in the model, press Assign
immediately after highlighting the variable name. It is not necessary to drag the mouse over all
of the gridpoints. Also, note that once the gridpoints are selected to initialize one variable, those
gridpoints and the selected value and variation will be remembered for the next variable assignment.
* Note that gridpoint pore pressures are initialized when GWFlow is selected in the Model Options dialog.
When GWFlow is not selected, then pore pressures are initialized as zone quantities.
FLAC Version 5.0
FLAC-GIIC Reference
1 - 55
Assigning an initial value for zone variables is performed in the same way as for gridpoint variables.
In this case, zones are highlighted when the mouse is dragged across the model, as shown in
Figure 1.55. This figures illustrates the assignment of a yy-stress distribution, ranging from -107 at
the bottom of the model to zero at the top. The variation is prescribed in accordance with Eq. (3.2)
in the Users Guide. The arrow now points upward in the direction of the most positive value.
Two additional radio buttons are provided on the value assignment dialog. The Add option allows
the specified value, including the variation given, to be added to the existing values at the selected
gridpoints or zones. The Mul option allows the existing value at the gridpoint or zone to be multiplied
by the specified value (including any variations).
When the OK button is pressed in the dialog, an INITIAL command (with optional add or multiply
keywords) is added to the Changes pane. These commands are then sent to FLAC when Execute is
pressed.
Figure 1.55 Assigning zone values with the
Initial
tool
After you have assigned initial values in the FLAC model, you can return to the Initial tool and
check this assignment. By highlighting the variable name and then pressing Plot values , a contour
plot of the values assigned for that variable will be plotted. For example, Figure 1.56 shows the
pore pressure contours for the distribution assigned previously in Figure 1.54.
FLAC Version 5.0
1 - 56
Figure 1.56 Checking assigned values with
Plot values
in the
Initial
tool
A Displmt & Velocity button is also provided in the bottom-right corner of this tool. Press this button whenever you wish to initialize displacements and velocities in a model. This creates two
commands: INITIAL xdisp 0 ydisp 0 and INITIAL xvel 0 yvel 0 to send to FLAC.
FLAC Version 5.0
FLAC-GIIC Reference
1.2.4.4
Interior
1 - 57
Tool
The Interior tool is used to apply mechanical, groundwater and thermal conditions to any interior
gridpoint or zone in the model. Note that these are fixed conditions within the model. The gridpoint
interior conditions and zone interior conditions are grouped separately in expandable trees shown
in Figures 1.57 and 1.58. The application is similar to that for the APPLY tool. Select the interior
condition to be applied and then click and drag the mouse over the selected gridpoints or zones to
apply the condition. Then press Assign to open a dialog to assign the value for the interior condition.
Figure 1.57 illustrates the application of an x-acceleration at one gridpoint in the model, and
Figure 1.58 shows the application of a groundwater well over two zones. Note that the dialog is
identical to that for the APPLY tool. In Figure 1.57, the acceleration is applied with a history multiplier.
In Figure 1.58, the well is applied with a time-varying FISH function. See the discussion for the
APPLY
tool in Section 1.2.4.1 for use of the history and FISH multipliers.
Figure 1.57
Interior
tool for setting gridpoint condition
FLAC Version 5.0
1 - 58
Figure 1.58
FLAC Version 5.0
Interior
tool for setting zone condition
FLAC-GIIC Reference
1.2.5
Structure
1 - 59
Tools
The Structure tools define the geometry, properties, and element and nodal conditions for structural
elements. These tools are activated when the Include Structural Elements? box is checked in the Model
Options dialog. Note that the Structure tool tab can be activated at any time in an analysis; click on
File / Model options to open the Model Options dialog and activate the Structure tools. There are
ten Structure tools. Seven tools, Beam , Liner , Cable , Pile , Rockbolt , Strip and Support , are used to define
the geometry of the structural elements. The Segment tool sets conditions for structural element
segments, and the Node tool sets conditions for structural element nodes. The SEProp tool assigns
properties to the structural elements.
1.2.5.1 Common Attributes and Behaviors of Structural Element Tools
A structural element is defined as a set of two or more nodes with segments between each node.
Nodes are positioned in x-y space by default. The structural element is created with click-and-drag
operation to define a beginning point and an endpoint. A STRUCTURE node x y command(s) is
generated based on the mouse movements. Pressing <Ctrl> while click and dragging will cause
the nodes of a structural element to snap to the nearest gridpoint when adding or moving nodes.
Some tools include a Segments control to add segments (and the correspondingly necessary nodes)
between two defined endpoints. Right-clicking on a defined node will display a pop-up dialog for
numerical (rather than mouse) input of positioning information. All tools have a Clear button that
will remove (erase) any existing structural element within the current instance of the tool (it does
not clear structural elements that were previously defined and executed). All tools have a NewInput
button that will allow numerical (rather than mouse) specification of new structural elements.
1.2.5.2 Common Modes for Defining Structural Elements
Most of the structural element tools utilize a common set of modes when creating and modifying
structural elements. These modes are mutually exclusive (only one mode may be activated at a
time), and they are: Add , Delete , PropID , Move and Pin . Note that the modes only apply to newly
created structural elements in the tool.
FLAC Version 5.0
1 - 60
The Add mode is used to create a new structural element or to add nodes/segments to an existing
structural element. Figure 1.59 shows a pile with 30 segments that has been created by defining
four nodes. Each of the four nodes was clicked while the <Ctrl> button was pressed, which
causes the node to snap to the nearest gridpoint. This is indicated by the X that appears inside
the node box. Note that the Segments property is set to 10, which results in 10 segments appearing
between each of the defined nodes.
Figure 1.59 A pile element is defined
FLAC Version 5.0
FLAC-GIIC Reference
1 - 61
The Delete mode is used to delete one or more nodes; intermediate nodes between defined nodes
are not available to delete. The delete mode works on sections of the element rather than on the
nodes themselves. Hovering over a section of an element will cause that section to be highlighted,
indicating that it will be removed when it is clicked in delete mode (shown in Figure 1.60).
Individual structural element segments can be deleted after the structural element is created. See
the Segment tool in Section 1.2.5.9.
Figure 1.60 Deleting mode: the middle section of the pile element is highlighted as the mouse hovers over it to indicate that it will be removed when the mouse is clicked
FLAC Version 5.0
1 - 62
The Prop ID mode causes the elements property ID to be displayed when the mode is activated.
Clicking on the segment associated with an ID number will open a dialog that may be used to
assign a new number. In Figure 1.61, the identification number P1 corresponds to pile property
identification number 3001. Clicking on the segment allows the identification number to be changed
to P2, which will correspond to ID 3002 identification numbers are added sequentially.
Figure 1.61 Using
FLAC Version 5.0
PropID
mode to display/change identification numbers
FLAC-GIIC Reference
1 - 63
The Move mode is used to move a defined element. The element may be moved by click and dragging
an endpoint or by click and dragging on any part of the element. In Figure 1.62, pile P2 from
the previous figure has been moved by dragging its top node to the location of P1s bottom node.
Holding <Ctrl> while doing so causes the node to snap to the gridpoint at its new location. Since
this position already contains a node, a dialog appears as shown, asking whether the two nodes
should be merged into one. Answering no to the dialog will leave two nodes situated at that
location.
Figure 1.62 Using the move mode to reposition an element
FLAC Version 5.0
1 - 64
The Pin mode is used to establish pin connections. By default, moments develop at nodes connecting
multiple segments of a beam, liner, pile or rockbolt element or elements. As with the Delete mode,
the mouse operation is performed on the segment between nodes rather than directly on the nodes.
Hovering over a segment causes it to be highlighted. Clicking on the segment causes an arrow to
be drawn, indicating a pin connection; a corresponding STRUCT node n pin command is created.
The denoted connection can be removed by clicking on the arrow. Note that structural moments are
not transmitted to gridpoints; thus an element connected to the grid is pin-jointed to the gridpoint
at each connection point. In Figure 1.63, a pin connection is created between the two nodes in the
same location from the previous figure. When one node is pinned to another, the nodes are slaved.
Nodes may also be slaved using the Node tool, described below in Section 1.2.5.10.
Figure 1.63 Creating a pin connection using the
Pin
mode
As mentioned above, the Pile elements may be removed by pressing the Clear button; a new element
may be described numerically in dialogs using the NewInput button. It is important to note that all of
the actions performed in a structural element tool apply to the currently created elements(s). These
actions result in commands that are sent to FLAC when Execute is pressed. It is not possible to return
to the tool and perform operations on previously created elements of that type. The only exception
is that you can create a new element and connect the new end-node to a previously created element
node.
FLAC Version 5.0
FLAC-GIIC Reference
1.2.5.3
The
Beam
Beam
1 - 65
Tool
tool creates beam elements. The tool has two base forms:
Lining
and
Free
In free form, a beam is created, defined by one segment and two nodes, when the mouse is pressed,
dragged and released. Each node, by default, is positioned in x-y space, and a STRUCTURE node n x
y command is generated when the mouse is clicked. Nodes attached to gridpoints using the <Ctrl>
key (as described in the previous section) will generate STRUCTURE node n grid i j commands. It
is possible to change the attachment condition of the node by right-clicking a node. This opens a
Node Parameters dialog that allows you to change the node condition to either free or attach to grid ,
depending on the selected radio button.
Figure 1.64 The Node Parameters dialog is used to change the attachment
condition of a node in the Beam tool
When the beam commands are executed, a series of STRUCTURE node commands are sent to FLAC,
followed by a series of STRUCTURE beam begin node n1 end node n2 prop 1001 commands which
connect all beam nodes to create the beams (the property identification number 1001 is assigned,
by default, to the beam; this may be changed using the PropID mode of the Beam tool).
Multiple beams can be created and connected together, or connected to existing beams or other
elements. If the node of a new element is defined at the location of existing element node, the
existing node will be defined as an end-node for the new beam.
In lining form, a beam may be created along some or all of an internal or external grid boundary. In
addition, this form contains a range of switches that may be set to further define a lining beam.
FLAC Version 5.0
1 - 66
Nodes may be attached in one of three ways: to the grid; to an interface; or to an existing liner or
beam. In the case of a beam lining attached to an interface, it is also possible to create a gap from
the grid at a specified distance. If either to an interface or to a liner/beam is selected, the specification
of the new element will cause an Interface properties dialog to appear to provide the properties
for the interface that is created along with the beam element (this is shown in Figure 1.65). This
dialog is the same as that described in Section 1.2.2.4. When the beam with interface connection
is executed, INTERFACE commands will be generated in addition to the STRUCT beam commands.
Figure 1.65 Creating a lining beam attached to an interface in the
Beam
tool
Using the to an interface mode for assignment of a beam (the option also appears in the liner tool)
is a quick, automatic way to generate both the structural element and the interface. However, it is
possible to separately specify a liner or beam element and an interface and then connect the two.
This process is described in detail in the following section, Section 1.2.5.4.
Toggling the Long check box will cause the tool to define an element using the longest path between
starting point and endpoint. As a result, a single click on a point will specify a lining along the
entire boundary selected. Clicking on a point and dragging will first line the entire boundary and
then erase the element along the direction of the dragging motion.
FLAC Version 5.0
FLAC-GIIC Reference
1 - 67
1.2.5.4 Connecting Beams to Grids Using an Interface
Beams can interact with the grid or with other beams by placing an interface between the beam and
the grid or between two beams. For example, the recommended approach to simulate a retaining
wall is to represent the wall by beam elements with the soil/wall interaction represented by an
interface. This model can be created easily by using the Beam tool in Lining mode, as described in
the previous section. However, it could also be created manually, as follows. This procedure is
presented as a reference in the event that an interface connection that the Beam tool cannot address
is required.
The wall is first created in the Beam tool as a beam with seven segments located as shown in
Figure 1.66. Note that the end-nodes of the beam are positioned at the same locations as the
gridpoints at the top and bottom of the wall; however, the nodes are not connected to the gridpoints.
Figure 1.66 Create wall as beam elements in
Beam
tool
After creating the wall with beam elements, the soil/wall interface is created with the Alter / Interface
tool. Note that the connection of the structural element nodes to the interface nodes is orderdependent. The active side of the beam elements is on the left of the direction in which the
interface nodes are assigned. In other words, the contacting grid must be approaching from the left.
In this example, the A-side of the interface is attached to the beam nodes. In Figure 1.67, A-side and
Beam
are selected. Clicking and dragging from the top beam segment to the bottom beam segment
causes a circle to appear over the beam segments to indicate that the beam is being connected to
the interface. When the mouse button is released, a hatched pattern will appear on one side of the
FLAC Version 5.0
1 - 68
beam elements; this indicates the active side of the beam. (Note that the direction of the active side
can be reversed by pressing the Reverse Beam button.)
Figure 1.67 Attach A-side of interface to beam nodes in the
Interface
tool
The B-side is connected to the grid by checking the B-side and Grid buttons and clicking and dragging
the mouse from the top gridpoint to the bottom gridpoint that will be interacting with the beam. A
bar will appear along the grid when the mouse button is released, as shown in Figure 1.68. Finally,
press the Assign button to assign interface properties, and then Execute to send the created INTERFACE
commands to FLAC.
If the wall is embedded on both sides within the grid (e.g., an embedded sheetpile wall), then
interfaces must be attached to both sides of the beam element. The same procedure as before is
followed to attach the interface between the beam nodes and the gridpoints. Remember that the
active side of the beam is reversed when the second interface is connected. It is recommended that
the Retaining wall, 2 interfaces in the Build / Library tool be used as a template to create a model with
an embedded wall.
FLAC Version 5.0
FLAC-GIIC Reference
Figure 1.68 Attach B-side of interface to gridpoints in the
1.2.5.5
Liner
1 - 69
Interface
tool
Tool
The liner tool behaves in all respects like, and contains identical controls to, the Beam tool when it is
in the lining form. The difference between the tools is the difference between the element types:
beam elements and liner elements have different element behaviors and have different methods of
interacting with the FLAC grid. See Sections 1.2 and 1.3 in Structural Elements to understand
the differences between these element types.
FLAC Version 5.0
1 - 70
1.2.5.6
Cable
Tool
A cable is specified by defining two end-nodes positioned in x-y space; and the cable consists of 10
segments according to the tools default segments setting. It is recommended that the number of
segments be chosen such that there is approximately one cable node located within every zone along
the length of the cable. For example, Figure 1.69 shows a cable consisting of five segments, passing
though five zones in the model. When the cable is created, STRUCT node commands define the
cable end-nodes, and a STRUCTURE cable begin node n1 end node n2 seg m prop 2001 command
defines the cable. The property identification number 2001 is assigned, by default, to the cable.
Figure 1.69
Cable
tool
In addition to the common Add , PropID , Move and Delete modes, the cable tool may be pre-tensioned
by checking the Tension radio button and then clicking on the element. This will cause a Pretension
cable dialog to open so that a pre-tension axial force can be assigned.
Cables can be connected to each other, or connected to other existing elements. When cables are
connected to other elements they share the same node.
FLAC Version 5.0
FLAC-GIIC Reference
1.2.5.7
Pile
Rockbolt
1 - 71
, and
Strip
Tools
As was seen earlier with the Liner tool and the Beam tool in Lining form, the Pile , Rockbolt , and
Strip
tools behave the same in all respects and contain identical controls. The tools are different
because they define different element types: pile, rockbolt, and strip elements have different element
behaviors and have different methods of interacting with the FLAC grid. See Sections 1.5, 1.6 and
1.7 in Structural Elements to understand the differences between these element types. The use of
the Pile tool is described below but the description is fully applicable to the Rockbolt and Strip tools
as well.
A pile is specified by defining two end-nodes positioned in x-y space; the pile consists of 10 segments
according to the tools default segments setting. It is recommended that the number of segments
be chosen such that there is approximately one pile node located within every zone along the length
of the pile. For example, Figure 1.70 shows two piles, each consisting of 10 segments, passing
though 11 zones in the model. When the pile is created, STRUCT node commands define the pile
end-nodes, and a STRUCTURE pile begin node n1 end node n2 seg m prop 3001 command defines
the pile. The property identification number 3001 is assigned, by default, to the pile.
Figure 1.70
Pile
tool
Piles, rockbolts, and strips can be connected to each other or to other elements. When one of these
elements is connected to another element, they share the same node. Pile, rockbolt, and strip nodes
cannot be connected to existing cable nodes.
FLAC Version 5.0
1 - 72
1.2.5.8
Support
Tool
The Support tool creates support elements. Supports are added to the FLAC model by positioning
and left-clicking the mouse at the location corresponding to the central point of the support. The
left-click will open a Support Geometry Parameters dialog that allows the user to change the
geometry (i.e., inclination angle, position, width and segment number) of the support. It should be
noted that certain conditions must be satisfied to generate support elements. Otherwise, a warning
message will be issued from the GIIC. Detailed constraints on support creation can be found in the
Command Reference for the STRUCT support command.
Figure 1.71
Support
tool
When the geometry dialog is confirmed, the support will be generated virtually. At this point,
mouse-dragging or right-clicking on the support to open the geometry dialog again can change the
support geometry and position, if the Move radio button has been selected. Support elements may be
deleted by left-clicking the support with the Delete radio button selected. The support property ID
can be changed by checking the PropID radio button and right-clicking on the support. When Execute
is pressed, a series of STRUCT support (xc, yc) width value seg ns angle value prop np commands
will be sent to FLAC.
FLAC Version 5.0
FLAC-GIIC Reference
1.2.5.9
Segment
1 - 73
Tool
The Segment tool allows you to either delete individual structural element segments or define plastic
hinges at nodes connecting element segments. Element segment numbers are shown when you
enter this tool. Check the Delete radio button and click on the element segments you wish to delete.
Check the Hinge button and click and drag the mouse over the segments to be connected by plastic
hinges. For example, in Figure 1.72, the mouse is dragged from segment 21 to segment 23 to assign
plastic hinges to the connecting nodes. Note that the STRUCT hinge 21 23 command is created as a
result of this operation.
Figure 1.72
Segment
tool
FLAC Version 5.0
1 - 74
1.2.5.10
Node
Tool
Structural node conditions are specified with the Node tool. Structural node numbers are shown when
you enter this tool. Click on a node number to open a dialog of conditions for that number. The
translational and rotational velocity components can be initialized (set values under Initial Velocity )
and fixed (check boxes under Fix ). Loads and moments can be assigned (set values under Load ),
and nodes can be slaved to other nodes (check boxes under Slave ).
For example, in Figure 1.73, a vertical load is applied to node 25 and node 26. The dialog for
Node:26 is shown in the plot.
Figure 1.73
Node
tool
In Figure 1.73, node 23 is slaved to node 1. Note that a + sign is shown with the node numbers
in the Node tool if two nodes are slaved e.g., 1 + 23. The Node tool dialog may be used to
slave nodes together (using the Slave section of the dialog). Nodes may also be slaved together
when the structural element containing the node is defined, using the Pin mode described earlier in
Section 1.2.5.2.
FLAC Version 5.0
FLAC-GIIC Reference
1 - 75
The operations described above are for the Individual mode. The modes Range and All allow
the user to change or initialize conditions for many nodes in one operation. For example, the Node
Range Edit dialog (shown in Figure 1.74) can be opened by clicking nodes 12 and 16 sequentially
in Figure 1.73. Any subsequent confirmed changes in this dialog will apply to nodes 12 through 16.
Mode All will bring out Node Range Edit with all existing structural nodes and apply subsequent
operations to all of them.
Figure 1.74 The Node Range Edit dialog
FLAC Version 5.0
1 - 76
1.2.5.11
SEProp
Tool
Structural element properties are assigned with the SEProp tool. Property identification numbers (by
default, B1 for beams, L1 for liners,C1 for cables, P1 for piles, R1 for rockbolts, T1
for strips, and S1 for supports) are shown over all structural element segments when you enter
this tool. Click on any identification number to open a properties dialog. The properties dialog for
every tool (except support elements) contains two tabbed property sets, Geometric and Mechanical . Use
the controls in the dialog to enter or change structural element properties. For example, the Geometric
tab for the element with a property identification number is shown in Figure 1.75; the Mechanical tab
for the same element is shown in Figure 1.76.
Figure 1.75 Beam Element Geometric Properties dialog
Figure 1.76 Beam Element Mechanical Properties dialog
FLAC Version 5.0
FLAC-GIIC Reference
1 - 77
New property identification numbers can be created by pressing the New button in the dialog. For
example, in Figure 1.77, a new pile material property number, P2, is created, and properties can
be specified for this number. The highlighted property number will be assigned to the selected
structural element segment when OK is pressed. Using the Clone button in the dialog will create a
new property number with its properties set identically to the currently selected property number.
The New and Clone commands allow properties to be varied along portions of a beam, liner, cable,
pile, rockbolt or strip element.
Figure 1.77 Pile Element Properties dialog
The support element properties are assigned in the dialog as shown in Figure 1.78. These properties
apply to the entire support.
Figure 1.78 Support Element Properties dialog
FLAC Version 5.0
1 - 78
1.2.6
Utility
Tools
The Utility tools provide access to utilities in FLAC that facilitate model generation and monitoring.
Four tools are provided. The History tool accesses model variables in order to monitor their response
during the calculation cycling. The Table tool sets up a table of x- and y-values for use by FLAC.
The Info tool prints output to the Console pane. The FishLib tool provides direct access to execute
FISH functions.
1.2.6.1
History
Tool
The History tool accesses FLAC variables to monitor during the calculation cycling. A variable type
and location in the model are selected with the tool. A HISTORY command is then generated to send
to FLAC. The variables are divided into six categories: General , GP , Zone , GW Flow Track , Struct Element
and Struct Node , as shown in the Mode pane in Figure 1.79. By selecting the radio button for each
category, the History Information pane will change to access specific variables. For example, Zone
is selected in Figure 1.79 and a list of zone variables appears in the History Information pane. Select
the name of the variable to be monitored, and then select a zone in the model in which the history
will be recorded. In Figure 1.79, the yy-stress is monitored in zone i = 10, j = 20. The HISTORY
1 syy i=10 j=20 command is created, as shown in the Changes pane in the figure, when the zone is
selected.
Figure 1.79
FLAC Version 5.0
History
tool
FLAC-GIIC Reference
1 - 79
In a similar manner, gridpoint variables can be monitored by selecting GP , and variables associated
with structural element segments and structural nodes can be monitored by selecting Struct Element
and Struct Node , respectively.
The General category monitors global variables such as the unbalanced force ratio. For these variables, the Add button should be pressed to create the appropriate HISTORY command to monitor the
change in the variable.
The GW Flow Track category permits monitoring of particle transport during a groundwater flow calculation. A dialog opens when the Add button is selected for this category, and parameters can then
be specified for creating the TRACK command.
Only those histories that correspond to variables that are active for the FLAC model will be made
available in the History tool. For example, if the groundwater flow configuration is not selected in
the Model Options dialog, then the GW Flow Track category will be disabled, and groundwater-related
variables will not be shown in the History Information pane. In Figure 1.79, the Struct Element and
Struct Node
categories are disabled because structural elements have not been included in the model
options.
Histories are assigned history numbers sequentially. Numbers can be specified manually using
the ID box. The step size at which the variable is recorded can be changed by clicking on the
Step
button. (This applies to all histories previously-defined as well as to-be-defined histories.)
Histories can be erased and history numbering reset by pressing the Reset button.
A history can be written to a table by pressing the History->Table button. This opens a dialog to
select an existing history to write its record to a table. The HISTORY write nh table nt command is
generated.
A history can be recorded for a FISH variable by pressing the Fish->History button. This opens a
scroll-down list of all existing FISH variables in the model. When the FISH variable is highlighted
and OK is pressed, a HISTORY command will be generated for that variable.
A history can be written in ASCII format to a file, named FLAC.HIS by default, if the Save button
is pressed. This opens a Save history to a file dialog; the file name can be changed and the history
range can be limited in this dialog. This tool generates the HISTORY write command.
The Read button is used to read in a history file to a FLAC model. Once a history is read into FLAC,
it is available for use with the APPLY command, or for conversion to a table.
1.2.6.2
Table
Tool
The Table tool sets up a table of x- and y-values for use by FLAC. This tool is mainly intended for
generation of geometric tables, for example, to locate boundaries within the model grid for use by
the Table mode in the Alter / Shape tool (see Section 1.2.2.2), or to locate a water table for use in the
Settings GW
/ tool (see Section 1.2.7.3).
In order to create a geometric table, select Add/move points in the Mode pane, and point and click
at different locations within the model view. With each click, a line connects the previous table
point to the current table point. After you have created a table point, you can right-click on the
FLAC Version 5.0
1 - 80
point to open a Table dialog to enter x- and y-coordinate values to locate the point more precisely.
Figure 1.80 shows a table created by a series of points located across a grid.
Table points can also be moved when Add/move points is selected by click-and-dragging the point. Table
points can be deleted from the current table by selecting Delete points and clicking on the point(s) to
be deleted. The last table point entered can also be deleted by pressing the Delete Last button.
If the Closed? box is checked, the table line will be made into a closed loop by adding a point that
coincides with the starting point for the table.
All table points for the current table can be cleared and the table removed by pressing the
button.
Figure 1.80
Table
Reset
tool
A TABLE command, with the corresponding x- and y-values, is sent to FLAC when the Execute
button is pressed. Note that the table can be viewed in the model view of the GIIC main window by
right-clicking the mouse within the model view. This opens a pop-up menu (see Section 1.4.1.1);
select Tables and the table line will appear in the model view.
Existing tables can be edited or deleted by returning to the Table tool. Check the Pick Table box and
click on the table line to be edited. The active table line will be highlighted. Press the Edit Table
button and table points can be added, moved or deleted as before.
The currently active table data can be saved as a TABLE command with associated points by pressing
the Save button.
FLAC Version 5.0
FLAC-GIIC Reference
1 - 81
It is also possible to type in a table of x- and y-values using the Edit Table points (x y pairs) dialog
(Figure 1.81) by pressing Edit numerically . This dialog can be used to import x- and y-value pairs by
cut-and-pasting text or by opening a file with pair values (using the File / Open menu item in the
dialog). The dialog contents can also be saved by using the File / SaveAs menu item. Figure 1.81
shows the dialog with 10 x-y pairs. Note that the text must be in the format of xy values (with a
space for a separator between values) on each text line.
A dialog of this type is used for other applications of tables in FLAC, such as assigning a variation in
strength properties versus plastic strain for the softening models in the Material / Model tool, assigning
a variation in porosity or permeability versus volume strain for these groundwater properties using
the Material / GWProp tool, or assigning histories for boundary conditions using either the In Situ / Apply
or In Situ / Interior tool.
Note that if the Tables menu item is selected in the model view pop-up menu, then all tables will be
visible. If you only wish to view the geometric tables, you can restrict the view to a range of table
ID numbers. For example, if the geometric tables have ID numbers ranging from 1 to 10, select
the File / Preference Settings menu item, click on the View tab and specify the minimum and
maximum table ID numbers of 1 and 10. Now, only tables with ID numbers in this range will be
visible on the model view.
Figure 1.81 Edit Table Points dialog
FLAC Version 5.0
1 - 82
1.2.6.3
Info
Tool
The Info tool is used to print output of FLAC variables to the Console pane. The variables are grouped
into four categories: General , Structures , GPs and Zones , as shown in the Mode pane in Figure 1.82.
An expandable list of the variables associated with each group will appear when the radio button is
selected for the category. Select the variable for output. If a GPs variable is selected, then the output
range can be specified for selected gridpoints by checking the Rectangle radio button. Then, click
and drag the mouse over the gridpoints selected for output. These gridpoints will be highlighted.
Press the Output button and a PRINT command will be generated for the selected variable and range.
The output will then be printed in the Console pane. For example, in Figure 1.82, the y-positions
of gridpoints along the left boundary of the model are selected, and a PRINT y i=1 j=1,21 command
is generated to print these positions in the Console pane. The Save Console Pane option on the Console
tab in the Preferences Settings dialog must be selected for proper operation of this tool.
Note that if the All button is selected in the Range pane, the value selected will be output for all
gridpoints in the model.
Output for zone variables is generated in the same manner as that for gridpoints. In addition, a
Region
can be selected for output. If the model contains regions (i.e., groups of zones delineated by
marked gridpoints) then the Region button can be used. A highlight will be drawn around all regions
in the model when this radio button is pressed. Click the mouse on one zone in the selected region,
and the output will be printed for all zones within that region.
If structural element output is required, press the Structures radio button and select the output type.
For example, if beam information is requested, click on the struct beam list item. When Output is
pressed, a PRINT struct beam command will be generated, and beam information will be printed in
the Console pane.
The General button allows output of global variables, such as general model settings (e.g., PRINT
info general) or boundary parameters (e.g., PRINT apply or PRINT interface). Click and highlight the
selected general variable and press Output to print the values.
FLAC Version 5.0
FLAC-GIIC Reference
Figure 1.82
1 - 83
Info
tool
FLAC Version 5.0
1 - 84
1.2.6.4
FishLib
Tool
FISH functions generated with the FISH Editor (see Section 1.5) can be executed using the FishLib
tool. Once a FISH function is created, it should be stored in the ITASCA\FLAC500\GUI\Fishlib
directory. When the FishLib tool is opened, a list of all FISH functions in this directory is provided
in a tree structure. The structure is shown in the left pane of the tool in Figure 1.83. (Note that if
you place a new FISH function in this directory, the structure will be updated with the new function
name by pressing the Refresh button at the bottom of the pane.)
Several commonly used FISH functions are provided in the FishLib library. In order to access a FISH
function in the library, select the function from the list. A pane will open in the tool explaining
the operation of the function. For example, in Figure 1.83, the gentableinterface name
is highlighted. As explained in the figure, this function is used to transform the grid to create a
nonlinear, horizontal interface defined by a table.
Figure 1.83
FishLib
tool
In order to use this FISH function, a grid must first be defined, without null zones, and a table line
created, beginning at the left boundary of the grid and ending at the right boundary. The table line
shown in Figure 1.80 satisfies this condition. When the OK button is pressed in the FishLib tool, a
Fish Call Input dialog opens, as shown in Figure 1.84. This dialog contains notes and an optional
diagram to help explain the function, plus a list of input parameters associated with the function.
The generation of these components for the FISH function is described in Section 1.5.
FLAC Version 5.0
FLAC-GIIC Reference
1 - 85
Figure 1.84 FISH Call Input dialog
For example, for the gentableinterface function, the input parameters are the j -zone number
of the row nulled for the interface, the table ID number, the interface ID number, and the option to
add the interface or attach the sub-grids. Parameter selections are shown in Figure 1.84. When OK
is pressed, the FISH file is called into FLAC, the parameters are set and the function is executed.
For the selections in Figure 1.84, the resulting grid, with an interface defined by a table, is produced
as shown in Figure 1.85.
Figure 1.85 Grid with interface produced by gentableinterface function
FLAC Version 5.0
1 - 86
1.2.7
Settings
Tools
Global conditions for the FLAC model are set or changed by using the tools in the Settings tool
bar. Eight tools are provided. Five tools are shown in the tool bar by default. The Gravity tool
adds gravity to the model; the Mech tool specifies mechanical analysis settings; the GW tool specifies
groundwater settings; the Solve tool sets criteria for the SOLVE command; and the Misc tool specifies
miscellaneous global settings.
The last three tools are only provided when the associated model configuration is selected in the
Model Options dialog. The Dyna tool specifies dynamic analysis settings; the Creep tool specifies
creep analysis settings; and the Therm tool specifies thermal analysis settings.
1.2.7.1
Gravity
Tool
The gravitational acceleration vector is specified in the FLAC model by clicking on the Gravity tool.
This opens a Gravity Settings dialog, as shown in Figure 1.86. Gravity is specified in terms of a
magnitude and direction angle (measured counterclockwise from the negative y-axis). The gravity
magnitude, corresponding to the system of units selected in the Model Options dialog, can also be
specified automatically by clicking on the World button shown in the Gravity Settings dialog. The
angle can be specified by clicking and dragging the mouse on the x-y axis arrow image.
Figure 1.86 Gravity Settings dialog
FLAC Version 5.0
FLAC-GIIC Reference
1.2.7.2
Mech
1 - 87
Tool
Global mechanical settings are specified with the Mech tool. By pressing this button, the Mechanical
Settings dialog opens, as shown in Figure 1.87. Mechanical calculations are turned on and off by
checking the Perform mechanical calculations? box in this dialog. The damping type for static solution
(local or combined) is selected, and the damping value is specified, in the Grid Static Damping settings.
The choice of small-strain or large-strain solution mode is made in the Coordinate Update settings. Also,
if large-strain solution is checked, a bad geometry zone limit can be specified (corresponding to
the SET geometry command), and a geometry update frequency (corresponding to the SET update
command) can be given.
Figure 1.87 Mechanical Settings dialog
If structural elements are specified in the Model Options dialog, then structural element settings are
added to the Mechanical Settings dialog, as shown in Figure 1.88. Additional settings are provided
to specify static damping conditions for the structural elements.
Figure 1.88 Mechanical Settings dialog (with structural elements)
FLAC Version 5.0
1 - 88
1.2.7.3
GW
Tool
Groundwater settings are specified from the GW tool. If the groundwater configuration is not selected
in the Model Options dialog, then the GW (Noflow) Settings dialog will open when GW is selected, as
shown in Figure 1.89. In this case, the water density can be specified in the dialog, if gravitational
loading is applied to the model. Also, if a water table line is created using the Utility / Table tool, then
the table number ID is given in the GW (Noflow) Settings dialog. This corresponds to the WATER
table command. A water table file (in TABLE format) can be called into FLAC by pressing the ?
button.
If the automatic adjustment of total stress (CONFIG ats) is active, then the Biot coefficient of effective
stress can be specified in this dialog.
Figure 1.89 GW (Noflow) Settings dialog
If the groundwater configuration is selected in the Model Options dialog, then the GW (Flow) Settings
dialog opens when the GW button is pressed. The dialog is shown in Figure 1.90. Groundwater flow
calculation is turned on and off by checking the <flow> groundwater calculation? box in this dialog. The
initial groundwater flow time, the number of groundwater flow steps and the number of mechanical
sub-steps during a mechanical-groundwater calculation step can be specified on the Standard flow schemes
tab. These settings correspond to the SET gwtime, SET ngw and SET nmech commands, respectively.
The optional implicit fluid flow solution mode can be selected, and the required timestep for the
implicit scheme set, using the Implicit solution check box. See the SET implicit command. The optional
Biot coefficient of effective stress can be counted in the FLAC calculation using the SET biot on
command. Note that the property biot c (Biot coefficient) can be specified from the Material/GWProp
tool if the Biot flag is on.
In the Fast Flow Scheme tab pane (Figure 1.91), the optional fluid fastflow, funsat and fastwb solution
modes can be turned on. See the commands SET fastow, SET funsat and SET fastwb. The meanings
and possible combinations of these three fast flow schemes are prescribed in Section 1.4 in FluidMechanical Interaction.
FLAC Version 5.0
FLAC-GIIC Reference
1 - 89
Figure 1.90 GW (Flow) Settings dialog standard flow schemes
Figure 1.91 GW (Flow) Settings dialog fast flow schemes
FLAC Version 5.0
1 - 90
The automatic adjustment of total stresses for external pore-pressure change can be turned on and
off in the ATS scheme tab pane. With the groundwater configuration, the Biot coefficient of effective
stress can also be taken into consideration in the automatic total stress update scheme, as seen in
Figure 1.92.
Figure 1.92 GW (Flow) Settings dialog ATS scheme
The groundwater properties, water bulk modulus, water density and water tension limit, are specified
under the Properties tab pane, as seen in Figure 1.93.
Figure 1.93 GW (Flow) Settings dialog properties
FLAC Version 5.0
FLAC-GIIC Reference
1 - 91
If the two-phase flow configuration is selected in the Model Options dialog, then the GW (Twophase flow) Settings dialog opens when the GW button is pressed, as shown in Figure 1.94. The
two-phase flow calculation is turned on and off by checking the Two-phase flow calculation box in this
dialog. The wetting density, the non-wetting density and the minimum relative saturation are also
set in the dialog. These property settings correspond to the WATER density, WATER ndensity and
WATER secap commands.
Figure 1.94 GW (Two-phase flow) Settings dialog
FLAC Version 5.0
1 - 92
1.2.7.4
Solve
Tool
Limiting conditions for the automatic detection of a steady-state solution for mechanical calculations
are specified in the Solve Settings dialog opened from the Solve tool. The dialog is shown in
Figure 1.95. The timestep limit, the computer clock time limit, the equilibrium (unbalanced force)
ratio limit and the unbalanced force limit are set in this dialog. See the SOLVE command.
Figure 1.95 Solve Settings dialog
FLAC Version 5.0
FLAC-GIIC Reference
1.2.7.5
Misc
1 - 93
Tool
Several miscellaneous settings are given in the Miscellaneous Settings dialog opened from the
Misc
tool. See Figure 1.96. The seed for randomly generated items can be set (see the SET seed
command). The PCX output mode and settings can be specified (see the SET pcx command). The
interval at which cycling information is written to the screen can be changed (see the SET ncwrite
command), and the beep issued when a calculation is complete is controlled (see the SET beep
command).
Figure 1.96 Miscellaneous Settings dialog
FLAC Version 5.0
1 - 94
1.2.7.6
Dyna
Tool
If the dynamic analysis configuration option is selected in the Model Options dialog, then the
Dyna
tool will be available. When this is selected, a Dynamic Settings dialog opens, as shown in
Figure 1.97. The settings are divided into four groups. The dynamic analysis mode is turned on
and off in the General settings for dynamics group. The multi-stepping option is set on or off (see SET
multistep), the dynamic timestep is adjusted (see SET dydt), and the initial dynamic time is specified
(see SET dytime) in this settings group.
The settings group out of plane damping applies 3D radiation damping to damp energy radiated in
the out-of-plane direction. This facility is turned on or off, and related conditions set, with these
settings. See the SET 3d damping command.
Dynamic damping conditions for the FLAC grid are set with the in plane damping - Grid settings selections. These include the local damping, combined damping, Rayleigh damping and artificial
viscosity damping settings, which are described for the SET dy damping command.
If structural elements are included in the model options, two additional settings groups appear.
The in plane damping - Settings for structural elements selections specify damping settings for structural elements. These include the local damping, combined damping and Rayleigh damping settings,
which are described for the SET dy damping struct command.
Figure 1.97 Dynamic Settings dialog
FLAC Version 5.0
FLAC-GIIC Reference
1.2.7.7
Creep
1 - 95
Tool
If the creep analysis configuration option is selected in the Model Options dialog (note that the
advanced constitutive models option must be selected first), then the Creep tool will be available.
When this is selected, a Creep Settings dialog opens, as shown in Figure 1.98. Either the creep
timestep can be specified manually (SET crdt dt), or the timestep can be set to update automatically
(SET crdt auto). The parameters controlling the automatic creep timestep calculation are also set in
this dialog. These correspond to the maxdt, mindt, latency, fobl, lmul, fobu and umul keywords for
the SET command. The creep time can also be initialized; see SET creeptime.
Figure 1.98 Creep Settings dialog
FLAC Version 5.0
1 - 96
1.2.7.8
Therm
Tool
The Therm tool is active if the thermal analysis option is selected in the Model Options dialog. When
this button is pressed, a Thermal Settings dialog opens, as shown in Figure 1.99. The thermal
analysis mode is turned on and off in this dialog. When thermal analysis is on, the thermalmechanical calculation settings can be specified for the number of thermal steps (SET nther) and
the number of mechanical sub-steps (SET nmech) to be performed within each thermal-mechanical
calculation cycle. The implicit thermal solution scheme can be specified (SET implicit) when the
thermal calculation mode is on, and a thermal timestep can be specified (SET thdt). If the creep
analysis mode is also active, the thermal and creep timesteps can be synchronized (SET synchronize).
Figure 1.99 Thermal Settings dialog
FLAC Version 5.0
FLAC-GIIC Reference
1.2.8
Plot
1 - 97
Tools
All plotting facilities in FLAC are accessed through the Plot tools. Nine tools are provided in the
Plot
tool bar. The Model , Table , History , Profile , Fail and Quick tools are all used to create plot views
that are added to the model-view pane. The ScLine , Color and DXF tools are used to provide special
settings for the plot views.
1.2.8.1
Model
Tool
The Model tool accesses FLAC variables as plot items that can be overlayed to create a model plot.
When the Model button is pressed, a Plot items dialog opens, as shown in Figure 1.100. On the left
side of the dialog is a list of items currently added for plotting as overlays. Items are added to the
list by selecting an item from the elements in the Plot items tree on the right and pressing the Add
button (or double-clicking on the element).
The items are plotted in the order they appear in the list. For example, in Figure 1.100, a filled
contour plot of y-displacement values is plotted first and then a plot of the FLAC grid is plotted.
The order in which the plot items are plotted can be changed by using the UP and Down buttons. An
item can be removed from the list by highlighting the item and pressing Delete , and the list can be
removed completely by pressing Clear .
Figure 1.100 Plot Items dialog
FLAC Version 5.0
1 - 98
On the top of the Plot Items dialog is a tool bar with buttons for common plot items for quick
insertion of these items to the plot list. A plot-view name can be added; if left blank, a default name
of Plot # is given, in which # is the plot number beginning with Plot 1.
By pressing the Edit button, a Plot Item Switches dialog opens to make modifications to a selected
plot item. Figure 1.101 shows the dialog corresponding to the y-displacement contour plot. All of
the names in this dialog correspond to plot-switch keywords associated with the PLOT command,
as described in Section 1 in the Command Reference. For example, to change the y-displacement
plot from a filled contour plot to a line contour plot, click on the Line radio button and press OK .
The ll switch will be removed from the ydisp keyword in Figure 1.100, and a contour line plot will
be created.
When all required plot items are added to the list, press OK to create the plot view. The view will be
shown and a tab with the plot-view name will be added to the model-view pane. If it is necessary to
edit the plot again, right-click the mouse over the plot view. This opens a plot-view pop-up menu
(see Section 1.4.2.1). Click on the Edit menu item, and the Plot Item dialog for this plot view will
open.
Figure 1.101 Plot Item Switches dialog
1.2.8.2 Plotting Structural Elements and Interfaces in the
Model
Tool
When the structural elements or interfaces folder items are opened on the plot items list, items
added that include # (interfaces) or * (structural elements) will open a dialog. The dialog is used
to choose specific structural element group IDs, or interface IDs, to plot. Figure 1.102 shows the
dialog for selection of cable elements. By default, all elements are plotted. The group ID numbers
are associated with each connected set of structural elements with the same property number. If you
select Include elements and highlight one ID number, the plot for only that ID number will be made.
If you wish to plot a range of elements, hold <Shift> and select an upper and lower bound; all
IDs within the bounds are selected. Hold <Ctrl> and singly select IDs to obtain a non-contiguous
range. If you select All except elements and select one or more ID numbers, all elements except the
selected ID(s) will be plotted. In order to identify ID numbers for structural elements, click on the
struct
tool tab in the Plot items dialog and press OK ; a plot view with all structural elements and ID
numbers will be made.
FLAC Version 5.0
FLAC-GIIC Reference
1 - 99
Figure 1.102 Structural plot selection dialog
Figure 1.103 shows the dialog for selection of interfaces. In order to plot an interface variable, the
interface ID must be highlighted in this dialog. The interface plot item will then be added to the
plot item list when OK is pressed in the Interface Selection dialog. Only one interface ID can be
selected at a time.
Figure 1.103 Interface selection dialog
Structural-element plot items, such as moment and axial force plots, display filled areas along the
path of the structural elements. The sense of the filled area i.e., the positioning of the area on one
side of the path or the other depends on the direction in which the path is defined. The sense of the
path can be changed to facilitate the viewing of the plot. For example, Figure 1.104 displays a moment plot for a tunnel liner composed of two different materials. The beam properties for the lining
haunches (structure #1 and # 2 in the figure) are different from the beam properties for the lining
roof (structure #3). The plot is created by selecting the Structural Elements / Beams / struct
beam moment item in the Plot items menu.
FLAC Version 5.0
1 - 100
Figure 1.104 Moment plot for tunnel lining composed of three structures, #1,
#2 and #3
The sense of the moments is confusing in this figure, especially the change in sense between structure
#3 (roof beam) and structure #2 (right haunch beam). The max plot switch can be used to change
the sense of the moments. Each structure is selected for plotting independently in the Plot Items
dialog. The Edit button is pressed to assign a maximum magnitude for each moment plot based
upon the maximum magnitude in the plot (in this case, 6.2 105 ). The magnitude is given with a
negative sign in order to reverse the sense of the moment plot. Figure 1.105 shows the Plot Items
dialog with the sense reversed for structures #1 and #2. The resulting moment plot is shown in
Figure 1.106.
The sense of filled area plots for interfaces can be changed in the same manner as that described
above for structural elements.
FLAC Version 5.0
FLAC-GIIC Reference
1 - 101
Figure 1.105 Plot items dialog showing max switch used to change sense of
moments
Figure 1.106 Moment plot with sense reversed for structures #1 and #3
FLAC Version 5.0
1 - 102
1.2.8.3
Table
Tool
A plot view of one or more tables is made using the Table tool. By pressing the Table button, a Table
Plot dialog opens, as shown in Figure 1.107. Highlight the table number and press OK to create a
table plot view. Selected tables can be plotted by holding the <Ctrl> key while selecting the table
numbers, and a range of tables can be selected by holding the <Shift> key while selecting the
starting and ending table numbers. The table plot switches shown in Figure 1.107 correspond to
the switch keywords given for the PLOT table command in Section 1 in the Command Reference.
Figure 1.107 Table Plot dialog
FLAC Version 5.0
FLAC-GIIC Reference
1.2.8.4
History
1 - 103
Tool
A plot view of one or more histories is made using the History tool. By pressing the History button,
a History Plot dialog opens, as shown in Figure 1.108. Highlight the history number and press OK
to create a history plot view. Selected histories can be plotted by holding the <Ctrl> key while
selecting the history numbers, and a range of histories can be selected by holding the <Shift>
key while selecting the starting and ending history numbers.
Figure 1.108 History Plot dialog
The history plot switches shown in Figure 1.108 correspond to the switch keywords given for the
PLOT history command in Section 1 in the Command Reference.
The Versus check box allows the plotting of one or more histories (on the y-axis) versus another
(on the x-axis). For example, in Figure 1.108, yy-stress at gridpoint (6,7) is plotted on the y-axis
versus y-displacement at gridpoint (6,11) on the x-axis. The Minus-Y and Minus-X check boxes reverse
the sign of the plotted history.
FLAC Version 5.0
1 - 104
1.2.8.5
Profile
Tool
The Profile tool is used to create a plot view of a profile line plot for a selected variable along a
specified path. When the Profile button is pressed, a Profile tool opens, as shown in Figure 1.109.
A profile plot can be made for gridpoint, zone, interface or structural element variables. Use the
Mode radio buttons to select the variable category. A tree list of the variables associated with each
category will appear. For example, in Figure 1.109, gridpoint and zone variables are listed when
Grid
is selected.
The profile line can be drawn with line segments or crosses, or both lines and crosses. Select the
line type in the Draw mode. A vertical line, a horizontal line or a line at an arbitrary orientation
can be selected to specify the path. Use the Orientation mode to select the path orientation.
In order to create a profile, select the Mode variable category and highlight the variable to be plotted,
select the Draw line type and the path Orientation. Then click and drag the mouse on the model
view to create the path. A line with handles will appear. This line defines the location of the path.
You can right-click the mouse on the handles to locate the path at exact positions. For example, in
Figure 1.109, a vertical line is shown on the model view. This is the path along which yy-stress
values will be plotted.
Figure 1.109
Profile
tool
Press Create Profile to create the profile plot view. The result for a yy-stress profile is shown in
Figure 1.110. This plot cannot be edited further; however, it is possible to rename, clone, copy or
close the plot by opening the plot-view pop-up menu (as shown in Section 1.4.2.1).
FLAC Version 5.0
FLAC-GIIC Reference
1 - 105
A filled contour plot can be made of any of the variables in the Profile tool by pressing the Show Plot
button. This may be useful in defining the profile path. This contour plot can be cleared by pressing
the Reset Plot button.
Note that the model-view pane is not available when the Profile tool is open. Be sure to click on the
Profile
tab and Cancel the Profile tool to return to the model-view pane.
Figure 1.110 yy-stress profile plot created with
Profile
tool
FLAC Version 5.0
1 - 106
1.2.8.6
Fail
Tool
A failure envelope is plotted in either shear/normal stress space or principal stress space with the
Fail
tool. Zone stresses are shown on the plot. Compressive stresses are shown as positive values.
These are effective stresses and include the zz-stress component. The stress points correspond to
the point on the Mohr-Coulomb circle that is closest to the shear failure surface.
When the Fail tool is entered, the Parameters button should be pressed to open a dialog to enter
strength parameters to define the failure envelope. The dialog for the Mohr-Coulomb properties,
cohesion, friction angle and tensile strength limit, is shown in the Fail tool, given in Figure 1.111.
When the Create button is pressed, a plot view is created showing the failure envelope and stress
points (see Figure 1.112).
By default, all zones are plotted when the failure envelope plot is created. A range of zones to
include in the plot can be selected by using Rectangle and dragging the mouse over the selected
zones. Alternatively, a zone region can be selected by using Region .
The Mohr-Coulomb envelope is plotted by default. A Hoek-Brown or ubiquitous-joint envelope
can also be plotted by pressing the appropriate button. The Parameters button should be used to enter
new properties when the failure envelope is changed. See the PLOT fail command in Section 1 in
the Command Reference for further information.
A contour plot of strength/stress ratios can also be plotted, either based on the Mohr-Coulomb
criterion or the Hoek-Brown criterion using the Show Contours button, after the parameters are specified.
See the PLOT mohr or PLOT hoek commands in Section 1 in the Command Reference for further
information.
FLAC Version 5.0
FLAC-GIIC Reference
Figure 1.111
1 - 107
Fail
tool
Figure 1.112 Mohr-Coulomb failure envelope created with the
Fail
tool
FLAC Version 5.0
1 - 108
1.2.8.7
Quick
Tool
After a plot view has been created, it can be added to a quick-plot list if the plot is needed on
different projects. The quick-plot list is obtained by using the Quick tool. This opens the menu shown
in Figure 1.113. By choosing Add current plot , the current plot view will be added to the quick-plot
list. When File / Save Preferences is selected in the main menu, the plot views currently in the
quick-plot list will be saved and made available whenever FLAC is executed.
Figure 1.113 Quick-plot menu
By default, two plot views are in the list: grid plot and unbalanced-force history plot. The list of
quick plots can be edited using Edit list . A Quick plot list dialog opens to allow the order of plots
to be rearranged, or plots to be removed from the list.
FLAC Version 5.0
FLAC-GIIC Reference
1.2.8.8
ScLine
1 - 109
Tool
The ScLine tool allows contour labels to be drawn on line contour plots. The tool is shown in
Figure 1.114. This tool produces a scan line along which the values of contours are displayed.
Select a variable name from the plot Keywords list, a line Orientation and a line number, #. Then
drag the mouse over the plot view to create the scan line. The line is shown in Figure 1.114. The
handles can be used to drag the line, or right-click inside the handles to specify coordinates for the
endpoints.
Once the line is positioned, press Create Scanline . A SCLINE command will be created, and the line
will be drawn in the model view for the tool. Press Show Contours to display the line contour plot with
the scan line. The view is shown in Figure 1.115.
FLAC Version 5.0
1 - 110
Figure 1.114
ScLine
tool
Figure 1.115 Scan line created in
FLAC Version 5.0
ScLine
tool
FLAC-GIIC Reference
1.2.8.9
Color
1 - 111
Tool
There are three sets of color palettes that can be used for filled contour plots. The Color tool opens
the Plot Contour Color Settings dialog shown in Figure 1.116. Select the Red-Blue , Blue-Red or EGA
button in the dialog to change the palette. The default palette is Red-Blue . When each button is
pressed, the color boxes in Palette (1-13) will change to correspond to the selected palette. When
OK
is pressed, a SET lcolor command will be sent to FLAC to change the palette used for the filled
contour plots. The palette colors can also be changed individually by selecting a color from the
Custom pull-down list and then clicking on a color in the Palette (1-13) color boxes.
Figure 1.116
Color
tool
FLAC Version 5.0
1 - 112
1.2.8.10
DXF
Tool
DXF-format files can be superimposed on FLAC plots. The Geometry / dxf item in the Plot items
dialog is used to import the DXF file to overlay the FLAC plot. The DXF tool, shown in Figure 1.117,
is used to orient the DXF plot to fit the FLAC grid. Draw plane radio buttons are used in the dialog
to change the axes of the DXF plot to coincide with the axes of the FLAC model. For example,
by pressing y under X-Axis and X under Y-Axis, the DXF plot y-axis will be made to coincide
with the FLAC plot x-axis, and the DXF plot x-axis will be made to coincide with the FLAC plot
y-axis. The DXF coordinates can also be shifted and scaled. In Figure 1.118, the DXF plot of a
mine plan is shifted in the x-direction by -3800.0, and in the y-direction by -5900.0, to fit within
the coordinate dimensions defined for the FLAC model. Note that this tool is also used to orient a
DXF image on the model view (see Section 1.4.1.2).
Figure 1.117
DXF
tool
Figure 1.118 DXF file translated to fit within FLAC grid
FLAC Version 5.0
FLAC-GIIC Reference
1.2.9
Run
1 - 113
Tools
The tools provided in the Run tool bar are associated with the solution phase of the FLAC model.
The tool bar contains eight tools. The SaveState and RestoreState tools save and restore a model state.
The Call tool loads and executes a FLAC data file. The Solve tool performs a FLAC calculation
to determine a steady-state solution, while the Cycle tool performs a calculation for a specified
number of cycles. The SolveFoS and PlotFos tools are used specifically for solving and plotting a
factor-of-safety calculation.
1.2.9.1
RestoreState
Tool
Previously saved states can be restored by using the RestoreState tool. Saved states can also be restored
from the Record pane. See Section 1.3.1. Note that if a saved-state is opened using the RestoreState
button and is not in the Project Tree of the Record pane, it will be added as a new branch node in
the tree.
1.2.9.2
Call
Tool
FLAC data files can be called into FLAC and immediately executed by using the Call tool. FISH
function files can also be called into FLAC with this tool. Note that if the data file includes PLOT
commands, then command-line mode FLAC plots will be created.
The File / Import Record menu item can be used to call data files into FLAC without executing the
file. In this case, the different stages of the analysis can be executed individually. See Section 1.6.1
for further information.
1.2.9.3
Movie
Tool
Command-line mode screen plots can be captured and replayed as a movie. The movie file is a
set of PCX images that are strung together in a .DCX file, which also contains an index to the
images. The Movie tool opens a dialog, shown in Figure 1.119, that provides control for the movie
feature. A movie file name can be specified (the extension must be .DCX), the frequency of
screen captures can be set, and the size of the movie image (in pixels) can be given.
Once the settings are given and the movie facility is enabled, the plot view selected for the movie
must be made the active view. Then the Solve or Cycle tool can be used to run the model and create
the movie. (The movie facility cannot be used with the SolveFoS tool.) The command-line mode
plots will appear over the GIIC window at the selected step frequency while the model is running.
FLAC Version 5.0
1 - 114
When execution is complete, the movie file can be viewed using the movie utility (MOVIE.EXE)
contained in the ITASCA\Shared\Utility directory. See the MOVIE command in Section 1 in the
Command Reference for further information.
Figure 1.119
1.2.9.4
Solve
Movie
tool
Tool
The Solve tool enables the automatic detection of the steady-state solution for static, mechanical
analysis. The Solve dialog is shown in Figure 1.120. When OK is pressed, the calculation is
performed until the limiting conditions as defined in Settings / Solve are reached. A Model cycling
dialog will open and display the cycle count, the unbalanced force magnitude and the unbalanced
force (equilibrium) ratio while cycling progresses. By default, this dialog is refreshed every 10
steps; the frequency can be changed with the Settings / Misc tool. Note that the calculation can be
interrupted at any time by pressing the Stop button in the Model cycling dialog.
If the Update interval check box is selected in the Solve dialog, the currently active model view or plot
view will automatically refresh at a user-selected clock-time interval during the calculation process.
The minimum clock-time interval is 5 seconds, to prevent the plot updating from dominating the
calculation time. The active plot can also be updated manually by pressing the Refresh plot button in
the Model cycling dialog.
If the File name check box is selected and a save file name is given, the state will automatically be
saved with this name when the calculation stops.
If the Solve initial equilibrium as elastic model check box is selected, the calculation will automatically be
performed in two steps: first, assuming elastic behavior; and then, using the actual strength values of
the material. See the SOLVE elastic command in Section 1 in the Command Reference for further
information. Note that this mode only applies for Mohr-Coulomb and ubiquitous-joint materials at
present. Also, plot updating cannot be performed when this calculation mode is used.
FLAC Version 5.0
FLAC-GIIC Reference
Figure 1.120
1 - 115
Solve
tool for mechanical analysis
The Solve tool can be applied for creep, dynamic, thermal or groundwater analysis, and also for
coupled analysis. If any of these optional configurations are selected in the Model Options dialog,
then the Solve tool will open the Solve dialog shown in Figure 1.121. The dialog displays the active
calculations mode(s) e.g., Mechanical-Groundwater in Figure 1.121. The modes can be turned
on or off by selecting the appropriate check boxes. The time limit for the dynamic, creep, thermal
or groundwater analysis can be specified in the dialog. The automatic coupled calculation for the
mechanical-groundwater analysis can also be selected (see the SOLVE auto on command).
Plot updating, automatic save file name selection, and the SOLVE elastic calculation can also be
performed in this dialog.
When OK is pressed for the Solve dialog shown in Figure 1.121, the Model cycling dialog will
include additional information related to the active analysis modes.
Figure 1.121
tool for dynamic, thermal, creep, groundwater flow, and
coupled analysis
Solve
FLAC Version 5.0
1 - 116
1.2.9.5
Cycle
Tool
The Cycle tool executes a user-specified number of steps (cycles). When Cycle is pressed, a Cycle
dialog opens, as shown in Figure 1.122. The number of steps, as well as the plot update interval
and the automatic save file name, can be specified in the dialog. This tool implements the CYCLE
(or STEP) command in FLAC.
Figure 1.122
1.2.9.6
SolveFoS
Cycle
tool
Tool
The SolveFoS tool performs an automatic search for a factor of safety, based on the procedure described
in Section 3.8 in the Users Guide (Note 12), and applies only when the Mohr-Coulomb model
and/or ubiquitous-joint model are assigned to all non-null zones. This tool opens the Factorof-Safety parameters dialog shown in Figure 1.123. By default, the factor-of-safety failure-state
solution will be stored in FoSmode.fsv and this state can be renamed in the dialog. Check boxes
can be selected to choose which items will be included in the factor-of-safety calculation. See the
SOLVE fos command in Section 1 in the Command Reference for a description of these items.
Note that the model state must be saved before the SolveFoS tool can be implemented.
Figure 1.123
FLAC Version 5.0
SolveFoS
tool
FLAC-GIIC Reference
1.2.9.7
PlotFoS
1 - 117
Tool
After the factor-of-safety calculation is completed, a factor-of-safety plot, which includes a failure
surface plot and the calculated value for factor of safety, can be produced by pressing the PlotFoS
button. An example plot is shown in Figure 1.124. Various plot items can be added to this plot, as
listed on the right side of the figure. A hardcopy output can be created by pressing the Print button.
Figure 1.124
PlotFoS
tool
FLAC Version 5.0
1 - 118
1.3 Resource Panes
The resource panes present text-based information about the FLAC model. By default, when you
first start up the GIIC, the Record resource pane is displayed. Alternatively, a Console resource
pane can be shown. Select the Record tab and the Console tab to switch back and forth between the
two panes. The panes are described in the following sections.
Note that the text in both panes can be edited. Right-click the mouse in either pane, and a pop-up
menu will appear to clear/cut/copy/paste text and save a portion or all of the text to a file. This
feature replaces the function of the SET log command when operating in the GIIC.
1.3.1 Record Pane
The Record pane contains a list of all FLAC commands used to create the current model state.
This pane also contains a list of all saved-state file names created up to and including the current
saved-state. The saved-state list is provided in two forms. If the List radio button is pressed in
the Project Record format section of the Model Options dialog, a linear list of the saved-states is
shown. If the Tree radio button is pressed, the saved-states will be shown in a tree structure. Each
mode is described below.
When beginning a new modeling project, it is important to specify a working directory for the
project and a project name. This is necessary for the Record pane to operate properly. All savedstate (.SAV) files for a project must be located in the same (working) directory in which the
project (.PRJ) file is stored. After you press OK in the Model Options dialog to start a new project,
another dialog will appear, as shown in Figure 1.125. This is the Project File dialog, and provides
two functions. First, ? is used to select a working directory in which all saved-state files and data
(.DAT) record files will be stored.* Second, a project title and project file name are assigned
for the project. The project file name is assigned to the .PRJ file that is created in the working
directory. The title and file name will appear in the model-view legend and also in the project-tree
list.
Figure 1.125 Project File (*.prj) dialog
* When specifying a working directory, avoid blank spaces in the directory name or in any directories
in the path for the working directory. FLAC can only recognize one blank space in a directory
name. If more than one space exists, the path will not be recognized.
FLAC Version 5.0
FLAC-GIIC Reference
1 - 119
1.3.1.1 Project List Record Mode
If the List radio button is selected in the Model Options dialog, and then the project title and file
name are specified in the Project File dialog, as shown in Figure 1.125, then the Record pane will
appear in Project List mode, as shown in Figure 1.126. In addition, if, for example, you assign a file
name of P1 in the Project File dialog, a project file named P1.PRJ and saved-state file named
P1.SAV will be created in the working directory.
The Project List Record mode contains a list of all commands created for the entire analysis up
to the current model state. This record mode is recommended for simple models with only a few
saved states. By default, only the CONFIG command is created when a new project is started, as
shown in Figure 1.126. Each FLAC command created in the GIIC will be listed in the Project List
Record. All the commands can be saved in an ASCII file (.DAT) from the File / Export Record
menu item. The data record can be read back into FLAC to regenerate the model by using the
File / Import Record menu item.
Figure 1.126 Project List Record pane
When the model state is saved, by clicking on the Save button at the bottom of the Project List Record
pane, a binary file (.SAV) of the model state is created and, in addition, all the FLAC commands
associated with the model state are appended to the save file. Further, the new saved-state file name
is added to the pull-down list at the top of the Project List Record pane, and the project file (.PRJ)
is updated to include the latest saved-state file name. You can move between save-file names in the
pull-down list by clicking on the arrow icons at the top of the Project List Record pane. You can
also edit the order in which the saved states are listed by clicking on the list icon at the top of the
FLAC Version 5.0
1 - 120
pane. If you open a saved state from the RestoreState button in the Run tool, the state name is added
to the Project List Record pane and the commands associated with that state are displayed in the
Project List Record.
1.3.1.2 Project Tree Record Mode
If the Tree radio button is pressed in the Model Options dialog, then the record pane will appear
in Project Tree Record mode, as shown in Figure 1.127. This mode is recommended for complex
models with several saved-states, such as parametric analyses, because it allows the user to branch
the model from a common point into different sub-branches.
Figure 1.127 Project Tree Record pane
When the tree is started, it contains a master folder at the top of the tree whose name matches the
title specified in the Project File dialog. A New command appears below. A Save button will
only be visible at the bottom of the Project Tree Record pane after an operation has been executed
(Figure 1.127 shows the project tree immediately after starting the model, so the Save button is not
visible, since no commands have been issued).
FLAC Version 5.0
FLAC-GIIC Reference
1 - 121
An arrow indicates the active state of the model and the position where the next save-state will be
placed within the project tree. In Figure 1.128, the model from Figure 1.127 has been assigned a
20 20 grid and a material model. Note that the Save button now appears. The arrow is positioned
below the new command with no text next to it (nothing has yet been saved).
Figure 1.128 Initial view of the project tree
FLAC Version 5.0
1 - 122
When the Save button is pressed, a Save State File dialog allows the user to specify the file name,
as in Figure 1.129. Upon saving, the specified name appears on the project tree (Figure 1.130). In
addition, the commands associated with the saved state are now inactive; they appear disabled in
the lower pane of the Project Tree Record. Also note that the Save button is once again hidden: as
no commands have been given since the last save-state, there is nothing to save.
Figure 1.129 Unsaved commands in the Project Tree pane
Figure 1.130 The Save State File dialog
FLAC Version 5.0
FLAC-GIIC Reference
1 - 123
The Edit button at the bottom of the Project Tree Record is used to activate these commands for
editing. If this is done, a Rebuild button and a Save button appear; these are used to re-create the
save-state with the edits/additions that have been made, or to simply save (without executing) the
save-state. In Figure 1.131, the Edit button has been pressed, and comment has been added to the
bottom of the command list. If the Cancel button is pressed at this point, the edit will be canceled
and the save file will return to its state before the Edit button is pressed. Use of the Edit button is
discussed further in the next section.
Figure 1.131 Using the edit control of the Project Tree pane
FLAC Version 5.0
1 - 124
After a model state is saved and the commands associated with it are made inactive, new commands
that will replace the inactive commands in the lower pane are issued. In Figure 1.132, a circular
tunnel has been added to the model, and the zones within it have been nulled. The associated
commands now appear in the lower pane; the Save button is once again visible; and the arrow is
positioned next to an empty label, indicating that the commands currently listed have not been
saved. When this new state is saved, its name will appear underneath state P2 1.sav, as indicated
by the arrow. Until branching occurs, save states will appear on a simple list in the project tree.
Figure 1.132 Adding commands after a saved state
FLAC Version 5.0
FLAC-GIIC Reference
1 - 125
It is possible to return the model to a previous state by double-clicking on that state in the project
tree. The arrow is positioned to indicate the selected state, and the model view is changed to
represent that state, as needed. At this point, if commands are executed and saved, and if there is
already a save state following the active state, the model is branched. For instance, if the state
in Figure 1.132 is saved as P2 2.sav, and the model is restored to the P2 1.sav state, it would
appear as in Figure 1.133.
Figure 1.133 Restoring a model to a previous state in the project tree
FLAC Version 5.0
1 - 126
At this point, a new set of commands (differing from the tunnel created by P2 2.sav) can be
executed on the model. In Figure 1.134, a semicircular region is added to the top of the model,
and the zones within it are nulled. Note the result: as soon as the first commands are executed,
the project tree now lists Branch A (containing the tunnel from P2 2.sav), and Branch B, which
contains the arrow with no text label (as before, indicating that the current commands have not yet
been saved). At this point, commands might be saved as P2 3.sav under Branch B; alternatively,
the Cancel button could be used to remove these commands and return the model to its unbranched
state.
Figure 1.134 Creating model branches in the project tree
FLAC Version 5.0
FLAC-GIIC Reference
1 - 127
By default, branches are named branch A, branch B, and so on. Both branches and saved-states
may be renamed, cloned, or deleted by right-clicking on them in the project tree (savedstates may also be restored; branches may not). In Figure 1.135, the state P2 3.sav has been
saved (containing the semicircular surface excavation), and the initial state, P2 1.sav has been
right-clicked.
Figure 1.135 Project Tree Record pane operations on branches and savedstates
FLAC Version 5.0
1 - 128
When the clone state command is selected, the model is branched from the start (that is, from
the new command). The original model is stored in Branch for P2 1.sav branch, and the
clone is created as clone Branch for P2 1.sav, as seen in Figure 1.136. Note that the cloned
states are not yet executed or saved. This is indicated by a dot that appears next to the state label;
saved-states are indicated by a disk icon. Double-clicking on an unexecuted/unsaved state will
result in a dialog that gives the option to execute the commands and save that state.
Figure 1.136 Project Tree Record pane cloned branches
FLAC Version 5.0
FLAC-GIIC Reference
1 - 129
Alternatively, the Project options tool at the top of the project tree may be used to rebuild all unsaved
states at once, as seen in Figure 1.137. This tool may also be used to expand/collapse all branches
on the project tree, and to delete all save files. The other tools on this toolbar are, from left to
right: Restore state at cursor, Delete selected state(s), Restore last state, and Restore next
state. Restore state at cursor will restore the currently selected state; this is the equivalent of:
a) double-clicking on the item in the tree; or b) right-clicking on the item in the tree and choosing
Restore state from the resulting pop-up menu. Delete selected state(s) will delete branches
and saved-states with along with any sub-branches and/or sub-states that appear beneath them.
Restore last state and Restore next state are other means for traversing the tree (in addition to
those already mentioned).
Figure 1.137 Tools available at the top of the project tree
The complete data record for the project can be saved from the File / Export Record menu item.
The data record is a list of all FLAC commands generated to build and run the model, and this file
can be read back into FLAC to recreate the model by using the File / Import Record menu item.
When the data record is called back into FLAC using File / Import Record, the complete project
tree is created automatically. If saved-state files exist for the project, the saved state can be opened
by using the open-folder icon at the top of the Project Tree Record. If the saved-state file does not
exist, a warning message will appear, and you will be asked if you wish to rebuild this saved-state.
If you select a saved state that is preceded by saved-states that do not exist, these states will be
automatically recreated, sequentially, before the selected state is created.
Note that if a saved-state that is not in the Project Tree is opened by using the
the Run tool, this state will be added as a new branch node in the tree.
RestoreState
button in
FLAC Version 5.0
1 - 130
1.3.1.3 Editing Commands in the Record Pane
It is possible to make changes or corrections to a model after the FLAC commands have been
executed from a model tool. For example, if you have executed commands to assign boundary
conditions using the In Situ / Fix tool, but wish to change the boundary conditions, press Cancel at
the bottom of the Resources pane (either the Project Tree Record pane or the Project List Record
pane). All commands listed in the pane will be deleted and the previous state, before the current
model tool(s) were executed, will be restored. You can now enter the In Situ / Fix tool again to apply
different boundary conditions.
If you only wish to change a few FLAC commands, you can edit the commands directly in the
Record pane. Note that the first time you do this a warning message will appear. Care must be
taken when editing commands manually because the state must be re-saved, and states following
the changed state will need to be rerun to be consistent with the change. If you change commands
in a state that is followed by existing saved states, you will be asked if you wish to have these saved
states deleted automatically because they will be outdated when the change is made.
For example, in Figure 1.138, a change is to be made to the P1 2.SAV state. The Edit button is
pressed at the bottom of the Record pane. A Warning dialog opens and identifies the saved-state
files that will be affected if a change is made at this state. If Yes is pressed in the dialog, then these
files will be deleted. After the change is made, the Rebuild button should be pressed to re-create the
state, and then the Save button should be pressed to re-save the state.
Figure 1.138 Project Tree Record pane editing commands at a selected state
FLAC Version 5.0
FLAC-GIIC Reference
1 - 131
1.3.2 Console Pane
The Console pane shows the text output for the FLAC analysis, and also allows command-line input
from the command-line flac:prompt at the bottom of the pane. FLAC text output can also be
suppressed or truncated when written to the Console pane. See Preference Settings (Section 1.6.1).
The Console pane is provided so that users familiar with FLAC commands may enter commands
directly. Note that a command typed at the command line will not be immediately recognized by
the GIIC. The View / Refresh button must be pressed, or the command <!> typed at the command
line, in order for the GIIC to display the action of the input command. For example, in Figure 1.139,
the MODEL mohr command is entered at the command line and then <!> is entered to show the
Mohr-Coulomb zones in the model view.
Information displayed in the Console pane can be written to a file. Press the left mouse button and
drag the mouse over the text to be saved; this text will be highlighted. Right-click the mouse to
bring up a dialog and press SaveAs to save the highlighted text. If no text is highlighted, then all
text in the Console pane will be saved when SaveAs is pressed. This facility replaces the SET log
command when operating the GIIC.
Figure 1.139 Console pane
FLAC Version 5.0
1 - 132
1.4 Model-View/Plots Panes
There are two types of graphical views of the FLAC model: a model view and plot views. The
description for each view type is given in the sections below.
1.4.1 Model View
The model view shows a graphical view of the model. This view is also shown in most of the
model-tool views. Each time a tool adds a new condition (e.g., fixed boundary condition) or feature
(e.g., structural elements), this view will be updated to show the new component. The various
components can be selected for display from a pop-up Draw menu, as described below.
1.4.1.1 Model-view Pop-up Draw Menu
By right-clicking the mouse within the model view (or model-tool view), you will open a Draw
menu from which you can select model components to display on the view. The menu is shown in
Figure 1.140.
Figure 1.140 Model-view pop-up Draw menu
The menu items are described as follows:
IJ space
View grid with I-J coordinates rather that X-Y coordinates.
Images / No Images
Turn off background image.
Images / Bitmap Load bitmap image as background. (See Section 1.4.1.2 for an
example application.)
Images / Dxf
Load DXF-file line drawing as background.
Zones / Zone off
FLAC Version 5.0
Turn off fill color for zones.
FLAC-GIIC Reference
Zones / Zone Models
Zones / Region
Zones / Group
1 - 133
Fill color zones by mechanical model type.
Fill color zones by region.
Fill color zones by group (material).
Zones / Bad Zone Geometry
Grid Zones
Outline zones.
Grid Boundary
Marked GPs
Fixed GPs
Outline model boundaries.
Draw X on marked gridpoints.
Draw symbol for fixed state on fixed gridpoints.
Interfaces
Draw boundaries with interfaces.
Applied B.C.
History
Fill color zone if zone shape is bad.
Draw boundaries with applied boundary conditions.
Draw locations of output; histories recorded at gridpoints or zones.
Tables Draw tables. (Drawn tables can be restricted by table
File / Preference Settings menu item; click on the View tab.)
Structures
Gravity
number by using the
Draw structural elements.
Draw the gravity icon, which shows the magnitude and direction of gravity
vector.
FLAC Version 5.0
1 - 134
1.4.1.2 Overlaying Images on the Model View
By pressing the Images menu item, you can load either a bitmap image or AutoCad DXF file that
can be displayed in the model-view pane. You can then overlay the FLAC grid and shape the grid
to fit the geometry of the image.
Figures 1.141 and 1.142 illustrate a FLAC grid adjusted to fit a bitmap image of a slope geometry.
In order to fit the grid to this image, a grid is first created with dimensions that correspond to the
dimensions of the image. In the example shown in Figure 1.141, the Build / Simple tool is used to
create a 80 60 zone grid with an x-range of 0 to 800 and a y-range of 1000 to 1600. Then the
bitmap is loaded using the Images / Bitmap menu item in the Draw menu. When the image is first
loaded, an Image size dialog opens to specify a scaling factor to fit the image within the model view.
The image should be reduced in size so that the grid can be easily adjusted to fit the image. Note
that once the image is visible in the model view, it cannot be readjusted.
The View / Reference Points menu item is used to align the grid with the image. When this item
is selected, a Reference points dialog opens. Two reference points, A and B, are located on the
grid; in the example, A is located at x = 0, y = 1000, and B is located at x = 800, y = 1000. A
reference line with square handles at each end is then attached on the grid. The handles are located
at A and B. The mouse is clicked on each handle, and the handle is dragged to position the line,
and the grid, to fit the grid coordinates to the image coordinates. Figure 1.141 shows the result of
fitting the grid to the image.
Figure 1.141 FLAC grid overlays a bitmap image of a slope step 1: reposition
the grid
FLAC Version 5.0
FLAC-GIIC Reference
1 - 135
After the grid is aligned with the image, the View / Fix(Lock) View menu item is checked to lock
the grid and image views together while the grid is conformed to the image.
/ Table tool is used to draw a table line to match the slope boundary. The Table mode in the
/
tool is then used to conform the grid to the table line. The zones above the slope boundary
are made null using the Material / Assign tool. The final model geometry is shown in Figure 1.142.
The
Alter
Utility
Shape
Figure 1.142 FLAC grid overlays a bitmap image of a slope step 2: use the
Alter Shape
/
tool to conform the grid to the image
FLAC Version 5.0
1 - 136
1.4.2 Plot Views
Each time a FLAC plot is created with one of the tools in the Plot tab, a tabbed view is added in the
model-view pane. Multiple plots can then be viewed using the tab set. The plot views are saved in
the project (.PRJ) file, and will be restored when the project is opened. The currently visible plot
is updated when the saved state is restored. To ensure that a plot reflects the current state, press the
View / Refresh menu item.
1.4.2.1 Plot-View Pop-up Menu
By right-clicking the mouse within the plot view, you will open a Plot menu from which you can
change the name on the plot tab, edit the plot, copy the plot to the Windows clipboard, clone the
plot view, or close the plot view. The menu is shown in Figure 1.143.
Figure 1.143 Plot-view pop-up menu
The menu items are described as follows:
Name
Input plot tab name (by default Plot 1).
Edit Edit plot items and settings.
This opens the Plot Items dialog; see Figure 1.100.
Edit labels and overlay for the current plot. See Figure 1.144
and the LABEL and SET overlay commands in Section 1 in the Command Reference.
Labels and Overlay
Copy to Clipboard
Refresh
Copy plot to Windows clipboard.
Update view to current model state.
Clone
Make a duplicate of the plot view.
Close
Close (destroy) the plot view.
FLAC Version 5.0
FLAC-GIIC Reference
1 - 137
Figure 1.144 Plot Label Edit dialog
FLAC Version 5.0
1 - 138
1.5 FISH Editor
The GIIC contains a FISH Editor that allows users to write and edit FISH functions. The FISH
Editor is accessed by pressing the Show / Fish Editor menu item in the main menu. A FISH
function created with the FISH Editor can be executed directly from the editor pane using the
Run / Execute menu item in the pane, or the function can be run using the Utility / Fishlib tool (see
Section 1.2.6.4 for instructions on using this tool).
In order to automate the execution of FISH functions, special comment lines are included in the
file. There are three types of input field.
1. Name This is the name of the primary FISH function to run. (A file can
have more than one FISH function.)
2. Diagram This is the name of an optional image file (GIF or JPG) that
illustrates the application of the FISH function.
3. Input This contains the input values for the function. These values are
invoked automatically using the SET command when the function is executed
by FLAC.
Figure 1.145 shows the FISH Editor pane. The HOLE.FIS FISH function, which creates a radialshaped grid, is shown in the pane. (See Section 3 in Theory and Background for a description
of HOLE.FIS.) The name of the function, hole, is entered at the Fish function line. An image
file, HOLE.GIF, was created to illustrate the grid shape generated with this function. This file is
called into the editor pane at the Diagram line.
Figure 1.145 FISH Editor pane
FLAC Version 5.0
FLAC-GIIC Reference
1 - 139
The Input / Define parameters menu item in the FISH Editor brings up a dialog that allows users
to define input parameters for the FISH function. The dialog, with parameters for HOLE.FIS, is
shown in Figure 1.146. Parameters can be added, deleted or edited in this dialog. When parameters
are added or edited, an Input Parameter Data dialog opens, as shown in Figure 1.146. The input
parameter is defined by four descriptors: a variable name; a data type (integer, floating point or
string); a default value; and a description of the parameter (in string format). When the parameter
is created, a comment string is added to the FISH function of the form:
;Input: name/type/value/description
Figure 1.146 Input Parameters dialog and Input Parameter Data dialog
In addition, notes can be added to the FISH function using the Input / Define notes menu item.
Notes are added to the FISH function via the comment line:
;Note:
FLAC Version 5.0
1 - 140
When the FISH function is complete, the function must be saved (by clicking on the File / Save
As menu item) before the function can be run. When the file is saved, the appropriate comment
lines are added to the file in order for the function to be executed in the FISH Editor, or from the
Utility Fishlib
/
tool. The comments added to HOLE.FIS are listed below.
;Name:hole
;Diagram:hole.gif
;Input:rmin/float/1.0/Radius of the excavation (greater than zero!)
;Input:rmul/float/10.0/Number of radii to the boundary (greater than 1!)
;Input:gratio/float/1.1/Radial grid ratio
;Input:xcenter/float/0.0/x-coordinate center
;Input:ycenter/float/0.0/y-coordinate center
;Input:izone/int/10/Zones in radial direction
;Input:jzone/int/40/Zones in polar direction
;Input:minangle/float/0/Starting angle(degrees)
;Input:deltaangle/float/360/Angle range, 90=quarter, 360=full
;Note:This will fail if a grid already exists.
The FISH function is run in the FISH Editor by selecting the Run / Execute menu item. This brings
up a Fish Call Input dialog, as shown in Figure 1.147. This dialog displays the notes, listed in
an Information pane, the input parameters, listed in a Parameters pane, and the graphical image.
Parameters can be redefined from this dialog. Press OK to run the function. The FISH file will be
called into FLAC, any parameters will be specified via the SET command, and then the function
will be executed.
Figure 1.147 FISH Call Input dialog
FLAC Version 5.0
FLAC-GIIC Reference
1 - 141
1.6 Menus
The GIIC contains five menus in the main menu bar. The items in each of the menus are described
in the following sections.
1.6.1 File Menu
Figure 1.148 File menu
This menu item allows returning to the Model Options dialog to
select a User Interface Option. Note that Configuration Options, System of Units and
Project Record Format cannot be changed from this menu item after a model grid has
been created.
Model Options
Open Project An existing project can be opened.
The project file is identified by the
extension .PRJ.
New Project This menu item starts a new project. The existing project is closed, and
the Model Options dialog opens to begin a new project.
If a project (.PRJ) file has previously been created for the current
project, the project file will be updated. Project files are updated automatically whenever
a model state is saved.
Save Project
FLAC Version 5.0
1 - 142
This menu item saves the current project in a file with extension
.PRJ. If the new PRJ file is saved in the same directory as the original PRJ, they
will share the same saved model state (SAV) files. If the new PRJ file is saved in a
different folder than the original, the project is created but the projects SAV files are
not. However, if you try to return to any existing saved state in the new project, FLAC
will prompt you to rebuild the state (and all prior saved states on which it depends).
Save Project As
This menu item imports a project record data file, which is a listing
of the FLAC commands that have been created for this project. The commands are read
into the GIIC but are not executed. In Project Tree Record format, any save-file names in
the record will be listed in the project tree. By double-clicking on a save-file name in the
project tree, all commands up to this saved state will be executed and the save file will
be created. If other saved states precede the state that is double-clicked, these states will
also be saved. If a saved state already exists, the state will be opened when the name is
double-clicked. Note that a disk icon is shown in the project tree if the state exists. Any
record file composed of FLAC commands can be imported using this menu item.
Import Record
Export Record This menu item exports a project record data file. Comments are
added to the data file to identify project-tree branch states.
Create Report An HTML-formatted file will be created listing the project tree for
the current project. The user has the option to include all FLAC commands associated
with each saved-state branch of the project tree.
Print Plot Setup This menu item opens a Print setup dialog to select the graphics
hardcopy output format for the plot in the currently active plot view (or model view).
The dialog is shown in Figure 1.149. See the SET plot command for a description of the
output types and settings.
Figure 1.149 Print setup dialog
FLAC Version 5.0
FLAC-GIIC Reference
1 - 143
Print Plot This menu item generates the plot in the format, and to the designation
specified by Print Plot Setup. An optional title can be added to the plot. The window
range can also be specified.
Figure 1.150 The Print Plot dialog
Color Preference Settings This menu item opens a Plot Item Color Library dialog, as shown in Figure 1.151. Most objects in the graphics views have selectable colors.
The expandable tree on the left side of the dialog lists the objects with selectable colors
grouped by named classes. Press a button from the table of colored buttons on the right
side to change the color of the highlighted item in the tree. The colors in the table can
be edited by using the input fields and sliders below the table. Unused colors in the table
are white, by default. In order to retain the new color settings when restarting FLAC,
press the File / Save Preferences menu item.
Figure 1.151 Plot Item Color Library dialog
FLAC Version 5.0
1 - 144
Preference Settings A selected number of settings can be user-controlled by pressing this menu item. These settings are divided into five categories, designated by tabs.
The View tab, shown in Figure 1.152, allows for the specification of a range of table
numbers that will be shown in the model view when the Tables item is selected in the
Model-view Pop-up Draw menu (see Section 1.4.1.1). The Confirm tab, shown in Figure 1.153, turns the confirmation messages on or off when a new project is started, when
the program is exited, when structural element nodes are to be merged, or if a warning
message from FLAC is to be suppressed. The Plot tab, shown in Figure 1.154, sets the
font size for text shown in plot views and captions; it also sets the control box radius. The
Browser & PDF Viewer
tab, shown in Figure 1.155, allows user selection of the browser to view
the Help dialog provided in the GIIC. The options are to use the built-in JAVA browser or
to specify a different browser on the system. To do the latter, the full path to the system
browsers executable must be entered on the Application line. It also enables the user
to locate the Acrobat Reader executable (Version 5.0 and above) and specify the PDF
documentation to be opened from the Help/PDF Documentation menu. The full paths
for the PDF and Manual lines are required. The Console tab, shown in Figure 1.156,
allows the user to specify whether the text output in the Console pane is to be saved in
the save files. The Do not save console pane option also prevents FLAC text output from being
written to the Console pane.
Figure 1.152 Geometric table view settings
FLAC Version 5.0
FLAC-GIIC Reference
1 - 145
Figure 1.153 Confirmation message settings
Figure 1.154 Model- and plot-view text size settings
Figure 1.155 Help files/viewers
Figure 1.156 Console pane settings
FLAC Version 5.0
1 - 146
Save Preferences
All preference selections will be retained on start-up.
Customer Title Information Allows the user to add/change the users Company
and Location information that appears on all printed plots.
Exit GIIC
Quit
Exits the GIIC mode and enters the command-line mode of FLAC.
Shuts down FLAC.
FLAC Version 5.0
FLAC-GIIC Reference
1 - 147
1.6.2 Show Menu
The main GIIC window is divided into five display components: Main menu, Toolbar,
Resources, Views and Status Bar, and one separate component, the Fish Editor. The
Show menu, given in Figure 1.157, allows each of these components to be displayed or
hidden.
Figure 1.157 Show menu
Tools This item allows the modeling stage tools to be viewed in either a tool bar or
as menu items. Also, on the toolbar, the model tools can be presented as either icons or
text or both.
The View menu item in the Main menu can also be shown as a tool bar.
The tool bar can be displayed or hidden. See Section 1.6.4 for information on the View
Toolbar.
Viewbar
Resources
View
The resource pane can be displayed or hidden with this item.
The model-view pane can be displayed or hidden with this item.
Statusbar
The status bar can be displayed or hidden with this item.
Fish Editor
The Fish Editor window can be opened with this item.
FLAC Version 5.0
1 - 148
1.6.3 Tools Menu
The modeling-stage tools described in Section 1.2 can be accessed from the Tools menu
(shown in Figure 1.158), as well as from the modeling-stage tool bar.
Figure 1.158 Tools menu
FLAC Version 5.0
FLAC-GIIC Reference
1 - 149
1.6.4 View Menu
The View menu is used with all model-view tools and plot views. The menu is shown
in Figure 1.159. The View tools can also be accessed through a tool bar, as shown in
Figure 1.160. The tool bar can be displayed or hidden from the Show menu.
Figure 1.159 View menu
Figure 1.160 View tool bar
Refresh
Update view to current model state.
Undo View Change
Undo last change made to view.
Reset (full view)
Numeric input
Colors
Autoscale view range to show full model.
Show dialog to enter viewport range input.
Show plot item color library.
Mouse Tool Off Turn off the mouse view control. (The behavior of the next six tools
is persistent. Those tools will remain active until Mouse Tool Off is selected.)
Zoom box
Drag mouse to select area to magnify for view.
Translate
Mouse-drag the view center point.
FLAC Version 5.0
1 - 150
Scale Mouse-drag the radius from the view center point (increases or decreases view
size).
Rotate Mouse-drag the view orientation. (Rotation changes the aspect ratio for independent x-y axis scaling.
Scale&Rotate
Performs scale and rotate operations at same time.
Reeerence Points Define two real coordinate reference points.
(Use this operation
to align coordinates of grid with background image. See Section 1.4.1.2 for example
application.)
Show axis values
Show coord.grid
Draw x-y axes with numbers.
Draw background grid.
Show mouse coord.
Snap position
Show current mouse x,y coordinates in status bar.
Round-off mouse location values to given grid size.
Snap coordinate grid size
Squared scale
Input snap grid size.
If not checked, x- and y-axis will be scaled independently.
Fix(Lock) View Hold view fixed even if view size changes. (This is useful for
aligning the model view to a background image.)
In addition to these tools, the View Toolbar contains single-step view change buttons
(also available from the keyboard) to magnify, rotate and translate the view:
Zoom IN view one step (<Ins> key)
Zoom OUT view one step (<Del> key)
Move view UP one step (<UP arrow> key)
Move view DOWN one step (<Down arrow> key)
Move view LEFT one step (<Left arrow> key)
Move view RIGHT one step (<Right arrow> key)
Rotate view clockwise one step (<+> key)
Rotate view counterclockwise one step (<-> key)
FLAC Version 5.0
FLAC-GIIC Reference
1 - 151
1.6.5 Help Menu
The Help menu provides access to instructions and frequently asked questions about the
GIIC. Also, by right-clicking on the button of a model tool, a Help dialog can be opened
with information on that tool.
Figure 1.161 Help menu
Overview
Overviews the GIIC operation and components.
Components This item contains separate descriptions on the Model tools, Resource
panes, Model-view/plots menus and the status bar.
FAQ
Lists frequently asked questions.
PDF Documentation
Index
Opens PDF documentation specified in preference settings.
Contains an index to all help files.
About Itasca
About FLAC
Contains contact information for Itasca Consulting Group, Inc.
Use this item to determine the version number of both FLAC and the
GIIC.
FLAC Version 5.0
Potrebbero piacerti anche
- Steps To Private Placement Programs (PPP) DeskDocumento7 pagineSteps To Private Placement Programs (PPP) DeskPattasan U100% (1)
- Tutorial DungeonographerDocumento20 pagineTutorial DungeonographerJosep Rueda CollellNessuna valutazione finora
- VXmodel - Tutorial 1 - Scan-to-CAD 1 - ENDocumento25 pagineVXmodel - Tutorial 1 - Scan-to-CAD 1 - ENshahnawaz875Nessuna valutazione finora
- System1tipstricks132 1 2Documento10 pagineSystem1tipstricks132 1 2nabil160874Nessuna valutazione finora
- ETP48300-C6D2 Embedded Power User Manual PDFDocumento94 pagineETP48300-C6D2 Embedded Power User Manual PDFjose benedito f. pereira100% (1)
- Ab Initio Interview Questions - HTML PDFDocumento131 pagineAb Initio Interview Questions - HTML PDFdigvijay singhNessuna valutazione finora
- Demoversion IWE 2011Documento47 pagineDemoversion IWE 2011Burag HamparyanNessuna valutazione finora
- Airfix 2011 CatalogueDocumento132 pagineAirfix 2011 CatalogueGordon Sorensen0% (1)
- FreeStyle Shaper and OptimizerDocumento234 pagineFreeStyle Shaper and OptimizerPrathameshNalawdeNessuna valutazione finora
- Flac2d (Getting Started)Documento76 pagineFlac2d (Getting Started)Olga StaffordNessuna valutazione finora
- CIS2103-202220-Group Project - FinalDocumento13 pagineCIS2103-202220-Group Project - FinalMd. HedaitullahNessuna valutazione finora
- Accounts - User Guide: Release R15.000Documento207 pagineAccounts - User Guide: Release R15.000lolitaferozNessuna valutazione finora
- Complete Guide to FISH Programming in FLACDocumento280 pagineComplete Guide to FISH Programming in FLACPhuocNessuna valutazione finora
- CATIA V5-6R2015 Basics - Part II: Part ModelingDa EverandCATIA V5-6R2015 Basics - Part II: Part ModelingValutazione: 4.5 su 5 stelle4.5/5 (3)
- Britannia FinalDocumento39 pagineBritannia FinalNitinAgnihotri100% (1)
- FLAC/Slope: User's GuideDocumento95 pagineFLAC/Slope: User's GuidePhuocNessuna valutazione finora
- What Is PID - TutorialDocumento5 pagineWhat Is PID - Tutorialsocrates19582405Nessuna valutazione finora
- Civil Boq AiiapDocumento170 pagineCivil Boq AiiapMuhammad ArslanNessuna valutazione finora
- 2 Slope Stability Analysis: Section 1Documento16 pagine2 Slope Stability Analysis: Section 1Cepi HerdiyanNessuna valutazione finora
- Instructions For Using WinplotDocumento38 pagineInstructions For Using WinplotClaudia MuñozNessuna valutazione finora
- Dungeonographer Pro QuickstartDocumento21 pagineDungeonographer Pro QuickstartJuan Perdomo AguiarNessuna valutazione finora
- Graph Layers: Understanding LayersDocumento32 pagineGraph Layers: Understanding LayersSyd BarrettNessuna valutazione finora
- Fluid Dynamics - Flow Around A Cylinder (Matlab)Documento12 pagineFluid Dynamics - Flow Around A Cylinder (Matlab)AndresPrieto10Nessuna valutazione finora
- C. Tutorial Part 1 - Creating, Analyzing and Designing The Basic ModelDocumento5 pagineC. Tutorial Part 1 - Creating, Analyzing and Designing The Basic ModelyaniNessuna valutazione finora
- Model Plates and Shells in RISA-3DDocumento14 pagineModel Plates and Shells in RISA-3Dmoseslugtu6324Nessuna valutazione finora
- Points List.: Digitizing With MapinfoDocumento6 paginePoints List.: Digitizing With MapinfoAishatu Musa AbbaNessuna valutazione finora
- Rapt 12Documento16 pagineRapt 12tailieuxaydung2019Nessuna valutazione finora
- Ata ("Context":"archive","pa Ge":"read","action":"dow Nload - Promo","platform":"web" ,"logged - In":true)Documento14 pagineAta ("Context":"archive","pa Ge":"read","action":"dow Nload - Promo","platform":"web" ,"logged - In":true)moseslugtu6324Nessuna valutazione finora
- Modeling Plates and Shell Elements in Structural Analysis SoftwareDocumento14 pagineModeling Plates and Shell Elements in Structural Analysis Softwaremoseslugtu6324Nessuna valutazione finora
- Ata ("Context":"archive","pa Ge":"read","action":"dow Nload - Promo","platform":"web" ,"logged - In":true)Documento14 pagineAta ("Context":"archive","pa Ge":"read","action":"dow Nload - Promo","platform":"web" ,"logged - In":true)moseslugtu6324Nessuna valutazione finora
- Ata ("Context":"archive","pa Ge":"read","action":"dow Nload - Promo","platform":"web" ,"logged - In":true)Documento14 pagineAta ("Context":"archive","pa Ge":"read","action":"dow Nload - Promo","platform":"web" ,"logged - In":true)moseslugtu6324Nessuna valutazione finora
- Plate and Shell Element Modeling GuideDocumento14 paginePlate and Shell Element Modeling Guidemoseslugtu6324Nessuna valutazione finora
- Ata ("Context":"archive","pa Ge":"read","action":"dow Nload - Promo","platform":"web" ,"logged - In":true)Documento14 pagineAta ("Context":"archive","pa Ge":"read","action":"dow Nload - Promo","platform":"web" ,"logged - In":true)moseslugtu6324Nessuna valutazione finora
- Modeling A Mixing Elbow (2-D) : 2.1 PrerequisitesDocumento34 pagineModeling A Mixing Elbow (2-D) : 2.1 Prerequisitesangusyoung1Nessuna valutazione finora
- Ata ("Context":"archive","pa Ge":"read","action":"dow Nload - Promo","platform":"web" ,"logged - In":true)Documento14 pagineAta ("Context":"archive","pa Ge":"read","action":"dow Nload - Promo","platform":"web" ,"logged - In":true)moseslugtu6324Nessuna valutazione finora
- Imperial Barrel Kingdom ExercisesDocumento54 pagineImperial Barrel Kingdom ExercisesAnonymous ilWXWxg0% (1)
- Ata ("Context":"archive","pa Ge":"read","action":"dow Nload - Promo","platform":"web" ,"logged - In":true)Documento14 pagineAta ("Context":"archive","pa Ge":"read","action":"dow Nload - Promo","platform":"web" ,"logged - In":true)moseslugtu6324Nessuna valutazione finora
- Ata ("Context":"archive","pa Ge":"read","action":"dow Nload - Promo","platform":"web" ,"logged - In":true)Documento14 pagineAta ("Context":"archive","pa Ge":"read","action":"dow Nload - Promo","platform":"web" ,"logged - In":true)moseslugtu6324Nessuna valutazione finora
- Ata ("Context":"archive","pa Ge":"read","action":"dow Nload - Promo","platform":"web" ,"logged - In":true)Documento14 pagineAta ("Context":"archive","pa Ge":"read","action":"dow Nload - Promo","platform":"web" ,"logged - In":true)moseslugtu6324Nessuna valutazione finora
- Plate and Shell Element Modeling GuideDocumento14 paginePlate and Shell Element Modeling Guidemoseslugtu6324Nessuna valutazione finora
- Modeling Plates and Shells in Structural Analysis SoftwareDocumento14 pagineModeling Plates and Shells in Structural Analysis Softwaremoseslugtu6324Nessuna valutazione finora
- Ata ("Context":"archive","pa Ge":"read","action":"dow Nload - Promo","platform":"web" ,"logged - In":true)Documento14 pagineAta ("Context":"archive","pa Ge":"read","action":"dow Nload - Promo","platform":"web" ,"logged - In":true)moseslugtu6324Nessuna valutazione finora
- Ata ("Context":"archive","pa Ge":"read","action":"dow Nload - Promo","platform":"web" ,"logged - In":true)Documento14 pagineAta ("Context":"archive","pa Ge":"read","action":"dow Nload - Promo","platform":"web" ,"logged - In":true)moseslugtu6324Nessuna valutazione finora
- Ata ("Context":"archive","pa Ge":"read","action":"dow Nload - Promo","platform":"web" ,"logged - In":true)Documento14 pagineAta ("Context":"archive","pa Ge":"read","action":"dow Nload - Promo","platform":"web" ,"logged - In":true)moseslugtu6324Nessuna valutazione finora
- Ata ("Context":"archive","pa Ge":"read","action":"dow Nload - Promo","platform":"web" ,"logged - In":true)Documento14 pagineAta ("Context":"archive","pa Ge":"read","action":"dow Nload - Promo","platform":"web" ,"logged - In":true)moseslugtu6324Nessuna valutazione finora
- Ata ("Context":"archive","pa Ge":"read","action":"dow Nload - Promo","platform":"web" ,"logged - In":true)Documento14 pagineAta ("Context":"archive","pa Ge":"read","action":"dow Nload - Promo","platform":"web" ,"logged - In":true)moseslugtu6324Nessuna valutazione finora
- Ata ("Context":"archive","pa Ge":"read","action":"dow Nload - Promo","platform":"web" ,"logged - In":true)Documento14 pagineAta ("Context":"archive","pa Ge":"read","action":"dow Nload - Promo","platform":"web" ,"logged - In":true)moseslugtu6324Nessuna valutazione finora
- Ata ("Context":"archive","pa Ge":"read","action":"dow Nload - Promo","platform":"web" ,"logged - In":true)Documento14 pagineAta ("Context":"archive","pa Ge":"read","action":"dow Nload - Promo","platform":"web" ,"logged - In":true)moseslugtu6324Nessuna valutazione finora
- Ata ("Context":"archive","pa Ge":"read","action":"dow Nload - Promo","platform":"web" ,"logged - In":true)Documento14 pagineAta ("Context":"archive","pa Ge":"read","action":"dow Nload - Promo","platform":"web" ,"logged - In":true)moseslugtu6324Nessuna valutazione finora
- SDF W Wrs 542354Documento14 pagineSDF W Wrs 542354moseslugtu6324Nessuna valutazione finora
- Ata ("Context":"archive","pa Ge":"read","action":"dow Nload - Promo","platform":"web" ,"logged - In":true)Documento14 pagineAta ("Context":"archive","pa Ge":"read","action":"dow Nload - Promo","platform":"web" ,"logged - In":true)moseslugtu6324Nessuna valutazione finora
- Ata ("Context":"archive","pa Ge":"read","action":"dow Nload - Promo","platform":"web" ,"logged - In":true)Documento14 pagineAta ("Context":"archive","pa Ge":"read","action":"dow Nload - Promo","platform":"web" ,"logged - In":true)moseslugtu6324Nessuna valutazione finora
- Ata ("Context":"archive","pa Ge":"read","action":"dow Nload - Promo","platform":"web" ,"logged - In":true)Documento14 pagineAta ("Context":"archive","pa Ge":"read","action":"dow Nload - Promo","platform":"web" ,"logged - In":true)moseslugtu6324Nessuna valutazione finora
- Ata ("Context":"archive","pa Ge":"read","action":"dow Nload - Promo","platform":"web" ,"logged - In":true)Documento14 pagineAta ("Context":"archive","pa Ge":"read","action":"dow Nload - Promo","platform":"web" ,"logged - In":true)moseslugtu6324Nessuna valutazione finora
- Model Plate and Shell Elements in RISA-3DDocumento14 pagineModel Plate and Shell Elements in RISA-3Dmoseslugtu6324Nessuna valutazione finora
- Modeling Plates and Shells in RISA-3DDocumento14 pagineModeling Plates and Shells in RISA-3Dmoseslugtu6324Nessuna valutazione finora
- Ata ("Context":"archive","pa Ge":"read","action":"dow Nload - Promo","platform":"web" ,"logged - In":true)Documento14 pagineAta ("Context":"archive","pa Ge":"read","action":"dow Nload - Promo","platform":"web" ,"logged - In":true)moseslugtu6324Nessuna valutazione finora
- Chapter 6. Generating A Hard Copy Map: ExercisesDocumento15 pagineChapter 6. Generating A Hard Copy Map: ExercisessaroopNessuna valutazione finora
- Ata ("Context":"archive","pa Ge":"read","action":"dow Nload - Promo","platform":"web" ,"logged - In":true)Documento14 pagineAta ("Context":"archive","pa Ge":"read","action":"dow Nload - Promo","platform":"web" ,"logged - In":true)moseslugtu6324Nessuna valutazione finora
- Ata ("Context":"archive","pa Ge":"read","action":"dow Nload - Promo","platform":"web" ,"logged - In":true)Documento14 pagineAta ("Context":"archive","pa Ge":"read","action":"dow Nload - Promo","platform":"web" ,"logged - In":true)moseslugtu6324Nessuna valutazione finora
- Ata ("Context":"archive","pa Ge":"read","action":"dow Nload - Promo","platform":"web" ,"logged - In":true)Documento14 pagineAta ("Context":"archive","pa Ge":"read","action":"dow Nload - Promo","platform":"web" ,"logged - In":true)moseslugtu6324Nessuna valutazione finora
- Modeling Plates and Shells in Structural Analysis SoftwareDocumento14 pagineModeling Plates and Shells in Structural Analysis Softwaremoseslugtu6324Nessuna valutazione finora
- Ata ("Context":"archive","pa Ge":"read","action":"dow Nload - Promo","platform":"web" ,"logged - In":true)Documento14 pagineAta ("Context":"archive","pa Ge":"read","action":"dow Nload - Promo","platform":"web" ,"logged - In":true)moseslugtu6324Nessuna valutazione finora
- Ata ("Context":"archive","pa Ge":"read","action":"dow Nload - Promo","platform":"web" ,"logged - In":true)Documento14 pagineAta ("Context":"archive","pa Ge":"read","action":"dow Nload - Promo","platform":"web" ,"logged - In":true)moseslugtu6324Nessuna valutazione finora
- Ata ("Context":"archive","pa Ge":"read","action":"dow Nload - Promo","platform":"web" ,"logged - In":true)Documento14 pagineAta ("Context":"archive","pa Ge":"read","action":"dow Nload - Promo","platform":"web" ,"logged - In":true)moseslugtu6324Nessuna valutazione finora
- F Gey TRG 536356Documento14 pagineF Gey TRG 536356moseslugtu6324Nessuna valutazione finora
- Ata ("Context":"archive","pa Ge":"read","action":"dow Nload - Promo","platform":"web" ,"logged - In":true)Documento14 pagineAta ("Context":"archive","pa Ge":"read","action":"dow Nload - Promo","platform":"web" ,"logged - In":true)moseslugtu6324Nessuna valutazione finora
- Ata ("Context":"archive","pa Ge":"read","action":"dow Nload - Promo","platform":"web" ,"logged - In":true)Documento14 pagineAta ("Context":"archive","pa Ge":"read","action":"dow Nload - Promo","platform":"web" ,"logged - In":true)moseslugtu6324Nessuna valutazione finora
- Computer Aided Drafting (CAD)Documento5 pagineComputer Aided Drafting (CAD)Shane Jang WooyoungNessuna valutazione finora
- AutoMesh2D GUI ManualDocumento6 pagineAutoMesh2D GUI ManuallatecNessuna valutazione finora
- Ata ("Context":"archive","pa Ge":"read","action":"dow Nload - Promo","platform":"web" ,"logged - In":true)Documento14 pagineAta ("Context":"archive","pa Ge":"read","action":"dow Nload - Promo","platform":"web" ,"logged - In":true)moseslugtu6324Nessuna valutazione finora
- Modeling and Modifying Plates in RISA-3DDocumento14 pagineModeling and Modifying Plates in RISA-3Dmoseslugtu6324Nessuna valutazione finora
- And ReferenceDocumento292 pagineAnd ReferencePhuocNessuna valutazione finora
- 1.user GuideDocumento278 pagine1.user GuidePhuocNessuna valutazione finora
- FLAC Slope Stability ExampleDocumento396 pagineFLAC Slope Stability ExamplePhuoc100% (1)
- Guide to Specifying Controlled Low Strength Materials (CLSMDocumento15 pagineGuide to Specifying Controlled Low Strength Materials (CLSMPhuocNessuna valutazione finora
- RIE 2013 Dumping and AD DutiesDocumento21 pagineRIE 2013 Dumping and AD Dutiessm jahedNessuna valutazione finora
- Product Models Comparison: Fortigate 1100E Fortigate 1800FDocumento1 paginaProduct Models Comparison: Fortigate 1100E Fortigate 1800FAbdullah AmerNessuna valutazione finora
- OrcaSecurity Solution OverviewDocumento2 pagineOrcaSecurity Solution Overviewandini eldanantyNessuna valutazione finora
- Chilled Beam SystemsDocumento3 pagineChilled Beam SystemsIppiNessuna valutazione finora
- (DO-CYT-T1-16) - KASSAHUN ComparisionDocumento126 pagine(DO-CYT-T1-16) - KASSAHUN ComparisionMohammed AdaneNessuna valutazione finora
- 22 Caltex Philippines, Inc. vs. Commission On Audit, 208 SCRA 726, May 08, 1992Documento36 pagine22 Caltex Philippines, Inc. vs. Commission On Audit, 208 SCRA 726, May 08, 1992milkteaNessuna valutazione finora
- Group 1 RRLDocumento19 pagineGroup 1 RRLAngelo BolgarNessuna valutazione finora
- Grand Viva Question For Ece StudentDocumento17 pagineGrand Viva Question For Ece Studentapi-35904739086% (7)
- R20qs0004eu0210 Synergy Ae Cloud2Documento38 pagineR20qs0004eu0210 Synergy Ae Cloud2Слава ЗавьяловNessuna valutazione finora
- ZirakDocumento4 pagineZiraktaibzirakchamkani81Nessuna valutazione finora
- Timesheet 2021Documento1 paginaTimesheet 20212ys2njx57vNessuna valutazione finora
- FFTW Installation On WindowsDocumento6 pagineFFTW Installation On WindowsDebora SchwarzNessuna valutazione finora
- University of Texas at Arlington Fall 2011 Diagnostic Exam Text and Topic Reference Guide For Electrical Engineering DepartmentDocumento3 pagineUniversity of Texas at Arlington Fall 2011 Diagnostic Exam Text and Topic Reference Guide For Electrical Engineering Departmentnuzhat_mansurNessuna valutazione finora
- Lab Equipment Catalog Research Concept LabDocumento40 pagineLab Equipment Catalog Research Concept LabSeetanshu AwasthiNessuna valutazione finora
- BS 00011-2015Documento24 pagineBS 00011-2015fazyroshan100% (1)
- HBL Power Systems Rectifier Division DocumentsDocumento8 pagineHBL Power Systems Rectifier Division Documentsmukesh_kht1Nessuna valutazione finora
- The Ball Is Now in Their Hands': Lumumba Responds After City Council Rescinds Emergency DeclarationDocumento2 pagineThe Ball Is Now in Their Hands': Lumumba Responds After City Council Rescinds Emergency DeclarationWLBT NewsNessuna valutazione finora
- Capital Asset Pricing ModelDocumento11 pagineCapital Asset Pricing ModelrichaNessuna valutazione finora
- Product Datasheet ASSA ABLOY DL6120T enDocumento28 pagineProduct Datasheet ASSA ABLOY DL6120T enAbin RajuNessuna valutazione finora
- Whitmore EZ-Switch LubricantDocumento1 paginaWhitmore EZ-Switch LubricantDon HowardNessuna valutazione finora