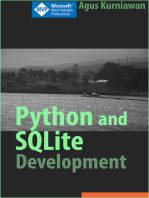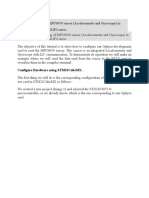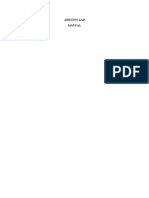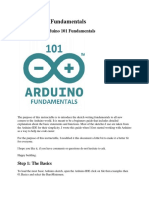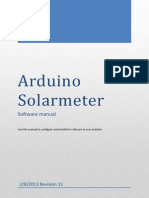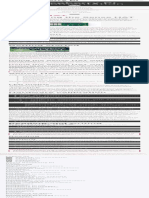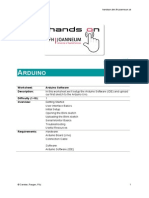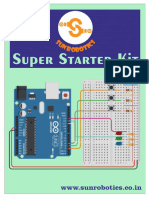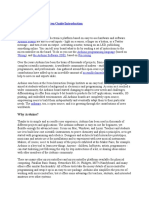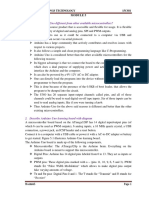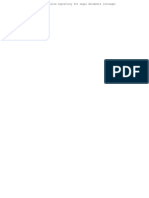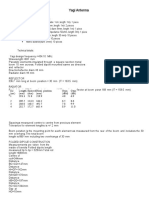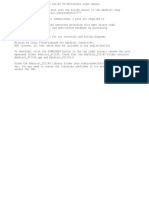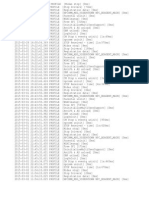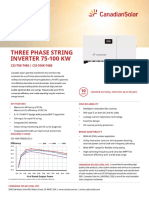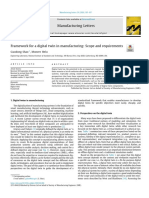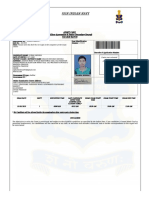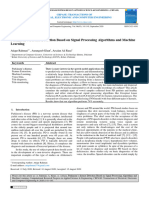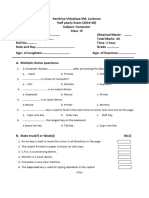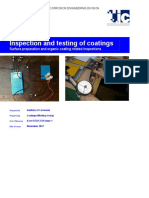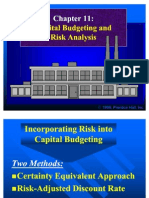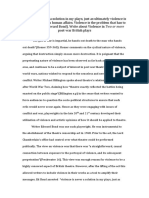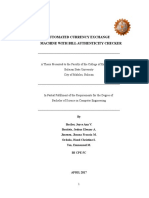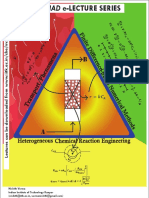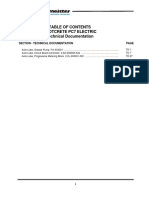Documenti di Didattica
Documenti di Professioni
Documenti di Cultura
Smiley's Workshop 65: Arduino Handheld Prototyper Part 6 - Data Logging
Caricato da
Andrei SavaTitolo originale
Copyright
Formati disponibili
Condividi questo documento
Condividi o incorpora il documento
Hai trovato utile questo documento?
Questo contenuto è inappropriato?
Segnala questo documentoCopyright:
Formati disponibili
Smiley's Workshop 65: Arduino Handheld Prototyper Part 6 - Data Logging
Caricato da
Andrei SavaCopyright:
Formati disponibili
Smileys Workshop 65: Arduino Handheld Prototyper Part 6 Data Logging
Smileys Workshop 65: Arduino Handheld
Prototyper Part 6 Data Logging
Joe Pardue October 9, 2013
Figure 1: Data Logger Shield with DHT22 Sensors
Recap:
Over the past several months we have been learning to use the Arduino Handheld
Prototyper (AHP), a device that lets us design our prototypes on a breadboard with the
Smileys Workshop 65: Arduino Handheld Prototyper Part 6 Data Logging
Arduino Proto Shield and communicate with user with the I2C Mini Terminal, all tied
together with a plastic base so that you can carry the entire development system around in
your hand (Figure 1).
Last month we began learning how to record sensor data by seeing how much data we
could reasonably save on an Arduino using its resident memory. We finished with a link
to a test program: fac_data_logger that let us test the concepts.
But what if we want to log a lot of data? We really have two choices; first we can keep
the data logger tethered to a PC and use the serial port to upload the data as it comes in.
This is great for applications where you dont mind having a PC handy, but what about
the Handheld part of the Arduino Handheld Prototyper? How can we collect lots of
data and have the AHP embedded far away from a PC? One good solution is to use an SD
card since you can store a bagillion samples and then you can take the SD card out of the
AHP and plug it into the SD card slot of a PC to read the data. Or you can leave it in the
AHP and upload the data to the PC via the serial port. Either way, once the data is on the
PC then we can put it in a spreadsheet and generate a chart like the one shown in Figure
2. Lets look first at how to upload the sensor data directly to the PC via the serial port,
then well look at using the SD card moving it between the AHP and PC.
I recommend that you either reread the last several articles in this series or if you dont
have it in the magazine hardcopy you can find them on the www.smileymicros.com
Articles and Downloads section. Youll want the hardware to go along with all this
discussion, so you can get the Arduino Protoshield Kit, the I2C Mini Terminal Kit, or
them both in the Arduino Handheld Prototyper Kit from Nuts&Volts magazine and their
web store.
Logging Data to a Spreadsheet Chart
Lets simplify things by separating the process of getting the sensor data from the process
of uploading data for use in a spreadsheet chart. Lets generate a test set of data: four sine
waves on the Arduino, and then upload it using PuTTY, and finally chart it with
LibreOffice Calc.
Create some sine wave data in the Arduino
Ive written a small program that generates data for four sine waves and stores this data
into a two-dimensional array then it sends this data to the PC: sd_sine_array_test.ino. The
data is in CSV format. Traditionally CSV means Comma-Separated Variable however it
is actually used as a character-separated variable, where the comma character is the most
commonly used character. I assume you are already familiar with spreadsheets and can
Smileys Workshop 65: Arduino Handheld Prototyper Part 6 Data Logging
use either Excel or LibreOffice Calc (which I will use since it is free). In a spread sheet
the data is arrayed in cells that have numbers assigned to rows and letters assigned to
columns. The spreadsheet knows that a text file with the suffix .csv is a comma-separated
variable file and looks for two special characters, the comma to separate columns and the
line-feed to separate rows. Im going to also assume you know how the sin() function
works in the Arduino and Ill use it to generate the four data sets with each sine wave
offset set 45 degrees from the other waves.
The following Arduino listing for the setup() functions will generate the data for us and
will send it to the PC as a .csv file:
void setup()
{
Serial.begin(57600);
float in, out;
uint8_t data[4][62];
uint8_t count = 0;
uint8_t i;
for (in = 0; in <= 6.283; in = in + 0.1)
{
out = sin(in) * 127.5 + 127.5;
data[0][count] = out;
out = sin(in+1.570) * 127.5 + 127.5;
data[1][count] = out;
out = sin(in+3.242) * 127.5 + 127.5;
data[2][count] = out;
out = sin(in+4.712) * 127.5 + 127.5;
data[3][count++] = out;
for(i = 0; i < count-1; i++)
{
Serial.print(data[0][i]);
Serial.print(",");
Serial.print(data[1][i]);
Serial.print(",");
Serial.print(data[2][i]);
Serial.print(",");
Serial.println(data[3][i]);
}
}
}
void loop()
{
// do nothing
}
Smileys Workshop 65: Arduino Handheld Prototyper Part 6 Data Logging
This will send the csv data out the serial port where it an be collected into a .csv file on
the PC. Now that we can generate some fake data, lets see how to upload it to a PC and
then use it to draw a chart.
Using PuTTY to Upload the data
In earlier articles I discussed how to write serial terminal programs using Visual C# or
Visual Basic .NET. A data logger would certainly be a good application for these
programs, but for those not already familiar with these languages, the learning process
isnt really related to the actual process of logging data from an Arduino to a PC. So lets
use an already written and tested terminal program: PuTTY to log the data from the
Arduino. We will then use a spreadsheet program to take that data log and draw a chart of
the data that will make it much easier to see what the data is trying to tell us.
You can download PuTTY from:
http://www.chiark.greenend.org.uk/~sgtatham/putty/download.html
(yeah, rather than type that in it might be easier just to Google PuTTY terminal and
follow the link.) PuTTY is designed to be a general purpose program for letting folks use
a multi-user computer from a remote location and thus has a LOT of features most of
which we have no use for. The trick is finding just those features that let us log our
Arduino data to the PC. Lets do that cookbook style.
Download PuTTY and put it on your desktop as shown in Figure 2:
Figure 2: PuTTY desktop icon
Open PuTTY as shown in Figure 3:
Smileys Workshop 65: Arduino Handheld Prototyper Part 6 Data Logging
Figure 3: PuTTY open window
Click on the Connection type: radio button for serial, then enter the COM# for your
Arduino. You can find this number by opening the Arduino menu Tools/ Serial port as
shown in Figure 4:
Figure 4: Arduino serial port
Smileys Workshop 65: Arduino Handheld Prototyper Part 6 Data Logging
The enter this COM# in the Serial line text box and enter the baud rate in the Speed box
as shown in Figure 5.
Figure 5: PuTTY serial line
Next click on the Terminal Category and in the Line discipline options click the Force
on radio buttons for both Local echo and Local line editing as shown in Figure 6.
Figure 6: PuTTY terminal options
Next we want to create a file to save our logged data. Open the Sessions Logging window
and click Printable output radio item. Next we will create a file name: sine_data.csv
Smileys Workshop 65: Arduino Handheld Prototyper Part 6 Data Logging
(more on the name in a moment) by clicking the browse button then navigating to the
directory we want to use and enter the file name as shown in Figure 7. We could now use
PuTTY but lets first save all the setting we just input so that we can recall them the next
time we want to use PuTTY.
Figure 7: PuTTY save log file
Return to the Category Session and save the session settings by typing in a session name
(Ill use mySession) in the Saved Sessions text box and clicking the Save button as
shown in Figure 8.
Smileys Workshop 65: Arduino Handheld Prototyper Part 6 Data Logging
Figure 8: PuTTY store session.
This will store the session as shown in Figure 9, and the next time you open PuTTY
youll have the option of clicking on mySession item and the Load button to have
PuTTY load you custom settings.
Figure 9: PuTTY load session
Now we are ready to use PuTTY to log a session from the Arduino.
Upload the Arduino Data to PuTTY
Click on the Open window in PuTTY and if youve gotten the Arduino COM number
and baud rate correct youll see output from the Arduino sin_array_test.ino program as
shown in Figure 10.
Smileys Workshop 65: Arduino Handheld Prototyper Part 6 Data Logging
Figure 10: PuTTY data log
You can see that the data is now arranged in rows and columns much like youd see in a
spreadsheet. The data is saved to the sine_data.csv file that we will open in a spreadsheet.
Open the data in a spreadsheet
I will use LibreOffice Calc because it is free and good (get it at LibreOffice.org). Open
Calc and in the File menu select Open and browse to the sine_data.csv file. It will ask
you a question about format, just click yes and the data will load as shown in Figure 11.
Figure 11: Sine wave data in LibreOffice Calc
Smileys Workshop 65: Arduino Handheld Prototyper Part 6 Data Logging
Youll note that row 1 has some junk data that PuTTY put in as the first line to indicate
when the data was logged just delete that entire row. Next open the Insert menu and
click on the Chart item. The chart wizard will open and you can select the Line chart
type lines only. This will give you the chart shown in Figure 12. Wow! Would you look
at that was that easy or what? We have suddenly become Kings of data logging and
charting. Now lets use what weve learned to chart some real data from the Arduino
Handheld Prototyper Fresh Air Controller.
Figure 12: Sine Waves in LibreOffice Calc chart.
Logging Data to an SD Card
SD cards can hold some serious data. And when I serious, I mean SERIOUS. Last month
we learned to collect data using only the resources available on a raw Arduino. We saw
how to use some tricks to collect a whopping 3000 or so samples of data. We figured that
was enough to keep track of the Fresh Air Controller for a about 3 days before needing to
upload data to the PC. But if you use an SD card you can collect gigabytes of data.
GIGABYTES like as in billions and billions and billions as Carl Sagan would say as he
gazed his boggled eyes at the stars. I ran a quick and probably inaccurate comparison of
using the raw Arduino versus a 2 GB SD card and figure I could save the Fresh Air
Controller data for about 80,000 years! That is just crazy. And why on earth did we go to
all that trouble squeezing a measly 3000ish samples into the raw Arduino when we can
get so much space on five dollar SD card? Well, part of the reason is cost. Saving the data
on the raw Arduino doesnt add any cost, while adding an SD card to an Arduino can cost
about twenty bucks when you include both the card and the required circuitry. So only
you can decide if your needs warrant that extra expense. To me it is almost a no-brainer.
Smileys Workshop 65: Arduino Handheld Prototyper Part 6 Data Logging
If you are seriously into data logging you need the SD card. [Oh, and the other reason for
squeezing the data in to a raw Arduino is that it was a good learning exercise. Admit it,
you did learn some stuff.]
An Arduino Data Logger Shield
I had an old AdaFruit Arduino data logger shield laying around, see Figure 1, so thats
what I used with the Arduino Handheld Prototyper to develop and test the final software.
AdaFruit discontinued that shield in favor of one that comes pre-made with surface
mount parts. That will do just fine, though you do miss the opportunity to inhale some
solder fumes. And as you can see from the photo, I also soldered the DHT22 sensors to
the prototyping area with the sensors going to pins 8 and 9. Note this change from last
months article. I had used pins 10 and 11 but that conflicts with the signals needed for the
SD card so I moved them.
Using a SD card with the Arduino
Using the SD card is dead-nuts easy with the Arduino SD library. Just keep in mind that
they use 3.3V for both power and logic interface . They can use about 100mA at times
and they can be fairly finicky about the logic signals. Since the Arduino (in general) is
5V you must have special voltage level-shifter circuits to translate between the two. You
could roll your own connections, but there are many shields available with all the current
and protection built in. For this article I used an older data logger shield from AdaFruit.
My shield required that I solder all the through-hole parts on it, but the newer version is
all surface mount and comes ready to use. The shield has a real time clock built in so we
can get our datetime readings from it as we log our sensor data.
Like many things Arduino, we are blessed to have a library that does what we want to do
with an SD card and we are doubly blessed because the Arduino IDE has several very
useful examples for using the SD card. Open the Arduino IDE and then click on the File
menu button then Examples\SD\ and as shown in Figure 13 youll see the six example
files listed: Cardinfo, DataLogger, DumpFile, Files, listfiles, ReadWrite. These examples
will provide the basis for us to build the SD card part of our data logger.
Smileys Workshop 65: Arduino Handheld Prototyper Part 6 Data Logging
Figure 13: Arduino SD card examples
Youll want to use the Cardinfo example to make sure your SD card set up is working
properly. When I first ran the program I got the information in the Serial Monitor shown
in Figure 14.
Smileys Workshop 65: Arduino Handheld Prototyper Part 6 Data Logging
Figure 14: SD Example wrong chipSelect
So I went back and actually looked at the code and saw that the example defaults to the
Ethernet shield so if you want to use it with the AdaFruit SD shield you need to change
chipSelect from 4 to 10 as follows:
// change this to match your SD shield or module;
// Arduino Ethernet shield: pin 4
// Adafruit SD shields and modules: pin 10
// Sparkfun SD shield: pin 8
const int chipSelect = 10;
Figure 15: shows the information with the correct chipSelect set for a 2GB card:
Smileys Workshop 65: Arduino Handheld Prototyper Part 6 Data Logging
Figure 15: SD example right chipSelect
Saving temperature and humidity data in CSV format
First we need to decide how we will save the data so that we can chart it. We will want to
have each of the four Fresh Air Controller sensor samples: inTemp, inHum, outTemp,
and outHum associated with a dateTime for each sample interval. In the last article we
saw that we only need to record the dateTime at the beginning of the sampling session
then we can extrapolate the dateTime for each sample by simply adding the sampling
interval. We could still do that, but since we have 2 GB of data to play with, why bother?
Lets just get lazy and record the dateTime for each sample.
To further simplify things, lets do a test run where we only sample the two DHT22
sensors so that we can show that data and leave the Control part of the Fresh Air
Controller software for the moment. We will write a simple program, sd_sensor_test that
samples the sensors once per 5 seconds and saves that data to the SD card. Ill do this
sampling next to my laptop with one sensor hanging out in the room and the other stuck
right up next to my laptops exhaust fan as shown in Figure 1. Both sensors start at the
same temperature and humidity but the one next to the exhaust sees a rapid increase in
temperature and decrease in relative humidity. We will then upload this data to the PC
and chart it as we did with the sine wave data. Figure 16 shows the results. Since Im
running a bit long on this article Ill make the source code: sd_sensor_test.ino available
on the Nuts&Volts web page for this article. This program loads the data onto the SD
card and it also sends it out to the PC at each sample interval. This gives you two ways to
get the data. You could get the data using PuTTY as above or you could wait until youve
finished sampling and then remove the SD card from the AHP and plug it into the PC and
Smileys Workshop 65: Arduino Handheld Prototyper Part 6 Data Logging
get the data off the card [we name this file datalog.csv in the Arduino source code and the
Arduino creates this file on the SD card]. When you plug the SD card into your PC it
opens the SD card as a Device with removable storage in Windows Explorer and you
can access the file just like any other file in a Windows directory as shown in Figures 16
and 17.
Figure 16: Removable disk D:
Smileys Workshop 65: Arduino Handheld Prototyper Part 6 Data Logging
Figure 17: DATALOG.CSV
In LibreOffice Calc I set the Chart to only show the data, not the datetime since I already
know that the data is taken at five-second intervals. The datetime data is in unixtime
which as weve seen is the number of seconds since Jan 1, 1970 and we can take that data
and display it anyway we want, but it isnt relevant at the moment so I left it out. Use the
LibreOffice Calc File menu to browse to the datalog.csv file and open it and display the
data as you were shown earlier with the sine data as shown in Figure 18.
Smileys Workshop 65: Arduino Handheld Prototyper Part 6 Data Logging
Figure 18: Sensor Data in LibreOffice Calc
Now what?
This is the last of the six part series on the Arduino Handheld Prototyper. In these six
articles weve learned a lot about using the Arduino Proto Shield and the I2C Mini
Terminal combined into the Arduino Handheld Prototyper. Now you can create your own
Arduino designs that can be used remotely talk to a user using a small LCD and 5-button
navigation system. You can keep track of the dates and times and you can store a small
amount of data on the Arduino or a large amount of data on an SD card. You can get the
Arduino Handheld Prototyper or its subcomponents, the Arduino Proto Shield, the I2C
Mini Terminal and the Base Kit all from the Nuts&Volts magazine or its web store and
you can find these six articles under the articles and downloads button of the Smiley
Micros web site.
Potrebbero piacerti anche
- C Programming for the Pc the Mac and the Arduino Microcontroller SystemDa EverandC Programming for the Pc the Mac and the Arduino Microcontroller SystemNessuna valutazione finora
- Make A Bluetooth Heart-Rate Sensor With ArduinoDocumento6 pagineMake A Bluetooth Heart-Rate Sensor With Arduinomr dNessuna valutazione finora
- Ultimate Guide To Adruino Serial PlotterDocumento10 pagineUltimate Guide To Adruino Serial PlotterIrina BuracNessuna valutazione finora
- Foundation Course for Advanced Computer StudiesDa EverandFoundation Course for Advanced Computer StudiesNessuna valutazione finora
- Configure Hardware Using Stm32CubemxDocumento31 pagineConfigure Hardware Using Stm32CubemxAnonymous Nlaa5HNessuna valutazione finora
- Document TutorialDocumento10 pagineDocument Tutorialneider salgadoNessuna valutazione finora
- DocumentDocumento35 pagineDocumentAnonymous Nlaa5HNessuna valutazione finora
- Arduino and LabVIEW.Documento11 pagineArduino and LabVIEW.Deyson RodriguesNessuna valutazione finora
- Arduino Lab ManualDocumento11 pagineArduino Lab ManualTran Thanh TruongNessuna valutazione finora
- Arduino Software 2Documento37 pagineArduino Software 2Chief ArisaNessuna valutazione finora
- Create A HID USB DeviceDocumento6 pagineCreate A HID USB DeviceKevin Jacobson100% (1)
- Iot Internet of Things ProgrammingDocumento88 pagineIot Internet of Things Programmingx01001932Nessuna valutazione finora
- Arduino Project - Digital Clock - APCDocumento13 pagineArduino Project - Digital Clock - APCPavNessuna valutazione finora
- ECE 480 Fall, 2015: SD Cards and Data Logging With Arduino Application NoteDocumento12 pagineECE 480 Fall, 2015: SD Cards and Data Logging With Arduino Application NoteyNessuna valutazione finora
- Temboo SpreadsheetDocumento6 pagineTemboo SpreadsheetAnupam MNessuna valutazione finora
- ATLAS 2013: Super Fast Intro To Arduino and ProcessingDocumento48 pagineATLAS 2013: Super Fast Intro To Arduino and ProcessingHafidz PratamaNessuna valutazione finora
- Lab #1Documento8 pagineLab #1HALIMANessuna valutazione finora
- Connecting Arduino To Thingspeak Using Python As An Middle WareDocumento14 pagineConnecting Arduino To Thingspeak Using Python As An Middle WareManoj RamNessuna valutazione finora
- Physical Computing - Scratch For Arduino: InstructablesDocumento17 paginePhysical Computing - Scratch For Arduino: InstructablesDaniel PimentaNessuna valutazione finora
- Arduino - SOFTWARE DESIGNDocumento8 pagineArduino - SOFTWARE DESIGNSrinivasa Reddy DevireddyNessuna valutazione finora
- Touch-Sensitive DrawingsDocumento13 pagineTouch-Sensitive DrawingsFederico BerloniNessuna valutazione finora
- Arduino 101 FundamentalsDocumento23 pagineArduino 101 FundamentalsSebastien Paul0% (1)
- Arduino Solar Meter Software Manual V11Documento17 pagineArduino Solar Meter Software Manual V11Ailton Façanha MoreiraNessuna valutazione finora
- Arduino and Matlab InterfacingDocumento5 pagineArduino and Matlab InterfacingSingam SridharNessuna valutazione finora
- Raspberry Pi Sense HATDocumento1 paginaRaspberry Pi Sense HATSteve AttwoodNessuna valutazione finora
- 2016 - Programming in Arduino PDFDocumento34 pagine2016 - Programming in Arduino PDFMihai Bogdan100% (1)
- Finger Print LockDocumento63 pagineFinger Print Lockjp2udhayaNessuna valutazione finora
- Smiley Workshop 18 Serial Communications Part1 GuiDocumento6 pagineSmiley Workshop 18 Serial Communications Part1 GuiYusuf SalmanNessuna valutazione finora
- DaqDocumento3 pagineDaqzoehdiismailNessuna valutazione finora
- Interfacing The Arduino With Matlab UsingDocumento2 pagineInterfacing The Arduino With Matlab UsingSingam SridharNessuna valutazione finora
- Arduino EnglishDocumento31 pagineArduino Englishiam lameNessuna valutazione finora
- Iot LabDocumento19 pagineIot Labuditgautam0101Nessuna valutazione finora
- Web Server PDFDocumento7 pagineWeb Server PDFArdian Ramadita SugaraNessuna valutazione finora
- Build Your Own Weather StationDocumento74 pagineBuild Your Own Weather StationCristian BelliazziNessuna valutazione finora
- File 1 Proteus Tutorial For Digital Circuit Design PDFDocumento8 pagineFile 1 Proteus Tutorial For Digital Circuit Design PDFmesraeNessuna valutazione finora
- Technical Training I Manual 2022 Sem A - R1Documento18 pagineTechnical Training I Manual 2022 Sem A - R1Cc CcNessuna valutazione finora
- IoT Based Raspberry Pi Smart Energy MonitorDocumento17 pagineIoT Based Raspberry Pi Smart Energy MonitorKoushik Maity100% (1)
- GUI Based Home Automation System Using Arduino and MATLABDocumento11 pagineGUI Based Home Automation System Using Arduino and MATLABdevchandarNessuna valutazione finora
- Random Acts of Senseless Random Acts of Senseless Blogging BloggingDocumento9 pagineRandom Acts of Senseless Random Acts of Senseless Blogging BloggingMondo PigaNessuna valutazione finora
- Arduino As A Programmable Logic Controller (PLC) : Open ElectronicsDocumento19 pagineArduino As A Programmable Logic Controller (PLC) : Open ElectronicsZaw Min Naing100% (1)
- Unity ArduinoDocumento21 pagineUnity ArduinoAlexNessuna valutazione finora
- Arduino SoftwareDocumento9 pagineArduino Softwaredigital media technologiesNessuna valutazione finora
- 2007 - Super - Started - Kit - Guid BookDocumento62 pagine2007 - Super - Started - Kit - Guid BookmayankdgaurNessuna valutazione finora
- Problem Description:: Collecting Real Data and Comparing It With A ModelDocumento3 pagineProblem Description:: Collecting Real Data and Comparing It With A ModelFaroo wazirNessuna valutazione finora
- What Is ArduinoDocumento9 pagineWhat Is ArduinoCarl Armand TabingaNessuna valutazione finora
- How To Start Programming Using PythonDocumento10 pagineHow To Start Programming Using PythonNesrine LaradjiNessuna valutazione finora
- Unit-6: Arduino and Raspberry PiDocumento14 pagineUnit-6: Arduino and Raspberry PiSAMPA100% (1)
- Arduino: Introduction To BmeDocumento11 pagineArduino: Introduction To BmeYoussef MohamedNessuna valutazione finora
- Madhav Institute of Technology & Science, Gwalior: Embedded System in IOT (230504)Documento20 pagineMadhav Institute of Technology & Science, Gwalior: Embedded System in IOT (230504)Rahul kushwahNessuna valutazione finora
- Arduino-Based Data Acquisition Into Excel, LabVIEW, and MATLABDocumento3 pagineArduino-Based Data Acquisition Into Excel, LabVIEW, and MATLABLouis aNessuna valutazione finora
- Assignment 2009Documento11 pagineAssignment 2009Rafael BarriosNessuna valutazione finora
- I2C IMU MuxDocumento14 pagineI2C IMU MuxThiago EustakioNessuna valutazione finora
- How Is Arduino Uno Different From Other Available Microcontrollers?Documento25 pagineHow Is Arduino Uno Different From Other Available Microcontrollers?Raghotham RaoNessuna valutazione finora
- IoT Arduino GoogleDocumento9 pagineIoT Arduino GoogleAshish GoelNessuna valutazione finora
- PSPICE TutorialDocumento20 paginePSPICE Tutorialgoldust010Nessuna valutazione finora
- Raspberry Practical Manual SachinDocumento49 pagineRaspberry Practical Manual SachinVaibhav KarambeNessuna valutazione finora
- Tutorial Quartus II AdderDocumento12 pagineTutorial Quartus II AdderRizwan YusoffNessuna valutazione finora
- ELEC5614 2014 Lab 2 - v1b PDFDocumento15 pagineELEC5614 2014 Lab 2 - v1b PDFYanwen LeeNessuna valutazione finora
- Jetset 6 Writing SampleDocumento11 pagineJetset 6 Writing SampleLilium_StargazerNessuna valutazione finora
- Nas ApptDocumento18 pagineNas ApptAndrei SavaNessuna valutazione finora
- Smiley's Workshop 65: Arduino Handheld Prototyper Part 6 - Data LoggingDocumento17 pagineSmiley's Workshop 65: Arduino Handheld Prototyper Part 6 - Data LoggingAndrei SavaNessuna valutazione finora
- CzcsadszcezdfczcDocumento21 pagineCzcsadszcezdfczcAndrei SavaNessuna valutazione finora
- EzDocumento4 pagineEzAndrei SavaNessuna valutazione finora
- CanSat Kit User Manual V2014Documento89 pagineCanSat Kit User Manual V2014Andrei SavaNessuna valutazione finora
- What The Logo Is AboutDocumento1 paginaWhat The Logo Is AboutAndrei SavaNessuna valutazione finora
- Yagi 1Documento2 pagineYagi 1Andrei SavaNessuna valutazione finora
- READMEDocumento1 paginaREADMEAndrei SavaNessuna valutazione finora
- BdlogDocumento4 pagineBdlogAndrei SavaNessuna valutazione finora
- Travel Advertisement RubricDocumento2 pagineTravel Advertisement Rubricapi-316353024Nessuna valutazione finora
- Laser Diffraction Physics Project: Submitted By, Disha DineshDocumento11 pagineLaser Diffraction Physics Project: Submitted By, Disha DineshNidaleeNessuna valutazione finora
- Canadian-Solar Datasheet Inverter 3ph 75-100KDocumento2 pagineCanadian-Solar Datasheet Inverter 3ph 75-100KItaloNessuna valutazione finora
- NeedScope On TechnologyDocumento22 pagineNeedScope On TechnologyNguyen Ngo Dinh PhuongNessuna valutazione finora
- Anger Management: Gaurav Sharma 138Documento21 pagineAnger Management: Gaurav Sharma 138gaurav_sharma_19900Nessuna valutazione finora
- Results 2020: Climate Change Performance IndexDocumento32 pagineResults 2020: Climate Change Performance IndexTonyNessuna valutazione finora
- Animal Defenses TestDocumento3 pagineAnimal Defenses TestNermine MouallemNessuna valutazione finora
- Q1 Practical Research 2 - Module 1bDocumento15 pagineQ1 Practical Research 2 - Module 1bRhea Mae MacabodbodNessuna valutazione finora
- Motion in One Dimension QuestionDocumento6 pagineMotion in One Dimension Questionabh_omega33% (3)
- Cocoon 8002 PDFDocumento24 pagineCocoon 8002 PDFaxisNessuna valutazione finora
- Analisa AgriculturalDocumento6 pagineAnalisa AgriculturalFEBRINA SARLINDA, STNessuna valutazione finora
- Framework For A Digital Twin in Manufacturing Scope and RequirementsDocumento3 pagineFramework For A Digital Twin in Manufacturing Scope and RequirementsJoão Vitor100% (1)
- THE INDIAN NAVY - Artificer Apprentice & Senior Secondary Recruit PDFDocumento3 pagineTHE INDIAN NAVY - Artificer Apprentice & Senior Secondary Recruit PDFUjjwalNessuna valutazione finora
- Parkinson S Disease Detection Based On SDocumento5 pagineParkinson S Disease Detection Based On SdaytdeenNessuna valutazione finora
- KV Class 3 Half Yearly Previous Year Question Paper 2019 ComputerDocumento2 pagineKV Class 3 Half Yearly Previous Year Question Paper 2019 Computer02 Aanya Gupta VII CNessuna valutazione finora
- DCS Ground Charts v350Documento34 pagineDCS Ground Charts v350lkjsdflkjNessuna valutazione finora
- ICorr CED CT01 InspectionAndTestingOfCoatings Issue1-2Documento13 pagineICorr CED CT01 InspectionAndTestingOfCoatings Issue1-2AlineMeirelesNessuna valutazione finora
- Sem06 Gca InsoDocumento2 pagineSem06 Gca InsoBogdan PistolNessuna valutazione finora
- Capital Budgeting and Capital Budgeting and Risk Analysis Risk AnalysisDocumento16 pagineCapital Budgeting and Capital Budgeting and Risk Analysis Risk AnalysisHaris FendiarNessuna valutazione finora
- CHAPTER 2 - ALGEBRA (Latest)Documento41 pagineCHAPTER 2 - ALGEBRA (Latest)FirdausNessuna valutazione finora
- Post War TheatreDocumento11 paginePost War TheatrePaulPogba77Nessuna valutazione finora
- Final FirstpartDocumento11 pagineFinal FirstpartLance Johnpaul SyNessuna valutazione finora
- Om en A: F in Ite D Iffe Ren Ce-B Ase DN Um Eri Ca L M Eth Od SDocumento426 pagineOm en A: F in Ite D Iffe Ren Ce-B Ase DN Um Eri Ca L M Eth Od SPrateek Kumar PandeyNessuna valutazione finora
- CASBA Directive 2074Documento17 pagineCASBA Directive 2074vijaycool85Nessuna valutazione finora
- Vitalis 2000Documento26 pagineVitalis 2000ARLNessuna valutazione finora
- Basic Electrical Safety Module 1Documento39 pagineBasic Electrical Safety Module 1malawi200Nessuna valutazione finora
- Robots Part Two, The Illusion of Life (Week Three)Documento34 pagineRobots Part Two, The Illusion of Life (Week Three)Vitor MacedoNessuna valutazione finora
- 2022 Cement Lime Manufacturing Ehs Guidelines enDocumento39 pagine2022 Cement Lime Manufacturing Ehs Guidelines enSamiNessuna valutazione finora
- Sect. 4 Tech Docum PC7 AutoLube - 1209 PDFDocumento46 pagineSect. 4 Tech Docum PC7 AutoLube - 1209 PDFAlexis MikeNessuna valutazione finora
- Introduction To Neutrino Physics: Paolo LipariDocumento85 pagineIntroduction To Neutrino Physics: Paolo LipariSubhankar HowladerNessuna valutazione finora