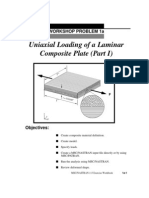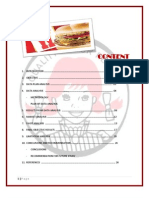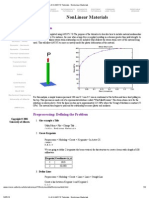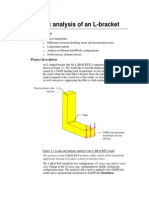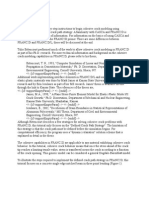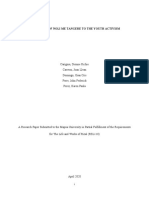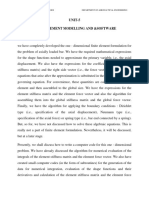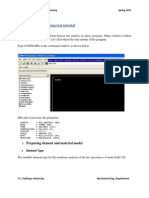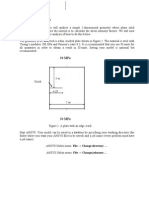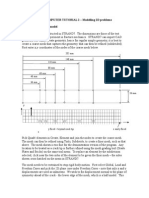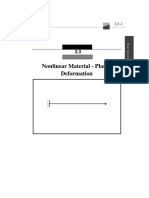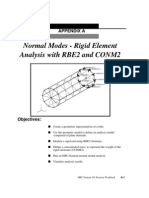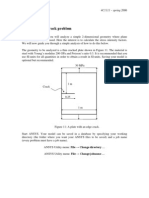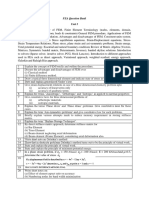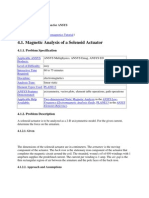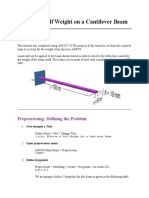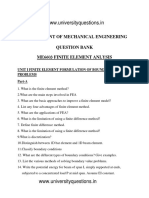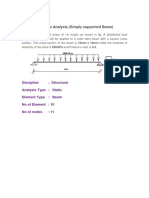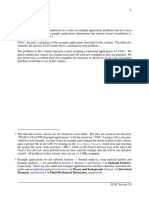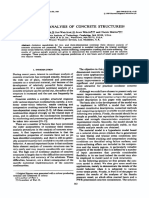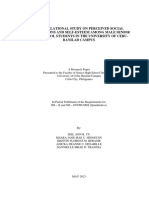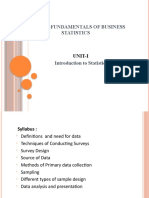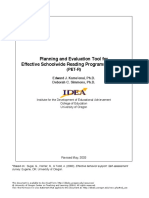Documenti di Didattica
Documenti di Professioni
Documenti di Cultura
Problem 1: A Simple Example
Caricato da
ivannavi112233Titolo originale
Copyright
Formati disponibili
Condividi questo documento
Condividi o incorpora il documento
Hai trovato utile questo documento?
Questo contenuto è inappropriato?
Segnala questo documentoCopyright:
Formati disponibili
Problem 1: A Simple Example
Caricato da
ivannavi112233Copyright:
Formati disponibili
Problem 1
A Simple Example
Chapter Overview
In this section, it will be demonstrated how to set up the basic requirements for a linear
elastic stress analysis. For this purpose, a flat square plate with a circular hole subjected to
a tensile load will be analyzed. It is generally known that around the hole a stress
concentration exists. Both the deformed structure and the stress distribution need to be
determined. The goal of the analysis is to demonstrate:
a simple mesh generation technique, using the geometric meshing approach
how to apply boundary conditions
how to set material properties
how to set geometric properties
selecting quantities to be calculated in the analysis for subsequent postprocessing
how to submit a job using the Marc finite element program
how to generate deformed structure plots, contour plots, and path plots
MSC.Marc Users Guide
1-1
A Simple Example
Background Information
Background Information
A square plate with dimensions 20 * 20 mm and a thickness of 1 mm contains a circular
hole with radius 1 mm at the center of the plate. The material behavior is assumed to be
linear elastic with Youngs modulus E = 200000 N/mm2 and Poissons ratio = 0.3. A
tensile load with magnitude p = 10 N/mm2 will be applied both at the top and the bottom
of the plate.
Calculate the deformed structure and determine the yy-component of stress along the cross
section near the hole.
Y
10 N/mm2
20
20
t=1
10 N/mm2
Figure 1-1
Plate with a Hole Subjected to Tension
Due to the symmetry of the problem, it is sufficient to analyze only a quarter of the problem.
At the line x = 0 and y = 0 symmetry boundary conditions have to be applied.
1-2
MSC.Marc Users Guide
A Simple Example
Background Information
Y
10 N/mm2
X
Figure 1-2
Quarter of the Plate with Symmetry Conditions and Tensile Load
Overview of Steps
Step 1
Mesh generation
Step 2
Boundary conditions
Step 3
Material behavior
Step 4
Geometric properties
Step 5
Job definition
Step 6
Postprocessing
MSC.Marc Users Guide
1-3
A Simple Example
Detailed Session Description
Detailed Session Description
Step 1
The applied approach for generating the model is to use the geometrical technique to
specify the boundary curves and the surface spanned by these curves. Subsequently, the
surface will be converted into finite elements.
The first step for building the mesh is to establish an input grid.
Click on the MESH GENERATION button of the main menu.
Next click on the SET button to access the coordinate system menu where the grid settings
are located. Use the following button sequence to set the horizontal and vertical grid
spacing to 1 and both the horizontal and vertical grid dimensions to 10.
MAIN
MESH GENERATION
SET
U DOMAIN
0 10
U SPACING
1
V DOMAIN
0 10
V SPACING
1
grid ON
FILL
RETURN
(on)
Two geometrical entities will be used to describe the boundary contour. First set the curve
type to a circular arc and define the arc segment.
MAIN
MESH GENERATION
CURVE TYPE
CENTER/POINT/POINT
RETURN
crvs ADD
0 0 0
1 0 0
0 1 0
1-4
MSC.Marc Users Guide
(Pick the following points from the grid)
(center point)
(starting point)
(ending point)
A Simple Example
Detailed Session Description
In the graphics window, a circular arc will now be visible. Change the curve type
subsequently to a polyline.
MAIN
MESH GENERATION
CURVE TYPE
POLYLINE
RETURN
crvs ADD
point(10,0,0)
point(10,10,0)
point(0,10,0)
END LIST (#)
Figure 1-3
(Pick the following points from the grid)
Boundary Curves of Quarter of the Plate
MSC.Marc Users Guide
1-5
A Simple Example
Detailed Session Description
The two basic curves will now be used to describe a ruled surface. Set the surface type to ruled
and specify the both curves.
MAIN
MESH GENERATION
SURFACE TYPE
RULED
RETURN
srfs ADD
1
2
Figure 1-4
1-6
Surface Definition
MSC.Marc Users Guide
(pick the arc)
(pick the polyline)
A Simple Example
Detailed Session Description
With the CONVERT processor, the surface will be converted to finite elements. In the
CONVERT menu, it can be observed that by default the mesh division will be set to 10 by 10
elements. The BIAS FACTORS will be used to ensure that the mesh is more refined in the
direction of the hole. The first surface direction is along the arc; the second surface direction
runs from the arc to the polyline. A negative bias factor will be specified here, indicating that
the refinement must be near the hole. Now convert the surface to a finite element mesh.
MAIN
MESH GENERATION
CONVERT
BIAS FACTORS
0 -0.5
SURFACES TO ELEMENTS
1
END LIST (#)
RETURN
GRID
FILL
Figure 1-5
(pick the surface)
(off)
Generated Element Mesh
MSC.Marc Users Guide
1-7
A Simple Example
Detailed Session Description
The arrows near the element edges indicate that the elements are numbered clockwise.
Marc requires that planar elements are numbered counter-clockwise. The numbering can
be changed using the UPSIDE DOWN and FLIP ELEMENTS options in the CHECK menu.
While checking, all elements with incorrect numbering are put in the temporary selection
buffer, which is graphically shown by a change of color. Therefore, the list of elements that
need to be flipped can easily be specified using the all: SELECTED button. Repeating the
check will show that no upside-down elements are found anymore so that the temporary
selection buffer will be empty again.
MAIN
MESH GENERATION
CHECK
UPSIDE DOWN
FLIP ELEMENTS
all: SELECT.
UPSIDE DOWN
RETURN
Step 2
The symmetry conditions can be applied using the following button sequence:
MAIN
BOUNDARY CONDITIONS
MECHANICAL
FIXED DISPLACEMENT
ON x displace
OK
nodes ADD
END LIST (#)
FILL
NEW apply
FIXED DISPLACEMENT
ON y displace
OK
nodes ADD
END LIST (#)
FILL
1-8
MSC.Marc Users Guide
(on)
(box pick the nodes on the line x=0)
(on)
(box pick the nodes on the line y=0)
A Simple Example
Figure 1-6
Detailed Session Description
Applied Boundary Conditions at the line y=0
The applied loading is a tensile edge load with magnitude 10. Mentat allows to prescribe a
distributed pressure on element edges. The following button sequence will give the
prescribed loading.
MAIN
BOUNDARY CONDITIONS
MECHANICAL
NEW
EDGE LOAD
PRESSURE
-10
OK
edges ADD
END LIST (#)
(specify pressure)
(box pick the edges on the line y = 10)
A graphical verification of the applied edge loading is now obtained.
MSC.Marc Users Guide
1-9
A Simple Example
Figure 1-7
1-10
Edge Loading
MSC.Marc Users Guide
Detailed Session Description
A Simple Example
Detailed Session Description
Step 3
The material behavior is identical for all elements. Elastic behavior with Youngs modulus
and Poissons ratio must be specified for this material. The following button sequence
fulfills the requested task. Note that after entering the Youngs modulus, Mentat
automatically requests for the Poissons ratio, which can subsequently be entered. After
entering this value, the mass density is requested. By entering a <CR>, this sequence may
be stopped.
After specifying the list of elements, the material description is complete.
MAIN
MATERIAL PROPERTIES
ISOTROPIC
YOUNGS MODULUS
200000.
0.3
OK
elements ADD
all: EXIST.
Figure 1-8
MaterialP roperties
MSC.Marc Users Guide
1-11
A Simple Example
Detailed Session Description
Step 4
Many elements require geometrical properties such as cross-sectional areas for beams and
thickness for plate and shell elements. For this plane stress analysis, the thickness must be
specified for all elements.
MAIN
GEOMETRIC PROPERTIES
PLANAR
PLANE STRESS
THICKNESS
1
OK
elements ADD
all: EXIST.
RETURN
RETURN
Step 5
All ingredients for a linear elastic static analysis are now created. No incremental steps are
required, nor does the loading consist of various load vectors. Therefore, entering the
LOADCASE menu is not necessary.
In the JOBS menu, first set the analysis class to MECHANICAL, indicating that a stress
analysis will be performed. In the pop-up menu first select JOB RESULTS. Here, the analyst
has to specify which element quantities have to be written to the post file. For simplicity,
the full stress tensor is selected. Alternatively, all requested components of the stress tensor
can be selected. (Note that the stress tensor writes 6 components to the post file; three of
them are zero for a plane stress element).
In the INITIAL LOADS menu, it can be verified if all boundary conditions (symmetry
conditions and edge load) are active as initial loads. The initial loading is the complete
loading for a linear elastic analysis. Loading histories or different loading steps require the
use of the LOADCASE option. The INITIAL LOADS screen must contain the following on the
next page:
1-12
MSC.Marc Users Guide
A Simple Example
MAIN
JOBS
MECHANICAL
JOB RESULTS
tensors
stress
OK
INITIAL LOADS
OK
Figure 1-9
Detailed Session Description
(Select stress)
Initial Loads
MSC.Marc Users Guide
1-13
A Simple Example
Detailed Session Description
Next, the element type will be set. In this analysis, the 4 noded plane stress element type 3
with full integration will be used for all elements.
MAIN
JOBS
ELEMENT TYPES
PLANE STRESS
3
OK
all: EXIST.
Figure 1-10 Selecting the Element Type
1-14
MSC.Marc Users Guide
(full integration, QUAD(4))
A Simple Example
Detailed Session Description
The job is now ready for submission. The RUN command controls the submission of the job.
One of the SUBMIT commands starts the analysis starts and with the MONITOR option the
current status of the job can be observed.
MAIN
JOBS
SAVE
RUN
SUBMIT 1
MONITOR
Figure 1-11 Screen After Job Completion
MSC.Marc Users Guide
1-15
A Simple Example
Detailed Session Description
Step 6
Once the job is complete we are able to do postprocessing. The postprocessing tasks are
performed on the Marc post file which does not contain all the information from the Mentat
database. Therefore, it is always recommended to save the database before doing any
postprocessing.
The Marc post file contains an analysis header (containing the mesh topology information)
and the results of the various increments. Therefore, NEXT INC must be used after opening
the post file, to view the results of the first increment (usually increment 0). Clicking the
DEF & ORIG button only does not seem to show any deformation on the screen. The
magnitude of the displacement is simply too small for any visual effect. (By default the
displacement will be added with multiplication factor 1 to the original coordinates to get
the deformed structure). Automatic scaling will show the requested deformed structure.
MAIN
RESULTS
OPEN DEFAULT
NEXT INC
DEF & ORIG
deformed shape SETTINGS
deformation scaling AUTOMATIC
FILL
1-16
MSC.Marc Users Guide
A Simple Example
Detailed Session Description
Figure 1-12 Deformed Structure Plot
MSC.Marc Users Guide
1-17
A Simple Example
Detailed Session Description
Contour plots of stress or displacement components can be made with the continuous
contours or the contour bands option. First, the quantity to be contoured has to be selected
followed by clicking the CONTOUR BANDS option.
MAIN
RESULTS
SCALAR
Comp 22 of Stress
OK
CONTOUR BANDS
Figure 1-13 Contour Plot of yy Component of Stress
A plot of the yy component of stress along the cross-section near the hole can be obtained
with the path plot option. First, a node path has to be selected (followed by an end list) and
then the curve to be plotted can be specified. With the SHOW MODEL option, the screen can
be changed to display the model again.
1-18
MSC.Marc Users Guide
A Simple Example
MAIN
RESULTS
PATH PLOT
NODE PATH
END LIST (#)
SET VARIABLES
ADD CURVE
Arc Length
Comp 22 of Stress
FIT
RETURN
SHOW MODEL
RETURN
Detailed Session Description
(pick the first and last node at the line y = 0)
Figure 1-14 Path Plot
The results show that the plate has been analyzed correctly. Around the hole a stress
concentration factor of about 3 is present and the deformed structure plot shows an to be
expected deformation field.
Close the post file and leave Mentat.
MSC.Marc Users Guide
1-19
Potrebbero piacerti anche
- Kenlayer Probles1Documento15 pagineKenlayer Probles1Ramith De CostaNessuna valutazione finora
- Create Composite Material in PatranDocumento20 pagineCreate Composite Material in PatranlowCLNessuna valutazione finora
- Fem Lab Report 1Documento7 pagineFem Lab Report 1Raja UmarNessuna valutazione finora
- Standard-Slope Integration: A New Approach to Numerical IntegrationDa EverandStandard-Slope Integration: A New Approach to Numerical IntegrationNessuna valutazione finora
- Linearizing StressDocumento6 pagineLinearizing Stressbo cambellNessuna valutazione finora
- Staad Pro - Mat FoundationDocumento16 pagineStaad Pro - Mat FoundationV.m. Rajan100% (1)
- Normal Mode Analysis of PlateDocumento26 pagineNormal Mode Analysis of Plateselva1975Nessuna valutazione finora
- Wendy's ReportDocumento26 pagineWendy's ReportJijo Francis100% (1)
- U of A ANSYS Tutorials - NonLinear MaterialsDocumento8 pagineU of A ANSYS Tutorials - NonLinear Materialskiran_wakchaureNessuna valutazione finora
- Analysis of L BracketDocumento18 pagineAnalysis of L Bracketlipi8Nessuna valutazione finora
- The Hertz Contact Problem - Solving in AbaqusDocumento17 pagineThe Hertz Contact Problem - Solving in AbaqusSwamy BabuNessuna valutazione finora
- FRANC2D TutogfrialDocumento36 pagineFRANC2D TutogfrialyashupalkgNessuna valutazione finora
- CE 463.3 - Advanced Structural Analysis Lab 4 - SAP2000 Plane ElasticityDocumento14 pagineCE 463.3 - Advanced Structural Analysis Lab 4 - SAP2000 Plane ElasticityOuafi Saha100% (1)
- DLP EAPP IIe-e-12Documento5 pagineDLP EAPP IIe-e-12ANJILLY IBRAHIMNessuna valutazione finora
- Materials Science and Technology of Optical FabricationDa EverandMaterials Science and Technology of Optical FabricationNessuna valutazione finora
- Inspection Test PlanDocumento3 pagineInspection Test Planfabin100% (3)
- Relevance of Noli Me Tangere To The Youth ActivismDocumento21 pagineRelevance of Noli Me Tangere To The Youth ActivismJag MasterNessuna valutazione finora
- Kronecker Products and Matrix Calculus with ApplicationsDa EverandKronecker Products and Matrix Calculus with ApplicationsNessuna valutazione finora
- Marc TrussDocumento19 pagineMarc Trussganesh_withucadNessuna valutazione finora
- Fracture Problems With ANSYS PDFDocumento18 pagineFracture Problems With ANSYS PDFcasanovavnNessuna valutazione finora
- Fem SlabDocumento22 pagineFem SlabEfren ElegadoNessuna valutazione finora
- UNIT-5 Finite Element Modelling and &softwareDocumento27 pagineUNIT-5 Finite Element Modelling and &softwarerkNessuna valutazione finora
- Nonlinear Ansys Tension Test Tutorial: 1. Preparing Element and Material ModelDocumento9 pagineNonlinear Ansys Tension Test Tutorial: 1. Preparing Element and Material ModelAniruddha KulkarniNessuna valutazione finora
- Men425 Project-IiiDocumento7 pagineMen425 Project-IiiFurkan ŞahinNessuna valutazione finora
- Tutorial 3 - Crack ProblemDocumento8 pagineTutorial 3 - Crack ProblemImran2109Nessuna valutazione finora
- MECH3300/3302 COMPUTER TUTORIAL 2 - Modelling 2D Problems 1. Plane Strain Crack ModelDocumento7 pagineMECH3300/3302 COMPUTER TUTORIAL 2 - Modelling 2D Problems 1. Plane Strain Crack ModelTarek AbulailNessuna valutazione finora
- Nonlinear Material - Plastic DeformationDocumento18 pagineNonlinear Material - Plastic Deformationsuhas110Nessuna valutazione finora
- RBE2 ExerciseDocumento24 pagineRBE2 Exercisejvo917Nessuna valutazione finora
- CE 463.3 - Advanced Structural Analysis Lab 4 - SAP2000 Plane ElasticityDocumento14 pagineCE 463.3 - Advanced Structural Analysis Lab 4 - SAP2000 Plane ElasticityMarcelo ElguetaNessuna valutazione finora
- 2021 09 07-PrePoMax-v1 1 0-Examples-ManualDocumento29 pagine2021 09 07-PrePoMax-v1 1 0-Examples-ManualMarcelo ResendeNessuna valutazione finora
- Rectangular Plate With Circular HoleDocumento9 pagineRectangular Plate With Circular Holebalusharma1212Nessuna valutazione finora
- ES128 Computer Assignment 2Documento3 pagineES128 Computer Assignment 2Bassem KhaledNessuna valutazione finora
- ANSYS Tutorial-Crack ProblemDocumento8 pagineANSYS Tutorial-Crack ProblemMahdi100% (3)
- W1D 1 AWinnicki CACDocumento11 pagineW1D 1 AWinnicki CACTesfamichael AbathunNessuna valutazione finora
- Marc TaperedBeam PDFDocumento35 pagineMarc TaperedBeam PDFLekh SoniNessuna valutazione finora
- Models - Acdc.magnetic Brake PDFDocumento22 pagineModels - Acdc.magnetic Brake PDFbkmmizanNessuna valutazione finora
- FEA Question Bank Unit IDocumento10 pagineFEA Question Bank Unit IPrathamesh PatikNessuna valutazione finora
- Exercise 05 Gap Elements PDFDocumento22 pagineExercise 05 Gap Elements PDFdon-donnolaNessuna valutazione finora
- Finite Element AnalysisDocumento7 pagineFinite Element AnalysisAndrésGonzálezNessuna valutazione finora
- MECH3300/3302 COMPUTER TUTORIAL 2 - Modelling 2D Problems 1. Plane Strain Crack ModelDocumento7 pagineMECH3300/3302 COMPUTER TUTORIAL 2 - Modelling 2D Problems 1. Plane Strain Crack Modelcaojin259Nessuna valutazione finora
- Magnetic Analysis of A Solenoid ActuatorDocumento11 pagineMagnetic Analysis of A Solenoid ActuatorAanchal SrivastavaNessuna valutazione finora
- ANSYS Tutorials For MTECH StudentsDocumento49 pagineANSYS Tutorials For MTECH StudentsSubbu SuniNessuna valutazione finora
- Analysis & Simulation Lab ManualDocumento35 pagineAnalysis & Simulation Lab ManualnarendranNessuna valutazione finora
- Fem Question BankDocumento1 paginaFem Question Banksan patelNessuna valutazione finora
- Workshop 3: Static Analysis of Stiffened PlateDocumento8 pagineWorkshop 3: Static Analysis of Stiffened PlateMouhat OuadiaNessuna valutazione finora
- Me 6603 Finite Element Analysis Question BankDocumento18 pagineMe 6603 Finite Element Analysis Question BankDineshNessuna valutazione finora
- Lecture # 6: Contact Analysis: Problem DescriptionDocumento9 pagineLecture # 6: Contact Analysis: Problem DescriptionNagendra PrasadNessuna valutazione finora
- Me 266 Solid Mechanics Laboratory Virtual Tensile Test Tutorial 1 Problem DescriptionDocumento9 pagineMe 266 Solid Mechanics Laboratory Virtual Tensile Test Tutorial 1 Problem DescriptionDeva RajNessuna valutazione finora
- CAE Lab ManualDocumento30 pagineCAE Lab Manualsyampnaidu100% (1)
- Example 3 - S-Beam CrashDocumento13 pagineExample 3 - S-Beam CrashSanthosh LingappaNessuna valutazione finora
- EX02. 2D Beam Analysis (Simply Supported Beam)Documento6 pagineEX02. 2D Beam Analysis (Simply Supported Beam)Lisa DiasNessuna valutazione finora
- Advanced - Springs and JointsDocumento8 pagineAdvanced - Springs and Jointsgustavo5150Nessuna valutazione finora
- 7.example ProblemsDocumento396 pagine7.example ProblemsPhuoc100% (1)
- Ansys PZTDocumento28 pagineAnsys PZTQuoc LeNessuna valutazione finora
- GTL S08 Ex 03 Elasto Plastic Analysis of Drained FootingDocumento0 pagineGTL S08 Ex 03 Elasto Plastic Analysis of Drained FootinglinoficNessuna valutazione finora
- Introduction To Finite Element Analysis in Solid MechanicsDocumento15 pagineIntroduction To Finite Element Analysis in Solid MechanicsAditya AgrawalNessuna valutazione finora
- Nonlinear Analysis of Concrete StructuresDocumento28 pagineNonlinear Analysis of Concrete StructuresMarko ŠimićNessuna valutazione finora
- PR5 - Rizqy Agung - 13617072 PDFDocumento24 paginePR5 - Rizqy Agung - 13617072 PDFRizqy AgungNessuna valutazione finora
- Advanced Opensees Algorithms, Volume 1: Probability Analysis Of High Pier Cable-Stayed Bridge Under Multiple-Support Excitations, And LiquefactionDa EverandAdvanced Opensees Algorithms, Volume 1: Probability Analysis Of High Pier Cable-Stayed Bridge Under Multiple-Support Excitations, And LiquefactionNessuna valutazione finora
- Constructed Layered Systems: Measurements and AnalysisDa EverandConstructed Layered Systems: Measurements and AnalysisNessuna valutazione finora
- Planar Linkage Synthesis: A modern CAD based approachDa EverandPlanar Linkage Synthesis: A modern CAD based approachNessuna valutazione finora
- Method of Moments for 2D Scattering Problems: Basic Concepts and ApplicationsDa EverandMethod of Moments for 2D Scattering Problems: Basic Concepts and ApplicationsNessuna valutazione finora
- PDP Draft (Coordinators' Edit)Documento4 paginePDP Draft (Coordinators' Edit)Dahlia AtabaniNessuna valutazione finora
- Examining Stakeholder Participation in Social Stability Risk Assessment For Mega Projects Using Network AnalysisDocumento31 pagineExamining Stakeholder Participation in Social Stability Risk Assessment For Mega Projects Using Network AnalysisProf. dr Vladimir M. Cvetković, Fakultet bezbednosti, Univerzitet u BeograduNessuna valutazione finora
- Revue Canadienne D'orthophonie Et Audiologie 2017 Num 41 Vol3Documento110 pagineRevue Canadienne D'orthophonie Et Audiologie 2017 Num 41 Vol3marion77chapuisNessuna valutazione finora
- Chapter 06Documento55 pagineChapter 06api-172580262Nessuna valutazione finora
- Business Research Methods: Unit 1Documento77 pagineBusiness Research Methods: Unit 1Shreya DikshitNessuna valutazione finora
- Zo Kwe Zo Final Evaluation ReportDocumento106 pagineZo Kwe Zo Final Evaluation Reportkarishma nairNessuna valutazione finora
- Rt7 Final ManuscriptDocumento66 pagineRt7 Final Manuscriptboa hancockNessuna valutazione finora
- Effect of Reverse Logistics On Operational-4638Documento15 pagineEffect of Reverse Logistics On Operational-4638Muddaser NawazNessuna valutazione finora
- Virtual Reality For Axiety Reduction Demostrated by Quantitatived EegDocumento15 pagineVirtual Reality For Axiety Reduction Demostrated by Quantitatived EegAvengingBrainNessuna valutazione finora
- Employee EngagementDocumento13 pagineEmployee EngagementManoj Ramachandran NairNessuna valutazione finora
- Roles, Importance and Benefit of Time Management in Achieving Organisational ObjectivesDocumento9 pagineRoles, Importance and Benefit of Time Management in Achieving Organisational ObjectivesdonpheartNessuna valutazione finora
- What Do Idioms Really MeanDocumento22 pagineWhat Do Idioms Really MeanSamanta Kelly Menoncin PierozanNessuna valutazione finora
- Discussion Forum Unit 4Documento2 pagineDiscussion Forum Unit 4Oluwatoyin EmiolaNessuna valutazione finora
- Language Error in Aviation Maintenance: Quantifying The Issues and Interventions in Four World RegionsDocumento24 pagineLanguage Error in Aviation Maintenance: Quantifying The Issues and Interventions in Four World RegionsmhafizanNessuna valutazione finora
- BVD Chapter Outlines648 PDFDocumento46 pagineBVD Chapter Outlines648 PDFEvan LeeNessuna valutazione finora
- Unit-1 Introduction To StatisticsDocumento34 pagineUnit-1 Introduction To StatisticsSweety SindhujaNessuna valutazione finora
- ReseachiiiiiDocumento30 pagineReseachiiiiiJessie MarieNessuna valutazione finora
- Comparing Means of Two GroupsDocumento8 pagineComparing Means of Two GroupsRobert Kier Tanquerido TomaroNessuna valutazione finora
- Archivist in Digital EraDocumento18 pagineArchivist in Digital EraJasiah JasmiNessuna valutazione finora
- 5.-In Safety We TrustDocumento167 pagine5.-In Safety We TrustCarlos LopezNessuna valutazione finora
- Reading Program Evaluation RubricDocumento16 pagineReading Program Evaluation RubricRocky James SarasuaNessuna valutazione finora
- RM Case 2Documento2 pagineRM Case 2Jaswinder SinghNessuna valutazione finora
- Effects of Food Delivery Services On Customers SatisfactionDocumento49 pagineEffects of Food Delivery Services On Customers SatisfactionJinella CastanedaNessuna valutazione finora
- Materials Handling Management:A Case Study: ArticleDocumento13 pagineMaterials Handling Management:A Case Study: ArticleRINKAL LOUNGANINessuna valutazione finora
- Summative Examination StatDocumento3 pagineSummative Examination Statpedztot100% (1)
- Flow Through OrificesDocumento9 pagineFlow Through OrificesShida Shidot100% (1)