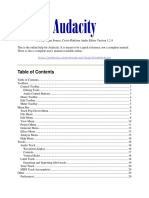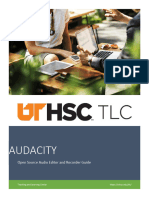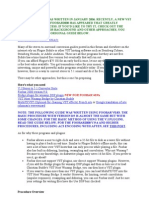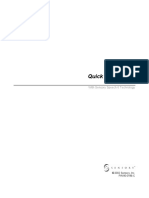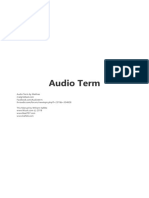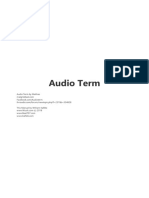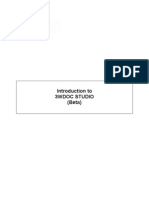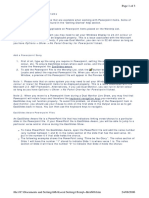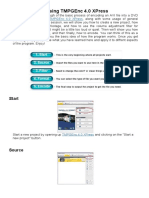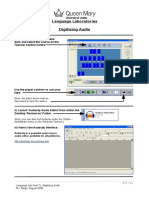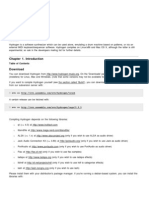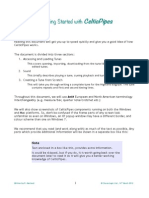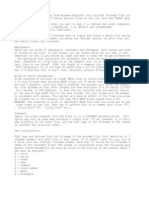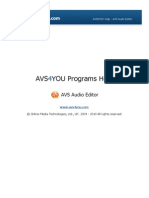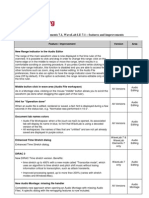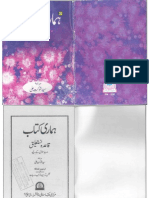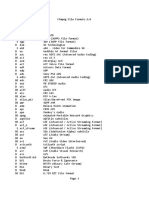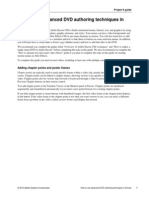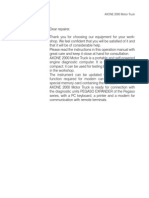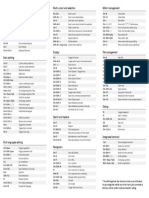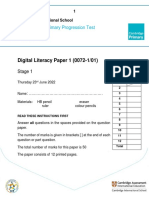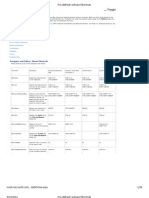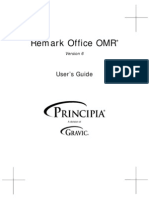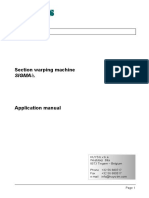Documenti di Didattica
Documenti di Professioni
Documenti di Cultura
Audacity 2.1
Caricato da
Sharbate AzamCopyright
Formati disponibili
Condividi questo documento
Condividi o incorpora il documento
Hai trovato utile questo documento?
Questo contenuto è inappropriato?
Segnala questo documentoCopyright:
Formati disponibili
Audacity 2.1
Caricato da
Sharbate AzamCopyright:
Formati disponibili
Audacity 2.1.
2 Guide
http://vip.chowo.co.uk/wp-content/uploads/jaws/Audacity-2.1.2-Guide.html
A guide for users of the Jaws screen reader, written by David Bailes. More guides are available on the
Jaws Guides page of the VIP Software Guides website.
Introduction.
Main window.
Opening an audio file.
Saving audio.
Playback.
Toolbars.
Track table.
Selection bar.
Moving the cursor.
Selecting audio.
Basic editing.
More advanced editing.
Metadata editor.
Recording.
Preferences.
Sound dialog in Windows.
Keystrokes.
This is a guide for the 2.1.2 version of Audacity, which is a free multi-track audio editor. You can use it
for recording, simple editing of single tracks, or more advanced editing involving multiple tracks.
Audacity 2.1.2 can be downloaded from the home page of Audacity's website.
The following sections of the introduction introduce projects and the cursor in Audacity, and then
describe the welcome message box and how to get help. There's also some important information if
you using a non us/uk keyboard.
Projects
Audacity 2.1.2 Guide
http://vip.chowo.co.uk/wp-content/uploads/jaws/Audacity-2.1.2-Guide.html
The objects which Audacity edits are known as projects. So projects are equivalent to documents in
Microsoft Word, and workbooks in Microsoft Excel.
An Audacity project simply consists of a number of tracks.There are a number of different types of
track in Audacity: audio, label, and time. However, the latter two are inaccessible to Jaws users, and
so this guide will only describe the use of audio tracks. For many simple tasks you'll probably only
have one track in a project.
You can save an Audacity project using the Audacity project file format, and this preserves all the
tracks in the project. However, you only need to save a project in this format if you intend to continue
working on the project in the future.
Cursor
Audacity has a cursor to specify a particular time during the audio, and this is similar to the cursor in
Microsoft Word. The cursor in Audacity is used for defining times such as: the start of playback, the
position where you want to start selecting a time range, and the place where audio is pasted from the
clipboard.
Welcome message box
When you open Audacity, a Welcome message box opens, and this contains an HTML window which
contains some information on how to obtain help for Audacity. Unfortunately the links in this text can't
be opened using keyboard navigation, but details of the available help are given in the next section.
The message box also contains a Don't show this again at startup check box. To stop the message
box appearing in future, just check the check box, and press the OK button.
Help
Audacity is an extremely powerful program, and this is only an introductory guide. For more
information see:
The Audacity Wiki.
The installed Audacity user manual which can be opened in your default browser by choosing
Manual on the Help menu.
The Audacity4Blind mailing list. On this web page you can subscribe to the mailing list: type your
email address into to the your email address edit box, Tab to the Go button and press it. You
will receive an email to confirm the subscription. Simply reply to this email without adding any
additional text.
Using keyboards other than US, UK, or Irish
If you're using a keyboard other than a US, UK, or Irish keyboard, then a couple of important
keystrokes won't work if you're using Audacity's default settings. To fix this, see the The [ and ]
shortcuts on keyboards other than US, UK or Irish section which is in the Customizing section.
Audacity 2.1.2 Guide
http://vip.chowo.co.uk/wp-content/uploads/jaws/Audacity-2.1.2-Guide.html
Main components
Title bar. When the window contains an unnamed project, for example, when you first start
Audacity, then the text in the title bar is Audacity. When the window contains a named project,
then the text is the name of the project. To read the title bar press Insert + T.
Menu bar.
Toolbars.
Track table. This contains the tracks which make up the project.
Selection bar. This contains controls for reading and setting the cursor position and the start and
end/length of any selected time range.
Status bar, which is divided into 3 sections. The first section is probably of the most interest, and
contains the transport status, that is, whether Audacity is stopped, playing, recording and so on.
To read the status bar, press Insert + Page Down.
Moving around the window
As in any window, to move to the menu bar press Alt, and to leave it press Esc of Alt.
Pressing Ctrl + F6 moves you around the following components: Toolbars, Track table,
Selection bar, Toolbars, etc. Pressing Ctrl + Shift + F6 moves you around in the opposite
direction.
To open either an audacity project file or a standard audio file, use the Open dialog, which is on the
File menu (Ctrl + O). The dialog's title is Select one or more audio files..., and its structure is similar
to the standard Windows XP Open dialog. The types of standard audio files which Audacity can open
described in the next section.
When you first open Audacity, the window contains an empty track table, and so when you open an
audio file, it opens in this initial window. After opening a standard audio file, the track table contains a
single track, whereas after opening an Audacity project file, the track table contains all the tracks in
the saved project. If you then open any other audio files, then they each open in a new window. (If you
want to deliberately create a new window with an empty project, choose New from the File menu, or
press Ctrl + N.)
In addition to opening standard audio files, you can also import one or more standard audio files into
the current project. In this case, a new track is added to the track table for each of the files. For
details, see the Importing audio files section.
Opening standard audio files
Audacity 2.1.2 Guide
http://vip.chowo.co.uk/wp-content/uploads/jaws/Audacity-2.1.2-Guide.html
The default installation of Audacity can open audio files in the following standard formats: WAV, AIFF,
AU, MP3, MP2/MPEG, Ogg Vorbis, and FLAC. In addition, you can open files in some other formats,
including wma and m4a if you download and install the FFmpeg library, as described in the FFmpeg
library section. This is not included in the installation of Audacity due to legal issues about patents.
An alternative to using the FFmpeg library for opening files in other formats is to use another program
to convert the file to one of the formats the default installation of Audacity can open. There are several
audio format conversion programs available, for example, Switch which is free in its basic version, or
dBpoweramp Music Converter.
If you open a compressed file, such as an MP3 file, then after you press the open button in the Open
dialog an Import dialog opens which gives the progress of Audacity decompressing the file.
You can save the audio in a project in either the audacity project format, or one of the standard audio
formats, as described in the following sections. The Audacity project format preserves all the tracks in
the project. You only need to save a project in the audacity project format if you intend to continue
working on the project in the future. In contrast, when you save in one of the standard audio formats,
Audacity automatically mixes all the tracks down to a single track.
When you close Audacity, if you haven't saved your changes to an Audacity project file, then a Save
changes? dialog opens asking you whether you want to save changes before closing. The default
button is Yes, but unless you want to save the project as an Audacity project file, just Tab to the NO
button and press it.
Saving audio in the audacity project format
To save in this format, choose Save Project... from the File menu. The first time you do this, you get a
Warning dialog box telling you that only Audacity can read these project files. The dialog box contains
a check box which you can check if you don't want this warning again. If you press the OK button, you
then get a Save Project As dialog.
Saving audio in one of the standard audio formats
The default installation of Audacity can save in the following standard formats: WAV, Ogg Vorbis,
FLAC, and MP2. In addition, you can save in some other formats if you download and install some
additional libraries which are not included with Audacity because of legal issues with patents:
You can save in the MP3 format if you download and install the LAME MP3 library, as described
in the LAME MP3 encoder library section.
You can save in formats including wma and m4a if you download and install the FFmpeg library,
and described in the FFmpeg library section.
To save audio in one of the standard audio formats:
1. To save all the audio, choose Export from the File menu. Alternatively, to save only the selected
Audacity 2.1.2 Guide
http://vip.chowo.co.uk/wp-content/uploads/jaws/Audacity-2.1.2-Guide.html
audio, choose Export Selection from the File menu.
2. The Export File dialog opens, and its structure is very similar to a standard Windows XP Save
As dialog.
3. To set the file format which you want to use for saving the audio, there's a Save as type combo
box, which is the next control after the File name edit box, which is the initial focus. Note that all
the formats which use the FFmpeg library, have FFmpeg in parenthesis after their name.
4. After choosing the file format, you can set the options for the encoding used by that format by
tabbing to the Options button and pressing it. An Options dialog for the encoding opens. Since
the MP3 format is often used, the numerous options for MP3 encoding are described in the
following section.
5. The Metadata editor dialog opens. This enables you to edit various items of information about
the audio data, such as the Artist name, and the Track title, and is described in detail in the
Metadata editor section later in the guide. If you don't want to edit any of the information, then
you can just press Enter to press the default OK button. Note that if you press Esc to cancel the
dialog, as well as cancelling any edits in this dialog, this also cancels the saving of the audio. If
you don't want the Metadata editor to automatically open each time you save audio, then you
can turn this option off, as described in the Metadata editor opens during export section, which is
in the Preferences section.
6. Note that if you've tried to save in the MP3 format, but haven't installed the Lame MP3 library,
then a Locate Lame dialog opens. Similarly, if you've tried to save in any of the formats included
in the FFmpeg library, then a message box opens telling you that it needs to be configured.
MP3 options
This section describes the controls in the Specify MP3 options dialog, and then gives some
recommendations for setting them. The dialog has the following controls:
Bit Rate Mode, a set of 4 radio buttons: Preset, Variable, Average, and Constant.
Quality combo box.
Variable Speed combo box, which only appears for some of the bit rate modes.
Channel mode, a set of two radio buttons: Joint Stereo, and Stereo. This does not appear if the
bit rate mode is set to Preset.
These are some recommended settings:
For music:
Set the Bit Rate Mode to Variable
the Quality to either 6, 5, or 4 (the lower the number the higher the quality).
Variable Speed to Fast
Channel Mode to Joint Stereo.
Audacity 2.1.2 Guide
http://vip.chowo.co.uk/wp-content/uploads/jaws/Audacity-2.1.2-Guide.html
For speech, or when there's a requirement for small file sizes:
Set the Bit Rate Mode to Average
The Quality to 64, 80 or 96 kbps (the higher the number the higher the quality).
Channel Mode to Joint Stereo.
For a full description of the options for the LAME MP3 encoder see the Lame page of the Hydrogen
Audio wiki.
Playback depends on whether there is a time range selected (see the Selecting audio section): if there
is no selection, then playback starts at the cursor position; if there is a selection, then playback starts
at the start of the selection, and stops at the end of the selection.
The volume of the playback is controlled by the playback slider which is on the Mixer toolbar in the
Toolbars.
Keystrokes for playback:
To start or stop, press Spacebar.
To start or stop and move the cursor, press Shift + A. When you use this keystroke to stop
playback, the cursor is moved to position where the playback was stopped.
Pause or resume, press P.
Seeking/Jumping. Whilst playing, if the focus is in the Track table, you can jump forward or
backward by either a short or long period. To jump backward or forward by a short period press
Left Arrow or Right Arrow respectively. To jump backward or forward by a long period, press
Shift + Left Arrow or Shift + Right Arrow respectively. The size of both the short and long
periods can be set in the Preferences dialog, as described in the Seek times section.
To play looped, that is to continuously repeat, press Shift + Spacebar.
The playback status, is the first item in the status bar, which you can read by pressing Insert + Page
Down
The Toolbars section contains several different toolbars. You can navigate to all the controls in the
Toolbars just by using the Tab key.
These are the different toolbars:
Control. This contains buttons for playback and recording, and all the commands are also
available on the Transport menu, and have keyboard shortcuts.
Tools. This contains tool buttons for editing which involve the use of the mouse.
Audacity 2.1.2 Guide
http://vip.chowo.co.uk/wp-content/uploads/jaws/Audacity-2.1.2-Guide.html
Recording meter and Playback meter. Each of these contains a drop down button which opens a
menu for controlling the meter.
Mixer. This contains the recording and playback volume sliders.
Edit. This contains buttons for Cut, Paste, etc. These commands are also available on either the
Edit or View menu, and all have keyboard shortcuts.
Transcription. This contains a play at selected speed button and a playback speed slider.
Device. This contains combo boxes for Audio host, the recording device, the number of
recording channels, and the playback device. Note that if one of these combo boxes is the
focus, and you press a character key which is an Audacity shortcut, then the key is used for the
shortcut, rather than selecting an option beginning with that character. So selecting an option
using its first character is not recommended. In addition, if you start playback or recording, then
the focus is then automatically moved to the Track table.
All these settings can also be made either in individual dialogs, or in the Devices category of the
Preferences dialog. The keystrokes for the individual dialogs are Shift + H for audio host, Shift
+ I for recording device, Shift + N for number of recording channels, and Shift + O for playback
device.
You can show and hide all these toolbars using the Toolbars sub-menu on the View Menu. Only
showing the toolbars you're likely to use, such as the Mixer Toolbar, has the advantage of greatly
reducing the number of Tabs needed to find a particular control.
You can press any of the buttons in the toolbar by pressing Enter. However, you can't use Spacebar
as this key is used for starting and stopping playback.
The Track table contains the tracks which make up the project. The table just has one column, and a
row for each of the tracks. Each track has a name, and Jaws reads this when you move to the track,
or press Insert + Up Arrow to read the current line.
An audio track is a container for audio data, and this is displayed as a waveform. Often the audio data
starts at time zero, but after editing, this is not always the case. At the left hand end of an audio track
there is a small area containing various controls, which include a menu, and controls for track gain
and pan. Using these controls is described in the More advanced editing section of this guide.
The Cursor is displayed in the track table as a vertical line, as is the playback position during
playback. The positions of both the cursor and the playback position are available to Jaws users via
the Selection Start and Audio Position spin boxes in the Selection Bar.
Track focus
Whenever the focus is within the track table, and the table contains one or more tracks (rows), then
one of the tracks has the focus, and you can move to the next or previous track by pressing Down
Arrow or Up Arrow, respectively. You can also move to the first or last track by pressing Ctrl + Home
Audacity 2.1.2 Guide
http://vip.chowo.co.uk/wp-content/uploads/jaws/Audacity-2.1.2-Guide.html
or Ctrl + End, respectively.
Track selection
You need to be able to select tracks:
For operations such as aligning tracks which can be found on the Tracks menu.
As part of the process of selecting some audio, as described in the Selecting audio section.
You can select or deselect tracks using the following keystrokes:
To toggle the selection of the focused track, press Enter.
To select all the tracks (and all the audio, as described in the Selecting audio section), press Ctrl
+A
To deselect all the tracks (and any time-range), press Ctrl + Shift + A.
Jaws tells you whether a track is selected, if you do any of the following:
Move the focus to the track.
Press Insert + Up Arrow to read the current line.
Toggle the selection of the track, by pressing Enter.
More precisely, if you do any of the above, then:
If the track is not selected, then Jaws says table the name of the track row
If the track is selected, then Jaws says table the name of the track select on row.
There are six controls on the Selection bar, and you can cycle forwards or backwards around these
controls using Tab or Shift + Tab respectively.
End/Length radio buttons, which determine whether the second edit spin box, described below,
shows the length or end of the selection.
Project Rate edit-combo box. This is the sampling rate of the project.
Snap To combo box, which is described below.
Selection Start edit spin box. If there is a time range selected then this gives the start of the
selection, otherwise it gives the position of the cursor.
Either a Selection End or a Selection Length edit spin box, depending on the setting of the
End/Length radio buttons described above.
Audio Position edit spin box. This gives the position of playback or recording.
Edit spin boxes
Each of the spin boxes contains a time which can be in a number of different formats. You can change
Audacity 2.1.2 Guide
http://vip.chowo.co.uk/wp-content/uploads/jaws/Audacity-2.1.2-Guide.html
the format by choosing on the options on a spin box's context menu, and this changes the format of all
the spin boxes. The default format is hh:mm:ss, but the format hh:mm:ss + hundredths is normally
more useful, as it allows you to change the time by smaller amounts. Nearly all the examples in this
guide will use this format.
The time can be considered to be made up of one or more sections, depending on the format used.
For example, when using the hh:mm:ss format, the time consists of three sections each consisting of
two digits: hours, minutes, and seconds. Alternatively, when using the hh:mm:ss + hundredths format,
the time consists of four sections: hours, minutes, seconds, and centi-seconds (hundredths of
seconds), again each consisting of two digits.
If you move to a spin box by tabbing, then Jaws reads the entire contents of the spin box, for example,
00h13m04.73s, that is 0 hours, 13 minutes, and 4.73 seconds.
Within a spin box, one of the digits is the focus. When you first move to a spin box after opening
Audacity, the first digit is the focus, but if you subsequently return to the spin box, then the digit which
was the focus when you left the spin box is the focus. The keystrokes for moving the focus are:
Home or End move you to the first or last digit in the spin box respectively.
Left Arrow or Right Arrow cycle you through the digits to the left or right respectively.
When you use one of these keystrokes, Jaw reads the digit which is now the focus. In addition, if
you've moved to a different section of the time, then Jaws reads the new section before reading the
digit. For example, if the time is 01h42m38.46s and the focus is the second of the minutes digits (the
digit 2), then if you press Right arrow Jaws says 38s, 3. Alternatively, if you press End then Jaws
says 46 centi-seconds, 6.
There are a couple of ways of changing the value of the time:
Increasing or decreasing the value of the control by one unit of the focussed digit using Up
Arrow or Down Arrow. This is a way is useful for increasing or decreasing the value by a given
amount of time. After each of these keystrokes, Jaws reads the value of the current section. For
example, if you want to increase the time by 3 tenths of a second, and assuming that the format
is set to hh:mm:ss + hundredths: press End to move to the last digit, press Left arrow to move
to the tenths of a second digit, and press Up Arrow three times.
Type in digits. This way is useful for setting a time which not connected to the current value. If
you type a digit (0 to 9), then the value of the focussed digit is replaced by this, and the next digit
becomes the focus. If the last digit is the initial focus, then after you type a digit, then the first
digit is the focus. After typing a digit, Jaws reads the section containing the focussed digit. For
example, if you want to set a control to 32 minutes, and again assuming the control has the
hh:mm::ss + hundredths format: press Home to move to the first digit, and then type the
following 8 digits: 0,0,3,2,0,0,0,0. This completely replaces the existing time with the time of 32
minutes.
To read the entire time, press Insert + Up Arrow.
Audacity 2.1.2 Guide
http://vip.chowo.co.uk/wp-content/uploads/jaws/Audacity-2.1.2-Guide.html
Snap To combo box
The Snap to combo box contains three options: Off, which is the default, Nearest, and Prior. If the
combo box is set to either Nearest and Prior, then this has two effects on using the left and right arrow
keys to move the cursor or the start or end of a selected time range.
The first effect is that if Snap combo box to is set to Nearest, then you move the cursor or the start or
end of a selected time range, then its position is always automatically adjusted to the nearest whole
number of the smallest unit in the format of the edit spin boxes. For example, if format is hh:mm:ss,
then a position of 1.3 seconds would be adjusted to 1 second, and a time of 1.8 seconds would be
adjusted to 2 seconds. In a similar manner, if the Snap to combo box is set to Prior, then the times 1.3
seconds and 1.8 seconds would both be adjusted to 1 second.
If the Snap to combo box is set to Nearest or Prior, the second effect is that the minimum amount that
the position of the cursor or the selection start or end changes by is the smallest unit in the format of
the edit spin boxes. So, for example, if the format is set to hh:mm:ss, and you press Right arrow to
move the cursor to the right, the minimum change in position is 1 second.
Audacity has a cursor to specify a particular time during the audio, for example, the start of playback,
the position where you want to start selecting a time range, or the position where audio is pasted from
the clipboard.
Reading the current position of the cursor is described in the next section, and the ways of moving the
cursor are as follows:
To move the cursor to the start of the tracks (time zero), press Home.
To move the cursor to the end of all the audio, press End.
To move the cursor to the start or end of the audio in the selected tracks press J or K
respectively.
You can move backward or forward by either a short or long period, as long as the focus is in the
Track table. To move backward or forward by a short period, press Comma or Period
respectively. To move backward or forward by a long period, press Shift + Comma or Shift +
Period respectively. These short and long periods share the same values as the short and long
periods used for seeking/jumping during playback, which was described in the Playback section.
The size of both the short and long periods can be set in the Preferences dialog, as described in
the Seek times section.
Left Arrow and Right Arrow keys. If the focus is in the Track table, then pressing Left Arrow or
Right Arrow moves the cursor to the left or right by a small amount respectively. Adjusting the
step size is described in the Step size of the left an right arrow keys section below.
The [ key during playback. If during playback you press [ and then Spacebar to stop, the cursor
is moved to the point in the audio where you pressed the [ key. In practice, the following method
Audacity 2.1.2 Guide
http://vip.chowo.co.uk/wp-content/uploads/jaws/Audacity-2.1.2-Guide.html
is more flexible:
1. During playback, press P to pause when you reach the position where you want to move to
cursor to.
2. If you're unhappy with this position, pres P to resume and using the Seeking/Jumping keys
have another attempt to pause in the right place.
3. Press [ to mark the new cursor position.
4. Press Spacebar to stop.
Pressing Shift + A stops playback, and moves the cursor to the position where the playback
stopped. You can also use this keystroke to start playback.
The Selection Start spin box on the Selection bar. This is described in detail in the Moving the
cursor with the selection start control section below.
Reading the position of the cursor
There are a couple of ways of reading the cursor position. The first is to read the Selection start
control on the Selection bar:
1. Assuming that the Track table is the focus, press Ctrl + F6 to move to the Selection bar.
2. If necessary, Tab until you get to the Selection start control, which contains the cursor position,
and which Jaws reads out. Note that when returning to the Selection bar, the control that was
previously the focus is the focus again, so you often don't have to Tab to the Selection start
control.
3. Press Ctrl + F6 twice or Ctrl + Shift + F6 to return to the Track table.
The second way of reading the cursor position is to open the Set left selection boundary dialog:
1. Whilst there is no playback, press the [ key to open the Set left selection boundary dialog.
2. The position control is the initial focus, and its value is the cursor position. Press Esc to close
the dialog.
Moving the cursor using the selection start control
1. Press Ctrl + F6 to move to the Selection bar.
2. Tab to the End/Length radio buttons, and make sure that the Length option is selected. If it's set
to end, then you can accidentally select a time range, instead of moving the cursor, as described
below.
3. Tab to the Selection start control, and change its value, as described below.
4. To return to the Track table, press Ctrl + F6 twice.
As described in the Edit spin boxes section, there are a couple a ways of changing the values of the
controls like the start control:
Incrementing or decrementing the value of the control by one unit of the focussed digit using Up
Audacity 2.1.2 Guide
http://vip.chowo.co.uk/wp-content/uploads/jaws/Audacity-2.1.2-Guide.html
Arrow or Down Arrow. For example, to move the cursor forward by 2 minutes, assuming that
the format is set to hh:mm:ss + hundredths: press End to move to the last digit, which is
hundredths of seconds, then press Left Arrow 4 times to move to the minutes digit, and then
press Up Arrow 2 times.
Typing in digits. For example, to move the cursor to the time 45 minutes, again assuming the
format is set to hh:mm:ss + hundredths, press Home to move to the first digit, and then type the
following 8 digits: 0,0,4,5,0,0,0,0.
Reason for setting the length option
With no time range selected, consider the two cases:
Length/End radio buttons set to Length. The selection start control displays the cursor position,
and the selection length control displays zero. If you change value of the selection start control,
then the selection length control always remains unchanged at zero.
Length/End radio buttons set to End. The selection start and end controls both display the same
value, which is the cursor position. If you increase the value of the selection start control, then
the value of the selection end control is automatically increased to the same value. However, if
you decrease the value of the Selection start control, then the selection end control remains
unchanged. So you've accidentally selected a time range.
Step size of the left and right arrow keys
This section describes how the step size of the left and right arrow keys depend on the horizontal
zoom of the audio data, and how to set the amount of zoom so that the step size has suitable values.
The same step sizes are also used by the Shift + Left or Right Arrow and Ctrl + Shift + Left or
Right Arrow keystrokes for expanding or contracting selected time ranges.
Audacity has the ability to vary the amount by which the audio data is zoomed in the horizontal
direction. This allows sighted users to view the audio data in either more or less detail, depending on
the task.
Pressing Right Arrow or Left Arrow moves the cursor by the same physical distance on the screen,
whatever the amount of horizontal zoom. So if the amount of zoom is increased, then the time by
which the cursor is moved is decreased. Similarly, if the amount of zoom is decreased, then the time
by which the cursor is moved is increased.
After opening or importing a file, the horizontal zoom is adjusted so that the longest track in the project
takes up the available space in the track in the window. So the initial amount of zoom, and so the step
size of the arrow keys depends on the length of the tracks.
However, you can set the horizontal zoom to a predefined amount. You can do this by choosing Zoom
normal from the View menu (Ctrl + 2). When the zoom is set to normal, then the left and right arrow
keys move the cursor by slightly more than one hundredth of a second. This step size is normally too
small to be useful. However, you can easily adjust the step size using the zoom in and zoom out
commands which are available on the View menu:
Audacity 2.1.2 Guide
http://vip.chowo.co.uk/wp-content/uploads/jaws/Audacity-2.1.2-Guide.html
Zoom In (Ctrl + 1). This doubles the zoom, and so halves the step size of the left and right arrow
keys.
Zoom Out (Ctrl + 3). This halves the zoom, and so doubles the step size of the left and right
arrow keys.
So, for example, after setting the zoom to normal (Ctrl + 2), which sets the step size to slightly more
than one hundredth of a second, if you zoom out (Ctrl + 3) three times, this multiplies the step size by
8, resulting in a step size which is slightly less than a tenth of a second. As another example, if you
press Ctrl + 2, and then Ctrl + 3 7 times, then the step size is about one and a half seconds.
In the case of an audio editor which can only edit a single audio track, then selecting audio simply
consists of specifying the start and end times of the audio which you want to select, that is, a time
range. For example you might want to select the audio between the times 1 minute 2 seconds and 5
minutes 23 seconds.
However, Audacity is a multi-track editor. If the project consists of a number of tracks, then you may
want to select the audio on only some of the tracks for a given time range. So in Audacity, as well as
having to select a time range, you also have to specify which tracks are selected. If you've selected
some audio, tried to edit it, and nothing's happened, it may well be because none of the tracks are
selected. The selection of tracks was described in the track selection section above, and selecting a
time range is described in one of the following sections.
Select all audio option
There is an option to select all the audio in the project, if none is selected, and this option is on by
default. This option affects what happens, for example, if you try to apply an effect when no audio is
selected, that is either no tracks are selected and/or no time range is selected. If this option is off, then
the commands on the Effects menu are unavailable, so stopping you from applying an effect.
However, if this option is on, then even though no audio is selected the commands on the Effects
menu are available, and the effect is applied to all the audio in the project. In addition, after the effect
is applied, all the tracks are selected, and a time range which covers all the audio in the project is
selected.
Because the automatic selection of tracks and time-ranges occur with no audible feedback, then for
users of screen readers it's recommended that you turn this option off, as described in the Select all
audio section of the Preferences section. All the instructions in the remainder of this guide assume
that the option is off.
Selecting a time range
A quick way of selecting all of the audio in the project is to use the shortcut Ctrl + A: this selects all
the tracks, and selects a time range which includes all the audio.
The general way of selecting a time range consists of two steps:
Audacity 2.1.2 Guide
http://vip.chowo.co.uk/wp-content/uploads/jaws/Audacity-2.1.2-Guide.html
1. Move the cursor to where you want to start or end the selection, using one of the methods
described in the Moving the cursor section above.
2. Set the other end of the selection using one of the methods described below.
Note that when a time range is selected, playback plays the selected time range. There are also a
number of additional playback commands which are described in the Playback commands for
checking a selected time range section.
You can use any of the following methods for setting the other end of the selection:
With the cursor at the position where you want the start of the selection, to set the end of the
selection at the end of all the audio, press Shift + End.
With the cursor positioned where you want the end of the selection, to set the start of the
selection at the start of the tracks (time zero), press Shift + Home.
Set the end of the selection using the ] key during playback. If during playback you press ] and
then Spacebar to stop, the end of the selection is set at the point in the audio where you
pressed the ] key. In practice, the following method is more flexible:
1. During playback, press P to pause when you reach the position which you want to be the
end of the selection.
2. If you're unhappy with this position, press P to resume and using the Seeking/Jumping
keys have another attempt to pause in the right place.
3. Press ] to mark the position for the end of the selection.
4. Press Spacebar to stop.
With the cursor at the position where you want the start of the selection, to set the end of the
selection at the end of the audio in the selected tracks, press Shift + K.
With the cursor positioned where you want the end of the selection, to set the start of the
selection at the start of the audio in the selected tracks, press Shift + J.
Using the selection controls on the selection bar, as described in the next section.
Using Shift + Left Arrow or Shift + Right Arrow. With the cursor positioned where you want
the start of the selection, you can press Shift + Right Arrow one or more times to move the end
of the selection to the right in small steps. Similarly, with the cursor position where you want the
end of the selection, you can press Shift + Left Arrow one or more times to move the start of
the selection to the left. Adjusting the step size is described in the Step size of the left an right
arrow keys section above. Note that Track table must be the focus to use these keystrokes.
Setting the start or end of the selection using the selection controls
With the cursor positioned where you want to start the selection, to set the end of the selection:
1. Press Ctrl + F6 to move to the Selection bar.
2. Tab to the End/Length radio buttons, and set it to whichever option you like. If you increase the
Audacity 2.1.2 Guide
http://vip.chowo.co.uk/wp-content/uploads/jaws/Audacity-2.1.2-Guide.html
value of either Selection length, or Selection End, then the value of the selection start control
remains unchanged at the initial cursor position.
3. Tab to the Selection End/Length control.
4. If it's the Selection End control, then increase its value. For example if you want to move the end
of the selection to five seconds after the start of the selection, and assuming the format is set to
hh:mm:ss + hundredths, then: press End to move to the last digit, press Left Arrow twice times
to move to the seconds digit, and then press Up Arrow five times.
5. If it's the Selection Length control, then you can increase the value of the length by either by
using Up Arrow, or by typing in digits, as described in the Edit spin boxes section, which is in
the Selection bar section.
6. Press Ctrl + F6 twice to return to the Track table.
With the cursor positioned where you want the end of the selection, to set the start of the selection:
1. Press Ctrl + F6 to move to the Selection bar
2. Tab to the End/Length radio buttons, and set the End option. With this setting, when you
decrease the value of the selection start control, the value of the selection end control remains
unchanged at the initial cursor position.
3. Tab to the Selection start control, and decrease its value. For example, if you wanted to move
the start of the selection to ten seconds before the end of the selection, and assuming that the
format of the selection controls is set to hh:mm:ss + hundredths: press End to move to the last
digit, then press Left Arrow three times to move to the tens of seconds digit, and then press
Down Arrow once to decrease the time by 10 seconds.
4. Press Ctrl + F6 twice to return to the Track table.
Playback commands for checking a selected time range
When a time range is selected, then if you press Spacebar for playback, only the audio in the
selected time range is played. In addition you can use the following playback commands to check that
you've selected the time range which you want:
To play a short period before or after selection start, press Shift + F5 or Shift + F6 respectively.
To play a short period before or after selection end, press Shift + F7 or Shift + F8 respectively.
To play a cut preview, press C. This plays back a short period before selection start, and then a
short period after selection end. The selected time range itself is omitted.
The settings for the length of these periods all share the settings of the play cut preview command,
and can be set in the playback category of Preferences.
Adjusting a selected time range
There are a couple of ways of making small adjustments to a selected time range:
Using the Selection controls on the Selection bar, as described in the next section.
Audacity 2.1.2 Guide
http://vip.chowo.co.uk/wp-content/uploads/jaws/Audacity-2.1.2-Guide.html
You can use the following keystrokes to move the start or end of the selection by a small
amount. Adjusting the step size is described in the Step size of the left an right arrow keys
section above.
To move the end of the selection to the right, so expanding the time range, press Shift +
Right Arrow.
To move the end of the selection to the left, so contracting the time range, press Ctrl +
Shift + Left Arrow.
To move the start of the selection to the right, so contracting the time range, press Ctrl +
Shift + Right Arrow.
To move the start of the selection to the left, so expanding the time range, press Shift +
Left Arrow.
Note that the two keystrokes that use Ctrl contract the selected time range, and the other two
keystrokes expand the selected time range.
Adjusting the selected time-range using the selection controls
1. If the current focus is the Track table, then press Ctrl + F6 to move to the Selection bar.
2. Tab to the End/Length radio buttons, and set the End option. This allows you to adjust the Start
or the End of the selection without affecting the other one.
3. Tab to either the Selection start or the Selection end control. If the format isn't already set to
hh:mm:ss + hundredths, then you probably want to do this so that you can make small
adjustments to the times. The format can be changed using the context menu of the control.
4. If, for example, you want to adjust the time in tenths of a second, press End to move to the last
digit, and then press Left Arrow to move to the tenths of a second digit. You can then press Up
Arrow or Down Arrow to increase or decrease the time by a tenth of a second respectively.
5. Adjust the other selection control if desired.
6. Press Ctrl + F6 twice to return to the tracks.
Deselecting a selected time range
If you press any of the following keystrokes which move the cursor, then any selected time range is
deselected: Home, End, J, K, Left Arrow, Right Arrow, Comma, and Period. After you have
pressed Left Arrow or Right Arrow, then the cursor position is at the start or end of the selection
which has just been deselected.
To deselect all the tracks, and deselect any time-range, press Ctrl + Shift + A. The new cursor
position is at the start of the selection which has just been deselected.
Undo and redo
Audacity 2.1.2 Guide
http://vip.chowo.co.uk/wp-content/uploads/jaws/Audacity-2.1.2-Guide.html
To undo press Ctrl + Z, and to redo press Ctrl + Y.
Deleting audio
To delete the selected audio, press the Delete key.
If you want a preview of the audio after deletion, press C which plays back from a short time before
the selected audio to a short time after the selected audio, but omitting the selected audio. The length
of the times of playback before and after the selection can be set in the Cut Preview section of the
Playback category in the Preferences dialog.
Cut
To cut the selected audio, press Ctrl+ X. The selected audio is removed from the tracks, and placed
on the Audacity clipboard.
As in the case of deleting audio, you can preview the effect of your cut by pressing C for Play cut
preview.
Copy
To copy the selected audio onto the Audacity clipboard, press Ctrl + C.
Paste
To paste the audio on the Audacity clipboard into the selected track or tracks, press Ctrl + V. There
are two cases:
If a time range is not selected, and so no audio is selected, then the audio is inserted at the
position of the cursor.
If some audio is selected, the selected audio is replaced by the pasted audio.
There are a couple of convenient playback commands which can be used for checking that the
transition at the start and end of the pasted audio sounds alright:
To play a short period before and after selection start, press Ctrl + Shift + F5
To play a short period before and after selection end, press Ctrl + Shift + F7
The settings for the length of these periods share the settings of the play cut preview command, and
can be set in the playback category of Preferences.
Replace with silence
To replace the selected audio with the same length of silence, on the Edit Menu, open the Remove
Audio sub menu, and choose Silence Audio (Ctrl + L).
Insert silence
To insert a period of silence into the selected tracks:
1. Move the cursor to where you want to insert the silence.
Audacity 2.1.2 Guide
http://vip.chowo.co.uk/wp-content/uploads/jaws/Audacity-2.1.2-Guide.html
2. Choose Silence from the Generate menu.
3. A Silence Generator dialog opens, and the focus is a spin box which allows you to specify the
length of the silence. The spin box is identical to the spin boxes used on the Selection bar,
though the first non-zero digit is the initial focus, rather than the first digit.
Set the time that you want, and then press Enter to press the default OK button. The period of
silence is inserted, and a time-range which covers this period is selected.
Note that all the commands on the Generate menu have the following behaviour. If one or more tracks
are selected, but no time-range, then the generated audio is inserted at the cursor. However, if a
time-range is also selected, then the selected audio is replaced by the generated audio. Also, all the
spin boxes in the dialogs which are opened from the Generate menu have a default format of
seconds, and the first non-zero digit is the initial focus, rather than the first digit.
Effects
Audacity provides a large number of effects which are available on the Effects menu. Some of the
commands, like fade in or fade out, simply execute the effect on the selected audio, but most of them
open a dialog box so that you can adjust the parameters for the effect.
Nearly all the effect dialogs contain a Preview button which allows you to hear a short sample of the
effect applied to the selected audio. By default, the length of the preview is 6 seconds, but you can
change this in the Preferences dialog, where in the Playback category there's a Length of preview edit
box.
Effects with real-time preview
Some effects in Audacity include real-time preview where you can change the settings of an effect
during playback. Only two of the effects included with Audacity's installation (Hard limiter and SC4)
have this feature. In addition, if you have downloaded any VST or LADSPA effects, then these now
have real-time preview.
The dialogs of effects which include real-time preview include the following controls, all of which have
access keys:
Apply button, which applies the effect to the selected audio, and is the dialog's default button.
Note that as with any other Apply button, it doesn't close the dialog.
Close button (Esc).
Manage button. This opens a menu which includes commands for presets, and opening an
options dialog.
Start/Stop Playback button. If you press Stop Playback during playback, and then press Start
Playback, then playback resumes from where it was stopped.
Skip Backward button. During playback, pressing this seeks backward by a short period.
Otherwise, pressing it ensures that the next playback starts at the start of the selected time
range.
Audacity 2.1.2 Guide
http://vip.chowo.co.uk/wp-content/uploads/jaws/Audacity-2.1.2-Guide.html
Skip Forward button. During playback, pressing this seeks forward by a short period. Otherwise,
pressing it causes the next playback to start at the end of the selected time range.
Enable check box. This sets whether the effect is enabled, and is checked by default.
Unchecking this allows you to quickly compare the audio with and without the effect.
After opening one of these effect dialogs, you can return to the main Audacity window without closing
it. Dialogs with this behaviour are known as modeless dialogs. You can cycle round the Audacity main
window and any open modeless dialogs by pressing Alt + F6. Because these effect dialogs have their
own playback controls, you may not need to make use of the behaviour very often.
Deleting tracks
To delete the focused track, press Shift + C.
To delete the selected track(s), choose Remove Tracks from the Tracks menu. This provides a
quick way of deleting all the tracks if you first press Ctrl + A to make sure that all the tracks are
selected.
Avoiding introducing clicks when editing
If you delete or cut part of the audio in a track, and if the beginning or end of this part hasn't zero
amplitude, then this can result if sudden changes in the amplitude of the audio. If the size of these
sudden changes are large enough, then you'll hear them as clicks. A similar problem can occur if you
copy and paste audio.
You can avoid introducing these clicks by using the Find zero crossings command, which is on the
Edit menu, and has the shortcut Z. If a track is selected, but there isn't a selected time range, then if
you apply this command, the position of the cursor is moved to the nearest position where the
amplitude of the audio in the selected track is zero. The change is position is very small, so you don't
have to worry that this will make a large change to the cursor position. In a similar manner, if there's a
selected time range, the positions of both the start and the end of the time range are adjusted so that
the amplitude of the audio in the selected track is zero.
So to avoid introducing clicks:
After selecting part of the audio in a track, and before cutting, deleting or copying, Find the zero
crossings.
After you've positioned the cursor for pasting audio into a track, and before pasting, Find the
zero crossings.
Adding a new empty track
To add a new empty track, choose an option from the Add New sub-menu which is on the Tracks
menu.
Audacity 2.1.2 Guide
http://vip.chowo.co.uk/wp-content/uploads/jaws/Audacity-2.1.2-Guide.html
Importing audio files
You can import one or more audio files, and these become new tracks in the existing project. To
import standard audio file(s), open the File menu, and choose Audio from the Import sub-menu (Ctrl +
Shift + I). A Select one or more audio files dialog opens, which has the same structure as a
standard Windows XP Open dialog. Select one or more files, and press Enter to press the OK button.
Note that immediately after the import, the last track in the project is selected, and all other tracks are
unselected.
Duplicate
To duplicate the selected audio into new track(s), choose Duplicate on the Edit menu. The duplicated
audio retains the same timings as the original selected audio, so in the new track(s) the audio data
starts at the start of the selected time range.
Align the audio in tracks end to end
If you select two or more tracks, you can align the audio in these tracks so that the audio in a track
starts at the end of the audio in the previous track. To do this, open the tracks menu, open the Align
tracks sub menu, and choose Align end to end. Notes:
The order in which the audio in the selected tracks is aligned is the same as the order of these
tracks in the track table. If you need to change the order of the tracks in the table, you can do
this using commands on a track's track menu.
The position of the audio in the first selected track remains unchanged.
Time shift
You can time shift the audio data in one or more selected tracks so that either the start or the end of
the audio is at some desired position. You can specify this position either with the cursor, or the start
or end of a selected time range. All the commands for moving the audio are available on the Align
Tracks sub menu which is on the Tracks menu, and some examples of using them are given below.
There are a couple of convenient playback commands which can be used for checking the position of
the shifted audio:
To play a short period before and after the cursor, or selection start, press Ctrl + Shift + F5
To play a short period before and after selection end, press Ctrl + Shift + F7
The settings for the length of these periods share the settings of the play cut preview command, and
can be set in the playback category of Preferences.
Examples
To move the audio in one or more tracks so that it starts at some desired time:
1. Move the cursor to the desired time, using any of the methods described in the Moving the
cursor section.
Audacity 2.1.2 Guide
http://vip.chowo.co.uk/wp-content/uploads/jaws/Audacity-2.1.2-Guide.html
2. Select the tracks containing the audio you want to move, and make sure that the other tracks
are not selected.
3. Open the Align Tracks sub menu on the Tracks menu, and choose Start to Cursor/Selection
Start. Note that if more than one track has been selected, and the audio in these tracks start at
different times, then the audio in all the tracks is moved by the same amount, so that the earliest
audio in the tracks is positioned at the cursor.
If you'd wanted to move the audio in one or more tracks so that it ended at some desired time, then
you'd simply change step three to use the End to Cursor/Selection Start command, instead of Start to
Cursor/Selection Start.
As another example, if you want to time shift one or more tracks by a certain amount of time, then:
1. Select one or more tracks that you want to time shift, and make sure that the other tracks are not
selected.
2. Press J to move the cursor to the start of the audio in the selected tracks.
3. Press Ctrl + F6 to move to the Selection bar, and then Tab to the End/Length radio buttons.
Make sure that the Length option is selected.
4. Tab to the Selection Start spin-box.
5. Depending on whether you want to time shift forward or backward, you now need to move the
cursor forward or backward by incrementing or decrementing the time in the spin-box. For
example, if you want to move the audio forward by 1.5 seconds, then use the following
keystrokes to increment the time : End moves you to right most digit, which is hundredths of
seconds; Left Arrow moves you to the tenths of second digit; Up Arrow five times increments
this digit by five; Left Arrow moves you to the seconds digit; and finally, Up Arrow increments
this digit by one.
6. Go to the Align tracks sub-menu on the Tracks menu, and choose Start to Cursor/Selection
Start. This moves the data in the selected selected tracks, so that is now starts at the modified
cursor position.
Note that if you're wanting to move a track which you've recorded and which doesn't line up with the
existing tracks, then you may need to move the start of the audio to earlier than time zero. Because
you can't move the cursor before time zero, the above method has to be modified so that in step two,
you press K to move to the end of the audio in the selected tracks, and then in step five, you use the
End to Cursor/Selection Start command. Note that Audacity does have an automatic latency
correction.
Track menu
You can open the menu of a focused track by pressing either the Application Key or Shift + M. The
commands on the menu include renaming the track, and moving the track, and the latter is described
in the next section.
Moving a track
Audacity 2.1.2 Guide
http://vip.chowo.co.uk/wp-content/uploads/jaws/Audacity-2.1.2-Guide.html
On the Track menu there are commands for moving a track up, down, to the top, and to the bottom of
the tracks. By default, these commands to not have keystrokes assigned to them, but you can assign
your own keystrokes in the keyboard category of Preferences, which is described in the Keyboard
shortcuts section, which is in the Preferences section. The names of the commands are move focused
track up, down, to top, and to bottom. Keystrokes which are not currently used and are suitable
include Ctrl + Shift + Up Arrow, Ctrl + Shift + Down Arrow, Ctrl + Shift + Home, and Ctrl + Shift +
End.
Track gain
To change the gain of the focused track, press Shift + G. A Gain dialog opens which contains both an
edit box and a slider for changing the gain. The range of gain (db) is -36 to +36.
The gain of a track is applied to the whole track, and is only applied during playback, or when the
track is exported to a file, or when you use the mix and render command. Changing the gain doesn't
affect the amplitude of the audio data in the track.
Track pan
To change the pan of the focused track, press Shift + P. A Pan dialog opens which contains both an
edit box and a slider for changing the pan. The range of pan is -1 to 1, corresponding to left and right.
Track Mute and Solo
Each track has a mute setting which can be on or off, and a solo setting which can also be on or off.
These settings are used to control which tracks contribute to playback, and in addition the mute
settings, but not the solo settings, affect which tracks contribute to audio saved in one of the standard
formats. By default, the mute and solo settings for each track are off. After reading the name of the
track, Jaws says mute on, if the mute setting is on, and solo on, is the solo setting is on.
Mute
If a track's mute setting is on, then it doesn't contribute to playback, or to the audio saved in one of the
standard formats. You can either change the mute setting of an individual track or the settings of all
the tracks:
To toggle the Mute setting of the focused track, press Shift + U.
To mute all the tracks, press Ctrl + U.
To set mute off for all the tracks, press Ctrl + Shift + U.
Solo
If one or more tracks have their solo setting on, then only these tracks contribute to playback,
regardless of the Mute settings of all of the tracks. To toggle the Solo setting of the focussed track,
press Shift + S.
There are, in fact, a couple of options for how the Solo settings and the Mute settings of the tracks
interact with each other. Using the default option, the Solo and Mute settings are completely
Audacity 2.1.2 Guide
http://vip.chowo.co.uk/wp-content/uploads/jaws/Audacity-2.1.2-Guide.html
independent: changing a mute setting has no effect on any Solo setting, and changing a Solo setting
has no effect on any Mute setting.
The options for how the Solo and Mute settings interact can be found under the Interface category of
the Preferences dialog. There's a solo button combo box in the Other interface choices section which
has the options: standard (default), simple, and none. For users of screen readers, the simple option
is not actually very simple, and the none option removes the solo option from the tracks.
Metadata is data which describes other data, and the metadata for audio files consists of a number of
tags, where each tag is made up of a tag name and a tag value. The Metadata editor in Audacity
allows you both to edit the values of a number of preset tags, and also to create your own custom
tags.
You can open the Metadata editor at any time by choosing Open Metadata Editor from the File menu.
In addition, if you save audio in one of the standard formats, then unless you've turned the appropriate
option off, the Metadata editor automatically opens, as described in the Saving audio section above.
The Metadata editor contains the following controls:
A table which contains the names and values of the tags, and is described in the next section.
Add, Remove, and Clear buttons which are used for editing the table. Pressing the Clear button
deletes all the values of the preset tags, and all names and values of any custom tags. The Add
and Remove buttons are described in the creating and editing custom tags section.
A genres section, consisting of Edit and Reset buttons which are used for editing the preset list
of genres, as described in the Editing the list of genres section below.
A template section, which won't be described in this guide.
The table
The table has two columns: Tag and Value, and the first 7 cells in the Tag column contain preset tag
names such as Artist Name and Track Title. Jaws indicates that these preset tag names are not
editable by saying unavailable after their names.
To navigate the table:
To move forward through the cells in the table, press Tab or Right Arrow. If you're in the last
cell, pressing Tab moves you to the next control, which is the Add button.
To move backwards through the cells in the table, press Shift + Tab or Left Arrow. If you're in
the first cell, then pressing Shift + Tab move you to the previous control which is the Cancel
button at the bottom of the dialog.
From any cell in the table, you can move directly out of the table to the next or previous control
by pressing Ctrl + Tab or Ctrl + Shift + Tab respectively.
Audacity 2.1.2 Guide
http://vip.chowo.co.uk/wp-content/uploads/jaws/Audacity-2.1.2-Guide.html
To move to the cell directly below or above the current cell, press Down Arrow or Up Arrow.
To move to the first or last cell, press Ctrl + Home or Ctrl + End respectively.
Editing tag values
All the tag values except the genre tag value are edited using an edit box, but the genre tag value is
edited with an edit combo box, which allows you to quickly choose from a list of genres.
To edit any tag value, except the genre tag value, there are two options: either overwriting or editing
the current value, as described below. Both involve using the keystrokes Enter or Tab to confirm the
edit. Enter moves you the cell immediately below the current cell, and Tab moves you to the next cell,
which is the tag name in the next row.
To overwrite the current value, simply type in some text, and then press Tab or Enter to confirm
the edit, or Esc to cancel the edit.
To edit the existing value, press F2, which selects the existing text. To deselect the text before
editing, press Right Arrow or End which positions the current character immediately after the
existing text, or press Home which makes the current character the first character in the text. To
confirm the edit press Tab or Enter, or to cancel the edit press Esc.
To edit the genre tag value:
As in the case of other tag values, you can start the edit either by just starting to type, or by
pressing F2. However, in the former case Audacity looses the first letter, and you have to type it
again.
You can use the Up Arrow and Down Arrow keys to select a genre from the preset list of
genres. To quickly find a genre beginning with a given letter, type this letter, and then press
Down Arrow to move through all the genres beginning with that letter.
To confirm the edit press Tab or Enter, and to cancel the edit press Esc.
Creating and editing custom tags
You can use the rows in the table after the preset tags to create your own custom tags. In these rows
you can edit both the tag name and the tag value.
For a new set of metadata, there's one spare row after the preset tags. You can add and remove rows
from the table using the Add and Remove buttons which follow the table. The Add button appends a
row, and the Remove button removes the current custom row.
Editing the list of genres
To edit the list of genres which is available in the edit-combo box when you edit the genre value:
1. Press the Edit button in the Genres section.
2. An Edit Genres dialog opens. The first control is a multi-line edit box which contains the genres,
one genre on each line. Note that when you first open the dialog, all the genres are selected, so
Audacity 2.1.2 Guide
http://vip.chowo.co.uk/wp-content/uploads/jaws/Audacity-2.1.2-Guide.html
unless you type a text navigation keystroke first, for example Right Arrow, you'll overwrite all
the genres. To move to the top or bottom of the list press Ctrl + Home or Ctrl + End
respectively.
3. When you've finished editing, Tab to the OK button and press it.
To reset the list of genres to the default list of genres, press the Reset button in the Genres section. A
Reset Genres message box opens, asking you whether you're sure that you want to reset the list.
Press Enter to press the default OK button.
The next three sections on settings, recording controls, and adjusting the recording level cover
material which is relevant to nearly all recording. After that there's a latency correction section, which
describes how Audacity can correct for the delay in the recorded audio when recording a vocal track
whilst listening to existing tracks.
Recording settings
There are a number of settings which may need changing before you make a recording, and they're
described in the following sections. Note that a number of these settings can be made either in the
Devices section of the Preferences dialog or an individual dialog, or the Device Toolbar.
Audio interface
Audacity provides a number of options for the software interface which Audacity uses to interact with
the playback and recording devices:
MME (Multimedia extensions). This is the default interface.
Windows DirectSound.
Windows WASAPI (Windows audio session API), which is only available in Windows Vista and
later. When using this interface, the recording devices also include the so called loopback
versions of the playback devices. Using these, you can record the audio which is sent to one of
these playback devices. This offers an alternative to the stereo mix recording device which
may or may not be provided by your sound card.
You can set this option using either the Interface host combo box in the Devices category of the
Preferences dialog, or the Audio host combo box in the Select Audio Host dialog (Shift + H), or the
Audio Host combo box on the Device toolbar. Note that when you change this option, the settings of
the recording and playback devices may change, and so you should check these settings.
Recording device
You can select the recording device using either the recording device combo box in the Devices
category in the Preferences dialog, or the recording device combo box in the Select Recording Device
dialog (Shift + I), or the recording device combo box on the Device toolbar.
Audacity 2.1.2 Guide
http://vip.chowo.co.uk/wp-content/uploads/jaws/Audacity-2.1.2-Guide.html
If an onboard sound chip or an internal sound card has a number of possible inputs, such as
microphone or line in, then each of these inputs is listed as a separate device in the combo boxes. In
addition, if you're using either the MME or the DirectSound audio interface, then the available devices
may also include either Microsoft Sound Mapper - Input or Primary Sound Captive Driver,
respectively. Both of these correspond to the device which has been set as the default recording
device in Windows.
In Windows Vista and later these combo boxes list all the recording devices which were plugged in
and enabled when audacity was opened. If a device isn't listed, then check the Recording page of
Windows Sound dialog to see if the device is enabled. This dialog is described in the Sound dialog in
Windows section, for those unfamiliar with this dialog.
Recording level
This section describes which control to use to adjust the recording level. How to adjust the recording
level so that you don't get too much noise or clipping is described in the Adjusting the recording level
section below.
If Audacity can control the level of the recording device, then you can use either Audacity's recording
slider, or the appropriate Windows control. It's normally easier to use the recording slider in Audacity,
which is in the Mixer toolbar in the Toolbars section of Audacity's main window. To move to it from the
Track table, press Ctrl + F6 twice, and then Tab or Shift + Tab until you get to the recording slider.
When Audacity can't control the level of the recording device, this is indicated by the recording slider
being unavailable. For sighted users, the slider appears greyed out, and for users of screen readers,
you can't Tab to it. In these cases you have to use the appropriate control which is part of Windows,
as described below.
Whether Audacity can control the recording level depends to a large extent on the audio interface
which you are using:
MME or Direct Sound. For many recording devices, you can use Audacity's recording slider.
WASAPI. For the loopback devices provided by the WASAPI interface, the recording level
depends only on the volume levels set in the programs which are sending their output to the
playback device which you're recording. It doesn't depend on the Windows volume of the
playback device, or the recording and playback sliders in Audacity.
The location of the Windows' control to adjust the level of a recording device is described in the Sound
dialog in Windows section.
Number of recording channels
The number of channels of the recording device can be set using either the recording channels combo
box in the Devices category of the Preferences dialog, or the recording channels combo box in the
Select Recording Channels dialog (Shift + N), or the Recording Channels combo box in the Device
toolbar. If you're recording using a microphone, then the appropriate setting depends whether it's a
mono or stereo microphone.
Audacity 2.1.2 Guide
http://vip.chowo.co.uk/wp-content/uploads/jaws/Audacity-2.1.2-Guide.html
Sampling
The default sampling rate for a new project is 44100Hz, and the default sampling format is 32-bit float.
These should be fine, but they can be changed in the Quality category of the Preferences dialog, as
described in the Sampling section of the Preferences section.
Overdub option
The Overdub option controls whether Audacity plays any existing tracks while recording a new one.
You can check or uncheck this option either on the Transport menu, or in the Recording category of
the Preferences dialog.
Software Playthrough option
The Software Playthrough option controls whether Audacity plays the new track while it is being
recorded. Normally this option should be off, but it's useful if you want to hear what you're recording
from a device such a USB turntable. It can be checked or unchecked either on the Transport menu, or
in the Recording category of the Preferences dialog.
Recording controls
To start recording, with the recorded audio inserted into a new track, press R or choose Record
from the Transport menu. A new track is automatically added to the project, and the default
name of the new track is Audio Track. Note that Jaws reads this name as Track n, where n is
the row number of the track. The recorded audio is inserted at the cursor position. (If there are
initially no tracks in the project, then the cursor position is normally at time zero.) The new track
is initially not selected.
To start recording, with the recorded audio appended to the audio in an existing track, press
Shift + R, or choose Append Record from the Transport menu. If there's a single audio track in
the project, then the recorded audio is appended to this track, whether or not the track is
selected. If there's more than one audio track, then the recorded audio is appended to the
selected track.
To pause or resume recording, press P.
To stop recording, press Spacebar.
Note that during a recording, the second section of the status bar contains the maximum length of
recording you can make given your free disk space.
Adjusting the recording level
There is a Recording meter in the Toolbars section of the Audacity window for helping to set up the
recording level. The meter contains a Record meter drop down button, and you can move to this
button by pressing Ctrl + F6 twice to move to the toolbars, and then pressing Tab until you get to it.
If you press this button by pressing Enter, then a menu opens which contains commands for
controlling the meter. You can start and stop monitoring using this menu, and the meter also
automatically monitors the input signal during recording. To make the meter accessible for screen
Audacity 2.1.2 Guide
http://vip.chowo.co.uk/wp-content/uploads/jaws/Audacity-2.1.2-Guide.html
reader users, the following information is included in the name of the drop down button which is read
out by screen readers:
The peak level. This is the maximum amplitude during the monitoring session, and it is
automatically reset when monitoring starts.
The word monitoring, if monitoring is in progress.
The peak level can be given using two different scales:
A linear scale, where the values are in the range 0 to 1.
A logarithmic scale, where the maximum value is 0 decibels (dB), and lower values are
increasingly negative. For example a value of 0.5 on the linear scale corresponds to -6 dB.
By default, the peak value is given in dB, but you can change this by:
1. Press the record meter drop down button by pressing Enter.
2. Choose Preferences. The Recording Meter Preferences dialog opens.
3. Set the Meter Type radio buttons to dB or linear.
To adjust the recording level using the recording meter, go round the following loop until you are
happy with the setting:
1. Change the recording level. If this is the first time round this loop, set the level to your best
guess.
2. Press the record meter drop down button, and choose Start monitoring.
3. Make some representative noises for a short while.
4. Press the record meter drop down button, and choose Stop monitoring. The name of the drop
down button now includes the peak level of this monitoring session. On the basis of this value,
decide if you need to repeat this loop with a different setting of the recording level as discussed
below.
Normally a good value of the peak level to aim for is about -6db, which corresponds to 0.5 on the
linear scale. This should ensure that the recording level is both low enough so that distortion or
clipping doesn't occur, and high enough so that you don't get an unnecessary amount of noise.
Latency correction
If you record a vocal track whilst listening to one or more existing tracks, then due to various delays,
the newly recorded track won't be in sync with the original tracks. The total delay is known as the
latency and some of the factors which affect its size are: the recording and playback devices, the size
of the audio buffers within Audacity, and the audio interface being used (for example, MME or
DirectSound).
Audacity can automatically correct for the latency, once the latency has been measured, as described
below. In the Preferences dialog, under the Recording category, there's a Latency correction edit box,
where the units of the correction are milliseconds. If you record audio in a new track, then the audio is
Audacity 2.1.2 Guide
http://vip.chowo.co.uk/wp-content/uploads/jaws/Audacity-2.1.2-Guide.html
automatically moved later in time by this latency correction. So to shift the audio earlier in time to
offset the latency, the number should be negative.
The default value of the latency correction is -130 milliseconds. The default value will be only roughly
correct for a particular recording set up, and it's recommended that you measure the actual latency.
The following method for measuring the latency when using a microphone for recording is accurate to
about 10ms, which normally should be good enough. It consists of the following three parts, which will
be described in detail in the following sections:
1. Generate a click track, which consists of a series of clicks with 1 second spacing.
2. Record this click track. Due to latency and its current correction, the clicks in the recorded track
may occur before or after the clicks in the original track.
3. With the help of the selection start spin box in the Selection bar, find the position of the click in
the recorded track which corresponds to the click at 1 second in the generated track, and work
out a new correction.
Generate a click track
1. Choose Click Track from the Generate menu.
2. The second control is the Tempo [beats per minute] edit box, and its default value is 120. Type
60, and then press Tab twice to move to the next edit box.
3. The Beats per measure [bar] edit box has a default value of 4. Type in the number 1, and then
press Enter to press the default OK button.
4. The click track is created. The track is initially selected, and a time range is selected which
includes all the audio.
Record the click track
To record the click track being played back through your headphones, you'll obviously need to take
them off temporarily. If you're using a separate microphone, rather than a headset microphone, then
position it close to the headphones so that it can pick up the clicks. Press R to start the recording, and
then press Spacebar to stop the recording after a handful of clicks.
With the first track still being the focus, press Shift + U to mute it, and then playback the recorded
track. If the clicks are very quiet compared to Jaws, then amplify the track:
1. Unselect the first track, and select the second track
2. Press Home, then Shift + End to select a time range.
3. Choose Amplify from the effects menu.
4. In the Amplify dialog, just press Enter to accept the default amplification.
Find the position of a click in the recorded track
The following instructions describe how to find the position of the recorded click which corresponds to
Audacity 2.1.2 Guide
http://vip.chowo.co.uk/wp-content/uploads/jaws/Audacity-2.1.2-Guide.html
the click which occurs at 1 second in the generated track, and then update Audacity's latency
correction. It's assumed that the original track is still muted from when you checked the level of the
recorded track above.
1. Press Home to set both the selection start and selection end/length spin boxes in the selection
bar to zero.
2. Press Ctrl + F6 to move to the selection bar. Tab to the End/Length radio buttons, and make
sure that the Length option is selected.
3. Then Tab to the Selection Start spin box, and change the format to hh:mm:ss + milliseconds
using its context menu.
4. To set the selection start to 1 second, press End to move to the last digit (milliseconds), press
Left Arrow three to move to the seconds digit, and then press Up Arrow to increment it to one.
5. Press Spacebar to listen to the first few clicks. There are two cases: if the recorded click is later
than the original click at 1 second, then time to the first click is much less than the one second
spacing of the remaining clicks; if the recorded click is earlier than original click, then the time to
the first click is roughly the same as the one second spacing between the remaining clicks.
Finding the position of the recorded click, and modifying Audacity's latency correction is
described for these two cases in the following steps.
6. To find the position of the recorded click when it's later than the original click, move to the 10
millisecond digit by pressing End to move to the last digit, and then pressing Left Arrow. Then
go round the loop of incrementing the selection start by 10 milliseconds by pressing Up Arrow
and then pressing Spacebar to check the time to the first click. When you've just gone past the
click, the time to the first click will suddenly change to roughly a second. Decrement the
selection start by 10 milliseconds so that you can still hear the first click almost immediately, and
then press Insert + Up Arrow to read the number of milliseconds. Adjust the latency correction
by subtracting this number from it. For example, if the initial correction was -130ms, and the
recorded click was 40ms late, then the latency correction should be changed to -170ms.
7. To find the position of the recorded click when it's earlier than the original click, move to the 10
millisecond digit by pressing End to move to the last digit, and then pressing Left Arrow. Then
go round the loop of decrementing the selection start by 10 milliseconds by pressing Down
Arrow, and then pressing Spacebar to check the time to the first click. When you move to just
before the click, or during it, the click will suddenly sound immediately. Press Up Arrow,
followed by Down Arrow to leave the time unchanged, but to get Jaws to read the number of
milliseconds. Subtract this number from 1000 to get the number of milliseconds by which the
recorded click was early. Then adjust the latency correction by adding this number to it. For
example, if the initial correction was -130ms and the recorded click was 20ms early, then the
latency correction should be changed to -110ms.
The Audacity Preferences dialog allows you to adjust many of the settings in Audacity. After a brief
Audacity 2.1.2 Guide
http://vip.chowo.co.uk/wp-content/uploads/jaws/Audacity-2.1.2-Guide.html
description of the dialog box, the following sections describe some of the more common settings.
Audacity Preferences dialog box
To open this dialog box, choose Preferences on the Edit menu (Ctrl + P).
On the left hand side of the dialog is a tree view which contains a list of categories. To the right of this
tree view are controls for setting the options which correspond to the category which is selected in the
tree view. The dialog's default button is the OK button.
Seek times
Whilst playing, you can jump (seek) forward or backward by either a short or long period. To set the
values of the short and long periods:
1. In the Audacity Preferences dialog, select the Playback category.
2. Tab to the Seek Time when playing section which contains two edit boxes: Short period and
Long period. Both times are in given in seconds.
Select all audio
The Select all audio option is described in the Select all audio option section of the Selecting audio
section above. This option is on by default, but for users of screen readers, it's recommended that it is
turned off. To set this option either on or off:
1. In the Audacity Preferences dialog, select the Tracks category.
2. In the Behaviors section, set the Select all audio in project, if none selected check box to be
either checked or unchecked.
LAME MP3 encoder library
Due to legal issues about patents, the Audacity installation does not include an MP3 encoder. There
are several patents covering MP3 encoding, and these are owned by a number of different
companies. Up until very recently, the only company that has asked for royalties has been Thomson,
and they are quite happy for people to use the free LAME MP3 encoder for private, non-commercial
use. However, other companies are now fighting court battles over MP3 patents, and it remains to be
seen how they view the private use of the LAME MP3 encoder.
To download and install the LAME library:
1. Go the website whose address is lame.buanzo.org/lamewindl .
2. On this page, find the link which starts with lame and ends with windows.exe, and then open it to
download a file which has the same name as the link.
3. Open the downloaded file, and a setup wizard opens. The default location for the LAME library is
a newly created Lame for Audacity folder in either the Program Files (x86) folder on 64-bit
Windows, or the Program Files folder on 32-bit Windows.
Audacity 2.1.2 Guide
http://vip.chowo.co.uk/wp-content/uploads/jaws/Audacity-2.1.2-Guide.html
FFmpeg library
The FFmpeg library contains decoders and encoders which enable Audacity to open and save files in
formats which are not supported by the standard installation of Audacity. The FFmpeg library is not
included with Audacity due to legal issues about patents. Nearly all encoders are covered by one or
more patents, but these patents aren't recognized in all countries. The FFmpeg License and Legal
Considerations page of the FFmpeg website contains a few comments on these issues.
To download and install the FFmpeg library:
1. Go the website whose address is lame.buanzo.org/#lamewindl .
2. On this page, find the link ffmpeg-win-2.2.2.exe, and then open it to download a file which has
the same name as the link. Note that if the link on the page is to a version later than 2.2.2 then
that will be OK too.
3. Open the downloaded file, and a setup wizard opens. The default location for the FFmpeg library
is a newly created FFmpeg for Audacity folder in either the Program Files (x86) folder on 64-bit
Windows, or the Program Files folder on 32-bit Windows.
Then, the next time Audacity is opened, it automatically finds the FFmpeg library.
Metadata editor opens during export
To set whether the Metadata editor automatically opens each time you export audio:
1. In the Audacity Preferences dialog, select the Import/Export category.
2. Move to the Show Metadata Editor prior to export step check box, which is in the When
exporting tracks to an audio file section. This check box is checked by default.
Sampling
To set the sampling rate and format for a new project:
1. In the Audacity Preferences dialog, select the Quality category.
2. Tab to the Sampling: Default Sample Rate combo box. For music, set the rate to 44100 Hz, but
for speech 22050 Hz is OK if you you need to keep file sizes to a minimum.
3. Tab to the next control which is the Sampling: Default Sample Format combo box. Audacity
recommend that you leave this on 32-bit float, but for speech 16-bit is fine.
Recording options
A number of recording options can be set in the Preferences dialog, and these are described in the
Recording settings section of the Recording section.
Keyboard shortcuts
The Keyboard category of Audacity Preferences enables you to change the keyboard shortcut for any
of the commands in Audacity.
Audacity 2.1.2 Guide
http://vip.chowo.co.uk/wp-content/uploads/jaws/Audacity-2.1.2-Guide.html
The first three controls are:
A group of radio buttons which controls how the commands and associated shortcuts are
displayed: View by Tree, Name, and Key. These are described in the next three sections.
An edit box, which allow you to search for commands and shortcuts, as described in the
Searching section. The name of this edit box is Search if the View by setting is Tree or Name,
and Hotkey if the setting is Key.
A tree view or a list of commands, depending on which View by radio button is selected.
View by tree
The commands are displayed as a tree view, and if a command has a shortcut associated with it, then
this appears after the name of the command.
The tree view contains the following items:
Each of the menus in the menu bar. Each menu contains the commands in than menu, and any
sub-menus contain the commands that sub menu.
Command, which contains the commands which are not included in the menus in the menubar.
View by name
The commands are displayed as a list which is sorted alphabetically be the name of the command. If
a command has a shortcut assigned to it, then this is displayed after the name of the command. Note
the if the command appears in a sub menu, then the name of the command is prefixed with the name
of the sub menu, for example Add New - Audio Track. This is so that commands which have the
same name, but which appear in different sub menus can be distinguished from one another.
View by Key
The commands are displayed using a list of commands, and if the command has a shortcut assigned
to it, this is displayed before the name of the command. The commands with shortcuts are listed first,
and these are sorted alphabetically by the command's shortcut. The commands without shortcuts are
then listed alphabetically by the name of the command. As in the case of View by name, if a command
appears in a sub menu, then the name of the command is prefixed with the name of the sub menu.
Searching
You can search for a command or commands using the Filter edit box. The search results are shown
in the tree view or the list as soon as anything is entered in the edit box you don't have to press
enter. The details of the search depend on the view:
View by Tree. The text you enter is matched against both the names of the commands and any
assigned shortcut.
View by Name. The text you enter is matched against only the names of the commands.
View by Key. The key or key combination you press is matched only against the shortcuts.
Audacity 2.1.2 Guide
http://vip.chowo.co.uk/wp-content/uploads/jaws/Audacity-2.1.2-Guide.html
Changing a shortcut
To set a shortcut:
1. In the tree view or list, select the command whose shortcut you want to change.
2. Tab to the short cut edit box, and press a key or key combination for the shortcut.
3. Tab to the Set button, and press it. If the shortcut is already assigned to another command, then
an Error dialog opens which tells you the name of this command. If you press the OK button,
then the shortcut will be set a requested, and removed from the other command.
To clear a shortcut:
1. In the Tree view or list, select the command whose shortcut you want to clear.
2. Tab to the Clear button, and press it.
To reset all the shortcuts to their default values, Tab to the Defaults button and press it.
The [ and ] shortcuts on keyboards other than US, UK or Irish
By default, the keyboard shortcuts for moving the cursor to the playback position and setting the end
of the selection to be the playback position are [ and ]. These shortcuts can also be used to open
dialog boxes when there is no playback.
On US, UK, and Irish keyboards, you can type [ and ] using the [ and ] keys, which are the two keys to
the right of the P key. On nearly all the keyboards used in other countries, the keys used to type [ and
] are in different positions, and you often have to use modifier keys, such as Ctrl + Alt to type these
characters. Unfortunately, using Audacity's default settings, [ and ] only work as the shortcuts when
there are [ and ] keys to the right of the P key.
Fortunately, there is a straightforward solution to this problem. All you need to do is set the keyboard
shortcuts for the two commands using the method described in the previous section. The letters G
and H are currently not used as the shortcuts for any commands, so a suitable option is to set the
shortcut for the Left at Playback Position command to be the letter G, and the shortcut for the Right at
Playback Position command to be the letter H.
Note that you could set the shortcuts to be [ and ], but they often involve modifier keys and keys which
aren't in very convenient positions.
Windows Vista's Sound dialog has three pages: Playback, Recording, and Sounds, and the dialog in
later versions of Windows have an additional communications page. The following sections describe
how to open this dialog, the controls on the Recording page, and how to open a device's properties
dialog where you can adjust the input level of the device.
Opening the Sound dialog
Audacity 2.1.2 Guide
http://vip.chowo.co.uk/wp-content/uploads/jaws/Audacity-2.1.2-Guide.html
Here are a couple of ways of opening the dialog, and moving to the Recording page. Method one:
1. Press Insert + F11 to open the Select a System Tray Icon dialog.
2. Select speakers or headphones, whatever is appropriate. Alternatively, on Windows Vista, select
Volume. Then press Enter to press the default Right Single Click button, and a context menu
opens.
3. On this menu choose Recording devices, which has the access key R, and the Sound dialog
opens on the Recording page.
Method two:
1. Press the Windows Key.
2. Type sound, then if necessary press Down Arrow until you get to Sound in the list of search
results, and then press Enter.
3. The Sound dialog opens on the Playback page, so you then have to move to the Recording
page.
Recording page
The recording page contains a list of devices, and when appropriate, one or more of the buttons:
Configure, Set Default, and Properties. The commands provided by the buttons are also available on
the context menus of the devices in the list, and it's normally easier to use these, rather than the
buttons.
There are two options which control which devices appear on the list, and they appear on the context
menu of any of the items in the list. The two options are Show Disabled Devices and Show
Disconnected Devices, and by default both options are not checked. If you can't find a device which
you think should be there, it may be disabled, and so will show up if the Show Disabled Devices
option is checked.
For each item on the list there are three lines of text: its name, a short description, and its status,
which can be working, disabled, or Not plugged in. Unfortunately, Jaws only reads the the first of
these lines. If you need to read the other lines, then you can press Insert + Numpad Minus to route
the Jaws cursor to the PC cursor, and then use Up Arrow and Down Arrow. To switch back to using
the PC cursor, press Numpad Plus or Insert + Numpad Plus. One way of telling if a device is
disabled without having to use the Jaws cursor, is to open its context menu: if there's an Enable item,
then the device is obviously disabled.
Device properties dialog
To open the Properties dialog of a device which is selected in list on the Recording page, press
Spacebar, or choose Properties from its context menu.
The input volume (level) can be set on the Levels page of this dialog. For many devices there's a
single slider, but a microphone may also have a microphone boost slider.
Audacity 2.1.2 Guide
http://vip.chowo.co.uk/wp-content/uploads/jaws/Audacity-2.1.2-Guide.html
General
Command
Keystrokes
Open audio file
Ctrl + O
Import audio file
Ctrl + Shift + I
New project
Ctrl + N
Save project
Ctrl + S
Preferences dialog
Ctrl + P
Cycle forward through Toolbars, Track
table, and Selection bar
Ctrl + F6
Cycle backward through Toolbars, Track
table, and Selection bar
Ctrl + Shift + F6
Cycle forward through the Audacity
main window and any open modeless
dialogs
Alt + F6
Cycle backward through the Audacity
main window and any open modeless
dialogs
Alt + Shift + F6
Zoom normal
Ctrl + 2
Zoom in
Ctrl + 1
Zoom out
Ctrl + 3
Playback
Command
Keystroke
Start/Stop
Spacebar
Start/Stop and move cursor
Shift + A
Pause/resume
Seek backward short period during
playback
Left Arrow
Seek forward short period during
playback
Right Arrow
Seek backward long period during
playback
Shift + Left Arrow
Audacity 2.1.2 Guide
http://vip.chowo.co.uk/wp-content/uploads/jaws/Audacity-2.1.2-Guide.html
Seek forward long period during
playback
Shift + Right Arrow
Play looped
Shift + Spacebar
Select Playback Device dialog
Shift + O
Play cut/delete preview
Play short period before selection start
Shift + F5
Play short period after selection start
Shift + F6
Play short period before selection end
Shift + F7
Play short period after selection end
Shift + F8
Play short period before and after
selection start
Ctrl + Shift + F5
Play short period before and after
selection start
Ctrl + Shift + F7
Track table
Command
Keystroke
Move to previous track
Up Arrow
Move to next track
Down Arrow
Move to first track
Ctrl + Home
Move to last track
Ctrl + End
Toggle selection of focused track
Enter
Select all the tracks (and all the audio)
Ctrl + A
Deselect all the tracks (and any
time-range)
Ctrl + Shift + A
Open menu of focused track
Application Key or Shift + M
Close (Delete) focused track
Shift + C
Audio track
Command
Keystroke
Change gain of focused track
Shift + G
Change pan of focused track
Shift + P
Mute/Unmute focused track
Shift + U
Mute all tracks
Ctrl + U
Audacity 2.1.2 Guide
http://vip.chowo.co.uk/wp-content/uploads/jaws/Audacity-2.1.2-Guide.html
Unmute all tracks
Ctrl + Shift + U
Solo/Unsolo focused track
Shift + S
Moving the cursor
Command
Keystroke
Move to start of tracks (time zero)
Home
Move to end of all audio
End
Move to start of audio in selected tracks
Move to end of audio in selected tracks
New cursor position at playback position
Stop playback and move cursor
Shift + A
Move backward short period
Comma
Move forward short period
Period
Move backward long period
Shift + Comma
Move forward long period
Shift + Period
Cursor left by a small amount
Left Arrow
Cursor right by a small amount
Right Arrow
Selecting a time range
Command
Keystroke
Select time range which includes all the
audio, and select all tracks
Ctrl + A
Selection start at start of tracks (time
zero)
Shift + Home
Selection end at end of all the audio
Shift + End
Selection end at playback position
Selection start at start of audio in
selected tracks
Shift + J
Selection end at end of audio in
selected tracks
Shift + K
To move the end of the selection to the
right by a small amount
Shift + Right Arrow
Audacity 2.1.2 Guide
http://vip.chowo.co.uk/wp-content/uploads/jaws/Audacity-2.1.2-Guide.html
To move the end of the selection to the
left by a small amount
Ctrl + Shift + Left Arrow
To move the start of the selection to the
right by a small amount
Ctrl + Shift + Right Arrow
To move the start of the selection to the
left by a small amount
Shift + Left Arrow
Editing
Command
Keystroke
Undo
Ctrl + Z
Redo
Ctrl + Y
Delete selected audio
Delete
Cut selected audio
Ctrl + X
Copy selected audio
Ctrl + C
Paste
Ctrl + V
Replace selected audio with silence
Ctrl + L
Close (Delete) focused track
Shift + C
Find zero crossings
Recording
Command
Keystroke
Record
Append Record
Shift + R
Pause/resume
Stop
Spacebar
Select Audio Host dialog
Shift + H
Select Recording Device dialog
Shift + I
Select Recording Channels dialog
Shift + N
Potrebbero piacerti anche
- Add Audacity Soundtrack to SlideshowDocumento15 pagineAdd Audacity Soundtrack to SlideshowMarija LuloNessuna valutazione finora
- Nietzsche Contra Wagner by Friedrich Nietzsche - Delphi Classics (Illustrated)Da EverandNietzsche Contra Wagner by Friedrich Nietzsche - Delphi Classics (Illustrated)Nessuna valutazione finora
- THE Southwestern Seminary Manual OF Style: Southwestern Baptist Theological Seminary Fort Worth and Houston, TexasDocumento150 pagineTHE Southwestern Seminary Manual OF Style: Southwestern Baptist Theological Seminary Fort Worth and Houston, Texasws100% (1)
- Hauptwerk Custom Organ Design Module User GuideDocumento74 pagineHauptwerk Custom Organ Design Module User Guideemanuel100% (1)
- Compulsive Sexual Behavior Compulsive Sexual Behavior Compulsive Sexual BehaviorDocumento3 pagineCompulsive Sexual Behavior Compulsive Sexual Behavior Compulsive Sexual BehaviorAnand KirtiNessuna valutazione finora
- Audacity ManualDocumento31 pagineAudacity ManualShola OluokunNessuna valutazione finora
- 03 Drawbars Percussion RDocumento60 pagine03 Drawbars Percussion RAlphonse de BaedtsNessuna valutazione finora
- HOHNER - Spare Parts Price List 2010 Engl. VersionDocumento45 pagineHOHNER - Spare Parts Price List 2010 Engl. VersionBid OnNessuna valutazione finora
- Course Book Digital Images TIMGA Inkscape Introduction PDFDocumento47 pagineCourse Book Digital Images TIMGA Inkscape Introduction PDFCecelia LikunNessuna valutazione finora
- Montreal SessionDocumento565 pagineMontreal SessioncrispiperNessuna valutazione finora
- Zynaddsubfx Manual v0.1Documento37 pagineZynaddsubfx Manual v0.1Cláudio CaldasNessuna valutazione finora
- AudacityDocumento15 pagineAudacitynhasuonlineNessuna valutazione finora
- Las Cruces Community Radio Audacity Guide: IntroDocumento5 pagineLas Cruces Community Radio Audacity Guide: IntroBruce ErnstNessuna valutazione finora
- 02alab2 Audacity PDFDocumento10 pagine02alab2 Audacity PDFWalid_Sassi_TunNessuna valutazione finora
- AudacityDocumento10 pagineAudacityWayneNessuna valutazione finora
- MMA RECORDDocumento79 pagineMMA RECORDsuganyacse24Nessuna valutazione finora
- Editing Audio in Audacity: The BasicsDocumento4 pagineEditing Audio in Audacity: The BasicsBruce ClaryNessuna valutazione finora
- Super-Fast Guide To Audio Editing: Installing AudacityDocumento7 pagineSuper-Fast Guide To Audio Editing: Installing AudacityLaurieBethNessuna valutazione finora
- Stereo Surround ConversionDocumento11 pagineStereo Surround Conversionnickzed2011Nessuna valutazione finora
- Sound Recording With AudacityDocumento4 pagineSound Recording With Audacityoktavian SJVNessuna valutazione finora
- Adobe Audition 1.5 GuideDocumento5 pagineAdobe Audition 1.5 GuideAzim AkberaliNessuna valutazione finora
- Ivory Standalone (PC) User GuideDocumento5 pagineIvory Standalone (PC) User GuideToshiro NakagauaNessuna valutazione finora
- PhrazorDocumento80 paginePhrazorbbtrNessuna valutazione finora
- Quick Synthesis. User ManualDocumento15 pagineQuick Synthesis. User ManualJose Perez VargasNessuna valutazione finora
- Wavosaur Quick Start Guide v1.0.2.0Documento33 pagineWavosaur Quick Start Guide v1.0.2.0Brandi EricksonNessuna valutazione finora
- L T A U P O: AB Hree Using MadeusDocumento7 pagineL T A U P O: AB Hree Using MadeusWalid_Sassi_TunNessuna valutazione finora
- GbmanualDocumento257 pagineGbmanualswingaroux2967Nessuna valutazione finora
- Audio Term: Audio Term by Mathias This Manual by William KalfelzDocumento18 pagineAudio Term: Audio Term by Mathias This Manual by William KalfelzKahlil SmithNessuna valutazione finora
- AudioTerm PDFDocumento18 pagineAudioTerm PDFKahlil SmithNessuna valutazione finora
- Detailed Audacity Audio Editor GuideDocumento15 pagineDetailed Audacity Audio Editor GuideSRIDHAR SUBRAMANIAMNessuna valutazione finora
- 111 F21 Audio OptionDocumento9 pagine111 F21 Audio OptionKim LaceyNessuna valutazione finora
- Tutorial 2: Creating Your First ProjectDocumento5 pagineTutorial 2: Creating Your First ProjectCaroozoNessuna valutazione finora
- Library Window Toolbar .......................................Documento34 pagineLibrary Window Toolbar .......................................Ian DuhNessuna valutazione finora
- En User Guide 3wdocDocumento17 pagineEn User Guide 3wdocnumtemnickNessuna valutazione finora
- Page 1 of 3 Powerpoint FeaturesDocumento3 paginePage 1 of 3 Powerpoint FeaturesPastor Melvin PorrasNessuna valutazione finora
- Basic Encoding Using Tmpgenc 4.0 Xpress: StartDocumento6 pagineBasic Encoding Using Tmpgenc 4.0 Xpress: StartRicardo CândidoNessuna valutazione finora
- Digitise AudioDocumento2 pagineDigitise Audiobarry harryNessuna valutazione finora
- Hydrogen ManualDocumento42 pagineHydrogen ManualjsoquesNessuna valutazione finora
- Encoding Instruction Document for TAWcast SupportDocumento6 pagineEncoding Instruction Document for TAWcast SupportdasnipertawNessuna valutazione finora
- TopWin7 Manual EnglishDocumento49 pagineTopWin7 Manual EnglishMustafa HasanNessuna valutazione finora
- Additional Information About Finale 2010a For WindowsDocumento8 pagineAdditional Information About Finale 2010a For WindowsLuciano Gianfranco PaianolNessuna valutazione finora
- AB Wo Using: RO OolsDocumento19 pagineAB Wo Using: RO OolsWalid_Sassi_TunNessuna valutazione finora
- Celtic Pipes Getting StartedDocumento23 pagineCeltic Pipes Getting StartedVito Luca ARNETTANessuna valutazione finora
- Audacity Level 1: Sweet Briar CollegeDocumento26 pagineAudacity Level 1: Sweet Briar CollegeRichard Ranges GarciaNessuna valutazione finora
- FLAC Audio Compression and Encoding GuideDocumento3 pagineFLAC Audio Compression and Encoding GuideIsaiah GarciaNessuna valutazione finora
- FMOD Studio Getting Started GuideDocumento57 pagineFMOD Studio Getting Started Guidealbert_eNessuna valutazione finora
- How to install Audacity audio editor on your computerDocumento24 pagineHow to install Audacity audio editor on your computerNancy AgüeroNessuna valutazione finora
- Quick Start Guide: Step 1: Download From DropboxDocumento6 pagineQuick Start Guide: Step 1: Download From DropboxAgoun zakiaNessuna valutazione finora
- March 2011: What Can I Use It For?Documento42 pagineMarch 2011: What Can I Use It For?Hector GonzalezNessuna valutazione finora
- MPX File Conversion Utility - User Guide PDFDocumento8 pagineMPX File Conversion Utility - User Guide PDFlaurentNessuna valutazione finora
- 4-Introduction To AudacityDocumento22 pagine4-Introduction To AudacityNoor HidayahNessuna valutazione finora
- Additional Information About Finale 2009 For Windows: Finale 2009 Read Me, June 2008Documento6 pagineAdditional Information About Finale 2009 For Windows: Finale 2009 Read Me, June 2008Margharetha HestyNessuna valutazione finora
- AVS Audio Editor UputstvoDocumento126 pagineAVS Audio Editor UputstvoDobrica IlicNessuna valutazione finora
- Wavelab 7.1, Wavelab Elements 7.1, Wavelab Le 7.1 - Features and ImprovementsDocumento10 pagineWavelab 7.1, Wavelab Elements 7.1, Wavelab Le 7.1 - Features and ImprovementsLars Boye JensenNessuna valutazione finora
- Sugarbytes Looperator ManualDocumento7 pagineSugarbytes Looperator ManualthetarlabNessuna valutazione finora
- Manual Standalone: Installation and Authorization File MenuDocumento7 pagineManual Standalone: Installation and Authorization File MenuthetarlabNessuna valutazione finora
- Manual Standalone: Installation and Authorization File MenuDocumento7 pagineManual Standalone: Installation and Authorization File MenuthetarlabNessuna valutazione finora
- Manual Standalone: Installation and Authorization File MenuDocumento7 pagineManual Standalone: Installation and Authorization File MenuthetarlabNessuna valutazione finora
- Manual Standalone: Installation and Authorization File MenuDocumento7 pagineManual Standalone: Installation and Authorization File Menumadani artNessuna valutazione finora
- Ayurvedic Management of Amavata PDFDocumento3 pagineAyurvedic Management of Amavata PDFSharbate AzamNessuna valutazione finora
- Hamari Kitab Urdu and English Learning Part 1Documento27 pagineHamari Kitab Urdu and English Learning Part 1ahbk0180% (5)
- Ffmpeg File FormatsDocumento7 pagineFfmpeg File FormatsSharbate AzamNessuna valutazione finora
- Ffmpeg Codecs ListDocumento8 pagineFfmpeg Codecs ListSharbate AzamNessuna valutazione finora
- Learn Urdu BasicsDocumento19 pagineLearn Urdu BasicsnuupadhyNessuna valutazione finora
- Parkade Rates May 2016Documento6 pagineParkade Rates May 2016Sharbate AzamNessuna valutazione finora
- Gotham Steel CookbookDocumento32 pagineGotham Steel CookbookSharbate Azam100% (1)
- Beginner Lessons SampleDocumento83 pagineBeginner Lessons SamplenylashahidNessuna valutazione finora
- Glycemic Index Food Chart: Low, Medium and High GI FoodsDocumento10 pagineGlycemic Index Food Chart: Low, Medium and High GI FoodsSharbate Azam100% (1)
- Bake It UpDocumento36 pagineBake It UpSharbate AzamNessuna valutazione finora
- Ffmpeg Codecs ListDocumento10 pagineFfmpeg Codecs ListSharbate AzamNessuna valutazione finora
- FFmpeg - ArchWikiDocumento13 pagineFFmpeg - ArchWikiSharbate AzamNessuna valutazione finora
- Ffmpeg Codecs ListDocumento8 pagineFfmpeg Codecs ListSharbate AzamNessuna valutazione finora
- Surface Lot Rates June 2016 (May 26)Documento9 pagineSurface Lot Rates June 2016 (May 26)Sharbate AzamNessuna valutazione finora
- 19 Ffmpeg Commands For All NeedsDocumento4 pagine19 Ffmpeg Commands For All NeedsSharbate AzamNessuna valutazione finora
- A Guide To Video and Audio Conversion Using FFmpegDocumento7 pagineA Guide To Video and Audio Conversion Using FFmpegSharbate AzamNessuna valutazione finora
- Advanced DVD TechniquesDocumento22 pagineAdvanced DVD TechniquesiannabirNessuna valutazione finora
- Ffmpeg Command Options (Full)Documento266 pagineFfmpeg Command Options (Full)Sharbate AzamNessuna valutazione finora
- Detailed Audacity Audio Editor GuideDocumento15 pagineDetailed Audacity Audio Editor GuideSRIDHAR SUBRAMANIAMNessuna valutazione finora
- Guide To Using AudacityDocumento31 pagineGuide To Using AudacityManBearPImpNessuna valutazione finora
- A New BooksDocumento1 paginaA New BooksSharbate AzamNessuna valutazione finora
- Flute - Notations - Hero Melody - Indian Flute (Bansuri) NotesDocumento2 pagineFlute - Notations - Hero Melody - Indian Flute (Bansuri) NotesSharbate AzamNessuna valutazione finora
- The 45bookDocumento1 paginaThe 45bookSharbate AzamNessuna valutazione finora
- A Guide To Mkvmerge GUIDocumento17 pagineA Guide To Mkvmerge GUISharbate AzamNessuna valutazione finora
- Ocd Abbreviations PDFDocumento39 pagineOcd Abbreviations PDFchara_kokNessuna valutazione finora
- Panasonic RRUS430Documento44 paginePanasonic RRUS430Matei BiteaNessuna valutazione finora
- Active: 43 HARVEST LAKE Crescent NEDocumento1 paginaActive: 43 HARVEST LAKE Crescent NESharbate AzamNessuna valutazione finora
- The BookDocumento1 paginaThe BookSharbate AzamNessuna valutazione finora
- The BookDocumento1 paginaThe BookSharbate AzamNessuna valutazione finora
- Paladin II - ManualDocumento84 paginePaladin II - ManualThea_VatarNessuna valutazione finora
- Flexscan Manual-FinalDocumento105 pagineFlexscan Manual-FinalLEONARDOUS7100% (5)
- AK2-SC 255 Reference Manual (April 2005-LU) PDFDocumento206 pagineAK2-SC 255 Reference Manual (April 2005-LU) PDFhectorieNessuna valutazione finora
- Axone 2000 Motor Trucks EngDocumento109 pagineAxone 2000 Motor Trucks Engbroll_undomielNessuna valutazione finora
- Trucontrol 1000: Software ManualDocumento206 pagineTrucontrol 1000: Software ManualshrusNessuna valutazione finora
- 3 1 1 A Vex InputsoutputsDocumento3 pagine3 1 1 A Vex Inputsoutputsapi-264098585Nessuna valutazione finora
- Multi-cursor shortcuts and editor management in VS CodeDocumento1 paginaMulti-cursor shortcuts and editor management in VS Codedario perezNessuna valutazione finora
- BinaryDocumento20 pagineBinaryMark McKinsnkeyNessuna valutazione finora
- AMIGA - Curse of Enchantia ManualDocumento9 pagineAMIGA - Curse of Enchantia ManualjajagaborNessuna valutazione finora
- 1 Prep E Second Term 2018Documento193 pagine1 Prep E Second Term 2018Ahmed MagdiNessuna valutazione finora
- Citronix Ci5000 Series Printer. Technical Service Manual (038-123)Documento86 pagineCitronix Ci5000 Series Printer. Technical Service Manual (038-123)غغغكنهاكNessuna valutazione finora
- XTS-DVR72XX-S Slimline SeriesDocumento136 pagineXTS-DVR72XX-S Slimline Seriesjuansaenz12345Nessuna valutazione finora
- Digital Literacy Cambridge Progression Test p1 - St1 (2022)Documento12 pagineDigital Literacy Cambridge Progression Test p1 - St1 (2022)Givemore MuromboNessuna valutazione finora
- Photo Mechanic 4.5.3 ManualDocumento132 paginePhoto Mechanic 4.5.3 ManualRodrigo Franco Carlovich MoreiraNessuna valutazione finora
- BK 100Documento1 paginaBK 100hoodadadaNessuna valutazione finora
- LECTURE NOTES Multimedia Data ProcessingDocumento20 pagineLECTURE NOTES Multimedia Data ProcessingDervpolo Vans100% (1)
- NVDA Keyboard Shortcuts - Screen Reader Keyboard Shortcuts and GesturesDocumento7 pagineNVDA Keyboard Shortcuts - Screen Reader Keyboard Shortcuts and GesturesJayaMadhavNessuna valutazione finora
- FB 2550Documento147 pagineFB 2550Fabio YomayusaNessuna valutazione finora
- PAS ADMIN Exercise GuideDocumento239 paginePAS ADMIN Exercise GuideMatcha SatishNessuna valutazione finora
- Manula PG2 SiemensDocumento126 pagineManula PG2 SiemenscgseijasNessuna valutazione finora
- IdeaPad V470 DatasheetDocumento2 pagineIdeaPad V470 DatasheetcitroenetNessuna valutazione finora
- SM - 30 - 4044 - A1 - en Service Instructions VISUCAM Lite Ab Okt. 2 PDFDocumento41 pagineSM - 30 - 4044 - A1 - en Service Instructions VISUCAM Lite Ab Okt. 2 PDFGerald Florian VasquezNessuna valutazione finora
- Keyboard ShortcutsDocumento28 pagineKeyboard Shortcuts74831Nessuna valutazione finora
- Manual Garmin 365WDocumento64 pagineManual Garmin 365WOvidiuNessuna valutazione finora
- Nioh MANUALDocumento9 pagineNioh MANUALSetyo AjiNessuna valutazione finora
- Remark Office OMR 6 User S GDocumento352 pagineRemark Office OMR 6 User S GDinesh GodhaniNessuna valutazione finora
- Blastmate IIIDocumento2 pagineBlastmate IIIHinawan Teguh SantosoNessuna valutazione finora
- Application Manual for HUYS Section Warping MachineDocumento61 pagineApplication Manual for HUYS Section Warping MachineJohn GoezNessuna valutazione finora
- How to Makey Makey a Banana PianoDocumento14 pagineHow to Makey Makey a Banana Pianotomito176Nessuna valutazione finora
- District Troubleshooting Manual EnglishDocumento60 pagineDistrict Troubleshooting Manual EnglishAbhishek RawatNessuna valutazione finora