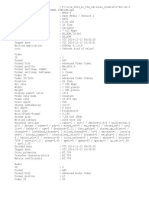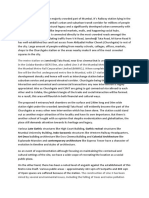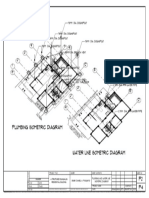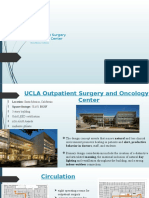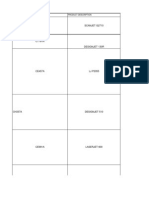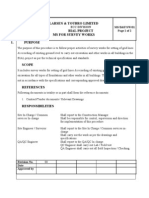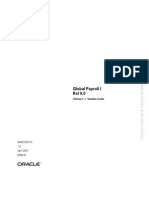Documenti di Didattica
Documenti di Professioni
Documenti di Cultura
DVC3
Caricato da
nantateaCopyright
Formati disponibili
Condividi questo documento
Condividi o incorpora il documento
Hai trovato utile questo documento?
Questo contenuto è inappropriato?
Segnala questo documentoCopyright:
Formati disponibili
DVC3
Caricato da
nantateaCopyright:
Formati disponibili
Easy Stand Alone
SUNLITE is a trademark of Bruno Nicolaudie.
WINDOWS is a trademark of the MICROSOFT CORPORATION.
All rights reserved. No parts of this work may be reproduced in any form or by any means - graphic, electronic, or
mechanical, including photocopying, recording, taping, or information storage and retrieval systems - without the
written permission of the publisher.
Products that are referred to in this document may be either trademarks and/or registered trademarks of the
respective owners. The publisher and the author make no claim to these trademarks.
While every precaution has been taken in the preparation of this document, the publisher and the author assume
no responsibility for errors or omissions, or for damages resulting from the use of information contained in this
document or from the use of programs and source code that may accompany it. In no event shall the publisher
and the author be liable for any loss of profit or any other commercial damage caused or alleged to have been
caused directly or indirectly by this document.
1989-2009 Nicolaudie
Table of contents
I Overview
II Contents and installation
1. SIUDI 8
2. SIUDI 9
3. SIUDI-IP1
4. STICK 1
5. Glass Wall Panel
III Getting started manual
1. Step 1 - Starting the software
2. Step 2 - Setup, add lighting fixtures
3. Step 3 - Editor, creating scenes
4. Step 4 - User, live playback using your computer
5. Step 5 - Stand Alone mode
IV Advanced features
1. Color Manager
2. Effect Manager
2.1. Overview
2.2. Gradient Editor
2.3. Color Mixing
2.4. RGB Matrix Effects
2.5. Advanced Effects
2.6. Pan/Tilt Effects
3. Internet
2
5
7
9
11
13
12
13
16
21
22
25
24
26
26
27
31
32
34
35
37
Easy Stand Alone
I Overview
I Overview
Thank you for your interest in our Easy Stand Alone (ESA) software. ESA was designed to be an
extremely simple DMX controller, capable of controlling all kinds of intelligent fixtures (for example,
robotic moving heads and scanners), but intended more to control architectural lighting (RGB, LED,
etc).
You will find that it is possible to learn most features in ESA within a few minutes. The following manual
provides a quick introduction to different tools found in the software. The manual begins with a short
installation guide for both USB and IP/Ethernet interfaces. Then a step-by-step guide on how to add
lighting fixtures, then program them, and finally writing these shows to memory follows.
With a little practice, we can assure you you will be creating very elaborate lighting shows in no time.
You will be able to combine fading and waiting times within scenes, use color management tools for
RGB fixtures, assign external triggering keys, and so on...
Have fun!
Copyright 2006 ~ Nicolaudie. All rights reserved.
Page 1
Easy Stand Alone
II Contents and installation
II Contents and installation
This package contains:
"Step-by-step" manual
Installation CDROM.
DMX interface.
To be fully operational, this package should be used with a PC having the following features:
Windows ME, XP, VISTA (do not use a 64-bit version)
800x600 screen resolution (1024x768 recommended)
512Mo Memory (1Go recommended)
Clock frequency : 1 Ghz
Microsoft DirectX 9.0 compatible video card to use Easy View 3D software
DMX 512 INTERFACE
This software follows DMX 512 protocol to control lighting fixtures. The DMX protocol, being the world
standard, relies on "daisy-chained" or series cables to transmit information. Our interfaces have a 3-pin
XLR-type connector. If your equipment uses 5-pin XLR, you will either have to purchase or assemble
an XLR3/XLR5 adapter. If you decide to make your own adapter, make sure the connection is done
properly (pin 1 to pin 1, pin 2 to pin 2) to comply with USITT standards.
There are several interfaces compatible with the software. They are briefly described in the following
chapters but more information are available in the Hardware manual.
1. SIUDI 8
SIUDI 8
The SIUDI-8 interface is our standard USB-DMX interface. The interface can run up to 512 DMX
channels in stand alone mode and every scene can be triggered by date/time or through the input ports.
The memory capacity depends on the total amount of stand alone DMX channels.
Page 2
Copyright 2006 ~ Nicolaudie. All rights reserved.
Easy Stand Alone
II Contents and installation
Installation
The interface must be connected to the computer through USB and requires the installation of its
drivers. The software installation program copies the USB drivers on the system. Once the software is
installed, connect the interface to the computer and Windows will launch the installation wizard. Simply
follow the instructions to install the interface.
The connection of the DMX signal is made to the XLR female connector. The 9V DC power supply must
be connected to the rear mini USB connector. This interface has 8 ports to trigger 8 different scenes. To
use the input ports, you must create a connection between the Ground pin and the ports (see the
picture below).
Copyright 2006 ~ Nicolaudie. All rights reserved.
Page 3
Easy Stand Alone
II Contents and installation
Buttons and display
The 2-digit display shows the interface state:
- PC means the interface is under software control
- OF means the interface is not under software control and the stand alone mode is disabled
- ER means an error has occured. Disconnect/reconect your interface. If this does not work, try
updating the firmware from the hardware configuration
- 01, 02... means the interface is in stand alone mode and shows the scene number
There are 3 push buttons on the top of your interface:
- "+" calls the next stand alone scene
- "-" calls the previous stand alone scene
Page 4
Copyright 2006 ~ Nicolaudie. All rights reserved.
Easy Stand Alone
II Contents and installation
- The bottom button in addition with "+" and "-" increases/decrases the global DMX level
2. SIUDI 9
SIUDI 9
The SIUDI-9 interface is our "low cost" USB-DMX interface. The interface can run up to 128DMX
channels in stand alone mode and every scene can be triggered through the input ports or one of the 3
buttons mounted on thew interface. The memory capacity depends on the total amount of stand alone
DMX channels.
Copyright 2006 ~ Nicolaudie. All rights reserved.
Page 5
Easy Stand Alone
II Contents and installation
Installation
The interface must be connected to the computer through USB and requires the installation of its
drivers. The software installation program copies the USB drivers on the system. Once the software is
installed, connect the interface to the computer and Windows will launch the installation wizard. Simply
follow the instructions to install the interface.
Connections
The connection of the DMX signal is made to the XLR female connector. The 9V DC power supply must
be connected as shown below.
This interface has 8 ports to trigger 8 different scenes (or up to 255 by combining the ports in binary). It
is also possible to call the NEXT or PREVIOUS scene. To use the input ports, you must create a
connection between the VDD pin and the ports.
Page 6
Copyright 2006 ~ Nicolaudie. All rights reserved.
Easy Stand Alone
II Contents and installation
3. SIUDI-IP1
Installation
The interface must be directly connected to the computer through the Ethernet port or to an Ethernet
hub/switch. The default IP address of the interface is 192.168.1.20, the address your computer must be
in the same range in order to establish a communication.
You can browse the Hardware manual to see a detailed installation procedure.
Connections
The connection of the DMX signal is made to the XLR female connector. The 9V DC power supply must
be connected to the rear power connector. The interface must be externally powered, there is now way
to power it through the ethernet connector.
This interface has 8 ports to trigger 8 different scenes. To use the input ports, you must create a
connection between the Ground pin and the ports (see the picture below).
Copyright 2006 ~ Nicolaudie. All rights reserved.
Page 7
Easy Stand Alone
II Contents and installation
The SLESA-IP1 interface is our standard Ethernet-DMX interface. The interface can run up to 512 DMX
channels in stand alone mode and every scene can be triggered by date/time or through the input ports.
The memory capacity depends on the total amount of stand alone DMX channels.
Buttons
There are 2 push buttons on the top of your interface with the following purpose:
- "+" calls the next stand alone scene
- "-" calls the previous stand alone scene
- "#" in addition with "+" and "-" enables do increase or decrease the global DMX level
To reset the interface and get all default settings (IP address, password...) back, you must press and
hold the '+' button while restarting the interface.
Using several interfaces to control more DMX universes
It is possible to link several interfaces on the same local network in order to create a multiple universes
Page 8
Copyright 2006 ~ Nicolaudie. All rights reserved.
Easy Stand Alone
II Contents and installation
stand alone show. It is important to set the master and slave units. The master interface is used to
trigger the whole system. By default. the master unit is the one with the lowest IP address.
Each ethernet interface is shipped with the same IP address (192.168.1.20) If you are using more than
one ethernet DMX interface, you must connect the interfaces one at a time and change the interface IP
address within Easy Stand Alone (explained in the Hardware manual).
4. STICK 1
The Sunlite Touch-sensitive Intelligent Control Keypad which is commonly called S.T.I.C.K. has the
best assets to Stick to forthcoming needs and to become a new worldwide standard. This complete
stand alone wall-mounted DMX controller is the perfect answer to interior lighting control expectations.
Along with a state of the art design, the products comes with amazing features (1024 DMX channels,
touch sensitive panel, clock/calendar, remote control...).
Copyright 2006 ~ Nicolaudie. All rights reserved.
Page 9
Easy Stand Alone
II Contents and installation
Installation
The S.T.I.C.K. interface has to be connected to the computer through USB and requires the installation
of its drivers. The software installation program copies the USB drivers on the system. Once the
software is installed, connect the interface to the computer and Windows will launch the installation
wizard. Simply follow the instructions to install the interface.
Connections
All connections (DMX, power, ports) are made with the rear connectors. The 9V DC power supply
must be connected to the 2 Power pins, and the 1st DMX universe to the 3 DMX pins of the main 9-pin
connector block (see the picture below).
This interface has 4 ports (1 to 4) to trigger 4 different scenes. To use the input ports, you must create a
connection between the Ground pin and the ports (see the picture below).
Page 10
Copyright 2006 ~ Nicolaudie. All rights reserved.
Easy Stand Alone
II Contents and installation
The interface can be powered either with the external power supply or through USB. You must move
the "Power" button (next to the USB port) to switch from USB to EXT.
It is very important to NEVER move this switch while the interface is connected to the computer.
5. Glass Wall Panel
The small glass fronted touch sensitive wall panel allows you to trigger scenes and change the dimmer
and color with a touch sensitive fader. Connect this interface to your computer with the micro USB
socket located on the underside of the panel.
Copyright 2006 ~ Nicolaudie. All rights reserved.
Page 11
Easy Stand Alone
III Getting started manual
III Getting started manual
1. Step 1 - Starting the software
You must select the operating mode after starting the software.
There are 4 operating modes:
DEMO mode: there is no interface controlled by the software
USB mode: if a USB interface is connected to your computer, you will be able to control it
INTERNET mode: if your computer is connected to Internet and if you have an IP interface connected
to Internet, you will be able to control this interface. You need its serial number and password to do so.
ETHERNET mode: if an IP interface is connected to your computer or to the same local network , you
will be able to control it
Page 12
Copyright 2006 ~ Nicolaudie. All rights reserved.
Easy Stand Alone
III Getting started manual
2. Step 2 - Setup, add lighting fixtures
With a few clicks of the mouse button, you can set your traditional lighting channels as well as your
scans, heads, LEDs...The software uses the ScanLibrary (a library of SSL-type fixtures) which is
currently the best choice you can make and a guarantee of evolution over the next few years. The
ScanLibrary editor is included and allows you to create your own library/profiles in just a matter of
minutes.
1. Select your lighting fixtures
Using the Scanlibrary menu on the left, you can select between thousands of lighting fixture profiles.
Once you select the profile you want to add, underneath the list you will see options that allow you to:
- select the 1st DMX channel assiged to your fixture
- define the number of fixtures using the selected profile
- create a matrix of lighting fixtures (most commonly used with LED walls)
Copyright 2006 ~ Nicolaudie. All rights reserved.
Page 13
Easy Stand Alone
III Getting started manual
Once these options are defined, click the PATCH button.
Note: if you cannot see these options underneath the folder list, please find the fader to scroll down this
window all the way to the right of your screen, beside the DMX map area.
2 - DMX map
As you patch your lighting fixtures, you will see them being added into the DMX map on the right.
If you ever want to change the DMX address of a fixture, you can drag and drop the desired fixture into
the new address.
You can also drag and drop fixtures directly from the Scanlibrary folders on the left into the DMX map.
Page 14
Copyright 2006 ~ Nicolaudie. All rights reserved.
Easy Stand Alone
III Getting started manual
3 - List View - Advanced options
Above the DMX map area you will see a pull down menu, with the option "Grid View" selected. Change
this to "List View" to access some advanced fixture configuration options like:
- channel shortcut keys
- to control channels directly with the computer mouse at any time by holding any key on your
computer keyboard, you can change them at any time by clicking on the corresponding Shortcut area
for each channel.
- enable channel fade
- if not selected, the fade time between 2 steps or scenes will not affect the corresponding channel
(very useful for Gobo channels, for example, where you want only the position to fade slowly, but the
gobos to change quickly)
- enable Stand Alone dimmer
- if your interface has internal memory and 3 external buttons, you can press and hold the 3rd button
[arrow] along with either the [+] or [-] buttons to adjust the dimming level
- invert Pan/Tilt, swap Pan/Tilt
- each of these options allow you to invert Pan/Tilt control, or swap Pan with Tilt, ONLY when they are
being controlled using the keyboard shortcuts and mouse described above.
Copyright 2006 ~ Nicolaudie. All rights reserved.
Page 15
Easy Stand Alone
III Getting started manual
3. Step 3 - Editor, creating scenes
Creating scenes can be carried out very easily. For each scene, the software allows you to determine
any number of steps. Each of these steps has a fade time (slow transition between steps) and a wait
time (time that any particular step will stay before starting the transition to the next), both of which can
be defined. By creating several steps in sequence, you can build a dynamic scenes. It is also possible
to define the number of loops (repetitions) for any specific scene, as well as the proceeding scene after
this number of loops has been met.
Structure of a "show"
A show can include up to 255 scenes.
Each scene can include up to 1,000 steps.
Each step is provided with fade time and wait time which can vary from 0 to 43 minutes (resolution:
0.04 seconds).
Since each show is saved as an individual file, the number of shows is unlimited. Save each "show" into
a specific document (Myshow.dlm, Show23.dlm)
Creating scenes
Page 16
Copyright 2006 ~ Nicolaudie. All rights reserved.
Easy Stand Alone
III Getting started manual
Each scene includes a number of steps which will fade into each other sequentially. Each step
represents an "snapshot" for all the DMX channels, for which a fade time and wait time can be
determined. For instance, if you wish your lights to:
show a static color, only one step is necessary in the scene
change between 6 colors, then 6 steps are necessary
transition slowly between colors, then your fade time should NOT be zero
keep a particular color constant, then your wait time should NOT be zero
Scenes
The list of scenes is located on the upper left-hand corner of your screen, inside the Editor area.
The icons above the list, from left to right, allow you to:
create a new scene
copy a scene
delete a scene
rename a scene
Copyright 2006 ~ Nicolaudie. All rights reserved.
Page 17
Easy Stand Alone
III Getting started manual
assign triggers
change scene order within the list
import Easy Step scenes from the 2006 software
play the selected scene
Loop
Each scene can be defined to repeat (loop) a certain number of times. The default value is "Always
Loop", which can be changed by double clicking on it and then selecting the desired number from a
pull-down menu.
Next
If a scene is set to loop only a certain number of times, it is possible to assign a different scene to
follow, once the loop count is over (this allows you to create elaborate shows without wasting memory
space). This "Next" scene can be defined by double clicking on the empty space to the right of the loop
count for each scene AFTER the loop count is defined.
Fade
The "Fade" checkbox for each scene determines whether the selected scene will have a "fade in" time
once it is activated, or not. For example, a "blackout" scene can be selected, but the effects of
instantaneously shutting off all lights, and that of slowly turning them off, are very different. By selecting
the "Fade" checkbox for any particular scene, the fade time for Step 1 will be taken into account before
the scene starts.
Trigger
There are several ways to trigger your scenes:
- through computer keyboard shortcuts (in the User screen)
- through the I/O ports (simple dry contact closures, easiest way to integrate with home automation
systems)
- using the interface's internal clock and calendar
All of these can be defined from the "Trigger" window, accessible by double clicking on the "Trigger"
area for each scene.
Page 18
Copyright 2006 ~ Nicolaudie. All rights reserved.
Easy Stand Alone
III Getting started manual
I want to trigger my scene at 12:00am on January 1st:
- enable the Time option
- select "Appointed time" and 00H00 in the "Time" box
- select "One day" from the "Date" area
- From: select 1 for Month and 1 for day
It is important to understand that the only way to stop a scene is to start a new one.
I want to trigger my scene every 30 min from 9:00am to 5:00pm, from Monday to Friday:
- enable the Time option
- select Repeating time slot from the Time area
- select 9h00 for From
- select 17h00 for to
- select 0h30 for Repetition
- select Settings from the Date area
Copyright 2006 ~ Nicolaudie. All rights reserved.
Page 19
Easy Stand Alone
III Getting started manual
- From: select All for Month and Monday for day
- to: select All for Month and Friday for day
Steps
A list of the corresponding steps for each scene can be found on the right-hand side of your screen.
The steps displayed will be those of the scene currently selected.
The icons above the list all have specific functions. From left to right:
- create new step
- copy current step
- paste on new step
- delete step
- set DMX levels for any selection of channels in the selected step
- record DMX input (only available if interface has DMX IN connector)
Each step has 2 sets of numbers associated to it: fade and wait times. Fade is the time it takes to
slowly transition between 2 steps. Wait is the time a particular step is held in place, after the fade time
is over. To modify either time, double-click on the corresponding numbers (00,00,00 correspond each to
minutes, seconds, hundreths of a second) which will display 3 pairs of arrows to increase/decrease
each time.
If you wish to modify the DMX values of several steps at the same time, or delete a selecting of steps,
hold down CTRL and select the steps you want to modify or delete. To select a range of steps, select
the first step in the range, hold shift and select the last step in the range.
Channel Faders
The vertical faders at the bottom of your screen correspond to the DMX level for each channel. There
are several ways to modify these levels:
drag a channel-fader with your mouse
if the channel has been assigned a keyboard shortcut from the Setup screen, hold this key and move
the mouse
if the channel has presets (e.g. : gobos, colors...), right-click on the channel name and make a
selection from the pull-down menu
you can set several channels simultaneously using the "Set levels" button above the Steps list
if the fader is a color mix channel (RGB or CMY), right-click on the color box to open the Color
Manager window (explained in the Advanced features chapter of this manual).
If you want to set the DMX levels of several channels simultaneously using your mouse, you can:
- Hold the CTRL key on your keybard while selecting the faders you want to use. As long as you hold
the CTRL key, as you move the last fader all previously selected faders will move as well.
- Select a channel, press and hold the SHIFT key and then select a second channel. This will select all
the channels in between
- If you have several identical lighting fixtures and you want to control the same channel for all fixtures,
Page 20
Copyright 2006 ~ Nicolaudie. All rights reserved.
Easy Stand Alone
III Getting started manual
you can select the corresponding fader for the first fixture, then press and hold the SHIFT key, then
move THE SAME fader already selected. As you do this, you will see all channels with the same
function move together.
Note: By using 2 monitors in "extended desktop" mode. You can stretch the application across both
monitors allowing you to see more faders in SETUP mode and more buttons in USER mode.
4. Step 4 - User, live playback using your computer
If you wish to control your lights via a computer, then you can trigger off scenes with the mouse or the
keyboard while visualizing the channels. At any time, you may decide to manually control some
channels (either in HTP or LTP) by directly operating the corresponding cursors.
1 - Button-area
Each button represents a "scene" which can be activated with the mouse. If the button is pressed, then
the scene is activated. Each button is also used to visualize the number of loops and various triggerings
(keyboard key or port input).
2 - "Previous", "Next" and "PLAY CYCLE" functions
By clicking here, you can trigger the previous or next scene in accordance with the order made into the
Copyright 2006 ~ Nicolaudie. All rights reserved.
Page 21
Easy Stand Alone
III Getting started manual
editor. You can also activate "Cycle" mode which enables you to automatically go from a scene to the
next one. Of course, this mode can only apply on "go automatically to next scene" scenes.
3 - AUTO/LTP/HTP functions
By clicking here, you may manually control the different channels. 3 modes can be used:
AUTO : the channel works automatically on the current scene. The manual cursor is de-activated.
LTP : the channel is in "Latest Takes Priority" mode, the level is that of the cursor. The current scene
has no effect on the channel.
5. Step 5 - Stand Alone mode
If you would rather control your lights without any computer, in a few seconds you will be able to store
your scenes into the box to activate Stand Alone mode. Depending on the DMX interfaces, starting
scenes can then be carried out in sequential access by using "previous" and "next" on the box, via
the external connector which triggers off up to 255 scenes in direct access or thanks to the
touch-sensitive panel of the S.T.I.C.K.
Page 22
Copyright 2006 ~ Nicolaudie. All rights reserved.
Easy Stand Alone
III Getting started manual
1 - Write memory
It is now possible to write scenes into the memory of the box. If you wish to test in Stand Alone mode
without quitting the software, it is necessary to uncheck the box labelled "Do not go in Stand Alone
now" (4). The number of channels available in Stand Alone mode depends on the DMX interface
(between 60 and 1024).
S.T.I.C.K : you can write up to 40 scenes (5 pages of 8 buttons) and their size depends on the memory
card capacity. Scenes #1 to #8 will be automatically assigned to buttons 1 to 8 of the 1st page, then
scenes #9 to #16 to buttons 1 to 8 of the 2nd page and so on.
2 - Erase memory
You can delete box-memory, Stand Alone mode will then reset all the channels to ZERO.
3 - Read memory
You can load a show from the memory of your interface. The loaded show won't have any patch
information, you will have to create it if you ever need it.
4 - Do not go in "Stand Alone" now
You can test the stand alone mode without turning the sofware off by removing the check in this box. As
long as there is a check, there will be communication between the software and the interface.
Caution: If 2 scenes (located on 2 different pages) use the same DMX channels, the priority between
them follows the alphabetic order (A has the priority, then B and so on...).
Copyright 2006 ~ Nicolaudie. All rights reserved.
Page 23
Easy Stand Alone
IV Advanced features
IV Advanced features
1. Color Manager
The "Color Manager" tool is a color editor for RGB or CMY fixtures. It allows you to create both static
and dynamic color sequences very easily. To open "Color Manager", right-click on the color box above
any RGB/CMY channel in the Editor screen.
Tools
The standard tools are situated in the "Tools" area of the Color Manager window. From left to right:
- Pencil: assign the selected color to the fixtures
- Select: use it if you want to maintain a selection of fixtures throughout numerous steps
- Line, Rectangle, Circle: if you created an RGB matrix, you can draw lines, rectangles, or circles using
the selected color
- Paint bucket: change the color of all fixtures that already have the same color
- Pipette: pick any color already added into a fixture
- Select All: select all fixtures
Page 24
Copyright 2006 ~ Nicolaudie. All rights reserved.
Easy Stand Alone
IV Advanced features
- Unselect All: remove fixture selection
- Invert: inverts the selection of fixtures
- Uneven selection: selects only unevenly numbered fixtures
Group
Using this section, you can add up to 9 groups of fixtures for easy access.
Select your fixtures using any of the above mentioned tools, then click on the [ + ] button to add a
group. You will see the corresponding number change color on your screen.
To access this group, simply press the highlighted number from this Group area.
Selected pixel
This tool allows you to define the color of all selected fixtures (if any).
You can select any of the common colors from the boxes, or define a specific color using the
colorwheel or Red/Green/Blue/Saturation values at the bottom.
You can right-click on any of the common colors, to assign them into the second color selection box.
You can then paint a fixture using this second color by right-clicking on it using the Pencil tool.
Copyright 2006 ~ Nicolaudie. All rights reserved.
Page 25
Easy Stand Alone
IV Advanced features
2. Effect Manager
2.1. Overview
The Effect Manager is an extremely powerful tool which
allows you to easily create stunning effects with your lights without having to
go through the laborious process of programming each individual step and scene.
Once you have created your effect with these simple to use tools, you just need
to click generate and the software will automatically create the steps
required.
The Effect Manager adapts its self depending on the
fixtures you are using. To demonstrate the capabilities this tool, well start
by using a matrix of generic RGB LED colour mixing fixtures.
Page 26
Copyright 2006 ~ Nicolaudie. All rights reserved.
Easy Stand Alone
IV Advanced features
To access the effects editor, simply select the scene which you wish to apply the effect to, then click the
FX button.
Effects can be saved for later use and reopened in other scenes.
2.2. Gradient Editor
The gradient editor allows you to create many complex static
gradients
Copyright 2006 ~ Nicolaudie. All rights reserved.
Page 27
Easy Stand Alone
IV Advanced features
To switch the editor on, click on the red button and select
a gradient type and range.
Editing the colour
of a gradient
In this example we have created a fade between blue and green.
Select the colour you wish to edit.
Page 28
Copyright 2006 ~ Nicolaudie. All rights reserved.
Easy Stand Alone
IV Advanced features
Choose your colour from the dropdown box.
Changing the
length of a gradient
Here we see an even gradient between blue and green. You
may wish for the gradient to be long at the beginning and then short. To
achieve this, we can create a gradient step by double clicking on a particular
part of the gradient. A point will then appear. You can drag this point along
to change the gradient.
Copyright 2006 ~ Nicolaudie. All rights reserved.
Page 29
Easy Stand Alone
IV Advanced features
Adding a colour to
a gradient
You can use the points to add multiple colours
to the gradient. For example, we may want the gradient to fade from blue to
white, and then from white to green. This can be achieved by selecting the
point and changing the colour from the dropdown box.
If you are unhappy with the points added, simply select
the point and click the delete button.
Remember to click generate before closing the effect
manager.
Page 30
Copyright 2006 ~ Nicolaudie. All rights reserved.
Easy Stand Alone
IV Advanced features
2.3. Color Mixing
The colour mixing tool is the easiest way to create
complex colour effects. Firstly switch the tool on and select an effect. Click
the preview button to see how your final effect will look.
You can vary the size, speed and direction of the effect
as well as changing the colours used by clicking the pallet icon. You can also
change the number of colours used.
Remember to click generate before closing the effect
manager.
Copyright 2006 ~ Nicolaudie. All rights reserved.
Page 31
Easy Stand Alone
IV Advanced features
2.4. RGB Matrix Effects
Colour Effects
This tool has been specifically designed for the use with a matrix of LED panels. To get started, click
the + button to add a layer. The layer name can be changed by double clicking it and there are
several layer types available, the most basic being colour. The colour can be changed by clicking the
pallet. Moving shape effects can also be created by selecting effect from the dropdown box.
Image and Video
The effect manager is capable of reading a jpg, bmp or
gif image and interoperating this on an LED matrix. Select picture from the
type dropdown box and load your photo. You can choose to stretch your photo
filling up the full matrix, or to keep its original proportions. If you wish to
go a step further, AVI video can also be played.
Page 32
Copyright 2006 ~ Nicolaudie. All rights reserved.
Easy Stand Alone
IV Advanced features
Text
Selecting Text in the dropdown box opens the text
editor. Here you can enter a piece of text and choose where to place the text
on your LED matrix. You can also scroll the text by clicking on one of the 4
arrows and adjusting the scroll speed. Clicking the T button allows you to
change the font. To change the text colour and background, select the colour
pallet.
Remember to click generate before closing the effect
manager.
Copyright 2006 ~ Nicolaudie. All rights reserved.
Page 33
Easy Stand Alone
IV Advanced features
2.5. Advanced Effects
This tool allows you to have more control over the individual channels of
your fixtures and is extremely usefull with moving heads and scanners aswell as LEDs. To
demonstrate the advanced
effects section, we will insert 8 generic moving head fixtures. You will notice
that when inserting the moving head fixture, the effect manager interface
adapts itself. The new fixtures channels are displayed and the RGB matrix
effects tab is replaced with a Pan/Tilt effects tab.
Firstly, youll need to click light beam on. This sends a message to all
the relevent shutter/iris/dimmer channels to show the light beam.
Select the channel you wish to apply your effect to. Here we have applied
an effect to the dimmer channel.
Page 34
Copyright 2006 ~ Nicolaudie. All rights reserved.
Easy Stand Alone
IV Advanced features
Next, choose a waveform from the dropdown box, here we
have chosen a sinus wave. You can preview your scene in real-time using the 3d
Visualiser. Adapt the wave settings and choose if you wish to have all your
fixtures synchronised or phased, then click generate.
2.6. Pan/Tilt Effects
As well as using the advanced effects tool to create
Pan/Tilt effects by creating waves, you can create more specific moving effects
with the Pan/Tilt effects tool.
As with the other effect manager tools, youll need to click light beam
on. This sends a message to all the relevent shutter/iris/dimmer channels to
show the light beam.
Once the tool is switched on, start by creating one of
Copyright 2006 ~ Nicolaudie. All rights reserved.
Page 35
Easy Stand Alone
IV Advanced features
the shapes listed and hit play to test your effect.
You can edit your shape by adding, deleting and moving
the points.
To slow/speed up
your effect, change the interval time, this changes the time it takes to get
from one point to the next.
Remember to click generate before closing the effect
manager.
Page 36
Copyright 2006 ~ Nicolaudie. All rights reserved.
Easy Stand Alone
IV Advanced features
3. Internet
Here you must enter the S/N of your interface and the password and press connect. The default
password is JULS. The software will tell you if the interface is connected to the Internet or not. If yes,
you will be able to instantly upload the show and modify the interface settings. If not, you can upload
the show to our server and the interface will download it as soon as it gets connected.
You must go to the stand alone tab to upload a new show.
If the interface is connected, you can test the show in real-time by releasing the "Do not go in stand
alone now" option of the stand alone tab.
This function of the IP interface makes it possible to work via Internet. This is particulary useful for
architectural installations. Imagine, a building in Los Angeles controlled with the product, if the lighting
designer wants to improve his program from Paris, New York or Singapore, this will be possible from
any computer on the network. Let us see now how to setup the connection.
Note: This feature allows to upload a new show to your interface, this is not a real-time function to
control the interface !
Network settings
First of all, the interface must be connected to a local network connected to the Internet with a router.
This router is a gateway between the local network (LAN) and the Internet (WAN), therefore you must
tell its IP address to the interface (see "Installing the IP/Ethernet interface" chapter) to make it able to
connect to the Internet.
Connection settings
The interface can automatically connect to the Internet or on demand. The automatic connection must
be setup in the "Internet settings" tab of the "Configuration" window (see "Installing the IP/Ethernet
interface" chapter). You can setup a connection every day, every week, hours...and the duration of
each connection.
To start a manual connection, you must press the "+" and "-" buttons of the interface simultaneously.
Do not forget to specify the duration of the connection (the default value is 10 min).
Once the interface is connected,
the green LED turns ON
and stays ON until the end of the connection.
Uploading a new show
To upload a new show to your interface, you must start the Easy Stand Alone software and select
"INTERNET" on the startup screen. If your computer is connected to the Internet, the software will open
the following window:
Copyright 2006 ~ Nicolaudie. All rights reserved.
Page 37
Easy Stand Alone
Page 38
IV Advanced features
Copyright 2006 ~ Nicolaudie. All rights reserved.
Potrebbero piacerti anche
- L'Arc en Ciel LIVE 2014 at THE NATIONAL STADIUM - mp4.MediaInfoDocumento2 pagineL'Arc en Ciel LIVE 2014 at THE NATIONAL STADIUM - mp4.MediaInfonantateaNessuna valutazione finora
- Notifier - M400K (T)Documento1 paginaNotifier - M400K (T)nantateaNessuna valutazione finora
- A Typology of Strategic Alliances in The Airline IndustryDocumento13 pagineA Typology of Strategic Alliances in The Airline IndustrynantateaNessuna valutazione finora
- Katalog Pozharnogo Oborudovanija 2009Documento290 pagineKatalog Pozharnogo Oborudovanija 2009nantateaNessuna valutazione finora
- 230w 7r Beam ManualDocumento10 pagine230w 7r Beam ManualnantateaNessuna valutazione finora
- Jadwal Training 2017 Technical Engineering Mechanical PDFDocumento19 pagineJadwal Training 2017 Technical Engineering Mechanical PDFnantateaNessuna valutazione finora
- QA16 ManualDocumento31 pagineQA16 ManualnantateaNessuna valutazione finora
- QA16 ManualDocumento31 pagineQA16 ManualnantateaNessuna valutazione finora
- Hidden Figures: The American Dream and the Untold Story of the Black Women Mathematicians Who Helped Win the Space RaceDa EverandHidden Figures: The American Dream and the Untold Story of the Black Women Mathematicians Who Helped Win the Space RaceValutazione: 4 su 5 stelle4/5 (895)
- The Subtle Art of Not Giving a F*ck: A Counterintuitive Approach to Living a Good LifeDa EverandThe Subtle Art of Not Giving a F*ck: A Counterintuitive Approach to Living a Good LifeValutazione: 4 su 5 stelle4/5 (5794)
- Shoe Dog: A Memoir by the Creator of NikeDa EverandShoe Dog: A Memoir by the Creator of NikeValutazione: 4.5 su 5 stelle4.5/5 (537)
- Grit: The Power of Passion and PerseveranceDa EverandGrit: The Power of Passion and PerseveranceValutazione: 4 su 5 stelle4/5 (588)
- The Yellow House: A Memoir (2019 National Book Award Winner)Da EverandThe Yellow House: A Memoir (2019 National Book Award Winner)Valutazione: 4 su 5 stelle4/5 (98)
- The Little Book of Hygge: Danish Secrets to Happy LivingDa EverandThe Little Book of Hygge: Danish Secrets to Happy LivingValutazione: 3.5 su 5 stelle3.5/5 (400)
- Never Split the Difference: Negotiating As If Your Life Depended On ItDa EverandNever Split the Difference: Negotiating As If Your Life Depended On ItValutazione: 4.5 su 5 stelle4.5/5 (838)
- Elon Musk: Tesla, SpaceX, and the Quest for a Fantastic FutureDa EverandElon Musk: Tesla, SpaceX, and the Quest for a Fantastic FutureValutazione: 4.5 su 5 stelle4.5/5 (474)
- A Heartbreaking Work Of Staggering Genius: A Memoir Based on a True StoryDa EverandA Heartbreaking Work Of Staggering Genius: A Memoir Based on a True StoryValutazione: 3.5 su 5 stelle3.5/5 (231)
- The Emperor of All Maladies: A Biography of CancerDa EverandThe Emperor of All Maladies: A Biography of CancerValutazione: 4.5 su 5 stelle4.5/5 (271)
- Devil in the Grove: Thurgood Marshall, the Groveland Boys, and the Dawn of a New AmericaDa EverandDevil in the Grove: Thurgood Marshall, the Groveland Boys, and the Dawn of a New AmericaValutazione: 4.5 su 5 stelle4.5/5 (266)
- The Hard Thing About Hard Things: Building a Business When There Are No Easy AnswersDa EverandThe Hard Thing About Hard Things: Building a Business When There Are No Easy AnswersValutazione: 4.5 su 5 stelle4.5/5 (345)
- On Fire: The (Burning) Case for a Green New DealDa EverandOn Fire: The (Burning) Case for a Green New DealValutazione: 4 su 5 stelle4/5 (74)
- The World Is Flat 3.0: A Brief History of the Twenty-first CenturyDa EverandThe World Is Flat 3.0: A Brief History of the Twenty-first CenturyValutazione: 3.5 su 5 stelle3.5/5 (2259)
- Team of Rivals: The Political Genius of Abraham LincolnDa EverandTeam of Rivals: The Political Genius of Abraham LincolnValutazione: 4.5 su 5 stelle4.5/5 (234)
- The Unwinding: An Inner History of the New AmericaDa EverandThe Unwinding: An Inner History of the New AmericaValutazione: 4 su 5 stelle4/5 (45)
- The Gifts of Imperfection: Let Go of Who You Think You're Supposed to Be and Embrace Who You AreDa EverandThe Gifts of Imperfection: Let Go of Who You Think You're Supposed to Be and Embrace Who You AreValutazione: 4 su 5 stelle4/5 (1090)
- The Sympathizer: A Novel (Pulitzer Prize for Fiction)Da EverandThe Sympathizer: A Novel (Pulitzer Prize for Fiction)Valutazione: 4.5 su 5 stelle4.5/5 (121)
- Her Body and Other Parties: StoriesDa EverandHer Body and Other Parties: StoriesValutazione: 4 su 5 stelle4/5 (821)
- Research Proves Turf Can Grow Dome StadiumsDocumento1 paginaResearch Proves Turf Can Grow Dome Stadiumsgse4trw3t63t54Nessuna valutazione finora
- CHURCHGATEDocumento2 pagineCHURCHGATETanyaNessuna valutazione finora
- Interface and Line Numbers in Cisco RoutersDocumento8 pagineInterface and Line Numbers in Cisco RoutersSimon KohNessuna valutazione finora
- Leaflet Packo Open TanksDocumento4 pagineLeaflet Packo Open TanksRicky Okwir Okello100% (1)
- Price ListDocumento1 paginaPrice ListKeh En YangNessuna valutazione finora
- Plumbing Isometric DiagramDocumento1 paginaPlumbing Isometric Diagramdan PioquintoNessuna valutazione finora
- UCLA Outpatient Surgery: and Oncology CenterDocumento24 pagineUCLA Outpatient Surgery: and Oncology CenterKaushiki Kamboj0% (1)
- Garlock-Rubber Expansion-Joints - Installation and Maint Manual PDFDocumento20 pagineGarlock-Rubber Expansion-Joints - Installation and Maint Manual PDFsammar_10Nessuna valutazione finora
- Polycoat RbeDocumento2 paginePolycoat RbejovindhaNessuna valutazione finora
- LENOVO - Konfiguracije Mog PC-aDocumento26 pagineLENOVO - Konfiguracije Mog PC-aAhuueha HehahuemeNessuna valutazione finora
- CLCH PRC008 enDocumento352 pagineCLCH PRC008 enOscar Andrés PavónNessuna valutazione finora
- C V AnglaisDocumento3 pagineC V AnglaisEric TamoNessuna valutazione finora
- Updated Exam May 2013Documento29 pagineUpdated Exam May 2013mally4dNessuna valutazione finora
- MDM 103HF1 UpgradingFromVersion10x en PDFDocumento168 pagineMDM 103HF1 UpgradingFromVersion10x en PDFDileep SagarNessuna valutazione finora
- Kerbstones Installation GuidelinesDocumento4 pagineKerbstones Installation Guidelinespartha_svnitNessuna valutazione finora
- Frame Maker 2015 Getting Started GuideDocumento58 pagineFrame Maker 2015 Getting Started GuideLeonardo ShibataNessuna valutazione finora
- UCSM GUI Configuration GuideDocumento812 pagineUCSM GUI Configuration GuidemonstratonisNessuna valutazione finora
- 81bcc820a219dbe69a858024c89b249fDocumento16 pagine81bcc820a219dbe69a858024c89b249fhamza malikNessuna valutazione finora
- Gcode AsbakDocumento2.356 pagineGcode AsbakArif RahmanNessuna valutazione finora
- Case Study On Light and ArchitectureDocumento10 pagineCase Study On Light and Architecturetarun sharmaNessuna valutazione finora
- Galvalume Coated Steel Sheet: GalvinfonoteDocumento4 pagineGalvalume Coated Steel Sheet: GalvinfonoteHarshith Rao VadnalaNessuna valutazione finora
- Design Basis Rev 0 - Static EqptDocumento57 pagineDesign Basis Rev 0 - Static Eqptdineshkumar1234100% (1)
- Method Statement Survey.Documento3 pagineMethod Statement Survey.Manas Kumar Samal100% (7)
- Comparative Study of Conventional andDocumento64 pagineComparative Study of Conventional andInternational Journal of Innovative Science and Research Technology0% (2)
- Emath 221Documento3 pagineEmath 221richardgomezNessuna valutazione finora
- Canada National Plumbing CodeDocumento14 pagineCanada National Plumbing CodeEngineering ESIINessuna valutazione finora
- Application - Security - Research - Update - Report 2018 PDFDocumento46 pagineApplication - Security - Research - Update - Report 2018 PDFGhilmer VHNessuna valutazione finora
- D2060-M - Medical Vacuum and Gas SystemsDocumento7 pagineD2060-M - Medical Vacuum and Gas Systemspaintbrush793053Nessuna valutazione finora
- Global Payroll I Tomo 1 V9Documento416 pagineGlobal Payroll I Tomo 1 V9juan0% (1)
- Aspa-ProdDocumento78 pagineAspa-ProdKrm ChariNessuna valutazione finora