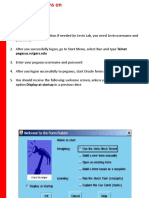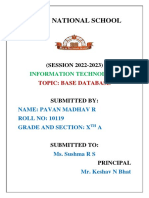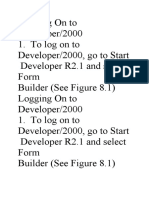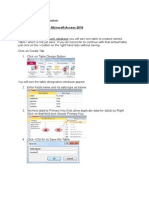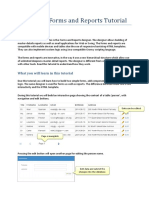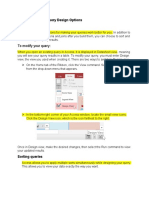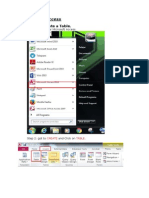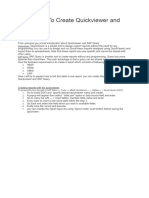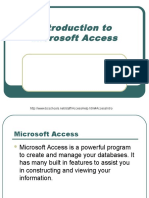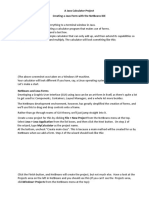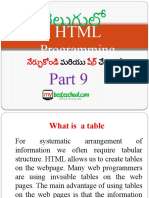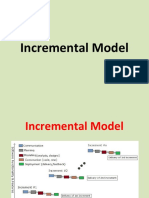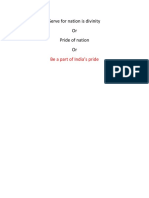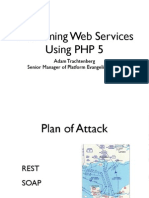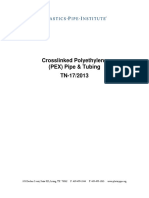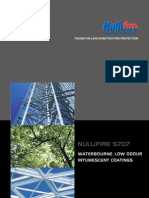Documenti di Didattica
Documenti di Professioni
Documenti di Cultura
Access Question
Caricato da
gcerameshCopyright
Formati disponibili
Condividi questo documento
Condividi o incorpora il documento
Hai trovato utile questo documento?
Questo contenuto è inappropriato?
Segnala questo documentoCopyright:
Formati disponibili
Access Question
Caricato da
gcerameshCopyright:
Formati disponibili
1
1.
Create a student table by using table wizard:
Ans: Tables are the main units of data storage in Access. Recall that a table is made up of one or more
columns (or fields) and that a given column may appear in more than one table in order to indicate a
relationship between the tables.
There are a number of ways to create a table in Access. Access provides wizards that guide the user through
creating a table by suggesting names for tables and columns. The other main way to create a table is by
using the Design View to manually define the columns (fields) and their data types.
Steps to create Student Table:
1.
2.
When Microsoft Access first starts up, a dialog box is automatically displayed with options to create a
new database or open an existing one.
If this dialog box is displayed, click Access Database Wizards, pages, and projects and then click OK.
If you have already opened a database or closed the dialog box that displays when Microsoft Access starts
up, click New Database on the toolbar.
3. Then you give a name to the new database, and click on Create.
4. After clicking the database objects window will be displayed on the screen.
5. In the above picture you select table, we can create database by using three methods, they are Create
table by Design view, Create table by using wizard and Create table by entering data.
6. So you press on Create table by using wizard.
7. Then the table wizard will be displayed on the screen.
8. In the above picture has tow options one is Business and second one is personal.
You select any one of the option. Than you select a category which you want.
Eg: SNo, StuName, Address, Marks1, Marks2, Marks3, Marks4 and Marks5.
You select some fields and rename it as in the following picture.
9.Than you press next button, it will show in the following window.
10. In the above picture asking name for your table , give a name in the place of Oders as Student. Next you
press Next button.
11. After next window will show three options like:
You select Modify the table desing., then you press Finish button.
12. Then you select the data type to enter data.
13. Then you save it. After your enter student data into database, as in the following picture.
2.Convert an employee table of fields EmpNo,
EmpName, Designation, Salary and JobLocation
into a form in design view.
1. Create a table in the name employee using in the following fields
EmpNo,EmpName, Salary and Joblcation.
As in the following picture.
2. Select in the window employee table.
3. Than you click on new object Icon.
4. Then the New Object icon show in the following list:
5. Than you click on Form button or Icon.
6. Next the New form window will bed displayed on the screen.
7. After display in the above window you select employee table name at the place of Choose the table
or query where the objects data comes from and click on Ok button.
8. Now Form1 design view will be displayed as in the following picture.
9. Then you drag the fields and set as in the following fields.
Another Model:
1. When you create table after it will show in the following picture.
2. Then you click on Forms button in Objects.
3. Then the form window will be displayed on the screen
4. You click on Create form in design view, than you will get grid line design view with Tool
box.
5. Then you design in the following picture.
6. After completion of design view than you click on view icon then it will show in the following
picture.
10
10. You Click on Form view , then it will show as a form.
3. Create a query of students and sort all the
marks fields in Ascending order .
Ans: After creation database of student, then you set some fields
in Ascending order or descending order.
Steps:
1. You click on Query button in object .
11
2. in the above picture you click on Create query by using
wizard.
3. After clicking Create query by using wizard it wills how in
the following picture.
4. After you select your table in the place of Tables/Queries.
Than you set the move fields Available fields into selected
fields and press Next Button.
5. Then the simple query window will be displayed as
12
6. Then you select detail option and press next button.
7. After click next button the query wizard asking name of
your query.
8. Finally you press Finish button.
9. Next you click on New object icon on the Toolbar, then I wills
how in the picture.
13
10.
click on Query, then the new query will be displayed on
the screen. Next you select design view.
11.
After you set the require fields into sorting order.
14
15
4. Create a Report for an Employee as fields
EmpNo, EmpName, Designation, Salary by using
Wizard.
Ans: When you create tables you can make that as a report. We can create report by
using two methods.
1.Create Reports in Design view
2. Create Report in Using Wizard.
Now we discus about creating reports by using Wizard.
Steps:
1. First you create employee tables using any method.
2. Then the Database window will be displayed as in the following picture
3. Than you click on Reports button in Objects.
4. After the database window will display as in the following picture.
16
5. You click on Create report by using wizard.
6. The report wizard will displayed.
7. First you select your table in the place of Tables/ Queries , than you move the
fields from available to selected fields.
8. Then you press next button.
9. Next you press Next button it will show grouping window than you press again
next button.
10.
After the report wizard asking sorting order, then you press Next button.
11.
Next the report wizard asking layout models, it has three types they are
Columnar, Tabular and Justified. You select tabular layout.Then press Next
button.
12.
Then the report wizard asking style, you select any one of the style and
press next button.
17
13.
Finally you press Finish button you will get report as in the following
picture.
5. Create a Form by using wizard of a Customer
contains the fields CustNo, CustName,
CustAddress, Product and Billed Amount.
Ans: Forms generally serve to define screens with which to edit the records of a table or query.
In this unit we will see how to create a form, and how to operate it for the editing of records and changing its
design.
To create a form we need to position ourselves in the database window with the Form object selected, if we
then click on the
button a window opens with the various ways we have to create a form:
Design view opens a blank form in design view, and we then need to incorporate the various object that
we would like to appear in it. This method is not used much as it is easier and faster to create an autoform, or
to use the wizard and afterward modify the design of the created form to adjust it to our needs. We will see
ahead in this unit how to modify the form design.
Form wizard uses an a wizard that guides us
step by step in the creation of the form.
Autoform consists of automatically creating a
new form that contains all the data from the source
table.
To start the wizard we can do it as describe in the
last point, or a faster way would be from the
Database window with the Forms object selected,
by double clicking on the Create form using wizard
option.
18
The first window of the wizard appears:
In this window we are asked to introduce the fields to include in the form.
Firstly we select from the Table/Queries box the table or query that we are going to get the data from, this
will be the form source. If we want to extract data from various tables it would be better to first create a
query to obtain this data and then select this query as the form source.
Next we will select the fields to include in the form by clicking on the field and then the
simply double click on the field.
button or
19
If we selected the wrong field click on the
list.
button and the field will be removed from ther selected fields
We can select all the fields at the same time by clicking on the
using the button
.
button or deselect all the fields at once
Next we click on the Next> button and the window seen in the following example will appear...
In this screen we select the data distribution within the form. By selecting a format it will appear on the left
side the way it will be seen in the form.
Once we have selected the distribution of our choice click Next and the following window will appear:
20
In this screen we select the forms style, we can select between the various defined styles that Access has. By
selecting a style it will appear on the left side as it will in the form.
Once we have selected a style of our choice we click on the Next button and the last screen of the forms
wizard will appear.
In this window we are asked for the title of the form, this title will also be the name assigned to the form.
Before clicking on the Finish button we can choose between:
After you click on Finish Button , you will get in the following form window.
21
6. Convert a customer table into query using
wizard.
Ans: In order to get specific information we can use the
queries. Suppose we want to see only the names of
employees, department and salaries.
Steps to convert customer table to query:
1. Create a customer tables as in the following screen.
2. Than you goto database object window.
3. Next you click on Query.
22
4. Than you click on Create query by using wizard.
5. After the simple query wizard window will be displayed on the
screen
6. Next you move the fields available fields into selected fields , then
you press Next Button.
7. Again press Next button it will show in the following screen
23
In the above picture has two options Open the query to view
information and modify the query design.
If you want to modify the query you must select Modify the query
desing
Than press Finish button.
8. Now the custom query window will be displayed for modify your
query.
7.Create some tables like producer, customer ,
supplier and create a relationship between
them. An show the relationship in a beat
diagram.
24
Ans: A database normally consists of more than one table. In odder to link
some fields in one table to another field in other tables. First we have to provide
relationships between the tables. Here relationships means providing links
between two or more pages.
In order to provide the link between tables, there must be a common field in
both the tables.
We have already created a table. Now let us create another table and provide
relationship between the two tables.
Let us crate the following three tables now.
1. Producer
2. Supplier
3. Customer
Now we have three tables in database.
Now we will provide link between three tables.
1. First click on tools menu and select Relationships.
25
2. Than the Show table window will be displayed.
Select tables 1 , 2 and 3 click on Add consequently, the table goes into
relationship screen.
3. In order to provide relationships, we should link the common field like
ProductID. Click an ProductID field in table 1 and again click on
ProductID 2 and 3.
4. Consequently the following screen appears.
5. Drag the mouse starting from the common field to second and third.
The folloing screen appears.
26
6. Click on create in the above screen.
Now close the above screen. When a box appears asking to save or
not. Click an Yes to save the information.
Now total relationship will display as like:
8. Create a cross tab query, write the procedure.
Ans: Cross tab queries are used to compare summarized values by two
factors.(Ex: you can calculate the average age of students in each class and
under each section). To create a crosstab query do the following steps.
1. In database window, under objects click on Queries.
2. Click on new button in Database window.
3. A new window popup with types of queries.
27
4. Select Crosstab Query. Click on OK.
5. Now the Cross tab query wizard window Appears. These select the table of
query you want. To add more than one table, crate a query with the required
tables and select that query.
6. In the next window select one or more fields on which you want to sort your
data (in out example select Name) you can see the sample results in lower
part of the window.
7. In the next window you will see will see only the remaining fields. Select one
field for column headings.(eg: Select Total makrs) Click on Next.
8. In the next screen, the field to be analyzed(AVG) and he function used to
analyze(avg) from the options boxes.
9. In the next window enter a name for the query.
10. Select the choice view the query to see the results.
11. Click on Finish.
Now you can see the results of the query in a dynaset. The results show the average
total marks of students in each student.
28
9. By using Design view how to create a table of
Supplier.
Ans: Table in Design View
Now we will create the supplier table. Make sure you are able to see the database
window then click the Tables option, select New and then Design View. The table design
dialog box will open similar to the illustration below.
Table Design View
n the next page is a list of the fields and their attributes. Create the fields then save the table
as supplier.
Table Design Details
Complete the supplier table by creating the following fields in the design window. Set the
properties of the fields as follows:
Field Name
Properties
Data
Type
Field
Size
SupName
Text
30
SupAddress
Text
SupCellNum
Number
Caption
Indexed?
Default
Value
Required
Primary
Key
Yes (No
Duplicates) *
Yes
No
100
No
Yes
No
Long
Integer
Yes
No
No
SupEmail
Text
30
No
No
* This will be set automatically when you define the field as the primary key
No
29
Potrebbero piacerti anche
- To Start Oracle FormsDocumento39 pagineTo Start Oracle FormsDenfilNessuna valutazione finora
- Lab 6 AccessDocumento13 pagineLab 6 AccessAhmad ZakiNessuna valutazione finora
- Oracle Developer 2000Documento85 pagineOracle Developer 2000Gurpreet Singh MunjalNessuna valutazione finora
- Devin National School-PavanDocumento8 pagineDevin National School-PavanSuguna ANessuna valutazione finora
- Assignment Access Nur Shahirah HidayahDocumento11 pagineAssignment Access Nur Shahirah HidayahNur shahirah hidayahNessuna valutazione finora
- Tutorial For Oracle10g Forms and ReportsDocumento76 pagineTutorial For Oracle10g Forms and ReportsTomas Mendoza LoeraNessuna valutazione finora
- Training GuideDocumento45 pagineTraining GuideSAFIQUL ISLAMNessuna valutazione finora
- MS Access TutorialDocumento90 pagineMS Access TutorialSuzana PetrovićNessuna valutazione finora
- Tutorial For DesignerDocumento19 pagineTutorial For DesignerNandhini SakthivelNessuna valutazione finora
- Q. 64.what Are Crosstab Queries? How To Build Them?: Attach ImageDocumento4 pagineQ. 64.what Are Crosstab Queries? How To Build Them?: Attach ImageDinesh KumarNessuna valutazione finora
- DB Creation StepsDocumento2 pagineDB Creation StepsPavan KumarNessuna valutazione finora
- Lesson8 Designing-FormsDocumento10 pagineLesson8 Designing-FormsChristopher Russel GarciaNessuna valutazione finora
- Tutorial For Designer and Developer 2000Documento92 pagineTutorial For Designer and Developer 2000Abhishek Kumar Singh67% (3)
- Class X Project FileDocumento28 pagineClass X Project FileGunjan KubdeNessuna valutazione finora
- Form Builder and Report BuilderDocumento27 pagineForm Builder and Report Builder21PR15 Dinesh Kumar SNessuna valutazione finora
- It ProjectDocumento28 pagineIt Projectvidhibathri887Nessuna valutazione finora
- Top Secrets Of Excel Dashboards: Save Your Time With MS ExcelDa EverandTop Secrets Of Excel Dashboards: Save Your Time With MS ExcelValutazione: 5 su 5 stelle5/5 (1)
- Assignment - ACCESSDocumento19 pagineAssignment - ACCESSTeyhaNessuna valutazione finora
- Access PracticeDocumento4 pagineAccess Practicemark1matthewsNessuna valutazione finora
- SAP Query - User Group Creation: SQ03Documento21 pagineSAP Query - User Group Creation: SQ03Rahul pawadeNessuna valutazione finora
- SAP Query - User Group Creation: SQ03Documento21 pagineSAP Query - User Group Creation: SQ03nagendraNessuna valutazione finora
- PDMS-General ApplicationDocumento4 paginePDMS-General ApplicationSAFIQUL ISLAMNessuna valutazione finora
- Chapter - 8 Reports and Macros: ReportDocumento20 pagineChapter - 8 Reports and Macros: ReportSAKURA100% (1)
- How To Create Table in Microsoft Access 2010: Created New Blank DatabaseDocumento19 pagineHow To Create Table in Microsoft Access 2010: Created New Blank DatabaseRaidenYasahiroNessuna valutazione finora
- Ms Access NotesDocumento22 pagineMs Access NotesMahesh BodaNessuna valutazione finora
- Database Creation: Table: EmployeeDocumento15 pagineDatabase Creation: Table: EmployeeabhijeetNessuna valutazione finora
- Creating A Menu Using Macros in Excel 2003Documento10 pagineCreating A Menu Using Macros in Excel 2003Yogesh V. KambleNessuna valutazione finora
- Access Workshop 2Documento23 pagineAccess Workshop 2DaoHuongMiNessuna valutazione finora
- Rep PortsDocumento29 pagineRep Portsshivender111Nessuna valutazione finora
- Dbschema Forms and Reports Tutorial: Data Can Be EditedDocumento22 pagineDbschema Forms and Reports Tutorial: Data Can Be EditedjoseNessuna valutazione finora
- ValidationDocumento27 pagineValidationSushant ChalotraNessuna valutazione finora
- MS Access PracticalDocumento25 pagineMS Access PracticalZaki AhmadNessuna valutazione finora
- Office Management Tools II Ms Saima GulDocumento24 pagineOffice Management Tools II Ms Saima Gulmuhammadbais225485Nessuna valutazione finora
- Oracle Reports TutorialDocumento38 pagineOracle Reports TutorialTomas Mendoza LoeraNessuna valutazione finora
- Lesson 10-11Documento12 pagineLesson 10-11Arjay BalberanNessuna valutazione finora
- Forms TutorialDocumento37 pagineForms TutorialAnuNessuna valutazione finora
- SaasDocumento12 pagineSaasvenkata sivaiahNessuna valutazione finora
- CMT400 Access Exercise3 ExtraDocumento8 pagineCMT400 Access Exercise3 ExtragracefulswanNessuna valutazione finora
- STD X Practical File IT 402Documento20 pagineSTD X Practical File IT 402Ru Do If FL100% (1)
- Assignment Access - Muhamad Hafidz Bin Mohamed PauziDocumento7 pagineAssignment Access - Muhamad Hafidz Bin Mohamed PauziMr LuckyNessuna valutazione finora
- Ex No:3 Document Creation, Text ManipulationDocumento10 pagineEx No:3 Document Creation, Text ManipulationAarthi DevpalNessuna valutazione finora
- Activity 19 Using Report Wizard Creating A Report Based On More Than One TableDocumento1 paginaActivity 19 Using Report Wizard Creating A Report Based On More Than One TablePamela Anne CanlasNessuna valutazione finora
- Guidelines To Create Quickviewer and SAP QueryDocumento5 pagineGuidelines To Create Quickviewer and SAP QueryUMAKANT MAHAPATRANessuna valutazione finora
- Creating A MasterDocumento100 pagineCreating A MasterFarhan AshrafNessuna valutazione finora
- Adobe Forms - Create Table (Using Subform)Documento6 pagineAdobe Forms - Create Table (Using Subform)Naresh VepuriNessuna valutazione finora
- David Von Rohr 8/12/02: - Jade User'S ManualDocumento15 pagineDavid Von Rohr 8/12/02: - Jade User'S Manualhermas67Nessuna valutazione finora
- Introduction To Microsoft AccessDocumento20 pagineIntroduction To Microsoft AccessArnav BarmanNessuna valutazione finora
- IT 5 Lesson 7 - A Java Calculator ProjectDocumento25 pagineIT 5 Lesson 7 - A Java Calculator ProjectmarksalaoNessuna valutazione finora
- 03 - Business Card ReaderDocumento14 pagine03 - Business Card ReaderMayra Badillo VillamizarNessuna valutazione finora
- Adobe Forms - Create Table (Using Subform) : by VenkatDocumento8 pagineAdobe Forms - Create Table (Using Subform) : by VenkatJaya SankarNessuna valutazione finora
- Creating Databases Table by Database Diagram Using Jdeveloper 10.GDocumento11 pagineCreating Databases Table by Database Diagram Using Jdeveloper 10.Gelmica86Nessuna valutazione finora
- Section Ten A Java Calculator ProjectDocumento39 pagineSection Ten A Java Calculator ProjectLesterJonesMusnitNessuna valutazione finora
- Microsoft Excel: Microsoft Excel User Interface, Excel Basics, Function, Database, Financial Analysis, Matrix, Statistical AnalysisDa EverandMicrosoft Excel: Microsoft Excel User Interface, Excel Basics, Function, Database, Financial Analysis, Matrix, Statistical AnalysisNessuna valutazione finora
- It Practical File NewwwwwwwDocumento34 pagineIt Practical File NewwwwwwwhxdhnahxdhnaNessuna valutazione finora
- A Must Sap Abap Tutorials Document For BeginnersDocumento508 pagineA Must Sap Abap Tutorials Document For BeginnersSandip Phuse50% (2)
- Ms Access 2007 e BookDocumento19 pagineMs Access 2007 e BookHarry KuriuzhakyNessuna valutazione finora
- Answer SheetDocumento2 pagineAnswer SheetAjazKhanNessuna valutazione finora
- 20 Computer Science ANU 2020-21Documento56 pagine20 Computer Science ANU 2020-21gcerameshNessuna valutazione finora
- Free RRB NTPC Online Mock Test Series @: SparkDocumento2 pagineFree RRB NTPC Online Mock Test Series @: SparkgcerameshNessuna valutazione finora
- File GsnhCDaJWbP1R28EuTO73LejDocumento1 paginaFile GsnhCDaJWbP1R28EuTO73LejgcerameshNessuna valutazione finora
- Answer SheetDocumento2 pagineAnswer SheetAjazKhanNessuna valutazione finora
- Bachelor of Technology: Fabrication Ofhexapod RobotDocumento67 pagineBachelor of Technology: Fabrication Ofhexapod RobotgcerameshNessuna valutazione finora
- Infosys Limited ProfileDocumento3 pagineInfosys Limited ProfilegcerameshNessuna valutazione finora
- Introduction To C Programming - Objective Questions With AnswersDocumento2 pagineIntroduction To C Programming - Objective Questions With AnswersgcerameshNessuna valutazione finora
- Presentation 1Documento2 paginePresentation 1gcerameshNessuna valutazione finora
- Pattern Printing in CDocumento14 paginePattern Printing in Crrs_19880% (1)
- Programming in C Language Question and AnswersDocumento19 pagineProgramming in C Language Question and Answersarvinvit100% (2)
- Conomics: Textbook For Class IXDocumento10 pagineConomics: Textbook For Class IXayushbhargavNessuna valutazione finora
- Database Management SystemDocumento2 pagineDatabase Management SystemgcerameshNessuna valutazione finora
- Pattern Printing in CDocumento14 paginePattern Printing in Crrs_19880% (1)
- C Lang1 PDFDocumento127 pagineC Lang1 PDFk. akhilaNessuna valutazione finora
- Computer Basics: By: Ramesh BabuDocumento75 pagineComputer Basics: By: Ramesh Babugceramesh100% (2)
- Computer Basics: By: Ramesh BabuDocumento75 pagineComputer Basics: By: Ramesh Babugceramesh100% (2)
- HTMLDocumento5 pagineHTMLgcerameshNessuna valutazione finora
- HTMLDocumento5 pagineHTMLgcerameshNessuna valutazione finora
- Networking Interview Questions PDFDocumento14 pagineNetworking Interview Questions PDFsathish77s100% (1)
- C Lang1 PDFDocumento127 pagineC Lang1 PDFk. akhilaNessuna valutazione finora
- C Lang1 PDFDocumento127 pagineC Lang1 PDFk. akhilaNessuna valutazione finora
- EconomicsDocumento13 pagineEconomicsgcerameshNessuna valutazione finora
- Incremental ModelDocumento9 pagineIncremental ModelgcerameshNessuna valutazione finora
- DonnersDocumento2 pagineDonnersgcerameshNessuna valutazione finora
- ArithmaticDocumento2 pagineArithmaticgcerameshNessuna valutazione finora
- EconomyDocumento17 pagineEconomygcerameshNessuna valutazione finora
- Serve For Nation Is DivinityDocumento1 paginaServe For Nation Is DivinitygcerameshNessuna valutazione finora
- R & ProportionDocumento2 pagineR & ProportiongcerameshNessuna valutazione finora
- Serve For Nation Is DivinityDocumento1 paginaServe For Nation Is DivinitygcerameshNessuna valutazione finora
- System Head Curves : Figure 2.4-1Documento4 pagineSystem Head Curves : Figure 2.4-1Muhammad ImranNessuna valutazione finora
- Mando Moga XP5 X PlusDocumento10 pagineMando Moga XP5 X PlusVicente Manuel Vidal ValdesNessuna valutazione finora
- (Sephirotic) Kizumonogatari I Tekketsu-Hen (BD 1280x544 PHi444 DTS MA 5.1) (4929D3E2)Documento3 pagine(Sephirotic) Kizumonogatari I Tekketsu-Hen (BD 1280x544 PHi444 DTS MA 5.1) (4929D3E2)Anonymous 4q1mOk3lNessuna valutazione finora
- GRT-HM05-P0UGD-125452 - Rev.0 - HVAC Calculation For Water Treatment BuildingDocumento44 pagineGRT-HM05-P0UGD-125452 - Rev.0 - HVAC Calculation For Water Treatment Buildingarief bahtiarNessuna valutazione finora
- RDBMS SyllabusDocumento2 pagineRDBMS Syllabusvinivasu06100% (1)
- Consuming Web Services Using PHP 5: Adam Trachtenberg Senior Manager of Platform Evangelism, EbayDocumento43 pagineConsuming Web Services Using PHP 5: Adam Trachtenberg Senior Manager of Platform Evangelism, EbayDidier RibeiroNessuna valutazione finora
- Template - Phase Review Form - PlanningDocumento4 pagineTemplate - Phase Review Form - PlanningGryswolfNessuna valutazione finora
- Atca MGW WorkshopDocumento106 pagineAtca MGW Workshopgaussyn100% (2)
- 2012 Volvo v60 80571 PDFDocumento400 pagine2012 Volvo v60 80571 PDFcosmin1987Nessuna valutazione finora
- WiFly 2.32-v1.0r PDFDocumento86 pagineWiFly 2.32-v1.0r PDFAlejandro LlanosNessuna valutazione finora
- 0900 0301Documento51 pagine0900 0301Elaine ValdemirNessuna valutazione finora
- AS9102 FormsDocumento4 pagineAS9102 Formstongai100% (1)
- 6S 50 MC-C, Vol. II - Maintenance ManualDocumento640 pagine6S 50 MC-C, Vol. II - Maintenance ManualAbsar Mamun86% (29)
- C 1277 - 97 Qzeynzctotc - PDFDocumento4 pagineC 1277 - 97 Qzeynzctotc - PDFwahyudiNessuna valutazione finora
- IP AddressDocumento8 pagineIP AddressnebjakNessuna valutazione finora
- 051614-0000-Jc00-Pro-7006-0, Code-A-Qcp Building WorksDocumento21 pagine051614-0000-Jc00-Pro-7006-0, Code-A-Qcp Building Worksvelmurug_balaNessuna valutazione finora
- Zentyal As A GatewayDocumento14 pagineZentyal As A Gatewayartur_martinezNessuna valutazione finora
- Backtracking Line SearchDocumento3 pagineBacktracking Line SearchmutasiliNessuna valutazione finora
- Techline La36 Atex Actuator User Manual EngDocumento88 pagineTechline La36 Atex Actuator User Manual EngBeto LimaNessuna valutazione finora
- Repair Overhaul Vendor Audit ChecklistDocumento15 pagineRepair Overhaul Vendor Audit ChecklisttaufeeqNessuna valutazione finora
- Deltaflux Bypass FlowmeterDocumento2 pagineDeltaflux Bypass Flowmeternieav280Nessuna valutazione finora
- Toyota Multiplex ResistanceDocumento21 pagineToyota Multiplex ResistanceYdelkadiasmela Dominguezmorel100% (4)
- Boiler Inspection and Test PlanDocumento13 pagineBoiler Inspection and Test Plandoley_pranab100% (3)
- Directional Control Valves Ng6 Ng32 Do3 d10 PDFDocumento92 pagineDirectional Control Valves Ng6 Ng32 Do3 d10 PDFchidambaram kasiNessuna valutazione finora
- Sicc-Rt-01 Asme Rev 01Documento29 pagineSicc-Rt-01 Asme Rev 01Enrique Campos Cannavaro100% (1)
- tn-17 Crosslinked Polyethylene Pex PDFDocumento14 paginetn-17 Crosslinked Polyethylene Pex PDFTitus FelixNessuna valutazione finora
- (Draft) QC Manual BDH Rev.0Documento85 pagine(Draft) QC Manual BDH Rev.0ahmad wahyu ssholihinNessuna valutazione finora
- Nullifire BrochureDocumento4 pagineNullifire BrochureScott O'ReillyNessuna valutazione finora
- 4328469Documento10 pagine4328469Ael ChNessuna valutazione finora
- GEA31966 Hazrd Areas App Guide - R6Documento16 pagineGEA31966 Hazrd Areas App Guide - R6tjahyo02Nessuna valutazione finora