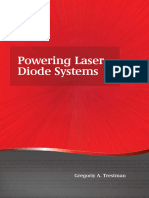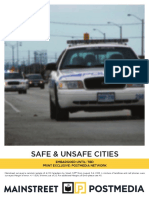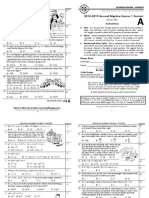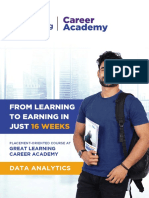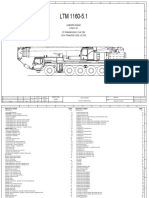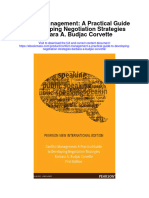Documenti di Didattica
Documenti di Professioni
Documenti di Cultura
How Sysprep Works
Caricato da
sonurashuCopyright
Formati disponibili
Condividi questo documento
Condividi o incorpora il documento
Hai trovato utile questo documento?
Questo contenuto è inappropriato?
Segnala questo documentoCopyright:
Formati disponibili
How Sysprep Works
Caricato da
sonurashuCopyright:
Formati disponibili
9/16/2016
HowSysprepWorks
This documentation is archived and is not being maintained.
How Sysprep Works
The System Preparation tool, Sysprep.exe, is used to prepare an installation of Windows for imaging or delivery to a customer.
This topic includes:
Sysprep Executable
Sysprep Processes
Using an Answer File with Sysprep
Resetting Windows Activation
Detecting the State of a Windows Image
Sysprep Log Files
Sysprep Executable
Sysprep.exe is the main program that calls other executable files that prepare the Windows installation. Sysprep.exe is located in
the %WINDIR%\system32\sysprep directory on all installations. Sysprep must always be run from the
%WINDIR%\system32\sysprep directory and must run on the version of Windows with which it was installed.
Sysprep Process
When Sysprep runs, it goes through the following process:
1. Verifies that Sysprep can run. Only an administrator can run Sysprep, and only one instance of Sysprep can run at a given
time. Also, Sysprep must run on the version of Windows with which it was installed.
2. Initializes logging.
3. Parses commandline arguments.
If no commandline arguments were provided, the Sysprep window appears that enables users to specify Sysprep actions.
4. Processes Sysprep actions, calls appropriate .dll files and executable files, and adds actions to the log file.
5. Verifies that all .dll files have processed all their tasks, and then either shuts down the system, restarts the system, or exits
Sysprep.
Using Answer Files with Sysprep
You can use an answer file with Sysprep to configure unattended Setup settings. The following sections describe some of the
considerations and processes for using answer files with Sysprep.
Applying Settings in the generalize, auditSystem and auditUser passes
Not all configuration passes run during Windows Setup. Some configuration passes are only available when you run Sysprep. The
generalize, auditSystem and auditUser passes are available only by running Sysprep. If you add settings to your answer file in
these configuration passes, you must run Sysprep to apply these settings:
To apply the settings in auditSystem and auditUser, you must boot to Audit mode by using the sysprep/audit command.
To apply the settings in the generalize pass, you must generalize the Windows image by using the sysprep/generalize
command.
https://technet.microsoft.com/enus/library/cc766514(v=ws.10).aspx
1/5
9/16/2016
HowSysprepWorks
For more information, see How Configuration Passes Work. For more information about Sysprep commandline options, see
Sysprep CommandLine Syntax.
Caching Answer Files to the Computer
If you install Windows by using an answer file, that answer file is cached to the system so when subsequent configuration passes
run, settings in the answer file are applied to the system.
Because this answer file is cached, when you run Sysprep, settings in the cached answer file are applied. If you use the settings in
a different answer file, you can specify a separate Unattend.xml file by using the sysprep /unattend:filename option. For more
information, see Sysprep CommandLine Syntax.
For more information about using implicit answer file search, see How Windows Setup Works.
Persisting Plug and Play Device Drivers during generalize
You can persist device drivers when you run the sysprep /generalize command by specifying the PersistentAllDeviceInstalls
setting in the MicrosoftWindowsPnPSysprep component. During the specialize pass, Plug and Play scans the computer for
devices and installs device drivers for the detected devices. By default, these device drivers are removed from the system when
you generalize the system. If you set PersistAllDeviceInstalls to True in an answer file, Sysprep will not remove the detected
device drivers. For more information, see the Unattended Windows Setup Reference.
Displaying RunSynchronous Actions in an Answer File
In Audit mode, you can view the status for RunSynchronous commands that run during auditUser. The AuditUI window displays
the status for commands and provides:
Visual progress to indicate that an installation is continuing and not suspended.
Visual indication of when and where failures occur. This provides quick diagnosis if log files are not created by the
command.
If there are RunSynchronous commands in the answer file in the auditUser configuration pass, a list of the commands are
displayed in the AudiUI window in the order specified by RunSynchronous/RunSynchronousCommand/Order. Each list item in
the UI is either the string from:
RunSynchronous/RunSynchronousCommand/Description if present
OR
RunSynchronous/RunSynchronousCommand/Path
All RunSynchronous commands are processed in order. If the command succeeds, then its related list item is annotated with a
green checkmark. If the command fails, then its related list item is annotated with a redX. If a reboot is requested, the AuditUI is
redisplayed after the boot but only unprocessed list items are displayed. Previously processed items no longer appear in the
AuditUI. If the list of items in the AuditUI exceeds the height of the display, then the list is clipped to the display and does not
scroll. As a result, some items might not be visible.
Windows Setup interprets the zero and nonzero return codes as status values in the AuditUI. A zero value indicates a success,
while a nonzero value indicates a failure. The return value of the command might affect the behavior of the Setup, depending on
the value of the RunSynchronous/RunSynchronousCommand/WillReboot command.
If RunSynchronous/RunSynchronousCommand/WillReboot is set to Always, then:
If the command returns 0, its related list item is annotated with a green checkmark. A reboot immediately occurs.
If the command returns nonzero, its related list item is annotated with a redX. A reboot immediately occurs.
If RunSynchronous/RunSynchronousCommand/WillReboot is set to Never, then:
If the command returns 0, its related list item is annotated with a green checkmark.
https://technet.microsoft.com/enus/library/cc766514(v=ws.10).aspx
2/5
9/16/2016
HowSysprepWorks
If the command returns nonzero, its related list item is annotated with a redX. A nonzero return value is not treated as a
fatal error when WillReboot is set either to Always or Never.
If RunSynchronous/RunSynchronousCommand/WillReboot is set to OnRequest, then:
If the command returns0, its related list item is annotated with a green check mark.
If the command returns1, its related list item is annotated with a green check mark. A reboot immediately occurs.
If the command returns2, its related list item is temporarily annotated with a green checkmark. A reboot immediately
occurs. Following the reboot, the related list item is displayed again in the AuditUI without annotation because the
command is still in process.
If the command returns other values, then a fatal error occurs and a blocking dialog is displayed. If the Errorhandler.cmd
file is present, no dialog is displayed. For more information about Errorhandler.cmd, see Add a Custom Script to Windows
Setup.
Resetting Windows Activation
When you install Windows with a single license product key, you have 30days during which you must activate that installation of
Windows. If you do not activate Windows within the 30day period and do not reset the activation clock, Windows will enter RFM
Reduced Functionality Mode. This mode prevents users from logging on to the computer until Windows is activated.
There is no limit to the number of times Sysprep can run on a computer. However, the clock for Windows Product Activation
begins its countdown the first time Windows starts. You can use the sysprep /generalize command to reset Windows Product
Activation a maximum of three times. After the third time you run the sysprep /generalize command, the clock can no longer
be reset.
When you run the sysprep /generalize command, the activation clock will automatically reset. You can bypass resetting the
activation clock by using the SkipRearm setting in the MicrosoftWindowsSecurityLicensingSLC component. This enables you
to run Sysprep multiple times without resetting the activation clock. For more information about this setting, see the
Unattended Windows Setup Reference.
Important
If you anticipate running Sysprep multiple times on a single computer, you must use the SkipRearm setting in the Microsoft
WindowsSecurityLicensingSLC component to postpone resetting the activation clock. Because you can reset the activation
clock only three times, if you run Sysprep multiple times on a computer, you might run out of activation clock resets.
Microsoft recommends that you use the SkipRearm setting if you plan on running Sysprep multiple times on a computer.
Volume License and OEM Activation Requirements
For volume licenses, activation clock reset behavior is different, depending on the type of license.
Activation can be reset an unlimited number of times for an activated Key Management Service KMS clients. For non
activated KMS clients, the activation clock can be reset only up to three times, the same as a single license.
Microsoft recommends that KMS clients use the sysprep /generalize command where the value of the SkipRearm setting
is equal to1. After capturing this image, use the sysprep /generalize command where the value of the SkipRearm
setting is equal to0.
For Multiple Activation Keys MAK clients, the recommendation is to install the MAK immediately before running Sysprep
the last time before delivering the computer to a customer.
For OEM Activation licenses, activation is not required. OEM Activation is available only to royalty OEMs.
Activating Windows before Shipping to a Customer
Most customers can easily manage activation after receiving their computers. But if you prefer, you can activate the software on
behalf of your customers, making it easier for them to start using their new computers. After activation is completed, most users
https://technet.microsoft.com/enus/library/cc766514(v=ws.10).aspx
3/5
9/16/2016
HowSysprepWorks
will not need to activate their installation again.
To activate Windows for your customer, use the unique Product Key from the certificate of authenticity COA label that is affixed
to the specific computer, and activate the computer on behalf of the end user. Run the sysprep /oobe command to prepare the
computer for delivery to the customer.
Note
You cannot make an image of an activated Windows installation and duplicate that image to another computer. If you do,
Windows fails to recognize the activation and forces the end user to reactivate the installation manually.
Booting to Audit Mode or Windows Welcome
When WindowsVista boots, there are two modes in which the computer will start:
Windows Welcome Windows Welcome, also called Machine OOBE outofbox experience, is the first user experience
and enables end users to customize their Windows installation. End users can create user accounts, read and accept the
Microsoft Software License Terms, and choose their language and time zones.
By default, all Windows installations boot to Windows Welcome first.
The oobeSystem configuration pass runs immediately before Windows Welcome starts. For more information about this
configuration pass, see oobeSystem.
Audit Mode. Audit mode enables OEMs and corporations to add customizations to their Windows images. Audit mode
does not require settings in Windows Welcome to be applied. By bypassing Windows Welcome, you can access the
desktop quicker and perform your customizations. You can add additional device drivers, install applications, and test the
validity of the installation.
In Audit mode, settings in an unattended answer file in the auditSystem and auditUser configuration passes are
processed. For more information about these configuration passes, see auditSystem and auditUser.
If you are running in Audit mode, to configure the installation to boot to Windows Welcome, run the sysprep /oobe
command. OEMs are required to run sysprep /oobe before shipping a computer to an end user. In a default Windows
Vista installation, after installation completes, Windows Welcome starts. However, you can skip Windows Welcome and
boot directly to Audit mode by pressing Ctrl+Shift+F3 at the first Windows Welcome screen.
For unattended installation, you can configure Windows to boot to Audit mode by using the MicrosoftWindows
Deployment | Reseal setting in an answer file. For more information, see the Unattended Windows Setup Reference.
For more information about Audit mode, see Customize Windows in Audit Mode.
Detecting the State of a Windows Image
You can identify the state of a Windows image, whether it will boot to Audit mode, Windows Welcome, or if the image is still in
the process of installation. For more information, see Windows Setup Installation Process.
Sysprep Log Files
Sysprep logs Windows setup actions in different directories, depending on the configuration pass. Because the generalize pass
deletes certain Windows Setup log files, Sysprep logs generalize actions outside the standard Windows Setup log files. The
following table shows the different log file locations that are used by Sysprep.
Item
Log Path
https://technet.microsoft.com/enus/library/cc766514(v=ws.10).aspx
4/5
9/16/2016
HowSysprepWorks
generalize
%WINDIR%\System32\Sysprep\Panther
specialize
%WINDIR%\Panther\
Unattended Windows setup actions
%WINDIR%\Panther\Unattendgc
See Also
Concepts
What is Sysprep?
Sysprep CommandLine Syntax
2016 Microsoft
https://technet.microsoft.com/enus/library/cc766514(v=ws.10).aspx
5/5
Potrebbero piacerti anche
- The Subtle Art of Not Giving a F*ck: A Counterintuitive Approach to Living a Good LifeDa EverandThe Subtle Art of Not Giving a F*ck: A Counterintuitive Approach to Living a Good LifeValutazione: 4 su 5 stelle4/5 (5794)
- The Gifts of Imperfection: Let Go of Who You Think You're Supposed to Be and Embrace Who You AreDa EverandThe Gifts of Imperfection: Let Go of Who You Think You're Supposed to Be and Embrace Who You AreValutazione: 4 su 5 stelle4/5 (1090)
- Never Split the Difference: Negotiating As If Your Life Depended On ItDa EverandNever Split the Difference: Negotiating As If Your Life Depended On ItValutazione: 4.5 su 5 stelle4.5/5 (838)
- Hidden Figures: The American Dream and the Untold Story of the Black Women Mathematicians Who Helped Win the Space RaceDa EverandHidden Figures: The American Dream and the Untold Story of the Black Women Mathematicians Who Helped Win the Space RaceValutazione: 4 su 5 stelle4/5 (895)
- Grit: The Power of Passion and PerseveranceDa EverandGrit: The Power of Passion and PerseveranceValutazione: 4 su 5 stelle4/5 (588)
- Shoe Dog: A Memoir by the Creator of NikeDa EverandShoe Dog: A Memoir by the Creator of NikeValutazione: 4.5 su 5 stelle4.5/5 (537)
- The Hard Thing About Hard Things: Building a Business When There Are No Easy AnswersDa EverandThe Hard Thing About Hard Things: Building a Business When There Are No Easy AnswersValutazione: 4.5 su 5 stelle4.5/5 (345)
- Elon Musk: Tesla, SpaceX, and the Quest for a Fantastic FutureDa EverandElon Musk: Tesla, SpaceX, and the Quest for a Fantastic FutureValutazione: 4.5 su 5 stelle4.5/5 (474)
- Her Body and Other Parties: StoriesDa EverandHer Body and Other Parties: StoriesValutazione: 4 su 5 stelle4/5 (821)
- The Sympathizer: A Novel (Pulitzer Prize for Fiction)Da EverandThe Sympathizer: A Novel (Pulitzer Prize for Fiction)Valutazione: 4.5 su 5 stelle4.5/5 (121)
- The Emperor of All Maladies: A Biography of CancerDa EverandThe Emperor of All Maladies: A Biography of CancerValutazione: 4.5 su 5 stelle4.5/5 (271)
- The Little Book of Hygge: Danish Secrets to Happy LivingDa EverandThe Little Book of Hygge: Danish Secrets to Happy LivingValutazione: 3.5 su 5 stelle3.5/5 (400)
- The World Is Flat 3.0: A Brief History of the Twenty-first CenturyDa EverandThe World Is Flat 3.0: A Brief History of the Twenty-first CenturyValutazione: 3.5 su 5 stelle3.5/5 (2259)
- The Yellow House: A Memoir (2019 National Book Award Winner)Da EverandThe Yellow House: A Memoir (2019 National Book Award Winner)Valutazione: 4 su 5 stelle4/5 (98)
- Devil in the Grove: Thurgood Marshall, the Groveland Boys, and the Dawn of a New AmericaDa EverandDevil in the Grove: Thurgood Marshall, the Groveland Boys, and the Dawn of a New AmericaValutazione: 4.5 su 5 stelle4.5/5 (266)
- A Heartbreaking Work Of Staggering Genius: A Memoir Based on a True StoryDa EverandA Heartbreaking Work Of Staggering Genius: A Memoir Based on a True StoryValutazione: 3.5 su 5 stelle3.5/5 (231)
- Team of Rivals: The Political Genius of Abraham LincolnDa EverandTeam of Rivals: The Political Genius of Abraham LincolnValutazione: 4.5 su 5 stelle4.5/5 (234)
- On Fire: The (Burning) Case for a Green New DealDa EverandOn Fire: The (Burning) Case for a Green New DealValutazione: 4 su 5 stelle4/5 (74)
- The Unwinding: An Inner History of the New AmericaDa EverandThe Unwinding: An Inner History of the New AmericaValutazione: 4 su 5 stelle4/5 (45)
- HP Scanjet N9120 (Service Manual) PDFDocumento394 pagineHP Scanjet N9120 (Service Manual) PDFcamilohto80% (5)
- Powering Laser Diode SystemsDocumento134 paginePowering Laser Diode SystemsNick100% (1)
- HP Scanjet Pro 2500 F1 Flatbed Scanner: Boost Productivity With Fast, Versatile ScanningDocumento2 pagineHP Scanjet Pro 2500 F1 Flatbed Scanner: Boost Productivity With Fast, Versatile ScanningParesh BabariaNessuna valutazione finora
- Aectp 300 3Documento284 pagineAectp 300 3AlexNessuna valutazione finora
- ALTS150-12P Datasheet1Documento2 pagineALTS150-12P Datasheet1mamloveNessuna valutazione finora
- Module 1 Supply Chain Management in Hospitality IndustryDocumento39 pagineModule 1 Supply Chain Management in Hospitality IndustryHazelyn BiagNessuna valutazione finora
- IU IIDC Time Management and Organizational SkillsDocumento40 pagineIU IIDC Time Management and Organizational SkillsAsger HamzaNessuna valutazione finora
- Most Dangerous City - Mainstreet/Postmedia PollDocumento35 pagineMost Dangerous City - Mainstreet/Postmedia PollTessa VanderhartNessuna valutazione finora
- 2018-2019 Annual Algebra Course 1 Contest: InstructionsDocumento2 pagine2018-2019 Annual Algebra Course 1 Contest: InstructionsNaresh100% (1)
- GL Career Academy Data AnalyticsDocumento7 pagineGL Career Academy Data AnalyticsDeveloper GuideNessuna valutazione finora
- Stress: Problem SetDocumento2 pagineStress: Problem SetDanielle FloridaNessuna valutazione finora
- OB Case Study Care by Volvo UK 2020Documento1 paginaOB Case Study Care by Volvo UK 2020Anima AgarwalNessuna valutazione finora
- ANNEXESDocumento6 pagineANNEXESKyzer Calix LaguitNessuna valutazione finora
- Norberto Elias: Graduation of Teach Portuguese Language With Ability in EnglishDocumento14 pagineNorberto Elias: Graduation of Teach Portuguese Language With Ability in EnglishGildo Joaquim FranciscoNessuna valutazione finora
- Aristotle Metaphysics Lambda Accessed 201111 Classicalk LibraryDocumento19 pagineAristotle Metaphysics Lambda Accessed 201111 Classicalk Librarygijsbo2000Nessuna valutazione finora
- (Word 365-2019) Mos Word MocktestDocumento4 pagine(Word 365-2019) Mos Word MocktestQuỳnh Anh Nguyễn TháiNessuna valutazione finora
- LQZLQM ) So"L/L6H Klans LN : Sfof (No K - Of) HGSF) Nflu DFQDocumento5 pagineLQZLQM ) So"L/L6H Klans LN : Sfof (No K - Of) HGSF) Nflu DFQSAJAL KOIRALANessuna valutazione finora
- Libherr CraneDocumento157 pagineLibherr Craneali67% (3)
- Lub OIl Flushing Procedure PDFDocumento44 pagineLub OIl Flushing Procedure PDFSubrahmanyam100% (1)
- Davis A. Acclimating Pacific White Shrimp, Litopenaeus Vannamei, To Inland, Low-Salinity WatersDocumento8 pagineDavis A. Acclimating Pacific White Shrimp, Litopenaeus Vannamei, To Inland, Low-Salinity WatersAngeloNessuna valutazione finora
- Noth PicturesDocumento17 pagineNoth PicturesJana AssaNessuna valutazione finora
- 00.diesel Engine Power Plant Design PDFDocumento4 pagine00.diesel Engine Power Plant Design PDFmardirad100% (1)
- Career Orientation QuestionnaireDocumento5 pagineCareer Orientation QuestionnaireApple May100% (1)
- CadburyDocumento21 pagineCadburyramyarayeeNessuna valutazione finora
- En DAY4 David Chen Building The AI Computing Platform For Pervasive Intelligence enDocumento8 pagineEn DAY4 David Chen Building The AI Computing Platform For Pervasive Intelligence endieuwrignNessuna valutazione finora
- Dayco-Timing Belt Training - Entrenamiento Correa DentadaDocumento9 pagineDayco-Timing Belt Training - Entrenamiento Correa DentadaDeiby CeleminNessuna valutazione finora
- Changing Sentences in The Simple Present Tense Into PassiveDocumento4 pagineChanging Sentences in The Simple Present Tense Into PassiveBernadette NarteNessuna valutazione finora
- Conflict Management A Practical Guide To Developing Negotiation Strategies Barbara A Budjac Corvette Full ChapterDocumento67 pagineConflict Management A Practical Guide To Developing Negotiation Strategies Barbara A Budjac Corvette Full Chapternatalie.schoonmaker930100% (5)
- GATE Chemical Engineering 2015Documento18 pagineGATE Chemical Engineering 2015Sabareesh Chandra ShekarNessuna valutazione finora
- Unit 1 - Plant & Eqpt. Safety Apprisal & Control Techq.Documento147 pagineUnit 1 - Plant & Eqpt. Safety Apprisal & Control Techq.Madhan MNessuna valutazione finora