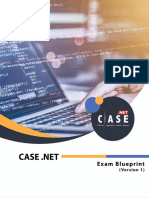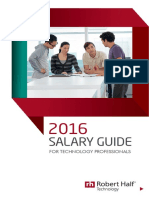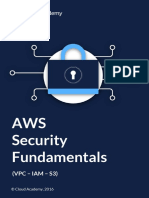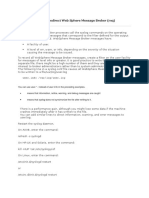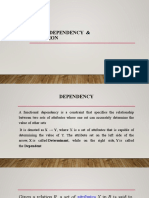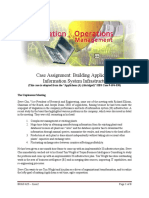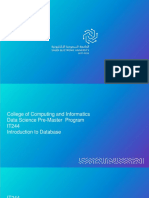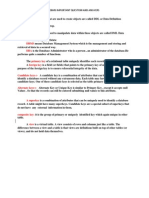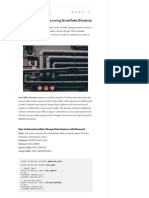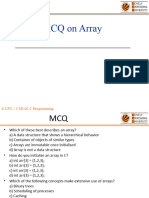Documenti di Didattica
Documenti di Professioni
Documenti di Cultura
Logger 55 Patch1 Report Creation Bytecount 140602a
Caricato da
Chandru RathnamCopyright
Formati disponibili
Condividi questo documento
Condividi o incorpora il documento
Hai trovato utile questo documento?
Questo contenuto è inappropriato?
Segnala questo documentoCopyright:
Formati disponibili
Logger 55 Patch1 Report Creation Bytecount 140602a
Caricato da
Chandru RathnamCopyright:
Formati disponibili
Hewlett-Packard Company
1390 Whitman Drive
West Melbourne, FL 32904
hp.com
MacGyver Guide: Logger Byte Count per day Report
Paul MacGyver Carman
Sr. Solutions Engineer
Enterprise Security Software
M +1 321 615 1472
paul.mac.carman@hp.com
From:
Paul MacGyver Carman (HP)
Date:
6/2/2014
Re:
Guide to creating / exporting / importing a Logger report for counting raw
bytes of collected events per day (done with Logger 5.5 Patch 1 {L7067,
L250GB SE license})
Here are the steps I followed to create / export / and import a Logger report for counting
the byte count of raw events feeding in to ArcSight Logger.
Note 1: The GB/day byte counts are based on connector raw event statistics
(deviceEventClassId = agent:050, deviceCustomString4Label of Raw event
length (SLC). For report to return data, events from external connectors
(not just internal demo data feeds) must be being collected by Logger.
Note 2: For the import step of this guide, I took the export created in Logger 5.5
Patch 1, and successfully imported into the following other
systems/versions:
Logger 5.5 Patch 1 appliance VM (a different instance)
Logger 5.3 SP1 (Logger 5.3.1.6838.0) 250GB (SE VM)
Note 3: By default, reports cannot be imported into a report category (folder) that
already contains content.
For this guide, a new category folder is created to avoid any folder
conflicts on imports to other ArcSight Loggers
Based on an iRock post (https://irock.arcsight.com/docs/DOC1930), CAB can be set to not overwrite. This modification is not
covered in this guide / has not been tested here
The process outlined in this guide covers the following 5 areas:
1.
2.
3.
4.
5.
Creating a new report category (folder) for the new ByteCount query and report
Creating the underlying ByteCount query to access the ArcSight Logger CORRe
data store and sum raw byte information
Running the ByteCount report
Using iPackager in Logger to export the report category (folder), report, and
underlying query (exports a .cab file, and a .config file)
Using Deploy Report Bundle in Logger to import the report folder, report, and
underlying query (imports the .cab file)
April 10, 2014
Adding a new Category for the ByteCount Report
1.
Click Reports > Report Categories (under Administration section)
2.
Click the Add New Category button located on top of the box that displays all
existing categories.
3.
Pick the new name for the category, as well as the access criteria on who can see
the category (page 151 of Logger 5.5 Admin Guide includes full details)
4.
Click Save to add the Category to the main list of available categories
Page 2 of 17
April 10, 2014
Building Query (byte count) for report
1.
Click Reports > Queries (under Design section)
2.
Click Add New
3.
Click in the Name field and set the name for the query
-
For example: ByteCount_by_Day
4.
Click Edit button (under SQL section)
5.
In the SQL Editor window that displays:
-
Double-click events under the Entities section
Fields available in the events table are displayed on the right
In the Design section on right, select the following fields:
i. arc_deviceReceiptTime
ii. arc_deviceCustomString4
1.
This field contains the raw event byte counts
In the Select section, modify the select string to match the following
format:
DATE(events.arc_deviceReceiptTime) as "Day",
sum(events.arc_deviceCustomString4) as "Total (Bytes)",
sum(events.arc_deviceCustomString4)/1024 as "Total
(Kilobytes)", sum(events.arc_deviceCustomString4)/1024/1024
as "Total (Megabytes)",
sum(events.arc_deviceCustomString4)/1024/1024/1024 as
"Total (Gigabytes)"
Clicking on the Result tab at the top of the window will display the
column naming:
Page 3 of 17
April 10, 2014
From the Design tab, in the Where section
i. Click the + symbol two times to add 2 rows for where criteria
ii. Set row 1 as:
1.
Operand1: events.arc_deviceVendor
2.
Operator: =
3.
Operand2: ArcSight (quotes included)
4.
Relation: AND
iii. Set row 2 as:
1.
Operand1: events.arc_deviceEventClassId
2.
Operator: =
3.
Operand2: agent:050 (quotes included)
iv. End result will look like the following:
In the Group By field, add:
i. DATE(events.arc_deviceReceiptTime)
In the Order By field, add:
i. DATE(events.arc_deviceReceiptTime) ASC
When complete, click OK (bottom right)
i. The SQL design window will close automatically
From the Query Object Editor page, click Save
From the Save Query Object popup
i. Under (Root), click the report folder that was just created (or
select desired report folder to be used)
ii. Click Save
Page 4 of 17
April 10, 2014
The Save Query Object window closes, and a status of the save displays
in the Query Object Editor window
Building the Logger ByteCount report (using the new ByteCount query)
1.
Click Reports > New Report
2.
From the Adhoc Report Designer
-
In the Template drop down (right side), select Delicate
i. Can use any template; for standard reports, using Delicate
because it uses Blue in header and table shading
In the Report Title field, set name:
i. For example, Logger Daily ByteCount Report
Next to the Query Editor field, click the folder icon
Page 5 of 17
April 10, 2014
Browse to the BytesPerDay query (under Root >
MacGyverPack_140602a), and double-click on it
i. The list of fields defined in the report display on the left
column under Available Fields
Click the >> button to add all fields to the report
Click the Create Chart section (bottom of Adhoc Report Designer page,
small arrow next to text to expand it)
i. Click Day from Available Fields list
1.
Click the > arrow next to the Group Fields (X-Axis)
section
2.
Select Group By Day
3.
Select Display Field Day
Page 6 of 17
April 10, 2014
ii. Click Total (gigabytes) from Available Fields list
1.
Click the > arrow next to the Group Fields (Y-Axis)
section
2.
Select Function Max
3.
Select Chart Type Bar
3.
When complete, click Save
4.
From Save Report Layout As window:
-
Pick destination folder for report
Set Report Nname to be saved
i. For example, click Root > MacGyverPack_140602a
i. For example Logger Daily ByteCount Report
-
5.
Click Save
From the report save confirmation window, click Close
Page 7 of 17
April 10, 2014
Running the Logger ByteCount report (using the new ByteCount query)
1.
Click Reports > Report Explorer > MacGyverPack_140602a
-
In this example, MacGyverPack_140602a was the save destination
2.
Click the Logger Daily ByteCount Report
3.
Click the top report running icon (Quick Run with default options)
4.
In the report parameters window, change the Start time to match your
requirement. For example:
-
5.
6.
$Now 1w
Set scan limit to 0
Default is 100000 dont need to limit rows
Click Run Now
Example report
Page 8 of 17
April 10, 2014
Exporting the Report and related Queries (for sharing with other ArcSight Logger users)
1.
Log on to the source Logger (from which the report / underlying query will be
exported)
2.
Click Reports > iPackager
3.
If Java security warnings are listed, follow these steps; if iPackager build window
displays, skip to Step 4.
Note:
Newer versions of Java report trust issues relating to the Java
components relating to iPackager. Where applicable, click Continue to
get past initial Java-related trust errors. You can add the Logger
system to a trusted system list in the Java settings:
From Windows system, Start > All Programs > Java > Configure
Java
Click Security tab
Click Edit Site List
Page 9 of 17
April 10, 2014
Click Add button
Add the IP address for your Logger system, and click OK
Click OK to close the Java control panel
Re-access iPackager
When prompted with the Security Warning, click I accept the risk
and click Run
At the
At the security warning window, click Dont Block
At the next Security Warning window, click Run to allow system to
continue
Page 10 of 17
April 10, 2014
When all prompts are accepted, the iPackager CAB builder window
is displayed
4.
Select the Import Selective Data from Report Server button
5.
The following import window displays
Page 11 of 17
April 10, 2014
6.
For this report example, select Reports and Query Objects
-
When the Reports checkbox is selected, the Categories check box is
also automatically selected. (This is the default, leave this selected.)
7.
Click Next
8.
Expand the repository list displayed (click on the + symbol), and check the
content to be exported.
-
In this example, selected the MacGyverPack_140602a folder and all of
the contents
9.
Click Next
-
A summary of the selected items is displayed
Page 12 of 17
April 10, 2014
10. Click on the Import from Report Server button
11. From the main Build Properties window, fill in the details about the package that
was just built. Include Author, Company, Version, and a Comment
-
At the bottom of the window, a summary of the actions taken for the
import are listed
12. Click the Build CAB button
Page 13 of 17
April 10, 2014
13. Name the .conf file, and browse to the destination directory
-
The .conf file contains the definition of the content included in the CAB
file, and is needed if you want to modify the contents of the CAB file in
the future (which contain the content being deployed on Logger)
14. Click Save
15. Name the .cab file, and browse to the destination directory
-
The .cab file contains the content being deployed on Logger
16. Click Save
17. The CAB file is created and saved
18. Details about the file saves is also displayed in the Messages tab
Page 14 of 17
April 10, 2014
19. From the destination directory for the conf and cab files, can browse to target
directory to access files.
-
For sharing newly-created content, the CAB file is the one that needs to
be shared
For updating the contents of the CAB file (for example, adding new
reports and queries), the CONF file is used
Importing the Report and related Queries (for sharing with other ArcSight Logger users)
1.
Log on to the target Logger (to which the report / underlying query will be
imported)
2.
Click Reports > Deploy Report Bundle (under Administration section)
The Deploy Repository Bundle options are displayed
Page 15 of 17
April 10, 2014
3.
Click Browse, click on the CAB file to be imported, and click Open
4.
Click Upload
-
A CAB summary page is displayed, which includes details about the
contents of the CAB
5.
Click Deploy (in the Step 2 section)
Page 16 of 17
April 10, 2014
6.
A summary of the deployment results is displayed in Step 3
7.
Access Reports > Report Explorer to verify the report category and report were
imported
8.
Run the report to verify the content runs successfully
###
Page 17 of 17
Potrebbero piacerti anche
- The Subtle Art of Not Giving a F*ck: A Counterintuitive Approach to Living a Good LifeDa EverandThe Subtle Art of Not Giving a F*ck: A Counterintuitive Approach to Living a Good LifeValutazione: 4 su 5 stelle4/5 (5794)
- The Little Book of Hygge: Danish Secrets to Happy LivingDa EverandThe Little Book of Hygge: Danish Secrets to Happy LivingValutazione: 3.5 su 5 stelle3.5/5 (399)
- CASE .NET Exam Blueprint v1Documento5 pagineCASE .NET Exam Blueprint v1Chandru RathnamNessuna valutazione finora
- Reference CISSP v1Documento1 paginaReference CISSP v1Chandru RathnamNessuna valutazione finora
- Robert Half Technology 2016 Salary GuideDocumento60 pagineRobert Half Technology 2016 Salary Guideibnu.asad984Nessuna valutazione finora
- Netapp Cluster Mode Syslog ConfigurationDocumento2 pagineNetapp Cluster Mode Syslog ConfigurationChandru RathnamNessuna valutazione finora
- Robert Half Technology 2016 Salary GuideDocumento60 pagineRobert Half Technology 2016 Salary Guideibnu.asad984Nessuna valutazione finora
- Learn AWS Security Fundamentals by Stuart Scott-Updated 2 1Documento55 pagineLearn AWS Security Fundamentals by Stuart Scott-Updated 2 1JoãoBernardesNessuna valutazione finora
- Robert Half Technology 2016 Salary GuideDocumento60 pagineRobert Half Technology 2016 Salary Guideibnu.asad984Nessuna valutazione finora
- Configure Syslog To Redirect Web Sphere Message Broker (MQ) Messages To SyslogDocumento2 pagineConfigure Syslog To Redirect Web Sphere Message Broker (MQ) Messages To SyslogChandru RathnamNessuna valutazione finora
- Cyberoam CR25 I NGDocumento2 pagineCyberoam CR25 I NGanurag1904Nessuna valutazione finora
- Symantec Nye Veier Innen EndpointProtectionDocumento111 pagineSymantec Nye Veier Innen EndpointProtectionChandru RathnamNessuna valutazione finora
- Getting Started SEP12.1.2Documento28 pagineGetting Started SEP12.1.2Ajay PateerNessuna valutazione finora
- Tripwire Mind The Cyberthreat Gap White PaperDocumento5 pagineTripwire Mind The Cyberthreat Gap White PaperChandru RathnamNessuna valutazione finora
- Samplgsdfge Rental AgreementDocumento2 pagineSamplgsdfge Rental AgreementChandru RathnamNessuna valutazione finora
- A Heartbreaking Work Of Staggering Genius: A Memoir Based on a True StoryDa EverandA Heartbreaking Work Of Staggering Genius: A Memoir Based on a True StoryValutazione: 3.5 su 5 stelle3.5/5 (231)
- Hidden Figures: The American Dream and the Untold Story of the Black Women Mathematicians Who Helped Win the Space RaceDa EverandHidden Figures: The American Dream and the Untold Story of the Black Women Mathematicians Who Helped Win the Space RaceValutazione: 4 su 5 stelle4/5 (894)
- The Yellow House: A Memoir (2019 National Book Award Winner)Da EverandThe Yellow House: A Memoir (2019 National Book Award Winner)Valutazione: 4 su 5 stelle4/5 (98)
- Shoe Dog: A Memoir by the Creator of NikeDa EverandShoe Dog: A Memoir by the Creator of NikeValutazione: 4.5 su 5 stelle4.5/5 (537)
- Elon Musk: Tesla, SpaceX, and the Quest for a Fantastic FutureDa EverandElon Musk: Tesla, SpaceX, and the Quest for a Fantastic FutureValutazione: 4.5 su 5 stelle4.5/5 (474)
- Never Split the Difference: Negotiating As If Your Life Depended On ItDa EverandNever Split the Difference: Negotiating As If Your Life Depended On ItValutazione: 4.5 su 5 stelle4.5/5 (838)
- Grit: The Power of Passion and PerseveranceDa EverandGrit: The Power of Passion and PerseveranceValutazione: 4 su 5 stelle4/5 (587)
- Devil in the Grove: Thurgood Marshall, the Groveland Boys, and the Dawn of a New AmericaDa EverandDevil in the Grove: Thurgood Marshall, the Groveland Boys, and the Dawn of a New AmericaValutazione: 4.5 su 5 stelle4.5/5 (265)
- The Emperor of All Maladies: A Biography of CancerDa EverandThe Emperor of All Maladies: A Biography of CancerValutazione: 4.5 su 5 stelle4.5/5 (271)
- On Fire: The (Burning) Case for a Green New DealDa EverandOn Fire: The (Burning) Case for a Green New DealValutazione: 4 su 5 stelle4/5 (73)
- The Hard Thing About Hard Things: Building a Business When There Are No Easy AnswersDa EverandThe Hard Thing About Hard Things: Building a Business When There Are No Easy AnswersValutazione: 4.5 su 5 stelle4.5/5 (344)
- Team of Rivals: The Political Genius of Abraham LincolnDa EverandTeam of Rivals: The Political Genius of Abraham LincolnValutazione: 4.5 su 5 stelle4.5/5 (234)
- The Unwinding: An Inner History of the New AmericaDa EverandThe Unwinding: An Inner History of the New AmericaValutazione: 4 su 5 stelle4/5 (45)
- The World Is Flat 3.0: A Brief History of the Twenty-first CenturyDa EverandThe World Is Flat 3.0: A Brief History of the Twenty-first CenturyValutazione: 3.5 su 5 stelle3.5/5 (2219)
- The Gifts of Imperfection: Let Go of Who You Think You're Supposed to Be and Embrace Who You AreDa EverandThe Gifts of Imperfection: Let Go of Who You Think You're Supposed to Be and Embrace Who You AreValutazione: 4 su 5 stelle4/5 (1090)
- The Sympathizer: A Novel (Pulitzer Prize for Fiction)Da EverandThe Sympathizer: A Novel (Pulitzer Prize for Fiction)Valutazione: 4.5 su 5 stelle4.5/5 (119)
- Her Body and Other Parties: StoriesDa EverandHer Body and Other Parties: StoriesValutazione: 4 su 5 stelle4/5 (821)
- INFS1603 Lab Manual (v1.11)Documento146 pagineINFS1603 Lab Manual (v1.11)ariando100% (1)
- CH1 - 380CSS-3 - Fundamentals of Database Systems-MergedDocumento101 pagineCH1 - 380CSS-3 - Fundamentals of Database Systems-MergedAL AMIN CLINIC FAWAZNessuna valutazione finora
- How To Migrate A SQL Server Database To A Newer Version of SQL ServerDocumento21 pagineHow To Migrate A SQL Server Database To A Newer Version of SQL ServerRonaldMartinezNessuna valutazione finora
- Database Design and ComponentsDocumento11 pagineDatabase Design and ComponentsPurnima GoyalNessuna valutazione finora
- FDFUNCTIONAL DEPENDENCY & NORMALIZATIONDocumento42 pagineFDFUNCTIONAL DEPENDENCY & NORMALIZATIONkiller GamingNessuna valutazione finora
- BUAD425 - Case 2 and Case QuestionsDocumento8 pagineBUAD425 - Case 2 and Case QuestionsPrieiya WilliamNessuna valutazione finora
- Content of PricewaterhouseCoopers Private LimitedDocumento3 pagineContent of PricewaterhouseCoopers Private LimitedKartik SharmaNessuna valutazione finora
- This Study Resource Was: Aim: To Know How The Constraints Are Used To Make Table Is ConsistentDocumento6 pagineThis Study Resource Was: Aim: To Know How The Constraints Are Used To Make Table Is ConsistentMovie classNessuna valutazione finora
- Lecture 4 - CS50's Web Programming With Python and JavaScriptDocumento27 pagineLecture 4 - CS50's Web Programming With Python and JavaScriptMarquette BePNessuna valutazione finora
- IT244 Week 5Documento56 pagineIT244 Week 5WalidOmarNessuna valutazione finora
- Dbms Important Questions and AnswersDocumento9 pagineDbms Important Questions and Answerskamalika2005Nessuna valutazione finora
- Tables - Diagram in DbdiagramDocumento3 pagineTables - Diagram in DbdiagramWesley Marcelino da SilvaNessuna valutazione finora
- Mca Winter 2020Documento2 pagineMca Winter 2020Vaghela DixitNessuna valutazione finora
- Dbms Lab 1 To 9 My MuneerDocumento85 pagineDbms Lab 1 To 9 My MuneerMuneer KingNessuna valutazione finora
- Georg Fischer Piping Systems PDMS Project StructureDocumento4 pagineGeorg Fischer Piping Systems PDMS Project Structuredesai_tejasNessuna valutazione finora
- Chapter - 3 TRANSACTION PROCESSINGDocumento51 pagineChapter - 3 TRANSACTION PROCESSINGdawodNessuna valutazione finora
- SQL Injections Seminar ReportDocumento33 pagineSQL Injections Seminar ReportDipak GiteNessuna valutazione finora
- Lec1 Business Intelligence and Analytics A Comprehensive OverviewDocumento58 pagineLec1 Business Intelligence and Analytics A Comprehensive OverviewAyoubNessuna valutazione finora
- Capture data changes in Snowflake using StreamsDocumento5 pagineCapture data changes in Snowflake using StreamsConsultores DatateamNessuna valutazione finora
- CPI GuideDocumento372 pagineCPI Guidehector gomezNessuna valutazione finora
- Serial Schedule ExplainedDocumento5 pagineSerial Schedule ExplainedMalvika KumarNessuna valutazione finora
- DBMS-Unit 3Documento30 pagineDBMS-Unit 3ABRNessuna valutazione finora
- Fundamentos de Bases de DatosDocumento24 pagineFundamentos de Bases de DatosHilda Deyanira Chuc JimenezNessuna valutazione finora
- Notes Big DataDocumento106 pagineNotes Big DataDisha KhuranaNessuna valutazione finora
- RDBMS NotesDocumento68 pagineRDBMS NotesMITESHKADAKIA88% (108)
- What Are The Types of Databases?Documento5 pagineWhat Are The Types of Databases?nehruNessuna valutazione finora
- MCQ ArrayDocumento15 pagineMCQ ArrayGAURAV RATHORENessuna valutazione finora
- 27_Optimize the storage volume using Data mining techniquesDocumento71 pagine27_Optimize the storage volume using Data mining techniquesVenkat KarthikNessuna valutazione finora
- Week 7 - Basic SQL V1.02Documento27 pagineWeek 7 - Basic SQL V1.02Ayaan IzharNessuna valutazione finora
- Unit VIII - Query Processing and SecurityDocumento29 pagineUnit VIII - Query Processing and SecurityI SNessuna valutazione finora