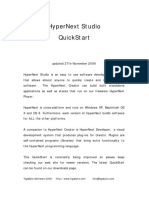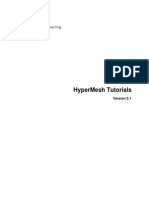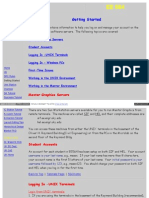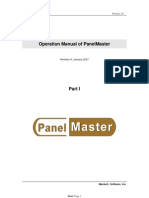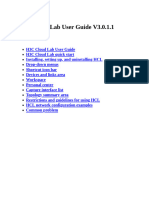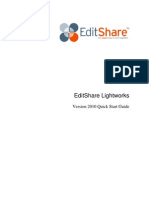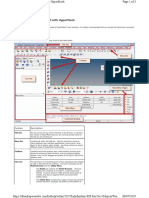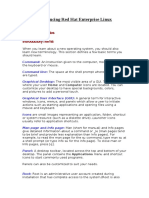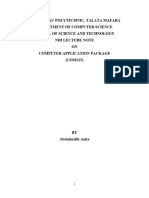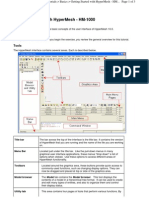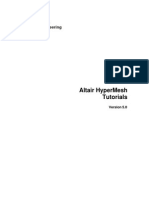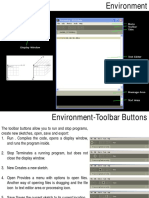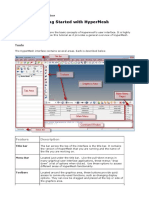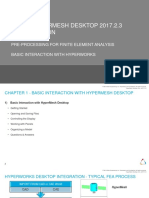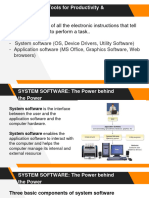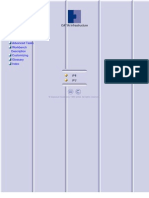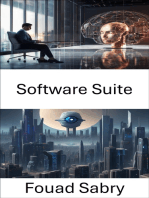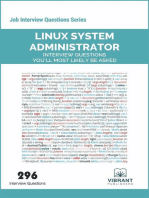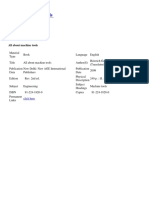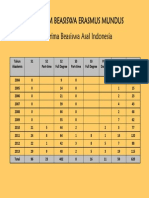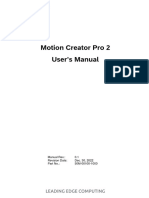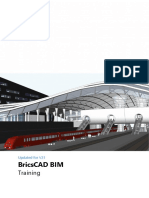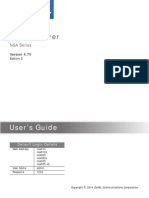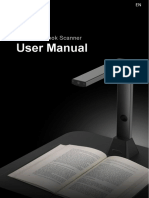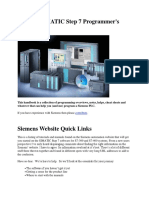Documenti di Didattica
Documenti di Professioni
Documenti di Cultura
01 Basics v13
Caricato da
Ahmad HidayatCopyright
Formati disponibili
Condividi questo documento
Condividi o incorpora il documento
Hai trovato utile questo documento?
Questo contenuto è inappropriato?
Segnala questo documentoCopyright:
Formati disponibili
01 Basics v13
Caricato da
Ahmad HidayatCopyright:
Formati disponibili
Copyright 2014 Altair Engineering, Inc. Proprietary and Confidential. All rights reserved.
Chapter 1 - Basic Interaction with HyperMesh Desktop
1) Basic Interaction with HyperMesh Desktop
Getting Started
Opening and Saving Files
Controlling the Display
Working with Panels
Organizing a Model
Questions & Answers
Copyright 2014 Altair Engineering, Inc. Proprietary and Confidential. All rights reserved.
Getting Started with HyperMesh Desktop
Getting Started - Running HyperMesh Desktop
WINDOWS
1)
From the Start Menu, select All Programs.
2)
Click Altair HyperWorks
3)
Select the name of the program you want to run HyperMesh Desktop.
Or
1)
User can create a Windows Shortcut
UNIX and LINUX:
1)
At the prompt, type <install directory>/scripts/hm.
2)
Set up an alias.
MAC OS X:
1)
The icons in the Applications Menu or the chosen install folder location.
Or
1)
The install location under scripts via a terminal window.
(i.e. /Applications/AltairHyperWorks/altair/scripts/hm under a terminal window would launch
HyperMesh.)
4
Copyright 2014 Altair Engineering, Inc. Proprietary and Confidential. All rights reserved.
Getting Started with HyperMesh Desktop
Getting Started - The Start-In Directory
The Start-In Directory or Working Directory is the location from which the
HyperWorks Desktop application is launched.
This directory ("current working directory , can be changed) defines where
certain settings and configuration files are written by default:
1.
Configuration files (hmmenu.set, hmsettings.tcl, hwsettings.xml, hm.mac, etc
2.
History File (command.cmf)
3.
HyperMesh Model Files, FE Data and Geometry Files. (User can browse to different
directories for opening and saving)
Changing the Start-in Directory
On Windows, can be changed by editing the "Start in" field on the application
executable or its shortcut.
On Linux, the start-in directory is defined by the directory from which the user runs
the application startup script.
5
Copyright 2014 Altair Engineering, Inc. Proprietary and Confidential. All rights reserved.
Getting Started with HyperMesh Desktop
Getting Started - Online Help
HyperMesh offers comprehensive documentation in the online help.
The Help can be accessed through the menu bar or the use of the h , keyboard
(help documentation is intelligent, opening in the section representing the panel
that the user is actively in)
Help also contains detailed tutorials on many advanced HyperMesh functions.
Copyright 2014 Altair Engineering, Inc. Proprietary and Confidential. All rights reserved.
Getting Started with HyperMesh Desktop
How to search - Online Help
Example: how to use HyperWorks Online Help to search documentation about
comments created by HyperMesh in the input deck.
Copyright 2014 Altair Engineering, Inc. Proprietary and Confidential. All rights reserved.
HyperMesh Desktop Graphical User Interface
Copyright 2014 Altair Engineering, Inc. Proprietary and Confidential. All rights reserved.
HyperMesh Desktop Graphical User Interface
Title Bar It tells you which product is active
Menu Bar It enables access to many types of functionality. It places functionality into
groups, accessible via pull downs
Toolbar It gives access to commonly used tools via icons
Browser It contains the following tabs:
Solver, Model, Utility, Include, Import, Export, Connector, Entity State, Entity Editor, ...
Graphics area displays the model
Menu Page It divides the main menu into groups based on function
Panel area menu items / functions for interacting with HyperMesh
Sub-panel It divides panel into similar tasks related to panels main function
Command Window lets the user type in and execute tcl commands
Available through the View drop down menu (turned off by default)
Status Bar It shows status of operations being performed
Indicates the current Include file, Component Collector, and Load Collector
9
Copyright 2014 Altair Engineering, Inc. Proprietary and Confidential. All rights reserved.
HyperMesh Desktop Secondary Menu
Keyboard Shortcut and Settings
The secondary menu is a list of panels that can be accessed by using the function keys F1 through F12,
or in combination with the SHIFT or CTRL keys.
Preferences > Keyboard Settings
Key Function key only plus SHIFT key plus CTRL key
Help
Color
Print File
F1
F2
Delete
Temp Nodes
BMP File
F3
Replace
Edges
F4
Distance
Translate
F5
Mask
Find
F6
Edit Element
Split
JPEG File
F7
Align Node
Project
Full Screen
F8
Nodes
Node edit
F9
Line Edit
Surface Edit
F10
Check Elems
Normals
F11
Quick Edit
Organize
F12
Automesh
Smooth
15
Copyright 2014 Altair Engineering, Inc. Proprietary and Confidential. All rights reserved.
Demo
Work Along Demonstration
HyperMesh Desktop GUI
(01-DEMO-GUI.hm)
16
Copyright 2014 Altair Engineering, Inc. Proprietary and Confidential. All rights reserved.
Opening and Saving Files
Opening and Saving Files
The following file operations are located in the Standard toolbar which can be accessed by selecting
View > Toolbars > HyperWorks > Standard or selecting File from Pull Down menu.
New Model
New Session
Open Model
Open Session
Save Model
Save Session
Opens a new FE model or session file.
Opens an exixting model or session file.
Saves an exixting model or session file.
Load User Profile Opens the User Profiles Window.
Load Load Results, Preference File, Solver Template or Metadata Table.
17
Copyright 2014 Altair Engineering, Inc. Proprietary and Confidential. All rights reserved.
Opening and Saving Files
Opening and Saving Files (continue )
Import Options The following icons open the Import Tab with the appropriate import type loaded:
Import Model (.hm)
Import Session (.mvw)
Import Connectors
Import Geometry (Unigraphics, Catia, ProE, Iges, Step, Parasolid, )
Import Solver Deck (RADIOSS, OptiStruct, Nastran, Dyna, Abaqus, Stl )
Export Options The following icons open the Export Tab with the appropriate export type loaded:
Export Model (.H3D FE)
Export Connectors
Export Solver Deck (RADIOSS, OptiStruct, Nastran, Dyna, Abaqus, Stl )
Export Geometry (IGES, PARASOLID, STEP)
Publish to PowerPoint
Publish to HTML
18
Copyright 2014 Altair Engineering, Inc. Proprietary and Confidential. All rights reserved.
Opening and Saving Files
Opening and Saving Files (continue )
Within the Scripting toolbar (View > Toolbars > HyperWorks > Scripting) there are additional tools which
allow you to open various files:
New Tcl/Tk Script Starts a new HyperMath session.
Open Tcl/Tk Scripts
Open Command File
Open Tcl/Tk script in HyperMath or open command file in a text editor.
Run Tcl/Tk Script Opens a browser to load and run a TCL file.
Run Command File Opens a browser to load and run an HyperMesh command files (*.cmf).
19
Copyright 2014 Altair Engineering, Inc. Proprietary and Confidential. All rights reserved.
Demo
Work Along Demonstration
File Management
(01-DEMO-GUI.hm)
20
Copyright 2014 Altair Engineering, Inc. Proprietary and Confidential. All rights reserved.
Visualization Toolbars
Transparency
Transparency is available from the Toolbar, allows surface shading in a
component to be set to any level of transparency
Viewing the midsurface of solid geometry
27
Copyright 2014 Altair Engineering, Inc. Proprietary and Confidential. All rights reserved.
Visualization Toolbars
Various FEM shading options are available on the Toolbar:
Wireframe
Shaded with Mesh Lines
From the pull down menu Preferences > Meshing Options or click o from keyboard.
28
Copyright 2014 Altair Engineering, Inc. Proprietary and Confidential. All rights reserved.
Visualization Toolbars
Various FEM representation options are available on the Toolbar:
1D Traditional Element Representation
Composite Representation
2D Traditional Element Representation
Shrink Element
29
Copyright 2014 Altair Engineering, Inc. Proprietary and Confidential. All rights reserved.
Visualization Toolbars
From the pull down menu Preferences > Graphics or click o from keyboard.
30
Copyright 2014 Altair Engineering, Inc. Proprietary and Confidential. All rights reserved.
Browsers
Browsers
Browsers display information in a tree view; collectors such as components or
groups appear at the top level of the hierarchy, while collected entities such as
elements or surfaces display as "children" nested within the collector to which they
belong.
Different browsers are customized for usage with regard to the types of parts that you
want to work with.
Most browsers have similar basic functionality for sorting entities, filtering entities, and
finding entities and include a context-sensitive right-click menu and sets of control
buttons
33
Copyright 2014 Altair Engineering, Inc. Proprietary and Confidential. All rights reserved.
Browsers - Display Controls & Browser Modes
These controls affect which entities display in the graphics area, and how they
display (such as shaded or wireframe).
The Global Display Tools can be used to turn the display of large numbers of entities on
and off.
The Local Display Controls affect the visual style of individual entities (such as shaded or
wireframe) within the tree list.
Entity Display Icons
Colors
Display Mode
The Action Mode Tools allow you to turn entities' display on and off individually, isolate
certain entities so that only they appear in the graphics area, or add entities to panel
collectors
34
Copyright 2014 Altair Engineering, Inc. Proprietary and Confidential. All rights reserved.
Browsers - Action Mode Tools
Entity Type
The first tool sets functions as a "mode" selector for the rest of the tools, by determining
what type of entity the remaining tools will act on. If you set the Entity Type to
"components", the Selector tool will only select or deselect components.
Elements/Geometry
The second tool sets functions as a "mode" selector for the rest of the tools, by
determining what type of contained entities the remaining tools will act on. If you set the
mode to "elements", the Selector tool will only select or deselect elements.
Undo
The Undo tool undoes the last visual display change that you executed. For example,
you can use undo to undo the effects of the isolate or show/hide buttons.
Isolate
Isolate is a mechanism whereby only the selected entity will be displayed. The isolate tool
isolates within the entity type
Show/Hide
The Show/Hide mode enables control of the model display via interactively selecting
entities within the graphics area. It is only intended for graphics selection, not browser.
35
Copyright 2014 Altair Engineering, Inc. Proprietary and Confidential. All rights reserved.
Model Browser Views
Component View
Lists All Components in Model
Colors Model by Component
Quickly Sort by Name, ID, Color, or Property
Display State Icons (Geometry and FE: ON/OFF Single Picking)
Global Controls to Operate on all Components (All, None, Reverse)
Browser Modes (Graphics/Browser List Picking for: Select, Show/Hide, Isolate)
40
Copyright 2014 Altair Engineering, Inc. Proprietary and Confidential. All rights reserved.
Mask Browser
Mask Browser Control of visibility by entity type
Show +: Displays / unmasks all of the selected
entity type
Added to whatever is already displayed
Hide - : Switches off display or masks all of the
selected entity type
Isolate 1 : Displays only the selected entity type
and switches off display of all other entity types.
41
Copyright 2014 Altair Engineering, Inc. Proprietary and Confidential. All rights reserved.
Demo
Work Along Demonstration
Visualization
(01-DEMO-GUI.hm)
42
Copyright 2014 Altair Engineering, Inc. Proprietary and Confidential. All rights reserved.
Model Organization
Coordinate Entities
Systems (coordinate axes)
Vectors
Vectors
Systems
Reference Entities
Sets (a simple list of a particular type of
entity)
Blocks (a list of entities contained within a
box shape)
Beam Section
1D Element Cross Sections
Beam Sections (cross sectional properties
for a property collector)
55
Copyright 2014 Altair Engineering, Inc. Proprietary and Confidential. All rights reserved.
Model Organization
Plotting
Curves (X-Y data)
Plots (a display of curves with axes)
Output Requests
Plot with a Curve
Loadsteps (combinations of load collectors)
Output Blocks (request output from an analysis
for certain entities)
Ti t l e s
Labels
Titles (label for a displayed item)
Tags (assigns a name to an entity)
Tags
56
Copyright 2014 Altair Engineering, Inc. Proprietary and Confidential. All rights reserved.
Model Organization - Entity Editor
Entity Editor Solver Specific Data
You can create and edit this data using the
Entity Editor.
Card Image: you can change the Card Image
assigned to an entity using the Entity Editor.
Edit an entities ID and Name:
To change the Card Image, click the Value
field and then select a new Card Image from
the drop-down menu. The Card Images
available in the drop-down will depend on the
user profile and the entity type.
67
Copyright 2014 Altair Engineering, Inc. Proprietary and Confidential. All rights reserved.
Model Organization - References Browser
New entities are created in the current collector
References represented by the icon
correspond to entities that are referenced
by the specified entity.
Cross-references represented by the icon
correspond to entities that reference
the specified entity.
Model Browser
Right Click on 1
entity
For example, in the case of
a component, Crossreferences would list the
groups, sets, output blocks,
etc that refer to the
selected component. In
addition, only for
components, Crossreference will have sub
folders named Node and
Element and will list the
entities where the selected
components node or
element is referred.
70
Copyright 2014 Altair Engineering, Inc. Proprietary and Confidential. All rights reserved.
Model Organization
Organize
A tool used to move/copy entities to different collectors.
Accessed using the icon
the panel shown below.
or from pull down menu View > Organize and opens
Renumber
Allows you to renumber entities and also enter a value by which to offset the IDs of
entities.
It can be accessed using the icon
and will open the panel shown below.
or from pull down menu View > Renumber
71
Copyright 2014 Altair Engineering, Inc. Proprietary and Confidential. All rights reserved.
Model Organization
Delete
Nodes
Allows you to delete data from a model database, preview and delete empty
collectors, or curves.
You can also delete an entire model database, if you wish to start with a clean
database.
It can be accessed using the icon
or (F2) and will open the panel shown
below.
Allows you to create nodes using a wide variety of methods.
It can be accessed from pull down menu Geometry > Create > Nodes or (F8) and
will open the panel shown below.
72
Copyright 2014 Altair Engineering, Inc. Proprietary and Confidential. All rights reserved.
Model Organization
Temp Nodes
Provides a way to control which nodes are on the temporary node mark. Since all
nodes not currently referenced in the model are deleted, the temporary node mark is
provided as a holding area to save the nodes you are not currently using.
Accessed using the icon from pull down menu Geometry > Create > Nodes > Temp
Nodes or (Shift+F2) and will open the panel shown below.
Distance
Allows you to determine the distance between two nodes/points or the angle between
three nodes/points, or to change distances or angles.
Accessed using (F4) and will open the panel shown below.
73
Copyright 2014 Altair Engineering, Inc. Proprietary and Confidential. All rights reserved.
Demo
Work Along Demonstration
Model Organization
Model Browser
(01-DEMO-GUI.hm)
74
Copyright 2014 Altair Engineering, Inc. Proprietary and Confidential. All rights reserved.
Do-it-yourself
Exercise 1a (Manual Page 47):
Interacting with HyperMesh Desktop
File Name and Location:
\Model Files\CHAPTER-1-BASICS\01a-GUI.hm
Objectives:
File Operations
Display and Graphical Controls
Model Visualization & Organization
Working with Collectors
Use of Panels
75
Copyright 2014 Altair Engineering, Inc. Proprietary and Confidential. All rights reserved.
Do-it-yourself
Exercise Steps:
1)
Open HyperMesh Desktop, select User Profile (OptiStruct ) and load the model 01a-GUI.hm
2) Experience with the model: GUI and Graphical Controls (Display, Rotate, Pan and Zoom)
3) Experience with Model Browser to control visualization (Component, Property and Material View)
76
Copyright 2014 Altair Engineering, Inc. Proprietary and Confidential. All rights reserved.
Do-it-yourself
Exercise Steps:
3) (continue) Experience with Model Browser to control visualization (Component, Property and Material
View)
77
Copyright 2014 Altair Engineering, Inc. Proprietary and Confidential. All rights reserved.
Do-it-yourself
Exercise Steps (continue ):
4) Experience with Collectors using Model Browser
(Component: display, create, organize)
78
Copyright 2014 Altair Engineering, Inc. Proprietary and Confidential. All rights reserved.
Do-it-yourself
Exercise Steps (continue ):
5) Experience with How to work with Panels and How to define Directional Functions
6) Experience with Mask functions and selecting entities
7) Save the model (same name + your name)
79
Copyright 2014 Altair Engineering, Inc. Proprietary and Confidential. All rights reserved.
Do-it-yourself
Exercise (Optional):
Interacting with HyperMesh
(Experience with Import and Export)
File Name and Location:
\Model Files\CHAPTER-1-BASICS\OPTIONAL\02a-bumper-end1-mid1-RETRIEVE-HM.hm
\Model Files\CHAPTER-1-BASICS\OPTIONAL\02b-bumper-mid2-IMPORT-HM.hm
\Model Files\CHAPTER-1-BASICS\OPTIONAL\02c-bumper-end2-IMPORT-IGES.iges
\Model Files\CHAPTER-1-BASICS\OPTIONAL\02d-bumper-end2-IMPORT-FEM.fem
81
Copyright 2014 Altair Engineering, Inc. Proprietary and Confidential. All rights reserved.
Do-it-yourself
Exercise (Optional):
Experience with Panels and Model Organization
- Open file
- Recognize geometry entities
- Organize geometry entities in 3 collectors:
(Surface, Lines, Points)
- Delete empty Comps
File Name and Location:
\Model Files\CHAPTER-1-BASICS\OPTIONAL\03-CHANNEL.hm
82
Copyright 2014 Altair Engineering, Inc. Proprietary and Confidential. All rights reserved.
Chapter 1 - Questions & Answers
1) Which one is true for HyperMesh Desktop as a CAE tool?
A. HyperMesh is a Pre- and Post-processing tool for finite element models
B. HyperMesh can translate models from one solver format to another
C. HyperMesh builds Finite Element Models
D. All of the above
2) How can I import a geometry data into HyperMesh Desktop?
A. From "quick edit" panel
B. From "red arrow" icon
C. From "green arrow" icon
D. HyperMesh cannot import geometry data directly
3) What kind of operations can I perform with Entity Editor?
A. Create a component
B. Edit a material
C. Assign a property
D. All of the above
4) Which one is not true for the command.cmf file?
A. It is created automatically in the working directory
B. It is a default configuration file that is read on start-up
C. It allows the user to retrieve a work session in case of a system crash
D. It stores all the commands executed by the HyperMesh command processor
83
Potrebbero piacerti anche
- Hypermesh Basics Tutorials-1Documento40 pagineHypermesh Basics Tutorials-1api-3717939100% (8)
- Printing - Getting Started With HyperMesh - HM-1000Documento28 paginePrinting - Getting Started With HyperMesh - HM-1000api-19817003Nessuna valutazione finora
- 1.1 Getting Started With HyperMesh Desktop - 2017 - UpdatedDocumento10 pagine1.1 Getting Started With HyperMesh Desktop - 2017 - UpdatedTusharNessuna valutazione finora
- HV HG v12Documento249 pagineHV HG v12곽기열Nessuna valutazione finora
- QuickStart PDFDocumento51 pagineQuickStart PDFОзвучка грамматикиNessuna valutazione finora
- Hyper MeshDocumento363 pagineHyper MeshsuhaschNessuna valutazione finora
- HM10 Intro Hyper Mesh (Altair)Documento124 pagineHM10 Intro Hyper Mesh (Altair)Miro GrulovicNessuna valutazione finora
- HyperWeld TutorialsDocumento23 pagineHyperWeld TutorialsthiyakiNessuna valutazione finora
- Getting StartedDocumento10 pagineGetting Startedrizwan900Nessuna valutazione finora
- Panel Master Manual - 1Documento67 paginePanel Master Manual - 1Rahul SoniNessuna valutazione finora
- Getting Started With Hypermesh - Hm-1000: Title BarDocumento3 pagineGetting Started With Hypermesh - Hm-1000: Title BarShaheen S. RatnaniNessuna valutazione finora
- H3C Cloud Lab User Guide V3.0.1.1Documento117 pagineH3C Cloud Lab User Guide V3.0.1.1Christopher Aaron RobbNessuna valutazione finora
- HyperWorks Desktop 14.0.130 ReleaseNotesDocumento62 pagineHyperWorks Desktop 14.0.130 ReleaseNotesZiyad RazaliNessuna valutazione finora
- VLSI Design Practical'sDocumento16 pagineVLSI Design Practical'sMAHALAKSHMI MALININessuna valutazione finora
- Chapter 2: Introduction To Hypermesh Process Auomation: Innovation IntelligenceDocumento14 pagineChapter 2: Introduction To Hypermesh Process Auomation: Innovation IntelligenceTech MitNessuna valutazione finora
- RPA-UIPath MaterialDocumento275 pagineRPA-UIPath Materialvahariharan100% (1)
- Editshare Lightworks: Version 2010 Quick Start GuideDocumento36 pagineEditshare Lightworks: Version 2010 Quick Start GuideStelios KarabasakisNessuna valutazione finora
- Hyper MeshDocumento3 pagineHyper MeshArturo Eduardo ArandaNessuna valutazione finora
- Basic LinuxDocumento65 pagineBasic LinuxjeffconnorsNessuna valutazione finora
- UGDocumento300 pagineUGdterrierNessuna valutazione finora
- Hyperworks Enterprise Collaboration Tools: Appendix ADocumento16 pagineHyperworks Enterprise Collaboration Tools: Appendix APrasadNessuna valutazione finora
- Module 01 - Getting Started With Altium DesignerDocumento19 pagineModule 01 - Getting Started With Altium DesignerDavid EaslerNessuna valutazione finora
- Computer ApplicationDocumento16 pagineComputer Applicationsanusi bello bakuraNessuna valutazione finora
- Classic UI Switch in Autodesk Inventor LT: Get Started With EaseDocumento5 pagineClassic UI Switch in Autodesk Inventor LT: Get Started With EaseAyamon SzszNessuna valutazione finora
- Getting Started With Hypermesh - Hm-1000: Title BarDocumento3 pagineGetting Started With Hypermesh - Hm-1000: Title BarHuynh Quoc VietNessuna valutazione finora
- Basic Skills For HTML: Switching From One Window To AnotherDocumento15 pagineBasic Skills For HTML: Switching From One Window To Anothernbhuvimca2824_697862Nessuna valutazione finora
- Altair HyperMesh 5.0 TutorialsDocumento474 pagineAltair HyperMesh 5.0 Tutorialskiran.76100Nessuna valutazione finora
- Meet Android StudioDocumento9 pagineMeet Android StudioEsrom TsegayeNessuna valutazione finora
- Processing and Arduino Workshop Material PDFDocumento583 pagineProcessing and Arduino Workshop Material PDFTorok Ispas AndreeaNessuna valutazione finora
- Elive User Guide enDocumento13 pagineElive User Guide enKo Oo0% (1)
- Tutorial: Saving A Custom Interface: Chapter 4 Customizing The Max Interface and Setting PreferencesDocumento11 pagineTutorial: Saving A Custom Interface: Chapter 4 Customizing The Max Interface and Setting PreferenceskeeyanNessuna valutazione finora
- Hm-1000: Getting Started With Hypermesh: ToolsDocumento4 pagineHm-1000: Getting Started With Hypermesh: Toolsakash_raikwar_2Nessuna valutazione finora
- Hypercosm Studio GuideDocumento34 pagineHypercosm Studio GuidebadblacksheepNessuna valutazione finora
- Basic Training Session No 1 PDFDocumento33 pagineBasic Training Session No 1 PDFEliud RodriguezNessuna valutazione finora
- Introduction To KEILDocumento12 pagineIntroduction To KEILJack RoodeNessuna valutazione finora
- DFT Lab DescriptionDocumento22 pagineDFT Lab DescriptionElla ColonNessuna valutazione finora
- Kontakt Creator ToolsDocumento28 pagineKontakt Creator ToolsHadi HosriNessuna valutazione finora
- Lab Manual For ECE 455 Spring, 2011 Department of Electrical and Computer Engineering University of WaterlooDocumento39 pagineLab Manual For ECE 455 Spring, 2011 Department of Electrical and Computer Engineering University of Waterlooguru87.joshi3473Nessuna valutazione finora
- T3 Suite Software User Guide: Building Technologies & Solutions 2021-0 8-03 Lit-12013938 Release 4.0.1Documento332 pagineT3 Suite Software User Guide: Building Technologies & Solutions 2021-0 8-03 Lit-12013938 Release 4.0.1arf.infinixNessuna valutazione finora
- 01-BASICS-v2017 2 3Documento100 pagine01-BASICS-v2017 2 3Antonio FernandezNessuna valutazione finora
- Ed 200 Lecture Notes Part II - SoftwareDocumento20 pagineEd 200 Lecture Notes Part II - SoftwareMagbanua AngielyNessuna valutazione finora
- E10 EUREKA ROBOT-USER MANUAL Eng PDFDocumento73 pagineE10 EUREKA ROBOT-USER MANUAL Eng PDFtobitaNessuna valutazione finora
- Installing Extensions in LibreofficeDocumento8 pagineInstalling Extensions in LibreofficeAquiles CastroNessuna valutazione finora
- Grade 7 FirstTermDocumento33 pagineGrade 7 FirstTermMolayo Morinsola AdelabuNessuna valutazione finora
- Mar 03Documento17 pagineMar 03basarkNessuna valutazione finora
- BasugDocumento1.097 pagineBasugingerash_mic90Nessuna valutazione finora
- Software Suite: Revolutionizing Computer Vision with the Ultimate Software SuiteDa EverandSoftware Suite: Revolutionizing Computer Vision with the Ultimate Software SuiteNessuna valutazione finora
- Linux System Administrator Interview Questions You'll Most Likely Be Asked: Job Interview Questions SeriesDa EverandLinux System Administrator Interview Questions You'll Most Likely Be Asked: Job Interview Questions SeriesNessuna valutazione finora
- AutoHotKey Computer Productivity Book 0: AutoHotKey productivity, #0Da EverandAutoHotKey Computer Productivity Book 0: AutoHotKey productivity, #0Nessuna valutazione finora
- How To Speed Up Computer: Your Step-By-Step Guide To Speeding Up ComputerDa EverandHow To Speed Up Computer: Your Step-By-Step Guide To Speeding Up ComputerNessuna valutazione finora
- A3 DPV Ver. 2.0: Bhimasena Research & DevelopmentDocumento1 paginaA3 DPV Ver. 2.0: Bhimasena Research & DevelopmentAhmad HidayatNessuna valutazione finora
- Fil 9Documento1 paginaFil 9Ahmad Hidayat0% (1)
- Supported Mobile Devices SpecificationsDocumento3 pagineSupported Mobile Devices SpecificationsAhmad HidayatNessuna valutazione finora
- Front View Front View (Door Removed) Side ViewDocumento1 paginaFront View Front View (Door Removed) Side ViewAhmad HidayatNessuna valutazione finora
- Experimental Thermal and Fluid Science: Lin Chen, Zhen Li, Zeng-Yuan GuoDocumento7 pagineExperimental Thermal and Fluid Science: Lin Chen, Zhen Li, Zeng-Yuan GuoAhmad HidayatNessuna valutazione finora
- Configuring The IP Addresses of An HMI and A PC: Maple Model(s) PLC or ControllerDocumento3 pagineConfiguring The IP Addresses of An HMI and A PC: Maple Model(s) PLC or ControllerAhmad HidayatNessuna valutazione finora
- Debug 1214Documento4 pagineDebug 1214Ahmad HidayatNessuna valutazione finora
- Solar Water Heating On A Domestic Dwelling House (Evacuated Tube System)Documento2 pagineSolar Water Heating On A Domestic Dwelling House (Evacuated Tube System)Ahmad HidayatNessuna valutazione finora
- Program Beasiswa Erasmus Mundus Penerima Beasiswa Asal IndonesiaDocumento1 paginaProgram Beasiswa Erasmus Mundus Penerima Beasiswa Asal IndonesiaAhmad HidayatNessuna valutazione finora
- Debug 1214Documento4 pagineDebug 1214Ahmad HidayatNessuna valutazione finora
- Motion Creator Pro 2 Functional User Manual English v0.1Documento111 pagineMotion Creator Pro 2 Functional User Manual English v0.1sonvv2412Nessuna valutazione finora
- Training V21Documento102 pagineTraining V21Ana-Maria UrsacheNessuna valutazione finora
- Prime TimeDocumento48 paginePrime TimeAf Pcn67% (3)
- Comm Setup Doosan FanucDocumento27 pagineComm Setup Doosan FanucmarkoskitpNessuna valutazione finora
- RockWorks 2021 Training ManualDocumento137 pagineRockWorks 2021 Training ManualM Hasan BasriNessuna valutazione finora
- Expedition ManualDocumento389 pagineExpedition Manualkaltne23Nessuna valutazione finora
- ECZ Computer Studies P1 Past Paper 2015 2016 2017Documento27 pagineECZ Computer Studies P1 Past Paper 2015 2016 2017Bricious Mulimbi100% (2)
- Diamond Logic Builder Introduction and Usage Series: Study Guide TMT-080703Documento88 pagineDiamond Logic Builder Introduction and Usage Series: Study Guide TMT-080703carlos maradiagaNessuna valutazione finora
- CYME 81 Steady State en V1-0Documento110 pagineCYME 81 Steady State en V1-0freddyNessuna valutazione finora
- Voyager How To Guide v1.15 28 March 17 Web 1 1Documento17 pagineVoyager How To Guide v1.15 28 March 17 Web 1 1.cheng.Nessuna valutazione finora
- PCM 31Documento46 paginePCM 31Leon ArdoNessuna valutazione finora
- Hardware and Software RequirementsDocumento11 pagineHardware and Software Requirementsaless2056Nessuna valutazione finora
- Le Pan S User ManualDocumento34 pagineLe Pan S User Manualtotochiara100% (1)
- Usability ReportDocumento6 pagineUsability ReportNitin Narayan VaradeNessuna valutazione finora
- TDS1 Student Exercise Workbook Part1Documento70 pagineTDS1 Student Exercise Workbook Part1Nermina Pecar0% (1)
- TVL - Computer Systems Servicing: Quarter 2 - Module 2: Application SofwareDocumento23 pagineTVL - Computer Systems Servicing: Quarter 2 - Module 2: Application Sofwarerap lee100% (2)
- Rslogix 5000 Tips and Tricks: Part 2: TrendingDocumento21 pagineRslogix 5000 Tips and Tricks: Part 2: TrendingGabriel CarvalhoNessuna valutazione finora
- NSA325 - V4.70 Ed3Documento384 pagineNSA325 - V4.70 Ed3gimli77Nessuna valutazione finora
- THINC API Installation ManualDocumento57 pagineTHINC API Installation ManualAlexandru Daniel Costea100% (2)
- IntroDocumento164 pagineIntroPerubus SoyuzNessuna valutazione finora
- Kaleidagraph ManualDocumento325 pagineKaleidagraph ManualBhushanRajNessuna valutazione finora
- IMT 110 Inventor Basics 2021Documento103 pagineIMT 110 Inventor Basics 2021Samuel ZimmermannNessuna valutazione finora
- Delcam - ArtCAM 2010 Insignia TrainingCourse EN - 2010Documento134 pagineDelcam - ArtCAM 2010 Insignia TrainingCourse EN - 2010akaki leqvinadzeNessuna valutazione finora
- Book Scanner User Manual - EN - V1.6Documento50 pagineBook Scanner User Manual - EN - V1.6JohnnyNessuna valutazione finora
- Pega. Fast Start Guide 62SP2Documento106 paginePega. Fast Start Guide 62SP2Artem Stroitelev100% (1)
- Requirement SpecificationDocumento122 pagineRequirement Specificationpromitbhagat100% (1)
- Generating Plots in DatamineDocumento30 pagineGenerating Plots in DatamineEfraim HermanNessuna valutazione finora
- Battery-Operated ControllerDocumento16 pagineBattery-Operated ControllerChris HarrisNessuna valutazione finora
- New Year's Social Media Plan by SlidesgoDocumento52 pagineNew Year's Social Media Plan by SlidesgoNayaris GonzálezNessuna valutazione finora
- Siemens SIMATIC Step 7 Programmer PDFDocumento71 pagineSiemens SIMATIC Step 7 Programmer PDFkamelNessuna valutazione finora