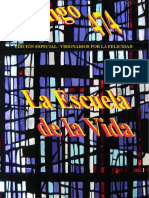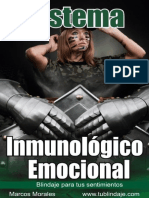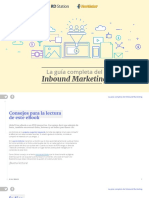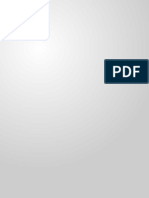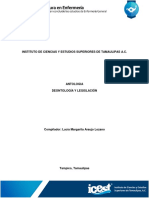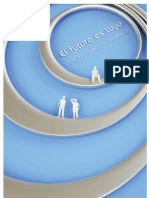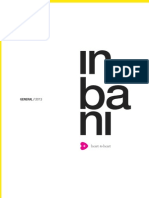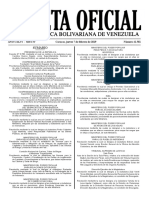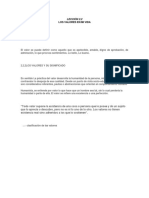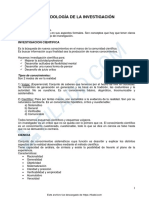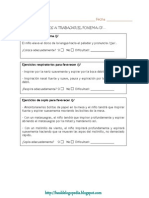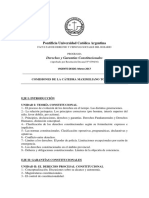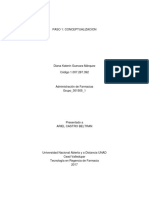Documenti di Didattica
Documenti di Professioni
Documenti di Cultura
Cursilllo de Iniciación A La Informatica
Caricato da
DavidTitolo originale
Copyright
Formati disponibili
Condividi questo documento
Condividi o incorpora il documento
Hai trovato utile questo documento?
Questo contenuto è inappropriato?
Segnala questo documentoCopyright:
Formati disponibili
Cursilllo de Iniciación A La Informatica
Caricato da
DavidCopyright:
Formati disponibili
CURSILLO INICIACIN OFIMTICA
1
AUTOR: MARISA TORMO.
CURSILLO INICIACIN OFIMTICA
REQUISITOS PARA EMPEZAR:
FORMATO DE LOS APUNTES.
QUE QUEREMOS CONSEGUIR EN ESTE CURSO?
EL OBJETIVO DE ESTE CURSO.
UN POCO DE HISTORIA.
10
QUE ES UN ORDENADOR?
10
QUE DIFERENCIA UN PC Y UN MAC?
10
QUE ES WINDOWS?
10
QUIEN ES MICROSOFT?
11
QUE ES UN SISTEMA OPERATIVO?
11
ESTRUCTURA DE UN PC.
11
ASPECTO DE WINDOWS XP
15
ENCENDER Y APAGAR EL EQUIPO
15
COMO ACCEDER AL INTERIOR DEL PC.
16
COMO ACCEDER A MIS DOCUMENTOS. (Bueno a los tuyos, claro!).
17
2
AUTOR: MARISA TORMO.
CURSILLO INICIACIN OFIMTICA
COMO PERSONALIZAR EL TAMAO DE LAS VENTANAS:
18
PROGRAMAS BASICOS DE WINDOWS.
18
AL INICIAR WINDOWS
19
WORD
21
LA REGLA Y SUS FUNCIONES.
22
SELECCIONAR, COPIAR, CORTAR Y PEGAR
23
IMPRIMIR UN DOCUMENTO.
23
FORMATEAR UN TEXTO.
24
CORREGIR ORTOGRAFIA.
25
BUSCAR SINONIMOS TRADUCIR TEXTO.
25
ENCABEZADO Y PIE DE PGINA.
26
TABLAS
26
INSERTAR OBJETOS EN DOCUMENTO
28
WORDART AUTOFORMA
28
EXCEL
30
Que es MICROSOFT EXCEL,
30
3
AUTOR: MARISA TORMO.
CURSILLO INICIACIN OFIMTICA
PONER EL VALOR DE OTRA CELDA, E INCLUSO DE OTRA HOJA
32
SIMBOLO DLAR.
33
MAS FUNCIONES, COMO POR EJEMPLO:
34
CREAR UN GRAFICO
36
OUTLOOK
39
COMO ENVIAR MENSAJES DE CORREO ELECTRONICO.
39
DIFERENCIAS ENTRE CC y CCO.
39
VENTANA CREAR NUEVO MENSAJE
40
POR ULTIMO APRENDEMOS A AGREGAR UN DIRECCION A LA AGENDA.
40
CONFIGURAR UNA CUENTA CON OUTLOOK
41
INTERNET
43
QUE ES INTERNET.
43
UTILIZAR UN BUSCADOR.
43
CONOCER LOS BOTONES DE BARRA HERRAMIENTAS.
44
BLOG - FORO
45
CHAT MESSENGER
46
4
AUTOR: MARISA TORMO.
CURSILLO INICIACIN OFIMTICA
BANCA ELECTRONICA
46
DIVERSIDAD INFORMACION:
47
RESTRINGIR ACCESO INTERNET
48
CONFIGURACION
48
INSTALAR O DESINSTALAR SOFTWARE.
48
PAPELERA RECICLAJE
49
COMO ELIMINAMOS LOS ARCHIVOS:
50
COMO RESTAURAMOS LOS ARCHIVOS:
50
AGREGAR Y QUITAR CUENTAS USUARIO
50
CONFIGURAR ESCRITORIO Y FONDO
51
CAMBIAR FECHA Y HORA
51
COMO INSTALAR UNA IMPRESORA
52
PERSONALIZAR MENU INICIO
53
COMO SALIR DE UN SISTEMA BLOQUEADO
53
COMO BLOQUEAR TU EQUIPO.
53
COMO INICIAR LA SESION CUANDO HAY UN PROBLEMA
54
5
AUTOR: MARISA TORMO.
CURSILLO INICIACIN OFIMTICA
MULTIMEDIA
55
COMO COMPRIMIR ARCHIVOS.
55
DESCARGA FOTOGRAFIA DESDE CAMARA DIGITAL
55
UTILIZAR CAMARA WEB
55
GRABAR ARCHIVOS EN UN CD.
56
COMO REPRODUCIR UN ARCHIVO MULTIMEDIA GUARDADO
56
COMO REPRODUCIR UN CD DE MUSICA
56
COMO COPIAR MUSICA DE UN CD
57
COMO VISUALIZAR IMGENES.
57
HABLAR CON SKYPE
58
FORMATOS AUDIO (MP3, WAV), Y VIDEO (DIVX, MPEG, ETC).
59
PRIMEROS PASOS CON EL NERO.
60
CREAR UN CD/DVD.
60
APRENDER A COPIAR CD
60
HACER PASE DE DIAPOSITIVAS
60
CAMBIAR FORMATO DE FICHEROS AUDIO
61
6
AUTOR: MARISA TORMO.
CURSILLO INICIACIN OFIMTICA
EMULE
62
QUE ES EMULE?
62
COMO FUNCIONA?
62
UNA VEZ INSTALADO,
62
BUSCAR INFORMACION:
62
UNA VEZ BAJADO
63
LINUX
64
BIBLIOGRAFIA.
66
APUNTES OBTENIDOS DE:
66
PAGINAS WEB CONSULTADAS:
66
7
AUTOR: MARISA TORMO.
CURSILLO INICIACIN OFIMTICA
REQUISITOS PARA EMPEZAR:
-
manejar un ratn (movilidad y uso de los dos botones, derecho como principal e izquierdo como secundario, al revs de ser zurdos).
Saber que es un icono.
Saber que es una ventana (Windows)
Saber que es un men contextual (es la ventana que se abre al pulsar con el botn secundario sobre cualquier espacio libre o elemento
de la
pantalla del ordenador, ofrecindonos distintas opciones para facilitarnos y agilizar nuestra tarea), son dinmicos, pues depende de donde pulses
con el botn te saldrn diferentes contenidos.
-
Distribucin del teclado,
alfanumrico y numrico a la derecha. Las teclas de funciones en el teclado, las teclas del cursor, el bloqueo
numrico, imprimir pantalla, y las 2 teclas ENTER.
FORMATO DE LOS APUNTES.
-
La teora en negro.
En rojo notas A TENER EN CUENTA.
En azul, CURIOSIDADES DE OFIMATICA.
En verde, EJERCICIOS.
QUE QUEREMOS CONSEGUIR EN ESTE CURSO?
Que el uso del ordenador sea tan simple como el uso de cualquier electrodomstico, o de una tele o incluso como conducir un coche, casi autmata.
DETALLE A TENER EN CUENTA.
Windows ofrece una multitud de mtodos para obtener un mismo resultado, lo que llega a ser intimidante o fascinante, dependiendo lo que nos
empiece a gustar este mundillo. De todas formas, nos vamos a ajustar al mtodo ms sencillo de hacer y de entender, sin embargo, Windows es muy
intuitivo, lo cual invita a que dar vuestros propios pasos, una vez sepis caminar, ok? Ahora empezaremos a caminar, y a lo largo del curso navegar
(utilizar Internet).
8
AUTOR: MARISA TORMO.
CURSILLO INICIACIN OFIMTICA
EL OBJETIVO DE ESTE CURSO.
AYUDARTE A CONSEGUIR
HACER COSAS CON EL ORDENADOR
QUE NO SABIAS QUE TU PODIAS HACER!
VAMOS A APRENDER que el ordenador es una herramienta que nos sirve para facilitarnos ciertas tareas, como un coche es una herramienta que
nos facilita llegar antes y ms cmodos a un destino. Y que al igual que no es necesario el coche para llegar, tampoco es imprescindible un PC en nuestras
vidas, pero es obvio que si sabemos utilizarlos (coche/PC), ambos nos facilitan la vida cotidiana.
Vamos a conseguir que el ordenador trabaje para nosotros, y no al revs, vamos hacer que esto sea una tarea rpida, fcil y eficaz. Y si todos queremos
lo mismo? Pues en marcha.
Notas personales del tema:
9
AUTOR: MARISA TORMO.
CURSILLO INICIACIN OFIMTICA
UN POCO DE HISTORIA.
QUE ES UN ORDENADOR?
Un ordenador es una mquina electrnica que recibe y procesa datos para convertirlos en informacin til. La caracterstica principal que la
distingue de otros dispositivos similares, como la calculadora no programable, es que es una mquina que puede realizar tareas muy diversas, de acuerdo a
las posibilidades que brinde los lenguajes de programacin y el hardware, facilitando el navegar por Internet, escribir textos y realizar otros trabajos de
oficina adems de escuchar msica, ver vdeos, jugar, estudiar, etc.
QUE DIFERENCIA UN PC Y UN MAC?
En principio la nica diferencia que existe entre ellos es que utilizan lenguajes diferentes y sistemas operativos diferentes, pero los dos son
ordenadores y el uso final al que estn destinados es el mismo.
La mayora de los programas que conoces estn disponibles para ambas plataformas y por tanto no tendrs mayor problema en realizar trabajos en
cualquiera de las dos. Para conseguir software, tendrs ms problemas con MAC que con PC, bsicamente porque el mundo PC acapara el 90% del mercado
mundial.
Si lo que quieres es no complicarte la cabeza, te aconsejo un MAC. Si por el contrario quieres compartir cosas con los dems y no tener problemas
de compatibilidad (aunque te tengas que complicar la cabeza un poco) inclnate por el PC.
Sistema operativo MAC-OS: creado por Apple para su lnea de computadoras Macintosh. Es conocido por haber sido el primer sistema (ao 1984).
Dirigido al gran pblico en contar con una interfaz grfica compuesta por la interaccin del mouse con ventanas, iconos y mens.
QUE ES WINDOWS?
Es un sistema operativo desarrollado por Microsoft, para PC. La primera versin Windows 1.0 aparece en 1985, pero no fue demasiado popular,
pues fue severamente limitada debido a los recursos legales de Apple, que no permita imitaciones de sus interfaces de usuario. Por ejemplo, las ventanas
slo podan disponerse en mosaico sobre la pantalla; esto es, nunca podan solaparse u ocultarse unas a otras. Tampoco haba "papelera de reciclaje"
10
AUTOR: MARISA TORMO.
CURSILLO INICIACIN OFIMTICA
debido a que Apple crea que ellos tenan la patente de este concepto. Ambas limitaciones fueron eliminadas cuando el recurso de Apple fue rechazado en
los tribunales. En 1987 aparece la segunda versin Windows 2.0, que ya empieza a hacer camino, y donde ya incluyen programas como el Word o la Excel.
Despus le siguieron las versiones 3.0 3.1 3.11 NT, hasta llegar al 2000, al XP, al Vista. Todos y cada uno con sus pros y sus contras, hasta llegar al actual
Windows 7.
QUIEN ES MICROSOFT?
Una empresa que se dedica hacer programas para que te sea fcil que utilices el ordenador, en diferentes tareas.
QUE ES UN SISTEMA OPERATIVO?
Es la manera con la que nos comunicamos con el ordenador. Es la forma en que el ordenador nos puede entender, hablndole, o tocndolo como
los modernos ordenadores, o utilizando un ratn y un teclado, el PC necesita entender lo que nosotros queremos que haga, y a su idioma se le llama
sistema operativo.
ESTRUCTURA DE UN PC.
HARDWARE (todo lo que puedas tocar) teclado, ratn, impresora, monitor, pendrive, escner, etc. y SOBRE TODO la CPU (Central Processing
Unit), es decir el lugar donde el ordenador traduce nuestro idioma al suyo, para realizar nuestras ordenes.
SOFTWARE (lo que no tocas) programas informticos, las indicaciones que hacen trabajar al PC, no el disco que las contiene, sino las reglas que
tiene que cumplir para que tu puedas escribir, dibujar, hacer clculos, retocar fotos, hacer videos, y tambin por ejemplo para saber como encenderse y
como apagarse. Abrir, mover, cerrar ventanas. Toda la sabidura que puede tener nuestro amigo Don PC, a eso se le
llama Software.
A TENER EN CUENTA: El PC, es una mquina, que siempre obedece nuestras rdenes, pues somos ms inteligentes que
l. El PC no piensa, el PC no aprende, nosotros le insertamos un disco para que ya sepa hacer las tareas que queremos
que haga.
Un detalle ms, que hay ah DENTRO. Pues entre un revoltijo de cables de varios colores, hay una placa metlica donde
estn incrustados un montn de conectores, para tarjetas, para puertos, etc., y un disco fijo, al que llaman DISCO DURO,
11
AUTOR: MARISA TORMO.
CURSILLO INICIACIN OFIMTICA
y que contiene toda la informacin que el ordenata necesita para hacer las tareas que le encomendamos. El interior de un PC, es tema de otro curso. Mi
propsito es que el uso del ordenador sea una tarea fcil y amena para vosotros. As que, si os parece bien, damos por terminado la explicacin del interior
del PC, y seguimos con nuestro Inicio en el mundillo de la Ofimtica (por cierto? Alguien sabe que es la Ofimtica? Es el uso de un ordenador en tareas de
oficina o estudio).
Seguimos un poco ms con la CPU, si miramos en su exterior observamos varios enchufes, a lo que tcnicamente se les llama puertos (paralelo,
USB). Donde iremos conectando los distintos perifricos que vamos a utilizar para entendernos con el PC. Ahora tenemos un monitor, que utilizamos para la
salida de la informacin, y un ratn y un teclado, como perifricos para la entrada de datos.
En la parte frontal tambin vemos algunas ranuras
informacin. Seguimos con un poco ms de teora, os
ms ACTIVO. Sin embargo, para empezar bien, tenis que
todo sea ms fcil, o simplemente no os suene a chino
donde podemos insertar distintos tipos de discos con
aseguro que el resto de curso, ser ms ameno o al menos
or hablar de ciertos trminos, para que a lo largo del curso
cuando os hablen vuestros hijos o amigos de todo esto.
Os he hablado ya del disco duro que hay dentro del
PC, Pues bien, hace poco ms de 30 aos los PC no tenan ni
esta pinta, ni tampoco un disco en su interior. En aquel
entonces, se coga un disco de 35, el cual tenia como
mximo una capacidad de 144MB, o el disco de 5 cuya
capacidad era de 12MB y medan estos ltimos unos 20cm
de lado. En estos discos estaban grabadas las indicaciones
que necesitaba el PC, para arrancar. Se pona el disco, y se
enchufaba el ordenador. A la ranura donde se insertaba
este disco, se le llamo unidad A. Todo hay que decir que
entonces tampoco te sala la pantalla de Windows, sino una
ventana negra, que cuando tengamos un ratito ya
hablaremos de ella, para que no os suene demasiado extrao. Un buen da a alguien se le ocurri meter un disco dentro del PC, para que al darle al botn
de arranque nuestro Sr. PC ya supiera lo que tenia y como tenia que hacer. A partir de este momento todo empieza a cambiar. Por lo tanto, tenemos una
Unidad A, la del disco de 35, que aun hoy sigue existiendo, la B, por disco aparatoso, desaparece, pero antes de eso, es cuando dejamos un disco dentro, al
que llamamos Unidad C, por lo tanto cualquier otra Unidad que coloquemos en el ordenador, seguir un orden alfabtico, para el CD, la Unidad D, para la
grabadora de DVD pues la E, para la cmara de fotos, la F, y as hasta terminar las letras, o mientras nos queden puertos libres, y si nos quedamos sin,
existen en el mercado puertos con varios salidas, a estilo lladre de la corriente elctrica.
Por ultimo, un ultimo detalle antes de ponernos en marcha, me falta hablaros de los bites, bytes, megabytes, gigabytes, etc. Que es esto? Pues es la
manera en que podemos saber la capacidad de un disco, ya sea un disco duro, un pendrive, una tarjeta de memoria de una cmara, etc. Hemos quedado
12
AUTOR: MARISA TORMO.
CURSILLO INICIACIN OFIMTICA
que un PC nos entiende por medio de un lenguaje informtico, al que se le llama SISTEMA OPERATIVO, el cual utiliza un cdigo binario. Nosotros utilizamos
en la vida normal, un cdigo decimal, pues todos nuestros nmeros estn formados por 10 nmeros (del 0 al 9), bien pues para el Sr. PC solo existen 2, que
son el 0 y el 1, y cada palabra de su idioma, consta de 8 dgitos, es decir que para el ordenata el decir 01010011 o 01001001 seria como decir SI, o 00110001
seria el equivalente a nuestro numero 1. Como se le llama a este cdigo, a parte de ser binario, es el cdigo ASCII, pero no hay el porque aprenderlo, pues ya
se han preocupado de esto por nosotros, y ya han conseguido hacerle entender al ordenador, mediante programas informticos, que cuando tu pongas 1, el
ordenador lea 00110001 y entienda 1.
Perfecto dicho esto del cdigo binario, vamos a enumerar muy rpidamente lo que seria:
-
1 bit 1 digito.
1 byte 8 bits
1 KB 1024 bits 210
1 letra 1 byte
2 palabras 10 bytes
1 cuento 1 Kb
1 MB 1.024.000 bits 2 20
1 GB 1.024.000.000 bits 2 30
1 Terabyte 1.024 GB.
1 peli de calidad normal 700 MB
1 peli de buena calidad 1.40 MB
CURIOSIDADES: Hoy en da, y por regla general las disqueteras de 3 1/2 las sigue reconociendo el sistema operativo, sin problemas, ya que son PlugPlay
(es la tecnologa que permite a un dispositivo informtico ser conectado a un ordenador sin tenerlo que configurar. Para que sea posible, el sistema
operativo con el que funciona el ordenador debe tener soporte, es decir las reglas para que funcione dicho dispositivo).
La BIOS (El Sistema Bsico de Entrada/Salida o BIOS (Basic Input-Output System ) es un cdigo de software que localiza y reconoce todos los
dispositivos necesarios para cargar el sistema operativo en la RAM; es un software muy bsico instalado en la placa base que permite que sta cumpla su
cometido. Proporciona la comunicacin de bajo nivel, el funcionamiento y configuracin del hardware del sistema que, como mnimo, maneja el teclado y
proporciona salida bsica (emitiendo pitidos normalizados por el altavoz de la computadora si se producen fallos) durante el arranque) viene configurada de
fbrica para que primero arranque con la unidad A.
DIFERENCIAS ENTRE RAM/ROM.
13
AUTOR: MARISA TORMO.
CURSILLO INICIACIN OFIMTICA
Aunque solo se diferencien por una letra hay que tener en cuenta que, Se le llama RAM a la memoria de acceso directo, es decir el tiempo de acceso
a una celda de la memoria, es decir, en otras palabras a lo rpido que funciona el PC. La memoria RAM nos sirve para leer y para ESCRIBIR, y hay que
tener en cuenta que al estar destinada para que uses el PC, cuando este se apaga, la RAM tambin.
Por lo tanto, necesitamos una memoria para guardar nuestros programas y nuestros datos, que sea permanente, y que no cambie, as nuestra
informacin no cambiar aunque apaguemos el ordenador. El PC utiliza la memoria ROM para arrancar, para comprobar que todo funciona bien, para
activar los programas.
- La Memoria RAM puede leer/escribir sobre s misma por lo que, es la memoria que utilizamos para los programas y aplicaciones que utilizamos da
a da
- La Memoria ROM como caso contrario, slo puede leer y es la memoria que se usa para el Bios del Sistema.
Notas personales del tema:
AUTOR: MARISA TORMO.
14
CURSILLO INICIACIN OFIMTICA
ASPECTO DE WINDOWS XP
No vamos a cambiar nada de lo que hay en la pantalla, pues pienso que la mejor manera de aprender a ejecutar programas, manipular ventanas y
obtener ayuda si tienes algn problema es simplemente, entrar en Windows e ir haciendo cosas.
Windows es el sistema operativo que te permite ejecutar simultneamente diferentes programas y compartir informacin entre estos programas
cuando lo necesites, como por ejemplo cuando adjuntemos un archivo en un email. Haremos por un lado el texto o dibujo que queramos adjuntar, y luego
una vez hecho el escrito del correo lo enviaremos juntos. Pero esto lo dejamos para dentro de 15 das.
Tenemos todos delante de nosotros la pantalla del escritorio, donde vemos:
-
La imagen de fondo del escritorio.
El botn del men inicio.
Abrimos el men inicio donde aparecen a la izquierda los programas que usamos con ms asiduidad, a la derecha las carpetas que por defecto
acompaan a Windows, y que los seores programadores pensaron que seran las ms necesarias. Tambin aparece a la izquierda y debajo la frase
TODOS LOS PROGRAMAS y una pequea flecha verde, donde pulsando aparecern todos los programas que tenemos en el PC. Y un poco ms
abajo, tenemos dos botones CERRAR SESION y APAGAR EQUIPO, que en seguida vemos. Una cosilla ms, en la parte inferior aparece la barra de
tareas, donde al abrir cualquier carpeta o cualquier programa, este quedar como en un botn dentro de ella, para nuestra comodidad podemos
pulsar encima de este botn, para seguir trabajando con el programa que habamos abierto antes o pinchar en su men contextual el comando
cerrar y cerrar el programa. A la derecha de esta barra de tareas, tenemos el apartado donde encontramos iconos como el reloj, el cual si
mantenemos nuestro cursor detenido unos instantes sobre el, nos informar tambin de la fecha. Otros iconos como el volumen, o la conexin de
internet, etc.
ENCENDER Y APAGAR EL EQUIPO
Como el ir en bicicleta, es igual de importante (o ms) aprender a ponerte en marcha que obviamente SABER PARAR. Pues eso vamos a aprender
ahora. Encender el ordenata, todo el mundo sabemos, hay que buscar el botn, en la parte delantera de la cabeza pensante (llamada cpu), y pulsarlo. A la
vez que se enciende el ordenador, ya se inicia Windows. El tiempo que tarde depende la velocidad del equipo, configuracin, programas y conexiones. Una
cosa a la vez que encendemos el gran botn del ordenador, tambin tendremos que acordarnos de encender al menor el monitor y la impresora. Vale?
AUTOR: MARISA TORMO.
15
CURSILLO INICIACIN OFIMTICA
Para APAGARLO, no apagamos pulsando el botn, REPITO NO APAGAMOS EL BOTON, en el ejemplo de la bici, seguro que no paramos (por lo
general!) igual que nos ponemos en marcha, verdad, vamos pedaleando mas poco a poco, hasta que al final, casi la bici se para sola, no? Pues con el PC, tres
cuartos de lo mismo, pero aqu l solito har la faena de ir parndose, todos hemos ledo bien? EL SOLITO! Nosotros simplemente, pulsaremos el botn
inicio, y en el smbolo generalizado de ON/OFF, le daremos apagar equipo, como es muy previsor, nos preguntar un par de veces si estamos seguros de
querer apagar, y ante nuestro inters por apagar, al final el solito apagar sus luces. Ok? Todo el mundo ha entendido esto?
A TENER EN CUENTA, MUY EN CUENTA: NO APAGAR DEL BOTON! Que puede pasar si paras con los dos frenos a la vez en la bici? Que hay que ir al centro
de salud ms cercano? Pues lo mismo le pasa a nuestro amigo el Sr. PC.
En el BOTON CERRAR SESION, tenemos dos opciones CAMBIAR DE USUARIO O CERRAR SESION, si pulsamos cambiar de usuario, nos servir si
hemos configurado el ordenador para utilizarlo varias personas de una misma oficina o de casa, vosotros tenis unos programas para vuestro uso, vuestros
hijos tienen los suyos, y as cada uno mantiene su intimidad. Dando al botn de cambiar usuario, nos dejara abrir nuestra cuenta, por llamarlo de alguna
manera, sin cerrar la cuenta ya abierta, PERO SIN COMPARTIR NINGUN DATO. Cada uno en su casa y Windows en la de todos, ok? Si le damos a CERRAR
SESION, como bien dice el men contextual, cierra mis programas y finaliza mi estancia en Windows, pero sin APAGAR EL PC, hace el mismo camino que
hara si le diramos a APAGAR EQUIPO, pero se queda en la pantalla de inicio de Windows, con el ndice de los usuarios de el ordenador.
A tener en cuenta: quizs tu PC este en estado de reposo, porque as se ha configurado, y aunque parezca que esta apagado, solo esta reposando,
prueba a darle a cualquier tecla, para ver si despierta, antes de darle al botn de encendido. Gracias!
Si le damos al botn de APAGAR EQUIPO, el que tiene el smbolo generalizado de ON/OFF, tendremos tres opciones, APAGAR (sencillo! Se apaga!),
REINICIAR (cerrar todo lo que te has dejado abierto, se apagar y se volver a encender. Muy conveniente cuando instalas o desinstalas programas), y el
botn que nos queda de SUSPENDER (como que esta en reposo, con todos los programas abiertos, pero con la impresin de apagado, pulsando cualquier
tecla de teclado, moviendo el ratn, o en los porttiles dndole al botn de encendido muy suave, se vuelve a poner en marcha).
CURIOSIDADES: la pantalla se va poniendo en blanco y negro, mientras decidimos que botn pulsar, ya sea para apagar equipo o cerrar sesin.
COMO ACCEDER AL INTERIOR DEL PC.
MI PC. Esta situado en la parte derecha, una vez hemos pulsado el BOTON INICIO. El panel de control es el puente que nos une al interior de nuestro
PC, donde podemos ver todas las unidades de almacenamiento de datos, y desde aqu ya poder fisgonear en ellas. Si queremos ver la estructura de la
unidad c, o los datos que tiene el CD que acabamos de insertar en el ordenata, esta es una de las maneras de verlo. Otra sera en el men contextual del
AUTOR: MARISA TORMO.
16
CURSILLO INICIACIN OFIMTICA
men inicio (pulsar botn secundario del ratn, el derecho el otro derecho!!), la segunda opcin de EXPLORAR, tambin ah podemos observar la
estructura del PC, y buscar en la parte izquierda de la pantalla, la unidad que deseamos indagar.
COMO ACCEDER A MIS DOCUMENTOS. (Bueno a los tuyos, claro!).
Pulsamos el botn INICIO, le damos a MIS DOCUMENTOS (parte derecha, ARRIBA), y con un clic, abrimos la ventana de MIS DOCUMENTOS, donde
por defecto cada cosa que hagas, y si tu no le indicas lo contrario, Windows guardar tus documentos. Vamos a detallar un poco esta ventana, cuyo
diseo es IDENTICO a cualquier otra ventana de Windows, todas, HE DICHO TODAS las ventanas de Windows, tienen el mismo aspecto.
En la parte de arriba, una banda azul, donde nos dice el nombre de la ventana abierta. Y en la parte derecha
LOS TRES CUADRADITOS DE SIEMPRE. A ver vamos a volver a parar. Para que nos sirven estos tres botones?. Simple. El de la izquierda, el que tiene un
simple guin, si le damos (hacer clic), har que la ventana se haga chiquitina y se marche a la barra de tareas (la del lado del Botn Inicio), la de la derecha,
la de la equis, nos cerrar la ventana, y la del centro cambiar su dibujo, ser un cuadrado si nuestra ventana no ocupa toda la pantalla del ordenador, y nos
servir si la pulsamos para hacerla tan grande como la pantalla, y si ya tiene este tamao, ese cuadradito central tendr el aspecto como de dos cuadrados
superpuestos, esto nos indicar que al pulsarla la ventana cambiar su tamao al que tena antes de hacerla grande (a esto se le llama restaurar).
Si el azul de esta banda, esta fuerte es la ventana activa, si el azul es como sombreado, la ventana no es la que esta activa. Ahora lo vemos.
Pero antes, vamos a detallar toda la ventana, as cuando sigamos hablando con estos trminos, ya os sonar algo ms, y a base de orlo
conseguiremos nuestro objetivo, HACER COSAS CON EL ORDENADOR QUE PENSABAMOS NO PODIAMOS.
A continuacin, la famosa barra de mens, donde tenemos ARCHIVO-EDICION-VER-FAVORITOSHERRAMIENTAS-AYUDA., donde pinchando en cualquiera de ellos, nos aparece una persiana con comandos para la aplicacin (el programa).
A continuacin la Barra de Herramientas,
la cual contiene los iconos que simbolizan las tareas que ms
utilizamos. Al igual que pasaba con el reloj, si mantenemos detenido el cursor sobre el icono que nos interesa, obtendremos mediante su men contextual,
la funcin del mismo.
En la parte central de la ventana, estn los documentos, ficheros, o programas que hayamos guardado. A la izquierda, existen en una zona azul, las
tareas que pueden llevarse a cabo con los ficheros, enlaces que nos facilitan el poder acceder a otras partes del PC, y en el apartado de detalles, las
caractersticas del fichero que tengamos seleccionado. (Si tenemos alguno).
AUTOR: MARISA TORMO.
17
CURSILLO INICIACIN OFIMTICA
Si los datos que alberga la ventana son ms numerosos que el tamao que tenemos de la ventana, podemos hacer dos cosas, o modificar el tamao
o utilizar las barras de desplazamiento, que aparecen a la parte derecha y en la parte inferior de la ventana. Si no estn es que todo lo que vemos, es toda la
informacin de la ventana.
CURIOSIDADES: Windows, aunque no lo parezca trabaja a cada instante, para que puedas mover el ratn, para que puedas hacer una carta, un clculo, o
modificar una fotografa, y para no perder agilidad, lo que hace es retirar ciertas acciones que en ese momento no vas a utilizar. Por ejemplo, si ves
todo lo que hay dentro de la ventana, no aparecen las barras de desplazamiento, pues no son necesarias. Si no tienes seleccionado ningn archivo de la
ventana, te salen sombreados los comandos de ELIMINAR, CAMBIAR DE NOMBRE, etc.
COMO PERSONALIZAR EL TAMAO DE LAS VENTANAS:
Lo mas importante es que no estn maximizadas, pues ms grande que la pantalla no vamos a poder hacerlas. Bien vamos a probar! simplemente
acercamos el cursor al borde exterior de la ventana (al de fuera ejem!), al lado derecho, cuando el cursor cambie de aspecto, y se convierta en una flecha
de dos direcciones, pulsamos el botn izquierdo del ratn, y sin levantar el dedo del botn, nos vamos a desplazar hacia la derecha para ensanchar la
ventana. Ahora vamos a probar a estrechar la ventana o a cambiar su altura. Genial? Genial! A esto que acabamos de hacer, de mantener pulsado el
botn del ratn, mientras lo movemos se le llama arrastrar el ratn. Ya s, ya s, pero tena que decirlo Ah! podramos buscar en vez de los bordes, los
extremos, y lo que haramos seria cambiar a la vez el largo y el ancho. Probamos? Gracias!
Una ultima cosilla, vamos a mover las ventanas pues la seleccionamos, por ejemplo de la barra del titulo, y la arrastramos a otro lugar de la
pantalla. Recuerda que tiene que tener un tamao APTO para poder moverla, si ocupa todo el tamao de la ventana no vas a poder mover mucha cosa,
mmmm. Vale?
PROGRAMAS BASICOS DE WINDOWS.
Vamos a darle un vistazo rpido a la calculadora, vamos a romper el hielo con el MS-DOS, abrir un bloc de notas. Y nos metemos enseguida con un
programa de tratamiento de textos, que aunque Windows incluya su Wordpad, nosotros vamos a aprender con el Word, que pertenece al paquete de Office
y que supuestamente es el titulo que le han dado a este curso. Empezamos?
Vamos a ver primero donde esta la calculadora. Botn Inicio, Todos los programas, Accesorios, CALCULADORA. Hacemos un clic con botn
Izquierdo, y ya tenemos abierto el interfaz de la calculadora, o sea, ah esta!, como la utilizamos, pues con el ratn, tecla a tecla, o con los botones
numricos del teclado, situados todos juntos a la derecha del mismo. Vamos a sumar alguna resta. Y cualquier operacin matemtica que se te ocurra,
pero si lo vas a complicar, espera a aprender un poco la Excel, que te har las complicaciones ms sencillitas...
AUTOR: MARISA TORMO.
18
CURSILLO INICIACIN OFIMTICA
Que es esto de MS-DOS? Algo de una pantalla en negro para que y cuando hay que utilizarla, es algo que hay que tener claro de antemano. Lo
cierto es que desde esta pantalla puedes ejecutar todas tus tareas, abrir carpetas, e iniciar programas, pero eso si, sin el interfaz y la sencillez que te ofrece
Windows, con sus ventanitas y sus colores. Vamos a probar primero vamos a entrar en el smbolo de sistema (o sea, la pantalla negra), TODO EL
MUNDO LAS MANOS EN EL TECLADO. BOTON INICIO TODOS LOS PROGRAMAS ACCESORIOS SIMBOLO DEL SISTEMA CLIC TODAS LAS MANOS FUERA
DEL TECLADO!!
Si escribimos la palabra HELP y le damos al ENTER. Nos salen todos los comandos que
podemos utilizar en esta pantalla. Si escribimos ahora CLS y otra vez al ENTER, se borra la
pantalla. Si queremos cambiar de unidad, y por ejemplo ver la informacin de un pendrive
(memoria USB, llave de memoria), pulsaremos la unidad en la que hemos puesto al susodicho.
Salir? Ah! pues o le damos al aspa (botn superior a la derecha en la barra del titulo)
o ya puestos escribimos la palabra EXIT y le damos de nuevo al ENTER.
A TENER EN CUENTA: no hay que asustarse si de pronto sale una pantalla negra en el ordenado, por regla general, el ordenador con ella, solo nos
advierte, eso si, ya apurado de algn posible problema. Cuando SI HAY QUE APURARNOS es cuando la pantalla es de color azul. Entonces hay que quitar
las manos del teclado, y leer MUY ATENTAMENTE para ENTENDER lo que ocurre y buscar una solucin o a alguien con esa solucin. EN-TEN-DI-DO?
AL INICIAR WINDOWS
Una vez le hemos dado al botn de encender el ordenador, y cuando por fin se ha iniciado Windows, se ponen en marcha por regla generalalgunos programas. Por que? Pues hemos quedado que el PC nos va a facilitar ciertas faenas, y lo que no sera justo es que ya que nos vamos a aprovechar
de la mquina, que encima se lo tuviramos que mandar todo, a cada momento, aquello de. es que te que ser tot manaet, no lo vamos a aplicar al Sr.
PC. Le vamos a decir, que cada vez que arranque el ordenador, nos abra un documento de texto y a la vez nuestro programa de mensajera, as le daremos
al botn, y mientras nos acomodamos en la silla, la espalda recta, el nivel de la mirada a la altura media del monitor, miramos que la luz es la correcta
siempre al lado de la pantalla, nunca que refleje en ella-, y dems comodidades el caf?
A TENER MUY EN CUENTA: a ver la taza del caf y el PC, no son demasiado compatibles, es una relacin muy peligrosa, aunque sea descafeinado. De
ser imprescindible, el caf en TAZON para que sea difcil de volcar, y lo mas lejos posible del teclado, de cpu, del ratn, de cualquier perifrico. Nunca en
un nivel ms alto, siempre para evitar que caiga el lquido, por lo tanto, el que dice caf, dice agua!.
AUTOR: MARISA TORMO.
19
CURSILLO INICIACIN OFIMTICA
A TENER EN CUENTA TAMBIEN: EL monitor NO SE LIMPIA con ninguna clase de producto CHUF CHUF, y mucho menos encendido. A parte de estropearlo,
podrais recibir una descarga elctrica. Se apaga el monitor (on/off), se hace chuf chuf en un pao seco, y se elimina el polvo. Seguimos
Tras estas aclaraciones, vamos a lo que vamos. Como hacer para que al iniciar Windows ya de inmediato, se nos abra una hoja en blanco, y el
programa de mensajera. Para ello, y explicado muy rpido, vamos a saber a que se le llama ACCESO DIRECTO. Un acceso directo es como una copia que
hacemos de cualquier elemento que exista en Windows (programa, fichero, carpeta), la cual utilizaremos en vez del original, y cuyas modificaciones tambin
afectaran al original, cosa que no es igual en una COPIA de elemento (en esta las modificaciones no se reflejan en el original). Y si eliminamos el acceso
directo, el original sigue existiendo. Como crear un acceso directo, pues para seguir el ejercicio de antes, localizamos BOTON INICIO TODOS LOS
PROGRAMAS OFFICE WORD, y situndonos encima de el, hacemos clic en el comando de Crear acceso directo que nos sale en el men contextual
(pinchar con el derecho para que aparezca este men). Ahora arrastramos el acceso directo al men Inicio, que sigue estando en BOTON INICIO TODOS
LOS PROGRAMAS INICIO. Hemos conseguido que cada vez que iniciemos Windows, se abra un documento nuevo de texto. Probamos con el Outlook?
Una vez puestos en el men de Inicio, podemos cambiar en Propiedades la manera de que empiece a funcionar cada programa. Por ejemplo,
queremos que el Word se abra maximizado, y por el contrario el Outlook, se quede minimizado en la barra de tareas. Nos situaremos encima de cada icono,
situado dentro de la carpeta INICIO y en su men contextual, pincharemos sobre propiedades, en el campo EJECUTAR seleccionamos la forma que ms nos
convenga para abrir el programa, en este caso, recordemos, el Word maximizado y el Outlook minimizado.
AUTOR: MARISA TORMO.
20
CURSILLO INICIACIN OFIMTICA
WORD
Empezamos con el paquete de office, y nos ponemos a trabajar con el WORD. Para que nos va a servir el Word, para escribir, desde un letrero para
la comunidad de propietarios, para escribir unas normas a vuestros hijos y pegarla en la pared de su habitacin, o pasar a limpio el horario de sus clases, y
que no se nos olvide nada. Una carta solicitando algo, o simplemente por saber, por aquello de que no ocupa lugar. Bien aunque la mayora de programas
que se dedican a lo mismo, funcionan de igual manera, es como el que dice que conduces igual un Citron que un Mercedes, los dos te llevaran a destino,
pero uno te llevar seguramente ms rpido, y ms cmodo. Pues en esto es lo mismo, existen muchos programas en el mercado dedicados a lo mismo,
pero realmente existen diferencias, que catalogan a distinto nivel un software de otro, y tambin existen preferencias que escogen uno de otro, al igual que
entre un Mercedes y un BMW. Dicha toda esta palabrera, vamos a pasar si te parece a la accin.
MANOS AL TECLADO. BOTON INICIO TODOS LOS PROGRAMAS OFFICE WORD CLIC! 1,2,3 y ya tenemos una ventana en la pantalla, donde
vemos la famosa barra de titulo, donde nos indica que programa estamos utilizando, el nombre del documento (documento1), a continuacin la barra de
mens, la barra de herramientas. Una novedad, en la parte inferior de la pantalla aparece otra barra, a la que llamaremos barra de estado, donde aparecen
ciertas caractersticas del documento con el que estamos trabajando. En la parte central de la pantalla tenemos un espacio lateral en azul, y en el centro una
zona en blanco. Esta es la zona principal del documento, donde vamos a trabajar. Para entendernos, es la hoja en blanco en la que vas a escribir.
Y vamos a escribir, en un principio nuestro nombre. NOMBRE Y APELLIDO. Y ahora vamos a cerrar el programa, nos pregunta si queremos guardar
los cambios efectuados en Documento1, pues ya no esta vacio, le diremos que si y guardaremos as nuestro
primer trabajo. Nos aparece la ventana de GUARDAR COMO , en el campo del nombre (parte inferior)
pondremos el ttulo que identifique el texto (nuestro nombre), y en la parte superior comprobaremos donde
vamos a guardar el documento. Dnde vamos a guardarlo? En la carpeta Mis Documentos, le damos a
Guardar el fichero se cierra, y no lo hemos perdido pues se ha quedado grabado en Mis Documentos. Ahora
iremos hasta esa carpeta (BOTON INICIO, PARTE DERECHA MIS DOCUMENTOS), Y abriremos el documento
al que habamos titulado con nuestro nombre. Haciendo clic-clic se abrir el texto, ahora aadiremos nuestro
segundo apellido, poniendo el cursor (haciendo clic con el ratn) detrs de la ltima letra escrita. Al igual que
antes le daremos para cerrar la ventana, haciendo clic en el cuadrado del aspa, arriba a la derecha, y al igual
que antes nos volver a preguntar si queremos guardar los cambiar efectuados, y esta vez, sin ms guardar si le hemos dicho que s-, y cerrar la ventana.
Por ultimo, volvemos a abrir el texto, y aadimos por ejemplo la fecha de hoy, le damos al botn de Guardar (sin el como), y posteriormente al aspa. Que
AUTOR: MARISA TORMO.
21
CURSILLO INICIACIN OFIMTICA
ha ocurrido esta vez, que simplemente se ha cerrado la ventana sin preguntarnos nada. Explicamos la diferencia entre Guardar y Guardar como.., los iconos
se diferencian por un simple detalle, el Guardar como es como un disquete de 35 con un lpiz encima. Alguien sabra decir por que ese lpiz? Bien, si le
damos solo a Guardar, vamos a grabar el fichero con el mismo nombre y en el mismo lugar donde ya estaba, y si le damos a Guardar como nos dar la
posibilidad de cambiar el nombre, la ubicacin e incluso el tipo de fichero.
Ya puestos en los iconos, vamos a entender un poco ms la barra de herramientas del Word:
BARRA ESTANDAR
BARRA FORMATO
LA REGLA Y SUS FUNCIONES.
La regla esta situada justo debajo de las barras de herramientas, y tiene la utilidad de regular y visualizar el rea de trabajo. Nos ofrece la posibilidad
de estrechar y ampliar los mrgenes de ambas reas. Tambin nos servir para colocar tabuladores. Vamos a ello. Con la hoja en blanco, pongamos el cursor
sobre la regla, a la altura del nmero 8, y hacemos clic. Ahora escribimos un nombre: MADAGASCAR S.L., le damos al ENTER, y enseguida a la tecla
tabulador (esta se encuentra en el teclado, a la izquierda arriba de la del bloqueo de mayscula), QUE HA OCURRIDO? Que el cursor ha vuelto al nivel de 8,
donde esta preparado para escribir de nuevo, ahora pondremos AVDA. RIO ABAJO, 24, otra vez al ENTER, y otra vez al tabulador, ahora escribimos LA
CIUDAD.
AUTOR: MARISA TORMO.
22
CURSILLO INICIACIN OFIMTICA
SELECCIONAR, COPIAR, CORTAR Y PEGAR
Vamos aprender como copiar parte de un texto, o el texto ENTERo, de un sitio a otro. Primero vamos a seleccionar, para ello vamos a abrir un
documento vacio de Word, pulsamos el botn ayuda, situado en la parte superior, con el icono de un interrogante, y en la barra en blanco que aparece en
la parte superior, escribiremos establecer fuente, le damos al ENTER y a continuacin hacemos clic en establecer la fuente predeterminada y en texto
que aparece vamos a seleccionar el primer prrafo. Una manera sera poniendo el cursor en la primera letra del prrafo, arrastraramos el ratn hasta el
final del prrafo. Otra manera ms simple, es haciendo 3 clic continuos. CLIC CLIC CLIC, hemos seleccionado el prrafo? Genial! De no ser as, es la falta de
prctica, con el tiempo, ya lo conseguiremos. Una vez seleccionado, pulsando el botn derecho del ratn, seleccionamos el comando Copiar, cerramos la
ventana de ayuda y ya en Word en blanco, y de nuevo con el botn derecho, pulsamos Pegar. Que hemos aprendido? A utilizar la AYUDA DEL WORD, a
SELECCIONAR, a COPIAR, a PEGAR, y a movernos por distintas utilidades. Lo hemos hecho todos, vamos a probar con otro ejemplo. En este caso vamos a
abrir otro texto, por ejemplo uno que tenis grabado como las peas participan. Una vez abierto, seleccionaremos el segundo prrafo, y en vez de
COPIAR, ahora lo que haremos es CORTAR, a continuacin nos volvemos al documento primero, y PEGAR. Todo el mundo me sigue? QUE HA OCURRIDO
DIFERENTE ESTA VEZ? Eso es, si COPIAMOS, dejamos el texto original donde estaba, pero si CORTAMOS, nos lo llevamos detrs. De ah que el icono de
cortar sean unas tijeras, y el de copiar, como dos hojas iguales. Un ultimo ejemplo, volvemos a abrir la AYUDA, ponemos en el campo blanco CORTAR, le
damos al primer enunciado, y CORTAMOS el primer prrafo. QUE OCURRE? Primero que no aparece el comando CORTAR, y aunque utilizaremos la
combinacin de teclas Ctrl+X, tampoco cortara, porque? Pues la ayuda es una informacin que nos ofrece Microsoft para que sepamos utilizar el
programa, y para ello bloquea cualquier posibilidad de modificacin. Puede hacerlo Microsoft y vosotros tambin el bloquear un documento para que no
se pueda modificar, pero esto ya lo veremos en otra ocasin.
IMPRIMIR UN DOCUMENTO.
Tenemos un icono en la barra de herramientas, con el dibujito de una impresora. La solucin ms
rpida es cuando queremos imprimir hacer un clic sobre este icono. SIN EMBARGO, habra que tener en
cuenta, si por ejemplo queremos 4 copias del escrito, tendramos que darle 4 veces al botn. O si
quisiramos imprimir una foto, y quisiramos ms calidad que la estndar o si el documento tuviera
ms de 1 hoja, y solo quisiramos imprimir las pares. Bien, para ello, abriremos el men ARCHIVO, en la
barra de mens, y pulsaremos el comando Imprimir
En el campo de arriba, nos sale por defecto el nombre de la Impresora seleccionada, si tuviramos otras,
podramos abrir la persiana (flechita hacia abajo) y seleccionaramos la que mas nos interesara utilizar en
este momento, una a color, una para fotos, una laser, o la del piso de arriba si las tuviramos en red. En el
AUTOR: MARISA TORMO.
23
CURSILLO INICIACIN OFIMTICA
apartado de INTERVALO DE PAGINAS, podemos marcar si queremos imprimir todas las hojas del documento, o solo la pagina en que estamos, o una
seleccin de hojas en concreto, y por ultimo como mas importante tendramos en el apartado de Copias, en la parte derecha, que por defecto sale 1,
podramos cambiar la cantidad, o mediante las flechas o directamente pulsando la cantidad desde el teclado.
A TENER EN CUENTA: en el ejemplo el 1 del apartado de nmero de copias, esta como sombreado, esto nos indica que el cursor para escribir, se
encuentra en esa posicin, por lo tanto no hara falta ir hasta all con el ratn, simplemente pulsando el nmero de copias que necesitamos desde el
teclado, ya se escribira all directamente.
Otro icono a estudiar es el de VISTA PRELIMINAR, se encuentra tambin en la barra de herramientas estndar, y esta compuesto como por una hoja
blanca y una lupa sobreexpuesta. PARA QUE NOS SIRVE ESTE ICONO, para ver por pantalla como quedara nuestro documento antes de imprimir, y poder de
esta manera hacer las modificaciones antes de imprimir o antes de enviarlo por correo electrnico. PULSAR EL BOTON para comprobar esto por favor!
Un ltimo comando, CONFIGURAR PAGINA tambin se encuentra en el men ARCHIVO, y entre otras muchas cosas, lo que ms nos interesa en
este momento, es aprender a cambiar la orientacin de la hoja, por defecto escribiremos en horizontal, sin embargo, aqu aparece la opcin de poder girar
la hoja, para escribir a lo ancho.
CURIOSIDADES: Para qu sirven los puntos suspensivos que hay detrs de algunos comandos? Pues nos informan simplemente que se va a abrir una
ventana con distintas opciones. Y si en vez de puntos suspensivos, aparece como un pequeo triangulo, es simplemente para indicarnos que nos
aparecer un nuevo men con ms comandos.
NOS DESPLAZAMOS POR EL DOCUMENTO, con el ratn, haciendo clic en el punto exacto del documento escrito. Con las barras de desplazamiento,
lateral o inferior, con el teclado con los botones de RePag, AvPag. Y/O con las flechas del cursor.
FORMATEAR UN TEXTO.
Vamos a insertar un texto, y a cambiar por ejemplo el tipo de fuente, su tamao, vamos a formatear sus mrgenes, e incluso a cambiar su color. E
incluso poner alguna palabra en negrita y otras subrayadas. Para ello y antes que nada, abriremos un nuevo documento en blanco, y abriremos tambin el
Explorer (navegador de Internet), y pondremos en la barra de direccin (arriba, tras http: )www.laplanaaldia.com y pulsamos ENTER. Si no supiramos la
direccin exacta, utilizaramos un buscador, como por ejemplo Google.es, pero esto lo haremos en unas semanas, cuando demos nuestros primeros pasos
en Internet, por ahora, solo necesitamos un texto para cambiar sus caractersticas. Nos volvemos a la pantalla del ordenador, donde todos deberamos
tener www.laplanaaldia.com, pulsamos a la izquierda en Les Alqueries, y a continuacin seleccionamos por ejemplo el primer articulo. Hacemos clic, y ahora
ya, por fin seleccionamos el segundo prrafo, copiamos, y pegamos en nuestro Word. Todo el mundo hasta aqu? Bien, pues empezamos con:
AUTOR: MARISA TORMO.
24
CURSILLO INICIACIN OFIMTICA
CAMBIAR EL TIPO DE FUENTE. Vamos a cambiar al tipo de fuente Bookman Old Style, seleccionamos el texto, y en la barra de formato, abrimos la
persiana de fuente y hacemos clic sobre Bookman Old Style. Hacemos clic fuera del texto. Vamos a cambiar el tamao de la fuente, seleccionamos de nuevo
el texto, y hacemos clic en el campo, tambin en la barra de formato, del tamao a 10.
CURIOSIDADES: Podramos poner a mano el tamao de la fuente, si no nos conviniese ningn tamao establecido.
Ahora vamos a subrayar de la segunda fila, la tercera, cuarta y sexta palabra. Y en NEGRITA, de la penltima lnea, las dos primeras palabras.
Vamos con los mrgenes, en un principio, vamos como a centrarlos, seleccinanos el prrafo y le damos al botn de CENTRAR. Hacemos clic fuera del texto,
y ahora vamos a JUSTIFICAR el texto, seleccionamos de nuevo, y pulsamos el botn de JUSTIFICAR para que ambos lados estn rectos e iguales. Vamos a
poner el titulo, en un tamao ms grande, en negrita, centrado, y de color azul.
Solo nos queda por practicar el ELIMINAR y el SUPRIMIR. La finalidad es la misma, lo distingue el punto donde hemos puesto el cursor. El botn
ELIMINAR, lo que hace es comerse hacia la izquierda los caracteres que tiene. El botn SUPRIMIR, elimina los de la derecha. Tambin podramos ELIMINAR
directamente seleccionando con el ratn y dando al botn SUPRIMIR, o si furamos a modificar alguna palabra, UNA VEZ SELECCIONADA, simplemente seria
escribir para realizar los cambios. Existe otra manera de eliminar los cambios, en la barra de herramientas, existen unas flechas como redondeadas con
direccin a la derecha y a la izquierda. La flecha con direccin a la izquierda, elimina la ULTIMA ACCION que se haya realizado en el texto MIENTRAS NO
SEA GRABAR, aunque grabes podrs modificar la accin, lo que no puedes es desgravar, aunque obvio, puedes modificar la accin y grabar de nuevo-,
Pues retroceder cualquier accin, usando estos botones, la flecha dar un paso atrs en nuestras acciones, para volver a como estbamos anteriormente.
CORREGIR ORTOGRAFIA.
Es curioso y muy, muy til este botoncito. Tiene como tres letras (ABC) y debajo el signo de ok. Si colocamos el cursor al inicio del documento escrito
y le damos a este botn, este nos ir corrigiendo, siempre bajo nuestro criterio el texto en s, corrigiendo en ortografa y tambin gramaticalmente.
Probamos con el siguiente texto. ORTOGRAFIA 1, de la carpeta CURSET. Abrimos el fichero, lo ojeamos y le damos al botn para corregir la ortografa.
BUSCAR SINONIMOS TRADUCIR TEXTO.
Procedemos de la misma forma. Una vez escrita la palabra, pulsamos sobre ella con el botn derecho, y le damos al comando Sinnimo, si aparece
la palabra que buscamos haremos clic, ya con el izquierdo, para cambiar la escrita por la seleccionada.
AUTOR: MARISA TORMO.
25
CURSILLO INICIACIN OFIMTICA
ENCABEZADO Y PIE DE PGINA.
Para colocar un Pie de Pgina haremos clic sobre el men Ver (office 2003), y sobre el comando Encabezado y pie de pgina hacer clic.
Seleccionaremos cual de las dos cosas vamos a poner en un principio (puedes colocar ambas), y detallaremos las caractersticas. Procedemos igual para el
Pie de Pgina, donde podemos numerar las pginas del documento. Mientras tengamos este proceso activo, podremos formatear el texto a nuestro gusto,
con el tipo, tamao, color, colocacin, etc.).
TABLAS
Vamos a confeccionar una tabla donde detallaremos el nombre y apellidos de 3 amigos, el telfono y su fecha de cumpleaos. Para ello, en un
documento en blanco, pulsamos en el men Insertar, el comando Tablas. O haremos clic con el ratn sobre el icono del dibujo de una tabla, y sin soltar el
botn izquierdo, arrastraremos el cursor para detallar las columnas y filas que necesitamos. En un principio, 4 columnas y 4 filas, la primera para el titulo y
las otras tres para nuestra relacin de cumpleaos. Probemos:
Situaremos el cursor en la primera celda y pondremos NOMBRE, con la tecla TAB nos situamos en la siguiente donde escribiremos APELLIDOS, en la
siguiente TELEFONO en la ltima celda de la primera fila FECHA CUMPLEAOS. Bien Ahora terminamos de rellenar la tabla con los siguientes datos:
NOMBRE
APELLIDOS
TELEFONO
FECHA
CUMPLEAOS
ANA
GARCIA GARCIA
111-111-111
01 DE ENERO
RODRIGO
PEREZ FERRER
555-333-555
15 DE MARZO
BERTA
MATIAS SERRANO
222-666-888
25 DE ABRIL
AUTOR: MARISA TORMO.
26
CURSILLO INICIACIN OFIMTICA
Formateamos el texto para que quede similar al del ejemplo. Una vez hecho esto, vamos a aadir 1 lnea ms:
SANTIAGO
FORNER ADSUARA
222-333-444
18 DE FEBRERO
Para ello, simplemente pondremos el cursor en la celda que tenemos con los datos 25 de abril (la ultima de todas!) y daremos al tabulador,
automticamente se crea una nueva fila.
Y una filMARIA
SUAREZ GIMENO
555-000-999
23 DE NOVIEMBRE
Pero esta la vamos a insertar entre la 2 y 3 fila, arriba de Rodrigo, para esto, pondremos el cursor a la parte izquierda de la tabla, y en cuanto cambie
su forma por una flecha blanca en diagonal, le daremos al botn derecho del ratn, al comando INSERTAR FILAS, y haremos clic con el botn izquierdo.
AJUSTEMOS LOS MARGENES, haciendo doble clic en el lado derecho de la celda de APELLIDOS, de forma automtica se ensancha toda la columna para que
sus datos estn en horizontal.
ORDENEMOS LOS DATOS, seleccionamos todos los datos de la tabla, o la tabla ENTER, como queramos decir, y le damos al botn de Ordenar, segn el
criterio de la columna APELLIDOS.
NOMBRE
APELLIDOS
TELEFONO
FECHA
CUMPLEAOS
SANTIAGO
FORNER ADSUARA
222-333-444
18 DE FEBRERO
ANA
GARCIA GARCIA
111-111-111
01 DE ENERO
BERTA
MATIAS SERRANO
222-666-888
25 DE ABRIL
RODRIGO
PEREZ FERRER
555-333-555
15 DE MARZO
MARIA
SUAREZ GIMENO
555-000-999
23 DE NOVIEMBRE
Y como quedara si lo ordensemos por FECHA CUMPLEAOS?
AUTOR: MARISA TORMO.
27
CURSILLO INICIACIN OFIMTICA
INSERTAR OBJETOS EN DOCUMENTO
WORDART AUTOFORMA
Hacemos clic sobre el Men INSERTAR, en el comando IMAGEN y en el submen WORDART (en autoforma es el mismo proceso). Seleccionamos
que aspecto queremos darle a nuestro texto, y hacemos clic en ACEPTAR, escribimos el texto y terminamos de configurar TIPO DE LETRA y TAMAO,
hacemos de nuevo clic en ACEPTAR y se inserta automticamente en nuestro documento.
IMGENES.
Para Insertar una imagen es el mismo proceso. Una vez hecho clic en IMAGEN, podemos seleccionar si queremos una Imagen Prediseada por
Microsoft Office, o una imagen del PC En el primer paso, se abre un catalogo ya prefabricado por Office, para seleccionar imagen de algn tema
relacionado, en el segundo caso se abre una ventana para poder buscar la ubicacin en concreto de la imagen que queremos insertar.
EN AMBOS CASOS, una vez insertado podemos cambiar la configuracin, situando el puntero encima del texto, y haciendo clic con el botn derecho,
comando FORMATO DE WORDART donde podemos cambiar algunos colores, y otras caractersticas.
PESTAA COLORES Y LINEAS.
Aqu podemos configurar el color de nuestro texto, y tambin su transparencia, por si queremos que sea ms transparente, ms claro, como lo
denominado marca de agua.
PESTAA DISEO.
Aqu podremos especificar donde ubicar nuestro Wordart con relacin al resto del texto del documento. Si queremos ponerlo a un lado, a la derecha
izquierda, si queremos que el texto este muy justo al lado del Wordart, o si queremos que este debajo del texto normal del documento.
EJERCICIOS PARA TERMINAR EL TEMA. (2).
1.- Escribe la receta de cocina del plato que mas le guste (aunque sean unos huevos fritos), como se preparan, ingredientes y cantidad.
La hoja ha de ir apaisada, en vertical.
AUTOR: MARISA TORMO.
28
CURSILLO INICIACIN OFIMTICA
Tiene que tener distintos formatos, que quede sorprendente.
No debe de ocupar ms de una hoja
Ha de utilizar los encabezados y pies de pgina que prefiera.
Invntate un nombre de Restaurante, y lo pones como encabezado, y en el pie de pgina tu nombre.
Imprimir para el prximo da.
2.- hay que hacer en una tabla un horario de clases, con 5 columnas, y tantas filas como clases se tengan al da. Utilizar distintos colores para materias
iguales, y remarcar los das de la semana y las horas. Sombrear las casillas que sean de comedor o de patio.
Notas personales del tema:
AUTOR: MARISA TORMO.
29
CURSILLO INICIACIN OFIMTICA
EXCEL
Que es MICROSOFT EXCEL,
es un programa informtico que nos servir para manejar hojas de clculo. Ah va eso! Y que es una HOJA DE CALCULO? Es un programa que
permite manipular datos numricos y alfanumricos dispuestos en forma de tablas (la cual es la unin de filas y columnas, cuya unin se le llama CELDA), y
que suele utilizarse en tareas financieras y contables, aunque todo hay que decirlo, hoy en da existen innumerables programas informticos de
contabilidad, en los que se delegan estas tareas. Sin embargo, el saber no ocupa lugar, y sinceramente, siempre nos servir de algo. Hemos quedado que es
un programa de ordenador, donde podremos hacer clculos ms o menos complejos, con formulas y funciones (formulas con palabras que hacen referencia
a operaciones matemticas: SUMA, REST, REDONDEAR, etc.), y si nos lanzamos incluso algn grfico que otro. Bien no nos asustemos de antemano. Todos
sabemos lo que es una tabla no? Genial, pues en una celda pondremos un 2, en otra celda un 3, y en otra le diremos que suma el 2 y 3 a que no parece
complicado, pues en su forma bsica, (muy bsica) esto es Excel.
Abramos el programa seores! Y empecemos a jugar.
Una vez hemos abierto la hoja de calculo (Excel), tenemos en la parte superior nuestra banda azul, con el nombre del programilla, a continuacin
la BARRA DE MENUS (muy, muy similar a la del Word), bajamos otro nivel y nos aparece la BARRA DE HERRAMIENTAS, con botones tambin, muy parecidos
a los del Word. Entonces? Ah! La zona central de nuestra nueva pantalla NO ES como la del Word (recordemos que en este, la zona central era como una
hoja en blanco verdad?), ahora tenemos ante nuestras miradas una hoja llena de cuadraditos Esto, habr que volver al primer prrafo, donde nos indica
que una hoja de clculo, es un programa que permite manipular datos numricos y alfanumricos dispuestos en forma de tabla TABLA? La unin entre
filas y columnas, genial! Eso es lo que tenemos entre nosotros, filas y columnas, y a cada cuadrado que vemos se le llama celda, y es donde pondremos los
valores con los que queramos trabajar. (Quien no ha jugado nunca a los barcos c1 tocado, c2 agua, pues esto es una tabla). Seguimos, podemos
observar tambin que en la parte de abajo, hay como unas pestaas (TRES, exactamente hoja1, hoja2, hoja3), esto quiere decir lo que hemos abierto es
un LIBRO DE EXCEL, el cual esta constituido por defecto por 3 hojas (ahora enseguida aprenderemos a aumentar o disminuir este numero de hojas), y
podemos trabajar con todas a la vez, aunque solo veamos una. La celda que esta resaltada (contorno ms grueso) es la CELDA ACTIVA (es decir, donde
escribir nuestro cursor). Y una cosilla ms, las celdas se identifican mediante letras y nmeros. (Quien no ha jugado nunca a los barcos: c1-tocado, c2-agua,
b1-hundido, entendemos ya que es una tabla, celdas, identificadas por letras y nmeros?).
AUTOR: MARISA TORMO.
30
CURSILLO INICIACIN OFIMTICA
CURIOSIDADES: cada hoja de clculo tiene 256 columnas y 65.536 filas, y hasta cuantas hojas podemos insertar? Pues depende de la versin de Excel, un
Excel 2003, podr tener hasta 255 hojas, y un Excel 2007 180.354 hojas.
VAMOS A PROBAR: Hacemos clic en la celda a1, y escribimos un 3, ahora pulsamos sobre b1 y ponemos un 1, y en la celda d1, escribimos 4, y le
damos al ENTER QUE HA PASADO? Eso es nada!, bueno nada tampoco, se ha quedado todo escrito, pero donde esta eso de manipular nmeros y
letras y tal?, a ver probemos de nuevo, y en la celda d1, pongamos 3+1, y bien? Seguimos igual o peor, no? repasemos cuando ramos nios en la pizarra
escribamos 3+1=4, genial! Pongamos un igual donde? Delante del total, es decir en la celda d1, haremos clic con el ratn y escribiremos =3+1, y de nuevo
le damos al ENTER! GENIAL! Ahora si parece que vamos por buen camino
Cambiemos algn dato, ya sabemos que Excel sabe sumar 3+1, bien ahora cambiemos ese 1 por un 2, y le damos al ENTER perdn? Hemos
cambiado el 1 por 2, pero la celda d1 sigue dando un valor de 4, falla algo de nuevo a ver, hemos quedado que estas celdas se identifican por nmeros y
letras, es decir por filas y columnas, como en los barcos, pues cambiemos lo que pone en la celda d1. Cual es la direccin de donde esta el 1, efectivamente
es la celda a1, y donde hemos modificado el otro valor es la celda b1, pues vayamos a la celda d1, y tras el igual pongamos en vez de 3+1 =a1+a2, y
dmosle de nuevo al ENTER. Vaya! Nuestra Excel, vuelve a saber hacer las cosas bien!
A TENER EN CUENTA: al identificar una celda, se identifica en primer lugar por la letra de la columna, y a continuacin, el numero de la fila, evitando as
confusiones en las formulas, al no empezar por un numero.
UN POCO MS. Vamos a insertar una fila al principio de todo, para ello, nos situamos encima de la fila, y en cuanto el cursor cambie del signo +
caracterstico de Excel, a una flecha con direccin a la derecha, le daremos con el botn derecho, y pulsaremos el comando INSERTAR. Que ha ocurrido?
Que los valores que tenamos en la fila 1, han pasado ahora a la fila 2, sin embargo siguen estando bien pongamos el cursor sobre la actual celda a1 esta
vaca, y la d1? Tambin vaca. Y en la fila 2, a2? Tiene un 3, y la d2? Ha cambiado sus valores, ahora pone =a1+a2. Esto es lo que hace EXCEL.
EJERCICIO 1:
Pasos a seguir:
1.- en la lnea A1, escribir LINEAS AEREAS TRANSOCEANICAS.
2.- en la lnea B1, poner INFORME DE VENTAS.
3.- A partir de la celda B4, escribir REGION, ENERO(B5), FEBRERO (C5)
4.- Debajo de REGION, en la celda B5, escribir NORTE, en B6-SUR, B7-ESTE, B8-OESTE, y en la B10, la palabra TOTALES. Debajo de la palabra ENERO, iremos
poniendo 1750,2100,3200 y 800, en cada regin y debajo de FEBRERO, 400,150,670, 1500.
AUTOR: MARISA TORMO.
31
CURSILLO INICIACIN OFIMTICA
5.- vamos a sacar el total del mes de ENERO, y del mes de FEBRERO. Y tambin los totales por regin, aadiremos un nuevo valor, en la columna E,
aadiremos la palabra TOTAL POR REGION, y a continuacin las formulas correspondientes.
Vamos a hacer algn cambio, por un lado, vamos a cambiar la formula de la celda E5, y pondremos =SUMA(C5;D5), y le damos al ENTER. Seores!
Hemos utilizado nuestra primera FUNCION. ENHORABUENA!
Hablemos un poco del formato de las funciones. Al igual que las formulas van precedidas del signo IGUAL (=), y los valores o nombres de las celdas, van
dentro de parntesis. Por ejemplo, utilicemos una hoja de clculo en blanco, en la celda A1, pondremos un 100, y vamos a obtener en la celda A2, el total
mas IVA de 100, para ello colocaremos la siguiente formula:
=A1+(A1*16%).
PONER EL VALOR DE OTRA CELDA, E INCLUSO DE OTRA HOJA
Para ello, abrimos una hoja nueva y vamos a utilizar varios ejemplos:
1er EJEMPLO:
Hacemos clic en la celda A3 y colocamos el valor 3. A continuacin, haremos clic en la celda D10, y escribimos el signo =, y a continuacin hacemos
clic de nuevo en la celda A3, le damos al ENTER y comprobamos el resultado. QUE HA OCURRIDO? Que la celda D10 tiene el mismo valor que la celda A3.
2 EJEMPLO:
Colocamos el cursor en la celda B3 escribimos la suma 3+2. Y en la celda E10 procedemos igual que antes, hacemos clic con el ratn, colocamos un =
y hacemos clic de nuevo en la celda B3, le damos al ENTER. QUE HA OCURRIDO ESTA VEZ? Pues en la celda E10, esta la suma que hemos realizado en la
celda B3, es decir, la celda E10 tiene un valor de 5 A ALGUIEN NO LE HA SALIDO LO MISMO????, una de las primeras cosas que hemos visto en Excel es que
se necesita el signo = para que Excel sepa que tiene que hacer matemticas, de lo contrario el programa da por hecho que estas escribiendo texto, aunque
pongas nmeros y signos matemticos. Por lo tanto, si hay alguien que en la celda B3, solo ha colocado 3+2, sin poner el signo = delante tiene que hacerlo.
A TENER EN CUENTA: PARA MODIFICAR una celda, hay que hacer clic sobre ella, y a continuacin, situarnos en la barra de operaciones con el cursor y
efectuar las modificaciones oportunas. O hacer doble clic sobre la propia celda y realizar los cambios, o tambin podemos pulsar la tecla F2 del teclado, y
entonces cambiar lo que creamos oportuno.
AUTOR: MARISA TORMO.
32
CURSILLO INICIACIN OFIMTICA
SIMBOLO DLAR.
Vamos a comprobar para que utilizamos el smbolo $ cuando hacemos referencia a una celda:
A
FORMULA
D
COLUM C
FORMULA
COLUM D
=A1+B1
=A$1+B1
=A2+B2
=A$1+B2
=A3+B3
=A$1+B3
=A4+B4
=A$1+B4
Colocamos en la tecla A1, el valor 1, en la tecla B1, otro 1, todo conforme el ejemplo.
En la columna C, escribimos A1+B1, que nadie se olvide de colocar el = delante por favor!, ahora colocamos el cursor justo en la esquina inferior
derecha de la celda que acabamos de escribir, y sin soltar el botn izquierdo arrastramos hasta la tecla C4. Que obtenemos? La suma de las columnas A y B,
en sentido horizontal. Ahora colocamos en la columna D, la siguiente frmula: =A$1+B1, y de nuevo arrastramos el ratn hasta D4. Que ha ocurrido esta
vez? Que ya no suma los valores de la fila 1, y luego la fila 2. Siempre aade el valor de la celda A1, a cada fila, para sumar A1+B1, A1+B2, A1+B3 y A1+B4.
PARA QUE SIRVE EL SIMBOLO DLAR? Para mantener una referencia (tcnicamente anclar una referencia, absoluta, dependiendo del uso que le
vayas a dar, puedes anclar la columna o la fila, para que no cambie de valor.
EJERCICIO:
Vamos a suponer que tenemos que hacer una tabla para los precios de una gasolinera, para lo cual vamos hacer una tabla de litros de gasolina por el
precio del litro.
En la celda A1 de una hoja escribimos PRECIO, en la B1 LITROS, y en la C1 PRECIO X LITRO. Ahora en la celda A2 pondremos el valor del litro, por
ejemplo: =1,25, en la celda B2, colocamos un 1, y en la celda C2, escribiremos =B2*$A$2, le damos al ENTER. Ahora colocamos el ratn sobre la celda B2 y
AUTOR: MARISA TORMO.
33
CURSILLO INICIACIN OFIMTICA
arrastramos hacia abajo, hasta la celda B5 (se escriben los nmeros correlativos). Hacemos clic sobre la celda C3 y arrastramos el ratn hasta la C5, donde se
irn multiplicando los litros siempre por la celda A1.
1
2
3
4
5
6
7
8
A
PRECIO
1.25
B
LITROS
1
2
3
4
5
10
15
C
PRECIO X LITRO
=B2*A$2
=B3*A$2
=B4*A$2
=B5*A$2
=B6*A$2
=B7*A$2
=B8*A$2
Si colocamos en la celda B7 el valor de 10, seleccionamos las celdas B6 y B7 y arrastramos el ratn hacia abajo, los valores se irn aadiendo DE 5
EN 5!!! Le ponemos imaginacin al asunto?
QUE HEMOS CONSEGUIDO? Que la celda del precio se mantiene fija al copiar la formula, solo va variando la celda del nmero de litros en cada operacin, y
si hay que cambiar el precio de la gasolina, solo tendremos que cambiar la celda . La celda. ESO ES, LA CELDA A1!
MAS FUNCIONES, COMO POR EJEMPLO:
CONTAR (=CONTAR.SI(A1:A5);MARTA). Nos servir para contar cuantas repeticiones hay en una relacin.
Copiamos:
1
2
3
4
5
A
Marta
Rodrigo
Marta
Maite
marta
C
=contar.si(a1:a5);marta)
En la casilla C1, escribiremos la funcin del ejemplo. Y le damos al ENTER. Que hemos obtenido? Que
la celda C1 nos da el valor de 3, pues independiente de conforme este escrito, el programa cuenta el
nombre de marta tres veces (ya sea en mayscula o minscula).
PROMEDIO =PROMEDIO(A2:A5)
AUTOR: MARISA TORMO.
34
CURSILLO INICIACIN OFIMTICA
1
2
3
4
5
6
3
3
5
7
10
=PROMEDIO
(A1:A6)
Obtenemos el promedio, es decir la media aritmtica, calculando primero la suma de un grupo de nmeros y dividiendo a
continuacin por el recuento de dichos nmeros. Por ejemplo, el promedio de 2,3,3,5,7 y 10 es 5, pues al sumarlos
obtenemos 30 y dividimos este total entre 6 (hay 6 cifras) para obtener el promedio. Esta operacin podramos explicarla
manualmente a Excel, pero tenemos una funcin que nos agiliza el trabajo. Colocamos a partir de la celda A1 y en vertical
(como vemos el horizonte?, eso es! En la columna de A..) los valores del ejemplo, y en la celda B1, la formula que aparece en
la tabla, y le damos al ENTER.
REDONDEAR.PAR
Escribimos en la celda A1, el valor de 20,3, y en la celda A5 =REDONDEAR.MAS(A1;0) y le damos al ENTER. Hemos redondeado hacia arriba el valor que hay
en la celda A1, con cero decimales.
ENTERO
Si modificamos la celda A5, y le cambiamos la formula a =ENTERO(A1) y pulsamos ENTER, conseguiremos el valor de 20, pues estamos utilizando la funcin
para obtener el valor ENTERo de un numero (la parte izquierda de la cifra), el numero sin decimales.
HOY-AHORA
Si escribimos en una celda =HOY(), al pulsar ENTER, obtendremos la fecha actual.
Si escribimos =AHORA(), obtenemos la fecha y la hora.
A TENER EN CUENTA: podemos cambiar el formato de la fecha, pulsando en el men contextual (botn derecho encima de la celda a modificar) el
comando de FORMATO DE CELDAS, en la pestaa NUMERO seleccionamos la categora correspondiente, en este caso FECHA y en tipo marcamos el que
ms se adapte o ms nos guste.
DIAS.LAB
AUTOR: MARISA TORMO.
35
CURSILLO INICIACIN OFIMTICA
Vamos a contar los das que quedan hasta el da de Navidad (25 de diciembre). En la celda A1, pondremos la funcin de =HOY(), en la celda A2, escribiremos
25/12/2009, y en la celda A3 haremos la resta de las dos celdas ya escritas. QUE VAMOS A PONER? Pues =a2-a1 y otra vez al ENTER, cuantos das quedan?
PERFECTO! FACIL? Y si queremos saber solo los das laborales, modificaremos la formula a =das.lab(a2-a1) y ENTER. Si alguien est pensado como obtener
los das que quedan de cursillo, que coja un calendario y que lo cuente; al fin y al cabo, hay algunas cosas que tienen que seguir con el encanto de siempre,
como contar en el calendario cuantas clases quedan hasta navidad. Pero aun as os dir que son menos de 20.
CREAR UN GRAFICO
Que es un grafico? Una representacin de datos en lneas. Es decir, un grafico es la representacin grafica de los datos de una hoja de clculo
facilitando su interpretacin. El programa Excel dispone de un asistente que nos ir pidiendo los datos que necesita. Creamos primero los datos para luego
generar el grafico:
A
1
2
3
4
5
6
JUAN
TOMAS
MARTA
B
MARZO
100
80
105
TOTALES 285
C
JUNIO
125
100
110
D
SETBRE
75
110
95
E
DICBRE
90
60
100
335
280
250
Seleccionamos todos los datos, hacemos clic sobre INSERTAR GRAFICO y para este ejercicio haremos clic en el cuadro de dialogo que aparece
sobre el grafico de columnas y en subtipo el que hace 6 (ultimo 2 fila), pulsamos SIGUIENTE.
Confirmamos que el rango de datos son las celdas que con anterioridad hemos seleccionado y de nuevo haremos clic en SIGUIENTE.
En esta pantalla, pondremos un titulo al grafico (VENTAS EJERCICIO 2009), en el campo vacio de EJE DE CATEGORIAS X, escribiremos NOMBRES
refirindonos a las columnas y en EJE DE CATEGORIAS Z, pondremos MILLARES haciendo referencia a las filas. Y de nuevo SIGUIENTE.
Por ltimo nos pregunta donde queremos ubicar el grafico, en este ejemplo activaremos la casilla de insertarlo como un objeto en la misma tabla, y
haremos clic sobre el botn FINALIZAR.
AUTOR: MARISA TORMO.
36
CURSILLO INICIACIN OFIMTICA
Ya esta, ya hemos creado nosotros solos un grafico! Difcil! La barra de herramientas que aparece tras crear el grafico, nos servir para poder
formatear el tipo de letra, el aspecto del grafico con sombreados y dems, incluso el tipo de grafico, por si no se representa claramente la informacin que
queramos plasmar, quitar poner leyendas, etc.
Un par de ejercicios y hemos terminado con las nociones bsicas de Excel.
EJERCICIO.
Abrimos un nuevo libro de Excel, e introducimos la siguiente tabla, donde se incluyen las medallas obtenidas por Espaa en las 5 Olimpiadas entre 1984 y
2000.
N de medallas
Oro
Plata
Bronce
Los ngeles 1984
Sel 1988
Barcelona 1992
13
Atlanta 1996
Sidney 2000
Haremos un grafico donde se muestren las medallas de ORO obtenidas. Por lo tanto, seleccionaremos las celdas de los datos que nos conciernen, la
columna del nmero de medallas y los aos correspondientes. A continuacin, hacemos clic sobre el men Insertar, y Grafico. Para este ejemplo,
seleccionaremos el tipo de grafico de lneas, subtipo 1. Comprobamos en la siguiente pantalla que los datos correctos y de nuevo SIGUIENTE, ponemos los
ttulos que creamos oportunos como OLIMPIADAS y NUMERO DE MEDALLAS, y FINALIZAR.
EJERCICIO 2.
AUTOR: MARISA TORMO.
37
CURSILLO INICIACIN OFIMTICA
INSERTAR UN GRAFICO CON LA COMPARATIVA DE LA CLASE DE MEDALLAS. Para ello, empezamos seleccionando todos los datos de la tabla, a continuacin
Insertar Grafico uno de columnas, y de subtipo 1, o si queris alguno en 3D. el resto es cosa vuestra.
Notas personales del tema:
AUTOR: MARISA TORMO.
38
CURSILLO INICIACIN OFIMTICA
OUTLOOK
COMO ENVIAR MENSAJES DE CORREO ELECTRONICO.
Lo nico que hay que hacer es seleccionar un nombre (email), crear un mensaje y hacer clic en un botn que pone Enviar. Abrimos Outlook,
hacemos clic en Crear correo, empezamos introduciendo un nombre de la agenda, y en su defecto de no tenerlo grabado, escribiremos su direccin
electrnica (email), si queremos aadir ms nombres, los separaremos por ;
DIFERENCIAS ENTRE CC y CCO.
CC CC es la abreviatura de Con Copia. A la direccin que se agregue en este campo se le enviar una copia del mensaje, a sabiendas del
destinatario principal.
CCO Con Copia Oculta. A las direcciones de estos campos se les enviar una copia del mensaje, pero los dems destinatarios no sern sabedores.
De no verse este concepto en la cabecera del mensaje, solo hay que pulsar sobre el men VER del mensaje nuevo.
A ver una vez puestas las direcciones que creamos convenientes para enviar nuestro mensaje, con la tecla TAB llegaremos al campo de Asunto,
aqu pondremos unas breves palabras, como titulo del mensaje, como por ejemplo he vuelto de vacaciones, y de nuevo con la tecla TAB llegaremos al
cuerpo del mensaje donde escribiremos todo lo que queremos contar.
As brevemente algunos botones de la barra de herramientas:
Correo Nuevo: sirve para componer un nuevo mensaje.
Responder al remitente: sirve para responder un mensaje recibido, pero slo se responde al remitente. Cuando lo usamos, en la bandeja de entrada cambia
el icono que precede al mensaje al que hemos contestado y aparece un sobre con una flecha que apunta hacia atrs en color morado.
AUTOR: MARISA TORMO.
39
CURSILLO INICIACIN OFIMTICA
Responder a todos: sirve para responder un mensaje con copia a todas las personas incluidas en los campos "Para y "CC. En la bandeja de entrada el
mensaje respondido y aparece un sobre con una flecha que apunta hacia atrs en color morado.
Reenviar: se utiliza para reenviar un mensaje a terceras personas. En la bandeja de entrada cambia el icono que precede al mensaje que hemos reenviado y
aparece un sobre con la flecha azul que apunta hacia afuera.
Imprimir: se utiliza para imprimir un mensaje.
Eliminar: sirve para marcar un mensaje con el fin de eliminarlo (pero no lo borra).
Enviar y recibir: sirve para gestionar los mensajes salientes y entrantes. Pulsando en la flecha del botn, se despliega un men con varias opciones.
Direcciones: sirve para acceder a nuestra libreta personal de direcciones de correo electrnico.
Buscar: sirve para buscar un mensaje determinado que est almacenado en el servidor o en carpetas locales.
VENTANA CREAR NUEVO MENSAJE
EN los botones de la barra de herramientas de MENSAJE NUEVO, estamos ya familiarizados con la
mayora excepto quizs con el que tiene el dibujo de un clip (adjuntar) y el de PRIORIDAD. Para
que sirve el clip, vamos a abrir un mensaje nuevo, y una cumplimentado la cabecera, le daremos al
clip, se abre un cuadro de dialogo, donde podremos navegar para seleccionar el fichero que
queramos ADJUNTAR al mensaje para enviarlo junto a el. Por otro lado, el botn de PRIORIDAD, es
para AVISAR al destinatario de la importancia del mensaje, no va a recibirlo antes ni a leerlo antes
que los dems, pero si vera el icono con el signo de exclamacin, para entender que es un
mensaje, valorado por el remitente como importante.
POR ULTIMO APRENDEMOS A AGREGAR UN DIRECCION A LA AGENDA.
Hay dos maneras, la ms sencilla, al recibir un email, y si queremos guardar la direccin
del remitente en nuestra agenda, pulsaremos el botn derecho sobre la direccin, y le daremos al
comando Agregar contacto. Si no hemos recibido ningn email, simplemente nos lo han anotado
en un trozo de papel le daremos en el botn direccin, al men de Agregar contacto, el daremos
AUTOR: MARISA TORMO.
40
CURSILLO INICIACIN OFIMTICA
a nuevo, y siguiendo los pasos que nos indican, daremos de alta un nuevo contacto en nuestra agenda.
CONFIGURAR UNA CUENTA CON OUTLOOK
Configurar una cuenta en el programa Microsoft Outlook Express
Para configurar una cuenta de correo electrnico en Microsoft Outlook Express deberemos seguir los siguientes pasos:
1.- Abrimos el programa.
2.- En el men Herramientas, seleccionamos Cuentas y pulsamos en la pestaa Correo.
3.- Hacemos clic en Agregar y luego en Correo.
4.- Escribimos nuestro nombre tal y como deseamos que aparezca en el campo de presentacin y hacemos clic en Siguiente.
5.- En Direccin de correo electrnico, introducimos nuestra direccin de correo y pulsamos en siguiente.
6.- En Correo entrante (POP3), escribimos los datos que nos habr proporcionado nuestro servidor de correo.
7.- En Correo saliente (SMTP), escribimos los datos que nos habr proporcionado nuestro servidor de correo.
8.- Hacemos clic en Siguiente.
9.- En Nombre de cuenta, escribimos nuestro nombre de usuario (la primera parte de nuestra cuenta de correo antes del smbolo @).
10.- En Contrasea, introducimos nuestra contrasea.
11.- No activaremos la casilla Iniciar sesin usando autenticacin de contrasea segura, salvo que nuestro servidor de correo nos haya indicado lo
contrario.
12.- Hacemos clic en Siguiente.
AUTOR: MARISA TORMO.
41
CURSILLO INICIACIN OFIMTICA
13.- En la siguiente ventana, hacemos clic en Finalizar.
Una vez realizados todos los pasos, para un correcto funcionamiento debemos habilitar la autenticacin dentro de las opciones del servidor. Para esto, seguiremos estos pasos:
1.
2.
3.
4.
Desde el men Herramientas, seleccionamos Cuentas y despus, seleccionamos nuestra cuenta de correo, la que acabamos de crear.
Hacemos clic en el botn Propiedades que aparece a la derecha y seleccionamos la pestaa Servidores.
Activamos la casilla Mi servidor requiere autenticacin.
Hacemos clic en el botn Aceptar y finalmente, hacemos clic en el botn Cerrar en el campo que detalla nuestra cuenta de Internet.
Vamos a probar a abrir una cuenta de correo para cada uno. Iremos a la web www.yahoo.es, y hacemos clic en el men de la izquierda sobre el enlace
CORREO YAHOO, al hacer clic nos aparece la pgina de Yahoo que corresponde a correos, aqu nos registraremos como nuevos usuarios, rellenamos los
datos y aunque parezca increble ya tenemos una direccin electrnica. Podemos abrirla en la web de Yahoo, en Hotmail, etc. En este caso la hemos abierto
en esta web, por la facilidad de obtener los datos de su configuracin y poderlos insertar en el Outlook.
Ya tenemos nuestro e-mail, el cual podemos siempre revisar DESDE CUALQUIER PC del mundo, simplemente iremos a www.yahoo.es, clic en el apartado
de correos, y como ya somos usuarios, iremos escribiendo nuestro email y contrasea a nuestra bandeja de entrada (es decir, a nuestra apartado en
correos). Sin embargo, tambin podemos hacer, que el cartero llegue a nuestra casa, es decir, que los mensajes se bajen directamente en NUESTRO PC,
con NUESTRO PROGRAMA DE MENSAJERIA (en este caso Outlook), para ello abriremos una cuenta como hemos descrito antes. Sin cerrar la web de yahoo,
abrimos el Outlook y procedemos a efectuar los pasos que hemos detallado en la pgina de antes.
Notas personales del tema:
AUTOR: MARISA TORMO.
42
CURSILLO INICIACIN OFIMTICA
INTERNET
QUE ES INTERNET.
Es un conjunto de ordenadores conectados entre ellos, utilizando para comunicarse las mismas normas (protocolo, TCP/IP), para que fluya entre
ellos informacin. Su primera vez en 1970, entre tres universidades de California y otra de Utah. (Distancia fsica entre ellos 800km, como de Castelln a
Cdiz). Una de las utilidades ms usadas son la www, (protocolo HTTP) son la serie de normas que nos sirve para consultar de forma remota, es decir desde
nuestro ordenador consultar archivos e informacin de otros ordenadores (en forma de texto en la pantalla de tu ordenador, web).
A TENER EN CUENTA: INTERNET (TCP/IP) normas para conectar ordenadores, WWW (http), normas para utilizar informacin de otros PC, CORREO
ELECTRONICO (SMTP), envos de informacin de un puesto a otro, TRANSMISION DE ARCHIVOS (FTP-P2P), por medio del E-mule, o torrent, etc.
UTILIZAR UN BUSCADOR.
Un buscador es un programa que nos permitir obtener informacin, en internet. Escribiremos una palabra que haga referencia al tema que
buscamos, y el buscador generar una lista de documentos en los que encontr esa palabra clave. Dada la enorme cantidad de documentos en la red, vamos
a aprender algunos trucos para obtener mejores resultados.
En el mercado hay un enorme abanico de distintos buscadores, pero hay que tener en cuenta que cada uno emplea tcnicas y reglas particulares, y
aunque las que vamos a aprender ahora servirn para todos, la mejor opcin ser decidirnos por uno en concreto, y aprender a usarlo correctamente. Yo
prefiero Google (www.google.es). Casi siempre encuentro lo que busco, con bastante facilidad.
Vamos a pensar un poco las palabras para bsqueda. Por ejemplo, si ponemos la prado, y le damos al ENTER, nos indicara direcciones del Museo de
El Prado, pero tambin del Hotel El Prado, o del colegio de fomento El Prado. Si queremos concretar la bsqueda y agilizarla, a la vez que ponemos Prado,
aadiremos la palabra por ejemplo Colegio, y de esta manera, se reducirn los resultados, y encontraremos antes la informacin que buscamos.
Pondremos comillas, antes y despus de una frase o un nombre propio. Esto har que el buscador, tome la frase como un nico termino, como si
fuera una sola palabra, buscara por toda la red, nicamente sitios en los que las palabras entre comillas aparezcan juntas y en el orden ingresado.
AUTOR: MARISA TORMO.
43
CURSILLO INICIACIN OFIMTICA
Acotaremos nuestra bsqueda poniendo trminos adicionales. Google busca cualquier sitio que contenga todas las palabras que ingresamos. Es decir, que
iremos agregando todas las palabras que creamos sean pertinentes. Practiquemos, abrimos el programa Explorer, vamos a la web www.google.es y
escribimos, por ejemplo, la palabra SOROLLA, obtendr 869.000 resultados, si aadimos la palabra PINTOR, tendremos 225.000 resultados, si escribimos
tambin COLEGIO, nos quedarn 43.600 lugares donde buscar, y si desde un principio ponemos SOROLLA PINTOR COLEGIO ALQUERIES, 1.900 resultados, y
aunque siguen siendo muchos, el primero es el realmente buscbamos.
Utilizaremos el signo menos para excluir palabras. Cuando necesitemos ver todas las pginas de resultados, y tengamos que excluir algunas con una
palabra determinada, colocaremos esta tras UN SIGNO MENOS. Hemos visto, que hay un cole Pintor Sorolla en Yatova (valencia), otra opcin para ajustar
los resultados a lo que necesitamos, seria haber puesto SOROLLA PINTOR COLEGIO YATOVA, y de igual forma hubieran salido todos los resultados
referentes al Cole de Les Alqueries, o al menos, ninguno referente al de Yatova.
LAS OPCIONES AVANZADAS. Google posee un formulario muy fcil de completar para las bsquedas avanzadas. Simplemente pulsamos Bsqueda
avanzada en la pgina principal de Google, y esto le permitir completar un formulario que indicar el criterio de bsqueda. Podremos seleccionar ver
nicamente sitios que han sido recientemente actualizados, otros escritos en los idiomas que queramos, paginas que contengan las palabras clave
ingresadas slo en el ttulo, o que las contengan en cualquier otro lugar. Muchas de estas opciones presentan atajos alternativos.
A TENER EN CUENTA: Para convertirse en un experto, hay que ir al sitio de Google y practicar con las distintas opciones. Probar diferentes bsquedas, y
antes que nos demos cuenta, podremos encontrar cualquier aguja en el pajar de internet.
CONOCER LOS BOTONES DE BARRA HERRAMIENTAS.
En la parte superior tenemos un par de botones
con unas flechas, que nos servirn para desplazarnos a las
ventanas anteriores y posteriores (adelante y atrs) de la
pgina que tengamos a la vista. Estn sombreadas pues
aun no hemos visitado ninguna pgina. A continuacin
tenemos la barra de direccin, donde escribiremos la
AUTOR: MARISA TORMO.
44
CURSILLO INICIACIN OFIMTICA
direccin de la web, si la sabemos exacta. En la misma barra, existe una flecha de persiana, donde al pulsarla saldrn paginas anteriores que hayamos
visitado, si NO hemos borrado el historial. A continuacin, un botn con 2 flechas verdes, que sirve para ACTUALIZAR. Este botn sirve para, si una pgina se
baja lenta (bajar, en el argot informtico, se refiere a grabar o ver en tu ordenador. Bajar pelcula, es descargarte de internet, la pagina no se baja bien, es
que no la ves en tu pantalla). O si estas en un foro y quieres actualizar la informacin. (luego miramos que es un foro) Seguimos, con el botn del aspa roja,
haremos stop en la pgina que estamos bajando, o en el hiperenlace que hemos pulsado. Ah! Y que es un hiperenlace cuando movemos el cursor sobre la
web, y este se transforma en una mano con un dedo indicando, al hacer clic nos dirigimos a otra pagina, es un enlace, si en ese momento decidimos que no
era nuestra intencin, simplemente dando al botn del aspa, nos quedaremos en la pagina que estbamos visitando. Vamos a probar
A continuacin de los botones de sentido, de la barra de direccin, del botn de actualizar y el de parar, encontramos el campo de buscar, donde si
no tuviramos la pagina de google como inicio, podramos utilizar para buscar algn comando. A un nivel inferior, nuestra ya conocida barra de mens. Y
por ltimo, nos queda la barra de comandos, cuyo botn al que vamos a darle en este curso ms importancia, es el que tiene dibujado una casita. Para que
sirve este botn? Sencillamente, estemos en la web que estemos, dndole a este botn, volveremos DE INMEDIATO a nuestra pgina de inicio.
A TENER EN CUENTA: la pgina de inicio del Explorer, es la pagina que siempre sale en el momento que abrimos el programa para navegar por Internet.
Pagina que podemos escoger, haciendo clic en el Botn de Mens, Herramientas, Opciones de Internet, Pestaa Principal.
CURIOSIDADES: hablemos de dominios: .com(COMERCIAL), .biz (business-negocio), .cat (contenidos en cataln), .org(ORG OFICIAL), .net(NEUTRAL
INTERNET), .info (INFORMACION), .tv (TELEVISION), .es (ESPAA), .fr(FRANCIA), .pt(PORTUGAL), .us (EEUU),
BLOG - FORO
BLOG, es una pgina web, donde peridicamente se actualiza su informacin, apareciendo primero el ms reciente, y teniendo siempre libertad
para publicar lo que quieras. Es como una pequea web propia. Diferencias entre web y blog, el tamao, la necesidad de la web de tener un dominio claro,
la informacin que ofrece, o la periodicidad de actualizarla.
FORO, en el Imperio Romano el FORO era la plaza donde se trataban negocios pblicos y donde el juez celebraba los juicios. Ahora un foro es
complemento de una web, es un lugar ciberntico, es decir no fsico, sino a travs de las pantallas del ordenador, y por medio de mensajes enviados, la
gente se conocen, se pasan apuntes, se hacen negocios, dependiendo generalmente de la web a la que pertenezca el foro. Si es un foro de una universidad,
por ejemplo se pasarn apuntes, si es un foro de una pagina de juegos en internet, ser para que sus miembros, la gente que est en los foros charlen sobre
trucos o nuevos juegos de internet. Si es una pagina de contactos, pues una de las finalidades ser encontrar pareja, etc.
AUTOR: MARISA TORMO.
45
CURSILLO INICIACIN OFIMTICA
A TENER EN CUENTA: Que es una Suscripcin? Te puedes subscribir a una pgina, simplemente para que te enven las novedades de la misma. Por
ejemplo, si es una tienda, que te enven promociones o novedades. Suele ser gratuito. Por ejemplo en la web de Lidl (www.lidl.es), o Media Markt
(www.mediamarkt.es).
CHAT MESSENGER
CHAT, para describir un chat, podramos decir que es un saln de un foro, donde se habla de forma directa. Ya no es enviar un mensaje, y esperar a
que la otra persona abra el mensaje, lo lea y responda, sino que un chat es MENSAJERIA INSTANTANEA, a la vez que tu escribes, la otra persona lee tus
palabras, y en el momento que te responde tu ya estas leyendo, con software ms avanzado, puedes a la vez de leer en la pantalla, ver (cmara web, video
llamada) e incluso hablar y or (con micrfono y altavoces). Que necesitas para ello, registrarte en la web donde esta el chat, ponerte un NICK (apodo) y si
quieres un AVATAR (representacin grfica, generalmente humana, que sirve para identificarte), y empezar a chatear (que no es tomar chatos!). Una
prueba. Entramos en la pgina http://www.terra.es/chat/, ah, nos pensamos un Nick, y le damos al ENTER. Una vez dentro del chat, buscamos el canal
curset, y empezamos a chatear todos. Queremos un privado? Le damos doble clic sobre el nombre en cuestin de segundos a la persona que le hemos
hecho el privado se le abre una nueva pestaa en su pantalla, donde hablar a solas contigo.
MESSENGER, es un programa de mensajera instantnea, es decir un CHAT, pero que te instalas en tu ordenador. Que necesitamos para ello? Una
cuenta de correo electrnico, ya sea Hotmail, o live.com (nombre correcto WINDOWS LIVE, de ah lo de live.com). El software instalado en tu PC, y un grupo
de gente tambin con correo Hotmail (tu grupo de amigos, o de negocio). Vamos a abrir una cuenta Hotmail, nos situamos en la web www.hotmail.com y le
damos al ENTER, a continuacin al botn REGISTRARSE, rellenamos los datos, nos anotamos la contrasea en algn lugar seguro, y por fin le damos al
ENTER. Ya tenemos una cuenta de correo Hotmail creada, ya podemos enviar y recibir mensajes. Bien, ahora hay que instalar el software del Messenger en
el PC, vamos a bajarlo y luego instalarlo. Una vez hecho todo esto, iremos agregando contactos, y mientras tengamos activo el programa, este podr
indicarnos la disponibilidad de nuestros contactos para entablar conversaciones.
BANCA ELECTRONICA
LA BANCA ELECTRONICA o BANCA ONLINE, aparece en Espaa en 1995 de la mano de Banesto y el BCH. Al principio slo serva para consultar
saldos, hoy en da realmente puedes hacer cualquier operacin bancaria posible. Concretamente llamaramos banca electrnica a las operaciones realizadas
por medios electrnicos, como son cajeros, o telfono por ejemplo. Y realmente la BANCA ONLINE es el programa informtico, que va internet, ofrecen las
entidades bancarias a sus clientes para operar con sus cuentas, con un ordenador.
AUTOR: MARISA TORMO.
46
CURSILLO INICIACIN OFIMTICA
DIVERSIDAD INFORMACION:
Donde podemos comprar en Internet?
www.elcorteingles.es
www.imaginarium.es
www.es.maisonsdumonde.com
www.latiendaencasa.es
www.venta-unica.com
www.kiabi.es
www.venca.es
www.casadellibro.com
www.fnac.es
Donde podemos leer noticias?
www.laplanaaldia.com
www.elperiodic.com
www.lavanguardia.es
www.elmundo.es
www.20minutos.es
www.noticias.com
www.europapress.es
www.nytimes.com
www.repubblica.it
Donde podemos ver videos u or la radio?
www.antena3.com
www.canal9.es
www.youtube.es
www.cadena100.es
www.radionou.com
www.rne.es
Algunos peridicos de compra-venta y web subastas
www.segundamano.es
www.eldetot.es
www.swoopo.es
www.microsubasta.es
www.ebay.es
Organismos oficiales y otros como
www.gva.es
www.dgt.es
www.intercentres.cult.gva.es/alqueries/
www.mcu.es
www.renfe.es
AUTOR: MARISA TORMO.
47
CURSILLO INICIACIN OFIMTICA
RESTRINGIR ACCESO INTERNET
Internet proporciona acceso a muchos tipos de material, algunos no muy apropiados a ciertos usuarios del ordenador. Para restringir por ejemplo
temas que contengan material violento o sexo explcito, utilizaremos el ASESOR DE CONTENIDO.
Abrimos el EXPLORER MENU HERRAMIENTAS OPCIONES INTERNET PESTAA CONTENIDO pulsamos HABILITAR del primer apartado ASESOR
CONTENIDO
- HACEMOS CLIC EN UNA CATEGORIA desplazamos el control deslizante para ajustar el nivel aceptable del material al que se va a poder acceder.
Repetimos estos pasos para establecer los niveles correspondientes a las dems categoras.
- en la FICHA GENERAL, activamos o desactivamos las casillas de verificacin para especificar si se podr acceder a los sitios sin clasificacin y si se va a
utilizar una contrasea para permitir el acceso a los sitios restringidos. De ser as, hacemos clic en CREAR CONTRASEA, introducimos y confirmamos la
contrasea, proporcionando a la vez, una sugerencia para recordarla y haciendo clic por fin en Aceptar y de nuevo en aceptar.
A TENER EN CUENTA: debes utilizar una contrasea, de lo contrario, cualquiera podra deshabilitar el asesor de contenido.
Notas personales del tema:
CONFIGURACION
INSTALAR O DESINSTALAR SOFTWARE.
Segn el IEEE (The Institute of Electrical and Electronics Engineers, el Instituto de Ingenieros Elctricos y Electrnicos, una asociacin tcnicoprofesional mundial dedicada a la estandarizacin, entre otras cosas.); los dicho, segn estos seores software es Es el conjunto de los programas de
cmputo, procedimientos, reglas, documentacin y datos asociados que forman parte de las operaciones de un sistema de computacin.. Es decir, las
reglas que le grabamos al PC para que haga las tareas que podamos solicitarle, ya sea un texto, unas operaciones matemticas, el or una cancin, etc.
AUTOR: MARISA TORMO.
48
CURSILLO INICIACIN OFIMTICA
COMO INSTALAMOS EL SOFTWARE? Insertamos el disco correspondiente del programa, y aunque existe la tecnologa de PLUG&PLAY (traducida
como enchufar y usar), vamos a detallar paso a paso como instalar un programa por si esta tecnologa fallara.
CURIOSIDADES: el plug&play puede no existir si es un programa pirata, o si queremos instalar solo parte del software, y no el programa en su totalidad.
Insertamos el CD correspondiente en la ranura, ya sea un CD/DVD, un pendrive o disquete de 3,5 (ya est casi en desuso).
1 opcin- Con el botn derecho del ratn, pulsamos sobre BOTON INICIO, a continuacin en el comando EXPLORER (ya con el izqdo.) y en la parte izquierda
de la nueva ventana, buscamos la unidad correspondiente al disco que le hemos insertado. Una vez hecho esto, haremos clic clic sobre ella, y en la parte
derecha de descompondrn sus archivos, buscaremos uno llamado SETUP o INSTALL, haremos de nuevo doble clic sobre el, y se iniciar la instalacin del
programa.
CURIOSIDADES: una vez iniciada la instalacin, es sencillo su proceso, pues por defecto siempre esta activo el botn que procede, sin embargo ES MUY
CONVENIENTE, AL MENOS, las primeras 30 instalaciones que hagis leeros los textos que os salen en pantalla. Os servirn para daros cuenta por un lado,
que siempre ponen lo mismo, y por otro lado las clausulas legales de los programas, cuya ley es la misma para todos. Es aquello de no piratear, de no
utilizar para fines comerciales, de no plagiar, etc.
2 opcin- una segunda opcin es hacer clic con el botn izquierdo del ratn en BOTON INICIO - MI PC UNIDAD donde hemos insertado nuestro disco. En
la ventana aparecern los archivos que componen el disco, y ya pinchamos sobre SETUP o INSTALL y as iniciamos la instalacin del programa.
PAPELERA RECICLAJE
Para entender claramente para que nos sirve la PAPELERA DE RECICLAJE, vamos a imaginar que la pantalla del PC es nuestra mesa de escritorio,
donde intentamos escribir una carta, como no nos gusta como esta, cogemos la hoja medio escrita, la arrugamos y la echamos a la papelera que tenemos a
nuestro lado (en el suelo no!), bien pues es el seguimiento que hace una archivo si lo llevamos a la papelera, se comprime (papel arrugado) y se queda en la
papelera. Si nos arrepentimos de haberlo tirado, lo cogemos de la papelera, lo desarrugamos y seguimos trabajando en el, con el archivo al sacarlo de la
papelera se descomprime (sin quedarse nada-nada arrugadillo) y seguimos trabajando con el. Y si con el papel arrugado que hemos tirado a la papelera no
lo utilizamos, en el momento que vaciamos la papelera de la mesa en el contenedor de la calle, se acabaron las posibilidades de trabajar con el texto, es
decir, en el momento de VACIAR la papelera de reciclaje, se reducen muy mucho las posibilidades de utilizar el fichero. (Una de ellas, seria utilizar algn
programa para recuperar datos, pero esto es cantar de otro curso).
AUTOR: MARISA TORMO.
49
CURSILLO INICIACIN OFIMTICA
COMO ELIMINAMOS LOS ARCHIVOS:
OPCION A hacemos clic sobre el, y con el men contextual (hacer clic con el botn derecho del ratn), le damos al comando ELIMINAR.
OPCION B una vez seleccionado el fichero, haciendo clic sobre el, le damos al botn SUPR o ELIMINAR del TECLADO.
OPCION C Arrastrando dicho fichero, con el ratn, hasta la mismsima PAPELERA DE RECICLAJE.
CURIOSIDADES: Si sin querer eliminamos el icono de la Papelera de reciclaje. Iremos a PANTALLA, DEL PANEL DE CONTROL, y pulsaremos sobre la
pestaa ESCRITORIO botn ELEMENTOS DEL ESCRITORIO, seleccionaremos el icono de la papelera y le daremos al botn ACEPTAR, y ya volvemos a
tener la PAPELERA DE RECICLAJE en su sitio.
COMO RESTAURAMOS LOS ARCHIVOS:
OPCION A ABRIMOS LA PAPELERA (clic clic), hacemos clic sobre el, y en su men contextual (hacer clic con el botn derecho del ratn), le damos al
comando RESTAURAR.
OPCION B ABRIMOS LA PAPELERA, y arrastramos el fichero, con el ratn, hasta la CARPETA QUE NECESITAMOS.
AGREGAR Y QUITAR CUENTAS USUARIO
Es muy simple, solo hay que tener en cuenta un detalle. Tienes que ser del grupo Administrador, es decir, tienes que tener acceso total al equipo,
solo entonces podrs agregar otra cuenta de usuario, con acceso total o limitado. Pero cuando instalas Windows siempre se instala una cuenta de
Administrador, por lo tanto, todos tranquilos.
PARA AGREGAR UNA CUENTA. Abriremos Panel de Control, Cuentas de Usuario, Crear una cuenta nueva, a continuacin escribiremos el nombre
para la cuenta, y haremos clic ya sea en Administrador o Limitado, segn el acceso que queramos darle a esta nueva cuenta, y por ultimo haremos clic en el
botn Crear cuenta.
A TENER EN CUENTA: si deseas conceder a un usuario acceso limitado al equipo durante una sola sesin, no necesitas crear una cuenta nueva, basta con
que permitas a esa persona iniciar la sesin como Invitado.
PARA ELIMINAR UNA CUENTA. En Cuentas de usuario, le daremos al botn BORRAR LA CUENTA, y a continuacin tendremos que tener en cuenta si
queremos CONSERVAR los archivos (grabndolos en una carpeta de Mis documentos) o ELIMINAR archivos para borrarlos por completo.
AUTOR: MARISA TORMO.
50
CURSILLO INICIACIN OFIMTICA
CONFIGURAR ESCRITORIO Y FONDO
Hacemos clic en el botn derecho del ratn en un espacio vacio del escritorio, y le damos al comando PROPIEDADES para abrir el cuadro de dilogo
PROPIEDADES DE PANTALLA. Podemos hacer clic en la pestaa de Temas, y all, seleccionar el que ms nos guste.
CURIOSIDADES. TEMA es el conjunto grfico de tapiz de escritorio, salvapantallas, sonidos y formas del cursor, que se tienen fundamentos en comn.
Podemos bajarnos TEMAS de forma gratuita en Internet.
Otra manera de configurar escritorio, es igualmente en PROPIEDADES DE PANTALLA, hacer clic en la pestaa de Escritorio, aqu podemos cambiar el
fondo de nuestro escritorio, por ejemplo con una de nuestras fotos.
Si le damos a la pestaa de PROTECTOR DE PANTALLA, podremos elegir entre distintos salvapantallas.
A TENER EN CUENTA. El salvapantallas nos va a servir para que la pantalla del ordenador no se quede esttica, y de esta manera, evitaremos su pronto
deterioro, y que ahorre energa. El PC hace menos gastos de energa mostrando un salvapantallas que manteniendo una imagen esttica.
CURIOSIDADES: SALVAPANTALLAS PERSONALIZADO, le damos a la pestaa de Protector de Pantalla en PROPIEDADES DE PANTALLA (botn derecho
sobre espacio vaco del Escritorio), haremos clic en el campo de Protector de Pantalla y seleccionamos Presentacin de Mis Imgenes, y ahora el botn de
Configurar, donde aparte de establecer otras caractersticas, le daremos al botn Examinar para ubicar que carpeta queremos mostrar como
Salvapantallas.
Una ultima pestaa a curiosear. La pantalla APARIENCIA, donde podremos cambiar los colores de las ventanas de dilogo, el tipo de letras, el
tamao, etc.
CAMBIAR FECHA Y HORA
Por defecto Windows sabe que dos veces al ao, adelantamos y atrasamos una hora a nuestros relojes, y en esas
fechas en concreto Windows se inicia preguntando si te parece bien que cambie la hora y la adelante (o atrase), le
das a aceptar y marchando.
CURIOSIDADES: Es una medida que se adopta durante la Primera Guerra Mundial con el propsito de ahorrar
energa. En Espaa se lleva adoptando desde 1974, pero con la ultima directiva Europea 2000/84, la cual entre
AUTOR: MARISA TORMO.
51
CURSILLO INICIACIN OFIMTICA
otras cosas, agrupa los das en los que se producen estos cambios para todos los pases de la Unin Europea, siendo estos el ULTIMO DOMINGO DE
MARZO (se adelanta) Y OCTUBRE (se atrasa 1 hora).
CURIOSIDADES: El PC lleva una batera interna que mantiene activa la placa base, para mantener de esta forma la configuracin inicial (BIOS), incluyendo
fecha y hora.
Sin embargo, podemos hacerlo manual y de forma muy sencilla. Bastar con ir a la barra de inicio de Windows (donde vemos el reloj), y haremos
doble clic sobre el, una vez all modificamos la fecha y/o la hora, le damos al botn aceptar y asunto solucionado.
COMO INSTALAR UNA IMPRESORA
A TENER EN CUENTA: Antes de empezar, hay que TENER EN CUENTA que Windows debera detectar e instalar cualquier impresora conectada a un puerto
USB. Sin embargo si el puerto fuera paralelo o en serie, podra no detectarla, de ah este apartado del curso.
Si disponemos de un disco de instalacin (si la impresora es nuevo, el disco esta DENTRO de la caja de cartn, seguro!), lo dicho, si existe ese disco,
pues insertar el disco en la ranura correspondiente del PC, le damos a ejecutar y seguimos las indicaciones que nos diga.
Si el disco NO EXISTE (como que no esta), conectaremos el cable de la impresora al PC, y el de la impresora a la CORRIENTE ELECTRICA, y
seleccionaremos en Panel de Control el icono de impresoras. Una vez abierta esta ventana, haremos clic en AGREGAR impresora, y de esta manera
iniciaremos el ASISTENTE (ventanas que nos van indicando que hacer para realizar una tarea, la cual suele ser una instalacin). Habr que tener en cuenta,
si es una impresora local, es decir si esta conectada a nuestro PC, o corresponde a otro PC, el cual tenemos conectado en red. Le daremos al botn de
DETECTAR E INSTALAR AUTOMATICAMENTE, para que Windows la busque y la instale el solito, si no detecta la mquina, le daremos a SIGUIENTE, y
seleccionaremos el puerto donde esta instalada, a continuacin el fabricante y el modelo, de esta manera instalaremos los drivers (programa informtico
que permite al PC trabajar con un perifrico), de no estar nuestra impresora en la lista, nos bajaremos de Internet los drivers correspondientes para
instalarla. En este caso, o una vez bajados haremos doble clic sobre ellos, o al volver a la ventana anterior buscaremos en la carpeta donde una vez bajados,
hayamos grabado los drivers.
AUTOR: MARISA TORMO.
52
CURSILLO INICIACIN OFIMTICA
PERSONALIZAR MENU INICIO
Que podemos hacer con el men inicio (el que sale al pulsar el botn verde de INICIO). Podemos cambiar su aspecto para que se muestre versiones
anteriores de Windows, podemos modificar el modo en que se muestran los elementos y los submens, y tambin podemos agregar y eliminar elementos
en la parte principal del men Inicio y en los submens de Todos los programas. COMO?
Haremos clic con el botn derecho del ratn sobre el botn VERDE de Inicio. Y una vez aqu, sobre el comando de PROPIEDADES DE BARRA DE
TAREAS, haremos clic en Seleccionar, y por ejemplo aqu podremos especificar si queremos ver los iconos grandes o pequeos. Y cuantos programas
queremos que se vean en la parte izquierda-inferior del men. Es una de las muchas opciones que nos ofrece este cuadro de dialogo. Vamos probando e
iremos personalizando nuestro men inicio.
COMO SALIR DE UN SISTEMA BLOQUEADO
Cuando un programa no funciona correctamente y no responde cuando intentas cerrarlo, haciendo clic en el botn cerrar de la barra del titulo del
programa (el aspa roja, el cuadradito de arriba a la derecha, cuyo smbolo es una equis). Tendrs que seguramente, darle varias veces al botn de cerrar, si
aparece, el cuadro de dialogo informndote que el programa no responde, haz clic sobre el botn de Finalizar ahora, y una vez cerrado te aparecer el
cuadro de dialogo de Enviar informes de errores, le das a enviar si quieres enviar los datos tcnicos del problema a Microsoft o simplemente no enviar si no
quieres pasar la errata a otras personas.
Si an as no puedes cerrarlo, el truco es pulsar a la vez las teclas Control+Alt+Supr, no vale a desesperarse, tenemos bastantes dedos, a ver
situamos el meique derecho en la tecla Control, el medio en Alt y con el ndice derecho la tecla Supr y TACHAN! Nos aparece la ventana del
ADMINISTRADOR DE TAREAS DE WINDOWS, donde en la pestaa APLICACIONES podremos FINALIZAR TAREA.
COMO BLOQUEAR TU EQUIPO.
Si tienes que dejar tu PC durante unos instantes desatendido, puedes bloquearlo para que, aunque los programas se sigan ejecutando, nadie pueda
acceder al equipo utilizando tu nombre ( y por lo tanto, tus programas y documentos). Para ello tan simple, como pulsar la tecla Windows + L. (la tecla
Windows, es la que tiene el logo de Windows).
A TENER EN CUENTA: Para poder hacer esto, tienes que tener activado la caracterstica CAMBIO RAPIDO DE USUARIO, para ello, abre el Panel de control,
haz clic en la categora Cuentas de usuario y selecciona la tarea Cambiar la forma en que los usuarios inician o cierran la sesin.
AUTOR: MARISA TORMO.
53
CURSILLO INICIACIN OFIMTICA
COMO INICIAR LA SESION CUANDO HAY UN PROBLEMA
Esto suele ocurrir cuando no se ha instalado correctamente un programa (por ejemplo), para ello lo ms prctico es Iniciar Windows en modo
seguro. Reiniciamos el equipo, una vez se haya cargado el sistema y mientras Windows arranca (te sale el logo grande en la pantalla), mantn pulsado la
tecla de funciones F8, con lo que aparecer el Men de opciones avanzadas de Windows. Utiliza la flecha hacia arriba para seleccionar Modo seguro o A
PRUEBA DE FALLOS y pulsa ENTER. Realiza los cambios necesarios, es decir desinstala el hardware o el programa que haya ocasionado el mal
funcionamiento del PC y reinicia de nuevo el ordenador.
A TENER EN CUENTA: si crees que el equipo no esta funcionando correctamente debido a los cambios que hayas hecho con el software, selecciona la
opcin ULTIMA CONFIGURACIN BUENA CONOCIDA en el Men de opciones de Windows para restaurar la configuracin anterior del equipo..
Notas personales del tema:
AUTOR: MARISA TORMO.
54
CURSILLO INICIACIN OFIMTICA
MULTIMEDIA
COMO COMPRIMIR ARCHIVOS.
Las carpetas comprimidas son carpetas especiales que utilizan software de compresin para reducir el tamao de los archivos que contienen, y se
comprimen utilizando programas como por ejemplo el Winrar, o el Winzip. Estos programas resultan bastantes tiles para comprimir archivos de
documentos o programas normales, pero son sobre todo muy valiosos para almacenar archivos grficos de gran tamao, como fotografas o videos, siendo
mucho ms fcil el enviarlos a travs del correo electrnico. Como crear un archivo comprimido pues ante todo, hay que tener instalado un programa que
efecte esta tarea, si ya lo tenemos instalado, simplemente pulsando con el botn derecho del ratn sobre el fichero/archivo que queremos comprimir,
tendremos uno de los primeros comandos que nos ofrece esta posibilidad. Otra opcin seria arrastrar el fichero que queremos comprimir sobre el icono del
programa de compresin, el cual suele aparecer en la barra de tareas, junto al reloj.
DESCARGA FOTOGRAFIA DESDE CAMARA DIGITAL
Al igual que descargaramos de un pendrive. Es simple de entender, para el PC un pendrive, un telfono mvil, una tarjeta de memoria, un disco
duro extrable, una cmara de fotos, etc., cualquier unidad que le conectes al PC, generalmente por medio de un puerto usb, el lo entender como una
unidad ms del ordenador, por lo que pasaremos de tener la UNIDAD A, LA UNIDAD C (disco duro interno), LA UNIDAD D (disquetera CD/DVD), LA UNIDAD E
(por ejemplo la cmara de fotos). Iremos al Explorador, abriremos la unidad correspondiente, y trabajaremos con la informacin existente, podremos
imprimir las fotos, pasarlas a una carpeta del PC, grabarlas en un CD, etc. Lo dicho tan simple, como conectar la cmara al PC, y encender la cmara.
UTILIZAR CAMARA WEB
Para que nos va a servir una cmara web? Pues como su
de fotos) y por otro lado web (relacionado con Internet). Es la
vean en las pantallas de sus ordenadores, y nosotros a ellos
necesitamos? Una cmara web conectado a un puerto usb del
el mismo paquete, para su utilizacin.
nombre indica por un lado es una cmara (como cmara
cmara que nos va a servir para que nuestros amigos nos
(obvio, si ellos tambin tienen cmara web). Que
ordenata, y un programa informtico, que suele venir en
AUTOR: MARISA TORMO.
55
CURSILLO INICIACIN OFIMTICA
A TENER EN CUENTA: de no tener disco de instalacin, podramos bajarnos los drives de la marca y modelo de la cmara por Internet, y proceder a su
instalacin.
GRABAR ARCHIVOS EN UN CD.
Podramos grabar archivos en un CD/DVD con cualquier programa de grabacin (Nero, Alcohol 120, Clone CD/DVD, Free Easy, y un milln mas al
menos-), sin embargo Windows nos ofrece la posibilidad de grabarlo directamente, sin necesidad de estos programas. Seleccionamos el-los archivos y/o la
carpeta que deseemos copiar. Le damos al botn derecho del ratn y en el men contextual haremos clic sobre Enviar a, seleccionando Unidad de CD. Una
vez todo seleccionado y enviado, en la ventana de mi PC, haremos doble clic en la unidad de CD para abrir la ventana de la carpeta correspondiente a la
unidad. Ahora es el momento de revisar y organizar, de ser necesario, los archivos que vamos a grabar. Una vez hecho esto, le damos a Grabar estos
archivos en un CD de la lista Tareas de grabacin de CD para iniciar el asistente de grabacin, escribimos el nombre del CD, seleccionamos la casilla de
grabar, y si no deseamos realizar ninguna copia adicional, hacemos clic en Finalizar.
COMO REPRODUCIR UN ARCHIVO MULTIMEDIA GUARDADO
Con el Reproductor Windows Media, resulta muy fcil reproducir archivos de audio o de video que hayas guardado en el equipo. Pulsamos el Botn
Inicio Todos los Programas Reproductor Windows Media. Hacemos clic en el men Inicio, comando Archivo y en la ventana de dilogo, buscamos el
fichero de audio que deseamos escuchar. Otra opcin sera pulsar Biblioteca Multimedia, y una vez all especificar una categora para encontrar el archivo
(pista) que buscbamos. Haremos sobre el, doble clic, y ya tenemos la pista en reproduccin. (ya estamos oyendo la msica).
CURIOSIDADES: El Reproductor Windows Media puede reproducir archivos de msica, de video y de DVD. Tambin puedes utilizarlo para dirigirte a la
pgina web Windows Media, donde hay informacin y vnculos a otros sitios de web de msica, donde podrs descargar o reproducir msica y videos, y
escuchar emisoras de radio a travs de Internet.
COMO REPRODUCIR UN CD DE MUSICA
Si deseas descargar informacin sobre un lbum, conctate a Internet antes de reproducir el CD. Luego insertaremos el CD en la unidad de disco. Si
aparece el cuadro de dilogo Audio CD, haz clic en la opcin Reproducir CD de audio si no est ya seleccionada y haz clic en Aceptar. Espera a que el
reproductor de Windows Media comience a reproducir el CD.
AUTOR: MARISA TORMO.
56
CURSILLO INICIACIN OFIMTICA
COMO COPIAR MUSICA DE UN CD
En lugar de reproducir un CD diferente cada vez que desees escuchar una determinada cancin puedes copiar canciones sueltas o discos CD
completos en el disco duro de tu PC, y despus orlas en el orden que quieras.
A TENER EN CUENTA: Cuando se copia msica, se guarda en formato Windows Media, lo cual necesita la mitad de espacio que el formato original del CD,
y permite pasar a otro dispositivo, como un Ipod, o un telfono mvil por ejemplo.
CURIOSIDADES: (reproductor multimedia de la marca Apple, donde puedes grabar y reproducir audio, video, radio, textos, muy similar un mp4, se
diferencia por la capacidad de cada uno).
COMO HACEMOS ESTO?
Nos aseguramos que hemos insertado en CD que queremos copiar en la unidad correspondiente (paso muy muy importante), abrimos el
programa de Windows Media, haremos clic en la ficha Copiar desde CD de audio, desactivamos las casillas de verificacin de las pistas que no queremos
copiar, hacemos clic en Copiar msica y esperamos a que las pistas seleccionadas sean copiadas.
CURIOSIDADES: A medida que se van copiando, podemos supervisar el progreso de cada pista en la seccin Estado de la copia de la ventana.
COMO VISUALIZAR IMGENES.
Windows ofrece varias formas de ver las imgenes, para que puedas elegir cuales guardar, copiar, imprimir o enviar a los amigos. Haremos clic para
abrir la carpeta que contiene las imgenes, haremos clic en el botn Vistas (la ultima de los botones de herramientas), y seleccionamos la opcin Tira de
Imgenes en la lista. Hacemos clic sobre la imagen que queremos ver, para verla ms grande. Ahora podemos pasar a la siguiente imagen haciendo clic
sobre los botones azules de direccin, e incluso podemos girarlas (con los botones que indican giro, los verdes de al lado de los azules de direccin).
CURIOSIDADES: si queremos ver todas las imgenes de la carpeta como imgenes de pantalla completa, haremos clic para Ver como una presentacin.
A TENER EN CUENTA: se le llama presentacin a ficheros confeccionados con programas como PowerPoint, y que se muestran en la pantalla del
ordenador de forma dinmica, en sus imgenes, textos e incluso audio.
Si queremos poner las diapositivas de un .pps, como salvapantallas, una de las maneras sera grabar las imgenes como formato jpg, abriendo el
pps con el propio programa. Probamos, abrimos el programa PowerPoint, situado en Botn Inicio, dentro del grupo de Office, en el men Archivo, Abrir y
AUTOR: MARISA TORMO.
57
CURSILLO INICIACIN OFIMTICA
buscamos en esta ventana, el fichero que hay en la carpeta CURSET de Edad Media, una vez abierto, podemos modificar si queremos algn texto, o
eliminarlo, y ahora pulsaremos GUARDAR COMO, y en el campo de tipo, seleccionaremos el tipo de FORMATO DE ARCHIVOS JPG, le damos aceptar, nos
pregunta si queremos guardar la diapositiva activa (la que estamos viendo) o todo el grupo, le damos a todo el grupo y esto genera una carpeta, la cual
podemos luego seleccionarla en la pestaa de salvapantallas (presentacin de mis imgenes) y tenerlo como salvapantallas.
HABLAR CON SKYPE
Skype, pero lo importante es saber que es un software para realizar llamadas sobre Internet (VoIP), El cdigo y protocolo de Skype permanecen
cerrados y propietarios, pero los usuarios interesados pueden descargar gratuitamente la aplicacin del sitio oficial. Los usuarios de Skype pueden hablar
entre ellos gratuitamente.
La aplicacin tambin incluye una caracterstica denominada YY SkypeOut que permite a los usuarios llamar a telfonos convencionales, cobrando
diversas tarifas segn el pas de destino: 0,017 por minuto en muchos de ellos, incluyendo en algunos los telfonos mviles, subiendo en otros hasta 0,55
, aunque puede llamarse a casi cualquier telfono del mundo.
Otra opcin que brinda Skype es SkypeIn, gracias al cual ellos otorgan un nmero de telfono para que desde un aparato telefnico en cualquier
parte del mundo puedan contactarte a tu ordenador. Adems, proveen de un servicio de buzn de voz gratuito.
La interfaz de Skype es muy parecida a otros software de mensajera instantnea tales como MSN Messenger o Yahoo! Messenger, y de igual forma
que en stos es posible entablar una conversacin de mensajes instantneos con los usuarios del mismo software.
Tambin te permite enviar mensajes de voz en caso de que el usuario no se encuentre disponible, aunque eso s, es un servicio de pago, que tiene
un costo desde 5,00 por 3 meses, ste viene incluido gratuito con SkypeIn.
UN POCO DE HISTORIA
Palabra estonia, que la mayora de gente pronuncia escaip, y cuyo significado es (lo siento, aun no lo se!!!), fundada en 2003 por el sueco Niklas
Zennstrm y el dans Janus Friis, creadores de Kazaa.
En septiembre de 2005 la empresa fue comprada por eBay por 2.600 millones de dlares.
AUTOR: MARISA TORMO.
58
CURSILLO INICIACIN OFIMTICA
En Julio de 2009 los fundadores de Skype demandan a EBay porque las licencias Joltid (que provee los cdigos que utiliza el ncleo del sistema y que
es una subsidiaria de los antiguos dueos) han caducado y eBay estara infringiendo sus derechos al seguir usndolas, por lo que estn trabajando a
contrarreloj para renovar por completo la tecnologa subyacente en la compaa. Se teme que los tiempos no den, por lo que peligrara la continuidad del
servicio. De ser as, esto podra transformarse en unos de los desastres comerciales mas grandes de la historia.
FORMATOS AUDIO (MP3, WAV), Y VIDEO (DIVX, MPEG, ETC).
FORMATO AUDIO
MP3 Es un formato de audio digital con mnima perdida. Puede ser considerado el estndar en este tipo de formatos, en los que la parte que se pierde es
a la vez la no audible por el odo humano.
AAC Este formato se crea para mejorar el rendimiento del MP3, consiguiendo una calidad similar al MP3, pero con menos tamao. Es el formato ms
utilizado por Apple.
OGG Formato libre y gratuito, que aparece a partir de las licencias y patentes arraigadas al MP3, de diferente mtodo de comprensin.
WMA es el formato que Microsoft lanza para luchar contra el MP3.
REALAUDIO Es un formato dirigido casi exclusivamente a or un archivo de audio directamente desde la pagina web, sin necesidad de bajarlo (streaming).
AC3 es el formato de audio para DVD por excelencia, permitiendo una salida de 5.1/7.1 canales.
Notas personales del tema:
AUTOR: MARISA TORMO.
59
CURSILLO INICIACIN OFIMTICA
PRIMEROS PASOS CON EL NERO.
CREAR UN CD/DVD.
Abrimos el NERO EXPRESS, le damos a la pantalla de datos si queremos crear un CD/DVD de datos, o de MUSICA si queremos crear un CD/DVD de
msica. Una vez hecho clic se nos abre una ventana donde podremos AADIR los ficheros que deseemos grabar en el CD/DVD. Hacemos clic sobre el botn
AADIR y en la siguiente ventana seleccionamos los ficheros, le damos a aceptar y posteriormente al botn SIGUIENTE, donde dependiendo de la pantalla
donde estemos escribiremos la referencia del disco que estamos grabando, ya sea el nombre que engloba el tema de los ficheros de datos que vamos a
grabar, o el nombre y artista de la msica que grabamos. Una vez hecho esto, le damos al botn de grabar y esperamos a que la barra de proceso termine,
una vez hecho esto el programa nos avisar de su fin, le damos a aceptar, el dispositivo de CD/DVD se abrir y ya habremos terminado la tarea.
APRENDER A COPIAR CD
Una vez abierto Nero Express, le damos al botn de Datos, y all al apartado COPIAR CD/DVD, si tenemos dos unidades de CD/DVD, nos especifica el
origen y el destino, es decir la unidad donde est el CD/DVD ya grabado y que contiene los datos que queremos grabar, y donde esta ubicado el CD/DVD
vacio donde grabaremos los datos. Le damos a SIGUIENTE, hacemos clic en ACEPTAR y el proceso se pone en marcha.
HACER PASE DE DIAPOSITIVAS
Abrimos el programa NERO VISION, hacemos clic sobre crear pase de diapositivas, seleccionamos el formato de disco que vamos a grabar. En la
nueva pantalla, tenemos dos espacios bien visibles, en forma de pantalla, el de la izquierda con el logo de NERO, y el de la derecha esta vacio. Miremos los
botones de la parte inferior de esta pantalla de la derecha, manteniendo unos instantes el cursor sobre ellos, nos indica (de izqda. a dcha.), Buscar
Multimedia, que lo utilizaremos al hacer clic sobre el, para seleccionar los ficheros que vamos a utilizar para la presentacin, y que estn grabados en el PC,
o en cualquier unidad insertada en el sistema. Los otros dos azules, nos serviran si quisiramos importar algn archivo escaneado (Importar TWAIN), o de
internet. El resto de botones estn sombreados, porque conforme los datos que tenemos en la pantalla en este momento (ninguno!), no tienen utilidad. Le
damos al primer botn, y se nos abre la pantalla para seleccionar los ficheros, vamos a buscar la carpeta de CURSET, de la Unidad D y seleccionamos de la
subcarpeta Imgenes las tres imgenes existentes, le damos ACEPTAR, y las arrastraremos a la parte inferior de la pantalla (a lo parece una tira de pelcula),
al hacer clic sobre cualquiera de ellas, esta aparecer en la pantalla de la izquierda. Al igual que hemos insertado imgenes, podemos insertar archivos de
audio, que tengamos grabados en nuestro PC, o bajados de internet, etc. En este caso, seleccionaremos el archivo de audio que hay que en la carpeta
CURSET. Una vez todo seleccionado e insertado, seguimos en la pantalla principal y comprobamos haber insertado todo lo que queramos y en el orden que
AUTOR: MARISA TORMO.
60
CURSILLO INICIACIN OFIMTICA
queramos. En la parte de arriba donde estn las imgenes (en la tira de pelcula), hay dos pestaas, la activa con el dibujo de una cmara de fotos, y otra
con la imagen de sonido, podremos modificar alguna caracterstica del sonido que hemos aadido a nuestra diapositiva. Si todo es correcto le damos a
siguiente, donde tenemos una vista previa de lo que hemos creado, hacemos clic en siguiente, y elegimos un men para la el inicio de la presentacin de
diapositivas, una vez todo confeccionado y comprobado, clic en siguiente, una nueva vista previa, siguiente y por fin GRABAR. De esta manera hemos
grabado nuestra primera presentacin de fotos en diapositivas para verlas en la tele!!.
A TENER EN CUENTA: Igual que hemos hecho esta presentacin, podramos haber insertado videos en vez de fotografas, y habramos creado nuestra
primera peli. En el prximo cursillo, ya profundizaremos en ello.
CAMBIAR FORMATO DE FICHEROS AUDIO
Si tenemos una versin antigua del Nero (versin 5, por ejemplo), haremos lo siguiente:
1.- abrimos el programa Nero STARTSMART y pulsamos sobre el icono de MUSICA (dibujo nota musical) y
sobre el comando de CODIFICAR ARCHIVOS DE AUDIO.
3.- En la ventana que se abre, aadimos el archivo de audio al que queremos cambiar de formato, o lo
arrastramos con el ratn, o como siempre le damos al botn AADIR, buscamos la ruta (como siempre) y lo
abrimos (como siempre!!).
4.- Una vez lo tenemos abierto, haremos clic sobre el desplegable de FORMATO DE ARCHIVO DE SALIDA y
elegimos el formato al que queremos convertir. (para orlo en cualquier reproductor de CD he dicho
cualquier reproductor, coche, equipo de msica del saln, etc. lo mas conveniente es convertirlo a
.wav, as no tenemos que tener en cuenta lo moderno y nuevo que puede ser nuestro reproductor. Hoy por hoy, cualquier aparato de msica ya lee
cualquier formato, pero los mas antiguos, lo acertamos seguro en formato wav. Por lo tanto, nos bajamos msica con el EMULE (EMULE?????), y le
cambiamos el formato para orlo en el coche.
5.- Le damos al botn de IR, y a comprobar el proceso!! Una vez terminado, la pantalla nos lo indicar, le daremos de nuevo a ACEPTAR, el PC extraer el
disco y ya esta.
AUTOR: MARISA TORMO.
61
CURSILLO INICIACIN OFIMTICA
EMULE
QUE ES EMULE?
Es un programa informtico de intercambio de archivos con sistema P2P (peer to peer, red de pares, en otras
palabras, los ordenadores que se instalan el emule funcionan sin clientes ni servidores, todos al mismo nivel, tu te
descargas archivos que tienen otros en su ordenador (carpeta Incoming) y los dems del tuyo. Es un software publicado
como libre. Similar al emule tenemos en el mercado Torrent o el Ares, por ejemplo.
COMO FUNCIONA?
Nos bajamos de Internet el programa, si sabemos buscar lo encontraremos gratuito, y lo instalamos. La configuracin del mismo tampoco tiene
demasiado problema, depende de la versin de Windows que tengamos, pero el por defecto la detecta y nos va guiando paso a paso, con la configuracin
ms adecuada a nuestro PC.
UNA VEZ INSTALADO,
tendremos que conectarnos a lo que llamaremos SERVIDORES EMULE, los cuales tambin encontramos con mucha facilidad en Internet
(www.google.es ENTER servidor emule ENTER - .), y podemos buscar la informacin que deseamos bajarnos de distintas maneras.
BUSCAR INFORMACION:
1.- DIRECTAMENTE del emule, en el botn buscar. INCONVENIENTE, puedes poner el titulo de una pelcula, y bajarte cualquier cosa que alguien haya
grabado con ese titulo. Por ejemplo, queremos bajar la pelcula LO QUE EL VIENTO SE LLEVO, le damos al botn buscar, escribimos el titulo, y empiezan a
darnos distintas posibilidades para bajar la peli, nos percatamos la que tiene el valor mas alto, en la columna de fuentes (esto quiere decir, que podremos
bajarla mas rpido, pues para entendernos, como que la tiene mas gente grabada en su ordenador estamos hablando de PC conectados a Internet, e
Internet es a nivel mundial, ok?). Bien hasta aqu genial, lo que ocurre es que podemos encontrarnos en que algn graciosillo ha grabado la peli el
kamasutra del caribe con el titulo LO QUE EL VIENTO SE LLEVO, estamos entendiendo a lo que nos arriesgamos bajando la peli directamente del emule?
PERFECTO
AUTOR: MARISA TORMO.
62
CURSILLO INICIACIN OFIMTICA
2.- La otra opcin, es ir con el navegador de internet a las web que se dedican a ello. INCONVENIENTE (lo siento!), estas web poseen enlaces o fotografas en
los enlaces de paginas no demasiado aptas para menores. Por que? A ver si tienes una web, tienes unos gastos, haciendo publicidad, de alguna manera
contribuyes con estos pagos. VENTAJA!!! Que seguro que bajas la peli LO QUE EL VIENTO SE LLEVO, o la del kamasutra, pero en estas web existen unas
personas llamadas moderadores que se preocupan de que no te engaen as.
A TENER MUY MUY EN CUENTA: Legalmente NO ES ILEGAL que te bajes msica o pelis o software con estos programas, pues es OBVIO que los bajas para
tener una copia del original que en su momento TE HAS COMPRADO, pagando derechos y tal O NO? Bien a tener en cuenta QUE LO SI ILEGAL es
comerciar con esto, no se puede vender lo que bajas de Internet, todo el mundo me ha entendido? NO SE VENDE! (se cambia).
UNA VEZ BAJADO
el archivo en cuestin, este se descarga en la carpeta INCOMING que se genera en el momento de instalar el EMULE, y es la UNICA en la que se
comparte informacin. Es decir, yo podre bajarme con el emule CUALQUIER fichero que este ubicado en la carpeta INCOMING de cualquier PC de la red,
SOLO DE ESA CARPETA. Yo no podr acceder a datos del PC, solo a esa carpeta.
Y YA ESTA, podemos grabar en un CD y ya tenemos la copia para guardar
Notas personales del tema:
AUTOR: MARISA TORMO.
63
CURSILLO INICIACIN OFIMTICA
LINUX
GNU/Linux es un sistema operativo, es decir, un conjunto de programas informticos destinados a realizar muchas tareas, entre
las que destaca la administracin de dispositivos perifricos (al igual que Windows).
Linux a diferencia de Windows, es multitarea real, y multiusuario, posee un esquema de seguridad basado en usuarios y permisos de
lectura, escritura y ejecucin establecidos a los archivos y directorios. Esto significa que cada usuario es propietario de sus archivos, y
otro usuario no puede acceder a estos archivos. Esta propiedad no permite el contagio de virus entre archivos de diferentes usuarios.
En Windows si se contagia un usuario, se contagia todo el PC.
Una diferencia, quizs la ms importante de todas, con respecto a cualquier sistema operativo comercial, es el hecho de que es software libre, qu quiere
decir esto? que junto con el sistema, se puede obtener el cdigo fuente de cualquier parte del mismo y modificarlo a gusto. Esto da varias ventajas, por
ejemplo:
1. La seguridad de saber qu hace un programa tan solo viendo el cdigo fuente, o en su defecto, tener la seguridad que al estar el cdigo disponible,
nadie va a agregar caractersticas ocultas en los programas que distribuye.
2. La libertad que provee la licencia GPL permite a cualquier programador modificar y mejorar cualquier parte del sistema, esto da como resultado que
la calidad del software incluido en GNU/Linux sea muy buena.
3. El hecho de que el sistema sea mantenido por una gran comunidad de programadores y usuarios alrededor del mundo, provee una gran velocidad
de respuesta ante errores de programas que se van descubriendo, que ninguna compaa comercial de software puede igualar.
Adems de las ventajas anteriormente enumeradas, GNU/Linux es ideal para su utilizacin en un ambiente de trabajo, dos razones justifican esto:
1. Al ser software libre, no existe el costo de las licencias, y una copia del sistema GNU/Linux puede instalarse en tantas computadoras como se
necesite.
2. Existen utilidades para el trabajo en oficina, que son compatibles con las herramientas de la serie MS-Office.
AUTOR: MARISA TORMO.
64
CURSILLO INICIACIN OFIMTICA
UNIX
Unix (registrado oficialmente como UNIX) es un sistema operativo portable, multitarea y multiusuario;
desarrollado, en principio, en 1969 por un grupo de empleados de los laboratorios Bell de AT&T, entre los que
figuran Ken Thompson, Dennis Ritchie y Douglas McIlroy.1 2
Hasta 2009, el propietario de la marca UNIX es The Open Group, un consorcio de normalizacin industrial. Slo los
sistemas totalmente compatibles y que se encuentran certificados por la especificacin Single UNIX Specification
pueden ser denominados "UNIX" (otros reciben la denominacin "similar a un sistema Unix" o "similar a Unix").
Durante fines de la dcada de 1970 y principios de la dcada de 1980, la influencia de Unix en crculos acadmicos indujo a su adopcin en masa
(principalmente la variante BSD, que haba surgido en la Universidad de California, Berkeley) en varias
compaas que se iniciaban por aquel entonces, siendo la ms destacada Sun Microsystems. Hoy en da,
junto a los sistemas Unix certificados, tambin se pueden encontrar sistemas similares a Unix, como Linux y
los derivados de BSD.
En ocasiones, el trmino "Unix tradicional" suele emplearse para describir a Unix o a un sistema operativo
que cuenta con las caractersticas de UNIX Versin 7 o UNIX System V.
despus de treinta aos de su creacin, UNIX sigue siendo un fenmeno
Dennis Ritchie
AUTOR: MARISA TORMO.
65
CURSILLO INICIACIN OFIMTICA
BIBLIOGRAFIA.
APUNTES OBTENIDOS DE:
PAGINAS WEB CONSULTADAS:
Referencia Rpida Visual Microsoft Press.
La Biblia de Microsoft Office
Curso experto en ofimtica Microsoft
http://es.wikipedia.org
www. Google.es
www.laplanaaldia.com
http://www.aarp.org
Notas personales del tema:
AUTOR: MARISA TORMO.
66
Este libro fue distribuido por cortesa de:
Para obtener tu propio acceso a lecturas y libros electrnicos ilimitados GRATIS
hoy mismo, visita:
http://espanol.Free-eBooks.net
Comparte este libro con todos y cada uno de tus amigos de forma automtica,
mediante la seleccin de cualquiera de las opciones de abajo:
Para mostrar tu agradecimiento al autor y ayudar a otros para tener
agradables experiencias de lectura y encontrar informacin valiosa,
estaremos muy agradecidos si
"publicas un comentario para este libro aqu".
INFORMACIN DE LOS DERECHOS DEL AUTOR
Free-eBooks.net respeta la propiedad intelectual de otros. Cuando los propietarios de los derechos de un libro envan su trabajo a Free-eBooks.net, nos estn dando permiso para distribuir dicho
material. A menos que se indique lo contrario en este libro, este permiso no se transmite a los dems. Por lo tanto, la redistribucin de este libro sn el permiso del propietario de los derechos, puede
constituir una infraccin a las leyes de propiedad intelectual. Si usted cree que su trabajo se ha utilizado de una manera que constituya una violacin a los derechos de autor, por favor, siga nuestras
Recomendaciones y Procedimiento de Reclamos de Violacin a Derechos de Autor como se ve en nuestras Condiciones de Servicio aqu:
http://espanol.free-ebooks.net/tos.html
Potrebbero piacerti anche
- La Escuela de La VidaDocumento20 pagineLa Escuela de La VidaDavidNessuna valutazione finora
- Hablar en PblicoDocumento44 pagineHablar en PblicoMarlon RíosNessuna valutazione finora
- Generar Leads Sin Dolores de CabezaDocumento52 pagineGenerar Leads Sin Dolores de CabezaDavidNessuna valutazione finora
- Fundamentos de Las Presentaciones ProfesionalesDocumento12 pagineFundamentos de Las Presentaciones ProfesionalesDavid100% (1)
- La Guia Pratica Del Email Marketing SEM COMARKETINGDocumento42 pagineLa Guia Pratica Del Email Marketing SEM COMARKETINGEsmer CastellanosNessuna valutazione finora
- Sistinema Imunologico EmocionalDocumento55 pagineSistinema Imunologico EmocionalJosephAdrianSea100% (1)
- Mark RyingDocumento24 pagineMark RyingBryan CórdovaNessuna valutazione finora
- 1492023966introduccion Al Marketing en Facebook PDFDocumento48 pagine1492023966introduccion Al Marketing en Facebook PDFGioan LondoñoNessuna valutazione finora
- Dexintoxicar El CuerpoDocumento31 pagineDexintoxicar El Cuerpoenver456Nessuna valutazione finora
- 1499189384como Gestionar Las Redes Sociales RDStatio GoSocialDocumento24 pagine1499189384como Gestionar Las Redes Sociales RDStatio GoSocialJackie Soto VásquezNessuna valutazione finora
- Deontología y legislación de la salud: GeneralidadesDocumento52 pagineDeontología y legislación de la salud: GeneralidadesDavidNessuna valutazione finora
- Paypal Amplifier - El MetodoDocumento9 paginePaypal Amplifier - El MetodoDavidNessuna valutazione finora
- 8 Paso S Vida SocialDocumento5 pagine8 Paso S Vida SocialCiro YumaNessuna valutazione finora
- 1499189384como Gestionar Las Redes Sociales RDStatio GoSocialDocumento24 pagine1499189384como Gestionar Las Redes Sociales RDStatio GoSocialJackie Soto VásquezNessuna valutazione finora
- Product IV I Dad Libre Es TresDocumento12 pagineProduct IV I Dad Libre Es TresDavidNessuna valutazione finora
- Confianza SocialDocumento68 pagineConfianza SocialChemi Diaz de Palacio100% (1)
- Codigo Etico MKDocumento8 pagineCodigo Etico MKJordi JaumàNessuna valutazione finora
- Auto Estim A TotalDocumento11 pagineAuto Estim A TotalCiro YumaNessuna valutazione finora
- Creacion de Nvo Valor CapacitacionDocumento18 pagineCreacion de Nvo Valor CapacitacionDavidNessuna valutazione finora
- 1492023966introduccion Al Marketing en Facebook PDFDocumento48 pagine1492023966introduccion Al Marketing en Facebook PDFGioan LondoñoNessuna valutazione finora
- Mark RyingDocumento24 pagineMark RyingBryan CórdovaNessuna valutazione finora
- Publicidad OnlineDocumento29 paginePublicidad OnlineDavidNessuna valutazione finora
- Perfil Económico y Comercial de JapónDocumento21 paginePerfil Económico y Comercial de JapónDavidNessuna valutazione finora
- La Guia Pratica Del Email Marketing SEM COMARKETINGDocumento42 pagineLa Guia Pratica Del Email Marketing SEM COMARKETINGEsmer CastellanosNessuna valutazione finora
- Legislacion en Internet PymesDocumento72 pagineLegislacion en Internet PymesDavidNessuna valutazione finora
- Secretos Del Servicio Al ClienteDocumento65 pagineSecretos Del Servicio Al ClienteDavidNessuna valutazione finora
- Oportunidades de Negocio de Los Derivados Digitales para La Industria de ContenidosDocumento34 pagineOportunidades de Negocio de Los Derivados Digitales para La Industria de ContenidoseuroceiNessuna valutazione finora
- El Futuro Es Tuyo Version EbookDocumento344 pagineEl Futuro Es Tuyo Version EbookClaudia Chez Abreu100% (9)
- Principios y Leyes Del ExitoDocumento55 paginePrincipios y Leyes Del ExitoCarlinhos Maurizio100% (5)
- Cultura Invest #33 - Enero 2018Documento23 pagineCultura Invest #33 - Enero 2018Lautaro RissoNessuna valutazione finora
- Prueba La Bruja de AbrilDocumento5 paginePrueba La Bruja de AbrilPaulina Sazo100% (1)
- Ficha Tecnica Q5 Audi 2021 V1Documento3 pagineFicha Tecnica Q5 Audi 2021 V1Patricio Maldonado AlvarezNessuna valutazione finora
- Inbani Bathroom Design Catalog - 2013Documento173 pagineInbani Bathroom Design Catalog - 2013LIFENG FURNITURENessuna valutazione finora
- Material Examen Final Derecho IIIDocumento11 pagineMaterial Examen Final Derecho IIIGiancarlo LopezNessuna valutazione finora
- Gaceta Oficial 41.581Documento31 pagineGaceta Oficial 41.581Luis ToroNessuna valutazione finora
- Cuestionario Cultura Clásica. 8-Iii-2016Documento5 pagineCuestionario Cultura Clásica. 8-Iii-2016Julián Esteso SepúlvedaNessuna valutazione finora
- Marco metodológico investigación: características estructuraDocumento3 pagineMarco metodológico investigación: características estructuraDolores TovarNessuna valutazione finora
- Aritmetica Sem 1 PDFDocumento4 pagineAritmetica Sem 1 PDFJoseph Peñafiel Loayza100% (2)
- PMD 2021-2024Documento256 paginePMD 2021-2024Sergio SáinzNessuna valutazione finora
- Etica Los ValoresDocumento9 pagineEtica Los ValoresBetty Tatiana VelasquezNessuna valutazione finora
- Bitacora 1Documento4 pagineBitacora 1Yennifer MartinezNessuna valutazione finora
- AluminaDocumento2 pagineAluminaJeanNessuna valutazione finora
- Carpeta Final Metodologia-2Documento23 pagineCarpeta Final Metodologia-2AdrianaNessuna valutazione finora
- CUESTIONARIO Terminologia TractorDocumento5 pagineCUESTIONARIO Terminologia TractorPaula Andrea Morales SuarezNessuna valutazione finora
- Primera Actividad U4, Reconocimiento de PatronesDocumento1 paginaPrimera Actividad U4, Reconocimiento de PatronesJacro Corona RosilesNessuna valutazione finora
- Manufactura EsbeltaDocumento46 pagineManufactura EsbeltaPaul PeñaNessuna valutazione finora
- Intervención en Dislalias - VelaresDocumento12 pagineIntervención en Dislalias - Velaresveriky85100% (5)
- Programa Criminalística.....Documento18 paginePrograma Criminalística.....Daris Karlenis GarciaNessuna valutazione finora
- 320 - Derechos y Garant¿ As Constitucionales - Toricelli 2017Documento10 pagine320 - Derechos y Garant¿ As Constitucionales - Toricelli 2017Copias UcaNessuna valutazione finora
- Actividad 6 - Lascano JenniferDocumento7 pagineActividad 6 - Lascano JenniferJennifer PaolaNessuna valutazione finora
- Paso 1 Diana Guevara Grupo 1Documento9 paginePaso 1 Diana Guevara Grupo 1Anonymous VdwKTUHGNessuna valutazione finora
- Intoxicación Por PlomoDocumento16 pagineIntoxicación Por PlomoFernando Gómez RaroNessuna valutazione finora
- Planes exequiales completos y flexiblesDocumento12 paginePlanes exequiales completos y flexiblesMichelR BorgesNessuna valutazione finora
- Recasens, Andres - La Promesa Del ArbolDocumento4 pagineRecasens, Andres - La Promesa Del ArboldaviduenasNessuna valutazione finora
- Presentación para Proyectos Simple Rojo y NaranjaDocumento27 paginePresentación para Proyectos Simple Rojo y NaranjaBOLA�OS MARTINEZ KAREN ANDREANessuna valutazione finora
- Guía 2 Lenguaje - Primer CicloDocumento2 pagineGuía 2 Lenguaje - Primer CicloPazitha BahamondeNessuna valutazione finora
- Cuadro Compensatorio de ObraDocumento13 pagineCuadro Compensatorio de ObraAlfonso CanalesNessuna valutazione finora
- Cambios de Plano de ProyecciónDocumento19 pagineCambios de Plano de ProyeccióncarlvigNessuna valutazione finora
- Bimensual 1 Lyc 1°.2Documento3 pagineBimensual 1 Lyc 1°.2nathaly439Nessuna valutazione finora
- Planeación Prospectiva y EstratégicaDocumento11 paginePlaneación Prospectiva y EstratégicaEdg_ArzNessuna valutazione finora