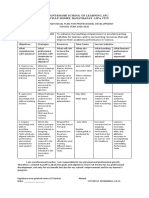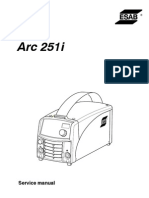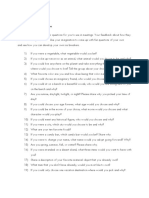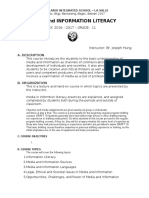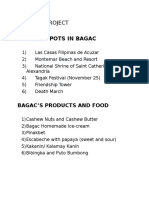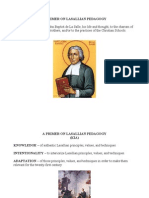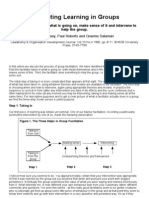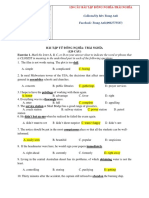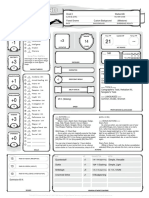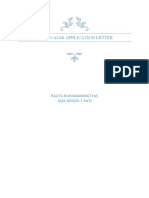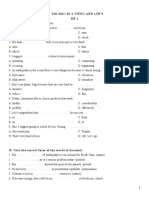Documenti di Didattica
Documenti di Professioni
Documenti di Cultura
Basics Ms Publisher
Caricato da
Brchudu0 valutazioniIl 0% ha trovato utile questo documento (0 voti)
35 visualizzazioni4 paginePublisher
Copyright
© © All Rights Reserved
Formati disponibili
PDF, TXT o leggi online da Scribd
Condividi questo documento
Condividi o incorpora il documento
Hai trovato utile questo documento?
Questo contenuto è inappropriato?
Segnala questo documentoPublisher
Copyright:
© All Rights Reserved
Formati disponibili
Scarica in formato PDF, TXT o leggi online su Scribd
0 valutazioniIl 0% ha trovato utile questo documento (0 voti)
35 visualizzazioni4 pagineBasics Ms Publisher
Caricato da
BrchuduPublisher
Copyright:
© All Rights Reserved
Formati disponibili
Scarica in formato PDF, TXT o leggi online su Scribd
Sei sulla pagina 1di 4
Learning the Basics of Microsoft Publisher
1. Microsoft Publisher is a wonderful tool
for creating flyers, brochures,
newsletters, cards, banners,
certificates and much more. You can
create a document from scratch if you
wish, but its much easier to use the
catalog of templates that comes with
the software.
2. When you first open the software,
you will see a list of the types of
publications you can create. Click on
the down arrow next to one of them
to see the array of templates.
3. Take a few minutes to look at the
variety of publications you can create
and the designs available. For the
purposes of this lesson, we will be
working with a certificate.
4. Click on Award Certificate and
scroll through the templates. When
you see the Sports Certificate,
double-click it.
5. You will get a message telling you
that the Microsoft Wizard will fill in your name and address for you. That is
something you might use at home for
your personal business. We dont want
to do that, so click Cancel.
6. You should now see your certificate with
a blue panel on the left. This is the
Task Pane. The contents of this panel
will differ according to the type of
document youre working on.
7. Notice that you can change your chosen
design just by clicking a different one.
8. Click on Color Schemes. Notice that you
can change all the colors in your certificate
with one click.
9. You can do the same with Font Schemes.
Once you have chosen your design
elements, you may choose to close the task
pane by clicking on the X.
10. Youre now ready to change the text to suit
your needs. First, notice that you can zoom
in and out of the document to make
working with text easier. Just click the plus
and minus buttons next to the box that
shows 65%.
11. Also notice that as you click on each item on
the page, text, graphics, etc., you can see
that each item is in an individual box.
These are called text frames. You can select the text in these frames and make
whatever changes you want to it. You can change the text itself, the font, size,
color, bold, italics, etc., just as you do in Word using either the Format menu or
the buttons on your Format toolbar.
12. You may also delete any text frames you
dont want. For example, you may want to
delete the organizational logo that appears
in the lower left-hand corner. Just click on
it and hit the Delete key.
13. Go ahead and change the text in the text
frames to suit your needs.
14. Lets make this a Math award. That means well need to change the picture. Click
on the picture and youll see the
handles surrounding it. Now click on
the picture with your right mouse button.
15. Click on Change Picture, then on Clip
Art to use Microsofts clip art collection.
16. The Task Pane will reappear showing a
clip art search window. Type your search
term (in this case, math) and click Go.
2
17. Find a clip you like and click once
on it. In the menu that appears,
click the top button, which means
Insert clip.
18. Notice that your new picture has
replaced the old one, but has
retained the color scheme of the old
picture. This color can be changed.
19. If youd like to recolor the picture,
right-click on the picture and click
on Format Picture. If the Picture tab is not already selected, click on it. Now click
on Recolor. You may choose from other colors in the color scheme you have
chosen, from other colors altogether, or you may choose to restore the picture to
its original colors. Experiment with coloring and click OK.
20. Remember
that when you
have the
handles
around your
picture, you
can move and resize it just as you can any
graphic in most of the software you have
already used. Move your cursor over the
picture. When you get a four-headed
arrow, you can click and drag to move
the picture. Move the cursor over a corner,
and youll get a two-headed arrow. Click and drag to resize.
21. You can also change the style and color of the border surrounding the page. Click
once on the border, then using the Line Color button on your Formatting toolbar,
choose another color.
22. To insert an additional
graphic, pull down the
Insert menu and click on
Picture. This time, lets
look in the clip art
available on the TVS
server. To find it, click on
From File.
23. Pull down the arrow next to the Look in
box and click on Clipart on Casel (I:)
24. You will see a list of all the
categories of clip art we have
available.
25. Double-click a folder to open it. When you see a list of the clips, click once on a
clip to preview it. Double-click it to insert it into your document.
26. When you have inserted your
graphic, notice the handles around
it. Again, you can move or resize
it as you wish. You can also
recolor it just as we did with the
sports picture.
27. Youve now learned the basics for
working with most types of
Publisher documents. Continue to
experiment with fonts, color, and
graphics. And remember, if you
dont like what happened, just
click the Undo button!
Potrebbero piacerti anche
- The Subtle Art of Not Giving a F*ck: A Counterintuitive Approach to Living a Good LifeDa EverandThe Subtle Art of Not Giving a F*ck: A Counterintuitive Approach to Living a Good LifeValutazione: 4 su 5 stelle4/5 (5794)
- The Gifts of Imperfection: Let Go of Who You Think You're Supposed to Be and Embrace Who You AreDa EverandThe Gifts of Imperfection: Let Go of Who You Think You're Supposed to Be and Embrace Who You AreValutazione: 4 su 5 stelle4/5 (1090)
- Never Split the Difference: Negotiating As If Your Life Depended On ItDa EverandNever Split the Difference: Negotiating As If Your Life Depended On ItValutazione: 4.5 su 5 stelle4.5/5 (838)
- Hidden Figures: The American Dream and the Untold Story of the Black Women Mathematicians Who Helped Win the Space RaceDa EverandHidden Figures: The American Dream and the Untold Story of the Black Women Mathematicians Who Helped Win the Space RaceValutazione: 4 su 5 stelle4/5 (895)
- Grit: The Power of Passion and PerseveranceDa EverandGrit: The Power of Passion and PerseveranceValutazione: 4 su 5 stelle4/5 (588)
- Shoe Dog: A Memoir by the Creator of NikeDa EverandShoe Dog: A Memoir by the Creator of NikeValutazione: 4.5 su 5 stelle4.5/5 (537)
- The Hard Thing About Hard Things: Building a Business When There Are No Easy AnswersDa EverandThe Hard Thing About Hard Things: Building a Business When There Are No Easy AnswersValutazione: 4.5 su 5 stelle4.5/5 (344)
- Elon Musk: Tesla, SpaceX, and the Quest for a Fantastic FutureDa EverandElon Musk: Tesla, SpaceX, and the Quest for a Fantastic FutureValutazione: 4.5 su 5 stelle4.5/5 (474)
- Her Body and Other Parties: StoriesDa EverandHer Body and Other Parties: StoriesValutazione: 4 su 5 stelle4/5 (821)
- The Sympathizer: A Novel (Pulitzer Prize for Fiction)Da EverandThe Sympathizer: A Novel (Pulitzer Prize for Fiction)Valutazione: 4.5 su 5 stelle4.5/5 (121)
- The Emperor of All Maladies: A Biography of CancerDa EverandThe Emperor of All Maladies: A Biography of CancerValutazione: 4.5 su 5 stelle4.5/5 (271)
- The Little Book of Hygge: Danish Secrets to Happy LivingDa EverandThe Little Book of Hygge: Danish Secrets to Happy LivingValutazione: 3.5 su 5 stelle3.5/5 (400)
- The World Is Flat 3.0: A Brief History of the Twenty-first CenturyDa EverandThe World Is Flat 3.0: A Brief History of the Twenty-first CenturyValutazione: 3.5 su 5 stelle3.5/5 (2259)
- The Yellow House: A Memoir (2019 National Book Award Winner)Da EverandThe Yellow House: A Memoir (2019 National Book Award Winner)Valutazione: 4 su 5 stelle4/5 (98)
- Devil in the Grove: Thurgood Marshall, the Groveland Boys, and the Dawn of a New AmericaDa EverandDevil in the Grove: Thurgood Marshall, the Groveland Boys, and the Dawn of a New AmericaValutazione: 4.5 su 5 stelle4.5/5 (266)
- A Heartbreaking Work Of Staggering Genius: A Memoir Based on a True StoryDa EverandA Heartbreaking Work Of Staggering Genius: A Memoir Based on a True StoryValutazione: 3.5 su 5 stelle3.5/5 (231)
- Team of Rivals: The Political Genius of Abraham LincolnDa EverandTeam of Rivals: The Political Genius of Abraham LincolnValutazione: 4.5 su 5 stelle4.5/5 (234)
- On Fire: The (Burning) Case for a Green New DealDa EverandOn Fire: The (Burning) Case for a Green New DealValutazione: 4 su 5 stelle4/5 (74)
- The Unwinding: An Inner History of the New AmericaDa EverandThe Unwinding: An Inner History of the New AmericaValutazione: 4 su 5 stelle4/5 (45)
- Teacher'S Individual Plan For Professional Development SCHOOL YEAR 2020-2021Documento2 pagineTeacher'S Individual Plan For Professional Development SCHOOL YEAR 2020-2021Diether Mercado Padua100% (8)
- Caddy Arc 251i Service ManualDocumento52 pagineCaddy Arc 251i Service Manualrikycien100% (8)
- Catalogue Laboratory Products - Heraeus KulzerDocumento288 pagineCatalogue Laboratory Products - Heraeus KulzerDentaDentNessuna valutazione finora
- Question - MidtermDocumento1 paginaQuestion - MidtermBrchuduNessuna valutazione finora
- Snow White and The Huntsman SummaryDocumento4 pagineSnow White and The Huntsman SummaryBrchuduNessuna valutazione finora
- Funny Ice Breaker QuestionsDocumento4 pagineFunny Ice Breaker QuestionsBrchudu100% (3)
- Art Pre TestDocumento4 pagineArt Pre TestBrchuduNessuna valutazione finora
- Instruction For SelfDocumento1 paginaInstruction For SelfBrchuduNessuna valutazione finora
- MIL 1st Term SyllabusDocumento6 pagineMIL 1st Term SyllabusBrchuduNessuna valutazione finora
- Design and Colour (Review)Documento4 pagineDesign and Colour (Review)BrchuduNessuna valutazione finora
- Tourist Spots in Bagac: Mil Final ProjectDocumento1 paginaTourist Spots in Bagac: Mil Final ProjectBrchuduNessuna valutazione finora
- Basics Ms PublisherDocumento4 pagineBasics Ms PublisherBrchuduNessuna valutazione finora
- Paper House - StudentDocumento7 paginePaper House - StudentBrchuduNessuna valutazione finora
- 08 Media and Information Literacy PDFDocumento4 pagine08 Media and Information Literacy PDFruff87% (47)
- Mass MediaDocumento75 pagineMass Mediasopfia_901Nessuna valutazione finora
- Introduction Publisher PDFDocumento10 pagineIntroduction Publisher PDFBrchuduNessuna valutazione finora
- Introduction Publisher PDFDocumento10 pagineIntroduction Publisher PDFBrchuduNessuna valutazione finora
- Guiding Principles For The Philippine Lasallian FamilyDocumento15 pagineGuiding Principles For The Philippine Lasallian FamilyJhay Rocas100% (2)
- Lasallian Core PrinciplesDocumento2 pagineLasallian Core PrinciplesBrchuduNessuna valutazione finora
- 62 - The Conduct of Schools - A Pedagogical ApproachDocumento260 pagine62 - The Conduct of Schools - A Pedagogical ApproachBrchuduNessuna valutazione finora
- MIL - GuidelineDocumento193 pagineMIL - GuidelineBrchuduNessuna valutazione finora
- A Primer On Lasallian PedagogyDocumento5 pagineA Primer On Lasallian PedagogyBrchuduNessuna valutazione finora
- ExplanationExplanation of The Method of Interior Prayer of The Method of Interior Prayer (Lasallian Book)Documento183 pagineExplanationExplanation of The Method of Interior Prayer of The Method of Interior Prayer (Lasallian Book)BrchuduNessuna valutazione finora
- How To Prepare Better Multiple-Choice Test ItemsDocumento35 pagineHow To Prepare Better Multiple-Choice Test ItemsnamavayaNessuna valutazione finora
- TU-91 2009 Accounting BasicsDocumento38 pagineTU-91 2009 Accounting BasicsGururaj NasaliNessuna valutazione finora
- Short CheersDocumento1 paginaShort CheersBrchuduNessuna valutazione finora
- Teaching and Learning July 2011Documento111 pagineTeaching and Learning July 2011BrchuduNessuna valutazione finora
- Facilitating Learning in GroupsDocumento7 pagineFacilitating Learning in GroupsBrchuduNessuna valutazione finora
- Pepcoding - Coding ContestDocumento2 paginePepcoding - Coding ContestAjay YadavNessuna valutazione finora
- Microbial Diseases of The Different Organ System and Epidem.Documento36 pagineMicrobial Diseases of The Different Organ System and Epidem.Ysabelle GutierrezNessuna valutazione finora
- Automated Facilities Layout Past Present and FutureDocumento19 pagineAutomated Facilities Layout Past Present and FutureJose Luis Diaz BetancourtNessuna valutazione finora
- Lupon National Comprehensive High School Ilangay, Lupon, Davao Oriental Grade 10-Household ServicesDocumento4 pagineLupon National Comprehensive High School Ilangay, Lupon, Davao Oriental Grade 10-Household ServicesJohn Eirhene Intia BarreteNessuna valutazione finora
- New Compabloc IMCP0002GDocumento37 pagineNew Compabloc IMCP0002GAnie Ekpenyong0% (1)
- 120 Câu Tìm Từ Đồng Nghĩa-Trái Nghĩa-Dap AnDocumento9 pagine120 Câu Tìm Từ Đồng Nghĩa-Trái Nghĩa-Dap AnAlex TranNessuna valutazione finora
- ABS Electrical System Tiba 2Documento8 pagineABS Electrical System Tiba 2ﺍﻟﻄﺎﺋﺮ ﺍﻟﺤﺰﻳﻦNessuna valutazione finora
- Andromeda: Druid 3 Warborn06Documento5 pagineAndromeda: Druid 3 Warborn06AlanNessuna valutazione finora
- HUAWEI PowerCube 500Documento41 pagineHUAWEI PowerCube 500soumen95Nessuna valutazione finora
- Crown BeverageDocumento13 pagineCrown BeverageMoniruzzaman JurorNessuna valutazione finora
- Bahan Ajar Application LetterDocumento14 pagineBahan Ajar Application LetterNevada Setya BudiNessuna valutazione finora
- Final Matatag Epp Tle CG 2023 Grades 4 10Documento184 pagineFinal Matatag Epp Tle CG 2023 Grades 4 10DIVINE GRACE CABAHUGNessuna valutazione finora
- Genie PDFDocumento264 pagineGenie PDFjohanaNessuna valutazione finora
- Army Watercraft SafetyDocumento251 pagineArmy Watercraft SafetyPlainNormalGuy2Nessuna valutazione finora
- IBS and SIBO Differential Diagnosis, SiebeckerDocumento1 paginaIBS and SIBO Differential Diagnosis, SiebeckerKrishna DasNessuna valutazione finora
- Line Integrals in The Plane: 4. 4A. Plane Vector FieldsDocumento7 pagineLine Integrals in The Plane: 4. 4A. Plane Vector FieldsShaip DautiNessuna valutazione finora
- 30 de Thi Hoc Ky 2 Mon Tieng Anh Lop 9 Co Dap An 2023Documento64 pagine30 de Thi Hoc Ky 2 Mon Tieng Anh Lop 9 Co Dap An 2023Trần MaiNessuna valutazione finora
- Wind Turbines - I. Al-BahadlyDocumento664 pagineWind Turbines - I. Al-Bahadlykevin_leigh_1Nessuna valutazione finora
- Portfolio Write-UpDocumento4 paginePortfolio Write-UpJonFromingsNessuna valutazione finora
- M.T Nautica Batu Pahat: Clean Product Tanker 4,497 BHPDocumento1 paginaM.T Nautica Batu Pahat: Clean Product Tanker 4,497 BHPSuper 247Nessuna valutazione finora
- ФО Англ.яз 3клDocumento135 pagineФО Англ.яз 3клБакытгуль МендалиеваNessuna valutazione finora
- The Function and Importance of TransitionsDocumento4 pagineThe Function and Importance of TransitionsMarc Jalen ReladorNessuna valutazione finora
- Lyka Kendall B. Adres: Personal Na ImpormasyonDocumento2 pagineLyka Kendall B. Adres: Personal Na ImpormasyonKendall BarbietoNessuna valutazione finora
- Geopolitica y Medio Ambiente - Tarea 4 - Evaluacion FinalDocumento7 pagineGeopolitica y Medio Ambiente - Tarea 4 - Evaluacion FinalKATERINENessuna valutazione finora
- Growing Onion Management and Water NeedsDocumento25 pagineGrowing Onion Management and Water NeedsKATE NAVAJANessuna valutazione finora
- Mehdi Semati - Media, Culture and Society in Iran - Living With Globalization and The Islamic State (Iranian Studies)Documento294 pagineMehdi Semati - Media, Culture and Society in Iran - Living With Globalization and The Islamic State (Iranian Studies)Alexandra KoehlerNessuna valutazione finora
- Lightolier Lytecaster Downlights Catalog 1984Documento68 pagineLightolier Lytecaster Downlights Catalog 1984Alan MastersNessuna valutazione finora