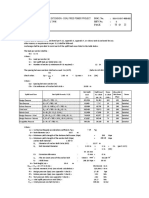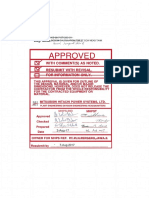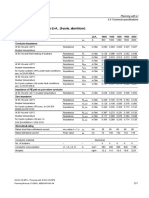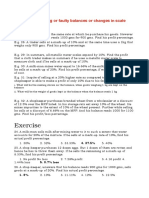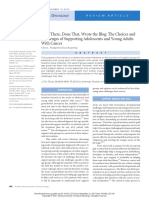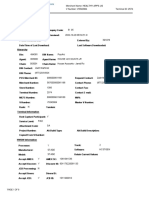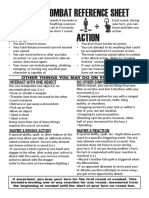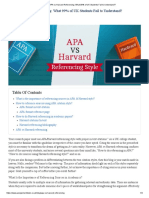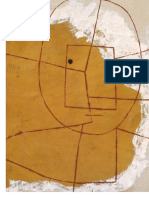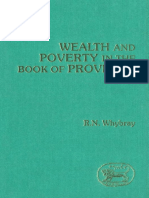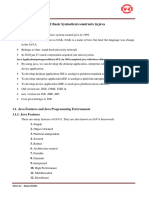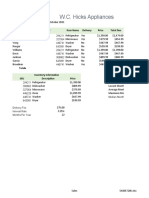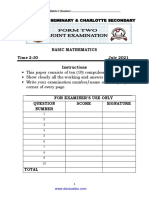Documenti di Didattica
Documenti di Professioni
Documenti di Cultura
TurboNest 2010 Manual
Caricato da
AnggaCopyright
Formati disponibili
Condividi questo documento
Condividi o incorpora il documento
Hai trovato utile questo documento?
Questo contenuto è inappropriato?
Segnala questo documentoCopyright:
Formati disponibili
TurboNest 2010 Manual
Caricato da
AnggaCopyright:
Formati disponibili
User Manual
COPYRIGHTS
2011 Hypertherm, Inc. All rights reserved.
Information in this document is subject to change without notice.
The software described in this document is furnished under a license agreement or
nondisclosure agreement. The software may be used or copied only in accordance with
the terms of those agreements. No part of this publication may be reproduced, stored
in a retrieval system, or transmitted in any form or any means electronic or
mechanical, including photocopying and recording for any purpose other than the
purchasers personal use without the written permission of Hypertherm, Inc.
MTC Software, a Hypertherm brand
22 West Main Street
Lockport, NY 14094
U.S.A.
www.mtc-software.com
TRADEMARKS
MTC Software, Power Made Simple, TurboNest and Hypertherm are trademarks of
Hypertherm, Inc. and may be registered in the United States and/or other countries.
Microsoft, Windows, and Internet Explorer are registered trademarks of Microsoft
Corporation in the United States and/or other countries. Adobe and Adobe Reader are
either registered trademarks or trademarks of Adobe Systems Incorporated in the
United States and/or other countries.
Rev-2/11.
TurboNest 2010 Manual
Table of Contents
Welcome to TurboNest ................................................................................................................... 1
Whats new in this release .............................................................................................................. 2
Getting Started ............................................................................................................................... 6
Getting started in TurboNest ....................................................................................................... 6
Installation................................................................................................................................... 6
System requirements .............................................................................................................. 6
Installing TurboNest ................................................................................................................ 6
Default installation folders ....................................................................................................... 7
Licensing..................................................................................................................................... 8
Licensing ................................................................................................................................. 8
Quick Start Guide ....................................................................................................................... 9
The main TurboNest window .................................................................................................. 9
Starting a new job ................................................................................................................... 9
Adding parts to your part list ................................................................................................. 10
Automatic and interactive nesting ......................................................................................... 13
Modifying the nest ................................................................................................................. 13
Creating clusters of parts ...................................................................................................... 14
Moving and rotating selected parts ....................................................................................... 15
Creating a new nest .............................................................................................................. 15
Deleting a nest ...................................................................................................................... 16
Cut Simulation ....................................................................................................................... 16
Saving and opening jobs ....................................................................................................... 17
Output and reports ................................................................................................................ 18
Settings ........................................................................................................................................ 19
What are TurboNest Settings? ................................................................................................. 19
How are settings saved? .......................................................................................................... 19
What is a TurboNest machine? ................................................................................................ 19
Using the settings dialog ........................................................................................................... 20
Creating a new machine ........................................................................................................... 21
Editing a machine's settings ..................................................................................................... 21
Saving your machine settings ................................................................................................... 22
Machine .................................................................................................................................... 22
Machine................................................................................................................................. 22
Importing Parts ...................................................................................................................... 23
Importing Parts (Advanced) .................................................................................................. 27
Standard Plate Sizes ............................................................................................................. 28
Torches ................................................................................................................................. 29
Nesting .................................................................................................................................. 30
AutoNest ............................................................................................................................... 32
Cut Sequence ....................................................................................................................... 33
Cut Sequence: Interior Profile ............................................................................................... 35
Edge Pierce........................................................................................................................... 36
Costing .................................................................................................................................. 37
Output Settings ..................................................................................................................... 38
Process ..................................................................................................................................... 47
Editing process settings ........................................................................................................ 47
Process Parameters .............................................................................................................. 48
Interior/Exterior Leads ........................................................................................................... 50
Interior Leads: Slots .............................................................................................................. 54
Cutting Techniques ............................................................................................................... 54
Common Line Cut ................................................................................................................. 56
Common Line Cut - Array ..................................................................................................... 58
Chaining ................................................................................................................................ 59
Bridging ................................................................................................................................. 60
Add or Remove Processes ....................................................................................................... 61
i
TurboNest 2010 Manual
Add or Remove Processes ................................................................................................... 61
Reuse Existing Settings ........................................................................................................ 61
Select a Post Processor (CFF) ............................................................................................. 62
Spreadsheets............................................................................................................................ 62
About spreadsheets .............................................................................................................. 62
Using spreadsheets .............................................................................................................. 63
General spreadsheet format ................................................................................................. 63
Record matching ................................................................................................................... 64
Units conversion.................................................................................................................... 66
Process Parameters Spreadsheets ...................................................................................... 66
Leads Styles Spreadsheets .................................................................................................. 67
Costing Spreadsheets ........................................................................................................... 69
Preferences .................................................................................................................................. 70
What are preferences? ............................................................................................................. 70
Using the preferences dialog .................................................................................................... 70
Preference Pages ..................................................................................................................... 71
General preferences ............................................................................................................. 71
Miscellaneous preferences ................................................................................................... 71
Regional preferences ............................................................................................................ 72
Settings preferences ............................................................................................................. 72
Database preferences ........................................................................................................... 73
Jobs .............................................................................................................................................. 74
What is a job? ........................................................................................................................... 74
Creating jobs............................................................................................................................. 74
Opening jobs............................................................................................................................. 75
Saving jobs ............................................................................................................................... 75
Changing your machine ............................................................................................................ 76
Changing materials in your job ................................................................................................. 76
Job information ......................................................................................................................... 76
Part List ........................................................................................................................................ 80
What is the part list? ................................................................................................................. 80
The Part List tool window .......................................................................................................... 80
Edit Part List Window ................................................................................................................ 81
About the Edit Part List window ............................................................................................ 81
Adding parts to the part list ................................................................................................... 83
Leads properties ................................................................................................................... 83
Nesting properties ................................................................................................................. 87
Preview ................................................................................................................................. 88
Utilization and costing properties .......................................................................................... 89
CAD Files .............................................................................................................................. 91
VSP Parts............................................................................................................................ 100
Pipe Parts............................................................................................................................ 103
Nesting ....................................................................................................................................... 104
What is a nest? ....................................................................................................................... 104
Interactive Nesting .................................................................................................................. 104
Creating a new nest ............................................................................................................ 104
Deleting a nest .................................................................................................................... 105
Adding parts to the nest ...................................................................................................... 105
Removing parts from the nest ............................................................................................. 106
Moving and rotating parts .................................................................................................... 106
Nested vs. selected parts .................................................................................................... 107
Multiple torches ................................................................................................................... 107
Clusters ............................................................................................................................... 108
Using Edge Pierce .............................................................................................................. 109
Cut direction ........................................................................................................................ 109
Mirror ................................................................................................................................... 110
ii
TurboNest 2010 Manual
Duplicate ............................................................................................................................. 110
Automatic Move Leads ........................................................................................................ 111
Changing how many times a nest is cut .............................................................................. 111
Nest properties .................................................................................................................... 111
What are Safe Zones? ........................................................................................................ 115
Custom Remnants .............................................................................................................. 116
Automatic Nesting................................................................................................................... 116
How to start automatic nesting ............................................................................................ 116
Setting up AutoNest ............................................................................................................ 117
Stopping AutoNest .............................................................................................................. 118
Advanced Edit ............................................................................................................................ 119
About Advanced Edit .............................................................................................................. 119
Understanding part geometry ................................................................................................. 119
Working with part geometry .................................................................................................... 121
Move or recalculate part home ............................................................................................... 123
Creating output for a single part ............................................................................................. 123
Adding scribe text to a part ..................................................................................................... 123
Modifying the cut sequence within a single part ..................................................................... 124
Flip leads ................................................................................................................................ 124
Change part scale................................................................................................................... 125
Close open profiles ................................................................................................................. 125
Saving changes to a part ........................................................................................................ 125
Properties ............................................................................................................................... 126
Entity properties .................................................................................................................. 126
Profile properties ................................................................................................................. 126
Start point properties ........................................................................................................... 126
Loops ...................................................................................................................................... 129
About loops ......................................................................................................................... 129
Working with loops .............................................................................................................. 130
Default loop settings ............................................................................................................ 131
Tabs ........................................................................................................................................ 131
Using tabs ........................................................................................................................... 131
Default tab settings ............................................................................................................. 132
Part Cut-Up ............................................................................................................................. 133
About Part Cut-Up ............................................................................................................... 133
Using Part Cut-Up ............................................................................................................... 134
Modes of Operation .................................................................................................................... 136
What are modes of operation? ............................................................................................... 136
Cut Simulation mode .............................................................................................................. 136
Measure mode ........................................................................................................................ 136
Modify Leads mode ................................................................................................................ 137
Pan mode ............................................................................................................................... 137
Select mode ............................................................................................................................ 138
Zoom....................................................................................................................................... 138
Arraying Parts............................................................................................................................. 139
About Array ............................................................................................................................. 139
How to array parts .................................................................................................................. 141
Pattern Array........................................................................................................................... 143
CLC Array ............................................................................................................................... 145
Chain Array ............................................................................................................................. 146
Stopping an array ................................................................................................................... 149
Cut Sequence............................................................................................................................. 150
About Cut Sequence mode ..................................................................................................... 150
Modifying the cut sequence of a nest ..................................................................................... 151
Crop ........................................................................................................................................... 153
What is a crop? ....................................................................................................................... 153
iii
TurboNest 2010 Manual
Cropping a nest ...................................................................................................................... 154
Reports ....................................................................................................................................... 155
Standard reports ..................................................................................................................... 155
Using reports .......................................................................................................................... 156
Batches ................................................................................................................................... 156
Reports options....................................................................................................................... 157
Output ........................................................................................................................................ 160
Creating CNC output .............................................................................................................. 160
The CNC Output dialog .......................................................................................................... 160
How does CNC file naming work ? ......................................................................................... 161
File extensions .................................................................................................................... 162
The Output Progress dialog .................................................................................................... 162
Single part output.................................................................................................................... 163
Costing ....................................................................................................................................... 165
What is costing? ..................................................................................................................... 165
Where are costing figures found? ........................................................................................... 165
Calculating costs..................................................................................................................... 166
Costing Formulas ................................................................................................................ 166
Calculating production time .................................................................................................... 166
Feedrate .............................................................................................................................. 167
Rapid rate............................................................................................................................ 167
Activation time ..................................................................................................................... 167
Allocated Costing .................................................................................................................... 167
What is allocated costing? .................................................................................................. 167
Allocated area ..................................................................................................................... 168
Allocated costing formulas .................................................................................................. 172
Utilization .................................................................................................................................... 175
How are utilization figures calculated? ................................................................................... 175
Where are utilization figures found? ....................................................................................... 179
Database .................................................................................................................................... 180
About the TurboNest Materials editor ..................................................................................... 180
Bridge Cutting............................................................................................................................. 182
About Bridge Cutting............................................................................................................... 182
Using bridging ......................................................................................................................... 183
Chain Cutting.............................................................................................................................. 185
About Chain Cutting................................................................................................................ 185
Using chaining ........................................................................................................................ 185
Common Line Cutting ................................................................................................................. 187
About Common Line Cutting ................................................................................................... 187
How to use basic common line cutting.................................................................................... 187
Using CLC Array ..................................................................................................................... 189
Breaking CLC parts ................................................................................................................ 190
Pipe ............................................................................................................................................ 192
What is a pipe part? ................................................................................................................ 192
Pipe Shape Reference ............................................................................................................ 192
Using the pipe preview ........................................................................................................... 193
Adding a tee............................................................................................................................ 193
Saving and opening pipe parts ............................................................................................... 193
Assigning cut processes to pipe parts .................................................................................... 194
Pipe settings ........................................................................................................................... 194
Pipe Fittings ............................................................................................................................ 197
Angled Pipe ......................................................................................................................... 197
Ellipse in Rectangle............................................................................................................. 198
Flange ................................................................................................................................. 198
ID OD Ellipse....................................................................................................................... 199
Offset Cone ......................................................................................................................... 199
iv
TurboNest 2010 Manual
Offset Pipe .......................................................................................................................... 200
Rectangle to Round ............................................................................................................ 201
Reducing Elbow .................................................................................................................. 203
Segmented Elbow ............................................................................................................... 204
Straight Pipe........................................................................................................................ 205
Tee into Partial Pipe ............................................................................................................ 205
Trapezoid to Round............................................................................................................. 206
Y Joint ................................................................................................................................. 207
Tee Branches ......................................................................................................................... 208
Boot Tee.............................................................................................................................. 208
Conical Tee ......................................................................................................................... 209
Cylindrical Tee .................................................................................................................... 210
Elliptical Tee ........................................................................................................................ 211
Rectangular Tee.................................................................................................................. 212
Rectangle to Round Tee ..................................................................................................... 212
Configuration Archive ................................................................................................................. 214
What is a configuration archive? ............................................................................................. 214
The Configuration Archives dialog .......................................................................................... 214
Creating a new archive ........................................................................................................... 214
Restoring an archive ............................................................................................................... 215
Sending an archive to Technical Support ............................................................................... 215
Contact ....................................................................................................................................... 216
MTC Software ......................................................................................................................... 216
Technical Support ................................................................................................................... 216
Sales ....................................................................................................................................... 216
Locations ................................................................................................................................ 216
TurboNest 2010 Manual
Welcome to TurboNest
Power Made Simple
TurboNest is MTC Softwares intermediate-level nesting software solution. It reflects our commitment to software
solutions that are not only powerful, but also easy to learn and use. TurboNest can be quickly downloaded and activated
via the Internet, and the intuitive interface allows even the most inexperienced user to navigate the software with ease.
Operational readiness is typically reached within a couple of hours, a fraction of what it takes using our competitors
software.
Deceptively simple, TurboNest has the capability to easily manage basic and intermediate conventional plasma and
oxyfuel applications. In short, TurboNest Nesting Software is Power Made Simple!
See what's new in this release of TurboNest
Get started quickly
Explore TurboNest settings
Explore TurboNest preferences
TurboNest 2010 Manual
Whats new in this release
TurboNest 2010 includes powerful new features and enhancements that improve the quality and efficiency of your
output, while keeping the user interface simple and easy to use.
New Features
CAD Cleanup
Make changes to CAD layers before CAD files are added to the part list without using an external CAD editor. With this
feature you can:
Move entities to a new or different layer
Delete unwanted CAD layers
Rename CAD layers that may have been named incorrectly
Assign entities to a process, regardless of which layer they belong to
Configuration Archives
Create a copy of all of the TurboNest files that affect your current configuration and store them in a single bundled file.
This has multiple benefits:
Create a backup copy of your files to protect you in the event of a hardware crash
Restore TurboNest to a previously saved configuration
Easily set up TurboNest for multiple user accounts
Streamline interaction with MTC Technical Support
Class
The part class feature has joined material type and thickness as a third nesting criteria. It allows for much more flexibility
in the following areas:
Can significantly reduce the number of materials listed in the material drop-down combo boxes
Programmers have more control over how a nest can be processed
Reports include class to provide better cutting information for machine operators
Single Part Output
You can now create machine-ready CNC output for a single part using TurboNest. Single part output can be created in
Advanced Edit, or you can easily output selected parts directly from the part list. Part Home can be modified during
output.
Edge Pierce
Edge Pierce is a method of extending a parts lead-in to the edge of the plate, so that the initial pierce occurs at the plate
edge. Edge Pierce settings let you control the maximum length of the edge pierce extension, whether to move leads for
edge piercing, and whether the edge pierce should be offset from the plate edge or not. This allows for faster pierce
times, especially on thick material.
Step and Repeat
If there is a segment of a nest that can be repeated, you can use the new Step and Repeat output settings to reduce CNC
file size. With Step and Repeat, the machine will be instructed to repeatedly execute the same NC code along the length
or width of the plate.
Pre-Piercing
The machine can be instructed to create a pierce hole that will serve as the starting point when the profile is cut. Prepierces can be made using small cut circles, punches, or torch blow-through. Advanced controls let you specify minimum
material thickness for pre-pierces and selectively disable pre-piercing to avoid potential conflicts with other parts.
Automatic Height Control
If your machine is equipped with an Automatic Height Control (AHC) or Torch Height Control (THC) system, a new
settings page lets you disable this system in scenarios where there is a risk of torch diving. AHC can be disabled at a
specified distance before lead-outs or on holes of a user-defined size.
Pre-Lead Out Ramp-Down
Using new Cutting Techniques settings, you can reduce feedrate at a specified distance from the beginning of a lead-out.
This technique is typically used for plasma cutting on stainless steel to ensure that the part drops free from the rest of the
plate.
Hole Slowdowns
TurboNest now features improved control over how holes are cut. Using new Process Parameters settings, you can
reduce the feedrate at which small interior profiles are cut based on hole diameter and material thickness. Reducing
cutting speeds for holes is commonly used in plasma cutting to eliminate some of the taper/bevel of the hole.
TurboNest 2010 Manual
Interior Leads Placement
Using a new CFG-enabled feature, interior leads for holes and slots can be automatically adjusted to begin at the hole's
center or along the slot's center line. This allows you to pierce at the furthest distance from the holes edges, lessening
the chance that slag will splatter onto the cut line.
Allocated Part Detail Report
A new report has been added that factors scrap and nesting data into the part cost information:
Material cost will now allocate scrap to each part
Production time and cost, cut length, and pierces now factor in traverses between parts, crop cuts, and the use
of techniques such as common line, chaining, bridging, and more
If a part contains interior profiles, the area and weight of the cutout can now be figured into the part area
Rectangular Part Detail Report
A new report calculates part information based on the parts rectangular area (the minimum rectangular space that the
part occupies) instead of its true area. These figures give you another way of calculating material usage and cost for each
part.
Importing Parts
TurboNest features new CAD Import settings:
Cluster: When a CAD file is imported, TurboNest will automatically build a cluster of that part and add it to the
part list. A dependent setting, Fit Ratio, controls whether or not the cluster should be created based on the
improvement of material usage.
Mirror: Specify whether the part can be flipped over during CAD Import for the purposes of automatic nesting,
CLC Quad (a common line cut cluster of four), and CLC Array.
Common Line Cutting: TurboNest will automatically build CLC clusters for a part in pairs, groups of four, or both
during CAD import.
Settings Enhancements
Leads Placement
A new settings page, Interior Leads: Slots, gives you control over how leads are placed on different types of slots. Usually
there is a small ding or blemish that is created at the point where an interior lead meets a profile. This setting lets you
control where that blemish will occur. Additional benefits include faster performance both when importing parts and
generating collision avoidance paths.
Cut Sequence
New cut sequence settings are available:
Sequencing of interior profiles has been greatly enhanced, and can now be controlled from a new settings page.
A redesigned interface enables you to set the speed vs. degree of thoroughness to use when determining a cut
sequence for interior profiles. TurboNest can also be configured to find the best strategy automatically.
A new cut sequence strategy, By Heat Dissipation, has been added for both interior and exterior profiles. This
allows you to sequence profiles so that the heat is dispersed during the cutting process.
Pipe
A new Pipe setting is available for pipe transitions that must be marked for alignment before they are welded together. A
new type of mark, Half Mark, can now be added to the profile of a pipe part. This is designed for use with smaller pipe
transitions where you wouldnt want to apply too many marks.
AutoNest
Using a new setting, you can specify whether or not TurboNest should cut each nest the maximum number of times
during automatic nesting.
Feature Enhancements
Materials
There are a number of improvements in the way that TurboNest deals with materials:
The Material Database is now automatically synchronized with materials present in Process Parameters
spreadsheets. If a Process Parameters spreadsheet is in use, TurboNest will automatically add any new materials
found in the spreadsheet to the Material Database.
When spreadsheets are in use, the list of available materials for a job will be filtered to match those found in the
spreadsheet.
Output
A new CNC output interface has been implemented, offering the following improvements:
Control which nests should be output, and which should not
File naming has been refined
A progress screen displays the status of your output
Newly-created output files can be accessed directly from the progress screen
TurboNest 2010 Manual
Advanced Edit
Advanced Edit has been updated with the following new features:
Single part output
Unlimited Undo and Redo
Part Home can be placed anywhere on a part
Scribe text can be added to a part
Full macro support for leads and tabs
Chaining
The Chaining module now includes the ability to perform a Chain Array of parts. In effect, you can array a part on a nest
as you normally would and chaining will automatically be applied to all arrayed parts. Advanced controls let you specify
the number and spacing of rows and columns for the chain array parts, as well as whether to disable auto height control,
allow cuts across previously cut kerf, and/or apply a special non-crossing leads style to parts in the chain.
Common Line Cutting
Two major improvements have been made to the Common Line Cutting module:
Quad CLC has been added, enabling you to common line cut four copies of a single part into a 2 x 2 grid, where
each part shares two of its edges with other parts.
CLC Array has been added, letting you create an array of common line cut parts on a nest. Using an interactive
CLC grid, you can specify the number of rows and columns that you want to use for the CLC-arrayed parts.
Reports
The following fields have been added to many reports in TurboNest: Class, Total Cut Length, Total Pierces, Base
Feedrate, Kerf, and Part Area.
Additional Developments
Standard Features Expanded
Part Cut-Up, Entity Smoothing and Reduction, and VSP are now standard features.
Part Cut-Up enables you to manually or automatically divide a part into sections so that it can fit on a plate.
With Entity Smoothing and Reduction, you can improve cut quality and reduce CNC file size by combining lines
and arcs or by converting multiple line segments into a single arc.
VSP (Variable Shape Parts) is a library of more than 50 different parts that are based on commonly used
geometric profiles. Using a simple interface, you can specify dimensions for interior and exterior profiles to create
an endless variety of custom parts.
CAD Import
The following enhancements have been made:
DSTV files (.nc, .nc1) can now be imported. Processing of DSTV parts includes SI Bloc (Bloc Numeration), which
is typically used to include text to be printed, as a part name. The contents of SI Bloc are automatically
converted to scribe text by TurboNest. Additionally, you can import DSTV parts with BOM information (without
material).
IGDS/MicroStation DGN files (.dgn) can now be imported.
CAM files (.cam) can now be imported.
AutoCAD 2010 is supported.
Help
The online help system has been expanded significantly to provide you with a better understanding of each feature and
to help you get the most out of TurboNest. Context-sensitive help (F1) is now available in many areas of the application.
Home Positions
You can now specify separate Machine and Nesting Home positions. The Machine Home represents the corner of the
table on your real-world machine where cutting begins, whereas the Nesting Home is the point from which nesting
strategies should begin. This is useful for machines that use clamps to hold material in place and begin cutting
immediately next to those clamps. In these cases, the best option is often to begin nesting on a point away from the
clamps. Independent Machine and Nesting Home points give you the necessary control in this situation.
Preferences
Two new preferences have been added:
Allow parts in the Part List to be renamed
After output, save the current job
Print Current View
Print any region of a nest exactly as it appears on-screen. An accompanying report can be generated for the current nest
view as well.
Zooming/Panning
Several zoom functions have been added:
TurboNest 2010 Manual
Zoom Real Time allows you to click and drag up/down to quickly zoom in/out on a nest.
Pan allows you to grab and pull nest to the desired view.
Zoom In is now available, both as a menu and a toolbar item.
Zoom Extents lets you return to a view of the entire nest.
Tip of the Day
Useful hints and tips are now displayed when TurboNest starts.
TurboNest 2010 Manual
Getting Started
Getting started in TurboNest
This section is designed to familiarize you with TurboNest and help you get started using the application.
Use the following links for help with setting up TurboNest:
Installing TurboNest
Licensing
Viewing default installation folders for TurboNest files
The quick start guide will give you a good understanding of the basic functions of TurboNest. Use the guide to learn
about:
Opening, saving, and starting new jobs
Adding parts to your part list
Nesting the parts in your part list - using either interactive or automatic nesting
Watching how the nest will cut using Cut simulation
Creating output and reports
Installation
System requirements
Software
Windows XP (with Service Pack 2) or later
Microsoft Internet Explorer 6.0 or later
Microsoft Excel*
Hardware
1 GHz processor or faster (3 GHz recommended)
XP: 512 MB RAM (1 GB recommended)
Vista and Windows 7: 1 GB RAM (2 GB recommended)
VGA display with at least 256 colors and a resolution of 1024 x 768
200 MB available disk space
*Note:
Microsoft Excel 2000 or later is recommended for editing Settings tables. If Microsoft Excel is not available, a
similar spreadsheet application can be used.
Installing TurboNest
Important:
Before installing TurboNest, be sure that you have logged in as the system administrator.
Otherwise, TurboNest cannot install properly.
Do not plug the HASP hardware key (
TurboNest.
) into your computer until after you have installed
To install TurboNest:
1.
Close all programs.
2.
Insert the CD labeled TurboNest into your CD-ROM drive. If Autorun is enabled on your system, the installation
starts automatically and you can skip steps 3 and 4.
3.
From the Start menu, select Run.
4.
Type D:\setup (substitute the appropriate letter of your CD-ROM drive for D).
5.
Follow the instructions on the screen to complete the installation.
TurboNest 2010 Manual
Default installation folders
TurboNest installs to different directories depending on whether you are using Windows 7, XP, or Windows Vista.
File
Settings spreadsheets
Extension
Windows 7 or Vista
Description
.xls
Folder
Costing XLS
C:\ProgramData\MTC
Software\TurboNest
2010\Settings\Costing
Lead Styles XLS
C:\ProgramData\MTC
Software\TurboNest
2010\Settings\LeadStyles
Process Parameters XLS
C:\ProgramData\MTC
Software\TurboNest
2010\Settings\ProcessParameter
s
C:\ProgramData\MTC
Software\TurboNest
2010\Configuration Archives
Configuration archives
.tnca, .nca
Configuration archive files
Sample CAD files
.dxf, .dwg, .dgn, .igs,
.nc1
Sample CAD files installed with C:\ProgramData\MTC
TurboNest
Software\TurboNest
2010\Examples
Macros
.mli, .mtl, .mlo, .mti
Macros
C:\ProgramData\MTC
Software\Macros
Safe zones
.sfz
Safe zone schemes
C:\ProgramData\MTC
Software\TurboNest 2010
Machine configuration files
.cfg
TurboNest machines and their
settings
C:\ProgramData\MTC
Software\TurboNest
2010\Settings\Machines
CNC decoders
.cif
CNC decoder files
C:\ProgramData\MTC
Software\CIF
Post processors
.cff
Post processor files
C:\ProgramData\MTC
Software\CFF
Reports
.fr3
Standard reports
C:\ProgramData\MTC
Software\TurboNest
2010\Reports
(FastReport)\Standard Reports
File
Settings spreadsheets
Extension
.xls
Windows XP
Description
Folder
Costing XLS
C:\Documents and Settings\All
Users\Application Data\MTC
Software\TurboNest
2010\Settings\Costing
Lead Styles XLS
C:\Documents and Settings\All
Users\Application Data\MTC
Software\TurboNest
2010\Settings\LeadStyles
Process Parameters XLS
C:\Documents and Settings\All
Users\Application Data\MTC
Software\TurboNest
2010\Settings\ProcessParameter
s
C:\Documents and Settings\All
Users\Application Data\MTC
Software\TurboNest
2010\Configuration Archives
Configuration archives
.tnca, .nca
Configuration archive files
Sample CAD files
.dxf, .dgn, .igs, .nc1
Sample CAD files installed with C:\Documents and Settings\All
TurboNest
Users\Application Data\MTC
Software\TurboNest
2010\Examples
TurboNest 2010 Manual
File
Extension
Description
Folder
Macros
.mli, .mtl, .mlo, .mti
Macros
C:\Documents and Settings\All
Users\Application Data\MTC
Software\Macros
Safe zones
.sfz
Safe zone schemes
C:\Documents and Settings\All
Users\Application Data\MTC
Software\TurboNest 2010
Machine configuration files
.cfg
TurboNest machines and their
settings
C:\Documents and Settings\All
Users\Application Data\MTC
Software\TurboNest
2010\Settings\Machines
CNC decoders
.cif
CNC decoder files
C:\Documents and Settings\All
Users\Application Data\MTC
Software\CIF
Post processors
.cff
Post processor files
C:\Documents and Settings\All
Users\Application Data\MTC
Software\CFF
Reports
.fr3
Standard reports
C:\Documents and Settings\All
Users\Application Data\MTC
Software\TurboNest
2010\Reports
(FastReport)\Standard Reports
Licensing
Licensing
Your copy of TurboNest came with a removable HASP hardware key (
information and must be plugged in for TurboNest to work.
Important:
). This security key contains your license
Be sure to keep your HASP key in a safe place. If lost or stolen, a replacement fee will be required.
Local license
If you have a local TurboNest license (TurboNest will be used on only one PC at a time):
After installing TurboNest, simply plug the HASP key into your computer's USB port.
TurboNest can now be run on your PC, as long as the HASP key remains plugged in.
Network license
If you have purchased a network license, you will need to designate a computer as the network license server. The
network license server will use your HASP key to manage the allocation of licenses for all TurboNest clients.
Note that the network license server is not required to have TurboNest installed on it.
Setting up the network license server
If the network license server will have TurboNest installed on it, simply install TurboNest and then plug your HASP key
into the USB port of that PC. Your network license will be ready for use.
If the network license server will not have TurboNest installed on it, you should install and run the stand-alone License
Manager utility on that PC.
To install License Manager:
1.
Close all programs.
2.
Insert the CD labeled TurboNest into the CD-ROM drive of the network license server.
3.
Browse to D:\Utilities (substitute the appropriate letter of your CD-ROM drive for D).
4.
Double-click LicenseMgrSetup.exe.
5.
Follow the on-screen instructions to complete the installation.
Once installation is complete, plug your HASP key into the USB port of the network license server. Your network license
will be ready for use.
TurboNest 2010 Manual
Quick Start Guide
The main TurboNest window
When you launch TurboNest, the main window will appear. It is divided into three sections: menus and toolbars, Part List
and Color Legend, and the nesting area.
The top section of the main window contains the main menu (File, Edit, View) and several toolbars. These menus and
toolbars will be used throughout this guide to perform specific tasks. The status bar along the bottom of the main window
is also considered part of the menus and toolbars.
The left-hand side of the main window is occupied by tool windows: the Part List and the Color Legend. When TurboNest
is started normally, the Part List will not contain any parts.
The remaining area of the main window is devoted to nesting. In the nesting area there will be the image of an empty
nest. On startup, TurboNest will automatically select a machine (settings file) and open a new job. The empty nest
displayed will have the dimensions of the machines default plate.
Starting a new job
When TurboNest is started, a new job is automatically created for you. For the purposes of this guide, we will discard this
job and create a new one.
To create a new job:
1.
On the File menu, click New.
The New Job dialog will appear.
2.
Type My first job in the Description box.
3.
Select Demo Plasma Machine from the Use this machine combo box.
4.
Select MS 0.250 in. from the Material combo box.
5.
Click OK.
Note:
When you click OK to create a new job, the Edit Part List window will automatically appear. Adding parts to
your part list will usually be the first step after creating a new job. For now, close this window.
To close the Edit Part List window:
In the upper-right corner of the window, click Return to Nesting.
Closing the Edit Part List window will cause TurboNest to return to the main window. Notice that the Part List toolbar is
still empty. The status bar at the bottom of the screen will indicate the name of the current machine. The machine
displayed here contains all the settings that are used for the current job. The machine displayed in the status bar will
match with the machine you selected in the New Job dialog.
At this point, we are ready to add parts to our part list.
TurboNest 2010 Manual
Adding parts to your part list
This section of the guide will show how to add parts to your part list. Editing of the jobs part list is done in the Edit Part
List window.
To open the Edit Part List window:
On the Job menu, click Edit Part List.
The Edit Part List window will open.
Like the main window, the Edit Part List window has menus and toolbars along the top and a status bar along the
bottom. The rest of the window is split into four sections:
The upper-left contains TurboNest part sources. Each part source appears as a different tab. The CAD tab is a
standard part source. Other tabs will also appear here, depending on which modules you have purchased. This
guide will focus only on using the CAD source.
The lower-left contains the jobs part list. All parts that have been added will appear here.
The upper-right contains a tool window called Preview. The currently selected part is displayed here. If the
selected part is from one of the part sources, then this preview is showing a pre-processed view of the selected
part file. If the selected part is in the part list, then the preview displays the part exactly as it would nest on a
plate.
The lower-right contains a tool window called Properties. Properties for the currently selected part are displayed
here. When the selected part is from one of the part sources, the part properties reflect the values that will be
used to add the part. Changing these values will affect any subsequent parts that are added to the part list. If
the selected part is from the part list, however, the properties reflect the actual properties of the part. Changing
these values directly affects the selected part.
Sample CAD files
During installation of TurboNest, sample CAD (.dxf) files were placed in one of the following locations, based on the
version of Microsoft Windows that is installed on your PC.
10
TurboNest 2010 Manual
Windows Vista and Windows 7:
C:\ProgramData\MTC Software\TurboNest 2010\Examples
Windows XP:
C:\Documents and Settings\All Users\Application Data\MTC Software\TurboNest 2010\Examples
This guide will use these files to help showcase the features of TurboNest. Feel free to use these files as you learn
TurboNest.
To select a CAD part:
1.
Select the CAD tab in the Part Sources section.
The CAD tab works like Windows Explorer, allowing you to browse the folders and files on your system. Use the
Look in box to help navigate. By default, the Files of type box will be set to AutoCAD files (*.dwg;*.dxf).
The selection in this box will filter the contents of the current folder, only showing the files that match.
2.
In the CAD tab, make sure that the Examples folder is currently selected.
3.
Find and click MF2.DXF once to select it.
When selected, the name of the part will appear highlighted. The Preview tool window will display the selected
CAD file and the Properties tool window will display the properties that will be used to add the part.
Important:
The CAD files installed into the Examples folder were drawn using specific layer names. Each layer
name defines a different attribute such as profiles for cutting, scribing, punching, or dimension
information. Using the properties for a selected CAD part, you can match each CAD layer with a machine
process. Using layers in this way allows TurboNest to distinguish between the different aspects of a
drawing when the part is added. When adding parts, assigning layers to the proper machine processes is
critical to creating correct output.
To modify CAD Layer information prior to adding a part:
1.
With MF2.DXF selected, click on the CAD Import tab in the Properties tool window.
In the CAD Layers section, the following process-layer mappings will already exist:
Cut - [Plasma]
Scribe - [Scribe-P]
0;CUT
SCRIBE
Also notice that the preview color used for each process is displayed to the left of the process name.
2.
Click on the word SCRIBE in the right column and then click the down-arrow.
11
TurboNest 2010 Manual
This will display a list of the CAD layers found in the selected part and in the machine settings for Scribe-P. In the
illustration above, the layers found for MF2.DXF are 0, CUT, PUNCH, and SCRIBE. Notice that each of these
layer names has a small image of a part next to it ( ). This image indicates that the layer was found in the part.
Other layer names may appear simply because they have been assigned to the process as a default layer
mapping. Default layer mappings are defined in your machine settings. In the illustration above, the SCRIBE, 2,
and Mark layers have been specified in the default layer mapping setting for Scribe-P. These layer names have a
small settings image next to them ( ). When MF2.DXF is first selected, SCRIBE is the only layer mapped to the
Scribe-P process because it is the only layer name that is found both in the part and in the machine settings for
Scribe-P.
3.
Clear the SCRIBE check box (but do not click OK or Cancel).
Notice that as you clear the SCRIBE check box, the blue scribe lines in the preview disappear. This means that if
you were to click OK and then add the part, the information on the parts SCRIBE layer would not be imported
into TurboNest . By not mapping a layer name to a process, you are instructing TurboNest to ignore the contents
of that layer. Also notice that you cannot select 2 or Mark because neither layer was found in the part.
4.
Select the SCRIBE check box and click OK.
Prior to adding a part to the part list, it is common to edit the property values in the Nesting and CAD Import tabs.
Typically, you will need to change the quantity and material for the part (although these can be changed after the part is
added).
To add MF2.DXF to the part list (be sure that MF2.DXF is selected):
1.
In the Properties tool window, select the Nesting tab.
2.
Change the value for Required to 5.
3.
In the Standard toolbar at the top of the window, click Add Part.
MF2.DXF will be added to the Part List.
To add BLADE.DXF to the part list:
1.
In Part Sources area, on the CAD tab, select BLADE.DXF.
2.
In the Properties tool window, select the Nesting tab.
3.
Change the value for Required to 12.
4.
On the Edit menu, click Add Part.
BLADE.DXF will be added to the Part List.
Tip:
There are several ways to add parts from the CAD source.
In addition to using the menu and toolbars, you can:
Double-click a part
Drag a part from the CAD source down into the Part List
Similar to Windows Explorer, you can select multiple part files and add them. To select a range of parts, select
the first part and then hold SHIFT as you select the last part in the range. You can also hold CTRL as you
individually select multiple parts in the list.
Now that you have a simple part list developed, return to the main window.
To close the Edit Part List window:
In the upper-right corner of the window, click Return to Nesting.
12
TurboNest 2010 Manual
Automatic and interactive nesting
At this point you have learned how to start a new job and then how to add parts to your part list. With a couple of parts
in the Part List and an empty nest in the nesting area, you are now ready for nesting.
Parts can be nested in two different ways:
Interactive nesting: Parts are added one at a time from the Part List. Nested parts are positioned manually by
moving and rotating them.
Automatic nesting: TurboNest calculates the position of all parts in the Part List and nests them. Usually, all
quantities in the part list will be nested when automatic nesting is complete.
To interactively add parts to the nest:
Drag a part from the Part List onto the nest.
OR
Double-click a part in the Part List.
To automatically add parts to the nest:
Click the green
Start AutoNest button in the Nest toolbar.
OR
Note:
Click the yellow
Start AutoNest button in the Nest toolbar.
The Start AutoNest button: Yellow vs. Green
The yellow AutoNest button is slightly different from the green button. The green button will simply go ahead
and begin automatic nesting using the machines default nesting strategy and plate size. The yellow button
opens the AutoNest Setup dialog. Using this dialog, you can make last-minute changes to things like:
The selected nesting strategy
Where automatic nesting should begin (first, current, or new nest)
The types and sizes of plates to use
When the settings in the AutoNest Setup dialog are ready, click OK to begin automatic nesting.
Modifying the nest
Once you have added parts to the nest, you are free to modify the nest in any way. You can delete parts from the nest,
add more parts, rotate and move parts around, and perform more advanced functions such as clustering. This section of
the guide will showcase several ways of working with parts on a nest.
Selecting parts
Nested parts cannot be moved or rotated until they are selected.
To select a single part:
Click anywhere inside the part.
To select all parts on the nest:
On the Edit menu, click Select All.
To select multiple parts:
Hold SHIFT as you select each part.
To area-select multiple parts:
Tip:
Right-click and drag a rectangular area to surround the parts that should be selected. As you drag, the selection
area will be drawn as a box with dotted lines.
The direction of an area-select drag changes how parts are selected. If the selection area is created by dragging
13
TurboNest 2010 Manual
to the right, then parts will be selected only if they are fully contained by the selection area. If the selection area
is created by dragging to the left, then parts will be selected if they are fully contained by the selection area or if
they come in contact with the border of the selection area.
When a part (or group of parts) is selected, it will turn blue and will be surrounded by a selection box. The selection box
surrounds the entire selection and features bump and rotate handles. These handles provide specialized ways to move
and rotate the selection. See "Moving and rotating selected parts" for more information about using the selection box
handles.
Unselecting parts
When parts are selected, they are not truly nested. It is more correct to think of selected parts as a floating group of
parts. To nest a selection, unselect it.
To unselect all parts:
Click anywhere in the nesting area that is not inside any part.
OR
On the Edit menu, click Unselect All.
To remove a single part from the selection:
Hold SHIFT and select the part you want to unselect.
All other parts in the selection will remain selected.
Note:
As you select and unselect nested parts, you may have noticed changes in the Part List. Sometimes the
reported nested quantity appears like this:
2 of 5 nested [1]
This means that 2 out of 5 parts are nested and that 1 part is selected. If the selected part were then
unselected, the quantities would appear like this:
3 of 5 nested
Removing a part from the nest
A nested part can be removed from the nest, returning it to the part list. This causes the parts available quantity to rise
as its nested quantity decreases.
To remove a selected part from the nest:
Press DELETE.
OR
Drag the part from the nesting area into the Part List tool window.
OR
On the Edit menu, click Delete.
Creating clusters of parts
Two or more parts can be grouped together into a cluster. A cluster maintains the orientation of its parts with respect to
each other while allowing you to work with the cluster as if it were a single part. This is typically used when parts are
arranged in a way that is generally useful. Clustering a group of parts makes the cluster available in the part list as a
"Custom Part." The custom part can then be used as if it were a regular part.
To create a cluster:
1.
Select two adjacent parts on the nest.
2.
On the Part menu, click Cluster.
14
TurboNest 2010 Manual
If this is your first cluster, then the Part List tool window should now contain a part called Custom Part 1. The
thumbnail image for this part will show that the part is made from the two parts currently selected on the nest.
Note:
Notice that the two selected (and clustered) parts on the nest act as if they are a single part. If you unselect
them and then click on either part they both become selected. If you drag one of the parts, they both move
together. Clustered parts will act like a single part until they are unclustered.
To uncluster parts:
1.
Select parts on the nest that are clustered.
2.
On the Part menu, click Uncluster.
The parts are now independent from each other. One part can be selected without the other becoming selected.
This does not, however, remove the cluster from the part list (the part called Custom Part 1).
Moving and rotating selected parts
Once parts are selected, they can be moved and rotated into any position.
To move a selected part:
Drag a part from one location on the nest to another.
Using the bump handles
Parts can be moved in a variety of ways using the bump handles. Bump handles ( ) are located on the sides of the
selection box. As you point to each bump handle, the pointer will change to an arrow indicating the bump direction.
Normal bump: Click a bump handle. This moves a part until it comes in contact with either another part or the
plate edge and will leave the part a normal separation distance from other parts or from the plate edge.
Nudge: While holding SHIFT, click a bump handle. The part will move a small distance in the specified direction.
The distance is defined in settings.
Tip:
You can also use the arrow keys to bump parts. Pressing the UP ARROW key, for example, acts just like clicking
the top bump handle. Like the bump handles, the arrow keys can be combined with SHIFT to perform nudges.
Using the rotate handles
Rotate handles ( ) are located in the corners of the selection box. As you point to each of these handles, the pointer will
change to indicate a specific rotate function.
Free rotate (upper-right): Drag this handle to rotate the part freely.
Incremental rotate (upper-left): Click this handle to rotate the part counter-clockwise by a fixed amount
(defined on the Nesting page of your settings).
Rotate to next 90 (lower-left): Click this handle to rotate the part counter-clockwise to the next 90 rotation.
90 rotations are all based on the parts neutral orientation (not its current rotation).
Rotate long side (lower-right): Click this handle to rotate the part counter-clockwise to the next 90 rotation
for the parts longest side. A right-triangle part would rotate to positions that place its hypotenuse at 90, 180,
270, and 360 orientations.
Creating a new nest
With TurboNest you can manage exactly what nests are used. If you dont like a particular nest, you can delete it. If you
need another nest, you can create one and begin nesting on it.
Before you create a new nest, make sure that you have available parts in the Part List.
To create a new nest:
1.
On the Nest menu, click New Nest.
The New Nest Setup dialog will appear.
15
TurboNest 2010 Manual
At this point, a custom rectangular plate will already be selected. To specify the dimension of your new plate, you
can either type values in the Length and Width boxes or you can select a standard plate size from the box
directly above Length.
2.
Type 150 in the Length box.
3.
Type 50 in the Width box.
Notice that the preview updates as you change the plate dimensions.
4.
Click OK.
TurboNest will create the new nest and make it current. You should now see your new (and empty) nest in the
main window.
Deleting a nest
Deleting a nest will place all of its parts back in the part list, adjusting their quantities appropriately.
To delete the current nest:
On the Nest menu, click Delete Nest.
To delete all nests in the job:
Note:
On the Nest menu, click Delete All Nests.
TurboNest always has a current nest even if you delete all nests or if you delete the only nest in the job. If
you delete the last remaining nest in the job (referred to as Nest 1 of 1), the end result will be similar to
selecting all the parts on this nest and then deleting them. Similarly, if you delete all nests, the end result will
be similar to deleting every nest past the first nest and then clearing the first nest.
Cut Simulation
Before generating output, it is often convenient to see how a nest will be cut. Cut simulation presents an animation that
approximates how a nest would be cut by your machine. TurboNest allows simple control over the simulation, similar to
playing a movie.
To view cut simulation for the current nest:
On the Nest menu, click Cut Simulation.
When you enter cut simulation, the parts on the nest will be drawn in the Uncut color from the Color Legend tool
window. Also, the Cut Simulation toolbar will appear.
To play the simulation:
16
TurboNest 2010 Manual
On the Cut Simulation toolbar, click the Play button.
When cut simulation starts, a small image of a cutting head will appear at the machine home of the nest. The
cutting head will then move around the nest, cutting, scribing, and punching the nest in the same order as NC
code would instruct the machine.
To pause the simulation:
On the Cut Simulation toolbar, click the Pause button.
To stop the simulation:
On the Cut Simulation toolbar, click the Stop button.
To quit cut simulation and return to normal nesting:
Tips:
On the Cut Simulation toolbar, click Close.
The speed of the cut simulation can be controlled by moving the Speed slider. Move the slider to the left
for a slower simulation. Move the slider to the right for a faster simulation.
You can advance or rewind the simulation by clicking on any profile in the nest.
Saving and opening jobs
Often you will want to save your work so you can return to it at a later time. The exact state of your job can be saved in
a job file. TurboNest jobs have an .nif extension.
To save a job:
1.
On the File menu, click SaveAs.
The Save As dialog will appear.
2.
Browse to the appropriate folder for your job.
3.
In the File name box, type the name for your job file.
4.
Click Save.
The current job will be saved with the name you specified.
To open a job:
1.
On the File menu, click Open.
The Open dialog will appear. Use this dialog to browse to the folder containing the job you want to open.
2.
Select the job file you want to open.
3.
Click Open.
Tip:
On the right-hand side of the Open dialog is a box containing job information. Displayed in this box are the jobs
file name and extension, description (if any), the machine settings that were saved, date created, date modified,
and the version of TurboNest last used to save the job.
When a job is opened, TurboNest will first load a fresh copy of settings from the machine shown in the job
information box. Then, as it opens the job, it may or may not restore the settings that were saved.
Below the job information box is a check box called Restore settings from Job. Select this check box to
restore the settings that were saved in the job. This tells TurboNest to completely restore settings to what they
were when the job was saved. Clear this check box to open the job and use the machine settings as they are.
This is typically done when you have edited your machine settings and want to re-output a job using those new
settings.
17
TurboNest 2010 Manual
Output and reports
Output
Ultimately, the purpose of any TurboNest job is to create correct output for your machine controller. When a job is ready
for this step, CNC output can be generated.
To create CNC output for the current job:
1.
On the File menu, click Output CNC.
The CNC Output dialog will open.
2.
In the File name box, type a name for your output file.
TurboNest will assign a unique file name to each nest in your job, based on the file name that you entered.
3.
Click Output.
TurboNest will generate a CNC file for each nest in your job. These CNC files would then be sent to your machine
controller.
Important:
This guide was designed to show some of the basic features of TurboNest. TurboNest is typically not
ready to produce valid output code immediately after installation. While most applications are easy to
setup, special files are sometimes required before correct output can be created. For help with setup
issues, contact Technical Support.
Reports
At any time you can view and print reports for your current job. There are several standard reports to choose from in the
Reports dialog.
To open the Reports dialog:
On the File menu, click Reports.
The Reports dialog will open, showing a list of reports that are available.
To preview a particular report:
1.
Select the report you want to preview.
2.
Click Print Preview.
18
TurboNest 2010 Manual
Settings
What are TurboNest Settings?
TurboNest settings control almost every aspect of nesting - from importing parts to nesting to generating CNC output.
They can be configured to automatically adjust for different processes and materials. In this way, a single settings
configuration can be used for a wide range of cutting applications.
Settings are represented by a TurboNest machine. To learn more about TurboNest machines, see What is a TurboNest
machine?
How are settings saved?
Settings are saved in several different files. Together, these files provide all the information TurboNest needs to import
parts, create nests, and generate output.
Name
File Extension
TurboNest Machine
.cfg
Description
Most machine settings are stored in the .cfg file (machine configuration
file). The name of this file matches exactly with the name of the machine.
For example, settings for a machine called 'Demo Plasma Machine' will be
stored in a file called 'Demo Plasma Machine.cfg'.
Where are machine configuration files stored?
The location of the Machine folder can be edited in Preferences on the
Settings tab.
Post Processor
.cff
The post processor (CFF) is a low-level settings file that describes a
particular real-world machine controller. Post processors are rarely
modified and cannot be modified through TurboNest. Most of the post
processor contains simple code for generating CNC Output. It also defines
many properties of the controller - like the names of available processes.
Where are post processors stored?
The location of the post processor folder can be edited in Preferences on
the Settings tab.
Settings
Spreadsheets
.xls
TurboNest settings can be configured to rely on simple spreadsheets. A
settings spreadsheet allows certain settings to vary by a variety of
conditions. One .xls file, for example, might define lead settings for a
variety of different materials and thicknesses. There are several different
settings spreadsheet types:
Costing
Lead Styles
Process Parameters
Where are settings spreadsheets stored?
The location of each of the spreadsheet folders can be edited in
Preferences on the Settings tab.
What is a TurboNest machine?
TurboNest's ultimate task is to generate CNC output that is tailored to a specific machine controller. TurboNest achieves
this by using a TurboNest machine. A TurboNest machine contains all the appropriate settings for generating output that
is correct for a specific machine controller. It also contains settings that control everything from importing parts to
automatic nesting to assigning a cut sequence.
Tip:
Create a TurboNest machine for every different machine controller you need to generate output for. This way,
each TurboNest machine has settings that match its intended controller. If you ever need to output a job for a
19
TurboNest 2010 Manual
different controller, you can simply change machines and generate your output.
To create a new machine, see Creating a new machine.
To edit the settings in your current machine, see Editing a machine's settings.
To save your machine settings, see Saving your machine settings.
A machine's settings are loaded during the following operations:
New Job
Creating a new job will cause TurboNest to start with a fresh copy of settings. It will reload settings from the .cfg when
you create a new job.
Open Job
Contained in every job (.nif) is a copy of settings that existed when the job was last saved. If you open a job and select
Restore settings from Job, then the settings found in the job are recreated.
Change Machine
Changing the current machine will cause TurboNest to discard the current machine settings and then reload all settings
from the machine that is selected.
Restore (from the Settings dialog)
Restoring your settings will cause TurboNest to reload all settings from the .cfg.
Note:
Once settings have been loaded into memory, all changes are temporary. To make them permanent, you must
save your settings.
Using the settings dialog
General Layout
The settings dialog is split into two main sections: the tree-view and the settings page.
There are over 40 different settings pages available through this dialog. To keep them organized, they are presented as
items in the tree-view on the left-hand side of the dialog. To view and edit the settings for a particular page, find the item
in the tree-view and click it.
Using the Tree-view
20
TurboNest 2010 Manual
Every settings page is listed in the tree-view. Some pages in the tree-view are not always visible because they are
contained underneath other pages as sub-items. You can expand the list of sub-items by double-clicking an item.
This will expand the tree-view to show all the sub-items directly underneath the item.
Double-click the item again to hide the sub-items.
The Buttons
There are five buttons at the bottom of the settings dialog:
Button
Save
Save As...
Restore
OK
Cancel
Action when clicked
Saves all settings changes to the .cfg file. Until settings are
explicitly saved, all changes are temporary.
Saves your current settings under a different name. This will
create a new machine and make it your current machine.
Restores all settings from the .cfg file. Use this in case you have
made settings changes that you wish to discard.
Keeps your settings changes and closes the settings dialog.
Discards your settings changes and closes the settings dialog.
Creating a new machine
In TurboNest, new machines are created from existing ones.
To create a new machine, simply rename your current machine.
1.
From the Settings dialog, click the Save As button.
2.
In the Save As dialog, select or type your new machine's name and click OK.
When you are done, you will notice that you are now using your new machine. The old machine still exists, but is no
longer current. Editing your settings will now affect this new machine only.
Editing a machine's settings
To edit a machine's settings, open the Settings dialog:
In the Standard toolbar, click Settings.
In the Job menu, click Settings.
Right-click your machine in the status bar and click Settings.
21
TurboNest 2010 Manual
Once you have opened the Settings dialog, you can make any kind of settings change you want. After you are done
making changes, click OK to accept your changes and return to the main window. Click Cancel to discard your changes
and return to the main window.
Note:
All changes you make to a machine's settings are temporary. They only affect your current job. When settings
are modified but not saved, an asterisk (*) will appear in front of the machine's name.
For example: *Demo Gas Machine
All temporary settings changes can be lost if you open another job, change your machine, or if you click
Restore in the Settings dialog. If you want to make your settings changes available to all future jobs that use
your machine, click Save in the Settings dialog. This will remove the asterisk from the machine name and will
update the .cfg with all of your changes.
Saving your machine settings
Settings are saved in two different ways:
With the TurboNest machine (.cfg)
With the job (.nif)
Saving with the machine
To save your temporary settings changes:
In the Settings dialog, click Save. This will update the current machine's .cfg with your changes.
To save your temporary settings changes as a new machine:
1.
In the Settings dialog, click Save As.
2.
Type or select a machine name in the box and click OK. This will create a new .cfg with the name you specify. If
you entered the name of a machine that already exists, a warning message will appear before it is overwritten.
Your current machine will also change to this new machine.
Saving with the Job
Every time a job is saved, the current state of your settings are also saved in the job. This has no effect on the current
machine's .cfg.
Machine
Machine
This is the main settings page. While there are only three editable settings on this page, it serves as a description of the
machine's basic configuration. It also provides a controlled means of editing this configuration.
Processes
The most important information on this page is in the Processes section at the top. In this section, you can see the
name of the post processor (CFF file) and the processes that this machine is using.
The post processor is the core of any TurboNest machine. This file is usually tailored to match a specific real-world
machine controller and will generally be named accordingly. While most of the contents of a post processor are specific to
output, there is some information that helps to configure the settings for any TurboNest machine that makes use of it.
One set of information in the post processor is a list of available processes. The processes that a TurboNest machine can
have is limited to the list of processes described in the post processor. The machine page shows the names of all
processes listed in the post processor organized by process class (cut, scribe, and punch). Processes that are used by the
TurboNest machine will appear as normal text. These processes will also appear in the Settings dialog's tree-view 1 as
sub-items of the Machine settings page. Processes that are not used will appear disabled and will have the phrase '<not
used>' next to them.
Advanced:
The settings in the Processes section are not directly editable on this page. To change the post processor
or to modify which processes are used, click Add or Remove Processes.
Machine Settings
1
(the expandable/collapsible list of settings pages on the left-hand side of the settings window)
22
TurboNest 2010 Manual
Physical location
It is often advisable to create one TurboNest machine for every physical machine you have. This setting is informational
only and simply provides an indication of where the real-world machine is located.
Rapid rate
This setting describes the machine's maximum traverse speed while the torch/head is off.
Units: Length per minute
Range: 0 to 10,000 in./min
Recommended Value: 600 in./min
Note:
This setting is used only for generating costing figures - it is not included in any NC output code. The actual
rapid rate used by your real-world machine must be set at the machine itself.
Machine home
This setting defines the corner of the nesting area where cutting begins. Generally, this should be equivalent to the home
position of your real world machine. The Machine home will be displayed in the nesting area as a yellow target symbol.
Choices: Lower Left, Upper Left, Upper Right, Lower Right
Note:
When Nesting home is set to "Same as Machine Home", a blue and yellow target symbol (
both the Nesting home and Machine home will be displayed in the nesting area.
) representing
Importing Parts
Default Values for Importing Parts
When parts are added to the part list, they are assigned certain properties like quantity and priority. These properties are
found in the Drawing Properties section of the Edit Part List window. Each of the settings on this page provides a
default value for the drawing properties. Changing a property value in the Edit Part List window has no effect on the
setting that provides its default value.
The CAD Import Tab
General
File units
This is used when importing CAD or CNC files. The file itself was saved using a particular length unit. The value of this
setting should match with the length unit that most of your files are saved with.
Choices: Inch (in.), Millimeter (mm)
Drawing scale
Used only for CAD files. A part can be scaled as it is imported into TurboNest.
Units: Percentage (%)
Range: 0.1 to 1,000,000%
Recommended Value: 100%
To edit the drawing scale:
Type a value in the box.
Select the Drawing Scale box and click the down arrow.
When editing the drawing scale, the scale editor will appear:
23
TurboNest 2010 Manual
In the editor, you can enter a scale directly in the Scale box.
You can also specify a scale by defining the ratio between a length in the drawing and the corresponding imported
length.
Example:
In this example, most CAD files in our CAD folder must be scaled as they are imported into TurboNest. For whatever
reason, a length of 2.5 in. in each drawing should be imported as 10 in.
In the scale editor:
1.
Type 2.5 in the Drawing box.
2.
Type 10 in the Imported box.
As values are typed in each box, the value in the Scale box will update to match the ratio implied by the Drawing and
Imported values. When complete, the Scale box will contain the value: 400%. Click OK and the Drawing scale field will
contain 400%. Now when CAD parts are imported, they will be scaled to 400% of their actual size in the drawing.
Open profile tolerance
This setting specifies the maximum distance allowed for joining line and arc entities. In other words, if Open profile
tolerance is set to 0.005 in., gaps that are 0.005 in. or smaller will be closed - helping to prevent open profiles.
Units: Distance
Range: 0.001 to 1.0 in.
Recommended Value: 0.005 in.
CAD Layers
The following settings apply only to CAD files:
Cut all layers with [Cut Process]
This setting is automatically named according to the cut process used by the machine. For example, if the cut process
was called "Plasma", then this setting would appear as "Cut all layers with [Plasma]".Select this check box if all layers
found in a CAD file should be cut by the process shown. Most applications will require that this checkbox be cleared.
Cut - [Cut Process]
Defines the CAD layers that should be mapped to a particular cut process.
Example 1:
If a machine supported a single cut process called "Gas", then there would be one row here:
Cut - [Gas]
Example 2:
If your machine supported a cut process called "Gas" and you wanted to assign "0" and "CUT" CAD layers to that process,
you would enter:
Cut - [Gas]
0;CUT
When a CAD file is imported, all geometry on the "0" and "CUT" layers would be mapped to the machine's "Gas" process.
24
TurboNest 2010 Manual
Scribe - [Scribe Process]
Defines the CAD layers that should be mapped to a particular scribe process.
Example:
If a machine supported a single scribe process called "Scribe-G", then there would be one row here:
Scribe - [Scribe-G]
Punch - [Punch Process]
Defines the CAD layers that should be mapped to a particular punch process.
Example:
If a machine supported a single punch process called "MyPunch", then there would be one row here:
Punch - [MyPunch]
Display Only
Defines the CAD layers that should be displayed in TurboNest, but should not be cut.
Map to CAD color numbers
Select this setting to allow importing parts by CAD color number instead of by layer name.
Example:
A part file defines a part in one layer: "CUT". The part is a simple rectangle with a hole in it. The exterior profile of the
part has a color number of 1, but the interior hole has a color number of 2.
If Map to CAD color numbers is cleared, then a cut process must be mapped to "CUT" in order to import the part
properly. Importing the part in this way will cause the same cut process to cut both the interior and exterior profiles.
If Map to CAD color numbers is selected, then the cut process must be mapped to both "1" and "2".
Note:
If you have more than one CAD layer for a single process, separate the layers with a semicolon (;) and do not
include a space (for example, "0;CUT").
Options
Leads origin
This determines where the origin of the lead-in/out of the part is, in relation to the drawing being processed.
Choices: Lower-Left, Upper-Left, Upper-Right, Lower-Right, Left, Top, Right, Bottom
Punch/Scribe first
If selected, the machine will complete all punching and scribing on a nest before any cutting is done. If you are cutting
with underwater plasma,you should select this option. Normally, when processing very light metal, "Punch/Scribe first"
should not be selected to avoid problems with metal movement.
Reverse direction and kerf
Select this to import parts with a reversed cut direction. Interior profiles will be cut clockwise and exterior profiles will be
cut counter-clockwise. Right-handed kerf compensation is also used.
Delete overlapped entities
When this setting is selected, duplicate or coincident entities (lines or arcs) are automatically deleted as the part is
imported.
Contains multiple parts
If there is more than one part on your drawing, select this setting.
Explode multiple parts
25
TurboNest 2010 Manual
Select this setting if there is more than one part on your drawing and you want to separate them as they are imported.
Note:
This setting is active only when Contains multiple parts is selected.
Smooth entities
Select this setting to convert curves made from line segments (approximated curves) into true arcs whenever possible.
Smooth tolerance
When converting a set of line segments into a curve, it is important to define how accurate the curve must be. The
Smooth tolerance value specifies a maximum distance from the approximated curve in which an arc can be formed. A
large tolerance will likely cause more smoothing to occur at the expense of a less accurate curve.
This tolerance value is opposite, but similar, to Arc radius tolerance found on the Importing Parts (Advanced) settings
page.
The Nesting Tab
Quantity
Required
This setting defines the default quantity used when importing parts.
Range: 1 to 10,000
Recommended Value: 1
Attributes
Initial rotation
A part can be rotated (counter-clockwise) when it is added to the part list by defining an initial rotation angle. This
rotation will become the part's "natural" orientation.
Units: Degrees ()
Range: 0 to 360
Recommended Value: 0
Grain restraint
When editing your part list, you can specify a rotation restriction that will be used when importing parts.
Units: Degrees ()
Range: 0 to 360
Recommended Value: 0
This setting is commonly used with parts that have grain restrictions (they must run parallel with the grain of the
material). The grain restraint angle defines a set of valid part orientations. For example, a value of 180 will limit valid
part orientations to 0 and 180. A value of 360 will restrict rotation completely - allowing only the part's natural
orientation. A value of 0 will allow any rotation.
Note:
The grain restraint angle will not restrict parts that are rotated manually. If a part is rotated manually to an
angle that violates the part's rotation restriction, TurboNest will display the error message Part orientation
violates rotation restriction and will show the part in conflict.
Priority
Priority is used to sort parts for automatic nesting. All things being equal, parts with a priority of 1 will nest before parts
with a priority of 99.
Range: 1 to 99
Recommended Value: 5
Tip:
A priority value of 99 is reserved for filler 2 parts.
Filler parts are nested on a plate during automatic nesting only when:
At least one non-filler part has already been nested on the plate.
Automatic nesting has already tried to place all other parts with a priority less than 99 on the plate.
(A generally useful part that can be nested on any nest - as long as doing so doesn't prevent non-filler parts from
nesting. During automatic nesting, parts with a priority of 99 are used a filler parts)
26
TurboNest 2010 Manual
Mirror
A part's mirror value will affect how TurboNest will nest the part during automatic nesting, CLC Quad, and CLC Array.
When editing your part list, you can specify a mirror value that will be used when importing parts.
Choices: Never, Always, Either
Never - TurboNest will never mirror the part.
Always - TurboNest will always mirror the part.
Either - TurboNest will decide which part orientation is best: natural or mirrored.
Important:
For CLC Quad to work with certain parts (triangles, parts with only one square corner) the mirror value
must be set to Either.
Cluster
TurboNest will automatically build clusters of parts that have this property selected.
Fit ratio
This ratio defines the cutoff for desirable clusters created automatically for parts with their Cluster property selected.
The main reason to create a cluster is because it uses less space than two of that part placed next to each other. The
space used by two parts placed next to each other is used as the 'benchmark'. An improvement is defined as follows:
Improvement = Space used by the cluster / Space used by two parts
If the improvement is better (less) than the fit ratio, then the cluster is added to the Part List as a custom part.
Units: Percentage
Range: 50 to 100%
Recommended Value: 90%
Common line cutting
TurboNest will automatically build CLC clusters of parts that have this property set to anything other than (None).
Choices: (None), Pair, Quad, Both
(None) - CLC clusters will not be built for the part.
Pair - If possible, a pair CLC cluster (2 parts) will be built for the part.
Quad - If possible, a quad CLC cluster (4 parts) will be built for the part.
Both - If possible, will build a pair and a quad CLC cluster.
Importing Parts (Advanced)
File/Controller Associations
After installation, TurboNest can import part information from several different file types. TurboNest can be configured to
read CNC Output files too. To do this, you have to match a file extension with a controller information file (CIF). The CIF
is used to reverse-engineer a CNC output file into part information. Your defined file/controller associations are presented
in tabular format.
Table of File/Controller Associations
There are three buttons to the right of the table: New, Edit, and Delete.
Create a new file/controller association
1.
Click New.
2.
Type the file extension. For example, to associate CNC files, type "cnc" in the box.
27
TurboNest 2010 Manual
3.
Select the controller.
4.
Click OK.
Edit an existing file/controller association
1.
Select a file/controller association in the table.
2.
Click Edit.
3.
Edit the file extension or select a different controller.
4.
Click OK.
Delete an existing file/controller association
1.
Select a file/controller association in the table.
2.
Click Delete.
Importing CAD Files
Maximum controller arc radius
CNC Controllers may have limitations on the size of allowable radii. You may specify a maximum arc radius if your
controller is limited to a certain size. Any arc greater than this value will be broken into line segments.
Units: Distance
Range: 0.0 to 75000.0 in.
Recommended Value: 75000.0 in.
Advanced:
If Maximum controlled arc radius is set to 0 in., all arc motions will be processed as a set of straight
line segments.
Arc radius tolerance
When the radius of an arc motion exceeds the Maximum controller arc radius it is processed as a set of line
segments. Arc radius tolerance determines the accuracy of this approximation. A large tolerance value will result in
fewer line segments as it creates a crude approximation of the arc. A smaller tolerance value will increase the number of
line segments, creating a smoother approximation.
Units: Distance
Range: 0.001 to 1.0 in.
Recommended Value: 0.01 in.
Use text marker
If your cutting machine controller has a special text-marking device you may have to check this option. Contact MTC
Software to determine if you need to use this feature.
Standard Plate Sizes
Defined Plate Sizes
Every machine has its own list of standard plates sizes defined on this settings page. A machine can have any number of
standard plates sizes: there is no upper limit. However, a machine must always have at least one standard plate size.
All standard plate sizes are rectangular and are listed in "Length x Width" format. For example:
120.000 x 60.000 in.
Add a new plate size
1.
Click Add. The "Add Standard Plate Size" dialog will appear.
2.
Fill in the values for Length and Width.
3.
Click OK.
Edit a plate size
1.
Select a plate size in the Defined Plate Sizes box.
2.
Click Edit. The "Add Standard Plate Size" dialog will appear.
28
TurboNest 2010 Manual
3.
Change the values for Length and/or Width.
4.
Click OK.
Delete a plate size
1.
Select a plate size in the Defined Plate Sizes box.
2.
Click Remove.
Notes:
The Remove button will be inactive when there is only one defined plate size.
If you delete a plate size that is marked as the default plate, one of the remaining plates will become
the new default plate.
The Default Plate
Each machine must have a "default plate". It is this plate that is immediately available for nesting whenever you create a
new job. Also, it is the default choice for new nests created either through the New Nest Setup dialog (manual nesting) or
the AutoNest Setup dialog (automatic nesting). In the Defined Plate Sizes box, the default plate appears with a
checkmark
next to it.
To set a plate size as the default plate:
1.
Select a plate size in the Defined Plate Sizes box.
2.
Click Set as Default Plate.
Safe Zones (Default Plate Only)
Scheme
In the Scheme list, select the safe zone scheme that should be assigned to the default plate size. You can also create
new schemes or edit existing ones in the list.
Safe zones define areas on the nest that TurboNest will consider as "unusable". Perhaps these areas are used for
clamping, or maybe they define an area that should be left alone. Naturally, these kinds of areas shouldn't have parts
nested on them. During any kind of automatic nesting, TurboNest will avoid all safe zones. Also, during manual nesting
TurboNest will show conflicts between parts and safe zones.
Sometimes, a particular group of safe zones can be used on several different plate sizes. This group is called a safe zone
scheme. In TurboNest, you can define safe zone schemes and then use (and re-use) them on any custom or inventory
plate.
Important:
The safe zone scheme selected here will be automatically applied to the default plate only. Whenever
TurboNest creates a nest from the default plate, it will use the safe zone scheme selected here.
Torches
Torch Settings
Number of torches
This setting defines the maximum number of torches/heads that are possible. Usually this setting will match the physical
limitation of the machine.
Range: 1 to 100
Recommended Value: 1
Important:
The remaining torch settings are active only if Number of torches is greater than 1.
Torch selection
The AutoNest Setup dialog will use this value as its default for "Torch selection".
Choices: Fixed, "Fixed, Then One"
When AutoNest is run, TurboNest uses Torch selection to select how many torches are used.
Fixed - TurboNest will try to nest all parts using the maximum number of torches allowed (specified by Number of
torches). Unless each part quantity divides evenly into the number of torches, a small remainder of parts will not be
nested.
Fixed, Then One - Similar to Fixed. Whenever a part cannot be nested using the number of torches, it will try to nest
the part with only one torch.
29
TurboNest 2010 Manual
Minimum torch spacing
If parts are automatically nested using multiple torches, the torch spacing will be no less than this value.
Units: Distance
Range: 0.0 to 10,000.0 in.
Recommended Value: 0.0 in.
Tip:
Specify a value of 0 to allow any spacing.
Torch spacing type
The AutoNest Setup dialog will use this value as its default for "Torch spacing type". The Part List toolbar also uses this
value to define its own torch settings.
Choices: Equal, Fixed
When AutoNest is run, TurboNest uses Torch spacing type to select the torch spacing. The spacing used by TurboNest
is always limited by the Minimum torch spacing.
Equal: The torch spacing is based on the nest width and the maximum number of torches being used. It is calculated by
dividing the nest's width (TurboNest y-axis) by the Number of torches.
Fixed: The torch spacing is always the same value (defined by Torch spacing) - regardless of the number of torches
used.
Torch spacing
The AutoNest Setup dialog will use this value as its default for 'Torch spacing'. The Part List toolbar also uses this value to
define its own torch settings.
Units: Distance
Range: Minimum torch spacing to 10,000.0 in.
Recommended Value: 20.0 in.
Whenever Torch spacing type is set to Fixed, this value defines the torch spacing used.
Note:
This setting is activated only if Torch spacing type is set to Fixed.
Nesting
General Settings
Nest resolution
This setting controls many aspects of nesting (positioning parts, conflict checking, ...) because it specifies how accurate
you want TurboNest to be. There is a trade-off between accuracy and speed. Smaller nest resolutions can result in tighter
nests and better conflict checking but will cause most operations to run slower.
Units: Distance
Range: 0.01 to 1.0 in.
Recommended Value: 0.1 in.
Nesting home
This setting represents the point of origin used for automatic nesting. All nesting strategies will begin nesting from this
point. The location specified can be interpreted as coordinate (0, 0) and will be displayed in the nesting area with a blue
target symbol.
Choices: Lower Left, Upper Left, Upper Right, Lower Right, Same as Machine Home
Note:
When Same as Machine Home is selected, a blue and yellow target (
Nesting Home and Machine home will be displayed in the nesting area.
) symbol representing both the
Ignore part leads
If this is selected, TurboNest will ignore leads when determining part separation. This allows TurboNest to create a tighter
nest but will most likely require movement of the leads to new locations where they avoid neighboring profiles.
30
TurboNest 2010 Manual
Interactive (Manual) Nesting
Parts can be manually nested in two different ways:
1.
Parts can be dragged from the Part List toolbar onto the nest.
2.
Using AutoDrop, parts in the Part List toolbar can be added to the nest in the same relative spot. This type of
manual nesting is most useful when used together with AutoBump.
To AutoDrop a part onto the nest:
Double-click a part in the Part List toolbar
Select a part in the Part List toolbar and press ENTER.
AutoDrop zone
Defines the area of the nest where AutoDrop will place parts.
Choices: Upper Left, Upper Right, Center, Lower Left, Lower Right
AutoBump is a manual nesting feature that is performed when a part is manually added to a nest. It happens after a part
is dragged onto the nest from the Part List toolbar or after an AutoDrop. The AutoBump settings define up to two bump
directions that are applied in order. The result is exactly the same as nesting a part manually and then using the bump
handles to "simulate" an AutoBump.
Use AutoBump
Select this check box to use AutoBump during manual nesting.
AutoBump direction #1
This is the first direction a part is bumped during AutoBump.
Choices: Up, Down, Left, Right, (None)
AutoBump direction #2
This is the second direction a part is bumped during AutoBump.
Choices: Up, Down, Left, Right, (None)
Example:
To manually nest parts along the bottom of the nest:
In the AutoDrop zone box select Upper Right.
Select the Use AutoBump check box.
In the AutoBump direction #1 box, select Down.
In the AutoBump direction #2 box, select Left.
The effect of these setting is that parts added manually to a nest will be bumped towards the lower-left corner. When a
part is dragged onto the nest, the AutoBump settings will bump the part down and then left from the location where the
part was dropped. After an AutoDrop (like when a part in the Part List toolbar is double-clicked) the part will first be
placed in the AutoDrop zone. Then, the part will be bumped down and left.
Nudge distance
This setting defines the distance a part moves when it is nudged.
Units: Distance
Range: 0.1 to 10000.0 in.
Recommended Value: 0.1 in.
To nudge a selected part:
Hold the SHIFT key and click one of the bump handles ( ).
OR
31
TurboNest 2010 Manual
Hold the SHIFT key and press one of the arrow keys.
Increment angle
This setting defines the amount of rotation applied to a part selection when either the Increment Angle or Decrement
Angle buttons are clicked.
Units: Degrees
Range: 0 to 360
Recommended Value: 180
To rotate a part selection by the "Increment angle":
Click Increment Angle
. This will rotate the part counter-clockwise.
Click Decrement Angle
. This will rotate the part clockwise.
Click the upper-left rotate handle . This will rotate the part counter-clockwise.
AutoNest
Optional Feature:
This page pertains to the Pattern Array Nesting, True Shape Nesting, and Rectangular Nesting
modules.
Pattern Array Settings
Default pattern array strategy
When TurboNest is started, Pattern Array will use this strategy until a different strategy is selected. All strategies use
several techniques to calculate an optimal pattern of the selected part or group (including spacing and orientation). Once
the optimal pattern is calculated, TurboNest arrays the parts using that pattern.
Choices: Basic, Intermediate, Advanced
The difference between these three choices is speed and utilization. The Basic strategy will be much faster than the
Advanced strategy, but it will not attempt nearly as many part orientations. In many cases, the Advanced strategy will
find a tighter pattern than the Basic strategy.
AutoNest Settings
Begin nesting on
When is first started, this value will be used when AutoNest is run. The AutoNest Setup dialog will use this value as its
default for "Begin nesting on".
Choices: First Nest, Current Nest, New Nest
When AutoNest is run, TurboNest can start in three places:
First Nest means that TurboNest will try to fill on all existing nests (starting with Nest 1) before it creates new nests.
Current Nest means that TurboNest will try to fill on all existing nest (starting with the current/visible) nest before it
creates new nests.
New Nest means that TurboNest will not fill on any existing nests before it starts to create new nests.
Strategy
When TurboNest is first started, this value will be used when AutoNest is run. The AutoNest Setup dialog will use this
value as its default for "Strategy".
Choices: The choices presented depend on your authorized options
Strategies available:
Rectangular
Rectangular nesting is a nesting strategy where TurboNest places an imaginary rectangular border around each
part. The parts are then nested in such a way that no part overlaps into the rectangular border of another part.
To create a nest, TurboNest simply nests the parts one at a time, in the order they appear in the Part List
toolbar.
32
TurboNest 2010 Manual
Note:
This choice is available only if you have the Rectangular Nesting option.
Rectangular Optimization
Rectangular optimization uses the same rules as Rectangular nesting for placing parts. The strategy, however, is
more complicated and time consuming.
To create a nest, this strategy tries to determine which parts fit together best. Parts that fit together into efficient
units (kits) are remembered and used several times. During this strategy, TurboNest also looks ahead a few
steps for each nested part - to determine if each placement is truly optimal.
Note:
This choice is available only if you have the Rectangular Nesting option.
Strategies 1-5
Strategies 1-5 are all very similar. They are different from Rectangular nesting in that they use the part's true
shape when determining where to place it - instead of using the part's rectangular region. This means that parts
can be nested closer together, interlocked with other parts, or be placed inside other parts.
Each of these strategies employs different rules when nesting parts. Some will try fewer part orientations and
others will attempt some of the arraying algorithms (pattern array). As a strategy tries more possibilities the time
needed to create a nest increases.
When deciding which strategy to use, keep in mind that the lower-numbered strategies are faster but not as
thorough, whereas the higher-numbered strategies are more thorough but somewhat slower. It may be useful to
experiment with several strategies in order to find the one gives you the best results.
Note:
This choice is available only if you have the True Shape Nesting option.
Cut each nest the maximum number of times
If this is checked, TurboNest will generate a nest and then calculate how many times that nest can be cut with the parts
that remain.
Cut Sequence
Cut Sequence Settings
Type
This defines the method used to create a nest's cut sequence. Within the rules for each type, the cut sequence will
always start closest to the cut sequence home. It will then gradually move away from the home.
Choices: Vertical, Horizontal, By Number of Torches, By Torch Spacing, By Heat Dissipation, Heat
Dissipation By Number of Torches
Vertical
First, the nest is divided into vertical bands (see Cut Sequence Settings: Range). The vertical cut sequence type
will create a meandering pattern as it cuts up one vertical band and down the next.
Horizontal
First, the nest is divided into horizontal bands (see Cut Sequence Settings: Range). The horizontal cut sequence
type will create a meandering pattern as it cuts across one horizontal band and back the next.
33
TurboNest 2010 Manual
By Number of Torches
This is a variation of the Vertical cut sequence type. Parts are added to the cut sequence in groups - based on
their number of torches. First, all parts with the highest number of torches are added to the cut sequence based on the Vertical cut sequence type. Then, all parts with the next highest number of torches are added.
This process continues until all parts with one torch are added to the cut sequence.
By Torch Spacing
This is a variation of the Vertical cut sequence type. Parts are added to the cut sequence in groups - based on
their torch spacing. First, all parts with the largest torch spacing are added to the cut sequence - based on the
Vertical cut sequence type. Then, all parts with the next largest torch spacing are added. This process continues
until all parts with one torch are added to the cut sequence.
By Heat Dissipation
Creating a cut sequence by heat dissipation will distribute the heat input across the nest to avoid overheating.
This usually results in a randomized cut sequence. Selecting this type will activate the Heat Dissipation settings.
Heat Dissipation By Number of Torches
This is a variation of the By Heat Dissipation cut sequence type. When multiple torches are used on a nest,
normal heat dissipation can cause an unacceptable number of torch changes (number and/or spacing). Heat
Dissipation By Number of Torches will perform the normal heat dissipation on all parts on the nest that use a
particular number of torches and spacing. When all those parts are cut, heat dissipation will be used on the next
set of parts sharing the same torch information, and so on...
Selecting this type will activate the Heat Dissipation settings.
Cut sequence home
The Cut sequence home defines the plate corner where the cut sequence will start. Usually, this will be the same as
Nesting home - found on the "Nesting" settings page.
Choices: Same as Machine Home, Lower Left, Upper Left, Lower Right, Upper Right
Sort point
All cut sequence types will create a cut sequence that starts cutting parts closest to the origin and finishes with parts
farthest from the origin. To think of this another way, parts are sorted by distance from the cut sequence origin. For
sorting purposes, the distance is measured from the origin to a point on the part - the sort point. The sort point can be
either the start (pierce) point or the geometric center of the part.
Choices: Start Point, Center Point
Zones
When creating the cut sequence, the nest is divided into bands of equal size. The number of bands is defined by Zones.
The direction of the bands depends on the cut sequence Type. Most cut sequence types will cut all parts within a zone
band before moving on to the next one.
Range: 1 to 99
Recommended Value: 20
Heat Dissipation
Creating a cut sequence based on heat dissipation is very different from the other cut sequence types. Before the first
part is added to the cut sequence, a grid is generated on the nest. This grid is used to determine which part should be
34
TurboNest 2010 Manual
cut next. Each cell in the grid has a heat value. As parts are cut, the corresponding cell's heat value will increase. To
create a cut sequence,TurboNest will randomly cut from the coolest cells in the grid (those with the lowest heat value).
X grid spacing
Specifies the heat dissipation grid size along the length of the plate (TurboNest's x-axis).
Units: Distance
Range: 0.0 to 10,000.0 in.
Recommended Value: 20.0 in.
Y grid spacing
Specifies the heat dissipation grid size along the width of the plate (TurboNest's y-axis).
Units: Distance
Range: 0.0 to 10,000.0 in.
Recommended Value: 20.0 in.
Minimum distance
Whenever possible, the next part added to the cut sequence will be at least this distance away from the current part.
Units: Distance
Range: 0.0 to 10,000.0 in.
Recommended Value: 0.0 in.
Note:
Heat Dissipation settings are usually inactive. To activate them, you must set Type to one of the heat
dissipation choices.
Cut Sequence: Interior Profile
This settings page gives you control over the sequencing of interior profiles, including scribes, punches, cuts, and text
marking.
The sequence of interior profiles is calculated when:
A CAD file is loaded
Parts are bridged or chained together
Parts are common line cut with one another
Important:
Once the interior profiles of a part are sequenced, they are never re-sequenced unless one of the above
events occurs. This means that changes to the Interior Profile settings will not have any immediate effect
on any nests in the job.
Strategy
This defines the method used to create a part's interior cut sequence.
Choices: Lead to Lead, Center to Center, Vertical, Horizontal, Heat Dissipation
Lead to Lead - The next profile to be sequenced will be the one whose start point is closest to the end point of the
current profile.
Center to Center -The next profile to be sequenced will be the one whose center point is closest to the center point of
the current profile.
Vertical - Interior profiles will be sequenced in a generally upward (or downward) direction.
Horizontal - Interior profiles will be sequenced in a generally left to right (or right to left) direction.
Heat Dissipation - An algorithm which seeks to limit the amount of heat generated in any particular zone will be used
to sequence the profiles.
Find the best strategy
Selecting this option will try all strategies (except Heat Dissipation) and use the optimal result for cut sequencing.
Intensity level for this strategy
35
TurboNest 2010 Manual
A strategy's intensity level reflects the number of computations when generating cut sequence paths. There is a trade-off
between intensity and speed. A lower intensity level will work faster, but will compute fewer sequence paths than a
higher intensity level. By default, the intensity level is set to Low.
You can use the slider to set intensity level for a selected strategy.
Choices: Low, Medium-Low, Medium, Medium-High, High
Heat Dissipation
Creating a cut sequence based on heat dissipation is very different from the other cut sequence strategies. Before the
first interior profile is added to the cut sequence, a grid is generated on the part. This grid is used to determine which
interior profile should be cut next. Each cell in the grid has a heat value. As interior profiles are cut, the corresponding
cell's heat value will increase. To create a cut sequence, TurboNest will randomly cut from the coolest cells in the grid
(those with the lowest heat value).
Note:
The Heat Dissipation settings are active only when Strategy is set to "Heat Dissipation."
X grid spacing
Specifies the heat dissipation grid size along the length of the part TurboNest's x-axis).
Units: Distance
Range: 0.0 to 10,000.0 in.
Recommended Value: 24.0 in.
Y grid spacing
Specifies the heat dissipation grid size along the width of the part (TurboNest's y-axis).
Units: Distance
Range: 0.0 to 10,000.0 in.
Recommended Value: 12.0 in.
Minimum distance
Whenever possible, the next interior profile added to the cut sequence will be at least this distance away from the current
interior profile.
Units: Distance
Range: 0.0 to 10,000.0 in.
Recommended Value: 0.0 in.
Edge Pierce
Edge Piercing is a method of extending a parts lead-in to the edge of the plate (including a hole in a skeleton). This
allows for faster pierce times, especially on thick material. Edge piercing will not generate edge pierce extensions that
are in conflict with other parts, including other edge pierce extensions.
Edge Pierce Settings
Maximum length
An edge pierce acts as an extension to a part's existing lead-in. This setting defines the upper limit for the length of an
edge pierce extension. Only parts that lie within this distance of a plate edge (or skeleton profile) will be considered for
edge piercing.
Units: Distance
Range: 0.0 to 10000.0 in.
Move leads (if necessary)
Select this setting if you want TurboNest to try moving leads during edge piercing. Leads may move to a location from
which edge piercing is possible, based on the value of Maximum length. The leads will not be moved into conflict with
any other parts or the edge of the plate. If no favorable position is found, the leads will remain in their original location
and the part will most likely not be edge pierced.
Note:
The Plate Edge Threshold settings will be active only when the value of Maximum length is greater than 0.
Plate Edge Threshold
Only one of the following settings may be selected at any given time:
36
TurboNest 2010 Manual
Extend past the plate edge
Select this setting if you need the edge pierce extensions to extend beyond the edge of the plate or into a skeleton
profile.
Stop before the plate edge
Select this setting if you need the edge pierce extensions to stop short of the edge of the plate or a skeleton profile.
Distance
The distance by which the edge pierce extension will be lengthened (or shortened).
Units: Distance
Range: 0 to Maximum length
Costing
Operating Costs
Cost per hour
The hourly cost of running the cutting machine exclusive of labor costs.
Units: Currency
Range: 0.00 to 1,000,000,000.00 (Monetary Units)
Recommended Value: 80.00
Plate loading cost
The cost of loading a single plate of material onto the cutting machine.
Units: Currency
Range: 0.00 to 1,000,000,000.00 (Monetary Units)
Recommended Value: 25.00
Labor cost per hour
The hourly rate you pay for labor for the people involved in the running of your cutting machine.
Units: Currency
Range: 0.00 to 1,000,000,000.00 (Monetary Units)
Recommended Value: 0.00
Labor cost per weight
The amount you pay the people involved in running the cutting machine per unit weight. The weight used in the
calculation is the weight of the cut parts as opposed to the weight of the full sheets.
Units: Currency
Range: 0.00 to 1,000,000,000.00 (Monetary Units)
Recommended Value: 0.00
Costing Settings (By Process)
Each tab in this section contains costing settings for a specific process supported by your machine.
Settings table
This setting specifies which settings table is used for costing. You can select any settings table from the list, which
contains all the XLS files found in the Costing spreadsheet settings folder (defined in Preferences).
Tip:
To edit or view the spreadsheet, click the Edit button.
To read more about using Costing spreadsheets, see About Costing spreadsheets.
The next three settings are used if:
you are not using a settings table.
37
TurboNest 2010 Manual
OR
you are using a settings table, but a material and thickness used in your job cannot be found in the settings
table.
Default activation time
The amount of time to turn the process on (also used as the time to turn the process off).
Units: Seconds
Range: 0.0 to 12000.0 s
Recommended Value: 3.0 s
Default activation cost
The cost incurred in turning on and turning off the process. This should also include the cost of the consumables used
during this time.
Units: Currency
Range: 0.00 to 1,000,000,000.00 (Monetary Units)
Recommended Value: 0.10
Default cost per minute
The cost per minute of using the process. This cost should include the cost of the consumables used while using the
process, but not while turning the process on and off.
Units: Currency
Range: 0.00 to 1,000,000,000.00 (Monetary Units)
Recommended Value: 0.00
Note:
This setting is not available for punch processes.
Output Settings
CNC Output
CNC Output Settings
Output DLL
This setting allows the user to choose which output DLL to use to generate CNC code. The list of DLLs to choose from is
populated with the valid output DLLs in the TurboNest 2010 folder.
Recommended Value: outdll
The Code Format Tab
Basic Formatting
Mode
Defines how motions are output.
Choices: Absolute, Incremental
Absolute
All motions are defined with respect to the initialization (home) point.
Incremental
All motions are defined with respect to the controller's current position.
Precision
This setting governs the number of decimal places output for many floating point values in the CNC file, including
coordinates, kerf values, and feedrates. The actual number of decimal places is governed by the CFF itself.
Choices: Normal, Extra
38
TurboNest 2010 Manual
Normal
Output with reduced precision: usually 2 or 3 decimal places.
Extra
Output with enhanced precision: usually 3 or more decimal places.
Example:
If a raw value is 12.34567, it might be output as:
12.35 (Normal precision)
12.346 (Extra precision)
Units
This setting controls the units used to output the CNC file. Generally speaking, if outputting in "Inches", no conversion
value is applied to the output coordinates.
Choices: Inches (in.), Millimeters (mm)
Additional Formatting
Line numbers in CNC
Defines how line numbers are added to output files.
Choices: (None), Every Line, Start of Part
(None)
Line numbers are not added to output.
Example: (None)
%
G70
G91
G00X0.7Y0.51
G41
M21
G01Y0.75
...
Every Line
Line numbers are added to every line of output. Exceptions include comments and the start/end line - containing a single
"%".
Example: Every Line
%
N1G70
N2G91
N3G00X0.7Y0.51
N4G41
N5M21
N6G01Y0.75
...
Start of Part
Line numbers are inserted before the start of each part or profile - as determined by the CFF.
Example: Start of Part
%
G70
G91
N1
G00X0.7Y0.51
G41
M21
G01Y0.75
39
TurboNest 2010 Manual
...
Line number increment
Defines the increment for line numbers added to output files.
Range: 1 to 100
Recommended Value: 1
Example:
Setting the increment to 1 will number the lines 1, 2, 3, ...
%
N1G70
N2G91
N3G00X0.7Y0.51
N4G41
N5M21
N6G01Y0.75
...
Setting the increment to 5 will number the lines 5, 10, 15, ...
%
N5G70
N10G91
N15G00X0.7Y0.51
N20G41
N25M21
N30G01Y0.75
...
Note:
This setting is active only if Line numbers in CNC is set to something other than "(None)".
The Output Files Tab
CNC Output File
CNC file extension
Defines the file extension for CNC files generated by Output CNC.
Before TurboNest begins generating output, it will prompt for a file name in the Output CNC dialog. This dialog provides
a default file name that uses the CNC file extension. If multiple nests are output, unique file names will be created
automatically.
Example 1:
CNC file extension = cnc
Output a single nest with the name: MyJob.cnc
Output file: MyJob.cnc
Example 2:
CNC file extension = cnc
Output three nests with the name: MyJob.cnc
Output files: MyJob01.cnc, MyJob02.cnc, MyJob03.cnc
Clear this setting and TurboNest will generate an output file that has no extension. If multiple nests are output, unique
file names will be created automatically.
Example 3:
Clear the CNC file extension setting
Output a single nest with the name: MyJob
Output file: MyJob
Example 4:
Clear the CNC file extension setting
40
TurboNest 2010 Manual
Output three nests with the name: MyJob
Output files: MyJob.N1, MyJob.N2, MyJob.N3
Default output folder
TurboNest will save output files in the folder defined here.
Before TurboNest begins generating output, it will prompt for a file name in the Output CNC dialog. Initially, the output
folder will be the Default output folder, but the Output CNC dialog allows you to browse to any folder. If output is
saved to a folder other than the default output folder, TurboNest will remember the new folder and use it next time CNC
output is generated.
Note:
If the specified folder does not exist, a yellow warning symbol (
) will appear to the left of the field.
Use long file names
Select this setting to allow TurboNest to generate long file names for output files. Clear this setting to limit output file
names to 8 characters (commonly known as the DOS 8.3 file naming convention).
The Options Tab
CNC Output Options
Include machine parameters in output
Check this setting to enable machine parameters (such as kerf and feed rate) to be inserted into the CNC files as they are
output. These parameter values may be specified through the Process Parameters page for each process.
Punch/Scribe first
If this setting is selected, then each nest will be processed in the following order:
1.
Complete all punches on the nest
2.
Complete all scribe profiles on the nest
3.
Complete all cut profiles on the nest
If this setting is cleared, then each part on the nest will be fully processed before the next part is started. Profiles within
each part are processed in their natural order.
Note:
This setting should be selected when cutting with underwater plasma. Normally, very light metal should not
have punching or scribing done first - to avoid problems with metal movement.
Stop before punching
If this setting is selected, code will be inserted to cause the machine to stop before punching begins.
Note:
This setting is activated only when Punch/Scribe first is selected.
Stop before scribing
If this setting is selected, code will be inserted to cause the machine to stop before scribing begins.
Note:
This setting is activated only when Punch/Scribe first is selected.
Stop before cutting
If this setting is selected, code will be inserted to cause the machine to stop before cutting begins.
Note:
This setting is activated only when Punch/Scribe first is selected.
Return to machine home
When this setting is selected, TurboNest will return the torch to the machine's home point at the end of each nest. If this
setting is cleared, the torch will remain in its position at the end of each nest.
Insert part name as comment
Select this setting if a comment should be output in the CNC file before the first profile of each part. This comment
typically gives the sequence number of the part and the part name.
Validate plate size
When this setting is selected, the plate size is validated. The procedure for this typically consists of the following actions:
1.
Start with the torch head at the machine home
2.
Traverse to the opposite corner of the plate
41
TurboNest 2010 Manual
3.
Traverse back to the machine home
4.
Begin normal processing of the nest
Pre-kerf
Selecting this setting will remove all kerf left, kerf right, and kerf off commands from the CNC code. TurboNest will alter
the part geometry to compensate for this change.
Note:
If the cutting machine is slow at kerfing the CNC code, you may want to select this setting.
Strip stop codes from CNC part files
When CNC files are added to the Part List, they may contain stop codes. If this setting is selected, these stop codes will
be removed when output files are created.
The Single Part Output Tab
Part home
When creating output for a single part, this is the home point (or initialization point) that the cutting head starts at before
traversing to the first cut, scribe, or punch on that part.
Choices: Same as Machine Home, Lower Left, Upper Left, Lower Right, Upper Right, Center of
Region, CAD Origin
The Machine Home is set in the Machine or Output Axis pages of your settings. CAD Origin refers to the point of origin set
when the CAD file was created.
All choices (except CAD Origin) are set in terms of the rectangular box surrounding the part (including any leads or
extensions).
Generate token files during output
If this setting is selected, an MTC token file version of the part will be output to the same location as the CNC file.
Important:
CNC Output settings and the Post Processor (CFF)
Certain CNC Output Settings require specific capabilities to be present in the CFF in order to function
properly. While many CFFs are already set up for this functionality, it is possible that you may require
changes to your CFF before it will work correctly. Please contact MTC Software for further assistance if
you feel you have one of these CFFs.
The settings which activate functionality resident in the CFF are:
Include machine parameters in output
Line numbers in CNC
Return to machine home
Insert part name as comment
Validate plate size
CFFs may override the values of Mode, Precision, and Units. In addition, the CFF may override the
settings in the above list. For example, a CFF may be configured to always output in incremental mode
or without the ability to output machine parameters in the CNC file.
Pre-piercing can be limited to materials that are thicker than a specific value. The value is highlighted and underlined like a hyperlink.
Units: Distance
42
TurboNest 2010 Manual
Range: 0.0 to 100.0 in.
Recommended Value: 0.0 in.
To edit this setting:
1.
Click the value (its a hyperlink).
2.
Type a value in the Pre-pierce threshold box.
Pre-piercing can be limited to materials that are thicker than a specific value. The value is highlighted and underlined like a hyperlink.
Units: Distance
Range: 0.0 to 100.0 in.
Recommended Value: 0.0 in.
To edit this setting:
1.
Click the value (its a hyperlink).
2.
Type a value in the Pre-pierce threshold box.
CNC Output - Pre-Pierces
Before each profile is cut, the machine can be instructed to create a pierce hole that will serve as the starting point when
the profile is cut. The settings on this page help to define exactly how these pre-pierces should be made.
Pre-Pierce Settings
Use Pre-pierces
To enable pre-piercing of profiles, select this check box.
Note:
The following settings are enabled only when the Use Pre-pierces check box is selected:
Style
This setting defines the method used to pierce holes.
Choices: Pre-pierce as Circles, Pre-pierce as Punch, Torch Blow Through
Pre-pierce as Circles
All pierce holes are created by piercing and cutting a small circle.
Pre-pierce as Punch
If the machine has a punch, all pierce holes are punched.
Torch Blow Through
All pierce holes are created simply by piercing each start point.
Enable only for materials thicker than <value> in.
Pre-piercing can be limited to materials that are thicker than a specific value. The value is highlighted and underlined like a hyperlink.
Units: Distance
Range: 0.0 to 100.0 in.
Recommended Value: 0.0 in.
To edit this setting:
1.
Click the value (its a hyperlink).
2.
Type a value in the Pre-pierce threshold box.
Process
43
TurboNest 2010 Manual
This setting defines the process that will be used to create pierce holes. When Style is set to Pre-Pierce as Circles or
Torch Blow Through, the choices are limited to valid cut processes. When Style is set to Pre-Pierce as Punch, the
choices are limited to valid punch processes.
Radius
This setting defines the radius for circle pierce holes.
Units: Distance
Range: 0.01 to 10.0 in.
Recommended Value: 0.5 in.
This setting is activated only when Style is set to Pre-Pierce as Circles.
Pre-pierce by part
If this setting is selected, then pre-pierces are done on a part-by-part basis. This means that the profiles for a single part
will be pre-pierced and cut before moving on to cut the next part. When this setting is cleared, pre-pierces are done for
the entire nest before any profiles are cut.
Advanced Control
By default, when pre-piercing is enabled, pre-pierces are applied to all cuts. However, you can use these advanced
controls to disallow pre-piercing in scenarios where there may be a potential conflict with a cut path.
Allow pre-piercing for:
Profiles without lead-ins
Select this setting to allow pre-piercing for profiles that do not have lead-ins.
Profiles whose pre-pierce would interfere with the profile geometry
Select this setting to allow pre-pierces that interfere with their own profiles.
Profiles whose pre-pierce would interfere with another profile
Select this setting to allow pre-pierces that interfere with other profiles.
Profiles that start on the plate edge
Select this setting to allow pre-pierces for profiles that share a point with the plate edge.
Tabs
Select this setting to apply pre-pierces to tabs. This applies only to tabs that have lead-ins.
Tabs without lead-ins
Select this box to allow pre-pierces to be placed on tabs that do not have lead-ins. When selected, pre-pierces
will be allowed on all tabs.
CNC Output - Auto Height Control
Auto Height Control Settings
Disable for all lead-outs
Select this setting to disable auto height control at the beginning of the lead-out.
Note:
This setting applies to interior, exterior, and open profiles.
Disable no further than <value> in. before the lead-out
Disables auto height control the specified distance before the beginning of a lead-out. The value is highlighted and
underlined like a hyperlink.
Units: Distance
Range: 0.0 to 10.0 in.
Recommended Value: 1.0 in.
This setting is active only if Disable for all lead-outs is selected.
44
TurboNest 2010 Manual
To edit the value:
1.
Click the value (its a hyperlink).
2.
Specify the Disable no further than... value.
Notes:
For parts with overtravel, auto height control will be disabled at the specified distance from the end of
the overtravel.
For parts with no lead-out, auto height control will be disabled at the specified distance from the torch
off point.
Re-enable before the torch turns off
Select this setting to re-enable auto height control immediately before the cutting head turns off at the end of the leadout. If this setting is not selected, the auto height control will be re-enabled immediately after the cutting head turns off
at the end of the lead-out.
This setting is active if...
The Disable for all lead-outs check box is selected
CNC Output - Step and Repeat
Step and Repeat allows the CNC file to be repeated along the length or width of the plate. This has the same effect as
arraying a row or column of parts, except that the CNC file is much smaller.
Step and Repeat Settings
Use step and repeat
Select this setting if you wish to use step and repeat mode during output.
Offset
Each repeated row or column will be offset this distance from the previous row or column.
Units: Distance
Range: 0.0 to 10,000.0 in.
Direction
Repeated rows (or columns) will be offset in the direction selected here.
Choices: Left, Up, Right, Down
When repeating horizontally nested parts (rows), this setting should be set to either Up or Down. Likewise, when
repeating vertically nested parts (columns), this setting should be set to Left or Right.
Advanced:
Since some details of step and repeat are machine specific, please refer to your machines programming
manual and contact MTC Software in the event that changes are required to your post processor (CFF).
CNC Output - Output Axis
The Output Axis settings page allows you to modify your machine home and to define the output axis that will be used to
generate CNC files.
This screen shows a simplified view of a rectangular plate.
45
TurboNest 2010 Manual
One corner of the plate will be highlighted and will have two arrows coming out of it - representing the output axis. In the
center of the plate are 3 buttons which allow you to modify the output axis.
Changing the Machine Home
To change your machine home:
1.
Hover the mouse over one of the corners of the plate. This will cause the corner to become temporarily
highlighted.
2.
Click the left mouse button to select the new machine home.
As you change the machine home, the output axis will remain the same.
Example:
With a machine home in the lower-left corner, the arrow pointing up is labeled as the +Y axis and the
arrow pointing right is labeled as the +X axis. If the machine home was then changed to the upper-left
corner, there would be a down arrow labeled as the -Y axis. Notice that the output axis hasn't changed:
up is still +Y and right is still +X.
Changing the Output Axis
Some machines have the plate loaded with the long side on the bottom, but as far as the machine is concerned this is the
right-hand side of the plate. These machines assume a lower-right machine home. Presenting this vertical plate correctly
in TurboNest would result in a much smaller view of the nest (because most monitors are wider than they are tall). To
provide the best view of the nest and to also allow for correct output you would select a lower left machine home, but
rotate the axes 90 degrees clockwise. During output, this has the effect of changing the nest to one with a lower-right
machine home and with its long side on the right, rather than the bottom.
Note:
Changes to the output axis will only affect CNC output.
To change your output axis, use the three buttons in the middle of the plate...
The first button (
The middle button (
The last button (
) will rotate the output axis clockwise by 90.
) will flip the output axis vertically.
) will flip the output axis horizontally.
Click Default to restore the default output axis with +Y in the up direction and +X in the right direction.
Example:
With a machine home in the lower-left corner, the arrow pointing up is labeled as the +Y axis and the
arrow pointing right is labeled as the +X axis. Click the rotate button once and the up-arrow will become
-X while the right-arrow changes to +Y. Click the flip axis vertically button and the up-arrow will become
+X while the right-arrow remains the same as +Y.
46
TurboNest 2010 Manual
CNC Output - DXF Output
For DXF output, layer and color information is normally stored in the post processor or may be retrieved from Process
Parameters (if process parameters are being used). Some of the settings on this page allow this behavior to be
overridden. The DXF files produced during output should be readable by TurboNest or any CAD system that understands
DXF files.
Important:
A specialized section in the post processor governs whether this settings page is available. It also
controls which DXF Output settings are available. Usually this section is not used. If you need DXF
Output support, contact MTC Software.
DXF Output Settings
Output polylines
Select this setting to output DXF files using polylines. Each profile would be generated as a single polyline entity. Clear
this setting to output DXF files as individual DXF entities (arcs and lines).
Output sheets
Select this setting to output the sheet geometry into the DXF file.
Output safe zones
Select this setting to output the safe zone geometry into the DXF file.
Output leads
Select this setting to output existing lead-ins and lead-outs on profiles when outputting DXF files. Otherwise, leads are
removed.
Layer Names
Output original layer names whenever possible
Select this setting to output the original CAD layer names as the entity layer names in the DXF file. If the profile being
output was not originally a CAD file, then the default layer information will be used (this comes from either the post
processor or the Process Parameters settings table).
Process
Editing process settings
The cut process supported by the machine will have its own settings page directly under the Machine page.
Click a process name (e.g. Plasma, Scribe, Punch) to display the main settings page for that process. Note that the cut
process contains several settings pages. You can double-click the cut process name to expand the tree-view of settings
pages for the cut process.
Cut Process
Use default process parameters only
Process Parameters
These two settings are repeated on the Process Parameters settings page. For a thorough description of this setting, see
Process Parameters.
Use default interior leads only
Interior Leads
These two settings are for cut processes only. They are repeated on the Interior Leads settings page. For a thorough
description of this setting, see Interior/Exterior Leads.
Use default exterior leads only
Exterior Leads
47
TurboNest 2010 Manual
These two settings are for cut processes only. They are repeated on the Exterior Leads settings page. For a thorough
description of this setting, see Interior/Exterior Leads.
Scribe Process
If the machine supports a scribing or marking process, it will appear directly beneath the cut process name in the settings
tree.
Use the Feedrate setting on this page to specify the torch speed during scribing motions.
Punch Process
If the machine supports a punch process, it will appear directly beneath the scribe process name in the settings tree. As
the process settings for punch are not modifiable, this process does not contain any settings pages.
Process Parameters
Process Parameter Settings
Use default process parameters only
If this is selected, then Process Parameters will not be active, because all process parameter settings will come from
the Default Settings section. If this is cleared, then the entire Default Settings section will be inactive, because all
process parameter settings will come from the spreadsheet specified by Process Parameters.
Process Parameters
This setting specifies which settings table is used for process parameters. You can select any settings table from the list,
which contains all the XLS files found in the Process Parameters spreadsheet settings folder (defined in Preferences).
Tip:
To edit or view the spreadsheet, click the Edit button.
To read more about using Process Parameters spreadsheets, see About Process Parameters spreadsheets.
Default Settings
Kerf width
This defines the width of the torch. This can be useful for parts that share a common line. With a proper kerf value,
TurboNest can adjust a common line so that it doesn't infringe on either part.
Units: Distance
Range: -10,000.0 to 10,000.0 in.
Recommended Value: 0.1 in.
Feedrate
Feedrate to use in CNC output and costing.
Units: Speed
Range: 0.0 to 10,000.0 in./min
Recommended Value: 100.0 in./min
Part - part separation
The minimum separation allowed between two nested parts. Nested parts that are closer together will be shown in
conflict.
Units: Distance
Range: 0.0 to 100.0 in.
Recommended Value: 0.5 in.
Part - plate edge separation
The minimum separation allowed between a nested part and a plate edge. Nested parts that are closer to the plate edge
will be shown in conflict.
48
TurboNest 2010 Manual
Units: Distance
Range: 0.0 to 100.0 in.
Recommended Value: 0.5 in.
Part - pierce separation
The minimum separation allowed between a nested part and the pierce point of another nested part. Nested parts that
are closer to a pierce point will be shown in conflict.
Units: Distance
Range: 0.0 to 100.0 in.
Recommended Value: 0.5 in.
The following values are calculated and appear for information purposes only:
Pierce - pierce separation
value = (2 * Part - pierce separation) Part - part separation
Pierce - plate edge separation
value = Part - pierce separation + Part - plate separation Part - part separation
Hole Slowdowns
With this settings section, you can reduce the speed at which small interior profiles are cut. Hole slowdowns are applied
to interior profiles based on their size.
Do not use feedrate slowdowns:
TurboNest will not use feedrate slowdowns on holes.
Use slowdowns for 1 hole size:
All interior profiles (holes) less than or equal to the hole size listed will be cut at the feedrate percentage
specified.
Use slowdowns for 2 hole sizes:
This setting allows you to set slowdowns for two ranges of hole sizes.
Hole Size
Hole size is displayed as the ratio of an interior profile's diameter to material thickness.
Accounting for material thickness when determining hole size enables you to apply the optimal feedrate on small holes ensuring that they are cut precisely.
Feedrate Percentage
When cutting a hole, the base feedrate will be reduced by this percentage. The entire profile will be cut at the reduced
feedrate. This includes any lead-in/out and any extensions or overtravel.
Note:
The base feedrate for your job is either the default feedrate listed on the Process Parameters settings page or if
you are using a Process Parameters spreadsheet, it is the feedrate found in the XLS for your job's material.
Disable AHC
If you are using a cutting machine equipped with an Automatic Height Control (AHC) or Torch Height Control (THC)
system, this system will be disabled when cutting interior profiles that match that hole size. This can prevent the torch
from diving in on small interior profiles.
Click to view examples
Example 1:
Let's say that there is a hole with a diameter of 0.5 in. nested on a 0.25 in. thick plate. This hole would have a
calculated hole size of 2x.
Consider the following grid:
Hole Size
1x
2x
Feedrate Percentage
60%
80%
Disable AHC
49
TurboNest 2010 Manual
The hole would match the 2x hole size row and would be cut at a feedrate percentage of 80%.
Example 2:
Let's say that there is a hole with a diameter of 0.3 in. nested on a 0.25 in. thick plate. This hole would have a
calculated hole size of 1.2x.
Consider the following grid:
Hole Size
Feedrate Percentage
1x
60%
2x
80%
Disable AHC
A hole will match its closest hole size, as long it is less than or equal to that hole size. Therefore, the 1.2x hole would
match the 2x hole size row and would be cut at a feedrate percentage of 80%.
Interior/Exterior Leads
The cut process has one settings page for interior leads and another for exterior leads.
Interior/Exterior Leads Settings
Adjust leads to pierce in the center of holes
When selected, interior lead-ins will be adjusted so that the pierce occurs at the center of the hole3. Piercing at the
center of a hole is useful for plasma applications to reduce the chance that dross will spatter onto the cut line.
A part with interior lead-ins adjusted to pierce at the center of holes
A dependent setting called Maximum diameter: <value>x material thickness lets you set the maximum hole size
on which to apply this center-piercing technique. If a hole has a diameter greater than <value> times the material
thickness, it will not have its lead-in pierce centered.
Example:
Let's say that Adjust leads to pierce in the center of holes is selected and the material thickness multiplier is set to
2x. This means that all holes with a diameter to material thickness ratio of 2:1 or smaller will have center-piercing
applied.
If there was a hole with a diameter of 0.5 in. nested on a 0.25 in. thick plate, this hole would have a diameter to
material thickness ratio of 2:1 or 2x. Because this does not exceed the maximum diameter to thickness ratio, the hole
would have its lead-in adjusted to begin at the hole's center.
Rules for center piercing
The center piercing technique is applied only for Interior Side Lead-ins with the following properties:
Style = Arc
Angle = 180 (unless an Extension is specified, in which case Angle can be any non-zero number between -360
and 360)
Use default interior/exterior leads only
(for the purposes of this setting, a hole can be any shape)
50
TurboNest 2010 Manual
If this is selected, then Interior/Exterior leads will not be active, because all lead settings will come from the Default
Settings section. If this is cleared, then the entire Default Settings section will be inactive, because all lead settings
will come from the spreadsheet specified by Interior/Exterior leads.
Interior/Exterior Leads
This setting specifies which settings table is used for interior/exterior. You can select any settings table from the list,
which contains all the XLS files found in the Interior/Exterior Leads spreadsheet settings folder (defined in Preferences).
Tip:
To edit or view the spreadsheet, click the Edit button.
To read more about using Leads spreadsheets, see About Interior and Exterior Leads spreadsheets.
Default Settings
Default lead settings can be specified for both corner and side leads. A lead is defined by its style, size, angle, and
extension. Lead-outs also have an overtravel setting. These five aspects of a lead are defined here.
Style
The style of a lead defines its basic shape.
Choices for Lead In: (None), Arc, Linear
Choices for Lead Out: (None), Arc, Linear
To change a lead style:
1.
In the Style column, click the box for the lead type you want to change.
2.
Click the down arrow and select a new style from the list.
3.
Click OK.
Size
For the linear style, Size specifies the length of the lead. For the arc style, Size specifies the radius of the arc. For all
other lead styles, Size controls the scale of the lead.
Units: Distance
Range: 0.0 to 100.0 in.
Recommended Value: 0.5 in. for a lead-in, 0.25 in. for a lead-out
Angle
The angle of a lead-in is defined with respect to the first motion after the lead. A 0 lead-in will lead straight into the first
cut. Positive lead-in angles are defined clockwise from the 0 position, so a 90 lead-in will cause a sharp left-turn into
the first cut. Lead-out angles are defined in a similar fashion with a 0 lead-out extending straight out of the last cut.
Positive lead-out angles are defined counter-clockwise from the 0 position, so a 90 lead-out will cause a sharp left-turn
out of the last cut.
Units: Degrees
Range: -360.0 to 360.0
Recommended Value: 0.0 for corner leads, 180.0 for a side lead-in, 90.0 for a side lead-out
Extension
The tip of the lead-in (or lead-out) will be extended by this distance.
Units: Distance
Range: 0.0 to 100.0 in.
Recommended Value: 0.0 in.
Example:
The following parts have different Extension values. The arrows along the part profiles indicate cut direction.
51
TurboNest 2010 Manual
Figure 1
The part displayed in Figure 1 has two exterior arc-style leads. The Extension for both the lead-in and lead-out is 0.0
in.
Figure 2
The part displayed in Figure 2 also has two exterior arc-style leads. The lead-in has an Extension of 1.0 in. and the
lead-out has an Extension of 0.0 in. Notice that the lead-in for this part is longer than the lead-in of the part from
Figure 1.
Overtravel
This value applies only to the lead-out. If this value is positive (overtravel), then the torch/head will travel past the start
point before cutting the lead-out. If this value is negative (undertravel), then the torch/head will begin cutting the leadout before reaching the start point.
Units: Distance
Range: -100.0 to 100.0 in.
Recommended Value: 0.0 in.
Example:
The following parts have different Over/Under travel values. The arrows along the part profiles indicate
cut direction.
52
TurboNest 2010 Manual
Figure 3
The part displayed in Figure 3 has two exterior, arc-style leads with an Over/Under travel value of 0.0 in. The start
point (where the lead-in intersects the part profile) and end point (where the lead-out intersects the part profile) are
the same.
Figure 4
The part displayed in Figure 4 also has two exterior, arc-style leads with a positive Over/Under travel value of 1.0 in.
The distance between the start point and end point of this part is 1.0 in. The portion of part profile that is highlighted
in yellow represents the overtravel, which will be cut twice by the torch.
53
TurboNest 2010 Manual
Figure 5
The part displayed in Figure 5 has two exterior, arc-style leads with a negative Over/Under travel value of -1.0 in.
This part exhibits undertravel. The lead-out occurs before the torch finishes cutting the entire profile. As a result, the
part in Figure 5 will be connected to the plate by a 1.0 in. wide strip of material after it is cut.
Interior Leads: Slots
You can control the placement of leads on different types of slots4. You can also define whether or not certain types of
interior profiles should be considered slots.
Slot types
TurboNest recognizes the following three types of slots:
Rectangle
Rounded Corner Rectangle
Obround
The circular buttons along the part profile represent allowable lead locations for each slot type. A blue button ( )
indicates that a lead location is selected, an empty button ( ) indicates that a location is not selected. By default, all
allowable lead locations will be selected.
Allowable lead locations
Lead locations on slots must be assigned in sets. You can choose to place leads at the corners, center of longest sides,
center of shortest sides, and/or center of arcs, depending on the slot type.
To select lead locations for a slot type:
1.
Point to the button where you want to allow leads. That set of allowable lead locations will become highlighted.
2.
Click the button. The selected lead locations will appear blue ( ).
Leads will be allowed at the selected locations for that slot type.
To clear lead locations for a slot type:
Click the selected button ( ) that you want to clear. The buttons for that set of locations will become inactive (
).
If no lead locations are selected for a slot type, it will be labeled "Not a slot." In this case, it will be considered a normal
interior profile when leads are applied.
Maximum slot width
An interior profile whose width (shorter dimension) exceeds this threshold will not be considered a slot, even if it is
rectangular, obround, or rectangular with rounded corners.
Note:
Using slots can give you faster performance when importing parts. It also gives you increased control over the
placement of interior leads.
Cutting Techniques
Pre Lead-out Ramp-downs
With this settings section, you can reduce cutting speed at a specified distance from the beginning of a lead-out. This
technique ensures that the ends of profiles are cut with greater precision.
Do not use feedrate ramp-downs:
No ramp-downs will be used prior to lead-outs.
(interior, closed profiles within a part that are oblong in shape)
54
TurboNest 2010 Manual
Use one-stage feedrate ramp-down:
The cutting head will be ramped down to a lower speed at a specified distance before the lead-out. The rest of
the part (including the lead-out) will be cut at that reduced feedrate.
Use two-stage feedrate ramp-down:
This setting allows you to divide the pre-lead out ramp-down into two stages - where each stage has its own
feedrate percentage. Stage one (which is furthest from the lead-out) would be cut first, followed by stage two.
Stage-1 is specified in the first row of the grid, Stage-2 in the second row:
Distance
2 in. (Stage-1)
1 in. (Stage-2)
Feedrate Percentage
80% (Stage-1)
60% (Stage-2)
Distance
The length over which to apply the reduced feedrate, measured from the beginning of the lead-out (or end-point) of the
profile.
For two-stage feedrate ramp-downs, the distances for both Stage-1 and Stage-2 are measured from the beginning of the
lead-out of the profile. The length of Stage-1 is the total length of the ramp-down.
Because Stage-2 is only a portion of the total ramp-down, the length of Stage-2 must be less than Stage-1.
Feedrate Percentage
When cutting a given stage, the base feedrate will be reduced by this percentage. If a two-stage ramp-down is used, the
feedrate percentage in Stage-1 is typically greater than the feedrate percentage in Stage-2.
Note:
The base feedrate for your job is either the default feedrate listed on the Process Parameters settings page or if
you are using a Process Parameters spreadsheet, it is the feedrate found in the XLS for your job's material.
Click here to view examples
Example 1:
Let's say that you want to reduce the feedrate to 70% of the base feedrate as soon as the cutting head is
1 in. from the beginning of the lead-out.
1.
Select Use one-stage feedrate ramp-down.
2.
Edit the grid as follows:
Distance
1 in.
Feedrate Percentage
70%
When the profile is cut, the effect on the feedrate would be:
55
TurboNest 2010 Manual
Example 2:
Let's say that you want to reduce the feedrate to 80% of the base feedrate as soon as the cutting head is 2 in. from the
beginning of the lead-out, and then reduce down to 60% at 1 in. from the beginning of the lead-out.
1.
Select Use two-stage feedrate ramp-down.
2.
Edit the grid as follows:
Distance
2 in.
1 in.
Feedrate Percentage
80%
60%
When the profile is cut, the effect on the feedrate would be:
Advanced:
If you are using both Cutting Techniques Pre-Lead Out Ramp-downs and Process Parameters Hole
Slowdowns, please note that holes that fall within a given Hole Size range will have a compounded
speed reduction applied prior to the lead-out.
If a profile does not have a lead-out, the pre-lead out ramp-down will be applied at a distance
from the end point of the profile.
If a profile does not have a lead-out and is using overtravel, the pre-leadout ramp-down will be
applied at a distance from the end of the overtravel.
Common Line Cut
Common line cutting is a way of reducing the number of pierces and total cut length while maximizing the number of
parts being cut. TurboNest handles three different methods of common line cutting:
Important:
The following methods of common line cutting use only pre-kerfed parts when creating the finished
common line cut part. Consequently, no kerf codes are present in the finished CLC profile.
Pair
56
TurboNest 2010 Manual
Two parts are common line cut together. This method of common line cutting uses only pre-kerfed parts when creating
the finished common line cut part. Consequently, no kerf codes are present in the finished CLC profile.
Quad
A part is common line cut with itself into a 2 x 2 grid.
CLC Array
Two or more of the same parts are cut in a series of rows and columns such that they fill a region up to the size of the
plate the parts are being nested on or a smaller, user-defined region.
Common Line Cut Settings
Minimum shared length
The minimum length of a line that must overlap a line in another part for them to be considered "in common." At least
one such line must exist between two parts for those parts to be eligible for becoming a common line part.
Units: Distance
Range: 0.0 to 10000.0 in.
Recommended Value: 2.0 in.
Used For: All methods of common line cut
Torch path style
There are two torch path styles available for common line cutting.
Choices: Crossing, Not Crossing
Used For: All methods of common line cut
Crossing
Select this choice when it is possible for the machine to cut over a previously cut kerf width: such as with plasma cutting.
Not Crossing
Select this choice when it is not possible for the machine to cut over a previously cut kerf width: such as with oxyfuel
cutting.
Maximum area increase
This setting is used only when a part is automatically common line cut with itself (like when a single nested part is
selected and then the CLC button is clicked). The value defines the percentage by which it is allowable for the region of
the finished pair CLC part to be bigger than the region of the original part.
Units: Percentage
Range: 0 to 1000%
Recommended Value: 150%
Maximum alignment rotation
This setting is used only when a part is automatically common line cut with itself (like when a single nested part is
selected and then the CLC button is clicked). The value defines the maximum angle by which to rotate one part of a
selected pair to line up common line cuttable entities. If no entities may be lined up by rotating one of the selected pair
of parts by up to this angle, no pair CLC part is created.
Units: Degrees
Range: 0 to 360
Recommended Value: 45
Use kerf width from process parameters
Select this check box to use kerf values specified in your Process Parameters settings. If this check box is cleared, then
the kerf width defined below is used.
Kerf width
Amount by which to pre-kerf each part when creating the finished CLC part for every CLC method except old pair CLC.
For old pair CLC, this value represents how far the geometry from the second part will be from the geometry of the first
part in the finished common line part.
Units: Distance
Range: 0.0 to 10000.0 in.
57
TurboNest 2010 Manual
Do not try with lines that have tabs
Select this check box to disallow lines with tabs from being considered for the common line. If this check box is cleared,
lines with tabs will be considered for the common line. In this case, if a tabbed line is chosen as the common line, any
tabs on that line are removed.
Tolerance (screen pixels)
End point snap distance
When creating a pair CLC part from two parts selected on the screen, if the end points of the common line in each part
are closer together than this tolerance, those end points are lined up before creating the common line part.
Units: Screen pixels
Range: 0 to 100
Recommended Value: 25
Note:
This tolerance is in screen pixels to allow you to control its accuracy by using an appropriate zoom level on the
nest. When you are zoomed far out, a distance measured on your monitor will represent a larger real-world
distance on your nest than if you were zoomed in. As a result, the tolerance is also greater when you are
zoomed out.
Common Line Cut - Array
CLC Array Settings
Torch path style
There are two torch path styles available for common line cutting.
Choices: Crossing, Not Crossing
Used For: All methods of common line cut
Crossing
Select this choice when it is possible for the machine to cut over a previously cut kerf width: such as with plasma cutting.
Not Crossing
Select this choice when it is not possible for the machine to cut over a previously cut kerf width: such as with oxyfuel
cutting.
This setting is repeated from the Common Line Cut page.
Note:
Most automatically generated CLC arrays will use Not Crossing as their torch path style. Certain specific cases
of parts (rectangles, triangles, trapezoids, and parallelograms) may use either style.
Insert stop codes
Select this check box to insert a stop code at the end of each part so that is may be removed before cutting continues.
Note:
This setting is active only if Torch path style is set to Not Crossing.
Kerf crossing lead-outs
Select this setting to allow lead-outs to cross a previously cut kerf.
Note:
This setting is active only if Torch path style is set to Not Crossing.
Lead-out percentage
If lead-outs are allowed to cross a previously cut kerf, then this setting defines the length of that lead-out. The length is
defined as a percentage of the kerf width.
Units: Percentage
Range: 0 to 100%
Recommended Value: 50%
Note:
This setting is active only if Kerf crossing lead-outs is selected.
Array Size Limitations
When a CLC array is created, the end result is a grid of parts with a certain number of rows and columns. Each cell in this
grid is made from one base unit. For some parts, such as rectangles, the base unit consists of one part; for
parallelograms a base unit requires two parts, and for triangles a four part base unit is created.
58
TurboNest 2010 Manual
Tip:
To preview the base unit before creating a CLC array, use interactive CLC array.
Maximum number of units
This setting limits the overall size of CLC arrays. They will not be built with more base units than this maximum.
Units: Base units
Range: 0 to 10000
Maximum rows
Defines the maximum number of rows that a single CLC array part can have.
Range: 0 to 10000
Maximum columns
Defines the maximum number of columns that a single CLC array part can have.
Range: 0 to 10000
Maximum width
Defines the maximum allowable width of the finished CLC array (excluding lead-ins and lead-outs).
Units: Distance
Range: 0.0 to 10000.0 in.
Maximum height
Defines the maximum allowable height of the finished CLC array (excluding lead-ins and lead-outs).
Units: Distance
Range: 0.0 to 10000.0 in.
Full columns only
If this check box is selected, CLC arrays will be created only with completely filled columns. Often, the array could
continue in a new column except that there aren't enough parts left to complete that column. If this check box is cleared,
CLC arrays will partially fill this last column.
Chaining
Optional Feature: This page pertains to the Chain Cutting module.
Chaining parts together allows multiple exterior profiles to be cut with a single pierce. The torch will remain on as it
moves from the lead-out of one part to the lead-in of the next part. While this reduces the number of pierces needed to
cut the parts, it does result in a longer cut length.
Chaining Settings
Part-chain separation
The minimum separation allowed between a nested part and a nested chain. Parts closer than this distance to a chain will
be shown in conflict.
Units: Distance
Range: 0.0 to 10000.0 in.
Recommended Value: 0.01 in.
Disable auto height control
Select this check box to turn off automatic height control when cutting a chain between parts. Automatic height control
will be re-enabled before cutting the next part in the chain.
Important:
The way any chain controls auto height control is governed by this setting at the time the chain is
created. If this setting is modified, existing chains are not modified to match.
Chain Array
59
TurboNest 2010 Manual
Chain array creates a nested array of parts chained together either vertically or horizontally. This yields a uniform array of
parts, not packed together as closely as with array or pattern array, but with only one pierce per row or column (for the
exterior profiles).
Lead-in extension
When a chained array of parts is created, each row or column will have its lead-in extended by this value.
Units: Distance
Range: 0.0 to 10000.0 in.
Recommended Value: 0.0 in.
Allow cut to cross kerf
Select this check box to allow chain arrays to be generated such that the chain coming from the lead-out of one part may
cross the chain going toward the lead-in of another part. Clear this check box if the chain should not be allowed to cross
itself.
Chain parts in reverse order
Select this check box to allow chain arrays to be built from the end of each row or column back toward the beginning.
Use Not-Crossing lead-in/lead-out
Select this check box to force chain array to modify the leads such that the kerf is not crossed within the part at the start
point. Otherwise, chain array will use the part's existing leads.
Bridging
Optional Feature: This page pertains to the Bridge Cutting module.
Bridging parts together allows multiple exterior profiles to be cut with a minimal number of pierces. When bridged parts
are cut, they remain connected by thin webs of material (bridges). Cutting parts together in this way can reduce the
number of pierces needed to cut the parts, but it does result in a longer cut length.
Bridging Settings
Bridge width
Specifies the width of the bridge between adjacent parts. A positive value will leave a thin web of material connecting the
parts. A zero value means that the torch will travel over the exact same bridge geometry twice: once going to the next
part and once returning from it. A negative value will invert the sides of the bridge, effectively cutting the bridge.
Units: Distance
Range: -5.0 to 5.0 in.
Recommended Value: 0.0 in.
Bridge radius
Bridges can have a radius where they enter and leave each part. This radius allows for a smoother transition from the
part to the bridge. A value of 0.0 indicates that no radius should be used.
Units: Distance
Range: 0.0 to 1.0 in.
Recommended Value: 0.125 in.
Maximum corner angle
Since bridges will "snap" to corners, this setting helps define exactly what a corner is. For the purposes of "snapping" to
corners, angled cuts greater than this value will not be considered corners.
Units: Degrees
Range: 0 to 360
Recommended Value: 135
Tolerance (screen pixels)
End point snap distance
Maximum distance from a corner (see Maximum corner angle above) that a bridge start point can be which would
cause it to snap to that corner. Allowing the bridge to snap to a corner can create smoother transitions from the part
geometry to the bridge.
60
TurboNest 2010 Manual
Units: Screen pixels
Range: 0 to 100
Recommended Value: 8
Note:
This tolerance is in screen pixels to allow you to control its accuracy by using an appropriate zoom level on the
nest. When you are zoomed far out, a distance measured on your monitor will represent a larger real-world
distance on your nest than if you were zoomed in. As a result, the tolerance is also greater when you are
zoomed out.
Add or Remove Processes
Add or Remove Processes
The Add or Remove Processes wizard provides a controlled way to change the fundamental configuration of a TurboNest
machine.
To access this wizard:
On the Machine settings page, click Add or Remove Processes.
Wizard Pages
The first page of this wizard is called "Select a Post Processor (CFF)." The purpose of this page is to allow changes to the
post processor and/or to the processes that should be used by the current TurboNest machine. For more information
about this page, see Select a Post Processor (CFF).
The second page of this wizard is called "Reuse Existing Settings." The purpose of this page is to ensure that existing
process settings aren't lost simply because changes were made on the previous page: "Select a Post Processor (CFF)."
For more information about this page, see Reuse Existing Settings.
Navigation Buttons
Along the bottom of the Add or Remove Processes wizard are the following buttons:
Button
Back
Next
Finished
Cancel
Help
Action when clicked
Go to the previous wizard page.
Go to the next wizard page.
Accept your changes and exit the wizard.
Discard your changes and exit the wizard.
Opens help for the current wizard page.
Reuse Existing Settings
This is the second page in the Add or Remove Processes wizard. The purpose of this page is to ensure that existing
process settings aren't lost simply because changes were made on the previous page: Select a Post Processor (CFF).
Selected Processes
All processes that have been selected on the previous wizard page will appear in a box in this section.
For each process, the following options are available:
New process
If this is chosen when Finished is clicked, then the process will be given new default settings. These default
settings should then be edited to better suit the needs of the new process.
Use settings from existing '<process name>' process
If this is chosen when Finished is clicked, then the process will inherit all the settings from the existing process.
Example:
Let's say that the settings for a given TurboNest machine are perfect, but you need to switch the post processor to
something else. Currently, the only cut process defined is called 'Plasma'. On the Machine page, you click Add or
Remove Processes. Then, on the first page of this wizard you select the new post processor.
At this point, the list of processes changes and you notice that the new post processor doesn't have a 'Plasma' process.
Instead, it has a cut process called 'SuperPlasma'. So on the first page of the wizard, you select the 'SuperPlasma' process
and click Finished.
61
TurboNest 2010 Manual
What happens:
When you click Finished, TurboNest re-configures your machine. The old 'Plasma' process is removed - along with all its
settings - and a new 'SuperPlasma' process is added with default settings. This may be a valid result for some cases, but
let's say that your intention was to use your old 'Plasma' settings with the new 'SuperPlasma' process. How would you
transfer these settings?
Transferring settings from one process to another:
Instead of clicking Finished on the "Select a Post Processor (CFF)" page, click Next to advance to the "Reuse Existing
Settings" page. On this page you can now see what is happening. The 'SuperPlasma' process is defined as a 'New
process'. Also, there is a warning below the process box telling you that the settings for the 'Plasma' process will be
deleted.
To use the old 'Plasma' settings for your new 'SuperPlasma' process do the following:
1.
For 'SuperPlasma', click where it says 'New process' and a down arrow will appear.
2.
Click the down arrow and select Use settings from existing 'Plasma' process.
What happens:
Now when you click Finished, TurboNest copies the 'Plasma' settings into your new 'SuperPlasma' process before it
removes the 'Plasma' process.
Select a Post Processor (CFF)
This is the first page in the Add or Remove Processes wizard. The purpose of this page is to allow changes to the post
processor and/or to the processes that should be used by the current TurboNest machine.
Post Processor
The post processor is the core of any TurboNest machine. This file is usually tailored to match a specific real-world
machine controller and will generally be named accordingly. While most of the contents of a post processor are specific to
output, there is some information that helps to configure the settings for any TurboNest machine that makes use of it.
This section contains a combo box of available post processors found on your computer.
To change your post processor:
Select the post processor name in the box.
Every process supported by the selected post processor is listed in this section. As the post processor changes,
the processes listed will update.
To add a process to the machine:
Select the process' associated check box.
To remove a process from the machine:
Clear the process' associated check box.
Important:
Note:
Adding and removing processes from a TurboNest machine is considered an advanced type of change.
Changes of this nature are usually done once while setting up a machine for the first time. This is
because a TurboNest machine is intended to mirror a real-world machine and the abilities of a specific
real-world machine do not change often. Adding a new process will introduce a new set of process
settings that must be edited before any meaningful output can be expected. Likewise, removing a
process will destroy its existing settings. Exercise caution when making any changes to the settings on
this page and be sure to visit the next page in the wizard: Reuse existing settings.
You must select at least one cut process or the Next and Finished buttons will become disabled.
Spreadsheets
About spreadsheets
For situations where default settings are not able to provide a desired result, TurboNest uses spreadsheets. With
spreadsheets, you can differentiate settings based on material type and thickness. Each row in the spreadsheet defines a
unique setting based on these parameters, giving you more comprehensive control over cutting and nesting.
62
TurboNest 2010 Manual
There are four different types of spreadsheets:
Process Parameters
Costing
Interior Leads
Exterior Leads
Settings spreadsheets can be created and edited with a spreadsheet application such as Microsoft Excel and are saved
with the .xls extension.
Where are settings spreadsheets stored?
Advantages of using spreadsheets
TurboNest spreadsheets provide a powerful and flexible way to use settings specific to a given material, thickness, and
process. Spreadsheets give you a great deal of control over how and when settings are applied to parts during processing
and nesting.
Using spreadsheets
You can use spreadsheets for certain settings, including Process Parameters, Leads, and Costing. When a spreadsheet is
used for a given setting, TurboNest will attempt to match records in the XLS with the data from the required job. If a
match is found, the settings found in that XLS will be used in part processing and nesting.
To use a settings spreadsheet:
1.
In the Settings dialog, navigate to the appropriate settings page.
2.
Choose the spreadsheet to use for that setting from the drop down menu.
Modifying spreadsheets
Settings spreadsheets can be modified using a spreadsheet application (such as Microsoft Excel). Spreadsheets have a
very precise format, which is specific to XLS type, that should be followed when making modifications. This is discussed in
greater detail later in this section.
Tip:
You can easily open and modify a settings spreadsheet from within TurboNest:
From a settings page, click the Edit button.
Saving information
After making changes to a spreadsheet, you should save your changes through the spreadsheet application. All
information in a spreadsheet is stored in an .xls file, outside of TurboNest. Note that settings information within an XLS is
not saved with a job. When a job is loaded, the current settings in the spreadsheets are used, and not those that existed
when the job was last saved.
Considerations
There are several considerations that should be taken into account when using spreadsheets:
Each key used dramatically increases the number of records required. A large number of records may be needed,
particularly when optional keys are used. However, using wildcards can help mitigate this problem.
Each spreadsheet should contain records that cover all combinations of keys that are required by the application.
If all combinations are not explicitly covered, appropriate default records should be defined in the XLS.
Materials listed in an XLS record must exactly match those in the database, and must be the same as when a
given part or plate was originally loaded. Although material names are not case sensitive and white space is not
considered, the spelling and punctuation of each material name in the records of the XLS table must be identical
to the materials in the database. Otherwise, no record will be matched in the XLS.
General spreadsheet format
TurboNest spreadsheets have a required format consisting of four components: a units cell, a column header row cell,
column headers, and rows of data.
Units cell (A1)
63
TurboNest 2010 Manual
Measurement units are specified in cell A1, located in the upper left corner of the table. Allowable values for this cell are
"inch" or "mm". If this cell is blank, inch is assumed.
Column header row cell (B1)
The row number of the required column headers must be specified in cell B1, which is located to the right of the units
cell. Allowable values for this cell are whole numbers greater than or equal to "2". If this cell is blank, a value of "2" is
assumed. It can be useful to modify this number if rows of information must be added above the required column header
(for things such as translated column-headings or reference information).
Column headers
Column headers are located in the row specified in cell B1. Each cell of this row contains a heading that indicates the data
stored in that column. For instance, the column header "Material" specifies a column containing the names of different
materials.
There are two basic types of column headers: keys and non-keys. Column header keys, such as Material and Thickness,
are used to determine when a particular group of settings should be used. The other column headers (non-keys) contain
the actual settings data used in part processing and nesting.
In general, existing column headers should not be modified, as they must adhere to a specific format and context.
Modifying the information in this row may lead to the inability to use information in that settings table. However, columns
may be moved to improve the layout of the table.
Data rows
The rows of settings data begin immediately below the column headers. A row of settings data is called a record. Each
record contains a complete set of settings values for a given table. Rows may be added or removed and row data may be
modified. It is important that the proper type of data is entered into each cell. For instance, numeric data should be
entered in the "Thickness" column, and alphanumeric data should be entered into the "Material" column.
Example:
A
1 inch
Part Attributes
Miscellaneous
Separations
2
3 Material Thickness Feedrate Kerf Part Sep Plate Sep Pierce Sep
4 MS
5 MS
6 MS
7 MS
0.1250
0.2500
0.5000
0.7500
27.0
25.5
24.0
16.0
0.04
0.04
0.05
0.09
0.500
0.500
0.500
1.000
0.500
0.500
0.500
1.000
0.500
0.500
0.500
1.000
Figure 1
The table shown in Figure 1 was taken from a sample Process Parameters XLS. Notice that in this spreadsheet:
In cell A1, units has been set to "inch".
In cell B1, the "3" indicates that row 3 contains column headers.
In row 2, there is a description of the column headers, which has been defined by the user. This row is used
for informational purposes and does not define any settings.
Column headers appear in row 3, as defined in cell B1. "Material" and "Thickness" are keys used in record
matching. The other column headers represent different Process Parameters settings.
Rows 4-7 contain data rows, or records, with settings values. In this example, there is a single material type
with four different thickness values. The feedrate, kerf, and separation values vary based on material thickness.
Record matching
Each record, or data row in a spreadsheet, contains a complete set of settings values. This data is organized using keys,
which are found in the column header row of a settings spreadsheet. Keys are used to determine when a given record
should be selected.
64
TurboNest 2010 Manual
Material and Thickness are required keys for all XLS spreadsheets. Optional keys, which can be used to further refine
record selection, include Class, Profile Area, Profile Type, Quality, and Condition. Optional keys will only used in record
selection if they exist in a given XLS.
Key
Status
Associated XLS
Description
Valid
values
Material
Required
All settings spreadsheets
The name of the material used
Thickness
Required
All settings spreadsheets
The thickness of the material used. Thickness Any positive
is expressed as a distance in units.
number
Class
Optional
Leads XLS
Process Parameters XLS
The class of the material used. Class can be Character
used to organize your materials using
string
specialized information such as cutting gas or
amperage.
Note:
Character
string
Keys are not case-sensitive and white spaces are not considered.
How is a record selected?
The basis for selecting a record in a given situation involves matching part data against the information contained in the
key columns of a settings spreadsheet. The record whose key data most closely matches that of the required part will be
selected. This process is called record matching. The method used for record matching varies based on key type:
Material
An exact match of the material is required to select a record.
Note:
When entering material names in an XLS, make sure that the names appear exactly as they are
defined in the Material Database.
Thickness
Unlike Material, an exact match is not required for this key. A record will be selected if it contains the thickness
value that is closest to the required material thickness, as long as that value is less than or equal to the required
thickness.
Example:
Let's say that the required material thickness is 0.5 inches. Consider the following scenarios:
If a record exists with a material thickness of 0.5, that record will be selected.
If a sole record exists with a material thickness of 0.25, it will be selected.
If two records exist, one with a material thickness of 0.25, and another with a material thickness of 0.125, the
record with a material thickness of 0.25 will be selected.
If two records exist, one with a material thickness of 0.25, and another with a material thickness of 0.51, the
record with the material thickness of 0.25 will be selected. (Even though 0.51 is the closer of the two values, it
exceeds the required material thickness and will therefore not be selected.)
Tip:
Class
If this key is used, an exact match of the class is required to select a record.
The column header "Diameter" can be used in an XLS to help in defining "Profile Area." Note that
"Diameter" is not itself a key, and is only used to assist in the calculation of Profile Area.
If a suitable match is not found in a given XLS during record selection, TurboNest will use the default values for that
setting.
Wildcards
An asterisk (*) can be used as a wildcard character for any required or optional key and will match any value if no other
record is matched. Wildcards can be used for any key regardless of its data type. Using wildcards is a good way to
designate default conditions for keys, and can help avoid having to add numerous rows to a settings table to cover every
possible case.
65
TurboNest 2010 Manual
Example: If "*" is used in the Material column of a given record, and the required material is "A36", the
record containing the "*" will match unless another record exists that contains a Material value of "A36".
Default records
You can use default records to set default settings values in your spreadsheets. Default records can be defined using
wildcards to ensure a record match for any combination of required and optional keys. Adding a record that contains a
wildcard for every key will ensure a default record match in every scenario. Doing this is similar to using default values
from your settings (
) page. However, if you are using settings spreadsheets, you should set your default settings in
the XLS to ensure that all of your settings are correctly applied.
Units conversion
In some instances, settings values in a spreadsheet will need to be converted by TurboNest to different units. This may
occur, for instance, if a settings table is in millimeters but CNC output is required in inches. TurboNest can convert units
on settings spreadsheets, though only certain values will be converted, as summarized in the following table:
Spreadsheet Type
Columns converted
Process Parameters
Thickness
Feedrate
Part Sep
Plate Sep
Pierce Sep
Kerf
Lead Styles
Thickness
Corner In Scale
Corner In Extension
Corner Out Scale
Corner Out Extension
Corner Out Overtravel
Side In Scale
Side In Extension
Side Out Scale
Side Out Extension
Side Out Overtravel
Costing
Thickness
When converting from U.S. Standard to Metric, values are multiplied by 25.4; when converting Metric to U.S. Standard,
values are divided by 25.4.
Process Parameters Spreadsheets
About Process Parameters spreadsheets
Process Parameters spreadsheets contain settings specific to different materials, thickness ranges, and classes. These
spreadsheets give you dynamic control over cutting speed, kerf, quality, and cutting parameters to be used in nesting,
CNC output, and costing. Process Parameters spreadsheets can give you tremendous control over the parameters used to
process, nest, cut, and cost parts.
To use Process Parameters spreadsheets:
On the settings page for a given process, from the Process Parameters box, select a spreadsheet.
Process Parameters XLS: Format
Process Parameters spreadsheets must adhere to a specific format.
66
TurboNest 2010 Manual
Column headers
Allowable column header keys:
Material
Thickness
Class
Process Parameter settings defined in column header row:
Kerf
This defines the width of the torch. This can be useful for parts that share a common line. With a proper kerf value,
TurboNest can adjust a common line so that it doesn't infringe on either part.
Feedrate
Feedrate to use in CNC output and costing.
Part - part separation
The minimum separation allowed between two nested parts. Nested parts that are closer together will be shown in
conflict.
Part - plate edge separation
The minimum separation allowed between a nested part and a plate edge. Nested parts that are closer to the plate edge
will be shown in conflict.
Part - pierce separation
The minimum separation allowed between a nested part and the pierce point of another nested part. Nested parts that
are too close to a pierce point will be shown in conflict.
The following table details the required format for a Process Parameters spreadsheet:
Category
Keys
Process Parameters
settings
Note:
Column Header
Valid values
Material
Character string
Thickness
Any positive number
Class
Character string
Kerf
Linear distance
Feedrate
Cutting speed (in./min or mm/min)
Part Sep
Linear distance
Plate Sep
Linear distance
Pierce Sep
Linear distance
Column headers are not case-sensitive and white spaces are not considered.
Leads Styles Spreadsheets
About Interior and Exterior Leads spreadsheets
Each cut process can have two leads spreadsheets associated with it, one for interior leads and one for exterior leads.
These spreadsheets contain the necessary information for adding leads to both the sides and corners of a profile. Lead
styles spreadsheets enable you to apply different leads based on the material, thickness or profile area of a given part.
To use Leads spreadsheets:
67
TurboNest 2010 Manual
On the settings page for a given process, from the Interior Leads or Exterior Leads box, select a
spreadsheet.
Leads XLS: Format
The following table details the required format for a Leads spreadsheet:
Category
Keys
Leads
settings
Column Header
Description
Valid values
Material
The name of the material used
This is a required key.
Character string
Thickness
The thickness of the material used
This is a required key.
Any positive number
Class
The class of the material used. Class can
Character string
be used to organize your materials using
specialized information such as cutting gas
or amperage.
CornerIn Name
Lead-in style to use for corners
Character string representing
lead-in style:
ARC, LINEAR, SPIRAL, TLOCK,
LOCK7, LOCK9, STEP, DIAGONAL
STEP, or NONE
CornerIn Scale
Lead-in size to use for corners
Linear distance
CornerIn Angle
Lead-in angle to use for corners
Angle in degrees
CornerIn Extension
Extra length to add to beginning of corner
lead-ins
Linear distance
CornerOut Name
Lead-out style to use for corners
Character string representing
lead-out style:
ARC, LINEAR, or NONE
CornerOut Scale
Lead-out size to use for corners
Linear distance
CornerOut Angle
Lead-out angle to use for corners
Angle in degrees
CornerOut Extension
Extra length to add to beginning of corner
lead-outs
Linear distance
CornerOut Overtravel
Overtravel / Undertravel distance to use for Length value in linear units. A
corners
negative value will result in
undertravel, a positive value will
result in overtravel.
SideIn Name
Lead-in style to use for sides
Character string representing
lead-in style:
ARC, LINEAR, SPIRAL, TLOCK,
LOCK7, LOCK9, STEP, DIAGONAL
STEP, or NONE
SideIn Scale
Lead-in size to use for sides
Linear distance
SideIn Angle
Lead-in angle to use for sides
Angle in degrees
SideIn Extension
Extra length to add to beginning of side
lead-ins
Linear distance
SideOut Name
Lead-out style to use for sides
Character string representing
68
TurboNest 2010 Manual
Category
Column Header
Description
Valid values
lead-out style:
ARC, LINEAR, or NONE
Note:
SideOut Scale
Lead-out size to use for sides
Linear distance
SideOut Angle
Lead-out angle to use for sides
Angle in degrees
SideOut Extension
Extra length to use at end of side lead-outs Linear distance
SideOut Overtravel
Overtravel / Undertravel distance to use for Length value in linear units. A
sides
negative value will result in
undertravel, a positive value will
result in overtravel.
Column headers are not case-sensitive and white spaces are not considered.
Costing Spreadsheets
Costing spreadsheets
Costing spreadsheets can be used to assign different costing settings values at the process level. This can be useful if you
want to use different settings values based on material, thickness, or class. You can assign a different costing
spreadsheet for each process used by your machine.
To use a Costing spreadsheet:
On the Costing settings page, select the tab for the appropriate process, then from the Settings table box,
select a spreadsheet.
The following table details the required format for a Costing spreadsheet:
Category
Keys
Costing
settings
Column Header
Description
Material
The name of the material used
Character string
Thickness
The thickness of the material used
Any positive
number
Class
The class of the material used. This is an optional key.
Character string
Activation Time
Process activation time
Time in seconds
Cost Per Activation
Cost of each activation
Monetary units
Operating Cost Per Minute This describes the cost incurred for running a given
process for 60 seconds.
Note:
Valid values
Monetary units
Column headers are not case-sensitive and white spaces are not considered.
69
TurboNest 2010 Manual
Preferences
What are preferences?
Preferences provide a way to customize the general behavior of TurboNest. Unlike settings, preferences are not specific
to any particular machine and do not have a direct impact on nesting.
To edit TurboNest preferences, open the Preferences dialog:
In the File menu, click Preferences.
Once you have opened the Preferences dialog, you can make any kind of preference change you want. After you are
done making changes, click OK to accept your changes and return to the main window. Click Cancel to discard your
changes and return to the main window.
Note:
All changes made to preferences take immediate effect except for changes made to preferences on the Settings
page. For more details, see the topic on Settings preferences.
Using the preferences dialog
General Layout
The preferences dialog is presented as a collection of tab sheets.
There are 5 different preference pages available in this dialog. To view and edit the preferences on a particular page,
click on the appropriate tab.
The Buttons
70
TurboNest 2010 Manual
There are two buttons at the bottom of the preferences dialog:
Button
OK
Cancel
Action when clicked
Keeps your changes and closes the preferences dialog.
Discards your changes and closes the preferences dialog.
Preference Pages
General preferences
Options
Job Preferences:
Automatically open the Edit Part List window after starting a new job
When this preference is selected, the Edit Part List window will be opened automatically after each new job is started.
Allow parts in the Part List to be renamed
When selected, you can rename an added part in the Edit Part List window by clicking the part name.
CNC Output:
After output, save the current job
TurboNest will automatically save the current job after creating CNC output.
Close progress window on successful completion
Select this preference to hide the Output Progress window after CNC output is successfully created. You will still be able
to see any warning or error messages that may occur during output.
Mouse Control
Selection tolerance
This preference determines how accurate you have to be to select parts, profiles, leads, and other items on the nest.
Corner snap distance
This preference determines how accurate you have to be to select part corners.
Both preferences in this section are controlled by a slider that affects a small cross-hair diagram on its right.
The orange circle in the cross-hair diagram represents the size of the preference value being edited. Move the slider all
the way to the left and the orange circle will shrink to a single point. For the selection tolerance preference, this would
mean that selection of anything on the nest would require clicking exactly on that item. Move the slider all the way to the
right and the orange circle will grow to a very large size. For the selection tolerance preference, this would mean that
selection of anything on the nest would not require much accuracy at all.
Tip:
A test area is provided to test your selection tolerance and corner snap distance. Selection of the part in the test
area is controlled by the selection tolerance. An
will appear on the corner of the part if you click within the
corner snap distance from that corner.
Miscellaneous preferences
Options
Safe zone file
All safe zones schemes are saved in the file specified by this preference.
TurboNest can import part list (*.pnl) files
Select this preference to activate the Import PNL feature in TurboNest. This feature will appear under the File menu.
Warnings
71
TurboNest 2010 Manual
All of these preferences control the visibility of certain warnings in TurboNest. By default, all of the preferences in this
section are selected - meaning that their associated warning dialog would appear. Each of these warning dialogs contains
a "Do not show me this again" check box. Selecting this check box would clear the associated preference in this section.
Regional preferences
Translation and Display Units
Language
TurboNest has been translated into many languages. To change the current language, select a different language from
the Language box.
Note:
TurboNest will switch to the selected language after you click OK.
Font
By default, the font used throughout TurboNest is called "Tahoma". If necessary, you can change this font to any valid
system font.
To change TurboNest's font:
Select a font from the Font box.
Note:
TurboNest will switch to the selected font after you click OK.
Display units
TurboNest can display values in either IPS units (inch, pound, second) or MMKS units (millimeter, kilogram, second).
Decimal places: Length
This preference defines the number of digits that should appear to the right of the decimal separator for length-type
values. This preference is used only for display purposes - meaning that actual values are maintained even if they are not
displayed with their full accuracy.
Decimal places: Weight
This preference defines the number of digits that should appear to the right of the decimal separator for weight-type
values. This preference is used only for display purposes - meaning that actual values are maintained even if they are not
displayed with their full accuracy.
Decimal places: Cost
This preference defines the number of digits that should appear to the right of the decimal separator for currency-type
values. This preference is used only for display purposes - meaning that actual values are maintained even if they are not
displayed with their full accuracy.
Decimal places: Volume
This preference defines the number of digits that should appear to the right of the decimal separator for volume-type
values. This preference is used only for display purposes - meaning that actual values are maintained even if they are not
displayed with their full accuracy.
Note:
The preferences that control decimal places are used throughout TurboNest. The examples on the right-hand
side will show the effect of your changes.
Settings preferences
Important:
Changes made to preferences on this page will not take effect until you restart TurboNest.
Machines
Machine folder
All machines (*.cfg) are saved in the folder specified by this preference.
For more information about TurboNest machines, see the topic called What is a TurboNest machine?
For more information about how TurboNest machines are saved, see the topic called How are settings saved?
Post processor folder (CFF)
All post processor files (*.cff) are saved in the folder specified by this preference.
72
TurboNest 2010 Manual
For more information about post processors, see the topic called Select a post processor (CFF).
For more information about where post processors are saved, see the topic called How are settings saved?
Primary machine
When TurboNest is started, a new job is automatically created using the machine specified here.
For more information about TurboNest machines, see the topic called What is a TurboNest machine?
Prompt for machine at startup
If this preference is selected, the Machine Selection dialog will appear whenever TurboNest is started. The machine
selected in this dialog will then be used as the primary machine.
Note:
If this preference is selected, the Primary machine preference will be used as the default selection in the
Machine Selection dialog.
Spreadsheet Settings Folders
Spreadsheet settings are each saved in a specific folder. These folders may be local to your computer, or may reside
somewhere on the network. Point each of these folder locations to correct location for each type of spreadsheet you use.
For more information about spreadsheets, see the topic called About spreadsheets.
Database preferences
Options
By default, the TurboNest database is installed to the following location:
Windows Vista and 7:
C:\ProgramData\MTC Software\Database\TurboNest9.mdb
Windows XP:
C:\Documents and Settings\All Users\Application Data\MTC Software\Database\TurboNest9.mdb
The database is a Microsoft Office Access database and is used to store TurboNest materials. By default, each TurboNest
installation uses its own database. However, if you have TurboNest installed on more than one computer on your
network, it is possible to share the same database.
To share a common TurboNest database with multiple installations on a network:
1.
Copy the TurboNest9.mdb file to a common network location. Be sure that everyone has access to the file.
2.
At each TurboNest installation, perform the following steps:
a.
Start TurboNest
b.
Open the Preferences dialog by clicking File, then Preferences.
c.
Select the Database tab.
d.
In the TurboNest database box, type the full path and file name of the TurboNest.mdb file. You can
also click
to browse for the file.
e.
Test the connection to the specified database by clicking Test Connection.
f.
If the connection succeeds, click OK to accept your changes and TurboNest will start using the new
database immediately.
73
TurboNest 2010 Manual
Jobs
What is a job?
TurboNest jobs provide you with an easy and powerful way of organizing your work by storing your settings, part list, and
nesting information in a single file. Jobs have many different uses and applications. You can save unfinished work and
return to it at a later time, store completed jobs for archival purposes, modify old jobs, or use multiple jobs to store
different settings configurations for a single machine. Jobs are also an important part of organizing production
information such as costing and material usage.
Jobs and settings
Jobs are designed to work with the TurboNest settings files that are installed on your computer. Each job is assigned a
single machine (.cfg), which its settings are based on. A job must be able to access its machine file in order to function
properly.
As you work on a job, you can customize your settings. When you save a job, your customized settings will be saved in
the job file (.nif), separately from the settings saved in the machine. Later, when a job is opened, the settings from that
job will be restored.
For a more in-depth look at how TurboNest jobs work, follow the links below.
To create a job, see Creating jobs.
To save a job, see Saving jobs.
To change a machine, see Changing your machine.
To view information about your job, see Job information.
Creating jobs
TurboNest always has a current job. When you open TurboNest, a job is automatically started for you using the primary
machine (.cfg) specified in your Preferences. You can create a new job using the machine of your choice at any time.
To start a new job:
1.
On the File menu, click New.
The New Job dialog will appear.
2.
In the Description box, type a description for your job.
3.
In the Use this machine box, select a machine for your job.
This machine will become the basis for the settings in your job. Generally, you should select the machine that
corresponds to the real world machine that you want to generate output for.
74
TurboNest 2010 Manual
4.
Select a Material type and thickness for your job. This will apply to all parts, plates, and nests in your job.
5.
If you are using a Process Parameters spreadsheet that uses class, select a class for your job. Like material, this
will apply to all parts, plates and nests in your job.
6.
Click OK.
Once you have entered the job description, machine, and material you will be ready to begin working on your job.
Note that until a job is explicitly saved with its own name, it has not been fully created. To learn more about saving your
jobs, see Saving jobs.
Tip:
You can find the name of the current job listed in the title bar at the top of the main TurboNest window.
Opening jobs
To open a job:
1.
On the File menu, click Open.
The Open dialog will appear. With the Files of type box set to TurboNest Job (*.nif), browse to the folder
containing the job you want to open.
2.
Select the job file you want to open.
3.
Click Open.
Tip:
On the right-hand side of the Open Job dialog is a box containing job information. Displayed in this box is the
jobs file name and extension, description (if any), the machine settings that were saved, date created, date
modified, and the version of TurboNest last used to save the job.
When a job is opened, TurboNest will first load a fresh copy of settings from the machine shown in the job
information box. Then, as it opens the job, it may or may not restore the settings that were saved.
Below the job information box is a check box called Restore settings from Job. Select this check box to
restore the settings that were saved in the job. This tells TurboNest to completely restore settings to what they
were when the job was saved. Clear this check box to open the job and use the machine settings as they are.
This is typically done when you have edited your machine settings and want to re-output a job using those new
settings.
Saving jobs
Often you will want to save your work so you can return to it at a later time. The exact state of your job can be saved in
a job file. TurboNest jobs have an .nif extension.
To save a job:
1.
On the File menu, click Save As.
The Save As dialog will appear.
2.
Browse to the appropriate folder for your job.
3.
In the File name box, type the name for your job file.
4.
Click Save.
The current job will be saved with the name you specified.
What is saved in a job?
Specifically, the job file (.nif) contains:
Nests. The exact state of all nests in your job are saved.
Part List. All of the parts that have been added to your part list are saved.
Settings configuration. This includes your machine and process settings.
If you have added any optional modules to TurboNest, any changes made with these features will also be saved in your
job.
75
TurboNest 2010 Manual
Changing your machine
Each job is assigned a single machine (.cfg) that serves as the basis for its settings. Changing this machine will cause
TurboNest to discard the current machine settings and reload new settings from the replacement machine that is
selected.
To access the change machine dialog:
In the Job menu, select Change Machine.
The Change Machine dialog will appear.
From this dialog you can change the machine assigned to your open job. You can also modify existing leads in your job.
Note that the Process Mappings and Leads (Part and Crop) sections of this dialog will only appear if you have added parts
to your part list or if your job contains nested parts.
To change a machine:
1.
Open the Change Machine dialog.
2.
In the Change to machine box, select a replacement machine for your job.
TurboNest will automatically map the existing processes in your job to the processes in your replacement
machine, as indicated in the Process Mappings section.
3.
If applicable, in the Leads (Part and Crop) section, from the Modify box, select (None), Nested parts only,
Unnested parts only, or All.
This specifies whether to modify the leads for existing parts in your job with the leads settings in your
replacement machine. Selecting (None) will leave existing leads unchanged.
4.
Click OK.
Changing materials in your job
Using the Change Material feature, you can substitute a new material in place of the existing material that is assigned to
your job. When Change Material is applied, all nests in your job will be reassigned to use the new material specified.
To change the material for your entire job:
1.
On the Job menu, select Change Material.
2.
From the list, select a new material for the current job. If you are using a Process Parameters spreadsheet, the
list of available materials comes the spreadsheet. Otherwise, the list will come from the TurboNest Materials
editor.
3.
If you are using a Process Parameters spreadsheet with a Class column, select a class for the new material.
4.
Click OK.
Job information
This dialog provides you with general information and four different utilization figures for your current job.
To access the Job Information dialog:
On the Job menu, select Job Information.
76
TurboNest 2010 Manual
General
This section displays the file path, description, number of nests, number of parts, maximum torch spacing, and maximum
torches used for your job. You can edit the description of your job using this dialog.
Averages
This section contains four different utilization percentages: true, crop, rectangular, and plate used. These utilization
percentages, which detail material usage for your entire job, reflect the ratio of part surface area to total plate surface
area.
True utilization
This is the ratio of the true area of all nested parts relative to the total plate area. Note that if a part has an interior
profile, the surface area of the cut-out will not be considered a portion of that part.
Example:
Figure 1
The nest shown in Figure 1 has a true utilization of 6.58%. For the purposes of this demonstration, the true area of the
part is light blue, the plate area is outlined in red.
Crop utilization
If any of the nests in your job have been cropped, TurboNest will calculate the crop utilization as the ratio of the true
area of all nested parts relative to the plate area up to the crop line. The section of plate that has been cropped off will
not be included in the calculated plate area. If your job does not contain any cropped nests, this value will be identical to
the true utilization percentage.
Example:
Figure 2
77
TurboNest 2010 Manual
The nest shown in Figure 2 has been cropped. The true area of the part appears light blue, the plate area used for this
calculation is outlined in red. The crop utilization for the nest in this job is 48%.
Plate used utilization
This percentage can be useful for determining how tightly parts are nested in a job. To generate this value, TurboNest
places an X,Y point on the part that is furthest away from the nesting home. As the distance between the furthest part
and the nesting home increases, the plate used utilization will decrease.
Example:
Figure 3
The nest in Figure 3 has a plate used utilization of 47%. The part area is light blue, the total plate area is outlined in
red.
Figure 4
The nest in Figure 4 has a plate used utilization of 17%. Note that this percentage is lower than the nest in Figure 3
because the part is further away from the nesting home.
Rectangular utilization
TurboNest uses the minimum rectangular space that a part occupies (including part leads and lead extensions) when
calculating part area. Rectangular utilization is the ratio of the rectangular area of all parts in a job relative to total plate
area.
Example:
78
TurboNest 2010 Manual
Figure 5
The nest in Figure 5 has a rectangular utilization of 11.1%. The rectangular area of the part is light blue in color, the
plate area is outlined in red.
Note:
The true, crop, rectangular, and plate used utilizations shown in this dialog are averages of all of the nests in
your job. You can find utilization values for a single nest by selecting Nest Properties on the Nest menu.
79
TurboNest 2010 Manual
Part List
What is the part list?
The TurboNest part list contains all of the parts that you have added to your job. When you import part files into your job
from a part source, TurboNest processes these files and then adds them to the part list. Added parts contain all of the
information from the source file as well as the nesting information that was added when the part was imported.
To learn more about using the part list, see The Part List tool window.
The Part List tool window
The Part List tool window contains all of the parts that have been added to your job. It also displays additional part
information including quantity and nesting status. The Part List tool window is located on the left side of the main
TurboNest window.
Part List tool window
Beneath each part name, TurboNest displays the quantity nested versus the total required quantity of a part (for
example, "0 of 1 nested").
Note:
By default, parts in the Part List tool window are listed from largest to smallest, with the largest part appearing
at the top. However, if parts in the part list have different priority values, they will be listed according to
priority.
Part List settings
You can customize the Part List tool window by clicking the unfold button (
Part List settings.
) to reveal a list of modifiable
Show hints for parts
Using your mouse cursor, you can point to a part in the part list to display part details.
Hide depleted parts
Selecting this checkbox will hide parts in your part list that have already been nested; only non-nested parts will be
displayed.
Any changes that you make to the above Part List settings will be stored when you save your job.
Part List torch settings
Using the Part List, you can modify your torch settings to make them specific to your current nest. By default, the Part
List torch settings match your TurboNest settings (
) for torches. Any changes that you make to Part List torch settings
will apply only to the nests in your current job. In this way, you can make quick changes to torches before nesting.
Number of torches
This setting defines the actual number of torches/heads that you are using for the current nest. The number of available
torches is limited by the maximum number of torches listed in your TurboNest settings (
Important:
).
The remaining torch settings are only active if Number of Torches is greater than 1.
80
TurboNest 2010 Manual
Torch spacing type
This setting defines the torch spacing type for your current nest.
Choices: Equal, Fixed
Equal: The torch spacing is based on the nest width and the number of torches being used. It is calculated by dividing
the nest's width (TurboNest y-axis) by the Number of torches.
Fixed: The torch spacing is always the same value (defined by Torch spacing) - regardless of the number of torches
used.
Torch spacing
Whenever Torch spacing type is set to Fixed, this value defines the torch spacing used.
Units: Distance
Range: Minimum torch spacing to 10,000.0 in.
Recommended Value: 20.0 in.
This setting is activated only if Torch spacing type is set to Fixed.
Tip:
By right-clicking a part in the part list you can view part properties, make last minute changes to your part, or
delete the part from the part list.
Edit Part List Window
About the Edit Part List window
The editing of a job's part list is done in the Edit Part List window. From this window you can build a part list for your job
by importing part source files into TurboNest and adding properties to those parts.
To open the Edit Part List:
From the main toolbar, click the Edit Part List button.
OR
On the Job menu, select Edit Part List.
81
TurboNest 2010 Manual
The Edit Part List window
Like the main window, the Edit Part List window has menus and toolbars along the top and a status bar along the
bottom. The rest of the window is split into four sections:
Part Sources
The upper-left contains TurboNest part sources. Each part source appears as a different tab. The CAD and VSP tabs are
standard part sources. Other tabs will also appear here, depending on which modules you have purchased.
The following part sources are available in TurboNest, either as standard features or as part of an optional module:
CAD
VSP
Pipe (optional module)
Part List
The lower-left contains the jobs part list. All parts that have been added will appear here. The nesting properties for each
part in the part list are displayed next to the part name. You can modify these nesting properties by clicking on a field
and entering the value you want.
Preview
The upper-right contains a tool window called Preview. The currently selected part is displayed here. If the selected part
is from one of the part sources, then this preview is showing a pre-processed view of the selected part file. If the selected
part is in the part list, then the preview displays the part exactly as it would nest on a plate.
Properties
The lower-right contains a tool window called Properties. Properties for the currently selected part source file are
displayed here. Changing these values will affect the selected part and any subsequent parts that are added to the part
list. If the selected part is from the part list, however, the properties reflect the actual properties of that part only.
82
TurboNest 2010 Manual
Tip:
You can configure TurboNest to open the Edit Part List window automatically when you start a new job:
From the main TurboNest window, on the File menu, select Preferences, then on the General tab
under Job Preferences, select "Automatically open the Edit Part List dialog after starting a
new job".
Adding parts to the part list
Generally, parts are added to the part list using the Edit Part List window. When you add parts into TurboNest using the
Edit Part List window, you can control how properties are applied to the part. There are two basic stages to adding parts
to the part list in your job:
Stage 1: Applying part properties
This involves changing the CAD Import (for CAD files only), Nesting, and Leads properties that will be applied to the
selected part source file. These changes are made to selected parts before they are added to the part list.
To apply part properties:
1.
From the Edit Part List window, in the Part Sources explorer, select a part source file by clicking it once.
2.
From the Properties tool window, using the Nesting, Leads, or CAD Import (if applicable) tabs, make any
changes you want to part properties.
If no changes are made to the properties of a selected part in the Part Sources explorer, TurboNest will apply default
properties from your settings when the part is added.
To learn more about applying nesting and leads properties, see Nesting Properties and Leads Properties.
Stage 2: Adding the part to the part list
The second stage of this procedure involves actually adding the part to the part list. Once you are satisfied with the
properties applied to part source file, you will be ready to add the part.
To add a selected part to the part list:
Click the Add Part button while a part is selected.
or
Double click a part in the Part Sources explorer.
Added parts will appear in the Part List tool window (in the lower-left of the Edit Part List window).
Once a part has been added to the part list, it will contain all of the information from the part source file, such as part
geometry, as well as CAD Import (for CAD files only), Nesting, and Leads properties that have been applied to the part.
If necessary, parts in the part list can be modified after they have been imported. Modifying parts can be done in a
number of places in the Edit Part List window, including the Preview, Part List, and the Properties tool windows, as well as
from the main TurboNest window.
Tip:
You can view the part attribute, utilization, and costing information for an added part by selecting the part and
then clicking the Utilization and Costing tab in the Properties section of the Edit Part List window.
The method for adding parts differs based on the type of part source being added. To learn how to add specific types of
parts to the part list, follow the links below:
Adding CAD files
Adding VSP parts
Adding Pipe parts
Leads properties
Before a part is added to the part list, it is important to specify how leads should be applied to that part source file. You
can control how leads are assigned to a part using the Leads tab.
To access the Leads tab:
From the Edit Part List window, in the Properties tool window, click the Leads tab.
When you make changes to leads properties, your changes will be applied to the selected part(s) in the Part Sources
explorer, as well as any subsequent parts that are added in the current job. You can customize the leads for as many
different parts as you want.
83
TurboNest 2010 Manual
Leads properties can be customized for each of the following categories of leads:
Interior Corner Leads
Interior Side Leads
Exterior Corner Leads
Exterior Side Leads
If a part doesn't have a certain category of lead (for example, a circular part doesn't have a corner lead), the leads
property is ignored for that part.
By default, leads properties reflect the default values specified in your TurboNest settings (
property in the Edit Part List window has no effect on the default values in your settings.
). Changing a leads
Use interior/exterior leads from settings
Leads will be applied using the information in your TurboNest settings when importing parts.
Use the custom leads below
Leads will be applied using the properties specified below.
Note:
The following settings are active only when Use the custom leads below is selected.
Style
The style of a lead defines its basic shape.
Choices for Lead In: (None), Arc, Linear
Choices for Lead Out: (None), Arc, Linear
To change a lead style:
1.
Click the right-hand side of the Style row (where it shows the actual style used).
2.
Click the down arrow and select a new style from the list.
3.
Click OK.
Size
For the linear style, Size specifies the length of the lead. For the arc style, Size specifies the radius of the arc. For all
other lead styles, Size controls the scale of the lead.
Units: Distance
Range: 0.0 to 100.0 in.
Recommended Value: 0.5 in. for a lead-in, 0.25 in. for a lead-out
Angle
The angle of a lead-in is defined with respect to the first motion after the lead. A 0 lead-in will lead straight into the first
cut. Positive lead-in angles are defined clockwise from the 0 position, so a 90 lead-in will cause a sharp left-turn into
the first cut. Lead-out angles are defined in a similar fashion with a 0 lead-out extending straight out of the last cut.
Positive lead-out angles are defined counter-clockwise from the 0 position, so a 90 lead-out will cause a sharp left-turn
out of the last cut.
Units: Degrees
Range: -360.0 to 360.0
Recommended Value: 0.0 for corner leads, 180.0 for a side lead-in, 90.0 for a side lead-out
Extension
The tip of the lead-in (or lead-out) will be extended by this distance.
Units: Distance
Range: 0.0 to 100.0 in.
Recommended Value: 0.0 in.
Example:
The following parts have different Extension values. The arrows along the part profiles indicate cut direction.
84
TurboNest 2010 Manual
Figure 1
The part displayed in Figure 1 has two exterior arc-style leads. The Extension for both the lead-in and lead-out is 0.0
in.
Figure 2
The part displayed in Figure 2 also has two exterior arc-style leads. The lead-in has an Extension of 1.0 in. and the
lead-out has an Extension of 0.0 in. Notice that the lead-in for this part is longer than the lead-in of the part from
Figure 1.
Overtravel
This value applies only to the lead-out. If this value is positive (overtravel), then the torch/head will travel past the start
point before cutting the lead-out. If this value is negative (undertravel), then the torch/head will begin cutting the leadout before reaching the start point.
Units: Distance
Range: -100.0 to 100.0 in.
Recommended Value: 0.0 in.
Example:
The following parts have different Over/Under travel values. The arrows along the part profiles indicate
cut direction.
85
TurboNest 2010 Manual
Figure 3
The part displayed in Figure 3 has two exterior, arc-style leads with an Over/Under travel value of 0.0 in. The start
point (where the lead-in intersects the part profile) and end point (where the lead-out intersects the part profile) are
the same.
Figure 4
The part displayed in Figure 4 also has two exterior, arc-style leads with a positive Over/Under travel value of 1.0 in.
The distance between the start point and end point of this part is 1.0 in. The portion of part profile that is highlighted
in yellow represents the overtravel, which will be cut twice by the torch.
86
TurboNest 2010 Manual
Figure 5
The part displayed in Figure 5 has two exterior, arc-style leads with a negative Over/Under travel value of -1.0 in.
This part exhibits undertravel. The lead-out occurs before the torch finishes cutting the entire profile. As a result, the
part in Figure 5 will be connected to the plate by a 1.0 in. wide strip of material after it is cut.
Tip:
Clicking Reset with defaults from settings at the bottom of the Leads tab will reset all of the leads properties
with the default values from your TurboNest settings.
Once a part has been added to the part list, the contents of the Leads tab will appear inactive when the added part is
selected. However, you can still make changes to the leads of an added part using the Modify Leads button in the
Preview (which reactivates the Leads tab for the selected part), Advanced Edit, or from the main TurboNest window.
Nesting properties
When parts are added to the part list, they are assigned nesting properties like quantity and priority. Nesting properties
can be assigned to parts using the Nesting tab.
To access the Nesting tab:
From the Edit Part List window, in the Properties tool window, click the Nesting tab.
When you make changes to nesting properties, your changes will be applied to the selected part(s) in the Part Sources
explorer, as well as any subsequent parts that are added in the current job. You can customize the nesting properties for
as many different parts as you want.
By default, nesting properties reflect the default values specified in your settings. Changing nesting properties in the Edit
Part List will have no effect on the default values in your settings (
).
Quantity
Required
This defines the quantity of the selected part.
Range: 1 to 10,000
Attributes
Initial rotation
A part can be rotated (counter-clockwise) when it is added to the part list by defining an initial rotation angle. This
rotation will become the part's "natural" orientation.
Units: Degrees ()
Range: 0 to 360
Recommended Value: 0
Grain restraint
When editing your part list, you can specify a rotation restriction that will be used when importing parts.
Units: Degrees ()
Range: 0 to 360
Recommended Value: 0
This setting is commonly used with parts that have grain restrictions (they must run parallel with the grain of the
material). The grain restraint angle defines a set of valid part orientations. For example, a value of 180 will limit valid
part orientations to 0 and 180. A value of 360 will restrict rotation completely - allowing only the part's natural
orientation. A value of 0 will allow any rotation.
Note:
The grain restraint angle will not restrict parts that are rotated manually. If a part is rotated manually to an
angle that violates the part's rotation restriction, TurboNest will display the error message Part orientation
violates rotation restriction and will show the part in conflict.
Priority
Priority is used to sort parts for automatic nesting. All things being equal, parts with a priority of 1 will nest before parts
with a priority of 99.
Range: 1 to 99
87
TurboNest 2010 Manual
Recommended Value: 5
A priority value of 99 is reserved for filler 5 parts.
Tip:
Filler parts are nested on a plate during automatic nesting only when:
At least one non-filler part has already been nested on the plate.
Automatic nesting has already tried to place all other parts with a priority less than 99 on the plate.
Mirror
A part's mirror value will affect how TurboNest will nest the part during automatic nesting, CLC Quad, and CLC Array.
When editing your part list, you can specify a mirror value that will be used when importing parts.
Choices: Never, Always, Either
Never - TurboNest will never mirror the part.
Always - TurboNest will always mirror the part.
Either - TurboNest will decide which part orientation is best: natural or mirrored.
Important:
For CLC Quad to work with certain parts (triangles, parts with only one square corner) the mirror value
must be set to Either.
Cluster
TurboNest will automatically build clusters of parts that have this property selected.
Tip:
Clicking Reset with defaults from settings at the bottom of the Leads tab will reset all of the leads properties
with the default values from your TurboNest settings.
Once a part has been added to the part list, you can modify the nesting properties for that part from the Part List tool
window in the lower-left of the Edit Part List.
Part List Key
Warning
Initial Rotation ()
Grain Restraint ()
Mirror
Cluster
Common Line Cutting
Preview
You can look at a preview of a selected part in the upper left section of Edit Part List window. After a selected part has
been added to the part list, you can use the Preview window to edit the part.
Preview button
Select Mode
Modify Leads
Zoom
Window
Description
After a part has been added to the part list, you can select cutting
profiles and review or change the lead-in/out properties for that
profile.
You can select new locations for the lead in/out positions for your
part by simply clicking on a new location. This button will be
inactive until a part is added to the part list.
You can zoom in on an area of your part by dragging a box around
the area you want to view. Right-click to return to select mode.
(A generally useful part that can be nested on any nest - as long as doing so doesn't prevent non-filler parts from
nesting. During automatic nesting, parts with a priority of 99 are used a filler parts)
88
TurboNest 2010 Manual
Preview button
Description
Zooms in to next magnification level
Zoom In
Zooms out to next magnification level
Zoom Out
Returns to the full view of the part
Zoom
Extents
Maximize
CAD Cleanup
Edit
Advanced
Opens a maximized view of the part
Opens CAD Cleanup window, where the selected CAD file can be
modified. This is available before a part is added to the part list.
Opens Advanced Edit, where you can modify part properties. This
button will be inactive until a part is added to the part list.
Notice that when you select a part in the Part Sources section, the preview will display a pre-processed view of the part.
Leads or part properties are not yet applied to the part. However, after a part has been added to the part list, the preview
will display a processed view of that part (which will include leads).
Tip:
While in Select Mode, you can using your mouse wheel to zoom in or out on a part in the Preview window.
Utilization and costing properties
This shows dimension, utilization, and costing figures for the selected part(s) in the part list.
Attributes
Length
The length of the selected part, measured horizontally along the X-axis. This includes leads and extensions.
Width
The width of the selected part, measured vertically along the Y-axis. This includes leads and extensions.
Cut length
The length of all of that part's profiles that will be cut. This includes leads and extensions.
89
TurboNest 2010 Manual
Utilization
True area
The 2-D surface area of the part. If a part has an interior profile, the surface area of the cut-out will not be considered a
portion of that part.
True weight
The mass of the part. This is calculated using density (from Material Database), true area, and material thickness.
Rectangular area
The minimum rectangular space that a part occupies (including cut-outs, part leads, and lead extensions)
Rectangular weight
The mass of the part, including all material within the minimum rectangular space. This is calculated using density (from
Material Database), rectangular area, and material thickness.
Costing
Production time
The process production time for all processes used to produce the selected part. Refer to Calculating production time for
more information.
Production cost
Production cost of the selected part. Refer to Calculating costs for more information.
Material cost
Material cost of the selected part. Refer to Calculating costs for more information.
Total cost
90
TurboNest 2010 Manual
Total cost 6of the selected part. Refer to Calculating costs for more information.
CAD Files
About CAD files
In the Edit Part List window, CAD files can be accessed through the Part Sources explorer.
Part Sources explorer
The CAD tab works like Windows Explorer, allowing you to browse the folders and files on your system.
Use the Look in box to help navigate to the folder containing the CAD files you want to add. You can use
Favorites (
) to create a list of frequently used folders that contain CAD files.
File types
The following types of CAD files can be added to the part list in TurboNest:
AutoCAD files (.dwg; .dxf)
FastCAM files (.cam)
DGN files (.dgn)
DSTV files (.nc; .nc1)
MTC Token files (.tok)
Filtering
You can use the Files of type box to filter for specific file types. The selection in this box will filter the contents of the
current folder, only showing the files that match. Selecting All files (*.*) will display all file types in the selected folder.
By default the Files of type box will be set to AutoCAD files (*.dwg; *.dxf).
Adding CAD files to the part list
CAD files are added to the part list similarly to other files, except that CAD Import properties are applied along with
Nesting and Leads properties before CAD files are imported. Adding CAD files is a multi-stage process, as detailed below:
Stage 1: Selecting a CAD file
First, you will need to find and select your CAD file:
1.
6
Open the Edit Part List window.
(Material cost + Production cost)
91
TurboNest 2010 Manual
2.
Browse to the folder containing your CAD file.
3.
Using the filter, select the type of CAD file that you will be importing.
4.
Click the CAD file once to select it.
Once selected, you will be ready to apply part properties.
Tip:
You can select multiple CAD files in the Part Sources explorer by holding the SHIFT key and clicking part names.
This can be useful if you want to apply custom properties to a group of parts before they are added.
Stage 2: Applying CAD Import properties
Once a CAD file is selected in the Part Sources explorer, you can begin applying CAD Import properties to the file. With
your CAD file selected:
1.
In the Properties tool window, select the CAD Import tab.
2.
Assign general CAD Import properties to your part.
3.
Map CAD layers to available processes. This will tell TurboNest to associate an available process with a given
layer found in the CAD file.
4.
Assign other CAD Import properties to your part, as necessary.
Stage 3: Applying Nesting and Leads properties
After CAD Import properties and process layer mappings have been assigned, you will be ready to assign Nesting and
Leads properties:
1.
In the Properties tool window, select the Nesting tab.
2.
Assign Nesting properties to your part. You can assign part quantity here.
3.
Select the Leads tab.
4.
Assign Leads properties to your part.
Stage 4: Adding the part to the part list
With CAD Import, Nesting, and Leads properties assigned to your CAD file, you will be ready to add the part to the part
list:
With the part selected, click Add Part.
Your part will be added to the part list. You can now modify leads for your part or bring the part into Advanced Edit to
make further changes.
CAD Cleanup
With the CAD Cleanup feature, you can make changes to CAD layers before CAD files are added to the part list. This can
be useful if you have CAD files with duplicate or incorrectly named layers and want to quickly clean up these files without
using an external CAD editor.
Note:
Keep in mind that any changes made to a part using CAD Cleanup will only effect the instance of the part that
is being added to the part list, and will not be permanently saved with the source CAD file.
In this article...
Open CAD Cleanup
Selecting entities and layers
Moving entities and layers
Creating a new layer
Renaming an existing layer
Deleting a layer
92
TurboNest 2010 Manual
Open CAD Cleanup
1.
From the Edit Part List, select a CAD file from the Part Sources explorer by clicking it once.
2.
In the Preview, click CAD Cleanup.
The CAD Cleanup window will open, displaying the layers found in the selected CAD file.
Example:
Figure 1
The sample CAD file MF2.DXF has been brought into CAD Cleanup, as shown in Figure 1. Different CAD layers are
indicated in red, yellow, and blue.
Selecting entities and layers
You can select any entity or layer in your CAD file.
To select an entity:
1.
Click the Entity Select button.
2.
Click on the entity.
The selected entity will be displayed with a dotted line.
Example:
Figure 2
An entity along the profile of the red layer is selected.
Tip:
To select multiple entities, hold SHIFT and click the entities you want to select.
To select a layer:
1.
Click the Layer Select button.
2.
Click anywhere on the CAD layer.
The selected layer will be displayed with a dotted line.
Example:
93
TurboNest 2010 Manual
Figure 3
The entire red layer is selected, as indicated by the dotted line.
Moving entities and layers
Once a layer or entity is selected, it can be moved to a different layer or to a different process.
To move to Layer:
1.
Select the entity or layer you want to move.
2.
On the Selections menu, select Move To Layer.
3.
From the box, select a layer to move the entity or layer to.
4.
Click OK.
The selected entity or layer will be moved to the specified layer.
To move to Process:
1.
Select the entity or layer you want to move.
2.
On the Selections menu, select Move To Process.
3.
From the box, select a process to move the entity or layer to.
4.
Click OK.
The selected entity or layer will be moved to the specified process.
Creating a new layer
1.
In the Available Layers section on the right pane, click the New Layer button.
2.
Enter a name for your new layer.
3.
From the drop-down list, assign a process to your new layer.
Once created, you can move existing entities or layers to your new layer.
Renaming an existing layer
1.
In the Available Layers section on the right pane, select the layer that you want to rename.
2.
Rename the layer, then press Enter.
Deleting a layer
If your CAD file contains extra layers that you want to delete, you can do so using the CAD Cleanup window.
1.
Using Layer Select, select the layer you want to delete.
2.
On the Layers menu, select Delete Layer.
Advanced:
If you have a CAD file with blocks that are assigned to the turret layer, you can show or hide the block
94
TurboNest 2010 Manual
insertion points by selecting Punch Points from the View menu.
CAD Import properties
Before CAD files are added to the part list, CAD Import properties for that file should be assigned. This will ensure that
drawing details are properly processed as they are brought into TurboNest. The changes you make to CAD Import
properties will apply to the currently selected CAD file, as well as any subsequent parts that are added to the part list in
your job.
CAD Import properties are listed on the CAD Import tab in the Edit Part List window. By default, they will reflect the
default values specified in your settings. Changing a property value in the Edit Part List window has no effect on the
setting that provides its default value.
General
File type
This is the type of file that you are importing.
Choices: CAD File, CNC File, MTC Token File
Advanced:
Importing CNC Files
You can add computer numerically controlled (CNC) files to TurboNest using the Edit Part List. During this
process, CNC files are reverse-engineered (decoded) from controller instructions to part geometry. You
must assign the correct CIF in order to generate accurate part geometry.
To add a CNC File to the part list:
1.
In the part source explorer, browse to the folder containing the CNC file you wish to open. Make
sure that the Files of Type filter is set to All files (*.*).
2.
Select the CNC file you want to add by clicking it once.
3.
From the CAD Import tab in the Properties section, set File type to CNC file.
4.
In the CIF box, select the applicable CNC decoder.
5.
Select the File units that were used when the CNC file was saved.
6.
Click the Add Part button.
File units
This is used when importing CAD or CNC files. The file itself was saved using a particular length unit. The value of this
property should match with the length unit that most of your files are saved with.
Choices: Inch (in.), Millimeter (mm)
Drawing scale
Used only for CAD files. A part can be scaled as it is imported into TurboNest.
Units: Percentage (%)
Range: 0.1 to 1,000,000%
Recommended Value: 100%
To edit the drawing scale:
Type a value in the box.
Select the Drawing Scale box and click the down arrow.
When editing the drawing scale, the scale editor will appear:
95
TurboNest 2010 Manual
In the editor, you can enter a scale directly in the Scale box.
You can also specify a scale by defining the ratio between a length in the drawing and the corresponding imported
length.
Example:
In this example, most CAD files in our CAD folder must be scaled as they are imported into TurboNest. For whatever
reason, a length of 2.5 in. in each drawing should be imported as 10 in.
In the scale editor:
1.
Type 2.5 in the Drawing box.
2.
Type 10 in the Imported box.
As values are typed in each box, the value in the Scale box will update to match the ratio implied by the Drawing and
Imported values. When complete, the Scale box will contain the value: 400%. Click OK and the Drawing scale field will
contain 400%. Now when your CAD part is imported, it will be scaled to 400% of their actual size in the drawing.
Open profile tolerance
This setting specifies the maximum distance allowed for joining line and arc entities. In other words, if Open profile
tolerance is set to 0.005 in., gaps that are 0.005 in. or smaller will be closed - helping to prevent open profiles.
Units: Distance
Range: 0.001 to 1.0 in.
Recommended Value: 0.005 in.
CAD Layers
When importing CAD files, you must make sure that drawing layers or colors in the CAD file are assigned to available
processes used by your machine. Typically, each layer name in a CAD file defines a different attribute, such as profiles for
cutting, scribing, punching, or dimension information. Using layers in this way allows TurboNest to distinguish between
the different aspects of a drawing when the part is added. When adding parts, assigning layers to the proper machine
processes is critical to creating correct output.
Cut all layers with [Cut Process]
This setting is automatically named according to the cut process used by the machine. For example, if the cut process
was called "Plasma", then this setting would appear as "Cut all layers with [Plasma]".Select this check box if all layers
found in a CAD file should be cut by the process shown. Most applications will require that this checkbox be cleared.
Cut - [Cut Process]
Defines the CAD layers that should be mapped to a particular cut process.
If a CAD file is selected in the Part Sources section, when you click the down-arrow (
) in right column of this setting,
a list of CAD layer names will appear. If a layer name is found in the selected CAD file it will have a small image of a part
next it (
). If a layer name is defined as a default layer in the your settings it will have a small settings image next to it
( ).
Example 1:
96
TurboNest 2010 Manual
If a machine supported a single cut process called "Gas", then there would be one row here:
Cut - [Gas]
Example 2:
If your machine supported a cut process called "Gas" and you wanted to assign "0" and "CUT" CAD layers to that process,
you would enter:
Cut - [Gas]
0;CUT
When a CAD file is imported, all geometry on the "0" and "CUT" layers would be mapped to the machine's "Gas" process.
Scribe - [Scribe Process]
Defines the CAD layers that should be mapped to a particular scribe process.
If a CAD file is selected in the Part Sources section, when you click the down-arrow (
) in right column of this setting,
a list of CAD layer names will appear. If a layer name is found in the selected CAD file it will have a small image of a part
next it (
). If a layer name is defined as a default layer in the your settings it will have a small settings image next to it
( ).
Example:
If a machine supported a single scribe process called "Scribe-G", then there would be one row here:
Scribe - [Scribe-G]
Punch - [Punch Process]
Defines the CAD layers that should be mapped to a particular punch process.
If a CAD file is selected in the Part Sources section, when you click the down-arrow (
) in right column of this setting,
a list of CAD layer names will appear. If a layer name is found in the selected CAD file it will have a small image of a part
next it (
). If a layer name is defined as a default layer in the your settings it will have a small settings image next to it
( ).
Example:
If a machine supported a single punch process called "MyPunch", then there would be one row here:
Punch - [MyPunch]
Display Only
Defines the CAD layers that should be displayed in TurboNest, but should not be cut.
Map to CAD color numbers
Select this setting to allow importing parts by CAD color number instead of by layer name.
Example:
A part file defines a part in one layer: "CUT". The part is a simple rectangle with a hole in it. The exterior profile of the
part has a color number of 1, but the interior hole has a color number of 2.
If Map to CAD color numbers is cleared, then a cut process must be mapped to "CUT" in order to import the part
properly. Importing the part in this way will cause the same cut process to cut both the interior and exterior profiles.
If Map to CAD color numbers is selected, then the cut process must be mapped to both "1" and "2".
Notes:
If you have more than one CAD layer for a single process, separate the layers with a semicolon (;) and
do not include a space (for example, "0;CUT").
97
TurboNest 2010 Manual
Process-layer mapping can also be done using the CAD Cleanup feature.
Cut Sequence
Strategy
This defines the method used to create the part's interior cut sequence.
Choices: Lead to Lead, Center to Center, Vertical, Horizontal, Find Best, and Heat Dissipation
Lead to Lead
The next profile to be sequenced will be the one whose start point is closest to the end point of the current
profile.
Center to Center
The next profile to be sequenced will be the one whose center point is closest to the center point of the current
profile.
Vertical
Interior profiles will be sequenced in a generally upward (or downward) direction.
Horizontal
Interior profiles will be sequenced in a generally left to right (or right to left) direction.
Find Best
Selecting this option will try all strategies (except Heat Dissipation) and use the optimal result for cut sequencing.
Heat Dissipation
Creating a cut sequence by heat dissipation will distribute the heat input across the part to avoid overheating.
This usually results in a randomized cut sequence.
Options
Leads origin
This determines where the origin of the lead-in/out of the part is, in relation to the drawing being processed.
Choices: Lower-Left, Upper-Left, Upper-Right, Lower-Right, Left, Top, Right, Bottom
Punch/Scribe first
If selected, the machine will complete all punching and scribing on the part before any cutting is done. If you are cutting
with underwater plasma,you should select this option. Normally, when processing very light metal, "Punch/Scribe first"
should not be selected to avoid problems with metal movement.
Reverse direction and kerf
Select this to import parts with a reversed cut direction. Interior profiles will be cut clockwise and exterior profiles will be
cut counter-clockwise. Right-handed kerf compensation is also used.
Delete overlapped entities
When this setting is selected, duplicate or coincident entities (lines or arcs) are automatically deleted as the part is
imported.
Contains multiple parts
If there is more than one part in your drawing, select this setting.
Explode multiple parts
Select this setting if there is more than one part on your drawing and you want to separate them as they are imported.
Note:
This setting is active only when Contains multiple parts is selected.
Smooth entities
Select this setting to convert curves made from line segments (approximated curves) into true arcs whenever possible.
98
TurboNest 2010 Manual
Smooth tolerance
When converting a set of line segments into a curve, it is important to define how accurate the curve must be. The
Smooth tolerance value specifies a maximum distance from the approximated curve in which an arc can be formed. A
large tolerance will likely cause more smoothing to occur at the expense of a less accurate curve.
This tolerance value is opposite, but similar, to Arc radius tolerance found on the Importing Parts (Advanced) settings
page.
DSTV files
DSTV files
A DSTV file is a space-delimited, ASCII text file containing geometry and other information for a structural steel part. The
DSTV file extensions recognized by ProNest are .nc or .nc1.
DSTV Code Blocs supported by ProNest:
DSTV Code
Bloc
ST
Signification
Corresponding ProNest
machine process
Start of piece description. This is the header section that contains part
information.
--
Note: The only fields in the ST bloc that are brought into ProNest are
Material, Quantity and Thickness.
Material is on line 7
Quantity is on line 8
Thickness is on line 15 (and is always in metric)
EN
End of piece description (this is not required)
--
AK
Exterior profiles
Cut
IK
Interior profiles (this does not include interior profiles that qualify as holes or
slots)
Cut
BO
Holes and slots
Punch or Cut (depending
on how your machine
handles holes and slots).
SI
Text (Bloc Numeration)
Scribe or Display Only
Note: In ProNest, this bloc is recognized as "NUMBERING" and not "SI". So,
if you want to map the SI bloc in a DSTV file to your machine's scribe
process, you would enter "NUMBERING" (and not "SI") in the process-layer
mappings on the Importing Parts page of your settings.
Mapping DSTV layer names to available processes
You can set up ProNest to handle DSTV code bloc layers automatically during import:
1.
On the Job menu, select Settings.
2.
In the left pane, select the Importing Parts page.
In the CAD Layers section, there are one or more CAD layers mapped to each process supported by your
machine (cut, scribe, punch, etc.). The DSTV code bloc names (listed in the table above) will be added to this
section.
3.
In the column on the right, enter the DSTV code bloc that corresponds to each process.
Example:
Machine process DSTV Code Bloc
99
TurboNest 2010 Manual
Cut
AK;IK
Scribe
NUMBERING
Punch
BO
Display Only
Note:
If you have more than one CAD layer/code bloc for a single process, separate the layers/blocs
with a semicolon (;) and do not include a space (for example, "0;CUT;AK;IK").
4.
Click Save to permanently store your changes.
5.
Click OK.
Now, each time you import a DSTV file into the part list, ProNest will automatically map the DSTV layers in the part to
available machine processes.
Filtering for DSTV parts
In order to view DSTV files in ProNest:
In the Edit Part List, in the CAD sources section, set Files of type to DSTV files (*.nc;*.nc1).
VSP Parts
What is a VSP part?
The Variable Shape Parts (VSP) feature offers an easy way to create custom parts within TurboNest, without the need of
a CAD file. TurboNest provides you with a library of more than 50 different Variable Shape Parts (VSP) that are based on
commonly used geometric profiles. A simple interface allows you to specify dimensions for interior and exterior
geometries. These simple profiles can also be used in combination with each other to create an endless variety of custom
profiles.
To view the VSP library of parts:
From the Edit Part List window, in the Part Sources explorer, click the VSP tab.
Adding VSP parts
To add VSP parts to your part list:
1.
From the Edit Part List window, in the Part Sources section, click the VSP tab.
2.
Select the part you want to add by clicking it once.
3.
Modify Nesting and Leads properties, as necessary.
4.
Click the Add Part button.
The VSP Shape Reference will appear. From this dialog you can modify VSP part dimensions, add cut-outs,
and assign cut processes.
5.
When you are finished modifying your part, click OK.
The VSP part will now be added to your part list.
Adding a cut-out
Cut-outs can be added to any VSP part that does not already have an interior profile.
To add an interior profile to your part:
1.
In the VSP Shape Reference, click the Add Cut Out button.
A pop-up dialog will appear prompting you to enter a shape and position for your cut-out. The left column
contains a list of 36 different shapes to choose from.
2.
Select a shape for your cut-out.
100
TurboNest 2010 Manual
3.
Select an Initial start point for your cut-out. This describes where your cut-out will initially be placed on the
part.
4.
Click OK.
Once added, the size, shape, and placement of a cut-out can be modified using the Dimensions grid. Cut-out placement
can be adjusted using the X Offset and Y Offset fields. You can view a complete picture of your VSP part and cut-out in
the VSP Preview.
You can use the arrows (
) above the reference diagram to select either the VSP part profile or any added cutouts. Note that a part or cut-out must be selected in order to be modified.
Important:
Be sure to adjust your cut-out so that it is not in conflict with the profile of your VSP part. TurboNest will
not prevent you from adding a cut-out that overlaps with the part profile or another cut-out.
To delete a cut out:
1.
Select a cut-out using the arrows above the reference diagram.
2.
Click the Delete Cut Out button.
Note:
Any added cut-outs will be applied to your current VSP part only. Unlike VSP part dimensions, added cut-outs
are not saved for use with future VSP parts.
Assigning cut processes to VSP parts
You can select the type of cut processes to use for the interior and exterior profiles of the part. This can be useful for
multi-process machines such as those using plasma and hi-definition plasma. The list of available cut processes comes
from the cut processes supported by your current TurboNest machine.
To assign cut processes for a VSP part:
1.
Open the VSP Shape Reference for your part.
2.
Click the Cut Process button.
3.
Select a cut process from the list of available processes for both interior and exterior profiles.
4.
Click OK.
VSP Shape Reference
The VSP Shape Reference is used to enter required part information for the VSP part you want to add. Using this dialog,
you can input part dimensions, add cut-outs to parts, and assign cut processes to part profiles.
To open the VSP Shape Reference for a part:
Double click a VSP part
or
With a VSP part selected, click the Add Part button.
The VSP Shape Reference is organized as follows:
Dimensions grid
The upper-left section contains a grid where you can input dimensions for the selected VSP part or added cut-out.
Reference diagram
The upper-right section contains a diagram of the selected VSP part or added cut-out.
VSP Preview
The lower right section contains the VSP Preview, which shows your part exactly as it will appear on the nest. The VSP
Preview will be updated as you make changes to part dimensions.
The rest of the VSP Shape Reference contains fields for part name and quantity, as well as buttons for adding cut-outs
and assigning cut processes.
101
TurboNest 2010 Manual
Entering part dimensions
When you click a field in the Dimensions grid, that field will become active and editable. A hint describing the active field
will appear at the bottom of the Dimensions grid. The reference diagram to the right will display the VSP part profile in
black. The currently active field will be indicated by a blue line.
To enter dimensions for a VSP part:
1.
In the Shape Reference, from the Dimensions grid, click the field you want to change.
2.
Input a value for that field.
3.
Press ENTER.
After dimensions are changed and a part is added to the part list, TurboNest will store the modified dimensions for that
VSP part. The next time the Shape Reference for that part is opened, it will contain the modified dimensions.
Note:
If you enter a numerical value in the dimensions grid that is geometrically impossible, an "Invalid Dimensions"
message will appear in the VSP Preview.
Example 1:
1.
Open the VSP Shape Reference for the VSP part Notched Rectangle.
2.
In the Dimensions grid, click Width.
The Width field will become active and the reference diagram will change.
The blue line in the reference diagram for Notched Rectangle shows the part's width.
3.
In Dimensions grid, in the Width field, type 15.
4.
Press ENTER.
Notice that the shape of the image shown in reference diagram will not change, whereas the VSP Preview will
reflect the changes made to your VSP part.
5.
Click Cancel.
The VSP Shape Reference will close and TurboNest will not store the changes made to Notched
Rectangle.
Example 2:
In certain instances, you can enter negative dimension values for concave or convex entities to manipulate a VSP part.
This is only works with specific types of entities.
102
TurboNest 2010 Manual
Figure 1
The VSP Preview for Notched Rectangle is shown in Figure 1. All radii for this part have a value of 1. Note that all
four arc-shaped entities are concave.
Figure 2
The VSP Preview for a modified Notched Rectangle is shown in Figure 2. This part is identical to the part in Figure 1
except that the value for Radius 2 has been changed to -1. Because this value is negative, the upper arc-shaped entity
has become inverted, and is now convex.
Pipe Parts
Adding a pipe part to the part list
Optional Feature: This page pertains to the Pipe module.
To add a pipe part to your part list:
1.
From the Edit Part List window, in the Part Sources explorer, click the Pipe tab.
2.
Select the pipe part that you want to add by clicking it once.
3.
Modify any nesting or lead part properties, as necessary.
4.
Click Add Part.
The Pipe Shape Reference will open. From this dialog you can modify pipe part dimensions, settings, cut
processes, and other properties.
5.
When you are finished modifying your part, click OK.
The part will be added to your part list.
103
TurboNest 2010 Manual
Nesting
What is a nest?
Nests are comprised of parts that have been positioned on a plate in a particular orientation. For the purposes of
TurboNest, a nest is a plate that has at least one part added to it.
A nest with 24 parts nested
Creating a nest is a fundamental operation in TurboNest. Nesting can be done manually, where parts are added to the
plate one at a time. A part or group of parts can also be arrayed onto a nest. If you have purchased an Automatic Nesting
module, nesting can also be done automatically.
Nests are created and modified from the main TurboNest window, after parts have been added to the part list. The first
phase of nesting involves adding parts to your nest. Once the parts are nested, many features used to modify the nest
will become available. Parts on the nest can be moved, rotated, clustered, tabbed, duplicated, and mirrored; cut direction
can be changed; and leads can be adjusted. The plate can be cropped and the cutting sequence can be changed. When
all modifications have been made, the nest can be saved with your job and then output as a CNC file.
Interactive Nesting
Creating a new nest
In the main TurboNest window, there is always a default plate to begin nesting on. You can begin nesting on this plate
immediately without explicitly creating a new nest. However, you can create a new nest at any time using the plate of
your choice, as long as you have parts in your part list.
To create a new nest:
1.
On the Nest menu, select New Nest.
The New Nest Setup dialog will appear.
2.
Select the plate and safe zone scheme (if applicable) that you want to use.
3.
Click OK.
The New Nest Setup dialog
104
TurboNest 2010 Manual
Use a custom plate
You can define a custom plate type and size for your new nest.
Choices: Rectangular, Circular, Remnant (only available with Custom Remnants module)
Rectangular
Rectangular plates are measured using length x width. You can use the list of standard plate sizes to select a rectangular
plate, or type in a custom size using the Length and Width fields.
Circular
Circular plates are measured using diameter.
Remnant
If you want to add remnant plates, they can be defined using the Define Remnant button. To learn more, see Custom
remnants.
Safe zone scheme
You can apply a safe zone scheme to your new nest.
Notes:
Selecting Default will use default plate and nest values from your settings.
The dimensions button (
) can be used to show or hide plate dimensions.
Deleting a nest
You can delete a nest from the main TurboNest window at any time. When a nest is deleted, the parts on that nest will
be returned to the part list and will become available for nesting.
To delete a single nest:
1.
Use the Navigation toolbar to select the nest you want to delete.
2.
On the Nest menu, select Delete Nest.
You can also delete the current nest by clicking the Delete Nest button (
DELETE.
) on the toolbar or by pressing CTRL +
To delete all nests in your job:
On the Nest menu, select Delete All Nests.
Adding parts to the nest
With interactive nesting, parts are added from your part list to the nest manually.
To add a part to your nest:
Double-click the part in the part list.
105
TurboNest 2010 Manual
or
Drag the part onto the nest.
Initially, the added part will be oriented in the position specified in the Nesting page of your settings. For instance, if you
have AutoDrop zone set to "Lower Right", your part will automatically be placed on the lower right portion of the nest.
After parts have been nested, you can move them around on the nest.
Removing parts from the nest
Parts can be removed from a nest in several ways.
To remove a part from the nest:
With the part selected, press the DELETE key.
or
Click and drag the part from the nest back onto the Part List tool window.
or
Right-click the part and select Delete.
When a part is removed from the nest, it is returned to the part list.
Moving and rotating parts
Once parts are selected, they can be moved and rotated into any position.
To move a selected part:
Drag a part from one location on the nest to another.
Using the bump handles
Parts can be moved in a variety of ways using the bump handles. Bump handles ( ) are located on the sides of the
selection box. As you point to each bump handle, the pointer will change to an arrow indicating the bump direction.
Normal bump: Click a bump handle. This moves a part until it comes in contact with either another part or the
plate edge and will leave the part a normal separation distance from other parts or from the plate edge.
Nudge: While holding SHIFT, click a bump handle. The part will move a small distance in the specified direction.
The distance is defined in settings.
Tip:
You can also use the arrow keys to bump parts. Pressing the UP ARROW key, for example, acts just like clicking
the top bump handle. Like the bump handles, the arrow keys can be combined with SHIFT to perform nudges.
Using the rotate handles
Rotate handles ( ) are located in the corners of the selection box. As you point to each of these handles, the pointer will
change to indicate a specific rotate function.
Free rotate (upper-right): Drag this handle to rotate the part freely.
Incremental rotate (upper-left): Click this handle to rotate the part counter-clockwise by a fixed amount
(defined on the Nesting page of your settings).
Rotate to next 90 (lower-left): Click this handle to rotate the part counter-clockwise to the next 90 rotation.
90 rotations are all based on the parts neutral orientation (not its current rotation).
Rotate long side (lower-right): Click this handle to rotate the part counter-clockwise to the next 90 rotation
for the parts longest side. A right-triangle part would rotate to positions that place its hypotenuse at 90, 180,
270, and 360 orientations.
Note:
When moving and rotating selected parts on the current nest, you can undo the last move that was made.
To undo a move:
On the Edit menu, select Undo Move.
or
press CTRL + Z.
After a move is undone, it can be redone by selecting Redo Move from the Edit menu or by pressing CTRL+
106
TurboNest 2010 Manual
Y.
Nested vs. selected parts
By default, a nested part that is to be cut will appear black. A selected part will appear blue with green and white handles
surrounding it.
Nested part
Selected part
Technically, if a part has been added to the nest, but is currently selected, it will not be considered nested. Parts are
selected while in Select mode.
To select a part on a nest:
Click the part.
To clear the selection of a part on a nest:
Click anywhere in the nesting area away from the part. The part will appear black and will now be considered
part of the nest.
Multiple torches
If a cutting machine has multiple torches for a single process, TurboNest can be configured to account for this while
nesting. When parts are nested with multiple torches, there is one master part and one or more slave parts, based on the
number of torches specified.
To nest with multiple torches:
1.
On the Torches (or Heads) page of your settings, make sure that the value for Number of torches matches the
capability of the real-world machine.
2.
Set the Torch spacing type, Torch spacing, and other settings to the appropriate values.
3.
Click Save or OK to store your changes. Clicking Save will update the current machine's CFG with your changes.
Clicking OK will store settings changes with the current job, and will not affect the current CFG.
4.
Add your parts to the nest.
As you drag a part over the nest, you will notice that there is one master part and a pre-defined number of slave parts,
which are grouped together for the purposes of nesting.
Example:
Figure 1
There are three nested parts shown in Figure 1. The Number of torches for this nest is set to 3. Notice that the
master part is darker in color than the slave parts.
Torch settings
By default, multi-torch nesting is controlled by the settings values found the Torches (or Heads) page of your TurboNest
settings (
). It is important that these settings values reflect the capabilities of your real-world machine. To use multitorch nesting, the settings value for Number of torches must be greater than one.
For the sake of convenience, you can modify selected torch settings (Number of Torches, Torch spacing type, and
Torch spacing) on the fly by clicking the unfold button (
) on the Part List tool window and adjusting
settings as necessary.
107
TurboNest 2010 Manual
The Part List tool window
Any changes made to torch settings from the Part List tool window will apply only to the current nest. In this way, you
can make quick changes to torches before nesting without modifying your TurboNest settings.
Part List torch settings:
Number of torches
This setting defines the actual number of torches/heads that you are using for the current nest. The number of available
torches is limited by the maximum number of torches listed in your TurboNest settings (
).
Torch spacing type
This setting defines the torch spacing type for your current nest.
Choices: Equal, Fixed
Equal: The torch spacing is based on the nest width and the number of torches being used. It is calculated by dividing
the nest's width (TurboNest y-axis) by the Number of torches.
Fixed: The torch spacing is always the same value (defined by Torch spacing) - regardless of the number of torches
used.
Torch spacing
Whenever Torch spacing type is set to Fixed, this value defines the torch spacing used.
Units: Distance
Range: Minimum torch spacing to 10,000.0 in.
Recommended Value: 20.0 in.
This setting is activated only if Torch spacing type is set to Fixed.
To learn more about using the Part List tool window, see The Part List tool window.
How do multiple torches affect output?
When output is created for a nest with multiple torches, a stop code and comments are included in the code. This tells
the operator which torch settings to use, allowing him or her to set up the machine properly.
Optional Feature: If you have purchased the Variable Multi-Head Cutting module, the number of torches and the
spacing can be adjusted automatically based on the size of the part being nested.
Clusters
A cluster is a grouping of parts in a particular position. You can make a cluster of any group of parts that you want. This
can be useful if you want to treat a group of parts as a single unit.
Clustering
To create a cluster of parts:
108
TurboNest 2010 Manual
1.
On the nest, select the parts that you want to include in the cluster.
You can select a group of parts on a nest by dragging a selection box around them, or by clicking each part while
holding the SHIFT key.
2.
On the Part menu, click Cluster.
A cluster is treated as an individual part; it can be bumped, rotated, arrayed, duplicated, etc. Once a cluster is created, it
is added to the part list and can be used in interactive or automatic nesting.
Note:
Autocluster
You can build a cluster of like parts automatically from the Edit Part List window. With a part selected in the
part list, select the Cluster checkbox in the Nesting properties section. When you return to the main TurboNest
window, a cluster will be created and added to the part list.
Unclustering
A cluster can be broken up so that its component parts are no longer grouped together.
To uncluster a group of parts:
1.
Select the cluster that you want to break apart.
2.
On the Parts menu, select Uncluster.
After unclustering, individual parts can again be selected individually, though the cluster still exists in the part list and can
be added to the plate at any time.
Using Edge Pierce
The Edge Piercing is a method of extending a selected part's lead-in so that it connects it to the edge of the plate. This
allows for faster pierce times, especially when cutting thick material.
TurboNest will not generate edge pierce extensions that are in conflict with other parts or other edge pierce extensions.
Edge pierces are applied based on the settings values found in the Edge Pierce page of your settings (
).
To apply an edge pierce
1.
Select a part.
2.
On the Part menu, select Edge Pierce.
To remove edge pierces
1.
Select a part with an edge pierce.
2.
On the Part menu, select Remove Edge Pierces.
Cut direction
Generally, TurboNest will process parts so that interior profiles are cut in a counter-clockwise direction and exterior
profiles are cut in a clockwise direction. You can change the direction in which a part is cut after it has been nested.
Tip:
Before changing the cut direction of a part, it may be useful to activate the cut direction view in order to see
changes to your parts.
To view the cut direction of a part:
On the View menu, select Cut Direction.
Arrows will appear along the profiles of your nested parts, indicating cut direction.
109
TurboNest 2010 Manual
To change the cut direction of a part:
1.
Select the part.
2.
On the Part menu, select Reverse Cut Direction.
To change the cut direction of a single profile within a part:
1.
Bring the part into Advanced Edit (right-click the part and select Advanced Edit).
2.
On the Edit menu, click Select Profiles.
3.
Select the profile that you want to change by clicking it. The selected profile will appear blue.
4.
In the Properties window, set the Cut Direction to either Clockwise or Counterclockwise.
5.
Click Apply.
6.
Click Return to Nesting.
7.
When prompted, click Save to keep your changes.
Mirror
You can convert a part to a mirror image of itself. The selected part is mirrored on a vertical axis, which runs through the
center of the part.
To mirror a part:
1.
Select a part.
2.
On the Part menu, select Mirror.
Note:
On the Nesting page of your TurboNest settings, there is a check box called Reverse cut direction on
mirror. When this check box is selected, the cut direction of a part will be reversed when the part is mirrored.
This means that clockwise cuts will change to counter-clockwise cuts, and vice versa. When this box is not
selected, the mirrored part will retain the same cut direction as the original.
Duplicate
You can create a duplicate of a nested part, as long as there is a sufficient quantity of that part in the part list.
110
TurboNest 2010 Manual
To duplicate a part:
1.
Select a part.
2.
On the Part menu, select Duplicate.
The original part will remain nested. A copy of the part will be placed slightly offset from the original, but in the same
orientation.
Automatic Move Leads
You can have the leads of selected parts automatically moved.
To automatically move leads for a part:
1.
Select a part.
2.
On the Part menu, select Automatic Move Leads.
3.
The Automatic Move Leads dialog will appear. You can specify how to move your leads here.
4.
Click OK.
Changing how many times a nest is cut
You can specify the number of times a particular nest is cut. During output, TurboNest will create a different CNC file for
each copy of the nest. By default, a nest is cut only once unless otherwise specified.
To change the number of times a nest is cut:
1.
On the Nest menu, select Cut Number of Times.
2.
Enter a number.
3.
Click OK.
Notice that in the Navigation toolbar, the current nest will be listed with the number of times it is to be cut indicated in
parentheses.
Example:
Let's say the first of three nests in a job needs to be cut five times. This would appear in the Navigation toolbar as
follows:
Nest 1 of 3 (5x)
Nest properties
You can view information about the current nest from the main TurboNest window, including plate dimensions, number of
parts nested, and nest-level utilization and costing figures.
To view properties for the current nest:
On the Nest menu, select Nest Properties.
General
Dimension
The plate dimension, expressed as length width. In TurboNest, length is measured horizontally along the X-axis; width
is expressed vertically along the Y-axis.
Material
The material assigned to the current plate.
Times cut
Number of times the current nest is to be cut
Number of parts
This refers to the number of parts on the current nest. Remember, if a part is selected while on a nest, it is not
technically considered to be nested.
111
TurboNest 2010 Manual
Utilization
Length used
This refers to the distance along the X-axis between the nesting home and the furthest nested part.
Example:
Figure 1
The length used for this nest is indicated by the horizontal blue line.
Width used
This refers to the distance along the Y-axis between the nesting home and the furthest nested part.
Example:
Figure 2
The width used for this nest is indicated by the vertical blue line.
True utilization
This is the ratio of the true area of all nested parts relative to the total plate area. Note that if a part has an interior
profile, the surface area of the cut-out will not be considered a portion of that part.
Example:
112
TurboNest 2010 Manual
Figure 3
The nest shown in Figure 3 has a true utilization of 6.58%. For the purposes of this demonstration, the true area of the
part is light blue, the plate area is outlined in red.
Crop utilization
If the current nest has been cropped, TurboNest will calculate the crop utilization as the ratio of the true area of all
nested parts relative to the plate area up to the crop line. The remnant7 will not be included in the calculated plate area.
If your nest is not cropped, this value will be identical to the true utilization percentage.
Example:
Figure 4
The nest shown in Figure 4 has been cropped. The true area of the part appears light blue, the plate area used for this
calculation is outlined in red. The crop utilization for this nest is 48%.
Plate used utilization
This percentage can be useful for determining how tightly parts are nested. To generate this value, TurboNest places an
X,Y point on the part that is furthest away from the nesting home. As the distance between the furthest part and the
nesting home increases, the plate used utilization will decrease.
Example:
(the section of plate that has been cropped off)
113
TurboNest 2010 Manual
Figure 5
The nest in Figure 5 has a plate used utilization of 47%. The part area is light blue, the total plate area is outlined in
red.
Figure 6
The nest in Figure 6 has a plate used utilization of 17%. Note that this percentage is lower than the nest in Figure 5
because the part is further away from the nesting home.
Rectangular utilization
TurboNest uses the minimum rectangular space that a part occupies (including part leads and lead extensions) when
calculating part area. Rectangular utilization is the ratio of the rectangular area of all nested parts relative to total plate
area.
Example:
114
TurboNest 2010 Manual
Figure 7
The nest in Figure 7 has a rectangular utilization of 11.1%. The rectangular area of the part is light blue in color, the
plate area is outlined in red.
Costing
Material Cost
This is the material cost for the current nest. For more information, see Calculating costs.
Production Cost
This is the production cost for the current nest. For more information, see Calculating costs.
Total Cost
This is the total cost for the current nest. For more information, see Calculating costs.
Production Time
The total production time for the current nest. For more information, see Calculating production time.
What are Safe Zones?
Safe zones define areas of a plate on which parts should not be nested. Typically these areas are used for clamping.
During any kind of automatic nesting, TurboNest will avoid all safe zones. Also, during manual nesting TurboNest will
show conflicts between parts and safe zones.
Sometimes, a particular group of safe zones can be used on several different plate sizes. This group is called a safe zone
scheme. In TurboNest, you can define safe zone schemes and then use (and re-use) them on any nest. You can add as
many different safe zone schemes as you want in TurboNest.
Example:
Figure 1
The plate shown in Figure 1 has four safe zones, which appear in yellow. Safe zones must be rectangular in shape and
are positioned relative to the plate edges.
115
TurboNest 2010 Manual
Adding a new safe zone scheme
You can add a new safe zone scheme from the New Safe Zone Scheme dialog, which can be accessed from the New Nest
Setup dialog, the AutoNest Setup dialog, or from the Standard Plate Sizes page in your settings.
To open the New Safe Zone Scheme dialog:
1.
On the Job menu, click Settings.
2.
On the Standard Plate Sizes page, in the Safe Zones section, click drop-down arrow on the Scheme box.
3.
Select New.
The New Safe Zone Scheme dialog contains a field for Scheme Name, a Safe Zones tab, a Repositions tab, and a Preview.
After opening the New Safe Zone Scheme dialog, enter a name for the scheme. You will now be ready to add safe zones
to your scheme.
To add a safe zone to the current scheme:
1.
On the Safe Zones tab, click the Add button.
The Add Safe Zone dialog will appear.
2.
Enter your safe zone dimensions in the Length and Width fields.
3.
In the Edge list, select the plate edge that you want to place your safe zone on.
4.
Using the From Edge field, select the plate edge to use as a reference point for positioning your safe zone.
5.
In the Distance field, enter the distance between the plate edge (specified in From Edge) and the safe zone.
6.
Click OK.
Your safe zone will appear in the Safe Zones tab.
Using the Repositions tab you can create a duplicate of all safe zones listed. Using the Offset field on this tab, the
duplicate zones can be positioned at a specified distance away from the original safe zones.
When you have finished adjusting your safe zone scheme, click the OK button at the bottom of the New Safe Zone
Scheme dialog. TurboNest will store your new safe zone scheme.
Custom Remnants
With the Custom Remnants option, you can input the dimensions of an irregular plate or remnant into TurboNest. Custom
remnants are defined based on a series of reference points on the Cartesian (X,Y) plane, which can be specified in either
absolute or incremental coordinates. Absolute coordinates are entered relative to the point of origin (0,0); incremental
coordinates are entered relative to the last point added.
In TurboNest, custom remnants can be created using the AutoNest Setup dialog or the New Nest dialog.
Tip:
Before you define your custom remnant in TurboNest, make sure that you have the dimensions of your physical
plate handy.
To define a custom remnant:
1.
Under Use a custom plate, select Remnant.
2.
Click Define Remnant.
3.
Click Clear All Points.
4.
Using your preferred coordinate system (absolute or incremental), click the Add Point button to make 0,0 the
start of your remnant.
5.
Change the x and y values to define to the next point for your remnant.
6.
Click Add Point.
7.
Repeat steps 6 and 7 until your remnant is complete.
Automatic Nesting
How to start automatic nesting
After you have developed a list of parts, you will be ready to begin automatic nesting. Unlike interactive nesting, which
involves manually placing parts on a nest, you can use the AutoNest function to nest parts automatically. TurboNest will
nest the parts based on the AutoNest strategies defined in your settings.
There are two different ways of starting AutoNest in TurboNest:
116
TurboNest 2010 Manual
Clicking the yellow Start AutoNest button.
or
Clicking the green Start AutoNest button.
The Start AutoNest button: Yellow vs. Green
The yellow AutoNest button is slightly different from the green button. The green button will simply go ahead and begin
automatic nesting using the machines default nesting strategy and plate size. The yellow button opens the AutoNest
Setup dialog. Using this dialog, you can make last-minute changes to things like:
The selected nesting strategy
Where automatic nesting should begin (first, current, or new nest)
The types and sizes of plates to use
Tip:
In TurboNest, you can utilize both automatic and interactive nesting on the same job. Place a few parts on the
plate manually in the manner desired then click the Start AutoNest button to complete the plate. Likewise, you
can AutoNest first and then manually rearrange nested parts to enhance the utilization of the plate.
Setting up AutoNest
When you use the yellow AutoNest button for automatic nesting, you will be prompted with the AutoNest Setup dialog
before nesting begins. Using this dialog, you can make last-minute changes to things like nesting strategy, where nesting
should begin, and the types and sizes of plates to use.
The AutoNest Setup dialog
The any modifications made to AutoNest settings from this dialog will apply only to the nesting done in the current
AutoNest session.
AutoNest Settings
Strategy
You can select which AutoNest strategy to use for the nests created during automatic nesting. For an in-depth discussion
of strategies, refer to AutoNest settings.
Begin nesting on
This defines the nest that you want begin nesting on.
Choices: First Nest, Current Nest, New Nest
How should TurboNest create new nests?
Do not create new nests
Selecting this radio button will limit automatic nesting to existing nests in your job. TurboNest will not create new nests
during AutoNest.
Use a custom plate
You can define a custom plate type and size to use for the new nests that will be created during automatic nesting. The
number of new nests that will be created is limited by the Quantity entered.
Choices: Rectangular, Circular, Remnant (only available with Custom Remnants module)
Rectangular
Rectangular plates are measured using length x width. You can use the list of standard plate sizes to select a rectangular
plate, or type in a custom size using the Length and Width fields.
Circular
Circular plates are measured using diameter.
Remnant
If you want to add remnant plates, they can be defined using the Define Remnant button. To learn more, see Custom
remnants.
Safe zone scheme
117
TurboNest 2010 Manual
If you are using a custom plate, you can apply a safe zone scheme for that plate.
Notes:
Selecting Default will use default plate and nest values from your settings.
The dimensions button (
) can be used to show or hide plate dimensions.
Stopping AutoNest
You can stop automatic nesting that is in progress. When AutoNest is stopped, parts that are already nested will stay on
the nest; any parts that have not yet been nested will remain in the part list.
To stop AutoNest:
Click on the Stop button.
118
TurboNest 2010 Manual
Advanced Edit
About Advanced Edit
Advanced Edit is powerful utility that can be used to make advanced changes to parts after they have been added to the
part list. With Advanced Edit, you can create output for a single part, manually add beveled edges to a part, change part
scale, add scribe text, add loops to corners, and more.
To bring a part into Advanced Edit:
From the Edit Part List window, select a part in the part list, then click the Advanced Edit button.
or
From the main TurboNest window, right click a part in the part list and select Advanced Edit.
The Advanced Edit window
Like the main window, the Advanced Edit window has menus and toolbars along the top and a status bar along the
bottom. There is a main part editing area where part geometry can be viewed and modified. The Properties tool window
appears to the side of this area, displaying properties of the selected part geometry. (If you cannot see the properties
window, select Properties Toolbar in the View menu.)
Understanding part geometry
This article provides an overview of part geometry as it relates to TurboNest and will help you when working with parts in
Advanced Edit.
119
TurboNest 2010 Manual
Profiles
A part consists of one or more profiles. A profile is generally classified as either an exterior profile or an interior profile.
The outermost profile (1) shown above is the part's exterior profile. The other two profiles (2, 3) are interior profiles,
which will be cut out of the part. Note that leads, extensions, and loops on a given profile are considered part of that
profile.
In some cases, parts contain a third type of profile called an open profile. An open profile is a profile that doesn't form a
closed circuit.
Entities
Each profile in a part can be broken down into component linear or arc motions. These motions are called entities. The
number of entities in a part depends on the complexity of that part's geometry. For instance, a circular part may consist
of only one entity, whereas a part containing a spline would consist of many entities.
There are nine entities in the part shown above. Notice that each profile in this part has been broken down into either
linear or arc-shaped entities. The circular interior profile (5) is a single arc motion, and therefore contains only one
entity.
Start points
The start point of a given profile refers to the point on that profile where cutting begins. If leads are in use, this is the
point where the lead-in intersects the profile.
120
TurboNest 2010 Manual
The part pictured above has three profiles, each with its own start point.
Intersection points
Any point where two entities meet (except for the start point) is called an intersection point.
Intersection points denote the limits of a given entity. Loops can be applied at the intersection points of a part.
Working with part geometry
In Advanced Edit you can view, select, and delete profiles, entities, start points, and intersection points.
In this article...
Select a profile
Select an entity
Select a start point
Select an intersection point
Delete part geometry
Select profile
To select a single profile:
1.
Click the Select Profiles button (
2.
Click anywhere on the profile.
) in the main toolbar.
To select multiple profiles:
1.
Click the Select Profiles button (
2.
Hold the CTRL and click the profiles you want to select.
) in the main toolbar.
To select all profiles of a part:
1.
Click the Select Profiles button (
) in the main toolbar.
121
TurboNest 2010 Manual
2.
On the Edit menu, click Select All.
Select entity
To select a single entity:
While in Select Mode (
), click anywhere on the entity.
To select multiple entities:
While in Select Mode (
), hold SHIFT and click the entities you want to select.
To select all entities of a part:
1.
Select any single entity.
2.
On the Edit menu, click Select All.
Select start point (leads)
To select a single start point:
While in Select Mode (
), click the leads or the start point.
To select multiple start points:
While in Select Mode (
), hold SHIFT and click the start points you want to select.
To select all start points on a part:
1.
Select any single start point.
2.
In the Edit menu, click Select All.
In order to easily view the start points on a part in Advanced Edit, make sure Start Points is checked in the View menu.
Start points will be indicated by a square ( ).
Select intersection point
To select an intersection point:
While in Select Mode (
), click the intersection point on a part.
To select multiple intersection points:
While in Select Mode (
), hold SHIFT and click the intersection points you want to select.
To select all intersection points on a part:
1.
Select any intersection point.
2.
In the Edit menu, click Select All.
In order to easily view the intersection points on a part in Advanced Edit, make sure Intersection Points is checked in
the View menu. Intersection points will be indicated by a circle ( ).
Once a profile, entity, start point (leads), or intersection point is selected, its corresponding properties will appear in the
Properties tool window. If you cannot see the Properties tool window in Advanced Edit, check Properties Toolbar in the
View menu.
122
TurboNest 2010 Manual
Delete part geometry
To delete a profile, entity, loop, or pair of leads from a part in Advanced Edit:
1.
Select the part geometry (as described above).
2.
Press DELETE.
Move or recalculate part home
The part home defines the initialization (0,0) point for the part, or the point where the cutting head will move to before
the part is cut. Setting the proper part home location lets the machine operator know how to place a plate on a table.
Part home is indicated by a yellow and white target.
Recalculating the part home
You can reset the part home automatically to one of six locations.
Choices: Lower Left, Upper Left, Lower Right, Upper Right, Center of Region, CAD Origin
The CAD Origin refers to the point of origin set when the CAD file was created.
To recalculate the part home:
1.
With the part in Advanced Edit, on the Part menu, select Recalculate Part Home.
2.
Select a location and click OK.
Moving the part home
You can manually move the part home to a user-defined location.
To move the part home manually:
1.
With the part in Advanced Edit, on the Part menu, select Move Part Home.
2.
Using the target cursor (
), click the point on the part where you want to place the part home.
A dialog will display the current position, and the new position that you just specified. If you want, you can
relocate the new position in terms of X and Y.
3.
Click OK.
Creating output for a single part
You can create machine-ready NC output for a single part using TurboNest. Creating single part output is done after a
part has been processed and added to the part list.
To create output for a single part:
1.
Bring the part into Advanced Edit.
2.
Make any needed changes (such as leads positioning) to your part in Advanced Edit.
3.
From the File menu, select Output Part.
The Output Part dialog will open. The selected part will be listed, with a checkbox next to it.
4.
Enter a name for the output file.
5.
Select a Home Position for your part. By default, this will match the Part home from your CNC Output settings.
6.
Click Output.
Your output file will be created in the specified location.
Adding scribe text to a part
In Advanced Edit, you can add scribe text to a part. Scribe text is assigned to the Scribe Process of your machine.
To apply scribe text:
1.
In Advanced Edit, click the Scribe Text button.
123
TurboNest 2010 Manual
2.
Using the cursor (
), click the point on the part where the scribe text should be placed.
By default, the text will be the name of the source file for that part (for example, "Rectangle.vsp"). You can
change the text, size, and angle of the scribe text from the Properties toolbar.
3.
Click Apply in the Properties toolbar.
The scribe text will be added to the part.
Note:
If you cannot see the Properties toolbar in Advanced Edit, go to the View menu and select Properties
Toolbar.
Modifying the cut sequence within a single part
You can manually change the cut sequence for profiles within a single part using Advanced Edit. This applies only to parts
that contain more than one profile.
To modify the cut sequence of part profiles:
1.
With the part in Advanced Edit, on the Part menu, select Cut Sequence.
The cut sequence number of each profile in the part will appear.
2.
Click each profile that you want to change.
-orClick the Clear Cut Sequence toolbar button (
) to remove the entire sequence.
3.
Click each profile in the order that you want them cut.
4.
Click Close on the Cut Sequence toolbar.
Flip leads
This is useful in special situations where you need to change an interior profile to an exterior profile, or vice versa.
When leads are flipped, the selected pair of leads (both lead-in and lead-out) is mirrored over the profile that it is on. The
start point and any leads properties (style, size, etc.) will remain unchanged.
To flip a pair of leads:
1.
With a part in Advanced Edit, select the pair of leads by clicking on them.
2.
Click the Flip Leads button.
124
TurboNest 2010 Manual
Change part scale
From Advanced Edit, you can change part size proportionally using scaling. Note that changing the scale of a part must
be done before the part is nested.
To scale a part:
1.
Bring the part into Advanced Edit.
2.
Click the Scale button.
3.
With the cursor, drag a line on your part.
The length of this line will be used to calculate the DX (delta or change in x), DY (delta or change in y) and the
distance.
4.
In the Scale (%) box, enter a percentage to resize your part by.
You can also enter a value for DX or DY, and part dimensions will change proportionally.
5.
Click OK.
Part dimensions will be resized proportionally. Note that this will not affect the size of any leads, extensions,
loops, and/or tabs on the part.
Close open profiles
If you have imported a part with an open profile that forms a gap, you can close the gap using Advanced Edit.
To be considered an open profile, a gap must exceed the Open profile tolerance specified in the Importing Parts
settings page.
Important:
Closing open profiles with TurboNest can be effective when used with relatively small, linear entities.
However, the best way of closing an open profile is to fix the part's geometry using an external CAD
editor.
To close an open profile:
1.
Bring the part into Advanced Edit.
2.
In the View menu, make sure Open Profiles is selected.
Diamond-shaped markers (
) will indicate the edges of the gap.
3.
In the Part menu, select Close Open Profiles.
4.
Click inside a diamond marker to indicate where the connecting line should begin.
5.
Click the other diamond marker to draw a line.
6.
Select the profile type (Exterior, Interior, or Open) that matches the type of profile that is being closed.
7.
Select the appropriate kerf value for that profile type.
8.
Right-click on the part to close the profile.
Saving changes to a part
Any changes made to a part in Advanced Edit will not go into effect until those changes are saved.
To save changes to a part:
On the File menu, select Save Changes.
All changes made to that part (such as scaling, added scribe text, modified leads, relocated part home, etc.) will be
saved. Note that these changes apply to the specific part in the part list, and not to the part's source file.
125
TurboNest 2010 Manual
Properties
Entity properties
When an entity is selected in Advanced Edit, its properties will be displayed in the Properties Toolbar.
Geometry
Start point
The location of the point at the beginning of the selected entity, expressed in terms of X and Y.
Center point
The center point if the selected arc were extended to form a complete circle. This is a location expressed in terms of X, Y
and applies to arc-shaped entities only.
Length
For straight entities this is a linear distance; for arc-shaped entities this is the arc length.
Radius
The radius if the selected arc were extended to form a complete circle. This is a distance expressed in linear units and
applies to arc-shaped entities only.
Profile properties
Region
The Min X, Min Y, Max X, and Max Y coordinates describe the minimum rectangular space that the part occupies on the
X,Y plane.
Attributes
Cut Process
The cut process assigned to the selected profile
Kerf
The kerf command assigned to the selected profile
Choices: Left, Right, Off
Cut Direction
Generally, TurboNest will process parts so that interior profiles are cut in a counter-clockwise direction and exterior
profiles are cut in a clockwise direction. You can change the direction in which the selected profile is cut.
Choices: Clockwise, Counterclockwise
Cut Sequence Number Position
Where on the part the cut sequence number will be displayed
Choices: Upper Left, Middle Left, Lower Left, Upper Center, Middle Center, Lower Center, Upper
Right, Middle right, Lower Right, Start Point
Note:
In order to make the cut sequence number visible, Cut Sequence must be checked in the View menu.
Start point properties
When a profile's start point is selected in Advanced Edit, the X,Y coordinates of the start point and properties of the leadin and lead-out are displayed in the Properties window.
Properties
Style
The style of a lead defines its basic shape.
Choices for Lead In: (None), Arc, Linear
Choices for Lead Out: (None), Arc, Linear
126
TurboNest 2010 Manual
To change a lead style:
1.
Click the right-hand side of the Style row (where it shows the actual style used).
2.
Click the down arrow and select a new style from the list.
3.
Click OK.
Size
For the linear style, Size specifies the length of the lead. For the arc style, Size specifies the radius of the arc. For all
other lead styles, Size controls the scale of the lead.
Units: Distance
Range: 0.0 to 100.0 in.
Recommended Value: 0.5 in. for a lead-in, 0.25 in. for a lead-out
Angle
The angle of a lead-in is defined with respect to the first motion after the lead. A 0 lead-in will lead straight into the first
cut. Positive lead-in angles are defined clockwise from the 0 position, so a 90 lead-in will cause a sharp left-turn into
the first cut. Lead-out angles are defined in a similar fashion with a 0 lead-out extending straight out of the last cut.
Positive lead-out angles are defined counter-clockwise from the 0 position, so a 90 lead-out will cause a sharp left-turn
out of the last cut.
Units: Degrees
Range: -360.0 to 360.0
Recommended Value: 0.0 for corner leads, 180.0 for a side lead-in, 90.0 for a side lead-out
Extension
The tip of the lead-in (or lead-out) will be extended by this distance.
Units: Distance
Range: 0.0 to 100.0 in.
Recommended Value: 0.0 in.
Click here to view example
Example: Lead Extensions
The following parts have different Extension values. The arrows along the part profiles indicate cut direction.
Figure 1
The part displayed in Figure 1 has two exterior arc-style leads. The Extension for both the lead-in and lead-out is 0.0
in.
127
TurboNest 2010 Manual
Figure 2
The part displayed in Figure 2 also has two exterior arc-style leads. The lead-in has an Extension of 1.0 in. and the
lead-out has an Extension of 0.0 in. Notice that the lead-in for this part is longer than the lead-in of the part from
Figure 1.
Overtravel
This value applies only to the lead-out. If this value is positive (overtravel), then the torch/head will travel past the start
point before cutting the lead-out. If this value is negative (undertravel), then the torch/head will begin cutting the leadout before reaching the start point.
Units: Distance
Range: -100.0 to 100.0 in.
Recommended Value: 0.0 in.
Click here to view example
Example: Overtravel and Undertravel
The following parts have different Over/Under travel values. The arrows along the part profiles indicate
cut direction.
Figure 3
The part displayed in Figure 3 has two exterior, arc-style leads with an Over/Under travel value of 0.0 in. The start
point (where the lead-in intersects the part profile) and end point (where the lead-out intersects the part profile) are
the same.
128
TurboNest 2010 Manual
Figure 4
The part displayed in Figure 4 also has two exterior, arc-style leads with a positive Over/Under travel value of 1.0 in.
The distance between the start point and end point of this part is 1.0 in. The portion of part profile that is highlighted
in yellow represents the overtravel, which will be cut twice by the torch.
Figure 5
The part displayed in Figure 5 has two exterior, arc-style leads with a negative Over/Under travel value of -1.0 in.
This part exhibits undertravel. The lead-out occurs before the torch finishes cutting the entire profile. As a result, the
part in Figure 5 will be connected to the plate by a 1.0 in. wide strip of material after it is cut.
Loops
About loops
Generally, loops are used to ensure a precise corner on a part. A loop can be applied at any intersection point8 on a
part.
(any point where two entities meet, excluding the start point)
129
TurboNest 2010 Manual
A part with three loops added at the corners
Loop macros
The number and type of available loops in TurboNest is limited by the loop macros that are present in your Macros folder.
A loop macro contains the geometric information needed by TurboNest to create a given loop.
To view the location of your Macro folder, see Default installation folders.
Working with loops
With Advanced Edit, you can manually add a loop to a part. Manually added loops are typically used for intersecting
entities where you want to ensure a precise corner. Loops that have been added to a part can be modified or deleted
using Advanced Edit.
In this article...
Add loops
Modify loops
Delete loops
Add loops
To manually add a loop to a profile:
1.
Bring the part into Advanced Edit.
2.
Click the Modify Loops button.
3.
Using the wrench cursor (
), click the intersection point where you want to apply the loop.
The loop will be applied based on your Default loop settings.
Modify loops
To modify an existing loop:
1.
With the part in Advanced Edit, make sure that you are in Select mode.
2.
On the View menu, make sure that Properties Toolbar is checked.
3.
Click the loop that you want to modify.
The selected loop will turn blue.
4.
Using the Properties toolbar, change loop properties as necessary.
5.
Click Apply.
Delete loops
To delete a loop:
1.
With the part in Advanced Edit, make sure that you are in Select mode.
2.
Right-click the loop and select Delete.
130
TurboNest 2010 Manual
Default loop settings
These settings define the initial loop properties that will be used when adding loops to a part in Advanced Edit. Default
loop settings can be accessed from the Edit menu of Advanced Edit. Note that default loop settings do not appear in the
TurboNest settings (
) tree.
Loop style
The style of a lead defines its basic shape. Available loop styles are based on the loop macros present in your Macros
folder.
Standard Choices for Loop Style: (None), cone, diamond, half-cone, side
To find out where your Macros folder is located, see Default installation folders.
Size
The scale of the loop
Units: Distance
Range: 0.0 to 1000.0 in.
Tabs
Using tabs
With Advanced Edit, you can manually add a tab9 to a part. Tabs that have been added to a part manually can be
modified or deleted using Advanced Edit.
In this article...
Add tabs
Modify tabs
Delete tabs
Add tabs
To manually add a tab to a profile:
1.
Bring the part into Advanced Edit.
2.
Click the Modify Tabs button.
3.
Using the wrench cursor (
), click the location on the profile where you want to apply the tab.
The tab will be applied based on your Default tab settings. To read about adjusting these settings, see Default tab
settings.
Modify tabs
Once a tab has been added you can modify the properties of that tab.
To modify an existing tab:
1.
With the part in Advanced Edit, make sure that you are in Select mode.
2.
On the View menu, make sure that Properties Toolbar is checked.
3.
Click the tab that you want to modify.
The selected tab will turn blue.
4.
Using the Properties toolbar, change tab properties as necessary.
5.
Click Apply.
(a gap in a profile that is used to hold a part in place during cutting)
131
TurboNest 2010 Manual
Delete tabs
To delete a tab:
1.
With the part in Advanced Edit, make sure that you are in Select mode.
2.
Right-click the tab and select Delete.
Default tab settings
These settings define the initial tab properties that will be used when manually adding tabs to a part in Advanced Edit.
Note that Default tab settings do not appear in the TurboNest settings (
from the Edit menu of Advanced Edit.
) tree. Default tab settings can be accessed
Tab properties
Lead-in style
The style of a lead defines its basic shape. If set to a value other than (None), a lead-in will be placed at then end of the
tab where the profile begins again.
Choices for Lead In: (None), Arc, Linear
Tab length
The distance between the limits (
will remain uncut.
) of the tab. Tab length represents the distance along the original part geometry that
Units: Distance
Range: 0.0 to 10.0 in.
Lead-in length
For the linear style, this specifies the length of the tab lead-in. For the arc style, this specifies the radius of the arc.
Units: Distance
Range: 0.0 to 100.0 in.
Angle
The angle of a lead-in is defined with respect to the first motion after the lead. A 0 lead-in will lead straight into the first
cut. Positive lead-in angles are defined clockwise from the 0 position, so a 90 lead-in will cause a sharp left-turn into
the first cut.
Units: Degrees
132
TurboNest 2010 Manual
Range: -360.0 to 360.0
Important:
Setting the angle to 180 or more may result in a lead-in that cuts into your part. Use caution when
setting the tab lead-in angle.
Extension
The tip of the tab lead-in will be extended by this distance.
Units: Distance
Range: 0.0 to 100.0 in.
Part Cut-Up
About Part Cut-Up
With the Part Cut-Up feature, you can divide a part into smaller segments. This can be useful if you have a large part that
will not fit onto a plate and want to break the part into smaller sections that can be nested and cut. Typically, after the
sections of the part have been nested, output, and cut, they are then assembled to form the larger, original part.
Part Cut-Up can be applied to a part after it has been added to the part list. Nested parts must be un-nested before Part
Cut-Up can be applied.
To enter Part Cut-Up mode:
1.
In the Edit Part List window, select a part in the part list.
2.
In the Preview window, click the Advanced Edit button.
3.
From the Part menu, select Part Cut-Up.
The Part Cut-Up toolbar will appear. The green grid lines (
these lines are applied based on your Part Cut-Up settings.
) show where the part will be divided. Initially
Part Cut-Up toolbar
The Part Cut-Up toolbar will become active upon entering Part Cut-Up mode. Like all other toolbars in TurboNest, this
toolbar can be free-floating or docked. The toolbar contains the following functions:
Toolbar
button
Name
Edit Lines
Description
From Edit Lines mode, you can add, move, or delete cut-up lines.
133
TurboNest 2010 Manual
Toolbar
button
Name
Description
Preview
Preview mode will show the part as it would appear after being cut.
Add Horizontal Line
You can add a horizontal cut-up line to the grid. Horizontal lines are specified
in terms of where they intersect the Y-axis.
Add Vertical Line
You can add a vertical cut-up line to the grid. Vertical lines are specified in
terms of where they intersect the X-axis.
Clear
If this is clicked when the Edit Lines button is selected, all of the cut-up lines
will deleted.
Calculate New Lines
This will open the Part Cut-Up settings page, where you can make
adjustments to Part Cut-Up settings and apply those changes to the current
part.
Using Part Cut-Up
Upon entering Part Cut-Up mode, a grid of cut-up lines is automatically applied to a part. The cut-up grid can be adjusted
in a number of ways.
In this article...
Add cut-up lines
Move cut-up lines
Delete cut-up lines
Accept your changes
Save your changes
Add cut-up lines
To manually add a cut-up line:
1.
Click either the Add Horizontal Line button (
the type of line you want to add.
) or Add Vertical Line button (
2.
In the Offset box, specify the point along the X or Y axis where you want to place the line.
3.
Click OK.
), depending on
To automatically add a entire cut-up grid:
1.
Delete the existing grid by clicking the Clear button.
2.
Click the Calculate New Lines button.
3.
Adjust your Part Cut-Up settings, as necessary.
4.
Click OK.
New part cut-up lines will be applied according to your settings.
Move cut-up lines
To move an existing cut-up line:
Click and drag the line using the cursor (
).
Delete cut-up lines
To delete a cut-up line:
134
TurboNest 2010 Manual
With the Edit Lines button (
) selected, right-click a line and select Delete Line.
To delete an entire cut-up grid:
With the Edit Lines button (
) selected, click the Clear button.
Accept your changes
Once cut-up lines are in the correct position, click Close on the part cut up toolbar and then click Yes to accept the part
cut up lines. The part will then be segmented into smaller parts. Each of these new, smaller parts will be displayed
individually in the Advanced Edit window. You can use the arrows (
parts in Advanced Edit.
) to scroll through the newly-created
Save your changes
To save your changes:
From the File menu, select Save Changes.
or
Click Return to Nesting and click Save when prompted to save your changes.
When you return to the main TurboNest window all of the parts created will be added to the part list, ready to be nested.
135
TurboNest 2010 Manual
Modes of Operation
What are modes of operation?
TurboNest has many different modes of operation, each with its own function. Click the following links to explore modes
of operation:
Select mode
Zoom
Measure mode
Cut Simulation mode
Modify Leads mode
Pan mode
Cut Simulation mode
Before generating output, it is often convenient to see how a nest will be cut. Cut Simulation mode presents an animation
that approximates how a nest would be cut by your machine. TurboNest allows simple control over the simulation, similar
to playing a movie.
To view cut simulation for the current nest:
On the Nest menu, click Cut Simulation.
When you enter Cut Simulation mode, the parts on the nest will be drawn in the Uncut color from the Color
Legend tool window. Also, the Cut Simulation toolbar will appear.
To play the simulation:
On the Cut Simulation toolbar, click the Play button.
When cut simulation starts, a small image of a cutting head will appear at the machine home of the nest. The
cutting head will then move around the nest, cutting, scribing, and punching the nest in the same order as CNC
output would instruct the machine.
To pause the simulation:
On the Cut Simulation toolbar, click the Pause button.
To stop the simulation:
On the Cut Simulation toolbar, click the Stop button.
To quit cut simulation and return to normal nesting:
Tips:
On the Cut Simulation toolbar, click Close.
The speed of the cut simulation can be controlled by moving the Speed slider. Move the slider to the left
for a slower simulation. Move the slider to the right for a faster simulation.
You can advance or rewind the simulation by clicking on any profile in the nest.
Measure mode
In measure mode, you can measure distances on your nest using your mouse. The accuracy of the measurement is
limited by the distance represented by one pixel on the screen and by how accurately you select the measurement points.
To enter measure mode:
136
TurboNest 2010 Manual
Click on the Measure Mode button on your toolbar.
or
From the Edit menu, select Measure Mode.
TurboNest will display cross-hairs across the nesting area and the mouse cursor will change to a measuring tape.
To make a measurement:
1.
While in measure mode, click and drag a measurement line anywhere on the nest.
2.
Release the mouse button.
The cursor will automatically snap to the edges of nested parts to make measuring from a part edge more exact. Your
measurement will be displayed in the bottom left of the status bar. For each measurement, the distance, the DX (delta, or
change in X) and the DY (delta, or change in Y) are displayed.
Note:
Holding the SHIFT key while making a measurement will cause the measurement line to snap to the nearest
horizontal, vertical, or 45 degree line.
To exit from measure mode:
Click the Select Mode button in your toolbar.
or
Tip:
Right click anywhere on the nest.
It is often helpful to zoom in on the area being measured.
Modify Leads mode
After a part has been added to the Part List, you can modify its leads through the Preview window of the Edit Part List
window or through Advanced Edit. You can also modify a nested part's leads from the main TurboNest window.
To enter Modify Leads mode:
Click on the Modify Leads button in the toolbar.
or
On the Edit menu, select Modify Leads.
Using the wrench (
) you can click any location along a given profile and the lead will be moved there.
When leads are moved between a side location and a corner location, TurboNest will apply the lead style as specified in
your settings.
Tips:
If you need to zoom in or out on a profile while in Modify Leads mode, it is best to use your mouse wheel
or the Page Up and Page Down keys to do so. This type of zooming will not cancel Modify Leads mode.
While in Modify Leads mode, you can right-click on the lead of a nested part to view or modify the
properties (style, size, angle, etc.) of that lead.
To exit Modify Leads mode:
1.
Right-click on the nest.
2.
Select Close.
Note:
Since moving leads will cause TurboNest to generate a new cut sequence, it is best to move leads prior to
setting a cut sequence.
Pan mode
You can use Pan mode to grab and drag an entire nest.
To enter Pan mode:
Using the mouse wheel, click and drag in the nesting area.
137
TurboNest 2010 Manual
or
On the View menu, select Pan.
or
Click the Pan toolbar button.
Using the hand cursor, you can click and drag anywhere in the nesting area.
To exit Pan mode:
Right-click anywhere on the nest.
Select mode
Select mode is the default mode of operation in TurboNest. Select mode is used while manually nesting parts; selecting,
moving and rotating nested parts; and generally as the base mode of operation on the main TurboNest window. Often,
you will enter Select mode as a way of exiting another mode of operation.
To enter Select mode:
Click the Select mode button on the toolbar.
or
On the Edit menu, select Select Mode.
Zoom
With TurboNest, you can zoom in and out on a nest in a number of different ways. Zoom functions are found in the
Zoom item of the View menu. Selected zoom functions can also be found on your toolbar.
Zoom Function
Toolbar
Button
Zoom Window
Zoom Real Time
Usage
After selecting Zoom Window, you can use your mouse to drag a
box around the area of the nest that you want to magnify.
n/a
After selecting Zoom Real Time, click an area of the nest and drag
the pointer up or down to zoom in or out.
Zoom In
This will zoom in to next magnification level.
Zoom Out
This will zoom out to next magnification level.
Zoom Selection
With one or more parts selected on your nest, Zoom Selection will
zoom to a view of the selected part(s).
Zoom Extents
This will return to a view of the entire nest.
Tip:
You can also easily zoom in and out at any desired location on your nest using the mouse wheel. Rotating the
mouse wheel forward will zoom in, rotating it backward will zoom out. Another way of doing this is to position the
mouse cursor on an area of the nest and press the Page Up or Page Down key.
138
TurboNest 2010 Manual
Arraying Parts
About Array
Using the Array feature, you can automatically place multiple copies of a part or group of parts onto a plate, in a specific
arrangement. Arrayed parts are placed as close as possible to one another, based on the part separation value in your
settings, in order to maximize material utilization.
In the following diagram, a single part has been arrayed on a plate:
Example 1:
Parts are arrayed based on the orientation of the master part.
Figure 1
139
TurboNest 2010 Manual
The nest in Figure 1 contains a rectangular part that is positioned diagonally on the plate. For the purposes of arraying,
this is the master part.
Figure 2
Figure 2 shows the nest in Figure 1 after the rectangular part has been arrayed. Notice that the position of the arrayed
parts are that same as the master part.
Example 2:
Groups of dissimilar parts can also be arrayed.
140
TurboNest 2010 Manual
Figure 3
The nest in Figure 3 contains three master parts, which are all currently selected.
Figure 4
Figure 4 shows the same nest in Figure 3 after the selected parts have been arrayed.
How to array parts
Arrays can be applied either automatically or interactively on a nest.
Automatically array parts
1.
Drag one or more copies of the part onto the nest.
For best results, place the parts close to the Nesting Home (
2.
Make sure that the parts you want to array are selected.
3.
On the Array button (
4.
Click the Array button.
).
), click the arrow and make sure the Automatic is selected.
The required quantity of your parts will be arrayed on the nest.
Interactively array parts
Interactive arraying involves an intermediate step where you can define the array grid that is used.
To interactively array parts:
1.
Drag one copy of the part onto the plate.
2.
Make sure that the part is selected.
3.
On the Array button (
), click the arrow and select Interactive. The Array dialog will open.
141
TurboNest 2010 Manual
4.
In the Rows and Columns boxes, enter the number of rows and columns that you want the Array Grid to use.
5.
In the Row spacing and Column spacing boxes, define the dimensions to use for the rows and columns in the
Array Grid.
6.
Click OK.
The required quantity of your parts will be arrayed on the nest.
Array Grid
Rows
The number of rows in the array grid
Example:
An array grid with 3 rows
Columns
The number of columns in the array grid
Example:
An array grid with 5 columns
Row Spacing
This defines the spacing of rows in the array grid. Row spacing is expressed as a distance along the Y-axis.
Example:
142
TurboNest 2010 Manual
The row spacing would be a negative number in this example, because it is measured along the Y-axis in the negative
direction.
Column spacing
This defines the spacing of columns in array grid. Column spacing is expressed as a distance along the X-axis.
Example:
The column spacing would be a positive number in this example, because it is measured along the X-axis in the
positive direction.
By default, the values for rows and columns will be adjusted to best fit your parts. However, you can change these
values to whatever you want.
Pattern Array
Pattern Array is an optional module designed to maximize plate usage when arraying parts. With Pattern Array,
TurboNest automatically determines the spacing and orientation to use for a selected part or group of parts to maximize
the number of that part that can be nested in the available plate area. Pattern Array can be applied to a single part or a
group of parts.
There are three different levels of Pattern Array nesting: basic, intermediate, and advanced. The basic level uses the
fewest options and is the fastest; the advanced level uses the most options and is the slowest. The intermediate level is a
balance between speed and thoroughness. Generally, the advanced level offers the best result.
To Pattern Array a part:
1.
Place a part on the nest.
2.
Make sure the part is selected.
3.
On the Pattern Array button (
or Advanced.
), click the arrow and set your array level to Basic, Intermediate,
143
TurboNest 2010 Manual
4.
Click the Pattern Array button.
The required quantity of your part will be nested with Pattern Array.
Example: The following example shows the difference between basic arraying and Pattern Array.
Consider the following nests, which are using the same size plate:
Figure 1
Let's say that the selected part in Figure 1 has a required quantity of 15. For the purposes of Pattern Array, this is
considered the master part.
Figure 2
The nest in Figure 2 shows the master part with basic arraying applied. Note that only 12 parts have been nested. All
parts follow the same orientation as the master part.
144
TurboNest 2010 Manual
Figure 3
The nest in Figure 3 shows the same master part with Pattern Array applied (at the advanced level). Notice that all 15
parts have been nested. The orientation of the parts has been changed so that they fit together better, creating a
tighter nest.
CLC Array
The CLC Array feature enables you to array and create common line parts at the same time. This will reduce your scrap
and cut time, while preserving consumables. CLC Array is part of the Common Line Cutting module.
A nest with CLC Array applied to a triangular-shaped part
CLC Array can only be used with parts whose sides can have common lines. You can apply CLC Array either automatically
or interactively.
Automatic CLC Array
To automatically apply CLC Array to a part:
1.
Drag one copy of the part onto the plate. This part should be located in the corner of your plate that has been
designated as your nesting home (
2.
).
Make sure that the part is selected.
145
TurboNest 2010 Manual
3.
On the CLC Array button (
4.
Click the CLC Array button.
), click the arrow and make sure the Automatic is selected.
The required quantity of your part will be nested using CLC Array.
Interactive CLC Array
Interactive CLC Array involves an intermediate step where you can define the CLC Array grid that is used.
To interactively apply CLC Array to a part:
1.
Drag one copy of the part onto the plate. This part should be located in the corner of your plate that has been
designated as your nesting home.
2.
Make sure that the part is selected.
3.
On the CLC Array button (
4.
Enter the number of rows and columns that you want the CLC Array grid to use. Rows and columns are defined
in terms of CLC units, which are set-up in your settings.
5.
Click OK.
), click the arrow and select Interactive. The CLC Array dialog will open.
Your part will be nested using CLC Array.
Note:
All forms of CLC will pre-kerf your parts according to the value set in your Common Line Cut settings page. You
may also use the checkbox on this page of your settings so that ProNest uses the kerf value from your Process
Parameters.
Chain Array
Chain Array gives you a way of automatically chaining parts together in an array. Parts can be chained together in either
vertical columns or horizontal rows on the nest.
With Chain Array, parts are not fitted together as closely as with basic arraying or Pattern Array. However, Chain Array
yields a uniform arrangement of parts that requires only one pierce per row or column (for the exterior profiles). Chain
Array is available as part of the Chain Cutting optional module.
Using Chain Array
To chain array a part:
1.
Drag one copy of the part onto the plate. This part should be located in the corner of your plate that has been
designated as your nesting home (
).
146
TurboNest 2010 Manual
2.
Make sure that the part is selected.
3.
Click the Chain Array button.
The Chain Array dialog will appear.
4.
Adjust the array grid and chain array settings, as necessary. (See below for a description of chain array settings.)
5.
Click OK.
Your part will be added to the nest in a Chain Array.
The Chain Array dialog
Each time you apply Chain Array on a nest, you will be prompted to configure the array with the Chain Array dialog. By
default, the array grid values will be adjusted to best fit your parts. However, you can change these values to whatever
you want.
Vertical
The chain will be created in vertical columns on the nest.
Horizontal
The chain will be created in horizontal rows across the nest.
Rows
The number of rows in the array grid
Example:
A Chain Array grid with 3 rows
Column
The number of columns in the array grid
Example:
147
TurboNest 2010 Manual
A Chain Array grid with 5 columns
Row Spacing
This defines the width of a row in the array grid. Row spacing is expressed as a distance along the Y-axis.
Example:
The row spacing would be a negative number in this example, because it is measured along the Y-axis in the negative
direction.
Column spacing
This defines the width of a column in array grid. Column spacing is expressed as a distance along the X-axis.
Example:
The column spacing would be a positive number in this example, because it is measured along the X-axis in the
positive direction.
Show/hide advanced settings
148
TurboNest 2010 Manual
Using the Advanced settings button, you can make quick adjustments to your Chaining settings before chain array is
applied. Any changes made to these settings will be applied to the current chain only, and will not be saved permanently
in your settings. For a detailed description of these settings, see Chaining settings.
Note:
If you are trying to apply a Chain Array to a part, but your chain is not configured properly, an error icon (
) will appear and the OK button will be disabled. The values in the Chain Array dialog and the geometry of the
part must meet a certain criteria before Chain Array can be applied. Possible reasons for a conflict may include:
The position of the leads on your part are preventing the application of the chain. Try adjusting the
position of the leads on your part.
The chain cannot be created without crossing the cut path. Try selecting Allow cut to cross kerf in
the advanced settings.
The chain cannot be created using the existing cut sequence order. Try selecting Chain parts in
reverse order in the advanced settings.
Stopping an array
You can stop any array that is in progress.
To stop an array:
Click the Stop button.
149
TurboNest 2010 Manual
Cut Sequence
About Cut Sequence mode
When you nest parts in TurboNest, the program generates a cutting sequence for those parts based on your current
settings. The cut sequence determines the order in which individual parts on a nest will be cut. Cut sequence is generated
whether parts have been nested manually or automatically.
You can view or modify the cut sequence for your current nest by entering Cut Sequence mode.
To enter Cut Sequence mode:
Click the Cut Sequence toolbar button.
or
On the Nest menu, select Cut Sequence.
The parts on your nest will appear numbered by cut sequence.
Once you are in Cut Sequence mode, you can modify the cut sequence for your nest, or delete the current sequence
entirely and define a new sequence manually.
The Cut Sequence toolbar
The Cut Sequence toolbar will become active upon entering Cut Sequence mode. Like all other toolbars in TurboNest, this
toolbar can be free-floating or docked. The Cut Sequence toolbar contains the following functions:
Toolbar
Button
Name
Description
Toggle Cut Sequence
This can be used to add or remove parts from the cut sequence. If
you click on a sequenced part, it will become unsequenced. If an
unsequenced part is clicked, it will be added to the cut sequence.
Insert Unsequenced Parts Before
This enables you to move or insert the unsequenced part into the cut
sequence before parts that have already been sequenced.
Appends Unsequenced Parts to End
This appends the unsequenced parts on the current nest to the end
of the cut sequence.
Clear Cut Sequence From
This will clear the cut sequence from a user-defined point onward.
150
TurboNest 2010 Manual
Toolbar
Button
Name
Description
Clear Cut Sequence
This will clear the entire cut sequence for the current nest.
Calculate New Sequence
This will open the Cut Sequence settings page, where you can make
adjustments to your cut sequence settings and apply your changes to
the current nest.
Modifying the cut sequence of a nest
The cut sequence of a nest can be modified in a number of different ways. You should be in Cut Sequence mode to
modify the cut sequence of a nest.
Modifying cut sequence
To change the cut sequence of a few parts on the nest:
1.
On the Nest menu, select Cut Sequence. You will enter Cut Sequence Mode.
2.
Click each part that you want to change the cut sequence for. The parts will become unsequenced.
3.
Click on those parts again in the order that you want to assign the new cut sequence.
Calculate a new cut sequence
1.
Click the Calculate New Sequence button.
2.
Adjust your Cut Sequence settings, as necessary.
3.
Click OK.
Place parts in a specific spot in the cut sequence
1.
Click each part that you want to insert in the proper order. These parts will become unsequenced. The order in
which the parts are clicked will be the order that they are added during insertion.
2.
Click the Insert Unsequenced Parts Before button.
3.
Click the sequenced part that your selected parts should immediately precede.
The sequence numbers of all parts will be adjusted to show the new order.
Move parts to the end of the cut sequence
1.
Click each part that you want to insert in the proper order. These parts will become unsequenced. The order in
which the parts are clicked will be the order that they are added at the end.
2.
Click the Append Unsequenced Part to End button.
Your parts will be shifted to the end of the cut sequence.
Reassign the cut sequence of an entire nest
1.
Click the Clear Cut Sequence button.
2.
Click on each part in the order that you want them to be cut.
Reassign a cut sequence from a user-defined point onward
1.
Click the Clear Cut Sequence From button.
2.
Click on the sequenced part where you want to break the current cut sequence. Parts with sequence numbers
lower than this part will remain sequenced. All parts after this point (included the selected part) will become
unsequenced.
3.
Click on each unsequenced part in the order that you want them to be cut.
151
TurboNest 2010 Manual
Exiting Cut Sequence mode
Click Close on the Cut Sequence toolbar.
TurboNest will automatically sequence any remaining unsequenced parts and return to Select mode.
152
TurboNest 2010 Manual
Crop
What is a crop?
In TurboNest, cropping is used to cut away a usable portion of the plate from the skeleton that is created after parts are
cut. The portion of plate that is cropped from a nest is called a remnant. Cropping can help you to maximize material
usage by saving portions of plates that might otherwise be scrapped. Crops can be applied automatically to a nest using
the AutoCrop feature. You can also manually apply a crop to a plate after your parts have been nested.
Example:
Figure 1
The nest shown in Figure 1 shows a plate with two parts nested. Note that a substantial portion of the plate has not
been nested on.
Figure 2
In Figure 2, the same nest has been cropped. The remnant, or cropped portion of plate, appears gray.
How do crops affect output?
When a crop is defined for a nest, the default output sequence would place the crop at the end of the CNC file, causing
the crop to be cut after all parts are cut.
153
TurboNest 2010 Manual
Cropping a nest
Automatic cropping (Auto Crop)
To apply an automatic crop to your current nest:
On the Nest menu, select Auto Crop.
To apply an automatic crop to all nests in your job:
On the Nest menu, select AutoCrop All.
Manual cropping
1.
On the Nest menu, select Crop.
You will enter Crop mode, where you can define the path for a crop on the current nest.
2.
Using the cross-hair cursor, click anywhere in the gray area outside of the plate edge. This will define where your
crop should begin.
3.
Click a series of points on your nest to define the cut path.
4.
Right-click to finish the crop and exit crop mode.
TurboNest will automatically trim or extend the last crop line to the plate edge.
Tips:
You can click and drag while applying a crop line in order to see where each section of the crop will be
cut.
Holding down the SHIFT key while clicking and dragging will cause the crop line to snap to the nearest
45 angle.
While defining a crop, you can delete the most recent section of the crop by pressing the BACKSPACE
key.
Deleting crops
To delete a crop from your current nest
On the Nest menu, select Delete Crop.
To delete all crops in your job:
On the Nest menu, select Delete All Crops.
Important:
TurboNest will not prevent you from defining a crop line that extends through a nested part. When
applying crop lines, please be sure that there is no conflict with the part profiles on your nest.
154
TurboNest 2010 Manual
Reports
Standard reports
Reports provide detailed information about various different aspects of your job, including production times and costs,
utilization figures, part information, and printable part labels. TurboNest can produce a variety of reports, as detailed in
the following table:
Standard reports
Description
Nest Plot
This report shows an image of each nest, the plate size, material information, and
the cut sequence number for each part.
Single-Head Nest Detail
This report shows an image of each nest, the plate size, material information, and
the cut sequence number for each part. A list of nested parts in cut sequence order
is also displayed, with part dimensions and weight shown.
Single-Head Nest Sequence
This report shows an image of each nest, the plate size and material information,
and the cut sequence number for each part. A list of the nested parts in cut
sequence order is also displayed. The Single-Head Nest Sequence report can be
useful if you have a nest with many parts nested and want to fit everything on a
single report page.
Multi-Head Nest Detail
This report shows an image of each nest, the plate size, material information, and
the cut sequence number for each part. A list of the nested parts in cut sequence
order showing the number of torches used and the torch spacing for each part is
also displayed.
Job Summary
Provides summaries of the utilizations, plates, and production cost information for
each nest in the job
Part Detail
Provides dimensions, material, weight, quantity, and other part information, as well
as a picture of each part
Allocated Part Detail
This contains the same fields as the Part Detail report, but involves a completely
different method for calculating costs, known as allocated costing. To learn more
see What is allocated costing?.
Rectangular Part Detail
Similar to the Part Detail report, except that all calculated values are based on the
part's rectangular area (as opposed to its true area).
Part Summary
Similar to the Part Detail report, except that a picture of the part is not included
Part Label (Avery 5264)
Will print the part information on standard Avery 5264 labels
Stack Label (Avery 5264)
Similar to Part Label report, except that this label is designed to stick on top of a
stack of like parts. Prints on standard Avery 5264 labels.
HVAC Label (A5164)
Will print labels for HVAC parts on Avery 5164 labels
Note:
Reports contain different utilization and costing figures, based on report type. For more information on how
costs and utilization figures are calculated, refer to Calculating costs and How are utilization figures calculated?.
155
TurboNest 2010 Manual
Using reports
Typically reports are generated after nesting is complete, though you can generate a report at any time in TurboNest.
You can select which types of reports you want to view and print from the Reports Manager dialog. The list of available
reports may vary based on the optional modules that are installed.
In this article...
Viewing reports
Exporting reports
Printing reports
Viewing reports
1.
Open the Report Manager dialog (From the main TurboNest window, on the File menu, select Reports).
A list of standard reports will be displayed in the right-hand section of the screen
2.
Note:
3.
Select the reports you want to view by clicking them.
To select multiple individual reports, hold the CTRL key and click the reports that you want to
select. To select a range of reports, hold the SHIFT key and click the first and last report in the list
of reports that you want to select.
Click the Print Preview toolbar button.
You can use the arrows (
) in the preview dialog to scan through your reports.
Exporting reports
1.
Open the Report Manager dialog (From the main TurboNest window, on the File menu, select Reports).
2.
On the left pane, select the folder containing the reports that you want to export.
3.
Select the reports that you want to export by clicking them.
4.
Click the Export toolbar button.
You can choose to export to Adobe PDF, CSV (Comma-Separated Values), or HTML file.
Printing reports
1.
Open the Report Manager dialog (From the main TurboNest window, on the File menu, select Reports).
2.
On the left pane, select the folder containing the reports that you want to print.
3.
Select the reports that you want to print by clicking them.
4.
Click the Print toolbar button.
Tip:
You can quickly print a scaled Nest Report (similar to the Nest Plot Report) for your current nest from the main
TurboNest window.
To print a Nest Report:
1.
On the File menu, select Print.
2.
Under Print Scale, choose either Same as current view or Best-fit. You can also input your own
scale to use.
3.
Set print options.
4.
Click Print.
The Output Options dialog will appear.
5.
Select a Report Destination and click OK.
Batches
A batch is a user-defined group of standard reports. Typically, you would create a batch of commonly used reports that
you want to generate on a regular basis.
156
TurboNest 2010 Manual
In this article...
Creating a batch
Adding reports to a batch
Exporting a batch
Printing a batch
Removing reports from a batch
Creating a batch
In the left pane, a root folder named "Batches" (
as you want.
) will already exist. Under this folder, you can add as many batches
To create a new batch:
1.
On the File menu, select New, then Batch.
2.
Your new batch will be listed under the Batches root folder (
3.
Enter a name for your batch.
) in the left pane.
Adding reports to a batch
1.
On the left pane, click Standard reports.
2.
Select the report(s) you want to include in the batch.
Tip:
3.
To select multiple individual reports, hold the CTRL key and click the reports that you want to select.
To select a range of reports, hold the SHIFT key and click the first and last report in the list of
reports that you want to select.
Drag the selected report over the Batches sub-folder that you created.
The selected reports will be added to the batch.
Exporting a batch
1.
On the left pane, select the batch that you want to export.
2.
Click the Export toolbar button.
You can choose to export to Adobe PDF, CSV (Comma-Separated Values), or HTML file.
Printing a batch
1.
On the left pane, select the batch that you want to print.
2.
Click the Print toolbar button.
Removing reports from a batch
1.
On the left pane, select the batch that you want to modify.
2.
From the right-hand section, select the reports you want to remove.
3.
Click the Delete toolbar button.
Reports options
You can adjust how information is displayed in your reports using the Options dialog.
To open the Options dialog:
From the Reports dialog, on the File menu, click Options.
157
TurboNest 2010 Manual
Format options
Precision
The number of places after a decimal point
Padded
When selected, all numbers will be carried out to the specified precision value for decimal places, even if the precision is
unnecessary.
Format according to regional preferences
When selected, reports will use the display units (MMKS or IPS) and precision specified on the Regional tab of your
preferences.
Image options
Font
The font used for text that appears in nest, part, or plate images. This includes part names, cut sequence numbers, and
dimensions.
Font size
The size of text that appears in nest, part, or plate images. This includes part names, cut sequence numbers, and
dimensions.
Line width
The width of the plot lines shown in nest, part, or plate images
Show cut sequence numbers
Display the cut sequence numbers in nest images
Show part names
Display part names in nest images
Show display only
Show display-only profiles in part or nest images
Show cut direction
Display the cut direction of parts in nest images
158
TurboNest 2010 Manual
Show pierces
Show pierces in part or nest images
Show open profiles
Show open profiles in part or nest images
Show dimensions
Display part or plate dimensions in part/plate images
Show plate shadow
Display a darkened shadow underneath plate or nest images
159
TurboNest 2010 Manual
Output
Creating CNC output
After nesting is complete, CNC output can be created for your job. During output, TurboNest creates separate CNC files
for each nest in your job. Each CNC file contains coded instructions for your cutting machine to cut an entire nest,
including any crops that may have been added.
To create CNC output for the current job:
1.
On the File menu, click Output CNC.
The CNC Output dialog will open.
2.
In the File name box, type a name for your output file.
TurboNest will assign a unique file name to each nest in your job, based on the file name that you entered.
3.
Click Output.
TurboNest will generate a CNC file for each nest in your job. These CNC files would then be sent to your machine
controller.
To learn about creating CNC output for nests, explore the following the links:
The CNC Output dialog
How does CNC file naming work?
The Output Progress dialog
CNC Output settings
You can also create single post CNC output for an individual part. Click the following link to learn more:
Single part output
The CNC Output dialog
Generating output for your nests is done using the CNC Output dialog.
To open the CNC Output dialog:
From the File menu, select Output CNC.
The CNC Output dialog
160
TurboNest 2010 Manual
Each nest in your job is listed separately in this dialog, along with the nests's File Name and Action. You can use the
checkboxes next to each nest to indicate whether or not that nest should be output.
Output folder
By default, this will be set to the location specified in your CNC Output settings.
File name
You can insert a file name for your output files here. If you have more than one nest, TurboNest will insert your file name
and then append it with a different number for each CNC file. By default this box will contain the name of your current
job.
Example:
If you have two nests and you entered "TEST" in the File name box, TurboNest would create two output files named
"TEST01.CNC" and "TEST02.CNC".
Note:
If the Use long file names option is not selected in your CNC Output settings, TurboNest will truncate the
filename so that it does not exceed eight characters.
To learn more about how output files are named, see How does CNC file naming work?
Tools
Output Settings
Clicking this link will take you directly to the CNC Output page of your settings. From there, you can make changes to
your output settings on the fly and apply those changes to your current job without closing the CNC Output dialog.
Browse Folders
This will open an explorer view of your output file path.
The machine (CFG) and post processor (CFF) used to generate output are displayed at the bottom of the CNC Output
dialog.
Tip:
The NC output icon (
) shows the output status of a nest. Nests that have not yet been output have an
inactive icon (
). Nests that have already been output have an active icon (
the NC code created for that nest.
), which you can click to view
How does CNC file naming work ?
When you output a job, there are several variables that control how output files will be named. Output file names are
assigned from the CNC Output dialog.
161
TurboNest 2010 Manual
Figure 1: The CNC Output dialog
In the File name box (indicated by the red arrow), you can input a name that should be applied to all of the nests in
your job. If your job has only one nest, the value in this box will match the CNC file name (indicated by the green arrow).
If there is more than one nest in the job (as shown in Figure 1), each CNC file name will be appended as follows:
<Filename>01, <Filename>02, <Filename>03, etc. Note that you can also edit CNC file names individually by clicking
the file name and entering an alphanumeric name.
Note:
If you have selected the Use long file names setting, located on the CNC Output page of your settings, long
file names can be entered for your CNC files. You can clear this setting to limit output file names to 8
characters (commonly known as the DOS 8.3 file naming convention).
File extensions
The default file extension for output files is .cnc. This can be changed to any three-character extension using the CNC
file extension setting, found on the CNC Output page of your TurboNest settings. If this settings value is left blank and
a job has more than one nest, the extension will automatically be added as follows: .N1, .N2, .N3, etc.
Example 1:
CNC file extension = cnc
Output a single nest with the name: MyJob.cnc
Output file: MyJob.cnc
Example 2:
CNC file extension = cnc
Output three nests with the name: MyJob.cnc
Output files: MyJob01.cnc, MyJob02.cnc, MyJob03.cnc
Example 3:
Clear the CNC file extension setting
Output a single nest with the name: MyJob
Output file: MyJob
Example 4:
Clear the CNC file extension setting
Output three nests with the name: MyJob
Output files: MyJob.N1, MyJob.N2, MyJob.N3
The Output Progress dialog
The Output Progress dialog, which appears while CNC output is being generated, displays the status of each output file.
162
TurboNest 2010 Manual
Tip:
You can open any CNC output file directly from the Output Progress dialog by clicking the file name, as shown in
the above diagram.
Status
The status of your output file will be displayed upon output.
Completed
The CNC file was created successfully
Warning
CNC file was created, but there are issues that may require attention.
Error
Conflicts in your job must be addressed before viable output can be created
Cancelled Output was cancelled
Close this window on successful completion
Checking this box will hide Output Progress dialog when status for all nests is Completed (
changed from your TurboNest preferences.
). This setting can be
Single part output
You can create machine-ready CNC output for a single part or group of parts using TurboNest. Creating single part output
for a part is done after the part has been processed and added to the part list.
Single part output works a lot like creating output for a nest. During output, each individual part is coded into a separate
CNC file. TurboNest takes into account all of your CNC Output and Output Axis settings, as well as other machine and
process settings information when writing the NC code for a part.
To create output for one or more parts:
1.
In the Edit Part List window, add your parts to the part list.
2.
Make any needed adjustments (such as leads positioning) to your part in Advanced Edit, then return to the Edit
Part List.
3.
In the Part List grid, select all of the parts that you want to output.
163
TurboNest 2010 Manual
To select multiple parts, hold CTRL as you click the parts. To select all parts in the part list, click Select All on
the Edit menu.
4.
Click the Output Part button in the Part List.
The CNC Output dialog will open. All selected parts in your part list will be listed, with a checkbox next to each
part.
By default, the name of your parts' output file will match the part name. If you want, you can rename parts
individually or enter a root file name for all parts using the File name box (for more information, see How does
CNC file naming work ?).
5.
Select a Home Position for your part. By default, this will match the Part home from your CNC Output settings.
6.
Click Output.
Your output file will be created in the specified location.
Note:
You can also output a single part from Advanced Edit:
1.
From the Edit Part List window, add your part to the part list.
2.
Make sure that your part is currently selected in the part list.
3.
In the Preview, click the Advanced Edit button.
4.
Make any needed adjustments (such as leads positioning) to your part in Advanced Edit.
5.
From the File menu, select Output.
6.
Browse to a folder for your output file.
7.
In the File name box, enter a file name for your part. The extension for this file reflects the CNC file
extension specified in the CNC Output page of your settings.
8.
Click Output.
164
TurboNest 2010 Manual
Costing
What is costing?
The TurboNest costing system is designed to help you understand the costs of cutting a particular part, nest, or job.
Costs are calculated in terms of both time and money. The settings information that is used to calculate costs can be
found in various places in TurboNest, as detailed in the following table:
Setting
Location in TurboNest
Used to compute...
Thickness
Material Database
weight, material cost
Material density
Material Database
weight, material cost
Material unit price
Material Database
material cost
Labor cost per hour
Costing settings page
production cost
Labor cost per weight of parts cut
Costing settings page
production cost
Cost per hour
Costing settings page
production cost
Plate loading cost
Costing settings page
production cost
Rapid rate
Machine settings page
production time
Feedrate
Process Parameters spreadsheet
production time
(Default value can also be assigned
on the process settings page.)
Activation time
Costing spreadsheet
production time
(Default values can also be
assigned on the costing settings
page.)
Activation cost
Costing spreadsheet
production cost
(Default values can also be
assigned on the costing settings
page.)
Process operating cost per minute
Costing spreadsheet
production cost
(Default values can also be
assigned on the costing settings
page.)
Note:
The accuracy of any cost estimate is only as good as the settings information that was used to calculate it.
Please make sure that the data in your settings is correct prior to utilizing costing.
Costing data is calculated automatically by TurboNest and can be found in various places throughout the application. If
you are using settings spreadsheets, TurboNest will take this into account when calculating costing figures.
Where are costing figures found?
You can find costing figures in three areas in TurboNest: the Edit Part List window, the Nest menu of the main window,
and throughout various TurboNest reports.
Individual part costs
165
TurboNest 2010 Manual
You can view costs for an individual part that has been added to the part list, including that part's Production Time,
Production Cost, Material Cost, and Total Cost.
To view costing figures for an individual part:
In the Edit Part List window, select an added part in the part list, then in the Properties section, click the
Utilization and Costing tab.
Nest costs
You can view the Production Time, Production Cost, Material Cost, and Total Cost for the current nest.
To view costing figures for the current nest:
From the main TurboNest window, on the Nest menu, select Nest Properties.
Reports
With TurboNest reports, you can generate the most detailed costing information. Reports contain production times and
costs for individual parts and nests, job-level costs, and scrap costs.
Calculating costs
TurboNest can produce cost estimates with varying degrees of complexity - from simple estimates to extensive production
costs.
Costing Formulas
TurboNest uses the following formulas to calculate cost:
Material Weight
= Area Thickness Density
Material Cost
= Material Weight Unit Price
Process Cost
= (Process Production Time Process Cost Per Minute) +
(Number of Activations Activation Cost)
Machine Cost
= Plate Loading Cost + (Labor Cost Per Hour Production Time)
+ (Machine Cost Per Hour Production Time)
Production Cost
= Process Cost for all Processes + Machine Cost
Total Cost
= Production Cost + Material Cost
There are three separate types of costs to consider when estimating the total monetary cost for a part, nest, or job:
Material Cost, Process Cost, and Machine Cost.
Material Cost
Material Cost is calculated using part geometry as well as the Thickness, Density, and Unit Price values found in your
Material Database.* Unit price is expressed as either cost per pound or cost per kilogram, depending on the display units
specified in your Material Database preferences. It is important to enter correct Unit Price and Density values for each
material in the database. Doing so will ensure that your Material Weight and Material Cost will be accurate.
Process Costs
Process Costs are entered into the Costing page of your TurboNest settings. There is a tab for each machine process.
Each process can have its own spreadsheet and/or default settings values. There are three settings that determine
process costs: activation cost, activation time, and process cost per minute.
Machine Costs
Machine Costs are entered on the upper region of the Costing settings page. These values cover anything that would be
included in the operation of the machine itself.
*Note:
If a nest is using an inventory plate, the unit price will be taken from the Plate Inventory Database, and not
the Material Database.
Calculating production time
Production time is first calculated at the process level. The following formula is used to calculate production time for a
given process:
166
TurboNest 2010 Manual
Process Production
=
Time
Note:
Cut
Rapid Length
Length + Rapid Rate +
Feedrate
Number of Activations
Activation Time
60
When calculating the production time for a scribe process, the same formula is used except that "scribe length"
will replace "cut length".
When a single process is used, the process production time will equal the total production time. When multiple processes
are used, the individual production times for each process are calculated and then added together to produce the total
production time for a part, nest, or job.
In order to get a valid production time in TurboNest, you must make sure that the following three settings are correct:
Feedrate, Rapid rate, and Activation time.
Feedrate
The feedrate is specified in the Process Parameters page of your TurboNest settings. TurboNest will use the currently
active feedrate, based on whether you are using default values on the settings page or using a Process Parameters
spreadsheet. If a Process Parameters spreadsheet is in use and contains multiple feedrates based on profile area or type,
TurboNest will use the applicable feedrates in the calculations. This also applies when Cutting Techniques spreadsheets
are in use.
Rapid rate
This setting describes the machine's maximum traverse speed while the cutting head is off. The rapid rate for a machine
is specified in the main page of your TurboNest settings, and is used exclusively for costing purposes. The rapid rate in
your TurboNest settings should match that of your real-world cutting machine.
Activation time
This setting describes the time it takes to activate a particular process, expressed in seconds. The activation time is the
total time from the point where the traverse motion stops until the cutting motion begins, which can include pre-heats,
pierces, raising/lowering, etc.
Activation time can be specified in one of two ways in TurboNest:
On the Costing page of your TurboNest settings. This setting is called Default activation time. This figure
should reflect the average activation time for a particular process.
In a Costing spreadsheet. A column called "Activation Time" lets you specify different activation times based on
material thickness.
Allocated Costing
What is allocated costing?
Allocated costing is a way of distributing the cost of cutting one or more nests proportionally across the individual parts
on those nests. These costs account for such things as scrap, additional cutting (as with crop lines, chaining, or bridging),
lessened cutting (as with common line cutting), additional traverse motions, and plate loading costs.
Note:
Allocated costing is an alternative method of costing used to calculate figures found in the Allocated Part
Detail report. All other costing data found throughout TurboNest is calculated using the traditional method
(non-allocated). For more information on the traditional costing method, see What is costing?
When an allocated cost is computed for a given part, TurboNest takes the cost of all of the nests that the part appears on
and assigns that cost proportionally to the part.
Points to consider with allocated costing:
Allocated values for an individual part are based on all nests on which that part appears.
Area is calculated differently for allocated values than it is throughout the rest of TurboNest. Refer to Allocated
area for more details.
This method takes into account all additional costs of processing a nest (scrap costs; cutting of crop lines,
bridges, chains, common lines [CLC], etc.) and assigns them proportionally to nested parts.
When calculating allocated values, TurboNest automatically subtracts parts nested within other parts and
accounts for number of times a nest is cut and number of torches.
Important:
When using allocated costing for estimating purposes, keep in mind that changes to the number of parts
167
TurboNest 2010 Manual
nested, types of parts nested, orientation of parts, and number of nests created will affect allocated part
costs.
Allocated area
There are a few key differences in the way that a part's area is computed with respect to allocated costing. Before
describing these differences, let's take a look at some of the different ways that part area is calculated in TurboNest.
Area calculations in TurboNest
Consider the following part, which contains five cut-outs:
TurboNest can calculate the area of this part in one of three ways:
True Area
Enclosed Area
Rectangular Area
The actual area of a part, excluding
cut-outs
The area contained within a part's
exterior profile, including cut-outs
The area of the bounding rectangle
surrounding a part, including cutouts. Note that the bounding
rectangle will encompass the part's
exterior leads and lead extensions.
Parts nested inside of other parts
In the case of enclosed area or rectangular area, when a part is nested inside of another part, TurboNest subtracts the
area of the smaller part when calculating the larger part's area.
Consider the following two parts, where a smaller triangular part is nested inside of a larger circular part:
When calculating the enclosed area of the larger part, TurboNest excludes the enclosed area of the smaller part:
168
TurboNest 2010 Manual
What type of area is used when calculating allocated values?
In the Allocated Part Detail report, which contains all allocated costing data, enclosed area and rectangular area are used
for calculations.
Allocated scrap area
When calculating allocated area for a part, TurboNest uses enclosed area to determine the area of the individual part
itself. The other part of this equation involves assigning the area of leftover plate, or scrap area, proportionally to the
part. This ensures that the material cost of the scrap created by a nest is included in selected part-level cost figures.
Consider the following nest:
The following image shows the total scrap area of this nest (in white):
Scrap area is the area of the plate that is left over after parts are cut. Note that scrap area does not include cut-outs
within nested parts.
Note:
If a plate has a crop line applied, the area of the remnant10 is not considered part of the scrap area.
When allocated area figures are calculated, the scrap area of a nest is apportioned to all individual parts on that nest. The
scrap area apportioned to an individual part is that part's allocated scrap area.
How is allocated scrap area calculated?
10
(the usable portion of plate that is cropped off)
169
TurboNest 2010 Manual
Some parts account for more or less scrap than others, based on their shape. To adjust for this, TurboNest uses a shapebased method of allocating a nest's scrap area to individual parts on that nest. First, TurboNest subtracts a part's
enclosed area from its rectangular area, giving us its residual area.
Rectangular AreaEnclosed Area=Residual Area
The residual areas of different parts on the same nest are then compared. Parts with a larger residual area will be
assigned a greater portion of the total scrap area than parts with a smaller residual area.
An individual part's allocated scrap area is then calculated as follows:
Allocated Scrap Area
Scrap area of nest (Residual area of part
Residual area of all parts)
Note that the allocated scrap area of a part is calculated from all nests in the job that the part appears on.
Consider the following two parts:
Circle
Square
Radius = 2.82 in.
Length of side = 5.0 in.
Leads = 1.0 in.
Enclosed area = 25.0 in.
Leads = 0.5 in.
2
Rectangular area = 37.7 in.2
Enclosed area = 25.0 in.2
Rectangular area = 30.25 in.2
The residual area of these individual parts would be:
Circle
Square
Residual area = 37.7 - 25.0 = 12.70 in.2
Residual area = 30.25 - 25.0 = 5.25 in.2
Though parts have the same enclosed area, Square has a smaller residual area than Circle.
Let's assume that we nest 10 copies of Square and 10 copies of Circle on a 64 in. 32 in. plate.
170
TurboNest 2010 Manual
Total plate area = 64 in. 32 in. = 2,084 in.2
Plate area used by parts = 25 in.2 20 parts = 500 in.2
To get the scrap area of the nest, the total enclosed part area is subtracted from the total plate area:
Total scrap area of nest = 2,084 in.2 - 500 in.2 = 1,584 in.2
After scrap area (1,584 in.2) is calculated for the nest, TurboNest adds up all of the residual areas for all parts on the
nest:
Square: 5.25 in.2 10 parts = 52.5 in.2
Circle: 12.7 in.2 10 parts = 127.0 in.2
Total residual area of all 20 parts = 52.5 + 127.0 = 179.5 in.2
Once we have total scrap area of the nest , total residual area of all parts on the nest, and an individual part's residual
area, we can plug these values into the following formula to get the allocated scrap area of the part:
Allocated scrap area = Scrap area of nest (Residual area of part Residual area
of all parts)
Results:
Allocated scrap area of Square = 1,584 (5.25 179.5) = 46.33 in.2
Allocated scrap area of Circle = 1,584 x (12.70 179.5) = 112.07 in.2
Although these two parts have the same enclosed area, the amount of scrap allocated to them differs substantially, due
to their differing residual areas. In this scenario, Circle is allocated a much greater portion of the total scrap area of the
nest because of its shape.
171
TurboNest 2010 Manual
Note that the sum of all allocated scrap areas for all parts on the nest will always be equal to the total scrap area of
that nest.
(46.33 in.2 10) + (112.07 in.2 10) = 1,584 in.2
Putting it all together
Once the allocated scrap area of the part has been determined, it is added to the part's enclosed area, which gives us the
allocated area for the part.
Allocated Area
Enclosed Area + Allocated Scrap Area
In the Allocated Part Detail report, Area reflects the part's allocated area; while Weight is calculated using allocated
area.
Allocated costing formulas
The figures on this page pertain to the fields found in the Allocated Part Detail report only. Keep in mind that
allocated figures for an individual part represent a portion of the total cost of processing the nests on which that part
appears.
Allocated part figures
Production Time
Allocated production time apportions the time to process one or more nests proportionally to the individual part. This
accounts for time spent cutting interior/exterior profiles, skeleton lines, crops, bridges, chains, and common lines (CLC);
rapid traversal time between parts, including any collision avoidance motions; and activation times.
Production Time
Production time for all nests on which the part appears
(Production time for a single copy of the part Production
time for all parts on those nests)
To learn more about how production time is calculated by TurboNest, see Calculating production time.
172
TurboNest 2010 Manual
Cut Length
TurboNest totals the length of all profiles to be cut for all nests that contain the part, accounting for any additional or
reduced cutting due to skeleton cuts, crop lines, bridges, chains, and common lines (CLC). Total cut length is then
allocated to the individual part.
Pierces
TurboNest totals all pierces for all nests that contain the part, accounting for any additional pierces from skeleton cuts
and crop lines, and reduced number of pierces due to bridges, chains, or CLC. Total pierces are then allocated to the
individual part.
Area
This is the allocated part area. To calculate this, TurboNest adds the part's enclosed area and allocated scrap area. For a
more information on either enclosed area or allocated scrap area, see Allocated area.
Area
Enclosed Area + Allocated Scrap Area
Weight
This is the allocated weight and is calculated using a material's density and thickness, which are assigned in the Material
Database. Area refers to allocated part area (listed above).
Weight
Density Area Thickness
Production Cost
Allocated production cost apportions the cost to process one or more nests proportionally to the individual part. This is
based on production time, process cost, and machine cost. Production cost accounts for: rapid traversals between parts,
including collision avoidance motions; all cutting; additional or reduced pierces; activation costs; and plate loading costs.
Production Cost
Production cost for all nests on which the part appears
(Production cost for a single copy of the part Production
cost for all parts on those nests)
To learn more about how production cost is calculated in TurboNest, see Calculating costs.
Scrap Cost
This is reflects a portion of the total cost of the nest scrap, and is based on the part's allocated scrap area. Unit price,
density, and thickness come from the Material Database.*
Scrap Cost
*Note:
Unit Price Density Allocated Scrap Area Thickness
If a nest is using an inventory plate, the unit price will be taken from the Plate Inventory Database, and not the
Material Database.
To learn more about how allocated scrap area is calculated, see Allocated area.
Material Cost
This is the material cost of the enclosed area of the part. Unit price, density, and thickness come from the Material
Database.*
Material
Cost
*Note:
Unit Price Density Enclosed Area Thickness
If a nest is using an inventory plate, the unit price will be taken from the Plate Inventory Database, and not the
Material Database.
To learn more about enclosed area , see Allocated area.
Total Cost
173
TurboNest 2010 Manual
The sum of the allocated material cost, the allocated scrap cost, and the allocated production cost.
Total Cost
Production Cost + Material Cost + Scrap Cost
174
TurboNest 2010 Manual
Utilization
How are utilization figures calculated?
Four utilization percentages (true, crop, rectangular, and plate used) reflect the ratio of part surface area to total plate
surface area. Additional utilization figures detail plate usage; as well as area and weight for individual parts.
Utilization percentages
True utilization
This is the ratio of the true area of all nested parts relative to the total plate area. Note that if a part has an interior
profile, the surface area of the cut-out will not be considered a portion of that part.
Example:
Figure 1
The nest shown in Figure 1 has a true utilization of 6.58%. For the purposes of this demonstration, the true area of the
part is light blue, the plate area is outlined in red.
Crop utilization
If a nest has been cropped, TurboNest will calculate the crop utilization as the ratio of the true area of all nested parts
relative to the plate area up to the crop line. The section of plate that has been cropped off will not be included in the
calculated plate area. If your nest does not contain any cropped nests, this value will be identical to the true utilization
percentage.
Example:
175
TurboNest 2010 Manual
Figure 2
The nest shown in Figure 2 has been cropped. The true area of the part appears light blue, the plate area used for this
calculation is outlined in red. The crop utilization for the nest in this job is 48%.
Plate used utilization
This percentage can be useful for determining how tightly parts are nested. To generate this value, TurboNest places an
X,Y point on the part that is furthest away from the nesting home. As the distance between the furthest part and the
nesting home increases, the plate used utilization will decrease.
Example:
Figure 3
The nest in Figure 3 has a plate used utilization of 47%. The part area is light blue, the total plate area is outlined in
red.
Figure 4
The nest in Figure 4 has a plate used utilization of 17%. Note that this percentage is lower than the nest in Figure 3
because the part is further away from the nesting home.
Rectangular utilization
TurboNest uses the minimum rectangular space that a part occupies (including part leads and lead extensions) when
calculating part area. Rectangular utilization is the ratio of the rectangular area of all parts in a job relative to total plate
area.
176
TurboNest 2010 Manual
Example:
Figure 5
The nest in Figure 5 has a rectangular utilization of 11.1%. The rectangular area of the part is light blue in color, the
plate area is outlined in red.
Additional nest utilization figures
Length used
This refers to the distance along the X-axis between the nesting home and the furthest nested part.
Example:
Figure 6
The length used for this nest is indicated by the horizontal blue line.
Width used
This refers to the distance along the Y-axis between the nesting home and the furthest nested part.
Example:
177
TurboNest 2010 Manual
Figure 7
The width used for this nest is indicated by the vertical blue line.
Part utilization figures
True area
The 2-D surface area of the part. If a part has an interior profile, the surface area of the cut-out will not be considered a
portion of that part.
Example:
True weight
The mass of the part. This is calculated using density (from Material Database), true area, and material thickness.
Rectangular area
The minimum rectangular space that a part occupies (including cut-outs, part leads, and lead extensions)
Example:
Rectangular weight
The mass of the part, including material within the minimum rectangular space. This is calculated using the density (from
Material Database), rectangular area, and material thickness.
178
TurboNest 2010 Manual
Where are utilization figures found?
You can find utilization figures in four areas in TurboNest: the Edit Part List window, the Nest and Job menus of the main
window, and throughout various TurboNest reports.
Nest utilization figures
These include true, crop, rectangular, and plate used percentages, as well as length and width used.
To view utilization figures for the current nest:
On the Nest menu, select Nest Properties.
Utilization figures for nests can also be found in the following reports:
Nest Plot
Single Head Nest Detail
Single Head Nest Sequence
Multi-Head Nest Detail
Nest Zoom View
Job utilization figures
These are average utilization percentages for all of the nests in your job.
To view utilization percentages for your job:
On the Job menu, select Job Information.
Utilization figures for jobs can also be found in the Job Summary report.
Utilization for individual parts
Utilization figures for an individual part include true area, true weight, rectangular area, and rectangular weight.
To view utilization figures for an individual part:
In the Edit Part List window, select an added part in the part list, then in the Properties section, click the
Utilization and Costing tab.
Utilization figures for individual parts can also be found in the Part Detail report.
179
TurboNest 2010 Manual
Database
About the TurboNest Materials editor
TurboNest uses a Microsoft Access database engine to store records of materials. You can access the TurboNest Materials
database editor internally in TurboNest:
On the main TurboNest window, click the Material toolbar button, then select TurboNest Materials.
The materials editor can also be run externally as a stand-alone application as follows:
From the Start menu, go to All Programs, MTC Software, TurboNest 2010 Nesting Software, and then
select Material Database.
The materials editor stores a list of all of the different materials that you use. Once this list is created, it will be available
within TurboNest, enabling you to assign a material type and thickness for each job. Other material-related information
such as density, chemical composition, and unit price is also stored in the database.
Note:
Your connection to the Microsoft Office Access database (.mdb) is set on the Database tab or your Preferences.
For information on connecting to a database, or setting up a shared TurboNest database over a network, refer
to Database preferences.
Using the TurboNest Materials editor
Once the materials editor is open, you can add, modify, or remove materials from it.
Add a material
1.
On the File menu, select New.
2.
Enter the Material and Thickness of the material, as well as any other information you want to include.
3.
Click OK.
Tip:
You can easily add a material type with a range of different thicknesses to the database:
1.
On the File menu, select New Material List.
2.
Enter a material type in the uppermost box.
3.
Use the From and To boxes to specify the lowest and highest values in the set.
4.
In the Increment box, enter an appropriate increment value.
5.
Add any additional material information, such as density or unit price.
6.
Click OK.
Change material information
1.
Select the material.
2.
On the File menu, select Properties.
3.
Change the information as needed.
4.
Click OK.
Delete a material
1.
Select the material.
2.
On the File menu, select Delete.
Notes:
Density and Thickness are used to calculate part and plate weight.
Unit price is used to calculate the part and plate material cost.
Scrap value is used to calculate a nests scrap value.
180
TurboNest 2010 Manual
The TurboNest Materials editor and Process Parameters spreadsheets
In addition to materials added directly to the database, the materials from all current and former Process Parameters
spreadsheets will also be saved in the database. TurboNest will automatically add materials found in your spreadsheets to
your database.
181
TurboNest 2010 Manual
Bridge Cutting
About Bridge Cutting
Bridge Cutting is an optional module that allows parts to be connected with a narrow web of plate. When parts are
bridged together, a single exterior profile is formed, allowing the cutting head to cut the parts in one continuous cut path.
The following diagram shows two bridged parts:
Figure 1
Bridging has different benefits and uses for different cutting applications. For laser and underwater plasma cutting, where
plate movement is not a concern, bridge cutting can be used to develop a continuous cutting path for multiple parts. For
oxy-fuel or dry plasma cutting, in addition to reducing the number of pierces, bridging can be used to prevent loss of
geometric accuracy caused by plate movement. You can bridge together as many parts as you want. The more parts that
are bridged together, the fewer pierces needed to cut those parts.
Bridges are applied to parts in Bridge mode.
To enter Bridge mode:
On the Part menu, select Bridge.
or
Click the Bridge button.
The Bridge toolbar
The Bridge toolbar will become active upon entering Bridge mode. Like all other toolbars in TurboNest, this toolbar can be
free-floating or docked. Using the bridge toolbar, you can modify the width and radius of your bridge, accept a bridge, or
delete an active bridge.
Width
Specifies the width of the bridge between adjacent parts. A positive value will leave a thin web of material connecting the
parts. A zero value means that the torch will travel over the exact same bridge geometry twice: once going to the next
part and once returning from it. A negative value will invert the sides of the bridge, effectively cutting the bridge.
Units: Distance
Range: -5.0 to 5.0 in.
182
TurboNest 2010 Manual
Figure 2
A close up view of the bridge shown in Figure 1, with the Width of the bridge indicated by the green line
Radius
Bridges can have a radius where they connect to a part. This radius allows for a smoother transition from the part to the
bridge. A value of 0.0 indicates that no radius should be used.
Units: Distance
Range: 0.0 to 1.0 in.
Figure 3
A close up view of the bridge shown in Figure 1, with the Radius of the bridge indicated by the red circle.
Using bridging
Bridges are added or modified in Bridge mode. Bridges will be applied as specified on the Bridging page of your settings.
Note that parts must be nested before they can be bridged together. Bridges are applied between the exterior profiles of
parts.
Adding bridges
To bridge parts together:
1.
From the Part menu, select Bridge. You will enter Bridge mode.
2.
Click and drag the cursor from inside the exterior profile of the first part to inside the exterior profile of the last
part.
3.
Adjust the width and radius of the bridge, as necessary.
4.
Click the Accept button.
183
TurboNest 2010 Manual
After selected parts have been bridged together, they form a single exterior profile. Any unnecessary exterior leads for
bridged parts will be automatically removed. The bridged parts can now be treated as though they are a single part.
Tip:
You can easily apply a bridge to a large string of parts by dragging a bridge through the parts.
Breaking bridges
To break up a group of bridged parts:
1.
Select the group of bridged parts.
2.
From the Part menu, select Break.
184
TurboNest 2010 Manual
Chain Cutting
About Chain Cutting
Chain Cutting is an optional module that allows exterior profiles to be linked together so that they are cut in a single,
continuous cut path. When parts are chained together, the cutting head will continue cutting as it moves from the leadout of one part to the lead-in of the next part. Chain cutting reduces the number of pierces needed to cut parts, however
it does result in a longer cut length.
The following diagram shows two chained parts, with the chain line in green:
You can apply chains to as many parts as you want. Chains are applied to parts in Chain mode.
To enter Chain mode:
On the Part menu, select Chain.
or
Click the Chain button.
The Chaining toolbar
The Chaining toolbar will become active upon entering Chain mode. Like all other toolbars in TurboNest, this toolbar can be free-floating or docked. The Chaining toolbar contains the following
functions:
Toolbar
button
Name
Description
Edit Chains
Using this button, you can add chains and define the cutting path between
chained parts.
Select Links
Using this button, you can select chains that have been completed.
Back Up
This will delete the most recently added segment of the current chain.
Complete
This will complete the current chain.
Accept
This will accept the currently active chain. After a chain is accepted, it will be
locked in and cannot be selected or modified from chain mode.
Delete
This will delete the currently active chain.
Using chaining
Chains are added or modified in Chain mode. Chains will be applied as specified on the Chaining page of your settings.
Parts must be nested before they can be added to a chain.
185
TurboNest 2010 Manual
Adding chains
Chains are applied from the end of a lead-out of a part to the start of a lead-in of another part. If you want, you can
easily move the exterior leads of your parts in Chain mode to help with applying chain lines.
To chain parts together:
1.
Make sure that the Edit Chains button (
2.
Click the point along the exterior profile of the part where you want to begin your chain. TurboNest will
automatically move that lead-out to that location. A black dot ( ) will appear on the lead-out, indicating that the
chain will begin there.
) is selected.
3.
If you want to define a non-direct chain path, click points on the nest to specify the path of your chain. (If you
want to apply a direct path from lead-out to lead-in, skip this step.)
4.
Click the point along the exterior profile of the part that you want to connect to. The lead-in of this part will move
to that location.
5.
Apply chain lines to as many parts as you want, using steps 1 - 3.
6.
Click the Complete button (
7.
Click the Select Links button.
8.
Click your chain to select it. The selected chain will appear blue.
9.
Click the Accept button.
) to end your chain. Your completed chain will appear green.
After selected parts have been chained together, they form a single exterior profile. The start point of the first profile in
the chain becomes the start point for the entire chain. The chain will retain the lead-in of the first profile, as well as the
lead-out of the last profile.
Tip:
You can quickly accept all of the completed chains on your nest by exiting Chain mode and clicking Yes when
prompted to accept your chains.
Breaking chains
To break a chain:
1.
Select the chain.
2.
From the Part menu, select Break.
186
TurboNest 2010 Manual
Common Line Cutting
About Common Line Cutting
Common Line Cutting (CLC) is an optional module that allows two or more parts to be cut so that they share at least one
common line with one another. Common Line Cutting greatly reduces both the cutting length and number of pierces
required.
The diagram below shows two parts which share a common line:
Common Line Cutting can only be applied to linear entities on an exterior profile. Curved portions of an exterior profile
and interior profiles cannot be Common Line Cut. Also, when parts are Common Line Cut, TurboNest will take into
account the kerf width specified in your settings and separate the parts based on that distance.
Common Line Cutting settings
Common Line Cutting is applied according to the values defined in the Common Line Cut pages of your settings. CLC
settings are assigned at the process level. This means that you can have different CLC settings for each cut process used
by your machine. For an in-depth look at CLC settings, see Common Line Cut settings.
How to use basic common line cutting
Common Line Cutting (CLC) can be applied to parts that have been added to the nest. Depending on part geometry,
parts can be common line cut in pairs or in groups of four (called Quad CLC).
In this article...
o
About basic common line cutting
How to common line cut parts
Applying CLC automatically using your settings
About basic common line cutting
The most basic type of Common Line Cutting involves forming a CLC pair of parts.
The following diagram shows a CLC pair:
The common line shared by these parts will only be cut once.
187
TurboNest 2010 Manual
You can also create a CLC pair with dissimilar parts. The following diagram shows two dissimilar parts that form a CLC
pair:
Both parts in this CLC pair have a straight exterior edge, allowing them to be common line cut together.
Quad CLC allows four of the same part to be common line cut together in a 2 2 grid. A part used for Quad CLC must
have multiple sides that can be common line cut.
The following diagram shows a Quad CLC part:
Once created, a group of CLC parts can be moved, rotated, duplicated, and clustered basically they can be treated as
though they are a single part.
How to common line cut parts
To create a CLC pair of two like parts:
1.
Make sure that the quantity required for your part is greater than 1.
2.
Drag your part onto the nest.
3.
With the part selected, click the Common Line Cut button.
Your CLC pair will appear on the nest.
To create a CLC pair of two dissimilar parts:
1.
Position your two parts so as to approximate how they should be common line cut.
2.
Right-click and drag a selection box around both parts.
3.
Click the Common Line Cut button.
To create a CLC group of four parts (Quad CLC):
1.
From the Edit Part List window, under the Nesting Properties tab, set the Mirror value for your part to
Either.
2.
Enter a quantity for your part that is at least 4.
3.
Click Return to Nesting.
4.
Select the part on the nest.
5.
Click the Common Line Cut (Quad) button.
Your Quad CLC part will appear on the nest.
Tip:
By clicking the Cluster button (
) when a CLC part is selected, you can add that CLC part to the part list.
188
TurboNest 2010 Manual
Applying CLC automatically using your settings
You can configure your settings so that parts that can be common line cut will be automatically grouped into CLC pairs or
quads when they are added to the part list.
To automatically CLC parts upon import:
1.
On the Importing Parts page of your settings (
2.
Set the Common line cutting setting to Pair, Quad or Both, depending on the types of CLC groupings that
you want created when a part is added to the part list.
), click the Nesting tab.
3.
If you want CLC Quads to be created, set the Mirror value to Either.
4.
Save your settings.
Now, when you add a CLC-eligible part to the part list, the CLC grouping for that part will also appear in the part
list, ready to be nested.
Note:
If you do not want a CLC group to be created for all eligible parts that are imported, but still want CLC pairs
and quads to be created automatically for a certain part, change the Mirror and Common line cutting
settings for that part in the Nesting tab of the Edit Part List.
Using CLC Array
The CLC Array feature enables you to array and create common line parts at the same time. This will reduce your scrap
and cut time, while preserving consumables. CLC Array is part of the Common Line Cutting module.
The diagram below shows a nest with CLC Array applied to a triangular-shaped part:
CLC Array can only be used with parts whose sides can have common lines. You can apply CLC Array either automatically
or interactively.
Automatic CLC Array
To automatically apply CLC Array to a part:
1.
Drag one copy of the part onto the plate. This part should be located in the corner of your plate that has been
designated as your nesting home.
2.
Make sure that the part is selected.
3.
On the CLC Array button (
), click the arrow and make sure the Automatic is selected.
189
TurboNest 2010 Manual
4.
Click the CLC Array button.
The required quantity of your part will be nested using CLC Array.
Interactive CLC Array
Interactive CLC Array involves an intermediate step where you can define the CLC Array grid that is used.
To interactively apply CLC Array to a part:
1.
Drag one copy of the part onto the plate. This part should be located in the corner of your plate that has been
designated as your nesting home.
2.
Make sure that the part is selected.
3.
On the CLC Array button (
4.
Enter the number of rows and columns that you want the CLC Array grid to use. Rows and columns are defined
in terms of CLC units, which are set-up in your settings.
5.
Click OK.
), click the arrow and select Interactive. The CLC Array dialog will open.
Your part will be nested using CLC Array.
Note:
All forms of CLC will pre-kerf your parts according to the value set in your Common Line Cut settings page. You
may also use the checkbox on this page of your settings so that TurboNest uses the kerf value from your
Process Parameters.
Breaking CLC parts
CLC parts on your nest can be broken apart at any time.
To break up CLC parts:
1.
Select the group of CLC parts.
2.
From the Part menu, select Break. Your CLC parts will break apart into a working CLC cluster.
3.
Clear the selection from the working CLC cluster by clicking elsewhere on the nesting window.
4.
Drag an individual part away from the cluster.
Click here to view example
Example:
Let's say that you want to break up the following CLC parts:
To break up the CLC parts you would:
1.
Select the CLC parts.
190
TurboNest 2010 Manual
2.
Click the Break button.
3.
Clear the selection.
4.
Drag away an individual part.
191
TurboNest 2010 Manual
Pipe
What is a pipe part?
Optional Feature: This page pertains to the Pipe module.
The Pipe parametric library is designed for TurboNest users who want to automatically generate flat-pattern
developments for fabricated, welded, cylindrical pipe joints and transitions used in blowpipe applications. Each fitting is
designed with flexibility in mind and includes powerful features like offsets, tilts, extensions and laps. Cylindrical, conical,
rectangular boot, elliptical, and rectangle-to-round (take-off) tees can be added to Pipes and Cones.
To view the Pipe library of parts:
From the Edit Part List window, in the Part Sources explorer, click the Pipe tab.
Pipe Shape Reference
The Pipe Shape Reference is used to enter required part information for the pipe part you want to add. Using this dialog,
you can input part dimensions, add cut-outs to parts, and assign cut processes to part profiles.
To open the Pipe Shape Reference for a part:
From the Edit Part List window, with a pipe part selected, click the Add Part button.
The Pipe Shape Reference is organized as follows:
Dimensions grid
The upper-left section contains a grid where you can input dimensions for the selected pipe part or added tee.
Reference diagram
The upper-right section contains a diagram of the selected pipe part or added tee.
Pipe preview
The lower right section contains the pipe preview, which is divided into two perspectives: Layout View and 3D View.
The rest of the Pipe Shape Reference contains areas for adjusting settings, adding tees, assigning cut processes, and
opening and saving pipe part developments. You can also enter part name, quantity, and make 11using this dialog.
Entering part dimensions
When you click a field in the Dimensions grid, that field will become active and editable. A hint describing the active field
will appear at the bottom of the Dimensions grid. The reference diagram to the right will display the pipe part profile in
black. The currently active field will be indicated by a blue line.
To enter dimensions for a pipe part:
1.
In the Pipe Shape Reference, from the Dimensions grid, click the field you want to change.
2.
Input a value for that field.
3.
Press ENTER.
Note:
If you enter a numerical value in the dimensions grid that is geometrically impossible, an "Invalid Dimensions"
message will appear in the pipe preview.
To learn more about using Pipe, click the following links:
Using the pipe preview
Adding a Tee
Pipe settings
Saving and opening pipe parts
Assigning cut processes to pipe parts
Tip:
You can easily access the online help for a specific pipe part or tee, including a description of that part or tee's
dimensions, by pressing the F1 key while the part or tee is selected in the Pipe Shape Reference.
11
(With this setting, you can specify whether to include the base part only (Base Part), added tees only (Tees), or
include both the base part and tees (Both) in the part that is added to the part list.)
192
TurboNest 2010 Manual
Using the pipe preview
The pipe preview gives you two different views of your part: Layout View and 3D View. These views will be updated to
reflect any changes you make to a pipe development in the Pipe Shape Reference.
Layout View
The Layout View displays a 2D flat pattern layout for your pipe part and any added tees.
Layout View functions:
The arrows (
any added tees.
Right-click the part and select Measure to open measurement mode. Click and drag to make a measurement of
your part. The selected distance will be displayed at the bottom of the Layout View.
Right click the part and select Zoom to open area zoom. You can zoom in on an area of your part by dragging a
box around the area you want to view.
) in the upper right corner of the Layout View can be used to select either your pipe part or
3D View
This gives you a 3D rendering of your pipe part and any added tees. There are also three smaller views of your part on
the right side of the 3D View, which show the Top, Front, and Side. You can click anywhere inside these views to reorient
the 3D View of your part.
3D View functions:
To rotate your part, use the arrows in the 3D View (
it.
Right-click the part and select View Wireframe to open a wireframe rendering of the part.
Rotate the wheel button on your mouse to zoom in or out on your part.
Right click the part and select Zoom to zoom in or out by a percentage.
Tip:
) or click anywhere on a part and drag
When a pipe part has one or more tees, the currently selected component will appear yellow in the 3D View.
Adding a tee
Tee branches can be added to the following pipe developments: Tee into Partial Pipe, Straight Pipe, or Offset Cone.
To add a tee branch profile to your part:
1.
In the Pipe Shape Reference, click the Add Tee button.
The Add Tee dialog will appear.
2.
Select a shape for your tee.
3.
Click OK.
Once added, the size, shape, and placement of a tee can be modified using the Dimensions grid. You can view a
complete picture of your part and tee in the Pipe preview.
You can use the arrows (
) above the reference diagram to select either the pipe part profile or any added tees.
Note that a part or tee must be selected in order to be modified.
To delete a tee:
1.
Select a cut-out using the arrows above the reference diagram.
2.
Click the Delete Cut Out button.
Saving and opening pipe parts
Saving a pipe part
You can save pipe parts and open them at a later time. When you save a pipe part, TurboNest stores the exact state of
your pipe part, including dimensions and added tees, as well as nesting and leads properties that were applied when the
part was imported. TurboNest pipe part files have a .pjb extension.
To save a pipe part:
193
TurboNest 2010 Manual
1.
In the Pipe Shape Reference for your part, click the Save button.
The Save Dimension File dialog will appear.
2.
Browse to the appropriate folder for your file.
3.
In the File name box, type the name for your pipe part file.
4.
Click Save.
Your pipe part will be saved with the name you specified.
Opening a pipe part
You can open a previously saved pipe part using the Pipe Shape Reference.
To open an existing pipe part:
1.
Open the Pipe Shape Reference for any pipe part.
2.
Click the Open button.
3.
Browse to the folder containing the pipe part you want to open.
4.
Select the pipe part file.
5.
Click Open.
Your pipe part will be loaded into the Pipe Shape Reference.
Assigning cut processes to pipe parts
You can select the type of cut processes to use for the interior and exterior profiles of the part. This can be useful for
multi-process machines such as those using plasma and hi-definition plasma. The list of available cut processes comes
from the cut processes supported by your current TurboNest machine.
To assign cut processes for a pipe part:
1.
Open the Pipe Shape Reference for your part.
2.
Click the Cut Process button.
3.
Select a cut process from the list of available processes for both interior and exterior profiles.
4.
Click OK.
Pipe settings
Using pipe settings, you can control the lay-out and default values used for pipe parts. Pipe settings apply to all pipe parts
and tees in TurboNest.
Dimension Options
Measure dimensions from
The dimension option determines whether diameters and rectangular dimensions are calculated from the center line,
inside, or outside diameter of the material.
Choices: Center, Inside, Outside
Outside Up development
You can specify if the sheet of material is laying with the outside up or outside down (inside up). If this box is selected,
pipe parts will be processed at though the sheet is laying with the outside up.
Adjust transition height for material thickness
When selected, TurboNest will take material thickness into account when calculating height for part entities that are not
parallel to the center line. Generally, this will result in a more accurate measurement.
Tee Options
Measure dimensions from
This dimension option determines whether diameters and rectangular dimensions are calculated from the center line,
inside, or outside diameter of the material.
Choices: Center, Inside, Outside
194
TurboNest 2010 Manual
Tee joint location
Determines the way the tee fits up with the hole.
Choices: Center, Inside, Outside
Material thickness
The thickness of the material.
2 stitch Tee size
This value represents the minimum diameter hole that would have 2 stitches. Anything less would not have stitches.
4 stitch Tee size
This value represents the minimum diameter hole that would have 4 stitches. Anything smaller would have either 2
stitches or none.
Stitch lead-in length
The desired length of the stitch lead-in.
Bend/Quarter Marks
Type
This defines the type of mark.
Choices: Quarter, Bend, (None), Half Mark
Quarter
Quarter marks involve a small deviation in the motion of the torch. These are used when aligning pipe transitions that
must be welded together.
Bend
This allows material to be marked for bending.
(None)
When None is selected, no marks will be applied.
Half Mark
Half marks are applied just like quarter marks, except that there are fewer marks made. This can be useful for smaller
parts.
Style
The style of mark is specified here.
Choices: Circle, Notch, Slot, Dwell, Punch, Scribe
Circle
The size of the circle is dependent on the Mark Size entered. Note
that this style involves cutting a previously cut kerf.
Notch
The size of the notch is dependent on the Mark Size entered.
Slot
The length of the slot is dependent on the Mark Size entered. Note
that this style involves cutting a previously cut kerf.
195
TurboNest 2010 Manual
Dwell
The torch/head will not deviate from the profile. A dwell command will
be inserted at the specified mark point along the profile, causing the
torch to stall briefly at the bend/mark point.
Note: The dwell mark is not visible in the Layout or 3D views.
Punch
If your machine supports a punch process, the punch will be placed at
the mark point.
Scribe
If your machine supports a scribe process, the bend mark can be
scribed. The length of the scribe is dependent on the Mark Size
entered.
Mark size
Marks are used when aligning pipe transitions that must be welded together. You can input the size of the mark here or
leave at 0 for no marks. The mark can either be done with the torch or scribed with a marking tool.
Bend frequency
This is a measurement for how often the bends used to form parts will be marked. A value of 1 indicates a mark at every
bend line; a value of 2 would be at every other bend line, etc. This only applies when Type is set to "Bend".
Default Values
Top Lap
The length of the extensions or overlap to be added to the top of the part.
Bottom Lap
The length of the extensions or overlap to be added to the bottom of the part.
Left Lap
The length of the extensions or overlap to be added to the left of the part.
Right Lap
The length of the extensions or overlap to be added to the right of the part.
Max segment size
The maximum length of any line segment used in a developed curvature.
Kerf width
The width of the torch. This is used to determine the proper part separation so the common line in pre-nested parts does
not infringe on either part.
Stitch width
The width of the stitch cut when cutting the offset as a single piece. (Pre-Nested)
Material thickness
Default thickness of the material.
Plate X
Length of the plate.
Plate Y
Width of the plate.
196
TurboNest 2010 Manual
Line to Arc Options
Convert lines to arcs
When selected, Pipe will attempt to convert developed, segmented curves into arcs. In general, this will result in smaller
files and a smoother cut.
Maximum radius
Some CNC controllers have limitations as to the size of an arc motion that they can handle. With Convert lines to arcs
selected, Pipe will automatically turn as many line segments as it can into a single arc when viable. You may specify a
maximum arc radius if your controller is limited to a certain size. If this value is set to 0, all curvatures will be developed
as small straight lines.
Note:
This setting is only applicable if Convert lines to arcs is selected.
Arc tolerance
The maximum allowable distance that arcs can be from the developed curve when replacing line segments. Replacing the
lines of a developed curve will smooth the curve and create smaller CNC files but if the arc tolerance is too large,
accuracy will be diminished.
Note:
This setting is only applicable if Convert lines to arcs is selected.
Pipe Fittings
Angled Pipe
Dimension
Description
Max Segment Size
The maximum length of any line segment used in a developed curvature.
Pipe Diameter
The diameter of the pipe section.
Pipe Length
The short side length of the pipe section.
Left Angle
The angle of the cut on the left of the pipe. The angle runs counter-clockwise from
the bottom of the pipe.
Right Angle
The angle of the cut on the right of the pipe. The angle runs counter-clockwise from
the bottom of the pipe.
Left Hand Side Lap
The length of the extensions or overlap to be added to the left of the part.
Right Hand Side Lap
The length of the extensions or overlap to be added to the right of the part.
Top Side Lap
The length of the extensions or overlap to be added to the top of the part.
Bottom Side Lap
The length of the extensions or overlap to be added to the bottom of the part.
Weld Gap
Calculates amount of gap needed for full penetration welds.
Number of Pieces
The number of pieces that will make up the pipe.
Angle of Weld Seam
The rotation angle of the weld seam (in degrees).
197
TurboNest 2010 Manual
Ellipse in Rectangle
Dimension
Description
Points per Quarter
The points per quarter defines how many lines will make up a quarter of the ellipse.
The higher the number of points, the smoother the opening.
Rectangle Length
Rectangle length in the X (horizontal) direction.
Rectangle Width
Rectangle width in the Y (vertical) direction.
Major Diameter
The larger diameter of the ellipse. This value can be calculated if the minor diameter
and angle are provided.
Minor Diameter
The smaller diameter of the ellipse. This value must be provided.
X Offset
Offset in inches of the center of the ellipse from the center of the rectangle. A
positive value shifts the ellipse to the left.
Y Offset
Offset in inches of the center of the ellipse from the center of the rectangle. A
positive value shifts the ellipse upward.
Angle
The angle that the ellipse will be tilted. The angle will be used to calculate the major
diameter if none is provided. Since this part refers to the diameters, this will be the
longer of the 2 cross sectional dimensions.
Flange
Dimension
Description
Outside Diameter
The outside diameter of the flange.
Inside Diameter
The inside diameter of the flange.
Width
The width of the flange, calculated by subtracting the inside radius from the outside
radius. If the width is used the OD will not be needed.
Bolt Circle Diameter
The diameter of a circle running through the center of the bolt holes.
Bolt Hole Diameter
The diameter of each of the bolt holes.
Angle Adjustment
An adjustment in the angle at which the bolt holes will be located on the flange. This
is an important option for fabrication of split flanges. For instance; if the flange has
6 holes and is to be cut into 4 parts; just use Ang. Adj. = 12 degrees and the cuts
will not interfere with the holes.
Number of Holes
Number of bolt holes or marks required.
Hole Type
Cut or Punch - If an impact (punch) marker, zinc marker or laser etch function is
available, this will enable the machine to locate the holes without actually cutting.
198
TurboNest 2010 Manual
Dimension
Description
An excellent idea for small diameter holes that need a special finish on them. Use
the CUT option to cut the hole.
Pieces per Flange
Number of pieces to make up a single flange. Use with "Angle Adjustment" to avoid
cut sections from crossing bolt holes.
ID OD Ellipse
Dimension
Description
Points per Quarter
The points per quarter defines how many lines will make up a quarter of the ellipse.
The higher the number of points, the smoother the arc.
Outside Major Diameter
The major (larger) diameter of the outside ellipse. This value can be calculated
when using the minor diameter and angle. (Optional)
Outside Minor Diameter
The minor (smaller) diameter of the outside ellipse. This value must be provided.
Inside Major Diameter
The larger diameter of the inside ellipse. This value cannot be greater than the
outside values.
Inside Minor Diameter
The smaller diameter of the inside ellipse. This value cannot be greater than the
outside values.
Angle
The angle at which the ellipse will be tilted. The angle will be used to calculate the
major diameters of the ellipse if none is provided.
Offset Cone
Dimension
Description
Max Segment Size
The maximum length of any line segment used in a developed curvature. Parts with higher
numbers generally have developed curves that are less "smooth" than those with smaller
numbers. For instance, the curve using 1 inch as maximum segment size will be smoother than
the same curve using 4 inches as the maximum segment size. The curve with 1 inch segments
will have 4 times the number of points as the one using 4 inch segments. More segments yield a
smoother curve, but also produce a larger file.
Cone Top Diameter
The diameter of the cone top.
Cone Base Diameter The diameter of the cone base (bottom)
Cone Height
The vertical height of the cone
Cone X Offset
The X direction offset of the top center from the base center. Looking at the plan view; positive X
is to the left, negative X is to the right.
Cone Y Offset
The Y direction offset of the top center from the base center. Looking at the plan view; positive Y
199
TurboNest 2010 Manual
Dimension
Description
is up and negative Y is down.
Base Tilt Angle
The tilt angle for the base of the cone. (Optional - this field is not required to create the offset
cone)
Base Rotation Angle If the base of the cone is tilted, specify the rotation the tilt should be at in relation to the seam of
the cone.
Top Tilt Angle
The tilt angle for the top of the cone. (Optional)
Top Rotation Angle
If the top of the cone is tilted, specify what rotation the tilt should be at in relation to the seam of
the cone.
Left Hand Side Lap
The length of the extensions or overlap to be added to the left of the part.
Right Hand Side Lap The length of the extensions or overlap to be added to the right of the part.
Top Side Lap
The length of the extensions or overlap to be added to the top of the part.
Bottom Side Lap
The length of the extensions or overlap to be added to the bottom of the part.
Weld Gap
Calculates amount of gap needed for full penetration welds.
Top Collar
This is a separate piece of the cone that extends off of the top. It has the same diameter as the
top of the cone.
Bottom Collar
This is a separate piece of the cone that extends off of the bottom. It has the same diameter as
the bottom of the cone.
Number of Pieces
Number of pieces to make the offset cone.
Inside Base /
Outside Top
If "No" is selected, the part will be measured as designated in the settings, if Measure inside
base, outside top dims is selected, the part will be measured from inside the base of the part,
and outside the top of the cone.
Angle of Weld Seam This describes the rotation of the Weld Seam (in degrees)
Offset Pipe
Dimension
Description
Elbow Diameter
The diameter of the elbow. This value must be no more than half the length of the
offset.
Elbow Radius
The radius of the elbow which will be used for the construction of the offset.
Length of Offset
The overall length between the two pipe ends, excluding the extensions. This value
must be AT LEAST two times the radius of the elbow.
Horizontal Offset
The horizontal distance between the centers of the two parallel pipes being offset.
Vertical Offset
The vertical distance between the centers of the two parallel pipes being offset.
200
TurboNest 2010 Manual
Dimension
Description
Extension A
The length of the added material to one end gore of the offset.
Extension B
The length of the added material to the other end gore of the offset.
Number of Segments
The default is 5 segments. You may change this number to suit your development.
This can be any odd number from 3 to 31.
Pieces per Segment
The number of pieces used to develop each segment.
Kerf Width
This value is required only when the elbow is cut as Prenested. Since there is a
common cut between gores, an accurate kerf value is necessary to ensure the
correct gore dimensions. Remember, this is the full kerf diameter.
Stitch Width
The width of the stitch cut when cutting the off-set as a single piece. (Pre-Nested)
Separate Parts
Pre-Nest The parts are nested together, connected by 233 stitches (tabs).
Separate Parts Each segment is treated as an individual part.
Stitch Cut
Stitch cut can only be answered "YES" if separate parts is set to Pre-Nested.
Seam Type
SIDE will put all the weld seams on the side of the offset pipe, alternating from left
to right. By forming every other gore inside out, all seams will end up on the right or
left. Heel/Throat locates the seam on the short side of the offset pipe.
Left Hand Side Lap
The length of the extensions or overlap to be added to the left of the part.
Right Hand Side Lap
The length of the extensions or overlap to be added to the right of the part.
Top Side Lap
The length of the extensions or overlap to be added to the top of the part.
Bottom Side Lap
The length of the extensions or overlap to be added to the bottom of the part.
Weld Gap
Calculates amount of gap needed for full penetration welds.
Max Segment Size
The maximum length of any line segment used in a developed curvature.
Rectangle to Round
Dimension
Description
Max Segment Size
The maximum length of any line segment used in a developed curvature.
Rectangle Length
The length of the rectangular base.
Rectangle Width
The width of the rectangular base.
Transition Height
The vertical height of the transition. This height is derived from a plane that passes
horizontally through the center of the circular end (no matter what the tilt), to a
parallel plane that passes horizontally through the center of the rectangular end (no
matter what tilt).
Exit Diameter
The diameter of the exit. This shape will always be maintained as a circle no matter
what the tilt.
201
TurboNest 2010 Manual
Dimension
Description
Exit Center X Offset
The offset of the center of the exit in relation to the center of the rectangle. A
positive value moves the center to the left, a negative, to the right.
Exit Center Y Offset
The offset of the circular center from the center of the rectangle in the positive (up)
or negative (down) Y direction.
Exit Tilt Angle
The tilt of the exit from the horizontal plane. When looking at the transition in
elevation, with the diameter on top, if the diameter is horizontal then this is zero (0).
The right side MUST rotate down (clockwise). This will establish the tilt "Angle". To
adjust the position of the angle use the next input field.
Exit Rotation Angle
The rotation of the low point of the exit tilt, as viewed from the plan view. A zero
value locates the low point at the 3 o'clock position. A positive angle rotates this low
point in a counter-clockwise direction. (i.e.: 60 rotates the low point to about the 1
o'clock position and 120 rotates the low point to the 11 o'clock etc...)
Rectangle Tilt Angle
The tilt of the rectangular portion of the transition from the horizontal plane. Looking
at the elevation, a tilt of 30 will drop the right side 30 from the center of the
rectangle, while the left will rise by the same degree. A negative number will reverse
this tilt. In order to tilt the bottom front and back, the entire part will have to be
described from the side, thus, reorienting all other dimensions.
Joint Type
Side Heel/Corner Specify where you would like the welds/seams: on the corners (in
the middle of the bend) or on the flat sides. If you choose 8 pieces, there will be a
bend at the corners and the sides.
Skirt Length 1
A straight extension added to the rectangular base of the transition at point 1. This
extension can be used as the continuation of the rectangular end or bent to form a
connecting flange. The length of the extension at the remaining corner will be
calculated automatically.
Skirt Length 2
A straight extension added to the rectangular base of the transition at point 2. This
extension can be used as the continuation of the rectangular end or bent to form a
connecting flange. The length of the extension at the remaining corner will be
calculated automatically.
Skirt Length 3
A straight extension added to the rectangular base of the transition at point 3. This
extension can be used as the continuation of the rectangular end or bent to form a
connecting flange. The length of the extension at the remaining corner will be
calculated automatically.
Left Hand Side Lap
The length of the extensions or overlap to be added to the left of the part.
Right Hand Side Lap
The length of the extensions or overlap to be added to the right of the part.
Top Side Lap
The length of the extensions or overlap to be added to the top of the part.
Weld Gap
Calculates amount of gap needed for full penetration welds.
Top Collar
This is a separate piece of the cone that extends off of the top. It has the same
diameter as the top of the cone.
Number of Pieces
The rectangle to round can be made from 1, 2, 3, 4, or 8 pieces.
Inside Base / Outside Top
Dimensions
If "No" is selected, the part will be measured as designated in the settings, if
"Measure inside base, outside top dimensions" is selected, the part will be measured
from inside the base of the part, and outside the top of the cone.
202
TurboNest 2010 Manual
Reducing Elbow
Dimension
Description
Max Segment Size
The maximum length of any line segment used in a developed curvature.
Entrance Diameter
The entrance or larger diameter of the reducing elbow.
Exit Diameter
The exit or smaller diameter of the elbow.
Elbow Entrance Radius
This measurement is the horizontal distance from the center of the elbow entrance
radius to the elbow exit.
Elbow Exit Radius
This measurement is the vertical distance from the center of the elbow exit radius to
the elbow entrance.
Elbow Angle
From 1 to 359 degrees. Be careful when going beyond 180 degrees.
Number of Segments
The number of sections (gores) used to make the elbow. This number cannot
exceed 12.
Kerf Width
The width of the torch. This is used to determine the proper part separation so the
common line does not infringe on prenested parts.
Stitch Width
The desired width of the stitch.
Separate Parts
Pre-Nest The parts are nested together, connected by stitches (tabs). Separate
Parts Each segment is treated as an individual part.
Stitch Cut
Stitch cut can only be answered "YES" if separate parts is set to Pre-Nested. The
stitches (tabs) hold the segments together.
Seam Type
SIDE will put all the weld seams on the side of the elbow, alternating from left to
right. By forming every other gore inside out, all seams will end up on the right or
left. Heel/Throat locates the seam on the short side of the elbow.
Pieces per Gore
The number of individual pieces used to make a single section (gore). (1,2,4,8)
Left Hand Side Lap
The length of the extensions or overlap to be added to the left of the part.
Right Hand Side Lap
The length of the extensions or overlap to be added to the right of the part.
Top Side Lap
The length of the extensions or overlap to be added to the top of the part.
Bottom Side Lap
The length of the extensions or overlap to be added to the bottom of the part.
Weld Gap
Calculates amount of gap needed for full penetration welds.
Top Collar
This is a separate piece of the cone that extends off of the top. It has the same
diameter as the top of the cone.
Bottom Collar
This is a separate piece of the cone that extends off of the bottom. It has the same
diameter as the bottom of the cone.
203
TurboNest 2010 Manual
Segmented Elbow
Dimension
Description
Elbow Diameter
The diameter of the elbow.
Elbow Radius
The elbow center-line radius. In all cases this radius MUST be greater than one-half
of the diameter.
Extension A
The length of the extensions to be added to the end gores. This can save an extra
weld seam at the end of the elbow. The A extension is the lower.
Extension B
The length of the extensions to be added to the end gores. This can save an extra
weld seam at the end of the elbow. The B extension is the higher.
Elbow Angle
The angle of the elbow. When getting down to very small angles (10 or less) be
very careful to look at the flat layout to check for interference with quarter marks
and if the part can really be cut. The limit is 180 degrees. If you need more than
180, try the reducing elbow with the same size entrance and exit.
Number of Gores
The number of sections (gores) used to make the elbow.
Pieces per Gores
The number of individual pieces used to make a single section (gore).
Kerf Width
This value is used only when the elbow is cut as a single piece. Since there is a
common cut between gores, an accurate kerf value is necessary to ensure the
correct gore dimensions.
Stitch Width
The stitch width is the width of the tab holding the gores together when pre-nested.
Separate Parts
Pre-Nest The parts are nested together, connected by stitches (tabs). Separate
Parts Each segment is treated as an individual part.
Stitch Cut
Stitch cut can only be answered "YES" if separate parts is set to Pre-Nested.
Seam Type
SIDE will put all the weld seams on the side of the elbow, alternating from left to
right. By forming every other gore inside out, all seams will end up on the right or
left. HEEL/THROAT will develop the seams alternating from the heel to the throat.
To get all the seams on the heel (or throat) takes a little more creativity. Call us and
we'll be happy to explain.
Left Hand Side Lap
The length of the extensions or overlap to be added to the left of the part.
Right Hand Side Lap
The length of the extensions or overlap to be added to the right of the part.
Top Side Lap
The length of the extensions or overlap to be added to the top of the part.
Bottom Side Lap
The length of the extensions or overlap to be added to the bottom of the part.
Weld Gap
Calculates amount of gap needed for full penetration welds.
Max Segment Size
The maximum length of any line segment used in a developed curvature.
204
TurboNest 2010 Manual
Straight Pipe
Dimension
Description
Max Segment Size
The maximum length of any line segment used in a developed curvature.
Pipe Diameter
The diameter of the pipe segment.
Pipe Length
The length of the pipe segment, measured from end to end.
Left Hand Side Lap
The length of the extensions or overlap to be added to the left of the part.
Right Hand Side Lap
The length of the extensions or overlap to be added to the right of the part.
Top Side Lap
The length of the extensions or overlap to be added to the top of the part.
Weld Gap
Calculates amount of gap needed for full penetration welds.
Number of Pieces
The number of pieces used to make the straight pipe. (1 - 36)
Angle of Weld Seam
The rotation angle of the weld seam (in degrees).
Tee into Partial Pipe
Dimension
Description
Max Segment Size
The maximum length of any line segment used in a developed curvature.
Pipe Diameter
The diameter of the main pipe section.
Material at Top
The amount of material on the pipe section extending above the tee opening. This is measured
on the flat layout.
Material at Bottom
The amount of material on the pipe section extending below the tee opening. This is measured
on the flat layout.
Material at Sides
The amount of material on the pipe section extending beyond the tee opening. This is measured
on the flat layout.
Left Hand Side Lap
The length of the extensions or overlap to be added to the left of the part.
Right Hand Side Lap The length of the extensions or overlap to be added to the right of the part.
Top Side Lap
The length of the extensions or overlap to be added to the top of the part.
Bottom Side Lap
The length of the extensions or overlap to be added to the bottom of the part.
Number of Pieces
The number of pieces that will make up the pipe can be 1, 2, 4, 8, or 16.
205
TurboNest 2010 Manual
Trapezoid to Round
Dimension
Description
Max Segment Size
The maximum length of any line segment used in a developed curvature.
Trapezoid Width
The width of the trapezoidal base.
Length of Base 1
The length of one of the parallel sides of the trapezoidal base.
Length of Base 2
The length of the other parallel side of the trapezoidal base.
Left Trapezoid Angle
This describes the angle on the left side of the trapezoid
Right Trapezoid Angle
This describes the angle on the right side of the trapezoid.
Transition Height
The vertical height of the transition. This height is derived from a plane that passes
horizontally through the center of the circular end (no matter what the tilt), to a
parallel plane that passes horizontally through the center of the rectangular end (no
matter what tilt).
Exit Diameter Angle
The diameter of the exit. This shape will always be maintained as a circle no matter
what the tilt.
Exit Center X Offset
The offset of the center of the exit in relation to the center of the rectangle. A
positive value moves the center to the left, a negative, to the right.
Exit Center Y Offset
The offset of the circular center from the center of the rectangle in the positive (up)
or negative (down) Y direction.
Exit Tilt Angle
The tilt of the exit from the horizontal plane. When looking at the transition in
elevation, with the diameter on top, if the diameter is horizontal then this is zero (0).
The right side MUST rotate down (clockwise). This will establish the tilt "Angle". To
adjust the position of the angle use the next input field.
Exit Rotation Angle
The rotation of the low point of the exit tilt, as viewed from the plan view. A zero
value locates the low point at the 3 o'clock position. A positive angle rotates this low
point in a counter-clockwise direction. (i.e.: 60 rotates the low point to about the 1
o'clock position and 120 rotates the low point to the 11 o'clock etc...)
Rectangle Tilt Angle
The tilt of the rectangular portion of the transition from the horizontal plane. Looking
at the elevation, a tilt of 30 will drop the right side 30 from the center of the
rectangle, while the left will rise by the same degree. A negative number will reverse
this tilt. In order to tilt the bottom front and back, the entire part will have to be
described from the side, thus, reorienting all other dimensions.
Joint Type
Side Heel/Corner Specify where you would like the welds/seams: on the corners (in
the middle of the bend) or on the flat sides. If you choose 8 pieces, there will be a
bend at the corners and the sides.
Skirt Length 1
A straight extension added to the rectangular base of the transition at point 1. This
extension can be used as the continuation of the rectangular end or bent to form a
connecting flange. The length of the extension at the remaining corner will be
calculated automatically.
Skirt Length 2
A straight extension added to the rectangular base of the transition at point 2. This
extension can be used as the continuation of the rectangular end or bent to form a
206
TurboNest 2010 Manual
Dimension
Description
connecting flange. The length of the extension at the remaining corner will be
calculated automatically.
Skirt Length 3
A straight extension added to the rectangular base of the transition at point 3. This
extension can be used as the continuation of the rectangular end or bent to form a
connecting flange. The length of the extension at the remaining corner will be
calculated automatically.
Left Hand Side Lap
The length of the extensions or overlap to be added to the left of the part.
Right Hand Side Lap
The length of the extensions or overlap to be added to the right of the part.
Top Side Lap
The length of the extensions or overlap to be added to the top of the part.
Weld Gap
Calculates amount of gap needed for full penetration welds.
Top Collar
This is a separate piece of the cone that extends off of the top. It has the same
diameter as the top of the cone.
Number of Pieces
The rectangle to round can be made from 1, 2, 3, 4, or 8 pieces.
Inside Base / Outside Top
Dimensions
If "no" is selected, the part will be measured as designated in the settings, if
"Measure inside base, outside top dimensions" is selected, the part will be measured
from inside the base of the part, and outside the top of the cone.
Y Joint
Dimension
Description
Max Segment Size
The maximum length of any line segment used in a developed curvature.
Base Diameter
The diameter at the base or waist of the Y-Joint.
Diameter 1
The diameter to be established at the end (cuff) of the leg. Like the base diameter, this is a true
circle and will retain its circular shape no matter what orientation it's in.
Vertical Dimension 1 The distance from the base line to the center of the leg opening.
Horizontal
Dimension 1
The horizontal distance from the base diameter center line to the center of the leg opening.
Angle from Base 1
The angle in degrees, from the base line to the centerline of the leg.
Length of Leg 1
The linear distance measured from the center of the base opening to the center of the leg
opening.
Angle of Left Pipe
The angle of the left leg opening (cuff) with respect to the plane of the base (horizontal). Zero
(0) makes the opening parallel to the base. Minus one (-1) makes the angle perpendicular to the
center-line of the leg.
Diameter 2
The diameter to be established at the end (cuff) of the leg. Like the base diameter, this is a true
circle and will retain its circular shape no matter what orientation it's in.
Vertical Dimension 2 The vertical distance from the base diameter center line to the center of the leg opening.
207
TurboNest 2010 Manual
Dimension
Description
Horizontal
Dimension 2
The horizontal distance from the base diameter center line to the center of the leg opening.
Angle from Base 2
The angle in degrees, from the base line to the centerline of the leg.
Length of Leg 2
The linear distance measured from the center of the base opening to the center of the leg
opening.
Angle of Right Pipe
The angle of the right leg opening (cuff) with respect to the plane of the base (horizontal). Zero
(0) makes the opening parallel to the base. Minus one (-1) makes the angle perpendicular to the
center-line of the leg.
Left Hand Side Lap
The length of the extensions or overlap to be added to the left of the part.
Right Hand Side Lap The length of the extensions or overlap to be added to the right of the part.
Top Side Lap
The length of the extensions or overlap to be added to the top of the part.
Bottom Side Lap
The length of the extensions or overlap to be added to the bottom of the part.
Weld Gap
Calculates amount of gap needed for full penetration welds.
Leg 1 Collar
This describes the rotation of the Weld Seam (in degrees)
Leg 2 Collar
This is a separate piece of the cone that extends off of Leg 2. Its diameter is the same as
Diameter 2 of the Y Joint.
Bottom Collar
This is a separate piece of the cone that extends off of the bottom. It has the same diameter as
the bottom of the cone.
Number of Pieces
The number of pieces required to make the Y-Joint. (Maximum 36)
Tee Branches
Boot Tee
Dimension
Description
Max Segment Size
The maximum length of any line segment used in a developed curvature.
Diameter at End
The diameter to be established at the end (cuff) of the tee.
Elevation at End
The height of the end of the tee. This is the vertical distance from the bottom of the pipe to the
end of the tee. This dimension can be used to control the vertical position of the tee along the
pipe.
Distance from CL to The horizontal distance from the center line of the pipe to the end of the tee.
End
Angle
This determines the horizontal position of the tee on the base part.
Offset from Radial
This is the amount that the tee is offset from the radial line of the pipe.
Saddle Width
The saddle width is defined here.
208
TurboNest 2010 Manual
Dimension
Description
Saddle Pieces
The number of saddle pieces. (1, 2, 4, or 8 pieces)
Copies of Tee
If you want to make copies of the tee, you can specify the number of additional copies to make
here.
Copy of offset angle This defines the rotational angle (in degrees) for copies of the tee.
Left Hand Side Lap
The length of the extensions or overlap to be added to the left of the part.
Right Hand Side Lap The length of the extensions or overlap to be added to the right of the part.
Top Side Lap
The length of the extensions or overlap to be added to the top of the part.
Bottom Side Lap
The length of the extensions or overlap to be added to the bottom of the part.
Weld Gap
Calculates amount of gap needed for full penetration welds.
Number of Pieces
The number of pieces required to make the tee. (1,2,4,8,or 16 pieces)
Conical Tee
Dimension
Description
Max Segment Size
The maximum length of any line segment used in a developed curvature.
Diameter at End
The diameter to be established at the end (cuff) of the tee.
Diameter at Base
The diameter at the base or waist of the tee. This is where the tee meets the pipe. Like the end
diameter, this is a true circle and will retain its circular shape no matter what orientation it's in.
Elevation at End
The height of the end of the tee. This is the vertical distance from the bottom of the pipe to the
end of the tee. This dimension can be used to control the vertical position of the tee along the
pipe.
Distance from CL to The horizontal distance from the center line of the pipe to the end of the tee.
End
Incline Angle
The angle (in degrees) of the tee relative to the vertical center line of the pipe.
Angle
This determines the horizontal position of the tee on the base part.
Offset from Radial
This is the amount that the tee is offset from the radial line of the pipe.
Saddle Width
The saddle width is defined here.
Saddle Pieces
The number of saddle pieces. (1, 2, 4, or 8 pieces)
Copies of Tee
If you want to make copies of the tee, you can specify the number of additional copies to make
here.
Copy of offset angle This defines the rotational angle (in degrees) for copies of the tee.
209
TurboNest 2010 Manual
Dimension
Left Hand Side Lap
Description
The length of the extensions or overlap to be added to the left of the part.
Right Hand Side Lap The length of the extensions or overlap to be added to the right of the part.
Top Side Lap
The length of the extensions or overlap to be added to the top of the part.
Bottom Side Lap
The length of the extensions or overlap to be added to the bottom of the part.
Weld Gap
Calculates amount of gap needed for full penetration welds.
Number of Pieces
The number of pieces required to make the tee. (1,2,4,8,or 16 pieces)
Angle of Weld Seam This describes the rotation angle of the weld seam (in degrees).
Cylindrical Tee
Dimension
Description
Max Segment Size
The maximum length of any line segment used in a developed curvature.
Diameter of Tee
The diameter of the cylinder.
Elevation at End
The height of the end of the tee. This is the vertical distance from the bottom of the pipe to the
end of the tee. This dimension can be used to control the vertical position of the tee along the
pipe.
Distance from CL to The horizontal distance from the center line of the pipe to the end of the tee.
End
Incline Angle
The angle (in degrees) of the tee relative to the vertical center line of the pipe.
Angle
This determines the horizontal position of the tee on the base part. (0 - 359 degrees)
Offset from Radial
This is the amount that the tee is offset from the radial line of the pipe.
Saddle Width
The saddle width is defined here.
Saddle Pieces
The number of saddle pieces. (1, 2, 4, or 8 pieces)
Copies of Tee
If you want to make copies of the tee, you can specify the number of additional copies to make
here.
Copy of offset angle This defines the rotational angle (in degrees) for copies of the tee.
Left Hand Side Lap
The length of the extensions or overlap to be added to the left of the part.
Right Hand Side Lap The length of the extensions or overlap to be added to the right of the part.
Top Side Lap
The length of the extensions or overlap to be added to the top of the part.
Bottom Side Lap
The length of the extensions or overlap to be added to the bottom of the part.
Weld Gap
Calculates amount of gap needed for full penetration welds.
210
TurboNest 2010 Manual
Dimension
Number of Pieces
Description
The number of pieces required to make the tee. (1,2,4,8,or 16 pieces)
Angle of Weld Seam This describes the rotation angle of the weld seam (in degrees).
Elliptical Tee
Dimension
Description
Max Segment Size
The maximum length of any line segment used in a developed curvature.
End Height
The height of the tee (where the tee meets the pipe).
End Width
The width of the tee (where the tee meets the pipe).
End Radius
The corner radius at the end of the tee.
Elevation at End
This determines the horizontal position of the tee on the pipe.
Distance from CL to End
The horizontal distance from the center line of the pipe to the end of the tee.
Incline Angle
The angle (in degrees) of the tee relative to the vertical center line of the pipe.
Angle
This determines the horizontal position of the tee on the base part.
Offset from Radial
This is the amount that the tee is offset from the radial line of the pipe.
Saddle Width
The saddle width is defined here.
Saddle Pieces
The number of saddle pieces. (1, 2, 4, or 8 pieces)
Copies of Tee
If you want to make copies of the tee, you can specify the number of additional copies to
make here.
Copy of offset angle
This defines the rotational angle (in degrees) for copies of the tee.
Left Hand Side Lap
The length of the extensions or overlap to be added to the left of the part.
Right Hand Side Lap
The length of the extensions or overlap to be added to the right of the part.
Top Side Lap
The length of the extensions or overlap to be added to the top of the part.
Bottom Side Lap
The length of the extensions or overlap to be added to the bottom of the part.
Weld Gap
Calculates amount of gap needed for full penetration welds.
Number of Pieces
The number of pieces required to make the tee. (1,2,4,8,or 16 pieces)
Angle of Weld Seam
This describes the rotation angle of the weld seam (in degrees).
211
TurboNest 2010 Manual
Rectangular Tee
Dimension
Description
Max Segment Size
The maximum length of any line segment used in a developed curvature.
Rectangle Height
The length of the vertical sides of the tee.
Rectangle Width
The length of the horizontal sides of the tee.
Elevation at End
The height of the end of the tee. This is the vertical distance from the bottom of the pipe to the
end of the tee. This dimension can be used to control the vertical position of the tee along the
pipe.
Distance from CL to The horizontal distance from the center line of the pipe to the end of the tee.
End
Incline Angle
The angle (in degrees) of the tee relative to the vertical center line of the pipe.
Angle
This determines the horizontal position of the tee on the base part. (0 - 359 degrees)
Offset from Radial
This is the amount that the tee is offset from the radial line of the pipe.
Saddle Width
The saddle width is defined here.
Saddle Pieces
The number of saddle pieces. (1, 2, 4, or 8 pieces)
Copies of Tee
If you want to make copies of the tee, you can specify the number of additional copies to make
here.
Copy of offset angle This defines the rotational angle (in degrees) for copies of the tee.
Left Hand Side Lap
The length of the extensions or overlap to be added to the left of the part.
Right Hand Side Lap The length of the extensions or overlap to be added to the right of the part.
Top Side Lap
The length of the extensions or overlap to be added to the top of the part.
Bottom Side Lap
The length of the extensions or overlap to be added to the bottom of the part.
Weld Gap
Calculates amount of gap needed for full penetration welds.
Number of Pieces
The number of pieces required to make the tee. (1,2,4,8,or 16 pieces)
Rectangle to Round Tee
Dimension
Description
Max Segment Size
The maximum length of any line segment used in a developed curvature.
Base Height
The height of the tee at its base (where the tee meets the pipe).
212
TurboNest 2010 Manual
Dimension
Description
Base Width
The width of the tee at its base (where the tee meets the pipe).
End Radius
The radius of the circle at the end of the tee.
Elevation at End
This determines the horizontal position of the tee on the base part.
Distance from CL to The horizontal distance from the center line of the pipe to the end of the tee.
End
Incline Angle
The angle (in degrees) of the tee relative to the vertical center line of the pipe.
Angle
This determines the horizontal position of the tee on the base part.
Offset from Radial
This is the amount that the tee is offset from the radial line of the pipe.
Saddle Width
The saddle width is defined here.
Saddle Pieces
The number of saddle pieces. (1, 2, 4, or 8 pieces)
Copies of Tee
If you want to make copies of the tee, you can specify the number of additional copies to make
here.
Copy of offset angle This defines the rotational angle (in degrees) for copies of the tee.
Left Hand Side Lap
The length of the extensions or overlap to be added to the left of the part.
Right Hand Side Lap The length of the extensions or overlap to be added to the right of the part.
Top Side Lap
The length of the extensions or overlap to be added to the top of the part.
Bottom Side Lap
The length of the extensions or overlap to be added to the bottom of the part.
Weld Gap
Calculates amount of gap needed for full penetration welds.
Number of Pieces
The number of pieces required to make the tee. (1,2,4,8,or 16 pieces)
Angle of Weld Seam This describes the rotation angle of the weld seam (in degrees).
213
TurboNest 2010 Manual
Configuration Archive
What is a configuration archive?
Your current configuration is comprised of a multitude of files (machine files, post processors, settings spreadsheets,
macros, preferences, configuration files, etc.) that determine how TurboNest will function. A TurboNest configuration
archive enables you to create a copy of all of the TurboNest files that affect your current configuration and store them in
a single bundled file. Configuration archive files are saved with a .tnca extension.
Configuration archives have several different purposes:
Backup
Often times, you will want to create a backup copy of your TurboNest files to protect you in the event of a hardware
crash or other type of malfunction. Using the archive, you can safely store as many different configurations of TurboNest
as you want. You can also choose which specific files should be included in the archive.
Multiple users
If you are setting up TurboNest on multiple computers and want to use a single configuration for all of the computers,
you can use the configuration archive to do this quickly and easily. Instead of manually configuring TurboNest on each
computer, which would be time-consuming, you can create an archive of the configuration you want on one computer
and then transfer that configuration to your other computers.
Technical Support
If you are experiencing problems with TurboNest, you can send a configuration archive to our Technical Support team,
which will allow them to view your current setup first hand and quickly diagnose your problem. If a file needs to be
repaired or otherwise modified, the Technical Support team can do this via your configuration archive, which can then be
easily restored onto your computer.
The Configuration Archives dialog
From the TurboNest Configuration Archive dialog, you can create a new archive, restore or delete an existing archive, or
send an archive to the MTC Software Technical Support team.
To open the TurboNest Configuration Utility dialog:
From the Help menu, select Configuration Archives.
Your existing archives will be displayed in the Archives grid.
Where are my archives stored?
This shows where archives will be stored after they are created. If you want to change this folder, use the browser to
specify a new location for configuration archive (*.nca) files.
Tip:
If you are creating an archive for backup purposes, it is best to store the NCA file on a network drive, to protect
you in the event of a hardware crash.
Click here to undo your last archive restore
If you have restored an archive, this will revert back to the previous configuration (the one that existed before the
restoration).
Send an archive to technical support
Clicking this link will take you to a wizard where you can create and send a configuration archive of your current job to
Technical Support.
Creating a new archive
To create a new configuration archive:
1.
From the Help menu, click Configuration Archives.
The Configuration Archives dialog will appear.
2.
Click the Create a new archive button.
3.
In the Archive name field, enter a name for your archive.
214
TurboNest 2010 Manual
4.
Select the TurboNest file types that you want to include in the configuration archive file. You can choose specific
files by clicking Customize your archive.
5.
Click Next. You will be prompted to confirm the contents of the archive.
6.
Click Create.
Your newly created archive will be stored in your designated archive folder, with a .tnca extension.
Note:
It is recommended that you create a new archive each time you make major changes to your current
TurboNest setup. This will ensure that your files are backed up sufficiently.
Restoring an archive
You can restore an existing configuration archive in TurboNest at any time. When an archive is restored, the files
contained in that TNCA file are restored to their former locations. Any current files that have the same file name as
archival files will be overwritten. If your archive contains new files, they will be added in the appropriate folders.
To restore a configuration archive:
1.
From the Help menu, click Configuration Archives.
The TurboNest Configuration Archives dialog will appear.
2.
Select the TNCA file that you want to restore.
3.
Click Restore. You will be prompted to confirm the contents that will be restored. If you do not want to restore
a given file, clear the box next to this file.
4.
Click the Restore button again.
The files contained in the configuration archive will be restored to their designated locations.
Note:
After restoring a configuration archive, you should manually check to make sure that the assigned machine and
post processor are correct for your job.
Sending an archive to Technical Support
Using configuration archives, you can easily transmit your entire TurboNest setup to Technical Support for assistance.
To send an existing archive to Technical Support:
1.
From the Help menu, select Configuration Archives.
2.
Select the archive you want to send.
3.
Click Send.
4.
Enter your name, phone number, company name, and a description of your issue.
5.
Click Next. You will be prompted to confirm the contents of your archive.
6.
Click Send.
Your default email program will open. The configuration archive file will be attached to a new email message,
which contains contact and case information. If you have been working with a specific MTC technical staff
member, please include their name in your email message.
Tip:
If you have not yet created an archive of your current job and need to send your current configuration to
Technical Support, you can easily create and send a configuration archive in one step by clicking the Send an
archive to technical support link on the TurboNest Configuration Archives dialog.
215
TurboNest 2010 Manual
Contact
MTC Software
Address:
MTC Software
22 West Main Street
Lockport, New York 14094
U.S.A.
Telephone:
1-716-434-3755
Fax:
1-716-434-3711
World Wide Web:
www.mtc-software.com
Office hours:
Monday to Friday
8:00 A.M. to 5:00 P.M. Eastern Time
Technical Support
MTC Software is committed to providing you with the best overall product experience. This includes intuitive technical
products and flexible options to fit your support needs. Our products are designed with superior quality and ease of use in
mind, but we understand that issues do arise from time to time that need the backing of our support resources.
For current hours of operation, details about all support offerings, and a knowledge base, please visit our website:
www.mtc-software.com/support
Sales
Contact your account representative for information about the latest MTC Software products, the Subscription Services
program, upgrade options and prices, and more. For a list of our US and worldwide offices, please refer to Locations. If
you have a technical question or problem, please contact Technical Support.
Locations
Americas
Asia Pacific
United States
Australia
Central Operations
PO Box 92
Ascot Vale 3032, Victoria
Phone: +61 (3) 93751455
Fax: +61 (3) 93751499
Email*: mtcAU@mtc-software.com
Regional Offices
Singapore
22 West Main Street
Lockport, New York 14094
Phone: +1 (716) 434-3755
Fax: +1 (716) 434-3711
Email*: mtc@mtc-software.com
Northeast
Phone: +1 (716) 434-3755 x205
Email*: mtcUSNE@mtc-software.com
Northwest
Phone: +1 (716) 434-3755 x209
Email*: mtcUSNW@mtc-software.com
Southeast
Phone: +1 (716) 434-3755 x206
Email*: mtcUSSE@mtc-software.com
Southwest
Phone: +1 (716) 434-3755 x207
Email*: mtcUSSW@mtc-software.com
82 Genting Lane
Media Centre
Annexe Block #A01-01
Singapore 349567
Phone: +65 6841 2489
Fax: +65 6841 2490
Email*: mtcSG@mtc-software.com
China
Unit A, 5th Floor, Careri Building
432 West Huai Hai Road
Shanghai 200052
Phone: +86 21 5258 3330 /1
Fax: +86 21 5258 3332
Email*: mtcCN@mtc-software.com
216
TurboNest 2010 Manual
Canada
Japan
Phone: +1 (716) 434-3755 x220
Fax: +1 (716) 434-3711
Email*: mtcCA@mtc-software.com
801 Samty Will Building
2-40 Miyahara 1-Chome
Yodogawa-ku
Osaka 532-0003
Phone: +81 (6) 6170-2020
Fax: +81 (6) 6170-2015
Email*: mtcJP@mtc-software.com
Mexico
Phone: +52 55 5681 8109
Fax: +52 55 5683 2127
Email*: mtcMX@mtc-software.com
Brazil
Phone: +55 11 2409 2636
Fax: +55 11 2408 0462
Email*: mtcBR@mtc-software.com
Europe, Middle East, and Africa
United Kingdom
7 Clarendon Place
Leamington Spa
CV32 5QL
Phone: +44 (0) 870 8031 297
Fax: +44 (0) 870 8031 298
Email*: mtcUK@mtc-software.com
Netherlands
Vaartveld 9
4704 SE
Roosendaal
Phone: +31 (0) 165 596907
Fax: +31 (0) 165 596921
Email*: mtcNL@mtc-software.com
For the most current information about our US and worldwide office locations, please refer to our website.
*When sending an email, please include your company name and address to ensure prompt handling of your request.
217
Potrebbero piacerti anche
- Shoe Dog: A Memoir by the Creator of NikeDa EverandShoe Dog: A Memoir by the Creator of NikeValutazione: 4.5 su 5 stelle4.5/5 (537)
- Pt. Kokoh Semesta: Manufacturers-Engineers-ContractorsDocumento1 paginaPt. Kokoh Semesta: Manufacturers-Engineers-ContractorsAnggaNessuna valutazione finora
- The Subtle Art of Not Giving a F*ck: A Counterintuitive Approach to Living a Good LifeDa EverandThe Subtle Art of Not Giving a F*ck: A Counterintuitive Approach to Living a Good LifeValutazione: 4 su 5 stelle4/5 (5794)
- Calculation Volume & Diamater VesselDocumento2 pagineCalculation Volume & Diamater VesselAnggaNessuna valutazione finora
- Hidden Figures: The American Dream and the Untold Story of the Black Women Mathematicians Who Helped Win the Space RaceDa EverandHidden Figures: The American Dream and the Untold Story of the Black Women Mathematicians Who Helped Win the Space RaceValutazione: 4 su 5 stelle4/5 (895)
- ASME Section VIII Division 1, 2015 Edition Metric: A36 Centered Web Yes 1,167 KG /CM 2,531 KG /CM 117 KG /CMDocumento21 pagineASME Section VIII Division 1, 2015 Edition Metric: A36 Centered Web Yes 1,167 KG /CM 2,531 KG /CM 117 KG /CMAnggaNessuna valutazione finora
- The Yellow House: A Memoir (2019 National Book Award Winner)Da EverandThe Yellow House: A Memoir (2019 National Book Award Winner)Valutazione: 4 su 5 stelle4/5 (98)
- Project Name DOC. No.: Tank Name Rev No.: Item No.Documento4 pagineProject Name DOC. No.: Tank Name Rev No.: Item No.AnggaNessuna valutazione finora
- Grit: The Power of Passion and PerseveranceDa EverandGrit: The Power of Passion and PerseveranceValutazione: 4 su 5 stelle4/5 (588)
- Project Name DOC. No.: Tank Name Rev No.: Item No.Documento4 pagineProject Name DOC. No.: Tank Name Rev No.: Item No.AnggaNessuna valutazione finora
- The Little Book of Hygge: Danish Secrets to Happy LivingDa EverandThe Little Book of Hygge: Danish Secrets to Happy LivingValutazione: 3.5 su 5 stelle3.5/5 (400)
- Comparison of Welded Steel Tank Design Standards APIDocumento4 pagineComparison of Welded Steel Tank Design Standards APIAnggaNessuna valutazione finora
- The Emperor of All Maladies: A Biography of CancerDa EverandThe Emperor of All Maladies: A Biography of CancerValutazione: 4.5 su 5 stelle4.5/5 (271)
- ST CCW Head TankDocumento3 pagineST CCW Head TankAnggaNessuna valutazione finora
- Never Split the Difference: Negotiating As If Your Life Depended On ItDa EverandNever Split the Difference: Negotiating As If Your Life Depended On ItValutazione: 4.5 su 5 stelle4.5/5 (838)
- 8 AS4041 ASME B31 3 Pipe Wall ThicknessDocumento12 pagine8 AS4041 ASME B31 3 Pipe Wall ThicknessAnggaNessuna valutazione finora
- The World Is Flat 3.0: A Brief History of the Twenty-first CenturyDa EverandThe World Is Flat 3.0: A Brief History of the Twenty-first CenturyValutazione: 3.5 su 5 stelle3.5/5 (2259)
- Armstrong Isolation ValveDocumento4 pagineArmstrong Isolation ValveAnggaNessuna valutazione finora
- On Fire: The (Burning) Case for a Green New DealDa EverandOn Fire: The (Burning) Case for a Green New DealValutazione: 4 su 5 stelle4/5 (74)
- Generator Perkins - Uk PDFDocumento30 pagineGenerator Perkins - Uk PDFAnggaNessuna valutazione finora
- Elon Musk: Tesla, SpaceX, and the Quest for a Fantastic FutureDa EverandElon Musk: Tesla, SpaceX, and the Quest for a Fantastic FutureValutazione: 4.5 su 5 stelle4.5/5 (474)
- Correction Factors For Superheated Steam Acc. To ASME/API 520Documento1 paginaCorrection Factors For Superheated Steam Acc. To ASME/API 520AnggaNessuna valutazione finora
- A Heartbreaking Work Of Staggering Genius: A Memoir Based on a True StoryDa EverandA Heartbreaking Work Of Staggering Genius: A Memoir Based on a True StoryValutazione: 3.5 su 5 stelle3.5/5 (231)
- Leser Compact Performance PDFDocumento64 pagineLeser Compact Performance PDFAnggaNessuna valutazione finora
- Team of Rivals: The Political Genius of Abraham LincolnDa EverandTeam of Rivals: The Political Genius of Abraham LincolnValutazione: 4.5 su 5 stelle4.5/5 (234)
- Maths Formulas For IGCSEDocumento2 pagineMaths Formulas For IGCSEHikma100% (1)
- Devil in the Grove: Thurgood Marshall, the Groveland Boys, and the Dawn of a New AmericaDa EverandDevil in the Grove: Thurgood Marshall, the Groveland Boys, and the Dawn of a New AmericaValutazione: 4.5 su 5 stelle4.5/5 (266)
- Isi Rumen SBG Subtitusi HijauanDocumento3 pagineIsi Rumen SBG Subtitusi HijauanBagas ImamsyahNessuna valutazione finora
- The Hard Thing About Hard Things: Building a Business When There Are No Easy AnswersDa EverandThe Hard Thing About Hard Things: Building a Business When There Are No Easy AnswersValutazione: 4.5 su 5 stelle4.5/5 (345)
- Is 2 - 2000 Rules For Rounded Off For Numericals PDFDocumento18 pagineIs 2 - 2000 Rules For Rounded Off For Numericals PDFbala subramanyamNessuna valutazione finora
- SIVACON 8PS - Planning With SIVACON 8PS Planning Manual, 11/2016, A5E01541101-04Documento1 paginaSIVACON 8PS - Planning With SIVACON 8PS Planning Manual, 11/2016, A5E01541101-04marcospmmNessuna valutazione finora
- The Unwinding: An Inner History of the New AmericaDa EverandThe Unwinding: An Inner History of the New AmericaValutazione: 4 su 5 stelle4/5 (45)
- Arithmetic QuestionsDocumento2 pagineArithmetic QuestionsAmir KhanNessuna valutazione finora
- Been There, Done That, Wrote The Blog: The Choices and Challenges of Supporting Adolescents and Young Adults With CancerDocumento8 pagineBeen There, Done That, Wrote The Blog: The Choices and Challenges of Supporting Adolescents and Young Adults With CancerNanis DimmitrisNessuna valutazione finora
- J.K. Brimacombe - Design of Continuous Casting MachinesDocumento13 pagineJ.K. Brimacombe - Design of Continuous Casting MachinesJavier GómezNessuna valutazione finora
- Healthy Apps Us New VarDocumento9 pagineHealthy Apps Us New VarJESUS DELGADONessuna valutazione finora
- Unit 1 Module 3 Rep in PlantsDocumento26 pagineUnit 1 Module 3 Rep in Plantstamesh jodhanNessuna valutazione finora
- BiografijaDocumento36 pagineBiografijaStjepan ŠkalicNessuna valutazione finora
- The New Order of BarbariansDocumento39 pagineThe New Order of Barbariansbadguy100% (1)
- Yale Revision WorksheetDocumento3 pagineYale Revision WorksheetYASHI AGRAWALNessuna valutazione finora
- The Gifts of Imperfection: Let Go of Who You Think You're Supposed to Be and Embrace Who You AreDa EverandThe Gifts of Imperfection: Let Go of Who You Think You're Supposed to Be and Embrace Who You AreValutazione: 4 su 5 stelle4/5 (1090)
- D&D 5.0 Combat Reference Sheet Move Action: Interact With One Object Do Other Simple ActivtiesDocumento2 pagineD&D 5.0 Combat Reference Sheet Move Action: Interact With One Object Do Other Simple ActivtiesJason ParsonsNessuna valutazione finora
- Pediatrics: The Journal ofDocumento11 paginePediatrics: The Journal ofRohini TondaNessuna valutazione finora
- The Effect of Co-Op Approach in Improving Visual Motor Integration Skills in Children With Learning DisabilityDocumento7 pagineThe Effect of Co-Op Approach in Improving Visual Motor Integration Skills in Children With Learning DisabilityIJAR JOURNALNessuna valutazione finora
- APA Vs Harvard Referencing - PDFDocumento4 pagineAPA Vs Harvard Referencing - PDFTalo Contajazz Chileshe50% (2)
- The Turning Circle of VehiclesDocumento2 pagineThe Turning Circle of Vehiclesanon_170098985Nessuna valutazione finora
- The Sympathizer: A Novel (Pulitzer Prize for Fiction)Da EverandThe Sympathizer: A Novel (Pulitzer Prize for Fiction)Valutazione: 4.5 su 5 stelle4.5/5 (121)
- Sundar Pichai PDFDocumento6 pagineSundar Pichai PDFHimanshi Patle100% (1)
- Coding Rubric Unifix XXXX 75Documento2 pagineCoding Rubric Unifix XXXX 75api-287660266Nessuna valutazione finora
- Diogenes Laertius-Book 10 - Epicurus - Tomado de Lives of The Eminent Philosophers (Oxford, 2018) PDFDocumento54 pagineDiogenes Laertius-Book 10 - Epicurus - Tomado de Lives of The Eminent Philosophers (Oxford, 2018) PDFAndres Felipe Pineda JaimesNessuna valutazione finora
- Wealth and Poverty in The Book of Proverbs PDFDocumento133 pagineWealth and Poverty in The Book of Proverbs PDFMaahes Cultural Library100% (1)
- Lightning Arrester Lightningcontroller MC 125-B/Npe: Operation and Fields of ApplicationDocumento2 pagineLightning Arrester Lightningcontroller MC 125-B/Npe: Operation and Fields of ApplicationAnas BasarahNessuna valutazione finora
- 220245-MSBTE-22412-Java (Unit 1)Documento40 pagine220245-MSBTE-22412-Java (Unit 1)Nomaan ShaikhNessuna valutazione finora
- Cobol v1Documento334 pagineCobol v1Nagaraju BNessuna valutazione finora
- Her Body and Other Parties: StoriesDa EverandHer Body and Other Parties: StoriesValutazione: 4 su 5 stelle4/5 (821)
- Invisible CitiesDocumento14 pagineInvisible Citiesvelveteeny0% (1)
- W.C. Hicks Appliances: Client Name SKU Item Name Delivery Price Total DueDocumento2 pagineW.C. Hicks Appliances: Client Name SKU Item Name Delivery Price Total DueParth PatelNessuna valutazione finora
- Mathmatcs Joint Form TwoDocumento11 pagineMathmatcs Joint Form TwoNurudi jumaNessuna valutazione finora
- AIIMS 2015 Solved PaperDocumento436 pagineAIIMS 2015 Solved PaperSurya TejaNessuna valutazione finora
- The Ovation E-Amp: A 180 W High-Fidelity Audio Power AmplifierDocumento61 pagineThe Ovation E-Amp: A 180 W High-Fidelity Audio Power AmplifierNini Farribas100% (1)
- CFD Turbina Michell BankiDocumento11 pagineCFD Turbina Michell BankiOscar Choque JaqquehuaNessuna valutazione finora