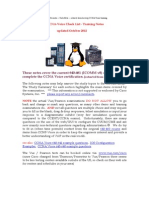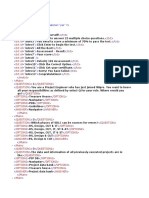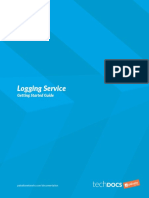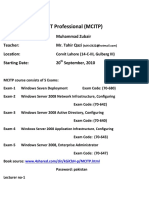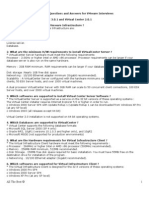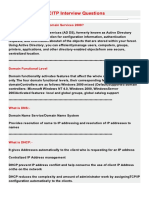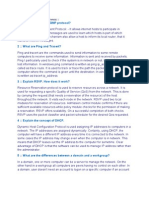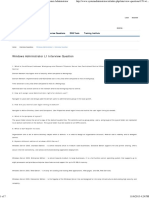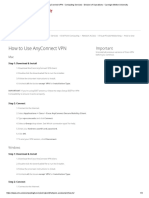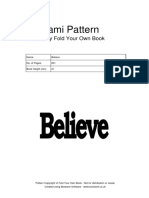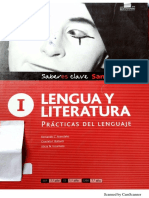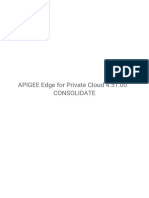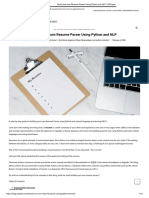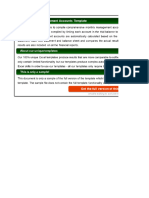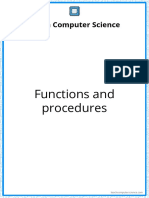Documenti di Didattica
Documenti di Professioni
Documenti di Cultura
Lab6 UnityConfig
Caricato da
Anonymous tj8qrbYuuwTitolo originale
Copyright
Formati disponibili
Condividi questo documento
Condividi o incorpora il documento
Hai trovato utile questo documento?
Questo contenuto è inappropriato?
Segnala questo documentoCopyright:
Formati disponibili
Lab6 UnityConfig
Caricato da
Anonymous tj8qrbYuuwCopyright:
Formati disponibili
Lab 6: Unity Connection
In this lab you will configure voicemail for phones registered to CUCM.
Task 1: Configure CUCM
The first step is to configure CUCM to integrate with Unity Connection.
Step 1
In Cisco Unified Communications Manager Administration, choose Advanced
Features > Voice Mail > Cisco Voice Mail Port Wizard.
Step 2
The Cisco Voice Mail Port Wizard controls the configuration flow. Enter the
Default Cisco Voice Mail Server Name CiscoUM1 and click Next.
Note
The voice mail server name must match the Device Name Prefix field in Cisco Unity Connection
in the Port Group Basics page for the voice messaging ports.
Step 3
On the Cisco Voice Mail Ports page, click the number of voice-mail ports that
you want to add, select 2 voice mail ports, then click Next.
Step 4
On the Cisco Voice Mail Device Information page, enter the following voice-mail
device settings and click Next:
Step 5
Description: VM Port
Device Pool: Default
Calling Search Space: None
AAR Calling Search Space: None
Location: Hub_None
Device Security Mode: Non Secure Voice Mail Port
On the Cisco Voice Mail Directory Numbers page, enter the following voice-mail
directory number settings and click Next:
Beginning Directory Number: 2501
Partition: None
Calling Search Space: None
AAR Group: None
Internal Caller ID Display: VoiceMail
Internal Caller ID Display (ASCII format): VoiceMail
External Number Mask: no mask
Step 6
On the Do You Want to Add These Directory Numbers to a Line Group page,
click Yes. Add directory numbers to a new Line Group and use the Default Line
Group Name CiscoUM1 and click Next.
Step 7
On the Ready to Add Cisco Voice Mail Ports page, confirm that the settings for
the voice mail ports are correct, and click Finish.
Step 8
In the Cisco Voice Mail Port Wizard Results Summary window, click the link Add
this Line Group to a new or existing Hunt List. The Hunt List window opens,
click Add New.
Step 9
On the Hunt List Configuration page, enter the following settings for the hunt
list and click Save:
Name: CiscoVM
Description: Voice Mail Ports
Cisco Unified Communications Manager Group: Default
Check the box: Enable this Hunt List
Check the box: For Voice Mail Usage
Step 10
Under Hunt List Member Information, click Add Line Group.
Step 11
On the Hunt List Detail Configuration page, in the Line Group list, click the line
group that you created for the directory numbers of voice-mail ports that will
answer calls and then click Save and Apply Config.
Step 12
Add the Hunt List to a Hunt Pilot Number. In Cisco Unified Communications
Manager Administration, choose Call Routing > Route/Hunt > Hunt Pilot and
add a new Hunt Pilot.
Step 13
Enter the following settings for the hunt pilot and click Save:
Hunt Pilot: 2500
Route Partition: None
Description: Voice Mail
Hunt List: CiscoVM
Alerting Name: Voice Mail
Route Option: Route this pattern
Step 14
Go to Advanced Features > Voice Mail > Message Waiting and add a new
message waiting number.
Step 15
On the Message Waiting Configuration page, enter the following settings for
turning on Message Waiting Indicators (MWIs) and click Save:
Step 16
Message Waiting Number: 2511
Partition: None
Description: MWI on
Message Waiting Indicator: On
Calling Search Space: None
Add a new MWI number to configure MWI off and click Save:
Message Waiting Number: 2512
Partition: None
Description: MWI off
Message Waiting Indicator: Off
Calling Search Space: None
Step 17
Navigate to Advanced Features > Voice Mail > Voice Mail Pilot.
Step 18
On the Find and List Voice Mail Pilots page, click Find and select the Default
Voice Mail Pilot.
Step 19
Enter and verify the following voice-mail pilot number settings and click Save:
Voice Mail Pilot Number: 2500
Calling Search Space: None
Description: Default Voice Mail Pilot
Check the box: Make this the default Voice Mail Pilot for the system
Step 20
Set up the Voice Mail Profile. In Cisco Unified Communications Manager
Administration, choose Advanced Features > Voice Mail > Voice Mail Profile
and select the default Voice Mail Profile.
Step 21
On the Voice Mail Profile Configuration page, enter and verify the following
voice-mail profile settings and click Save:
Voice Mail Profile Name: Default
Description: Default voice messaging profile
Voice Mail Pilot: 2500/internal
Voice Mail Box Mask: no mask
Check the box: Make this the default Voice Mail Profile for the System
Task 2: Assign Voicemail to phones
On CUCM go to devices-> phones -> find. Choose the IP communicator phone on your personal
laptop (if not registered, start it and register it). Edit line 1 (3334) and under voice mail profile
choose Default.
We have not configured unity yet. However from your IP communicator phone you should be
able to call 2511 and 2512. What does that do?
Task 3: Configure Unity Connection
Step 1
Step 2
In Cisco Unity Connection administration, choose Telephony Integrations > Phone
System. Verify the default PhoneSystem configuration.
In the upper right corner, click Go, which is located next to the words Add Port
Group and enter the following information and save:
Device Name Prefix: CiscoUM1-VI
MWI On Extension: 2511
MWI Off Extension: 2512
IP Address: 128.213.21.X (IP address of your CUCM publisher)
Port: 2000
Step 3
In the upper right corner, click Go, which is located next to the words Add
Ports.
Step 4
Change the number of ports to two (2) and save.
Step 5
Select PhoneSystem-1-001.
Task 4: Configure Unity Connection for users
Step 6
In Cisco Unity Connection Administration go to System Settings >
Authentication Rules.
Step 7
Select Recommended Voice Mail Authentication Rule. Change the following
parameters and save the changes:
Step 8
Step 9
Minimum Credential Length: 3
Uncheck the box: Check for Trivial Passwords
Go to Users, Click Add New, enter the following information, and then save the
changes:
User Type: User With Mailbox
Based on Template: voicemailusertemplate
Alias: Your user id
First Name: Your name
Last Name: Your name
Display Name is generated automatically
Extension: 3334
After saving user, review or modify the following settings:
Phone System: PhoneSystem
Class of Service: Voice Mail User COS
Active Schedule: All Hours
Check the box: Set for Self-enrollment at Next Sign-In
Check the box: List in Directory
Step 10
Save any changes.
Step 11
In the user configuration menu, go to Edit > Change Password. Select the
password for Voice Mail (PIN). Enter the PIN 123, confirm the PIN, and save.
Step 12
Go to Edit > Password Settings and uncheck the box User Must Change at Next
Sign-In. Save the change.
Step 13
Go to Templates > User Templates and select voicemailusertemplate.
Step 14
Verify or modify the following template parameters and save the changes:
Phone System: PhoneSystem
Class of Service: Voice Mail User COS
Active Schedule: All Hours
Check the box: Set for Self-enrollment at Next Sign-In
Check the box: List in Directory
Step 15
Go to Edit > Change Password. Select the password for Voice Mail (PIN).
Step 16
Enter the PIN 123, confirm the PIN, and save.
Step 17
Go to Edit > Password Settings and uncheck the box User Must Change at Next
Sign-In. Save the change.
Step 18
Create another user, PodX Unity, with the extension 3201 and use the
previously modified user template. The modifications that were made in the
user template are reflected when the user is created.
Step 19
Go to Class of Service > Class of Service and select Voice Mail User COS.
Step 20
Check the following parameters and allow Cisco Unified Personal Communicator
users to receive the messages and save the changes:
Maximum Greeting Length: 60 (seconds)
Check the box: Allow Users to Choose to Be Listed in the Directory
Check the box: Allow Users to Access Voice Mail Using an IMAP Client
Check the box: Allow Users to Use Unified Client to Access Voice Mail
Message Length: 180 (seconds)
Review the other parameters
Step 21
Go to System Settings > Schedule. Select Weekdays and note down the days
and time the schedule is active.
Step 22
Go back to System Settings > Schedule and select All Hours and verify that all
hours are selected.
Step 23
Press the Messages button on the phone 3201 and your IP Communicator
phone at 3334 and go through self enrollment for each.
Step 24
Press the Messages button on 3201. Press the pound sign (#) to go to the Cisco
Unity Connection standard opening greeting. Press 4 to go to the directory call
handler.
Step 25
To find the user Pod X, press 7 (P), 6 (O), 3 (D) and press #.
Step 26
Cisco Unity Connection announces: For Pod X at extension 3201, press the
pound key. Press # and your call should be transferred to 3201.
Step 27
In Cisco Unity Connection, go to Users > Users and select the user Pod X.
Step 28
Uncheck the List in Directory check box. Save the change.
Step 29
Repeat Steps 22 and 23 and try to find Pod X in the directory. The user should
not be found anymore.
Step 30
In Cisco Unified Communications Manager Administration, go to Devices >
Phones and select hard phone with 3201. Select the line 1.
Step 31
Check the following boxes and save the changes:
Forward Busy Internal and External: Voice Mail
Forward No Answer Internal and External: Voice Mail
Step 32
From 3334, call 3201 and leave a message. Call from 3201 to 3334 and leave a
message.
Step 33
Both phones should indicate a new message with the MWI.
Step 34
On phone 3201, press the Messages button and log in to the mailbox.
Step 35
Listen to the new message and delete it. The MWI should be turned off.
Step 36
Repeat Step 34 for 3334.
Potrebbero piacerti anche
- The Subtle Art of Not Giving a F*ck: A Counterintuitive Approach to Living a Good LifeDa EverandThe Subtle Art of Not Giving a F*ck: A Counterintuitive Approach to Living a Good LifeValutazione: 4 su 5 stelle4/5 (5794)
- The Yellow House: A Memoir (2019 National Book Award Winner)Da EverandThe Yellow House: A Memoir (2019 National Book Award Winner)Valutazione: 4 su 5 stelle4/5 (98)
- CCNA VOICE Study Summary 461Documento31 pagineCCNA VOICE Study Summary 461brianmurindagomoNessuna valutazione finora
- FEFCO Box Style GuideDocumento45 pagineFEFCO Box Style GuideAnonymous tj8qrbYuuwNessuna valutazione finora
- SRTDocumento28 pagineSRTKrishna Swamy100% (1)
- Lab6 UnityConfigDocumento6 pagineLab6 UnityConfigAnonymous tj8qrbYuuwNessuna valutazione finora
- AVAYA CM Basic Admin GuideDocumento130 pagineAVAYA CM Basic Admin GuideAnonymous tj8qrbYuuwNessuna valutazione finora
- Symantec NetBackup (TM) 7.0.1 For SAP Administrator's Guide For WindowsDocumento148 pagineSymantec NetBackup (TM) 7.0.1 For SAP Administrator's Guide For WindowsAnonymous tj8qrbYuuwNessuna valutazione finora
- Palo Alto Panorama Logging ServiceDocumento14 paginePalo Alto Panorama Logging ServiceAnonymous tj8qrbYuuwNessuna valutazione finora
- Windows Administrator MCITP Study NotesDocumento74 pagineWindows Administrator MCITP Study NotesAnonymous tj8qrbYuuwNessuna valutazione finora
- VMware Interview Q ADocumento86 pagineVMware Interview Q ABharath KumarNessuna valutazione finora
- 1628Documento14 pagine1628Adeel AhmadNessuna valutazione finora
- Windows Administrator MCITP Study NotesDocumento74 pagineWindows Administrator MCITP Study NotesAnonymous tj8qrbYuuwNessuna valutazione finora
- Windows Administrator MCITP Study NotesDocumento74 pagineWindows Administrator MCITP Study NotesAnonymous tj8qrbYuuwNessuna valutazione finora
- Fortigate Traffic Shaping 50 PDFDocumento44 pagineFortigate Traffic Shaping 50 PDFAnonymous tj8qrbYuuwNessuna valutazione finora
- Question+collections+for+Windows-Administrator CompressedDocumento80 pagineQuestion+collections+for+Windows-Administrator Compressedavadhut shirameNessuna valutazione finora
- Windows Administrator MCITP Questions and Answers PDFDocumento8 pagineWindows Administrator MCITP Questions and Answers PDFAnonymous tj8qrbYuuwNessuna valutazione finora
- MCSE Questions and AnswersDocumento14 pagineMCSE Questions and Answersnareshgotad65Nessuna valutazione finora
- Model Questions For System-AdministratorDocumento29 pagineModel Questions For System-AdministratorAnonymous tj8qrbYuuwNessuna valutazione finora
- VMware Virtualizing Business Critical Apps On VMware - en WP PDFDocumento39 pagineVMware Virtualizing Business Critical Apps On VMware - en WP PDFAnonymous tj8qrbYuuwNessuna valutazione finora
- Windows Administrator L2 Interview Question - System AdministratorDocumento7 pagineWindows Administrator L2 Interview Question - System AdministratorAnonymous tj8qrbYuuw100% (1)
- Vmware High Availability: Concepts, Implementation, and Best PracticesDocumento30 pagineVmware High Availability: Concepts, Implementation, and Best PracticesshrihnNessuna valutazione finora
- Openfiler ConfigurationDocumento16 pagineOpenfiler ConfigurationSayed MobinNessuna valutazione finora
- Windows Administrator L1 Interview Question - System AdministratorDocumento7 pagineWindows Administrator L1 Interview Question - System AdministratorAnonymous tj8qrbYuuwNessuna valutazione finora
- VirtualCenter 2 Templates Usage and Best PracticesDocumento13 pagineVirtualCenter 2 Templates Usage and Best PracticesRick WNessuna valutazione finora
- How To GaDellther DELL DSET Report On An ESXi Host ServerDocumento5 pagineHow To GaDellther DELL DSET Report On An ESXi Host ServerBharath BekalNessuna valutazione finora
- Esx and EsxiDocumento4 pagineEsx and EsxiAnonymous tj8qrbYuuwNessuna valutazione finora
- VM Swap FileDocumento11 pagineVM Swap FileAnonymous tj8qrbYuuwNessuna valutazione finora
- Vcenter Convertor P2VDocumento102 pagineVcenter Convertor P2VAnonymous tj8qrbYuuwNessuna valutazione finora
- Vmware High Availability: What Is Vmware Ha?Documento2 pagineVmware High Availability: What Is Vmware Ha?Anonymous tj8qrbYuuwNessuna valutazione finora
- VM Ware Fault ToreranceDocumento2 pagineVM Ware Fault ToreranceAnonymous tj8qrbYuuwNessuna valutazione finora
- Vi Entity Remark: Vmware HaDocumento1 paginaVi Entity Remark: Vmware Haopoet7Nessuna valutazione finora
- A Heartbreaking Work Of Staggering Genius: A Memoir Based on a True StoryDa EverandA Heartbreaking Work Of Staggering Genius: A Memoir Based on a True StoryValutazione: 3.5 su 5 stelle3.5/5 (231)
- Hidden Figures: The American Dream and the Untold Story of the Black Women Mathematicians Who Helped Win the Space RaceDa EverandHidden Figures: The American Dream and the Untold Story of the Black Women Mathematicians Who Helped Win the Space RaceValutazione: 4 su 5 stelle4/5 (895)
- The Little Book of Hygge: Danish Secrets to Happy LivingDa EverandThe Little Book of Hygge: Danish Secrets to Happy LivingValutazione: 3.5 su 5 stelle3.5/5 (400)
- Shoe Dog: A Memoir by the Creator of NikeDa EverandShoe Dog: A Memoir by the Creator of NikeValutazione: 4.5 su 5 stelle4.5/5 (537)
- Never Split the Difference: Negotiating As If Your Life Depended On ItDa EverandNever Split the Difference: Negotiating As If Your Life Depended On ItValutazione: 4.5 su 5 stelle4.5/5 (838)
- Elon Musk: Tesla, SpaceX, and the Quest for a Fantastic FutureDa EverandElon Musk: Tesla, SpaceX, and the Quest for a Fantastic FutureValutazione: 4.5 su 5 stelle4.5/5 (474)
- Grit: The Power of Passion and PerseveranceDa EverandGrit: The Power of Passion and PerseveranceValutazione: 4 su 5 stelle4/5 (588)
- The Emperor of All Maladies: A Biography of CancerDa EverandThe Emperor of All Maladies: A Biography of CancerValutazione: 4.5 su 5 stelle4.5/5 (271)
- On Fire: The (Burning) Case for a Green New DealDa EverandOn Fire: The (Burning) Case for a Green New DealValutazione: 4 su 5 stelle4/5 (74)
- Team of Rivals: The Political Genius of Abraham LincolnDa EverandTeam of Rivals: The Political Genius of Abraham LincolnValutazione: 4.5 su 5 stelle4.5/5 (234)
- Devil in the Grove: Thurgood Marshall, the Groveland Boys, and the Dawn of a New AmericaDa EverandDevil in the Grove: Thurgood Marshall, the Groveland Boys, and the Dawn of a New AmericaValutazione: 4.5 su 5 stelle4.5/5 (266)
- The Hard Thing About Hard Things: Building a Business When There Are No Easy AnswersDa EverandThe Hard Thing About Hard Things: Building a Business When There Are No Easy AnswersValutazione: 4.5 su 5 stelle4.5/5 (344)
- The World Is Flat 3.0: A Brief History of the Twenty-first CenturyDa EverandThe World Is Flat 3.0: A Brief History of the Twenty-first CenturyValutazione: 3.5 su 5 stelle3.5/5 (2259)
- The Gifts of Imperfection: Let Go of Who You Think You're Supposed to Be and Embrace Who You AreDa EverandThe Gifts of Imperfection: Let Go of Who You Think You're Supposed to Be and Embrace Who You AreValutazione: 4 su 5 stelle4/5 (1090)
- The Unwinding: An Inner History of the New AmericaDa EverandThe Unwinding: An Inner History of the New AmericaValutazione: 4 su 5 stelle4/5 (45)
- The Sympathizer: A Novel (Pulitzer Prize for Fiction)Da EverandThe Sympathizer: A Novel (Pulitzer Prize for Fiction)Valutazione: 4.5 su 5 stelle4.5/5 (121)
- Her Body and Other Parties: StoriesDa EverandHer Body and Other Parties: StoriesValutazione: 4 su 5 stelle4/5 (821)
- How To Use AnyConnect VPN - Computing Services - Division of Operations - Carnegie Mellon UniversityDocumento4 pagineHow To Use AnyConnect VPN - Computing Services - Division of Operations - Carnegie Mellon UniversityMaheswari JaisankarNessuna valutazione finora
- 2004vol49 63no2Documento448 pagine2004vol49 63no2Julio SimisterraNessuna valutazione finora
- MM74HC14 Hex Inverting Schmitt Trigger: Features General DescriptionDocumento10 pagineMM74HC14 Hex Inverting Schmitt Trigger: Features General Descriptiond_richard_dNessuna valutazione finora
- Flyer Pcd3Documento20 pagineFlyer Pcd3Erica BeasleyNessuna valutazione finora
- Wine Installation On UbuntuDocumento7 pagineWine Installation On UbuntuHOyedeme KollinsNessuna valutazione finora
- Oracle9i Database - Advanced Backup and Recovery Using RMAN - Student GuideDocumento328 pagineOracle9i Database - Advanced Backup and Recovery Using RMAN - Student Guideacsabo_14521769Nessuna valutazione finora
- Bookami Pattern: Created by Fold Your Own BookDocumento9 pagineBookami Pattern: Created by Fold Your Own BookBrian MooreNessuna valutazione finora
- Advant Controller 010Documento230 pagineAdvant Controller 010Pedro BortotNessuna valutazione finora
- Santillana I SaberEs ClaveDocumento221 pagineSantillana I SaberEs ClaveSusy BoeroNessuna valutazione finora
- APIGEE Edge For Private Cloud 4.51.00Documento983 pagineAPIGEE Edge For Private Cloud 4.51.00IgnacioNessuna valutazione finora
- SPI Protocol For STPM01 - STPM10 Metering DevicesDocumento23 pagineSPI Protocol For STPM01 - STPM10 Metering DevicesMontassar Ben Abdallah100% (1)
- CX ManualDocumento9 pagineCX Manualramlijavier75% (4)
- Build Your Own Resume Parser Using Python and NLP - APILayerDocumento12 pagineBuild Your Own Resume Parser Using Python and NLP - APILayerrajikareNessuna valutazione finora
- How To Remove Omron PLC Password - Automation-Talk PDFDocumento3 pagineHow To Remove Omron PLC Password - Automation-Talk PDFJafarShojaNessuna valutazione finora
- Visual Basic Array TutorialDocumento8 pagineVisual Basic Array Tutorialeww08Nessuna valutazione finora
- Visual Basic Basic Visual Basic Beginnings All Purpose Symbolic Instruction Codes Programming Programmers Programmers ProgrammingDocumento65 pagineVisual Basic Basic Visual Basic Beginnings All Purpose Symbolic Instruction Codes Programming Programmers Programmers Programmingbright_kareliNessuna valutazione finora
- HOW To SELL HILLSTONE 01. Hillstone Company and Solution Overview 2022Documento45 pagineHOW To SELL HILLSTONE 01. Hillstone Company and Solution Overview 2022Elvis da Silva SalesNessuna valutazione finora
- 103-EJB ComponentsDocumento34 pagine103-EJB ComponentsDawood SavageNessuna valutazione finora
- Median FilterDocumento1 paginaMedian FilterDyana RamlyNessuna valutazione finora
- Dell Compellent SC8000 Storage Center ControllerDocumento2 pagineDell Compellent SC8000 Storage Center Controllerhamdymedo100% (1)
- CS308 Software Engineering and Project Management - Image.MarkedDocumento3 pagineCS308 Software Engineering and Project Management - Image.MarkedVishnuraj Vishnu KrNessuna valutazione finora
- Noveltech Vocal Enhancer Manual enDocumento3 pagineNoveltech Vocal Enhancer Manual enpewter6292Nessuna valutazione finora
- Vtu DSA Lab Manual Related Can Help YouDocumento116 pagineVtu DSA Lab Manual Related Can Help YouS Rachel ShaliniNessuna valutazione finora
- Tls4B: Every Tank Has A Story To TellDocumento4 pagineTls4B: Every Tank Has A Story To TellwahyuNessuna valutazione finora
- Daily Mis Report Format in ExcelDocumento27 pagineDaily Mis Report Format in ExcelSahad MBNessuna valutazione finora
- Lecture 02-Modified Galerkin MethodDocumento53 pagineLecture 02-Modified Galerkin MethodfefahimNessuna valutazione finora
- ChangelogDocumento11 pagineChangelogKaushikPaulNessuna valutazione finora
- Us 2189285Documento3 pagineUs 2189285Jorge ZepedaNessuna valutazione finora
- Answer Sheet - 38 Functions and ProceduresDocumento7 pagineAnswer Sheet - 38 Functions and ProceduresMugerwa CharlesNessuna valutazione finora
- Rte LayerDocumento4 pagineRte LayerdengmingkaiNessuna valutazione finora