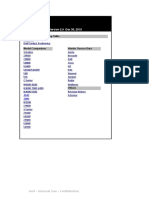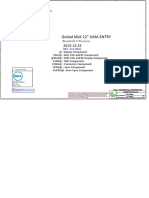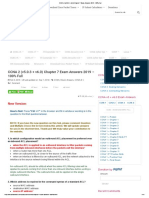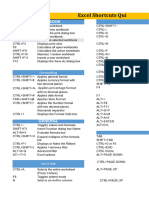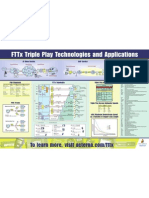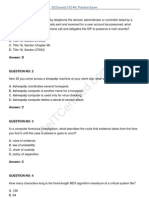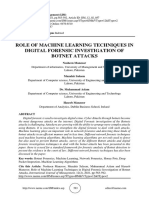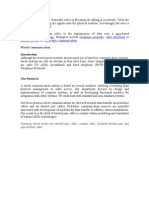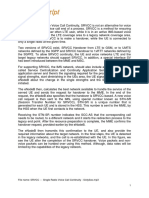Documenti di Didattica
Documenti di Professioni
Documenti di Cultura
Tl-Wa901nd V4 Qig PDF
Caricato da
William Espinoza OrellanaTitolo originale
Copyright
Formati disponibili
Condividi questo documento
Condividi o incorpora il documento
Hai trovato utile questo documento?
Questo contenuto è inappropriato?
Segnala questo documentoCopyright:
Formati disponibili
Tl-Wa901nd V4 Qig PDF
Caricato da
William Espinoza OrellanaCopyright:
Formati disponibili
1 Connecting the Device for Configuration
Package Contents
1 Plug the provided power adapter into the power jack on the
back of the Access Point, and the other end to a standard
electrical wall socket. Then press the ON/OFF button to power
on the device.
Quick Installation Guide
450Mbps Wireless N Access Point
ON/OFF
POWER
ETHERNET
WPS/RESET
3 LED explanation:
LED
Status
Indication
Off
Power off.
On
Power on.
Off
On
There is no device linked to the corresponding port.
There is a device linked to the corresponding port but no
activity.
Flashing
There is an active device linked to the corresponding port.
Off
The Wireless function is disabled.
Flashing
The Wireless function is enabled.
Slow Flash
TL-WA901ND
Power Adapter
If the distance between the outlet and the Access Point is too long to
supply the power, you can refer to the Power over Ethernet (PoE)
solution in Appendix 1: With PoE Setup.
2 Connect to the Access Point with the Ethernet cable or via
wireless. The default wireless network name (SSID) of the
Access Point is TP-LINK_AP_XXXX. Please check the label
at the bottom of the unit for more details.
On
Quick Flash
A wireless device is connecting to the network by WPS
function. This process will last in the first 2 minutes.
A wireless device has been successfully added to the
network by WPS function.
A wireless device failed to be added to the network by
WPS function.
If the LEDs display abnormally, please check to see if all the
cable connectors (power adapter and Ethernet cable) are well
connected to your device.
300Mbps Wireless N Access Point
MODEL NO.
Ethernet Cable
Resource CD
TL-WA901ND
QIG
MODEL NO. TL-WA901ND
ON/OFF
POWER
ETHERNET WPS/RESET
2 Configuring the Device
Please make sure that your wired devices IP address is set as Obtain an IP address automatically before configuring the device.
1 Open your web browser, type in http://tplinkap.net in the
address bar and press Enter.
2 A dialog box will prompt you for the User name and
5 The Operation Mode page will appear then. The TL-WA901ND
supports up to five operation modes. Please select the proper
operation mode according to your needs.
Password. Enter the default values (both are admin) and
click Login.
Settings
1. Create an easy-to-remember name for your wireless network.
2. Select WPA-PSK/WPA2-PSK (Recommended) mode and enter a wireless
password below to prevent unauthorized access to your AP.
3. Click Next.
Settings
1. Select the Repeater (Range Extender) mode and click Next.
2. A few seconds later, the AP list page will appear as the figure shown
below. Find the SSID of the main Router/AP that you want to
repeat, and then click Connect in the corresponding row.
3 After successfully logging in, the Quick Setup page will
display. Click Next.
a) Access Point Mode
Introduction
In this mode, the product will act as a wireless central hub for your
wireless LAN clients, giving a wireless extension for your current wired
network.
4 Then you will see the Start page shown as below. Select
Introduction
In this mode, the product can extend the coverage of another wireless
Access Point or Router.
Wired Network
your region and click Next to continue.
SSID:abc
Access Point
7106505295 REV4.0.1
b) Repeater (Range Extender) Mode
3. The following page will appear.
Universal Repeater is recommended as for better compatibility,
the security mode will be selected automatically, please confirm it
and enter the password of your main Router/AP.
Click Next.
SSID:abc
Repeater
The setup for WDS Repeater mode is similar to that of Universal
Repeater mode.
2 Configuring the Device (continued)
c) Bridge with AP mode
Introduction
In this mode, the product can wirelessly connect two or more remote
LANs together.
SSID:abc
3. The following page will appear.
The security mode will be selected automatically, please confirm it
and enter the password of your main Router/AP,
create a name and password for the Local Wireless Network.
Click Next.
d) Client Mode
Introduction
In this mode, the product will act as a wireless adapter to
connect your wired devices (eg. IPTV Set-top-box, Smart TVs,
Game Consoles, DVD and Blu-ray Players, etc. ) to a wireless
network.
3. The following page will appear.
The security mode will be selected automatically, please confirm it
and enter the password of your main Router/AP.
Click Next.
SSID:123
LAN2
LAN1
Client
Bridge
Settings
1. Select the Client mode and click Next.
2. A few seconds later, the AP list page will appear as the figure shown
below. Find the SSID of the main Router/AP that you want to bridge,
and then click Connect in the corresponding row.
Settings
1. Select the Bridge with AP mode and click Next.
2. A few seconds later, the AP list page will appear as the figure shown
below. Find the SSID of the main Router/AP that you want to bridge,
and then click Connect in the corresponding row.
e) Multi-SSID Mode
Introduction
In this mode, the product can be assigned up to four SSIDs to work
with your VLAN.
6 The Network Setting page will appear then. It is recom-
mended that you keep the default settings on this page.
Click Next.
VLAN2
SSID1
SSID4
VLAN1
Multi-SSID
Appendix 1: With PoE Setup
Appendix 2: Troubleshooting
1. Turn off all your network devices, including your computer(s),
power injector and the AP.
2. Connect your computer to the LAN port on the power injector
with an Ethernet Cable.
3. Connect your AP to the POE port on the power injector with an
Ethernet Cable.
4. Plug the provided power adapter into the DC jack on the power
injector, and the other end to a standard electrical wall socket.
5. Then you can configure the AP according to 2 Configuring the
device.
T1. How do I restore my APs configuration to its factory
default settings?
With the Access Point powered on, use a pin to press and hold the
WPS/RESET button on the rear panel for 5 to 8 seconds before
releasing it.
Once the Access Point is reset, the current configuration settings
will be lost and you will need to reconfigure the Access Point.
ON/OFF
SSID2
POWER
ON/OFF
POWER
ETHERNET WPS/RESET
ETHERNET WPS/RESET
SSID3
Settings
1. Select the Multi-SSID mode and click Next.
2. Select ON to enable VLAN function for this access point.
3. Configure the SSID and its corresponding VLAN ID. You can
create up to 4 SSIDs and rename them.
4. Configure the wireless security for each SSID.
5. Click Next.
Power adapter
DC
For advanced configurations on this page, please refer to
the User Guide on the Resource CD.
POE
LAN
PoE
7 After Network Settings, the Finish page will appear.
Check your settings and click Save to save your settings
on your desktop for future reference. Click the Finish
button to finish the configuration of the Access Point.
8 Wait until the device restarts successfully.
ON/OFF
POWER
ETHERNET
TL-WA901ND
WPS/RESET
Computer
1. Passive PoE Injector supports a maximum cable length up to 30
meters due to the environment.
2. For longer powered cable up to 100 meters, please choose
TP-LINK's 48V PoE adapters: TL-POE200 or TL-POE150S &
TL-POE10R.
For the configuration of VLAN, please refer to the User Guide
on the Resource CD.
Product information can be found on our official website
http://www.tp-link.com.
T2. What can I do if I forget my password?
1) Try to use the default user name and password: admin, admin;
2) Referring to the file that you have saved in Finish last time you
configured the device, the file will show you the user name and
password that you have configured.
3) If the password is still not the correct one, then you can try to
restore the Access Points configuration to its factory default
settings referring to previous section T1 and try to reconfigure
your AP by following the instructions of this QIG.
T3. What can I do if I cannot access the web-based configuration
page?
1) Make sure your wired devices IP address is set as Obtain an IP
address automatically.
2) Check to see if you have input the correct address
http://tplinkap.net in the address bar of your browser.
3) Please make sure your hardware connection is OK. You can
confirm this by the LAN LED on the front panel of TL-WA901ND. If
the LED of the LAN port, which your Ethernet cable is connected
to, is lighting green, your hardware connection is OK; otherwise,
please check your hardware connection carefully.
4) If the problem still persists, please feel free to contact our
technical support.
2015 TP-LINK
Potrebbero piacerti anche
- The Yellow House: A Memoir (2019 National Book Award Winner)Da EverandThe Yellow House: A Memoir (2019 National Book Award Winner)Valutazione: 4 su 5 stelle4/5 (98)
- The Subtle Art of Not Giving a F*ck: A Counterintuitive Approach to Living a Good LifeDa EverandThe Subtle Art of Not Giving a F*ck: A Counterintuitive Approach to Living a Good LifeValutazione: 4 su 5 stelle4/5 (5795)
- Shoe Dog: A Memoir by the Creator of NikeDa EverandShoe Dog: A Memoir by the Creator of NikeValutazione: 4.5 su 5 stelle4.5/5 (537)
- Elon Musk: Tesla, SpaceX, and the Quest for a Fantastic FutureDa EverandElon Musk: Tesla, SpaceX, and the Quest for a Fantastic FutureValutazione: 4.5 su 5 stelle4.5/5 (474)
- Grit: The Power of Passion and PerseveranceDa EverandGrit: The Power of Passion and PerseveranceValutazione: 4 su 5 stelle4/5 (588)
- On Fire: The (Burning) Case for a Green New DealDa EverandOn Fire: The (Burning) Case for a Green New DealValutazione: 4 su 5 stelle4/5 (74)
- A Heartbreaking Work Of Staggering Genius: A Memoir Based on a True StoryDa EverandA Heartbreaking Work Of Staggering Genius: A Memoir Based on a True StoryValutazione: 3.5 su 5 stelle3.5/5 (231)
- Hidden Figures: The American Dream and the Untold Story of the Black Women Mathematicians Who Helped Win the Space RaceDa EverandHidden Figures: The American Dream and the Untold Story of the Black Women Mathematicians Who Helped Win the Space RaceValutazione: 4 su 5 stelle4/5 (895)
- Never Split the Difference: Negotiating As If Your Life Depended On ItDa EverandNever Split the Difference: Negotiating As If Your Life Depended On ItValutazione: 4.5 su 5 stelle4.5/5 (838)
- The Little Book of Hygge: Danish Secrets to Happy LivingDa EverandThe Little Book of Hygge: Danish Secrets to Happy LivingValutazione: 3.5 su 5 stelle3.5/5 (400)
- The Hard Thing About Hard Things: Building a Business When There Are No Easy AnswersDa EverandThe Hard Thing About Hard Things: Building a Business When There Are No Easy AnswersValutazione: 4.5 su 5 stelle4.5/5 (345)
- The Unwinding: An Inner History of the New AmericaDa EverandThe Unwinding: An Inner History of the New AmericaValutazione: 4 su 5 stelle4/5 (45)
- Team of Rivals: The Political Genius of Abraham LincolnDa EverandTeam of Rivals: The Political Genius of Abraham LincolnValutazione: 4.5 su 5 stelle4.5/5 (234)
- The World Is Flat 3.0: A Brief History of the Twenty-first CenturyDa EverandThe World Is Flat 3.0: A Brief History of the Twenty-first CenturyValutazione: 3.5 su 5 stelle3.5/5 (2259)
- Devil in the Grove: Thurgood Marshall, the Groveland Boys, and the Dawn of a New AmericaDa EverandDevil in the Grove: Thurgood Marshall, the Groveland Boys, and the Dawn of a New AmericaValutazione: 4.5 su 5 stelle4.5/5 (266)
- The Emperor of All Maladies: A Biography of CancerDa EverandThe Emperor of All Maladies: A Biography of CancerValutazione: 4.5 su 5 stelle4.5/5 (271)
- The Gifts of Imperfection: Let Go of Who You Think You're Supposed to Be and Embrace Who You AreDa EverandThe Gifts of Imperfection: Let Go of Who You Think You're Supposed to Be and Embrace Who You AreValutazione: 4 su 5 stelle4/5 (1090)
- The Sympathizer: A Novel (Pulitzer Prize for Fiction)Da EverandThe Sympathizer: A Novel (Pulitzer Prize for Fiction)Valutazione: 4.5 su 5 stelle4.5/5 (121)
- Her Body and Other Parties: StoriesDa EverandHer Body and Other Parties: StoriesValutazione: 4 su 5 stelle4/5 (821)
- CCTV Camera Equipment Installation, Service & Maintenance: CurriculumDocumento44 pagineCCTV Camera Equipment Installation, Service & Maintenance: CurriculumIim AbdurohimNessuna valutazione finora
- Synthesis Position PaperDocumento8 pagineSynthesis Position Paperapi-301455039Nessuna valutazione finora
- Outline: Parallel Database SystemsDocumento48 pagineOutline: Parallel Database SystemsHarshini TataNessuna valutazione finora
- Networking Competitive MatrixDocumento1.088 pagineNetworking Competitive MatrixEduardo Javier De La Grecca De La Cruz100% (1)
- K300 ML1400 Indexing Example v1 - 0Documento7 pagineK300 ML1400 Indexing Example v1 - 0Emanuel Falcon100% (1)
- Managing GPO ADMX Files Step-By-step GuideDocumento2 pagineManaging GPO ADMX Files Step-By-step Guideharm_overveldNessuna valutazione finora
- Matt - Barrie - Freelancer - Com PresentationDocumento60 pagineMatt - Barrie - Freelancer - Com PresentationFrancisco CerutiNessuna valutazione finora
- Moxa Etherdevice Switch: Eds-205 Hardware Installation GuideDocumento11 pagineMoxa Etherdevice Switch: Eds-205 Hardware Installation GuideAlakanani WilliamNessuna valutazione finora
- Com Net AnswerDocumento6 pagineCom Net AnswerHarivansh chauhanNessuna valutazione finora
- La A972p PDFDocumento51 pagineLa A972p PDFnicolae7887169Nessuna valutazione finora
- App Notes HBRDocumento37 pagineApp Notes HBRManoj KumarNessuna valutazione finora
- MPL80IIDocumento2 pagineMPL80IIClaudio Godoy GallegosNessuna valutazione finora
- Performance Analysis On Modulation Techniques in WCDMA On Basis of BER PerformanceDocumento8 paginePerformance Analysis On Modulation Techniques in WCDMA On Basis of BER PerformanceseventhsensegroupNessuna valutazione finora
- Chapter 7 Exam AnswersDocumento14 pagineChapter 7 Exam AnswersAmjad hassanNessuna valutazione finora
- Writing PCIDriversDocumento34 pagineWriting PCIDriversPrashant PatilNessuna valutazione finora
- Wa0014.Documento112 pagineWa0014.Piyush KumarNessuna valutazione finora
- FTTX PosterDocumento1 paginaFTTX Posterapi-3806249100% (1)
- Latest News Enhanced DocumentationDocumento16 pagineLatest News Enhanced DocumentationGabriel d'Chiri TovarNessuna valutazione finora
- OMS V9.5.16 Release NoteDocumento27 pagineOMS V9.5.16 Release Noteroberd_leeNessuna valutazione finora
- Be It Certified ECCouncil 312-49 Free Questions DumpsDocumento10 pagineBe It Certified ECCouncil 312-49 Free Questions DumpsDarthFerenczyNessuna valutazione finora
- A11yprovider LogDocumento15 pagineA11yprovider LogEduardo FloresNessuna valutazione finora
- Roleof Machine Learnig Algorithmin Digital Forensic Investigationof Botnet AttacksDocumento10 pagineRoleof Machine Learnig Algorithmin Digital Forensic Investigationof Botnet AttacksEdi SuwandiNessuna valutazione finora
- Wired CommunicationDocumento1 paginaWired CommunicationSushilShankerMishra100% (3)
- Processing Inbound Custom Idocs With Custom Function Modules in SapDocumento6 pagineProcessing Inbound Custom Idocs With Custom Function Modules in SapManish SinhaNessuna valutazione finora
- Site Survey - ReportDocumento22 pagineSite Survey - Reportmubashar_6186144Nessuna valutazione finora
- PowerEdge M630Documento152 paginePowerEdge M630rahulhclNessuna valutazione finora
- SuiteTalkWebServicesPlatformGuide (IMPRESA)Documento346 pagineSuiteTalkWebServicesPlatformGuide (IMPRESA)ZettoX0% (1)
- SRVCC - Single Radio Voice Call Continuity - SixtySec - mp3Documento1 paginaSRVCC - Single Radio Voice Call Continuity - SixtySec - mp3savyNessuna valutazione finora
- Best Practices in Information SecurityDocumento3 pagineBest Practices in Information SecurityMonie Jake MontalbanNessuna valutazione finora
- Fortiadc: Application Delivery ControllersDocumento16 pagineFortiadc: Application Delivery ControllersKunalNessuna valutazione finora