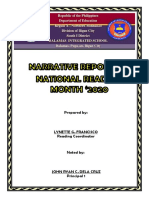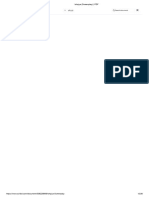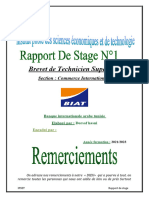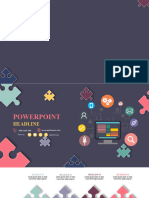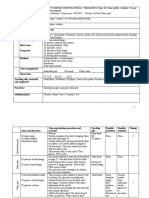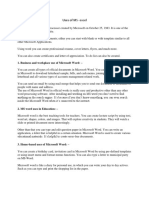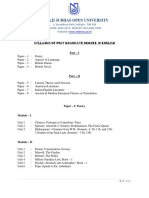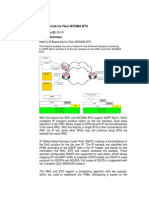Documenti di Didattica
Documenti di Professioni
Documenti di Cultura
ICS ILearning Student Account Management v1
Caricato da
Yode ArliandoCopyright
Formati disponibili
Condividi questo documento
Condividi o incorpora il documento
Hai trovato utile questo documento?
Questo contenuto è inappropriato?
Segnala questo documentoCopyright:
Formati disponibili
ICS ILearning Student Account Management v1
Caricato da
Yode ArliandoCopyright:
Formati disponibili
www.oracle.
com/academy
How to Create and Manage Student Accounts in Oracle iLearning
How to Create Student Accounts in Oracle iLearning
1. Log in to Oracle iLearning.
2. Click the Admin button (top right) to access your Admin privileges.
3. At the top right, you will see four tabs: Content (default), Users, eCommerce, and Reports. Click the Users tab.
4. Your teacher organization name will appear on the left of the screen. Click your teacher organization name to
display the properties in the right-hand pane of the window.
5. Click the Manage Users link at the top right.
6. Click the Add User button to create new accounts.
7. Per the Oracle Academy Terms and Conditions, you
are prohibited from using real names for
student accounts. Complete the information required in each field to create a student account. The table
below provides a guide of what information should be entered in each field.
Field
Data
First Name
User (first name "User" will be the same for all users)
Last Name
1 (or a number indicating the student number in the accounts, 2,3,4, 25,
26, etc.)
Syntax: aabb_cc_ddee_sff
Username (United States only)
aa = Country Abbreviation
bb = State Abbreviation
cc = School Abbreviation
dd = Course abbreviation
DFo = Database Foundations
SQL = Database Design and Database Programming with SQL
PLSQL = Database Programming with PL/SQL
JFo = Java Foundations
JF = Java Fundamentals
JP = Java Programming
ee = Section number
ff = Student number
Examples are:
1. usva_jhs_jf01_s01 (This is student 1 of Java Fundamentals
Section 1 for Jerome High School in Virginia, United States)
2. usva_jhs_jf01_s02 (This is student 2.)
3. uspa_tashs_jfo02_s01 (This is student 1 of Java Foundations
Section 2)
4. usfl_lahs_plsql01_s01 (This is Student 1 of Section 1 for
Database Programming with PL/SQL)
Copyright 2016, Oracle and/or its affiliates. All rights reserved. Oracle and Java are registered trademarks of Oracle and/or its affiliates. Other names may be trademarks of
their respective owners
5.
Username (All other countries)
usca_lausd_sql01_s01 (This is Student 1 of Section 1 for
Database Design and Database Programming with SQL)
Syntax: aa_bb_ccdd_see
aa = Country Abbreviation
bb = School Abbreviation
cc = Course abbreviation
DFo = Database Foundations
SQL = Database Design and Database Programming with SQL
PLSQL = Database Programming with PL/SQL
JFo = Java Foundations
JF = Java Fundamentals
JP = Java Programming
dd = Section number
ee = Student number
Examples are:
Password
Manager
1. UK: uk_nescot_jf01_s01; uk_btc_jf01_s01
2. Romania: ro_cntv_jfo01_s01
3. China: cn_ndvtc_dfo01_s01
4. Netherlands: nl_rtp_jp01_s01
5. India: in_dps_plsql01_s01
6. Egypt: eg_zps_jfo01_s02
7. Hong Kong: hk_ccsc_jp01_s01
The password you assign and type in must have a minimum of 8
characters, with a minimum of 1 number, and 1 letter. Students will be
asked to reset the password upon first login.
Not used, but required. Type in a dummy email address (ex:
user1@oa.edu). You can fill in the same email address for all students.
DO NOT use any real student e-mail addresses in the field.
You MUST assign yourself as the manger of each student account to allow
you to obtain access to student assessment scores.
1. You CANNOT type in the manager name; you must search for it
using the flashlight icon.
2. Click on the Flashlight icon to search for the manager. A new
window will open - be patient as this window displays.
a. If you don't see a new window open, make sure all popup blocking software on your PC is disabled. After
clicking on the flashlight, a window will open prompting
you to enter your name.
Address
3. Enter your username.
4. Click the Go button.
5. Select your name by clicking the radio button at the left.
6. Click the OK button.
Leave this field blank.
City
Leave this field blank.
State (United States only)
Enter the two-letter abbreviation for your state.
Copyright 2016, Oracle and/or its affiliates. All rights reserved. Oracle and Java are registered trademarks of Oracle and/or its affiliates. Other names may be trademarks of
their respective owners
State (All other countries)
Leave this field blank.
Zip code
Leave this field blank.
Country
Enter your two-letter country abbreviation.
Organization
Your teacher organization name should automatically appear.
Account Expires
You can select a date by clicking on the calendar button as to when the
accounts will expire and students will no longer have access to Oracle
iLearning, or you can select no expiration (note: All accounts are deleted
at the end of August).
Default is checked, allowing your students to change their password in the
user profile.
Leave this field blank (except Chinese schools, which should select
simplified Chinese).
Allow Update
Preferred Language
Internal User
Default is checked.
Academy Manager
Leave this field blank for students.
Cadre
Leave this field blank for students.
Job Role
Enter the word student in all lowercase letters.
School Name
Enter the full name of your school.
Curriculum Code
Select the correct student code in the language that you will use from the
Curriculum Codes table shown below.
8. Click the Save button. Or, if you are creating several student accounts, click Save and Add Another. This way,
you will not have to retype all the information again for the second student.
a.
You will only have to modify the first name, last name, username, password, and e-mail for each account.
This will speed up account creation.
b.
Note: When you save and add another account, the password field will appear to carry over the password,
displaying ****** in the password field. But it does not carry over the password. You must retype the
password for each subsequent account or the password will not work for the account.
c.
When you click Save at the bottom of the page, if Oracle iLearning tells you that the student account name
is already in use, please add your initials to the school abbreviation for all of your student accounts. For
example, school abbreviation "sshs" becomes "sshsmj" (for teacher initials Mary Jones). For student
accounts, au_sshs_jp01_s01 becomes au_sshsmj_jp01_s01
Copyright 2016, Oracle and/or its affiliates. All rights reserved. Oracle and Java are registered trademarks of Oracle and/or its affiliates. Other names may be trademarks of
their respective owners
Curriculum Codes English Curriculum
Course
Teacher Code
Teacher Code in
Year Field:
Student Code
Student Code in
Year Field:
Java Foundations
JFoT
JFoS
Java Fundamentals
JFT
JFS
Java Programming
JPT
JPS
Database Foundations
DFoT
DFoS
Database Design and
Programming with SQL
DBT
Year
DBS
Year
Database
Programming with
PL/SQL
PLSQLT
PLSQLS
Please note:
1. One of the above codes MUST be selected from the respective Year field; otherwise students will NOT have
access to any course.
2. If you are offering courses to teachers, you may use the teacher curriculum codes as well. The Teacher
curriculum codes will provide teachers with access to both the Student and Teacher version of the
curriculum.
Changing Student Passwords in Oracle iLearning
1. Click the Admin button.
2. Click the Users tab.
3. Click the Manage Users link.
4. Click the Edit icon (pencil) to open the students profile.
5. Enter the new password twice.
6. Click the Update button to confirm the changes.
Copyright 2016, Oracle and/or its affiliates. All rights reserved. Oracle and Java are registered trademarks of Oracle and/or its affiliates. Other names may be trademarks of
their respective owners
How to Delete Student Accounts in Oracle iLearning
Renewing Oracle Academy instructors should delete ALL old student accounts for the teacher organization before
adding any new accounts. Accounts cannot be reset. They must be deleted to erase them from the system.
To delete student accounts:
1. Select the check box in front of the student account in the list.
2. Click the Delete button at the top right of the list.
3. Click OK to confirm the delete.
Select 2-3 student accounts at a time as the delete process can take several minutes. Refresh your browser between
each set of deletions. The list of accounts is not updated after a delete action is executed. However, realize that the
accounts are being deleted in the background.
Copyright 2016, Oracle and/or its affiliates. All rights reserved. Oracle and Java are registered trademarks of Oracle and/or its affiliates. Other names may be trademarks of
their respective owners
Potrebbero piacerti anche
- Hidden Figures: The American Dream and the Untold Story of the Black Women Mathematicians Who Helped Win the Space RaceDa EverandHidden Figures: The American Dream and the Untold Story of the Black Women Mathematicians Who Helped Win the Space RaceValutazione: 4 su 5 stelle4/5 (895)
- The Subtle Art of Not Giving a F*ck: A Counterintuitive Approach to Living a Good LifeDa EverandThe Subtle Art of Not Giving a F*ck: A Counterintuitive Approach to Living a Good LifeValutazione: 4 su 5 stelle4/5 (5794)
- Shoe Dog: A Memoir by the Creator of NikeDa EverandShoe Dog: A Memoir by the Creator of NikeValutazione: 4.5 su 5 stelle4.5/5 (537)
- Grit: The Power of Passion and PerseveranceDa EverandGrit: The Power of Passion and PerseveranceValutazione: 4 su 5 stelle4/5 (588)
- The Yellow House: A Memoir (2019 National Book Award Winner)Da EverandThe Yellow House: A Memoir (2019 National Book Award Winner)Valutazione: 4 su 5 stelle4/5 (98)
- The Little Book of Hygge: Danish Secrets to Happy LivingDa EverandThe Little Book of Hygge: Danish Secrets to Happy LivingValutazione: 3.5 su 5 stelle3.5/5 (400)
- Never Split the Difference: Negotiating As If Your Life Depended On ItDa EverandNever Split the Difference: Negotiating As If Your Life Depended On ItValutazione: 4.5 su 5 stelle4.5/5 (838)
- Elon Musk: Tesla, SpaceX, and the Quest for a Fantastic FutureDa EverandElon Musk: Tesla, SpaceX, and the Quest for a Fantastic FutureValutazione: 4.5 su 5 stelle4.5/5 (474)
- A Heartbreaking Work Of Staggering Genius: A Memoir Based on a True StoryDa EverandA Heartbreaking Work Of Staggering Genius: A Memoir Based on a True StoryValutazione: 3.5 su 5 stelle3.5/5 (231)
- The Emperor of All Maladies: A Biography of CancerDa EverandThe Emperor of All Maladies: A Biography of CancerValutazione: 4.5 su 5 stelle4.5/5 (271)
- Devil in the Grove: Thurgood Marshall, the Groveland Boys, and the Dawn of a New AmericaDa EverandDevil in the Grove: Thurgood Marshall, the Groveland Boys, and the Dawn of a New AmericaValutazione: 4.5 su 5 stelle4.5/5 (266)
- The Hard Thing About Hard Things: Building a Business When There Are No Easy AnswersDa EverandThe Hard Thing About Hard Things: Building a Business When There Are No Easy AnswersValutazione: 4.5 su 5 stelle4.5/5 (345)
- On Fire: The (Burning) Case for a Green New DealDa EverandOn Fire: The (Burning) Case for a Green New DealValutazione: 4 su 5 stelle4/5 (74)
- The World Is Flat 3.0: A Brief History of the Twenty-first CenturyDa EverandThe World Is Flat 3.0: A Brief History of the Twenty-first CenturyValutazione: 3.5 su 5 stelle3.5/5 (2259)
- Team of Rivals: The Political Genius of Abraham LincolnDa EverandTeam of Rivals: The Political Genius of Abraham LincolnValutazione: 4.5 su 5 stelle4.5/5 (234)
- The Unwinding: An Inner History of the New AmericaDa EverandThe Unwinding: An Inner History of the New AmericaValutazione: 4 su 5 stelle4/5 (45)
- The Gifts of Imperfection: Let Go of Who You Think You're Supposed to Be and Embrace Who You AreDa EverandThe Gifts of Imperfection: Let Go of Who You Think You're Supposed to Be and Embrace Who You AreValutazione: 4 su 5 stelle4/5 (1090)
- The Sympathizer: A Novel (Pulitzer Prize for Fiction)Da EverandThe Sympathizer: A Novel (Pulitzer Prize for Fiction)Valutazione: 4.5 su 5 stelle4.5/5 (121)
- Her Body and Other Parties: StoriesDa EverandHer Body and Other Parties: StoriesValutazione: 4 su 5 stelle4/5 (821)
- 7 React Redux React Router Es6 m7 SlidesDocumento19 pagine7 React Redux React Router Es6 m7 Slidesaishas11Nessuna valutazione finora
- Narrative Report On National Reading Month 2020 PDFDocumento10 pagineNarrative Report On National Reading Month 2020 PDFJonathan AbadejosNessuna valutazione finora
- Hangul For Dummies, by The Awesome MeDocumento7 pagineHangul For Dummies, by The Awesome MeArnau Adell ManénNessuna valutazione finora
- Met. It Is Probable That A Determinated Result Might Happen. in Other WordsDocumento7 pagineMet. It Is Probable That A Determinated Result Might Happen. in Other WordsDaniela EscalanteNessuna valutazione finora
- Running Head: Psychology Practioner-Scholar 1: Smarthinking Tutor Response FormDocumento10 pagineRunning Head: Psychology Practioner-Scholar 1: Smarthinking Tutor Response FormAngela BauNessuna valutazione finora
- Department of Education: Weekly Home Learning Plan Grade 4 EnglishDocumento10 pagineDepartment of Education: Weekly Home Learning Plan Grade 4 EnglishRicka SalimbagatNessuna valutazione finora
- Ishqiya (Screenplay) - PDFDocumento230 pagineIshqiya (Screenplay) - PDFsagar ravatpuriaNessuna valutazione finora
- RapportStage SOCOTUDocumento20 pagineRapportStage SOCOTUdorsafhasni69Nessuna valutazione finora
- Simple Past Tense: Went Took Threw Won Type Went Saw Grew Wrote LeftDocumento4 pagineSimple Past Tense: Went Took Threw Won Type Went Saw Grew Wrote LeftPRINTDESK by DanNessuna valutazione finora
- Puzzle Powerpoint Templates With Morph by PpthemesDocumento14 paginePuzzle Powerpoint Templates With Morph by PpthemesinacbgbackuprsibNessuna valutazione finora
- 5 English-8-Q1-Mod5-Expressing-Emotional-Responses-Final-07282020Documento37 pagine5 English-8-Q1-Mod5-Expressing-Emotional-Responses-Final-07282020Precious Lim S2 GanymedeNessuna valutazione finora
- Full Dagbani Dictionary PDFDocumento1.016 pagineFull Dagbani Dictionary PDFFrancisco José Da Silva75% (4)
- PW0 104Documento56 paginePW0 104jiujitsuguyNessuna valutazione finora
- Questions Practical Test SQLDocumento3 pagineQuestions Practical Test SQLDeepak Malusare100% (1)
- Lesson Plan 6Documento3 pagineLesson Plan 6Fikreta ČoboNessuna valutazione finora
- Uses of MSDocumento3 pagineUses of MSTalha IqbalNessuna valutazione finora
- Negotiating International Business - Greece: Relationships and RespectDocumento6 pagineNegotiating International Business - Greece: Relationships and Respectstruta.cristianNessuna valutazione finora
- RPP BIG X KD 3.8 Dan 4.8Documento2 pagineRPP BIG X KD 3.8 Dan 4.8PPK KECAMATAN WATESNessuna valutazione finora
- Dissertation PDFDocumento91 pagineDissertation PDFdarwin dari100% (1)
- Reported Speech 1 Con SolucionesDocumento2 pagineReported Speech 1 Con SolucionesChiqui-GraNessuna valutazione finora
- Lec9 Lab CSC371 Database SystemsDocumento19 pagineLec9 Lab CSC371 Database SystemsAbdullah ShabbirNessuna valutazione finora
- Netaji Subhas Open University: Syllabus of Post Graduate Degree in EnglishDocumento10 pagineNetaji Subhas Open University: Syllabus of Post Graduate Degree in EnglishEdificator BroNessuna valutazione finora
- Life of Maulana Jlaluddin Rumi Rahma Tullah AlaiDocumento2 pagineLife of Maulana Jlaluddin Rumi Rahma Tullah AlaikistruiNessuna valutazione finora
- On The History of The Aristotelian Writings (Shute Richard) PDFDocumento252 pagineOn The History of The Aristotelian Writings (Shute Richard) PDFparasoly100% (1)
- Sysgen UserDocumento416 pagineSysgen Userradhakodirekka8732Nessuna valutazione finora
- Ran74 - Ip Based Iub For Flexi Wcdma BtsDocumento9 pagineRan74 - Ip Based Iub For Flexi Wcdma BtsgtspauldingNessuna valutazione finora
- Readings Philosophy of Mind 2017-18Documento4 pagineReadings Philosophy of Mind 2017-18suraj kumarNessuna valutazione finora
- Super Universal Modules TXM1.8X PDFDocumento10 pagineSuper Universal Modules TXM1.8X PDFharishupretiNessuna valutazione finora
- Gerasmio, Angelie P. (Ed202 Assessment)Documento3 pagineGerasmio, Angelie P. (Ed202 Assessment)Ryan GerasmioNessuna valutazione finora
- Vibrato ArticleDocumento13 pagineVibrato ArticleGabriela GonzalezNessuna valutazione finora