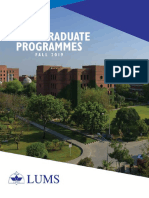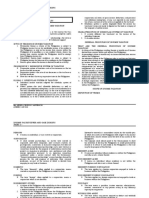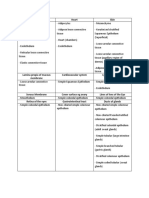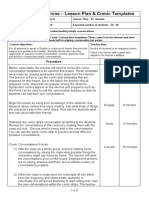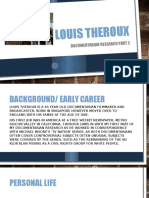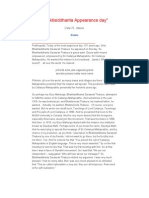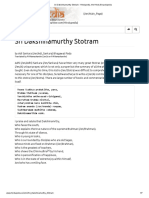Documenti di Didattica
Documenti di Professioni
Documenti di Cultura
Explorer User-Guide en
Caricato da
JuanTitolo originale
Copyright
Formati disponibili
Condividi questo documento
Condividi o incorpora il documento
Hai trovato utile questo documento?
Questo contenuto è inappropriato?
Segnala questo documentoCopyright:
Formati disponibili
Explorer User-Guide en
Caricato da
JuanCopyright:
Formati disponibili
Preface
RUGGEDCOM EXPLORER
v1.5
User Guide
10/2013
Introduction
User Interface
Theory Of Operation
RCEXPLORER.ini
Configuration File
RUGGEDCOM EXPLORER
User Guide
Copyright 2013 Siemens AG
All rights reserved. Dissemination or reproduction of this document, or evaluation and communication of its contents, is not authorized
except where expressly permitted. Violations are liable for damages. All rights reserved, particularly for the purposes of patent application or
trademark registration.
This document contains proprietary information, which is protected by copyright. All rights are reserved. No part of this document may be
photocopied, reproduced or translated to another language without the prior written consent of Siemens AG.
Disclaimer Of Liability
Siemens has verified the contents of this manual against the hardware and/or software described. However, deviations between the product
and the documentation may exist.
Siemens shall not be liable for any errors or omissions contained herein or for consequential damages in connection with the furnishing,
performance, or use of this material.
The information given in this document is reviewed regularly and any necessary corrections will be included in subsequent editions. We
appreciate any suggested improvements. We reserve the right to make technical improvements without notice.
Registered Trademarks
ROX, Rugged Operating System On Linux, CrossBow and eLAN are trademarks of Siemens AG. ROS is a registered trademark of
Siemens AG.
Other designations in this manual might be trademarks whose use by third parties for their own purposes would infringe the rights of the
owner.
Security Information
Siemens provides products and solutions with industrial security functions that support the secure operation of plants, machines, equipment
and/or networks. They are important components in a holistic industrial security concept. With this in mind, Siemens products and solutions
undergo continuous development. Siemens recommends strongly that you regularly check for product updates.
For the secure operation of Siemens products and solutions, it is necessary to take suitable preventive action (e.g. cell protection concept)
and integrate each component into a holistic, state-of-the-art industrial security concept. Third-party products that may be in use should also
be considered. For more information about industrial security, visit http://www.siemens.com/industrialsecurity.
To stay informed about product updates as they occur, sign up for a product-specific newsletter. For more information, visit http://
support.automation.siemens.com.
Warranty
Refer to the License Agreement for the applicable warranty terms and conditions, if any.
For warranty details, visit www.siemens.com/ruggedcom or contact a Siemens customer service representative.
Contacting Siemens
ii
Address
Telephone
Siemens AG
Industry Sector
300 Applewood Crescent
Concord, Ontario
Canada, L4K 5C7
Toll-free: 1 888 264 0006
Tel: +1 905 856 5288
Fax: +1 905 856 1995
ruggedcom.info.i-ia@siemens.com
Web
www.siemens.com/ruggedcom
RUGGEDCOM EXPLORER
User Guide
Table of Contents
Table of Contents
Preface ................................................................................................................
Alerts .................................................................................................................................................. v
Accessing Documentation .................................................................................................................... v
Training .............................................................................................................................................. vi
Customer Support .............................................................................................................................. vi
Chapter 1
Introduction ..........................................................................................................
1.1
Features ..................................................................................................................................... 1
1.2
Use Cases ................................................................................................................................. 1
1.3 System Requirements .................................................................................................................. 2
1.4 Installation Notes ......................................................................................................................... 2
1.5 Compatibility / Operating Requirements ......................................................................................... 3
Chapter 2
User Interface ......................................................................................................
2.1
Initialization ................................................................................................................................ 5
2.2 Main Window ............................................................................................................................... 5
2.2.1 Main Window Display ........................................................................................................ 6
2.2.1.1 Device Display Table .............................................................................................. 6
2.2.1.2 Color-coded Indicators ............................................................................................ 7
2.2.1.3 Operations on Table Entries .................................................................................... 7
2.2.1.4 Main Window Display Columns ............................................................................... 8
2.2.2 Main Window Buttons ........................................................................................................ 9
2.2.3
2.3
Main Window Menu Bar ................................................................................................. 10
Device Discovery ...................................................................................................................... 13
2.3.1
Auto Discovery ............................................................................................................... 13
2.3.1.1
2.3.2
Auto Discovery Access Configuration .................................................................... 13
Manual Discovery ........................................................................................................... 14
2.3.2.1
IP Address Range Discovery/Validation ................................................................. 16
2.3.3 Rescanning Discovered Devices ...................................................................................... 16
2.4 Device Configuration .................................................................................................................. 17
2.4.1 Single Device Configuration ............................................................................................. 17
2.4.2 Group Device Configuration ............................................................................................. 18
2.5
Device Control .......................................................................................................................... 20
iii
Table of Contents
RUGGEDCOM EXPLORER
User Guide
2.5.1
Download ...................................................................................................................... 20
2.5.2
Upload ........................................................................................................................... 21
2.5.2.1 Upload Process Sequence .................................................................................... 23
2.5.3
Maintenance .................................................................................................................. 24
2.5.4
Progress Indication ......................................................................................................... 25
2.6 Device Export ............................................................................................................................ 27
2.7 Device Import ............................................................................................................................ 27
2.7.1 Importing Devices ............................................................................................................ 28
2.7.2 Adding Devices Individually .............................................................................................. 28
2.7.3 Adding Multiple Devices ................................................................................................... 29
Chapter 3
Theory Of Operation ..........................................................................................
31
3.1 Device Discovery Methods .......................................................................................................... 31
3.1.1 Automatic (RCDP-based) Device Discovery ...................................................................... 31
3.1.2 Manual (TCP/IP-based) Device Discovery ......................................................................... 31
3.1.3 RCDP Versus TCP/IP Discovery Comparison .................................................................... 32
3.2 Security Considerations .............................................................................................................. 32
3.3 Duplicate Instance Detection ....................................................................................................... 33
Appendix A
RCEXPLORER.ini Configuration File ................................................................
35
A.1 Auto Configuration Parameters ................................................................................................... 35
A.2 Logging Parameters ................................................................................................................... 35
A.3 General Parameters ................................................................................................................... 35
iv
RUGGEDCOM EXPLORER
User Guide
Preface
Preface
This guide describes the RUGGEDCOM EXPLORER software utility for the discovery, initial configuration and
general maintenance of ROS and RUGGEDCOM server networking products.
It is intended for use by network technical support personnel who are familiar with the operation of networks. It is
also recommended for use by network and system planners, system programmers, and line technicians.
Alerts
The following types of alerts are used when necessary to highlight important information.
DANGER!
DANGER alerts describe imminently hazardous situations that, if not avoided, will result in death or
serious injury.
WARNING!
WARNING alerts describe hazardous situations that, if not avoided, may result in serious injury and/or
equipment damage.
CAUTION!
CAUTION alerts describe hazardous situations that, if not avoided, may result in equipment damage.
IMPORTANT!
IMPORTANT alerts provide important information that should be known before performing a procedure
or step, or using a feature.
NOTE
NOTE alerts provide additional information, such as facts, tips and details.
Accessing Documentation
The latest Hardware Installation Guides and Software User Guides for most RUGGEDCOM products are
available online at www.siemens.com/ruggedcom.
For any questions about the documentation or for assistance finding a specific document, contact a Siemens
sales representative.
Alerts
Preface
RUGGEDCOM EXPLORER
User Guide
Training
Siemens offers a wide range of educational services ranging from in-house training of standard courses on
networking, Ethernet switches and routers, to on-site customized courses tailored to the customer's needs,
experience and application.
Siemens' Educational Services team thrives on providing our customers with the essential practical skills to make
sure users have the right knowledge and expertise to understand the various technologies associated with critical
communications network infrastructure technologies.
Siemens' unique mix of IT/Telecommunications expertise combined with domain knowledge in the utility,
transportation and industrial markets, allows Siemens to provide training specific to the customer's application.
For more information about training services and course availability, visit www.siemens.com/ruggedcom or
contact a Siemens sales representative.
Customer Support
Customer support is available 24 hours, 7 days a week for all Siemens customers. For technical support or
general information, please contact Customer Support at:
Toll Free (North America): 1 866 922 7975
International: +1 905 856 5288
Website: http://support.automation.siemens.com
vi
Training
RUGGEDCOM EXPLORER
User Guide
Chapter 1
Introduction
Introduction
EXPLORER is a lightweight, standalone tool providing limited management capabilities of ROS devices. It
allows a technician to discover, identify and configure all ROS-based devices. The tool will only allow for the
configuration of a small number of parameters to be discussed in detail later in this document.
Using the RUGGEDCOM proprietary Layer 2 RUGGEDCOM Discovery Protocol (RCDP), EXPLORER is able
to discover and configure ROS-based devices irrespective of their IP network configuration, including devices
having no IP configuration at all.
EXPLORER's Automatic Discovery mode requires RCDP support to be present in devices to be discovered. This
requires that devices be running ROS version 3.7 or newer. RCDP is enabled on ROS-based devices by default
when they are shipped from the factory.
Section 1.1
Features
Automatic discovery of new, unconfigured RUGGEDCOM devices running ROS version 3.7.0 or greater using
RCDP over Ethernet.
Manual discovery of RUGGEDCOM devices running ROS versions prior to 3.7.0 using TCP/IP.
Basic configuration of IP addressing and system identification parameters.
Bulk firmware updating of multiple ROS-based devices.
Summary display of discovered devices, their status and some basic parameters.
Easy identification of devices via control of panel LEDs.
Easy manual importation of devices from a device list.
Section 1.2
Use Cases
Some common uses of EXPLORER are:
Commissioning of new devices: Using RCDP, EXPLORER allows a network of ROS devices to be
commissioned in place in the network with no prior configuration necessary. It is capable of discovering and
configuring ROS devices that have been taken directly from the factory and connected to the network.
Bulk configuration or reconfiguration: EXPLORER can be used to modify the network and identification
configuration parameters of one or multiple ROS devices, either one at a time, or using a template-based autoincrementing tool.
Asset reporting: EXPLORER can generate a report of ROS-based network device assets on a network
segment. If RCDP is supported on all devices, EXPLORER need not have any prior knowledge of IP
addressing used by ROS devices.
Features
Chapter 1
RUGGEDCOM EXPLORER
Introduction
User Guide
Network debugging: EXPLORER can be used to report the occurrence of duplicate IP addresses, or of
inconsistencies in IP address allocation among ROS devices. Note that RCDP support is required in order to
detect certain IP addressing misconfigurations.
Bulk firmware upgrade: EXPLORER can be used to upgrade the firmware of one or multiple devices at once.
System backup: The configuration, firmware, log, and other ancillary files of one or multiple devices can be
retrieved and archived in a single step.
Diagnostic data retrieval: Diagnostic data (system logs and alarms) from one or multiple devices can be
retrieved and archived in a single step.
Section 1.3
System Requirements
EXPLORER is a Java-based application with a graphical user interface that that must be installed and run with
administrative privileges on a computer running Microsoft Windows. It has been tested against and verified to
operate correctly under Microsoft Windows XP Service Pack 3, Windows 7 and Windows 8 (32 and 64 bit).
EXPLORER must be installed and run on a computer with an Ethernet network card. The network card must be
configured to use TCP/IP and have a valid IPv4 address.
An Internet connection is not required to install and run EXPLORER but a Web browser is required to make use
of the integrated online Help (accessed via Help links within the software).
IMPORTANT!
Use EXPLORER in a secured environment with controlled and monitored network access and local
machine access. This is because EXPLORER is prone to Denial of service attacks when flooded with
maliciously crafted RCDP packets for the duration of the attack. In such a case, you would not be able
to configure new ROS devices.
Section 1.4
Installation Notes
The installation program contains the EXPLORER application, integrated online Help, PDF documentation, and
all supporting software libraries required by the application. The EXPLORER installation program unpacks all files
into a user-selectable directory.
NOTE
The online Help is displayed in a Web browser running with full administrator privileges. During
installation, you have the option to disable the online Help. Select No when asked if you want to install
the user guide, and this will disable the online Help.
NOTE
As part of the EXPLORER software installation, WinPcap (the Windows Packet Capture Library), is
also installed. If WinPcap is already installed, its installation routine will ask whether to continue or to
cancel the WinPcap installation. Selecting "Cancel" at this point cancels the reinstallation of WinPcap,
and not the installation of EXPLORER.
System Requirements
RUGGEDCOM EXPLORER
User Guide
Chapter 1
Introduction
Section 1.5
Compatibility / Operating Requirements
EXPLORER is available in two different versions:
The Non-Controlled version of EXPLORER contains support for the RSH and TFTP protocols for remote
command and file transfer. The main window banner of the Non-Controlled version is marked "NC".
The Controlled version additionally contains support for the SSH and SFTP protocols.
NOTE
Please contact Siemens support in order to obtain a copy of the Controlled version of EXPLORER.
NOTE
ROS has a three-digit version numbering system of the form: X.Y.Z, where:
X represents the major revision number.
Y represents the minor revision number.
Z represents the patch level.
EXPLORER, and the different discovery methods it supports, have different ROS version requirements from
devices that it is to discover and manage:
The Controlled and Non-controlled versions require ROS v3.5.3 or newer.
The Automatic Discovery mode requires RCDP support, which is present in ROS v3.7.0 and newer.
In addition, it is assumed that no VLANs (tagged or untagged) have been configured in the devices to be
discovered and managed by EXPLORER. In other words, ROS devices must have default VLAN settings.
Compatibility / Operating Requirements
RUGGEDCOM EXPLORER
User Guide
Compatibility / Operating Requirements
Chapter 1
Introduction
RUGGEDCOM EXPLORER
User Guide
Chapter 2
User Interface
User Interface
Section 2.1
Initialization
When EXPLORER is run for the first time on a computer system that has more than one network interface, it will
prompt the user to select a network interface to use:
Figure 1: Network Interface List Dialog Box
If the computer system has only one network interface, this dialog box will not be displayed.
Section 2.2
Main Window
The EXPLORER main window is displayed upon program initialization. EXPLORER configuration and control,
device discovery, upload, download and configuration, are all accessed via buttons and menu items located in the
main window. Devices discovered by EXPLORER are displayed in real time in the table that occupies most of the
main window.
Initialization
Chapter 2
User Interface
RUGGEDCOM EXPLORER
User Guide
Figure 2: Main Window
Section 2.2.1
Main Window Display
The main EXPLORER window consists chiefly of a list of discovered RUGGEDCOM devices that is updated in
real time. As devices are discovered, they are displayed in the list and sorted by IP address. Each row in the
table contains information about the corresponding device.
Section 2.2.1.1
Device Display Table
The display is separated into two panes:
The Status Pane, on the left, includes only a column for IP Address and a the section called Status Lamp
Icon. The size of this column is static and does not allow resizing.
The Information Pane, to the right, includes all the remaining information columns (see the list below).
The Information Pane is customizable in several ways:
Each column may be moved in relation to the others by clicking on the column title and dragging it left or right
across the pane.
The entire display may be sorted on the basis of any one of the columns (including the IP Address column).
Clicking on a column title will sort the whole list in increasing order of the items in that column. Clicking again
will sort in decreasing order.
Each column may be resized by clicking and dragging the rightmost edge of a column title.
Selected columns may be hidden altogether by disabling them in the the section called View Menu . Note
that the "MAC Address" column cannot be hidden since it is the only piece of data that is guaranteed to be
unique among devices.
Main Window Display
RUGGEDCOM EXPLORER
User Guide
Chapter 2
User Interface
Section 2.2.1.2
Color-coded Indicators
Row Color
The row containing the data for a given device is displayed in a different background color depending on its
status:
An IP address field displayed in a flashing yellow background indicates that the device has
accepted the "Flash LEDs" command. This state persists until a "Stop flashing LEDs" command is issued or
until it reaches its internal timeout (by default 5 minutes). This state is displayed at the same time as one of the
others described below.
Entries displayed in a red background have duplicate IP addresses. When the device's IP address has been
reconfigured, its background will revert to plain white.
Entries displayed in a blue background have been selected for further manipulation. Device selection is made
by clicking on an entry, holding down the Shift key and selecting a range of entries, holding down the Ctrl key
and clicking on additional entries, in the standard Windows interface style. Details of what can be done with
selected devices will be discussed in detail throughout this guide.
Status Lamp Icon
The Status Pane contains a lamp icon to the right of the IP address of the device, indicating the status of the
device. Moving the mouse to pause over this icon will cause a "tool-tip" window to be displayed with additional
status information. The status icon is displayed in one of three colors depending on the status of the device:
An IP address field displayed with a green lamp icon indicates that EXPLORER has successfully
established communication with the device.
An IP address field displayed with a red lamp icon indicates that EXPLORER has not been able
to establish communication with the device.
An IP address field displayed with a yellow lamp icon indicates that EXPLORER has detected
some error condition on the device, for example, that a file transfer has failed.
Section 2.2.1.3
Operations on Table Entries
Device entries in the Device Display Table support several operations and shortcuts:
Clicking on a device entry selects it for further operations using the Section 2.2.3, Main Window Menu Bar or
the Section 2.2.2, Main Window Buttons.
Double-clicking on a device entry brings up the Section 2.4.1, Single Device Configuration dialog box.
Right-clicking on a device entry brings up a pop-up menu:
Color-coded Indicators
Chapter 2
RUGGEDCOM EXPLORER
User Interface
User Guide
This pop-up menu contains the following: a link to the Section 2.4.1, Single Device Configuration dialog box;
the ability to start or stop flashing LEDs on the device; a single "ping" test to verify that the device is reachable
via IP; and the ability to to disable RCDP.
Hovering over an IP address field displays a tool-tip message containing a brief summary of the corresponding
device's status, for example:
Section 2.2.1.4
Main Window Display Columns
Figure 3: Main Window Display Columns
EXPLORER's main window displays columns of information captured from a device when the device is first
discovered.
Parameter
Description
IP Address
The IP address of the discovered device. EXPLORER can discover devices with duplicate
IP addresses when they are discovered using the Auto Discovery method. Devices with
duplicate IP addresses will be highlighted in red to visually differentiate them from unique
IP addresses. This is the only fixed column on the main window, meaning that it cannot be
moved from its location. The information in this column can be modified by EXPLORER.
Mask
The IP address mask of the discovered device. The information in this column can be
modified by EXPLORER.
Default Gateway
The default IP gateway of the discovered device. The information in this column can be
modified by EXPLORER and may be blank.
MAC Address
The MAC address of the discovered device. This is a fixed value and therefore this column
is not modifiable by EXPLORER.
System Name
The configured system name of the discovered device. This column could contain the
default value of the device ("System Name") or any string that has been configured. The
information in this column can be modified by EXPLORER.
Main Window Display Columns
RUGGEDCOM EXPLORER
Chapter 2
User Guide
User Interface
Parameter
Description
OS Version
This column will display the current running version of ROS on the discovered device. The
information in this column cannot be modified by EXPLORER.
Serial Number
The unique serial number assigned to this device by Siemens at the factory. The information
in this column cannot be modified by EXPLORER.
Order Code
The order code of this device as set by Siemens at the factory. The information in this
column cannot be modified by EXPLORER.
Location
The configured location string of the discovered device. This column could contain the
default value of the device ("Location") or any string that has been configured. The
information in this column can be modified by EXPLORER.
Contact
The configured contact information of the discovered device. This column could contain
the default value of the device ("Contact") or any string that has been configured. The
information in this column can be modified by EXPLORER.
Section 2.2.2
Main Window Buttons
Figure 4: Main Window Buttons
Several buttons and controls are located in a row above the main display window. These provide rapid and
convenient access to the most commonly required functions of EXPLORER.
Parameter
Description
Discovery
Clicking Discovery on the main window launches the Automatic and Manual device
discovery processes. Please refer to Section 2.3, Device Discovery for more detail.
Configure Device / Group
This button is sensitive to context:
Action
is displayed when no discovered devices are selected.
is displayed when a single discovered device is selected. Clicking
this button displays the Section 2.4.1, Single Device Configuration dialog box.
is displayed when multiple discovered devices are selected.
Clicking this button displays the Section 2.4.2, Group Device Configuration dialog box.
The Action section on the main window gives options for the file transfer and maintenance
features of EXPLORER. The pull-down menu has three options:
Upload - Upload files from EXPLORER to one or more ROS devices.
Download - Download files from one or more ROS devices to EXPLORER.
Maintenance - Gives the following three options:
Clear logs
Reset device
Load factory defaults
Main Window Buttons
Chapter 2
RUGGEDCOM EXPLORER
User Interface
User Guide
Parameter
Description
Interface
The Interface list on the main window is used to select the network interface to be used
by EXPLORER for network discovery and all device access except SSH. The interface
selection may be changed at any time without the need to restart EXPLORER.
Section 2.2.3
Main Window Menu Bar
File Menu
Figure 5: File Menu
Parameter
Description
View Log
Open EXPLORER's log file in a text editor.
Manually Add Devices
Import devices into EXPLORER. (For more information, see Section 2.7, Device Import.)
View Download Directory
Open the download directory, into which EXPLORER writes files downloaded from
discovered devices.
Export IP Addresses
Export a device list from EXPLORER. (For more information, see Section 2.6, Device
Export.)
Exit
Terminate EXPLORER.
Commands Menu
Figure 6: Commands Menu
As with the buttons on the main window, some items in the Commands menu are relevant only when a device
is selected in the list. When more than one device is selected in the list, some menu items change name and
function. These special cases are noted below.
10
Parameter
Description
Rescan
Rescan all discovered devices and update the parameters displayed in the main window.
Main Window Menu Bar
RUGGEDCOM EXPLORER
Chapter 2
User Guide
User Interface
Parameter
Description
Configure Device / Group
This menu item is displayed as Configure Device if only one device is highlighted in the
main window, and opens the Section 2.4.1, Single Device Configuration dialog box. If
more than one device is highlighted in the main window, the menu item is displayed as
Configure Group, and opens the Section 2.4.2, Group Device Configuration dialog box.
Flash LEDs
The Flash LEDs menu selection will start and stop a visual identifier on the selected
devices. This visual identification is in the form of LEDs flashing on the selected devices.
This option is not available for devices discovered using the manual discovery mechanism.
Ping
Ping a single device to see if it is reachable. This menu item is only displayed if only
one device is highlighted in the main window. Note that ping is unreliable in certain IP
addressing situations, but if Automatic Discovery was used to discover the device, it is still
accessible using EXPLORER.
Disable RCDP
Disable RCDP on the switch.
Table Menu
Figure 7: Table Menu
Parameter
Description
Select All
Select (highlight) all devices displayed in the main window.
Unselect All
Unselect (remove the highlights) from all selected devices.
Invert Selection
Invert selection will select all currently unselected devices and unselect all currently
selected devices as seen on the main window.
Filter Menu
Figure 8: Filter Menu
The Filter menu controls the display of discovered devices in the main window. Only one of the three following
filters is selected at once.
Parameter
Description
Show All
Display all discovered devices.
by Duplicated IP addresses
Display only devices with duplicate IP address settings.
by Default IP addresses
Display only devices with the default IP address set. Note that ROS devices ship with a
default IP address of 192.168.0.1.
Main Window Menu Bar
11
Chapter 2
RUGGEDCOM EXPLORER
User Interface
User Guide
View Menu
Figure 9: View Menu
The settings in the View menu select the fields that are displayed for each discovered device in the main window.
Clicking on an item in the view menu toggles its state. A check mark beside the item indicates that a column for
the corresponding field will be displayed in the main window.
Mask
Default Gateway
System Name
OS Version
Serial Number
Order Code
Location
Contact
Auto Discovery Menu
Figure 10: Auto Discovery Menu
EXPLORER is capable of automatically discovering devices using the RUGGEDCOM Discovery Protocol
(RCDP), an Ethernet-based protocol that allows EXPLORER to discover and manage devices irrespective of their
IP network configuration. At the time of writing, only ROS-based devices running ROS version 3.7.0 or greater
have support for RCDP.
12
Parameter
Description
Start Auto Discovery
Starts the automatic discovery.
Enter Auto Discovery Credentials
Allows a user to enter user name and password credentials to validate EXPLORER on
the target devices. As many credentials can be entered as required. The user names and
passwords entered are kept secure in EXPLORER and not retained by the application after
EXPLORER is shut down. Credentials can be entered at any time, even after discovery is
run, to display devices found by EXPLORER.
Main Window Menu Bar
RUGGEDCOM EXPLORER
Chapter 2
User Guide
User Interface
Parameter
Description
Clear Auto Discovery Credentials
Clicking on this menu entry will clear all the credentials known by EXPLORER.
Help Menu
Figure 11: Help Menu
Parameter
Description
Help Contents
Display the HTML format of this User Guide.
About
Display brief information about EXPLORER.
NOTE
Selecting No for the option to install the user guide during installation disables the online Help. If the
online Help is disabled, nothing will happen when you select Help Contents.
Section 2.3
Device Discovery
EXPLORER supports two device discovery mechanisms:
Automatic Discovery uses the RUGGEDCOM Discovery Protocol (RCDP) to discover devices running version
3.7.0 of ROS or newer.
Manual Discovery uses TCP/IP to find devices running ROS versions older than 3.7.0. The manual discovery
process is optional and is enabled by specifying an IP address range to scan for devices.
Section 2.3.1
Auto Discovery
The Auto Discovery mechanism is started directly from the the section called Auto Discovery Menu or in
parallel with a Section 2.3.2, Manual Discovery . It relies only on having an Ethernet connection to the ROSbased devices to be discovered. Devices may have nothing more than factory settings, and require no TCP/IP
configuration.
Section 2.3.1.1
Auto Discovery Access Configuration
EXPLORER attempts to authenticate itself with every device that it discovers in order to access device
parameters. It uses default authentication parameters to access ROS-based devices whose authentication
parameters have not been changed from factory defaults.
Device Discovery
13
Chapter 2
RUGGEDCOM EXPLORER
User Interface
User Guide
In order to be able to access devices whose authentication parameters have been configured away from factory
defaults, EXPLORER must be provided with authentication credentials for those devices. Multiple sets of user
name / password credentials may be configured in EXPLORER for use during the Auto Discovery process.
Several sets of authentication credentials may be added to EXPLORER using the Auto Discovery Access dialog
box, accessible by selecting Enter Auto Discovery Credentials from the the section called Auto Discovery Menu
.
Figure 12: Auto Discovery Access Dialog Box
Parameter
Description
Username
A user name to add to EXPLORER's database to be used during Auto Discovery.
Password
A password to add to EXPLORER's database to be used during Auto Discovery.
Next
Clicking Next adds the user name and password currently in the dialog and clears the dialog
box's contents to be ready to accept another set of credentials.
Finish
Clicking Finish adds the user name and password currently in the dialog and exits the dialog
box.
All authentication credentials added to EXPLORER using this dialog box may be deleted at once by selecting
Clear Auto Discovery Credentials from the the section called Auto Discovery Menu .
Section 2.3.2
Manual Discovery
Both the Automatic and Manual device discovery processes are initiated using the Manual Device Discovery
dialog box, which is accessible from the Section 2.2.2, Main Window Buttons. The Automatic Discovery
mechanism is run as a part of every discovery process, and has no configurable parameters. The Manual
Discovery process must be configured (via the specification of an IP range using this dialog box) in order to
enable it to run.
14
Manual Discovery
RUGGEDCOM EXPLORER
Chapter 2
User Guide
User Interface
Figure 13: Device Discovery Dialog Box
Parameter
Description
Specify IP Range
Checking the box will enable Manual Discovery. If this box is not checked, then only the
Auto Discovery will run.
Starting IP Address
Starting IP address for the ping sweep.
Ending IP Address
Ending IP address for the ping sweep. If this field is left empty, then only one device will be
pinged (the Starting IP Address).
Username
The user name that EXPLORER will use when validating itself on discovered devices.
Password
The password that EXPLORER will use when validating itself on discovered devices.
Timeout
The ping timeout value used by Manual Discovery.
Retry
The number of ping retries before EXPLORER determines that no device exists at a given
IP address.
OK
Clicking OK will start the discovery process. Devices discovered via RCDP will be entered
directly into the Section 2.2.1.1, Device Display Table. Note that if a given device is
discovered via TCP/IP and also via RCDP, then RCDP will take precedence and will be
used for subsequent access to the device.
Cancel
Exit the dialog box and do not perform a discovery process.
NOTE
Since ROS allows ten failed password attempts before disallowing logins, please do not perform
multiple manual device discovery runs on the same IP range in order to accomodate different sets of
authentication credentials.
If possible, try to group the IP ranges to discover by common authentication credentials. In the
extreme, in which every device had different credentials, it would be necessary to perform a manual
discovery for each device, in an IP range restricted to each device.
NOTE
Discovering devices in IP address ranges that are not on the locally connected network requires that a
default gateway be correctly configured on the PC running EXPLORER.
Manual Discovery
15
Chapter 2
User Interface
RUGGEDCOM EXPLORER
User Guide
Section 2.3.2.1
IP Address Range Discovery/Validation
If a manual device discovery is configured to run (by specifying IP Range Parameters in the Figure 13), the IP
Address Range Discovery/Validation dialog box will report its progress.
Figure 14: IP Address Range Discovery/Validation
The manual discovery process is carried out in two phases:
During Phase 1, EXPLORER determines which devices in the selected IP address range respond to IP "ping"
requests.
During Phase 2, EXPLORER probes those devices it discovered during phase 1 to verify that it can access
them.
Section 2.3.3
Rescanning Discovered Devices
EXPLORER can be made to update its information about the devices it has already discovered by selecting
Rescan from the the section called Commands Menu . If a device was discovered using RCDP (Auto
Discovery), it will be rescanned using RCDP. If it was discovered using TCP/IP (Manual Discovery), it will be
rescanned using TCP/IP.
16
IP Address Range Discovery/Validation
RUGGEDCOM EXPLORER
User Guide
Chapter 2
User Interface
Figure 15: Rescan Validation
Section 2.4
Device Configuration
Depending on whether one or multiple discovered devices are selected in the main window Section 2.2.1.1,
Device Display Table, either the Configure Device or the Configure Group button will be displayed, respectively.
A different dialog box is presented in each case, as detailed in the next two sections.
Section 2.4.1
Single Device Configuration
EXPLORER allows a user to modify certain configuration parameters on a device. The single device dialog box
below shows the parameters available for configuration.
Device Configuration
17
Chapter 2
RUGGEDCOM EXPLORER
User Interface
User Guide
Figure 16: Device Configuration Dialog Box
Parameter
Description
IP Address
The IP address to be configured.
Auto Increment
If this box is checked, the IP address will be automatically incremented next time this dialog
box is opened.
Network Mask
The network mask to be configured.
Default Gateway
The default gateway to be configured.
System Name
The system name to be configured.
Location
The location to be configured.
Contact
The contact information to be configured.
Update
Clicking Update will commit the requested configuration changes to the selected device.
Cancel
Clicking Cancel will exit this dialog, discarding any specified configuration changes.
NOTE
Attempting to configure an IP address that is already in use elsewhere in the network will cause
EXPLORER to report an error.
Section 2.4.2
Group Device Configuration
EXPLORER allows a user to select multiple devices in the user interface for group configuration. When multiple
devices are selected and Group Configuration is chosen, the dialog box seen below is displayed. Group
configuration enables the automated configuration of the selected devices.
18
Group Device Configuration
RUGGEDCOM EXPLORER
Chapter 2
User Guide
User Interface
Figure 17: Group Configuration Dialog Box
Parameter
Description
Number of Devices
This field displays the number of devices that were selected in the main window for
configuration.
Starting IP address
The selected devices will be assigned consecutive addresses starting with this IP address.
IP addresses in the sequence that are detected to already be in use are simply skipped over
and not used.
Network Mask
The specified mask will be applied to all selected devices.
Default Gateway
The specified default gateway will be applied to all selected devices.
Location
The specified location will be applied to all selected devices.
Contact
The specified contact information will be applied to all selected devices.
System Name
This field is used as a template to assign a different system name to each discovered
device. The first field is a static prefix to every device name and the second field is selected
from a pull-down for the variable, template-based portion of the system name. Two
templates are available:
$ip - the IP address of the device.
$sequence - a sequence number, automatically incremented for each device.
A sample system name based on the specified prefix and template is displayed below the
System Name field.
Auto Configure All Devices
Clicking on this button will start the autoconfiguration process.
Cancel
Clicking Cancel will exit this dialog, discarding any specified configuration changes.
Group Device Configuration
19
Chapter 2
RUGGEDCOM EXPLORER
User Interface
User Guide
Section 2.5
Device Control
EXPLORER is capable of performing a selected set of operations on devices it has discovered. One or more
devices may be selected by highlighting them in the Main Window Section 2.2.1.1, Device Display Table. The
following operations, described in subsequent sections, are performed on all highlighted devices:
file downloads
file uploads
system management commands
Section 2.5.1
Download
The File Download dialog box presents a choice of files that may be downloaded from selected ROS-based
devices, along with the option to create an archive file of all downloaded files.
EXPLORER downloads files from multiple selected devices concurrently.
Figure 18: File Download Dialog Box
Files To Download
The files that may be downloaded from a ROS device are:
20
Parameter
Description
main.bin
- the main ROS firmware image file
boot.bin
- the ROS bootloader firmware (very infrequently updated)
config.csv
- the ROS system configuration file
syslog.txt
- log of system events
crashlog.txt
- log of debilitating system events
alarms
- list of active alarms
banner.txt
- the optional ROS login banner text file
Device Control
RUGGEDCOM EXPLORER
Chapter 2
User Guide
User Interface
Parameter
Description
banner.txt
- the optional ROS login banner text file
fpga.xsvf
- FPGA programming image file
fpga416.xsvf
- Second FPGA programming image file specific to the RS416
The following files may optionally be erased from the device after having been downloaded. Note that selecting
"Clear logs after download" forces the download of both "syslog.txt" and "crashlog.txt" since these may not be
deleted individually.
syslog.txt
crashlog.txt
alarms
Downloaded Files
Downloaded files are placed in subdirectories of the download directory (by default, this is the "downloads"
subdirectory of the EXPLORER installation directory).
Text files (configuration, logs, etc.) downloaded from a particular device are placed in subdirectories whose name
contains the device's IP address. Every downloaded text file will be saved with an extended file name including
a date stamp and a numeric identifier to guarantee that each downloaded file is unique. For example, the system
log (syslog.txt) from a device might be saved with the following file name:
Syslog-20090101-000101.txt
Binary files are saved in the root of the download directory. Duplicate files are not downloaded; that is, if multiple
devices have the same firmware version, the firmware file will only be downloaded once. Binary files will be saved
with extended file names including the firmware image name and version. For example, the ROS main firmware
image (main.bin) from a device running ROS version 3.6.1 would be saved with the following file name:
ROS-CF52_Main_v3-6-1.bin
When the "Create Archive" option is selected, a unique archive file name is automatically generated and
presented in the "File Name" field, for example:
downloads\archive-20090802-181011.zip
This file name can be overridden by editing the field. The complete set of downloaded files is archived to this file
name.
Section 2.5.2
Upload
The File Upload dialog box presents a choice of files on ROS devices that may be uploaded for replacement.
Upload
21
Chapter 2
RUGGEDCOM EXPLORER
User Interface
User Guide
Figure 19: File Upload Dialog Box
The files that may be replaced via a file upload on a ROS device are:
Parameter
Description
main.bin
- the main ROS firmware image file
boot.bin
- the ROS bootloader firmware (very infrequently updated)
config.csv
- the ROS system configuration file
banner.txt
- the optional ROS login banner text file
fpga.xsvf
- FPGA programming image file
fpga416.xsvf
- Second FPGA programming image file specific to the RS416
EXPLORER takes a conservative approach to uploading firmware and configuration files to many ROS-based
devices at a time.
When a file upload operation is initiated on multiple devices with the reset option enabled, EXPLORER begins
by selecting a "pilot device" on which to test the complete operation before committing to performing the same
operations on the whole list of selected devices. The pilot device is defined to be the selected device with the
lowest numeric IP address.
If more than one file is chosen for upload at a time, they are be uploaded in the following sequence:
1. boot.bin
2. main.bin
3. config.csv
4. other files
Note that for some of these files, it will be necessary to reset the device prior to uploading the next file.
EXPLORER will automatically select the corresponding Reset after upload check box accordingly. The pilot /
22
Upload
RUGGEDCOM EXPLORER
User Guide
Chapter 2
User Interface
remainder sequence described above is used for boot.bin and main.bin. The config.csv file is uploaded
sequentially, and never concurrently.
If an error occurs while uploading files to multiple ROS devices, EXPLORER will exclude the affected device from
the processing list but will continue to process the other devices in the list.
Two more options are available for the file upload process:
Selecting Clear logs before reset erases the contents of syslog.txt and crashlog.txt on the ROS
devices to which files are being uploaded before they are reset.
Selecting Load factory defaults after reset causes factory default settings to be restored to the ROS devices to
which files are being uploaded after they are reset.
NOTE
ROS devices running version 3.6 or 3.7 automatically reset upon receiving an upload of a new system
configuration file, config.csv.
NOTE
When using the controlled version of EXPLORER to upload a configuration file (config.csv) to a switch,
the IP interface record should be removed from the configuration file.
Section 2.5.2.1
Upload Process Sequence
Prior to updating system files on network infrastructure devices, it is important to note the sequence of firmware
updates and device resets that will be performed. The sequence of updates and resets for the different files that
can be uploaded to ROS devices is outlined in detail below:
Upload main.bin with "Reset after upload" disabled:
EXPLORER uploads main.bin concurrently to all selected devices in one phase.
Upload main.bin and/or boot.bin with "Reset after upload" enabled:
In the case of multiple uploads (i.e. main.bin and boot.bin) to multiple devices, the sequence will be as
follows:
1. Upload boot.bin to the "pilot" device and reset it. EXPLORER will abort the process if either the upload
or the reset fails.
2. Concurrently upload boot.bin to the other selected devices. Any device that fails to receive the upload is
removed from the process list, but EXPLORER will not abort the whole process.
3. Sequentially reset and verify all remaining selected devices. EXPLORER will abort the process if it
encounters any errors in this part of the process.
4. Repeat the steps above for main.bin.
Upload config.csv:
Sequentially upload config.csv to all selected devices, reset and verify each one in turn if "Reset after
upload" is enabled. Note that devices running ROS 3.6 and 3.7 reboot unconditionally after receiving an upload
of config.csv.
Upload files other than main.bin, boot.bin, or config.csv:
Concurrently upload the file to all selected devices,
Three examples of typical updates are summarized below:
Upload Process Sequence
23
Chapter 2
RUGGEDCOM EXPLORER
User Interface
User Guide
Uploading boot.bin, main.bin, config.csv and banner.txt with Reset after upload" enabled takes
place in eight phases:
1. Upload boot.bin to pilot device, reset.
2. Upload boot.bin to remaining devices.
3. Reset all remaining devices in sequence.
4. Upload main.bin to pilot device, reset.
5. Upload main.bin to remaining devices.
6. Reset all remaining devices in sequence.
7. Upload config.csv sequentially to all devices, resetting each in turn.
8. Concurrently upload banner.txt to all devices.
Uploading main.bin and config.csv with "Reset after upload" enabled takes place in four phases:
1. Upload main.bin to pilot device, reset.
2. Upload main.bin to remaining devices.
3. Reset all remaining devices in sequence.
4. Upload config.csv sequentially to all devices, resetting each in turn.
Uploading config.csv and banner.txt with "Reset after upload" enabled takes place in two phases:
1. Upload config.csv sequentially to all devices, resetting each in turn.
2. Concurrently upload banner.txt to all devices.
NOTE
If a boot upgrade is required from Boot v2.15.0 or older, it is recommended to run the flashfiles defrag
command from the CLI shell prior to the bootloader upgrade.
Section 2.5.3
Maintenance
EXPLORER performs maintenance operations on multiple selected devices sequentially.
Figure 20: Device Maintenance Dialog Box
24
Parameter
Description
Clear logs
Delete all log files on the device.
Reset device
Perform a device reset.
Maintenance
RUGGEDCOM EXPLORER
Chapter 2
User Guide
User Interface
Parameter
Description
Load factory defaults
Set all configurable device parameters to their factory default settings.
Section 2.5.4
Progress Indication
After initiating a download, upload, or maintenance command for selected devices, a dialog box will be displayed
indicating the progress relative to each device. Note that entries in green indicate devices that EXPLORER is
accessing the corresponding device using encrypted (SSH) communications and entries in blue indicate devices
that it is accessing using unencrypted (RSH) communications.
Figure 21: Progress Dialog Box (Processing in Progress)
Note the Completed Devices Progress bar, which indicates the proportion of devices for which EXPLORER
has completed processing. Moving the mouse over any given entry causes a tool-tip window to be displayed,
indicating whether the device is being accessed using encryption.
Clicking the Cancel button aborts the multi-device process.
Progress Indication
25
Chapter 2
RUGGEDCOM EXPLORER
User Interface
User Guide
Figure 22: Progress Dialog Box (Processing Complete)
Clicking Save Result saves EXPLORER log files for each processed device.
Open Folder opens a file browser in the file download directory.
NOTE
Uploading a Non-Controlled version of ROS prior to 3.8.0 to a device that is running the Controlled
version will result in a lapse in (Controlled) EXPLORER's communication with the device.
Attempting to upload a Controlled version of ROS 3.8.0 or newer to a Non-Controlled device will not
succeed, and will be reported in the Process Dialog box as the error condition: "No pending version".
Attempting to upload a version of ROS firmware that is identical to that running on a device will not
result in a firmware update, and will also be reported in the Process Dialog box as the error condition:
"No pending version".
It is generally recommended to avoid mixing ROS versions in any of the foregoing ways.
Double-clicking on an entry in the Processing Progress dialog box brings up a window displaying the log for
the corresponding device. The same information displayed here is also reflected in the RCEXPLORER.log file,
although there it is interleaved with log data for all other devices.
26
Progress Indication
RUGGEDCOM EXPLORER
User Guide
Chapter 2
User Interface
Figure 23: Device Log
Section 2.6
Device Export
A user can export a list of devices from EXPLORER to a text file. This text file contains a list of IP addresses (one
per line) which can then be edited by a user for later importation back into EXPLORER (for more information
on importing devices, see Section 2.7, Device Import). This eliminates the need to run a ping sweep. Users
can use this function by selecting Export IP Addresses from the File menu and then saving the file to a local
workstation.
Section 2.7
Device Import
Devices can be imported directly into EXPLORER . A user can manually add device information or import a file
with the device administrators user names and passwords, and a list of IP addresses. EXPLORER will scan the
file and add the listed devices. Device validation can be enabled if needed.
The validation process will:
Ping the device to verify its existence
Attempt to log on to the device to verify the user name and password
Verify that the device is a member of the RUGGEDCOM family of devices
Acquire information required to populate the user interface
After devices are added to EXPLORER , you can use them in EXPLORER as if they were discovered by any
other mechanism.
NOTE
For security reasons, do not leave files with the list of IP addresses and administrator passwords where
they can be discovered and used maliciously.
Device Export
27
Chapter 2
User Interface
RUGGEDCOM EXPLORER
User Guide
Section 2.7.1
Importing Devices
To import devices, do the following:
Procedure: Importing Devices
1.
From the main window in EXPLORER, click File on the toolbar. The File menu appears.
Figure 24: File Menu
2.
Click Manually Add Devices. The Manually Add Devices dialog box appears.
Figure 25: Manually Add Devices Dialog Box
3.
If required, click the Validate connectivity check box.
4.
To add individual devices, go to Procedure 2.2, Adding Devices Individually
OR
To add devices in bulk, go to Procedure 2.3, Adding Multiple Devices.
Section 2.7.2
Adding Devices Individually
To add devices individually, do the following:
Procedure: Adding Devices Individually
28
1.
Enter the required information in the IP address, user name and password fields.
2.
If required, click Next to add another device. Repeat the previous step.
Importing Devices
RUGGEDCOM EXPLORER
Chapter 2
User Guide
3.
User Interface
Click Finish to add the device(s) to EXPLORER.
Section 2.7.3
Adding Multiple Devices
To add multiple devices, do the following:
Procedure: Adding Multiple Devices
1.
Click Load. The Select IP List File dialog box appears.
Figure 26: Select IP List File Dialog Box
2.
Navigate to the location of your load file and select the file.
3.
Click Open.
The file can have only one of two formats as seen below:
NOTE
Only one format must be used for the entire file.
Table: File Formats
Format
Format 1
Adding Multiple Devices
Username admin
Password admin
10.10.10.1
10.10.10.2
10.10.10.3
10.10.10.4
Password ruggedcom
11.11.11.1
11.11.11.2
Description
Initially, you will need to enter a valid
user name and password for the
devices listed above. The second
entry (which starts where it says
Password ruggedcom) in this example
does not require you to give a user
name if the same user name can be
used from the previous configuration.
In this format, the first line of a group
must start with the admin user name
and password for the devices which
immediately follow. The next several
29
Chapter 2
RUGGEDCOM EXPLORER
User Interface
User Guide
Format
Description
lines contain the list of IP addresses
for this group. If you need to add
additional credentials for a different
group of IP addresses, follow the
same procedure described above
or only enter a password if the
previous user name is the same.
In this format, each line must
contain an IP address, user name
and administrator password for
each device. This process can be
repeated for each device that you
want to manage in EXPLORER.
Format 2
30
10.10.10.1,
10.10.10.2,
10.10.10.3,
10.10.10.4,
11.11.11.1,
11.11.11.2,
admin,
admin,
admin,
admin,
admin,
admin,
admin
admin
admin
admin
ruggedcom
ruggedcom
EXPLORER begins adding (and if
selected, validating) the devices in
the list. The list of devices added
to EXPLORER will not appear until
all devices in the list have been
processed (including validation).
This process can take a while,
particularly if there are a large number
of devices in the list. Each device
can take about one minute to add if
encrypted protocols are used and
validation is selected. Validation can
take longer if errors are encountered
and retries are required. Any errors
that are encountered are reported
in the EXPLORER user interface.
Adding Multiple Devices
RUGGEDCOM EXPLORER
User Guide
Chapter 3
Theory Of Operation
Theory Of Operation
This chapter provides information on how EXPLORER operates from a network perspective.
Section 3.1
Device Discovery Methods
EXPLORER uses two different methods to discover ROS devices for management:
Automatic (RCDP-based)
Manual (TCP/IP-based)
Section 3.1.1
Automatic (RCDP-based) Device Discovery
The Automated Discovery method is based on a proprietary Layer 2 Ethernet protocol called the RUGGEDCOM
Discovery Protocol (RCDP). ROS version 3.7.0 devices running RCDP actively listen for RCDP discovery
messages, sent as Ethernet multicasts, from EXPLORER . A ROS device must acknowledge the reception of a
discovery message from EXPLORER to register itself with the management application and establish a session.
Upon completion of the session registration between EXPLORER and ROS, EXPLORER can begin management
of the device. Since RCDP messages are based on Ethernet and its addressing mechanism, and do not make
any use of IP, EXPLORER can communicate with ROS devices that have not been assigned an IP address.
As a result, EXPLORER can be used to configure the IP address on ROS devices irrespective of their network
configuration. Moreover, since RCDP is not dependent on IP, it can be used to discover and display devices that
have conflicting IP addresses and allow a user to reconfigure these devices.
To discover new devices added to the network or devices that were not initially discovered, EXPLORER
periodically sends rediscovery messages. Only ROS devices that did not previously complete the registration
process with EXPLORER will respond to the rediscovery messages to control network traffic. The rediscovery
process runs periodically after EXPLORER sends the initial discovery message.
Section 3.1.2
Manual (TCP/IP-based) Device Discovery
The Manual Discovery method uses a ping sweep to discover ROS devices that have a valid IP address and do
not support RCDP. The manual discovery process has 2 phases:
Phase 1 requires a user to select the discovery dialogue and enter a starting and ending IP address. Clicking
the OK button causes EXPLORER to start the pinging process which will sequentially go through the list of IP
addresses and records IP addresses that respond.
Phase 2 attempts to log on to the devices that responded to a ping with the provided user name and
password to assess whether it is a ROS device or not. At the end of phase 2, a list of devices is available for
management by EXPLORER.
Device Discovery Methods
31
Chapter 3
RUGGEDCOM EXPLORER
Theory Of Operation
User Guide
Section 3.1.3
RCDP Versus TCP/IP Discovery Comparison
The following table provides a brief comparison of the two discovery mechanisms used by EXPLORER:
RCDP
Ping Sweep
Discovery method
Ethernet messages
ICMP Ping messages
Rediscovery
Send periodically
Not supported
Display configuration parameters
Supported
Supported
Visual identification
Supported (based on device capabilities)
Not supported
Change configuration parameters
Supported
Supported
Determine support for encryption when
discovered
No
Yes (for version that supports encryption
only)
Section 3.2
Security Considerations
In order for EXPLORER to authenticate itself to the devices it connects to, it must be given the user names and
passwords for these devices.
NOTE
For security reasons, user name and password device credentials are not stored permanently by
EXPLORER.
Automatic Discovery requires a user to enter the credential pairs through the user interface using the
Section 2.3.1.1, Auto Discovery Access Configuration menu. Manual Discovery asks for device credentials
when the ping sweep is being configured. The device credentials for each discovery type are only used by that
type meaning that the information is not shared. To manually discover devices with different credentials, the
ping sweep must be re-run with a different user name and password. Doing this does not discard any previously
discovered devices unless a user chooses to remove them. All user names and passwords entered via the user
interface are discarded when EXPLORER is shut down.
RCDP does not send user names and passwords in its messages so this information remains secure. The NonControlled version of EXPLORER does send user names and passwords in clear text and would be readable by
someone snooping on the line. The Controlled version of EXPLORER does not expose any sensitive information.
RCDP will be disabled on all devices when a user closes EXPLORER . If EXPLORER is unable to disable RCDP
on the device, ROS will automatically disable RCDP after approximately one hour of inactivity. Users need to
re-enable RCDP in ROS if they would like devices to be auto-discovered by EXPLORER again after RCDP is
disabled.
A user can disable RCDP on specific devices by right-clicking on the device(s) on the screen and selecting
Disable RCDP from the pop-up menu. A user can also disable RCDP by selecting Disable RCDP from the
Commands menu. However, this can be done only to the devices discovered by RCDP. Since RCDP is a layer 2
protocol, disabling RCDP on a device in a remote subnet is not applicable.
NOTE
RCDP is enabled by default on ROS devices running version 3.7.0 or newer.
32
RCDP Versus TCP/IP Discovery Comparison
RUGGEDCOM EXPLORER
User Guide
Chapter 3
Theory Of Operation
Section 3.3
Duplicate Instance Detection
While EXPLORER runs, it monitors the network for other nodes that may be attempting to perform RCDP-based
discovery, since the presence of more than one active RCDP master on the network is disruptive to the correct
operation of the Automatic Discovery mechanism and of subsequent command and control of RCDP-compliant
devices.
If EXPLORER detects another instance running on the network, it issues a warning similar to the following:
Figure 27: Detecting Another Instance Of EXPLORER On The LAN
NOTE
In order to be able to detect other instances on the network, EXPLORER places the network interface
in promiscuous mode.
If EXPLORER detects another instance running on the same computer, it issues a different warning:
Figure 28: Detecting Another Instance Of EXPLORER On The Same Computer
Duplicate Instance Detection
33
RUGGEDCOM EXPLORER
User Guide
Duplicate Instance Detection
Chapter 3
Theory Of Operation
34
RUGGEDCOM EXPLORER
User Guide
Appendix A
RCEXPLORER.ini Configuration File
RCEXPLORER.ini Configuration
File
The RCEXPLORER.ini file, located in the EXPLORER installation directory, stores program defaults, parameters
specified and discovered at run-time. It is also possible to edit the file using a regular ASCII text editor in order to
explicitly configure certain aspects of EXPLORER.
The file has a simple structure:
[section name] - denotes the start of one of the configuration file sections.
; - A line beginning with a semicolon is a comment.
variable = value - A line of this form assigns a value to one of EXPLORER's configurable variables.
In the following sections, the different sections of RCEXPLORER.ini are presented as they appear in the file. The
configurable variables for each section are listed, preceded by comment fields describing the function of each
one.
Auto Configuration Parameters
[auto_config]
; Last network mask used for Auto-Configuration process
net_mask =
; Last default gateway used for Auto-Configuration process
default_gw =
; Last starting IP address used for Auto-Configuration process
start_ip =
Logging Parameters
[log]
; Maximum size of the log file
file_max_size = 5000
; Destination directory for log file. If unspecified, this defaults
; to the directory in which the EXPLORER executable resides
directory_name =
General Parameters
[general]
; Preferred communication protocol. Valid values are "ssh" (encrypted)
; or "rsh" (unencrypted)
pref_comm = ssh
Auto Configuration Parameters
35
Appendix A
RCEXPLORER.ini Configuration File
RUGGEDCOM EXPLORER
User Guide
; Default administrator password used by the Layer 2
; auto discovery protocol
admin_pwd = admin
; Last interface used by EXPLORER . If this is empty,
; EXPLORER will present a drop-down list with all interfaces.
; upon start-up
management_ip =
; Show a disclaimer when running the Controlled version.
secure_ver_warning = true
; Destination directory for device file downloads.
; If unspecified, this defaults to the directory in which the
; EXPLORER executable resides.
downloads = downloads
; Whether to make use of SSH for encrypted communication with
; discovered devices. Note that this has no impact on the
; Non-Controlled version of EXPLORER.
secure_mode = false
; Default administrator user name used by the Layer 2
; auto discovery protocol
admin_username = admin
; Upload configuration file continue or stop on error
upload_continue_on_error = true
36
General Parameters
Potrebbero piacerti anche
- The Subtle Art of Not Giving a F*ck: A Counterintuitive Approach to Living a Good LifeDa EverandThe Subtle Art of Not Giving a F*ck: A Counterintuitive Approach to Living a Good LifeValutazione: 4 su 5 stelle4/5 (5794)
- The Little Book of Hygge: Danish Secrets to Happy LivingDa EverandThe Little Book of Hygge: Danish Secrets to Happy LivingValutazione: 3.5 su 5 stelle3.5/5 (399)
- A Heartbreaking Work Of Staggering Genius: A Memoir Based on a True StoryDa EverandA Heartbreaking Work Of Staggering Genius: A Memoir Based on a True StoryValutazione: 3.5 su 5 stelle3.5/5 (231)
- Hidden Figures: The American Dream and the Untold Story of the Black Women Mathematicians Who Helped Win the Space RaceDa EverandHidden Figures: The American Dream and the Untold Story of the Black Women Mathematicians Who Helped Win the Space RaceValutazione: 4 su 5 stelle4/5 (894)
- The Yellow House: A Memoir (2019 National Book Award Winner)Da EverandThe Yellow House: A Memoir (2019 National Book Award Winner)Valutazione: 4 su 5 stelle4/5 (98)
- Shoe Dog: A Memoir by the Creator of NikeDa EverandShoe Dog: A Memoir by the Creator of NikeValutazione: 4.5 su 5 stelle4.5/5 (537)
- Elon Musk: Tesla, SpaceX, and the Quest for a Fantastic FutureDa EverandElon Musk: Tesla, SpaceX, and the Quest for a Fantastic FutureValutazione: 4.5 su 5 stelle4.5/5 (474)
- Never Split the Difference: Negotiating As If Your Life Depended On ItDa EverandNever Split the Difference: Negotiating As If Your Life Depended On ItValutazione: 4.5 su 5 stelle4.5/5 (838)
- Grit: The Power of Passion and PerseveranceDa EverandGrit: The Power of Passion and PerseveranceValutazione: 4 su 5 stelle4/5 (587)
- Devil in the Grove: Thurgood Marshall, the Groveland Boys, and the Dawn of a New AmericaDa EverandDevil in the Grove: Thurgood Marshall, the Groveland Boys, and the Dawn of a New AmericaValutazione: 4.5 su 5 stelle4.5/5 (265)
- The Emperor of All Maladies: A Biography of CancerDa EverandThe Emperor of All Maladies: A Biography of CancerValutazione: 4.5 su 5 stelle4.5/5 (271)
- On Fire: The (Burning) Case for a Green New DealDa EverandOn Fire: The (Burning) Case for a Green New DealValutazione: 4 su 5 stelle4/5 (73)
- The Hard Thing About Hard Things: Building a Business When There Are No Easy AnswersDa EverandThe Hard Thing About Hard Things: Building a Business When There Are No Easy AnswersValutazione: 4.5 su 5 stelle4.5/5 (344)
- Team of Rivals: The Political Genius of Abraham LincolnDa EverandTeam of Rivals: The Political Genius of Abraham LincolnValutazione: 4.5 su 5 stelle4.5/5 (234)
- The Unwinding: An Inner History of the New AmericaDa EverandThe Unwinding: An Inner History of the New AmericaValutazione: 4 su 5 stelle4/5 (45)
- The World Is Flat 3.0: A Brief History of the Twenty-first CenturyDa EverandThe World Is Flat 3.0: A Brief History of the Twenty-first CenturyValutazione: 3.5 su 5 stelle3.5/5 (2219)
- The Gifts of Imperfection: Let Go of Who You Think You're Supposed to Be and Embrace Who You AreDa EverandThe Gifts of Imperfection: Let Go of Who You Think You're Supposed to Be and Embrace Who You AreValutazione: 4 su 5 stelle4/5 (1090)
- The Sympathizer: A Novel (Pulitzer Prize for Fiction)Da EverandThe Sympathizer: A Novel (Pulitzer Prize for Fiction)Valutazione: 4.5 su 5 stelle4.5/5 (119)
- Her Body and Other Parties: StoriesDa EverandHer Body and Other Parties: StoriesValutazione: 4 su 5 stelle4/5 (821)
- Bombardier CityfloDocumento14 pagineBombardier CityfloBiju KmNessuna valutazione finora
- The Sims FreeplayDocumento14 pagineThe Sims FreeplayFlorianNessuna valutazione finora
- LumsDocumento52 pagineLumsUmar AliNessuna valutazione finora
- Theo 5Documento2 pagineTheo 5chingchongNessuna valutazione finora
- The Forty Nine StepsDocumento312 pagineThe Forty Nine Stepsoldnic67% (3)
- CSEC Notes US in The CaribbeanDocumento8 pagineCSEC Notes US in The Caribbeanvernon white100% (2)
- Ad844 PDFDocumento20 pagineAd844 PDFkavi_mishra92Nessuna valutazione finora
- Ororbia Maze LearningDocumento10 pagineOrorbia Maze LearningTom WestNessuna valutazione finora
- Mock Exam 2Documento33 pagineMock Exam 2Althea Karmylle M. BonitaNessuna valutazione finora
- Formula Sheet For Astronomy 1 - Paper 1 and Stars & PlanetsDocumento2 pagineFormula Sheet For Astronomy 1 - Paper 1 and Stars & PlanetsprashinNessuna valutazione finora
- Method of IstinjaDocumento24 pagineMethod of IstinjaIslamic LibraryNessuna valutazione finora
- 14-15 TDP HandbookDocumento28 pagine14-15 TDP Handbookapi-266268398Nessuna valutazione finora
- PHILIPPINE INCOME TAX REVIEWERDocumento99 paginePHILIPPINE INCOME TAX REVIEWERquedan_socotNessuna valutazione finora
- Epithelial and connective tissue types in the human bodyDocumento4 pagineEpithelial and connective tissue types in the human bodyrenee belle isturisNessuna valutazione finora
- Table Topics Contest Toastmaster ScriptDocumento4 pagineTable Topics Contest Toastmaster ScriptchloephuahNessuna valutazione finora
- Comic Conversations – Lesson Plan & TemplatesDocumento15 pagineComic Conversations – Lesson Plan & TemplatesShengdee OteroNessuna valutazione finora
- Louis Theroux PowerpointDocumento6 pagineLouis Theroux Powerpointapi-330762792Nessuna valutazione finora
- Lived Experiences of Elementary Teachers in A Remote School in Samar, PhilippinesDocumento14 pagineLived Experiences of Elementary Teachers in A Remote School in Samar, Philippinesルイス ジャンNessuna valutazione finora
- UNDERSTANDING-WPS OfficeDocumento51 pagineUNDERSTANDING-WPS OfficeCristina Lance100% (1)
- Policy Guidelines On Classroom Assessment K12Documento88 paginePolicy Guidelines On Classroom Assessment K12Jardo de la PeñaNessuna valutazione finora
- Progress Test 5 (Units 13-15) : Complete All Seven Sections. There Are Seventy Marks in TotalDocumento7 pagineProgress Test 5 (Units 13-15) : Complete All Seven Sections. There Are Seventy Marks in TotalIlia GviniashviliNessuna valutazione finora
- Krashen's 5 Hypotheses of Second Language AcquisitionDocumento69 pagineKrashen's 5 Hypotheses of Second Language Acquisitionabdo mohamedNessuna valutazione finora
- Modern Mathematical Statistics With Applications (2nd Edition)Documento13 pagineModern Mathematical Statistics With Applications (2nd Edition)Alex Bond11% (28)
- Bhaktisiddhanta Appearance DayDocumento5 pagineBhaktisiddhanta Appearance DaySanjeev NambalateNessuna valutazione finora
- Infanrix Hexa RSMKL July 2023Documento37 pagineInfanrix Hexa RSMKL July 2023Bayu KurniawanNessuna valutazione finora
- Vadiyanatha AstakamDocumento4 pagineVadiyanatha AstakamRaga MalikaNessuna valutazione finora
- The Army Crew Team Case AnalysisDocumento3 pagineThe Army Crew Team Case Analysisarshdeep199075% (4)
- Sri Dakshinamurthy Stotram - Hindupedia, The Hindu EncyclopediaDocumento7 pagineSri Dakshinamurthy Stotram - Hindupedia, The Hindu Encyclopediamachnik1486624Nessuna valutazione finora
- IFRS 17 Risk Adjustment For Non-Financial Risk For Life and Health Insurance ContractsDocumento34 pagineIFRS 17 Risk Adjustment For Non-Financial Risk For Life and Health Insurance ContractsaljdummyNessuna valutazione finora
- CBCP Monitor Vol. 17 No. 9Documento20 pagineCBCP Monitor Vol. 17 No. 9Areopagus Communications, Inc.Nessuna valutazione finora